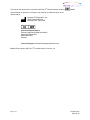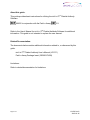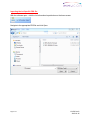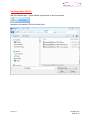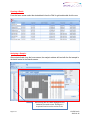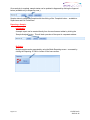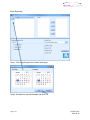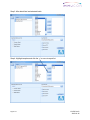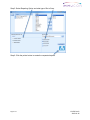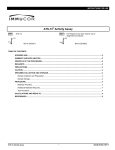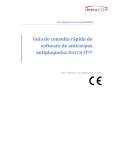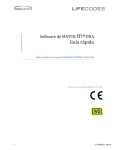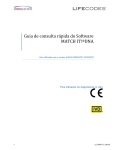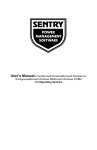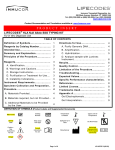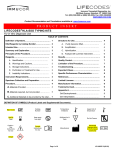Download MATCH IT™ PLATELET ANTIBODY Quick Reference Guide
Transcript
For Use with IMMUCOR® Assays MATCH IT!® Platelet Antibody Quick Reference Guide For In Vitro Diagnostic Use ® This manual was produced for use with the MATCH IT! Platelet Antibody Software - 888622 Please address all questions, comments, and requests for additional copies to the address below: Immucor GTI Diagnostics, Inc. 20925 Crossroads Circle Waukesha, WI USA 53186 Authorized Representative: Immucor Medizinische Diagnostik GmbH Adam-Opel-Strasse 26A Rodermark 63322 Germany Technical Support: [email protected] ® IMMUCOR and design, MATCH IT! are trademarks of Immucor, Inc. Page 1 of 9 LC1374 Rev D 2015-10-26 About this guideThis guide provides basic instructions for utilizing the MATCH IT!® Platelet Antibody Software 888622 in conjunction with the Pak-Lx Assay PLX Refer to the User’s Manual for MATCH IT!® Platelet Antibody Software for additional information .This guide is not intended to replace the user manual. Related DocumentationThe documents below contain additional information related to, or referenced by this guide. MATCH IT! ® Platelet Antibody User’s Manual (LC1371) Pak-Lx Assay Package Insert (303285.IFUEN) Limitations : Refer to related documentation for limitations. Page 2 of 9 LC1374 Rev D 2015-10-26 Importing the Lot Specific EDS file: With the software open – click the Lot Information Import button on the home screen: Navigate to the appropriate EDS file and click Open: Page 3 of 9 LC1374 Rev D 2015-10-26 Importing a Batch CSV File: With the software open – click the Batch Import button on the home screen: Navigate to the desired CSV file and click Open: Page 4 of 9 LC1374 Rev D 2015-10-26 Opening a Batch: From the home screen select the desired batch from the PAK-Lx grid and double click the row. Analyzing a Sample: After selected batch from the home screen, the analysis window will load with the first sample in the batch loaded in the Results screen. Batch Listing with first batch highlighted and loaded in the results screen. Clicking on a sample will load it into the results screen. Page 5 of 9 LC1374 Rev D 2015-10-26 Once analysis is complete, sample status can be updated to Approved by clicking the ‘Approve’ button (available only to Supervisor user ). Sample status is updated to Complete with the clicking of the ‘Complete’ button – available to Supervisors and Lab Technicians. Reporting a Sample: Individually: A sample report can be created directly from the result screen toolbar by clicking the ‘Sample Analysis’ button. This will load a preview of the report in a separate window. By Batch: Multiple reports can be generated by using the Batch Reporting screen – accessed by clicking the Reporting PAK-Lx button on the home screen. Page 6 of 9 LC1374 Rev D 2015-10-26 Batch Reporting - . Step 1: Click magnifying button to select date range. Step 2: Set dates for required samples and click ‘OK’ Page 7 of 9 LC1374 Rev D 2015-10-26 Step 3: After batch lists load selected batch Step 4: Highlight samples and click the ‘>’ to move to report list. Page 8 of 9 LC1374 Rev D 2015-10-26 Step 5: Select Reporting Option and what type of file to Save. Step 6: Click the printer button to create the requested reports. Page 9 of 9 LC1374 Rev D 2015-10-26