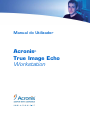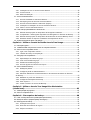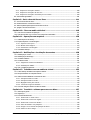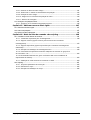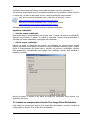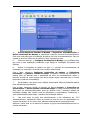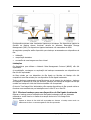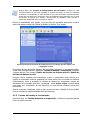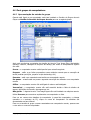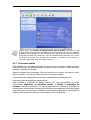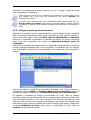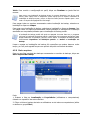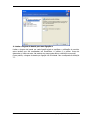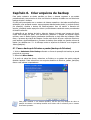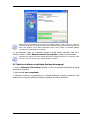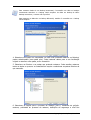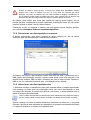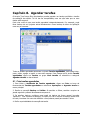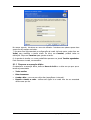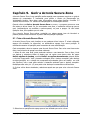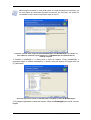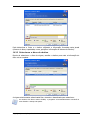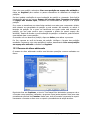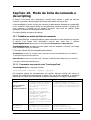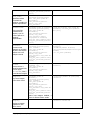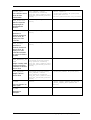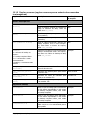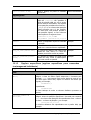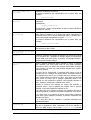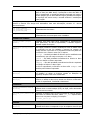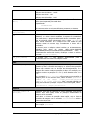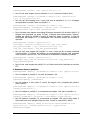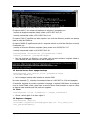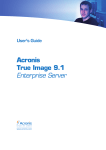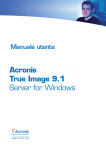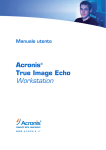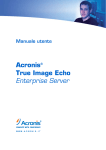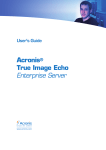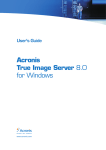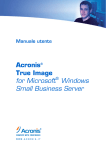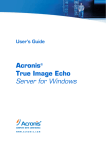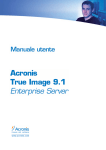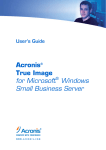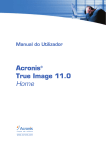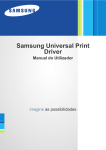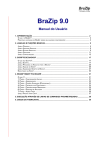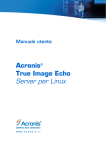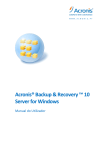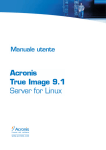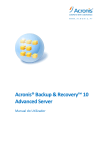Download Capítulo 5. Utilizar o Acronis True Image Echo Workstation
Transcript
Manual do Utilizador Acronis® True Image Echo Workstation Copyright © Acronis, Inc., 2000-2009. Todos os direitos reservados. “Acronis” e “Acronis Secure Zone” são marcas comerciais registadas da Acronis, Inc. “Acronis Compute with Confidence”, “Acronis Startup Recovery Manager”, “Acronis Active Restore” e o logótipo Acronis são marcas comerciais da Acronis, Inc. Linux é uma marca registada de Linus Torvalds. Windows e MS-DOS são marcas registadas da Microsoft Corporation. Todas as restantes marcas comerciais e direitos de autor a que se faz referência são propriedade dos seus respectivos proprietários. A distribuição de versões substancialmente modificadas deste documento é proibida sem a autorização explícita do proprietário dos direitos de autor. A distribuição deste trabalho ou de trabalho derivado em qualquer forma de livro normal (em papel) para fins comerciais é proibida, a não ser que se receba autorização prévia por parte do proprietário dos direitos de autor. A DOCUMENTAÇÃO É FORNECIDA «TAL COMO ESTÁ» E RENUNCIAMOS A TODAS AS CONDIÇÕES EXPRESSAS OU IMPLÍCITAS, TODAS AS REPRESENTAÇÕES E GARANTIAS, INCLUINDO QUALQUER GARANTIA IMPLÍCITA DE COMERCIALIZAÇÃO, ADEQUAÇÃO A UM FIM ESPECÍFICO OU NÃO VIOLAÇÃO, EXCEPTO QUANDO ESSAS RENÚNCIAS SÃO LEGALMENTE INVÁLIDAS. 2 Copyright © Acronis, Inc., 2000-2009 Índice Capítulo 1. Introdução ...................................................................................... 8 1.1 Acronis True Image Echo Workstation – uma solução completa para utilizadores empresariais.......... 8 ® 1.2 Componentes do Acronis True Image Echo Workstation ...........................................................10 1.3 O que há de novo no Acronis True Image Echo Workstation ......................................................11 1.4 Sistemas de ficheiros suportados e media de armazenamento ...................................................12 1.4.1 Sistemas de ficheiros suportados .............................................................................12 1.4.2 Meios de armazenamento suportados ......................................................................13 1.5 Política de licença .............................................................................................................13 1.6 Apoio técnico ...................................................................................................................13 Capítulo 2. Instalação e lançamento do Acronis True Image Echo Workstation ............................................................................................. 15 2.1 Requisitos do sistema ........................................................................................................15 2.1.1 Requisitos mínimos de hardware ..............................................................................15 2.1.2 Sistemas operativos suportados ...............................................................................15 2.2 Parâmetros de segurança...................................................................................................16 2.2.1 Credenciais .............................................................................................................16 2.2.2 Configuração da firewall ..........................................................................................16 2.2.3 Comunicações codificadas.......................................................................................17 2.2.4 Parâmetros de segurança no Acronis Modelo Administrativo .....................................17 2.3 Instalar os componentes Acronis True Image Echo Workstation..................................................18 2.3.1 Instalação da versão local do Acronis True Image Echo Workstation e do Agente Acronis True Image para Windows .........................................................................19 2.3.2 Instalação do Servidor de Grupos Acronis.................................................................20 2.3.3 Instalação e configuração do Servidor de Backup Acronis..........................................20 2.3.4 Instalação do Acronis Universal Restore ...................................................................24 2.4 Extrair os componentes do Acronis True Image Echo Workstation...............................................24 2.5 Executar os componentes Acronis True Image Echo Workstation ...............................................24 2.5.1 Executar o Acronis True Image Echo Workstation (versão local) ................................24 2.5.2 Executar a Acronis Consola de Gestão True Image ...................................................25 2.5.3 Executar outros componentes Acronis ......................................................................25 2.6 Remover os componentes Acronis True Image Echo Workstation ...............................................25 Capítulo 3. Informações gerais e tecnologias registadas pela Acronis ............. 26 3.1 A diferença entre os arquivos de ficheiros e as imagens de discos/ partições .................................26 3.2 Backups completos, incrementais e diferenciais.......................................................................26 3.3 Acronis Secure Zone ........................................................................................................27 ® 3.4 Gestor de Recuperação de Inicialização Acronis......................................................................28 3.4.1 Como funciona ........................................................................................................28 3.4.2 Modo de utilização ..................................................................................................28 3.5 Acronis Backup Server.......................................................................................................29 3.5.1 localização de backup .............................................................................................29 3.5.2 Quotas e limites de tempo para computadores e utilizadores .....................................30 3.5.3 Administradores e utilizadores ..................................................................................31 3.5.4 Operações com arquivos .........................................................................................31 3.6 Acronis Active Restore .......................................................................................................32 Copyright © Acronis, Inc., 2000-2009 3 3.6.1 Limitações de uso do Acronis Active Restore ............................................................32 3.6.2 Como funciona ........................................................................................................32 3.6.3 Modo de utilização ..................................................................................................32 3.7 Acronis Universal Restore ...................................................................................................33 3.7.1 Acronis Finalidade do Universal Restore ...................................................................33 3.7.2 Prinícipios gerais do Acronis Universal Restore .........................................................34 3.7.3 Acronis Universal Restore e Microsoft Sysprep .........................................................34 3.7.4 Limitações na utilização do Acronis Universal Restore ...............................................34 3.7.5 Obter o Acronis Universal Restore ............................................................................35 3.8 Fazer backups para bibliotecas e drives de fita ........................................................................35 3.8.1 Efectuar backups para um dispositivo de fita ligado localmente ..................................36 3.8.2 Compreender o backup para dispositivos de fita ligados ao Servidor de Backup .........37 3.8.3 Efectuar backups para um dispositivo de fita através do Acronis Backup Server .........39 3.8.4 Restaurar dados de arquivos localizados em dispositivos de fita ................................40 3.9 Analisar informação do disco e da partição .............................................................................40 Capítulo 4. Utilizar a Consola de Gestão Acronis True Image .......................... 41 4.1 Informações gerais ............................................................................................................41 4.2 Instalar/actualizar componentes Acronis em máquinas remotass................................................41 4.3 Gerir um único computador remoto .......................................................................................43 4.3.1 Ligar a um computador remoto .................................................................................43 4.3.2 Tarefas de backup e recuperação ............................................................................44 4.4 Gerir grupos de computadores.............................................................................................47 4.4.1 Apresentação do estado do grupo ............................................................................47 4.4.2 Criar novas tarefas de grupo ....................................................................................49 4.4.3 Gestão das tarefas de grupo ....................................................................................51 4.4.4 Acronis Opções do Servidor de Grupos ....................................................................52 4.5 Gerir o servidor de backup ..................................................................................................53 4.5.1 Definições padrão ...................................................................................................54 4.5.2 Configurar perfis de administradores ........................................................................56 4.5.3 Adicionar Utilizadores e Administradores à Acronis base de dados do Servidor de Backup ........................................................................................................................57 4.5.4 Modificar os perfis dos utilizadores ...........................................................................58 4.5.5 Configurar localizações de backup ...........................................................................59 4.5.6 Gerir arquivos .........................................................................................................60 4.5.7 Limitar o acesso ao Acronis de Backup .....................................................................61 Capítulo 5. Utilizar o Acronis True Image Echo Workstation (versão local) ................................................................................................... 63 5.1 Janela principal do programa ...............................................................................................63 5.2 Gerir um computador local ..................................................................................................65 Capítulo 6. Criar arquivos de backup ............................................................... 68 6.1 Fazer o backup de ficheiros e pastas (backup de ficheiros) ........................................................68 6.2 Backup de discos e partições (backup de imagem) ..................................................................72 6.3 Definir opções de backup....................................................................................................75 6.3.1 Protecção de arquivos .............................................................................................75 6.3.2 Exclusão dos ficheiros de origem .............................................................................76 6.3.3 Pré/pós comandos ..................................................................................................76 4 Copyright © Acronis, Inc., 2000-2009 6.3.4 Suporte da base de dados .......................................................................................76 6.3.5 Nível de compressão ...............................................................................................77 6.3.6 Desempenho do backup ..........................................................................................78 6.3.7 Backup incremental/diferencial rápido .......................................................................79 6.3.8 Separação de arquivo..............................................................................................79 6.3.9 Definições de segurança a nível do ficheiro ..............................................................80 6.3.10 Componentes de media .........................................................................................80 6.3.11 Tratamento de erros ..............................................................................................81 6.3.12 Backup de dois destinos ........................................................................................81 6.3.13 Wake On LAN .......................................................................................................82 6.3.14 Definições adicionais .............................................................................................83 Capítulo 7. Restaurar os dados de backup ...................................................... 85 7.1 Considerações antes da recuperação ...................................................................................85 7.1.1 Restaurar no Windows ou inicializar a partir do CD? ..................................................85 7.1.2 Definições de rede no modo de recuperação ............................................................85 7.1.3 Recuperar volumes dinâmicos .................................................................................86 7.2 Restaurar ficheiros e pastas dos arquivos de ficheiros ...............................................................87 7.3 Restaurar discos/partições ou ficheiros provenientes de imagens ................................................90 7.3.1 Iniciar o Assistente de Dados de Restauro ................................................................90 7.3.2 Selecção de arquivo ................................................................................................90 7.3.3 Selecção do tipo de restauro ....................................................................................91 7.3.4 Seleccionar um disco/partição a restaurar .................................................................92 7.3.5 Seleccionar um disco/partição alvo ...........................................................................92 7.3.6 Modificar o tipo de partição restaurada .....................................................................93 7.3.7 Modificar o sistema de ficheiros da partição restaurada .............................................94 7.3.8 Modificar o tamanho e localização de uma partição restaurada ..................................94 7.3.9 Atribuir uma letra à partição restaurada ....................................................................95 7.3.10 Restaurar vários discos ou partições de uma vez ....................................................95 7.3.11 Utilizar o Acronis Universal Restore ........................................................................95 7.3.12 Definir as opções de restauro .................................................................................96 7.3.13 Resumo de restauro e execução de restauro ..........................................................97 7.4 Definir opções de restauro ..................................................................................................97 7.4.1 Ficheiros a excluir do restauro..................................................................................98 7.4.2 Modo de substituição de ficheiros .............................................................................98 7.4.3 Pré/pós comandos ..................................................................................................98 7.4.4 Prioridade de restauro .............................................................................................99 7.4.5 Definições de segurança a nível do ficheiro ..............................................................99 7.4.6 Especificar os drivers do armazenamento em massa .................................................99 7.4.7 Definições adicionais ............................................................................................. 100 7.5 Criar discos e volumes dinâmicos ....................................................................................... 100 7.5.1 Converter o disco em dinâmico .............................................................................. 100 7.5.2 Criar volumes dinâmicos ........................................................................................ 101 Capítulo 8. Agendar tarefas ........................................................................... 104 8.1 Criar tarefas agendadas ................................................................................................... 104 8.1.1 Preparar a execução diária .................................................................................... 106 8.1.2 Preparar a execução semanal ................................................................................ 107 Copyright © Acronis, Inc., 2000-2009 5 8.1.3 Preparar a execução mensal .................................................................................. 108 8.1.4 Preparar a execução de uma vez ........................................................................... 108 8.1.5 Preparar a execução accionada por um evento ....................................................... 109 8.2 Gerir tarefas agendadas ................................................................................................... 109 Capítulo 9. Gerir a Acronis Secure Zone ........................................................ 111 9.1 Criar a Acronis Secure Zone.............................................................................................. 111 9.2 Redimensionar a Acronis Secure Zone................................................................................ 113 9.3 Alterar a palavra-passe para a Acronis Secure Zone............................................................... 114 9.4 Apagar a Acronis Secure Zone .......................................................................................... 114 Capítulo 10. Criar um media reinicável ......................................................... 116 10.1 Criar Acronis media de recuperação .................................................................................. 116 10.2 Criar Win PE ISO com o Acronis True Image Echo Workstation .............................................. 118 Capítulo 11. Operações com arquivos ........................................................... 120 11.1 Validar arquivos de backup.............................................................................................. 120 11.2 Explorar arquivos e montar imagens.................................................................................. 120 11.2.1 Explorar um arquivo............................................................................................. 121 11.2.2 Montar uma imagem ............................................................................................ 123 11.2.3 Desmontar uma imagem ...................................................................................... 124 11.3 Consolidar backups ....................................................................................................... 124 Capítulo 12. Notificações e localização de eventos ....................................... 128 12.1 Notificação por e-mail ..................................................................................................... 128 12.2 Notificação por WinPopup ............................................................................................... 129 12.3 Visualizar relatórios ........................................................................................................ 129 12.4 Localizar eventos .......................................................................................................... 130 12.4.1 Registo de eventos do Windows ........................................................................... 130 12.4.2 Notificações SNMP .............................................................................................. 131 12.5 Gerir o restauro do sistema.............................................................................................. 131 Capítulo 13. Trabalhar com um ambiente virtual .......................................... 133 13.1 Fazer backups de dados nas máquinas virtuais ................................................................... 133 13.2 Recuperar dados em máquinas virtuais.............................................................................. 134 13.3 Utilizar a funcionalidade de conversão do disco.................................................................... 134 13.3.1 Recuperar dados na VM ...................................................................................... 134 13.3.2 Recuperar dados e a VM ..................................................................................... 134 13.3.3 Migração física para virtual................................................................................... 134 13.3.4 Converter cargas de trabalho ............................................................................... 135 13.4 Converter imagens do disco em discos virtuais .................................................................... 136 Capítulo 14. Transferir o sistema para um novo disco................................... 137 14.1 Informações gerais ........................................................................................................ 137 14.2 Segurança ................................................................................................................... 138 14.3 Executar transferências .................................................................................................. 138 14.3.1 Seleccionar o modo Clone ................................................................................... 138 14.3.2 Seleccionar o disco de origem .............................................................................. 138 14.3.3 Seleccionar o disco de destino ............................................................................. 139 14.3.4 Disco de destino com partições ............................................................................ 140 14.3.5 Antigo e novo formato da partição do disco ........................................................... 140 14.3.6 Dados do disco antigo ......................................................................................... 140 6 Copyright © Acronis, Inc., 2000-2009 14.3.7 Destruir os dados do disco antigo ......................................................................... 141 14.3.8 Seleccionar o método de transferência da partição ................................................ 142 14.3.9 Partição do disco antigo ....................................................................................... 143 14.3.10 Antigos e novos formatos da partição do disco .................................................... 144 14.3.11 Resumo de clonagem ........................................................................................ 144 14.4 Clonagem com partição manual ....................................................................................... 145 14.4.1 Antigos e novos formatos da partição do disco ...................................................... 145 Capítulo 15. Adicionar um novo disco rígido ................................................. 147 15.1 Seleccionar um disco rígido ............................................................................................. 147 15.2 Criar novas partições...................................................................................................... 147 15.3 Resumo do disco adicionado ........................................................................................... 148 Capítulo 16. Modo de linha de comando e de scripting ................................. 149 16.1 Trabalhar no modo de linha de comando............................................................................ 149 16.1.1 Comandos suportados pelo TrueImageCmd.......................................................... 149 16.1.2 Opções comuns (opções comuns para a maioria dos comandos trueimagecmd) ............................................................................................................... 153 16.1.3 Opções específicas (opções específicas para comandos trueimagecmd individuais) ..................................................................................................................... 154 16.1.4 Exemplos de utilização do trueimagecmd.exe ....................................................... 159 16.1.5 Ferramenta ICompGS.exe: adicionar máquinas ao servidor do grupo for a de um ficheiro *.txt .......................................................................................................... 164 16.1.6 Ferramenta Ebasrvdb.exe: gerar um ficheiro XML com os detalhes de mapeamento do backup .................................................................................................. 164 16.1.7 Utilização do modo de linha de comando no DOS ................................................. 164 16.2 Scripting ...................................................................................................................... 165 16.2.1 Script dos parâmetros de execução ...................................................................... 165 16.2.2 Estrutura do script ............................................................................................... 165 16.2.3 Exemplos de utilização do script ........................................................................... 166 Copyright © Acronis, Inc., 2000-2009 7 Capítulo 1. Introdução 1.1 Acronis® True Image Echo Workstation – uma solução completa para utilizadores empresariais O AcronisTrue Image Echo Workstation é uma solução abrangente de backup e recuperação para infra-estruturas informáticas heterogéneas que podem incluir qualquer combinação de computadores físicos e virtuais, ligados em rede e autónomos, em ambiente Windows e Linux. O AcronisTrue Image Echo Workstation cria uma imagem transportável, independente da plataforma de hardware que pode ser restaurada directamente de e para qualquer ambiente virtual ou físico. Minimiza o tempo de inactividade O Acronis True Image Echo Workstation permite-lhe restaurar os sistemas em apenas alguns minutos, e não em horas ou dias. Pode restaurar todo um sistema a partir de uma imagem que inclui tudo o que o sistema necessita para funcionar: o sistema operativo, as aplicações, as bases de dados e as configurações. Não é necessário reinstalar o software ou reconfigurar o sistema ou as definições de rede. Pode realizar o restauro completo num sistema existente, num sistema novo com hardware diferente ou em máquinas virtuais. Com a funcionalidade Acronis Active Restore, os utilizadores podem aceder ao sistema e começar a trabalhar durante o processo de restauro, reduzindo ainda mais o tempo de inactividade. Os backups a nível dos ficheiros oferecem-lhe a flexibilidade de fazer backup apenas dos ficheiros importantes específicos. Facilita a administração Os assistentes guiam os utilizadores através das tarefas de backup e recuperação, assegurando que o produto pode ser implementado com uma formação mínima do utilizador. Uma consola de gestão central oferece a possibilidade de administração remota, assegurando que todos os sistemas na rede, independentemente da estrutura do domínio ou do grupo de trabalho, possam ser geridos a partir de uma só localização. É possível realizar restauros completos, não acompanhados a partir de localizações remotas necessitan do apenas de um agente inicializável remoto. Automatiza o processo de backup Com a capacidade de agendamento do Acronis True Image Echo Workstation, pode simplesmente criar tarefas de backup concebidas para um grupo específico e a determinadas alturas ou para determinados eventos. Para assegurar a ocorrência dos backups, ou quando é necessária a intervenção do utilizador, pode pedir notificações através de e-mail ou de mensagens pop-up do Windows. Pode ver os eventos Acronis na aplicação de registo de eventos do Windows Log ou nos ficheiros de registo do próprio Acronis. As mensagens de registo podem ser enviadas automaticamente aos clientes SNMP. O produto também suporta a criação de comandos personalizados antes e depois dos backups. Por exemplo, os utilizadores podem executar automaticamente os produtos antivírus antes de ser criada uma imagem, bem como podem verificar a validade dos backups depois de as imagens terem sido criadas. E devido ao facto de estas tarefas poderem ser agendadas, tem de recrear o script cada vez que vai executar as tarefas pré e pós evento. Pode definir os eventos agendados uma vez e eles são automaticamente executados de cada vez. 8 Copyright © Acronis, Inc., 2000-2009 Tempo operacional 24 X 7 Com a tecnologia patenteada da Acronis de instantâneo da drive, podem ser criadas imagens do sistema ao mesmo tempo que está a utilizá-lo, assegurando uma disponibilidade do sistema 24 horas por dia, 7 dias por semana. Esta tecnologia permite ao produto fazer o backup e criar a imagem de ficheiros de extrema importância para o sistema operativo, do registo de inicialização principal e dos registos de iniciali-zação com base em partições sem ser necessário reiniciar. Uma funcionalidade de atribuição da CPU permitelhe limitar o total de utilização da CPU para a aplicação de modo a maximizar a disponibilidade de CPU para aplicações importantes para a missão. Além disso, os utilizadores podem controlar as velocidades de escrita da drive de disco rígido e controlar a largura de banda da rede utilizadas durante os backups, permitindo apenas um mínimo de quebra das suas operações de negócio. É fornecida uma funcionalidade que lhe permite suspender a actividade da base de dados durante vários segundos para que possa criar uma imagem válida de aplicações críticas para a missão, como a do Microsoft Exchange Server, do Microsoft SQL Server e do Oracle. O Acronis True Image Echo Workstation vai executar os comandos personalizados para executar a suspensão da base de dados. Suporta tecnologia de ponta As empresas de hoje estão em desenvolvimento para acolherem as mais recentes tecnologias incluindo os processadores de núcleo duplo de 64 bit e os sistemas operativos de 64 bit. Com o Acronis True Image Echo Workstation, pode proteger estas novas máquinas, bem como os computadores que executam uma aplicação única com uma interface comum. Melhora os investimentos tecnológicos existentes O produto pode melhorar a sua infra-estrutura de armazenamento actual suportando uma variedade de media de armazenamento, sendo, por isso, possível evitar a compra de hardware dispendioso para implementar a solução. O produto suporta tecnologias de armazenamento chave como: dispositivos Direct Attached Storage (DAS), Network Attached Storage (NAS), Storage Area Networks (SAN), dispositivos Redundant Arrays of Independent Disks (RAID), fitas, dispositivos de armazenamento compatíveis com USB e IEEE-1394 (FireWire), CDs, DVDs, drives removíveis (disquete, Zip, etc.) e armazenamento partilhado. Além disso, o produto assegura a maximização do espaço nestes recursos com quatro níveis de compressão. Clonagem e nova utilização do disco O Acronis True Image Echo Workstation pode ser utilizado para clonar uma imagem em várias máquinas. Por exemplo, digamos que uma empresa adquiriu vários computadores e precisa de ter ambientes semelhantes em cada um deles. Normalmente, é o director de TI que instala o sistema operativo e os programas em cada um dos computadores. Com o Acronis True Image Echo Workstation, o director de TI configura apenas um único computador, e depois cria uma imagem do disco do sistema. Então, essa imagem pode ser duplicada em vários computadores. Se necessitar de actualizar a drive do disco rígido, o Acronis True Image Echo Workstation simplifica a tarefa transformando-a em algo feito com apenas alguns cliques do rato, criando a cópia exacta do seu disco antigo e colocando-a num disco novo ajustando o tamanho das partições de modo a ajustarem-se ao novo disco rígido. Copyright © Acronis, Inc., 2000-2009 9 Conversão de volumes O Acronis True Image Echo Workstation pode criar backups e recuperar volumes dinâmicos. O volume dinâmico tal como está pode ser recuperado sobre o mesmo volume ou num espaço não atribuído de um grupo dinâmico. O Acronis True Image Echo Workstation tem as ferramentas necessárias para conversão de discos em termos de discos básicos e volumes dinâmicos de qualquer tipo (simples, expandido, tipo stripe, espelhado ou RAID 5). As ferramentas também estão disponíveis na versão do programa inicializável. Depois de inicializar o ambiente Acronis, pode preparar facilmente e a partir do nada o grupo dinâmico que pretende ou num computador que tenha um sistema operativo não Windows. 1.2 Componentes do Acronis True Image Echo Workstation O Acronis True Image Echo Workstation inclui os seguintes componentes. 1. A Consola de gestão Acronis True Image é uma ferramenta para acesso remoto aos componentes Acronis. O administrador utiliza a consola para instalar, configurar e controlar os componentes à distância. 2. O agente Acronis True Image é uma aplicação que reside nos computadores clientes e realiza operações Acronis, como o backup ou o restauro de dados. 3. O Servidor de grupos Acronis é uma ferramenta de gestão que fornece capacidade para agendar, monitorizar e gerir tarefas de grupo em segundo plano. Utiliza as tarefas de grupos para os agentes, elege os agentes para o estado das tarefas em execução e fornece ao administrador o resumo das tarefas na rede. 4. O Servidor de backup Acronis é uma aplicação para armazenamento centralizado e gestão dos arquivos de backup empresa. O administrador pode definir quotas de espaço e esquemas de backup, programar tarefas de verificação que consolidam os backups em caso de violação da quota, realizar consolidações de backup de uma só vez. Isto assegura a utilização ideal da capacidade de armazenamento. O Servidor de Backup Acronis permite aos utilizadores acederem à biblioteca de fitas ligada ao servidor. 5. O Acronis True Image Echo Workstation (versão local) é uma ferramenta de gestão de computadores controlada localmente com funcionalidades adicionais em comparação com o Agente Acronis True Image. A versão local suporta, além das operações de backup e recuperação, a exploração de arquivos, a montagem de imagens em drives virtuais, a clonagem dos dados do disco rígido e a formatação das partições em discos rígidos novos, criando volumes dinâmicos, modo de linha de comandos e execução de scripts. 6. O Acronis Universal Restore é um componente do Acronis True Image Echo Workstation, vendido separadamente, que configura automaticamente os drivers do Windows num sistema, recuperado em hardware dissimilar. Isto permite o início e funcionamento do sistema sem interrupções. 7. Acronis Media Builder de Recuperação inicializável - cria media inicializável, a sua imagem ISO ou o pacote RIS permitindo, deste modo, a recuperação de dados a partir do nada, em sistemas não Windows ou a partir de sistemas operativos corruptos. 10 Copyright © Acronis, Inc., 2000-2009 1.3 O que há de novo no Acronis True Image Echo Workstation Gestão da Consola Opção de voltar a ligar (ligado pela última vez) Capacidade de ligar ao agente para Linux sem direitos de “root” Instalação centralizada e actualização dos componentes do Acronis em vários computadores Grupo do Servidor Importar e exportar computadores através de ficheiros txt/csv Executar, parar, reiniciar, editar, verificar tarefas de grupo Tarefas de validação de grupo Definir a periodicidade da verificação do estado dos computadores (velocidade de actualização do estado) Wake on LAN para backup Servidor de Backup Importar/exportar arquivos de localizações externas Limitar o número de ligações Limitar a largura de banda utilizada por ligação Acesso à biblioteca de fitas para cada utilizador Backup Backup de volumes dinâmicos Backup e restauro de volumes 2+TB Codificar backups com o algoritmo criptográfico AES normalizado da indústria (tamanho da chave de 128, 192, 256 bit) Instantâneo de vários volumes para espalhar a base de dados por vários discos Utilização da largura de banda da rede de controlo quando se fazem backups para o FTP Erro de manuseamento: ignorar sectores danificados, modo silencioso (sem pop-ups, continuar com todos os erros) Backup para dois destinos: Acronis Secure Zone + partilha de rede Reinicia o bit de arquivo (apenas backup a nível dos ficheiros) Gerar nomes com base no tempo para os ficheiros de backup Recuperação Recuperação dos volumes dinâmicos Recuperação dos volumes dinâmicos do sistema em hardware dissemelhante utilizando o Acronis niversal Restore ou o Restauro Active da Acronis Agendar Programar a validação dos arquivos Iniciar a cada N horas dentro da agenda diária Iniciar durante modificação do espaço livre no disco na quantia especificada Copyright © Acronis, Inc., 2000-2009 11 Clonar uma tarefa Notificação via e-mail Vários endereços de e-mail Campos De e Assunto Iniciar sessão no servidor de recepção de mail Operações com arquivos Converter imagens do disco em discos virtuais para máquinas virtuais VMware, Microsoft e Parallels Consolidar ficheiros de backup (criar uma cópia consistente ao mesmo tempo que se apagam os backups seleccionados) Explorar arquivos (abrir em modo só de leitura qualquer imagem ou backup de nível de ficheiros) Operações com os discos rígidos Converter disco básico em dinâmico Criar volumes dinâmicos Funcionalidades CLI Restauro de MBR Backup para servidor de FTP Permitir relatórios na partilha de rede Agregar espaço não alocado movendo partições e criando a Acronis Secure Zone no espaço Segurança Comunicação codificada (SSL) entre componentes do Acronis True Image Echo Workstation 1.4 Sistemas de ficheiros suportados e media de armazenamento 1.4.1 Sistemas de ficheiros suportados • FAT16/32 • NTFS • Ext2/Ext3 • ReiserFS • Linux SWAP. • DFS Se um sistema de ficheiros não for suportado ou estiver corrupto, o Acronis True Image Echo Workstation pode copiar os dados utilizando uma abordagem sector a sector. 12 Copyright © Acronis, Inc., 2000-2009 1.4.2 Meios de armazenamento suportados • Drives de disco rígido • Dispositivos de armazenamento de rede como Storage Area Networks (SANs) e Network Attached Storage (NAS) • Bibliotecas de fitas, autocarregadores, drives de fita SCSI • Controladores IDE e SCSI RAID de qualquer nível • Servidores de FTP* • CD-R/RW, DVD-R/RW, DVD+R (incluindo DVD+R de duas camadas), DVD+RW, DVDRAM** • Dispositivos de armazenamento USB 1.0 / 2.0, FireWire (IEEE-1394) e PC card • ZIP®, Jaz® e outro media removível * - um servidor FTP deve permitir o modo passivo para transferências de ficheiros. A recuperação de dados directamente de um servidor FTP exige que o arquivo tenha ficheiros com tamanhos inferiores a 2 GB. É recomendado que altere as definições da firewall do computador de origem para abrir as Portas 20 e 21 para os protocolos TCP e UDP e desactivar o serviço Windows de Encaminhamento e Acesso Remoto. ** - Os discos regraváveis não podem ser lidos no Linux sem o patch kernel. 1.5 Política de licença O licenciamento do Acronis True Image Echo Workstation baseia-se no número de computadores em que o Agente Acronis True Image e/ou a versão local do Acronis True Image Echo Workstation devem ser instalados. Isto significa que necessita de uma licença para cada computador ao qual vai realizar um backup, quer o controle no local (com a versão do programa local) ou remotamente (utilizando o Agente Acronis True Image) ou utilizando os dois tipos de controlo. O número de instalações de Consolas de Gestão Acronis True Image, Servidores de Grupos Acronis e Servidores de Backup Acronis não é contado. O Acronis Universal Restore é uma opção do Acronis True Image Echo Workstation e tem o seu próprio número de série. 1.6 Apoio técnico Como parte de um Suporte anual adquirido, você tem o direito a Suporte Técnico nos moldes que se seguem: até ao ponto em que os serviços electrónicos estejam disponíveis, pode aceder electronicamente, sem custos adicionais, a serviços de Suporte ao Software, os quais a Acronis deverá fazer um esforço para estarem disponíveis vinte e quatro (24) horas por dia, sete (7) dias por semana. Tais serviços electrónicos podem incluir, mas não estão limitados a: fóruns de utilizador, informação especifica do software; dicas e sugestões; recuperação de resolução de problemas via Internet; manutenção de software e recuperação do código de demonstração via um servidor FTP acessível por WAN; e acesso a uma base de dados de resolução de problemas via sistema de suporte ao cliente Acronis. O Suporte deve consistir em fornecer-lhe ajuda via telefone ou por outro meio electrónico de modo a auxiliá-lo a localizar e, por si só, corrigir problemas relacionados com o Software e fornecer patches, actualizações e outras modificações que a Acronis, por sua própria discrição, executa ou adiciona ao Software e que a Acronis por norma torna Copyright © Acronis, Inc., 2000-2009 13 disponíveis sem custos adicionais, a outros licenciados do Software que também têm direito ao Suporte. Por acordo mutuo de ambas as partes, a Acronis deve: (i) fornecer correcções código de modo a corrigir as disfunções do seu Software de modo conduzir tal Software a uma conformidade substancial com as especificações operativas publicadas para as versões mais correntes do Software a não ser que as suas modificações desautorizadas proíbam ou travem tais correcções ou seja a causa da disfunção; ou (ii) fornecer correcções código para corrigir problemas insubstanciais no próximo lançamento geral do Software. Estão disponíveis mais informações de contacto ao Apoio Técnico da Acronis no seguinte link: http://www.acronis.pt/enterprise/support/ 14 Copyright © Acronis, Inc., 2000-2009 Capítulo 2. Instalação e lançamento do Acronis True Image Echo Workstation 2.1 Requisitos do sistema 2.1.1 Requisitos mínimos de hardware O Acronis True Image Echo Workstation requer o seguinte hardware: • Processador Pentium ou superior • 256MB RAM • FDD ou drive de CD-RW para criar media de inicio de sessão; • Rato (recomendado). 2.1.2 Sistemas operativos suportados Acronis Consola de Gestão True Image • Windows Professional 2000 SP4/XP Professional SP2 • Windows Server 2000/Advanced Server 2000/Server 2003 • Windows XP, Edição Professional x64, Windows Server 2003, Edições x64 • Windows Vista (excepto para a instalação de componentes Acronis em máquinas remotas que têm o Vista instalado) Agente Acronis True Image Acronis True Image Echo Workstation • Windows Professional 2000 SP4/ Professional XP SP2 • Windows XP Professional x64 Edition • Todas as Edições do Windows Vista (excepto para a funcionalidade Restauro Active Acronis) Acronis Servidor de Backup Acronis Grupo do Servidor • Windows Professional 2000 SP4/Professional XP SP2 • Windows Server 2000/Advanced Server 2000/Server 2003 • Windows XP, Edição Professional x64, Windows Server 2003, Edições x64 • Todas as Edições do Windows Vista Acronis Universal Restore (opcional) • Windows 2000 Professional SP4/XP Professional SP2 • Windows XP Professional x64 Edition • Todas as Edições do Windows Vista A versão inicializável do Acronis True Image Echo Workstation permite o backup e a recuperação a nível do disco em computadores com qualquer sistema operativo baseado em PC. Copyright © Acronis, Inc., 2000-2009 15 2.2 Parâmetros de segurança 2.2.1 Credenciais O Acronis True Image Echo Workstation suporta completamente todas as normas de segurança utilizadas no Windows. Para instalar os componentes do Acronis num computador, o utilizador tem de pertencer ao grupo de Administradores do computador. Para obter acesso ao Agente True Image da Acronis instalado num computador, o utilizador tem de pertencer ao Grupo de Administradores ou de Operadores de Backup no computador. O Servidor de Grupos Acronis utiliza as credenciais dos administradores para executar tarefas de backup de dados nos computadores. Ser-lhe-ão pedidas as credenciais durante a Instalação do Servidor de Grupos Acronis. As credenciais fornecidas são utilizadas para executar o serviço do Servidor de Grupos Acronis bem como são aplicadas a todos os computadores de rede. Por essa razão, recomendamos que tenha uma conta uniformizada para todos os computadores onde tem instalado o Agente Acronis True Image. Os administradores do domínio podem utilizar a conta do administrador do domínio. Num grupo de trabalho, faria todo o sentido criar contas idênticas no grupo dos Administradores em cada computador com o Agente Acronis True Image. Se não pretende criar uma conta uniformizada, forneça as credenciais para cada computador depois da instalação do Servidor de Grupos Acronis como descrito no ponto 4 de 4.4.1 Apresentação do estado do grupo. Pode combinar ambos os métodos, por exemplo, para configurar uma conta uniformizada para os membros do domínio e definir contas individuais para os membros de um grupo de trabalho. 2.2.2 Configuração da firewall O Acronis True Image Echo Workstation utiliza as portas e os endereços IP que se seguem para funcionamento remoto: • porta UDP do servidor (Agente Acronis True Image): 9876 • porta TCP do servidor (Agente Acronis True Image): 9876, se estiver ocupada escolha uma porta aleatoriamente • porta UDP do cliente (Consola de Gestão Acronis True Image): 9877, se estiver ocupada escolha uma porta aleatoriamente • Endereço multicast IPv4: 239.255.219.45 • Endereço multicast IPv6: FF05::fAA5:741E. Poderá ser necessário definir as opções de acesso adequados à firewall. As opções para o Firewall do Windows, incluído no Windows XP Service Pack 2, são definidas automaticamente durante a instalação dos componentes do Acronis True Image Echo Workstation. No entanto, certifique-se de que a opção Partilha de ficheiro e impressora no painel de controlo -> Firewall do Windows -> Excepções está activada no computador remoto, antes de se iniciar a operação remota. 16 Copyright © Acronis, Inc., 2000-2009 2.2.3 Comunicações codificadas O Acronis True Image Echo Workstation fornece a capacidade de tornar seguros todos os dados transferidos entre os componentes Acronis dentro da rede local e através do DMZ, incluindo o fluxo de backup. A codificação inicia-se na primeira fase (a mais prematura) da tentativa de ligação, por isso todos os dados transferidos nos passos seguintes (incluindo os dados necessários para autenticação do cliente) estão codificados. Assim que os componentes do Acronis True Image Echo Workstation estão instalados, a comunicação codificada entre os componentes é automaticamente activada. As versões mais antigas do Acronis True Image Workstation não suportavam as comunicações codificadas, por isso, a codificação desses componentes, caso existam na rede, não serão codificados. Pode optar por desactivar completamente as comunicações não codificadas com alguns ou todos os componentes do Acronis True Image Echo Workstation. Neste caso, os componentes não poderão comunicar com os componentes das versões anteriores. Consulte a secção seguinte para saber como desactivar as comunicações não codificadas. As versões mais antigas da Consola de Gestão Acronis True Image não conseguem comunicar com os agentes Acronis True Image Echo Workstation. A consola tem de ser actualizada para a consola Acronis True Image Echo Workstation. A codificação é fornecida com o mecanismo Secure Socket Layer. Existem dois participantes na operação de codificação: • Aplicação do cliente – a aplicação que tenta estabelecer (iniciar) a ligação. Esta pode ser a consola Acronis True Image Management ou o Servidor de Grupos Acronis. A versão local do Acronis True Image Echo Workstation também pode ser uma versão cliente quando realiza backups para o Servidor de Backup da Acronis. • Aplicação do servidor – a aplicação à qual o cliente tenta ligar-se. Esta pode ser o Agente Acronis True Image, o Servidor de Grupos Acronis, o Servidor de Backup Acronis. 2.2.4 Parâmetros de segurança no Acronis Modelo Administrativo Como indicado acima, geralmente a codificação não requer a configuração. No entanto, a ligação aos componenentes Acronis de versões mais antigas não será codificado. Para desactivar completamente as comunicações não codificadas com alguns ou todos os componentes do Acronis True Image Echo Workstation, utilize o Modelo Administrativo fornecido pela Acronis. Através do mecanismo do Microsoft Group Policy, o modelo pode ser aplicado a um único computador bem como a um domínio. Como aplicar o Modelo Administrativo do Acronis 1. Execute o Windows Group Policy Objects Editor (\WINDOWS\system32\gpedit.msc). 2. Abra o objecto Política de Grupo que pretende editar e, na árvore da consola, clique com o botão direito do rato em Modelos Administrativos. 3. Clique em Adicionar/Remover Modelos. 4. Clique em Adicionar. 5. Navegue até ao Modelo Administrativo do Acronis. Copyright © Acronis, Inc., 2000-2009 17 (\Ficheiros de programas\Ficheiros comuns\Acronis\Agent \acronis_agent.adm ou \Ficheiros de programas\Acronis\TrueImageConsole\acronis_agent.adm) e clique em Abrir. 6. Assim que o modelo é adicionado, abra-o e edite as definições que pretende. Para obter informações detalhadas sobre o GPO Editor do Windows, consulte: http://msdn2.microsoft.com/en-us/library/aa374163.aspx Para obter informações detalhadas sobre o Group Policy, consulte: http://msdn2.microsoft.com/en-us/library/aa374177.aspx O Modelo Administrativo do Acronis contém as seguintes definições. Opções de codificação • Servidor requer codificação Esta opção define o comportamento do servidor caso o cliente não suporte a codificação. Quando está activada, a ligação ao cliente é terminada. Quando está desactivada, é permitido ao cliente estabelecer uma ligação não codificada. • Cliente requer codificação Quando se ligam às aplicações do servidor, as aplicações do cliente Acronis tentam sempre estabelecer uma ligação codificada. A opção Codificação Necessária para o Cliente define o comportamento do cliente caso o servidor não suporte a codificação. Quando está desactivada, é estabelecida uma ligação não codificada. Quando está activada, a ligação é concluída. Depois de aplicar o modelo ou de editar as opções de codificação, deve reiniciar o(s) Agente(s) Remoto(s). 2.3 Instalar os componentes Acronis True Image Echo Workstation Para instalar os componentes Acronis True Image Echo Workstation, execute o ficheiro de configuração do Acronis True Image Echo Workstation. 18 Copyright © Acronis, Inc., 2000-2009 Se tiver a versão de demonstração do Acronis True Image Echo Workstation instalada no sistema, tem de desinstalá-la antes de instalar a versão comercial do produto. Seleccione o programa a instalar e siga as instruções no ecrã. Janela de instalação do Acronis True Image Echo Workstation Recomendamos que instale primeiro a Consola de Gestão Acronis True Image. Depois disso, poderá instalar a maioria dos restantes componentes remotamente em qualquer computador ligado em rede. 2.3.1 Instalação da versão local do Acronis True Image Echo Workstation e do Agente Acronis True Image para Windows Para o Acronis True Image Echo Workstation e o Agente Acronis True Image para Windows, estão disponíveis as instalações Típica, Personaliza e Completa. Se clicar em Personalizada, pode escolher instalar o componente principal e o Media Builder de Recuperação e o Bart PE plug-in para Acronis True Image Echo Workstation ou o gestor da Acronis Secure Zone para o Agente Acronis True Image. Com o Media Builder de Recuperação pode criar discos de recuperação inicializáveis ou pacotes RIS (veja mais detalhes em Capítulo 10. Criar um media reinicável). Se instalar o Media Builder de Recuperação Inicializável vai poder criar um media inicializável, a sua imagem ISO ou um pacote RIS inicializável em qualquer altura a partir da janela do programa principal ou executando o Media Builder de Recuperação Inicializável por si só. O bastante utilizado utilitário Bart PE fornece um ambiente de funcionamento parecido com o Windows invocado através do media de inicio removível. As aplicações são instaladas no Bart PE sob a forma de plug-ins. Ao escolher a instalação do Bart PE plug-in (desactivada por predefinição) vai poder incluir o Acronis True Image Echo Workstation num separador Bart PE plug-in. Os ficheiros de plug-in serão colocados dentro da pasta de instalação do componente juntamente com outros ficheiros de programas. Copyright © Acronis, Inc., 2000-2009 19 O gestor da Acronis Secure Zone permite-lhe criar, apagar e redimensionar uma partição especial oculta para armazenamento de arquivos de backup (consulte 3.3 Acronis Secure Zone). Quando instalado, o Acronis True Image Echo Workstation (versão local) cria um novo dispositivo na lista do Gestor de Dispositivos (Painel de controlo -> Sistema -> Hardware -> Gestor de dispositivos -> Dispositivos Acronis -> Explorador do Arquivo de Backup TrueImage Acronis). Não desactive nem desinstale este dispositivo, uma vez que é necessário para ligar os backups de imagem como discos virtuais (consulte 11.2.2 Montar uma imagem). 2.3.2 Instalação do Servidor de Grupos Acronis O Servidor de Grupos Acronis só pode ser instalado localmente num computador executando o programa de configuração. Quando instalar o Servidor de Grupos Acronis, ser-lhe-ão pedidas as credenciais. As credenciais fornecidas são utilizadas para executar o serviço do Servidor de Grupos Acronis bem como são aplicadas a todos os computadores de rede. Introduza as informações da conta uniforme discutida em 2.2.1 Credenciais. Se não utiliza uma conta uniformizada, forneça as credenciais para cada computador depois da instalação do Servidor de Grupos Acronis como descrito no ponto 4 de 4.4.1 Apresentação do estado do grupo. 2.3.3 Instalação e configuração do Servidor de Backup Acronis Antes de iniciar a instalação deste componente, leia a secção 3.5 Acronis Backup Server para ficar a perceber o funcionamento deste componente e definir a política de armazenamento mais vantajosa para a sua rede. Sugerimos que comece a utilizar o Servidor de Backup Acronis da seguinte forma: 1. Configure um servidor com uma drive de sistema e uma drive de armazenamento de elevada capacidade. 2. Instale o Servidor de Backup Acronis na drive do sistema. Reinicie o computador quando lhe for pedido. No Windows XP SP2 ou Windows 2003 Server, tem de ter activada a opção Painel de controlo -> Firewall do Windows -> Excepções -> partilha de ficheiros e impressoras. Caso contrário, os utilizadores remotos não poderão realizar backups no servidor de backup. 3. Ligue a consola ao Servidor de Backup Acronis. Quando ligar a um servidor de backup dentro de um domínio, verifique se a sua conta de domínio ou local é guardada no servidor de backup. Se utilizou a sua conta local para instalar o servidor de backup e depois iniciou sessão no Windows no computador da consola utilizando a sua conta de domínio, introduza o nome de utilizador local juntamente com o nome do servidor de backup (por exemplo, Server1\username). Caso contrário o nome será identificado como um nome de domínio. 20 Copyright © Acronis, Inc., 2000-2009 4. Acronis Gestão do Servidor de Backup -> Especificar as predefinições -> Definir Localização do Backup -> especifique o caminho na drive de armazenamento. Pode criar uma pasta para a localização de backup na drive de armazenamento. Para ver a pasta na árvore e adicioná-la ao caminho, feche e expanda a drive. 5. Clique em Anterior -> Configurar localizações de Backup -> e certifique-se de que criou a nova localização predefinida e que apagou a localização \Documents and Settings. 6. Defina as limitações de espaço em disco e o período de armazenamento da localização, se necessário, de acordo com a política seleccionada. Para o fazer, seleccione Configurar localizações de backup -> Seleccionar localização -> Quotas e limites de tempo. O tamanho máximo da localização de backup pode ser definido para a capacidade da drive de armazenamento menos o tamanho previsto do maior backup (tem de ter algum espaço reservado para o ficheiro temporário criado em consolidação). 7. Se necessário e de acordo com a política seleccionada, defina as limitações padrão para utilizadores/computadores. Para o fazer, seleccione Gestão do Servidor de Backup Acronis -> Especificar as predefinições -> Definir quotas e limites de tempo. O espaço máximo permitido em disco para um utilizador/computador pode ser definido como o tamanho máximo da localização dividido pelo número total de utilizadores e computadores. Geralmente, o valor desta definição pode atingir o tamanho de localização máximo. 8. Leia mais sobre os perfis dos administradores e dos utilizadores em 3.5.3 Administradores e utilizadores. Defina se precisa de mais do que um administrador no servidor de backup. Se for esse o caso, adicione administradores da seguinte forma: Adicione a conta local ou de domínio da pessoa ao grupo AcronisBackupServerUsers no servidor de backup. Copyright © Acronis, Inc., 2000-2009 21 Clique em Definir perfis de utilizadores -> Adicionar. Escolha o nome de utilizador. Seleccione entre os utilizadores do servidor de backup local ou entreos utilizadores de domínio Escolha Criar utilizador com direitos de administrador. Clique em Prosseguir. Utilizador ou administrador? 9. Defina os utilizadores que podem fazer backup de dados no servidor de backup. Adicione os utilizadores da seguinte forma: Adicione a conta local ou de domínio da pessoa ao grupo AcronisBackupServerUsers no servidor de backup. Clique em Definir perfis de utilizadores -> Adicionar. Escolha o nome de utilizador. 22 Copyright © Acronis, Inc., 2000-2009 Escolha Utilizar as definições padrão. Clique em Prosseguir. 10. Defina os computadores dos quais os administradores vão criar backups com os Agentes Acronis True Image. Adicione os computadores da seguinte forma. Clique em Definir perfis de administradores -> Adicionar. Escolha o computador ou introduza o seu nome. Escolha Utilizar as definições padrão. Clique em Prosseguir. Adicionar um computador ao perfil do administrador 11. Se for necessário, programe uma verificação das quotas e limites de tempo excedidos, de acordo com a política seleccionada. Para o fazer, seleccione Acronis Gestão do Servidor de Backup -> Especificar as predefinições -> Programar consolidação automática e gestão de backup. Escolha Periodicamente. Escolha Semanalmente. Programe a execução da verificação uma vez por semana nos momentos de menor fluxo de trabalho. Clique em Prosseguir. O servidor de backup está preparado para trabalhar. Para executar um backup utilizando o perfil do Administrador, ligue a consola ao agente num computador remoto e crie uma tarefa de backup comum ao mesmo tempo que selecciona Servidores de Backup Acronis -> nome do servidor de backup -> Localização de backup pessoal como destino do backup. Ou crie uma tarefa de grupo para vários computadores com o mesmo destino. Copyright © Acronis, Inc., 2000-2009 23 Os utilizadores podem realizar backups dos seus dados com versões locais do programa ao mesmo tempo que seleccionam o mesmo destino. 2.3.4 Instalação do Acronis Universal Restore O Acronis Universal Restore é uma opção para o Acronis True Image Echo Workstation. É adquirido separadamente e instalado a partir de um ficheiro de configuração separado. O Acronis Universal Restore tem o seu próprio número de série que é necessário durante a instalação. O Acronis Universal Restore só pode ser instalado num computador onde tenha instalado pelo menos um dos seguintes componentes Acronis: Acronis True Image Agent para Windows Acronis True Image Echo Workstation (versão local) Media Builder inicializável. O Acronis Universal Restore pode ser instalado de vários formas num computador ligado em rede, ou seja, localmente, executando o programa de configuração ou remotamente utilizando um dos serviços de instalação remota como o Systems Management Server (um componente do pacote de programas Microsoft Windows NT BackOffice). A instalação remota do Acronis Universal Restore com a Consola de Gestão Acronis True Image não é suportada. Após a instalação, o Acronis Universal Restore liga automaticamente um ou mais componentes do programa mencionados acima. O nome do Acronis True Image Echo Workstation (versão local), apresentado na janela principal, muda para Acronis True Image Echo Workstation com Universal Restore. 2.4 Extrair os componentes do Acronis True Image Echo Workstation Durante a instalação da Consola de Gestão Acronis True Image, todos os ficheiros de configuração dos componentes do Acronis True Image Echo Workstation (.msi) serão colocados em C:\Ficheiros de programas\Ficheiros comuns\Acronis\Pasta RemoteInstall. Assim, poderá instalar, modificar ou reparar remotamente os componentes utilizando a Consola de Gestão Acronis True Image ou o utilitário msiexec.exe. Quando instalar os componentes do Acronis True Image Echo Workstation num computador local, pode guardar os ficheiros de configuração para cada componente Acronis True Image Echo Workstation separadamente numa drive local ou de rede. Servir-lhe-á de ajuda quando modificar ou recuperar a instalação de componentes existentes num computador local. Para guardar o ficheiro de configuração de componentes: • execute o ficheiro de configuração do Acronis True Image Echo Workstation • no menu Instalar, clique com o botão direito no nome do componente e seleccione Extrair • seleccione uma localização para o ficheiro de configuração e clique em Guardar. 2.5 Executar os componentes Acronis True Image Echo Workstation 2.5.1 Executar o Acronis True Image Echo Workstation (versão local) Pode executar o Acronis True Image Echo Workstation no Windows, seleccionando Iniciar -> Programas -> Acronis -> Acronis True Image Echo Workstation -> 24 Copyright © Acronis, Inc., 2000-2009 Acronis True Image Echo Workstation ou clicando no atalho apropriado no ambiente de trabalho. Se o seu sistema operativo não iniciar, pode executar o Gestor de Recuperação de Inicialização Acronis. Contudo, este tem de ser activado antes da sua utilização; consulte 3.4 Gestor de Recuperação de Inicialização Acronis para ficar a saber mais sobre este procedimento. Para executar o programa, carregue em F11 durante o arranque do computador quando aparecer uma mensagem correspondente que lhe diga para premir essa tecla. O Acronis True Image Echo Workstation será executado no modo independente, permitindo-lhe recuperar as partições danificadas. Se os dados do disco estiverem totalmente corrompidos e não conseguir inicializar (ou se não activou o Gestor de Recuperação de Inicialização da Acronis), carregue a versão independente do Acronis True Image Echo Workstation a partir do media inicializável (criado por si, utilizando o Media Builder de Recuperação) ou do servidor RIS. Depois, poderá restaurar o disco, a partir de uma imagem previamente criada. 2.5.2 Executar a Acronis Consola de Gestão True Image Para executar a Consola de Gestão Acronis True Image, seleccione Iniciar -> Programas -> Acronis -> Consola de Gestão Acronis True Image -> Consola de Gestão Acronis True Image. 2.5.3 Executar outros componentes Acronis Os Agentes Acronis True Image, o Servidor de Backup Acronis e o Servidor de Grupo Acronis são executados como serviços imediatamente após a instalação e a consequente reinicialização do sistema (se for necessário este último). Mais tarde, são iniciados automaticamente a cada reinício do sistema. Pode parar e iniciar estes programas da mesma forma que outros serviços. 2.6 Remover os componentes Acronis True Image Echo Workstation Pode remover quaisquer componentes Acronis True Image Echo Workstation separadamente, seleccionando Painel de controlo -> Adicionar ou remover programas -> <nome do componente> -> Remover. Depois, siga as instruções no ecrã. Depois, poderá ser necessário reiniciar o computador de modo a completar a tarefa. Caso remova o Agente Acronis True Image ou a versão local do Acronis True Image Echo Workstation do sistema, há uma opção para manter a Acronis Secure Zone e o respectivo conteúdo (que irá permitir a recuperação de dados quando se inicializa o computador a partir de media inicializável) ou remover a Acronis Secure Zone. Copyright © Acronis, Inc., 2000-2009 25 Capítulo 3. Informações gerais e tecnologias registadas pela Acronis 3.1 A diferença entre os arquivos de ficheiros e as imagens de discos/ partições Um arquivo de backup é um ficheiro ou grupo de ficheiros (também denominados neste manual por “backups”), que contém uma cópia de dados dos ficheiros/pastas seleccionados ou uma cópia de todas as informações armazenadas em discos/partições seleccionados. Quando se efectua um backup de ficheiros e pastas, apenas os dados, juntamente com a árvore de pastas, são comprimidos e armazenados. O backup de discos e partições é realizado de forma diferente: o Acronis True Image Echo Workstation guarda uma imagem instantânea baseada no sector do disco, que inclui o sistema operativo, registo, drivers, aplicações de software e ficheiros de dados, bem como áreas do sistema que não são visíveis pelo utilizador. Este procedimento designa-se por “criação de uma imagem do disco” e o arquivo de backup resultante é, muitas vezes, designado por imagem de disco/partição. O Acronis True Image Echo Workstation só armazena as partes do disco rígido que contêm dados (para sistemas de ficheiros suportados). Além disso, não faz o backup de informações de ficheiros de troca (pagefile.sys) e hiberfil.sys (um ficheiro que guarda o conteúdo RAM quando o computador entra no modo de hibernação). Este processo reduz o tamanho da imagem e acelera a criação e restauro da imagem Uma imagem da partição inclui todos os ficheiros e pastas independentemente dos seus atributos (incluindo os ficheiros ocultos e de sistema), o registo de inicialização, a FAT, raiz e a pista zero do disco rígido com o registo de arranque principal (MBR). Uma imagem do disco inclui imagens de todas as partições do disco, bem como a pista zero com o registo de arranque principal (MBR). Por defeito, todos os ficheiros dos arquivos Acronis True Image Echo Workstation têm uma extensão “.tib”. É importante realçar que pode restaurar ficheiros e pastas não só a partir de arquivos de ficheiros, mas também a partir de imagens do disco/partição. Para o fazer, monte a imagem como disco virtual (consulte 11.2.2 Montar uma imagem) ou inicie o restauro da imagem e seleccione Restaurar ficheiros ou pastas específicos. 3.2 Backups completos, incrementais e diferenciais O Acronis True Image Echo Workstation pode criar backups completos, incrementais e diferenciais. Um backup completo contém todos os dados na altura da criação do backup. Forma uma base para um novo backup incremental ou diferencial ou é utilizado como um arquivo independente. Um backup completo possui o tempo de restauro mais curto em comparação com os incrementais ou diferenciais. Um backup incremental contém apenas os dados modificados desde a última criação de um backup completo ou incremental. Assim, é mais pequeno e demora menos tempo a criar. No entanto, uma vez que não contém todos os dados necessários para restaurar 26 Copyright © Acronis, Inc., 2000-2009 uma imagem, todos os backups incrementais anteriores e o backup completo inicial são necessários para fins de restauro. Um backup diferencial cria um ficheiro independente que contém todas as modificações desde o último arquivo completo. De um modo geral, os dados de um backup diferencial são restaurados mais rapidamente do que os dados de um backup incremental, uma vez que não é preciso processar longas cadeias de backups anteriores. Um backup completo independente pode ser a solução ideal nos casos em que se repõe o sistema no estado inicial com frequência (por exemplo, num clube de jogos ou Internet café onde é necessário anular as modificações feitas pelos utilizadores). Neste caso, não é necessário recriar a imagem completa inicial pelo que o tempo de backup não é crucial e o tempo de restauro será mínimo. Alternativamente, se estiver interessado em guardar apenas os dados mais actuais para permitir o respectivo restauro em caso de falha do sistema, considere a hipótese de realizar o backup diferencial. É particularmente eficaz se as alterações dos seus dados tenderem a ser pequenas em comparação com o volume de dados no total. Um backup incremental é muito útil quando tem de fazer backups frequentes e quando necessita de regressar a qualquer um dos vários estados de armazenamento. Por exemplo, imaginemos que cria um backup completo uma vez por mês. Se depois criar um backup incremental todos os dias do mês, irá obter o mesmo resultado como se tivesse criado backups completos todos os dias. Contudo, o desperdício de tempo e espaço do disco (ou utilização de media removível) será no máximo um décimo. É importante notar que os argumentos indicados acima são apenas exemplos para sua informação. Esteja à vontade para criar a sua própria política de backups de acordo com as suas tarefas e condições específicas. O Acronis True Image Echo Workstation é suficientemente flexível para ir ao encontro das exigências da vida real. Um backup incremental ou diferencial criado depois de um disco ter sido desfragmentado pode ser consideravelmente maior do que o normal. Isto porque o programa de desfragmentação altera as localizações dos ficheiros no disco e os backups reflectem estas alterações. Consequentemente, é recomendável que recrie um backup completo após a desfragmentação do disco. 3.3 Acronis Secure Zone® A Acronis Secure Zone é uma partição especial escondida para armazenar ela própria arquivos no sistema do computador. Para efeitos de segurança dos arquivos, as aplicações comuns não têm acesso a estas partições. Nas janelas do assistente Acronis True Image Echo Workstation, a área está listada juntamente com todas as partições disponíveis para armazenamento de arquivos. A Acronis Secure Zone é necessária para utilizar as funcionalidades do Gestor de Recuperação de Inicialização e do Acronis Active Restore (ver em baixo). As três funcionalidades combinadas tornam imediatamente operacional um sistema que não consegue ser inicializado. Pode criar numa partilha de rede uma cópia externa consistente dos arquivos e guardá-la na Acronis Secure Zone utilizando a funcionalidade de backup de destino duplo. Veja mais detalhes em 6.3.12 Backup de dois destinos. A Acronis Secure Zone está sempre disponível para a criação de arquivos desde que exista espaço para o ficheiro de backup. Se não existir espaço suficiente, os arquivos mais antigos serão apagados para criar espaço. O Acronis True Image Echo Workstation utiliza o esquema que se segue para libertar espaço na Acronis Secure Zone: Copyright © Acronis, Inc., 2000-2009 27 • Se não existir suficiente espaço livre na zona em que se cria o backup, o programa apaga o último backup completo com todos os backups subsequentes incrementais/diferenciais. • Se existir apenas um backup completo (com subsequente backups incrementais/ diferenciais) e um backup completo em progresso, o antigo backup completo e os backups incrementais/diferenciais serão apagados. • Se existir apenas um backup completo e estiver em curso um backup incremental ou diferencial, obterá uma mensagem de erro que lhe diz que há falta de espaço disponível. Nesse caso terá de recriar o backup completo ou aumentar o tamanho da Acronis Secure Zone. Ppode realizar backups de dados automaticamente, segundo calendário (consulte Capítulo 8. Agendar tarefas), sem ter de se preocupar com problemas de sobrecarga zonal. No entanto, se mantiver cadeias longas de backups incrementais, é uma boa ideia verificar periodicamente o espaço livre da zona. Para o fazer, inicie o assistente Gerir a Acronis Secure Zone e ver o espaço livre da zona que é apresentado na segunda página do assistente. Para obter informações sobre como criar, redimensionar ou apagar a Acronis Secure Zone utilizando este assistente, consulte Capítulo 9. Gerir a Acronis Secure Zone. Caso remova o Agente Acronis True Image ou a versão local do Acronis True Image Echo Workstation do sistema, há uma opção para manter a Acronis Secure Zone e o respectivo conteúdo (que irá permitir a recuperação de dados quando se inicializa o computador a partir de media inicializável) ou remover a Acronis Secure Zone. A Acronis Secure Zone não deve ser o único local onde são armazenados backups. Se o disco tiver uma falha física, pode perder a Acronis Secure Zone. Isto é especialmente importante para os backups dos servidores. A Acronis Secure Zone só deve ser uma parte de uma estratégia de backup geral. 3.4 Gestor de Recuperação de Inicialização Acronis 3.4.1 Como funciona O Gestor de Recuperação de Inicialização Acronis permite-lhe iniciar o Acronis True Image Echo Workstation num computador local sem ter de carregar o sistema operativo. Se o sistema operativo não carregar, pode executar o Acronis True Image Echo Workstation sozinho para restaurar partições danificadas. Ao contrário da inicialização a partir de media removível da Acronis ou do servidor RIS, não necessita de um media separado nem de uma ligação de rede para iniciar o Acronis True Image Echo Workstation. 3.4.2 Modo de utilização Para poder utilizar o Gestor de Recuperação de Inicialização da Acronis no momento da inicialização, faça o seguinte (pode fazê-lo localmente utilizando a versão local do Acronis True Image Echo Workstation ou remotamente utilizando a Consola de Gestão True Image da Acronis): 1. Instale a versão local do Acronis True Image Echo Workstation ou o Agente Acronis True Image num computador. 2. Crie a Acronis Secure Zone no disco rígido do computador (consulte Capítulo 9. Gerir a Acronis Secure Zone). 28 Copyright © Acronis, Inc., 2000-2009 3. Active o Gestor de lançamento de recuperações da Acronis. Para o fazer, clique em Activar o Gestor de lançamento de recuperações da Acronis Startup Recovery Manager e siga as instruções do assistente. Se tentar activar o Gestor de lançamento de recuperações da Acronis enquanto a Acronis Secure Zone ainda não existe no sistema, ser-lhe-á pedido que crie a zona, e só depois o Gestor de lançamento de recuperações da Acronis será activado. Caso contrário o Gestor de lançamento de recuperações da Acronis será activado de imediato. Quando o Gestor de lançamento de recuperações da Acronis está activado, ele sobrepõe o registo de arranque principal (MBR – Master Boot Record) com o próprio código de arranque. Se tiver instalado algum gestor de inicialização de outro fabricante, terá de o reactivar depois de activar o Gestor de Recuperação de Inicialização. Para os carregadores Linux (por exemplo, LiLo e GRUB), poderá ser melhor instalá-los na partição de raiz (ou arranque) Linux em vez do MBR antes de activar o Gestor de lançamento de recuperações da Acronis. Este é um exemplo sobre como pode utilizar esta funcionalidade. Se ocorrer uma falha num computador, ligue o computador e carregue em F11 quando vir a mensagem “Prima F11 para o Gestor de lançamento de recuperações da Acronis”. Isto irá executar a versão independente do Acronis True Image Echo Workstation que é apenas ligeiramente diferente da versão completa. Para mais informação sobre o restauro de partições danificadas, consulte Capítulo 7. Restaurar os dados de backup. Cuidado! As letras do disco na versão independente do Acronis True Image Echo Workstation podem por vezes diferir da forma como o Windows identifica as drives. Por exemplo a drive D: identificada no Acronis True Image independente pode corresponder à drive E: no Windows. 3.5 Acronis Backup Server O Acronis Servidor de Backup é uma aplicação para o armazenamento e gestão centralizados dos arquivos de backup da empresa de acordo com as políticas definidas por um administrador. Assegura a utilização ideal dos recursos de espaço de armazenamento utilizado para os arquivos de backup. Os arquivos antigos são apagados automaticamente. Ao mesmo tempo, é sempre possível a recuperação dos dados mais recentes. Além disso, o Servidor de Backup Acronis facilita a criação e execução de tarefas de backup de grupo. Para informações sobre como instalar e configurar o Servidor de Backup Acronis, consulte 2.3.3 Instalação e configuração do Servidor de Backup Acronis. Para informações sobre como gerir o Acronis Servidor de Backup, consulte 4.5 Gerir o servidor de backup. 3.5.1 localização de backup O servidor de backup é um computador ligado na rede em que está instalado o Servidor de Backup Acronis. Uma localização do backup é uma área de armazenamento para backups existente na drive local do servidor de backups. Durante a instalação, o Servidor de Backup Acronis cria uma localização (padrão) de backup. A localização tem as seguintes propriedades: Caminho: C:\Documents and Settings\All Users\Dados da aplicação\Acronis\BackupServer\ Backups Tamanho máximo da localização do backup: Ilimitado Período máximo de armazenamento (dias): Ilimitado Copyright © Acronis, Inc., 2000-2009 29 Todos os dados de backup destinados ao servidor de backup serão guardados na localização de backup predefinida. Devido ao facto de poder não ser prático ou eficiente armazenar todos os dados de backup num só local, o servidor de backup permite-lhe criar tantos locais quanto os necessários cada um dos quais com as suas próprias propriedades. As três regras básicas são: • qualquer localização, excepto a predefinida, tem de ser atribuída a pelo menos um utilizador ou um computador • só uma localização pode ser atribuída a um utilizador ou a um computador • a localização predefinida pode não ser atribuída a um utilizador ou a um computador. Ainda assim, tem de existir uma localização de backup padrão num servidor de backup. Pode criar uma localização separada para cada utilizador ou computador ao mesmo tempo que os adiciona ao servidor de backup, distribui os utilizadores/computadores entre várias localizações ou atribui a mesma localização a todos os utilizadores/computadores. Manter várias localizações de backup pequenas num só disco não permite o seguimento das modificações na utilização do espaço total do disco. Ao mesmo tempo, a gestão manual de centenas de arquivos numa localização pode ser um grande problema. A prática é o melhor critério para a sua opção. Pode mover, limpar ou apagar localizações de backup existentes ou editar as suas limitações de tamanho e período de armazenamento. 3.5.2 Quotas e limites de tempo para computadores e utilizadores As quotas individuais e os limites de tempo determinam as quotas de cada computador ou utilizador num servidor de backup. Isto inclui 1) Espaço máximo de armazenamento atribuído a um utilizador/computador, em MB, GB ou TB 2) número máximo de backups 3) número máximo de backups incrementais para cada backup completo 4) período máximo de armazenamento para os backups do utilizador/computador. Um período de armazenamento é a quantidade de tempo atribuído a um utilizador ou à localização de backup para manter um ficheiro. Estes valores definem a forma como o Servidor de Backup Acronis trata ele próprio dos arquivos de backup. No primeiro backup dos dados do computador/utilizador par o servidor de backup, é criado um backup completo. Os backups seguintes serão incrementais até ser atingido o número máximo de backups incrementais. Depois disso será criado novamente um backup completo e um conjunto de backups incrementais subsequentes, depois novamente um backup completo e por aí em diante. Ao fazer um backup para um servidor de backup, o utilizador não pode seleccionar o modo de backup (completo, incremental, diferencial). O modo de backup será definido pelo Servidor de Backup Acronis. 30 Copyright © Acronis, Inc., 2000-2009 As tentativas de dirigir os dados de backup de um utilizador/computador para o servidor de backup depois de excedido o espaço ou o número da quota não serão bem sucedidas. O Backup para a localização cheia também é proibido. Um administrador pode agendar uma verificação para ir ao encontro das limitações. Serão verificados todos os arquivos no servidor de backup e, se a quota de espaço for violada ou o número máximo de backups excedido, os backups serão processados da seguinte forma: • O Acronis Serão verificados todos os arquivos no servidor de backup e, se a quota de espaço for violada ou o número máximo de backups excedido, os backups serão processados da seguinte forma. Depois, se for necessário, este backup será combinado com o seguinte até o espaço de armazenamento ocupado (ou número de backups) ser reduzido até ao limite actual. Assim, a integridade do arquivo não será afectada, apesar do facto de a maioria dos backups mais antigos serem apagados. A este procedimento dá-se o nome de consolidação automática. O número actual de backups pode exceder em um o Número máximo de backups. Isto permite ao programa detectar a violação da quota e iniciar a consolidação. 3.5.3 Administradores e utilizadores Na instalação, o Servidor de Backup Acronis cria o grupo de utilizadores chamado AcronisBackupServerUsers: Painel de controlo -> Ferramentas administrativas -> Gestão do computador -> Utilizadores locais e grupos -> AcronisBackupServerUsers. A pessoa que instalou o programa passa a ser o administrador deste grupo. O administrador fica automaticamente registado no servidor de backup. Em geral, há dois tipos de perfis no servidor de backup: Administradores e Utilizadores. Os perfis dos Administradores foram concebidos para realizarem backups em computadores remotos com os Agentes Acronis True Image. Seja qual for o computador a que o administrador realiza backups, os dados do backup são enviados para o mesmo local, atribuído ao computador. Os administradores também podem gerir arquivos no servidor de backup, incluindo arquivos criados através dos perfis de Utilizadores. Os perfis dos Utilizadores são concebidos para fazerem backup de dados de computadores que tenham instalada a versão local do Acronis True Image Echo Workstation. Seja qual for o computador a que o utiliza usa, os dados do backup são enviados para o mesmo local, atribuído ao utilizador. 3.5.4 Operações com arquivos O Acronis Servidor de Backup pode apresentar uma lista de backups, armazenados no servidor de backup e ordenar a lista por localização ou proprietários (utilizadores e computadores). Se for necessário, um administrador pode consolidar manualmente qualquer backup (excepto o mais antigo do arquivo) com o ficheiro de backup anterior. Esta operação apaga o backup anterior e define a concatenação entre o backup que está a ser consolidado e o backup anterior ao que foi apagado. Assim, a integridade do arquivo não será afectada, apesar do facto de ser apagado um backup. É possível a recuperação de dados a partir de qualquer um dos backups restantes. Copyright © Acronis, Inc., 2000-2009 31 Um arquivo pode ser exportado do Servidor de Backup Acronis para uma drive de disco local ou para uma partilha de rede ou pode ser importado de uma localização externa para uma localização de backup de um computador ou utilizador no servidor de backup. 3.6 Acronis Active Restore Com esta funcionalidade pode inicializar o Sistema Operativo (SO) num computador bloqueado, antes que o sistema seja totalmente restaurado a partir de uma imagem, e começar a trabalhar segundos depois de ser lançado o restauro. O restauro será continuado em segundo plano. 3.6.1 Limitações de uso do Acronis Active Restore 1. O Acronis Active Restore está actualmente disponível para imagens localizadas apenas na Acronis Secure Zone. 2. O Acronis Active Restore não suporta imagens do Windows Vista. Se for detectada alguma edição do Vista numa imagem, a opção Active Restore não aparece. 3. O Acronis Active Restore não funciona se a imagem contiver discos e volumes dinâmicos. 4. O Acronis Active Restore não pode ser utilizado se a imagem não contiver um sistema operativo (uma partição lógica ou imagem de disco) ou durante o restauro de arquivos de ficheiros. 3.6.2 Como funciona Quando o procedimento de restauro é iniciado, o Acronis True Image Echo Workstation: 1. Encontra os sectores na imagem que contêm os ficheiros de sistema e restaura primeiro estes sectores. Primeiro é restaurado o SO que pode ser iniciado muito rapidamente. Depois de iniciado o SO, o utilizador vê a árvore de pastas com ficheiros, apesar do conteúdo dos ficheiros ainda não ter sido recuperado. Mesmo assim, o utilizador pode começar a trabalhar. 2. Em seguida, a aplicação escreve os seus próprios drivers no disco rígido, que interceptam as consultas do sistema aos ficheiros. Quando o utilizador tenta abrir ficheiros ou iniciar aplicações, os drivers recebem as consultas do sistema e restauram os sectores necessários para a operação pedida. 3. Ao mesmo tempo, o Acronis True Image Echo Workstation prossegue com o restauro completo da imagem sector a sector em segundo plano. Todavia, os sectores solicitados têm a prioridade mais alta. Por fim, a imagem será completamente restaurada, mesmo se o utilizador não intervir de nenhuma forma. Contudo se optar por trabalhar imediatamente após a falha do sistema, irá ganhar pelo menos alguns minutos, tendo em conta que o restauro de uma imagem de 10-20GB (tamanho de imagem mais comum) demora aproximadamente 10 minutos. Quanto maior for o tamanho da imagem, mais tempo vai poupar. 3.6.3 Modo de utilização Para poder utilizar o Active Restore da Acronis, prepare o sistema da seguinte forma (pode fazê-lo localmente utilizando a versão local do Acronis True Image Echo Workstation ou remotamente utilizando a Consola de Gestão True Image da Acronis): 1. Instale a versão local do Acronis True Image Echo Workstation ou o Agente Acronis True Image no computador local. 32 Copyright © Acronis, Inc., 2000-2009 2. Crie a Acronis Secure Zone no disco rígido do computador (consulte Capítulo 9. Gerir a Acronis Secure Zone). 3. Active o Gestor de Recuperação de Inicialização da Acronis (consulte 3.4 Gestor de Recuperação de Inicialização Acronis) e crie media inicializável ou um pacote RIS com o Acronis True Image Echo Workstation (consulte Capítulo 10. Criar um media reinicável). 4. Faça um backup (imagem) do disco do sistema do computador local para a Acronis Secure Zone (consulte 6.2 Backup de discos e partições (backup de imagem)). Também pode fazer backups de outros discos/partições, mas a imagem do sistema é obrigatória. Quando se realiza o Active Restore, a versão actual do Acronis True Image Echo Workstation restaura sempre todo o disco do sistema. Por isso, se o disco do sistema for composto por várias partições, todas elas têm de ser incluídas na imagem. Serão perdidas todas as partições em falta na imagem. Se ocorrer uma falha, inicialize o computador local a partir do media inicializável ou do servidor RIS ou utilize a tecla F11. Inicie o procedimento de recuperação (consulte 7.3 Restaurar discos/partições ou ficheiros provenientes de imagens), seleccione a imagem do disco do sistema a partir da Acronis Secure Zone, escolha Utilizar o Active Restore e na janela seguinte, clique em Continuar. Em apenas alguns segundos, o computador reiniciará no sistema restaurado. Inicie sessão e comece a trabalhar – não são necessários mais reinícios ou outras acções. Pode ainda executar o Active Restore executando o Acronis True Image Echo Workstation nos sistemas operativos Windows. No entanto, é obrigatório ter um media inicializável caso o Windows não consiga iniciar. 3.7 Acronis Universal Restore 3.7.1 Acronis Finalidade do Universal Restore Pode ser utilizada facilmente uma imagem do disco no hardware onde foi criada ou num hardware idêntico. No entanto, se mudar uma motherboard ou utilizar outra versão do processador - uma possibilidade bastante comum quando ocorrem falhas do hardware - o sistema restaurado pode deixar de ser inicializável. Uma tentativa de transferir o sistema para um computador novo, muito mais potente, produz normalmente o mesmo resultado de não inicialização, porque o novo hardware é incompatível com os drivers mais importantes incluídos na imagem. A utilização da ferramenta da Microsoft para preparação do sistema (Sysprep) não resolve este problema, porque o Sysprep só permite substituir os drivers dos dispositivos plug & play (placas de som, adaptadores de rede, placas de vídeo, etc.). Quanto ao sistema HAL (Camada de abstracção do hardware) e os drivers dos dispositivos de armazenamento em massa, estes têm de ser idênticos nos computadores de origem e de destino (ver Base de Dados de Conhecimento da Microsoft, artigos 302577 e 216915). A Acronis tecnologia Universal Restore é uma solução eficaz para o restauro de sistemas independentes de hardware, procedendo à substituição dos drivers cruciais do HAL (camada de abstracção do hardware) e dos dispositivos de armazenamento em massa. O Acronis Universal Restore é aplicável para: 1. Recuperação instantânea de um sistema em falha num hardware diferente 2. Clonagem independente do hardware e utilização dos sistemas operativos Copyright © Acronis, Inc., 2000-2009 33 3. Migração de computadores reais para virtuais e virtuais para reais para recuperação do sistema, testes e outros fins. 3.7.2 Prinícipios gerais do Acronis Universal Restore 1. Selecção automática dos drivers de HAL e dos dispositivos de armazenamento em massa O Acronis Universal Restore procura as pastas predefinidas de armazenamento dos drivers do Windows (na imagem que está a ser restaurada) para encontrar os drivers do HAL e do dispositivo de armazenamento em massa e instala os drivers que melhor se adequam ao hardware alvo. Pode especificar um repositório personalizado de drivers (uma pasta ou pastas numa drive de rede ou num CD) que também será utilizado para a procura de drivers. As pastas de armazenamento de drivers predefinidas do Windows são determinadas na chave de registo HKEY_LOCAL_MACHINE\SOFTWARE\Microsoft\Windows\Current version\DevicePath. Esta pasta de armazenamento é normalmente a WINDOWS/inf. 2. Selecção manual do driver do dispositivo de armazenamento em massa Se o hardware alvo tiver um controlador de armazenamento em massa específico (como um adaptador SCSI, RAID ou Fibre Channel) para o disco rígido, pode instalar manualmente o driver apropriado, ignorando o procedimento automático de procura e instalação do driver. 3. Instalar drivers para dispositivos plug & play O Acronis Universal Restore conta com o processo de descoberta e configuração plug & play incorporado para tratar as diferenças de hardware nos dispositivos que não são de importância extrema para o início do sistema, como sejam o vídeo, o áudio e o USB. O Windows assume o controlo deste processo durante a fase de início de sessão e, se algum do novo hardware não for detectado, terá oportunidade de instalar manualmente os drivers mais tarde. 3.7.3 Acronis Universal Restore e Microsoft Sysprep Acronis Universal Restore não é uma ferramenta de preparação do sistema. Pode aplicá-lo a qualquer imagem de sistema criada pelos produtos Acronis, incluindo imagens preparadas com a ferramenta Microsoft para preparação do sistema (Sysprep). O que se segue é um exemplo de utilização de ambas as ferramentas no mesmo sistema. O Acronis Universal Restore risca o identificador de segurança (SID) e as definições do perfil de utilizador para poder executar o sistema imediatamente após a recuperação sem voltar a juntar o domínio nem voltar a mapear os perfis de utilizador de rede. Se vai alterar as definições indicadas acima num sistema recuperado, pode preparar o sistema como o Sysprep, fazer uma imagem do mesmo e restaurá-lo, se necessário, utilizando o Acronis Universal Restore. 3.7.4 Limitações na utilização do Acronis Universal Restore 1. O sistema recuperado com o Acronis Universal Restore poderá não ser iniciado se a estrutura de partição na imagem ou na partição do disco de destino não coincidir com a do disco de origem. Consequentemente, o carregador, restaurado a partir da imagem, aponta para a partição errada e o sistema não irá inicializar ou irá funcionar com problemas. 34 Copyright © Acronis, Inc., 2000-2009 Esse poderá ser o caso se: - criar imagens apenas das partições seleccionadas, mas não de todo o disco de origem Tenha presente, que o disco de origem poderá ter uma partição de manutenção oculta criada pelo fornecedor do computador. Por esse motivo, se verificar cada partição quanto a backups em vez de verificar o disco, esta partição oculta não será incluída na imagem. - restaurar não o disco de origem completo, mas apenas as partições seleccionadas. Em alguns casos, especialmente se o seu sistema residir noutra partição que não a primeira, isto pode confundir o carregador e impedir o sistema restaurado de ser inicializado. Para evitar o problema, recomendamos que crie uma imagem e restaure o disco de todo o sistema. 2. A opção Acronis Universal Restore não funciona se um computador for inicializado com o Gestor de Recuperação de Inicialização da Acronis (utilizando a tecla F11) ou se a imagem de backup estiver localizada na Acronis Secure Zone. Isto acontece porque o Gestor de Recuperação de Inicialização da Acronis e a Acronis Secure Zone existem principalmente para recuperação instantânea de dados no mesmo computador. 3.7.5 Obter o Acronis Universal Restore O Acronis Universal Restore é um complemento do Acronis True Image Echo Workstation. É adquirido separadamente, tem a sua própria licença e é instalado a partir de um ficheiro de configuração separado. Por um momento, vamos assumir que é proprietário do Acronis True Image Echo Workstation mas não adquiriu o Acronis Universal Restore. Quando se cria uma tarefa para restaurar um disco do sistema Windows e se selecciona um disco alvo (físico ou virtual) no Assistente de Restauro de dados, o programa compara os mais importantes para os dispositivos de arranque do sistema, encontrados no registo da imagem e o registo do computador alvo. Se os chips, motherboard ou dispositivo de armazenamento de massa forem diferentes e, por essa razão, houver o risco de o sistema não poder ser inicializado, aparece uma mensagem que lhe pergunta se pretende comprar o Acronis Universal Restore. Para comprar a opção, siga a ligação. Se já possui o Acronis Universal Restore, não aparece o comando e pode optar por activar o Acronis Universal Restore mais tarde no Assistente de Dados de Restauro. 3.8 Fazer backups para bibliotecas e drives de fita Uma biblioteca de fita é um dispositivo de armazenamento de elevada capacidade composto por uma ou mais drives de fita e um carregador que selecciona e carrega automaticamente vários cartuchos de fita. As bibliotecas de fita com apenas uma drive e um carregador são conhecidas pelo nome de autocarregadores. O Acronis True Image Echo Workstation suporta bibliotecas de fita, auto-carregadores e drives de fita SCSI como dispositivos de armazenamento. As bibliotecas de fita, autocarregadores e drives de fita estão acessíveis através do Servidor de Backup Acronis. A versão local do Acronis True Image Echo Workstation só pode aceder a drives de fita. O seguinte diagrama ilustra as formas de aceder aos dispositivos de fita para as redes com (I) e sem (II) servidor de backup. Copyright © Acronis, Inc., 2000-2009 35 Os dispositivos devem estar localmente ligados aos servidores. Os dispositivos ligados ao Servidor de Backup devem funcionar através do Windows Removable Storage Management (RSM). Os dispositivos ligados localmente não necessitam do RSM. As seguintes operações estão disponíveis para backups armazenados em dispositivos de fita: • Validação • recuperação de dados • conversão de uma imagem em disco virtual. Limitações Os dispositivos que utilizam o Network Data Management Protocol (NDMP) não são suportados. A consolidação, montagem ou exploração de backups armazenados em dispositivos de fita não são suportadas. As fitas criadas por um dispositivo de fita ligado ao Servidor de Backup não são compatíveis com fitas criadas por um dispositivo de fita ligado localmente Todos os backups armazenados numa fita devem ser do mesmo tipo de backup - backups de imagem ou backups ao nível dos ficheiros; efectuar um backup de imagem na fita que contém um backup ao nível dos ficheiros também não é suportado. O Acronis True Image Echo Workstation não suporta dispositivos de fita quando estiver a funcionar num ambiente de pre-instalação como o Win PE ou o Bart PE. 3.8.1 Efectuar backups para um dispositivo de fita ligado localmente Efectuar o backup para um dispositivo de fita ligado localmente pode ser efectuado utilizando a versão local ou o media de arranque do Acronis True Image Echo Workstation. Apenas as drives de fita SCSI são suportadas ao efectuar o backup neste modo. As bibliotecas de fita e os autocarregadores não são suportados. 36 Copyright © Acronis, Inc., 2000-2009 Quando trabalhar com drives de fita ligadas localmente, não necessita do serviço RSM (por oposição ao Servidor de Backup, com o qual precisa de utilizar o RSM para a gestão da fita). A versão local do Acronis True Image Echo Workstation irá desactivar o serviço RSM do computador enquanto efectua o backup para um dispositivo de fita ligado localmente. Para activar o backup para um dispositivo de fita ligado localmente com a versão local do Acronis True Image Echo Workstation: 1. Instale a versão local do Acronis True Image Echo Workstation. 2. Ligue o dispositivo de fita ao computador. 3. Se a fita contiver dados, o seu conteúdo será substituído mediante mensagem. Pode optar por desactivar estas mensagens, consulte 6.3.14 Definições adicionais. 4. Quando criar uma tarefa de backup, poderá seleccionar o dispositivo de fita da lista de dispositivos de destino. Os nomes dos ficheiros para os backups não são necessários quando se faz um backup para uma fita. 5. Assim que a fita estiver cheia, irá aparecer uma janela de diálogo com um pedido para inserção de uma nova fita. Poderá aperceber-se de breves pausas, necessárias para rebobinar a fita. A utilização de uma fita de baixa qualidade ou antiga, bem como a sujidade na cabeça magnética, podem originar pausas que podem durar vários minutos. Limitações de um dispositivo de fita ligado localmente • Um backup completo apenas pode ser armazenado numa fita vazia. Se utilizar uma fita que já contenha dados, o seu conteúdo será substituído. • O Acronis True Image Agent não suporta um dispositivo de fita ligado localmente. Se pretender efectuar o backup para uma fita através do Acronis True Image Agent, seleccione o dispositivo de fita ligado ao Servidor de Backup como localização de backup. • Uma fita não pode armazenar dois ou mais arquivos, pelo que os cenários seguintes não são possíveis: • Dois backups completos numa fita (apenas um backup completo e os seus backups incrementais\backup diferencial) • Dois arquivos de diferentes tipos de backup, por exemplo o primeiro arquivo é um arquivo do disco e o segundo é um arquivo ao nível dos ficheiros. 3.8.2 Compreender o backup para dispositivos de fita ligados ao Servidor de Backup Catalogar arquivos O Acronis True Image Echo Workstation cria uma base de dados dedicada para catalogar arquivos e fitas (\Program files\Common Files\Acronis\Fomatik\tape_archives.fdb.) Cada fita de um dispositivo gerido por RSM tem o seu próprio GUID armazenado no registo do Windows. O Acronis True Image Echo Workstation cria a sua própria ID para cada fita, configura a correspondência entre esta ID e o RSM GUID e armazena essa informação juntamente com a informação sobre o arquivo na sua própria base de dados. Para além disso, o programa armazena metadados na fita, pelo que a informação de identificação pode ser obtida quando montar uma fita que não esteja registada na base de dados. Copyright © Acronis, Inc., 2000-2009 37 Se se perder a base de dados ou não estiver disponível (suponhamos que retira o dispositivo de fita e liga-o a outro computador ou volta a instalar o Windows) a informação necessária é fornecida através dos metadados guardados na fita e a base de dados será recriada no novo anfitrião utilizando o novo RSM anfitrião. Esta operação é efectuada no primeiro acesso ao dispositivo de fita durante a configuração de um backup, tarefa de recuperação ou validação. Como tal, no Windows o programa sabe que fita deve ser montada, mesmo se os dados forem recuperados noutra máquina. Quando iniciado a partir de media de recuperação Acronis, ou ao efectuar backups para um dispositivo de fita ligado localmente, o Acronis True Image Echo Enterprise Server utiliza outro mecanismo para aceder aos dispositivos de fita, pois o RSM não está disponível. Mover fitas entre dispositivos de fita Uma fita que já tenha backups pode ser adicionada a um dispositivo de FITA. Quando o dispositivo de fita é seleccionado no assistente de recuperação ou validação, a nova fita adicionada é pesquisada pelo RSM e em seguida pela Acronis e adicionada à base de dados Acronis e ao conjunto Acronis, ou Importar media. O acesso aos arquivos na fita torna-se disponível. Contudo, a Acronis não irá pesquisar a fita adicionada quanto a alterações se a fita já estiver na base de dados Acronis. Se ejectar uma fita, ao fazer o backup de outra máquina nesta fita e colocar novamente a fita no primeiro dispositivo de rede, o arquivo da segunda máquina não será descoberto pela Acronis e, por isso, não pode ser restaurado pelo primeiros dispositivo de fita. Tenha em conta esta limitação ao utilizar fitas entre vários computadores. Utilização de conjuntos RSM No primeiro backup para o dispositivo de fita, o Acronis True Image Echo Workstation escolhe uma fita do conjunto Livre. O programa cria o conjunto Acronis e coloca a 1ª fita no conjunto. A fita fica montada após a gravação de um backup estar completa. Os próximos backups, independentemente do seu conteúdo, serão colocados na mesma fita, a menos que o espaço livre na fita. Quando a 1ª fita está cheia, o programa procura outro cartucho no conjunto Livre e utiliza-o sem a intervenção do utilizador. Se o conjunto Livre estiver vazio, é utilizado um cartucho do conjunto Importar média através de uma indicação. (Pode optar por desactivar estas mensagens, consulte 6.3.14 Definições adicionais.) Assim, para automatizar completamente a mudança de fitas no backup, deve ter sempre pelo menos uma fita no conjunto Livre (ou uma fita no conjunto Importar média e a indicação desactivada.) Substituir arquivos antigos Pode mover periodicamente fitas com arquivos antigos do conjunto Acronis para o conjunto Livre utilizando o Snap-in de armazenamento removível. Para o fazer: 1. Seleccione Painel de controlo -> Ferramentas administrativas -> Gestão do computador -> Armazenamento removível -> Conjuntos de Media -> Acronis. 2. Clique com o botão direito na fita no conjunto Acronis, desmonte a fita se estiver no estado Carregada e seleccione Livre a partir do menu de contexto. A fita será movida para o conjunto Livre. Após colocar uma fita no conjunto Livre RSM, em seguida o Acronis irá reanalisá-la e registá-la na base de dados com o novo GUID. 38 Copyright © Acronis, Inc., 2000-2009 Um arquivo apagado não é necessariamente apagado da fita, pode simplesmente ser marcado como apagado no catálogo. Guardar um backup completo numa nova fita Pode permitir guardar um backup completo numa nova fita, mesmo se a fita actualmente montada não estiver cheia. Para o fazer, desmonte a fita actual e ejecte-a, adicione uma nova fita e mova a fita para o conjunto Livre utilizando o RSM. Os backups incrementais ou diferenciais não podem ser efectuados deste modo porque é necessário o acesso aos backups anteriores. 3.8.3 Efectuar backups para um dispositivo de fita através do Acronis Backup Server Para activar o backup para um dispositivo de fita na rede local: 1. Instale o Acronis Backup Server num servidor acessível a todos os utilizadores. 2. Ligue o dispositivo de fita a esse servidor. 3. Mova as fitas do conjunto Não reconhecidas ou Backup para o conjunto Livre utilizando o Snap-in de armazenamento removível (Painel de controlo -> Ferramentas administrativas -> Gestão do computador -> Armazenamento removível -> Conjuntos de Media). 4. Crie contas locais nesse servidor para todos os utilizadores que irão criar backups dos seus dados para o autocarregador. As contas têm de pertencer ao grupo AcronisBackupServerUsers e têm de ser contas reais com as quais os utilizadores iniciam a sessão no Windows. 5. Ao criar tarefas de backup (se iniciar sessão no Windows com as contas indicadas acima), os utilizadores da versão local do Acronis True Image Echo Workstation poderão seleccionar o dispositivo de fita da lista de localizações do Servidor de Backup. O administrador do servidor de backup pode criar tarefas de grupo ou individuais para que os computadores façam backups dos seus dados para o dispositivo de fita através da Acronis True Image Management Console. Os nomes dos ficheiros para os backups não são necessários quando se faz um backup para uma fita. Os arquivos criados em dispositivos de fita através do Acronis Backup Server, não podem ser acedidos através das versões local e de arranque do Acronis True Image Echo Enterprise Server e agentes para validação, recuperação de dados e conversão de imagens para discos virtuais. Quando a fita está cheia, deve desmontá-la primeiro antes de a ejectar. Pode ligar o dispositivo de fita a outro Acronis Backup Server, se necessário (por exemplo, se o actual servidor de backup estiver indisponível). Antes de o fazer, apague a base de dados do Acronis para dispositivos de fita nesse servidor, caso exista alguma (\Program files\Common Files\Acronis\Fomatik\tape_archives.fdb.) Isto vai permitir que o servidor de backup crie a base de dados para o novo dispositivo de fita ligado utilizando os metadados existentes nas fitas. O Acronis Backup Server não permite criar localizações de backup geríveis em dispositivos de fita. Isto significa que não pode limitar o número de backups ou o período durante o qual os arquivos são armazenados nos dispositivos de fita. Esta funcionalidade é suportada apenas por discos rígidos internos do servidor de backup. Copyright © Acronis, Inc., 2000-2009 39 3.8.4 Restaurar dados de arquivos localizados em dispositivos de fita A recuperação de dados a partir de arquivos localizados em dispositivos de fita é executada da mesma forma que com outros dispositivos de armazenamento. Quando recuperar, inicie o assistente de restauro, seleccione o dispositivo de fita local ou o dispositivo de fita no servidor de backup, seleccione o arquivo e o backup a partir do qual os dados serão restaurados. [Drive de fita] Ser-lhe-á pedido para restaurar dados a partir do backup seleccionado. [Biblioteca de fita ou autocarregador] O programa localiza as fitas e insere-as automaticamente pela ordem correcta. Surge uma mensagem caso a fita necessária não seja localizada. Arquivos criados em dispositivos de fita através do Acronis Backup Server não podem ser acedidos através de um dispositivo de fita ligado localmente na versão local do Acronis True Image Echo Workstation. Nota de implementação Devido à vasta variedade de bibliotecas de fita e à complexidade da configuração, para informações mais detalhadas sobre como implementar o Acronis True Image Echo Workstation com dispositivos de fita, contacte os especialistas de apoio técnico da Acronis. 3.9 Analisar informação do disco e da partição Pode modificar a forma como os dados são representados em todos os esquemas que vê nos vários assistentes. À direita existem três ícones: Dispor ícones por, Escolher detalhes e i (Visualizar as propriedades do item seleccionado), o último duplicado no menu de contexto invocado quando se clica com o botão direito nos objectos. Para ordenar as mensagens por uma coluna específica, clique no cabeçalho (clique novamente para inverter a ordem das mensagens) ou clique no botão Dispor ícones por e seleccione a coluna. Para seleccionar as colunas que quer ver, clique com o botão direito do rato na linha dos cabeçalhos ou clique com o botão esquerdo no botão Escolher detalhes. Depois, marque as colunas que pretende ver apresentadas. Se clicar no botão i (Visualizar as propriedades do item seleccionado), irá ver a partição seleccionada ou a janela das propriedades do disco. Esta janela contém dois painéis. O painel esquerdo contém a árvore das propriedades e o painel direito descreve em detalhe a propriedade seleccionada. As informações do disco incluem os seus parâmetros físicos (tipo de ligação, tipo de dispositivo, tamanho, etc.); as informações da partição incluem parâmetros físicos (sectores, localização, etc.) e lógicos (sistema de ficheiros, espaço livre, letra atribuída, etc.). Pode modificar a largura de uma coluna arrastando as suas margens com o rato. 40 Copyright © Acronis, Inc., 2000-2009 Capítulo 4. Utilizar a Consola de Gestão Acronis True Image 4.1 Informações gerais A Acronis Consola de Gestão True Image é a ferramenta principal para gerir backups/ restauros de dados em computadores remotos que têm instalado o agente Acronis True Image. A consola permite gerir grupos de computadores e arquivos de backup da empresa utilizando os Servidores de Grupo e Backup, bem como gerir tarefas individuais de backup/restauro para cada computador. Janela principal da Consola de Gestão do Acronis True Image 4.2 Instalar/actualizar componentes Acronis em máquinas remotass A Consola de Gestão do Acronis True Image permite a instalação e actualizações em grupo de componentes do Acronis True Image Echo Workstation em computadores remotos. Para realizar qualquer uma destas operações vai precisar de ter direitos de administrador nas máquinas alvo. Não é possível instalar componentes do Acronis em máquinas remotas que têm instaladas edições do Windows Vista. Nesses computadores, tem de instalar os componentes localmente. Se o computador remoto tiver o SO Windows XP, a opção Painel de controlo -> Opções de pastas -> Ver -> Utilizar partilha simples de ficheiros tem de estar desactivada nesse computador. Se o computador remoto tiver instalado o SO Windows XP com o Service Pack 2 ou o Windows 2003 Server, a opção Painel de controlo -> Firewall do Windows -> Excepções -> Partilha de ficheiros e impressoras tem de estar activada nesse computador. Copyright © Acronis, Inc., 2000-2009 41 Para instalar os componentes do Acronis: 1. Clique em Instalar componentes do Acronis num computador remoto no centro da janela principal da Consola de Gestão do Acronis True Image, na barra de ferramentas ou na barra lateral, ou seleccione o mesmo item a partir do menu Ferramentas. 2. Seleccione a localização do instalador a partir da lista (Componentes registados, Procurar media removível ou Especificar a localização). A selecção predefinida Componentes registados irá utilizar os ficheiros de configuração da pasta padrão C:\Ficheiros de programas\Ficheiros comuns\Acronis\RemoteInstall. 3. Seleccione o componente Acronis e especifique as funcionalidades do componente que pretende instalar (para funcionalidades personalizadas de componentes consulte 2.3 Instalar os componentes Acronis True Image Echo Workstation). 4. Seleccione os computadores em que pretende instalar os componentes Acronis. Isto pode ser feito: - navegando na rede. Quando se navega na rede, é possível seleccionar grupos de trabalho ou domínios completos - escrevendo os nomes ou endereços dos computadores (clique em Seguinte e adicione os computadores à lista) - importando a lista dos computadores dos ficheiros .txt ou .csv. 5. Forneça o nome de utilizador e a palavra-passe do Administrador de cada computador. Se existir uma conta de administrador universal na rede, introduza as credenciais da conta num computador e defina a opção para a aplicar a todos os computadores que seleccionou. Pode aplicar desta forma as credenciais do administrador do domínio e as credenciais universais para grupos de trabalho. 42 Copyright © Acronis, Inc., 2000-2009 Se não especificar as credenciais para todas as máquinas envolvidas ou se as credenciais não forem válidas para algumas máquinas, terá a opção de fornecer outras credenciais durante a instalação (tem a opção Outro utilizador na mensagem de erro de nome de utilizador/palavra-passe). A maioria dos componentes Acronis requer o reinício do sistema após a instalação. Para permitir o reinício imediato do computador remoto, marque a caixa Reiniciar o computador remoto. Esta opção também pode ser aplicada a todos os computadores ou pode ser definida individualmente para cada máquina. 6. A janela de resumo apresenta uma lista de computadores onde o componente Acronis será instalado. 7. Depois de iniciada a instalação, o programa apresenta o progresso da operação e o nome do computador em que o componente está a ser instalado. Para actualizar um componente Acronis num componente remoto, execute o mesmo procedimento. 4.3 Gerir um único computador remoto Para executar qualquer operação num único computador remoto, tem primeiro de se ligar a ele. 4.3.1 Ligar a um computador remoto Para estabelecer uma ligação remota: 1. Clique em Ligar a um computador remoto no centro da janela principal da Consola de Gestão do Acronis True Image ou na barra de ferramentas ou seleccione Nova ligação na barra lateral ou no menu Ligar. 2. Introduza o nome de rede do computador, o endereço de IP ou seleccione-o utilizando o botão Navegar…. Navegar… vai abrir uma lista, incluindo todos os computadores controláveis através da Consola de Gestão Acronis True Image. 3. Introduza o nome de utilizador e a palavra-passe do administrador ou do operador de backup. Copyright © Acronis, Inc., 2000-2009 43 Quando ligar a um servidor de backup dentro de um domínio, verifique se a sua conta de domínio ou local está registada no servidor de backup. Se entrou no Windows através de um computador de rede utilizando a sua conta de domínio enquanto espera o registo da sua conta local, introduza o nome de utilizador local juntamente com o nome do servidor de backup (por exemplo, Server1\nome_de_utilizador). Caso contrário o nome será identificado como um nome de domínio. Depois de estabelecida uma ligação, verá uma lista de operações disponíveis na parte central da janela principal da Consola de Gestão do Acronis True Image: A janela principal da Consola de Gestão Acronis True Image quando ligado a um computador remoto O conteúdo da lista de tarefas depende dos programas instalados no computador ligado. A lista mais populada incluirá a gestão de Tarefas de backup e recuperação (utilizando o Agente Acronis True Image), Gestão do Servidor de Grupos Acronis e Gestão do Servidor de Backup Acronis. Enquanto está a trabalhar num computador remoto, o computador pode reiniciar ou a ligação ao computador pode ser quebrada por outras razões. Isto irá resultar em falha do funcionamento, como a ocultação do sistema de ficheiros do computador remoto em assistentes ou a operação pode ficar “pendurada”. Utilize Voltar a ligar na barra lateral para testar se o computador já está disponível ou para eliminar qualquer avaria mais persistente. Quando a consola é desligada, Voltar a ligar permite-lhe fazer a ligação de forma prática com um só clique à máquina acedida mais recentemente. 4.3.2 Tarefas de backup e recuperação Depois de clicar em Tarefas de backup e recuperação, a janela do programa aparece como no gráfico em baixo: 44 Copyright © Acronis, Inc., 2000-2009 Pode executar as seguintes operações no computador remoto. Operação Como aceder Backup e recuperação Fazer o backup e restauro de dados, incluindo discos/partições do sistema Clique em Backup ou Recuperação e siga as instruções do assistente. Veja mais detalhes em Capítulo 6. Criar arquivos de backup e Capítulo 7. Restaurar os dados de backup. Procure os relatórios da operação do Agente Clique em Mostrar relatório. Veja mais detalhes em 12.3 Visualizar relatórios. Acronis True Image Configure as opções padrão de backup ou restauro, como a utilização dos recursos do sistema/rede, antes/depois dos comandos de backup, etc. Clique em Opções do computador remoto, seleccione Opções de backup padrão ou Opções de restauro padrão e prepare as definições. Veja mais detalhes em 6.3 Definir opções de backup e 7.4 Definir opções de restauro. Configure os parâmetros padrão para o envio de notificações sobre o funcionamento do Acronis True Image Echo Workstation e o seguimento desta operação na aplicação de registo de eventos do Windows Clique em Opções do computador remoto, seleccione Notificações ou Localização de eventos e prepare as definições. Veja mais detalhes em Capítulo 12. Notificações e localização de eventos. Calendarizar as Tarefas Agendar operações de backup e validação Clique em Mostrar tarefas para navegar de arquivos até à janela Gerir Tarefas do Computador. Clique em Criar e siga as instruções do Copyright © Acronis, Inc., 2000-2009 45 assistente. Veja mais detalhes em Capítulo 8. Agendar tarefas. Tarefas de executar, parar, editar, clonar, Clique em Mostrar tarefas para navegar renomear, apagar backups e validação de até à janela Gerir Tarefas do Computador. arquivos Veja mais detalhes em 8.2 Gerir tarefas agendadas. Gestão de arquivos Validar arquivos de backup no local onde Clique em Validar arquivo de backup e residem, que seja localmente, na rede ou siga as instruções do assistente. Veja mais Validar arquivos de em media removível detalhes em 11.1 backup. Consolidar ficheiros de backup num arquivo Clique em Consolidar arquivo e siga as instruções do assistente. Veja mais detalhes em 11.3 Consolidar backup. Converter imagens do disco em ficheiros de Clique em Converter o backup em Disco disco virtual do tipo que seleccionou Dinâmico, e siga as instruções do (.vmdk, .vhd, .hdd) assistente. Veja mais detalhes em 13.4 Converter imagens do disco em discos virtuais Gestão de disco rígido Gerir a Acronis Secure Zone (criar, apagar, Clique Manage Acronis Secure Zone e redimensionar, remover ou modificar a siga as instruções do assistente. Veja mais palavra-passe) detalhes em Capítulo 9. Gerir a Acronis Secure Zone. Active o Gestor de lançamento de recupera- Clique em Activar o Gestor de Recupeções da Acronis ração de inicialização da Acronis e, depois, siga as instruções do assistente. Veja mais detalhes em 3.4 Gestor de Recuperação de Inicialização Acronis. Converter um disco básico em dinâmico Clique em Converter em Disco Dinâmico, e siga as instruções do assistente. Veja mais detalhes em 7.5.1 Converter o disco em dinâmico. Outras ferramentas Criar media de recuperação inicializável, o Consulte Capítulo 10. Criar um media seu pacote ISO ou RIS reinicável. Actualizar o agente remoto Clique em Actualizar o agente remoto e siga as instruções do assistente. O procedimento é o mesmo descrito em 4.2 Instalar/actualizar componentes Acronis em máquinas remotas Depois de executar todas as operações necessárias no computador remoto, seleccione Desligar ou Nova ligação na barra de ferramentas, barra lateral ou no menu Ligar. 46 Copyright © Acronis, Inc., 2000-2009 4.4 Gerir grupos de computadores 4.4.1 Apresentação do estado do grupo Quando está ligado a um computador onde tem instalado o Servidor de Grupos Acronis clique em Gestão do Servidor de Grupos Acronis para ver a seguinte janela. Aqui pode monitorizar os estados das tarefas do Acronis True Image Echo Workstation (backup, restauro, validação de arquivos de backup) em todos os computadores ligados em rede: Pronto – o computador remoto está disponível para a tarefa seguinte Preparar - estão a ser feitos preparativos numa máquina remota para a execução da tarefa (analisar partições, preparar scripts de backup, etc.) Executar – está a ser executada uma tarefa num computador remoto Em pausa – a tarefa está em pausa e aguarda uma acção do utilizador num computador remoto Offline - o computador remoto não está ligado à rede ou está desligado Inacessível - o computador remoto não está acessível devido a falta de direitos de acesso, definições da firewall e de segurança, etc. Não gerido - o Agente Acronis True Image Agent não está instalado na máquina remota. Utilize Procurar para encontrar rapidamente um computador na lista. Para ver um resumo dos detalhes do computador (o papel do computador, o sistema operativo e o endereço de IP), clique no nome do computador. Os detalhes são apresentados na barra lateral. Para ver as tarefas do grupo a serem executadas num computador remoto, parasse com o rato sobre o nome do computador. Copyright © Acronis, Inc., 2000-2009 47 Também pode procurar computadores através do seu IP. Para utilizar esta função deve prosseguir para Ferramentas->Opções->Rede->Descoberta de computador e especifique os parâmetros de pesquisa em “Pesquisar computadores cujo IP corresponde à máscara” e/ou nos campos “Pesquisar computadores no seguinte domínio”. Se não se lembrar do IP correcto ou desejar alargar os resultados de pesquisa a vários computadores, pode utilizar as máscaras de IP. Para definir o intervalo de dígitos necessário, por exemplo, 192.168.1.12 - 192.168.1.19, a máscara de IP deve incluir padrões, como em 192.168.1.[12-19]. Se utilizar várias máscaras, por exemplo, para o intervalo 192.168.2.12 - 192.168.5.25 deve separá-las com a linha vertical como em 192.168.2.[12-255]|192.168.[3-4].*|192.168.5.[0-25]. Nesta janela pode ainda: 1. Filtrar na lista computadores que estejam offline, inacessíveis ou que não estejam danificados ou filtrar computadores que estejam online para ver aqueles que não podem ser geridos (utilize os botões no grupo Filtrar). 2. Importar computadores para dentro do servidor de grupos caso não sejam descobertos automaticamente devido a um comportamento de rede. Faz todo o sentido instalar primeiro os componentes do Acronis nestes computadores para que possa criar tarefas para estes computadores. Par adicionar um único computador: • clique em Adicionar na barra de ferramentas • escreva o nome do computador ou o endereço IP. Para adicionar computadores da Active Directory: • clique em Adicionar na barra de ferramentas • escreva o nome do controlador do domínio • quando o directório activo for expandido, desmarque os computadores pretendidos ou todo o directório. Para adicionar vários computadores de um ficheiro: • prepare um ficheiro .txt ou .csv onde irá criar uma lista com os nomes dos computadores e respectivos endereços de IP separados por ponto e vírgula da seguinte forma: Nome1; IP1; Nome2; IP2;… • clique em Adicionar na barra de ferramentas • especifique o caminho para o ficheiro indicado acima. 3. Exportar computadores do servidor de grupos para um ficheiro .txt ou .csv que possa ser utilizado por outras aplicações ou por novas versões do Servidor de Grupos Acronis. Para o fazer: • clique em Exportar na barra de ferramentas • Especifique o nome do ficheiro e um caminho para uma pasta no local onde pretende criá-la. 4. Defina e teste as credenciais para aceder a cada computador. Para o fazer, seleccione o computador e seleccione a barra lateral Detalhes do computador -> Credenciais: Definir, escreva o nome de utilizador e a palavra-passe e clique em Testar a ligação. O programa apresenta o resultado do teste. Os ícones da chave para as ligações testadas com êxito são dourados. 48 Copyright © Acronis, Inc., 2000-2009 5. Defina (ou modifique) o endereço MAC para cada computador. Para o fazer, seleccione o computador e seleccione a barra lateral Detalhes do computador -> endereço MAC: Definir ou Modificar e escreva o endereço hex MAC com o formato XXXXXXXXXXXX ou XX-XX-XX-XX-XX. O programa irá testar o endereço MAC para ver se é válido e apresenta o resultado do teste. 6. Oculte os computadores onde não pretende navegar ou torne visível um computador oculto. Para ocultar um computador, seleccione-o e, em seguida, seleccione Detalhes do computador -> Visibilidade: Oculto na barra lateral. Para tornar visível um computador oculto (e monitorizado), active Mostrar computadores ocultos no grupo Filtro, seleccione o computador oculto e, na barra lateral, seleccione Detalhes do computador -> Visibilidade: Mostrar. 7. Criar uma tarefa de backup de grupo de uma vez para vários computadores remotos (consulte 4.4.2 Criar novas tarefas de grupo). 8. Ligar a um computador remoto para ver o relatório de operações, iniciar ou editar tarefas para este computador, etc. (consulte 4.3 Gerir um único computador remoto). Para o fazer, seleccione um computador e clique em Ligar. 9. Mude para a janela de Gestão de tarefas de grupo para gerir as tarefas de grupo. 4.4.2 Criar novas tarefas de grupo Pode criar uma tarefa de criação de backup de um disco/partição ou uma tarefa de validação de arquivo de uma só vez para vários computadores remotos. O backup a nível de ficheiros para grupos de computadores não está disponível. 1. Em Estado do grupo ou na Janela de gestão de tarefas de grupo, seleccione Nova tarefa de grupo na barra de ferramentas. Aparece a janela do Assistente Criar tarefa de grupo para o guiar ao longo do processo de criação de tarefas. 2. Seleccione o tipo da tarefa: backup ou validação. 3. Formar um grupo para a tarefa actual: verifique os computadores na lista de computadores remotos. 4. Apenas para a tarefa de backup: seleccione os discos/partições das quais pretende ter o backup. Pode seleccionar qualquer combinação de discos rígidos (por número, de acordo com a numeração do Windows) e partições (por letra) ou por Todos os discos rígidos. Esta definição é aplicada a todos os computadores do grupo, por isso será ideal ter um esquema padrão (semelhante) de discos/partições no computador remoto. Copyright © Acronis, Inc., 2000-2009 49 Seleccione o disco/partições dos quais pretende ter um backup 5. Especifique os caminhos para os arquivos de backup. Para colocar cada arquivo no seu computador local, especifique o Caminho local ou seleccione a Acronis Secure Zone, se tiver uma área deste tipo em cada computador remoto. Para mais informações sobre a Acronis Secure Zone consulte 3.3 Acronis Secure Zone ®. Para colocar os backups na rede, marque o Caminho de rede, seleccione a pasta alvo e especifique o nome de utilizador e palavra-passe para aceder à drive de rede. Quando fizer o backup para um servidor de backup, escolha a Localização de backup pessoal ou a drive de fita e introduza as credenciais de administrador do servidor de backup. Para mais informações sobre os servidores de backup, consulte 3.5 Acronis Backup Server . Deve fornecer o nome do arquivo para cada computador, a não ser que os arquivos se Acronis destinem à Secure Zone ou a um servidor de backup. Se carregar no botão à direita do campo de introdução do nome vai atribuir a cada arquivo o nome do respectivo computador. 6. Apenas para a tarefa de backup: especifique as definições de backup normais: modo de backup (completo, incremental ou diferencial), uma palavra-passe para o arquivo de backup (se necessário), as opções de backup padrão ou personalizadas e um comentário. Para mais informações, consulte Capítulo 6. Criar arquivos de backup. 7. Dê um nome à tarefa de grupo. O nome será apresentado na janela Gestão das tarefas de grupo (ver em baixo) para permitir a identificação rápida da tarefa. 8. Seleccione o momento em que pretende que a tarefa tenha início. O processo de agendamento é quase o mesmo para as tarefas individuais e de grupo, consulte Capítulo 8. Agendar tarefas para detalhes. 9. Se, por qualquer razão (limitação de tráfico, por exemplo), não quiser que a tarefa seja iniciada em todos os computadores ao mesmo tempo, defina o parâmetro Deslocamento da hora de início. A tarefa inicia-se à vez em cada computador, com o deslocamento de tempo que especificou. Logo que seleccionar o deslocamento de tempo, será apresentada a hora de início da tarefa resultante no primeiro e no último computador. 50 Copyright © Acronis, Inc., 2000-2009 10. Agora, introduza o nome de utilizador e a palavra-passe. Em princípio, existem contas com o mesmo nome de utilizador e palavra-passe em todos os computadores do grupo. Neste caso, a tarefa será automaticamente distribuída para os computadores. Caso contrário, ser-lhe-á pedido o nome do utilizador e a palavra-asse de cada computador durante a distribuição de tarefas. 11. No passo final, é apresentado o resumo da tarefa de grupo. Até este ponto, pode clicar em Voltar para modificar a tarefa criada. Resumo da tarefa de grupo 12. Depois de clicar em Continuar, a Consola de Gestão Acronis True Image liga-se a cada computador do grupo à vez para distribuir a tarefa. Se um computador remoto estiver inacessível (desligado, por exemplo), aparece uma caixa de diálogo. Nesta caixa, escolha Ignorar para excluir o computador do grupo ou Cancelar para cancelar toda a tarefa. Quando a distribuição estiver concluída, a tarefa de grupo aparece na janela Gestão das tarefas de grupo. Se se ligar a cada um dos computadores incluídos no grupo, vai ver as suas tarefas individuais com base na tarefa de grupo que criou com êxito. 4.4.3 Gestão das tarefas de grupo A janela Gestão das tarefas de grupo apresenta a lista das tarefas de grupo. Para ver detalhes de uma tarefa de grupo, passe o rato sobre o nome da tarefa. Para criar ou apagar tarefas de backup existentes, utilize os itens Novo e Apagar na barra de ferramentas Tarefas de grupo. Para editar uma tarefa, seleccione-a e clique em Editar. A edição é efectuada da mesma forma que a criação de tarefas, contudo as opções seleccionadas anteriormente ficarão definidas, o que significa que só terá de introduzir as alterações. Apagar ou editar uma tarefa não afecta a execução da tarefa actual. Uma tarefa que tenha sido editada ou apagada durante a execução, terminará sem quaisquer alterações. As alterações feitas serão aplicadas quando a execução estiver concluída. Copyright © Acronis, Inc., 2000-2009 51 Além da edição de tarefas para grupos pode editar tarefas individuais, produzidas pela tarefa de grupo em cada computador envolvido. Para o fazer, ligue a consola ao computador pretendido. Para mais detalhes, consulte 8.2 Gerir tarefas agendadas. Para parar ou reiniciar a execução da tarefa utilize os itens da barra de ferramentas Parar ou Reiniciar. Depois de criada, a tarefa agendada continua válida. Para uma tarefa de grupo que não está actualmente a ser executada em nenhum computador, também se encontram disponíveis as seguintes operações: Executar agora – um comando para o início instantâneo de uma tarefa. depois de criada, a tarefa agendada continua válida. Verificar – o servidor de grupos liga-se à vez a todos os computadores envolvidos na tarefa de grupo e vai verificar as tarefas secundárias estão intactas nos computadores para que a tarefa de grupo seja executada eficazmente. O resultado é apresentado. Quando se gere uma tarefa de grupo, introduza o mesmo nome de utilizador e palavrapasse que introduziu quando criou a tarefa. 4.4.4 Acronis Opções do Servidor de Grupos Acronis O Servidor de Grupo elege regularmente computadores incluídos na sua base de dados para ver o seu estado (Pronto, Offline, entre outros, de acordo com 4.4.1 Apresentação do estado do grupo.) O intervalo predefinido entre perguntas é de 2 segundos. Se tiver a opção de definiri a velocidade de actualização do estado com base nos requisitos de rede. Normalmente, não há necessidade de actualizar de todo a visualização quando a consola está desligada do servidor do grupo. Uma opção separada permite-lhe desactivar a eleição de desligar a Consola ou definir um intervalo maior entre pacotes. Pode ainda optar por parar a procura na rede de computadores ligados de novo. Isto pode acelerar os trabalhos com os computadores que já foram descobertos. Depois da procura estar desactivada, o Servidor de Grupos Acronis deixa de enviar os pacotes, mas 52 Copyright © Acronis, Inc., 2000-2009 ainda é possível receber a resposta aos pacotes já enviados. Por isso, podem ser adicionados alguns computadores à lista depois de ter desactivado a procura. Isto não é uma avaria. Para ajustar o estado da velocidade de actualização, ligue a consola ao computador onde o Servidor de Grupos Acronis está instalado e seleccione Ferramentas -> Opções -> Rede -> Intervalo de verificação do estado. 4.5 Gerir o servidor de backup Antes de começar a gerir o servidor de backup, certifique-se de que lê a secção 3.5 Acronis Backup Server onde estão explicados os princípios básicos de funcionamento desta aplicação. Quando está ligado a um computador onde tem instalado o Servidor de Backup Acronis clique em Gestão do Servidor de Backup Acronis para ver a seguinte janela. Copyright © Acronis, Inc., 2000-2009 53 Quando ligar a um servidor de backup dentro de um domínio, verifique se a sua conta de domínio ou local está registada no servidor de backup. Se entrou no Windows através de um computador de rede utilizando a sua conta de domínio enquanto espera o registo da sua conta local, introduza o nome de utilizador local juntamente com o nome do servidor de backup (por exemplo, Server1\nome_de_utilizador). Caso contrário o nome será identificado como um nome de domínio. 4.5.1 Definições padrão Cada utilizador ou computador adicionado à base de dados do Servidor de Backup Acronis está associado com a localização padrão do backup e com as quotas e limites de tempo padrão do utilizador/computador. Quando instalado num computador (que se transforma em servidor de backup a partir deste momento), o Servidor de Backup Acronis cria a seguinte pasta: C:\Documents and Settings\All Users\Dados da aplicação\Acronis\BackupServer. Esta pasta é uma localização de backup padrão. Pode modificar a localização de backup padrão e as suas quotas/limites de tempo seleccionando Especificar as definições padrão -> Definir a localização do backupe introduzir a localização e os valores pretendidos. Ao modificar a localização de backup padrão vai direccionar os backups dos utilizadores/computadores recém-adicionados para outra pasta, ao passo que os utilizadores/computadores associados à localização de backup padrão antiga vão continuar a fazer backups para o local antigo. 54 Copyright © Acronis, Inc., 2000-2009 As quotas/limites de tempo padrão estão predefinidas para Ilimitado, excepto Número máximo de backups incrementais para cada backup completo, que está definido para 5 (o maior valor deste parâmetro não está limitado, mas recomendamos que não defina valores excessivamente grandes). Pode modificar as quotas/limites de tempo padrão para os utilizadores/computadores seleccionando Especificar as definições padrão -> Definir quotas/limites de tempo e introduzindo os valores pretendidos. Para permitir que o Servidor de Backup Acronis processe arquivos, agende a tarefa de verificação de quotas/limites de tempo. Seleccione Especificar as definições padrão -> Agendar consolidação automática e gestão de backup e agende uma verificação de uma vez, uma verificação diária, semanal ou mensal de todos os arquivos de utilizadores/computadores no servidor de backup para ir ao encontro das limitações. Se a verificação revelar que algumas das quotas/limites de tempo são excedidos, será Copyright © Acronis, Inc., 2000-2009 55 executado o processamento de arquivos descrito em 3.5.2 Quotas e limites de tempo para computadores e utilizadores. Tenha em conta o facto de que as limitações de verificação não fazem sentido se não tiver mudado pelo menos uma das predefinições dos valores Ilimitado das quotas/limites de tempo. O número real de backups criado numa localização de backup pode exceder em um o Número máximo de backups. Isto permite ao programa detectar o excesso e iniciar a consolidação. O backup para a localização completa será proibido até a consolidação ter lugar. 4.5.2 Configurar perfis de administradores Adicione um computador remoto à base de dados do Acronis Backup Server se pretender fazer remotamente backups dos dados desse computador de rede que tem instalado o Acronis True Image Agent. Clique em Definir perfis de administrador -> Adicionar, seleccione o computador e especifique a localização do backup, as quotas e limites de tempo para este computador nas janelas do Assistente Adicionar perfil do computador. Pode utilizar a localização de backup padrão, as respectivas quotas e limites de tempo ou preparar definições específicas para o novo computador. Se especificar um novo caminho para a localização de backup do novo computador, será criada uma nova localização do backup. Pode ter de modificar o perfil de um computador já definido. Para o fazer, seleccione o computador e clique em Editar. O Assistente Editar perfil do computador vai guiá-lo ao longo das mesmas selecções que o Assistente Adicionar perfil do computador. Se modificar a localização de backup do computador vai mover todos os backups existentes, assim como vai redireccionar todos os backups futuros deste computador para uma outra pasta (dispositivo, etc.). Uma vez que mover ficheiros pode demorar muito tempo e ocupar os recursos do sistema, recomendamos que agende esta operação para uma altura em que a carga de utilização do servidor de backup seja mínima. Pode fazê-lo na janela Parâmetros de Início. Para concluir a configuração do perfil, clique em Terminar na janela final do resumo. 56 Copyright © Acronis, Inc., 2000-2009 Para modificar uma localização de backup de um computador dentro do mesmo dispositivo, tem de ter, pelo menos, tanto espaço livre no dispositivo quanto aquele que os arquivos existentes no computador ocupam, porque os arquivos serão primeiro copiados para a nova localização e só depois são apagados da pasta antiga. Se seleccionar um computador e clicar em Limpar, todos os arquivos de dados deste computador serão apagados. Apagar o perfil de um computador vai desactivar o backup para o servidor de backup deste computador e apagar os seus arquivos existentes. Esta operação pode demorar muito tempo, por isso, agende-a para um período de pouco movimento de dados. 4.5.3 Adicionar Utilizadores e Administradores à Acronis base de dados do Servidor de Backup O Servidor de Backup Acronis cria um grupo de utilizadores chamado AcronisBackupServerUsers (consulte Painel de controlo -> Ferramentas administrativas -> Gestão de computadores -> Utilizadores e grupos locais) no servidor de backup quando este é instado. Neste ponto, o grupo contém apenas o utilizador que instalou o programa. Como padrão, este utilizador tem direitos de administrador no servidor de backup e consegue gerir o servidor de backup e realizar backups utilizando os perfis do computador. Para permitir que qualquer outros utilizador faça backups de dados de qualquer computador ligado em rede que tenha instalado localmente uma versão do Acronis True Image Echo Workstation, para um servidor de backup, um administrador deve adicionar este utilizador à base de dados do Servidor de Backup Acronis. Para o fazer, primeiro adicione a conta local ou de domínio desta pessoa ao grupo AcronisBackupServerUsers. Depois, clique em Definir perfis de administrador -> Adicionar, seleccione o nome do utilizador e especifique a localização do backup, as quotas e os limites de tempo para este utilizador nas janelas do Assistente Adicionar perfil do utilizador. Utilize a localização de backup padrão, as quotas e limites de tempo ou prepare definições específicas para o novo utilizador. Se especificar um novo caminho para a localização de backup do novo utilizador, será criada uma nova localização do backup. Copyright © Acronis, Inc., 2000-2009 57 Para adicionar outro administrador, primeiro adicione a conta local ou de domínio desta pessoa ao grupo AcronisBackupServerUsers. Depois, clique em Definir perfis de utilizadores -> Adicionar, seleccione o nome do utilizador e escolha Criar utilizador com direitos de administrador na página seguinte. Um administrador pode gerir todos os arquivos no servidor de backup independentemente do seu proprietário, ao passo que um utilizador comum só pode fazer backups para o servidor de backup ou restaurar os seus dados a partir do servidor de backup. Um administrador não tem perfil de utilizador, ou seja, não é atribuída uma localização de backup ao administrador, bem como não lhe são atribuídas quotas nem limites de tempo como aos utilizadores comuns. Além disso, um administrador utiliza o perfil de administrador para realizar backups controlados remota e localmente. 4.5.4 Modificar os perfis dos utilizadores Pode ter de modificar o perfil de um utilizador que já está definido. Para o fazer, seleccione o utilizador e clique em Editar. O assistente Editar perfil do utilizador vai guiá-lo ao longo das mesmas selecções que o Assistente Adicionar perfil do utilizador, excepto no que se refere aos direitos do administrador ou do utilizador. Para modificar os direitos, tem de apagar o perfil do utilizador e voltar a adicioná-lo com os novos direitos. Se modificar a localização de backup do utilizador vai mover todos os backups existentes, assim como vai redireccionar todos os backups futuros efectuados por este utilizador para uma outra pasta (dispositivo, etc.). Uma vez que mover ficheiros pode demorar muito tempo e ocupar os recursos do sistema, recomendamos que agende esta operação para uma altura em que a carga de utilização do servidor de backup seja mínima. Pode fazê-lo na janela Parâmetros de Início. Para concluir a configuração do perfil, clique em Terminar na janela final do resumo. Para modificar uma localização de backup de um computador dentro do mesmo dispositivo, tem de ter, pelo menos, tanto espaço livre no dispositivo quanto aquele que os arquivos existentes no computador ocupam, porque os arquivos serão primeiro copiados para a nova localização e só depois são apagados da pasta antiga. 58 Copyright © Acronis, Inc., 2000-2009 Se seleccionar um perfil de utilizador e clicar em Limpar, todos os arquivos criados por este utilizador serão apagados. Contudo, esta operação não funcionará para os perfis de administrador. Se seleccionar um perfil de utilizador e clicar em Apagar, isto irá desactivar o backup deste utilizador para o servidor de backup ao mesmo tempo que os arquivos existentes deste utilizador serão apagados. Esta operação pode também demorar muito tempo, por isso pode agendá-la para um período de pouco movimento de dados. A eliminação de um perfil de administrador não vai resultar na eliminação de nenhum arquivo. A pessoa cujo perfil é apagado perde todos os direitos de realização de backups poara o servidor de backup bem como perde o direito de gerir o servidor de backup. Tem de haver pelo menos um administrador num servidor de backup. Por isso, não é possível apagar o perfil do último administrador. O número máximo de administradores não é limitado. 4.5.5 Configurar localizações de backup Para ver uma lista completa de localizações de backup, clique em Configurar localizações de backup. Para editar limitações para uma localização de backup, seleccione a localização de backup, clique em Quotas e limites de tempo e introduza os novos valores na janela que aparece. Para mover uma localização do backup juntamente com todos os arquivos em si contidos, seleccione a localização de backup e clique em Mover para. O Assistente Mover Localização de Backup apresenta todos os utilizadores e computadores associados à localização de backup seleccionada para poder ter a certeza de que a sua escolha está correcta. Depois, seleccione a nova localização para os arquivos. Uma vez que mover ficheiros pode demorar muito tempo e ocupar os recursos do sistema, recomendamos que agende esta operação para uma altura em que a carga de utilização do servidor de backup seja mínima. Pode fazê-lo na janela Parâmetros de Copyright © Acronis, Inc., 2000-2009 59 Início. Para concluir a configuração do perfil, clique em Terminar na janela final do resumo. Para mover uma localização de backup dentro do mesmo dispositivo, tem de ter, pelo menos, tanto espaço livre no dispositivo quanto aquele que os arquivos existentes na localização de backup ocupam, porque os arquivos serão primeiro copiados para o novo local e só depois são apagados do local antigo. Para apagar todos os arquivos armazenados nuima localização de backup, seleccione a localização e clique em Limpar. Para apgar uma localização de backup, seleccione a localização e clique em Apagar. Isto vai apagar todos os arquivos armazenados nesta localização e redireccionar os backups associados ao computador/utilizador para a localização de backup padrão. A localização de backup padrão não pode ser apagada. Se tentar fazer isso, o programa vai limpar a localização do backup padrão e apresentar uma mensagem apropriada. Para apagar totalmente a localização, primeiro volte a atribuir a localização de backup padrão seleccionando Especificar as definições padrão -> Definir a localização do backup. Limpar e apagar as localizações de backup são operações que podem demorar muito tempo, por isso pode agendá-las para um período de pouco movimento de dados. 4.5.6 Gerir arquivos Para ver uma lista completa dos backups armazenados no servidor de backups, clique em Gerir arquivos de backup. Pode: 1. Ordenar a lista por Localização ou Proprietários (utilizadores e computadores) clicando no respectivo item acima da lista. 2. Filtrar na lista os backups de todos os utilizadores ou de todos os computadores (utilize os botões no grupo Filtro). 60 Copyright © Acronis, Inc., 2000-2009 3. Consolidar qualquer backup (excepto o mais antigo do arquivo) com o ficheiro de backup anterior. Esta operação apaga o backup anterior e define a concatenação entre o backup que está a ser consolidado e o backup anterior ao que foi apagado. Assim, a integridade do arquivo não será afectada, apesar do facto de ser apagado um backup. É possível a recuperação de dados a partir de qualquer um dos backups restantes. 4. Exportar um arquivo do Servidor de Backup Acronis para uma drive de disco rígido local da partilha de rede. Para o fazer, seleccione qualquer backup que pertença ao arquivo e clique em Exportar. Depois, dê um nome à cópia do arquivo e forneça o caminho para a localização onde a cópia será criada. 5. Importar um arquivo de uma localização externa para uma localização de backup de um computador ou de um utilizador no servidor de backup Para o fazer, utilize Importar na barra de ferramentas. Editar imagens montadas no modo R/W resulta na criação de backups incrementais, que são uma espécie de ramificações da cadeia incremental. Esses backups são sempre excluídos do arquivo importado. 4.5.7 Limitar o acesso ao Acronis de Backup Para aceder às opções do Servidor de Backup Acronis, ligue a consola ao servidor de backup e seleccione Ferramentas -> Opções no menu. 1. Número máximo de ligações Isto será útil quando quiser empacotar rapidamente um grupo de computadores e não permitir aos utilizadores acederem ao servidor de backup nessa altura. Em geral, limitar o número de tarefas processadas simultaneamente pelo Servidor de Backup Acronis pode acelerar o processo de backup individualmente em cada computador à custa do seu possível atraso. Se for definido o número máximo de ligações, alguns agentes ou versões locais do Acronis True Image Echo Workstation podem não conseguir aceder ao servidor logo após iniciarem a tarefa. Irão tentar ligar ao servidor de 5 em 5 segundos até ser permitida a ligação. Por isso, a hora de início real do backup pode ser diferente da agendada. Se não for prático ou eficaz para si, tenha em conta esta definição quando criar as tarefas de grupo para que o número de computadores no grupo não exceda o limite definido por si. Como padrão, o número de ligações é ilimitado. Isto corresponde à definição “0”. A ligação da consola ao Servidor de Backup Acronis não conta. Copyright © Acronis, Inc., 2000-2009 61 2. Limite a largura de banda para uma ligação a: Limitar a largura de banda por cada ligação ajuda a equilibrar a utilização do servidor entre tarefas que são executadas em simultâneo. A prática é a melhor forma de determinar o limite correcto. Na maioria dos casos pode deixar a definição como está. Como padrão, a largura de banda por ligação não é limitada. Isto corresponde à definição “0”. 62 Copyright © Acronis, Inc., 2000-2009 Capítulo 5. Utilizar o Acronis True Image Echo Workstation (versão local) O Acronis True Image Echo Workstation (versão local) suporta o modo GUI, o modo linha de comando e pode ser utilizado para executar scripts XML. Aqui descrevemos operações disponíveis no modo GUI, que é o que fornece mais funcionalidades. Para comandos da consola e utilização de Script consulte Capítulo 16. Modo de linha comando e de scripting. de as os de 5.1 Janela principal do programa A janela principal do programa contém o menu, a barra de ferramentas, a barra lateral e a área principal. A barra lateral tem um painel para selecção da categoria da tarefa, os painéis Ferramentas e Ajuda. A área principal apresenta ícones de operação ou tarefas dependendo da categoria seleccionada. Por padrão, o programa apresenta as operações incluídas na categoria de Backup e Recuperação. Os ícones de funcionamento estão divididos em três grupos. O grupo Tarefas contém as seguintes operações: • Backup – criar um arquivo de backup • Recuperação – restaurar dados de um arquivo criado anteriormente O grupo Gerir tarefas contém as seguintes operações: • Tarefas – programar tarefas de validação de backup ou de arquivos no computador e geri-los • Relatórios – abrir a janela do Visualizador de Relatórios O grupo Ferramentas contém os seguintes itens: Copyright © Acronis, Inc., 2000-2009 63 • Explorar e validar arquivos de backup – explorar arquivos ao nível do ficheiro, montar imagens do disco/partições como drives virtuais, executar o procedimento de verificação da integridade do arquivo • Gerir discos rígidos – clonar um disco (por exemplo, transferir o OS, as aplicações e os dados do disco antigo para o novo) ou marcar partições num disco rígido novo adicionado para armazenamento de dados com o OS e as aplicações mantidas no disco antigo, converter discos básicos em dinâmicos e criar volumes dinâmicos • Activar o Gestor de Recuperação de Inicialização da Acronis – activar o gestor de restauro de inicialização (tecla F11) • Gerir o restauro do sistema – ligar/desligar a ferramenta de Restauro do Sistema do Microsoft Windows e definir as suas opções directamente a partir do Acronis True Image Echo Workstation • Criar media de recuperação inicializável – executar o procedimento de criação de media inicializável; Menu de programa A barra de menus do programa contém os itens Operações, Ver, Ferramentas e Ajuda. O menu Operações contém uma lista de todas as operações disponíveis, incluindo a de agendar tarefas. O menu Ver contém itens para gerir o aspecto da janela do programa: • Barras de ferramentas – contém comandos que controlam os ícones da barra de ferramentas • Barra de tarefas comum – activa/desactiva a barra lateral • Barra de estado – activa/desactiva a barra de estado O menu Ferramentas contém os seguintes itens: • Gerir a Acronis Secure Zone – criar, apagar e redimensionar uma partição oculta especial para armazenamento de arquivos (Acronis Secure Zone); • Activar o Gestor de Recuperação de Inicialização da Acronis – activar o gestor de restauro de inicialização (tecla F11) • Explorar o arquivo de backup – explorar arquivos a nível dos ficheiros ou montar imagens de disco/partições como drives virtuais • Validação do arquivo de backup – executar o procedimento de verificação da integridade do arquivo • Consolidar arquivo – aplicável aos arquivos que contêm mais de um backup. Isto irá criar uma cópia consistente do arquivo com uma opção para excluir os backups que já não são necessários • Converter um backup num disco virtual – converter uma imagem do disco, criada com o programa (.tib), num ficheiro de disco virtual do tipo que seleccionar (.vmdk, .vhd, .hdd). • Criar media de recuperação inicializável – executar o procedimento de criação de media inicializável • Assistente de criação de volume dinâmico – criar volumes dinâmicos em discos básicos ou dinâmicos 64 Copyright © Acronis, Inc., 2000-2009 • Converter em disco dinâmico – converter um disco básico em disco dinâmico • Mostrar relatório – abrir a janela de Visualizar Relatórios • Opções – abrir uma janela para edição das opções padrão de backup/restauro, definir o aspecto do texto (tipo de letra), configurar o e-mail ou as notificações do WinPopup, etc. O menu Ajuda é utilizado para ver a ajuda e para obter informações acerca do Acronis True Image Echo Workstation. A maioria das operações são representadas duas, ou até mesmo três vezes em áreas diferentes da janela, fornecendo várias formas de os seleccionar para maior conveniência. Por exemplo, pode iniciar a operação ou a ferramenta necessária clicando no seu ícone na área principal ou seleccionado o mesmo item a partir do menu Operações ou Ferramentas. Barra de estado Existe uma barra de estado dividida em duas partes no fundo da janela principal. O lado esquerdo descreve de forma breve a operação seleccionada; o lado direito indica o progresso e os resultados da operação. Se clicar duas vezes nos resultados da operação, poderá ver a janela dos relatórios. Ícone da área de notificação da barra de tarefas Durante a maior parte das operações, aparece um ícone indicador especial na área de notificação da barra de tarefas do Windows. Se passar o rato por cima do ícone, poderá ver uma descrição a indicar o progresso da operação. Este ícone não depende da janela do programa principal estar aberta. Também está presente para a execução em segundo plano de tarefas agendadas. 5.2 Gerir um computador local Pode executar as seguintes operações no computador local. Operação Como aceder Backup e recuperação Fazer o backup e restauro de dados, incluindo discos/partições do sistema Clique em Backup ou Recuperação e siga as instruções do assistente. Veja mais detalhes em Capítulo 6. Criar arquivos de backup e Capítulo 7. Restaurar os dados de backup. Procure os relatórios da operação do Acronis Clique em Relatórios no grupo Gerir tareTrue Image Echo Workstation fas ou seleccione a ferramenta Mostrar relatório na barra lateral para navegar até à janela do Relatório de Eventos. Veja mais detalhes em 12.3 Visualizar relatórios. Configure as opções padrão de backup ou restauro, como a utilização dos recursos do sistema/rede, antes/depois dos comandos de backup, etc. Seleccione Ferramentas -> Opções -> Opções de backup padrão ou Opções de restauro padrão e execute as definições. Veja mais detalhes em 6.3 Definir opções de backup e 7.4 Definir opções de restauro. Copyright © Acronis, Inc., 2000-2009 65 Configure os parâmetros padrão para o envio de notificações sobre o funcionamento do Acronis True Image Echo Workstation e o seguimento desta operação na aplicação de registo de eventos do Windows Seleccione Ferramentas -> Opções -> Notificações ou Detecção de eventos e execute as definições. Veja mais detalhes em Capítulo 12. Notificações e localização de eventos. Calendarizar as Tarefas Agendar operações de backup e validação Clique em Tarefas no grupo Gerir tarefas de arquivos ou seleccione a categoria Agendar tarefas na barra lateral para navegar até à janela Tarefas agendadas. Depois, clique no botão Criar na barra de ferramentas e siga as instruções do assistente. Veja mais detalhes em Capítulo 8. Agendar tarefas. Tarefas de executar, parar, editar, clonar, Clique em Tarefas no grupo Gerir tarefas renomear, apagar backups e validação de ou seleccione a categoria Agendar tarefas arquivos na barra lateral para navegar até à janela Tarefas agendadas. Veja mais detalhes em 8.2 Gerir tarefas agendadas. Gestão de arquivos Explorar o conteúdo de qualquer arquivo e Seleccione Ferramentas -> Explorar restaurar ficheiros individuais de qualquer arquivo de backup e siga as instruções arquivo do assistente. Veja mais detalhes em 11.2.1 Explorar um arquivo Validar arquivos de backup no local onde Seleccione Operações -> Validar arquivo residem, que seja localmente, na rede ou de backup e siga as instruções do assistente. Veja mais detalhes em 11.1 em media removível Validar arquivos de backup. Consolidar ficheiros de backup dentro de Seleccione Ferramentas -> Consolidar um arquivo arquivo, e siga as instruções do assistente. Veja mais detalhes em 11.3 Consolidar backup. Converter imagens do disco em ficheiros de Seleccione Ferramentas -> Converter o disco virtual do tipo que seleccionou backup em Disco Dinâmico e siga as (.vmdk, .vhd, .hdd) instruções do assistente. Veja mais detalhes em 13.4 Converter imagens do disco em discos virtuais. Montar imagens das partições para exportar Seleccione Operações -> Montar imagem e alterar os seus conteúdos ou para e siga as instruções do assistente. Veja restaurar ficheiros individuais mais detalhes em 11.2.2 Montar uma imagem. Desmontar imagens de partições previa- Seleccione Operações -> Desmontar mente montadas imagem e siga as instruções do assistente. Veja mais detalhes em 11.2.3 Desmontar 66 Copyright © Acronis, Inc., 2000-2009 uma imagem. Gestão de disco rígido Gerir a Acronis Secure Zone (criar, apagar, Click Manage Acronis Secure Zone e redimensionar, remover ou modificar a siga as instruções do assistente. Veja mais palavra-passe) detalhes em Capítulo 9. Gerir a Acronis Secure Zone. Active o Gestor de lançamento de recupera- Clique em Activar o Gestor de Recupeções da Acronis ração de inicialização da Acronis e, depois, siga as instruções do assistenen. Veja mais detalhes em 3.4 Gestor de Recuperação de Inicialização Acronis. Converter um disco básico em dinâmico Seleccione Ferramentas -> Converter em disco dinâmico, e siga as instruções do assistente. Veja mais detalhes em 7.5.1 Converter o disco em dinâmico. Criar um volume dinâmico Seleccione Ferramentas -> Assistente de Criação de volume dinâmico, e siga as instruções do assistente. Veja mais detalhes em 7.5.2 Criar volumes dinâmicos. Transferir o sistema para um disco rígido Criar volumes dinâmicosCapítulo 14. Transferir o sistema para um novo disco. novo Formatar partições num disco rígido novo Consulte Capítulo 15. Adicionar um novo disco rígido. Outras ferramentas Criar media de recuperação inicializável, o Consulte Capítulo 10. Criar um media seu pacote ISO ou RIS reinicável. Ligue/desligue a ferramenta de restauro do Consulte 12.5 Gerir o restauro do sistema. sistema do Windows Algumas das operações indicadas acima podem ser executadas no modo da linha de comandos. Para obter mais informações sobre o modo da linha de comandos do Acronis True Image Echo Workstation, consulte 16.1 Trabalhar no modo de linha de comando. Copyright © Acronis, Inc., 2000-2009 67 Capítulo 6. Criar arquivos de backup Para poder restaurar os dados perdidos ou fazer o sistema regressar a um estado predeterminado, tem primeiro de criar um ficheiro de backup de dados ou um ficheiro de backup de todo o sistema. Se não está preocupado com o restauro do sistema operativo e de todas as definições e aplicações, mas pretende manter seguros apenas determinados dados (o projecto actual, por exemplo), escolha o backup de ficheiros/pastas. Isso irá reduzir o tamanho do arquivo, poupando assim espaço em disco e possivelmente reduzindo custos provenientes de media removível. A realização de um backup de todo o disco do sistema (criando uma imagem do disco) ocupa mais espaço de disco, mas permite-lhe restaurar o sistema em apenas alguns minutos, caso os dados fiquem gravemente danificados ou haja falha de hardware. Além disso, o processo de criação de imagem é muito mais rápido do que a cópia de ficheiros e pode acelerar significativamente o processo de backup caso exista um grande volume de dados (ver detalhes em 3.1 A diferença entre os arquivos de ficheiros e as imagens de discos/ partições). 6.1 Fazer o backup de ficheiros e pastas (backup de ficheiros) 1. Inicie o Assistente Criar Backup clicando no ícone da operação de backup na janela principal do programa. 2. Seleccione Meus Dados. 3. A partir do painel da árvore, seleccione os ficheiros e as pastas das quais pretende efectuar backups. Pode seleccionar um conjunto aleatório de ficheiros, pastas, partições, discos e até mesmo computadores. Para poder restaurar o seu sistema operativo, tem de criar uma imagem do disco ou partição do sistema. Um backup baseado num ficheiro não é suficiente para o restauro do sistema operativo. 68 Copyright © Acronis, Inc., 2000-2009 4. Pode excluir ficheiros específicos de um backup definindo filtros para os tipos de ficheiros dos quais não pretende ter backups. Por exemplo, pode pretender excluir ficheiros ocultos e de sistema e pastas ou ficheiros com as extensões .~, .tmp e .bak. Pode ainda aplicar filtros personalizados, utilizando as regras de máscara comuns do Windows. Por exemplo, para excluir todos os ficheiros com a extensão .exe, adicione *.exe. Por exemplo, a designação Meu???.exe irá excluir todos os ficheiros .exe com nomes compostos por cinco símbolos e que comecem por “meu”. Todas estas definições terão efeito para a tarefa actual. Para obter informações sobre como definir os filtros padrão que serão invocados sempre que criar uma tarefa de backup de ficheiro, consulte6.3.2 Exclusão dos ficheiros de origem. 5. Seleccione o nome e a localização do arquivo. Se vai criar um backup completo, escreva o nome do ficheiro na linha Nome do ficheiro ou utilize o gerador de nomes de ficheiro (um botão à direita da linha). Se seleccionar um backup completo existente, ele será substituído. A inclusão de [data] no nome do ficheiro de backup adicionará ao nome a hora e a data da criação do backup formatado como <DD-Mês-AAAA HH:MM:SS>. Exemplo: C:\MeuBackup[data].tib. Se vai criar um backup incremental (consulte 3.2 Backups completos, incrementais e diferenciais), seleccione o mais recente backup completo ou incremental que tiver. Na verdade, se todos os ficheiros de backups incrementais forem guardados juntos com os de backups totais básicos, não importa qual é seleccionado, uma vez que o programa irá reconhecê-los como um único arquivo. Se tiver guardado os ficheiros em vários discos removíveis, deve escolher o ficheiro de arquivo mais recente; caso contrário, podem ocorrer problemas de restauro. Se vai criar um backup diferencial, seleccione o backup completo que funcionará como base ou qualquer um dos backups diferenciais existentes. De qualquer modo, o programa irá criar um novo backup diferencial. Copyright © Acronis, Inc., 2000-2009 69 Quanto mais “distanciar” o arquivo das pastas originais, mais seguro ele fica em caso de danificar os dados. Por exemplo, guardar o arquivo noutro disco rígido irá proteger os seus dados de o disco principal ficar danificado, mas não será útil se o computador for destruído num incêndio ou numa cheia. Os dados guardados num disco de rede, servidor ftp ou media removível ficam intactos, mesmo que nenhum dos discos locais esteja a funcionar. Pode ainda utilizar a Acronis Pode ainda utilizar a 3.3 Acronis Secure Zone ®) ou o Acronis Servidor de Backup (ver detalhes em 3.5 Acronis Backup Server) para armazenar os backups. Nesses casos, não terá de indicar o nome do ficheiro. Servidor de Backup Acronis Secure Zone, pode optar por fazer um backup com dois destinos. Se esta opção estiver activada, o programa coloca automaticamente uma cópia dos seus arquivos de backup numa drive local, numa partilha de rede ou na Acronis Secure Zone. Veja mais detalhes em 6.3.12 Backup de dois destinos. Os volumes dinâmicos são completamente suportados como locais de destino de backup. O Acronis True Image Echo Workstation pode aceder a arquivos de backup criados em volumes dinâmicos, em modo autónomo (recuperação) ou que estejam sob controlo do Windows. Veja as notas e recomendações para utilizar o servidor de FTP no 1.4.2 Meios de armazenamento suportados. 6. Se a sua escolha não tiver sido o Servidor de Backup Acronis, seleccione se pretende criar um backup completo, incremental ou diferencial. Se ainda não tiver feito o backup dos ficheiros/pastas seleccionados ou se o arquivo completo parecer demasiado antigo para anexar alterações incrementais, escolha o backup completo. Caso contrário, é recomendada a criação de um backup incremental ou diferencial (consulte 3.2 Backups completos, incrementais e diferenciais). 70 Copyright © Acronis, Inc., 2000-2009 7. Seleccione as opções de backup (ou seja, divisão de ficheiro de backup, nível de compressão, protecção por palavra-passe, comandos pré-pós backup, etc.). Pode seleccionar Utilizar opções padrão ou Definir as opções manualmente. Se seleccionar a segunda opção, as definições só serão aplicadas à tarefa de backup actual. Em alternativa, pode editar as opões padrão a partir do ecrã actual. As suas definições serão guardadas como padrão. Consulte 6.3 Definir opções de backup para obter mais informações. 8. Fazer um comentário ao arquivo. Isso pode ajudar a prevenir o restauro de ficheiros errados. Contudo, pode escolher não juntar quaisquer notas. O tamanho do ficheiro de backup e a data de criação são anexados automaticamente à descrição, logo não terá de introduzir essa informação. 9. No passo final, é apresentado o resumo da tarefa de backup. Até este ponto, pode clicar em Voltar para modificar a tarefa criada. Clique em Continuar para iniciar a tarefa. 10. (Apenas para a versão local do Acronis True Image Echo Workstation) O progresso da tarefa será apresentado numa janela especial. Pode parar o procedimento clicando em Cancelar. Pode ainda fechar a janela de progresso clicando em Ocultar. A criação do backup irá continuar, mas poderá iniciar outra operação ou fechar a janela do programa principal. No caso da última opção, o programa continuará a funcionar em segundo plano e fechar-se-á automaticamente assim que o arquivo de backup estiver pronto. Se preparar outras operações de backup, estas ficarão em fila de espera a seguir à actual. Copyright © Acronis, Inc., 2000-2009 71 Pode ajustar a prioridade do processo de backup. Para o fazer, clique no ícone do processo no tabuleiro do sistema e seleccione prioridade Baixa, Normal ou Alta a partir do menu que aparece. Para obter informações sobre como definir a prioridade padrão, consulte 6.3.6 Desempenho do backup. 11. Se pretender, pode ver o relatório quando a tarefa estiver concluída. Para ver o relatório, clique no botão Mostrar relatórios de operação na barra de ferramentas. Se gravar um arquivo em vários media removíveis, certifique-se de que os enumera, uma vez que vai ter de os inserir por ordem durante o restauro. 6.2 Backup de discos e partições (backup de imagem) 1. Inicie o Assistente Criar Backup clicando no ícone da operação de backup na janela principal do programa. 2. Seleccione O meu computador. 3. Seleccione os discos, as partições ou os volumes dinâmicos a colocar no backup. Pode seleccionar um conjunto aleatório de discos, partições e volumes dinâmicos. 72 Copyright © Acronis, Inc., 2000-2009 4. Seleccione o nome e a localização do arquivo. Se vai criar um backup completo, escreva o nome do ficheiro na linha Nome do ficheiro ou utilize o gerador de nomes de ficheiro (um botão à direita da linha). Se seleccionar um backup completo existente, ele será substituído. A inclusão de [data] no nome do ficheiro de backup adicionará ao nome a hora e a data da criação do backup formatado como <DD-Mês-AAAA HH:MM:SS>. Exemplo: C:\MeuBackup[data].tib. Se vai criar um backup incremental (consulte 3.2 Backups completos, incrementais e diferenciais), seleccione o mais recente backup completo ou incremental que tiver. Na verdade, se todos os ficheiros de backups incrementais forem guardados juntos com os de backups totais básicos, não importa qual é seleccionado, uma vez que o programa irá reconhecê-los como um único arquivo. Se tiver guardado os ficheiros em vários discos removíveis, deve escolher o ficheiro de arquivo mais recente; caso contrário, podem ocorrer problemas de restauro. Se vai criar um backup diferencial, seleccione o backup completo que funcionará como base ou qualquer um dos backups diferenciais existentes. De qualquer modo, o programa irá criar um novo backup diferencial. Quanto mais “distanciar” o arquivo da partição original, mais seguro ele fica em caso de danificar os dados. Por exemplo, guardar o arquivo noutro disco rígido irá proteger os dados se o disco primário for danificado. Os dados guardados num disco de rede, servidor ftp ou media removível ficam intactos, mesmo que nenhum dos discos locais esteja a funcionar. Pode ainda utilizar a Acronis Pode ainda utilizar a 3.3 Acronis Secure Zone ®) ou o Acronis Servidor de Backup (ver detalhes em 3.5 Acronis Backup Server) para armazenar os backups. Nesses casos, não terá de indicar o nome do ficheiro. Servidor de Backup Acronis Secure Zone, pode optar por fazer um backup com dois destinos. Se esta opção estiver activada, o programa coloca automaticamente uma cópia dos seus arquivos de backup numa drive local ou numa partilha de rede. Veja mais detalhes em 6.3.12 Backup de dois destinos. Copyright © Acronis, Inc., 2000-2009 73 Os volumes dinâmicos são completamente suportados como locais de destino de backup. O Acronis True Image Echo Workstation pode aceder a arquivos de backup criados em volumes dinâmicos, em modo autónomo (recuperação) ou que estejam sob controlo do Windows. Veja as notas e recomendações para utilizar o servidor de FTP no 1.4.2 armazenamento suportados. Meios de 5. Se a sua escolha não tiver sido o Servidor de Backup Acronis seleccione se pretende criar um backup completo ou incremental. Se ainda não tiver feito o backup dos discos/partições seleccionados ou se o arquivo completo parecer demasiado antigo para anexar alterações incrementais, escolha o backup completo. Caso contrário, é recomendada a criação de um backup incremental ou diferencial (consulte 3.2 Backups completos, incrementais e diferenciais). 6. Seleccione as opções de backup (ou seja, divisão de ficheiro de backup, nível de compressão, protecção por palavra-passe, comandos pré-pós backup, etc.). Pode Utilizar opções padrão ou Definir as opções manualmente. Se seleccionar a segunda opção, as definições só serão aplicadas à tarefa de backup actual. Em alternativa, pode editar as opões padrão a partir do ecrã actual. As suas definições serão guardadas como padrão. Consulte 6.3 Definir opções de backup para obter mais informações. 7. Fazer um comentário ao arquivo. Isto pode ajudar a prevenir o restauro de discos ou partições errados. Contudo, pode também escolher não juntar quaisquer notas. O tamanho do ficheiro de backup e a data de criação são anexados automaticamente à descrição, logo não terá de introduzir essa informação. 8. No passo final, é apresentado o resumo da tarefa de backup. Até este ponto, pode clicar em Voltar para modificar a tarefa criada. Clique em Continuar para iniciar a tarefa. 9. (Apenas para a versão local do Acronis True Image Echo Workstation) O progresso da tarefa será apresentado numa janela especial Pode parar o procedimento clicando em Cancelar. Pode ainda fechar a janela de progresso clicando em Ocultar. A criação do backup irá continuar, mas poderá iniciar outra operação ou fechar a janela do programa principal. No caso da última opção, o programa continuará a funcionar em segundo plano e fechar-se-á automaticamente assim que o arquivo de backup estiver pronto. Se preparar outras operações de backup, estas ficarão em fila de espera a seguir à actual. Pode ajustar a prioridade do processo de backup. Para o fazer, clique no ícone do processo no tabuleiro do sistema e seleccione prioridade Baixa, Normal ou Alta a partir do menu que aparece. Para obter informações sobre como definir a prioridade padrão, consulte 6.3.6 Desempenho do backup. 10. Se pretender, pode ver o relatório quando a tarefa estiver concluída. Para ver o relatório, clique no botão Mostrar relatórios de operação na barra de ferramentas. Se gravar um arquivo em vários media removíveis, certifique-se de que os enumera, uma vez que vai ter de os inserir por ordem durante o restauro. 74 Copyright © Acronis, Inc., 2000-2009 6.3 Definir opções de backup Para ver ou editar as opções de backup padrão na versão local do Acronis True Image Echo Workstation, seleccione Ferramentas -> Opções -> Opções de backup padrão no menu do programa principal. Para fazer o mesmo remotamente, ligue a Consola de Gestão Acronis True Image ao computador remoto, clique em Opções do computador remoto e seleccione as Opções de restauro padrão. Pode editar as opções de backup padrão (ou definir as opções temporárias) enquanto cria também uma tarefa de backup. 6.3.1 Protecção de arquivos Palavra-passe A predefinição é sem palavra-passe. Os arquivos podem ser protegidos por palavra-passe. Para proteger os dados do arquivo contra o acesso por qualquer pessoa não autorizada, introduza uma palavra-passe e a sua confirmação nos campos de texto. Uma palavra-passe deve ser composta por, pelo menos, oito símbolos e conter letras (de preferência em maiúsculas e minúsculas) e números para tornar mais difícil alguém a descobrir. Se tentar restaurar os dados a partir de um arquivo protegido por palavra-passe ou se pretender anexar um backup incremental/diferencial a esse arquivo, o Acronis True Image Echo Workstation vai pedir-lhe a palavra-passe numa janela especial, permitindo o acesso apenas a utilizadores autorizados. Não pode definir palavras-passe em arquivos criados na Acronis Secure Zone. Para proteger estes arquivos, defina uma palavra-passe para a própria zona. Codificação A predefinição é 128 bit. Depois de definida a palavra-passe, pode escolher codificar o backup para maior segurança com o algoritmo criptográfico padrão da indústria AES. A palavra-passe é Copyright © Acronis, Inc., 2000-2009 75 utilizada para gerar uma chave que pode ter comprimentos diferentes. Existem 4 opções: sem codificação, codificação de 128, 192 e 256 bits. Quanto maior for o tamanho da chave, mais tempo demora a cifrar e maior é a segurança dos seus dados. 6.3.2 Exclusão dos ficheiros de origem Por defeito, todos os ficheiros das pastas seleccionadas serão incluídos no arquivo. Pode definir filtros padrão para os tipos de ficheiro específicos dos quais não pretende ter backups. Por exemplo, pode pretender que os ficheiros e pastas ocultos e do sistema, bem como os ficheiros com as extensões .~, .tmp e .bak não sejam armazenados no arquivo. Pode ainda aplicar filtros personalizados, utilizando as regras de máscara comuns do Windows. Por exemplo, para excluir todos os ficheiros com a extensão .exe, adicione *.exe. Por exemplo, a designação Meu???.exe irá excluir todos os ficheiros .exe com nomes compostos por cinco símbolos e que comecem por “meu”. Esta opção só é eficaz para backup de ficheiros/pastas. Quando se cria a imagem de um disco/partição, não pode filtrar nenhum ficheiro para não o incluir. 6.3.3 Pré/pós comandos Pode especificar comandos ou ficheiros batch que serão executados automaticamente antes e depois do procedimento de backup. Por exemplo, poderá querer remover alguns ficheiros tmp do disco antes de iniciar o backup, ou configurar um produto antivírus de outro fabricante para ser sempre executado antes do início do backup. Clique em Editar para abrir a janela Editar Comando onde pode facilmente introduzir o comando, os seus argumentos e o directório de trabalho ou procurar pastas onde encontrar um ficheiro. O programa não suporta comandos interactivos, ou seja, comandos que requeiram a acção do utilizador (por exemplo, “pausa”). O processo de backup é executando concorrentemente com os seus comandos se desmarcar a caixa Não executar operações até a execução dos comandos estar concluída, que está marcada como padrão. 6.3.4 Suporte da base de dados Os servidores de base de dados, como o MS SQL Server e o MS Exchange, podem ser problemáticos para os backups, em parte devido a ficheiros abertos e índices e em parte devido à rápida mudança de dados. Por isso, recomendamos normalmente que a base de dados seja suspensa pouco antes do momento em que se realiza o backup (captura de dados). Pode suspender a base de dados e limpar todas as caches para se certificar de que todas as transacções estão concluídas no momento da captura de dados. Se for necessário restaurar uma base de dados danificada, ela será totalmente restaurada e ficará pronta para ser acedida após a recuperação. 1. Antes/depois dos comandos de captura de dados A conclusão das transacções pode ser assegurada executando os ficheiros batch ou script que colocam em pausa os serviços Windows apropriados e que os retomam automaticamente após a captura de dados. Um exemplo de um ficheiro batch, suspendendo os serviços Windows para MS Exchange: net stop msexchangesa /y /y net stop “Microsoft Exchange Routing Engine” 76 Copyright © Acronis, Inc., 2000-2009 Um exemplo de um ficheiro batch, retomando os serviços Windows para MS Exchange: net start “Microsoft Exchange System Attendant” net start “Microsoft Exchange Event” net start “Microsoft Exchange IMAP4” net start “Microsoft Exchange MTA Stacks” net start “Microsoft Exchange POP3” net start “Microsoft Exchange Routing Engine” Crie ficheiros batch em qualquer editor de texto (por exemplo, chame-lhe “pausa_servicos.bat ” e “retomar_serviços.bat ”). Utilize os botões Editar à direita dos campos Comando para antes da captura de dados e Comando para depois da captura de dados, para abrir a janela do Comando Editar onde pode procurar as pastas para encontrar os respectivos ficheiros batch ou scripts. Pode ser especificado um único comando na mesma janela juntamente com os seus argumentos e directório de trabalho. É de extrema importância notar que estes comandos, em oposição aos Pré/póscomandos em cima, serão executados antes e depois do processo de captura de dados, que demora apenas alguns segundos, ao passo que todo o procedimento de backup pode demorar muito mais tempo, dependendo da quantidade de dados dos quais pretende criar uma imagem. Por essa razão, o tempo de inactividade da base de dados será mínimo. Os comandos de captura de dados antes/depois também podem ser usados para outros fins. Por exemplo, pode pretender suspender uma aplicação diferentes da base de dados. O processo de backup é executando concorrentemente com os seus comandos se desmarcar a caixa Não executar operações até a execução dos comandos estar concluída, que está marcada como padrão. 2. Instantâneo multi-volume A predefinição é Desactivado. Active a funcionalidade Activar instantâneo multi-volume se for fazer um backup dos dados localizados em vários volumes e tiver de preservar a sua consistência (como uma base de dados espalhada pelos volumes). Neste caso, é criado um único instantâneo para todos os volumes, que será utilizado para a criação do backup. Se estiver desactivado, os instantâneos dos volumes são obtidos volume a volume. 6.3.5 Nível de compressão A predefinição é Normal. Os dados serão copiados sem qualquer compressão, o que pode aumentar significativamente o tamanho do ficheiro de backup, se seleccionar Nenhum como nível de compressão. No entanto, se seleccionar a compressão Máxima, o backup demorará mais tempo a criar. O nível ideal de compressão de dados depende do tipo de ficheiros armazenados no arquivo. Por exemplo, se o arquivo contiver essencialmente ficheiros comprimidos, como .jpg, .pdf ou .mp3, mesmo a compressão máxima não reduz significativamente o tamanho do arquivo. no entanto, os formatos como .doc ou .xls irão comprimir mais do que qualquer outro tipo de ficheiros. Copyright © Acronis, Inc., 2000-2009 77 Em geral, recomendamos que utilize o nível de compressão padrão Normal. Poderá ser necessário seleccionar a compressão Máxima quando utilizar media removível para reduzir o número de discos virgem necessários. 6.3.6 Desempenho do backup As três opções que se seguem poderão ter um efeito mais ou menos visível na velocidade do processo de backup. Tudo depende da configuração geral do sistema e das caracteresticas físicas dos dispositivos. 1. Prioridade do processo de backup A predefinição é Baixa. A prioridade de qualquer processo a decorrer no sistema determina a quantidade de utilização da CPU e os recursos do sistema atribuídos a esse processo. Reduzindo a prioridade do backup vai libertar mais recursos para outras tarefas da CPU. O aumento da prioridade de backup poderá acelerar o processo de backup, visto que se vão buscar recursos de outros processos em execução na altura. O efeito vai depender da utilização total da CPU e de outros factores. 2. Velocidade de escrita no HDD A predefinição é Máxima. O backup em segundo plano para um disco rígido interno (por exemplo, para a Acronis Secure Zone) pode abrandar o desempenho de outros programas, devido à grande quantidade de dados que está a ser transferida para o disco. Pode limitar a utilização do disco rígido pelo Acronis True Image Echo Workstation segundo um nível pretendido. Para definir a velocidade pretendida de escrita no HDD dos dados que estão a ser objecto de backup, arraste o cursor ou introduza a velocidade de escrita em kilobytes por segundo. 3. Velocidade da ligação de rede A predefinição é Máxima. Se costuma fazer, frequentemente, o backup dos dados para drives de rede, considere a hipótese de limitar a utilização da rede utilizada pelo Acronis True Image Echo Workstation. Para definir a velocidade de transferência de dados pretendida, arraste o cursor ou introdu za o limite de largura de banda para transferir os dados de backup em 78 Copyright © Acronis, Inc., 2000-2009 kilobytes por segundo. Esta definição também se aplica a uma ligação FTP, caso seja seleccionado um servidor FTP como dispositivo de destino de backup. 6.3.7 Backup incremental/diferencial rápido A predefinição é Utilizar backup incremental/diferencial rápido. O backup incremental/diferencial só captura modificações em dados ocorridos desde o último backup. Para acelerar o processo de backup, o Acronis True Image Echo Workstation determina se o ficheiro foi modificado em tamanho e a data/hora em que o ficheiro foi guardado pela última vez. Desactivando esta funcionalidade fará com que o programa compare todo o conteúdo do ficheiro com o que está armazenado no arquivo. Esta opção relaciona-se apenas com o backup de disco/partição (imagem). 6.3.8 Separação de arquivo Os backups com um tamanho razoável podem ser divididos em vários ficheiros que, em conjunto, formam o backup original. Um ficheiro de backup pode ser dividido para gravação em media removível ou para ser guardado num servidor FTP (a recuperação de dados directamente de um servidor FTP obriga a que o arquivo esteja dividido em ficheiros que não tenham mais de 2GB de tamanho). A predefinição é Automático. Com esta definição, o Acronis True Image Echo Workstation funcionará da seguinte forma: Quando se realiza um backup para o disco rígido: O programa irá criar um único ficheiro de arquivo se o disco seleccionado tiver espaço suficiente e o seu sistema de ficheiros permitir o tamanho de ficheiro previsto. O programa vai dividir automaticamente o backup em vários ficheiros se o disco de armazenamento tiver espaço suficiente mas o seu sistema de ficheiros não permitir o tamanho de ficheiro previsto. Os sistemas de ficheiros FAT16 e FAT32 têm um limite de tamanho de ficheiro de 4GB. No entanto, a capacidade existente da drive de disco rígido pode atingir 2TB. Por essa razão, um ficheiro de arquivo pode facilmente exceder esse limite, se for realizar um backup de todo o disco rígido. Se não tiver espaço suficiente para armazenar o backup no disco rígido, o programa avisa-o e fica a aguardar a sua decisão sobre como pretende resolver o problema. Pode tentar libertar algum espaço adicional e continuar ou clicar em Voltar e seleccionar outro disco. Quando se realiza um backup para uma disquete, um CD-R/RW ou um DVD+R/RW: o Acronis True Image Echo Workstation vai pedir-lhe que insira um novo disco quando o anterior estiver cheio. Em alternativa, pode seleccionar Tamanho fixo e introduzir o tamanho de ficheiro pretendido ou seleccioná-lo a partir da lista drop-down. O backup será então dividido em vários ficheiros do tamanho especificado. Isto será útil quando realizar o backup para um disco rígido com vista a gravar o arquivo mais tarde num CD-R/RW ou DVD+R/RW. Criar um backup directamente no CD-R/RW ou DVD+R/RW pode levar consideravelmente mais tempo do que leva se o fizer directamente para o disco rígido. Copyright © Acronis, Inc., 2000-2009 79 6.3.9 Definições de segurança a nível do ficheiro Preservar as definições de segurança dos ficheiros nos arquivos Por defeito, os ficheiros e as pastas são guardados no arquivo com as suas definições de segurança originais do Windows (isto é, as permissões de leitura, escrita, execução e assim sucessivamente para cada utilizador ou grupo de utilizadores, definido no ficheiro Propriedades -> Segurança). Se restaurar um ficheiro/pasta seguro num computador sem a conta deutilizador especificada nas permissões, poderá não conseguir ler nem modificar este ficheiro. Pode desactivar a preservação das definições de segurança dos ficheiros nos arquivos para eliminar totalmente este tipo de problema. Assim sendo, os ficheiros/pastas restaurados herdarão sempre as permissões da pasta para onde são restaurados (pasta principal ou disco, se forem restaurados para a raiz). Em alternativa, pode desactivar as definições de segurança dos ficheiros durante o restauro, mesmo que estejam disponíveis no arquivo (ver7.4.5 Definições de segurança a nível do ficheiro em baixo). O resultado será o mesmo - os ficheiros vão herdar as permissões da pasta principal. Em arquivos, armazenar os ficheiros codificados em estado decifrado A predefinição é Desactivado. Ignore esta opção se não utilizar uma funcionalidade de codificação, disponível no Windows XP. (A codificação de ficheiros/pastas está definida em Propriedades -> Geral -> Atributos avançados -> Codificar o conteúdo para proteger os dados). Marque a opção se existirem ficheiros codificados no backup e quiser que eles sejam acedidos por qualquer utilizador após o restauro. Caso contrário, só o utilizador que codificou os ficheiros/pastas poderá lê-los. A descodificação também pode ser útil se for restaurar ficheiros codificados noutro computador. Estas opções relacionam-se apenas com o backup de ficheiros/pastas. 6.3.10 Componentes de media A predefinição é Desactivado. Quando efectuar backups para media removível, pode tornar este media inicializável acrescentando alguns componentes adicionais. Como resutlado, não irá precisar de um disco de recuperação separado. Escolha os componentes básicos, necessários para a inicialização e para restaurar dados, no separador Geral. O Acronis Restauro Um Clique é uma adição mínima ao arquivo de imagem, armazenado em media removível, permitindo a recuperação do disco com um clique a partir deste arquivo. Isto significa que perante uma inicialização a partir do media e clicando em “Restaurar”, todos os dados contidos na imagem serão calmamente restaurados. Devido ao facto de a abordagem de um clique não implicar selecções do utilizador, como seleccionar partições a restaurar, o Acronis Restauro Um Clique restaura sempre o disco todo. Por essa razão, se o disco contiver várias partições e estiver a planear utilizar o Acronis Restauro de Um Clique, todas as partições têm de estar incluídas na imagem. Serão perdidas todas as partições em falta na imagem. Se pretender ter mais funcionalidades durante o restauro, grave uma versão independente do Acronis True Image Echo Workstationpara o disco de recuperação. 80 Copyright © Acronis, Inc., 2000-2009 Depois, poderá configurar a tarefa de restauro com o Assistente de Dados de Restauro, utilizar o Acronis Active Restore ou o Acronis Universal Restore. O separador Avançadas permite-lhe seleccionar entre as versões do carregador Acronis True Image Echo Workstation completa, segura ou ambas. A versão segura não tem drivers de USB, PC card ou SCSI e só é útil nos casos em que a versão completa não carregua. Se pretender que o computador seja inicializado a partir do media fique acessível para controlo remoto com a Consola de Gestão Acronis True Image, adicione o Agente Inicializável da Acronis ao media. Se tiver instalado no computador outros produtos Acronis, como o Acronis Disk Director Suite, as versões inicializáveis dos componentes destes programas serão também apresentadas para utilização em Avançadas. Se marcar a caixa Não coloque componentes adicionais caso não exista espaço livre, mesmo com falta de espaço, o programa irá tentar escrever os componentes mais básicos para o media. 6.3.11 Tratamento de erros 1. Ignorar sectores danificados A predefinição é Desactivado. Com a definição padrão, o programa apresenta uma janela de pop-up sempre que se deparar com um sector danificado e pede ao utilizador que decida se quer continuar ou parar o procedimento de backup. Para criar um backup com as informações válidas num disco que está a “morrer” rapidamente, active a opção de ignorar os sectores danificados. Conseguirá acabar o backup dos restantes dados e poderá montar a imagem e extrair os ficheiros válidos para outro disco. 2. Não mostrar mensagens e diálogos durante o processamento (modo “silencioso”) A predefinição é Desactivado. Os administradores das empresas têm de ter uma opção de continuação do backup apesar de qualquer erro que possa surgir, sem que o sistema faça surgir uma mensagem de erro. Os detalhes da operação, incluindo os erros, se existirem, podem ser encontrados no relatório de operação. Com o modo silencioso activado, o programa não vai apresentar as janelas interactivas. Em vez disso, vai tratar automaticamente de situações que requeiram a intervenção do utilizador, como ficar sem espaço no disco (excepto no que se refere ao tratamento de sectores danificados, que é definido como uma opção separada). Não surgirá qualquer indicação, incluindo indicações para media removível ou a substituição de dados numa fita. Se uma operação não conseguir continuar sem a acção do utilizador, a operação falha. Por isso, active esta funcionalidade se não quiser que apareçam janelas de contexto e erros durante as operações de backup sem vigilância. 6.3.12 Backup de dois destinos A predefinição é Desactivado. A opção só está disponível se o backup se destinar à Acronis Secure Zone. Se estiver activada, o programa irá colocar automaticamente na Acronis Secure Zone numa drive local, numa partilha de rede ou num servidor FTP. A consistência da cópia do arquivo externo é mantida automaticamente. Depois de guardado um backup na Acronis Copyright © Acronis, Inc., 2000-2009 81 Secure Zone, o programa compara o conteúdo do arquivo actualizado com o conteúdo da cópia e se faltarem alguns backups na cópia, esses backups em falta são copiados para a localização externa juntamente com o novo backup. Além de aumentar a segurança do arquivo fornecido com replicação, esta funcionalidade permite aos utilizadores que viajam muito manterem uma cópia consistente dos dados do laptop tanto no próprio laptop como no servidor da empresa. Quando a rede está indisponível, o programa faz o backup dos dados apenas na Acronis Secure Zone. Quando está novamente ligada, no momento em que realizar a primeira operação de backup, todas as alterações feitas ao arquivo são transferidas para a cópia. A funcionalidade fornece um backup rápido do ambiente de trabalho para a drive interna como passo intermédio antes de guardar o backup já pronto na rede. Isto é útil caso a rede esteja lenta ou ocupada e nos procedimentos de backup que demoram muito tempo. Se por qualquer razão o computador se desligar durante a transferência da cópia, isso não afecta o procedimento de backup, em oposição à opção em que o backup é feito directamente para a localização remota. Se guardar uma cópia de backup para a ASZ, note que quando é definida uma palavrapasse para a Acronis Secure Zone, o arquivo de cópia não será protegido com a palavrapasse. 6.3.13 Wake On LAN Esta opção só se encontra disponível para tarefas criadas pelo Servidor de Grupos Acronis. A predefinição é Activar Wake On LAN. Com esta definição, o Servidor de Grupos Acronis vai enviar um pacote mágico ao cartão de interface de rede (NIC) do computador remoto antes de iniciar o backup. (Um pacote mágico é um pacote que contém 16 cópias contíguas de NICs de recepção de endereços Ethernet). Isto irá ligar o computador para executar a tarefa em segundo plano. Assim que o procedimento de backup está concluído, o computador pode entrar suspensão se o tempo esgotar. Antes de utilizar a funcionalidade, certifique-se de que Wake On LAN está activado em ambos os computadores dos quais pretende fazer backups e no Servidor de Grupos Acronis. Para activar a funcionalidade Wake On LAN num computador do qual se vai fazer um backup: 1. Entre na BIOS do computador e defina Alimentação -> Wake On PCI PME -> Ligar 2. Defina as propriedades NIC no computador da seguinte forma: Painel de controlo -> Sistema -> Gestor de dispositivos -> Adaptadores de rede -> Seleccionar o NIC -> Propriedades -> Avançadas: Activar PME -> Activado Definições Wake On Link -> Controlado pelo SO Definições Wake On -> Pacote Mágico Wake On. 3. Descubra o endereço MAC do computador (Ligação de área local -> Estado -> Suporte -> Detalhes -> Endereço físico). 4. Repita os passos 1 a 3 para todos os computadores que pretende “acordar” através da LAN. 82 Copyright © Acronis, Inc., 2000-2009 Para activar a opção Wake On LAN no Servidor de Grupos Acronis: 1. Encontre o computador ao qual pretende fazer o backup na lista de computadores. 2. Seleccione o computador e introduza o seu endereço MAC no Servidor de Grupos Acronis(barra lateral -> Detalhes do computador -> Endereço MAC: Definir -> digite o endereço MAC hex sob a forma de XXXXXXXXXXXX ou XX-XX-XX-XX-XX -> e clique em OK). O programa irá testar o endereço MAC para ver se é válido e apresenta o resultado do teste. 3. Repita os passos 1 a 2 para todos os computadores que pretende “acordar” através da LAN. 4. Programe uma tarefa de backup de grupo para os computadores indicados em cima. Quando definir as opções de backup, cerifique-se que a opção Wake On LAN está activada. Qualquer computador “adormecido” na altura em que a tarefa tem início será ligado para executar a tarefa. 6.3.14 Definições adicionais 1. Validar o arquivo de backup após a conclusão da operação A predefinição é Desactivado. O programa vai verificar a integridade do arquivo acabado de criar ou suplementar imediatamente após o backup, quando activado. Para verificar a integridade dos dados do arquivo tem de ter todos os backups incrementais e diferenciais que pertencem ao arquivo e ao backup completo inicial. Se faltar um backup de vários backups sucessivos, a validação não é possível. 2. Substituir dados numa fita sem a confirmação do utilizador A predefinição é Activado. Um backup completo, quando criado numa drive de fita, substitui todos os dados armazenados na fita (consulte 3.8.2 Compreender o backup para dispositivos de fita ligados ao Servidor de Backup para obter mais informações). Nesta situação, o Acronis True Image Echo Workstation vai avisá-lo que vai perder dados na fita. Para desactivar este aviso, marque a caixa do meio. 3. Pedir o primeiro media durante a criação de arquivos de backup no media removível A predefinição é Activado. Pode escolher se pretende ver a indicação Inserir o primeiro media quando se criam backups em media removível. Com a definição padrão, pode não ser possível fazer o backup para o media removível se o utilizador não estiver por perto, porque o programa vai esperar que alguém prima OK na caixa. Por essa razão, deve desactivar a pergunta quando programar um backup para media removível. Depois, se o media removível estiver disponível (por exemplo, CD-R/RW inserido) a tarefa pode ser executada sem que haja necessidade de intervenção por parte do utilizador. 4. Reiniciar bit de arquivo A predefinição é Desactivado. A opção relaciona-se apenas com o backup a nível de ficheiro. Nos sistemas operativos Windows, cada ficheiro tem um atributo Ficheiro preparado para arquivação, disponível quando se selecciona ficheiro -> Propriedades -> Geral -> Avançadas -> Atributos de arquivo e índice. Este atributo, também conhecido como Copyright © Acronis, Inc., 2000-2009 83 bit de arquivo, é definido pelo sistema operativo sempre que o ficheiro é alterado e pode ser reposto por aplicações de backup sempre que incluem o ficheiro numa cópia de backup. O valor do bit de arquivo é utilizado por várias aplicações, como as bases de dados. Com a opção Reiniciar bit de arquivo activada, o Acronis True Image Echo Workstation irá reiniciar os bits de arquivo de todos os ficheiros que estão a ser colocados no backup. O próprio Acronis True Image Echo Workstation não utiliza o valor do bit de arquivo. Quando se realiza um backup incremental ou diferencial, ele determina se um ficheiro foi modificado comparando-o com o tamanho e a data/hora em que foi guardado pela última vez. 84 Copyright © Acronis, Inc., 2000-2009 Capítulo 7. Restaurar os dados de backup 7.1 Considerações antes da recuperação 7.1.1 Restaurar no Windows ou inicializar a partir do CD? Tal como indicado acima (ver 2.5.1 Executar o Acronis True Image Echo Workstation (versão local)), o Acronis True Image Echo Workstation pode ser executado de várias formas. Recomendamos que experimente primeiro restaurar os dados, executando o Acronis True Image Echo Workstation no Windows, porque este método oferece mais funcionalidades. Inicialize a partir do media inicializável ou utilize a funcionalidade Gestor de Recuperação de Inicialização (consulte 3.4 Gestor de Recuperação de Inicialização Acronis) só se o Windows não carregar. O CD de inicialização a partir do qual carregou o programa não o impede de utilizar outros CDs com backups. O Acronis True Image Echo Workstation está carregado na RAM na sua totalidade, por isso pode remover o CD inicializável para inserir o disco dos arquivos. Cuidado! As letras do disco na versão independente do Acronis True Image Echo Workstation podem por vezes diferir da forma como o Windows identifica as drives. Por exemplo a drive D: identificada no Acronis True Image Echo Workstation independente pode corresponder à drive E: no Windows. Se uma imagem de backup estiver localizada num media inicializável, poderá ter de optar pela utilização do Acronis Restauro com Apenas um Clique. Esta operaçãorestaura sempre o disco físico inteiro. Por isso, se o seu disco for composto por várias partições, irá perder as partições que não estão incluídas na imagem. Certifique-se de que a imagem contém todas as partições do disco, caso contrário não vai precisar das partições que não têm imagem antes de utilizar o Restauro com Apenas um Clique da Acronis. Para obter mais informações sobre o Restauro com Apenas um Clique da Acronis, consulte 6.3.10 Componentes de media. 7.1.2 Definições de rede no modo de recuperação Quando inicializado a partir de um media removível, do servidor RIS ou utilizando o Gestor de Recuperação de Inicialização, o Acronis True Image Echo Workstation poderá não detectar a rede. Isso pode acontecer se não existir um servidor DHCP na sua rede ou se, por algum motivo, o endereço do seu computador não tiver sido identificado automaticamente. Para permitir uma ligação de rede, especifique as definições de rede manualmente na janela, disponível em Ferramentas -> Opções -> Adaptadores de rede. Copyright © Acronis, Inc., 2000-2009 85 7.1.3 Recuperar volumes dinâmicos Os volumes dinâmicos são volumes localizados em discos dinâmicos, ou seja, em discos, geridos pelo Windows Logical Disk Manager (LDM). Para mais informações sobre os discos dinâmicos, consulte a documentação do Windows. O Acronis True Image Echo Workstation pode criar backups e recuperar volumes dinâmicos. Um volume dinâmico pode ser recuperado sobre o mesmo volume ou num espaço não atribuído de um grupo dinâmico. Se for recuperado sobre outro volume, o conteúdo do volume alvo será sobreposto com o conteúdo da imagem, mas o tipo ou outras propriedades do volume alvo não serão modificadas. Para restaurar um volume dinâmico exactamente como está, prepare um grupo dinâmico alvo sem volumes. Isto pode ser feito com a ferramenta Converter em Disco Dinâmico. Caso pretenda restaurar um volume dinâmico no lugar de alguns volumes já existentes nos discos alvo, apague os volumes originais utilizando ferramentas de terceiros, como a ferramenta de Gestão do Disco do Windows. O conteúdo do volume dinâmico por si só pode ser recuperado para dentro de um volume básico ou dinâmico sem modificar o tipo do volume alvo. A versão local do Acronis True Image Echo Workstation contém a ferramenta Criar volume dinâmico para que possa preparar os volumes pretendidos no disco alvo. Se for necessário, é possível realizar a reconversão de um volume dinâmico em discos básicos utilizando a operação Adicionar novo disco (consulte Capítulo 15. Adicionar um novo disco rígido). Com estas ferramentas, tem à sua disposição a recuperação de dados de “qualquer lado para outro lado qualquer”, em termos de discos básicos e volumes dinâmicos de qualquer tipo (simples, expandidos, listados, espelhados ou RAID 5). As ferramentas estão disponíveis na versão do programa inicializável. Depois de inicializar o ambiente Acronis, pode preparar facilmente e a partir do nada o grupo dinâmico que pretende ou num computador que tenha um sistema operativo não Windows. Para saber como utilizar a ferramenta indicada acima, consulte 7.5 Criar discos e volumes dinâmicos. 86 Copyright © Acronis, Inc., 2000-2009 7.2 Restaurar ficheiros e pastas dos arquivos de ficheiros Aqui descrevemos a forma como se podem restaurar ficheiros/pastas a partir de um arquivo de backup de ficheiros. Pode também restaurar os ficheiros/pastas pretendidos a partir de uma imagem do disco/partição. Para o fazer, monte a imagem (consulte 11.2.2 Montar uma imagem) ou inicie o restauro da imagem e seleccione Restaurar ficheiros Restaurar discos/partições ou ficheiros ou pastas específicos (consulte 7.3 provenientes de imagens). Para restaurar ficheiros que se encontram numa imagem XFS, JFS ou ReiserFS, monte-a no Linux e copie os ficheiros e pastas necessários. 1. Inicie o Assistente Restaurar Dados clicando no ícone da operação de restauro na janela principal do programa. 2. Seleccione o arquivo. Se o arquivo estiver localizado na Acronis Secure Zone, seleccione-a para escolher o arquivo no próximo passo. Se o arquivo estiver localizado num media removível ex.: CD, insira primeiro o último CD e depois insira os discos por ordem inversa quando o Assistente de Dados de Restauro surgir. A recuperação de dados directamente de um servidor FTP exige que o arquivo tenha ficheiros com tamanhos inferiores a 2GB. Se suspeita que algum dos ficheiros possa ser maior, primeiro copie o arquivo inteiro (juntamente com o backup inicial compl eto) para um disco rígido local ou um disco de partilhade rede. Veja as notas e recomendações para suportar o servidor de FTP no 1.4.2 Meios de armazenamento suportados. Se adicionou um comentário ao arquivo este será mostrado à direita da árvore de drives. Se o arquivo estava protegido por uma palavra-passe, o Acronis True Image Echo Workstation vai pedi-la. O comentário e o botão Seguinte não ficam disponíveis senão quando introduzir a palavra-passe correcta. 3. Se o arquivo seleccionado contiver backups incrementais, o Acronis True Image Echo Workstation irá sugerir que seleccione um dos backups incrementais sucessivos pela sua data/hora de criação. Deste modo, pode devolver os ficheiros/pastas para uma data e hora específicas no tempo. Copyright © Acronis, Inc., 2000-2009 87 Para restaurar dados de um backup incremental, é necessário ter todos os backups incrementais anteriores e o backup inicial completo. Se faltar um backup de vários backups sucessivos, o restauro não é possível. Para restaurar os dados de um backup diferencial, também é necessário ter o backup inicial completo. 4. Seleccione uma pasta no computador no local onde pretende restaurar os ficheiros/ pastas seleccionados (uma pasta alvo). Pode restaurar dados para a sua localização original ou escolher outra pasta, se for necessário. 5. Seleccione os ficheiros e as pastas que pretende restaurar. Pode escolher restaurar todos os dados ou procurar os conteúdos do arquivo e seleccionar as pastas ficheiros de que necessita. 6. Seleccione as opções para o processo de restauro (isto é, comandos de pré/pósrestauro, prioridade do processo de restauro, definições de segurança a nível dos 88 Copyright © Acronis, Inc., 2000-2009 ficheiros, etc.). Pode Utilizar opções padrão ou Definir as opções manualmente. Se definir as opções manualmente, as definições só serão aplicadas à tarefa de restauro actual. Em alternativa, pode editar as opões padrão a partir do ecrã actual. Em seguida, as suas definições serão guardas como padrão. Consulte 7.4 Definir opções de restauro para obter mais informações. 7. Defina os filtros para os tipos específicos de ficheiros que não vão ser restaurados. Por exemplo, pode pretender que os ficheiros e pastas ocultos e do sistema, bem como os ficheiros com as extensões .~, .tmp e .bak não sejam armazenados no arquivo. Pode ainda aplicar filtros personalizados, utilizando as regras de máscara comuns do Windows. Por exemplo, para excluir todos os ficheiros com a extensão .exe, adicione *.exe. A designação Meu???.exe irá rejeitar todos os ficheiros .exe com nomes compostos por cinco símbolos e que comecem por “meu”. Todas estas definições terão efeito para a tarefa actual. Para definir os filtros padrão que serão chamados cada vez que restaurar dados, consulte 7.4.1 Ficheiros a excluir do restauro. 8. A selecção seguinte permite-lhe manter modificações úteis de dados feitas no momento em que foi criado o backup seleccionado. Escolha o que fazer se o programa encontrar na pasta alvo um ficheiro com o mesmo nome que no arquivo. Substituir o ficheiro existente – isto dará prioridade incondicional ao ficheiro arquivado em relação ao ficheiro no disco rígido. Substituir o ficheiro existente se for mais antigo – isto dará prioridade ao ficheiro que foi modificado mais recentemente, quer ele esteja no arquivo ou no disco. Não substituir ficheiro existente – isto dará prioridade incondicional ao ficheiro no disco rígido em relação ao ficheiro arquivado. 9. No passo final, é apresentado o resumo do restauro. Até este ponto, pode clicar em Voltar para modificar a tarefa criada. Clique em Continuar para iniciar a tarefa. 10. (Para a versão local ou inicializável do Acronis True Image Echo Workstation) O progresso da tarefa será apresentado numa janela especial. Pode parar o procedimento clicando em Cancelar. Lembre-se que o procedimento abortado ainda pode provocar modificações na pasta de destino. Copyright © Acronis, Inc., 2000-2009 89 7.3 Restaurar discos/partições ou ficheiros provenientes de imagens Para restaurar uma partição (disco) a partir de uma imagem, o Acronis True Image Echo Workstation tem de obter acesso exclusivo à partição alvo (disco). Isto significa que nenhuma outra aplicação lhe pode aceder ao mesmo tempo. Se receber uma mensagem a dizer que a partição (disco) não pode ser bloqueada, feche as aplicações que utilizam esta partição (disco) e recomece. Se não lhe for possível determinar quais as aplicações que utilizam a partição (disco), feche-as a todas. 7.3.1 Iniciar o Assistente de Dados de Restauro Inicie o Assistente Restaurar Dados clicando no ícone da operação de restauro na janela principal do programa. 7.3.2 Selecção de arquivo 1. Seleccione o arquivo. Se o arquivo estiver localizado na Acronis Secure Zone, seleccione-a para escolher o arquivo no próximo passo. Se o arquivo estiver localizado num media removível ex.: CD, insira primeiro o último CD e depois insira os discos por ordem inversa quando o Assistente de Dados de Restauro surgir. A recuperação de dados directamente de um servidor FTP exige que o arquivo seja dividido em ficheiros com tamanhos inferiores a 2GB. Se suspeita que algum dos ficheiros possa ser maior, primeiro copie o arquivo inteiro (juntamente com o backup inicial compl eto) para um disco rígido local ou um disco de partilhade rede. Veja as notas e recomenda-ções para suportar o servidor de FTP no 1.4.2 Meios de armazenamento suportados. Se adicionou um comentário ao arquivo este será mostrado à direita da árvore de drives. Se o arquivo estava protegido por uma palavra-passe, o Acronis True Image Echo Workstation vai pedi-la. O formato de partições, o comentário e o botão Seguinte não ficam disponíveis senão quando introduzir a palavra-passe correcta. 2. Se o arquivo seleccionado contiver backups incrementais, o Acronis True Image Echo Workstation irá sugerir que seleccione um dos backups incrementais sucessivos pela sua 90 Copyright © Acronis, Inc., 2000-2009 data/hora de criação. Contudo, pode devolver voltar os dados do disco a um determinado momento. Para restaurar dados de um backup incremental, é necessário ter todos os backups incrementais anteriores e o backup inicial completo. Se faltar um backup de vários backups sucessivos, o restauro não é possível. Para restaurar os dados de um backup diferencial, também é necessário ter o backup inicial completo. 7.3.3 Selecção do tipo de restauro Seleccione o que pretende restaurar: Restaurar ficheiros ou pastas específicos Com esta selecção, o programa pede-lhe que seleccione o local para onde quer restaurar as pastas/ficheiros seleccionados (localização original ou nova), que escolha os ficheiros/pastas que a serem restaurados, e assim sucessivamente. Estes passos são semelhantes aos passos de restauro de um arquivo de ficheiros. No entanto, observe bem a selecção: se quiser restaurar ficheiros em vez de um disco/partição, desmarque as pastas desnecessárias. Caso contrário, irá restaurar uma série de ficheiros desnecessários. Depois, é levado directamente para o ecrã Resumo do restauro (7.3.13 Resumo de restauro e execução de restauro) Restaurar discos ou partições Depois de seleccionar uma forma normal de recuperação de discos/partições, terá de realizar todas as definições descritas acima. Utilizar o Restauro Active Quando se restaura a imagem do sistema de um disco/partição (excepto nas imagens do Windows Vista) a partir da Acronis Secure Zone, existe uma terceira hipótese – utilizar o Acronis Active Restore. Se seleccionou esta opção, irá directamente para a janela de resumo (7.3.13 Resumo de restauro e execução de restauro). Alguns segundos após premir Continuar, o computador vai reiniciar o sistema restaurado Inicie sessão e comece a trabalhar – não são necessários mais reinícios ou outras acções. Para saber mais sobre o Acronis Active Restore, consulte 3.6 Acronis Active Restore. Copyright © Acronis, Inc., 2000-2009 91 Quando se realiza o Active Restore, o Acronis True Image Echo Workstation restaura sempre todo o disco do sistema. Por isso, se o seu disco for composto por várias partições, irá perder as partições que não estão incluídas na imagem. Certifique-se de que a imagem contém todas as partições do disco, caso contrário não vai precisar das partições que não têm imagem antes de utilizar o Restauro Active da Acronis. No entanto, pode preferir uma forma mais comum de restauro dessa imagem. Isto irá permitir-lhe fazer modificações à partição restaurada, modificações essas que não seriam possíveis quando se utiliza o Acronis Active Restore. Finalmente, se não vai recuperar o sistema, mas quer apenas reparar ficheiros danificados, seleccione Restaurar ficheiros ou pastas específicos. 7.3.4 Seleccionar um disco/partição a restaurar O backup seleccionado pode conter imagens de várias partições ou, até, de discos. Seleccione para que disco/partição o sistema deve restaurar. As imagens dos discos e das partições contêm uma cópia da faixa 0 juntamente com o MBR (registo de inicialização principal). Aparece nesta janela numa linha separada. Pode escolher entre restaurar MBR e a faixa 0 colocando um visto na caixa correcta. Restaure o MBR se isso for realmente importante para a inicialização do seu sistema. 7.3.5 Seleccionar um disco/partição alvo 1. Seleccione um disco ou partição alvo para onde pretende utilizar a imagem seleccionada. Pode restaurar os dados para a sua localização inicial, para outro disco/partição ou para um espaço não atribuído. A partição alvo deve ter, pelo menos, o mesmo tamanho que os dados da imagem não comprimida. Todos os dados armazenados na partição alvo serão substituídos pelos dados da imagem, por isso, tenha cuidado e esteja atento aos dados sem backup de que possa necessitar. Quando restaurar um disco de sistema Windows e seleccionar um disco alvo, o programa compara o que há de mais importante nos dispositivos de arranque do sistema encontrados no registo da imagem e no registo do computador alvo. 92 Copyright © Acronis, Inc., 2000-2009 Se o chips, motherboard ou o dispositivo de armazenamento em massa forem diferentes, há o risco de o sistema não poder ser inicializado. É então que lhe é perguntado se pretende comprar o Acronis Universal Restore. Para saber mais sobre esta opção, consulte 3.7 Acronis Universal Restore. Para comprar a opção, siga a ligação. Se já possui o Acronis Universal Restore, não aparece o comando e pode optar por activar o Acronis Universal Restore mais tarde no Assistente de Dados de Restauro. 2. Quando se restaura um disco completo, o programa vai analisar a estrutura do disco alvo para ver se o disco está livre. Se existirem partições no disco alvo, aparecerá a janela Drive de disco rígido de destino não vazio que lhe indica que o disco de destino contém partições que talvez contenham dados. Terá de seleccionar entre: • Sim, pretendo apagar todas as partições do disco rígido de destino antes de restaurar – todas as partições existentes serão apagadas e perderá todos os seus dados. • Não, não pretendo apagar partições – nenhuma partição existente será apagada e a operação de recuperação será interrompida. Pode cancelar a operação ou voltar para seleccionar outro disco. Nenhuma alteração ou destruição de dados será executada neste momento! Por agora, o programa só irá mapear o procedimento. Todas as alterações só serão implementadas quando clicar em Continuar na janela final do assistente. Para continuar, seleccione a primeira escolha e depois clique em Seguinte. Será levado directamente para o passo 7.3.10 Restaurar vários discos ou partições de uma vez. 7.3.6 Modificar o tipo de partição restaurada Quando restaurar uma partição, pode modificar o seu tipo, apesar de não ser necessário na maioria dos casos. Copyright © Acronis, Inc., 2000-2009 93 Para ilustrar a razão pela qual pode precisar de o fazer, vamos imaginar que tanto o sistema operativo como os dados estavam armazenados na mesma partição primária num disco danificado. Se estiver a restaurar uma partição do sistema para o novo (ou o mesmo) disco e pretende carregar um sistema operativo a partir do mesmo, tem de seleccionar Activo. Se restaurar uma partição do sistema para outro disco rígido que tem as suas próprias partições e SO, o mais provável é necessitar apenas dos dados. Neste caso, pode restaurar a partição como Lógica para aceder apenas aos dados. Por defeito, é seleccionado o tipo de partição original. Se seleccionar Activo para uma partição sem ter instalado um sistema operativo, o computador pode não conseguir inicializar. 7.3.7 Modificar o sistema de ficheiros da partição restaurada Pode modificar o sistema de ficheiros da partição durante o seu restauro, apesar de isso ser raramente necessário. O Acronis True Image Echo Workstation pode fazer as seguintes conversões no sistema de ficheiros: FAT 16 -> FAT 32 e Ext2 -> Ext3. No que se refere às partições com outros sistemas nativos de ficheiros, esta opção não se encontra disponível. Vamos imaginar que vai restaurar uma partição de um disco FAT16 mais antigo e de baixa capacidade para um disco mais moderno. O sistema FAT16 não é eficaz e pode até ser impossível definir num disco rígido de elevada capacidade. Isto porque o FAT16 suporta partições até 4GB, por isso, não conseguirá restaurar uma partição FAT16 de 4GB numa partição que exceda esse limite sem ter de modificar o sistema de ficheiros. Aqui, faria sentido modificar o sistema de ficheiros de FAT16 para FAT32. No entanto, lembre-se que nem todos os sistemas operativos suportam o FAT32. MSDOS, Windows 95 e Windows NT 3.x, 4.x não suportam FAT32 e não funcionarão após restaurar a partição e alterar o sistema de ficheiros. Normalmente, estes só podem ser restaurados numa partição FAT16. 7.3.8 Modificar o tamanho e localização de uma partição restaurada Pode redimensionar e relocalizar uma partição se a arrastar ou arrastar as extremidades com o rato ou se introduzir valores correspondentes nos campos apropriados. Através da utilização desta funcionalidade, pode redistribuir o espaço do disco entre as partições que estão a ser restauradas. Neste caso, terá de restaurar a partição de modo a reduzi-la, primeiro. 94 Copyright © Acronis, Inc., 2000-2009 Estas modificações podem ser úteis se vai copiar o disco rígido para um disco novo de elevada capacidade, criando a sua imagem e restaurando-a no novo disco com partições maiores. 7.3.9 Atribuir uma letra à partição restaurada O Acronis True Image Echo Workstation atribui uma letra não utilizada a uma partição restaurada. Pode seleccionar a letra que prefere a partir da lista drop-down. Se definir o interruptor para Não, não serão atribuídas letras à partição restaurada, ocultando-a do SO. Não deve atribuir letras a partições inacessíveis pelo Windows, assim como a outras sem ser FAT e NTFS. 7.3.10 Restaurar vários discos ou partições de uma vez Durante uma só sessão pode restaurar várias partições ou discos, um a um, seleccionando um disco, definindo os seus parâmetros primeiro e repetindo depois essas acções para cada partição ou disco a restaurar. Se quiser restaurar outro disco (partição), seleccione Sim, pretendo restaurar outra partição ou drive de disco rígido. Depois, volta novamente à janela de selecção da partição (7.3.4) e tem de repetir os passos indicados em cima. Caso contrário, não defina este comutador. 7.3.11 Utilizar o Acronis Universal Restore O Acronis Universal Restore é um complemento do Acronis True Image Echo Workstation. É adquirido separadamente e instalado a partir de um ficheiro de configuração separado. O que se segue aplica-se às instalações do Acronis True Image Echo Workstation incluindo a do Acronis Universal Restore. 1. Ao utilizar o Acronis Universal Restore vai ajudar a criar um clone do sistema inicializável num hardware diferente (para mais informações, consulte 3.7 Acronis Universal Restore). Escolha esta opção quando estiver a restaurar um disco do sistema para um computador com um processador diferente, uma motherboard diferente ou outro Copyright © Acronis, Inc., 2000-2009 95 dispositivo de armazenamento em massa diferentes dos do sistema em que se criou a imagem. 2. Se o hardware alvo tiver um controlador de armazenamento em massa específico (como um adaptador SCSI, RAID ou Fibre Channel) para o disco rígido, pode instalar manualmente o driver apropriado, ignorando o procedimento automático de procura e instalação do driver. Utilize esta opção apenas se o processo de procura e instalação automáticas não for bem sucedido. O Acronis Universal Restore utiliza três origens para os drivers: - o repositório de drivers - uma pasta ou pastas numa drive de rede ou CD especificados nas opções de restauro. Se não tiver especificado à partida o repositório do driver, pode fazê-lo no passo seguinte. - o driver do dispositivo de armazenamento em massa especificado pelo utilizador no passo actual - as pastas de armazenamento de drivers padrão do Windows (na imagem que está a ser restaurada). O programa encontrará os drivers mais adequados entre todos os drivers disponíveis e irá instalá-los no sistema restaurado. No entanto, o driver definido pelo utilizador terá prioridade. Será instalado, com as devidas advertências, mesmo que o programa encontre um driver mais adequado. Quando restaurar o sistema para uma máquina virtual que utilize controladores de disco rígido SCSI, certifique-se que especifica os drivers SCSI para um ambiente virtual na janela Especificar drivers de armazenamento em massa. Utilize drivers integrados com o software da sua máquina virtual ou transfira as versões mais recentes dos drivers do website do fabricante do software. 7.3.12 Definir as opções de restauro Seleccione as opções para o processo de restauro (isto é, comandos de pré/pós-restauro, prioridade do processo de restauro, etc.). Pode Utilizar opções padrão ou Definir as opções manualmente. Se definir as opções manualmente, as definições só serão aplicadas 96 Copyright © Acronis, Inc., 2000-2009 à tarefa de restauro actual. Em alternativa, pode editar as opões padrão a partir do ecrã actual. Em seguida, as suas definições serão guardas como padrão. Consulte 7.4 Definir opções de restauro para obter mais informações. 7.3.13 Resumo de restauro e execução de restauro 1. No passo final, é apresentado o resumo do restauro. Até este ponto, pode clicar em Voltar para modificar a tarefa criada. Se clicar em Cancelar, não serão feitas quaisquer alterações ao(s) disco(s). Clique em Continuar para iniciar a execução da tarefa. 2. (Para a versão local ou independente do Acronis True Image Echo Workstation) O progresso da tarefa será apresentado numa janela especial. Pode parar o procedimento clicando em Cancelar. Contudo, é extremamente importante ter em conta que a partição alvo será apagada e o seu espaço não atribuído – o mesmo resultado que obtém se o restauro não tiver êxito. Para recuperar a partição “perdida”, terá de a restaurar novamente a partir da imagem. Se o Acronis Universal Restore não encontrar, em todas as fontes disponíveis, os drivers da HAL (camada de abstracção do hardware) e dos dispositivos de armazenamento em massa compatíveis com o novo hardware, ser-lhe-á pedido que procure uma drive de partilha de rede ou que introduza uma disquete ou CD com os drivers necessários. No arranque, o Windows inicializa o procedimento padrão para instalação do novo hardware. Nesta altura, vai drivers especificar os drivers para os dispositivos caso o Windows não os consiga encontrar automaticamente. 7.4 Definir opções de restauro Para ver ou editar as opções de restauro padrão na versão local do Acronis True Image Echo Workstation, seleccione Ferramentas -> Opções -> Opções de restauro padrão no menu do programa principal. Para fazer o mesmo remotamente, ligue a Consola de Gestão Acronis True Image ao computador remoto, clique em Opções do computador remoto e seleccione as Opções de restauro padrão. Pode editar as opções de restauro padrão (ou definir as opções temporárias) enquanto cria também uma tarefa de restauro. Copyright © Acronis, Inc., 2000-2009 97 7.4.1 Ficheiros a excluir do restauro A predefinição é Restaurar todos os ficheiros. Pode definir filtros padrão para os tipos de ficheiro específicos que não devem ser restaurados. Utilize as regras de máscara comuns do Windows. Por exemplo, para excluir todos os ficheiros com a extensão .exe, adicione *.exe. Por exemplo, a designação Meu???.exe irá excluir todos os ficheiros .exe com nomes compostos por cinco símbolos e que comecem por “meu”. Esta opção é efectiva apenas no restauro de ficheiros de arquivos de ficheiros/pastas. Quando restaurar ficheiros a partir da imagem de um disco/partição, não pode filtrar nenhum ficheiro para não o incluir. 7.4.2 Modo de substituição de ficheiros Esta opção permite-lhe manter modificações úteis de dados feitas no momento em que foi realizado o processo de restauro do backup. Escolha o que fazer se o programa encontrar na pasta alvo um ficheiro com o mesmo nome que no arquivo. Substituir o ficheiro existente – isto dará prioridade incondicional ao ficheiro arquivado em relação ao ficheiro no disco rígido. Substituir o ficheiro existente se for mais antigo – isto dará prioridade ao ficheiro que foi modificado mais recentemente, quer ele esteja no arquivo ou no disco. Não substituir ficheiro existente – isto dará prioridade incondicional ao ficheiro no disco rígido em relação ao ficheiro arquivado. Esta opção é efectiva apenas no restauro de ficheiros de arquivos de ficheiros/pastas. 7.4.3 Pré/pós comandos Pode especificar comandos ou ficheiros batch que serão executados automaticamente antes e depois do procedimento de restauro. Clique em Editar para abrir a janela Editar Comando onde pode facilmente introduzir o comando, os seus argumentos e o directório de trabalho ou procurar pastas onde encontrar um ficheiro. 98 Copyright © Acronis, Inc., 2000-2009 O programa não suporta comandos interactivos, ou seja, comandos que requeiram a acção do utilizador (por exemplo, “pausa”). O processo de backup é executando concorrentemente com os seus comandos se desmarcar a caixa Não executar operações até a execução dos comandos estar concluída, que está marcada como padrão. 7.4.4 Prioridade de restauro A definição padrão – Baixa. A prioridade de qualquer processo a decorrer no sistema determina a quantidade de utilização da CPU e os recursos do sistema atribuídos a esse processo. Reduzindo a prioridade do restauro vai libertar mais recursos para outras tarefas da CPU. Aumentar a prioridade de restauro pode aumentar a velocidade do processo de restauro porque retira recursos de outros processos em execução. O efeito vai depender da utilização total da CPU e de outros factores. 7.4.5 Definições de segurança a nível do ficheiro A predefinição é Restaurar ficheiros com as suas próprias definições de segurança. Se as definições de segurança dos ficheiros forem preservadas durante o backup (ver 6.3.9 Definições de segurança a nível do ficheiro), pode escolher entre restaurar as definições de segurança dos ficheiros ou deixar os ficheiros herdarem as definições de segurança da pasta onde vão ser restaurados. Esta opção é efectiva apenas no restauro de ficheiros de arquivos de ficheiros/pastas. 7.4.6 Especificar os drivers do armazenamento em massa Esta opção só aparece nas opções dos computadores que têm instalado o Acronis Universal Restore. O Acronis Universal Restore é uma opção para o Acronis True Image Echo Workstation. Deverá ser adquirido separadamente e instalado a partir de um ficheiro de configuração separado. Para mais informações, consulte 3.7 Acronis Universal Restore. Copyright © Acronis, Inc., 2000-2009 99 Aqui pode especificar um caminho para o repositório de drivers numa drive de rede ou num CD onde o Acronis Universal Restore irá procurar os drivers para restaurar um disco do sistema em hardware dissemelhante. Se forem especificados vários caminhos, o programa vai procurar em todas as localizações e escolher o driver mais adequado. 7.4.7 Definições adicionais 1. Pode escolher entre restaurar a data e a hora dos ficheiros a partir do arquivo ou atribuir a data e hora actuais aos ficheiros. 2. Antes de os dados serem restaurados do arquivo, o Acronis True Image Echo Workstation pode verificar a sua integridade. Se suspeitar que o arquivo pode estar corrompido, seleccione Validar arquivo de backup antes do restauro. Para verificar a integridade dos dados do arquivo tem de ter todos os backups incrementais e diferenciais que pertencem ao arquivo e ao backup completo inicial. Se faltar um backup de vários backups sucessivos, a validação não é possível. 3. Depois de restaurar um disco/partição a partir de uma imagem, o Acronis True Image Echo Workstation pode verificar a integridade do sistema de ficheiros. Para o fazer, seleccione Verificar sistema de ficheiros após o restauro. A verificação do sistema de ficheiros está disponível apenas aquando do restauro dos discos/partições com o Windows e com o sistema de ficheiros FAT16/32 e NTFS. 4. A versão inicializável do Acronis True Image Echo Workstation tem também uma opção que, depois de terminado o restauro, o computador é reiniciado e inicia o SO restaurado sem qualquer interacção do utilizador. Se esta opção estiver definida, os comandos pósoperação não serão executados. Inclua o comando de reinicialização no seu ficheiro batch file se precisar que estes comandos sejam executados. 7.5 Criar discos e volumes dinâmicos O Acronis True Image Echo Workstation tem de obter acesso exclusivo aos discos para realizar operações com discos e volumes. Isto significa que nenhuma outra aplicação lhe pode aceder ao mesmo tempo. Feche todas as restantes aplicações que usam os discos (como o Windows Disk Management) antes de iniciar os assistentes de conversão do disco e de criação de volume dinâmico. 7.5.1 Converter o disco em dinâmico Esta operação encontra-se disponível na versão local do Acronis True Image Echo Workstation e no Agente Acronis True Image, incluindo as versões inicializáveis destes componentes. Depois de inicializar o ambiente Acronis, pode preparar facilmente e a partir do nada o grupo dinâmico que pretende ou num computador que tenha um sistema operativo não Windows. Considerações antes da conversão: • A operação suporta os discos básicos MBR e GPT. Um disco básico MBR tem de ter pelo menos 1MB de espaço livre no final do disco para a base de dados do disco dinâmico. • Se um disco for convertido para outros fins além da preparação de um disco alvo para restauro (o que significa que o utilizador pretende manter os seus dados), certifiquese de que cria um backup dos conteúdos do disco antes da conversão. Tal como com 100 Copyright © Acronis, Inc., 2000-2009 qualquer modificação de maior nas partições ou volumes do disco, a conversão é também uma operação de alto risco. • Os discos básicos que têm instalados vários sistemas operativos, quando são convertidos, mantêm apenas um sistema operativo inicializável (o sistema que estava a ser executado durante a conversão). Se converter um disco que tem instalado vários sistemas operativos, a melhor prático é inicializá-lo a partir de outro disco. Para converter um disco básico em disco dinâmico: 1. Feche todas as aplicações que utilizam o(s) disco(s) básico(s) que será/serão convertido(s). 2. Se existirem partições no(s) disco(s) básico(s), defina se pretende mantê-las. Se assim for, as partições serão convertidas em volumes dinâmicos simples. Por isso, apenas o espaço existente não alocado estará disponível como alvo para a recuperação do volume dinâmico. Se pretender recuperar todo o disco, apague o particionamento utilizando a operação Adicionar Novo Disco (consulte Capítulo 15. Adicionar um novo disco rígido) ou utilizando ferramentas de outros fabricantes. 3. Escolha uma das seguintes opções: Ligue a consola ao computador onde tem instalado o Agente Acronis True Image ou ao computador onde foi inicializada a sua versão inicializável. Seleccione Tarefas de backup e recuperação e clique em Converter em disco dinâmico. Num computador onde esteja instalada ou tenha sido inicializada a versão local do Acronis True Image Echo Workstation, seleccione Ferramentas -> Converter em disco dinâmico no menu principal do programa. 4. Seleccione o disco básico ou um disco ligado de novo que ainda não tenha sido inicializado. 5. Clique em Prosseguir na janela do resumo. A reconversão de um disco dinâmico em básico pode ser executada utilizando a operação Adicionar Novo Disco. Isto irá destruir as informações e a tabela de partições GUID, caso existisse uma no disco. O resultado será um disco básico MBR. Veja mais detalhes em Capítulo 15. Adicionar um novo disco rígido. 7.5.2 Criar volumes dinâmicos Esta operação só está disponível na versão local do Acronis True Image Echo Workstation, incluindo a versão inicializável deste componente. Depois de inicializar o ambiente Acronis, pode preparar facilmente e a partir do nada o grupo dinâmico que pretende ou num computador que tenha um sistema operativo não Windows. A operação suporta os discos dinâmicos e os discos básicos MBR ou GPT. Os discos básicos são convertidos em dinâmicos. Todos os dados contidos no disco básico e o particionamento do disco básico serão perdidos. Nos discos dinâmicos, só será utilizado no novo volume o espaço não alocado. Um disco básico MBR tem de ter pelo menos 1MB de espaço livre no final do disco para a base de dados do disco dinâmico. Para criar um volume dinâmico: Copyright © Acronis, Inc., 2000-2009 101 1. Feche todas as aplicações que utilizem o(s) disco(s) onde vai criar o volume. 2. Inicie o Assistente de Criação de volume dinâmico seleccionando Ferramentas -> Criar volume dinâmico no menu principal do programa. 3. Seleccione os discos básicos, dinâmicos ou ligados de novo nos quais será criado o volume dinâmico. Os discos dinâmicos são seleccionados por defeito. Se necessário, pode desmarcar a selecção de qualquer um deles mais à frente no Assistente. Se desmarcar outros discos diferentes dos discos dinâmicos, eles serão convertidos em discos dinâmicos e incluídos no grupo dinâmico. Contudo, isto será feito quando a operação é iniciada. Enquanto está a utilizar o assistente, não são feitas alterações aos discos. 4. Seleccione o tipo de volume dinâmico a ser criado: simples/alargado, striped, espelhado ou RAID 5. 5. Especifique a quantidade de espaço que o volume dinâmico irá ocupar em cada um dos disco seleccionados. O valor que definir é ajustado ao tipo de volume seleccionado. Para um volume alargado, a quantidade de espaço é cada disco é seleccionada de forma independente. Se for seleccionado apenas um disco, é criado um volume simples. Os volumes striped, espelhado e RAID 5 implicam a distribuição uniforme dos dados entre os discos. Por isso, o volume tem de ocupar o mesmo espaço em cada disco. Se definir valores diferentes, a sua definição mais recente será aplicada a todos os discos. Se o valor definido for superior ao espaço não alocado em qualquer um dos discos, o espaço mínimo disponível será aplicado a todos os discos. O tamanho do volume resultante é apresentado no campo da selecção do disco. Neste passo, pode desmarcar a selecção dos discos que não quer incluir no volume. 102 Copyright © Acronis, Inc., 2000-2009 6. Clique em Prosseguir na janela do resumo. Copyright © Acronis, Inc., 2000-2009 103 Capítulo 8. Agendar tarefas O Acronis True Image Echo Workstation permite agendar um backup periódico e tarefas de validação de arquivo. Tal irá dar-lhe tranquilidade, uma vez que sabe que os seus dados estão seguros. Pode criar mais do que uma tarefa agendada independentemente. Por exemplo, pode fazer backup do seu projecto actual diariamente e fazer backup do disco da aplicação uma vez por semana. Todas as tarefas agendadas aparecem na janela Tarefas Agendadas, onde pode iniciar, parar, editar, apagar e mudar o nome das mesmas. Para navegar até à janela Tarefas agendadas, clique em Tarefas no grupo Gerir tarefas ou seleccione a categoria Agendar tarefas na barra lateral. 8.1 Criar tarefas agendadas 1. Para iniciar o Assistente de Tarefas agendadas, clique em Criar na barra de ferramentas de Tarefas agendadas ou seleccione Operações -> Agendar tarefa no menu principal. 2. Escolha a operação Backup ou Validar. Se escolher o último, escolha o arquivo na janela seguinte e passará directamente ao passo 4. 3. Se escolher backup, configure uma tarefa de backup da forma normal (consulte Capítulo 6. Criar arquivos de backup). Se optar por criar o arquivo de backup numa drive de rede, introduza um nome de utilizador e uma palavra-passe para aceder à drive. 4. Defina a periodicidade da execução da tarefa. 104 Copyright © Acronis, Inc., 2000-2009 • Manualmente mais tarde – a tarefa será guardada, mas não será iniciada automaticamente. Poderá iniciá-la mais tarde clicando em Executar na janela Tarefas Agendadas. • Diariamente – a tarefa será executada uma vez por dia ou uma vez em vários dias • Semanalmente – a tarefa será executada uma vez por semana ou uma vez em várias semanas no dia seleccionado • Mensalmente – a tarefa será executada uma vez por mês no dia seleccionado • Apenas uma vez – a tarefa será executada uma vez na hora e no dia especificados • Modificar espaço livre no disco – a tarefa será executada quando o espaço livre em disco for modificado no valor especificado • Quando o meu computador é iniciado – a tarefa será executada de cada vez que o sistema operativo arrancar • Quando inicio a sessão – a tarefa será executada de cada vez que o utilizador actual iniciar uma sessão no sistema operativo • Quando o meu computador é desligado – a tarefa será executada antes de cada encerramento ou reinício do computador • Quando termino a sessão – a tarefa será executada de cada vez que o utilizador actual terminar uma sessão no sistema operativo Algumas destas opções podem não estar activadas, consoante o sistema operativo. 5. Especifique a hora de início da tarefa e outros parâmetros da agenda de acordo com a periodicidade seleccionada (consulte 8.1.1 - 8.1.5). 6. A seguir, tem de especificar o nome do utilizador proprietário da tarefa executada. Caso contrário, não estará disponível nenhuma execução agendada. Copyright © Acronis, Inc., 2000-2009 105 No campo superior, introduza um nome do utilizador. Introduza uma palavra-passe duas vezes nos dois campos em baixo. 7. No passo final é apresentada a configuração da tarefa. Até este ponto, pode clicar em Voltar para modificar a tarefa criada. Se clicar em Cancelar, perderá todas as definições. Clique em Terminar para guardar a tarefa. 8. A agenda de tarefas e o nome predefinido aparecem na janela Tarefas agendadas. Pode renomear a tarefa, se necessário. 8.1.1 Preparar a execução diária Se seleccionar a execução diária, defina a Hora de início e os dias em que quer que a tarefa seja executada: • Todos os dias • Dias da semana • A cada х dias – uma vez em vários dias (especifique o intervalo). • Repetir a tarefa a cada – defina esta opção se a tarefa tiver de ser executada várias vezes por dia. 106 Copyright © Acronis, Inc., 2000-2009 Se o computador estiver desligado na hora agendada, a tarefa não será executada, mas pode forçar a execução da tarefa perdida da próxima vez que o sistema for iniciado marcando uma caixa nos campos Hora de início. 8.1.2 Preparar a execução semanal Se seleccionar a execução semanal, defina a Hora de início, especifique a periodicidade de execução da tarefa na caixa A cada x semanas (todas as semanas, de duas em duas semanas, etc.) e marque os dias em que quer executar a tarefa. Se o computador estiver desligado na hora agendada, a tarefa não será executada, mas pode forçar a execução da tarefa perdida da próxima vez que o sistema for iniciado marcando uma caixa nos campos Hora de início. Copyright © Acronis, Inc., 2000-2009 107 8.1.3 Preparar a execução mensal Se seleccionar a execução mensal, defina a Hora de início e os dias em que quer que a tarefa seja executada: • Dia – na data especificada • <Especificar dia> – no dia especificado (por exemplo, na segunda terça-feira ou na quarta sexta-feira). Seleccione a partir das listas drop-down. Se o computador estiver desligado na hora agendada, a tarefa não será executada, mas pode forçar a execução da tarefa perdida da próxima vez que o sistema for iniciado marcando uma caixa nos campos Hora de início. 8.1.4 Preparar a execução de uma vez Se seleccionar a execução de uma vez, defina a Hora de início e a data em que a tarefa deve ser executada: 108 Copyright © Acronis, Inc., 2000-2009 Se o computador estiver desligado na hora agendada, a tarefa não será executada, mas pode forçar a execução da tarefa perdida da próxima vez que o sistema for iniciado marcando uma caixa nos campos Hora de início. 8.1.5 Preparar a execução accionada por um evento Execução mediante o aumento ou diminuição do espaço livre num disco. A tarefa será iniciada quando o espaço livre no disco seleccionado para o backup for modificado para o valor especificado. A predefinição é 20MB. 8.2 Gerir tarefas agendadas Na janela Tarefas Agendadas surgem as opções Estado, Agendar, Hora da Última Execução e Último Resultado da tarefa. Para ver os detalhes das outras tarefas, clique com o botão direito no seu nome. Copyright © Acronis, Inc., 2000-2009 109 Há duas formas de modificar os parâmetros da tarefa. A edição permite-lhe modificar quaisquer parâmetros da tarefa. Isto é efectuado da mesma forma que a criação de tarefas, contudo as opções seleccionadas anteriormente ficarão definidas, o que significa que só terá de introduzir as alterações. Para editar uma tarefa, seleccione-a e clique em Editar na barra de ferramentas. Se quiser mudar apenas originador de início da tarefa (hora ou evento), clique em Agendar na barra de ferramentas. Depois, tem de efectuar apenas os passos de agendamento, mantendo as outras definições na mesma. Para apagar uma tarefa com confirmação, seleccione-a e clique em Apagar na barra de ferramentas. Para renomear uma tarefa, seleccione-a, clique em Renomear na barra de ferramentas, introduza o nome da nova tarefa e prima Enter. Na versão local do Acronis True Image Echo Workstation há uma opção de duplicação da tarefa para que tenha de a programar apenas uma vez. Seleccione a tarefa e clique em Clonar na barra de ferramentas. Passe pelo mesmo assistente que utiliza quando está a editar uma tarefa e faça alterações, conforme necessário. Em oposição à edição, o resultado será guardado como uma tarefa separada. Pode optar por renomear o clone para uma mais fácil identificação. 110 Copyright © Acronis, Inc., 2000-2009 Capítulo 9. Gerir a Acronis Secure Zone A Acronis Secure Zone é uma partição oculta especial para armazenar arquivos no próprio sistema do computador. É necessária para utilizar o Gestor de Recuperação de Inicialização Acronis. Para obter mais informações sobre estas funções, consulte 3.3 Acronis Secure Zone e 3.4 Gestor de Recuperação de Inicialização Acronis. Quando clicar em Gerir a Acronis Secure Zone no menu, o programa procura a zona em todas as drives locais. Se for encontrada uma área, o assistente oferece-se para a gerir (redimensionar ou modificar a palavra-passe) ou para a apagar. Se não existir qualquer área, é-lhe pedido que crie uma. Se a Acronis Secure Zone estiver protegida por palavra-passe, tem de introduzir a palavra-passe correcta antes de se poder realizar qualquer operação. 9.1 Criar a Acronis Secure Zone A Acronis Secure Zone pode localizar-se em qualquer disco interno. É criada utilizando espaço não atribuído, se disponível, ou utilizando-se espaço livre numa partição. O redimensionamento de partição pode necessitar de uma reinicialização. Cada computador deve ter apenas uma Acronis Secure Zone. Para criar uma área noutro disco, tem primeiro de apagar uma área existente. 1. Antes de criar uma área, pode pretender estimar o seu tamanho. Para o fazer, inicie um backup e seleccione todos os dados que vai copiar para dentro dele. No passo Definir opções de backup, escolha Definir as opções manualmente, depois defina o nível de compressão. Verá o tamanho estimado para o backup completo (para backup de disco/partição) ou a relação de compressão aproximada (para um backup ao nível dos ficheiros) com a qual pode calcular o tamanho estimado para o backup completo. Multiplique este valor por 1,5 para poder criar backups incrementais ou diferenciais. 2. Se tiver vários discos instalados, seleccione aquele em que quer criar a Acronis Secure Zone. 3. Seleccione as partições do espaço que vai ser utilizado para criar a área. Copyright © Acronis, Inc., 2000-2009 111 4. Na janela seguinte, introduza o tamanho da Acronis Secure Zone ou arraste o cursor para seleccionar qualquer tamanho entre os valores mínimo e máximo. O tamanho mínimo é de aproximadamente 35MB, dependendo da geometria do disco rígido. O tamanho máximo é igual ao espaço não utilizado do disco mais o total de espaço livre de todas as partições seleccionadas no passo anterior. Quando se cria uma área, o programa utiliza primeiro o espaço não atribuído. Se não existir espaço não atribuído suficiente, as partições seleccionadas serão reduzidas. O redimensionamento de partição pode necessitar de uma reinicialização. Não se esqueça que reduzir a partição do sistema para o tamanho mínimo pode impedir o sistema operativo de arrancar. 112 Copyright © Acronis, Inc., 2000-2009 5. Pode definir uma palavra-passe para restringir o acesso à área. O programa vai pedir a palavra-passe em qualquer operação relacionada com a Secure Zone tal como backup ou recuperação de dados, montar imagens ou validar arquivos na área, utilizar o Gestor de Recuperação de Inicialização da Acronis com a tecla F11, redimensionamento e eliminação da área. O Acronis True Image Echo Workstation ao reparar ou actualizar não afectará a palavrapasse. Contudo, se o programa for removido e depois instalado novamente mantendo a Acronis Secure Zone no disco, a palavra-passe da área será restaurada. 6. Depois disto, vai-lhe ser pedido que active o Gestor de Recuperação de Inicialização da Acronis, que lhe vai permitir iniciar o Acronis True Image Echo Workstation na altura da inicialização premindo a tecla F11. Alternativamente, pode activar esta funcionalidade mais tarde através da janela principal do programa. 7. Depois, irá ver uma lista de operações a serem executadas nas partições (discos). Depois de clicar em Continuar, o Acronis True Image Echo Workstation vai começar a criar a área. O progresso será apresentado numa janela especial. Se for necessário, pode parar criação da área clicando em Cancelar. Todavia, o procedimento será cancelado apenas após a conclusão da operação actual. Acronis A criação da Secure Zone pode demorar alguns minutos, ou mais. Aguarde até o procedimento completo estar concluído. 9.2 Redimensionar a Acronis Secure Zone 1. Quando solicitado pelo assistente, seleccione a Gerir a Acronis Secure Zone. 2. Seleccione para aumentar ou diminuir a área. Poderá ter de aumentar a área, para fornecer mais espaço para os arquivos. Poderá surgir a situação oposta se uma das partições não dispuser de espaço livre suficiente. 3. Seleccione as partições das quais será utilizado espaço livre para aumentar a Acronis Secure Zone ou a partição que irá receber espaço livre após a redução da área. 4. Introduza o novo tamanho da área ou arraste o cursor para seleccionar o tamanho. Quando estiver a aumentar a Acronis Secure Zone, o programa utiliza primeiro o espaço não atribuído. Se não existir espaço não atribuído suficiente, as partições seleccionadas serão reduzidas. Pode ser necessário reiniciar o computador aquando do redimensionamento das partições. Não se esqueça que reduzir a partição do sistema para o tamanho mínimo pode impedir o sistema operativo de arrancar. Quando reduzir a área, qualquer espaço não atribuído, se o disco rígido o tiver, será atribuído às partições seleccionadas juntamente com o espaço libertado da área. Porém, nenhum espaço não atribuído permanecerá no disco. 5. De seguida, verá uma lista breve das operações descritas a serem desempenhadas nas partições (discos). Depois de clicar em Continuar, o Acronis True Image Echo Workstation vai começar a redimensionar a área. O progresso será apresentado numa janela especial. Se necessário, pode parar o procedimento clicando em Cancelar. Todavia, o procedimento será cancelado apenas após a conclusão da operação actual. Copyright © Acronis, Inc., 2000-2009 113 O redimensionamento da área pode demorar alguns minutos ou mais. Aguarde até o procedimento completo estar concluído. 9.3 Alterar a palavra-passe para a Acronis Secure Zone 1. Quando solicitado pelo assistente, seleccione a Gerir a Acronis Secure Zone. 2. Seleccione Alterar a palavra-passe. 3. Introduza a nova palavra-passe e confirme-a ou seleccione Não utilizar protecção por palavra-passe. Pode também seleccionar uma pergunta secreta que lhe será perguntada caso se esqueça da palavra-passe. 4. Para realizar a operação de alteração de palavra-passe, clique em Continuar na janela final do assistente. 9.4 Apagar a Acronis Secure Zone A eliminação da Acronis Secure Zone desactiva automaticamente o Gestor de Recuperação da Inicialização Acronis, se este estiver activado, e destrói todos os backups armazenados na área. Pode optar por manter a Acronis Secure Zone juntamente com o seu conteúdo (que irá permitir a recuperação de dados na inicialização a partir de media inicializável) ou remover do sistema a Acronis Secure Zone se remover o agente Acronis True Image ou a versão local do Acronis True Image Echo Workstation. Para apagar a zona sem desinstalar o programa, faça o seguinte. 1. Quando solicitado pelo assistente, seleccione Remover a Acronis Secure Zone. 2. Seleccione as partições onde pretende adicionar o espaço libertado da área. Se seleccionar diversas partições, o espaço será distribuído proporcionalmente por cada partição. 3. De seguida, verá uma lista breve das operações descritas a serem desempenhadas nas partições (discos). Depois de clicar em Continuar, o Acronis True Image Echo Workstation vai começar a apagar a área. O progresso será apresentado na janela aberta. Se necessário, pode parar 114 Copyright © Acronis, Inc., 2000-2009 o procedimento clicando em Cancelar. Todavia, o procedimento será cancelado apenas após a conclusão da operação actual. A eliminação da área pode demorar alguns minutos ou mais. Aguarde até o procedimento completo estar concluído. Copyright © Acronis, Inc., 2000-2009 115 Capítulo 10. Criar um media reinicável 10.1 Criar Acronis media de recuperação Pode executar o Acronis True Image Echo Workstation do zero ou num computador bloqueado que não inicializa. Pode também efectuar o backup de discos num computador sem o Windows instalado, copiando todos os dados, sector a sector, para o arquivo de backup. Para tal, irá necessitar de media inicializável com a versão autónoma do Acronis True Image Echo Workstation. Uma vez que o Acronis True Image Echo Workstation só está disponível a partir de uma transferência, tem de criar media inicializável utilizando o Media Builder Inicializável. Para tal, irá necessitar de um CD-R/RW, DVD+R/RW em branco, várias disquetes formatadas (o assistente dir-lhe-á o número exacto) ou qualquer outro tipo de media a partir do qual o computador possa ser inicializado, tal como uma Zip drive. O Acronis True Image Echo Workstation permite também criar uma imagem ISO de um disco inicializável no disco rígido. Se existir um servidor RIS da Microsoft na sua rede local, um administrador de TI pode guardar, igualmente, os dados inicializáveis neste servidor. Em seguida, qualquer computador ligado em rede conseguirá inicializar o Acronis True Image Echo Workstation a partir do pacote RIS. Se possuir outros produtos Acronis como, por exemplo, o Acronis Disk Director Suite, instalados no seu computador, pode também incluir versões autónomas destes programas no mesmo disco inicializável. Esta funcionalidade está disponível tanto numa versão local do Acronis True Image Echo Workstation como na Consola de Gestão Acronis True Image. Contudo, a Consola de Gestão Acronis True Image não contém o Media Builder de Recuperação na respectiva instalação. Por essa razão, para conseguir criar media inicializável/pacote RIS a partir da Consola de Gestão Acronis True Image, tem de ter a versão local do Acronis True Image Echo Workstation ou outro produto Acronis incluindo o Media Builder de Recuperação, instalado no mesmo computador. Se optou por não instalar o Media Builder Inicializável durante a instalação do Acronis True Image Echo Workstation, não poderá utilizar esta funcionalidade. 1. Clique em Criar media de recuperação inicializável on na barra de ferramentas ou na barra lateral ou seleccione Criar media de recuperação inicializável no menu Ferramentas. Também pode executar o Media Builder de Recuperação Inicializável sem carregar o Acronis True Image Echo Workstation, seleccionando Programas -> Acronis -> True Image -> Media Builder de Recuperação Inicializável no menu Iniciar. 2. Seleccione os componentes dos programas Acronis que pretende colocar no media inicializável. O Acronis True Image Echo Workstation inclui os seguintes componentes: • Acronis True Image Echo Workstation (versão completa) Inclui suporte das interfaces USB, PC Card e SCSI juntamente com os dispositivos de armazenamento ligados através delas e, por essa razão, é fortemente recomendado. • Acronis True Image Echo Workstation (versão segura) Não inclui os drivers USB, PC Card ou SCSI. Recomendado para utilização em casos em que ocorrem problemas durante a execução da versão completa. 116 Copyright © Acronis, Inc., 2000-2009 • Acronis Versão completa do Agente Inicializável A versão inicializável do Agente Acronis True Image. Este componente foi concebido para proporcionar restauros não acompanhados a partir de localizações remotas. Para saber mais sobre os componentes de outros produtos Acronis, consulte os respectivos guias do utilizador. O parâmetro Iniciar automaticamente após especifica o intervalo de tempo excedido para o menu de inicialização. Se este parâmetro não for especificado, durante a inicialização de um computador, o programa vai apresentar o menu de inicialização e vai aguardar que alguém seleccione a inicialização do SO ou do componente Acronis. Se definir, por exemplo, 10 segundos para o Agente Inicializável Acronis, o agente vai arrancar 10 depois de o menu ser apresentado. Isto permite operações totalmente remotas se estiver a inicializar a partir de um servidor RIS. 3. Seleccione o tipo de media inicializável (CD-R/RW, DVD+R/RW ou disquetes de 3,5”) que pretende criar. Se a BIOS possuir esta funcionalidade, pode criar outros media inicializáveis, como drives flash USB removíveis. Pode ainda escolher se pretende criar uma imagem ISO de um disco inicializável ou se pretende apenas guardar os dados de inicialização no servidor RIS. Se utilizar disquetes de 3.5”, só pode escrever numa disquete (ou num conjunto de disquetes) um componente de cada vez - por exemplo, Acronis True Image Echo Workstation. Para gravar outro componente, inicie novamente o Media Builder Inicializável. Copyright © Acronis, Inc., 2000-2009 117 4. Se estiver a criar um CD, DVD, disquetes ou qualquer media removível, insira um disco em branco para que o programa possa determinar a sua capacidade. Se optar por criar uma imagem de disco ISO inicializável, especifique o nome do ficheiro ISO e a pasta onde pretende colocar a imagem: Se escolher guardar os dados de inicialização num servidor RIS, especifique o servidor e escreva o nome do utilizador e palavra-passe para lhe aceder. 5. De seguida, o programa vai calcular quantos discos em branco são necessários (caso não tenha optado por ISO ou um RIS) e dá-lhe tempo para os preparar. Quando tiver terminado, clique em Continuar. Depois de criar um disco de inicialização, identifique-o e mantenha-o num local seguro. 10.2 Criar Win PE ISO com o Acronis True Image Echo Workstation O Win PE (Windows Preinstallation Environment) é um sistema Windows mínimo baseado no kernel do Windows XP Professional e do Windows Server 2003. O Win é muito utilizado pelos OEMs e empresas para iniciar, testar, diagnosticar e reparar sistemas. Ao utilizar o Acronis True Image Echo Workstation num ambiente Windows Preinstallation Environment, vai poder combinar as funcionalidades do Acronis True Image Echo Workstation e do Win PE e dispor de mais funcionalidades do que se utilizasse apenas o media inicializável do Acronis. O complemento Acronis Universal Restore do Acronis True Image Echo Workstation, quando instalado, também será incluído na imagem ISO. Para adicionar o plug-in do Acronis True Image Echo Workstation à distribuição Win PE: 1. Certifique-se de que o Acronis Bart PE plug-in está instalado no computador (o caminho padrão é \Ficheiros de programas\Acronis\TrueImageEchoWorkstation\BartPE). Se não estiver, execute o ficheiro de configuração do Acronis True Image Echo Workstation, escolha Modificar e instale o Acronis Bart PE plug-in. O Acronis Win PE ISO Builder localiza o Acronis Bart PE plug-in utilizando a chave de registo HKEY_LOCAL_MACHINE\SOFTWARE\Acronis\TrueImageEchoWorkstation\ Settings\BartPE, criada no momento da instalação. Se tiver movido Bart PE plug-in para outra pasta após a instalação, mude a chave em conformidade. Se a chave indicada acima estiver ausente, o builder não funciona. 118 Copyright © Acronis, Inc., 2000-2009 2. Insira o CD de distribuição do Win PE na drive de media do computador. Se tiver uma cópia de distribuição no disco rígido, copie o caminho até à mesma. Os ficheiros de distribuição devem ser desempacotados e alocados numa pasta separada. 3. Seleccione Programas -> Acronis ->Acronis True Image Echo Workstation -> Acronis Win PE ISO Builder. 4. Especifique uma pasta onde colocar o Win PE ISO, ou seja, a drive de media com a distribuição do Win PE ou uma pasta com a cópia de distribuição. 5. Localize uma pasta onde pretenda criar o Win PE ISO e forneça o nome ao ficheiro ISO. 6. Verifique as definições no ecrã de resumo e clique em Prosseguir. 7. Utilize uma ferramenta de qualquer outro fabricante que grave as imagens ISO num CD ou DVD. O media baseado no Win PE 2.0 e incluindo o Acronis True Image Echo Workstation requer pelo menos 768MB de RAM para funcionar. Copyright © Acronis, Inc., 2000-2009 119 Capítulo 11. Operações com arquivos 11.1 Validar arquivos de backup Pode verificar a integridade de um arquivo para se certificar de que o arquivo não está danificado. É a seguinte, a forma de executar uma tarefa de validação de uma única vez. Para saber como programar a validação de arquivo regular, consulte 8.1 Criar tarefas agendadas. 1. Para iniciar o Assistente de Validação do arquivo de backup, seleccione Validar o arquivo de backup na janela principal ou no grupo Ferramentas ou clique em Validar o arquivo de backup na barra de ferramentas. 2. Seleccione o arquivo a validar. Se o arquivo estiver localizado na Acronis Secure Zone, seleccione-a para escolher o arquivo no próximo passo. 3. Clique em Prosseguir para iniciar o procedimento de validação. Após a validação estar completa vai aparecer a janela dos resultados. Pode cancelar a verificação clicando em Cancelar. Para verificar a integridade dos dados do arquivo tem de ter todos os backups incrementais e diferenciais que pertencem ao arquivo e ao backup completo inicial. Se faltar algum backup sucessivo, a validação não é possível. 11.2 Explorar arquivos e montar imagens O Acronis True Image Echo Workstation oferece dois tipos de gestão de conteúdo de arquivos: montagem para imagens e exploração para imagens e arquivos a nível do ficheiro. Esta funcionalidade só está disponível nas versões locais do Acronis True Image Echo Workstation. Não é suportada a montagem de imagens utilizando a Consola de Gestão do Acronis True Image. 120 Copyright © Acronis, Inc., 2000-2009 Os arquivos localizados num Acronis Backup Server ou num, servidor de FTP não podem ser explorados nem montados. Ambas as operações são executadas através da categoria Arquivos de backup. Explorar imagens e arquivos a nível-ficheiro permite ver os seus conteúdos e copiar os ficheiros seleccionados para o disco rígido. Montar imagens como drives virtuais permite-lhe o acesso às mesmas como se fossem drives físicas. Isto significa que: • um novo disco com a própria letra vai aparecer na lista de drives • utilizando o Explorador do Windows e outros gestores de ficheiros, vai poder ver o conteúdo das imagens como se estivessem localizadas num disco físico ou partição • vai poder utilizar o disco virtual da mesma forma como o verdadeiro: abrir, guardar, copiar, mover, criar, apagar ficheiros ou pastas. Se necessário, a imagem pode ser montada no modo somente de leitura Não se esqueça que embora ambos os arquivos de ficheiros e imagens de disco/partição tenham, por defeito, a extensão “.tib”, apenas as imagens podem ser montadas. Se quiser ver o conteúdo dos arquivos de ficheiros, utilize a operação Explorar. Segue-se um breve resumo das operações Explorar e Montar: Explorar Montar Tipo de arquito A nível do ficheiro, imagem do disco ou partição Imagem da partição Atribuir uma letra Não Sim Modificação do arquivo Não Sim (no modo R/W) Extracção dos ficheiros Sim Sim O Acronis True Image Echo Workstation pode montar ou explorar um arquivo de imagem apenas se todo o volume estiver no mesmo directório. Se o seu arquivo abranger diversos discos CD-R/RW e quiser montar a imagem, copie todos os volumes para uma drive de disco rígido ou de rede. 11.2.1 Explorar um arquivo 1. Clique em Explorar e validar arquivos de backup no grupo Ferramentas ou seleccione a categoria Arquivos de backup na barra lateral para navegar até à janela Gerir Arquivos de Backup. Depois, seleccione Explorar arquivo de backup.ou pode seleccionar Ferramentas -> Explorar arquivo de backup no menu principal do programa. 2. Seleccione um arquivo a partir da árvore da drive e clique em Abrir. Se o arquivo estiver localizado na Acronis Secure Zone, seleccione-a para escolher o arquivo no próximo passo. A operação de exploração não suporta o Servidor de Backup Acronis, pelo que os backups não estão apresentados na árvore. Copyright © Acronis, Inc., 2000-2009 121 Se adicionou um comentário ao arquivo este será mostrado à direita da árvore de drives. Se o arquivo estava protegido por uma palavra-passe, o Acronis True Image Echo Workstation vai pedi-la. Os passos seguintes não estarão disponíveis até introduzir a palavra-passe correcta. 3. O programa abre uma janela do Explorador do Windows e mostra o conteúdo do arquivo. Se seleccionou um arquivo que continha backups incrementais ou diferenciais, o Acronis True Image Echo Workstation vai sugerir que seleccione um dos sucessivos backups pela data/hora de criação. Isto permite-lhe explorar o estado dos dados para um ponto no tempo específico. Para explorar um backup incremental, é necessário ter todos os backups incrementais anteriores e o backup inicial completo. Se faltar algum backup sucessivo, a exploração não é possível. Para explorar um backup diferencial, também tem de ter o backup inicial completo. Clique duas vezes no ícone de backup para ver os dados guardados no backup. Pode copiar e colar ou arrastar e largar qualquer ficheiro ou pasta do backup que está a explorar em qualquer pasta do disco rígido. 122 Copyright © Acronis, Inc., 2000-2009 11.2.2 Montar uma imagem 1. Inicie o Assistente para Montar Imagem, seleccionando Operações -> Montar imagem no menu do programa principal. 2. Seleccione o arquivo a partir da árvore de drives. Se o arquivo estiver localizado na Acronis Secure Zone, seleccione-a para escolher o arquivo. A operação de montagem não suporta o Servidor de Backup Acronis, pelo que os backups não estão apresentados na árvore. Se adicionou um comentário ao arquivo este será mostrado à direita da árvore de drives. Se o arquivo estava protegido por uma palavra-passe, o Acronis True Image Echo Workstation vai pedi-la. Nem o formato de partições, nem o botão Seguinte ficam disponíveis senão quando introduzir a palavra-passe correcta. 3. Se seleccionou um arquivo que continha imagens incrementais, o Acronis True Image Echo Workstation vai sugerir que seleccione um das imagens incrementais pela data/hora de criação. Isto permite-lhe explorar o estado da partição num ponto no tempo específico. Para montar uma imagem incremental, é necessário ter todas as imagens incrementais anteriores e a imagem inicial completa. Se estiverem a faltar algumas das imagens sucessivas, não é possível montar. Para explorar um backup diferencial, também tem de ter o backup inicial completo. 4. Seleccionar uma partição para montar. (Atenção que não pode montar o disco inteiro). Pode ainda seleccionar uma letra para ser atribuída à drive virtual da lista drop-down Letra de drive. Se não pretender atribuir uma letra à drice, seleccione Não atribuir. Copyright © Acronis, Inc., 2000-2009 123 5. Seleccione se pretende montar a imagem em modo Somente de leitura ou modo de Leitura/escrita. 6. Se seleccionou o modo Leitura/escrita, o programa parte do princípio que a imagem ligada será modificada e cria um ficheiro de arquivo incremental para captar as alterações. É fortemente recomendado que enumere as próximas alterações no comentário deste ficheiro. 7. O programa apresenta um resumo que contém uma única operação. Clique em Continuar para ligar a imagem da partição seleccionada como um disco virtual. 8. Depois da imagem estar ligada, o programa inicia o Explorador do Windows, mostrando o seu conteúdo. Agora pode trabalhar com ficheiros ou pastas como se estes estivessem localizados num disco físico. Pode ligar múltiplas imagens de partições. Caso pretenda ligar outra imagem de partições, repita o processo. 11.2.3 Desmontar uma imagem Recomendamos que desmonte o disco virtual depois de todas as operações necessárias terminarem, uma vez que manter discos virtuais utiliza consideráveis recursos do sistema. Se não o desmontar, o disco virtual vai desaparecer depois de desligar o computador. Para desligar o disco virtual, clique em Desmontar imagem e seleccione o disco a ser desmontado. Pode também desmontar o disco no Explorador do Windows clicando com o botão do lado direito do rato no ícone seleccionando Desmontar. 11.3 Consolidar backups A consolidação do backup com base no nome do ficheiro permite apagar os backups de qualquer arquivo de que já não necessita, mantendo a consistência do arquivo. A operação é bastante semelhante à consolidação de backups no Servidor de Backup Acronis. Em qualquer caso, pode apagar de um arquivo, se for necessário, o backup completo de base. O programa irá criar outro backup completo para substituir o backup restante mais antigo. A diferença é a seguinte: 124 Copyright © Acronis, Inc., 2000-2009 1. No servidor de backup, os backups são apagados permanentemente. A consolidação com base no nome dos ficheiros cria uma cópia consistente do arquivo que não contém backups apagados, mas o arquivo original mantém-se tal como está a não ser que o apague. Isto requer mais espaço em disco mas assegura a segurança do arquivo caso a consolidação falhe por falta de corrente ou falta de espaço em disco. 2. No servidor de backup só pode consolidar dois backups num. A consolidação baseada no nome do ficheiro mantém os backups que escolher e apapga todos os backups que não estão seleccioandos. A consolidação pode ser executada utilizando a Consola de Gestão Acronis True Image ligada ao Agente Acronis True Image e a versão local do Acronis True Image Echo Workstation. A versão do programa inicializável também suporta a consolidação. Para consolidar backups no arquivo: 1. Escolha uma das seguintes opções: Ligue a consola ao computador onde tem instalado o Agente Acronis True Image, seleccione Tarefas de backup e recuperação e clique em Consolidar arquivo. Na versão local do Acronis True Image Echo Workstation, inicie o Assistente de Consolidação de Backup, seleccionando Ferramentas -> Consolidar arquivo no menu principal do programa. 2. Seleccione o arquivo a partir da árvore de drives. A consolidação base do nome de ficheiro não suporta o Servidor de Backup Acronis e a Acronis Secure Zone, por isso não estão apresentados na árvore. É seleccionado um arquivo MeuBackup composto por um (MeuBackup) completo e quatro backups incrementais (MeuBackup2-5) 3. O programa apresenta uma lista de backups que pertencem ao arquivo seleccionado com a data e a hora de criação dos backups. A lista é semelhante à do assistente de restauro. O backup mais acima é o backup completo. Os restantes, são todos backups incrementais. Seleccione os backups que pretende manter. Copyright © Acronis, Inc., 2000-2009 125 Editar imagens montadas no modo R/W resulta na criação de backups incrementais, que são uma espécie de ramificações da cadeia incremental. Por essa razão, não podem ser consolidadas e serão sempre excluídas da cópia do arquivo. O arquivo clonado será composto pelo MeuBackup3 e pelo MeuBackup5, no entanto, os seus números serão zero (sem número) e 2. O MeuBackup3 será modificado em backup completo 4. Escolha a localização e o nome para a cópia do arquivo. Como predefinição, o programa sugere a mesma localização e o mesmo nome de arquivo de origem com um (1) adicionado. O novo arquivo será criado na mesma pasta e receberá o nome de MeuBackup(1) 5. O programa apresenta a janela de resumo. Clique em Prosseguir para iniciar a consolidação. 126 Copyright © Acronis, Inc., 2000-2009 No nosso exemplo, quando a consolidação está concluída, a pasta Backups irá conter dois arquivos: MeuBackup e MeuBackup(1). O primeiro é o arquivo de origem, o segundo é a cópia que é composta pelo MeuBackup(1) e MeuBackup(1)2. MeuBackup(1) é um backup completo que contém dados como Terça-feira, 17 de Julho de 2007, 17:35:09. MeuBackup(1)2 é um backup incremental que contém dados como Terça-feira, 17 de Julho de 2007, 18:54:40. Pode ter a certeza disto voltando a iniciar o assistente de consolidação, seleccionando o arquivo MeuBackup(1) e prosseguindo para a janela seguinte. Conteúdo do arquivo seguinte Copyright © Acronis, Inc., 2000-2009 127 Capítulo 12. Notificações e localização de eventos Às vezes, realizar um backup ou restauro pode demorar 30 minutos ou mais. O Acronis True Image Echo Workstation pode notificá-lo quando termina através do serviço WinPopup ou enviando-lhe um e-mail. O programa pode ainda duplicar as mensagens emitidas durante a operação ou enviar-lhe o relatório completo das operações após a conclusão das mesmas. Por defeito, todas as notificações estão desactivadas. 12.1 Notificação por e-mail Para configurar uma notificação por e-mail, seleccione Ferramentas -> Opções -> Notificações -> E-mail: Indique o endereço de e-mail para o qual serão enviadas as notificações. Pode introduzir vários endereços separados por ponto e vírgula. Forneça o nome do servidor SMTP. Poderá também ser necessário introduzir um nome de utilizador e uma palavra-passe, se o servidor SMTP necessitar de autenticação. Alguns prestadores de serviços de Internet requerem a autenticação no servidor de mail de entrada antes de poder fazer envios. Se for este o caso, clique em Avançadas e desmarque Iniciar sessão no servidor de mail de entrada e forneça o nome do servidor. Se preencher os campos De e Assunto irá ajudar o programa de cliente de e-mail a filtrar as notificações para a pasta apropriada. Se o campo De for deixado em branco, as mensagens serão construídas tal como o seriam no endereço de destino. Em baixo pode seleccionar se pretende receber notificações: - se a operação tiver sido concluída com êxito (marque Adicionar o relatório completo à notificação, para adicionar o relatório completo das operações à mensagem) 128 Copyright © Acronis, Inc., 2000-2009 - se a operação tiver sido concluída com êxito (marque Adicionar o relatório completo à notificação, para adicionar o relatório completo das operações à mensagem) - durante a operação, quando é necessária a interacção do utilizador. 12.2 Notificação por WinPopup Para configurar a notificação com o WinPopup: 1. Active o serviço de Mensagens no computador que executa a tarefa e no computador que recebe as mensagens. 2. Seleccione Ferramentas -> Opções -> Notificações -> Windows Messenger (WinPopup): Indique o nome do computador para o qual serão enviadas as notificações. Em baixo pode seleccionar se pretende receber notificações: - se a operação tiver sido concluída com êxito - se a operação tiver falhado - durante a operação, quando é necessária a interacção do utilizador. 12.3 Visualizar relatórios O Acronis True Image Echo Workstation permite que os utilizadores visualizem os relatórios do trabalho. Estes relatórios podem fornecer informações sobre resultados de tarefas agendadas, incluindo razões de falha, se existirem. Para ver a janela de relatório, seleccione Mostrar relatório na barra de ferramentas ou a partir do menu Ferramentas. A janela de procura do relatório tem dois painéis: o esquerdo contém a lista de relatórios enquanto o da direita mostra os conteúdos do relatório seleccionado. Copyright © Acronis, Inc., 2000-2009 129 O painel esquerdo pode conter até 50 relatórios. Se existirem mais, pode navegar na lista com os botões Mais e Menos e com as setas para a esquerda e para a direita. Para apagar um relatório, seleccione-o e clique em Apagar. Se um dos passos foi terminado por um erro, o relatório correspondente será marcado com um círculo vermelho, com uma cruz (“X”) branca no seu interior. A janela direita tem uma lista dos passos que o relatório seleccionado contém. Os três botões do lado direito controlam os filtros de mensagens: a cruz (“X”) branca no círculo vermelho filtra as mensagens de erro, o ponto de exclamação num triângulo amarelo filtra os avisos e o “i” no círculo azul filtra as mensagens de informação. Para seleccionar as colunas (parâmetros dos passos) que quer apresentar, clique com o botão direito do rato na linha dos cabeçalhos ou clique com o botão esquerdo no botão Escolher Detalhes. Em seguida, marque os parâmetros pretendidos. Para escolher mensagens através de um parâmetro em particular, clique no cabeçalho (clique novamente para inverter a ordem) ou no botão Dispor ícones por (o segundo da direita) e seleccione o parâmetro pretendido. Também pode alterar a largura da coluna, arrastando as extremidades com o rato. 12.4 Localizar eventos 12.4.1 Registo de eventos do Windows Pode optar por armazenar as mensagens de relatório de eventos enviadas pelo Acronis True Image Echo Workstation no Registo de Eventos do Windows (para ver este relatório, execute eventvwr.exe ou seleccione Painel de controlo -> Ferramentas administrativas -> Visualizador de eventos -> Aplicação). A definição padrão – Não guardar mensagens Para alterar esta definição, seleccione Ferramentas -> Opções -> Relatório de eventos do Windows. 130 Copyright © Acronis, Inc., 2000-2009 Está disponível uma opção adicional - guardar Todos os eventos, Avisos e Erros ou Apenas erros. 12.4.2 Notificações SNMP O Acronis True Image Echo Workstation pode fornecer os seguintes objectos SNMP (Simple Network Management Protocol) às aplicações de gestão SNMP: 1.3.6.1.4.1.24769.100.200.1.0 - string que identifica um tipo de evento ocorrido (Informação, Aviso, Erro) 1.3.6.1.4.1.24769.100.200.2.0 - string que contém a descrição do texto do evento ocorrido (é semelhante às mensagens publicadas pelo Acronis True Image Echo Workstation no respectivo relatório). O envio de mensagens SNMP está desactivado como padrão. Para configurar o envio de mensagens, seleccione Enviar mensagens para o servidor SNMP e especifique: • tipos de eventos a serem apresentados no relatório: Todos os eventos, Avisos e Erros ou Apenas erros • nome ou endereço de IP do anfitrião que executa a aplicação de gestão SNMP, para o qual serão enviadas as notificações • nome da comunidade SNMP à qual pertence o anfitrião que está a executar a aplicação de gestão SNMP e os computadores que estão a executar a tarefa. 12.5 Gerir o restauro do sistema A ferramenta de Restauro do Sistema do Microsoft Windows, disponível nos sistemas operativos Windows XP e Windows Vista, é utilizada para anular quaisquer alterações indesejadas no sistema sem perder dados do utilizador recentemente alterados ou criados. Para executar a ferramenta de Restauro do Sistema ou para saber mais sobre este programa, seleccione Iniciar -> Programas -> Acessórios -> Ferramentas do Sistema -> Restauro do Sistema. Copyright © Acronis, Inc., 2000-2009 131 Se executa o Acronis True Image Echo Workstation com regularidade, esta funcionalidade é redundante no seu sistema operativo. Pode desligá-la, libertando até 12% do espaço do disco rígido, directamente a partir do Acronis True Image Echo Workstation. Esta funcionalidade só está disponível nas versões locais do Acronis True Image Echo Workstation. Não é possível gerir o Restauro do Sistema utilizando a Consola de Gestão Acronis True Image. 1. Para iniciar o Assistente de Gestão do restauro do sistema, clique no ícone Gerir o restauro do sistema na janela principal do programa. 2. Clique em Seguinte. 3. Agora já pode ligar/desligar o Restauro do Sistema em todas as partições dos discos rígidos de uma só vez ou fazê-lo individualmente para cada partição. Tenha em conta que não pode desligar o Restauro do Sistema no disco do sistema (partição). No entanto, pode mantê-lo noutros discos (partições). 4. Clique em Seguinte. 5. O programa faz uma lista das alterações configuradas. Pode clicar em Retroceder para escolher configurações diferentes. Se clicar em Cancelar, perderá todas as definições novas. Clique em Prosseguir para aplicar as alterações Se desligar Restauro do Sistema em qualquer disco ou partição, todos os pontos recuperados criados anteriormente para esse disco (partição) serão apagados. Certifiquese que não necessita desses pontos recuperados antes de continuar. 132 Copyright © Acronis, Inc., 2000-2009 Capítulo 13. Trabalhar com um ambiente virtual As tecnologias de máquinas virtuais constituem uma ferramenta potente que ajudam a acelerar o desenvolvimento, verificação, utilização e suporte de aplicações de PC. Tal como acontece com as máquinas físicas, é necessário fazer backups periódicos dos dados contidos nas máquinas virtuais (VM) para evitar a sua perda devido a falha do hardware ou a erros humanos. Uma vez que cada vez mais empresas preferem executar os seus processos de negócio em ambientes virtuais, necessitam de uma solução para executar o backup e restauro dos dados nas máquinas virtuais. Este capítulo trata da forma como pode utilizar o Acronis True Image Echo Workstation num ambiente virtual e heterogéneo. 13.1 Fazer backups de dados nas máquinas virtuais Uma máquina virtual é um computador emulado que é executado dentro der um sistema operativo de um anfitrião. O software que emula o computador tem o nome de software de virtualização. Três dos tipos mais populares de software de virtualização são o VMware Server e o VMware Workstation, o Microsoft Virtual Server e o Microsoft Virtual PC e Parallels Workstation. De um modo geral, uma máquina virtual pode ser tratada: 1. Como um computador físico (quando está online). A maioria das funcionalidades e definições do Acronis True Image Echo Workstation aplicam-se a uma VM. O procedimento de backup é quase o mesmo (ver detalhes em Capítulo 6. Criar arquivos de backup). 2. Como um conjunto de ficheiros que se modificam em linha com o estado VM. Os ficheiros representam a configuração, o armazenamento, a memória ou outros parâmetros VM. Pode fazer-se um backup dos ficheiros através da criação de uma imagem ou fazendo um backup ao nível dos ficheiros. No entanto, fazer-se um backup dos ficheiros VM em execução pode impedir-nos de restaurar o sistema virtual num estado consistente de ponto no tempo. O problema é parecido com o da criação de um backup de uma base de dados. (O exemplo clássico é o da base de dados do Directório Activo, que quase não pode ser recuperado para um estado de utilização). Por isso, é aconselhável a integração com as ferramentas dedicadas disponíveis nas marcas de VM. Com a versão actual do Acronis True Image Echo Workstation, é aconselhável tratar os computadores virtuais on-line que necessitem de backup como se fossem máquinas físicas. Se pretende fazer um backup dos ficheiros da máquina virtual, pare ou suspenda a máquina virtual. Uma vez que o ficheiro do disco virtual se modifica de sessão para sessão e, por isso, será sempre incluído no backup, os backups incrementais ou diferenciais não são apropriados neste caso. O tamanho de um backup incremental será quase igual ao tamanho de um backup completo. Copyright © Acronis, Inc., 2000-2009 133 13.2 Recuperar dados em máquinas virtuais Os discos virtuais podem ser restaurados a partir da sua imagem (ficheiro .tib) criada anteriormente com o Acronis True Image Echo Workstation, da mesma forma que é possível recuperar os discos físicos. Se não conseguir iniciar a máquina virtual, inicialize-a dentro do ambiente de recuperação Acronis utilizando media inicializável físico ou o servidor RIS ou ainda adicionando o ISO do media inicializável na máquina virtual. Outra opção é criar uma máquina virtual nova com a mesma configuração e tamanho do disco que a máquina da imagem e recuperar os dados para este disco. O procedimento é o mesmo que para as máquinas físicas. Veja mais detalhes em Capítulo 7. Restaurar os dados de backup. A forma alternativa de recuperação de uma VM é convertendo o ficheiro da imagem (.tib) num ficheiro de disco virtual com o formato apropriado e adicionando este disco ao VM. Esta é a forma mais fácil de recuperar os dados numa máquina virtual. 13.3 Utilizar a funcionalidade de conversão do disco Um disco rígido virtual é um ficheiro que oferece armazenamento a uma máquina virtual. Os diferentes softwares de virtualização utilizam formatos de disco virtual diferentes e, por isso, a extensão do ficheiro também é diferente. O Acronis True Image Echo Workstation permite converter uma imagem do disco, criada com o programa (.tib), num ficheiro de disco virtual do tipo que seleccionar (.vmdk, .vhd, .hdd). Em seguida, poderá adicionar o disco a uma máquina virtual de um tipo compatível (VMware,máquina virtual MS, máquina virtual Parallels, respectivamente). A utilização do disco é a seguinte. 13.3.1 Recuperar dados na VM Caso os dados estejam corrompidos ou sejam apagados inadvertidamente enquanto a VM está a funcionar, realize uma das seguintes acções: • adicione o disco convertido à VM, quer ele seja ou não o disco do sistema, copie os dados necessários para o disco original e remova o disco convertido, ou • adicione o disco convertido à VM, quer ele seja ou não o disco do sistema, e utilize os dados contidos no disco. 13.3.2 Recuperar dados e a VM Caso não consiga iniciar a VM, realize uma das seguintes acções: • adicione o disco convertido do sistema à VM e remova o disco corrupto, ou • crie uma nova VM com o disco de sistema convertido, ou • adicione o disco ao clone da máquina criado anteriormente (isto permite substituir a máquina na rede em apenas alguns segundos porque não tem de configurar uma nova VM). 13.3.3 Migração física para virtual As imagens dos discos físicos podem ser convertidas em discos virtuais como em imagens de discos virtuais. 134 Copyright © Acronis, Inc., 2000-2009 Uma imagem do sistema Windows será complementada com os drivers apropriados do sistema durante a conversão para que o Windows possa ser inicializado na VM. (Na verdade, a tecnologia Acronis Universal Restore é aplicada em segundo plano, porque o programa sabe quais são os drivers necessários às máquinas virtuais compatíveis). A operação de conversão permite a migração do disco físico em virtual em apenas cinco passos: 1. Crie imagens de todos (ou alguns) discos da máquina física, incluindo o disco do sistema. 2. Converta as imagens em discos virtuais. 3. Crie uma nova VM com o disco de sistema convertido. 4. Adicione os outros discos convertidos à VM. 5. Inicie a VM e conclua a configuração dos drivers de hardware, se o Windows assim o pedir. Isto permite: • a substituição mais rápida da máquina física pela cópia virtual criada anteriormente • mover vários trabalhos de computadores físicos antigos para máquinas virtuais para reduzir a manutenção do hardware e os custos de consumo de energia. O método alternativo de fazer a migração de físico para virtual é restaurando um disco físico numa máquina virtual a partir de uma imagem. O procedimento é o mesmo que para restaurar as máquinas físicas. Para assegurar a inicialização do sistema na máquina virtual, utilize o Acronis Universal Restore. Se a drive virtual alvo é um disco rígido SCSI, forneça os drivers apropriados. Por exemplo, o ambiente VMware requer drivers Buslogic ou LSI Logic. Utilize drivers integrados com o software da sua máquina virtual ou transfira as versões mais recentes dos drivers do website do fabricante do software. Para mais informações sobre o procedimento de recuperação, consulte o Capítulo 7. Restaurar os dados de backup. A migração inversa - virtual em física - faz-se utilizando imagens e restauros comuns do disco: 1. Crie imagens de todos (ou alguns) discos da máquina virtual, incluindo o disco do sistema. 2. Restaure as imagens nos discos físicos. Quando restaurar um disco de sistema, utilize o Acronis Universal Restore. Conclua a configuração dos drivers de hardware, se o Windows assim o pedir. A combinação das duas funcionalidades de migração dá-lhe a flexibilidade de implementar uma série de cenários, por exemplo: • substituir o computador físico na rede pela sua cópia virtual, enquanto o computador está a ser recuperado ou actualizado • testar o novo software ou outras modificações que pretende fazer ao computador na sua cópia virtual e depois aplicar as modificações no computador físico. 13.3.4 Converter cargas de trabalho Pode converter cargas de trabalho de uma tecnologia virtual noutra através da criação de imagens de drives virtuais. Por exemplo, digamos que a sua empresa utiliza Servidores Virtuais Microsoft, mas há a necessidade de utilizar aplicações virtuais baseadas em Copyright © Acronis, Inc., 2000-2009 135 VMware. Isto é fácil de fazer com a funcionalidade de conversão. Mais uma vez, uma imagem do sistema Windows será complementada com os drivers apropriados do sistema durante a conversão para que o Windows possa ser inicializado na VM do outro tipo. 1. Crie imagens de todos (ou alguns) discos da máquina virtual, incluindo o disco do sistema. 2. Converta as imagens em discos virtuais do formato pretendido. 3. Crie uma nova VM do tipo pretendido com o disco de sistema convertido. 4. Adicione os outros discos convertidos à VM. 5. Inicie a VM e conclua a configuração dos drivers de hardware, se o Windows assim o pedir. 13.4 Converter imagens do disco em discos virtuais Para converter uma imagem de um disco num ficheiro de disco virtual: 1. Escolha uma das seguintes opções: Ligue a consola ao computador onde tem instalado o Agente Acronis True Image. Seleccione Tarefas de backup e recuperação e clique em Converter em disco virtual. Num computador onde esteja instalada a versão local do Acronis True Image Echo Workstation, seleccione Ferramentas -> Converter em disco virtual no menu principal do programa. 2. Seleccione a imagem do disco a converter. Se a imagem estiver localizada no Servidor de Backup Acronis ou na Acronis Secure Zone, seleccione a localização de backup Pessoal ou a Acronis Secure Zone, para seleccionar a imagem durante o passo seguinte. 3. Se existirem vários discos na imagem, seleccione o que quer converter. 4. Escolha um tipo para o disco a criar. 5. Especifique o caminho do ficheiro a criar. O ficheiro pode ser encaminhado para qualquer armazenamento suportado pelo Acronis True Image Echo Workstation, excepto para um Servidor de Backup Acronis ou para a Acronis Secure Zone. Uma vez que o espaço do disco não foi alocado previamente, tenha espera-se que o disco físico onde vai ser executado o disco virtual tenha espaço suficiente para o disco virtual crescer. 6. Clique em Prosseguir na janela do resumo. 136 Copyright © Acronis, Inc., 2000-2009 Capítulo 14. Transferir o sistema para um novo disco 14.1 Informações gerais Mais cedo ou mais tarde, os utilizadores de computadores irá chegar à conclusão que os seus discos rígidos são demasiado pequenos. Se não tem espaço para mais dados, pode adicionar outro disco especificamente para armazenamento de dados. Por exemplo, poderá verificar que o disco rígido não tem espaço suficiente para o sistema operativo e aplicações instaladas, impedindo a actualização do software. Neste caso tem de transferir o sistema para um disco rígido com maior capacidade. Esta funcionalidade só está disponível nas versões locais do Acronis True Image Echo Workstation. Não é suportada a montagem de imagens utilizando a Consola de Gestão do Acronis True Image. Para transferir o sistema, primeiro tem de instalar o disco no computador. Se o computador não tiver um compartimento para outro disco rígido, pode instalá-lo temporariamente no lugar do CD-ROM. Se isso não for possível, pode clonar um disco rígido, criando a sua imagem e restaurando-a para um novo disco rígido com partições maiores. Existem dois modos de transferência disponíveis: automático e manual. No modo automático, terá apenas de seguir alguns passos simples para transferir todos os dados incluindo partições, pastas e ficheiros, para um disco novo tornando-o regravável caso o primeiro disco fosse regravável. Existirá apenas uma diferença entre estes discos – as partições no disco mais recente serão maiores. Tudo o resto, incluindo os sistemas operativos instalados, dados, etiquetas de discos, definições, software e demais itens no disco permanecem iguais. Este é o único resultado disponível no modo automático. O programa pode apenas duplicar a disposição do disco original para o disco novo. Para obter um resultado diferente, terá de responder a questões adicionais acerca da clonagem de parâmetros. O modo manual permite mais flexibilidade de transferência de dados. 1. Poderá seleccionar o método de transferência de partições e dados: • como estão • o novo espaço do disco é distribuído proporcionalmente entre as partições do antigo disco • o novo espaço do disco é distribuído manualmente 2. Poderá ainda seleccionar operações para realizar no disco antigo: • deixar partições (e dados) no disco antigo • remover todas as informações do disco antigo • criar novas partições no disco antigo (e remover todas as informações mais antigas) Nos ecrãs do programa, as partições danificadas são marcadas com um círculo vermelho, com um “X” branca no seu interior, no canto superior esquerdo. Antes de iniciar a clonagem, deverá verificar esses discos quanto a erros, utilizando as ferramentas do sistema operativo apropriadas. Copyright © Acronis, Inc., 2000-2009 137 14.2 Segurança Tenha em atenção o seguinte: se falhar a energia ou se, acidentalmente, premir o botão REPOSIÇÃO durante a transferência, o processo ficará incompleto e terá de voltar a proceder à partição e formatação ou voltar a clonar o disco rígido. Não serão perdidos dados, uma vez que o disco original está apenas a ser lido (nenhumas partições são alteradas ou redimensionadas) até a transferência de dados estar concluída. Recomendamos que não apague dados do disco antigo até ter a certeza de que este foi correctamente transferido para o disco novo, que o computador reinicializa a partir do mesmo e que todas as aplicações funcionam. 14.3 Executar transferências 14.3.1 Seleccionar o modo Clone Verá a janela Modo clone imediatamente a seguir à janela de boas-vindas. Na maioria dos casos, recomendamos a utilização do modo automático. O modo manual pode ser útil se precisar de alterar o formato da partição do disco. Se o programa encontrar dois discos, um dividido e o outro não, vai reconhecer automaticamente a fonte do disco como o disco particionado e o disco de destino como o disco não particionado, por isso os dois passos seguintes não serão necessários. 14.3.2 Seleccionar o disco de origem Se o programa encontrar diversos discos de partição, vai-lhe perguntar qual é a fonte (ex.: o disco de dados antigo). 138 Copyright © Acronis, Inc., 2000-2009 Pode determinar a fonte e o destino utilizando a informação fornecida nesta janela (número do disco, capacidade, nome, partição e informação do sistema de ficheiro). 14.3.3 Seleccionar o disco de destino Depois de seleccionar o disco de origem, escolha o destino para onde a informação do disco vai ser copiada. A origem anteriormente seleccionada fica a cinzento e desactivada para seleccionar. Se nenhum dos discos estiver dividido, o programa vai automaticamente reconhecê-lo como destino e avança este passo. Copyright © Acronis, Inc., 2000-2009 139 14.3.4 Disco de destino com partições Neste ponto, o programa verifica se o disco de destino está livre. Se não for o caso, a janela Disco rígido de destino não vazio avisa-o que o disco de destino contém partições que talvez contenham dados. Terá de seleccionar entre: • Apagar partições do disco rígido de destino – todas as partições existentes serão apagadas durante a clonagem e todos os dados perdidos. • Não, não pretendo apagar as partições – nenhuma partição existente será apagada e a operação de clonagem será interrompida. Só poderá cancelar esta operação e voltar para seleccionar outro disco. Para continuar, seleccione a primeira escolha e depois clique em Seguinte. Nenhuma alteração ou destruição de dados será executada neste momento! Por agora, o programa só irá mapear a clonagem. Todas as alterações só serão implementadas quando clicar em Continuar. 14.3.5 Antigo e novo formato da partição do disco Se tiver seleccionado o modo automático anteriormente, o programa não lhe colocará qualquer questão. Verá a janela a demonstrar graficamente a informação (como rectângulos) sobre a fonte do disco (partições e espaço não utilizado) e a disposição do disco de destino. Juntamente com o número do disco, e fornecida alguma informação adicional: capacidade do disco, nome, partição e informação do sistema de ficheiro. Tipos de partições — primária, lógica e espaço não alocado estão a cores diferentes. De seguida, verá o resumo da clonagem. 14.3.6 Dados do disco antigo Se seleccionou o modo manual, o programa pergunta-lhe o que pretende fazer com o disco antigo: 140 Copyright © Acronis, Inc., 2000-2009 • Criar novo formato de partições – Todas as partições existentes e os dados serão apagados (mas serão também clonados para o novo disco, por isso, não os perderá) • Manter os dados – deixar as partições do antigo disco e os dados intactos • Destruir dados – destruir todos os dados do disco antigo. Se tenciona vender ou dar o disco antigo, recomendamos que se certifique de que destrói os dados do mesmo. Se vai ficar com ele para armazenamento de dados pode criar um novo formato da partição no mesmo. Neste caso o disco estará pronto assim que a clonagem estiver completa. Para se proteger contra consequências imprevisíveis, seria melhor deixar intactos os dados do disco antigo, uma vez que os pode apagar mais tarde. 14.3.7 Destruir os dados do disco antigo Se optou por destruir os dados do disco antigo, agora terá de seleccionar o método de destruição: • Rápido – destruição imediata rápida • Normal – destruição de múltiplas passagens Copyright © Acronis, Inc., 2000-2009 141 O segundo método demora mais tempo, mas torna impossível a recuperação de dados mesmo com equipamento especial. O primeiro método é menos seguro, mas continua a ser apropriado para a maioria dos casos. 14.3.8 Seleccionar o método de transferência da partição O Acronis True Image Echo Workstation oferece-lhe os seguintes métodos de transferência de dados: • Como estão • Proporcional – o espaço do novo disco será distribuído proporcionalmente pelas partições clonadas • Manual – vai especificar o novo tamanho e outros parâmetros 142 Copyright © Acronis, Inc., 2000-2009 Se optar por transferir as informações “como estão”, é criada uma nova partição para cada antiga, com o mesmo tamanho e tipo, sistema de ficheiros e nome. O espaço livre fica não utilizado. Além disso, poderá utilizar o espaço não atribuído para criar novas partições ou para aumentar as partições existentes com ferramentas especiais, como o Acronis Disk Director Suite. Por norma, as transferências “como estão” não são recomendadas, uma vez que deixam demasiado espaço não atribuído no disco novo. Utilizando o modo “como estão”, o Acronis True Image Echo Workstation transfere sistemas de ficheiros danificados e não suportados. Se transferir os dados proporcionalmente, cada partição será aumentada, de acordo com a proporção das capacidades do disco antigo e disco novo. As partições FAT16 sofrem um aumento menor, uma vez que possuem um limite de tamanho de 4GB. Dependendo da combinação seleccionada, terá de avançar para a janela das partições do antigo disco ou para a janela do formato da partição do disco (ver em baixo). 14.3.9 Partição do disco antigo Se, numa etapa anterior do processo, seleccionou Criar novo formato de partições, agora é o momento para o reparticionamento do disco antigo. Durante este passo, verá o formato actual da partição do disco. Inicialmente, o disco tem apenas espaço não atribuído. Isto altera-se quando criar partições novas. Depois de completar os passos necessários, irá adicionar uma nova partição. Para criar outra partição, basta repetir esses passos. Se cometer um erro, clique em Voltar para refazer a última opção. Depois de criar as partições necessárias, desmarque a caixa Criar nova partição num espaço não atribuído e clique em Seguinte. Copyright © Acronis, Inc., 2000-2009 143 14.3.10 Antigos e novos formatos da partição do disco A janela seguinte apresenta rectângulos que indicam o disco rígido de destino, incluindo as partições e espaço não atribuído, assim como a disposição do novo disco. Juntamente com o número do disco rígido, poderá também ver a capacidade do disco, o nome, a partição e a informação do sistema de ficheiros. Diferentes tipos de partições — primária, lógica e espaço não utilizado estão a cores diferentes. Se, previamente, seleccionou a criação de partição manual, o formato da partição terá um aspecto diferente. Este método de partição é descrito abaixo. 14.3.11 Resumo de clonagem Na janela seguinte, verá uma breve lista das operações descritas a serem realizadas nos discos. 144 Copyright © Acronis, Inc., 2000-2009 Clonar um disco que contém o sistema operativo actualmente activo, obriga à reinicialização do computador. Neste caso, depois de clicar em Continuar ser-lhe-á perguntado para confirmar a reinicialização. Cancelar a reinicialização cancela o procedimento completo. A clonagem de um disco sem-sistema ou um disco que contém um sistema operativo, mas que, actualmente, não está activo, vai continuar sem reiniciar o computador. Depois de clicar em Continuar, o Acronis True Image Echo Workstation vai começar a clonar o disco antigo para o novo disco, indicando o progresso numa janela especial. Pode parar este procedimento clicando em Cancelar. Nesse caso, terá de proceder novamente ao reparticionamento e formatar o disco novo ou repetir o procedimento de clonagem. Depois de a operação estar completa, verá a janela dos resultados. 14.4 Clonagem com partição manual 14.4.1 Antigos e novos formatos da partição do disco O método de transferência manual permite redimensionar as partições no novo disco. Por defeito, o programa redimensiona-as proporcionalmente. A janela seguinte apresenta rectângulos que indicam o disco rígido de destino, incluindo as partições e espaço não atribuído, assim como a disposição do novo disco. Juntamente com o número do disco rígido, poderá ver a capacidade do disco, o nome, a partição e a informação do sistema de ficheiros. Diferentes tipos de partições — primária, lógica e espaço não utilizado estão a cores diferentes. Copyright © Acronis, Inc., 2000-2009 145 Para redimensionar qualquer partição, marque a caixa Continuar o novo layout. Se estiver satisfeito com o formato apresentado da partição, pode retirar o visto da caixa (caso esteja marcada). Se clicar em Seguinte, avança para a janela de resumo da clonagem. Cuidado! Ao clicar em Voltar nesta janela vai reiniciar todas as alterações dos tamanhos e localização que seleccionou, por isso terá de as especificar novamente. Em primeiro lugar, seleccione uma partição para redimensionar Ficará sublinhada a vermelho. Proceda ao redimensionamento e alteração da localização durante o passo seguinte. Pode fazê-lo introduzindo valores nos campos Espaço não alocado antes, Tamanho da partição ou Espaço não alocado após, arrastando as extremidades da partição ou a própria partição. Se o cursor se transformar em duas linhas verticais com setas para a esquerda e direita, está colocado na extremidade da partição e pode arrastar até aumentar ou reduzir o tamanho da partição. Se o cursor se transformar em quatro setas está colocado na partição, por isso pode movê-lo para a esquerda e direita (se possuir espaço não atribuído). Depois de facultar a nova localização e tamanho, clique em Seguinte. Voltará dois passos atrás, até à ao formato da partição. Poderá ter de realizar mais redimensionamentos e alterações da localização, antes de obter o formato que pretende. 146 Copyright © Acronis, Inc., 2000-2009 Capítulo 15. Adicionar um novo disco rígido Se não tiver espaço suficiente para os seus dados, pode substituir o disco antigo por um com maior capacidade (a transferência de dados para discos novos está especificada no capítulo anterior) ou pode adicionar um novo disco para armazenar dados, deixando o sistema no disco antigo. Se o computador dispõe de espaço para outro disco, será mais fácil adicionar uma drive de disco de dados do que clonar uma drive de sistema. Esta funcionalidade só está disponível nas versões locais do Acronis True Image Echo Workstation. Não é suportada a montagem de imagens utilizando a Consola de Gestão do Acronis True Image. Para adicionar um novo disco, primeiro tem de o instalar no seu computador. 15.1 Seleccionar um disco rígido Seleccione o disco que adicionou ao computador. Esta janela pode ser ignorada se o próprio programa detectar o novo disco. Neste caso, avança imediatamente para a criação da nova partição. Se existir alguma partição no novo disco, apague-a primeiro. Seleccione Apagar partições no disco rígido de destino e clique em Seguinte para continuar. 15.2 Criar novas partições De seguida, verá o formato actual da partição. Inicialmente, todo o espaço do disco será espaço não atribuído. Isto altera-se depois de adicionar novas partições. Copyright © Acronis, Inc., 2000-2009 147 Para criar uma partição, seleccione Criar nova partição em espaço não atribuído e clique em Seguinte para realizar os passos necessários do assistente de criação de partições. Ser-lhe-á pedida a definição da nova localização da partição e o tamanho. Pode fazê-lo introduzindo valores nos campos Espaço não alocado antes, Tamanho da partição ou Espaço não alocado após, arrastando as extremidades da partição ou a própria partição. Se o cursor se transformar em duas linhas verticais com setas para a esquerda e direita, está colocado na extremidade da partição e pode arrastar até aumentar ou reduzir o tamanho da partição. Se o cursor se transformar em quatro setas está colocado na partição, por isso pode movê-lo para a esquerda e direita (se possuir espaço não atribuído). Depois de facultar a nova localização da partição e o tamanho, pode introduzir uma etiqueta para a nova partição. Se cometer um erro durante a partição, clique em Voltar para refazer o processo. Por fim, regressa ao ecrã de formato da partição. Verifique o formato das partições resultante e comece a criar outra partição ou avance, desactivando Criar nova partição em espaço não atribuído e clicando em Seguinte. 15.3 Resumo do disco adicionado O resumo do disco adicionado contém uma lista das operações a serem realizadas nos discos. Depois de clicar em Continuar, o Acronis True Image Echo Workstation começa a criar e a formatar novas partições, indicando o progresso numa janela especial. Pode parar este procedimento clicando em Cancelar. Nesse caso, terá de proceder novamente ao reparticionamento e formatar o disco novo ou repetir o procedimento de adição de disco. 148 Copyright © Acronis, Inc., 2000-2009 Capítulo 16. Modo de linha de comando e de scripting O Acronis True Image Echo Workstation (versão local) suporta o modo de linha de comando e permite a automatização do backup executando os scripts XML. A funcionalidade do modo de linha de comando é relativamente limitada em comparação com o modo GUI. Não poderá realizar as operações que requerem reiniciar o sistema, tais como restaurar a partição de um sistema ou clonar uma drive do sistema. Estas operações só podem ser efectuadas através do GUI. O scripting destina-se apenas ao backup. 16.1 Trabalhar no modo de linha de comando Em algumas situações, os administradores podem necessitar de uma interface de consola. O Acronis True Image Echo Workstation suporta este modo com o utilitário TrueImageCmd.exe,assim como as ferramentas ICompGS.exe e Ebasrvdb.exe. TrueImageCmd.exe encontra-se numa pasta onde foi instalado o Acronis True Image Echo Workstation que, por defeito é C:\Program Files\Acronis\TrueImageEchoWorkstation. ICompGS.exe encontra-se na pasta onde o Servidor de Grupo está instalado que, por defeito é C:\Program Files\Acronis\GroupServer Ebasrvdb.exe encontra-se na pasta onde o Servidor de Backup está instalado que, por defeito é C:\Program Files\Acronis\BackupServer 16.1.1 Comandos suportados pelo TrueImageCmd TrueImageCmd tem o seguinte formato: trueimagecmd /comando /opção1 /opção2… Os comandos podem ser acompanhados por opções. Algumas opções são comuns à maioria dos comandos trueimagecmd ao passo que outras são específicas a comandos individuais. Em baixo está uma lista de comandos suportados e de opções compatíveis. Comando Opções comuns Opções específicas criar /filename:[nome do ficheiro] /password:[palavra-passe] /asz /net_user:[nome de utilizador] /net_password:[palavrapasse] /ftp_user /ftp_password /incremental /differential /compression:[0…9] /split:[tamanho em MB] /oss_numbers /reboot /log:[nome do ficheiro] /log_net_user:[remote user] /log_net_password:[palavrapasse] /harddisk:[número do disco] /partition:[número de partições] /file_partition:[partition letter] /raw /progress:[ligar|desligar] /filename:[nome do ficheiro] /password:[palavra-passe] /asz /net_user:[nome de /incluir:[nomes] /excluir_nomes:[nomes] /excluir_máscaras:[máscaras] Cria uma imagem dos discos e partições específicos backup do ficheiro Copyright © Acronis, Inc., 2000-2009 149 Faz um backup de ficheiros e pastas especificados utilizador] /net_password:[palavrapasse] /ftp_user /ftp_password /incremental /differential /compression:[0…9] /split:[tamanho em MB] /reboot /log:[nome do ficheiro] /log_net_user:[remote user] /log_net_password:[palavrapasse] /excluir_sistema /excluir_oculto deploy /filename:[nome do ficheiro] /password:[palavra-passe] /asz /index:N /net_user:[nome de utilizador] /net_password:[palavrapasse] /ftp_user /ftp_password /oss_numbers /reboot /log:[nome do ficheiro] /log_net_user:[remote user] /log_net_password:[palavrapasse] /harddisk:[número do disco] /partition:[número de partições] /target_harddisk:[número do disco] /target_partition:[número de partições] /file_partition:[partition letter] /start:[iniciar sector] /fat16_32 /size:[tamanho da partição nos sectores] /type:[activo|primário|lógico] /preserve_mbr Restaura discos e partições, excepto para MBR, a partir de uma imagem Quando se utiliza a opção Acronis Universal Restore: /ur_path:[caminho] /ur_username:[usuário] /ur_password:[pwd] /ur_driver:[inf-filename] usar_mbr Restaura o MBR da imagem de um disco ou partição restauro do ficheiro Restaura ficheiros e pastas a partir do arquivo de um ficheiro verificar Verifica a integridade dos dados do arquivo 150 /filename:[nome do ficheiro] /password:[palavra-passe] /asz /index:N /net_user:[nome de utilizador] /net_password:[palavrapasse] /ftp_user /ftp_password /oss_numbers /reboot /log:[nome do ficheiro] /log_net_user:[remote user] /log_net_password:[palavrapasse] /disco rígido:[número de discos] /disco_rígido_alvo:[número de discos] /filename:[nome do ficheiro] /password:[palavra-passe] /asz /index:N /net_user:[nome de utilizador] /net_password:[palavrapasse] /ftp_user /ftp_password /reboot /log:[nome do ficheiro] /log_net_user:[remote user] /log_net_password:[palavrapasse] /pasta_alvo:[pasta alvo] /sobrepor:[antigo|nunca|sempre] /restaurar_segurança:[ligar|deslig ar] /data_original:[ligar|desligar] /filename:[nome do ficheiro] /password:[palavra-passe] /asz /net_user:[nome de utilizador] /net_password:[palavrapasse] /ftp_user /ftp_password /reboot /log:[nome do ficheiro] Copyright © Acronis, Inc., 2000-2009 /log_net_user:[remote user] /log_net_password:[palavrapasse] pit_info Apresenta a lista numerada de backups, contidos no arquivo especificado consolidar Cria uma cópia consistente do arquivo, que irá conter apenas os backups especificados convert Converte uma imagem em formato de disco virtual para utilizar com uma máquina virtual lista Lista as drives e partições disponíveis. Com a opção filename, lista o conteúdo da imagem explore Liga uma imagem como drive virtual /filename:[nome do ficheiro] /password:[palavra-passe] /asz /net_user:[nome de utilizador] /net_password:[palavrapasse] /ftp_user /ftp_password /filename:[nome do ficheiro] /password:[palavra-passe] /net_user:[nome de utilizador] /net_password:[palavrapasse] /ftp_user /ftp_password /reboot /log:[nome do ficheiro] /log_net_user:[remote user] /log_net_password:[palavrapasse] /nome_de_ficheiro_alvo:[nome de ficheiro] /incluir_pits:[números dos pits] /filename:[nome do ficheiro] /password:[palavra-passe] /asz /index:N /net_user:[nome de utilizador] /net_password:[palavrapasse] /ftp_user /ftp_password /log:[nome do ficheiro] /log_net_user:[remote user] /log_net_password:[palavrapasse] /target_filename:[nome do ficheiro] /harddisk:[número do disco] /vm_type:[vmware|esx|microsoft|par allels] /password:[palavra-passe] /index:N /asz /net_user:[nome de utilizador] /net_password:[palavrapasse] /ftp_user /ftp_password /nome do ficheiro:[nome do ficheiro] /filename:[nome do ficheiro]* /password:[palavra-passe] /asz /index:N /net_user:[nome de utilizador] /net_password:[palavrapasse] /ftp_user /ftp_password /log:[nome do ficheiro] /log_net_user:[remote user] /log_net_password:[palavrapasse] /partition:[número de partições] /letter:X /ur /ur_path:[caminho] *para uma imagem dividida, o nome do último ficheiro criado unplug /letter:X /letter:all Desliga a imagem ligada com uma drive virtual Copyright © Acronis, Inc., 2000-2009 151 criar_asz Cria a Acronis Secure Zone na drive seleccionada asz_activar Activa o Gestor de Recuperação de Inicialização da Acronis. asz_conteúdo Apresenta o tamanho da Acronis Secure Zone, do espaço livre e do conteúdo asz_files Apresenta o tamanho da Acronis Secure Zone, do espaço livre e do conteúdo utilizando os nomes de ficheiro gerados asz_delete_fi les Apaga o backup mais recente no arquivo, localizado na Acronis Secure Zone /oss_numbers /reboot /log:[nome do ficheiro] /log_net_user:[remote user] /log_net_password:[palavrapasse] /disco rígido:X /partition:[número de partições] /size:[ASZ size in sectors]|unallocated /asz_activate /palavra-passe:[palavrapasse] /palavra-passe:[palavrapasse] /palavra-passe:[palavrapasse] /filename:[nome do ficheiro] /password:[palavra-passe] /log:[nome do ficheiro] /log_net_user:[remote user] /log_net_password:[palavrapasse] /partição:[número de partições] Apaga a Acronis Secure Zone /password:[palavra-passe] /oss_numbers /reboot /log:[nome do ficheiro] /log_net_user:[remote user] /log_net_password:[palavrapasse] clone /reboot /disco rígido:[número de discos] /disco_rígido_alvo:[número de discos] asz_apagar Cria um clone de um disco rígido ajuda Apresenta a utilização. 152 Copyright © Acronis, Inc., 2000-2009 16.1.2 Opções comuns (opções comuns para a maioria dos comandos trueimagecmd) Opção Descrição Localização do arquivo Nome do ficheiro de backup Outros além da ASZ Nome do arquivo (quando se restaura ou apaga os ficheiros da ASZ). Pode ser obtido com asz_files) ASZ Especifica a palavra-passe para o arquivo (se necessário) Outros além da ASZ Especifica a palavra-passe para o ASZ (se necessário) ASZ Dirige-se à ASZ e selecciona o arquivo (um backup completo com ou sem increpentos). Para obter o número do arquivo, utilize /asz_conteúdo ASZ Selecciona um backup numa sequência de backups incrementais dentro do arquivo. Para obter um índice de backup da ASZ, utilize/asz_content Qualquer /net_user:[nome de utilizador] Especifica um nome de utilizador para acesso à drive de rede Drive de Rede /net_password:[palavrapasse] Especifica uma palavra-passe para acesso à drive de rede Drive de Rede /ftp_user:[nome de utilizador] Especifica um nome de utilizador para aceder a um servidor FTP Servidor FTP /ftp_password:[palavrapasse] Especifica uma palavra-passe para aceder a um servidor FTP Servidor FTP Define o tipo de backup para incremental. Se não estiver especificado ou não existir um backup completo básico, será criado um backup completo Qualquer Define o tipo de backup para diferencial. Se não estiver especificado ou não existir um backup completo básico, será criado um backup completo Qualquer Especifica o nível de compressão de dados. Vai de 0 a 9 e está definido para 3 como padrão Qualquer Acesso aos arquivos /nome do ficheiro:[nome do ficheiro] /palavra-passe:[palavrapasse] /asz:[number of archive] /index:N N = Número do backup no arquivo: 1 = backup completo básico 2 = 1º incremento e assim sucessivamente 0 (padrão) = incremento mais recente Opções de backup /incremental /differential /compression:[0…9] Copyright © Acronis, Inc., 2000-2009 153 /split:[tamanho em MB] Dividir o backup em partes do tamanho especificado Outros além da ASZ Declara que os números das partições na opção da /partition são ajustados à tabela de partição MBR em vez de serem apenas números ascendentes. Isto significa que as partições primárias têm números 11, 1-2, 1-3, 1-4; os números das partições lógicas começam com 1-5. Por exemplo, se o disco tiver uma partição primária e duas partições lógicas, os seus números podem aparecer da seguinte forma: Qualquer Opções gerais /números_oss /partiton:1-1,1-2,1-3 ou /oss_numbers /partition:1-1,1-5,1-6 /reboot Reinicie o computador depois de concluída a operação Qualquer /log:[nome do ficheiro] Cria um ficheiro de relatório da operação actual com o nome de ficheiro especificado Qualquer Se o ficheiro de relatório seja criado numa partilha de rede, inclua o o nome do utilizador para iniciar sessão na partilha Qualquer Se o ficheiro de relatório for criado numa partilha de rede, inclua a palavra-passe para iniciar sessão na partilha Qualquer /log_net_user:[remote user] /log_net_password:[palavrapasse] 16.1.3 Opções específicas (opções específicas para comandos trueimagecmd individuais) Opção Descrição criar /harddisk:[número do disco] Especifica os discos rígidos que pretende incluir no ficheiro de imagem. A lista de discos rígidos disponíveis é fornecida pelo comando /list. Uma imagem pode conter dados de mais do que um disco rígido. Nesse caso, separa os números dos discos por vírgulas, por exemplo, /harddisk:1,3 Especificando /harddisk:DYN irá fazer backups de todos os volumes dinâmicos presentes no sistema. /partição:[número de partições] Especifica os discos rígidos que pretende incluir no ficheiro de imagem. A lista de partições disponíveis é fornecida pelo comando /list. Os números das partições são especificados como: <número de disco>-<número de partição>, por exemplo: /partition:1-1,1-2,3-1 Os volumes dinâmicos são especificados com o prefixo DYN, por exemplo: 154 Copyright © Acronis, Inc., 2000-2009 /partition:DYN1,DYN2 /file_partition:[partition letter] Especifica a partição onde o ficheiro de imagem ficará guardado (por letra ou número). Esta opção é utilizada com /filename:[file_name]. Nesse caso, o nome do ficheiro tem de ser especificado sem a letra da drive ou a pasta raiz. Por exemplo: /file_partition:D /filename:“\1.tib” Os volumes dinâmicos são especificados com o prefixo DYN, por exemplo: /file_partition:DYN1 /filename:“\1.tib” /raw /progress:[ligar/desligar] Utilize esta opção para criar uma imagem de um disco (partição) com um sistema de ficheiros não reconhecido ou não suportado. Esta operação irá copiar todo o conteúdo do disco/partição sector a sector. Sem esta opção, só são criadas imagens dos sectores que contêm dados úteis do sistema e do utilizador (para os sistemas de ficheiros suportados). Mostra/oculta as informações do progresso (percentagem concluíd a). É apresentado como padrão. backup do ficheiro /include:[nomes] Ficheiros e pastas a incluir no backup (separados por vírgulas). Por exemplo: /include:E:\Workarea\MyProject /exclude_names:[nomes] Ficheiros e pastas a excluir do backup (separados por vírgulas). Por exemplo: /exclude_names:E:\Workarea\MyProject\111.doc;E:\W orkarea\MyProject\Old /exclude_masks:[máscaras] Aplica máscaras aos ficheiros seleccionados a serem excluídos do backup. Utilize as regras de máscara comuns do Windows. Por exemplo, para excluir todos os ficheiros com a extensão .exe, adicione *.exe. Por exemplo, a designação Meu???.exe irá excluir todos os ficheiros .exe com nomes compostos por cinco símbolos e que comecem por “meu”. /exclude_masks:*.txt;111,* /exclude_system Exclui do backup todos os ficheiros de sistema. /exclude_hidden Exclui do backup todos os ficheiros ocultos. deploy /file_partition:[partition letter] Especifica a partição onde o ficheiro de imagem fica guardado (por letra ou número). Esta opção é utilizada com /filename:file_name. Neste caso, o nome do ficheiro tem de ser especificado sem a letra da drive ou a pasta raiz. Por exemplo: /file_partition:D /"filename:“\1,tib” Os volumes dinâmicos são especificados com o prefixo DYN, por exemplo: /file_partition:DYN1 /filename:“\1.tib” /harddisk:[número do disco] Especifica os discos rígidos básicos a restaurar. Copyright © Acronis, Inc., 2000-2009 155 /partição:[número de partições] Especifica as partições a restaurar. Os volumes dinâmicos são especificados com o prefixo DYN, por exemplo: /partition:DYN1 /target_harddisk:[número do disco] Especifica o número de disco rígido no qual a imagem será restaurada. Especificando /target_harddisk:DYN irá seleccionar o espaço não atribuído em todos os discos dinâmicos presentes no sistema. /target_partition:[número de partições] Especifica o número da partição alvo para restaurar uma partição sobre outra já existente. Se a opção não estiver especificada, o programa assume que o número da partição alvo é o mesmo que o número da partição especificada na opção /partição. Os volumes dinâmicos são especificados com o prefixo DYN, por exemplo: /target_partition:DYN1 /start:[iniciar sector] /size:[tamanho da partição nos sectores] /fat16_32 /type:[activo|primário| lógico] Define o sector inicial para restaurar uma partição para o espaço não atribuído do disco rígido. Define o tamanho da nova partição (em sectores). Permite a conversão do sistema de ficheiros de FAT16 para FAT32 se for provável que o tamanho da partição depois da recuperação exceda 2GB. Sem esta opção, a partição recuperada herdará o sistema de ficheiros da imagem. Define a partição restaurada activa, primária ou lógica, se possível (por exemplo, não pode haver mais do que quatro partições primárias no disco). Se definir uma partição activa define-a sempre como primária, ao passo que uma partição definida como primária pode ficar inactiva. Se o tipo não for especificado, o programa tenta manter o tipo da partição alvo. Se a partição alvo estiver activa, a partição restaurada é definida como activa. Se a partição activa for primária e existirem outras partições primárias no disco, uma delas será definida como activa ao passo que a partição restaurada passa a ser primária. Se não permanecer qualquer outra partição primária no disco, a partição restaurada é definida como activa. Quando se restaura uma partição em espaço não atribuído, o programa extrai o tipo de partição da imagem. Para a partição primária, o tipo será definido da seguinte forma: - se o disco alvo for o primeiro de acordo com a BIOS e não tiver as partições primárias, a partição restaurada será definida como activa - se o disco alvo for o primeiro de acordo com a BIOS e existirem nesse disco outras partições primárias, a partição restaurada será definida com lógica - se o disco alvo não for o primeiro, a partição restaurada será definida para lógica. /preserve_mbr 156 Quando se restaura uma partição sobre outra já existente, a partição alvo é apagada do disco juntamente com a sua entrada no disco alvo MBR. Depois, com a opção /preservar_mbr, a entrada Copyright © Acronis, Inc., 2000-2009 da partição restaurada vai ocupar a posição mais acima que está vazia no disco lavo MBR. Assim, é preservado o disco alvo MBR. Se não for especificado, a entrada da partição restaurada vai ocupar a mesma posição que no disco MBR de origem guardado na imagem. Se a posição não estiver vazia, a entrada existente é movida para outra posição. As opções que se seguem estão disponíveis quando se utiliza o complemento Acronis Universal Restore no Acronis True Image Echo Workstation. Para mais informações, consulte 3.7 Acronis Universal Restore. /ur_path:[caminho] /ur_username:[usuário] /ur_password:[pwd] /ur_driver:[inf-filename] Especifica utilizando o Acronis Universal Restore e o caminho para o armazenamento dos drivers. Especifica utilizando o Acronis Universal Restore e o driver do armazenamento em massa para serem instalados. restauro do ficheiro /target_folder:[target folder] /overwrite:[antigo|nunca| sempre] Especifica uma pasta onde serão restauradas as pastas/ficheiros (uma pasta alvo). Se não for especificada, o caminho original é recreado a partir do arquivo. Esta opção permite-lhe manter modificações úteis de dados feitas no momento em que foi realizado o processo de restauro do backup. Escolha o que fazer se o programa encontrar na pasta alvo um ficheiro com o mesmo nome que no arquivo: antigo – isto dará prioridade ao ficheiro que foi modificado mais recentemente, quer ele esteja no arquivo ou no disco. nunca – isto dará prioridade incondicional ao ficheiro no disco rígido em relação ao ficheiro arquivado. sempre – isto dará prioridade incondicional ao ficheiro arquivado em relação ao ficheiro no disco rígido. Se não for especificado, os ficheiros no disco serão stituídos pelos ficheiros arquivados. sempre sub- /restore_security:[ligar/ desligar] Especifica se deve restaurar os atributos de segurança dos ficheiros (padrão) ou deixar os ficheiros receber as definições de segurança da pasta onde serão restaurados. /original_date:[ligar/ desligar] Especifica se pretende restaurar a data e a hora original dos ficheiros ou atribuir a data e hora actuais aos ficheiros restaurados. Se não for especificado, é atribuída a data actual. consolidar /target_filename:[nome do ficheiro] /include_pits:[números dos pits] Especifica o caminho e o nome da cópia do arquivo a ser criada. Se existirem dois ou mais backups (PITs) na cópia, serão adicionados números aos seus nomes. Especifica os backups (PITs) a serem incluídos na cópia do arquivo. Para obter os números dos PITs, utilize /pit_info. Separa vários valores com um ponto e vírgula, por exemplo: /incluir_pits:2,4,5 convert /target_filename:[nome do ficheiro] Especifica o caminho e o nome do ficheiro do disco virtual a criar. A extensão do ficheiro corresponde ao tipo de máquina virtual à qual Copyright © Acronis, Inc., 2000-2009 157 será adicionado o disco virtual: Máquina virtual VMware - .vmdk Máquina virtual MS - .vhd Máquina virtual Parallels - .hdd. /harddisk:[número do disco] Especifica os discos rígidos a converter por números. É criado um disco virtual separado para cada disco. Especificando /harddisk:DYN irá converter todos os volumes dinâmicos presentes no sistema. /vm_type:[vmware|esx|Micro soft|parallels] /ur O tipo de máquina virtual à qual será adicionado o disco virtual. Utilizar quando converter a imagem de um disco, contendo o Windows, e o disco virtual resultante é suposto ser inicializável. Com esta chave, o programa adicionará drivers necessários para o tipo de máquina virtual seleccionado com a chave /vm_type, no disco virtual resultante. Se a imagem tiver sido tirada de uma máquina virtual do mesmo tipo, normalmente a chave não é necessária. Os drivers para a máquina virtual residem no armazenamento, definidos pela chave de registo HKEY_LOCAL_MACHINE Caso o \SOFTWARE\Acronis\UniversalRestore\DriversPackPath. armazenamento tenha sido movido, modifique a chave ou utilize o comando /ur_path:[caminho]. /ur_path:[caminho] O mesmo que /ur com caminho personalizado armazenamento dos drivers da máquina virtual. para o lista /filename:[file_name] Com esta opção, é apresentado o conteúdo das imagens. Quando se lista o conteúdo da imagem, os números das partições podem não coincidir com os da lista das drives/partições, se a imagem não contiver todas as partições do disco. Por exemplo, se a imagem contiver as partições 2-3 e 2-5, serão listadas como 2-1 e 2-2. Se o comando deploy /partition não encontrar uma partição na imagem junto ao seu número físico, utilize as teclas /partition: <number in the image> /target_partition:<physical number of the target partition>. Para o exemplo indicado em cima, para restaurar a partição 2-5 para o seu local original, utilize: /partition:2-2 /target partition:2-5. explore /partição:[número de partições] Especifica uma lista de partições a serem montadas como drives virtuais. Sem esta opção, todas as partições armazenadas na imagem serão montadas. Para obter o número de partição desta opção, veja a lista do conteúdo da imagem com o comando /list/filename e utilize o número da coluna Idx. /letter 158 Atribui letras às drives montadas. Esta opção é utilizada apenas com a opção /partition. Copyright © Acronis, Inc., 2000-2009 unplug /letter:X Especifica a drive virtual a desligar pela letra. /letter:all Desliga todas as drives virtuais. criar_asz /disco rígido:X Especifica o número de disco rígido onde será criada a Acronis Secure Zone. /partição:[número de partições] Especifica as partições a partir das quais o espaço livre será retirado para a Acronis Secure Zone. /size:[ASZ size in sectors | unallocated] Define o tamanho da Acronis Secure Zone (por sectores). Se não for especificado, o tamanho é definido como média entre o valor máximo (espaço não alocado e mais espaço livre em todas as partições seleccionadas com a opção /partition) e o mínimo (cerca de 35MB). De qualquer forma, o programa utilizará primeiro o espaço não alocado. Se não existir espaço não atribuído suficiente, as partições seleccionadas serão reduzidas. O redimensionamento das partições bloqueadas obriga a reiniciar o computador. Com “não alocado”, a zona irá utilizar todo o espaço não alocado no disco. As partições serão movidas, se necessário, mas não redimensionadas. Mover as partições bloqueadas obriga a reiniciar o computador. A opção /partition é ignorada. /asz_activate Activa o Gestor de Recuperação de Inicialização da Acronis. A opção não terá qualquer efeito se a partição do sistema for redimensionada durante a criação da Acronis Secure Zone. Nesse caso, utilize o comando /asz_activate separado. asz_activar /palavra-passe:[palavrapasse] Define uma palavra-passe para a Acronis Secure Zone. asz_apagar /partição:[número de partições] Especifica as partições às quais é adicionado espaço livre depois de apagar a Acronis Secure Zone. Se especificar diversas partições, o espaço será distribuído proporcionalmente por cada partição. clone /harddisk:[número do disco] Especifica um disco rígido de origem que será clonado para o novo disco rígido. /target_harddisk:[número do disco] Especifica o número do disco rígido alvo onde o disco rígido de origem será clonado. 16.1.4 Exemplos de utilização do trueimagecmd.exe 1. Imagens de discos e partições trueimagecmd /create /filename:“C:\Test\1.tib” /partition:21,1-3 • Isto irá criar uma imagem com o nome 1.tib com as partições 2-1 e 1-3. A imagem será guardada na pasta C:\Test\. Copyright © Acronis, Inc., 2000-2009 159 trueimagecmd /create /asz /partition:2-1,1-3 • Isto irá criar uma imagem com as partições 2-1 e 1-3 na Acronis Secure Zone. trueimagecmd /create /filename:“\Test\1.tib” /partition:21,1-3 /file_partition:3-1 • Isto irá criar uma imagem com o nome 1.tib com as partições 2-1 e 1-3. A imagem será guardada na pasta \Teste na partição 3-1. trueimagecmd /create /filename:“C:\Test\1.tib” /password:qwerty /harddisk:2 /reboot /raw /incremental /compression:5 /split:640 /progress:off • Isto irá anexar uma imagem incremental à imagem chamada 1.tib do disco rígido 2. A imagem será guardada na pasta C:\Test\. protegida pela palavra-passe “qwerty”, dividida em partes de 640MB e contém os dados de todos os clusters. O nível de compressão da imagem é 5. O computador será reiniciado depois de concluída a operação. trueimagecmd /create /partition:2-1 /filename:\\server1\folder\arc.tib /net_user:user1 /net_password:pw1 /log:\\server2\dir\log1.log /log_net_user:user2 /log_net_password:pw2 • Isto irá criar uma imagem da partição 2-1 com o nome arc.tib na pasta partilhada \\server1\folder. O ficheiro de relatório de funcionamento log1.log será guardado noutra partilha \\server2\dir\. São fornecidas as credenciais de ambas as partilhas. trueimagecmd /create /partition:2-1 /filename:ftp://server/folder/archive.tib /ftp_user:usr1 /ftp_password:pswd1 • Isto irá criar uma imagem da partição 2-1 no ficheiro archive.tib localizado no servidor FTP. 2. Restaurar discos e partições trueimagecmd /deploy /filename:“C:\Test\1.tib” /partition:2-1 • Isto irá restaurar a partição 2-1 a partir da imagem 1.tib. trueimagecmd /deploy /filename:“C:\Test\1.tib” /password:qwerty /harddisk:2 • Isto irá restaurar o disco rígido 2 a partir da imagem 1.tib, protegida pela palavrapasse ‘qwerty’. trueimagecmd /deploy /filename:“C:\Test\1.tib” /partition:2-1 /target_partition:1-1 • Isto irá restaurar a partição 2-1, armazenada na imagem 1.tib, para a partição 1-1. trueimagecmd /deploy /filename:“C:\Test\1.tib” /partition:2-1 /target_harddisk:3 /start:63 /size:64000 /type:logical • Isto irá restaurar a partição 2-1, armazenada na imagem 1.tib, para o disco rígido 3. Será criada uma nova partição lógica no disco 3 entre os sectores 63 e 64000. trueimagecmd /deploy /Nome_ficheiro:z:\Server30Cdrive.tib /partition:1-1 /target_partition:2-1 /type:active /password:123qwe 160 Copyright © Acronis, Inc., 2000-2009 • Isto irá restaurar a partição 1-1, armazenada na imagem Server30Cdrive.tib, protegida com a palavra-passe ‘123qwe’, na partição 2-1. A partição restaurada será do tipo activa. trueimagecmd /deploy_mbr /harddisk:1 /asz:2 /index:3 /password:pswd • Isto irá restaurar o MBR da imagem do disco rígido 1 para o mesmo disco rígido 1. A imagem está contida no 3º backup criado no arquivo número 2, localizado na Acronis Secure Zone que está protegida pela palavra-passe ‘pswd’. trueimagecmd /deploy_mbr /harddisk:1 /target_harddisk:2 /filename:ftp://server/folder/arc.tib /ftp_user:fuser /ftp_password:fpswd • Isto irá restaurar o MBR da imagem do disco rígido 1 para o disco rígido 2. A imagem está contida no ficheiro arc.tib localizado no servidor de FTP. 3. Backup de ficheiros trueimagecmd /filebackup /filename:E:\Backups\Myproject.tib /include:D:\Workarea\MyProject /exclude_names: D:\Workarea\MyProject\Old /exclude_hidden • Isto irá criar ficheiros de backup da pasta MyProject residente em D:\Workarea, excepto no que diz respeito aos ficheiros na sub-pasta Antigos e aos ficheiros ocultos, no ficheiro Myproject.tib sendo que este ficheiro será guardado na pasta E:\Backups. 4. Restaurar ficheiros trueimagecmd /filerestore /filename:E:\Backups\Myproject.tib /original_date • Isto irá restaurar todos os ficheiros de E:\Backups\Myproject.tib para a pasta original e irá atribuir aos ficheiros a data e a hora originais. Uma vez que a opção /sobrepor não foi especificada, as os ficheiros modificados recentemente serão substituídos pelos originais. 5. Consolidar backups trueimagecmd /pit_info /filename:\\smbsrv\Archives\Kons.tib • Isto irá apresentar a lista numerada de backups, contidos no arquivo Kons.tib residente na partilha de rede \\smbsrv\Arquivos\. trueimagecmd /consolidate /filename:\\smbsrv\Archives\Kons.tib /target_filename:D:\Kons_new.tib /include pits:2,4,5 Copyright © Acronis, Inc., 2000-2009 161 • Isto irá criar um arquivo no disco D: composto por três ficheiros Kons_new.tib, (pit 2 do arquivo \\smbsrvArchives\Kons.tib, anterior \\smbsrvArchives\Kons2.tib) Kons_new2.tib (pit 4, anterior \\smbsrvArchives\Kons4.tib) e Kons_new3.tib (pit 5, anterior \\smbsrvArchives\Kons5.tib). 6. Converter uma imagem em disco virtual trueimagecmd /convert /filename:C:\MyBackup.tib /target_filename:C:\MyHDD.vmdk /vm_type:vmware /harddisk:1,3 • Isto irá converter as imagens dos discos 1 e 3, contidas no ficheiro C:\MyBackup.tib, nos discos virtuais C:\MyHDD.vmdk e C:\MyHDD2.vmdk para utilizar com as máquinas virtuais do tipo VMware. 7. List trueimagecmd /list • Para listar as partições disponíveis. trueimagecmd /list /asz • Isto irá listar o conteúdo da imagem mais recente localizada na Acronis Secure Zone. 8. Acronis Secure Zone: gerir backups por números de arquivos trueimagecmd /asz_content • Isto irá listar o tamanho, o espaço e o conteúdo da Acronis Secure Zone. No nosso exemplo, a Acronis Secure Zone contém três arquivos. O arquivo #1 mais antigo é composto por um backup completo (base) a nível de ficheiros criado no dia 02-04-2007 às 3:52. O segundo arquivo contém um backup de base a nível dos ficheiros com dois incrementos. Pode restaurar os dados a partir de qualquer backup como se segue: trueimagecmd /filerestore /asz:2 /index:2 /target_folder:e: • Isto irá restaurar ficheiros e pastas do backup criado a 04-04-2007 às 18:31 com os seus caminhos originais na raiz da partição E. trueimage /list /filename:asz://2 /index:3 /password:aszpw o que é igual a: trueimagecmd /list /asz:2 /index:3 /password:aszpw • Isto irá apresentar uma lista do conteúdo do backup 3º criado no arquivo número 2, localizado na Acronis Secure Zone e que está protegido pela palavra-passe ‘aszpw’. 9. Acronis Secure Zone: gerir backups pelos nomes de ficheiros trueimagecmd /asz_files /password:aszpw • 162 Isto irá listar o tamanho, o espaço e o conteúdo da Acronis Secure Zone utilizando nomes de ficheiros gerados. Copyright © Acronis, Inc., 2000-2009 No nosso exemplo, a Acronis Secure Zone contém três arquivos. O arquivo AAA2 (2 é o número de backups no arquivo) é composto por: - backup de imagem completo (base) criado a 16-02-2007 às 3:43 - backup incremental criado a 25-04-2007 às 11:44. O arquivo FAAA (F significa que este arquivo é ao nível dos ficheiros) contém um backup base ao nível dos ficheiros. O arquivo FAAB2 (B significa que este é o segundo arquivo ao nível dos ficheiros na zona) é composto por: - backup ao nível dos ficheiros completo (base) criado a 14-08-2007 às 2:17 - backup incremental criado a 14-08-2007 às 2:19. trueimagecmd /filerestore /filename:asz//FAAA /target_folder:e: /password:aszpw • Isto irá restaurar os ficheiros e as pastas com os seus caminhos originais desde o único backup de base FAAA para a raiz da partição E. 10. Acronis Secure Zone: apagar backups trueimagecmd /asz_delete_files /password:aszpw /filename:FAAB.tib • Isto irá apagar backup mais recente no arquivo FAAB. No nosso exemplo (7), o backup incremental criado a 14-08-2007 às 2:19 será apagado. A execução seguinte do mesmo comando irá apagar o backup FAAB base. Ao continuar com os nomes FAAA e AAA, pode limar a Acronis Secure Zone excepto no que se refere ao backup base restante que não pode ser apagado. 11. Clone trueimagecmd /clone /harddisk:2 /target_harddisk:3 • Clonar o disco rígido 2 no disco rígido 3. 12. Explorar a imagem trueimagecmd /explore /filename:\\myserver\backup\mybackup.tib /net_user:john /net_password:qwerty Copyright © Acronis, Inc., 2000-2009 163 • Isto irá ligar todas as imagens, armazenadas no ficheiro mybackup.tib na drive de rede sob a forma de drives virtuais. 16.1.5 Ferramenta ICompGS.exe: adicionar máquinas ao servidor do grupo fora de um ficheiro *.txt Sintaxe: ICompGS.exe /filename <caminho do ficheiro> Os nomes das máquinas no ficheiro podem estar separados por vírgulas, ponto e vírgula ou mudança de linha conforme apresentado: Name_of_machine1, Name_of_machine2, … , Name_of_machineN ou: Name_of_machine1; Name_of_machine2; … ; Name_of_machineN ou: Name_of_machine1 Name_of_machine2 … Name_of_machineN O comando ICompGS.exe deve ser executado na mesma máquina onde o servidor do grupo se encontra, mas o ficheiro *.txt nomeado pode ser colocado em qualquer local, desde que o ICompGS.exe possa lhe consiga aceder. 16.1.6 Ferramenta Ebasrvdb.exe: gerar um ficheiro XML com os detalhes de mapeamento do backup Sintaxe: EBaSrvDB.exe /filename:<caminho para o ficheiro XML> O objectivo desta ferramenta é fornecer um modo de compreender o mapeamento entre um backup específico efectuado num computador específico a uma hora específica e o nome do ficheiro armazenado no servidor de backup. Embora esta informação possa ser útil na eminência de uma recuperação de emergência, não deve ser utilizada para manipular directamente o ficheiro armazenado no servidor de backup. Tal poderá levar a inconsistências na gestão do servidor de backup e tornar os arquivos inutilizáveis através do servidor de backup ou até mesmo directamente. A ferramenta EBaSrvDB.exe deve ser executada na mesma máquina onde o Servidor de Backup se encontra. O ficheiro XML gerado pode ser colocado em qualquer local, desde que a ferramenta EBaSrvDB.exe possa obter acesso de escrita ao mesmo. Se já existir um ficheiro com o mesmo nome na localização alvo, será substituído sem quaisquer avisos. 16.1.7 Utilização do modo de linha de comando no DOS Para utilização de ambientes compatíveis com o MS-DOS o Acronis True Image Echo Workstation inclui o utilitário TrueImageCmdDos.exe que se encontra na pasta onde foi instalado o Acronis True Image Echo Workstation que, por defeito é C:\Program Files\Acronis\TrueImageEchoWorkstation. 164 Copyright © Acronis, Inc., 2000-2009 16.2 Scripting 16.2.1 Script dos parâmetros de execução Os scripts são executados pelo utilitário TrueImageTerminal.exe localizado na pasta de instalação do Acronis True Image Echo Workstation (isto é, C:\Ficheiros de programas\Acronis\TrueImageEchoWorkstation). Este utilitário também é utilizado para monitorizar o progresso do backup. Parâmetros de execução TrueImageTerminal: TrueImageTerminal.exe [argumentos] Os argumentos incluem o seguinte: /help – apresenta informações de ajuda sobre os parâmetros TrueImageTerminal.exe. s/progress – apresenta o progresso da execução das operações de backup da interface de utilizador gráfica do Acronis True Image Echo Workstation ou do script. /execute: [nome de ficheiro do script] – executa um script. Se existirem vários scripts a executar, são colocados em fila de espera. Um exemplo para execução do script MyBackup.tis: TrueImageTerminal.exe /execute:C:\MyBackup.tis /nowait – um argumento opcional de execução do scrip. permite terminar o TrueImageTerminal antes de o backup terminar. Exemplo: TrueImageTerminal /execute:C:\MyBackup.tis /nowait Ao premir Ctrl+C pode forçar o progresso do backup e mudar o funcionamento do TrueImageTerminal para segundo plano. Pode concluir a operação de backup executada pelo TrueImageTerminal premindo Ctrl+B. 16.2.2 Estrutura do script Os scripts são escritos na linguagem XML e pode utilizar os seguintes tags: Source. Especifica as partições ou os discos dos quais criar imagens. As letras atribuídas a partições têm de ser utilizadas sem ponto e vírgula. Os números dos discos correspondem aos respectivos números do sistema. Para criar imagens de várias partições ou discos, utilize o tag SOURCE para cada um deles, por exemplo: <source letter =“C” /> <source letter =“D” /> <source disk =“1” /> <source disk =“2” /> Target. Especifica o nome e a localização de um ficheiro de imagem, por exemplo: <target file=“E:\Mybackup2.tib” username=“nome de utilizador” password=“palavra-passe” /> Os parâmetros username e password são opcionais. São utilizados para aceder aos recursos ligados em rede. Copyright © Acronis, Inc., 2000-2009 165 Como alvo para os ficheiros de imagem pode indicar a drive do CD-R/RW ou a drive da fita. Options. Este tag pode ser utilizado com um número de parâmetros adicionais: Compression: especifica o nível de compressão do backup. Pode ser None, Low, Normal, High. Incremental: especifica se precisa de criar um ficheiro de imagem incremental. Se for igual a “false” (ou “0”), será criado um ficheiro de imagem completo. Se já existir um ficheiro com o nome especificado, será substituído sem aviso prévio. Se for igual a “true” (ou “1”) e já existir um ficheiro com o nome especificado, será criada uma imagem incremental. Caso contrário o programa irá criar um ficheiro de imagem completo. O valor predefinido para este parâmetro é “true”. Description: adiciona uma descrição a um ficheiro de imagem. O comentário tem de ser uma string única (apesar de o comprimento não ser limitado). Split: divide um ficheiro de imagem grande numa série de ficheiros mais pequenos do tamanho especificado, o que pode ser fornecido em bytes, kilobytes, megabytes, etc. Password: adiciona uma protecção de palavra-passe a um ficheiro de imagem. 16.2.3 Exemplos de utilização do script O exemplo que se segue ilustra a utilização de um script para fazer o backup das duas partições (drives lógicas), C e F. mybackup2.tib é especificado como um ficheiro de imagem incremental. Foi seleccionado um nível de compressão mais elevado e a imagem vai ser dividida em partes de 650MB para registo no media CD-R/RW. Também será adicionada protecção de palavra-passe. Todo o script tem de estar localizado entre os tags <backup> e </backup>. <? xml version=“1,0” encoding=“utf-8” ?> <backup> <source letter =“c” /> <source letter =“f” /> <target file=“e:\mybackup2,tib” /> <options compression=“high” incremental=“true” description=“este é o meu backup” split=“650 Mb” password=”” /> </backup> O script para realização do backup para a fita (tapeN especifica os números das fitas): <? xml version=“1,0” encoding=“utf-8” ?> <backup> <source letter =“c” /> <source letter =“f” /> <target cdrw=“\taperecorder\\\.\tape0|||” /> <target cdrw=“\taperecorder\\\.\tape1|||” /> <options compression=“high” incremental=“true” description=“este é o meu backup” /> </backup> 166 Copyright © Acronis, Inc., 2000-2009