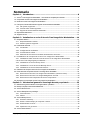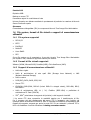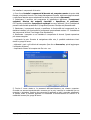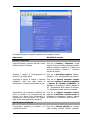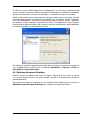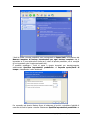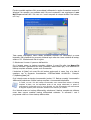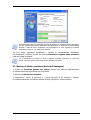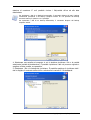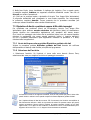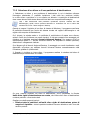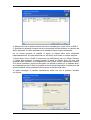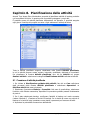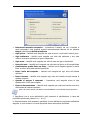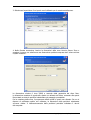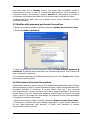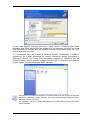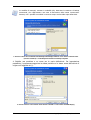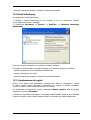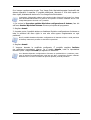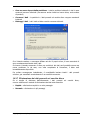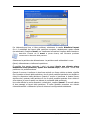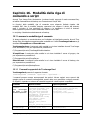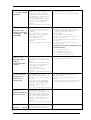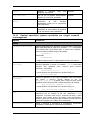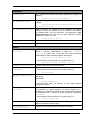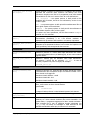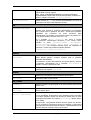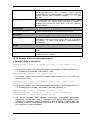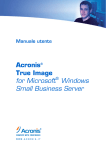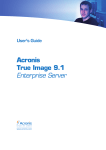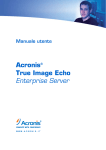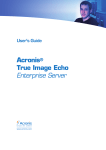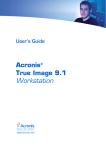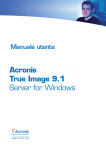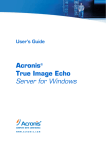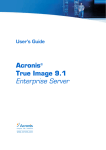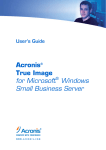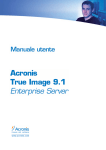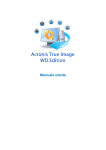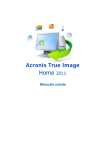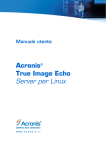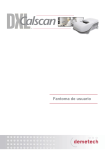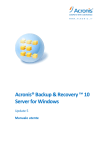Download Capitolo 5. Uso di Acronis True Image Echo Workstation (versione
Transcript
Manuale utente Acronis® True Image Echo Workstation Copyright © Acronis, Inc., 2000-2009. Tutti i diritti riservati. “Acronis” e “Acronis Secure Zone” sono marchi registrati di Acronis, Inc. “Acronis Compute with Confidence”, “Acronis Startup Recovery Manager”, “Acronis Active Restore” ed il logo Acronis sono marchi di proprietà di Acronis, Inc. Linux è un marchio registrato di Linus Torvalds. Windows e MS-DOS sono marchi registrati di Microsoft Corporation. Tutti gli altri marchi e copyright a cui si fa riferimento nel presente manuale sono proprietà dei rispettivi titolari. La distribuzione di versioni sostanzialmente modificate del presente documento è proibita senza la previa autorizzazione del titolare del copyright. La distribuzione del presente documento, nonché di un lavoro eventualmente derivato dallo stesso nell’ambito di qualsivoglia manuale (cartaceo) standard per fini commerciali si intende proibita salvo previa autorizzazione scritta del titolare del copyright. LA PRESENTE DOCUMENTAZIONE VIENE FORNITA «ALLO STATO IN CUI SI TROVA» E QUALSIVOGLIA CONDIZIONE, DICHIARAZIONE E GARANZIA, SIA ESSA ESPRESSA O IMPLICITA, IVI INCLUSA QUALSIVOGLIA GARANZIA DI COMMERCIABILITÁ, IDONEITÁ AD UN FINE SPECIFICO O NON INFRAZIONE, SI INTENDE ESCLUSA, NELLA MISURA IN CUI LE SUDDETTE RINUNCE SIANO DA INTENDERSI LEGALMENTE CONSENTITE. 2 Copyright © Acronis, Inc., 2000-2009 Sommario Capitolo 1. Introduzione ................................................................................... 8 1.1 Acronis True Image Echo Workstation – una soluzione completa per le aziende ............................. 8 ® 1.2 Componenti Acronis True Image Echo Workstation ................................................................... 9 1.3 Novità in Acronis True Image Echo Workstation.......................................................................10 1.4 File system, formati di file virtuali e supporti di memorizzazione utilizzabili.......................................12 1.4.1 File system supportati ..............................................................................................12 1.4.2 Formati di file virtuali supportati ................................................................................12 1.4.3 Supporti di memorizzazione utilizzabili ......................................................................12 1.5 Disposizioni sulla licenza.....................................................................................................13 1.6 Supporto tecnico ...............................................................................................................13 Capitolo 2. Installazione e avvio di Acronis True Image Echo Workstation .... 14 2.1 Requisiti di sistema............................................................................................................14 2.1.1 Requisiti hardware minimi ........................................................................................14 2.1.2 Sistemi operativi supportati ......................................................................................14 2.2 Parametri di sicurezza ........................................................................................................15 2.2.1 Credenziali..............................................................................................................15 2.2.2 Configurazione del firewall .......................................................................................15 2.2.3 Comunicazione cifrata .............................................................................................16 2.2.4 Parametri di sicurezza nel modello amministrativo di Acronis .....................................16 2.3 Installazione dei componenti Acronis True Image Echo Workstation .............................18 2.3.1 Installazione della versione locale di Acronis True Image Echo Workstation e di Acronis True Image Agent per Windows ......................................................................18 2.3.2 Installazione di Acronis Group Server .......................................................................19 2.3.3 Installazione e avvio di Acronis Backup Server ..........................................................19 2.3.4 Installazione di Acronis Universal Restore .................................................................23 2.4 Estrazione dei componenti Acronis True Image Echo Workstation ...............................................23 2.5 Esecuzione dei componenti Acronis True Image Echo Workstation..............................................24 2.5.1 Esecuzione di Acronis True Image Echo Workstation (versione locale) .......................24 2.5.2 Esecuzione di Acronis True Image Management Console ..........................................24 2.5.3 Esecuzione di altri componenti di Acronis components ..............................................24 2.6 Rimozione di componenti Acronis True Image Echo Workstation.................................................24 Capitolo 3. Informazioni generali e tecnologie Acronis proprietarie ............... 25 3.1 Differenza tra gli archivi di file e le immagini di disco o partizione ..................................................25 3.2 Backup completi, incrementali e differenziali ............................................................................25 3.3 Acronis Secure Zone ........................................................................................................26 ® 3.4 Acronis Startup Recovery Manager.......................................................................................27 3.4.1 Funzionamento .......................................................................................................27 3.4.2 Utilizzo ...................................................................................................................27 3.5 Acronis Backup Server.......................................................................................................28 3.5.1 Posizioni di backup ..................................................................................................28 3.5.2 Quote e limiti di tempo per computer e utenti .............................................................29 3.5.3 Amministratori e utenti .............................................................................................30 3.5.4 Operazioni con gli archivi .........................................................................................30 3.6 Acronis Active Restore .......................................................................................................30 Copyright © Acronis, Inc., 2000-2009 3 3.6.1 Limiti nell'uso di Acronis Active Restore ....................................................................31 3.6.2 Come funziona ........................................................................................................31 3.6.3 Come si usa ............................................................................................................31 3.7 Acronis Universal Restore ...................................................................................................32 3.7.1 Scopo di Acronis Universal Restore ..........................................................................32 3.7.2 Principi generali di Acronis Universal Restore............................................................32 3.7.3 Acronis Universal Restore e Microsoft Sysprep .........................................................33 3.7.4 Limiti nell'uso di Acronis Universal Restore ...............................................................33 3.7.5 Come ottenere Acronis Universal Restore .................................................................34 3.8 Esecuzione di backup su librerie a nastro e unità a nastro ..........................................................34 3.8.1 Backup su unità a nastro collegate localmente ..........................................................35 3.8.2 Capire il backup su periferiche a nastro collegate al server di backup .........................36 3.8.3 Backup su un'unità a nastro attraverso Acronis Backup Server ...................................37 3.8.4 Ripristino di dati da archivi posizionati su periferiche a nastro .....................................38 3.9 Visualizzazione delle informazioni su dischi e partizioni ..............................................................39 Capitolo 4. Uso di Acronis True Image Management Console ......................... 40 4.1 Informazioni generali..........................................................................................................40 4.2 Installazione/aggiornamento dei componenti Acronis su computer remoti ......................................40 4.3 Gestione di un singolo computer remoto ................................................................................42 4.3.1 Connessione a un computer remoto .........................................................................42 4.3.2 Attività di backup e ripristino .....................................................................................43 4.4 Gestione di gruppi di computer .............................................................................................46 4.4.1 Visualizzazione dello stato del gruppo ......................................................................46 4.4.2 Creazione di nuove attività di gruppo ........................................................................48 4.4.3 Gestione delle attività di gruppo................................................................................50 4.4.4 Opzioni di Acronis Group Server ..............................................................................51 4.5 Gestione del server di backup ..............................................................................................52 4.5.1 Impostazioni predefinite ...........................................................................................53 4.5.2 Impostazione dei profili amministratore .....................................................................55 4.5.3 Aggiunta di utenti e amministratori al database di Acronis Backup Server ...................56 4.5.4 Modifica dei profili utente .........................................................................................57 4.5.5 Configurazione delle posizioni di backup ...................................................................58 4.5.6 Gestione degli archivi ..............................................................................................59 4.5.7 Limitazione dell'accesso ad Acronis Backup Server ...................................................60 Capitolo 5. Uso di Acronis True Image Echo Workstation (versione locale) .............................................................................................. 62 5.1 Finestra principale del programma ........................................................................................62 5.2 Gestione di un computer locale ............................................................................................64 Capitolo 6. Creazione di archivi di backup ....................................................... 67 6.1 Backup di file e cartelle (backup di file) ...................................................................................67 6.2 Backup di dischi e partizioni (backup di immagine)....................................................................71 6.3 Impostazione delle opzioni di backup.....................................................................................74 6.3.1 Protezione dell'archivio ............................................................................................74 6.3.2 Esclusione dei file di origine .....................................................................................75 6.3.3 Comandi pre/post ....................................................................................................75 6.3.4 Supporto database ..................................................................................................75 4 Copyright © Acronis, Inc., 2000-2009 6.3.5 Livello di compressione............................................................................................76 6.3.6 Rendimento backup.................................................................................................77 6.3.7 Backup incrementale/differenziale veloce ..................................................................78 6.3.8 Suddivisione dell'archivio .........................................................................................78 6.3.9 Impostazioni protezione livello file.............................................................................78 6.3.10 Componenti supporto ............................................................................................79 6.3.11 Gestione degli errori ..............................................................................................80 6.3.12 Backup a doppia destinazione ................................................................................80 6.3.13 Wake On LAN .......................................................................................................81 6.3.14 Impostazioni aggiuntive..........................................................................................82 Capitolo 7. Ripristino dei dati di backup .......................................................... 83 7.1 Considerazioni prima del ripristino .........................................................................................83 7.1.1 Ripristino in Windows o avvio da CD? .......................................................................83 7.1.2 Impostazioni di rete in modalità ripristino ...................................................................83 7.1.3 Ripristino di volumi dinamici .....................................................................................84 7.2 Ripristino di file e cartelle dagli archivi file ................................................................................85 7.3 Ripristino di dischi o partizioni oppure di file dalle immagini..........................................................88 7.3.1 Avvio della procedura guidata Ripristino guidato dei dati ............................................88 7.3.2 Selezione dell'archivio .............................................................................................88 7.3.3 Selezione del tipo di ripristino ...................................................................................89 7.3.4 Selezione di un disco o partizione da ripristinare .......................................................90 7.3.5 Selezione di un disco o di una partizione di destinazione ...........................................91 7.3.6 Modifica del tipo di partizione ripristinato ...................................................................92 7.3.7 Modifica del file system della partizione ripristinata ....................................................92 7.3.8 Modifica della dimensione e della posizione della partizione ripristinata ......................92 7.3.9 Assegnazione di una lettera alla partizione ripristinata ...............................................93 7.3.10 Ripristino contemporaneo di più dischi o partizioni ...................................................93 7.3.11 Uso di Acronis Universal Restore ...........................................................................93 7.3.12 Impostazione delle opzioni di ripristino ....................................................................94 7.3.13 Riepilogo ed esecuzione del ripristino .....................................................................95 7.4 Impostazione delle opzioni di ripristino....................................................................................95 7.4.1 Esclusione di file da ripristinare ................................................................................96 7.4.2 Modalità sovrascrittura file .......................................................................................96 7.4.3 Comandi pre/post ....................................................................................................96 7.4.4 Priorità ripristino ......................................................................................................96 7.4.5 Impostazioni protezione livello file.............................................................................97 7.4.6 Percorso di ricerca dei driver ....................................................................................97 7.4.7 Impostazioni aggiuntive ...........................................................................................97 7.5 Creazione di dischi e volumi dinamici.....................................................................................98 7.5.1 Conversione di un disco in dinamico .........................................................................98 7.5.2 Creazione di volumi dinamici ....................................................................................99 Capitolo 8. Pianificazione delle attività ......................................................... 102 8.1 Creazione di attività pianificate ........................................................................................... 102 8.1.1 Impostazione dell'esecuzione giornaliera ................................................................ 104 8.1.2 Impostazione dell'esecuzione settimanale ............................................................... 105 8.1.3 Impostazione dell'esecuzione mensile .................................................................... 106 Copyright © Acronis, Inc., 2000-2009 5 8.1.4 Impostazione dell'esecuzione unica ........................................................................ 106 8.1.5 Impostazione dell'esecuzione a seguito di un evento ............................................... 107 8.2 Gestione delle attività pianificate ......................................................................................... 108 Capitolo 9. Gestire Acronis Secure Zone........................................................ 109 9.1 Creazione di una zona Acronis Secure Zone......................................................................... 109 9.2 Ridimensionare Acronis Secure Zone.................................................................................. 111 9.3 Modifica della password per Acronis Secure Zone.................................................................. 112 9.4 Eliminazione di Acronis Secure Zone................................................................................... 112 Capitolo 10. Creazione di supporti riavviabili ................................................ 114 10.1 Creazione di supporti di ripristino Acronis ............................................................................ 114 10.2 Creare un Win PE ISO con Acronis True Image Echo Workstation........................................... 116 Capitolo 11. Operazioni con archivi ............................................................... 118 11.1 Convalida degli archivi di backup ...................................................................................... 118 11.2 Esplorazione degli archivi e montaggio delle immagini ........................................................... 118 11.2.1 Esplorazione di un archivio................................................................................... 119 11.2.2 Montaggio di un'immagine.................................................................................... 121 11.2.3 Smontaggio di un'immagine ................................................................................. 122 11.3 Consolidamento di backup .............................................................................................. 122 Capitolo 12. Notifiche e analisi eventi ........................................................... 126 12.1 Notifica tramite posta elettronica........................................................................................ 126 12.2 Notifica WinPopup ......................................................................................................... 127 12.3 Visualizzazione dei registri ............................................................................................... 127 12.4 Analisi di eventi ............................................................................................................. 128 12.4.1 Registro eventi di Windows .................................................................................. 128 12.4.2 Notifiche SNMP ................................................................................................... 129 12.5 Gestione del ripristino di sistema ....................................................................................... 129 Capitolo 13. Operare in ambiente virtuale .................................................... 131 13.1 Esecuzione di backup di dati su macchine virtuali ................................................................. 131 13.2 Ripristino di dati su macchine virtuali .................................................................................. 131 13.3 Uso della funzione di conversione disco ............................................................................. 132 13.3.1 Ripristino di dati sulla VM ..................................................................................... 132 13.3.2 Ripristino di dati e della VM .................................................................................. 132 13.3.3 Migrazione da fisico a virtuale .............................................................................. 132 13.3.4 Conversione di carichi di lavoro ............................................................................ 133 13.4 Conversione di immagini di dischi in dischi virtuali ................................................................. 134 Capitolo 14. Trasferimento del sistema in un nuovo disco ............................ 135 14.1 Informazioni generali ...................................................................................................... 135 14.2 Sicurezza .................................................................................................................... 136 14.3 Esecuzione dei trasferimenti ............................................................................................ 136 14.3.1 Selezione della modalità di clonazione .................................................................. 136 14.3.2 Selezione del disco di origine ............................................................................... 136 14.3.3 Selezione del disco di destinazione ...................................................................... 137 14.3.4 Disco di destinazione con partizioni ...................................................................... 138 14.3.5 Layout delle partizioni del disco vecchio e nuovo ................................................... 138 14.3.6 Dati del vecchio disco .......................................................................................... 138 14.3.7 Eliminazione dei dati presenti sul vecchio disco ..................................................... 139 6 Copyright © Acronis, Inc., 2000-2009 14.3.8 Selezione del metodo di trasferimento della partizione ........................................... 140 14.3.9 Partizionamento del vecchio disco ........................................................................ 141 14.3.10 Layout delle partizioni del disco vecchio e nuovo ................................................. 142 14.3.11 Riepilogo della clonazione .................................................................................. 142 14.4 Clonazione con partizionamento manuale........................................................................... 143 14.4.1 Layout delle partizioni del disco vecchio e nuovo ................................................... 143 Capitolo 15. Aggiungere un nuovo disco fisso ............................................... 145 15.1 Selezione di un disco rigido.............................................................................................. 145 15.2 Creazione di nuove partizioni ........................................................................................... 145 15.3 Riepilogo dell'aggiunta del disco ....................................................................................... 146 Capitolo 16. Modalità della riga di comando e script ..................................... 147 16.1 Lavorare in modalità riga di comando................................................................................. 147 16.1.1 Comandi supportati da TrueImageCmd ................................................................. 147 16.1.2 Opzioni comuni (opzioni comuni per la maggior parte dei comandi trueimagecmd) ............................................................................................................... 150 16.1.3 Opzioni specifiche (opzioni specifiche per singoli comandi trueimagecmd) .............. 152 16.1.4 Esempi di uso di trueimagecmd.exe...................................................................... 157 16.1.5 Strumento ICompGS.exe: aggiungere computer al server di gruppo da un file *.txt ...................................................................................................................... 161 16.1.6 Strumento Ebasrvdb.exe: genera un file XML con i dettagli della mappatura del backup ..................................................................................................................... 162 16.1.7 Utilizzo in modalità riga di comando in DOS .......................................................... 162 16.2 Script ......................................................................................................................... 162 16.2.1 Parametri di esecuzione degli script ...................................................................... 162 16.2.2 Struttura degli script ............................................................................................. 163 16.2.3 Esempi di uso degli script..................................................................................... 164 Copyright © Acronis, Inc., 2000-2009 7 Capitolo 1. Introduzione 1.1 Acronis® True Image Echo Workstation – una soluzione completa per le aziende Acronis True Image Echo Workstation è una soluzione completa di backup e ripristino per infrastrutture di computer eterogenee che possono includere qualsiasi combinazione di computer fisici e virtuali, in rete ed autonomi, in Windows ed in Linux. Acronis True Image Echo Workstation crea un'immagine trasportabile, indipendente dalla piattaforma hardware, che può essere ripristinata direttamente verso e da qualsiasi ambiente virtuale o fisico. Riduce al minimo i tempi di inattività Acronis True Image Echo Workstation permette di ripristinare il sistema entro pochi minuti, non ore o giorni. È possibile ripristinare un intero sistema da un'immagine che include tutti gli elementi richiesti per l'esecuzione del sistema: sistema operativo, applicazioni, database e configurazioni. Non occorre reinstallare il software né riconfigurare il sistema o le impostazioni di rete. Il ripristino completo del sistema può essere eseguito in un sistema esistente, in un nuovo sistema con un hardware differente o in macchine virtuali. La funzionalità Acronis Active Restore permette agli utenti di accedere al sistema e di incominciare a lavorare durante il processo di ripristino, riducendo ulteriormente i tempi di arresto. I backup a livello di file offrono la flessibilità di eseguire soltanto il backup di file critici specifici. Semplifica l'amministrazione Le procedure guidate consentono agli utenti di eseguire le attività di backup e ripristino, permettendo di implementare il prodotto con una formazione minima degli utenti. Una console di gestione centrale permette l'amministrazione remota e garantisce che tutti i sistemi in rete possano essere gestiti da un'unica posizione, indipendentemente dal dominio o dalla struttura del gruppo di lavoro. L'agente di avvio remoto supporta ripristini completi senza assistenza da posizioni remote. Backup automatico Con la funzione di programmazione dell'Acronis True Image Echo Workstation. Per essere certi che i backup siano stati eseguiti, o se occorre l'intervento dell'utente, si possono richiedere notifiche via e-mail o pop-up Windows . Gli eventi Acronis possono essere visionati nel registro eventi delle applicazioni Windows (Windows Application Events Log) o nei file del registro di Acronis. I messaggi del registro possono essere inviati automaticamente ai client SNMP. Il prodotto supporta anche la creazione di comandi personalizzati precedenti e successivi ai backup. Ad esempio, l'utente può eseguire automaticamente dei programmi antivirus prima che venga creata un'immagine, e verificare la validità dei backup dopo la creazione dell'immagine. Poiché tali attività possono essere programmate, non occorre ricreare ogni volta lo script necessario per eseguire le attività da eseguire prima e dopo l'evento: basta impostare gli eventi programmati una volta per tutte, e saranno eseguiti automaticamente ogni volta. Assicura un tempo di attività 24 al giorno per sette giorni la settimana La tecnologia brevettata Acronis di snapshot dell'unità permette di creare l'immagine del sistema mentre è in uso, garantendo così una disponibilità di 24 ore al giorno, 7 giorni su 7. 8 Copyright © Acronis, Inc., 2000-2009 Questa tecnologia consente al prodotto di eseguire il backup e di creare l'immagine dei file essenziali del sistema operativo, del record di avvio principale e di qualsiasi record di avvio basato su partizioni senza richiederne il riavvio. Una funzione di allocazione della CPU consente di limitare la quantità di CPU destinata all'applicazione in modo da aumentare al massimo la CPU disponibile per applicazioni mission-critical. Inoltre, l'utente può controllare la velocità di scrittura dell'unità del disco fisso e la larghezza di banda di rete usata durante i backup, disturbando quindi minimamente le attività lavorative. Esiste una funzionalità che permette di sospendere per alcuni secondi l'attività del database in modo da poter creare un'immagine valida di applicazioni critiche quali Microsoft Exchange Server, Microsoft SQL Server ed Oracle. Acronis True Image Echo Workstation eseguirà i comandi personalizzati, per sospendere l'esecuzione del database. Supporta la tecnologia di punta Oggi le aziende tendono ad adottare le tecnologie più recenti, tra cui processori dual-core a 64 bit e sistemi operativi a 64 bit. Con l'Acronis True Image Echo Workstation. Sfrutta gli investimenti tecnologici esistenti Il prodotto è in grado di sfruttare l'infrastruttura di memoria esistente, supportando una varietà di supporti di archiviazione, in modo da poter evitare costosi acquisti di hardware per implementare la soluzione. Il prodotto supporta tecnologie di archiviazione chiave quali: Direct Attached Storage (DAS), Network Attached Storage (NAS), Storage Area Networks (SAN), Redundant Arrays of Independent Disks (RAID), nastri, periferiche di archiviazione compatibili USB e IEEE-1394 (FireWire), CD, unità rimovibili (Floppy, Zip, ecc.) ed archiviazione condivisa. Inoltre, il prodotto assicura lo sfruttamento massimo dello spazio di queste risorse con quattro livelli di compressione. Clonazione dei dischi e distribuzione dei nuovi dischi Acronis True Image Echo Workstation può essere usato per clonare un'immagine in macchine multiple. Ad esempio, una società acquista diversi computer e necessita di avere in ciascuno di essi ambienti simili. Normalmente, dovrebbe essere un tecnico IT ad installare il sistema operativo ed i programmi in ciascuno di essi. Con Acronis True Image Echo Workstation, il gestore IT può configurare un unico server e poi creare un'immagine disco del sistema. Tale immagine può essere copiata su diversi computer. Se occorre aggiornare l'unità disco fisso del server, Acronis True Image Echo Workstation semplifica il compito e permette di creare con pochi clic sul mouse l'esatta copia del vecchio disco rigido in uno nuovo, adattando la dimensione delle partizioni al nuovo disco fisso. Conversione dei volumi Acronis True Image Echo Workstation può eseguire il backup ed il ripristino di volumi dinamici. Un volume dinamico può essere ripristinato così com'è sullo stesso volume o su spazio non allocato di un gruppo dinamico. Acronis True Image Echo Workstation dispone degli strumenti necessari per la conversione di dischi any-to-any in termini di dischi di base e volumi dinamici di qualsiasi tipo (semplice, span, stripe, mirror o RAID 5). Tali strumenti sono disponibili anche nella versione avviabile del programma. Dopo aver avviato l'ambiente Acronis, è possibile preparare con facilità il gruppo dinamico desiderato da zero o su un computer con un sistema operativo diverso da Windows. 1.2 Componenti Acronis True Image Echo Workstation Acronis True Image Echo Workstation include i seguenti componenti. Copyright © Acronis, Inc., 2000-2009 9 1. Acronis True Image Management Console è uno strumento per l'accesso remoto ai componenti di Acronis. La console consente all'amministratore di installare, configurare e controllare i componenti da remoto. 2. Acronis True Image Agent è un'applicazione che risiede nei computer client, ed esegue operazioni Acronis. 3. Acronis Group Server è uno strumento di gestione che offre la possibilità di pianificare, monitorare e gestire attività di backup di gruppo. Distribuisce attività di gruppo agli agenti, li interroga ciclicamente sullo stato delle attività in corso e consente all'amministratore di visualizzare il riepilogo dello stato delle attività sulla rete. 4. Acronis Backup Server è un'applicazione per la memorizzazione e la gestione a livello centralizzato degli archivi di backup dell'azienda. L'amministratore può impostare quote di spazio e schemi di backup, pianificare operazioni di controllo che consolidino i backup in caso di violazione delle quote, eseguire il consolidamento occasionale dei backup. Ciò assicura che la capacità di archiviazione sia utilizzata in maniera ottimale. Acronis Backup Server consente agli utenti anche di accedere a una libreria a nastro, connessa al server. 5. Acronis True Image Echo Workstation (versione locale) è uno strumento di gestione di computer controllato localmente con funzionalità addizionali rispetto ad Acronis True Image Agent. La versione locale supporta, oltre alle operazioni di backup e ripristino, l'esplorazione di archivi, il montaggio di immagini come unità virtuali, la clonazione di dati dei dischi rigidi e la formattazione di partizioni su dischi rigidi nuovi, la creazione di volumi dinamici, la modalità riga di comando e l'esecuzione di script. 6. Acronis Universal Restore è un'aggiunta ad Acronis True Image Echo Workstation venduta separatamente, che configura automaticamente i gestori Windows in un sistema ripristinato in hardware diverso. Ciò consente l'avvio e il funzionamento immediato del sistema. 7. Generatore di supporti riavviabili Acronis – crea supporti riavviabili, la propria immagine ISO o il pacchetto RIS in modo da consentire il ripristino di dati da zero, da sistemi operativi diversi da Windows o danneggiati. 1.3 Novità in Acronis True Image Echo Workstation Console di gestione Opzione di riconnessione (all'ultimo computer connesso) Possibilità di connessione all'agente per Linux senza diritti “di root” Installazione e aggiornamento centralizzati di componenti di Acronis su più computer Server di gruppo Importazione ed esportazione di computer attraverso file txt/csv Esecuzione, interruzione, riavvio, modifica, controllo di attività di gruppo Attività di convalida di gruppo Impostazione della frequenza di verifica dello stato del computer (frequenza di aggiornamento dello stato) Wake on LAN per l'esecuzione di backup Server di backup Importazione/esportazione di archivi da postazioni esterne 10 Copyright © Acronis, Inc., 2000-2009 Limitazione del numero di connessioni Limitazione della larghezza di banda utilizzata per ciascuna connessione Accesso alla libreria a nastro per tutti gli utenti Backup Backup di volumi dinamici Backup e ripristino di volumi da oltre 2 TB Crittografia dei backup con algoritmo di cifratura AES, standard del settore (chiave da 128, 192, 256 bit) Istantanea multivolume per la ripartizione di database su più dischi Controllo dell'uso della larghezza di banda di rete durante il backup su FTP Gestione degli errori: ignorare settori corrotti, modalità silenziosa (nessun pop-up, continuazione con tutti gli errori) Backup a doppia destinazione: Acronis Secure Zone + condivisione di rete Azzeramento bit di archivio (soltanto backup a livello di file) Generazione di nomi dei file di backup con riferimento a data e ora di esecuzione Ripristino Ripristino di volumi dinamici Ripristino di volumi dinamici di sistema su hardware diversi utilizzando Acronis Universal Restore o Acronis Active Restore Pianificazione Pianificazione di convalida archivi Avvio ogni N ore in base alla pianificazione giornaliera Avvio alla variazione di una quantità preimpostata dello spazio libero su disco Clonazione di un'attività Notifica via e-mail Indirizzi e-mail multipli Campi Da e Oggetto Accedi al server della posta in arrivo Operazioni con archivi Conversione di immagini di dischi in dischi virtuali per macchine virtuali VMware, Microsoft e Parallels Consolidamento dei file di backup (creazione di una copia fedele di un archivio durante l'eliminazione dei backup selezionati) Esplorazione di archivi (apertura in modalità di sola lettura di qualunque backup immagine o backup a livello di file) Operazioni con dischi rigidi Conversione di un disco di base in dinamico Creazione di volumi dinamici Copyright © Acronis, Inc., 2000-2009 11 Funzioni CLI Ripristino MBR Backup su server FTP Permettere registri in condivisione di rete Unione di spazio non allocato mediante lo spostamento di partizioni e creazione di Acronis Secure Zone sullo spazio Sicurezza Comunicazione crittografata (SSL) tra componenti Acronis True Image Echo Workstation 1.4 File system, formati di file virtuali e supporti di memorizzazione utilizzabili 1.4.1 File system supportati • FAT16/32 • NTFS • Ext2/Ext3 • ReiserFS • Linux SWAP • DFS Se un file system non è supportato o è corrotto, Acronis True Image Echo Workstation può copiare i dati, usando un approccio settore per settore. 1.4.2 Formati di file virtuali supportati VMware (VDMK, Microsoft VHD, Parallels (HDD), Citrix XenSource (VHD) 1.4.3 Supporti di memorizzazione utilizzabili • Unità disco rigido • Unità di archiviazione di rete quali SAN (Storage Area Network) e NAS (Network Attached Storage) • Unità a nastro • PATA(IDE), SATA, RAID, SCSI, SAS • Server FTP* • CD-R/RW, DVD-R/RW, DVD+R (inclusi DVD+R a doppio strato), DVD+RW, BD-R, DVD-RAM** • Unità di archiviazione USB 1.1 / 2.0, FireWire (IEEE-1394) e periferiche di archiviazione PC Card (PCMCIA) • ZIP®, REV® (sola lettura da supporto di ripristino) e altri supporti rimovibili * Un server FTP deve consentire la modalità passiva per il trasferimento di file. Per il recupero dei dati direttamente dal server FTP è necessario che l'archivio sia costituito da file di dimensioni inferiori a 2GB. Si consiglia di modificare le impostazioni del firewall del computer sorgente per aprire le porte 20 e 21 per entrambi i protocolli TCP e UDP e di disabilitare il servizio Windows di routing e accesso remoto. 12 Copyright © Acronis, Inc., 2000-2009 ** I dischi riscrivibili masterizzati non possono essere letti in Linux senza una patch del kernel. 1.5 Disposizioni sulla licenza Acronis True Image Echo Workstation si basa sul numero di computer sui quali dev'essere installata la versione locale di Acronis True Image Agent e/o Acronis True Image Echo Workstation. Questo significa che occorre un'autorizzazione per ogni computer di cui s'intende eseguire il backup, sia che lo si desideri controllare in situ (con la versione di programma locale), sia in modo remoto (tramite Acronis True Image Agent), o ricorrendo ad entrambi i modi di controllo. Il numero di installazioni di Acronis True Image Management Console, Acronis Group Server e Acronis Backup Server non viene preso in considerazione. Acronis Universal Restore è un'opzione per Acronis True Image Echo Workstation ed ha un numero seriale proprio. 1.6 Supporto tecnico Come parte integrante della quota del supporto annuale che hai acquistato, acquisisci anche il diritto ad usufruire del Supporto tecnico nelle modalità di seguito indicate: nella misura in cui sono disponibili i servizi elettronici, puoi accedere, in via elettronica e senza spese aggiuntive, ai servizi di supporto software, che Acronis si impegna a rendere disponibili 24 ore al giorno, sette giorni a settimana. Tali servizi elettronici possono includere, in via esemplificativa: forum utente; informazioni specifiche relative al software; suggerimenti e consigli; recupero di patch per la correzione di bug tramite Internet; recupero di codici per la manutenzione del software e per demo tramite un server FTP accessibile mediante WAN; accesso ai database per la risoluzione dei problemi tramite il sistema di supporto ai clienti di Acronis. Il supporto include la fornitura di supporto telefonico o mediante altro sistema elettronico, al fine di aiutare l'utente a individuare e, per proprio conto, a correggere, i problemi con il Software e fornitura di tutte le estensioni, aggiornamenti e altre modifiche che, a sola discrezione di Acronis, vengono effettuate e aggiunte al Software e che Acronis rende genericamente disponibili, senza costi aggiuntivi, agli altri licenziatari del Software che hanno sottoscritto il servizio di supporto. In seguito a un accordo reciproco tra le parti, Acronis potrà: (i) fornire le correzioni di codice che consentono di correggere i malfunzionamenti del Software, al fine di rendere tale Software sostanzialmente conforme alle specifiche operative pubblicate per la versione del software più recente, a condizione che modifiche non autorizzate apportate dall'utente impediscano o rendano difficoltose tali correzioni o siano alla base del malfunzionamento; oppure (ii) fornire le correzioni di codice che correggono problemi non sostanziali al successivo rilascio della versione integrale del Software. Ulteriori informazioni su come contattare il Supporto tecnico Acronis sono disponibili dal seguente collegamento: http://www.acronis.it/enterprise/support/ Copyright © Acronis, Inc., 2000-2009 13 Capitolo 2. Installazione e avvio di Acronis True Image Echo Workstation 2.1 Requisiti di sistema 2.1.1 Requisiti hardware minimi Acronis True Image Echo Workstation richiede l'hardware seguente. • CPU 133MHz o superiore • 256 MB RAM o superiore • Spazio su disco 300 MB • Ulteriore spazio su disco per l’installazione:600 MB • Unità FDD o CD-RW per la creazione di supporti riavviabili • Mouse (consigliato) 2.1.2 Sistemi operativi supportati Acronis True Image Management Console • Windows Professional 2000 SP4/XP Professional SP2 • Windows Server 2000/Advanced Server 2000/Server 2003 • Windows XP Professional x64 Edition, Windows Server 2003 x64 Edition • Windows Vista tutte le edizioni (eccetto per l'installazione dei componenti di Acronis su macchine remote con sistema operativo Vista) Acronis License Server • Windows Professional 2000 SP4/XP Professional SP2 • Windows Server 2000/Advanced Server 2000/Server 2003 • Windows XP Professional x64 Edition, Windows Server 2003 x64 Edition • Windows Vista Business /Ultimate Acronis TrueImage Agent Acronis True Image Echo Workstation • Windows Professional 2000 SP4/ Professional XP SP2 • Windows XP Professional x32/x64 Edition • Windows Vista Business /Ultimate (eccetto per la funzione Acronis Active Restore). Acronis Backup Server Acronis Group Server • Windows Professional 2000 SP4/ Professional XP SP2 • Windows Server 2000 /Advanced Server 2000 /Server 2003 • Windows XP Professional x64 Edition, Windows Server 2003 x64 Edition • Windows Vista Business /Ultimate 14 Copyright © Acronis, Inc., 2000-2009 Acronis Universal Restore (modulo opzionale) • Windows 2000 Professional SP4/XP Professional SP2 • Windows XP Professional x64 Edition • Windows Vista tutte le edizioni La versione riavviabile di Acronis True Image Echo Workstation permette di eseguire backup e recovery a livello di disco in un computer dotato di qualsiasi sistema operativo basato su PC. 2.2 Parametri di sicurezza 2.2.1 Credenziali Acronis True Image Echo Workstation supporta pienamente tutti gli standard di protezione usati in Windows. Per installare i componenti di Acronis su un computer, l'utente deve essere membro del gruppo di amministratori di quel computer. Per avere accesso ad Acronis True Image Agent, installato su un computer, l'utente deve essere membro del gruppo di amministratori od operatori di backup su quel computer. L'applicazione Acronis Group Server richiede credenziali di amministratore per l'esecuzione di attività di backup di dati sui computer. Tali credenziali verranno chieste durante l'installazione di Acronis Group Server. Le credenziali fornite verranno utilizzate per eseguire il servizio Acronis Group Server e saranno applicate anche a tutti i computer collegati in rete. Di conseguenza, si consiglia di dotarsi di uno stesso account su tutti i computer in cui è installato Acronis True Image Agent. Gli amministratori di dominio possono utilizzare l'account di amministratore di dominio. In un gruppo di lavoro, è consigliabile creare account identici nel gruppo di amministratori su tutti i computer con Acronis True Image Agent. Se non si desidera creare il medesimo account, fornire le credenziali per ciascun computer dopo l'installazione di Acronis Group Server come descritto al punto 4 di 4.4.1 Visualizzazione dello stato del gruppo. E' possibile combinare i due metodi, per esempio, per impostare un account uniforme per i membri del dominio ed account individuali per i membri di un gruppo di lavoro. 2.2.2 Configurazione del firewall Acronis True Image Echo Workstation usa le porte e gli indirizzi IP seguenti per l'operazione remota: • porta UDP del server (Acronis True Image Agent): 9876 • porta TCP del server (Acronis True Image Agent): 9876, se occupata selezionare una porta qualunque • porta UDP del client (Acronis True Image Management Console): 9877, se occupata selezionare una porta qualunque • Indirizzo multicast IPv4: 239.255.219.45 • Indirizzo multicast IPv6: FF05::fAA5:741E. Può essere necessario impostare le opzioni di accesso appropriate al firewall. Le opzioni del Windows Firewall incluse nel Windows XP Service Pack 2 sono impostate Copyright © Acronis, Inc., 2000-2009 15 automaticamente durante l'installazione dei componenti Acronis True Image Echo Workstation. Assicurarsi tuttavia che l'opzione Condivisione file e stampanti in Pannello di controllo -> Windows Firewall -> Eccezioni sia attivata sul computer remoto prima di avviare l'attività remota. 2.2.3 Comunicazione cifrata Acronis True Image Echo Workstation offre la capacità di proteggere tutti i dati trasferiti tra i componenti Acronis all'interno della rete locale ed attraverso DMZ, incluso il flusso di backup. La criptazione ha inizio nella fase iniziale (la prima) del tentativo di connessione; in tal modo tutti i dati trasferiti nelle fasi successive (inclusi quelli necessari per l'autenticazione del client) saranno crittografati. Una volta installati i componenti Acronis True Image Echo Workstation è abilitata automaticamente la comunicazione crittografata tra i componenti. La versione precedente di Acronis True Image Workstation non supportava la versione crittografata; pertanto, la connessione a detti componenti, se presenti nella rete, non sarà crittografata. E' presente un'opzione che permette di disabilitare completamente la comunicazione non crittografata con alcune o tutte le Acronis True Image Echo True Image Echo Workstation. In tal caso, i componenti non saranno in grado di comunicare con quelli delle versioni precedenti. Per la procedura di disabilitazione della comunicazione non cifrata, vedere la sezione successiva. Le versioni precedenti di Acronis True Image Management Console non sono in grado di comunicare con gli agenti Acronis True Image Echo Workstation. La console dev'essere aggiornata a console Acronis True Image Echo Workstation. La criptazione avviene tramite protocollo Secure Socket Layer. Vi sono due parti interessate nell'operazione di criptazione: • Applicazione client – l'applicazione che tenta di stabilire (che avvia) la connessione. Potrebbe essere Acronis True Image Management Console o Acronis Group Server. Acronis True Image Echo Workstation può anche essere un client quando esegue un backup sull'Acronis Backup computer. • Applicazione server – l'applicazione alla quale il client tenta di connettersi. Questa funzione può essere svolta da Acronis True Image Agent, Acronis Group Server, Acronis Backup Server. 2.2.4 Parametri di sicurezza nel modello amministrativo di Acronis Come indicato precedentemente, la criptazione generalmente non richiede alcuna impostazione. Tuttavia, la connessione ai componenti Acronis di versioni precedenti non sarà crittografata. Per disabilitare completamente la comunicazione non crittografata con alcuni o tutti i componenti di Acronis True Image Echo Workstation servirsi del modello amministrativo fornito da Acronis. Attraverso il meccanismo Criteri di gruppo di Microsoft, il modello può essere applicato a un singolo computer o a un dominio. Come applicare il modello amministrativo di Acronis 1. Eseguire l'Editor oggetti Criteri di gruppo di Windows (\WINDOWS\system32\ gpedit.msc). 2. Aprire l'oggetto Criteri di gruppo che si desidera modificare e nella struttura ad albero della console fare clic col tasto destro del mouse su Modelli amministrativi. 16 Copyright © Acronis, Inc., 2000-2009 3. Fare clic su Aggiungi/Rimuovi modelli. 4. Fare clic su Aggiungi. 5. Selezionare il modello amministrativo di Acronis (\Programmi\File comuni\Acronis\Agent \acronis_agent.adm TrueImageConsole\acronis_agent.adm) e fare clic su Apri. o \Programmi\Acronis\ 6. Una volta aggiunto il modello, aprirlo e modificare le impostazioni desiderate. Per informazioni dettagliate sull'Editor GPO di Windows vedere: http://msdn2.microsoft.com/en-us/library/aa374163.aspx Per informazioni dettagliate sui Criteri di gruppo vedere: http://msdn2.microsoft.com/en-us/library/aa374177.aspx Il modello amministrativo di Acronis contiene le seguenti impostazioni. Opzioni di crittografia • Il server richiede la criptazione Questa opzione definisce il comportamento del server nel caso in cui il client non supporti la criptazione. Se l'opzione è abilitata, la connessione al client verrà interrotta. Se l'opzione è disabilitata, il client potrà stabilire una connessione non cifrata. • Il client richiede la criptazione Quando ci si connette con le applicazioni dei server, le applicazioni client Acronis cercano sempre di instaurare una connessione crittografata. L'opzione Client richiede la crittografia, e definisce il comportamento del client qualora il server non supporti la crittografia. Se l'opzione è disabilitata, sarà possibile stabilire una connessione non cifrata. Se l'opzione è abilitata, la connessione verrà interrotta. Dopo aver applicato il modello o aver modificato le opzioni di criptazione, è necessario riavviare Agenti remoti. Copyright © Acronis, Inc., 2000-2009 17 2.3 Installazione dei componenti Acronis True Image Echo Workstation Per installare i componenti Acronis True Image Echo Workstation, eseguire il file d'installazione Acronis True Image Echo Workstation. Qualora sia stata installata nel sistema una versione di prova di Acronis True Image Echo Workstation, deinstallarla prima di installare la versione completa del prodotto. Selezionare il programma da installare e seguire le istruzioni visualizzate. Finestra d'installazione Acronis True Image Echo Workstation Si consiglia di installare innanzitutto Acronis True Image Management Console e Acronis License Server. Dopodiché sarà possibile installare la maggior parte degli altri componenti da postazione remota su qualsiasi computer connesso in rete. 2.3.1 Installazione della versione locale di Acronis True Image Echo Workstation e di Acronis True Image Agent per Windows Per Acronis True Image Echo Workstation ed Acronis True Image Agent per Windows, sono disponibili le installazioni Normale, personalizzata e Completa. Quando si preme Personalizzata, si può scegliere di installare, oltre ai componenti principali, Rescue Media Builder e Bart PE plug-in per Acronis True Image Echo Workstation, i il gestore Acronis Secure Zone per Acronis True Image Agent. Con Generatore di supporti riavviabili è possibile creare dischi di ripristino riavviabili o pacchetti RIS (vedere i dettagli al Capitolo 10. Creazione di supporti riavviabili). L'installazione del Generatore di supporti riavviabili consente di creare supporti riavviabili, la relativa immagine ISO o il pacchetto RIS riavviabile in qualsiasi momento dalla finestra principale del programma o eseguendo Generatore di supporti riavviabili in modalità autonoma. La diffusissima utilità Bart PE fornisce un ambiente operativo di tipo Windows, che si richiama attraverso supporti rimovibili. Le applicazioni vengono installate in Bart PE sotto 18 Copyright © Acronis, Inc., 2000-2009 forma di plug-in. Scegliendo l'installazione di Bart PE plug-in (disattivato per impostazione predefinita) Acronis nella scheda True Image Echo Workstation. I file plug-in verranno inseriti nella cartella di installazione dei componenti insieme agli altri file di programma. Gestore Acronis Secure Zone consente di creare, eliminare e ridimensionare una speciale partizione nascosta per la memorizzazione di archivi di backup (vedere 3.3 Acronis Secure Zone). Quando è installato, Acronis True Image Echo Workstation versione locale crea un nuova periferica nell'elenco Gestione periferiche (Pannello di controllo -> Sistema -> Hardware -> Gestione periferiche -> Periferiche Acronis-> AcronisTrueImage Backup Archive Explorer). Non disattivare o disinstallare questa periferica, poiché è necessaria per collegare i backup delle immagini come dischi virtuali (consultare il capitolo 11.2.2 Montaggio di un'immagine). 2.3.2 Installazione di Acronis Group Server L'Acronis Group Server può soltanto essere installato localmente in un computer, eseguendo il programma di installazione. Durante l'installazione di Acronis Group Server, verranno richieste le credenziali. Le credenziali fornite vengono utilizzate per eseguire il servizio Acronis Group Server e sono applicate anche a tutti i computer di rete. Inserire l'informazione relativa all'account uniforme discusso al punto 2.2.1 Credenziali. Se non si desidera utilizzare uno stesso account, fornire credenziali per ciascun computer dopo l'installazione di Acronis , come descritto al punto 4 di 4.4.1 Visualizzazione dello stato del gruppo. 2.3.3 Installazione e avvio di Acronis Backup Server Prima di incominciare ad installare i componenti si prega di leggere la sezione 3.5 Acronis Backup Server per comprendere la funzionalità del componente, e definire la politica di archiviazione in modo vantaggioso per la rete del cliente. Si consiglia di iniziare a utilizzare Acronis Backup Server come descritto di seguito: 1. Impostare un server con un'unità di sistema e un'unità di archiviazione ad elevata capacità. 2. Installare Acronis Backup Server sull'unità di sistema. Quando il sistema lo richiede, riavviare. In Windows XP SP2 o Windows 2003 Server, deve essere abilitata l'opzione Pannello di controllo -> Windows Firewall -> Eccezioni -> Condivisione file e stampanti. Altrimenti gli utenti remoti non potranno eseguire backup sul server di backup. 3. Connettere la console ad Acronis Backup Server. Quando si esegue la connessione a un server di backup all'interno di un dominio, appurare se sul server di backup viene salvato il proprio account di dominio o quello locale. Se per installare il server di backup è stato utilizzato il proprio account locale e poi è stato eseguito l'accesso a Windows sul computer della console utilizzando l'account di dominio, inserire il nome utente locale insieme col nome del server di backup (per esempio, Server1\nome utente). Altrimenti il nome verrà identificato come un nome di dominio. Copyright © Acronis, Inc., 2000-2009 19 4. Gestione server di backup Acronis -> Specifica impostazioni predefinite -> Imposta posizione di backup -> specifica il percorso per l'unità di archiviazione. È possibile creare una cartella per la posizione di backup sull'unità di archiviazione. Per visualizzare la cartella nella struttura ad albero e aggiungerla al percorso, comprimere ed espandere l'unità. 5. Fare clic su Indietro -> Configura posizioni di backup -> accertarsi che la nuova posizione predefinita sia stata creata e cancellare la posizione in\Documents and Settings. 6. Impostare le limitazioni dello spazio disco e del periodo di archiviazione per la posizione, se necessario, conformemente con la politica selezionata. Per eseguire questa operazione, selezionare Configura posizioni di backup -> seleziona posizione -> Quote e limiti di tempo. Le dimensioni massime impostabili per la posizione di backup equivalgono alla capacità di archiviazione dell'unità meno le dimensioni previste per il backup più grande (occorre riservare un certo spazio per il file temporaneo creato al momento del consolidamento). 7. Impostare le limitazioni predefinite conformemente con la politica selezionata. per utenti/computer, se necessario, Per eseguire questa operazione, selezionare Gestione server di backup Acronis -> Specifica impostazioni predefinite -> Imposta quote e limiti di tempo. La quantità massima di spazio su disco consentita per utente/computer che è possibile impostare corrisponde alla dimensione massima della posizione divisa per il numero totale di utenti e computer. In generale, il valore di questa impostazione può raggiungere la dimensione massima della posizione. 8. Leggere le informazioni relative ai profili amministratore e utente in 3.5.3 Amministratori e utenti. Stabilire se si necessita di più di un amministratore sul server di backup. In caso affermativo, aggiungere gli amministratori come segue: Aggiungere l'account locale o di dominio della persona al gruppo AcronisBackup ServerUsers sul server di backup. 20 Copyright © Acronis, Inc., 2000-2009 Fare clic su Imposta profili utente -> Aggiungi. Scegliere il nome utente. Selezionare tra gli utenti del server di backup locale o gli utenti di dominio Selezionare Crea utente con diritti di amministratore. Fare clic su Procedi. Utente o amministratore? 9. Definire quali utenti potranno eseguire il backup di dati sul server di backup. Aggiungere gli utenti come segue: Aggiungere l'account locale o di dominio della persona al gruppo AcronisBackup ServerUsers sul server di backup. Copyright © Acronis, Inc., 2000-2009 21 Fare clic su Imposta profili utente -> Aggiungi. Scegliere il nome utente. Selezionare Utilizza impostazioni predefinite. Fare clic su Procedi. 10. Definire i computer di cui gli amministratori eseguiranno il backup utilizzando Acronis True Image Agents. Per aggiungere computer, procedere come segue: Fare clic su Imposta profili amministratore -> Aggiungi. Selezionare il computer o inserirne il nome. Selezionare Utilizza impostazioni predefinite. Fare clic su Procedi. Aggiunta di un computer al profilo amministratore 11. Programmare un controllo per il superamento delle quote e dei limiti di tempo, se necessario in base ai criteri selezionati. Per eseguire questa operazione, selezionare Gestione server di backup Acronis -> Specifica impostazioni predefinite -> Programma consolidamento automatico e gestione backup. Selezionare Periodicamente. Selezionare Settimanalmente. Pianificare il controllo da eseguire una volta alla settimana durante una fascia oraria non di punta. Fare clic su Procedi. Il server di backup è pronto a operare. Per eseguire il backup servendosi del profilo amministratore, collegare la console all'agente sul computer remoto e creare un'attività di backup standard selezionando come destinazione di backup Server di backup Acronis -> nome server di backup -> Posizione di Backup Personale. Oppure creare un'attività di gruppo per vari computer con la stessa destinazione. 22 Copyright © Acronis, Inc., 2000-2009 Gli utenti possono eseguire il backup dei propri dati con versioni locali del programma selezionando la stessa destinazione. 2.3.4 Installazione di Acronis Universal Restore Acronis Universal Restore è un'opzione per Acronis True Image Echo Workstation. Si acquista separatamente e viene installato da un file di installazione .msi specifico. Acronis Universal Restore ha il proprio numero seriale richiesto all'installazione. È possibile installare Acronis Universal Restore solamente su un computer su cui è installato almeno uno dei seguenti componenti Acronis: Agente Acronis True Image per Windows Acronis True Image Echo Workstation (versione locale) Generatore di supporti riavviabili Acronis Universal Restore può essere installato in un computer in rete sia localmente, tramite il programma di installazione , sia in modo remoto, servendosi di uno dei servizi di installazione remota quale il Systems Management Server (un componente del pacchetto di programmi di Microsoft Windows NT BackOffice). L'installazione remota di Acronis Universal Restore con Acronis True Image Management Console non è supportata. Dopo l'installazione, Acronis Universal Restore si collega automaticamente a uno o più dei componenti del programma descritti sopra. Acronis True Image Echo Workstation (versione locale), visibile nella sua finestra principale, cambia in Acronis True Image Echo Workstation con Universal Restore. 2.4 Estrazione dei componenti Acronis True Image Echo Workstation Durante l'installazione di Acronis True Image Management Console tutti i file d'installazione (.msi) dei componenti Acronis True Image Echo Workstation sono collocati nella cartella C:\Program Files\Common Files\Acronis\RemoteInstall. Sarà pertanto possibile installare, modificare o riparare da postazione remota i componenti utilizzando Acronis True Image Management Console o l'utilità msiexec.exe. Quando si installano i componenti Acronis True Image Echo Workstation in un computer locale, si possono salvare separatamente i file d'installazione di ciascun componente Acronis True Image Echo Workstation in un'unità locale o in rete. Ciò agevolerà la modifica o il ripristino dell'installazione dei componenti esistenti su un computer locale. Per salvare un file di installazione di un componente: • eseguire il file di installazione Acronis True Image Echo Workstation • nel Menu Installa, fare clic con il tasto destro del mouse sul nome del componente e selezionare Estrai. • selezionare un percorso per il file di installazione e fare clic su Salva. Copyright © Acronis, Inc., 2000-2009 23 2.5 Esecuzione dei componenti Acronis True Image Echo Workstation 2.5.1 Esecuzione di Acronis True Image Echo Workstation (versione locale) Per eseguire Acronis True Image Echo Workstation in Windows, selezionare Avvia-> Programmi -> Acronis -> Acronis True Image Echo Workstation -> Acronis True Image Echo Workstation o fare clic sul collegamento appropriato sullo schermo. Se il vostro sistema operativo non si carica, è possibile eseguire Acronis Startup Recovery Manager. Ad ogni modo, questo deve essere attivato prima dell'uso; consultare 3.4 Acronis Startup Recovery Manager per saperne di più su questa procedura. Per lanciare il programma, premere il tasto F11 durante il processo di avvio del computer quando è visualizzato un messaggio corrispondente che indica di premere il tasto. Acronis True Image Echo Workstation è eseguito in modo stand-alone, consentendo di recuperare le partizioni danneggiate. Se i dati del disco sono completamente corrotti ed è impossibile riavviare (o se Acronis Startup Recovery Manager non è stato attivato), caricare la versione autonoma di Acronis True Image Echo Workstation dal supporto riavviabile (creato dall'utente grazie al Rescue Media Builder) o dal computer RIS. Poi, sarà possibile ripristinare il disco da un'immagine creata in precedenza. 2.5.2 Esecuzione di Acronis True Image Management Console Per eseguire Acronis True Image Management Console, selezionare Start -> Programmi -> Acronis -> Acronis True Image Management Console -> Acronis True Image Management Console. 2.5.3 Esecuzione di altri componenti di Acronis components Le applicazioni Acronis True Image Agents, Acronis Backup Server e Acronis Group Server vengono eseguite come servizi subito dopo l'installazione e il successivo riavvio del sistema (se richiesto). In seguito, verranno lanciate automaticamente ad ogni avvio del sistema. L'arresto e l'avvio di questi programmi avvengono in maniera analoga ad altri servizi. 2.6 Rimozione di componenti Acronis True Image Echo Workstation E' possibile rimuovere separatamente qualsiasi componente Acronis True Image Echo Workstation selezionando Pannello di controllo -> Aggiungi o Rimuovi programmi -> <Nome del componente> -> Rimuovi. Quindi seguire le istruzioni visualizzate sullo schermo. Per completare l'operazione, può essere necessario riavviare il computer. Qualora vengano rimosse dal sistema le versioni locali di Acronis True Image Agent o Acronis True Image Echo Workstation, un'opzione permette di mantenere l'Acronis Secure Zone ed i suoi contenuti (che permetterà il ripristino dei dati riavviando a partire da supporti riavviabili) o di eliminare Acronis Secure Zone. 24 Copyright © Acronis, Inc., 2000-2009 Capitolo 3. Informazioni generali e tecnologie Acronis proprietarie 3.1 Differenza tra gli archivi di file e le immagini di disco o partizione Un archivio di backup è un file o un gruppo di file (in questa Guida indicato anche come “backup”) che contiene una copia dei dati di file o cartelle selezionati o una copia di tutte le informazioni archiviate nei dischi o nelle partizioni selezionate. Quando si esegue un backup di file e cartelle, solo i dati e la struttura di cartelle, sono compressi e memorizzati. Il backup di dischi e partizioni è eseguito in modo diverso: Acronis True Image Echo Workstation salva un'immagine del disco basata su settore che include il sistema operativo, il registro di sistema, i driver, le applicazioni software e il file di dati, insieme ad altre aree del sistema non visibili all'utente. Questa procedura viene denominata “creazione di un'immagine del disco” e l'archivio di backup risultante viene denominato immagine del disco o della partizione. Acronis True Image Echo Workstation memorizza solamente quelle parti del disco fisso che contengono dati (per i file system supportati). Inoltre non include le informazioni relative al file swap (pagefile.sys) o al file hiberfil.sys (file che conserva il contenuto della RAM quando il computer entra in stato di sospensione). In questo modo si riducono le dimensioni dell'immagine e si velocizza il processo di creazione e ripristino dell'immagine. Un'immagine di una partizione include tutti i file e le cartelle, indipendentemente dai loro attributi (inclusi i file nascosti e di sistema), il record di avvio, la FAT (tabella di allocazione file), la cartella principale e la traccia zero del disco rigido con il master boot record (MBR). Un'immagine del disco fisso include le immagini di tutte le partizioni del disco, nonché il zero track con il master boot record (MBR). Tutti i file d'archivio Acronis True Image Echo Workstation hanno l'estensione “.tib” preimpostata. È importante notare che si possono ripristinare i file e le cartelle, non soltanto da archivi di file, ma anche da immagini di dischi o partizioni. A tal fine, montare l'immagine come Montaggio di un'immagine o avviare il ripristino disco virtuale (vedere 11.2.2 dell'immagine e selezionare Ripristina i file o le cartelle specificate. 3.2 Backup completi, incrementali e differenziali Acronis True Image Echo Workstation consente la creazione di backup completi, incrementali e differenziali. Un backup completo contiene tutti i dati al momento della creazione del backup. Costituisce una base per successivi backup incrementali o differenziali o viene utilizzato come archivio indipendente. Un backup completo presenta il tempo di ripristino più breve rispetto ai backup incrementali o differenziali. Un backup incrementale contiene solo i dati che sono stati modificati dopo la creazione dell'ultimo backup completo o incrementale. Per questo è più piccolo e richiede meno tempo per la creazione. Tuttavia, poiché non contiene tutti i dati necessari per ripristinare Copyright © Acronis, Inc., 2000-2009 25 un'immagine, tutti i backup incrementali precedenti e il backup completo iniziale sono necessari per il ripristino. Un backup differenziale crea un file indipendente, che contiene tutti i cambiamenti dall'ultimo archivio completo. In generale, i dati di un backup differenziale sono ripristinati più velocemente di quelli di uno incrementale, poiché non deve elaborare una lunga catena di backup precedenti. Un backup completo stand-alone potrebbe essere la soluzione ottimale se si torna spesso allo stato originale del sistema (ad esempio, nei sistemi di Gaming Club o Internet Café, dove occorre eliminare le modifiche apportate dagli utenti). In questo caso non è necessario creare nuovamente l'immagine completa di partenza, quindi il tempo di backup non è un aspetto cruciale ed il tempo di ripristino è minimo. In alternativa, se si è interessati solo al salvataggio dello stato dei dati più corrente per riuscire a ripristinarli in presenza di un malfunzionamento del sistema, si consiglia di tenere presente il backup differenziale. Questo tipo di backup è particolarmente efficiente se i dati da archiviare sono minimi rispetto al volume totale di dati. Un backup incrementale è più utile quando servono backup frequenti e c'è la possibilità di tornare ad una qualsiasi delle posizioni multiple memorizzate. Ipotizziamo che si crei un backup completo una volta al mese. Se si crea un backup incrementale ogni giorno del mese, si ottengono gli stessi risultati ottenuti creando backup completi ogni giorno. Tuttavia, il costo in termini di tempo e di spazio su disco (o l'utilizzo di supporti rimovibili) risulterà pari al massimo a un decimo. È importante notare che le argomentazioni di cui sopra sono soltanto esempi informativi. Determinare liberamente i propri criteri di backup in base alle attività e condizioni specifiche. Acronis True Image Echo Workstation è sufficientemente flessibile per soddisfare tutti i bisogni pratici di backup dei vostri dati. Un backup incrementale o differenziale creato dopo la deframmentazione di un disco può risultare notevolmente più grande del normale. Ciò è dovuto al fatto che il programma di deframmentazione modifica le posizioni dei file sul disco e i backup riflettono queste modifiche. È pertanto consigliabile creare nuovamente un backup completo dopo la deframmentazione del disco. 3.3 Acronis Secure Zone® Acronis Secure Zone è una partizione speciale nascosta, per memorizzare gli archivi nel sistema stesso del computer. Per motivi di protezione degli archivi, le applicazioni ordinarie non possono accedere a tale partizione. Nelle finestre delle procedure guidate di Acronis True Image Echo Workstation, la zona è elencata con tutte le partizioni disponibili per memorizzare gli archivi. La zona Acronis Secure Zone è necessaria per l'utilizzo delle funzionalità Acronis Startup Recovery Manager e Acronis Active Restore (vedere di seguito). Le tre funzionalità, in combinazione, rendono istantaneamente operativo un sistema che non si avvia. Una copia esterna fedele degli archivi, salvata su Acronis Secure Zone, può essere creata su una condivisione di rete utilizzando la funzione di backup a doppia destinazione. Vedere i dettagli in 6.3.12 Backup a doppia destinazione. Acronis Secure Zone è sempre disponibile per la creazione di archivi finché è disponibile spazio sufficiente per il file di backup. Se lo spazio non è sufficiente, gli archivi meno recenti verranno rimossi. Acronis True Image Echo Workstation usa gli approcci seguenti per liberare spazio nella Acronis Secure Zone: 26 Copyright © Acronis, Inc., 2000-2009 • Se non è presente spazio libero sufficiente nella zona per creare un backup, il programma elimina il backup completo meno recente e tutti i successivi backup incrementali o differenziali. • Se è presente un solo backup completo rimanente (con i successivi backup incrementali o differenziali) ed è in corso un backup completo, vengono eliminati il backup completo precedente e i relativi backup incrementali differenziali. • Se rimane soltanto un backup completo ed è in esecuzione un backup incrementale o differenziale, si riceve un messaggio di errore che dice che manca lo spazio disponibile. In tal caso occorrerà ricreare il backup completo, o aumentare le dimensioni dell'Acronis Secure Zone. In tal modo è possibile eseguire un backup automatico dei dati in base a una programmazione (vedere Capitolo 8. Pianificazione delle attività) e non preoccuparsi dei problemi di dimensioni della zona. Ad ogni modo, se si conservano lunghe catene di backup incrementali, è buona prassi controllare periodicamente lo spazio libero nella zona. Per questo avviare la Gestione assistita di Acronis Secure Zone e verificare lo spazio libero della zona riportato nella seconda pagina del modello. Per informazioni su come creare, ridimensionare o eliminare Acronis Secure Zone utilizzando questa procedura guidata, vedere Capitolo 9. Gestire Acronis Secure Zone. Qualora vengano rimosse dal sistema le versioni locali di Acronis True Image Agent o Acronis True Image Echo Workstation, un'opzione permette di mantenere l'Acronis Secure Zone ed i suoi contenuti (che permetterà il ripristino dei dati riavviando a partire da supporti riavviabili) o di eliminare Acronis Secure Zone. Acronis Secure Zone non dovrebbe essere l'unica posizione in cui viene archiviato un backup. Se il disco avesse un difetto fisico Acronis Secure Zone potrebbe andare perduta. Questo è particolarmente critico per il backup di server; l'Acronis Secure Zone dovrebbe soltanto essere una parte di una strategia di backup generale. 3.4 Acronis Startup Recovery Manager 3.4.1 Funzionamento IlAcronisGeneratore di supporti di ripristino riavviabili permette di avviare Acronis True Image Echo Workstation su un computer locale, senza caricare il sistema operativo. Se il sistema operativo non si carica, si può eseguire Acronis True Image Echo Workstation da solo, per ripristinare le partizioni danneggiate. Diversamente dall'avvio dal supporto rimovibile Acronis o dal server RIS, non è necessario un supporto separato o una connessione di rete per avviare Acronis True Image Echo Workstation. 3.4.2 Utilizzo Per poter usare Acronis Startup Recovery Manager al momento del riavvio, preparare il sistema nel modo seguente: (si può procedere localmente, usando la versione locale di Acronis True Image Echo Workstation, o in modo remoto, usando Acronis True Image Management Console): 1. Installare la versione locale di Acronis True Image Echo Workstation o Acronis True Image Agent in un computer. 2. Creare Acronis Secure Zone sul disco fisso del computer (consultare il Capitolo 9. Gestire Acronis Secure Zone). Copyright © Acronis, Inc., 2000-2009 27 3. Attivare Acronis Startup Recovery Manager. A tal fine, fare clic su Attiva Acronis Startup Recovery Manager e seguire le istruzioni della procedura guidata. Se si prova ad attivare Acronis quando l'area Acronis non è ancora presente nel sistema, sarà richiesto di creare la zona, poi Acronis Startup Recovery Manager si attiva. In caso contrario, Acronis Startup Recovery Manager verrà attivato immediatamente. Quando viene attivato, Acronis Startup Recovery Manager sovrascrive il record di avvio principale (MBR) con il proprio codice di avvio. Se sono installati boot manager di terze parti, essi dovranno essere riattivati dopo l'attivazione di Startup Recovery Manager. Per quanto riguarda i loader di Linux (ad esempio LiLo e GRUB) si consiglia di installarli nel record di avvio di una partizione principale Linux anziché nel record di avvio principale prima di attivare Acronis Startup Recovery Manager. Qui si dà un esempio di come si può usare questa funzionalità. Se si verificano degli errori in un computer, accendere il computer e premere F11 quando si visualizza il messaggio “Premere F11 per avviare Acronis Startup Recovery Manager”. Questo avvia una versione stand-alone di Acronis True Image Echo Workstation che differisce leggermente dalla versione completa. Per maggiori informazioni sul ripristino delle partizioni danneggiate, consultare Capitolo 7. Ripristino dei dati di backup. Attenzione. Le lettere dei dischi in Acronis True Image Echo Workstation stand-alone possono essere diverse dal modo in cui Windows identifica le periferiche. Ad esempio, l'unità D: identificata in Acronis True Image in modalità autonoma può corrispondere all'unità E: in Windows. 3.5 Acronis Backup Server Acronis Backup Server è un'applicazione per la memorizzazione e la gestione centralizzata di archivi di backup aziendali, conformemente con le politiche impostate da un amministratore. Garantisce un uso ottimale delle risorse d'archivio usate per gli archivi di backup. Gli archivi non aggiornati verranno eliminati automaticamente e sarà sempre possibile il ripristino dei dati più recenti. Inoltre, Acronis Backup Server facilita la creazione e l'esecuzione di attività di backup di gruppo. Per informazioni sul modo di installare e configurare Acronis Backup Server, vedere 2.3.3 Installazione e riavvio di Acronis Backup Server. Per informazioni sul modo di gestire Acronis Backup Server, vedere 4.5 Gestione del server di backup. 3.5.1 Posizioni di backup Il server di backup è un computer di rete su cui è installato Acronis Backup Server. Una posizione di backup è una zona di archiviazione per backup sul disco rigido di un server di backup locale. Al momento dell'installazione, Acronis Backup Server crea una posizione di backup (predefinita). La posizione presenta le seguenti proprietà: Percorso: C:\Documents and Settings\All Users\Application Data\Acronis\BackupServer\ Backups Dimensione max posizione di backup: senza limiti Periodo max (gg) di archiviazione: senza limiti Tutti i dati di backup destinati al server di backup verranno salvati nella posizione di backup predefinita. 28 Copyright © Acronis, Inc., 2000-2009 Poiché per l'utente potrebbe non essere pratico né efficiente salvare tutti i dati di backup in un'unica posizione, il server di backup permette di creare tante posizioni quante ne occorrono, ciascuna con le sue proprietà. Le tre regole fondamentali sono: • ciascuna posizione, fatta salva quella predefinita, dev'essere assegnata ad almeno un utente o computer • ad ogni utente o computer può essere assegnata soltanto una posizione • la posizione predefinita non deve essere assegnata a un utente o computer. Deve comunque esserci una posizione di backup predefinita in un server di backup È possibile creare una posizione distinta per ciascun utente o computer quando li si aggiunge a un server di backup, distribuire gli utenti/i computer tra varie posizioni o assegnare la stessa posizione a tutti gli utenti/i computer. Mantenere posizioni multiple di piccole dimensioni su un singolo disco non consente di individuare i cambiamenti nell'uso totale dello spazio disco. Allo stesso tempo, la gestione manuale di migliaia di archivi in una posizione può essere un serio problema. La pratica rappresenta il miglior criterio per operare una scelta. È possibile spostare, cancellare o eliminare posizioni di backup esistenti o modificarne i limiti di dimensioni o di periodo di archiviazione. 3.5.2 Quote e limiti di tempo per computer e utenti I singoli limiti di quota e di tempo determinano la quota di ogni computer o utente su un server di backup. Questi limiti includono: 1) spazio di archiviazione massimo, allocato per un utente o computer, in MB, GB o TB 2) numero massimo di backup 3) numero massimo di backup incrementali per ogni backup completo 4) periodo massimo di archiviazione per i backup dell'utente o del computer. Un periodo di archiviazione è il tempo assegnato ad un utente o ad una posizione di backup, per la conservazione di un file. Questi valori definiscono il modo in cui Acronis Backup Server gestirà gli archivi di backup. Al primo backup dei dati di computer o utente nel server di backup viene creato un backup completo. I backup successivi saranno incrementali, finché non si raggiunge il numero massimo di backup incrementali. Successivamente viene creato un backup completo ed un insieme di backup incrementali successivi, quindi un nuovo backup completo e così via. Nel procedere al backup sul server di backup, l'utente non può selezionarne il modo (completo, incrementale,differenziale). La modalità di backup verrà impostata da Acronis Backup Server. Un tentativo di indirizzare dati di backup di un utente o un computer al server di backup quando la quota di spazio o il numero di backup sono stati superati avrà esito negativo. Verrà impedito anche il backup in una posizione piena. Un amministratore può programmare una verifica del rispetto delle limitazioni. Saranno verificati tutti gli archivi sul server di backup e, se la quota di spazio è stata violata o se è stato superato il numero massimo di backup, gli archivi saranno trattati come segue: Copyright © Acronis, Inc., 2000-2009 29 • Acronis Backup Server unirà il primo backup completo al successivo backup incrementale in un unico backup completo, la cui data coinciderà con quella dell'ultimo backup. Poi, se necessario, questo backup sarà ricombinato con il successivo fino a quando lo spazio di archiviazione occupato (o il numero di backup) non sarà sceso sotto il limite preimpostato. In tal modo non viene intaccata l'integrità dell'archivio, nonostante la cancellazione del backup più vecchio. Questa procedura prende il nome di consolidamento automatico. Il numero effettivo di backup può superare il Numero max di backup di una unità. Ciò consente al programma di rilevare il superamento della quota e di iniziare il consolidamento. 3.5.3 Amministratori e utenti Al momento dell'installazione, Acronis Backup Server crea il gruppo utenti chiamato AcronisBackupServerUsers: Pannello di controllo -> Strumenti di amministrazione -> Gestione computer -> Utenti e gruppi locali -> AcronisBackupServerUsers. La persona che ha installato il programma diventa l'amministratore di questo gruppo. L'amministratore viene automaticamente registrato sul server di backup. In genere, vi sono due tipi di profili sul server di backup: amministratori e utenti. I profili degli Amministratori sono progettati per eseguire backup su computer remoti con Acronis True Image Agents. Qualunque sia il computer di cui l'amministratore esegue il backup, i dati di backup verranno inviati alla stessa posizione, assegnata al computer. Gli amministratori possono anche gestire archivi nel server di backup, inclusi gli archivi creati tramite i profili utenti. I profili Utenti servono ad eseguire il backup di dati dai computer tramite Acronis True Image Echo Workstation. Indipendentemente dal computer sul quale opera l'utente, i dati di backup saranno inviati alla stessa posizione assegnata a tale utente. 3.5.4 Operazioni con gli archivi Acronis Backup Server può visualizzare un elenco di backup memorizzati sul server di backup e ordinare tale elenco per posizione o proprietari (utenti e computer). Se occorre, un amministratore può consolidare qualsiasi backup (eccetto i più vecchi in archivio) manualmente con il file di backup precedente. Questa operazione cancella il backup precedente e stabilisce una concatenazione tra il backup in fase di consolidamento e il backup che precede quello cancellato. In tal modo, nonostante l'eliminazione di un backup, l'integrità dell'archivio non verrà compromessa. Sarà possibile il ripristino di dati da qualsiasi dei backup rimanenti. Il consolidamento del backup più vecchio non è possibile. Un archivio può essere esportato dall'Acronis Backup Server ad un disco rigido locale o a una memoria condivisa o importato da una posizione esterna alla posizione di backup del computer o dell'utente sul server di backup. 3.6 Acronis Active Restore Con questa funzione è possibile avviare il sistema operativo su un computer in cui si è verificato un crash prima del ripristino completo del sistema da un'immagine e iniziare di nuovo il lavoro pochi secondi dopo che il ripristino è stato avviato. Il ripristino proseguirà in background. 30 Copyright © Acronis, Inc., 2000-2009 3.6.1 Limiti nell'uso di Acronis Active Restore 1. Acronis Active Restore è al momento disponibile soltanto per le immagini situate in Acronis Secure Zone. 2. Acronis Active Restore non supporta immagini di Windows Vista. Se in un'immagine viene rilevata un'edizione qualsiasi di Vista, l'opzione Active Restore non comparirà. 3. Acronis Active Restore non funziona se l'immagine contiene dischi e volumi dinamici. 4. Acronis Active Restore non può essere usato se l'immagine non contiene nessun sistema operativo (una partizione logica o un'immagine di un disco) o quando si stanno ripristinando gli archivi dei file. 3.6.2 Come funziona Quando viene avviata la procedura di ripristino, Acronis True Image Echo Workstation: 1. Trova i settori dell'immagine che contengono file di sistema e ripristina tali settori per primi. Innanzi tutto viene ripristinato il sistema operativo, che può essere avviato molto rapidamente. Poiché il sistema operativo è stato ripristinato, l'utente visualizza la struttura di cartelle con i file, anche se il contenuto dei file non è ancora stato ripristinato. Ciò nonostante, l'utente può iniziare a utilizzare il computer. 2. L'applicazione scrive poi sul disco fisso i propri driver, che intercettano le richieste del sistema sui file. Quando l'utente cerca di aprire i file o di lanciare applicazioni, i driver ricevono le richieste del sistema, e ripristinano i settori che sono necessari per l'operazione richiesta. 3. Allo stesso tempo, Acronis True Image Echo Workstation esegue il ripristino completo dell'immagine settore per settore in background. Tuttavia, i settori richiesti hanno la priorità più alta. L'immagine viene ripristinata completamente anche se l'utente non esegue alcuna operazione. Tuttavia, se si decide di iniziare a lavorare il prima possibile dopo l'errore di sistema, si guadagneranno diversi minuti dato che il ripristino di un'immagine da 10-20GB (dimensioni più comuni per le immagini) richiede circa 10 minuti. Maggiore è la dimensione dell'immagine, più tempo si risparmia. 3.6.3 Come si usa Per poter usare Acronis Active Restore, preparare il sistema nel modo seguente: (si può procedere localmente, usando la versione locale di Acronis True Image Echo Workstation, o in modo remoto, usando Acronis True Image Management Console): 1. Installare la versione locale di Acronis True Image Echo Workstation o Acronis True Image Agent nel computer locale. 2. Creare Acronis Secure Zone sul disco fisso del computer locale (vedere Capitolo 9. Gestire Acronis Secure Zone). 3. Attivazione di Acronis Startup Recovery manager (vedere 3.4 Acronis Startup Recovery Manager) e creazione di supporti riavviabili o di un pacchetto RIS con Acronis True Image Echo Workstation (consultare il Capitolo 10. Creazione di supporti riavviabili). 4. Eseguire il backup (su immagine) del disco del sistema del computer locale nella zona Acronis Secure Zone (vedere 6.2 Backup di dischi e partizioni (backup di immagine)). Se si masterizza un archivio su più supporti rimovibili, assicurarsi di numerarli, poiché sarà necessario inserirli in ordine durante il ripristino. Copyright © Acronis, Inc., 2000-2009 31 Quando si esegue Active Restore, la versione attuale di Acronis True Image Echo Workstation ripristina sempre l'intero disco del sistema. Pertanto, se il disco è formato da più partizioni, dovranno essere tutte incluse nell'immagine. Eventuali partizioni mancanti dall'immagine andranno perse. Se si verifica un errore, avviare il computer locale dal supporto riavviabile o dal server RIS oppure utilizzando F11. Avviare la procedura di ripristino (vedere 7.3 Ripristino di dischi o partizioni oppure di file dalle immagini), selezionare l'immagine del disco di sistema da Acronis Secure Zone, scegliere Utilizza Active Restore, quindi scegliere Procedi nella finestra successiva. Entro pochi secondi verrà riavviato il sistema ripristinato. Eseguire l'accesso e iniziare a lavorare – non sono richieste altre procedure di avvio o altre azioni. È possibile eseguire Active Restore avviando anche Acronis True Image Echo Workstation nei sistemi operativi di Windows. È tuttavia obbligatorio disporre di un supporto riavviabile qualora non sia possibile avviare Windows. 3.7 Acronis Universal Restore 3.7.1 Scopo di Acronis Universal Restore Un'immagine del disco di sistema può essere collocata facilmente sull'hardware in cui è stata creata o su un hardware identico. Se tuttavia si sostituisce la scheda madre o si usa un'altra versione del processore – un caso che si può verificare se l'hardware si guasta – il sistema ripristinato potrebbe risultare impossibile da riavviare. Un tentativo di trasferire il sistema su un nuovo computer molto più potente produce, generalmente, un analogo esito negativo perché il nuovo hardware non è compatibile con i driver più importanti inclusi nell'immagine. Usando Microsoft System Preparation Tool (sysprep) non si risolve questo problema, perché Sysprep può sostituire driver solamente per le periferiche Plug-and-Play (schede audio, di rete, schede video, ecc.). Per quanto riguarda i driver HAL (livello di astrazione hardware) e quelli delle periferiche di archiviazione di massa del sistema, devono essere identici nei computer di origine e di destinazione (vedere gli articoli 302577 e 216915 della Microsoft Knowledge Base). La tecnologia Acronis Universal Restore offre una soluzione efficiente per un ripristino di sistema indipendente dall'hardware, sostituendo i driver essenziali HAL e delle periferiche di archiviazione di massa. Acronis Universal Restore può essere utilizzato per: 1. Ripristino istantaneo di un sistema guasto su un hardware differente 2. Clonazione ed esecuzione del sistema operativo indipendentemente dall'hardware 3. Migrazione reale-virtuale e virtuale-reale per il ripristino e la verifica del sistema e per altri scopi. 3.7.2 Principi generali di Acronis Universal Restore 1. Selezione automatica dei driver HAL e di archiviazione di massa Acronis Universal Restore cerca le cartelle predefinite di Windows contenenti i driver (nell'immagine in corso di ripristino) per i driver HAL e quelli delle periferiche di archiviazione di massa e installa i driver più adatti all'hardware di destinazione. È possibile specificare un'area personalizzata (una o più cartelle su un'unità di rete o un CD) da utilizzare per la ricerca dei driver. 32 Copyright © Acronis, Inc., 2000-2009 La cartella predefinita di Windows contenente i driver è definita nella chiave del registro HKEY_LOCAL_MACHINE\SOFTWARE\Microsoft\Windows\Current version\DevicePath. La cartella di archiviazione è solitamente WINDOWS/inf. 2. Selezione manuale del driver della periferica di archiviazione di massa Se l'hardware di destinazione è dotato di un controller specifico per l'archiviazione di massa (come un adattatore SCSI, RAID o Fibre Channel) per il disco rigido, è possibile installare manualmente il driver opportuno, evitando la procedura automatica di ricerca e installazione driver. 3. Installazione di driver per periferiche plug-and-play Acronis Universal Restore si basa su un processo di scoperta e configurazione incorporato per gestire le differenze di hardware in periferiche che non sono critiche per l'avvio del sistema, quali video, audio e USB. Windows assume il controllo di questo processo durante la fase di collegamento, e se una parte del nuovo hardware non viene individuata, sarà possibile installare i relativi driver manualmente, in un secondo tempo. 3.7.3 Acronis Universal Restore e Microsoft Sysprep Acronis Universal Restore non è uno strumento di preparazione. Può essere applicato a qualsiasi immagine creata con prodotti Acronis, comprese immagini preparate con l'Utilità preparazione sistema di Microsoft (Sysprep). Di seguito è riportato un esempio dell'uso dei due strumenti sullo stesso sistema. Acronis Universal Restore non elimina le impostazioni degli identificatori di sicurezza (SID) e del profilo utente; in tal modo consente l'esecuzione immediata del sistema senza che sia necessario aggiungere nuovamente il dominio né ripetere la mappatura dei profili utente di rete. Qualora si desideri modificare le impostazioni di cui sopra su un sistema ripristinato, è possibile preparare il sistema con Sysprep, crearne l'immagine ed eseguirne il ripristino, se necessario, con Acronis Universal Restore. 3.7.4 Limiti nell'uso di Acronis Universal Restore 1. È possibile che il sistema ripristinato da Acronis Universal Restore non si possa avviare se la struttura della partizione nell'immagine o il partizionamento del disco di destinazione non coincidono con quello del disco di origine. Di conseguenza, il caricatore ripristinato dall'immagine punterà alla partizione sbagliata ed il sistema non verrà avviato o non funzionerà correttamente. Questo potrebbe accadere se: – sono selezionate soltanto immagini di partizioni, non dell'intero disco di origine Si ricordi che è possibile che il disco di origine possa avere una partizione segreta di manutenzione creata dal venditore del computer. Pertanto, se si seleziona per il backup ogni singola partizione anziché selezionare il disco, la partizione nascosta non verrà inclusa nell'immagine. – non si ripristina l'intero disco di origine, ma solamente le partizioni selezionate In alcuni casi, specialmente se il sistema risiede su una partizione diversa dalla prima, questo può confondere il loader ed impedire il riavvio del sistema ripristinato Per evitare il problema, si consiglia di creare l'immagine e ripristinare l'intero disco di sistema. 2. La funzionalità opzionale Acronis Universal Restore non può operare se il computer viene avviato con Acronis Startup Recovery Manager (utilizzando F11) o se l'immagine di backup è situata in Acronis Secure Zone. Ciò è dovuto al fatto che Acronis Startup Copyright © Acronis, Inc., 2000-2009 33 Recovery Manager e Acronis Secure Zone sono applicazioni destinate principalmente al ripristino immediato dei dati sullo stesso computer. 3.7.5 Come ottenere Acronis Universal Restore Acronis Universal Restore è un add-on di ad Acronis True Image Echo Workstation. Si acquista separatamente, possiede la propria licenza e viene installata a partire da un file di installazione separato. Supponiamo per un attimo che si possieda Acronis True Image Echo Workstation, ma che non si sia acquistato Acronis Universal Restore. Quando si crea un'attività di ripristino di un disco in sistema Windows e si seleziona un disco di destinazione (fisico o virtuale) nel Ripristino Guidato dei Dati, il programma confronta le periferiche di riavvio cruciali per il sistema nel registro immagini e nel registro del computer di destinazione. Se il chipset, la scheda madre o la periferica di memorizzazione di massa sono diverse, ed esiste quindi il rischio che il sistema non possa riavviarsi, sarà chiesto se si desidera acquistare Acronis Universal Restore. Per acquistare il modulo opzionale, selezionare il collegamento indicato. Se si dispone già di Acronis Universal Restore, il messaggio non verrà visualizzato e sarà disponibile un'opzione per abilitare Acronis Universal Restore successivamente nella Procedura guidata di ripristino dati. 3.8 Esecuzione di backup su librerie a nastro e unità a nastro La libreria nastro è una periferica di archiviazione ad alta capacità formata da una o più unità a nastro e da un caricatore che seleziona e carica automaticamente diverse cassette nastro. Le librerie a nastro dotate di una sola unità e di un solo caricatore sono denominate caricatori automatici. Acronis True Image Echo Workstation supporta librerie a nastro, caricatori automatici ed unità nastro SCSI come periferiche di memoria. Librerie a nastro, caricatori automatici e unità a nastro sono accessibili attraverso Acronis Backup Server. Solo la versione locale di Acronis True Image Echo Workstation può accedere alle unità a nastro. Il diagramma che segue illustra i modi di accesso alle unità a nastro per reti con (I) e senza (II) server di backup. 34 Copyright © Acronis, Inc., 2000-2009 Le periferiche devono essere collegate ai server localmente. Le periferiche collegate al server di backup devono lavorare attraverso Windows Removable Storage Management (RSM). Le periferiche collegate localmente non richiedono RSM. Le seguenti operazioni sono disponibili per backup archiviati su periferiche a nastro: • Convalida • ripristino dati • conversione di un'immagine in disco virtuale. Limitazioni Le periferiche che usano il Network Data Management Protocol (NDMP) non sono supportate. Il consolidamento, il montaggio o l'esplorazione dei backup archiviati su periferiche a nastro non sono supportati. I nastri creati da un'unità a nastro collegata al server di backup non sono compatibili con i nastri creati da un'unità a nastro collegata localmente. Tutti i backup archiviati su un nastro devono essere dello stesso tipo: immagini di backup o backup a livello di file; la creazione di un'immagine di backup su un nastro contenente un backup a livello di file non è supportata. Acronis True Image Echo Workstation non supporta le unità a nastro quando si lavora in un ambiente di preinstallazione come Win PE o Bart PE. 3.8.1 Backup su unità a nastro collegate localmente Il backup su un'unità a nastro collegata localmente può essere eseguito usando sia Acronis True Image Echo Workstation in versione locale, che un supporto riavviabile. Solo le unità a nastro SCSI sono supportate quando si esegue il backup in questa modalità. Librerie a nastro e caricatori automatici non sono supportati Quando si lavora con unità a nastro collegate localmente, non è necessario il servizio RSM (al contrario del server di backup, con cui è necessario usare RSM per la gestione del nastro). Acronis True Image Echo Workstation in versione locale disabiliterà il servizio RSM sul computer durante l'esecuzione di un backup su un'unità a nastro collegata localmente. Per abilitare il backup su un'unità a nastro collegata localmente con Acronis True Image Echo Workstation in versione locale: 1. Installare la versione locale di Acronis True Image Echo Workstation. 2. Collegare la periferica a nastro al computer. 3. Se il nastro contiene dati, il contenuto verrà sovrascritto al prompt. È possibile disabilitare i prompt, vedere 6.3.14 Additional settings. 4. Quando si crea un'attività di backup, è possibile selezionare la periferica a nastro dall'elenco delle periferiche di destinazione. I nomi file per i backup non sono necessari quando si esegue un backup su nastro. 5. Appena il nastro è pieno, comparirà una finestra di dialogo con una richiesta di inserire un nuovo nastro. Copyright © Acronis, Inc., 2000-2009 35 Si possono verificare brevi pause necessarie per riavvolgere il nastro. Nastri vecchi o di qualità scadente, nonché la presenza di sporco sulla testina magnetica, possono portare a pause che possono durare fino ad alcuni minuti. Limitazioni per un'unità a nastro collegata localmente • Un backup completo può essere memorizzato solo su un nastro vuoto. Se si usa un nastro che contiene già dati, il contenuto verrà sovrascritto. • L'Agente Acronis True Image non supporta le unità a nastro collegate localmente. Se si vuole eseguire un backup su nastro attraverso l'Agente Acronis True Image, selezionare la periferica a nastro collegata al server di backup come posizione di backup. • Su un nastro non possono essere presenti due o più archivi, quindi non sono si possono presentare i seguenti scenari: • Due backup completi su un nastro (solo un backup completo ed i suoi backup incrementali\differenziali) • Due archivi di tipo di backup diverso, ad esempio il primo archivio è un archivio su disco, ed il secondo è un archivio a livello di file. 3.8.2 Capire il backup su periferiche a nastro collegate al server di backup Catalogazione archivi Acronis True Image Echo Workstation crea un database dedicato per la catalogazione di archivi e nastri (\Programmi\File comuni\Acronis\Fomatik\tape_archives.fdb.) Ogni nastro di periferica gestita da RSM conserva la propria GUID nel registro di Windows. Acronis True Image Echo Workstation crea il proprio ID per ogni nastro, imposta la corrispondenza tra questo ID e la GUID RSM e archivia queste informazioni assieme a quelle relative all'archivio nel proprio database. Inoltre, il programma archivia i metadati su nastro, in modo che le informazioni di identificazione possano essere ottenute quando si monta un nastro non registrato nel database. Se il database è perso o non disponibile (ad esempio, si scollega l'unità a nastro e la si collega ad un altro computer o si reinstalla Windows) le informazioni necessarie vengono ottenute dai metadati salvati sul nastro ed il database verrà ricreato sul nuovo host utilizzando il RSM del nuovo host. Questa operazione viene eseguita al primo accesso all'unità a nastro mentre si configura un backup, un ripristino o un'attività di convalida. Per questo, in Windows il programma sa quale nastro deve essere montato anche se i dati vengono ripristinati su una macchina diversa. Quando si esegue l'avvio dal supporto di ripristino Acronis o si esegue il backup su una periferica a nastro collegata localmente, Acronis True Image Echo Workstation usa un altro meccanismo per l'accesso alle periferiche a nastro, poiché RSM non è disponibile. Spostamento di nastri tra unità a nastro Un nastro che contiene già backup può essere aggiunto ad un'unità a nastro. Quando l'unità a nastro viene selezionata nella procedura guidata di ripristino o convalida, il nuovo nastro viene analizzato da RSM e successivamente da Acronis e quindi viene aggiunto al database Acronis e al pool Acronis, o Supporto importato. L'accesso agli archivi su nastro diventa disponibile. Tuttavia, Acronis non analizzerà le modifiche del nastro aggiunto, se esso si trova già nel database Acronis. Se si espelle un nastro, si esegue il backup di un'altra macchina su 36 Copyright © Acronis, Inc., 2000-2009 questo nastro e si riporta il nastro alla prima unità a nastro, l'archivio della seconda macchina non verrà rilevato da Acronis, per tale motivo non potrà essere ripristinato dalla prima unità a nastro. È necessario conoscere questa limitazione quando si utilizzano nastri tra diversi computer. Utilizzo di pool RSM Al primo backup sull'unità a nastro, Acronis True Image Echo Workstation preleva un nastro dal pool Libero. Il programma crea il pool Acronis e vi inserisce il 1° nastro. Il nastro rimane montato dopo che la scrittura del backup è terminata. I backup successivi, a prescindere dal loro contenuto, verranno posizionati sullo stesso nastro, se il suo spazio non si esaurisce. Quando il 1° nastro è pieno, il programma cerca un'altra cartuccia nel pool Libero e la utilizza senza l'intervento dell'utente. Se il pool Libero è vuoto, una cartuccia dal pool Supporto importato viene usata attraverso un prompt. (È possibile disabilitare i prompt, vedere 6.3.14 Additional settings. In questo modo, per automatizzare completamente la sostituzione dei nastri al momento del backup, è necessario disporre sempre almeno di un nastro nel pool Libero (o di un nastro nel pool Supporto importato con il prompt disabilitato.) Sovrascrittura dei vecchi archivi È possibile spostare periodicamente nastri con archivi obsoleti dal pool Acronis al pool Libero usando lo snap-in dell'archivio rimovibile. Per eseguire questa operazione: 1. Selezionare Pannello di controllo -> Strumenti di amministrazione -> Gestione computer -> Archivi rimovibili -> Pool supporti -> Acronis. 2. Fare clic con il pulsante destro sul nastro nel pool Acronis, smontare il nastro se lo stato è Caricato e selezionare Libero dal menu contestuale. Il nastro verrà spostato nel pool Libero. Dopo avere inserito un nastro nel pool Libero, RSM e poi Acronis lo analizzeranno nuovamente e lo registreranno nel database con una nuova GUID. Un archivio eliminato non è necessariamente cancellato dal nastro, potrebbe essere semplicemente contrassegnato come eliminato nel catalogo. Salvataggio di un backup completo su un nuovo nastro È possibile abilitare il salvataggio di un backup completo su un nuovo nastro anche se quello attualmente montato non è pieno. Per fare ciò, smontare il nastro attuale ed espellerlo, aggiungere un nuovo nastro e spostarlo nel pool Libero usando RSM. I backup incrementali o differenziali non possono essere eseguiti in questo modo perché è richiesto l'accesso ai backup precedenti. 3.8.3 Backup su un'unità a nastro attraverso Acronis Backup Server Per permettere il backup su una periferica a nastro nella rete locale: 1. Installare Acronis Backup Server su un server accessibile a tutti gli utenti. 2. Collegare la periferica a nastro al server. 3. Spostare i nastri dal pool Non riconosciuto o Backup al pool Libero usando lo snapin dell'archivio rimovibile (Pannello di controllo -> Strumenti di amministrazione -> Gestione computer -> Archivi rimovibili -> Pool supporti.) Copyright © Acronis, Inc., 2000-2009 37 4. Creare account locali in detto server per tutti gli utenti che eseguiranno il backup dei loro dati nel caricatore automatico. Gli account devono appartenere al gruppo AcronisBackupServerUsers e devono essere gli account reali con cui gli utenti accedono a Windows. 5. Quando si creano attività di backup (se connessi a Windows con gli account summenzionati), gli utenti di Acronis True Image Echo Workstation versione locale potranno selezionare l'unità a nastro dall'elenco delle posizioni del server di backup. L'amministratore del server di backup può creare attività di gruppo o individuali affinché i computer possano eseguire il backup dei loro dati nella periferica a nastro con Acronis True Image Management Console. I nomi file per i backup non sono necessari quando si esegue un backup su nastro. Non è possibile accedere agli archivi creati su periferiche a nastro con Acronis Backup Server dalla versione locale e riavviabile di Acronis True Image Echo Workstation e dagli agenti per la convalida, il ripristino dei dati e la conversione delle immagini in dischi virtuali. Quando il nastro è pieno, lo si deve smontare prima di espellerlo. È possibile collegare l'unità a nastro ad un altro Acronis Backup Server, se necessario (ad esempio se il server di backup attuale è inattivo). Prima di fare ciò, eliminare il database Acronis delle periferiche a nastro su tale server, se presente (\Programmi\File comuni\Acronis\Fomatik\tape_archives.fdb). Ciò permetterà al server di backup di creare il database per l'unità a nastro appena collegata usando i metadati contenuti sui nastri. Acronis Backup Server non permette la creazione di posizioni di backup gestibili sulle periferiche a nastro. Ciò significa che non è possibile limitare il numero di backup o il periodo in cui gli archivi sono conservati nelle periferiche a nastro. Questa funzione è supportata solo nei dischi rigidi interni del server di backup. 3.8.4 Ripristino di dati da archivi posizionati su periferiche a nastro Il ripristino di dati da archivi posizionati su periferiche a nastro viene eseguito nello stesso modo di altre periferiche di archiviazione. Quando si esegue il ripristino, si avvia la procedura guidata di ripristino, si seleziona l'unità a nastro locale o l'unità a nastro nel server di backup e si seleziona l'archivio e il backup da cui ripristinare i dati. [Unità a nastro] Verrà richiesto di inserire i nastri necessari per il ripristino dei dati dal backup selezionato. [Libreria o autocaricatore a nastro] Il programma trova i nastri e li inserisce automaticamente nell'ordine corretto. Se il nastro richiesto non viene trovato compare un prompt. Gli archivi creati su unità a nastro attraverso Acronis Backup Server non sono accessibili da un'unità a nastro collegata localmente nella versione locale di Acronis True Image Echo Workstation. Notifica di implementazione A causa dell'ampia varietà di librerie a nastro e della complessità di configurazione, per informazioni dettagliate su come implementare Acronis True Image Echo Workstation con unità a nastro, contattare gli specialisti dell'assistenza Acronis. 38 Copyright © Acronis, Inc., 2000-2009 3.9 Visualizzazione delle informazioni su dischi e partizioni È possibile cambiare il modo in cui i dati sono rappresentati in tutti gli schemi che si vedono nelle varie procedure guidate. Sulla destra sono presenti tre icone: Disponi le icone per, Scegli colonne e i (Visualizza le proprietà dell'elemento selezionato), l'ultima delle quali è presente anche nel menu di scelta rapida che appare facendo clic col tasto destro del mouse sugli oggetti. Per ordinare i messaggi in una colonna particolare, fare clic sull'intestazione (facendo nuovamente clic i messaggi si disporranno nell'ordine opposto) o sul pulsante Disponi icone per e selezionare la colonna. Per selezionare le colonne da visualizzare, fare clic col tasto destro del mouse sulla riga d'intestazione o col tasto sinistro sul pulsante Scegli dettagli. Quindi contrassegnare le colonne che si desidera visualizzare. Facendo clic sul pulsante i (Visualizza le proprietà dell’elemento selezionato), comparirà la finestra delle proprietà del disco o della partizione selezionata. Questa finestra contiene due pannelli. Il pannello di sinistra contiene la struttura delle proprietà e quello destro descrive in dettaglio la proprietà selezionata. Le informazioni sul disco comprendono i suoi parametri fisici (tipo di connessione, tipo di dispositivo, dimensioni e così via); quelle sulle partizioni comprendono sia parametri fisici (settori, posizione e così via), sia logici (file system, spazio libero, lettera assegnata e così via). Per modificare la larghezza delle colonne trascinarne i margini con il mouse. Copyright © Acronis, Inc., 2000-2009 39 Capitolo 4. Uso di Acronis True Image Management Console 4.1 Informazioni generali Acronis True Image Management Console è il principale strumento per la gestione di backup e ripristino su computer remoti in cui è installato l'Agente Acronis True Image. La console consente di gestire archivi di backup aziendali e gruppi di computer tramite server di backup e di gruppo, oltre a di gestire attività di ripristino/backup per ciascun computer. Acronis True Image Management Console 4.2 Installazione/aggiornamento dei componenti Acronis su computer remoti Acronis True Image Management Console consente l'installazione e gli aggiornamenti di gruppo di componenti Acronis True Image Echo Workstation in computer remoti. Per eseguire una qualsiasi di tali operazioni occorre disporre dei diritti di amministratore sulle macchine di destinazione. Non è possibile installare i componenti di Acronis su computer remoti su cui è in esecuzione una qualsiasi edizione di Windows Vista. Su tali computer i componenti andranno installati localmente. Se su un computer remoto è in esecuzione Windows XP, è necessario disattivare l'opzione Pannello di controllo -> Opzioni cartella -> Visualizzazione -> Utilizza condivisione file semplice su tale computer. Se il computer remoto esegue Windows XP Service Pack 2 o Windows 2003 Server, è necessario che su tale computer sia attivata l'opzione Pannello di controllo -> Windows Firewall -> Eccezioni -> Condivisione file e stampanti. 40 Copyright © Acronis, Inc., 2000-2009 Per installare i componenti di Acronis : 1. Fare clic su Installa i componenti di Acronis sul computer remoto al centro della finestra principale di Acronis True Image Management Console, nella barra degli strumenti o nella barra laterale oppure selezionare la stessa voce dal menu Strumenti. 2. Selezionare il percorso del programma di installazione dall'elenco (Componenti registrati, Ricerca dei supporti rimovibili o Specificare la posizione). Con l'opzione predefinita Componenti registrati verranno utilizzati i file di installazione presenti nella cartella predefinita C:\Programmi\Common Files\Acronis\RemoteInstall. 3. Selezionare i componenti Acronis e specificare le funzionalità dei componenti che si desidera installare (per funzionalità di componenti personalizzate vedere 2.3 Installazione dei componenti Acronis True Image Echo Workstation). 4. Selezionare i computer su cui installare il componente di Acronis. Questa operazione può essere eseguita: – esplorando la rete. Durante la navigazione della rete, è possibile selezionare interi domini o gruppi di lavoro – digitando i nomi o gli indirizzi dei computer (fare clic su Successivo, quindi aggiungere il computer all'elenco) – importando l'elenco di computer da file .txt o .csv. 5. Fornire il nome utente e la password dell'amministratore per ciascun computer. Se esiste un account amministratore comune per la rete, inserirne le credenziali per un computer e impostare l'opzione che consente di applicarle a tutti i computer selezionati. In questo modo è possibile applicare le credenziali di amministratore di dominio e le credenziali comuni per gruppi di lavoro. Copyright © Acronis, Inc., 2000-2009 41 Se non si specificano le credenziali per tutte le macchine implicate, o se dette credenziali non sono valide per alcune macchine, sarà possibile fornire le credenziali nel corso dell'installazione (nel messaggio di errore identificativo utente/password è disponibile un'opzione Altro utente). L'installazione della maggior parte dei componenti di Acronis richiede il riavvio del sistema. Per consentire il riavvio immediato del computer remoto, selezionare la casella Riavvia il computer remoto. Anche questa opzione può essere applicata a tutti i computer o impostata singolarmente per ogni macchina. 6. Nella finestra di riepilogo è visualizzato un elenco dei computer su cui verrà installato il componente di Acronis. 7. Una volta iniziata l'installazione, il programma visualizza l'avanzamento dell'operazione e il nome del computer su cui l'installazione è in corso. Per aggiornare un componente di Acronis su un computer remoto, eseguire la stessa procedura. 4.3 Gestione di un singolo computer remoto Per eseguire qualsiasi operazione su un singolo computer remoto, è necessario innanzitutto collegarsi ad esso. 4.3.1 Connessione a un computer remoto Per stabilire una connessione remota: 1. Fare clic su Connetti al computer remoto al centro della finestra principale di Acronis True Image Management Console o nella barra degli strumenti, oppure selezionare Nuova connessione nella barra laterale o nel menu Connetti. 2. Immettere il nome di rete del computer, il suo indirizzo IP o selezionarlo utilizzando il pulsante Sfoglia. Mediante Sfoglia verrà aperto un elenco in cui sono riportati tutti i computer controllabili con Acronis True Image Management Console. 3. Immettere il nome utente e la password dell'amministratore o dell'operatore di backup. 42 Copyright © Acronis, Inc., 2000-2009 Quando si esegue la connessione a un server di backup all'interno di un dominio, appurare se sul server di backup è registrato il proprio account di dominio o quello locale. In caso di accesso a Windows su un computer di rete tramite il proprio account di dominio mentre l'account registrato è quello locale, inserire il nome utente locale accompagnato dal nome del server di backup (ad esempio, Server1\nome utente). Altrimenti il nome verrà identificato come un nome di dominio. Una volta stabilita la connessione, nella parte centrale della finestra principale di Acronis True Image Management Console comparirà un elenco delle operazioni disponibili: Finestra principale di Acronis True Image Management Console durante la connessione a un computer remoto Il contenuto dell'elenco di attività dipende dai programmi installati sul computer connesso. L'elenco più nutrito includerà la gestione di Attività di backup e ripristino (tramite Acronis True Image Agent), Acronis Group Server Management ed Acronis Backup Server Management. Mentre si opera su un computer remoto, questo potrebbe riavviarsi o potrebbe verificarsi per una ragione qualsiasi un'interruzione nella connessione con il computer. Ne risulteranno errori operativi, come il sistema del computer remoto nascosto in procedure guidate, oppure l'operazione potrebbe essere sospesa. Fare clic su Riconnetti nella barra laterale per verificare se il computer è nuovamente disponibile o eliminare eventuali malfunzionamenti che persistono. Quando la console è disconnessa, Riconnetti offre una connessione semplice, con un solo clic, alla macchina con la quale si è stati connessi per ultima. 4.3.2 Attività di backup e ripristino Dopo aver fatto clic su Attività di backup e ripristino, la finestra di programma apparirà come nella figura seguente: Copyright © Acronis, Inc., 2000-2009 43 È possibile eseguire le seguenti operazioni sul computer remoto. Operazione Modalità di accesso Backup e Ripristino Eseguire backup e ripristino dei dati, inclusi Fare clic su Backup o Ripristino, quindi seguire le istruzioni della procedura guidata. dischi/partizioni di sistema Vedere i dettagli in Capitolo 6. Creazione di archivi di backup e Capitolo 7. Ripristino dei dati di backup Sfogliare i registri di funzionamento di Fare clic su Visualizza registro. Vedere i Acronis True Image Agent dettagli in 12.3 Visualizzazione dei registri. Impostare le opzioni di backup o ripristino Fare clic su Opzioni computer remoto, predefinite, quali l'uso delle risorse di selezionare Opzioni di backup predefinite sistema/rete, i comandi pre/post backup, etc. o Opzioni di ripristino predefinite ed effettuare le impostazioni. Vedere i dettagli in 6.3 Impostazione delle opzioni di backup e 7.4 Impostazione delle opzioni di ripristino. Impostazione dei parametri predefiniti per l'invio di notifiche sul funzionamento del Acronis True Image Echo Workstation e tracciamento delle operazioni nel registro degli eventi delle applicazioni Windows. Fare clic su Opzioni computer remoto, selezionare Notifiche o Analisi eventi ed effettuare le impostazioni. Vedere i dettagli in Capitolo 12. Notifiche e analisi eventi. Pianificazione di attività Programmare operazioni di backup e di Fare clic su Mostra attività per navigare convalida di archivi nella finestra Gestisci attività computer. 44 Copyright © Acronis, Inc., 2000-2009 Fare clic su Crea, poi seguire le istruzioni della procedura guidata. Vedere i dettagli in Capitolo 8. Pianificazione delle attività. Eseguire, interrompere, modificare, clonare, Fare clic su Mostra attività per navigare rinominare, cancellare operazioni di backup nella finestra Gestisci attività computer. Vedere i dettagli in 8.2 Gestione delle e di convalida di archivi attività pianificate. Gestione degli archivi Convalidare gli archivi di backup in qualsiasi Fare clic su Convalida, poi seguire le posizione risiedano: locale, di rete o istruzioni della procedura guidata. Vedere i supporto rimovibile dettagli in 11.1 Convalida degli archivi di backup. Consolidare file di backup in un archivio Fare clic su Consolida archivio, quindi seguire le istruzioni della procedura guidata. Vedere i dettagli in 11.3 Consolidamento di backup. Conversione delle immagini disco in file Fare clic su Converti backup in disco dischi virtuali del tipo selezionato dall'utente virtuale, poi seguire le istruzioni della procedura guidata. Consultare i dettagli (.vmdk, .vhd, .hdd) in13.4 Conversione di immagini di dischi in dischi virtuali. Gestione disco rigido Gestire Acronis Secure Zone (creare, Fare clic su Gestisci Acronis Secure Zone, cancellare, ridimensionare, rimuovere o quindi seguire le istruzione della procedura modificare password) guidata. Vedere i dettagli in Capitolo 9. Gestire Acronis Secure Zone. Attivare Acronis Startup Recovery Manager Fare clic su Attiva Acronis Startup Recovery Manager, quindi seguire le istruzioni della procedura guidata. Vedere i dettagli in 3.4 Acronis Startup Recovery Manager. Convertire un disco di base in disco Fare clic su Converti in disco dinamico, dinamico. poi seguire le istruzioni della procedura guidata. Vedere i dettagli in 7.5.1 Conversione di un disco in dinamico. Altri strumenti Creare supporti di ripristino riavviabili e le Vedere il Capitolo 10. Creazione di supporti riavviabili. relative immagini ISO o pacchetti RIS Copyright © Acronis, Inc., 2000-2009 45 Aggiornare l'agente remoto Fare clic su Aggiorna l'agente remoto, quindi seguire le istruzioni della procedura guidata. La procedura è analoga a quella descritta nel capitolo 4.2 Installazione/aggiornamento dei componenti Acronis su computer remoti. Dopo aver eseguito tutte le operazioni necessarie sul computer remoto, selezionare Disconnetti o Nuova connessione nella barra degli strumenti, nella barra laterale o nel menu Connetti. 4.4 Gestione di gruppi di computer 4.4.1 Visualizzazione dello stato del gruppo Durante la connessione a un computer su cui è installato Acronis Group Server, fare clic su Gestione del server di gruppo Acronis per visualizzare la seguente finestra. Qui è possibile monitorare lo stato delle attività Acronis True Image Echo Workstation (backup, ripristina, convalida archivi di backup) in tutti i computer in rete: Pronto – il computer remoto è disponibile per la nuova attività In preparazione – su un computer remoto sono in esecuzione le preparazioni per l'esecuzione attività (analisi delle partizioni, preparazione degli script di backup e così via) In esecuzione – sul computer remoto è in esecuzione un'attività In pausa – l'attività è in pausa e in attesa di intervento dell'utente sul computer remoto Offline – il computer remoto non è connesso alla rete o è spento 46 Copyright © Acronis, Inc., 2000-2009 Inaccessibile – il computer remoto non è accessibile a causa di mancanza di diritti di accesso, delle impostazioni del firewall e di sicurezza, ecc. Gestione annullata – l'Agente Acronis True Image non è installato sul computer remoto. Usare Cerca per trovare rapidamente un computer nell'elenco. Per vedere in breve i dettagli del computer (ruolo del computer, sistema operativo ed indirizzo IP), fare clic sul nome del computer. I dettagli vengono visualizzati nella barra laterale. Per visualizzare i dettagli dell'attività di gruppo in corso di esecuzione su un computer remoto, posizionare il puntatore del mouse su quel computer. È possibile anche cercare computer attraverso il loro IP. Per usare questa funzione, procedere in Strumenti->Opzioni->Rete->Individuazione computer e specificare i parametri di ricerca in “Cerca computer il cui IP corrisponde alla maschera” e/o nel campo “Cerca computer nel seguente dominio”. Se non si ricorda l'IP corretto o si vuole espandere i risultati della ricerca ad altri computer, è possibile usare le maschere IP. Per definire l'intervallo delle cifre necessarie, ad esempio, 192.168.1.12 - 192.168.1.19, la maschera IP deve includere modelli come in 192.168.1.[12-19]. Se si usano varie maschere, ad esempio per il campo 192.168.2.12 - 192.168.5.25, si devono separare con la linea verticale come in 192.168.2.[12-255]|192.168.[3-4].*|192.168.5.[0-25]. In questa finestra è anche possibile: 1. Estrarre (Filter out) dall'elenco offline, i computer inaccessibili o non gestiti, o estrarre i computer online, per vedere quelli che non possono essere gestiti (usare i pulsanti del gruppo Filtro). 2. Importare computer nel server di gruppo, qualora non vengano scoperti automaticamente a causa del comportamento della rete. E' opportuno installare innanzi tutto i componenti Acronis su questi computer, in modo da avere la possibilità di creare attività. Per aggiungere un singolo computer: • fare clic su Aggiungi sulla barra degli strumenti • digitare il nome o l'indirizzo IP del computer. Per aggiungere computer da Active directory: • fare clic su Aggiungi sulla barra degli strumenti • digitare il nome del controller del dominio • una volta ampliata la directory attiva, selezionare i computer desiderati o l'intera directory. Per aggiungere vari computer da un file: • preparare un file .txt o .csv con l'elenco dei nomi e degli indirizzi IP dei computer, separati da punto e virgola nel modo seguente: Nome1; IP1; Nome2; IP2;... • fare clic su Aggiungi sulla barra degli strumenti • specificare il percorso per il file di cui sopra. 3. Esportare computer dal server di gruppo su un file .txt o .csv che possa essere utilizzato in altre applicazioni o in nuove versioni di Acronis Group Server. Per eseguire questa operazione: • fare clic su Esporta sulla barra degli strumenti Copyright © Acronis, Inc., 2000-2009 47 • indicare il nome del file e il percorso per la cartella in cui si desidera crearlo. 4. Impostare e verificare le credenziali di accesso a ciascun computer. Per eseguire questa operazione, selezionare il computer, quindi selezionare nella barra laterale Dettagli computer -> Credenziali: Imposta, digitare nome utente e password e fare clic su Connessione di prova. Il programma mostrerà i risultati della prova. Le icone dei tasti per connessioni testate con successo appaiono color oro. 5. Impostare (o modificare) l'indirizzo MAC per ciascun computer. Per eseguire questa operazione, selezionare il computer, quindi selezionare sulla barra laterale Dettagli computer -> Indirizzo MAC: Imposta o Modifica e digitare l'indirizzo MAC esadecimale come XXXXXXXXXXXX o XX-XX-XX-XX-XX. Il programma controllerà la validità dell'indirizzo MAC e visualizzerà il risultato della verifica. 6. Nascondere computer nei quali non si desidera navigare o rendere visibile un computer nascosto. Per nascondere un computer, selezionarlo, quindi selezionare sulla barra laterale Dettagli computer -> Visibilità: Nascondi. Per rendere visibile (e monitorare) un computer nascosto, attivare Mostra computer nascosti nel gruppo Filtro, selezionare il computer nascosto, quindi selezionare sulla barra laterale Dettagli computer -> Visibilità: Mostra. 7. Creare un'attività di backup di gruppo per diversi computer remoti in una volta sola (vedere 4.4.2 Creazione di nuove attività di gruppo). 8. Connettersi a un computer remoto per visualizzarne il registro delle operazioni, iniziare o modificare attività di questo computer e così via (vedere 4.3 Gestione di un singolo computer remoto). Per eseguire questa operazione, selezionare un computer e fare clic su Connetti. 9. Passare alla finestra Gestione attività gruppo per gestire le attività di gruppo. 4.4.2 Creazione di nuove attività di gruppo È possibile creare un'attività di backup di dischi/partizioni o un'attività di convalida archivi per più computer remoti contemporaneamente. Il backup a livello di file per gruppi di computer non è disponibile. 1. Nella finestra Stato gruppo o Gestione attività gruppo, selezionare Nuova attività gruppo nella barra degli strumenti. Viene visualizzata la finestra Procedura guidata Crea attività gruppo che assisterà l'utente nella procedura di creazione dell'attività. 2. Selezionare il tipo di attività: backup o convalida. 3. Formare un gruppo per l'attività corrente: selezionare i computer nell'elenco dei computer remoti. 4. Solo per l'attività di backup: selezionare i dischi/le partizioni di cui eseguire il backup. È possibile selezionare qualsiasi combinazione di dischi rigidi (per numero, secondo la numerazione di Windows) e partizioni (per lettera) oppure Tutti i dischi rigidi. Questa impostazione viene applicata a ogni computer nel gruppo, pertanto disporre di un layout standard di dischi o partizioni sui computer remoti sarebbe un vantaggio aggiuntivo. 48 Copyright © Acronis, Inc., 2000-2009 Selezionare i dischi o le partizioni di cui eseguire il backup 5. Specificare i percorsi per gli archivi di backup. Per inserire ogni archivio sul relativo computer locale, immettere il Percorso locale o selezionare Acronis Secure Zone, se tale zona è presente su tutti i computer remoti. Per maggiori informazioni circa la Acronis Secure Zone vedere 3.3 Acronis Secure Zone. Per inserire i backup sulla rete, selezionare Percorso di rete, selezionare la cartella di destinazione e specificare nome utente e password per accedere all'unità di rete. Quando si esegue un backup su un server di backup, selezionare Posizione di backup personale o unità a nastro e immettere le credenziali dell'amministratore del server di backup. Per ulteriori informazioni sui server di backup, vedere 3.5 Acronis Backup Server. È anche necessario fornire il nome dell'archivio per ogni computer, a meno che gli archivi non siano destinati a zone Acronis Secure Zone o a un server di backup. Per assegnare a ogni gli archivio il nome del rispettivo computer, premere il pulsante a destra del campo di immissione del nome. 6. Solo per l'attività di backup: specificare le impostazioni di backup abituali: modalità di backup (completo, incrementale o differenziale), una password per l'archivio di backup (se necessaria), le opzioni predefinite o personalizzate e il commento. Per ulteriori informazioni vedere Capitolo 6. Creazione di archivi di backup. 7. Assegnare un nome all'attività di gruppo. Il nome verrà visualizzato nella finestra Gestione attività gruppo (vedere di seguito) per consentire una rapida identificazione dell'attività. 8. Selezionare la frequenza di avvio dell'attività. La procedura di pianificazione è pressoché uguale per le attività individuali e di gruppo, per dettagli vedere il Capitolo 8. Pianificazione delle attività. 9. Se per un motivo qualsiasi (ad esempio, limitazioni di traffico) è preferibile non avviare l'attività simultaneamente in tutti i computer, impostare il parametro Spostamento dell'ora di inizio. L'attività verrà avviata a turno su tutti i computer, con lo spostamento di tempo specificato. Non appena si seleziona lo spostamento di tempo, verrà visualizzata l'ora di avvio risultante per il primo e l'ultimo computer. Copyright © Acronis, Inc., 2000-2009 49 10. Immettere il nome utente e la password. Si presuppone che in tutti i computer del gruppo esistano account con lo stesso identificativo utente e la stessa password. In tal caso, l'attività verrà distribuita automaticamente sui computer. In caso contrario, durante il processo di distribuzione verranno richiesti il nome utente e la password per ogni computer. 11. Nel passaggio finale, viene visualizzato il riepilogo dell'attività di gruppo. Fino a questo punto, è possibile scegliere Indietro per apportare modifiche all'attività creata. Riepilogo dell'attività di gruppo 12. Facendo clic su Procedi, Acronis True Image Management Console si connette a ogni computer a turno per distribuire l'attività. Se un computer remoto non è accessibile (ad esempio è spento) viene visualizzata una finestra di dialogo. In questa finestra, scegliere Ignora per escludere il computer dal gruppo oppure Annulla per annullare l'intera attività. Una volta completata la distribuzione, l'attività di gruppo compare nella finestra di Gestione attività di gruppo. Connettendosi a qualsiasi computer incluso nel gruppo, sarà possibile visualizzare la sua specifica attività in base all'attività di gruppo creata con successo. 4.4.3 Gestione delle attività di gruppo Nella finestra Gestione attività gruppo è visualizzato l'elenco delle attività di gruppo. Per visualizzare i dettagli di un'attività di gruppo, posizionare il puntatore del mouse sul nome dell'attività. Per creare una nuova attività di gruppo o cancellarne una vecchia, servirsi delle voci Nuovo e Cancella nella barra degli strumenti Attività gruppo. Per modificare un'attività, selezionarla a fare clic su Modifica. Questa operazione si esegue allo stesso modo della creazione, ma le opzioni precedentemente selezionate verranno impostate in modo da richiedere solo l'inserimento delle modifiche. La cancellazione o la modifica di un'attività non incide sull'esecuzione dell'attività corrente. Un'attività che è stata modificata o cancellata durante l'esecuzione viene completata senza alcuna modifica. Le modifiche apportate verranno applicate al termine dell'esecuzione. 50 Copyright © Acronis, Inc., 2000-2009 Oltre a modificare le attività dei gruppi è possibile modificare attività individuali indotte dalle attività di gruppo in ciascun computer coinvolto. Per eseguire questa operazione, connettere la console al computer desiderato. Per maggiori dettagli, vedere 8.2 Gestione delle attività pianificate. Per arrestare o riavviare l'esecuzione dell'attività usare gli elementi della barra degli strumenti Arresta o Riavvia. La programmazione delle attività, se creata, rimane valida. Per un'attività di gruppo che al momento non è in esecuzione su alcun computer, è possibile eseguire le seguenti operazioni: Esegui ora – un comando di avvio dell'attività immediato. La programmazione delle attività, se creata, rimane valida. Verifica – il server di gruppo di collega con ciascuno dei computer implicati nell'attività di gruppo, a turno, e verifica se l'operazione secondaria nel computer sia integra, in modo che l'attività di gruppo possa effettivamente essere eseguita. Il risultato della verifica verrà visualizzato. Quando si gestisce un'attività di gruppo, inserire lo stesso nome utente e password immessi al momento della creazione dell'attività. 4.4.4 Opzioni di Acronis Group Server Acronis Group Server interroga regolarmente i computer inclusi nel suo database relativamente al loro stato (Pronto, Non in linea e così via, come descritto in 4.4.1 Visualizzazione dello stato del gruppo.) L'intervallo predefinito tra le richieste di informazioni è di 2 secondi. L'utente dispone di un'opzione di impostazione della frequenza di aggiornamento, basata sulle necessità della sua rete. Copyright © Acronis, Inc., 2000-2009 51 Di solito non occorre affatto aggiornare la configurazione, se la console è disconnessa dal server di gruppo. Una diversa opzione consente di interrompere la richiesta di informazioni quando la console non è connessa o di impostare un intervallo più lungo tra i pacchetti. Esiste anche un'opzione per interrompere la scansione della rete per i computer connessi successivamente. Questo può accelerare le operazioni con il computer appena individuato. Una volta disabilitata la scansione, Acronis Group Server cessa di inviare i pacchetti, ma possono arrivare risposte ai pacchetti già inviati. Di conseguenza, alcuni computer possono essere aggiunti all'elenco dei computer, dopo che la scansione è stata disabilitata. Un evento del genere non rappresenta un errore. Per regolare la velocità di aggiornamento dello stato, connettere la console al computer su cui è installato Acronis Group Server e selezionare Strumenti -> Opzioni -> Rete -> Intervallo di verifica dello stato. 4.5 Gestione del server di backup Prima di avviare la gestione del server di gruppo, accertarsi di aver letto la sezione 3.5 Acronis Backup Server in cui sono riportati i principi di funzionamento principali di quest'applicazione. Dopo essersi connessi a un computer su cui è installato Acronis Backup Server, fare clic su Gestione server di backup di Acronis per visualizzare la seguente finestra. 52 Copyright © Acronis, Inc., 2000-2009 Quando ci si connette con un server di backup all'interno di un dominio, occorre verificare se l'account dell'utente o l'account locale sono registrati nel server di backup. In caso di accesso a Windows su un computer di rete tramite il proprio account di dominio mentre l'account registrato è quello locale, inserire il nome utente locale accompagnato dal nome del server di backup (ad esempio, Server1\nome utente). Altrimenti il nome verrà identificato come un nome di dominio. 4.5.1 Impostazioni predefinite Ogni utente o computer aggiunto al database di Acronis Backup Server è associato alla posizione di backup predefinita e ai limiti predefiniti di quota e durata per l'utente/computer. Quando viene installato su un computer (che, da quel momento in poi, diventa un server di backup), Acronis Backup Server crea la cartella seguente: C:\Documents and Settings\All Users\Dati applicazioni\Acronis\BackupServer. Questa cartella costituisce una posizione di backup predefinita. È possibile modificare la posizione di backup predefinita e i relativi limiti di quota e durata selezionando Specifica impostazioni predefinite -> Imposta posizione di backup e immettendo la posizione e i valori desiderati. La modifica della posizione di backup predefinita reindirizzerà i backup degli utenti o computer appena aggiunti in un'altra cartella mentre gli utenti e i computer associati alla vecchia posizione di backup predefinita continueranno a eseguire i backup in quella posizione. Copyright © Acronis, Inc., 2000-2009 53 I limiti di quota e durata predefiniti sono preimpostati su Senza limiti, ad eccezione del Numero massimo di backup incrementali per ogni backup completo che è impostato su 5 (non esiste alcun limite per il valore di questo parametro, ma si consiglia di non impostare valori irragionevolmente alti). È possibile modificare i limiti di quota e durata impostati per utente/computer selezionando Specifica impostazioni predefinite -> Imposta quote/limiti di tempo e immettendo i valori desiderati. Per consentire ad Acronis Backup Server di elaborare gli archivi e pianificare l'attività di controllo dei limiti di quota e durata. Selezionare Specifica impostazioni predefinite -> 54 Copyright © Acronis, Inc., 2000-2009 Pianifica consolidamento automatico e gestione backup e pianificare un controllo una tantum, giornaliero, settimanale o mensile di tutti gli archivi di utenti o computer presenti sul server di backup per verificare che soddisfino i limiti. Se il controllo rivela che alcuni limiti di quota o durata sono stati superati, gli archivi verranno trattati come descritto in 3.5.2 Quote e limiti di tempo per computer e utenti. Si noti che non ha senso controllare i limiti, se non è stato modificato almeno uno dei valori illimitati preimpostati per i limiti di quota o durata. Il numero effettivo di backup creati in una posizione di backup può superare il Numero max di backup di una unità. Ciò consente al programma di rilevare l'avvenuto superamento e di iniziare il consolidamento. L'esecuzione di backup in una posizione piena verrà impedito fino alla realizzazione del consolidamento. 4.5.2 Impostazione dei profili amministratore Aggiungere un computer al database di Acronis Backup Server per essere in grado di eseguire un backup remoto di dati situati in un computer in rete in cui è installato Acronis True Image Agent. Fare clic su Imposta profili amministratore -> Aggiungi, selezionare il computer e specificare la posizione di backup e i limiti di quota e durata per tale computer nelle finestre Procedura guidata Aggiungi profilo computer. È possibile utilizzare la posizione di backup predefinita con i relativi limiti di quota e durata o definire impostazioni particolari per il nuovo computer. Se si specifica un nuovo percorso per la posizione di backup del nuovo computer, sarà creata una nuova posizione di backup. Può essere necessario modificare un profilo di computer già impostato. A tal fine, selezionare un computer e fare clic su Modifica -> Procedura guidata Modifica profilo computer guiderà l'utente per le stesse selezioni della Procedura guidata Aggiungi profilo computer. Copyright © Acronis, Inc., 2000-2009 55 La modifica della posizione di backup del computer causerà lo spostamento di tutti i backup esistenti e reindirizzerà i backup futuri di questo computer su un'altra cartella (o su un'altra periferica, ecc.). Poiché lo spostamento di file può richiedere molto tempo e molte risorse di sistema, è consigliabile pianificare questa operazione in modo che venga eseguita in un momento in cui il carico di elaborazione del server di backup sia minimo. Per questo, accedere alla finestra Avvia Parametri. Per completare la configurazione del profilo, fare clic su Fine nella finestra di riepilogo. Per modificare una posizione di backup computer nella stessa periferica, occorre che sulla periferica sia disponibile uno spazio pari almeno a quello occupato dagli archivi del computer, dato che gli archivi saranno copiati nella nuova posizione e solo successivamente cancellati dalla cartella vecchia. Per cancellare tutti gli archivi di dati di un computer, selezionarlo e fare clic su Rimuovi. L'eliminazione di un profilo computer disabilita il backup nel server di backup per tale computer e ne elimina gli archivi esistenti. Quest'operazione può richiedere molto tempo. E' quindi opportuno programmarla in una fascia oraria ridotta. 4.5.3 Aggiunta di utenti e amministratori al database di Acronis Backup Server Acronis Backup Server crea un gruppo utenti chiamato AcronisBackupServerUsers Strumenti di amministrazione -> Gestione Computer -> Utenti e gruppi locali. A questo punto, il gruppo contiene solo l'utente che ha installato il programma. Come impostazione predefinita, tale utente dispone dei diritti di amministratore sul server di backup, e può effettuare i backup sulla base dei profili dei computer. Per permettere a qualunque altro utente di eseguire il backup dei dati da un qualsiasi computer in rete dove è installata la versione locale di Acronis True Image Echo Workstation nel server di backup, un amministratore deve aggiungere tale utente al data base dati del server di backup Acronis. A tal fine, aggiungere innanzitutto l'account locale o di dominio di questa persona al gruppo AcronisBackupServerUsers. Quindi fare clic su Imposta profili utente -> Aggiungi, selezionare il nome utente e specificare la posizione di backup e i limiti di quota e durata per tale utente nelle finestre della Procedura guidata Aggiungi profilo utente. Usare la posizione di backup predefinita con le sue quote e limiti di tempo, o attribuire impostazioni particolari al nuovo utente. Se si specifica un nuovo percorso per la posizione di backup del nuovo utente, sarà creata una nuova posizione di backup. 56 Copyright © Acronis, Inc., 2000-2009 Per aggiungere un altro amministratore, aggiungere innanzitutto l'account locale o di dominio di questa persona al gruppo AcronisBackupServerUsers. Quindi, fare clic su Imposta profili utente-> Aggiungi, selezionare il nome utente e nella pagina successiva scegliere Crea utente con diritti di amministratore. Un amministratore può gestire tutti gli archivi sul server di backup indipendentemente dal loro proprietario, mentre un utente comune può solo eseguire il backup sul server di backup o ripristinare i propri dati a partire da esso. Un amministratore non ha un profilo utente; in altri termini, non dispone di alcuna posizione di backup, né delle quote né dei limiti di tempo assegnati al normale utente, ed usa il profilo di amministratore per eseguire backup controllati, sia in modo remoto sia locale. 4.5.4 Modifica dei profili utente E' possibile che sia necessario modificare un profilo utente già impostato. A tal fine, selezionare un utente e fare clic su Modifica. La Procedura guidata Modifica profilo utente guiderà l'utente per le stesse selezioni della Procedura guidata Aggiungi profilo utente, tranne che per i diritti di amministratore o di utente. Per modificare i diritti, sarà necessario eliminare il profilo utente e poi aggiungere nuovamente l'utente con i nuovi diritti. La modifica della posizione di backup del computer causerà lo spostamento di tutti i backup esistenti e reindirizzerà i backup futuri realizzati dall'utente su un'altra cartella (periferica ecc.). Poiché lo spostamento di file può richiedere molto tempo e molte risorse di sistema, si raccomanda di programmare l'operazione per il momento in cui il carico di elaborazione del server di backup sarà minimo. È possibile effettuare questa impostazione nella finestra Parametri di avvio. Per completare la configurazione del profilo, fare clic su Fine nella finestra di riepilogo. Copyright © Acronis, Inc., 2000-2009 57 Per modificare una posizione di backup utente nella stessa periferica, occorre che sulla periferica sia disponibile uno spazio pari almeno a quello occupato dagli archivi dell'utente, dato che gli archivi saranno copiati nella nuova posizione, e solo successivamente cancellati da quella vecchia. Se si seleziona un profilo utente e si fa clic su Elimina, tutti gli archivi creati da quell'utente saranno eliminati. Quest'operazione, tuttavia, non si applica ai profili amministratore. Se si seleziona un profilo utente, facendo clic su Cancella si disabilita la possibilità per questo utente di fare il backup nel server di backup e si cancellano i suoi archivi esistenti. Questa operazione può essere inoltre molto lunga, pertanto è consigliabile pianificarla per un periodo di carico ridotto. La cancellazione di un profilo amministratore non comporta la cancellazione di alcun archivio. La persona di cui viene cancellato il profilo perde semplicemente il diritto ad eseguire backup nel server di backup e di gestire quest'ultimo. Deve essere presente almeno un amministratore su un server di backup. Pertanto, non è possibile cancellare l'ultimo profilo amministratore rimanente. Non esiste limite massimo per il numero di amministratori. 4.5.5 Configurazione delle posizioni di backup Per visualizzare un elenco completo delle posizioni di backup, fare clic su Configura posizioni di backup. Per modificare i limiti per una posizione di backup, selezionare tale posizione, fare clic su Limiti quota e durata e immettere i nuovi valori nella finestra visualizzata. Per spostare una posizione di backup con tutti gli archivi che contiene, selezionarla e fare clic su Sposta in. Nella Procedura guidata Sposta posizione backup verranno visualizzati tutti gli utenti e i computer associati alla posizione di backup selezionata, 58 Copyright © Acronis, Inc., 2000-2009 in modo che sia possibile assicurarsi di effettuare la scelta corretta. Quindi, selezionare la nuova posizione per gli archivi. Poiché lo spostamento di file può richiedere molto tempo e molte risorse di sistema, si raccomanda di programmare l'operazione per il momento in cui il carico di elaborazione del server di backup sarà minimo. È possibile effettuare questa impostazione nella finestra Parametri di avvio. Per completare la configurazione dell'operazione, fare clic su Fine nella finestra di riepilogo conclusiva. Per spostare una posizione di backup all'interno della stessa periferica, è necessario che sulla periferica sia presente una quantità di spazio libero pari almeno allo spazio occupato da tutti gli archivi presenti nella posizione di backup, poiché gli archivi verranno prima copiati nella nuova posizione e successivamente eliminati da quella precedente. Per cancellare tutti gli archivi conservati in una posizione di backup, selezionare la posizione e fare clic su Elimina. Per cancellare una posizione di backup, selezionarla e fare clic su Cancella. Questo cancella tutti gli archivi conservati in tale posizione ed i backup computer/utente associati sono reindirizzati verso la posizione di backup predefinita. Non è possibile eliminare la posizione di backup predefinita. Se si tenta di eseguire questa operazione, il programma cancellerà il contenuto della posizione predefinita e invierà un messaggio appropriato. Per eliminare completamente la posizione, riassegnare innanzitutto la posizione di backup predefinita, selezionando Specifica impostazioni predefinite -> Imposta posizione di backup. La rimozione del contenuto e la cancellazione delle posizioni di backup possono richiedere molto tempo. E' quindi opportuno programmarle per un periodo di carico ridotto. 4.5.6 Gestione degli archivi Per visualizzare un elenco completo dei backup memorizzati nel server di backup, fare clic su Gestisci archivi di backup. Copyright © Acronis, Inc., 2000-2009 59 È possibile: 1. Ordinare l'elenco per Posizione o per Proprietari (utenti e computer) facendo clic sulla rispettiva voce nella parte superiore dell'elenco. 2. Filtrare dall'elenco i backup di tutti gli utenti o di tutti i computer (utilizzare i pulsanti nel gruppo Filtro). 3. Consolidare qualsiasi backup (ad eccezione del più vecchio dell'archivio) con il file di backup precedente. Questa operazione cancella il backup precedente e stabilisce una concatenazione tra il backup in fase di consolidamento e il backup che precede quello cancellato. In tal modo, nonostante l'eliminazione di un backup, l'integrità dell'archivio non verrà compromessa. Sarà possibile il ripristino di dati da qualsiasi dei backup rimanenti. Il consolidamento del backup più vecchio non è possibile. 4. Esportare un archivio da Acronis Backup Server in un disco rigido locale o in una condivisione di rete. Per eseguire questa operazione, selezionare un qualsiasi backup presente nell'archivio e fare clic su Esporta. Quindi, indicare un nome per la copia dell'archivio e un percorso per la posizione in cui crearla. 5. Importare un archivio da una posizione esterna a una posizione di backup del computer o dell'utente sul server di backup. A tal fine, utilizzare la funzione Importa sulla barra degli strumenti. La modifica di immagini, montate in modalità R/W, determina la creazione di backup incrementali, che rappresentano una sorta di derivazione della catena incrementale. Detti backup sono sempre esclusi dall'archivio che è importato. 4.5.7 Limitazione dell'accesso ad Acronis Backup Server Per accedere alle opzioni di Acronis Backup Server, connettere la console al server di backup e selezionare Strumenti -> Opzioni dal menu. 1. Numero massimo di connessioni Questo risulta particolarmente utile quando si desidera eseguire il backup di un gruppo di computer rapidamente senza permettere agli utenti di accedere al server di backup nello stesso tempo. In genere, la limitazione del numero di attività elaborate contemporaneamente da Acronis Backup Server può rendere più veloci le singole procedure di backup, evitando possibili ritardi. Se è stato impostato un numero massimo di connessioni alcuni agenti o versioni locali di Acronis True Image Echo Workstation potrebbero trovarsi nell'impossibilità di accedere al server immediatamente dopo aver avviato le loro attività. Cercheranno di connettersi con il server ogni 5 secondi finché la connessione non sarà autorizzata. Pertanto, il momento effettivo di inizio del backup potrebbe differire da quello pianificato. Se l'utente non lo ritiene pratico o efficiente, tenere presente quest' impostazione quando si creano attività di gruppo, in modo da non eccedere i limiti impostati. Per impostazione predefinita il numero di connessioni è illimitato. Questa impostazione corrisponde al valore “0”. La connessione della console ad Acronis Backup Server non conta. 60 Copyright © Acronis, Inc., 2000-2009 2. Limitare la larghezza di banda di una connessione a: Limitare la larghezza di banda di ciascuna connessione aiuta a pareggiare l'utilizzo del server tra attività che sono svolte allo stesso tempo. La pratica è il modo migliore per determinare il limite corretto. Nella maggior parte dei casi, conviene lasciarlo com'è. Per impostazione predefinita, la larghezza di banda è illimitata. Questa impostazione corrisponde al valore “0”. Copyright © Acronis, Inc., 2000-2009 61 Capitolo 5. Uso di Acronis True Image Echo Workstation (versione locale) Acronis True Image Echo Workstation (versione locale) supporta il modo GUI, il modo command-line mode e può essere usato per eseguire script XML. In questo capitolo vengono descritte le operazioni disponibili nella modalità GUI, quella che offre le funzionalità più ampie. Per informazioni sui comandi della console e gli script, vedere Capitolo 16. Modalità della riga di comando e script. 5.1 Finestra principale del programma La finestra principale del programma contiene il menu, la barra degli strumenti, la barra laterale e l'area principale. La barra laterale presenta un pannello per la selezione della categoria dell'attività, i pannelli Strumenti e Guida. Nell'area principale sono visualizzate icone delle operazioni o attività a seconda della categoria selezionata. Per impostazione predefinita, il programma visualizza le operazioni incluse nella categoria Backup e Ripristino. Le icone delle operazioni sono divise in tre gruppi. Il gruppo Attività contiene le seguenti operazioni: • Backup – consente di creare un archivio di backup • Ripristino – consente di ripristinare un archivio precedentemente creato Il gruppo Gestisci attività contiene le seguenti operazioni: • Attività – consente di pianificare e gestire attività di backup o di convalida di archivi sul proprio computer • Registri – apre la finestra del visualizzatore di registri 62 Copyright © Acronis, Inc., 2000-2009 Il menu Strumenti contiene le seguenti voci: • Esplora e convalida archivi di backup – consente di esplorare gli archivi a livello di file, montare immagini di dischi/partizioni come unità virtuali, eseguire la procedura di verifica dell'integrità degli archivi • Gestisci dischi rigidi – consente di clonare il disco (cioè trasferire il sistema operativo, le applicazioni e i dati dal disco vecchio a quello nuovo) o selezionare partizioni su un nuovo disco rigido aggiunto per l'archiviazione dati, mentre sistema operativo e applicazioni rimangono in quello vecchio, convertire dischi di base in dischi dinamici e creare volumi dinamici • Attiva Acronis Startup Recovery Manager – consente di attivare la gestione del ripristino all’avvio (tasto F11) • Gestisci Ripristino Sistema – consente di attivare/disattivare lo strumento Microsoft Windows System Restore ed impostare le opzioni direttamente da Acronis True Image Echo Workstation • Crea supporti di ripristino riavviabili – esegue la procedura per la creazione di supporti riavviabili Menu del programma La barra del menu del programma contiene le voci Operazioni, Visualizza, Strumenti e Guida. Il menu Operazioni contiene un elenco delle operazioni disponibili, incluse le attività di pianificazione. Il menu Visualizza contiene voci che consentono di gestire l'aspetto della finestra del programma: • Strumenti – contiene comandi che controllano le icone della barra degli strumenti • Barra delle attività comuni – consente di abilitare e disabilitare la barra laterale • Barra di stato – consente di abilitare o disabilitare la barra di stato Il menu Strumenti contiene le seguenti voci: • Gestisci Acronis Secure Zone – consente di creare, eliminare e ridimensionare una particolare partizione nascosta per la memorizzazione di archivi (Acronis Secure Zone) • Attiva Acronis Startup Recovery Manager – consente di attivare la gestione del ripristino all’avvio (tasto F11) • Esplora archivio di backup – consente di esplorare gli archivi a livello di file o montare immagini di dischi/partizioni come unità virtuali • Convalida archivio di backup – esegue la procedura di verifica dell'integrità degli archivi • Consolida archivio – applicabile per archivi che contengono più di un backup. Questa funzione consente di creare una copia fedele dell'archivio con la possibilità di escludere backup che non sono più necessari • Converti Backup in Disco Virtuale – converte un'immagine disco creata con il programma (.tib) in un file disco virtuale del tipo selezionato (.vmdk, .vhd, .hdd) • Crea supporti di ripristino riavviabili – esegue la procedura per la creazione di supporti riavviabili Copyright © Acronis, Inc., 2000-2009 63 • Procedura guidata Creazione volume dinamico – consente di creare volumi dinamici su dischi di base o dinamici • Converti in disco dinamico – consente di convertire un disco di base in un disco dinamico • Mostra registro – apre la finestra del visualizzatore di registri • Opzioni – apre una finestra per modificare le opzioni predefinite di backup e ripristino, per impostare l'aspetto del testo (font), per configurare notifiche di e-mail o notifiche Windows popup, ecc. Il menu Guida è usato per visualizzare l'aiuto ed ottenere informazioni circa Acronis True Image Echo Workstation. La maggior parte delle operazioni sono accessibili da due o anche tre aree diverse della finestra, in modo che possano essere selezionate in vari modi. Ad esempio, è possibile avviare l'operazione o lo strumento necessario facendo clic sull'icona relativa nell'area principale o scegliendo la stessa voce dal menu Operazioni o Strumenti. Barra di stato Sulla parte inferiore della finestra principale si trova una barra di stato divisa in due parti. La parte sinistra descrive brevemente l’operazione selezionata; quella a destra indica l'avanzamento dell'operazione e i risultati. Per visualizzare la finestra dei registri fare doppio clic sui risultati dell’operazione. Icona dell’area di notifica della barra delle applicazioni Durante la maggior parte delle operazioni, nell’area di notifica della barra delle applicazioni di Windows viene visualizzata una speciale icona con indicatore. Se si posiziona il puntatore del mouse, apparirà lo stato di avanzamento della procedura. L’icona è indipendente dalla finestra principale del programma aperta. È presente anche per l'esecuzione in background di operazioni pianificate. 5.2 Gestione di un computer locale È possibile eseguire le seguenti operazioni sul computer locale. Operazione Modalità di accesso Backup e Ripristino Eseguire backup e ripristino dei dati, inclusi Fare clic su Backup o Recovery, poi seguire le istruzioni della procedura dischi/partizioni di sistema guidata. Vedere i dettagli in Capitolo 6. Creazione di archivi di backup e Capitolo 7. Ripristino dei dati di backup. Sfogliare i registri dell'operazione di Acronis Fare clic su Registri nel gruppo Gestisci True Image Echo WorkstationWorkstation attività o selezionare lo strumento Mostra registro nella barra laterale per visualizzare la finestra Registro eventi. Vedere i dettagli in 12.3 Visualizzazione dei registri. Impostare opzioni predefinite di backup e ripristino, quali l'utilizzo delle risorse di rete o di sistema, i comandi da eseguire prima o dopo il backup e così via. 64 Selezionare Strumenti -> Opzioni -> Opzioni di backup predefinite o Opzioni di ripristino predefinite ed effettuare le impostazioni. Vedere i dettagli in 6.3 Copyright © Acronis, Inc., 2000-2009 Impostazione delle opzioni di backup e 7.4 Impostazione delle opzioni di ripristino. Impostazione dei parametri predefiniti per l'invio di notifiche circa il funzionamento del Acronis True Image Echo Workstation e tracciamento di detto funzionamento nel registro degli eventi delle applicazioni Windows Selezionare Strumenti -> Opzioni -> Notifiche o Analisi eventi ed effettuare le impostazioni. Vedere i dettagli in Capitolo 12. Notifiche e analisi eventi. Pianificazione di attività Programmare operazioni di backup e di Fare clic su Attività nel gruppo Gestisci convalida di archivi o selezionare la categoria attività Pianificazione attività sulla barra laterale per visualizzare la finestra Attività pianificate. Quindi, fare clic sul pulsante Crea sulla barra degli strumenti e seguire le istruzioni della procedura guidata. Vedere i dettagli in Capitolo 8. Pianificazione delle attività. Eseguire, interrompere, modificare, clonare, Fare clic su Attività nel gruppo Gestisci rinominare, cancellare operazioni di backup attività o selezionare la categoria Pianificazione attività sulla barra laterale e di convalida di archivi per visualizzare la finestra Attività pianificate. Vedere i dettagli in 8.2 Gestione delle attività pianificate. Gestione degli archivi Esplorare i contenuti di qualsiasi archivio e Selezionare Strumenti -> Esplora archivio di backup, poi seguire le istruzioni ripristinare singoli file da qualsiasi archivio della procedura guidata. Vedere i dettagli in 11.2.1 Esplorazione di un archivio. Convalidare gli archivi di backup in qualsiasi Selezionare Strumenti -> Convalida posizione risiedano: locale, di rete o archivio di backup, poi seguire le istruzioni supporto rimovibile della procedura guidata. Vedere i dettagli in 11.1 Convalida degli archivi di backup. Consolidare file di backup in un archivio Selezionare Strumenti -> Consolida archivio, quindi seguire le istruzioni della procedura guidata. Vedere i dettagli in 11.3 Consolidamento di backup. Conversione delle immagini disco in file Selezionare Strumenti -> Converti dischi virtuali del tipo selezionato dall'utente Backup in Disco Virtuale poi seguire le istruzioni della procedura guidata. (.vmdk, .vhd, .hdd) Consultare i dettagli in13.4 Conversione di immagini di dischi in dischi virtuali. Montare le immagini delle partizioni per Selezionare Operazioni -> Smonta esplorarne e modificarne il contenuto o immagine, e seguire le istruzioni della ripristinare singoli file procedura guidata. Vedere i dettagli in 11.2.2 Montaggio di un'immagine. Copyright © Acronis, Inc., 2000-2009 65 Smontare le immagini precedentemente montate di partizioni Selezionare Operazioni -> Monta immagine, e seguire le istruzioni della procedura guidata. Vedere dettagli in 11.2.3 Smontaggio di un'immagine. Gestione disco rigido Gestire Acronis Secure Zone (creare, Fare clic su Gestisci Acronis Secure cancellare, ridimensionare, rimuovere o Zone, quindi seguire le istruzione della modificare password) procedura guidata. Vedere i dettagli in Capitolo 9. Gestire Acronis Secure Zone. Attivare Acronis Startup Recovery Manager Fare clic su Attiva Acronis Startup Recovery Manager, quindi seguire le istruzioni della procedura guidata. Vedere i dettagli in 3.4 Acronis Startup Recovery Manager. Convertire un disco di base in disco Selezionare Strumenti -> Converti in dinamico. Disco Dinamico, poi seguire le istruzioni della procedura guidata. Vedere i dettagli in 7.5.1 Conversione di un disco in dinamico. Creare un volume dinamico Selezionare Strumenti -> Procedura guidata Crea volume dinamico, quindi seguire le istruzioni della procedura guidata. Vedere i dettagli in 7.5.2 Creazione di volumi dinamici. Trasferire il sistema in un nuovo disco Vedere il Capitolo 14. Trasferimento del rigido sistema in un nuovo disco. Formattare le partizioni su un nuovo disco Vedere il Capitolo 15. nuovo disco fisso. rigido Aggiungere un Altri strumenti Creare supporti di ripristino riavviabili e le Vedere il Capitolo 10. Creazione di supporti relative immagini ISO o pacchetti RIS riavviabili. Attivare o disattivare lo strumento Ripristino Vedere il 12.5 sistema. configurazione di sistema di Windows Gestione del ripristino di Alcune delle operazioni descritte sopra possono essere eseguite in modalità linea di comando. Per ulteriori informazioni sul modo command line in Acronis True Image Echo Workstation consultare 16.1 Lavorare in modalità riga di comando. 66 Copyright © Acronis, Inc., 2000-2009 Capitolo 6. Creazione di archivi di backup Per poter ripristinare i dati perduti, o riportare il sistema ad uno stato predeterminato, occorre innanzi tutto creare un file di backup dei dati o dell'intero sistema. Se non si desidera poter ripristinare il sistema operativo insieme a tutte le impostazioni e applicazioni ma solo proteggere determinati dati (ad esempio i progetti correnti) scegliere il backup di file o cartelle. In questo modo le dimensioni dell'archivio verranno ridotte consentendo di risparmiare spazio su disco o di ridurre il costo dei supporti rimovibili. Il backup dell'interno disco del sistema, ossia la creazione di un'immagine del disco, richiede più spazio su disco ma consente di ripristinare il sistema in pochi minuti in caso di gravi danni o di errore hardware. Inoltre, la procedura di creazione dell'immagine del disco è molto più rapida rispetto alla copia di file e può velocizzare notevolmente il processo di backup quando è necessario eseguire il backup di grandi quantità di dati (vedere i dettagli in 3.1 Differenza tra gli archivi di file e le immagini di disco o partizione). 6.1 Backup di file e cartelle (backup di file) 1. Avviare la Creazione guidata del backup facendo clic sull'icona dell'operazione di backup nella finestra principale del programma. 2. Selezionare Dati personali. 3. Dal riquadro della struttura, selezionare i file e le cartelle di cui eseguire il backup. È possibile selezionare un insieme casuale di file, cartelle, partizioni, dischi e anche computer. Per ripristinare il sistema operativo occorre eseguire un'immagine della partizione o del disco di sistema; un backup basato su file non basta per il ripristino del sistema operativo. 4. Si possono escludere da un backup dei file specifici impostando dei filtri per il tipo di file di cui non si intende eseguire il backup. Ad esempio, si può volere escludere i file nascosti e di sistema, nonché cartelle e file con estensioni .~, .tmp e .bak. Copyright © Acronis, Inc., 2000-2009 67 È anche possibile applicare filtri personalizzati utilizzando le regole di maschera comuni di Windows. Per esempio, per escludere tutti i file con le estensioni .exe, aggiungere *.exe. My???.exe esclude tutti i file .exe con i nomi composti da cinque caratteri che iniziano con “my”. Tutte queste impostazioni hanno effetto sull'attività corrente. Per informazioni su come impostare i filtri predefiniti che verranno richiamati ogni volta che si crea un'attività di backup, vedere 6.3.2 Esclusione dei file di origine. 5. Selezionare il nome e il percorso dell'archivio. Se si intende creare un backup completo, digitare il nome file nella riga Nome file oppure utilizzare il generatore del nome (pulsante a destra della riga). Se si seleziona un backup completo esistente, questo verrà sovrascritto. L'inclusione di [data] nel nome file del backup aggiungerà al nome l'ora e la data di creazione con la seguente formattazione <GG-Mese-AAAA HH:MM:SS>. Esempio: C:\MyBackup[date].tib. Se si intende creare un backup incrementale (vedere 3.2 Backup completi, incrementali e differenziali) selezionare l'ultimo backup completo o incrementale disponibile. In realtà, se tutti i file del backup incrementale sono memorizzati insieme al backup completo di base, non ha importanza quale di essi venga selezionato, in quanto il programma li riconoscerà come un unico archivio. Se i file di immagine sono memorizzati su supporti separati, sarà necessario utilizzare il file archivio più recente. Se si intende creare un backup differenziale, selezionare il backup completo da utilizzare come base oppure qualsiasi backup differenziale esistente. In entrambi i casi il programma creerà un nuovo backup differenziale. 68 Copyright © Acronis, Inc., 2000-2009 Più l'archivio viene memorizzato lontano dalle cartelle originali, maggiormente sicuro sarà in caso di danneggiamento dei dati. Ad esempio, salvare l'archivio su un altro disco fisso proteggerà i vostri dati, nel caso in cui il disco principale risulti danneggiato, ma non sarà utile se il computer è distrutto da un incendio o un'inondazione. I dati salvati su un disco di rete, un server ftp o un supporto rimovibile saranno disponibili anche se i dischi fissi locali non dovessero più funzionare. È anche possibile utilizzare Acronis Secure Zone (vedere i dettagli in 3.3 Acronis Secure Zone) o Acronis Backup Server (vedere i dettagli in 3.5 Acronis Backup Server) per la memorizzazione dei backup. In questi casi non è necessario fornire un nome del file. Quando si esegue un backup in Acronis Secure Zone, è disponibile un'opzione per realizzare un backup a doppia destinazione. Se abilitato, il programma collocherà automaticamente una copia degli archivi di backup dell'utente in un'unità locale o in una rete condivisa, nonché in Acronis Secure Zone. Vedere i dettagli in 6.3.12 Backup a doppia destinazione. I volumi dinamici sono totalmente supportati come posizione di destinazione di backup. Acronis True Image Echo Workstation può accedere agli archivi di backup creati in volumi dinamici, in modo stand-alone (salvataggio) e sotto controllo Windows. Consultare le note e le raccomandazioni per l'uso del server FTP in 1.4.3 Supporti di memorizzazione utilizzabili. 6. Se non è stato scelto Acronis Backup Server, indicare se si desidera creare un backup completo, incrementale o differenziale. Se i file/cartelle selezionati non sono mai stati oggetto di backup, o se l'archivio completo sembra troppo vecchio per aggiungervi modifiche incrementali, selezionare il backup completo. In caso contrario è consigliabile creare un backup incrementale o differenziale (vedere 3.2 Backup completi, incrementali e differenziali). Copyright © Acronis, Inc., 2000-2009 69 7. Selezionare le opzioni di backup (ossia suddivisione del file di backup, livello di compressione, protezione mediante password, comandi preliminari e successivi al backup e così via). È possibile selezionare Utilizza le opzioni predefinite o Imposta le opzioni manualmente. Nel secondo caso, le impostazioni verranno applicate solo all'attività di backup corrente. In alternativa, è possibile modificare le opzioni predefinite dalla schermata corrente. Le impostazioni verranno quindi salvate come predefinite. Per ulteriori informazioni, vedere 6.3 Impostazione delle opzioni di backup. 8. Fornire un commento per l'archivio. In questo modo è possibile evitare di ripristinare i file sbagliati. È tuttavia possibile scegliere di non aggiungere alcuna nota. La dimensione del file di backup e la data di creazione vengono automaticamente aggiunte alla descrizione, pertanto non è necessario immettere queste informazioni. 9. Nella fase finale, viene visualizzato il riepilogo dell'attività di backup. Fino a questo punto, è possibile scegliere Indietro per apportare modifiche all'attività creata. Fare clic su Procedi per avviare l'operazione. 10. (Solo per la versione locale di Acronis True Image Echo Workstation) Il progresso dell'attività sarà visualizzato in una finestra specifica. Per interrompere la procedura, scegliere Annulla. Per chiudere la finestra di avanzamento, utilizzare il pulsante Nascondi. La creazione del backup continuerà, ma sarà possibile iniziare un'altra operazione o chiudere la finestra principale del programma. In quest'ultimo caso il programma continuerà a lavorare in background e terminerà automaticamente una volta che l'archivio del backup è pronto. Se si preparano più operazioni di backup, queste verranno accodate dopo quella corrente. 70 Copyright © Acronis, Inc., 2000-2009 E' possibile impostare la priorità del processo di backup. Per eseguire questa operazione, fare clic sull'icona del processo nella barra delle applicazioni e selezionare la priorità Bassa, Normale o Alta dal menu visualizzato. Per informazioni su come impostare la priorità predefinita, vedere 6.3.6 Rendimento backup. 11. Può essere opportuno visualizzare il registro al completamento dell'attività. Per visualizzare il registro, fare clic sul pulsante Visualizza il registro delle operazioni nella barra degli strumenti. Se si masterizza un archivio su diversi supporti rimovibili, assicurarsi di numerarli, poiché si devono inserire nello stesso ordine durante il ripristino. 6.2 Backup di dischi e partizioni (backup di immagine) 1. Avviare la Creazione guidata del backup facendo clic sull'icona dell'operazione di backup nella finestra principale del programma. 2. Selezionare Risorse del computer. 3. Selezionare i dischi, le partizioni o i volumi dinamici di cui eseguire il backup. E' possibile selezionare un insieme casuale di dischi, partizioni e volumi dinamici. Copyright © Acronis, Inc., 2000-2009 71 4. Selezionare il nome e il percorso dell'archivio. Se si intende creare un backup completo, digitare il nome file nella riga Nome file oppure utilizzare il generatore del nome (pulsante a destra della riga). Se si seleziona un backup completo esistente, questo verrà sovrascritto. L'inclusione di [data] nel nome file del backup aggiungerà al nome l'ora e la data di creazione con la seguente formattazione <GG-Mese-AAAA HH:MM:SS>. Esempio: C:\MyBackup[date].tib. Se si intende creare un backup incrementale (vedere 3.2 Backup completi, incrementali e differenziali) selezionare l'ultimo backup completo o incrementale disponibile. In realtà, se tutti i file del backup incrementale sono memorizzati insieme al backup completo di base, non ha importanza quale di essi venga selezionato, in quanto il programma li riconoscerà come un unico archivio. Se i file di immagine sono memorizzati su supporti separati, sarà necessario utilizzare il file archivio più recente. Se si intende creare un backup differenziale, selezionare il backup completo da utilizzare come base oppure qualsiasi backup differenziale esistente. In entrambi i casi il programma creerà un nuovo backup differenziale. In entrambi i casi, verrà creato un nuovo file archivio differenziale. Più l'archivio viene memorizzato lontano dalla partizione originale, maggiormente sicuro sarà in caso di danneggiamento dei dati. Ad esempio, se si salva l'archivio su un altro disco rigido, i dati saranno protetti in caso di danneggiamento del disco principale. I dati salvati su un disco di rete, un server ftp o un supporto rimovibile saranno disponibili anche se i dischi fissi locali non dovessero più funzionare. È anche possibile utilizzare Acronis Secure Zone (vedere i dettagli in 3.3 Acronis Secure Zone) o Acronis Backup Server (vedere i dettagli in 3.5 Acronis Backup Server) per la memorizzazione dei backup. In questi casi non è necessario fornire un nome del file. Quando si esegue un backup in Acronis Secure Zone, è disponibile un'opzione per realizzare un backup a doppia destinazione. Se l'opzione è selezionata, il programma creerà una copia degli archivi di backup su un'unità locale o su una condivisione di rete. Consultare i dettagli su 6.3.12 Backup a doppia destinazione. 72 Copyright © Acronis, Inc., 2000-2009 I volumi dinamici sono totalmente supportati come posizione di destinazione di backup. Acronis True Image Echo Workstation può accedere agli archivi di backup creati in volumi dinamici, in modo stand-alone (salvataggio) e sotto controllo Windows. Consultare le note e le raccomandazioni per l'uso del server FTP in 1.4.3 Supporti di memorizzazione utilizzabili. 5. Se non è stato scelto Acronis Backup Server, indicare se si desidera creare un backup completo o incrementale. Se non si è ancora eseguito il backup dei dischi o delle partizioni selezionate, oppure se l'archivio completo appare troppo vecchio per aggiungervi modifiche incrementali, scegliere il backup completo. In caso contrario è consigliabile creare un backup incrementale o differenziale (vedere 3.2 Backup completi, incrementali e differenziali). 6. Selezionare le opzioni di backup (ossia suddivisione del file di backup, livello di compressione, protezione mediante password, comandi preliminari e successivi al backup e così via). È possibile selezionare le opzioni Utilizza le opzioni predefinite oppure Imposta le opzioni manualmente. Nel secondo caso, le impostazioni verranno applicate solo all'attività di backup corrente. In alternativa, è possibile modificare le opzioni predefinite dalla schermata corrente. Le impostazioni verranno quindi salvate come predefinite. Per ulteriori informazioni, vedere 6.3 Impostazione delle opzioni di backup. 7. Fornire un commento per l'archivio. Questo aiuta a impedire il ripristino di dati o partizioni sbagliate. Tuttavia, è anche possibile scegliere di non aggiungere nessuna nota. La dimensione del file di backup e la data di creazione vengono automaticamente aggiunte alla descrizione, pertanto non è necessario immettere queste informazioni. 8. Nella fase finale, viene visualizzato il riepilogo dell'attività di backup. Fino a questo punto, è possibile scegliere Indietro per apportare modifiche all'attività creata. Fare clic su Procedi per avviare l'operazione. 9. (Solo per la versione locale di Acronis True Image Echo Workstation) Il progresso dell'attività sarà visualizzato in una finestra specifica. Per interrompere la procedura, scegliere Annulla. Per chiudere la finestra di avanzamento, utilizzare il pulsante Nascondi. La creazione del backup continuerà, ma sarà possibile iniziare un'altra operazione o chiudere la finestra principale del programma. In quest'ultimo caso il programma continuerà a lavorare in background e terminerà automaticamente una volta che l'archivio del backup è pronto. Se si preparano più operazioni di backup, queste verranno accodate dopo quella corrente. E' possibile impostare la priorità del processo di backup. Per eseguire questa operazione, fare clic sull'icona del processo nella barra delle applicazioni e selezionare la priorità Bassa, Normale o Alta dal menu visualizzato. Per informazioni su come impostare la priorità predefinita, vedere 6.3.6 Rendimento backup. 10. Può essere opportuno visualizzare il registro al completamento dell'attività. Per visualizzare il registro, fare clic sul pulsante Visualizza il registro delle operazioni nella barra degli strumenti. Se si masterizza un archivio su diversi supporti rimovibili, assicurarsi di numerarli, poiché si devono inserire nello stesso ordine durante il ripristino. Copyright © Acronis, Inc., 2000-2009 73 6.3 Impostazione delle opzioni di backup Per visualizzare o modificare le opzioni di backup predefinite nella versione locale di Acronis True Image Echo Workstation, selezionare Strumenti -> Opzioni -> Opzioni di backup predefinite dalla finestra principale del programma. Per eseguire la stessa operazione da postazione remota, connettere Acronis True Image Management Console al computer remoto, fare clic su Opzioni computer remoto e selezionare Opzioni di backup predefinite. Durante la creazione di un'attività di backup è anche possibile modificare le opzioni di backup predefinite o impostare opzioni di backup temporanee. 6.3.1 Protezione dell'archivio Password Per impostazione predefinita non è presente alcuna password. Un archivio può essere protetto con una password. Per proteggere i dati dell'archivio in modo che nessun altro possa accedervi, immettere una password e confermarla nei campi di testo corrispondenti. La password deve contenere almeno otto caratteri tra cui lettere (preferibilmente maiuscole e minuscole miste) e numeri affinché sia più difficile individuarla. Se si prova a ripristinare i dati da un archivio protetto da password, o ad aggiungere un backup incrementale o differenziale a quell'archivio, Acronis True Image Echo Workstation richiede la password in una finestra speciale, permettendo l'accesso solo agli utenti autorizzati. Non è possibile impostare password per gli archivi creati in Acronis Secure Zone. Per proteggere questi archivi, impostare una password per l'intera zona. Criptazione L'impostazione predefinita è 128 bit. Una volta impostata la password, per maggiore sicurezza è possibile decidere di crittografare il backup mediante l'algoritmo di cifratura AES, standard del settore. La password viene utilizzata per generare una chiave che può essere di lunghezza diversa. Esistono 4 opzioni: 74 Copyright © Acronis, Inc., 2000-2009 nessuna criptazione, criptazione a 128, 192 e 256 bit. Maggiore è la dimensione della chiave, più tempo richiederà la cifratura e maggiore risulterà la sicurezza dei dati. 6.3.2 Esclusione dei file di origine Come impostazione predefinita, tutti i file delle cartelle selezionate verranno inclusi nell'archivio. È possibile impostare filtri predefiniti per escludere dal backup specifici tipi di file. Ad esempio, può essere opportuno non memorizzare nell'archivio i file di sistema e le cartelle con estensioni .~, .tmp e .bak. È anche possibile applicare filtri personalizzati utilizzando le regole di maschera comuni di Windows. Per esempio, per escludere tutti i file con le estensioni .exe, aggiungere *.exe. My???.exe esclude tutti i file .exe con i nomi composti da cinque caratteri che iniziano con “my”. Questa opzione ha effetto solo per backup di file e cartelle. Quando si crea un'immagine di un disco o di una partizione, non è possibile filtrare alcun file. 6.3.3 Comandi pre/post È possibile specificare comandi o file batch che vengano eseguiti automaticamente prima e dopo la procedura di backup. Ad esempio, può essere opportuno rimuovere determinati file tmp dal disco prima di avviare il backup o configurare un prodotto antivirus di terza parte da avviare ogni volta prima dell'avvio del backup. Fare clic su Modifica per aprire la finestra Modifica comando in cui è possibile immettere agevolmente il comando, i relativi argomenti e la directory di lavoro oppure sfogliare le cartelle per individuare un file batch. Il programma non supporta comandi interattivi, ad es. comandi che richiedono un input dell'utente (ad esempio, “pausa”). Il processo di backup sarà eseguito contemporaneamente ai comandi dell'utente se si toglie il segno di spunta dalla casella Non eseguire operazioni fino all'avvenuto completamento dell'esecuzione dei comandi, spuntato per impostazione predefinita. 6.3.4 Supporto database Server di database, come MS SQL Server e MS Exchange possono essere problematici da archiviare, in parte a causa di file ed indici aperti ed in parte a causa di rapide modifiche. Di conseguenza, si raccomanda di solito di sospendere il database appena prima del backup (acquisizione dati). Si può sospendere il database e svuotare tutte le cache, per garantire che tutte le transazioni siano state completate prima dell'acquisizione dei dati. Se risultasse necessario ripristinare un database danneggiato, questo sarà completamente ripristinato e pronto per l'accesso dopo il ripristino. 1. Comandi acquisizione dati pre/post La certezza che le transazioni siano completate si può avere con l'esecuzione di file a blocchi o script che interrompono i servizi Windows appropriati e li riavviano automaticamente dopo l'acquisizione dei dati. Di seguito è riportato un esempio di file batch che sospende i servizi di Windows per MS Exchange: net stop msexchangesa /y /y net stop “Microsoft Exchange Routing Engine” Copyright © Acronis, Inc., 2000-2009 75 Di seguito è riportato un esempio di file batch che ripristina i servizi di Windows per MS Exchange: net start “Microsoft Exchange System Attendant” net start “Microsoft Exchange Event” net start “Microsoft Exchange IMAP4” net start “Microsoft Exchange MTA Stacks” net start “Microsoft Exchange POP3” net start “Microsoft Exchange Routing Engine” Creare gli script in editor di testo (ad esempio, una denominazione possibile è pause_services.bat e resume_services.bat). Utilizzare i pulsanti Modifica a destra dei campi Comando prima dell'acquisizione dei dati e Comando dopo l'acquisizione dei dati, per aprire la finestra Modifica comando in cui [ possibile sfogliare le cartelle per trovare i rispettivi file o script. È possibile specificare un singolo comando nella stessa finestra con i relativi argomenti e directory di lavoro. E' assolutamente indispensabile notare che questi comandi, diversamente dai comandi pre/post precedenti, saranno eseguiti prima e dopo il processo di acquisizione dei dati, che richiede alcuni secondi, mentre l'intera procedura di backup può richiedere molto più tempo, in funzione del numero di dati di cui eseguire l'immagine. Il tempo di attività del database sarà pertanto minimo. I comandi di acquisizione dati pre/post possono anche essere usati per altri scopi. Per esempio, potrebbe essere utile sospendere un'applicazione diversa da un database. Il processo di backup sarà eseguito contemporaneamente ai comandi dell'utente se si toglie il segno di spunta dalla casella Non eseguire operazioni fino all'avvenuto completamento dell'esecuzione dei comandi, spuntato per impostazione predefinita. 2. Istantanea multivolume L'impostazione predefinita è disabilitata. Selezionare la funzionalità Istantanea multivolume se occorre eseguire il backup di dati posizionati in diversi volumi ed è necessario preservarne la coerenza (ad esempio, un database distribuito tra i volumi). In tal caso viene creata un'unica istantanea di tutti i volumi, che sarà utilizzata per la creazione del backup. Quando la funzione è disabilitata, le istantanee dei volumi vengono realizzate una per una. 6.3.5 Livello di compressione L’impostazione predefinita è Normale. Se si seleziona Nessuno come livello di compressione, i dati sono copiati senza alcuna compressione, e ciò può aumentare significativamente le dimensioni del file di backup. Viceversa, se si seleziona il livello di compressione Massimo, la creazione del backup richiederà più tempo. Il livello di compressione ottimale dei dati dipende dal tipo di file conservati nell'archivio. Ad esempio, anche la comprensione massima non riduce significativamente le dimensioni dell'archivio, se esso contiene essenzialmente file compressi quali .jpg, .pdf o .mp3. Certi formati, quali .doc or .xls, saranno tuttavia compressi più di altri tipi di file. È in genere consigliabile utilizzare il livello di compressione Normale predefinito. Può essere opportuno selezionare il livello di compressione Massimo per i supporti rimovibili per ridurre il numero di dischi vuoti richiesti. 76 Copyright © Acronis, Inc., 2000-2009 6.3.6 Rendimento backup Le tre opzioni riportate di seguito possono avere un effetto più o meno considerevole sulla velocità del processo di backup. Ciò dipende dalla configurazione generale del sistema e dalle caratteristiche fisiche delle periferiche. 1. Priorità del backup L’impostazione predefinita è Bassa. La priorità di un qualsiasi processo, in esecuzione in un sistema, determina la quantità di utilizzo della CPU e delle risorse di sistema allocate per quel processo. Diminuendo la priorità del backup si liberano più risorse per altre attività CPU. L'aumento della priorità del backup consente di accelerare il processo di backup attingendo a risorse destinate ad altri processi in corso. L'effetto dipende dall'utilizzo totale della CPU e da altri fattori. 2. Velocità di scrittura HDD L'impostazione predefinita è Massima. L'esecuzione di un backup simultaneo in un disco fisso interno (ad esempio Acronis Secure Zone) può rallentare le prestazioni di altri programmi, a causa del gran numero di dati trasferiti sul disco. E' possibile limitare l'uso del disco fisso al livello desiderato, ricorrendo ad Acronis True Image Echo Workstation. Per impostare la velocità di scrittura HDD desiderata per i dati sottoposti a backup, trascinare il cursore o immettere la velocità in kilobyte al secondo. 3. Velocità di connessione rete L'impostazione predefinita è Massima. Se si esegue frequentemente il backup dei dati in unità di rete è opportuno pensare a limitare l'uso della rete da parte di Acronis True Image Echo Workstation. Per impostare la velocità desiderata di trasferimento dei dati, trascinare il cursore o immettere il limiti di larghezza di banda per il trasferimento dei dati di backup in kilobyte al secondo. Questa impostazione si applica anche a una connessione FTP, se è selezionato un server FTP come periferica di destinazione di backup. Copyright © Acronis, Inc., 2000-2009 77 6.3.7 Backup incrementale/differenziale veloce L'impostazione predefinita è Utilizza backup incrementale/differenziale veloce. Nel bakcup incrementale o differenziale vengono acquisite solo le modifiche apportate ai dati dall'ultimo backup. Per accelerare il processo di backup, Acronis True Image Echo Workstation determina se il file sia cambiato sotto il profilo delle dimensioni e della data/ora dell'ultimo salvataggio. Se si disattiva questa funzione il programma verificherà l'intero contenuto del file con quello memorizzato nell'archivio. Questa opzione si applica solo al backup di dischi o partizioni (immagine). 6.3.8 Suddivisione dell'archivio I backup di dimensioni più grandi possono essere suddivisi in più file che insieme costituiscono il backup originale. Un file di backup può essere suddiviso per essere masterizzato su supporti rimovibili o essere salvato su un server FTP (il ripristino dei dati direttamente da un server FTP richiede che l'archivio venga suddiviso in file di dimensioni non superiori a 2GB). L'impostazione predefinita è Automatica. Con questa impostazione Acronis True Image Echo Workstation opera nel modo seguente: Quando si esegue il backup nel disco fisso: il programma crea un unico file di archivio, se il disco selezionato contiene uno spazio sufficiente ed il suo file system consente un file delle dimensioni ipotizzate. Il programma divide automaticamente il backup in diversi file se il disco di memoria dispone di abbastanza spazio, ma il suo file system non accetta le dimensioni previste del file. I file system FAT16 e FAT32 hanno un limite di 4GB come dimensione massima dei file. La capacità dei dischi rigidi esistenti può raggiungere i 2TB. Per questo motivo un file di archivio può superare facilmente il limite, se si esegue un backup dell'intero disco. Se non è presente spazio sufficiente per memorizzare il backup sul disco rigido, il programma visualizzerà un avviso e attenderà la decisione dell'utente relativamente a come risolvere il problema. È possibile tentare di liberare spazio aggiuntivo e continuare oppure scegliere Indietro e selezionare un altro disco. Quando si esegue un backup su un dischetto, CD-R/RW o DVD+R/RW Acronis True Image Echo Workstation chiede di inserire un nuovo disco quando quello precedente è pieno. In alternativa, è possibile selezionare Dimensione fissa e immettere la dimensione desiderata per il file oppure selezionarla dall'elenco. Il backup verrà quindi suddiviso in più file della dimensione specificata. Ciò è utile quando si esegue il backup di un disco rigido prevedendo di masterizzare successivamente l'archivio su dischi CD-R/RW o DVD+R/RW. La creazione di un backup direttamente su CD-R/RW o DVD+R/RW può richiedere molto più tempo di quanto sarebbe necessario su un disco fisso. 6.3.9 Impostazioni protezione livello file Mantieni le impostazioni di sicurezza dei file negli archivi Per impostazione predefinita, file e cartelle vengono salvati nell'archivio con le loro impostazioni originali di sicurezza di Windows (ad es. autorizzazione di lettura, scrittura, esecuzione, ecc. per ogni utente o gruppo di utenti, impostate in Proprietà -> Sicurezza file). Se si ripristina un file o una cartella protetta senza l'account utente specificato nelle autorizzazioni, potrebbe non essere possibile leggere o modificare il file. 78 Copyright © Acronis, Inc., 2000-2009 E' possibile disabilitare la conservazione delle impostazioni di sicurezza dei file in archivio per eliminare completamente questo tipo di problemi. In questo modo i file e le cartelle ripristinate erediteranno sempre le autorizzazioni dalla cartella in cui vengono ripristinati (cartella superiore o disco, se il ripristino viene eseguito nella cartella principale). In alternativa, è possibile disabilitare le impostazioni di protezione dei file durante il ripristino, anche se sono disponibili nell'archivio (vedere 7.4.5 Impostazioni protezione livello file). Il risultato sarà uguale - i file erediteranno l'autorizzazione dalla cartella genitore. Negli archivi, salva i file in forma decrittografata L'impostazione predefinita è disabilitata. Limitarsi ad ignorare questa opzione se non si utilizza la funzione di crittografia, disponibile in Windows XP. (La crittografia di file e cartelle è impostata in Proprietà -> Generale -> Attributi avanzati -> Crittografa contenuto per la protezione dei dati). Selezionare l'opzione se nel backup sono presenti dati crittografati e si desidera che dopo il ripristino qualsiasi utente possa accedere ad essi. In caso contrario, solo l'utente che ha crittografato i file o le cartelle potrà leggerli. La decrittografia può essere inoltre utile se si intende ripristinare i file crittografati su un altro computer. Queste opzioni sono relative solo al backup di file o cartelle. 6.3.10 Componenti supporto L'impostazione predefinita è disabilitata. Quando si esegue il backup in un supporto rimovibile, è possibile rendere questo supporto riavviabile scrivendo su di esso dei componenti aggiuntivi. Di conseguenza non è necessario un disco di salvataggio separato. Selezionare i componenti di base necessari per l'avvio ed il ripristino di dati nel quadro Generale. La funzione Acronis One-Click Restore rappresenta un'aggiunta minima all'archivio dell'immagine, memorizzato su un supporto rimovibile, che consente il ripristino del disco da questo archivio con un semplice clic. In tal modo, facendo clic su “ripristina” all'avvio dal supporto, tutti i dati contenuti nell'immagine verranno ripristinati automaticamente. Poiché il comando in un clic non comporta selezioni da parte dell'utente, come invece la selezione di partizioni da ripristinare, Acronis One-Click Restore ripristina sempre l'intero disco. Pertanto, se il disco è composto da più partizioni e si prevede di usare Acronis One-Click Restore, è necessario includere nell'immagine tutte le partizioni. Tutte le partizioni che mancano dall'immagine andranno perse. Se si desidera una maggiore funzionalità durante il ripristino, scrivere una versione stand-alone di Acronis True Image Echo Workstation sul supporto di salvataggio. Sarà allora possibile configurare l'operazione di ripristino utilizzando Restore Data Wizard, Acronis Active Restore o Acronis Universal Restore. Il quadro Avanzato permette di selezionare una versione di loader Acronis True Image Echo Workstation completa, sicura o entrambe. La versione sicura non dispone dei driver per USB, scheda PC o SCSI, ed è utile solamente nei casi in cui la versione completa non si caricasse. Se si desidera che il computer, riavviato da un supporto, sia accessibile per il controllo remoto tramite Acronis True Image Management Console, aggiungere ai supporto Acronis Bootable Agent. Se sul computer sono installati altri prodotti Acronis , quali Acronis Disk Director Suite, nella scheda Avanzate saranno incluse anche le versioni riavviabili dei componenti di questi programmi. Copyright © Acronis, Inc., 2000-2009 79 Spuntando la casella Non introdurre altri componenti addizionali se manca posto libero il programma cercherà di scrivere i componenti più elementari nel supporto. 6.3.11 Gestione degli errori 1. Ignora i settori corrotti L'impostazione predefinita è disabilitata. Con l'impostazione predefinita, il programma visualizzerà una finestra pop-up ogni volta che incontra un settore corrotto e chiederà all'utente di decidere se continuare o arrestare la procedura di backup. Per realizzare il backup delle informazioni valide presenti su un disco difettoso, abilitare l'opzione per ignorare i settori corrotti. Il resto dei dati verrà copiato con un backup e sarà possibile montare l'immagine ed estrarre i file validi su un altro disco. 2. Non mostrare messaggi e finestre di dialogo durante l'elaborazione (modalità silenziosa) L'impostazione predefinita è disabilitata. Gli amministratori aziendali hanno bisogno di un'opzione per continuare ad eseguire il backup nonostante possano verificarsi degli errori senza che il sistema faccia comparire un messaggio di errore. I dettagli dell'attività, inclusi gli errori, nel caso ce ne siano, possono essere trovati nel registro delle attività. Con la modalità silenziosa abilitata, il programma non visualizzerà finestre interattive. Esso gestirà automaticamente le situazioni che richiedono l'intervento dell'utente come spazio del disco in esaurimento (eccetto per la gestione dei settori corrotti, che è definita come opzione separata). Se un'operazione non può continuare in assenza di un intervento dell'utente, non sarà portata a termine. Per questo, abilitare quest'opzione se non si desidera che le attività di backup in attesa presentino pop-up ed errori. 6.3.12 Backup a doppia destinazione L'impostazione predefinita è disabilitata. L'opzione è disponibile soltanto se il backup è destinato alla Acronis Secure Zone. Se abilitato, il programma collocherà automaticamente una copia di ciascun backup creato in AcronisSecure Zone in un'unità locale, in una rete condivisa o in un server FTP. La coerenza della copia esterna dell'archivio viene mantenuta automaticamente. Dopo aver salvato un backup nella Acronis Secure Zone, il programma confronta i contenuti degli archivi aggiornati con i contenuti della copia e, se nella copia mancano alcuni backup, questi saranno copiati nella posizione esterna insieme con quello nuovo. Oltre ad accrescere la sicurezza dell'archivio offerta dalla duplicazione, questa funzionalità consente agli utenti in viaggio di conservare la stessa copia dei dati del portatile sia nel computer portatile, sia nel server aziendale. Se la rete non è disponibile, il programma si limita ad eseguire il backup dei dati nella sola Acronis. Alla connessione successiva al primo backup tutte le modifiche apportate all'archivio sono trasferite sulla copia. La funzionalità permette un rapido backup nell'unità interna, quale passaggio intermedio prima di salvare il backup pronto in rete. Questo risulta utile se le reti sono lente o sature ed in caso di procedure di backup di lunga durata. Un'eventuale disconnessione durante il trasferimento della copia non comprometterà la procedura di backup, al contrario di ciò che avviene per i backup eseguiti direttamente nella posizione remota. 80 Copyright © Acronis, Inc., 2000-2009 Se si salva una copia di backup in ASZ, considerare che anche quando per Acronis Secure Zone è stata impostata una password, la copia dell'archivio non sarà protetta tramite essa. 6.3.13 Wake On LAN Quest'opzione è disponibile soltanto per attività create tramite Acronis Group Server. L'impostazione predefinita è Abilita Wake On LAN. Con questa impostazione, Acronis Group Server invierà un pacchetto magico alla scheda di interfaccia di rete (NIC) del computer remoto prima di iniziare il backup. (Un pacchetto magico è un pacchetto che contiene 16 copie contigue dell'indirizzo Ethernet della scheda NIC ricevente. Ciò provoca l'accensione del computer e l'esecuzione dell'attività di backup. Una volta conclusa la procedura di backup il computer può andare in riposo se il tempo è scaduto. Prima di utilizzare la funzione Wake On LAN, accertarsi che questa sia abilitata sia sul computer di cui si intende eseguire il backup, sia sul server di gruppo Acronis. Per abilitare la funzione Wake On LAN su un computer di cui si intende eseguire il backup: 1. Entrare nel BIOS del computer e impostare Power -> Wake On PCI PME -> Power On. 2. Impostare come segue le proprietà della scheda NIC del computer. Pannello di controllo -> Sistema -> Gestione periferiche -> Schede di rete -> selezionare la scheda NIC -> Proprietà -> Avanzate: Abilita PME -> Attivato Impostazioni di attivazione alla modifica del collegamento -> Controllato dal SO Impostazioni di attivazione -> Attiva su pacchetto Magic. 3. Trova l'indirizzo MAC del computer (Connessione area locale -> Stato -> Supporto -> Dettagli -> Indirizzo fisico.) 4. Ripetere i passaggi 1-3 per tutti i computer in cui si desidera attivare la funzione Wake On LAN. Per abilitare l'opzione Wake On LAN sul server di gruppo Acronis: 1. Trovare il computer di cui si desidera eseguire il backup nell'elenco dei computer. 2. Selezionare il computer e immettere il suo indirizzo MAC nel server di gruppo di Acronis (barra laterale -> Dettagli computer -> Indirizzo MAC: Imposta -> digitare l'indirizzo MAC esadecimale come XXXXXXXXXXXX o XX-XX-XX-XX-XX -> fare clic su OK). Il programma controllerà la validità dell'indirizzo MAC e visualizzerà il risultato della verifica. 3. Ripetere i passaggi 1-2 per tutti i computer in cui si desidera attivare la funzione Wake On LAN. 4. Pianificare un'attività di backup di gruppo per i computer di cui sopra. Durante l'impostazione delle opzioni di backup, accertarsi che l'opzione Wake On LAN sia abilitata. I computer in riposo nel momento in cui l'attività è avviata saranno accesi per eseguire detta attività. Copyright © Acronis, Inc., 2000-2009 81 6.3.14 Impostazioni aggiuntive 1. Convalida l'archivio di backup al termine dell'operazione L'impostazione predefinita è disabilitata. Se abilitato, il programma controlla immediatamente dopo il backup l'integrità dell'archivio appena creato o integrato. Per controllare l'integrità dei dati dell'archivio, è necessario disporre di tutti i backup incrementali e differenziali relativi all'archivio, nonché del backup completo iniziale. Se manca uno qualsiasi dei backup della sequenza, la convalida non è possibile. 2. Sovrascrivi i dati su nastro senza chiedere conferma all'utente L'impostazione predefinita è abilitata. Il backup completo, quando creato su un'unità memorizzati sul nastro (per ulteriori informazioni, periferiche a nastro collegate al server di backup). Echo Workstation notifica che si stanno per perdere i avviso, selezionare la casella centrale. a nastro, sovrascrive tutti i dati vedere 3.8.2 Capire il backup su In questo caso, Acronis True Image dati del nastro. Per disattivare questo 3. Chiedi di inserire il primo supporto durante la creazione degli archivi di backup sui supporti rimovibili. L'impostazione predefinita è abilitata. È possibile scegliere se visualizzare il messaggio di richiesta Inserire il primo supporto quando si esegue il backup su un supporto rimovibile. Con l'impostazione predefinita, potrebbe non essere possibile eseguire il backup su supporti rimovibili senza la presenza dell'utente, perché il programma attende che venga premuto OK nella casella del messaggio. Per questo, è necessario disabilitare la richiesta quando si programma un backup su supporto rimovibile. Poi, se è disponibile un supporto rimovibile (ad esempio, un CD-R/RW inserito) l'operazione può essere eseguita lasciando il computer incustodito. 4. Riazzera bit archivio L'impostazione predefinita è disabilitata. Questa opzione riguarda unicamente i backup a livello di file. Nei sistemi operativi Windows, ogni file presenta un attributo Il file è pronto per l'archiviazione, disponibile selezionando per quel file -> Proprietà -> Generale -> Avanzate -> Attributi archivio e indice. Questo attributo, noto anche come bit archivio, è impostato dal sistema operativo ogni volta che il file viene modificato e le applicazioni di backup possono riazzerarlo ogni volta che includono il file in una copia di backup. Il valore bit archivio è utilizzato da varie applicazioni, come ad esempio i database. Se Reset archive bit è abilitato, Acronis True Image Echo Workstation azzera i bit archivio di tutti i file di cui si esegue il backup. Acronis True Image Echo Workstation stesso non usa il valore bit archivio. Quando viene eseguito un backup incrementale o differenziale, il programma stabilisce se il file è stato modificato esaminando le sue dimensioni e la data e l'ora in cui è stato salvato per l'ultima volta. 82 Copyright © Acronis, Inc., 2000-2009 Capitolo 7. Ripristino dei dati di backup 7.1 Considerazioni prima del ripristino 7.1.1 Ripristino in Windows o avvio da CD? Come detto in precedenza (vedere 2.5.1 Esecuzione di Acronis True Image Echo Workstation (versione locale)), Acronis True Image Echo Workstation può essere eseguito in diversi modi. Si consiglia di provare prima a ripristinare i dati eseguendo Acronis True Image Echo Workstation in Windows, poiché questo metodo offre maggiore funzionalità. Eseguire l'avvio dal supporto riavviabile o utilizzare Startup Recovery Manager (vedere 3.4 Acronis Startup Recovery Manager) solo se Windows non si carica. Il CD di avvio da cui è stato caricato il programma non impedisce di usare altri CD con backup. Acronis True Image Echo Workstation è caricato direttamente in RAM, quindi è possibile rimuovere il CD di avvio per inserire il disco di archivio. Attenzione. Le lettere dei dischi in Acronis True Image Echo Workstation stand-alone possono essere diverse dal modo in cui Windows identifica le periferiche. Per esempio, la periferica D: indicata nella versione stand-alone di Acronis True Image Echo Workstation potrebbe corrispondere alla periferica E: in Windows. Se l'immagine di un backup si trova su un supporto riavviabile, si può decidere di usare Acronis One Click Restore. Questa operazione ripristina sempre l'intero disco fisico. Di conseguenza, se il disco consiste in diverse partizioni, le partizioni che mancano dall'immagine saranno perdute. Prima di utilizzare Acronis , accertarsi che l'immagine contenga tutte le partizioni del disco o che le partizioni non incluse nell'immagine non siano necessarie. Per ulteriori informazioni su Acronis One-Click Restore, vedere 6.3.10 Componenti supporto. 7.1.2 Impostazioni di rete in modalità ripristino Se avviato da supporto rimovibile, computer RIS o con Startup Recovery Manager, Acronis True Image Echo Workstation potrebbe non riconoscere la rete. Ciò può avvenire se non esiste un server DHCP nella rete, o se l'indirizzo del computer non è stato identificato automaticamente per qualche motivo. Per abilitare una connessione di rete, specificare manualmente le impostazioni di rete nella finestra disponibile su Strumenti -> Opzioni -> Schede di rete. Copyright © Acronis, Inc., 2000-2009 83 7.1.3 Ripristino di volumi dinamici I volumi dinamici sono volumi posizionati in dischi dinamici, ossia dischi gestiti da Windows Logical Disk Manager (LDM). Per ulteriori informazioni sui dischi dinamici consultare la documentazione Windows. Acronis True Image Echo Workstation può eseguire il backup e ripristinare volumi dinamici. Un volume dinamico può essere ripristinato sullo stesso volume o in uno spazio non allocato di un gruppo dinamico. Se è ripristinato in un altro volume, il contenuto del volume di destinazione sarà sovrascritto dal contenuto dell'immagine, ma il tipo e le altre proprietà del volume di destinazione non saranno modificati. Per ripristinare un volume dinamico esattamente così com'è, preparare un volume dinamico di destinazione senza volumi. È possibile eseguire questa operazione utilizzando la funzione Converti in disco dinamico. Qualora si intenda ripristinare un volume dinamico al posto di alcuni volumi preesistenti nel disco di destinazione, cancellare i volumi originali servendosi di strumenti di terze parti, quali lo strumento di gestione dischi Windows Disk Management. I contenuti del volume dinamico possono essere ripristinati da soli in un volume di base o dinamico senza modificare il tipo di volume di destinazione. Acronis True Image Echo Workstation dispone dello strumento Crea volume dinamico, in maniera tale da preparare i volumi desiderati nei dischi di destinazione. La riconversione di un volume dinamico in volume di base può essere ottenuta, se necessario, grazie all'operazione Aggiungi nuovo disco (vedere Capitolo 15. Aggiungere un nuovo disco fisso). Questi strumenti rendono possibile il ripristino dei dati da ovunque a ovunque (anywhere-to-anywhere), in termini di dischi di base e di volumi dinamici di ogni tipo (semplice, span, stripe, mirror o RAID-5). Gli strumenti sono disponibili nella versione riavviabile del programma. Dopo aver avviato l'ambiente Acronis , è possibile preparare con facilità il gruppo dinamico desiderato da zero o su un computer con un sistema operativo diverso da Windows. Per istruzioni per l'uso degli strumenti descritti sopra, vedere 7.5 Creazione di dischi e volumi dinamici. 84 Copyright © Acronis, Inc., 2000-2009 7.2 Ripristino di file e cartelle dagli archivi file In questa sezione viene descritto come ripristinare file o cartelle da un archivio di backup di file. È anche possibile ripristinare i file o le cartelle desiderate da un'immagine di disco o partizione. A tal fine, montare l'immagine come disco virtuale (vedere 11.2.2 Montaggio di un'immagine) o avviare il ripristino dell'immagine e selezionare Ripristina i file o le cartelle specificate (vedere 7.3 Ripristino di dischi o partizioni oppure di file dalle immagini). Per ripristinare file e cartelle da un'immagine XFS, JFS, o ReiserFS, montarla in Linux e copiare i file e le cartelle necessarie. 1. Iniziare la procedura guidata Ripristino guidato dei dati facendo clic sull'icona dell'operazione di backup nella finestra principale del programma. 2. Selezionare l'archivio. Se l'archivio si trova nella zona Acronis Secure Zone, selezionare tale zona per scegliere l'archivio nel passaggio successivo. Se l'archivio si trova su un supporto rimovibile, come un CD, inserire per primo l'ultimo CD e quindi i dischi in ordine inverso quando compare la finestra Ripristino guidato dei dati. Per il ripristino diretto di dati da un server FTP è necessario che l'archivio sia composto da file di dimensioni inferiori a 2GB. Se si prevede che alcuni file possano essere più grandi, copiare innanzitutto l'intero archivio (insieme al backup completo iniziale) su un disco rigido locale o su un disco di rete condiviso. Consultare le note e le raccomandazioni per il supporto del server FTP in 1.4.3 Supporti di memorizzazione utilizzabili. Se sono stati aggiunti commenti all'archivio, questi verranno visualizzati sulla destra dell'albero delle unità. Se l'archivio era protetto con una password, Acronis True Image Echo Workstation la richiede. Il commento e il pulsante Avanti non saranno disponibili finché non si immette la password corretta. 3. Se l'archivio selezionato contiene backup incrementali, Acronis True Image Echo Workstation suggerirà di selezionare uno dei successivi backup incrementali tramite la Copyright © Acronis, Inc., 2000-2009 85 data/ora di creazione. E' così possibile rinviare i file/cartelle all'ora ed alla data determinate. Per ripristinare i dati di un backup incrementale, è necessario disporre di tutti i backup incrementali precedenti e del backup completo iniziale. Se uno qualsiasi dei backup successivi manca, il ripristino non è possibile. Per ripristinare i dati di un backup differenziale, è necessario disporre del backup completo iniziale. 4. Selezionare una cartella sul computer in cui si desidera ripristinare i file o le cartelle selezionate (cartella di destinazione). È possibile ripristinare i dati nel percorso originale o scegliere un'altra cartella, se necessario. 5. Selezionare i file e le cartelle da ripristinare. È possibile scegliere di ripristinare tutti i dati o sfogliare il contenuto dell'archivio e selezionare le cartelle o i file desiderati. 86 Copyright © Acronis, Inc., 2000-2009 6. Selezionare le opzioni per il processo di ripristino (ossia comandi pre e post ripristino, priorità del processo di ripristino, impostazioni di protezione a livello di file e così via). È possibile selezionare le opzioni Utilizza le opzioni predefinite oppure Imposta le opzioni manualmente. Se le opzioni sono impostate manualmente, le impostazioni saranno applicate solo all'attività di ripristino corrente. In alternativa, è possibile modificare le opzioni predefinite dalla schermata corrente. Le impostazioni verranno quindi salvate come predefinite. Per ulteriori informazioni, vedere 7.4 Impostazione delle opzioni di ripristino. 7. Impostare filtri per escludere dal ripristino specifici tipi di file. Ad esempio, può essere opportuno non ripristinare dall'archivio i file di sistema e le cartelle con estensioni .~, .tmp e .bak. È anche possibile applicare filtri personalizzati utilizzando le regole di maschera comuni di Windows. Per esempio, per escludere tutti i file con le estensioni .exe, aggiungere *.exe. My???.exe respinge tutti i file .exe con i nomi composti da cinque caratteri che iniziano con “my”. Tutte queste impostazioni hanno effetto sull'attività corrente. Per informazioni su come impostare i filtri predefiniti che verranno richiamati ogni volta che vengono ripristinati dati, vedere 7.4.1 Esclusione di file da ripristinare. 8. La prossima selezione consente di conservare modifiche utili dei dati, apportate dal momento in cui il backup selezionato è stato creato. Scegliere l'operazione da eseguire se il programma trova nella cartella di destinazione un file con lo stesso nome di un file presente nell'archivio. Sovrascrivi i file esistenti – con questa opzione si darà priorità incondizionata al file presente archiviato rispetto al file presente nel disco rigido. Sovrascrivi il file esistente se meno recente – con questa opzione si darà priorità alla modifica più recente del file, sia che si trovi nell'archivio, sia che si trovi nel disco rigido. Non sovrascrivere i file esistenti – con questa opzione si darà priorità incondizionata al file presente nel disco rigido rispetto al file archiviato. Copyright © Acronis, Inc., 2000-2009 87 9. Nella fase finale, viene visualizzato il riepilogo del ripristino. Fino a questo punto, è possibile scegliere Indietro per apportare modifiche all'attività creata. Fare clic su Procedi per avviare l'operazione. 10. (Solo per la versione locale o riavviabile di Acronis True Image Echo Workstation) Il progresso dell'attività sarà visualizzato in una finestra specifica. Per interrompere la procedura, scegliere Annulla. Tenere presente che la procedura annullata può comunque causare modifiche nella cartella di destinazione. 7.3 Ripristino di dischi o partizioni oppure di file dalle immagini Per ripristinare una partizione (disco) da un'immagine, Acronis True Image Echo Workstation deve ottenere accesso esclusivo alla partizione (disco) di destinazione. Questo significa che nessun'altra applicazione può accedervi allo stesso tempo. Se si riceve un messaggio che indica che la partizione (disco) non può essere bloccata, chiudere le applicazioni che usano questa partizione (disco) e ripartire dall'inizio. Se non è possibile determinare quali applicazioni utilizzano la partizione o il disco, chiudere tutte le applicazioni. 7.3.1 Avvio della procedura guidata Ripristino guidato dei dati Iniziare la procedura guidata Ripristino guidato dei dati facendo clic sull'icona dell'operazione di backup nella finestra principale del programma. 7.3.2 Selezione dell'archivio 1. Selezionare l'archivio. Se l'archivio si trova nella zona Acronis Secure Zone, selezionare tale zona per scegliere l'archivio nel passaggio successivo. Se l'archivio si trova su un supporto rimovibile, come un CD, inserire per primo l'ultimo CD e quindi i dischi in ordine inverso quando compare la finestra Ripristino guidato dei dati. Per il ripristino diretto di dati da un server FTP è necessario che l'archivio sia suddiviso in file di dimensioni inferiori a 2GB. Se si prevede che alcuni file possano essere più grandi, copiare innanzitutto l'intero archivio (insieme al backup completo iniziale) su un disco rigido locale o su un disco di rete condiviso. Consultare le note e le raccomandazioni per il supporto del server FTP in 1.4.3 Supporti di memorizzazione utilizzabili. 88 Copyright © Acronis, Inc., 2000-2009 Se sono stati aggiunti commenti all'archivio, questi verranno visualizzati sulla destra dell'albero delle unità. Se l'archivio era protetto con una password, Acronis True Image Echo Workstation la richiede. Il layout delle partizioni, il commento e il pulsante Avanti non saranno disponibili finché non si immette la password corretta. 2. Se l'archivio selezionato contiene backup incrementali, Acronis True Image Echo Workstation suggerirà di selezionare uno dei successivi backup incrementali tramite la data/ora di creazione. Perciò è possibile riportare i dati del disco a un momento definito. Per ripristinare i dati di un backup incrementale, è necessario disporre di tutti i backup incrementali precedenti e del backup completo iniziale. Se uno qualsiasi dei backup successivi manca, il ripristino non è possibile. Per ripristinare i dati di un backup differenziale, è necessario disporre del backup completo iniziale. 7.3.3 Selezione del tipo di ripristino Selezionare cosa si desidera ripristinare: Ripristina i file o le cartelle specificate Questa selezione consente nuovamente di selezionare dove ripristinare i file o le cartelle selezionate (nel percorso originale o in un altro percorso) e di scegliere i file e le cartelle da ripristinare e così via. Queste operazioni sono analoghe a quelle del ripristino dell'archivio di file. Tuttavia, prestare attenzione alla selezione: se si devono ripristinare dei file invece di un disco o di una partizione, togliere il segno di spunta alle cartelle che non sono necessarie. Altrimenti potrebbero essere ripristinati molti file in eccesso. La procedura porta quindi direttamente alla schermata di Riepilogo del ripristino (7.3.13 Riepilogo ed esecuzione del ripristino). Ripristina dischi o partizioni Se si è selezionato un ripristino normale di dischi e partizioni, è necessario eseguire tutte le impostazioni descritte di seguito. Copyright © Acronis, Inc., 2000-2009 89 Active Restore Quando si ripristina un'immagine di una partizione o un disco di sistema (ad eccezione delle immagini di Windows Vista) da Acronis Secure Zone, è disponibile una terza opzione, ossia l'utilizzo di Acronis Active Restore. Se si seleziona questa opzione, si passerà direttamente alla finestra di riepilogo (7.3.13 Riepilogo ed esecuzione del ripristino). Pochi secondi dopo aver premuto Procedi il computer riavvierà il sistema ripristinato. Eseguire l'accesso e iniziare a lavorare – non sono richieste altre procedure di avvio o altre azioni. Per maggiori informazioni su Acronis Active Restore, vedere 3.6 Acronis Active Restore. Quando si esegue Active Restore, la versione attuale di Acronis True Image Echo Workstation ripristina sempre l'intero disco del sistema. Pertanto, se il disco è composto da più partizioni, quelle che non sono incluse nell'immagine andranno perse. Prima di utilizzare Acronis Active Restore, accertarsi che l'immagine contenga tutte le partizioni del disco o che le partizioni non incluse nell'immagine non siano necessarie. È tuttavia possibile scegliere un metodo ordinario per il ripristino dell'immagine. Ciò consente di apportare alla partizione ripristinata modifiche che non sarebbero state possibili usando Acronis Active Restore. Infine, se non si intende ripristinare l'intero sistema ma solo i file danneggiati, selezionare Ripristina i file o le cartelle specificate. 7.3.4 Selezione di un disco o partizione da ripristinare Il backup selezionato può contenere immagini di più partizioni o anche dischi. Selezionare un disco o partizione da ripristinare. Le immagini di dischi e partizioni contengono una copia della traccia 0 insieme all'MBR (Master Boot Record) visualizzata in questa finestra in una riga separata. È possibile scegliere se ripristinare MBR e traccia 0 selezionando la casella relativa. Ripristinare il MBR se è indispensabile per l'avvio del sistema. 90 Copyright © Acronis, Inc., 2000-2009 7.3.5 Selezione di un disco o di una partizione di destinazione 1. Selezionare un disco o una partizione di destinazione in cui si desidera collocare l'immagine selezionata. E' possibile ripristinare i dati nella loro posizione iniziale, in un altro disco o partizione o in uno spazio non allocato. La partizione di destinazione deve essere almeno delle stesse dimensioni dei dati non compressi dell'immagine. Tutti i dati memorizzati nella partizione ripristinata verranno sostituiti dai dati dell'immagine, quindi occorre prestare attenzione e controllare che non vi siano dati necessari di cui non è stato eseguito il backup. Quando si esegue il ripristino di un disco di sistema di Windows, il programma confronta le periferiche essenziali per l'avvio del sistema trovate nel registro dell'immagine e nel registro del computer di destinazione. Se il chipset, la scheda madre o la periferica di archiviazione di massa sono diverse, esiste il rischio che il sistema non possa riavviarsi. In tal caso comparirà un messaggio per chiedere se si desidera acquistare Acronis Universal Restore. Per saperne di più su quest'opzione vedere 3.7 Acronis Universal Restore. Per acquistare il modulo opzionale, selezionare il collegamento indicato. Se si dispone già di Acronis Universal Restore, il messaggio non verrà visualizzato e sarà disponibile un'opzione per abilitare Acronis Universal Restore successivamente nella Procedura guidata di ripristino dati. 2. Quando si ripristina un intero disco, il programma analizza la struttura del disco di destinazione per determinare se è libero. Se sono presenti partizioni sul disco di destinazione, verrà visualizzata la finestra Unità disco rigido di destinazione non vuota, che indica che il disco di destinazione contiene partizioni e forse anche dati. Scegliere una delle seguenti opzioni: • Elimina tutte le partizioni sull'unità disco rigido di destinazione prima di eseguire il ripristino – tutte le partizioni esistenti verranno eliminte e tutti i loro dati saranno perduti. Copyright © Acronis, Inc., 2000-2009 91 • No, non voglio eliminare le partizioni – nessuna partizione esistente verrà eliminata, interrompendo l'operazione di ripristino. Sarà possibile annullare questa operazione o ritornare a selezionare un altro disco. Fino a questo momento, non sono state effettuate modifiche o cancellazioni di dati. Per il momento, il programma traccia soltanto la procedura. Tutte le modifiche vengono applicate solo quando si fa clic su Procedi nella finestra finale della procedura guidata. Per continuare, selezionare la prima opzione e scegliere Avanti. Si passerà quindi direttamente al punto 7.3.10 Ripristino contemporaneo di più dischi o partizioni. 7.3.6 Modifica del tipo di partizione ripristinato Quando si ripristina una partizione è possibile modificarne il tipo, anche se ciò non è necessario nella maggior parte dei casi. Questa operazione può viceversa essere necessaria, ad esempio, se il sistema operativo e i dati sono memorizzati nella stessa partizione principale di un disco danneggiato. Se si ripristina una partizione di sistema in un disco nuovo o nello stesso disco e si desidera caricare un sistema operativo da tale partizione, è necessario selezionare Attiva. Se si ripristina una partizione di sistema su un altro disco fisso con le partizioni e il sistema operativo, quasi sicuramente sarà necessario ripristinare solo i dati. In questo caso, è possibile ripristinare la partizione come Logica per accedere solo ai dati. Per impostazione predefinita, viene selezionato il tipo di partizione originale. Selezionando Attiva per una partizione su cui non è installato alcun sistema operativo, il computer non si avvierà. 7.3.7 Modifica del file system della partizione ripristinata E' possibile modificare il file system della partizione durante il suo ripristino, anche se raramente è richiesto. Acronis True Image Echo Workstation può effettuare le seguenti conversioni di file system: FAT16 -> FAT32 e Ext2 -> Ext3. Per partizioni con altri file system originali questa scelta non è disponibile. Si supponga di dover ripristinare una partizione da un vecchio disco FAT16 a bassa capacità a un disco nuovo. Il sistema FAT16 potrebbe essere inutilizzabile sul disco rigido ad alta capacità. Ciò è dovuto al fatto che FAT16 supporta partizioni fino a 4GB, pertanto non è possibile ripristinare una partizione FAT16 da 4GB in una partizione che supera tale limite senza modificare il file system. In questo caso sarebbe opportuno modificare il file system da FAT16 a FAT32. Tuttavia, si tenga presente che non tutti i sistemi operativi supportano FAT32. MS-DOS, Windows 95 e Windows NT 3.x, 4.x non supportano FAT32 e non sarà possibile utilizzarli una volta ripristinata la partizione e cambiato il file system. Possono essere ripristinati normalmente solo su una partizione FAT16. 7.3.8 Modifica della dimensione e della posizione della partizione ripristinata È possibile ridimensionare e riposizionare una partizione trascinandola o trascinandone i bordi con il mouse o inserendo i valori corrispondenti nei campi appropriati. Utilizzando questa funzione è possibile ridistribuire lo spazio disco tra le partizioni da ripristinare. In questo caso sarà necessario per prima cosa ripristinare la partizione da ridurre. 92 Copyright © Acronis, Inc., 2000-2009 Queste modifiche sono utili se si copia il disco rigido in uno nuovo ad alta capacità, creando la sua immagine e ripristinandola su un nuovo disco con partizioni più grandi. 7.3.9 Assegnazione di una lettera alla partizione ripristinata Acronis True Image Echo Workstation assegna una lettera non usata ad una partizione ripristinata. È possibile selezionare la lettera desiderata da un elenco a discesa. Se si imposta questa opzione su No, alla partizione ripristinata non verrà assegnata alcuna lettera e la stessa resterà nascosta dal sistema operativo. Non assegnare lettere alle partizioni non accessibili da Windows, ovvero quelle con file system diversi da FAT e NTFS. 7.3.10 Ripristino contemporaneo di più dischi o partizioni In una singola sessione, è possibile ripristinare più partizioni o dischi, uno per uno, selezionando dapprima un disco e impostandone i parametri, e quindi ripetendo queste azioni per ogni disco o partizione da ripristinare. Se si desidera ripristinare un altro disco (partizione), selezionare Ripristinare un'altra partizione o un altro disco rigido. Verrà nuovamente visualizzata la finestra di selezione della partizione (7.3.4) e sarà necessario ripetere i passaggi precedenti. In caso contrario, non impostare questo commutatore. 7.3.11 Uso di Acronis Universal Restore Acronis Universal Restore è un'aggiunta ad Acronis True Image Echo Workstation. Si acquista separatamente e viene installato da un file di installazione .msi specifico. Quanto segue si applica alle installazioni Acronis True Image Echo Workstation che includono Acronis Universal Restore. 1. Usando Acronis Universal Restore si potrà creare un clone riavviabile del sistema su un hardware diverso ( per maggiori informazioni vedere 3.7 Acronis Universal Restore). Sceglierlo quando si ripristina un disco di sistema (partizione) su un computer con un processore differente, una diversa scheda madre o altra periferica di archiviazione diversi da quelli installati nel sistema di cui è stata creata l'immagine. Copyright © Acronis, Inc., 2000-2009 93 2. Se l'hardware di destinazione è dotato di un controller specifico per l'archiviazione di massa (come un adattatore SCSI, RAID o Fibre Channel) per il disco rigido, è possibile installare manualmente il driver opportuno, evitando la procedura automatica di ricerca e installazione driver. Utilizzare questa opzione soltanto se la procedura automatica di ricerca e installazione non ha avuto successo. Acronis Universal Restore utilizza tre origini per i driver: – l'area contenente i driver: una o più cartelle su un'unità di rete o un CD specificate nelle opzioni di ripristino. Se tale area non è stata indicata in anticipo, è possibile farlo al passaggio successivo. – la periferica di archiviazione di massa specificata dall'utente al presente passaggio. – le cartelle predefinite di archiviazione dei driver di Windows (nell'immagine di cui è in corso il ripristino). Il programma troverà i driver più idonei tra tutti quelli disponibili e li installerà nel sistema ripristinato. Tuttavia, il driver definito dall'utente avrà la priorità. Verrà installato, previo apposito avviso, anche se il programma trova un driver migliore. Quando si ripristina il sistema su una macchina virtuale che usa un controller per disco rigido SCSI, è necessario specificare i driver SCSI per l'ambiente virtuale nella finestra Percorso di ricerca dei driver. Usare i driver forniti assieme al software della macchina virtuale o scaricare le ultime versioni dei driver dal sito web del produttore del software. 7.3.12 Impostazione delle opzioni di ripristino Selezionare le opzioni per il processo di ripristino (ossia comandi pre e post ripristino, priorità del processo di ripristino e così via). È possibile selezionare le opzioni Utilizza le opzioni predefinite oppure Imposta le opzioni manualmente. Se le opzioni sono impostate manualmente le impostazioni verranno applicate solo all'attività di ripristino corrente. In alternativa, è possibile modificare le opzioni predefinite dalla schermata corrente. Le impostazioni verranno quindi salvate come predefinite. Per ulteriori informazioni, vedere 7.4 Impostazione delle opzioni di ripristino. 94 Copyright © Acronis, Inc., 2000-2009 7.3.13 Riepilogo ed esecuzione del ripristino 1. Nella fase finale, viene visualizzato il riepilogo del ripristino. Fino a questo punto, è possibile scegliere Indietro per apportare modifiche all'attività creata. Facendo clic su Annulla, non verrà effettuata nessuna modifica al disco (sui dischi). Scegliere Procedi per avviare l'esecuzione dell'attività. 2. (Solo per la versione locale o stand-alone di Acronis True Image Echo Workstation) Il corso dell'attività sarà visualizzato in una finestra specifica. Per interrompere la procedura, scegliere Annulla. La partizione di destinazione verrà tuttavia eliminata e il relativo spazio disallocato. Si ottiene lo stesso risultato quando il ripristino ha esito negativo. Per recuperare la partizione, ripristinarla nuovamente dall'immagine. Se Acronis Universal Restore non trova periferiche di archiviazione di massa o Hardware Abstraction Layer (HAL) compatibili con il nuovo hardware in tutte le sorgenti disponibili, un messaggio chiederà all'utente di navigare su un'unità condivisa di rete, o di inserire un floppy o un CD con i driver necessari. All'avvio di Windows, inizializzerà la procedura standard per l'installazione di nuovo hardware. A questo punto sarà possibile specificare le unità delle periferiche se Windows non riesce a trovarle automaticamente. 7.4 Impostazione delle opzioni di ripristino Per visualizzare o modificare le opzioni di ripristino predefinite nella versione locale di Acronis True Image Echo Workstation, selezionare Strumenti -> Opzioni -> Opzioni di ripristino predefinite dalla finestra principale del programma. Per eseguire la stessa operazione in modo remoto, connettere l'Acronis True Image Management Console al computer remoto, fare clic su Opzioni computer remoto e selezionare opzioni di ripristino preimpostate. Durante la creazione di un'attività di backup è anche possibile modificare le opzioni di ripristino predefinite o impostare opzioni di ripristino temporanee. Copyright © Acronis, Inc., 2000-2009 95 7.4.1 Esclusione di file da ripristinare L'impostazione predefinita è Ripristina tutti i file. È possibile impostare i filtri predefiniti per escludere dal ripristino specifici tipi di file. Utilizzare le regoli di maschera comuni di Windows. Per esempio, per escludere tutti i file con le estensioni .exe, aggiungere *.exe. My???.exe esclude tutti i file .exe con i nomi composti da cinque caratteri che iniziano con “my”. Questa opzione ha effetto solo quando si ripristinano file da archivi di file o cartelle. Quando si ripristinano file da un'immagine di disco o partizione, non è possibile filtrare alcun file per escluderlo. 7.4.2 Modalità sovrascrittura file Questa opzione consente di conservare le modifiche utili dei dati, apportate dal momento della creazione del backup che verrà ripristinato. Scegliere l'operazione da eseguire se il programma trova nella cartella di destinazione un file con lo stesso nome di un file presente nell'archivio. Sovrascrivi i file esistenti – con questa opzione si darà priorità incondizionata al file presente archiviato rispetto al file presente nel disco rigido. Sovrascrivi il file se meno recente – con questa opzione si darà priorità al file modificato più di recente, sia che si trovi nell'archivio, sia che si trovi nel disco rigido. Non sovrascrivere i file esistenti – con questa opzione si darà priorità incondizionata al file presente nel disco rigido rispetto al file archiviato. Questa opzione ha effetto solo quando si ripristinano file da archivi di file o cartelle. 7.4.3 Comandi pre/post È possibile specificare comandi o file batch che vengano eseguiti automaticamente prima e dopo la procedura di ripristino. Fare clic su Modifica per aprire la finestra Modifica comando in cui è possibile immettere agevolmente il comando, i relativi argomenti e la directory di lavoro oppure sfogliare le cartelle per individuare un file batch. Il programma non supporta comandi interattivi, ad es. comandi che richiedono un input dell'utente (ad esempio, “pausa”). Il processo di backup sarà eseguito contemporaneamente ai comandi dell'utente se si toglie il segno di spunta dalla casella Non eseguire operazioni fino all'avvenuto completamento dell'esecuzione dei comandi, spuntato per impostazione predefinita. 7.4.4 Priorità ripristino Impostazione predefinita: Bassa. La priorità di un qualsiasi processo, in esecuzione in un sistema, determina la quantità di utilizzo della CPU e delle risorse di sistema allocate per quel processo. La riduzione della priorità del ripristino libera più risorse per altre attività della CPU. L'aumento della priorità del ripristino consente di accelerare il processo di ripristino ottenendo risorse dagli altri processi attualmente in esecuzione. L'effetto dipende dall'utilizzo totale della CPU e da altri fattori. 96 Copyright © Acronis, Inc., 2000-2009 7.4.5 Impostazioni protezione livello file L'impostazione predefinita è Ripristina i file mantenendo le impostazioni di protezione. Se le impostazioni di protezione dei file sono state conservate durante il backup (vedere 6.3.9 Impostazioni protezione livello file), è possibile scegliere di ripristinare le impostazioni di protezione dei file o di consentire ai file di ereditare le impostazioni di protezione della cartella in cui verranno ripristinati. Questa opzione ha effetto solo quando si ripristinano file da archivi di file o cartelle. 7.4.6 Percorso di ricerca dei driver Questa opzione è disponibile solo per i computer in cui è installato Acronis Universal Restore. Acronis Universal Restore è un'opzione per Acronis True Image Echo Workstation. Si acquista separatamente e viene installato da un file di installazione specifico. Per ulteriori informazioni vedere 3.7 Acronis Universal Restore. Qui è possibile specificare un percorso per l'area contenente i driver su un'unità di rete o un CD in cui Acronis Universal Restore cercherà i driver durante il ripristino di un disco di sistema su un hardware differente. Se vengono indicati più percorsi, il programma eseguirà la scansione di tutte le posizioni e sceglierà il driver più idoneo. 7.4.7 Impostazioni aggiuntive 1. È possibile scegliere se ripristinare la data e l'ora dei file dall'archivio o assegnare ai file data e ora correnti. 2. Prima che i dati siano ripristinati dall'archivio, Acronis True Image Echo Workstation può controllarne l'integrità. Se si sospetta che l'archivio sia danneggiato, selezionare Convalida il file di backup prima del ripristino. Per verificare l'integrità dei dati dell'archivio, è necessario disporre di tutti i backup incrementali e differenziali relativi all'archivio, nonché del backup completo iniziale. Se manca uno qualsiasi dei backup della sequenza, la convalida non è possibile. Copyright © Acronis, Inc., 2000-2009 97 3. Avendo ripristinato un disco o una partizione da un'immagine, Acronis True Image Echo Workstation può controllare l'integrità del file system. A tal fine, selezionare Controlla il file system dopo il ripristino. La verifica del file system è disponibile solo quando si ripristinano dischi o partizioni in Windows e per i file system FAT16/32 e NTFS. 4. La versione riavviabile di Acronis True Image Echo Workstation dispone anche di un'opzione che fa sì che, una volta terminato il ripristino, il computer si riavvia ed avvia il sistema operativo appena ripristinato senza alcun intervento da parte dell'utente. Se questa opzione viene attivata, i comandi post operazione non saranno eseguiti. Include il comando di riavvio nel file a blocchi se si desidera che i comandi siano eseguiti. 7.5 Creazione di dischi e volumi dinamici Acronis True Image Echo Workstation deve ricevere un accesso esclusivo ai dischi per eseguire operazioni con dischi e volumi. Questo significa che nessun'altra applicazione può accedervi allo stesso tempo. Prima di iniziare le procedure guidate di conversione del disco e di creazione dei volumi dinamici, chiudere tutte le altre applicazioni che utilizzano i dischi (come ad esempio Windows Disk Management). 7.5.1 Conversione di un disco in dinamico L'operazione è disponibile sia nella versione locale di Acronis True Image Echo Workstation, sia in Acronis True Image Agent, incluse le versioni riavviabili di questi componenti. Dopo aver riavviato l'ambiente Acronis si può facilmente preparare il gruppo dinamico desiderato partendo da zero, o in un computer privo di sistema operativo Windows. Considerazioni prima della conversione: • L'operazione supporta sia dischi di base GBT che MBR. Un disco di base MBR deve presentare almeno 1 MB di spazio libero al termine del disco per il database del disco dinamico. • Se un disco è convertito per fini diversi dalla preparazione di un disco di destinazione per il ripristino (vale a dire che si intendono salvare i suoi dati), accertarsi di aver eseguito il backup del contenuto prima di effettuare la conversione. Come per le modifiche importanti delle partizioni o volumi disco, la conversione è un'operazione ad alto rischio. • I dischi di base su cui sono installati vari sistemi operativi, dopo la conversione manterranno un solo sistema operativo riavviabile (il sistema in esecuzione durante la conversione). In caso di conversione di un disco in cui sono installati più sistemi operativi, la procedura migliore consiste nell'eseguire l'avvio da un altro disco. Per convertire un disco di base in disco dinamico: 1. Chiudere tutte le applicazioni che utilizzano il disco o i dischi di base da convertire. 2. Se sui dischi di base esistono partizioni, specificare se queste devono essere conservate. In caso affermativo, le partizioni saranno convertite in semplici volumi dinamici. Pertanto, come destinazione per il ripristino dei volumi dinamici sarà disponibile unicamente lo spazio esistente non allocato. 98 Copyright © Acronis, Inc., 2000-2009 Se si desidera ripristinare l'intero disco, cancellare il partizionamento servendosi dell'operazione Aggiungi un nuovo disco (vedere Capitolo 15. Aggiungere un nuovo disco fisso) o applicazioni di altri produttori. 3. Eseguire una delle seguenti operazioni: Collegando la console al computer nel quale è installato Acronis True Image Agent è riavviata la sua versione riavviabile. Selezionare Attività di backup e ripristino e fare clic su Converti in disco dinamico. In un computer in cui è installata o avviata la versione locale di Acronis True Image Echo Workstation, selezionare Strumenti-> Conversione in disco dinamico nel menù principale del programma. 4. Selezionare il disco di base o un disco appena connesso non ancora inizializzato. 5. Fare clic su Procedi nella finestra di riepilogo. La conversione inversa da dinamico in basico può essere effettuata con l'operazione Aggiunta di nuovo disco. Questa operazione cancellerà le informazioni, oltre che la tabella di partizione GUID, se presente sul disco. Come risultato, si otterrà un disco di base MBR. Vedere i dettagli in Capitolo 15. Aggiungere un nuovo disco fisso. 7.5.2 Creazione di volumi dinamici L'operazione è disponibile soltanto nella versione locale di Acronis True Image Echo Workstation incluse le versioni riavviabili di questo componente. Dopo aver riavviato l'ambiente Acronis si può facilmente preparare il gruppo dinamico desiderato partendo da zero, o in un computer privo di sistema operativo Windows. L'operazione supporta sia dischi dinamici, sia dischi di base GPT o MBR. I dischi di base verranno convertiti in dischi dinamici. Tutti i dati contenuti nel disco di base ed il partizionamento del disco di base saranno perduti. Nei dischi dinamici sarà usato per il nuovo volume soltanto spazio non allocato. Un disco di base MBR deve presentare almeno 1 MB di spazio libero al termine del disco per il database del disco dinamico. Per creare un volume dinamico: 1. Chiudere tutte le applicazioni che utilizzano il disco o i dischi su cui verrà creato il volume. 2. Iniziare la Procedura guidata Creazione volume dinamico selezionando Strumenti -> Crea volume dinamico nel menu principale del programma. 3. Selezionare i dischi di base, dinamici o appena connessi su cui creare il volume dinamico. Per impostazione predefinita, vengono selezionati i dischi dinamici. Se necessario, è possibile deselezionare qualsiasi disco successivamente nella procedura guidata. Se viene selezionata l'opzione per i dischi diversi da quelli dinamici, questi verranno convertiti in dischi dinamici e inclusi nel gruppo dinamico. Ma la conversione avrà luogo soltanto quando ha inizio l'operazione. Mentre si usa la procedura guidata non si effettuano cambiamenti nei dischi. Copyright © Acronis, Inc., 2000-2009 99 4. Selezionare il tipo di volume dinamico da creare: semplice/span, stripe, mirror o RAID 5. 5. Specificare la quantità di spazio che sarà occupata dal volume dinamico su ciascuno dei dischi selezionati. Il valore impostato viene adattato al tipo di volume selezionato. Per un volume spanned, la quantità di spazio su ciascun disco viene selezionata indipendentemente. Se viene selezionato un solo disco, sarà creato un volume semplice. I volumi stripe, mirror e RAID 5 comportano una distribuzione pari tra i dischi. Pertanto, il volume deve occupare la stessa quantità di spazio su ciascun disco. Se sono stati impostati valori differenti, verrà applicata per tutti i dischi l'ultima impostazione inserita. Se il valore impostato è superiore allo spazio non allocato presente su un qualsiasi disco, verrà applicata per tutti i dischi la quantità minima di spazio disponibile. La dimensione del volume risultante viene visualizzata sotto il campo di selezione del disco. In questo passaggio è possibile deselezionare dischi che non si desidera includere nel volume. 100 Copyright © Acronis, Inc., 2000-2009 6. Fare clic su Procedi nella finestra di riepilogo. Copyright © Acronis, Inc., 2000-2009 101 Capitolo 8. Pianificazione delle attività Acronis True Image Echo Workstation permette di pianificare attività di backup periodico e di convalida di archivio. In questo modo è possibile proteggere i propri dati. È possibile creare più attività pianificate indipendenti. Ad esempio, è possibile eseguire ogni giorno il backup del progetto corrente e ogni settimana il backup del disco. Tutte le attività pianificate vengono visualizzate nella finestra Attività pianificate, in cui le attività possono essere avviate, interrotte, modificate, eliminate e rinominate. Per visualizzare la finestra Attività pianificate, fare clic su Attività nel gruppo Gestisci attività o selezionare la categoria Pianificazione attività nella barra laterale. 8.1 Creazione di attività pianificate 1. Per iniziare la Pianificazione guidata delle attività, fare clic su Crea nella barra degli strumenti della finestra Attività pianificate o selezionare Operazioni -> Pianifica attività dal menu principale. 2. Selezionare l'operazione Backup o Convalida. Nel caso di quest'ultima, selezionare l'archivio nella finestra successiva, dopodiché la procedura guidata passerà direttamente al punto 4. 3. Se è stato selezionato backup, configurare l'attività di backup nel modo consueto (vedere Capitolo 6. Creazione di archivi di backup). Se si decide di creare un archivio di backup su un'unità di rete, immettere nome utente e password per l'accesso all'unità. 4. Impostare la periodicità di esecuzione dell'attività. 102 Copyright © Acronis, Inc., 2000-2009 • Esecuzione manuale successiva – l'operazione è salvata, ma non è lanciata in modo automatico. Sarà possibile avviarla successivamente facendo clic sul pulsante Esegui nella finestra Attività pianificate • Ogni giorno – l'attività verrà eseguita una volta al giorno o una volta in diversi giorni • Ogni settimana – l'attività verrà eseguita una volta alla settimana o una volta nell'arco di diverse settimane nel giorno selezionato • Ogni mese – l'attività verrà eseguita una volta al mese nel giorno selezionato • Una volta sola – l'attività verrà eseguita una sola volta nel giorno e all'ora specificata • Cambiamento spazio libero su disco – l'attività verrà eseguita quando lo spazio libero su disco varia della quantità specificata • Dopo l'avvio del computer – l’attività verrà eseguita ad ogni avvio del sistema operativo • Dopo l'accesso – l'attività verrà eseguita ogni volta che l'utente corrente accede al sistema operativo • Quando si spegne il computer – l'operazione sarà eseguita prima di ogni spegnimento o avvio del computer • Dopo la disconnessione – l'attività verrà eseguita ogni volta che l'utente corrente si disconnette dal sistema operativo. Alcune di queste opzioni potrebbero essere disabilitate a seconda del sistema operativo. 5. Specificare l'ora di avvio dell'attività e altri parametri di pianificazione, in base alla periodicità selezionata (vedere 8.1.1 - 8.1.5). 6. Successivamente sarà necessario specificare il nome dell'utente proprietario dell'attività eseguita, in caso contrario non sarà disponibile alcuna esecuzione pianificata. Copyright © Acronis, Inc., 2000-2009 103 Nel campo superiore, immettere un nome utente. Nei due campi seguenti immettere una password e confermarla. 7. Nella fase finale, viene visualizzata la configurazione dell'attività. Fino a questo punto, è possibile scegliere Indietro per apportare modifiche all'attività creata. Se si sceglie Annulla, tutte le impostazioni andranno perse. Scegliere Fine per salvare l'attività. 8. La pianificazione dell'attività e il nome predefinito verranno visualizzati nella finestra Attività pianificate. Se necessario, è possibile rinominare l'attività. 8.1.1 Impostazione dell'esecuzione giornaliera Se è stata selezionata l'esecuzione giornaliera, impostare Ora inizio e i giorni in cui si desidera eseguire l'operazione: • Ogni giorno • Giorni feriali • Ogni х giorni – una volta ogni x giorni (specificare l'intervallo). • Ripeti attività ogni – impostare questa opzione se l'attività deve essere eseguite più volte al giorno. 104 Copyright © Acronis, Inc., 2000-2009 Se nell'ora pianificata per l'attività il computer è spento, l'attività non verrà eseguita ma è possibile imporre l'avvio dell'attività mancante all'avvio successivo del computer selezionando una casella sotto i campi Ora inizio. 8.1.2 Impostazione dell'esecuzione settimanale Se è stata selezionata l'esecuzione settimanale, impostare Ora inizio, specificare la periodicità di esecuzione dell'attività nella casella Ogni x settimane (ogni settimana, ogni due settimane e così via) e selezionare i giorni in cui eseguire l'attività. Se nell'ora pianificata per l'attività il computer è spento, l'attività non verrà eseguita ma è possibile imporre l'avvio dell'attività mancante all'avvio successivo del computer selezionando una casella sotto i campi Ora inizio. Copyright © Acronis, Inc., 2000-2009 105 8.1.3 Impostazione dell'esecuzione mensile Se è stata selezionata l'esecuzione mensile, impostare Ora inizio e i giorni in cui si desidera eseguire l'attività: • Giorno – alla data specificata • Il <specificare un giorno> – nel giorno specifico (ad esempio il secondo martedì o il quarto giovedì) selezionato negli elenchi a discesa. Se nell'ora pianificata per l'attività il computer è spento, l'attività non verrà eseguita ma è possibile imporre l'avvio dell'attività mancante all'avvio successivo del computer selezionando una casella sotto i campi Ora inizio. 8.1.4 Impostazione dell'esecuzione unica Se si è selezionata l'esecuzione unica, impostare Ora inizio e la data in cui si desidera eseguire l'attività: 106 Copyright © Acronis, Inc., 2000-2009 Se nell'ora pianificata per l'attività il computer è spento, l'attività non verrà eseguita ma è possibile imporre l'avvio dell'attività mancante all'avvio successivo del computer selezionando una casella sotto i campi Ora inizio. 8.1.5 Impostazione dell'esecuzione a seguito di un evento Esecuzione all'aumento o alla diminuzione dello spazio libero su disco. L'attività verrà avviata quando lo spazio libero sul disco selezionato per il backup varia del valore specificato. L'impostazione predefinita è 20MB. Copyright © Acronis, Inc., 2000-2009 107 8.2 Gestione delle attività pianificate Lo stato, la pianificazione, l'ultima esecuzione e l'ultimo risultato dell'attività sono visualizzati nella finestra Attività pianificate. Per visualizzare gli altri dettagli dell'attività, fare clic con il pulsante destro del mouse sul nome relativo. Sono disponibili due modi per modificare i parametri dell'attività. Mediante modifica è possibile modificare qualsiasi parametro. Questa operazione viene eseguita in modo analogo alla creazione, tuttavia, le operazioni precedentemente selezionate saranno impostate e sarà pertanto necessario immettere solo le modifiche. Per modificare un'attività, selezionarla e fare clic su Modifica nella barra degli strumenti Se si desidera cambiare solo la frequenza e/o l'ora di avvio dell'operazione, fare clic su Programma nella barra degli strumenti. A questo punto, sarà necessario eseguire soltanto la procedura di pianificazione, lasciando invariate le altre impostazioni. Per eliminare un'attività confermata, selezionarla e fare clic su Elimina nella barra degli strumenti. Per rinominare un'attività, fare clic su Rinomina nella barra degli strumenti, immettere il nome dell'attività e premere Invio. La versione locale di Acronis True Image Echo Workstation comprende un'opzione di duplicazione dell'attività in modo da doverla programmare soltanto una volta. Selezionare l'attività e fare clic su Clona nella barra degli strumenti. Ripetere la stessa procedura guidata eseguita per la modifica di un'attività e, se necessario, apportare le opportune modifiche. Contrariamente alla modifica, il risultato è salvato sotto forma di operazione separata. Si avrà l'opzione di rinominare il clone, per identificarlo meglio. 108 Copyright © Acronis, Inc., 2000-2009 Capitolo 9. Gestire Acronis Secure Zone La zona Acronis Secure Zone è una partizione nascosta destinata alla memorizzazione di archivi nel sistema stesso del computer. È necessaria per utilizzare Acronis Startup Recovery Manager. Per ulteriori informazioni su queste funzioni, vedere 3.3 Acronis Secure Zone e 3.4 Acronis Startup Recovery Manager. Quando si sceglie Gestisci Acronis Secure Zone nel menu, viene cercata la zona in tutte le unità locali. Se una zona viene trovata, la procedura guidata offre la possibilità di gestirla (cambiare le dimensioni o la password) o eliminarla. Se non è presente alcuna zona, verrà richiesto di crearla. Se la zona Acronis Secure Zone è protetta da una password, è necessario inserire la password corretta prima che possa essere eseguita qualsiasi operazione. 9.1 Creazione di una zona Acronis Secure Zone L'Acronis Secure Zone può essere posizionata su un qualsiasi disco interno. Viene creata utilizzando lo spazio non allocato, se disponibile, oppure lo spazio libero all'interno di una partizione. Il ridimensionamento delle partizioni potrebbe richiedere il riavvio del computer. Un computer può avere soltanto una sola Acronis Secure Zone. Per creare una zona su un altro disco, è necessario eliminare la zona esistente. 1. Prima di creare una zona, conviene valutarne le dimensioni. A tal fine, avviare un backup e selezionare tutti i dati da copiare. Al passaggio Imposta opzioni di backup, selezionare Imposta le opzioni manualmente, quindi impostare il livello di compressione. Verrà visualizzata la dimensione prevista del backup completo (per il backup di dischi o partizioni) o il rapporto di compressione approssimativo (per il backup a livello di file) con cui è possibile calcolare la dimensione prevista del backup completo. Moltiplicare il valore ottenuto per 1,5 circa per consentire la creazione di backup incrementali o differenziali. 2. Se sono stati installati più dischi, selezionare quello sul quale si desidera creare la zona Acronis Secure Zone. Copyright © Acronis, Inc., 2000-2009 109 3. Selezionare la partizione il cui spazio verrà utilizzato per la creazione della zona. 4. Nella finestra successiva, inserire le dimensioni della zona Acronis Secure Zone o spostare il cursore per selezionare una dimensione qualsiasi compresa tra il valore minimo e quello massimo. La dimensione minima è circa 35MB, a seconda della geometria del disco fisso. La dimensione massima è uguale allo spazio non allocato del disco, sommato allo spazio libero totale su tutte le partizioni selezionate nel passaggio precedente. Per la creazione della zona, il programma utilizza prima lo spazio non allocato. Se non si dispone di sufficiente spazio non utilizzato, le dimensioni delle partizioni selezionate verranno ridotte. Il ridimensionamento delle partizioni potrebbe richiedere il riavvio del computer. 110 Copyright © Acronis, Inc., 2000-2009 Tenere presente che la riduzione di una partizione del sistema alle dimensioni minime potrebbe impedire l'avvio del sistema operativo. 5. È possibile impostare una password per limitare l'accesso alla zona. Il programma chiederà la password per effettuare qualsiasi operazione inerente alla zona, come il backup ed il recupero di dati, il montaggio di immagini o la convalida di archivi nella zona, l'uso di Acronis Startup Recovery Manager con il tasto F11, il ridimensionamento e l'eliminazione della zona. La riparazione o l'aggiornamento di Acronis True Image Echo Workstation non hanno nessun effetto sulla password. Tuttavia, se il programma viene rimosso e poi nuovamente installato mentre la zona Acronis Secure Zone viene lasciata sul disco, la password di accesso verrà resettata. 6. Poi sarà richiesto di attivare Acronis Startup Recovery Manager, che permette di avviare Acronis True Image Echo Workstation all'avvio premendo il tasto F11. In alternativa, è possibile attivare questa funzione successivamente dalla finestra principale del programma. 7. Dopodiché verrà visualizzato un elenco delle operazioni da eseguire sulle partizioni (o sui dischi). Dopo avere fatto clic su Procedi, Acronis True Image Echo Workstation inizierà a creare la zona. Lo stato di avanzamento dell'operazione verrà visualizzato in un'apposita finestra. Se necessario, è possibile interrompere la creazione della zona scegliendo Annulla. La procedura verrà tuttavia annullata solo una volta terminata l'operazione corrente. La creazione della zona Acronis Secure Zone può richiedere diversi minuti. Attendere il termine dell'intera procedura. 9.2 Ridimensionare Acronis Secure Zone 1. Quando la procedura guidata lo richiede, selezionare Gestisci Acronis Secure Zone. 2. Selezionare se ingrandire o ridurre la zona. Può essere necessario ingrandirla per fornire più spazio per gli archivi. La situazione opposta potrebbe crearsi se una qualsiasi delle partizioni non dispone di sufficiente spazio libero. 3. Selezionare l'origine che fornirà spazio da utilizzare per aumentare la zona Acronis Secure Zone oppure che riceverà spazio dopo la riduzione della zona. 4. Immettere le nuove dimensioni della zona o trascinare il cursore per selezionarle. Quando si aumentano le dimensioni di Acronis Secure Zone, il programma utilizzerà prima lo spazio non allocato. Se non si dispone di sufficiente spazio non utilizzato, le dimensioni delle partizioni selezionate verranno ridotte. Il ridimensionamento delle partizioni potrebbe richiedere un riavvio del sistema. Tenere presente che la riduzione di una partizione del sistema alle dimensioni minime potrebbe impedire l'avvio del sistema operativo. Quando si riduce la zona, tutto lo spazio non allocato, se disponibile nel disco rigido, verrà allocato nelle partizioni selezionate insieme allo spazio liberato dalla zona. Quindi, sul disco non rimarrà spazio non allocato. 5. Verrà visualizzato un elenco di operazioni descritte brevemente da eseguire sulle partizioni (o sui dischi). Copyright © Acronis, Inc., 2000-2009 111 Dopo avere fatto clic su Procedi, Acronis True Image Echo Workstation inizierà a ridimensionare la zona. Lo stato di avanzamento dell'operazione verrà visualizzato in un'apposita finestra. Se necessario, scegliere Annulla per interrompere la procedura. La procedura verrà tuttavia annullata solo una volta terminata l'operazione corrente. Il ridimensionamento della zona può richiedere alcuni minuti. Attendere il termine dell'intera procedura. 9.3 Modifica della password per Acronis Secure Zone 1. Quando la procedura guidata lo richiede, selezionare Gestisci Acronis Secure Zone. 2. Selezionare Modifica password. 3. Inserire e confermare la nuova password o selezionare Non utilizzare password di protezione. È possibile anche selezionare una domanda segreta che verrà richiesta nel caso si dimentichi la password. 4. Per eseguire l'operazione di modifica della password, fare clic su Procedi nella finestra finale della procedura guidata. 9.4 Eliminazione di Acronis Secure Zone L'eliminazione della zona Acronis Secure Zone disabilita automaticamente Acronis Startup Recovery Manager (se attivo) e causa l'eliminazione di tutti i backup memorizzati nella zona. Un'opzione permette di conservare la Acronis Secure Zone con i suoi contenuti (che consentiranno il ripristino dei dati al riavvio da un supporto avviabile) o di rimuovere Acronis Secure Zone se si rimuove dal sistema la versione locale di Acronis True Image Agent o Acronis True Image Echo Workstation. Per eliminare la zona senza disinstallare il programma, procedere come segue. 1. Quando la procedura guidata lo richiede, selezionare Rimuovi Acronis Secure Zone. 2. Selezionare le partizioni alle quali si desidera aggiungere lo spazio liberato dalla zona. Se sono state selezionate varie partizioni, lo spazio verrà distribuito in maniera proporzionale in ciascuna di esse. 112 Copyright © Acronis, Inc., 2000-2009 3. Verrà visualizzato un elenco di operazioni descritte brevemente da eseguire sulle partizioni (o sui dischi). Dopo avere fatto clic su Procedi, Acronis True Image Echo Workstation inizierà a cancellare di nuovo la zona. Lo stato di avanzamento verrà indicato nella finestra aperta. Se necessario, scegliere Annulla per interrompere la procedura. La procedura verrà tuttavia annullata solo una volta terminata l'operazione corrente. L'eliminazione può richiedere diversi minuti. Attendere il termine dell'intera procedura. Copyright © Acronis, Inc., 2000-2009 113 Capitolo 10. Creazione di supporti riavviabili 10.1 Creazione di supporti di ripristino Acronis È possibile eseguire Acronis True Image Echo Workstation sul semplice metallo, o su un computer guasto che non è in grado di avviarsi. È anche possibile eseguire il backup su dischi su un computer non Windows, copiandone tutti i dati settore per settore nell'archivio di backup. Per questo occorrerà un supporto riavviabile con la versione stand-alone di Acronis True Image Echo Workstation. Poiché Acronis True Image Echo Workstation è disponibile soltanto come download, occorre creare un supporto riavviabile con il Generatore di supporti riavviabili. Per eseguire questa operazione, è necessario un CD-R/RW vuoto, DVD+R/RW, diversi dischetti formattati (la procedura guidata riporta il numero esatto) o qualsiasi altro supporto da cui sia possibile avviare il computer, ad esempio periferiche Zip, ecc. Acronis True Image Echo Workstation ha anche la capacità di creare un'immagine ISO di un disco avviabile nel disco fisso. Se nella rete locale è presente un server RIS Microsoft, un amministratore IT potrà anche salvare i dati avviabili su tale server. Qualsiasi computer in rete sarà in grado di avviare Acronis True Image Echo Workstation dal pacchetto RIS. Se si dispone di altri prodotti Acronis, come ad esempio Acronis Disk Director Suite, installati sul computer, è possibile includere anche le versioni stand-alone dei programmi sullo stesso disco di avvio. L'operazione è disponibile sia nella versione locale di Acronis True Image Echo Workstation, sia in Acronis True Image Management Console. Tuttavia, Acronis True Image Management Console non contiene Generatore di supporti riavviabili nella propria installazione. Per questo motivo per essere in grado di creare supporti di avvio/pacchetti RIS dalla console di gestione Acronis True Image, è necessario disporre della versione locale di Acronis True Image Echo Workstation o di altri prodotti Acronis fra cui il Generatore di supporti riavviabili, installati sullo stesso computer. Se si decide di non installare il Generatore di supporti riavviabili durante l'installazione di Acronis True Image Echo Workstation, non sarà possibile impiegare questa funzionalità. 1. Fare clic su Crea supporti di ripristino riavviabili nella barra degli strumenti o nella barra laterale, oppure scegliere Crea supporti di ripristino riavviabili dal menu Strumenti. Inoltre, è possibile eseguire Generatore di supporti di ripristino riavviabili senza caricare Acronis True Image Echo Workstation selezionando Programmi -> Acronis -> True Image -> Generatore di supporti di ripristino riavviabili, dal menu Start. 2. Selezionare quali componenti dei programmi Acronis si desidera inserire nel supporto riavviabile. Acronis True Image Echo Workstationoffre i seguenti componenti. • Acronis True Image Echo Workstation (versione completa) Include il supporto per interfacce USB, PC Card e SCSI, oltre a periferiche di archiviazione connesse attraverso di esse ed è pertanto vivamente consigliato. • 114 Acronis True Image Echo Workstation (versione sicura) Copyright © Acronis, Inc., 2000-2009 Non include driver USB, PC Card o SCSI. Consigliato per l'utilizzo in casi di problemi con la versione completa • Acronis Agente di avvio versione completa Versione riavviabile di Agente Acronis True Image. Questo componente è progettato per consentire ripristini senza assistenza da postazioni remote. Per ulteriori informazioni sui componenti di altri prodotti Acronis, vedere i rispettivi manuali dell'utente. Il parametro Avvia automaticamente dopo specifica l'intervallo di pausa per il menu di avvio. Se questo parametro non viene specificato, nel momento in cui si riavvia un computer il programma visualizza il menu di avvio, ed aspetta che qualcuno selezioni se avviare il sistema operativo o il componente Acronis. Se si impostano ad esempio 10 secondi per l'Acronis Bootable Agent, l'agente sarà lanciato 10 secondi dopo la visualizzazione del menu. Questo consente operazioni remote complete, se si riavvia a partire da un server RIS. 3. Selezionare il tipo di supporto di avvio (CD-R/RW, DVD+R/RW o dischetti da 3,5”) da creare. Se il BIOS supporta questa funzione, è possibile creare altri supporti riavviabili come periferiche flash USB. È anche possibile scegliere di creare un'immagine ISO del disco riavviabile o di salvare i dati riavviabili sul server RIS. Utilizzando i dischetti da 3,5” pollici, è possibile scrivere sui dischetti (o un set di dischetti) solo un componente per volta – per esempio, Acronis True Image Echo Workstation. Per la scrittura di altri componenti, avviare nuovamente il Generatore di supporti riavviabili. Copyright © Acronis, Inc., 2000-2009 115 4. Se si creano CD, DVD, dischetti o qualsiasi altro supporto rimovibile, inserire il disco vuoto in modo che il programma possa determinarne la capacità. Se si decide di creare un'immagine ISO del disco di avvio, specificare il nome del file ISO e la cartella in cui collocarla. Se si è scelto di salvare i dati riavviabili su un server RIS, specificare il server e fornire all'utente il nome e la password per accedervi. 5. Successivamente, il programma calcolerà il numero di dischi vuoti richiesti (nel caso non si sia scelto ISO o RIS) e lascerà il tempo di prepararli. Quando si è pronti, fare clic su Procedi. Dopo avere creato un disco di avvio, identificarlo e conservarlo in un luogo sicuro. 10.2 Creare un Win PE ISO con Acronis True Image Echo Workstation Windows Preinstallation Environment (Win PE) è un sistema minimo di Windows basato sui kernel di Windows XP Professional e Windows Server 2003. Win PE viene usato comunemente da OEM e aziende per fini di lancio, test, diagnostica e riparazione di sistemi. L'uso di Acronis True Image Echo Workstation in ambiente di preinstallazione Windows permette di combinare funzionalità Acronis True Image Echo Workstation e Win PE ed offre maggiori funzionalità che non usando supporti riavviabili solo Acronis. L'aggiunta Acronis Universal Restore ad Acronis True Image Echo Workstation, se installata, sarà inclusa anch'essa nell'immagine ISO. Per aggiungere il plug-in Acronis True Image Echo Workstation alla distribuzione Win PE: 1. Accertarsi che il plug-in Acronis Bart PE sia installato nel computer (il percorso preimpostato è \Program Files\Acronis\TrueImageEchoWorkstation\BartPE). In caso contrario, eseguire il file d'installazione Acronis True Image Echo Workstation, Modifica ed installare il plug-in Acronis Bart PE. Il generatore Acronis Win PE ISO individua il plug-in Acronis Bart PE grazie alla chiave di registro HKEY_LOCAL_MACHINE\SOFTWARE\Acronis\TrueImageEcho Workstation\Impostazioni\BartPE, creata al momento dell'installazione. Se il plug-in di Bart PE è stato spostato in un'altra cartella dopo l'installazione, modificare la chiave di conseguenza. Se la chiave indicata sopra manca, l'applicazione non è in grado di funzionare. 116 Copyright © Acronis, Inc., 2000-2009 2. Inserire il CD della distribuzione Win PE nell'apposita unità del computer. Qualora sia presente sul disco fisso una copia di distribuzione, copiarvi il percorso. I file della distribuzione devono essere decompressi e allocati in una cartella a parte. 3. Selezione Programmi -> Acronis ->Acronis True Image Echo Workstation -> Acronis Win PE ISO Builder. 4. Specificare una cartella di origine per la creazione di Win PE ISO, vale a dire l'unità in cui è inserito il supporto con la distribuzione di Win PE o la cartella che ne contiene una copia. 5. Localizzare una cartella in cui creare Win PE ISO e indicare il nome per il file ISO. 6. Verificare le impostazioni nella schermata di riepilogo e fare clic su Procedi. 7. Utilizzare una qualsiasi applicazione di un altro produttore per masterizzare le immagini ISO su CD o DVD. I supporti basati su Win PE 2.0 che includono Acronis True Image Echo Workstation necessitano di almeno 768MB RAM per lavorare. Copyright © Acronis, Inc., 2000-2009 117 Capitolo 11. Operazioni con archivi 11.1 Convalida degli archivi di backup E' possibile verificare l'integrità dell'archivio, per accertarsi che l'archivio non sia danneggiato. Qui di seguito è descritta la procedura per eseguire una singola operazione di convalida. Per istruzioni su come pianificare convalide periodiche degli archivi, vedere 8.1 Creazione di attività pianificate. 1. Per avviare la Convalida guidata dell'archivio di backup, selezionare Convalida archivio di backup nella finestra principale o nel gruppo Strumenti o fare clic su Convalida archivio di backup nella barra degli strumenti. 2. Selezionare l'archivio da convalidare. Se l'archivio si trova nella zona Acronis Secure Zone, selezionare tale zona per scegliere l'archivio nel passaggio successivo. 3. Fare clic su Procedi per avviare la procedura di convalida. Dopo che la verifica è completa, comparirà la finestra dei risultati. È possibile annullare il controllo, scegliendo Annulla. E' necessario disporre di tutti i backup incrementali e differenziali relativi all'archivio, nonché del backup completo iniziale, per verificare l'integrità dei dati d'archivio. Se manca uno qualsiasi dei backup successivi, la convalida non è possibile. 11.2 Esplorazione degli archivi e montaggio delle immagini Acronis True Image Echo Workstation offre due tipi di gestione del contenuto degli archivi: montaggio delle immagini ed esplorazione sia delle immagini che degli archivi a livello di file. L'operazione è disponibile soltanto nella versione locale di AcronisTrue Image True Image Echo WorkstationWorkstation Il montaggio di immagini con Acronis True Image Management Console non è supportato. Gli archivi posizionati in un Acronis Backup Server o in un server FTP non possono essere esplorati né montati. 118 Copyright © Acronis, Inc., 2000-2009 Entrambe le operazioni sono realizzate con la categoria Archivi di backup. Esplorazione di immagini e archivi a livello di file consente di visualizzarne il contenuto e copiare i file selezionati sul disco rigido. Montaggio delle immagini come periferiche virtuali consente di accedervi come se fossero unità fisiche. Ciò significa che: • nell'elenco delle periferiche comparirà un nuovo disco con la propria lettera • usando Windows Explorer e altri file manager è possibile visualizzare il contenuto delle immagini come se si trovassero su un disco fisico o su una partizione • sarà possibile utilizzare il disco virtuale allo stesso modo di quello reale: aprire, salvare, copiare, spostare, creare, eliminare file o cartelle. Se necessario, è possibile montare l'immagine in modalità di sola lettura. Ricordare che sebbene gli archivi dei file e le immagini del disco o partizione abbiano un'estensione predefinita “.tib”, è possibile montare solamente le immagini della partizione. Se si desidera visualizzare il contenuto di un archivio di file, utilizzare la funzione Esplora. Quello che segue è un breve riepilogo di un confronto delle operazioni Esplora e Monta: Tipo di archivio Esplora Monta A livello di file, immagine disco o partizione Immagine partizione Assegnazione di una lettera No Sì Modifica dell'archivio No Sì (in modalità R/W) Estrazione dei file Sì Sì Acronis True Image Echo Workstation può montare o esplorare un archivio immagine soltanto se tutti i suoi volumi si trovano nella stessa directory. Se l'archivio si estende su diversi dischi CD-R/RW e si desidera montarne l'immagine, copiare tutti i volumi su un'unità disco fisso o su un'unità di rete. 11.2.1 Esplorazione di un archivio 1. Fare clic su Esplora e convalida archivi di backup nel gruppo Strumenti o selezionare la categoria Archivi di backup nella barra laterale per visualizzare la finestra Gestisci archivi di backup. Quindi selezionare Esplora archivio di backup. Oppure è possibile selezionare Strumenti -> Esplora archivio di backup nel menu principale del programma. 2. Selezionare un archivio dalla struttura ad albero dell'unità e fare clic su Apri. Se l'archivio si trova nella zona Acronis Secure Zone, selezionare tale zona per scegliere l'archivio nel passaggio successivo. La funzione di esplorazione non supporta Acronis Backup Server, quindi i server di backup non compaiono nella struttura ad albero. Copyright © Acronis, Inc., 2000-2009 119 Se sono stati aggiunti commenti all'archivio, questi verranno visualizzati sulla destra dell'albero delle unità. Se l'archivio era protetto con una password, Acronis True Image Echo Workstation la richiede. Non sarà possibile continuare la procedura finché non verrà inserita la password corretta. 3. Il programma apre una finestra di Windows Explorer visualizzando il contenuto dell'archivio. Se è stato selezionato un archivio contenente backup incrementali o differenziali, Acronis True Image Echo Workstation suggerirà di selezionare uno dei successivi backup (porzioni) tramite la data/ora di creazione. In tal modo si può esplorare lo stato dei dati, a partire da un determinato momento. Per esplorare un backup incrementale, è necessario disporre di tutti i backup incrementali precedenti e del backup iniziale completo. Se manca uno qualsiasi dei backup successivi, l'esplorazione non è possibile. Per esplorare i dati da un backup differenziale è necessario disporre anche del backup iniziale completo. 120 Copyright © Acronis, Inc., 2000-2009 Per visualizzare i dati salvati nel backup, fare doppio clic sulla rispettiva icona. È possibile eseguire un copia incolla o un trascinamento della selezione di qualsiasi file o cartella dal backup che si sta esplorando in una cartella qualsiasi del disco fisso. 11.2.2 Montaggio di un'immagine 1. Avviare la Procedura guidata Monta immagine selezionando Operazioni -> Monta immagine nel menu principale del programma. 2. Selezionare l'archivio dalla struttura ad albero delle periferiche. Se l'archivio si trova in Acronis Secure Zone, selezionarla per scegliere l'archivio. La funzione di montaggio non supporta Acronis Backup Server, quindi i server di backup non compaiono nella struttura ad albero. Se sono stati aggiunti commenti all'archivio, questi verranno visualizzati sulla destra dell'albero delle unità. Se l'archivio era protetto con una password, Acronis True Image Echo Workstation la richiede. Il layout delle partizioni e il pulsante Avanti non verranno abilitati finché non si immette la password corretta. 3. Se è stato selezionato un archivio contenente immagini incrementali, Acronis True Image Echo Workstation suggerirà di selezionare una delle immagini incrementali successive tramite la data/ora di creazione. In tal modo si può esplorare lo stato dei dati, a partire da un determinato momento. Per montare un'immagine incrementale, è necessario avere tutte le immagini incrementali precedenti e l'immagine iniziale completa. Se manca una qualsiasi delle immagini della sequenza, il montaggio non è possibile. Per esplorare i dati da un backup differenziale è necessario disporre anche del backup iniziale completo. 4. Selezionare una partizione da montare. (tenere presente che non è possibile montare l'intero disco). È possibile anche selezionare una lettera da assegnare all'unità virtuale dal menu a tendina Lettera unità. Se non si desidera assegnare una lettera all'unità virtuale, selezionare Non assegnare. Copyright © Acronis, Inc., 2000-2009 121 5. Selezionare se montare l'immagine in modalità Sola lettura o in Modalità di lettura/scrittura. 6. Se si seleziona la Modalità di lettura/scrittura, il programma presuppone che l'immagine collegata verrà modificata e crea un file archivio incrementale per acquisire le modifiche. Si consiglia vivamente di elencare le modifiche future nel commento a questo file. 7. Il programma visualizza un riepilogo contenente un'unica operazione. Fare clic su Procedi per connettere l'immagine della partizione selezionata come disco virtuale. 8. Una volta collegata l'immagine, il programma eseguirà Esplora risorse di Windows per visualizzarne il contenuto. Ora è possibile operare con il file o con le cartelle, come se fossero posizionate su un disco fisico. Non è possibile collegare più immagini di partizioni. Se si desidera copiare un'altra immagine di partizione, ripetere la procedura. 11.2.3 Smontaggio di un'immagine Si consiglia di smontare il disco virtuale al termine di tutte le operazioni necessarie, poiché il mantenimento di dischi virtuali richiede molte risorse del sistema. Se questo non viene fatto, il disco virtuale scompare, dopo che il computer è stato spento. Per scollegare il disco virtuale, fare clic su Smonta immagine e selezionare il disco da smontare. È anche possibile smontare il disco in Esplora risorse facendo clic con il pulsante destro del mouse e scegliendo Smonta. 11.3 Consolidamento di backup Il consolidamento basato sul nome di file, permette di eliminare da qualsiasi archivio i backup che non servono più, pur mantenendo la coerenza dell'archivio. L'operazione è piuttosto simile al consolidamento di backup su Acronis Backup Server. In ogni caso è possibile, se necessario, eliminare il backup completo di base da un archivio. Il programma crea allora un altro backup completo al posto del backup meno recente che rimane. Qui di seguito sono riportate le differenze: 122 Copyright © Acronis, Inc., 2000-2009 1. Nel server di backup, i backup sono cancellati in maniera permanente. Il consolidamento basato sul nome di file crea una copia coerente dell'archivio che non contiene i backup cancellati, ma l'archivio originale rimane così com'è, a meno che non sia cancellato. Ciò richiede una maggiore quantità di spazio su disco, ma garantisce la protezione dell'archivio in caso di insuccesso del consolidamento a causa di un'interruzione di corrente o di spazio su disco insufficiente. 2. Sul server di backup è possibile soltanto consolidare due backup in uno. Il consolidamento basato sul nome file conserva qualsiasi backup si selezioni e cancella qualsiasi backup non selezionato. Il consolidamento può essere eseguito sia usando la Acronis True Image Management Console connessa con Acronis True Image Agent, sia con la versione locale di Acronis True Image Echo Workstation. Anche la versione riavviabile del programma supporta il consolidamento. Per consolidare backup nell'archivio: 1. Eseguire una delle seguenti operazioni: Connettere la console al computer su cui è installato Acronis True Image Agent, selezionare Attività di backup e ripristino e fare clic su Consolida archivio. Nella versione locale di Acronis True Image Echo Workstation avviare la Consolidazione guidata di backup selezionando Strumenti-> Consolidare archivio nel menu principale del programma. 2. Selezionare l'archivio dalla struttura ad albero delle periferiche. Il consolidamento basato sul nome file non supporta né Acronis Backup Server, né Acronis Secure Zone, quindi queste voci non compariranno nella struttura ad albero. È selezionato un archivio Backup costituito da un backup completo (Backup) e quattro backup incrementali (Backup2-5) 3. Il programma visualizza un elenco di backup che fanno parte dell'archivio selezionato con la relativa data e ora di creazione. L'elenco è simile a quello del ripristino guidato. Il backup superiore è completo, gli altri sono backup incrementali. Selezionare i backup che si intendono lasciare. Copyright © Acronis, Inc., 2000-2009 123 La modifica di immagini, montate in modalità R/W, determina la creazione di backup incrementali, che rappresentano una sorta di derivazione della catena incrementale. Pertanto, non è possibile consolidarli e verranno sempre esclusi dalla copia dell'archivio. L'archivio clone sarà costituito da Backup3 e Backup5, tuttavia i loro numeri saranno zero (nessun numero) e 2. Backup3 diventerà un backup completo 4. Stabilire una posizione e un nome per la copia dell'archivio. Per impostazione predefinita, il programma suggerisce la stessa posizione e lo stesso nome dell'archivio di origine con l'aggiunta di (1). Il nuovo archivio verrà creato nella stessa cartella e il suo nome sarà Backup(1) 124 Copyright © Acronis, Inc., 2000-2009 5. Il programma visualizza la finestra di riepilogo. Fare clic su Procedi per iniziare il consolidamento. Nell'esempio riportato, al termine del consolidamento l'archivio Backup conterrà i due archivi Backup e Backup(1). Il primo è l'archivio di origine, il secondo è la copia costituita da Backup(1) e Backup(1)2. Backup(1) è un backup completo contenente i dati esistenti in data alle 17:35:09. Backup(1)2 è un backup incrementale contenente martedì 17 luglio 2007, alle 18:54:40. È possibile accertarsi che avviando nuovamente la procedura guidata di consolidamento, Backup(1) e passando alla finestra successiva. martedì 17 luglio 2007, i dati esistenti in data sia effettivamente così selezionando l'archivio Il contenuto dell'archivio risultante Copyright © Acronis, Inc., 2000-2009 125 Capitolo 12. Notifiche e analisi eventi Talvolta una procedura di backup o di ripristino può durare anche più di 30 minuti. Acronis True Image Echo Workstation può notificare il completamento attraverso il servizio WinPopup o per e-mail. Il programma potrà inoltre duplicare i messaggi emessi durante l'operazione o inviare il registro completo dell'operazione al completamento dell'operazione. Per impostazione predefinita tutte le notifiche sono disabilitate. 12.1 Notifica tramite posta elettronica Per impostare la notifica tramite posta elettronica, selezionare Strumenti-> Opzioni-> Notifiche-> Posta elettronica: Fornire l'indirizzo di posta elettronica a cui inviare le notifiche. Possono essere immessi diversi indirizzi, separati da un punto e virgola. Indicare il nome del server SMTP in uscita. Possono inoltre essere necessari un nome utente e una password se il server SMTP richiede l'autenticazione. Alcuni provider di servizi Internet richiedono l'autenticazione sul server di posta in entrata prima di dare l'autorizzazione per inviare posta. In tal caso, fare clic su Avanzate e spuntare Collegarsi con il server di posta in entrata, e fornire il nome del server. Il completamento dei campi Da e Oggetto aiuterà il programma client di posta elettronica a filtrare le notifiche nella cartella appropriata. Se il campo Da viene lasciato in bianco, i messaggi verranno costruiti come se provenissero dall'indirizzo di destinazione. Nella parte inferiore di questa finestra è possibile scegliere se si desidera ricevere le notifiche: – quando l'operazione viene completata correttamente (selezionare Aggiungi log completo alla notifica per aggiungere il registro completo dell'operazione al messaggio) – quando l'operazione non riesce (selezionare Aggiungi log completo alla notifica per aggiungere il registro completo dell'operazione al messaggio) 126 Copyright © Acronis, Inc., 2000-2009 – durante l'operazione quando è richiesto l'intervento dell'utente. 12.2 Notifica WinPopup Per impostare la notifica WinPopup: 1. Abilitare il servizio Messenger sia sul computer in cui è in esecuzione l'attività, sia su quello che riceverà i messaggi. 2. Selezionare Strumenti -> Opzioni -> Notifiche -> Windows Messenger (WinPopup): Fornire il nome del computer a cui verranno inviate le notifiche. Di seguito in questa finestra è possibile scegliere se si desidera ottenere le notifiche: – quando l'operazione viene completata correttamente – quando l'operazione non riesce – durante l'operazione quando è richiesto l'intervento dell'utente. 12.3 Visualizzazione dei registri Acronis True Image Echo Workstation permette agli utenti di visualizzare i registri di lavoro. Questi registri forniscono informazioni sui risultati di attività pianificate, e anche le cause di una possibile operazione non riuscita. Per visualizzare la finestra dei registri, selezionare Mostra registro nella barra degli strumenti o nel menu Strumenti. La finestra di esplorazione del registro è composta da due riquadri: quello sinistro visualizza l’elenco dei registri, mentre quello di destra mostra il contenuto del registro selezionato. Copyright © Acronis, Inc., 2000-2009 127 Il riquadro di sinistra è in grado di contenere fino a 50 registri. Se sono presenti ulteriori registri, è possibile sfogliare l'elenco utilizzando i pulsanti Altro e Minore con le frecce sinistra e destra. Per eliminare un registro, selezionarlo e fare clic su Elimina. Se uno qualsiasi dei passaggi è stato terminato per errore, il registro corrispondente lo segnala con un cerchio rosso e una “X” bianca all'interno. La finestra destra contiene l’elenco delle operazioni contenute nel registro selezionato. I tre pulsanti sulla destra controllano i filtri dei messaggi: la “X” bianca nel cerchio rosso filtra i messaggi di errore, il punto esclamativo in un triangolo giallo filtra gli avvertimenti, e la “i” nel circolo blu filtra i messaggi di informazione. Per selezionare le colonne da visualizzare (parametri), fare clic con il tasto destro sulla linea d'intestazione o sul pulsante Scegli dettagli. Quindi, fare clic sui parametri desiderati. Per ordinare i messaggi in base a un determinato parametro, fare clic sulla relativa intestazione (fare nuovamente clic per invertire l'ordine) oppure fare clic sul pulsante Ordina icone per (secondo pulsante dalla destra) e selezionare il parametro desiderato. È possibile modificare la larghezza delle colonne trascinando i margini con il mouse. 12.4 Analisi di eventi 12.4.1 Registro eventi di Windows E' possibile scegliere di memorizzare i messaggi del registro eventi emessi da Acronis True Image Echo Workstation nel Registro Eventi Windows (per visualizzare il registro eseguire eventvwr.exe o selezionare Pannello di controllo -> Strumenti amministrativi -> Visualizzatore eventi -> Applicazione). Impostazione predefinita – Non salvare i messaggi 128 Copyright © Acronis, Inc., 2000-2009 Per modificare questa impostazione, selezionare Strumenti-> Opzioni -> Registro eventi di Windows. È disponibile un'altra scelta – registrazione di Tutti gli eventi, Avvisi ed errori, o Errori soltanto. 12.4.2 Notifiche SNMP Acronis True Image Echo Workstation può fornire i seguenti oggetti Simple Network Management Protocol (SNMP) per le applicazioni di gestione SNMP: 1.3.6.1.4.1.24769.100.200.1.0 – stringa che identifica un tipo di evento che si è verificato (Informazioni, Avviso, Errore) 1.3.6.1.4.1.24769.100.200.2.0 – stringa che contiene una descrizione testo degli eventi avvenuti (l'apparenza è identica ai messaggi pubblicati da Acronis True Image Echo Workstation nel suo registro). Per impostazione predefinita l'invio di messaggio SNMP è disabilitato. Per impostare i messaggi da trasmettere impostare Invio messaggi a server SNMP e specificare: • il tipo di eventi da riportare: Tutti gli eventi, Avvisi ed errori o Solo errori • il nome o l'indirizzo IP dell'host su cui è in esecuzione l'applicazione di gestione SNMP a cui inviare le notifiche • il nome della comunità SNMP a cui appartengono sia l'host su cui è in esecuzione l'applicazione di gestione, sia i computer che svolgono l'attività. 12.5 Gestione del ripristino di sistema L'utilità Ripristino configurazione di sistema di Microsoft Windows, disponibile nei sistemi operativi Windows XP e Windows Vista, consente di annullare modifiche dannose apportate al sistema senza perdere i dati dell'utente creati o modificati recentemente. Per eseguire l'utilità Ripristino configurazione di sistema o per ulteriori informazioni al riguardo, scegliere Start -> Programmi -> Accessori -> Utilità di sistema -> Ripristino configurazione di sistema. Copyright © Acronis, Inc., 2000-2009 129 Se si esegue regolarmente Acronis True Image Echo Workstationquesta funzionalità del sistema operativo è superflua. È possibile disattivarla, liberando il 12% dello spazio su disco rigido, direttamente da Acronis True Image Echo Workstation. L'operazione è disponibile soltanto nella versione locale di AcronisTrue Image True Image Echo WorkstationWorkstation La gestione del ripristino di sistema mediante Acronis True Image Management Console non è possibile. 1. Per avviare la Procedura guidata Ripristino configurazione di sistema, fare clic sull'icona Gestisci Ripristino sistema nel menu principale del programma 2. Scegliere Avanti. 3. A questo punto è possibile attivare o disattivare Ripristino configurazione di sistema su tutte le partizioni del disco rigido in una sola volta oppure singolarmente su ogni partizione. Non è possibile disattivare Ripristino configurazione di sistema sul disco o sulla partizione di sistema, mantenerlo pertanto su altri dischi o partizioni. 4. Scegliere Avanti. 5. Vengono elencate le modifiche configurate. È possibile scegliere Indietro per selezionare impostazioni diverse. Se si sceglie Annulla, tutte le impostazioni andranno perse. Scegliere Procedi per applicare le modifiche. Se si disattiva Ripristino configurazione di sistema su qualsiasi disco o partizione, tutti i punti di ripristino precedentemente creati per tale disco o partizione verranno eliminati. Accertarsi che non siano necessari tali punti di ripristino prima di procedere. 130 Copyright © Acronis, Inc., 2000-2009 Capitolo 13. Operare in ambiente virtuale La tecnologia delle macchine virtuali offre un potente strumento per accelerare sviluppo, collaudo, rilascio e supporto di applicazioni per PC. Come avviene per le macchine fisiche, anche i dati delle macchine virtuali (VM) devono essere periodicamente sottoposti a backup per evitarne la perdita a causa di guasti hardware o errori umani. Poiché un numero crescente di organizzazioni sceglie di svolgere le proprie attività aziendali in un ambiente virtuale, hanno bisogno di una soluzione per provvedere al backup dei dati, ed al ripristino in macchine virtuali. Il presente capitolo tratta del modo in cui Acronis True Image Echo Workstation può essere usato in ambienti virtuali ed eterogenei. 13.1 Esecuzione di backup di dati su macchine virtuali Una macchina virtuale è un computer emulato che funziona in un sistema operativo host. Il software che emula il computer è denominato software di virtualizzazione. Tre dei tipi di virtualizzazioni più conosciuti sono VMware Server e VMware Workstation, Microsoft Virtual Server e Microsoft Virtual PC, e Parallels Workstation. In genere, è possibile trattare una macchina virtuale: 1. Come un computer fisico (quando è online). La maggior parte delle funzionalità e delle impostazioni Acronis True Image Echo Workstation sono applicabili a una macchina virtuale. La procedura di backup è quasi identica (vedere dettagli inCapitolo 6. Creazione di archivi di backup). 2. Come un set di file che cambia in linea con lo stato della VM. I file rappresentano la configurazione, lo spazio di archiviazione, la memoria o altri parametri della VM. É possibile eseguire il backup dei file sia creando un'immagine sia con un backup a livello di file. Tuttavia, eseguendo il backup dei file VM attivi è possibile evitare il ripristino del sistema virtuale in uno stato coerente di un particolare giorno. La questione è per certi versi simile al backup di un database. (L'esempio classico è il database Active Directory, che raramente può essere ripristinato in uno stato utilizzabile). Di conseguenza è opportuna l'integrazione con strumenti dedicati, disponibili presso i venditori VM. Con l'attuale versione di Acronis True Image Echo Workstation, è opportuno trattare i computer virtuali in linea di cui occorre eseguire il backup come macchine fisiche. Arrestare o sospendere la macchina virtuale se si intende eseguire il backup di file della macchina virtuale. Poiché il file del disco virtuale varia da una sessione all'altra e sarà quindi sempre incluso nel backup, in questo caso non sono appropriati backup incrementali o differenziali. Le dimensioni di un backup incrementale saranno quasi uguali a quelle di un backup completo. 13.2 Ripristino di dati su macchine virtuali Un disco virtuale può essere ripristinato dalla sua immagine (.tib file), precedentemente creata con Acronis True Image Echo Workstation, esattamente come può essere ripristinato un disco fisico. Se la macchina virtuale non è in grado di avviarsi, avviarla nell'ambiente di ripristino di Acronis utilizzando un supporto riavviabile fisico o un server RIS, oppure aggiungendo il supporto riavviabile ISO alla macchina virtuale. Un'altra opzione consiste nel creare una Copyright © Acronis, Inc., 2000-2009 131 nuova macchina virtuale con la stessa configurazione e la stessa dimensione disco della macchina di cui si esegue l'immagine, e ripristinare i dati in tale disco. La procedura è analoga a quella per le macchine fisiche. Vedere i dettagli in Capitolo 7. Ripristino dei dati di backup Un altro modo per ripristinare una VM consiste nel convertire il file dell'immagine (.tib) in un file di disco virtuale del formato appropriato, aggiungendo poi questo disco alla VM. Questo è il metodo più semplice per ripristinare i dati su una macchina virtuale. 13.3 Uso della funzione di conversione disco Un disco rigido virtuale è un file che offre spazio di archiviazione per una macchina virtuale. Software di virtualizzazione differenti utilizzano formati diversi di disco virtuale e quindi estensioni file diverse. Acronis True Image Echo Workstation ha la possibilità di convertire un'immagine disco creata con il programma (.tib), in un file disco virtuale del tipo selezionato (.vmdk, .vhd, .hdd). Sarà quindi possibile aggiungere il disco a una macchina virtuale di tipo compatibile (VMware, MS virtual machine, Parallels virtual machine, rispettivamente). Di seguito sono descritti gli altri usi del disco. 13.3.1 Ripristino di dati sulla VM Qualora i dati siano corrotti o cancellati inavvertitamente mentre si sta eseguendo VM, effettuare una delle azioni seguenti: • aggiungere il disco convertito, sia esso di sistema o meno, alla VM, copiare i dati necessari sul disco originale, quindi rimuovere il disco convertito, oppure • aggiungere il disco convertito, sia esso di sistema o meno, alla VM e utilizzare i dati contenuti nel disco. 13.3.2 Ripristino di dati e della VM In caso di mancato avvio della VM, eseguire una delle seguenti operazioni: • aggiungere il disco di sistema convertito alla VM e rimuovere il disco corrotto, oppure • creare una nuova VM con il disco di sistema convertito, oppure • aggiungere il disco al clone della macchina creato in precedenza (ciò consente di sostituire la macchina sulla rete in pochi secondi, poiché non è necessario configurare una nuova VM). 13.3.3 Migrazione da fisico a virtuale È possibile convertire le immagini di dischi fisici in dischi virtuali e in immagini di dischi virtuali. Durante la conversione, all'immagine di sistema di Windows verranno aggiunti gli opportuni driver di sistema, in modo che Windows possa avviarsi sulla VM. (In effetti la tecnologia Acronis Universal Restore è applicata sullo sfondo perché il programma si rende conto di quali driver occorrano per le macchine virtuali compatibili). L'operazione di migrazione abilita una migrazione in cinque passaggi da fisica a virtuale: 1. Creare le immagini di tutti (o alcuni) dischi della macchina fisica, compreso il disco di sistema. 2. Convertire le immagini in dischi virtuali. 132 Copyright © Acronis, Inc., 2000-2009 3. Creare una nuova VM con il disco di sistema convertito. 4. Aggiungere gli altri dischi convertiti alla VM. 5. Avviare la VM e completare la configurazione dei driver hardware, se Windows lo richiede. Ciò consente: • una rapidissima sostituzione della macchina fisica con la copia virtuale creata in precedenza • spostando carichi di lavoro multipli da computer fisici esistenti a macchine virtuali per ridurre la manutenzione dell'hardware ed i costi di consumo di energia. Il metodo alternativo di migrazione da fisico a virtuale consiste nel ripristinare un disco fisico a partire da un'immagine in una macchina virtuale. La procedura è analoga a quella per il ripristino di macchine fisiche. Per garantire che il sistema si avvii sulla macchina virtuale, utilizzare Acronis Universal Restore. Se l'unità virtuale di destinazione è un disco rigido SCSI, fornire i driver opportuni. Ad esempio, l'ambiente VMware richiede i driver Buslogic o LSI logic. Usare i driver forniti assieme al software di virtualizzazione o scaricare le ultime versioni dei driver dal sito web del produttore del software. Per ulteriori informazioni circa la procedura di ripristino consultare il Capitolo 7. Ripristino dei dati di backup La migrazione inversa – v-da virtuale a fisico – è effettuata tramite comuni procedure di immagine e ripristino di disco: 1. Creare le immagini di tutti (o alcuni) dischi della macchina virtuale, compreso il disco di sistema. 2. Ripristinare le immagini su dischi fisici. Per il ripristino di un disco di sistema, utilizzare Acronis Universal Restore. Completare la configurazione del driver hardware se Windows visualizza un messaggio. La combinazione delle due funzioni di migrazione offre la flessibilità necessaria per implementare una grande quantità di situazioni, ad esempio: • La sostituzione del computer fisico in rete con la sua copia virtuale, mentre il computer viene ripristinato o aggiornato • L'esecuzione di prove con nuovi software o di altri cambiamenti che si desiderano operare sulla copia virtuale, per poi applicare le modifiche al computer fisico. 13.3.4 Conversione di carichi di lavoro E' possibile convertire i carichi di lavoro da una tecnologia virtuale ad un'altra con unità virtuali di trattamento dell'immagine. Ad esempio, supponiamo che l'azienda dell'utente usi i server virtuali Microsoft, ma che occorra usare apparecchi virtuali basati su VMware. Con la funzione di conversione l'operazione risulta semplicissima. Ancora una volta un'immagine del sistema Windows sarà integrata con adeguati gestori di sistema durante la conversione, in modo che Windows possa riavviarsi nell'altro tipo di VM. 1. Creare le immagini di tutti (o alcuni) dischi della macchina virtuale, compreso il disco di sistema. 2. Convertire le immagini in dischi virtuali del formato desiderato. 3. Creare una nuova VM del tipo desiderato con il disco di sistema convertito. 4. Aggiungere gli altri dischi convertiti alla VM. Copyright © Acronis, Inc., 2000-2009 133 5. Avviare il VM, e completare la configurazione del gestore hardware quando Windows emette un messaggio. 13.4 Conversione di immagini di dischi in dischi virtuali Per convertire l'immagine di un disco in un file di disco virtuale: 1. Eseguire una delle seguenti operazioni: Connettere la console al computer su cui è installato Acronis True Image Agent. Selezionare Attività di backup e ripristino e fare clic su Converti in disco virtuale. In un computer in cui è installata la versione locale dell'Acronis True Image Echo Workstation, selezionare Strumenti-> Conversione a disco virtuale nel menu principale del programma. 2. Selezionare l'immagine del disco da convertire. Se l'immagine è collocata in un Acronis Backup Server o in Acronis Secure Zone, selezionare Posizione di backup personale o Acronis Secure Zone, per selezionare l'immagine nel corso del passaggio successivo. 3. Se nell'immagine vi sono più dischi, selezionarne uno da convertire. 4. Scegliere il tipo di disco da creare. 5. Specificare il percorso per il file da creare. Il file può essere diretto in qualsiasi memoria supportata da Acronis True Image Echo Workstation, eccetto un Acronis Backup Server o l'Acronis Secure Zone. Poiché lo spazio disco non è allocato preventivamente, il disco fisico in cui sarà eseguito il disco virtuale dovrebbe avere uno spazio sufficiente per permettere la crescita del disco virtuale. 6. Fare clic su Procedi nella finestra di riepilogo. 134 Copyright © Acronis, Inc., 2000-2009 Capitolo 14. Trasferimento del sistema in un nuovo disco 14.1 Informazioni generali Prima o poi, gli utenti finiscono col ritenere che il loro disco fisso sia diventato un po' troppo piccolo. Se non c'è spazio per altri dati, è possibile aggiungere un altro disco appositamente per archiviare i dati. Ad esempio, è possibile scoprire che il disco rigido non ha spazio sufficiente per il sistema operativo e le applicazioni installate, impedendo l'aggiornamento del software. In questo caso è necessario trasferire il sistema su un disco rigido di maggiore capacità. L'operazione è disponibile soltanto nella versione locale di AcronisTrue Image True Image Echo WorkstationWorkstation Il trasferimento di sistemi con Acronis True Image Management Console non è supportato. Per trasferire il sistema, è necessario prima installare il disco nel computer. Se il computer non ha lo spazio per un altro disco fisso, questo può essere installato in via temporanea al posto del CD-ROM. In alternativa, clonare un disco rigido creandone un'immagine e ripristinandola su un disco rigido con partizioni più grandi. Sono disponibili due modalità di trasferimento: automatica e manuale. Nella modalità automatica sarà necessario eseguire solamente alcune semplici azioni per trasferire tutti i dati, comprese partizioni, cartelle e file, su un disco nuovo, rendendolo avviabile se il disco originario era avviabile. Le partizioni sul disco nuovo saranno tuttavia più grandi. Tutti gli altri elementi, inclusi il sistema operativo installato, i dati e le etichette dei dischi, le impostazioni, il software e così via rimarranno invariati. Questo è l'unico risultato possibile per la modalità automatica. Il programma può soltanto duplicare la struttura del disco originario su quello nuovo. Per ottenere un risultato diverso, sarà necessario rispondere ad alcune domande sui parametri di clonazione. La modalità manuale offrirà un'ulteriore flessibilità nel trasferimento dei dati. 1. Consente di selezionare il metodo di trasferimento di dati e partizioni: • nello stato in cui sono • il nuovo spazio sul disco è proporzionatamente distribuito fra le partizioni del disco vecchio • distribuendo manualmente lo spazio sul nuovo disco 2. Consente di selezionare le operazioni da eseguire sul vecchio disco: • lasciare le partizioni (e i dati) sul vecchio disco • rimuovere tutte le informazioni dal vecchio disco • creare nuove partizioni sul vecchio disco (ed eliminare i vecchi dati) Sulle schermate del programma, le partizioni danneggiate sono indicate con una “X” bianca all'interno di un cerchio rosso, nell'angolo in alto a sinistra. Prima di iniziare la clonazione, è opportuno controllare l'eventuale presenza di errori su tali dischi con gli appositi strumenti del sistema operativo. Copyright © Acronis, Inc., 2000-2009 135 14.2 Sicurezza Nota: se la corrente viene a mancare o per errore si preme il tasto RESET durante il trasferimento, la procedura risulterà incompleta e sarà necessario eseguire un nuovo partizionamento e formattare o clonare di nuovo il disco fisso. Nessun dato andrà perso poiché il disco originale viene solo letto (non viene modificata né ridimensionata alcuna partizione) fino al completamento del trasferimento dei dati. Si raccomanda di non eliminare i dati del vecchio disco fino a quando si è sicuri che siano stati correttamente trasferiti sul disco nuovo, che il computer si possa avviare dal disco nuovo, e che tutte le applicazioni funzionino. 14.3 Esecuzione dei trasferimenti 14.3.1 Selezione della modalità di clonazione La finestra Modalità di clonazione verrà visualizzata subito dopo la finestra iniziale. Nella maggior parte dei casi si consiglia l'uso della modalità automatica. La modalità manuale può essere utile se si desidera cambiare la struttura delle partizioni del disco. Se il programma trova due dischi, uno partizionato e uno non partizionato, riconoscerà automaticamente il disco partizionato come disco di origine e il disco non partizionato come disco di destinazione, perciò le due fasi seguenti verranno saltate. 14.3.2 Selezione del disco di origine Se il programma riconosce più dischi partizionati, chiederà all'utente quale sia il disco di origine (il vecchio disco contenente i dati). 136 Copyright © Acronis, Inc., 2000-2009 Origine e destinazione possono essere determinate usando le informazioni fornite in questa finestra (numero del disco, capacità, etichetta, informazioni su partizioni e file system). 14.3.3 Selezione del disco di destinazione Dopo aver selezionato il disco di origine, selezionare la destinazione dove saranno copiate le informazioni del disco. Il disco scelto come origine verrà visualizzato in grigio e non sarà disponibile per la selezione. Se è presente un disco non partizionato, il programma lo riconoscerà automaticamente come destinazione e salterà questa fase. Copyright © Acronis, Inc., 2000-2009 137 14.3.4 Disco di destinazione con partizioni A questo punto, il programma verifica se il disco di destinazione è libero. Se non lo è, verrà visualizzata la finestra Disco fisso di destinazione non vuoto, che indicherà che il disco di destinazione contiene partizioni e quindi forse dati. Scegliere una delle seguenti opzioni: • Elimina partizioni sul disco rigido di destinazione – durante la clonazione, tutte le partizioni esistenti verranno eliminate e i dati andranno perduti. • Non eliminare le partizioni – le partizioni non verranno eliminate e l'operazione in corso verrà interrotta. Sarà possibile soltanto annullare questa operazione e selezionare un altro disco. Per continuare, selezionare la prima opzione e scegliere Avanti. Fino a questo momento, non sono state effettuate modifiche o cancellazioni di dati. Il programma si limita a mappare la clonazione. Tutte le modifiche verranno implementate solo quando si sceglie Procedi. 14.3.5 Layout delle partizioni del disco vecchio e nuovo Se precedentemente è stata selezionata la modalità automatica, non verranno richieste ulteriori interazioni da parte dell'utente. Sarà visualizzata graficamente una finestra che illustra informazioni (come rettangoli) relative al layout del disco di origine (partizioni e spazio non allocato) e di quello di destinazione. Insieme al numero del disco vengono fornite alcune informazioni aggiuntive: capacità del disco, etichetta, informazioni sulla partizione e sul file system. I tipi di partizione (primaria, unità logica) e lo spazio non allocato verranno segnati con colori diversi. Quindi verrà visualizzato il riepilogo di clonazione. 14.3.6 Dati del vecchio disco Se si seleziona la modalità manuale, il programma richiederà come procedere con il vecchio disco: 138 Copyright © Acronis, Inc., 2000-2009 • Crea un nuovo layout della partizione – tutte le partizioni esistenti e i dati in esse contenuti verranno eliminati (ma saranno anche clonati sul nuovo disco, onde evitare di perderli) • Conserva i dati – le partizioni e i dati presenti sul vecchio disco vengono mantenuti inalterati • Distruggi i dati – tutti i dati sul disco vecchio verranno distrutti. Se si intende vendere o comunque affidare ad altri il proprio disco, è bene accertarsi di aver correttamente distrutto tutti i dati. Se invece si intende conservare il disco per archiviarvi dei dati, sarà possibile creare una nuova partizione. In tal caso, una volta completata la clonazione, il disco sarà immediatamente disponibile. Per evitare conseguenze indesiderate, è consigliabile lasciare intatti i dati presenti sul disco, per cancellarli eventualmente in un secondo momento. 14.3.7 Eliminazione dei dati presenti sul vecchio disco Se si sceglie di eliminare definitivamente i dati presenti sul occorre selezionare il metodo di eliminazione dei dati sotto descritto: • Rapida – eliminazione rapida in un solo passaggio • Normale – eliminazione in più passaggi Copyright © Acronis, Inc., 2000-2009 vecchio disco, 139 Il secondo metodo richiede più tempo, ma rende impossibile qualsiasi tentativo di ripristino dei dati, malgrado l’utilizzo di strumenti specifici. Il primo metodo è meno sicuro, ma si rivela comunque idoneo nella maggior parte dei casi. 14.3.8 Selezione del metodo di trasferimento della partizione Acronis True Image Echo Workstation offre le seguenti possibilità di trasferimento dati: • Così come sono • Proporzionale – lo spazio presente sul nuovo disco viene distribuito in misura proporzionale tra le partizioni clonate • Manuale – è necessario specificare le nuove dimensioni unitamente a una serie di parametri 140 Copyright © Acronis, Inc., 2000-2009 Se si sceglie di trasferire le informazioni in funzione del metodo “Così come sono,” una nuova partizione viene creata per ciascuna vecchia partizione, con caratteristiche identiche. Lo spazio inutilizzato diventa non allocato. In un secondo momento, sarà possibile utilizzare lo spazio non allocato per creare nuove partizioni o per ampliare quelle esistenti con strumenti specifici, quali Acronis Disk Director Suite. Usando la modalità “Così come sono”, i trasferimenti non sono raccomandati poiché lasciano molto spazio non allocato sul nuovo disco. Usando la modalità “Così come sono”, Acronis True Image Echo Workstation trasferisce i file system non supportati e danneggiati. Se si sceglie di trasferire i dati proporzionalmente, ciascuna partizione sarà ampliata in funzione delle dimensioni delle capacità dei dischi vecchio e nuovo. Le partizioni FAT16 vengono ampliate in misura minore rispetto alle altre, dal momento che presentano una capacità limitata a 4GB. A seconda della combinazione selezionata, si visualizzerà la finestra di partizione del vecchio disco o la finestra di layout di partizione del disco (vedere di seguito). 14.3.9 Partizionamento del vecchio disco Se si è precedentemente selezionato l’opzione Crea un nuovo layout della partizione, a questo punto si procederà all’effettiva ripartizione del vecchio disco. In questo passaggio, sarà possibile visualizzare la configurazione corrente del disco. Inizialmente, il disco presenta solo spazio non allocato. La configurazione cambia via via che si creano nuove partizioni. Una volta completate tutti i passaggi necessari, si sarà aggiunta una nuova partizione. Per crearne un’altra, ripetere questi passaggi. In caso di errore, fare clic su Indietro per ripetere la procedura. Una volta create le partizioni necessarie, deselezionare la casella Crea nuova partizione nello spazio non allocato e fare clic su Avanti. Copyright © Acronis, Inc., 2000-2009 141 14.3.10 Layout delle partizioni del disco vecchio e nuovo Nella finestra successiva, si visualizzerà una serie di rettangoli indicanti il disco rigido di origine con le relative partizioni e lo spazio non allocato, nonché il layout del nuovo disco. Insieme al numero di disco rigido, verrà inoltre visualizzata la capacità del disco, l'etichetta e informazioni su partizioni e file system. I tipi di partizione diversi, ossia primaria, unità logica e lo spazio non allocato verranno segnati con colori diversi. Se in precedenza è stato selezionato il metodo manuale di creazione delle partizioni, il layout delle partizioni apparirà diverso. Questo metodo di partizione viene descritto di seguito. 14.3.11 Riepilogo della clonazione Nella finestra successiva verrà visualizzato un elenco di operazioni descritte brevemente da eseguire sui dischi. 142 Copyright © Acronis, Inc., 2000-2009 La clonazione di un disco che contiene il sistema operativo attualmente attivo richiederà il riavvio del computer. In questo caso, dopo aver scelto Procedi viene richiesto di confermare il riavvio. L'annullamento del riavvio causa l'annullamento dell'intera procedura. La clonazione di un disco non di sistema o di un disco che contiene un sistema operativo non attivo al momento, non richiede il riavvio del computer. Dopo aver fatto clic su Procedi, Acronis True Image Echo Workstation inizierà la clonazione del vecchio disco in quello nuovo, indicandone il corso in una finestra apposita. Per interrompere la procedura, scegliere Annulla. In questo caso, sarà necessario ripartizionare e formattare il nuovo disco, oppure ripetere la procedura di clonazione. Una volta completata l’operazione, i risultati saranno forniti in un apposito messaggio. 14.4 Clonazione con partizionamento manuale 14.4.1 Layout delle partizioni del disco vecchio e nuovo Il trasferimento manuale permette di ridimensionare le partizioni presenti sul nuovo disco. Per impostazione predefinita, il programma ridimensiona le partizioni in modo proporzionale. Nella finestra successiva, si visualizzerà una serie di rettangoli indicanti il disco rigido di origine con le relative partizioni e lo spazio non allocato, nonché il layout del nuovo disco. Insieme al numero di disco rigido, verrà visualizzata la capacità del disco, l'etichetta e informazioni su partizioni e file system. I tipi di partizione diversi, ossia primaria, unità logica e lo spazio non allocato verranno segnati con colori diversi. Copyright © Acronis, Inc., 2000-2009 143 Per ridimensionare l'una o l'altra partizione, selezionare la casella Ridefinisci layout. Se si è soddisfatti del layout della partizione mostrato, deselezionare questa casella (se selezionata). Scegliere Avanti, per visualizzare la finestra di riepilogo della clonazione. Attenzione. Facendo clic su Avanti in questa finestra, sarà necessario specificare nuovamente le dimensioni delle partizioni. Selezionare la partizione da ridimensionare. La partizione sarà evidenziata in rosso. Quindi, ridimensionare e riallocare la partizione. È possibile fare questo inserendo i valori nei campi Spazio non allocato prima, Dimensione della partizione, Spazio non allocato dopo, trascinando i bordi della partizione o la partizione stessa. Quando il cursore si trasforma in due linee verticali con frecce sinistra e destra, significa che è puntato sul bordo della partizione e che è quindi possibile trascinarlo per ampliare o ridurre le dimensioni della partizione. Quando il cursore si trasforma in quattro frecce, significa che è puntato sulla partizione e che è quindi possibile spostarla verso sinistra o verso destra (in caso di spazio non allocato in prossimità della partizione). Una volta definite le nuove allocazioni e dimensioni, scegliere Avanti. Si tornerà indietro di due passaggi al layout della partizione. È inoltre possibile procedere con ulteriori ridimensionamenti e riallocazioni prima di ottenere la configurazione desiderata. 144 Copyright © Acronis, Inc., 2000-2009 Capitolo 15. Aggiungere un nuovo disco fisso Se non si dispone di spazio sufficiente per i propri dati è possibile sostituire il vecchio disco con uno nuovo di maggiore capacità (il trasferimento dati sul nuovo disco è descritto nel precedente capitolo), o aggiungere un nuovo disco solamente per memorizzare i dati, lasciando il sistema sul vecchio disco. Se il computer dispone di uno spazio per un altro disco, potrebbe essere più facile aggiungere un'altra unità disco per i dati, invece di clonarne una di sistema. L'operazione è disponibile soltanto nella versione locale di AcronisTrue Image True Image Echo WorkstationWorkstation L'aggiunta di dischi con Acronis True Image Management Console non è supportata. Per aggiungere un nuovo disco è necessario per prima cosa installarlo nel computer. 15.1 Selezione di un disco rigido Selezionare il disco aggiunto al computer. Questa finestra può essere trascurata se il programma rileva da solo il nuovo disco. In questo caso, procedere immediatamente alla creazione della nuova partizione. Qualora sul nuovo disco fossero già presenti alcune partizioni, procedere alla loro eliminazione. Selezionare Elimina partizioni sul disco rigido di destinazione e scegliere Avanti per continuare. 15.2 Creazione di nuove partizioni Verrà visualizzato il layout della partizione corrente. Inizialmente, tutto lo spazio sul disco sarà non allocato. Dopo aver aggiunto nuove partizioni, lo spazio disponibile cambierà. Copyright © Acronis, Inc., 2000-2009 145 Se si desidera creare una partizione, selezionare Crea nuova partizione nello spazio non allocato e scegliere Avanti. Verrà richiesto di impostare il percorso e la dimensione della nuova partizione. È possibile fare questo inserendo i valori nei campi Spazio non allocato prima, Dimensione della partizione, Spazio non allocato dopo, trascinando i bordi della partizione o la partizione stessa. Quando il cursore si trasforma in due linee verticali con frecce sinistra e destra, significa che è puntato sul bordo della partizione e che è quindi possibile trascinarlo per ampliare o ridurre le dimensioni della partizione. Quando il cursore si trasforma in quattro frecce, significa che è puntato sulla partizione e che è quindi possibile spostarla verso sinistra o verso destra (in caso di spazio non allocato in prossimità della partizione). Dopo aver fornito il percorso e la dimensione della nuova partizione, è possibile immettere un'etichetta per la nuova partizione. Qualora si verificasse un errore durante il partizionamento, scegliere Indietro per ripetere il processo. Alla fine, si tornerà indietro alla schermata di layout della partizione. Verificare il layout delle partizioni risultanti e avviare la creazione di un'altra partizione o procedere deselezionando Crea nuova partizione nello spazio non allocato e scegliendo Avanti. 15.3 Riepilogo dell'aggiunta del disco Il riepilogo di aggiunta del disco contiene un elenco delle operazioni da eseguire sui dischi. Dopo avere fatto clic su Procedi, Acronis True Image Echo Workstation comincia a creare ed a formattare nuove partizioni, indicando l’avanzamento in una finestra speciale. Per interrompere la procedura, scegliere Annulla. In questo caso, sarà necessario ripartizionare e formattare il nuovo disco oppure ripetere la procedura di installazione. 146 Copyright © Acronis, Inc., 2000-2009 Capitolo 16. Modalità della riga di comando e script Acronis True Image Echo Workstation (versione locale) supporta il modo command-line, ed abilita l'automazione del backup con l'esecuzione di script XML. Le funzioni della modalità riga di comando sono alquanto limitate rispetto alla modalità GUI. Non è possibile eseguire operazioni che esigono il riavvio del sistema, quali il ripristino di una partizione di sistema o la clonazione d unità di sistema. Dette operazioni possono essere effettuate soltanto con la GUI. Lo scripting è destinato esclusivamente al backup. 16.1 Lavorare in modalità riga di comando In alcune situazioni un amministratore può richiedere un'interfaccia console. Acronis True Image Echo Workstation supporta questa modalità con l'utilità TrueImageCmd.exe e gli strumenti ICompGS.exe e Ebasrvdb.exe. TrueImageCmd.exe è contenuto nella cartella in cui viene installato Acronis True Image Echo Workstation, che per impostazione predefinita è C:\Programmi\Acronis\TrueImageEchoWorkstation. ICompGS.exe è contenuto nella cartella in cui viene installato il server di gruppo, che per impostazione predefinita è C:\Programmi\Acronis\GroupServer. Ebasrvdb.exe è contenuto nella cartella in cui viene installato il server di backup, che per impostazione predefinita è C:\Programmi\Acronis\BackupServer. 16.1.1 Comandi supportati da TrueImageCmd TrueImageCmd presenta il seguente formato: trueimagecmd /comando /opzione1 /opzione2... I comandi possono essere accompagnati da opzioni. Alcune opzioni sono comuni alla maggior parte di comandi trueimagecmd, mentre altre sono specifiche a singoli comandi. Di seguito è riportato un elenco dei comandi supportati e delle opzioni compatibili. Comando Opzioni comuni Opzioni specifiche create /filename:[nome file] /password:[password] /asz /net_user:[nome utente] /net_password:[password] /ftp_user /ftp_password /incremental /differential /compression:[0…9] /split:[dimensione in MB] /oss_numbers /reboot /log:[nome file] /log_net_user:[utente remoto] /log_net_password:[password] /harddisk:[numero disco] /partition:[numero partizione] /file_partition:[lettera partizione] /raw /progress:[acceso|spento] /filename:[nome file] /include:[nomi] Crea un'immagine dei dischi e delle partizioni specificate filebackup Copyright © Acronis, Inc., 2000-2009 147 Esegue il backup dei file e delle cartelle specificate /password:[password] /asz /net_user:[nome utente] /net_password:[password] /ftp_user /ftp_password /incremental /differential /compression:[0…9] /split:[dimensione in MB] /reboot /log:[nome file] /log_net_user:[utente remoto] /log_net_password:[password] /exclude_names:[nomi] /exclude_masks:[maschere] /exclude_system /exclude_hidden deploy /filename:[nome file] /password:[password] /asz /index:N /net_user:[nome utente] /net_password:[password] /ftp_user /ftp_password /oss_numbers /reboot /log:[nome file] /log_net_user:[utente remoto] /log_net_password:[password] /harddisk:[numero disco] /partition:[numero partizione] /target_harddisk:[numero disco] /target_partition:[numero partizione] /file_partition:[lettera partizione] /start:[settore di inizio] /fat16_32 /size:[dimensione partizioni in settori] /type:[attiva|primaria|logica] /preserve_mbr Ripristina dischi e partizioni a partire da un'immagine, fatto salvo il MBR Quando si usa il modulo opzionale Acronis Universal Restore: /ur_path:[percorso] /ur_username:[utente] /ur_password:[password] /ur_driver:[inf-nome file] deploy_mbr Ripristina il MBR a partire da un'immagine disco o partizione filerestore Ripristina file e cartelle da un archivio di file verify Verifica l'integrità dei dati di un archivio pit_info Visualizza 148 l'elenco /filename:[nome file] /password:[password] /asz /index:N /net_user:[nome utente] /net_password:[password] /ftp_user /ftp_password /oss_numbers /reboot /log:[nome file] /log_net_user:[utente remoto] /log_net_password:[password] /harddisk:[numero disco] /target_harddisk:[numero disco] /filename:[nome file] /password:[password] /asz /index:N /net_user:[nome utente] /net_password:[password] /ftp_user /ftp_password /reboot /log:[nome file] /log_net_user:[utente remoto] /log_net_password:[password] /target_folder:[cartella di destinazione] /overwrite:[più vecchio|mai| sempre] /restore_security:[acceso|spento] /original_date:[acceso|spento] /filename:[nome file] /password:[password] /asz /net_user:[nome utente] /net_password:[password] /ftp_user /ftp_password /reboot /log:[nome file] /log_net_user:[utente remoto] /log_net_password:[password] /filename:[nome file] /password:[password] /asz /net_user:[nome utente] Copyright © Acronis, Inc., 2000-2009 numerato dei backup contenuti nell'archivio specificato /net_password:[password] /ftp_user /ftp_password consolidate /filename:[nome file] /password:[password] /net_user:[nome utente] /net_password:[password] /ftp_user /ftp_password /reboot /log:[nome file] /log_net_user:[utente remoto] /log_net_password:[password] /target_filename:[nome file] /include_pits:[numero di pit] /filename:[nome file] /password:[password] /asz /index:N /net_user:[nome utente] /net_password:[password] /ftp_user /ftp_password /log:[nome file] /log_net_user:[utente remoto] /log_net_password:[password] /target_filename:[nome file] /harddisk:[numero disco] /vm_type:[vmware|esx|microsoft| parallels] /password:[password] /index:N /asz /net_user:[nome utente] /net_password:[password] /ftp_user /ftp_password /filename:[nome file] /filename:[nome file]* /password:[password] /asz /index:N /net_user:[nome utente] /net_password:[password] /ftp_user /ftp_password /log:[nome file] /log_net_user:[utente remoto] /log_net_password:[password] /partition:[numero partizione] /letter:X Crea una copia coerente dell'archivio, che conterrà soltanto i backup specificati convert Converte un'immagine in formato disco virtuale da usare con una macchina virtuale list Elenca le unità e le partizioni disponibili. Con l'opzione nome file; elenca i contenuti dell'immagine explore Connette un'immagine unità virtuale come /ur /ur_path:[percorso] *per un'immagine suddivisa, il nome dell'ultimo file creato /letter:X /letter:all unplug Disconnette l'immagine connessa come unità virtuale Crea la zona Acronis Secure Zone sull'unità selezionata /oss_numbers /reboot /log:[nome file] /log_net_user:[utente remoto] /log_net_password:[password] asz_activate /password:[password] asz_create /harddisk:X /partition:[numero partizione] /size:[dimensione ASZ in settori]|unallocated /asz_activate Attiva Acronis Startup Recovery Manager Copyright © Acronis, Inc., 2000-2009 149 asz_content /password:[password] Visualizza le dimensioni, lo spazio libero e il contenuto di Acronis Secure Zone asz_files /password:[password] Visualizza le dimensioni, lo spazio libero e il contenuto di Acronis Secure Zone, utilizzando i nomi file generati asz_delete_fi les Cancella il backup più recente nell'archivio che si trova in Acronis Secure Zone /filename:[nome file] /password:[password] /log:[nome file] /log_net_user:[utente remoto] /log_net_password:[password] /partition:[numero partizione] Elimina Acronis Secure Zone /password:[password] /oss_numbers /reboot /log:[nome file] /log_net_user:[utente remoto] /log_net_password:[password] clone /reboot /harddisk:[numero disco] /target_harddisk:[numero disco] asz_delete Clona un disco rigido help Mostra l'uso 16.1.2 Opzioni comuni (opzioni comuni per la maggior parte dei comandi trueimagecmd) Opzione Descrizione Posizione archivio Nome file di backup Diversa da ASZ Nome archivio (durante il ripristino o l'eliminazione di file dalla zona ASZ). Può essere ottenuto con asz_files) ASZ Specifica la password (se necessaria) Diversa da ASZ Accesso agli archivi /filename:[nome file] /password:[password] /asz:[numero di archivio] 150 per l'archivio Specifica la password per la zona ASZ (se necessaria) ASZ Indirizza alla zona ASZ e seleziona l'archivio (un backup completo con o senza incrementi). Per ottenere il numero di archivio, utilizzare /asz_content ASZ Copyright © Acronis, Inc., 2000-2009 Seleziona un backup in una sequenza di backup incrementali all'interno dell'archivio. Per ottenere un indice dei backup dalla zona ASZ, utilizzare /asz_content Qualsiasi /net_user:[nomeutente] Specifica un nome utente per l'accesso all'unità di rete Unità di rete /net_password:[password] Specifica una password all'unità di rete Unità di rete /ftp_user:[nome utente] Specifica un nome utente per l'accesso a un server FTP Server FTP /ftp_password:[password] Specifica una password per l'accesso a un server FTP Server FTP Imposta il tipo di backup come incrementale. Se non specificato o in caso di mancanza di un backup di base completo, verrà creato un backup completo Qualsiasi Imposta il tipo di backup come differenziale. Se non specificato o in caso di mancanza di un backup di base completo, verrà creato un backup completo Qualsiasi Specifica il livello di compressione dei dati. Può variare tra 0 e 9 ed è impostato su 3 come valore predefinito Qualsiasi Suddivide il backup dimensioni specificate Diversa da ASZ /index:N N = Numero del backup in un archivio: 1 = backup di base completo 2 = primo incremento... e così via 0 (predefinito) = ultimo incremento per l'accesso Opzioni di backup /incremental /differential /compression:[0…9] /split:[dimensione in MB] in parti con le Opzioni generali /oss_numbers Dichiara che i numeri delle partizioni nell'opzione /partizioni sono adattati alla tavola delle partizioni MBR invece di essere semplicemente numeri ascendenti. Ciò significa che le partizioni primarie recano i numeri 1-1, 1-2, 1-3, 1-4; le partizioni logiche incominciano con 1-5. Ad esempio, se il disco presenta una partizioni primaria e due partizioni logiche, i rispettivi numeri appariranno come segue: Qualsiasi /partition:1-1,1-2,1-3 oppure /ss_numbers /artition:1-1, 1-5,1-6 Copyright © Acronis, Inc., 2000-2009 151 /reboot Riavviare il computer completato l'operazione aver Qualsiasi /log:[nome file] Crea un file di registro dell'operazione corrente con il nome file specificato Qualsiasi Se si crea un file registro in una condivisione di rete includere l'identificativo utente per la connessione nella condivisione Qualsiasi Se si crea un file registro in una condivisione di rete includere la password per la connessione nella condivisione Qualsiasi /log_net_user:[utente remoto] /log_net_password:[password] dopo 16.1.3 Opzioni specifiche (opzioni specifiche per singoli comandi trueimagecmd) Opzione Descrizione create /harddisk:[numero disco] Specifica quale disco fisso includere nel file immagine. L'elenco dei dischi rigidi disponibili si ottiene col comando /list. Un'immagine può contenere dati di più dischi rigidi. In questo caso, separare i numeri dei dischi mediante virgole, ad esempio /harddisk:1,3 Specificando /harddisk:DYN si esegue il backup di tutti i volumi dinamici presenti nel sistema.. /partition:[numero partizione] Specifica quali partizioni includere nel file immagine. L'elenco delle partizioni disponibili si ottiene col comando /list. I numeri delle partizioni sono specificati come <numero disco>-<numero partizione>, ad esempio /partition:1-1,1-2,3-1 I volumi dinamici sono specificati con il prefisso DYN, p.e.: /partition:DYN1,DYN2 /file_partition:[lettera partizione] Specifica la partizione in cui il file di immagine verrà memorizzato (per lettera o numero). Questa opzione si usa con /filename:[nome_file]. In questo caso il nome file deve essere specificato senza lettera di unità o cartella principale. Ad esempio: /file_partition:D /filename: “\1,tib” I volumi dinamici sono specificati con il prefisso DYN, p.e.: /file_partition:DYN1 /filename: “\1,tib” /raw /progress:[acceso|spento] 152 Servirsi di quest'opzione per creare un'immagine di disco (partizione) con un sistema di file non riconosciuto o non supportato. In questo modo tutto il contenuto del disco o della partizione verrà copiato settore per settore. Senza quest'opzione soltanto i settori che contengono dati di sistema e utente utili sono oggetto di immagine (per i sistemi di file supportati). Mostra o nasconde le informazioni di avanzamento (percentuale completata), visualizzate per impostazione predefinita. Copyright © Acronis, Inc., 2000-2009 filebackup /include:[nomi] File e cartelle da includere nel backup (separati da virgola). Ad esempio: /include:E:\Area di lavoro\Progetto /exclude_names:[nomi] File e cartelle da escludere dal backup (separati da virgola). Ad esempio: /exclude_names:E:\Workarea\MyProject\111,doc,E:\W orkarea\MyProject\Old /exclude_masks:[maschere] Applica maschere per selezionare file da escludere dal backup. Utilizzare le regoli di maschera comuni di Windows. Per esempio, per escludere tutti i file con le estensioni .exe, aggiungere *.exe. My???.exe esclude tutti i file .exe con i nomi composti da cinque caratteri che iniziano con “my”. /exclude_masks:*.txt,111,* /exclude_system Esclude dal backup tutti i file di sistema. /exclude_hidden Esclude dal backup tutti i file nascosti. deploy /file_partition:[lettera partizione] Specifica la partizione in cui il file di immagine è memorizzato (per lettera o numero). Quest'opzione è usata con /filename: file_name. In questo caso il nome file deve essere specificato senza lettera di unità o cartella principale. Ad esempio: /file_partition:D /filename:“\1.tib” I volumi dinamici sono specificati con il prefisso DYN, p.e.: /file_partition:DYN1 /filename: “\1,tib” /harddisk:[numero disco] /partition:[numero partizione] Specifica i dischi fissi di base da ripristinare. Specifica le partizioni da ripristinare. I volumi dinamici sono specificati con il prefisso DYN, p.e.: /partition:DYN1 /target_harddisk:[numero disco] Specifica il numero del disco rigido in cui l'immagine verrà ripristinata. Specificando /target_harddisk:DYN si seleziona dello spazio non allocato, in tutti i dischi dinamici presenti nel sistema. /target_partition:[numero partizione] Specifica il numero della partizione di destinazione per il ripristino di una partizione su quella esistente. Se questa opzione non è specificata, il programma presuppone che il numero della partizione di destinazione sia lo stesso di quello specificato nell'opzione /partition. I volumi dinamici sono specificati con il prefisso DYN, p.e.: /target_partition:DYN1 /start:[settore di inizio] /size:[dimensioni partizione in settori] Imposta il settore di inizio per il ripristino di una partizione nello spazio non allocato del disco rigido. Imposta le nuove dimensioni per le partizioni (in settori). Copyright © Acronis, Inc., 2000-2009 153 /fat16_32 /type:[attiva|primaria| logica] Abilita la conversione del file system da FAT16 a FAT32 se le dimensioni previste per la partizione dopo il ripristino sono superiori a 2GB. Senza questa opzione, la partizione ripristinata erediterà il file system dell'immagine. Imposta la partizione ripristinata come attiva, primaria o logica, se possibile (ad esempio, sul disco non possono esservi più di quattro partizioni primarie). L'impostazione di una partizione come attiva ne determina sempre l'impostazione come primaria, mentre una partizione impostata come primaria può rimanere inattiva. Se il tipo non viene specificato, il programma tenta di conservare il tipo di partizione di destinazione. Se la partizione di destinazione è attiva, la partizione ripristinata è impostata come attiva. Se la partizione di destinazione è primaria, e vi sono altre partizioni primarie sul disco, una di esse verrà impostata come attiva, mentre quella ripristinata diventa primaria. Se sul disco non rimangono altre partizioni primarie, quella ripristinata viene impostata come attiva. Quando si ripristina una partizione su spazio non allocato, il programma ricava il tipo di partizione dall'immagine. Per la partizione primaria, il tipo verrà impostato come segue: – se il disco di destinazione è il primo in base al BIOS e non contiene altre partizioni primarie, la partizione ripristinata verrà impostata come attiva – se il disco di destinazione è il primo in base al BIOS e contiene altre partizioni primarie, la partizione ripristinata verrà impostata come logica – se il disco di destinazione non è il primo, la partizione ripristinata verrà impostata come logica. /preserve_mbr Quando si ripristina un partizione su una partizione esistente, la partizione di destinazione viene eliminata dal disco insieme alla voce corrispondente nel MBR del disco di destinazione. Quindi, con l'opzione /preserve_mbr, la voce della partizione ripristinata occuperà la posizione vuota superiore del MBR del disco di destinazione. Di conseguenza, il MBR del disco di destinazione viene conservato. Se l'opzione non viene specificata, la voce della partizione ripristinata occuperà la stessa posizione che occupava nel MBR del disco di origine salvato nell'immagine. Se la posizione non è vuota, la voce esistente verrà spostata in un'altra posizione. Se si utilizzano add-on di Acronis Universal Restore ad Acronis True Image Echo Workstation. Per ulteriori informazioni vedere 3.7 Acronis Universal Restore. /ur_path:[percorso] /ur_username:[utente] /ur_password:[password] /ur_driver:[inf-nome file] Specifica che va utilizzato Acronis Universal Restore e il percorso per l'archiviazione dei driver. Specifica l'uso di Acronis Universal Restore e la periferica di archiviazione di massa da utilizzare filerestore /target_folder:[cartella di destinazione] 154 Specifica una cartella in cui ripristinare file/cartelle (una cartella di destinazione). Se non specificata, verrà ricreato il percorso originale dall'archivio. Copyright © Acronis, Inc., 2000-2009 /overwrite:[più vecchio| mai|sempre] Questa opzione consente di conservare le modifiche utili dei dati, apportate dal momento della creazione del backup che verrà ripristinato. Scegliere cosa fare se il programma trova nella cartella di destinazione un file con lo stesso nome di un file dell'archivio: più vecchio – con questa opzione si darà priorità al file modificato più di recente, sia che si trovi nell'archivio, sia che si trovi nel disco rigido. mai – con questa opzione si darà priorità incondizionata al file sul disco rigido rispetto al file archiviato. sempre – con questa opzione si darà priorità incondizionata al file archiviato rispetto al file sul disco rigido. Se l'opzione non viene specificata, i file sul disco verranno sostituiti con i file archiviati. sempre /restore_security:[acceso| spento] Specifica se ripristinare gli attributi di protezione del file (impostazione predefinita) o se i file devono ereditare le impostazioni di protezione della cartella in cui saranno ripristinati. /original_date:[acceso| spento] Specifica se ripristinare la data e l'ora originali del file dell'archivio o assegnare ai file ripristinati la data e l'ora corrente. Se l'opzione non viene specificata, sarà assegnata la data corrente. consolidate /target_filename:[nome file] /include_pits:[numeri di pit] Specifica il percorso e il nome della copia dell'archivio da creare. Se nella copia esistono due o più backup (pit), ai loro nomi verranno aggiunti numeri. Specifica i backup (pit) da includere nella copia dell'archivio. Per ottenere i numeri dei pit, utilizzare /pit_info. In caso di più valori, separarli con punto e virgola, ad esempio: /include_pits:2,4,5 convert /target_filename:[nome file] Specifica il percorso e il nome del file di disco virtuale da creare. L'estensione del file corrisponde al tipo di macchina virtuale a cui il disco virtuale verrà aggiunto: Macchina virtuale VMware: .vmdk Macchina virtuale MS: .vhd Macchina virtuale Parallels: .hdd. /harddisk:[numero disco] Specifica tramite numeri i dischi rigidi da convertire. Per ciascun disco, verrà creato un disco virtuale distinto. Specificando /harddisk:DYN si esegue il backup di tutti i volumi dinamici presenti nel sistema.. /vm_type:[vmware|esx|Micro soft|parallels] /ur Il tipo di macchina virtuale a cui il disco virtuale verrà aggiunto. Da utilizzare per la conversione di un'immagine su un disco contenente Windows, se il disco virtuale risultante deve essere riavviabile. Con questa chiave, il programma aggiungerà al disco virtuale risultante i driver necessari per il tipo di macchina virtuale selezionata con /vm_type key. Di norma, se l'immagine è stata ottenuta da una macchina virtuale dello stesso tipo, la chiave non è necessaria. Copyright © Acronis, Inc., 2000-2009 155 I driver per la macchina virtuale si trovano nell'area di archiviazione definita dalla chiave di registro HKEY_LOCAL_MACHINE\SOFTWARE\Acronis\UniversalRestore\ DriversPackPath. Qualora tale area sia stata spostata, modificare la chiave o utilizzare il comando /ur_path:[percorso]. /ur_path:[percorso] Stessa funzione di /ur con percorso personalizzato per l'area di archiviazione dei driver della macchina virtuale. list /filename:[nome_file] Con questa opzione viene visualizzato il contenuto dell'immagine. Quando viene elencato il contenuto dell'immagine, se l'immagine non contiene tutte le partizioni del disco i numeri delle partizioni potrebbero non coincidere con quelli nell'elenco delle unità/partizioni. Ad esempio, se l'immagine contiene le partizioni 2-3 e 2-5, queste saranno elencate come 2-1 e 2-2. Se il comando deploy /partition non riesce a trovare una partizione nell'immagine attraverso il suo numero fisico, utilizzare le chiavi /partition:<numero nell'immagine> /target_partition:<numero fisico della partizione di destinazione>. Per l'esempio riportato sopra, per ripristinare la partizione 2-5 nella sua posizione originale utilizzare: /partition:2-2 /target partition:2-5. explore /partition:[numero partizione] Specifica un elenco di partizioni da montare come unità virtuali. Senza questa opzione, verranno montate tutte le partizioni archiviate nell'immagine. Per ottenere il numero delle partizioni per questa opzione, elencare il contenuto dell'immagine con il comando list/filename e utilizzare il numero della colonna ldx. /letter Assegna lettere alle unità montate. Questa opzione si usa unicamente con l'opzione /partition. unplug /letter:X Specifica con una lettera l'unità virtuale da disconnettere. /letter:all Disconnette tutte le unità virtuali. asz_create /harddisk:X Specifica il numero di disco rigido in cui verrà creata la zona Acronis Secure Zone. /partition:[numero partizione] Specifica le partizioni da cui ottenere spazio libero per la zona Acronis Secure Zone. /size:[dimensione ASZ in settori | unallocated] Imposta le dimensioni della zona Acronis Secure Zone (in settori). Se non specificata, la dimensione viene impostata come una media tra il valore massimo (spazio non allocato più spazio libero su tutte le partizioni selezionate con l'opzione /partition) e quello minimo (circa 35MB). Ad ogni modo, il programma utilizzerà prima lo spazio non allocato. Se non si dispone di sufficiente spazio non utilizzato, le dimensioni delle partizioni selezionate verranno ridotte. Il ridimensionamento di partizioni bloccate richiede il riavvio del sistema. 156 Copyright © Acronis, Inc., 2000-2009 Se viene impostato “unallocated”, la zona utilizzerà tutto lo spazio non allocato presente sul disco. Le partizioni verranno spostate, se necessario, ma non ridimensionate. Lo spostamento di partizioni bloccate richiede il riavvio del sistema. L'opzione /partition viene ignorata. /asz_activate Attiva Acronis Startup Recovery Manager. L'opzione non avrà effetto se la partizione del sistema viene ridimensionata durante la creazione della zona Acronis Secure Zone. In tal caso, utilizzare il comando distinto /asz_activate. asz_activate /password:[password] Imposta una password per la zona Acronis Secure Zone. asz_delete /partition:[numero partizione] Specifica le partizioni a cui verrà aggiunto spazio libero dopo l'eliminazione della zona Acronis Secure Zone. Se si specificano più partizioni, lo spazio verrà distribuito proporzionalmente a ogni partizione. clone /harddisk:[numero disco] Specifica un disco rigido di origine che verrà clonato nel nuovo disco rigido. /target_harddisk:[numero disco] Specifica il disco rigido di destinazione in cui il disco rigido di destinazione verrà clonato. 16.1.4 Esempi di uso di trueimagecmd.exe 1. Immagini di dischi e partizioni trueimagecmd /create /filename:“C:\Test\1.tib” /partition: 2-1,1-3 • Con questo comando verrà creata un'immagine denominata 1.tib delle partizioni 2-1 e 1-3. L'immagine verrà salvata nella cartella C:\Test\. trueimagecmd /create /asz /partition:2-1,1-3 • Con questo comando verrà creata un'immagine delle partizioni 2-1 e 1-3 nella zona Acronis Secure Zone. trueimagecmd /create /filename:“\Test\1.tib” /partition: 2-1,1-3 /file_partition:3-1 • Con questo comando verrà creata un'immagine denominata 1.tib delle partizioni 2-1 e 1-3. L'immagine verrà salvata nella cartella \Test nella partizione 3-1. trueimagecmd /create /filename:“C:\Test\1.tib” /password:qwerty /harddisk:2 /reboot /raw /incremental /compression:5 /split:640 /progress:off • Con questo comando verrà aggiunta un'immagine incrementale all'immagine denominata 1.tib del disco rigido 2. L'immagine verrà salvata nella cartella C:\Test\, protetta con la password “qwerty” e suddivisa in parti da 640MB, e conterrà tutti i dati del cluster. Il livello di compressione è impostato su 5. Il computer sarà riavviato dopo che l'operazione è stata completata. Copyright © Acronis, Inc., 2000-2009 157 trueimagecmd /create /partition:2-1 /filename:\\server1\folder\arc.tib /net_user:user1 /net_password:pw1 /log:\\server2\dir\log1.log /log_net_user:user2 /log_net_password:pw2 • Con questo comando verrà creata un'immagine della partizione 2-1 denominata arc.tib nella cartella condivisa \\server1\folder. Il file di registro operazioni log1.log verrà salvato in un'altra condivisione \\server2\dir\. Vengono fornite le credenziali per entrambe le condivisioni. trueimagecmd /create /partition:2-1 /filename:ftp://server/folder/archive.tib /ftp_user:usr1 /ftp_password:pswd1 • Con questo comando verrà creata un'immagine della partizione 2-1 nel file archive.tib situato sul server FTP. 2. Ripristino di dischi e partizioni trueimagecmd /deploy /filename:“C:\Test\1.tib” /partition:2-1 • Con questo comando verrà ripristinata la partizione 2-1 dall'immagine 1.tib. trueimagecmd /deploy /filename:“C:\Test\1.tib” /password:qwerty /harddisk:2 • Con questo comando verrà ripristinato il disco rigido 2 dall'immagine 1.tib, protetta con la password “qwerty” trueimagecmd /deploy /filename:“C:\Test\1.tib” /partition:2-1 /target_partition:1-1 • Con questo comando verrà ripristinata la partizione 2-1, memorizzata nell'immagine 1.tib, nella partizione 1-1. trueimagecmd /deploy /filename:“C:\Test\1.tib” /partition:2-1 /target_harddisk:3 /start:63 /size:64000 /type:logical • Con questo comando verrà ripristinata la partizione 2-1, memorizzata nell'immagine 1.tib, sul disco rigido 3. Verrà creata una nuova partizione logica sul disco 3 dal settore 63 al 64000. trueimagecmd /deploy /filename:z:\Server30Cdrive.tib /partition:1-1 /target_partition:2-1 /type:active /password:123qwe • Con questo comando verrà ripristinata la partizione 1-1, memorizzata nell'immagine Server30Cdrive.tib, protetta con la password “123qwe”, nella partizione 2-1. La partizione ripristinata sarà di tipo attivo. trueimagecmd /deploy_mbr /harddisk:1 /asz:2 /index:3 /password:pswd • Con questo comando il MBR verrà ripristinato dall'immagine del disco rigido 1 sullo stesso disco rigido 1. L'immagine è contenuta nel terzo backup creato nell'archivio numero 2, localizzato nella zona Acronis Secure Zone, protetta dalla password “pswd”. trueimagecmd /deploy_mbr /harddisk:1 /target_harddisk:2 /filename:ftp://server/folder/arc.tib /ftp_user:fuser /ftp_password:fpswd • 158 Con questo comando il MBR verrà ripristinato sul disco rigido 2 dall'immagine del disco rigido 1. L'immagine è contenuta nel file arc.tib situato sul server FTP. Copyright © Acronis, Inc., 2000-2009 3. Back up di file trueimagecmd /filebackup /filename:E:\Backups\Myproject.tib /include:D:\Workarea\MyProject /exclude_names: D:\Workarea\MyProject\Old /exclude_hidden • Con questo comando verrà eseguito nel file Myproject.tib, che sarà salvato nella cartella E:\Backups, il backup dei file della cartella MyProject, situata in D:\Workarea, ad eccezione dei file contenuti nella sottocartella Old e di quelli nascosti. 4. Ripristino di file trueimagecmd /filerestore /filename:E:\Backups\Myproject.tib /original_date • Con questo comando verranno ripristinati nella cartella originale tutti i file della cartella E:\Backups\Myproject.tib e ai file verranno assegnate la data e l'ora originali. Dal momento che non è stata specificata l'opzione /overwrite, gli ultimi file modificati verranno sostituiti da quelli originali. 5. Consolidamento di backup trueimagecmd /pit_info /filename:\\smbsrv\Archives\Kons.tib • Con questo comando verrà visualizzato l'elenco numerato dei backup contenuti nell'archivio Kons.tib, situato nella condivisione di rete \\smbsrv\Archives\. trueimagecmd /consolidate /filename:\\smbsrv\Archives\Kons.tib /target_filename:D:\Kons_new.tib /include pits:2,4,5 • Con questo comando verrà creato sul disco D: un archivio composto da tre file Kons_new.tib, (pit 2 dell'archivio \\smbsrv\Archives\Kons.tib, già \\smbsrv\Archives\ Kons2.tib) Kons_new2.tib (pit 4, già \\smbsrv\Archives\Kons4.tib) e Kons_new3.tib (pit 5, già \\smbsrv\Archives\Kons5.tib). 6. Conversione di un'immagine in disco virtuale trueimagecmd /convert /filename:C:\MyBackup.tib /target_filename:C:\MyHDD.vmdk /vm_type:vmware /harddisk:1,3 • Con questo comando le immagini dei dischi 1 e 3, contenuti nel file C:\MyBackup.tib, verranno convertite nei dischi virtuali C:\MyHDD.vmdk e C:\MyHDD2.vmdk per l'uso con macchine virtuali di tipo VMware. 7. Elenco trueimagecmd /list • Con questo comando verranno elencate le partizioni disponibili. Copyright © Acronis, Inc., 2000-2009 159 trueimagecmd /list /asz • Con questo comando verrà elencato il contenuto dell'ultima immagine situata nella zona Acronis Secure Zone. 8. Acronis Secure Zone: gestione dei backup tramite i numeri di archivio trueimagecmd /asz_content • Con questo comando verranno elencati le dimensioni, lo spazio libero e il contenuto della zona Acronis Secure Zone. Nel nostro esempio, la zona Acronis Secure Zone contiene due archivi. L'archivio N.1, più vecchio, è composto da un backup completo (di base) a livello di file creato il 02/04/07 alle 3:52. Il secondo archivio contiene un backup di base a livello di file con due incrementi. È possibile ripristinare dati da qualsiasi backup nel modo seguente: trueimagecmd /filerestore /asz:2 /index:2 /target_folder:e: • Con questo comando verranno ripristinati nella cartella principale della partizione E file e cartelle dal backup creato il 04/04/07 alle 18:31, con i loro percorsi originali. trueimage /list /filename:asz://2 /index:3 /password:aszpw che equivale a: trueimagecmd /list /asz:2 /index:3 /password:aszpw • Con questo comando verrà elencato il contenuto del 3o backup creato nell'archivio numero 2, situato in Acronis Secure Zone e protetto con la password “aszpw”. 9. Acronis Secure Zone: gestione dei backup tramite i nomi file trueimagecmd /asz_files /password:aszpw • Con questo comando verranno elencati le dimensioni, lo spazio libero e il contenuto della zona Acronis Secure Zone, utilizzando i nomi file generati. Nel nostro esempio, la zona Acronis Secure Zone contiene tre archivi. L'archivio AAA2 (2 rappresenta il numero di backup presenti nell'archivio) è composto da: – backup completo (di base) dell'immagine, creato il 16/02/07 alle 3:43 – backup incrementale creato il 25/04/07 alle 11:44. 160 Copyright © Acronis, Inc., 2000-2009 L'archivio FAAA (F indica che si tratta di un archivio a livello di file) contiene un backup di base a livello di file. L'archivio FAAB2 (B indica che si tratta del secondo archivio a livello di file nella zona) è composto da: – backup completo (di base) a livello di file creato il 14/08/07 alle 2:17 – backup incrementale creato il 14/08/07 alle 2:19. trueimagecmd /filerestore /filename:asz//FAAA /target_folder:e: /password:aszpw • Con questo comando verranno ripristinati nella cartella principale della partizione E file e cartelle con i loro percorsi originali dal solo backup di base FAAA. 10. Acronis Secure Zone: eliminazione di backup trueimagecmd /asz_delete_files /password:aszpw /filename:FAAB.tib • Con questo comando verrà eliminato il backup più recente presente nell'archivio FAAB. Nel nostro esempio (7), verrà eliminato il backup incrementale creato il 14/08/07 alle 2:19. L'esecuzione successiva dello stesso comando determinerà l'eliminazione del backup di base FAAB. Continuando con i nomi FAAA e AAA, è possibile svuotare la zona Acronis Secure Zone, ad eccezione dell'ultimo backup di base rimasto, che non può essere eliminato. 11. Clonazione trueimagecmd /clone /harddisk:2 /target_harddisk:3 • Con questo comando verrà clonato il disco rigido 2 nel disco rigido 3. 12. Esplorazione dell'image trueimagecmd /explore /filename:\\myserver\backup\mybackup.tib /net_user:john /net_password:qwerty • Con questo comando verranno connesse tutte le immagini memorizzate nel file mybackup.tib sull'unità di rete come unità virtuali. 16.1.5 Strumento ICompGS.exe: aggiungere computer al server di gruppo da un file *.txt Sintassi: ICompGS.exe /nomefile <percorso del file> I nomi dei computer nel file possono essere separati da virgola, punto e virgola o ritorno a capo, come segue: Nome_computer1, Nome_computer2, … , Nome_computerN o: Nome_computer1; Nome_computer2; … ; Nome_computerN o: Nome_computer1 Copyright © Acronis, Inc., 2000-2009 161 Nome_computer2 … Nome_computerN Il comando ICompGS.exe deve essere eseguito sullo stesso computer su cui è posizionato il server di gruppo, ma il file *.txt menzionato può essere posizionato ovunque, a patto che sia accessibile da ICompGS.exe. 16.1.6 Strumento Ebasrvdb.exe: genera un file XML con i dettagli della mappatura del backup Sintassi: EBaSrvDB.exe /nomefile:<percorso del file XML> Lo scopo di questo strumento è fornire un modo per capire la mappatura tra un backup specifico eseguito su un computer specifico in un momento specifico ed il nome del file archiviato sul server di backup. Mentre questa informazione potrebbe essere utile in caso di disaster recovery, non deve essere utilizzata per manipolare direttamente il file archiviato nel server di backup. Questo potrebbe provocare inconsistenze nella gestione del server di backup che renderebbero gli archivi inutilizzabili attraverso il server di backup o anche direttamente. Lo strumento EBaSrvDB.exe deve essere eseguito sullo stesso computer in cui risiede il server di backup. Il file XML generato può essere posizionato ovunque, a patto che lo strumento EBaSrvDB.exe abbia accesso ad esso in scrittura. Se esiste già un file con lo stesso nome nella posizione di destinazione, esso verrà sovrascritto senza preavviso. 16.1.7 Utilizzo in modalità riga di comando in DOS Per l'utilizzo in ambienti compatibili con MS-DOS, Acronis True Image Echo Workstation include l'utilità TrueImageCmdDos.exe, che si trova nella cartella in cui è stato installato Acronis True Image Echo Workstation, che per impostazione predefinita è C:\Programmi\Acronis\TrueImageEchoWorkstation. 16.2 Script 16.2.1 Parametri di esecuzione degli script Gli script sono eseguiti dall'utilità TrueImageTerminal.exe, che si trova nella cartella d'installazione Acronis True Image Echo Workstation(i.e.: C:\Program Files\ Acronis\TrueImageEchoWorkstation). Questa utilità viene anche utilizzata per monitorare l'avanzamento del backup. Parametri di esecuzione di TrueImageTerminal: TrueImageTerminal.exe [argomenti] Gli argomenti includono: /help – emette informazioni della guida sui parametri TrueImageTerminal.exe. /progress – progressi risultanti da operazioni di backup, eseguite a partire dall'interfaccia utente grafica Acronis True Image Echo Workstationscript. 162 Copyright © Acronis, Inc., 2000-2009 /execute: [nove file script] – esegue uno script. Se sono presenti più script da eseguire, vengono accodati. Di seguito è fornito un esempio di esecuzione dello script MyBackup.tis: TrueImageTerminal.exe /execute:C:\MyBackup.tis /nowait – argomento di esecuzione script opzionale. Consente di terminare TrueImageTerminal prima del completamento del backup. Esempio: TrueImageTerminal /execute:C:\MyBackup.tis /nowait Premendo Ctrl+C è possibile forzare la disattivazione dell'output di avanzamento del backup e portare TrueImageTerminal in esecuzione in background. È possibile terminare l'operazione di backup eseguita da TrueImageTerminal premendo Ctrl+B. 16.2.2 Struttura degli script Gli script sono scritti in linguaggio XML ed è possibile utilizzare i seguenti tag: Source. Specifica le partizioni o i dischi di cui creare l'immagine. Le lettere assegnate alle partizioni devono essere usate senza virgola. I numeri di disco corrispondono ai relativi numeri di sistema. Per creare immagini di più partizioni o dischi, utilizzare il tag SOURCE per ognuno di essi, ad esempio: <source letter =“C” /> <source letter =“D” /> <source disk =“1” /> <source disk =“2” /> Target. Speciifica il nome e il percorso di un file di immagine, ad esempio: <file di destinazione=“E:\Mybackup2.tib” username=“username” password=“password” /> I parametri username e password sono opzionali. Vengono utilizzati per accedere alle risorse di rete. Come destinazione per i file di immagine, è possibile indicare un CD-R/RW o un'unità a nastro. Options. Questo tag può essere utilizzato con vari parametri aggiuntivi: Compression: specifica il livello di compressione del backup. Le opzioni possibili sono None, Low, Normal, High. Incremental: specifica se è necessario creare un file di immagine incrementale. Se è uguale a “false” (o “0”), verrà creato un file di immagine completo. Se è già presente un file con il nome specificato, verrà sostituito senza avvisi. Se è uguale a “true” (o “1”) ed è già presente un file con il nome specificato, verrà creata un'immagine incrementale. In caso contrario il programma creerà un file di immagine completo. Il valore predefinito per questo parametro è “true”. Description: aggiunge una descrizione a un file di immagine. Il commento deve essere un'unica stringa (la cui lunghezza non è tuttavia limitata). Copyright © Acronis, Inc., 2000-2009 163 Split: suddivide un file di immagine grande in vari file della dimensione specificata, che può essere indicata in byte, kilobyte, megabyte e così via. Password: protegge tramite password un file di immagine. 16.2.3 Esempi di uso degli script L'esempio riportato di seguito illustra l'utilizzo di uno script per il backup di due partizioni (unità logiche), C e F. mybackup2.tib è specificato come file di immagine incrementale. Viene selezionato il livello di compressione alta e l'immagine deve essere suddivisa in parti da 650 MB per la registrazione su supporti CD-R/RW. Viene inoltre aggiunta protezione tramite password. L'intero script deve essere compreso tra i tag <backup> e </backup>. <? xml version=“1.0” encoding=“utf-8” ?> <backup> <source letter =“c” /> <source letter =“f” /> <target file=“e:\mybackup2.tib” /> <options compression=“high” incremental=“true” description=“this is my backup” split=“650 Mb” password=”” /> </backup> Script per il backup su nastro (tapeN specifica i numeri dei nastri): <? xml version=“1.0” encoding=“utf-8” ?> <backup> <source letter =“c” /> <source letter =“f” /> <target cdrw=“\taperecorder\\\.\tape0|||” /> <target cdrw=“\taperecorder\\\.\tape1|||” /> <options compression=“high” description=“this is my backup” /> incremental=“true” </backup> 164 Copyright © Acronis, Inc., 2000-2009