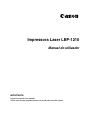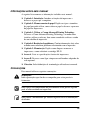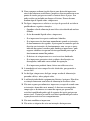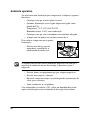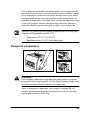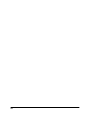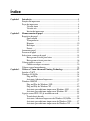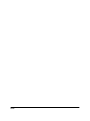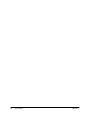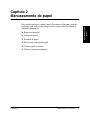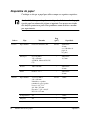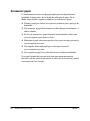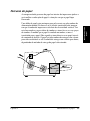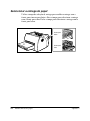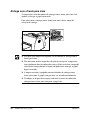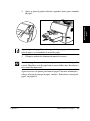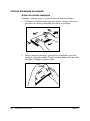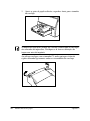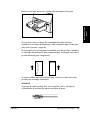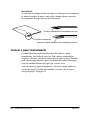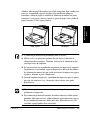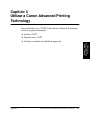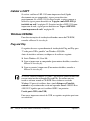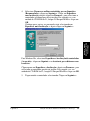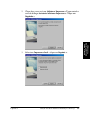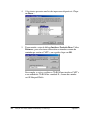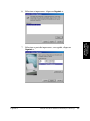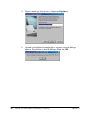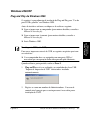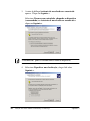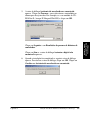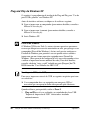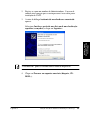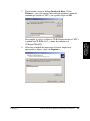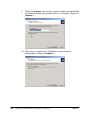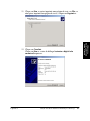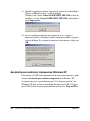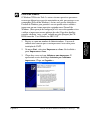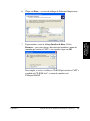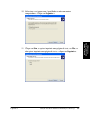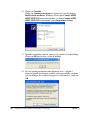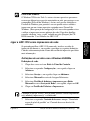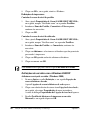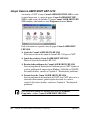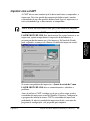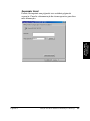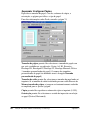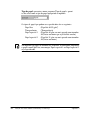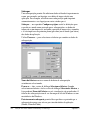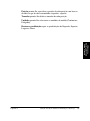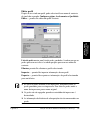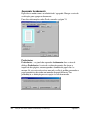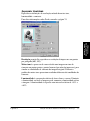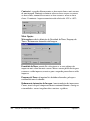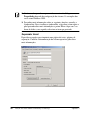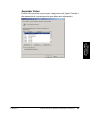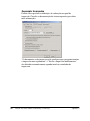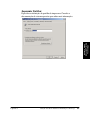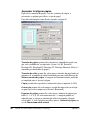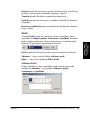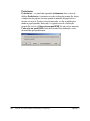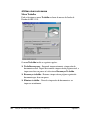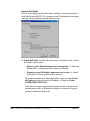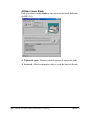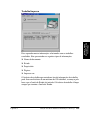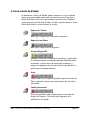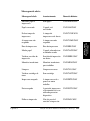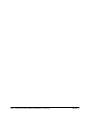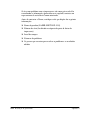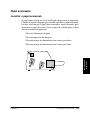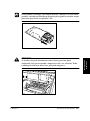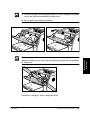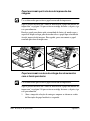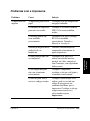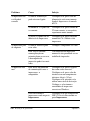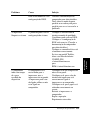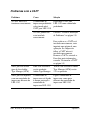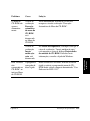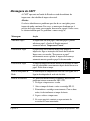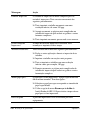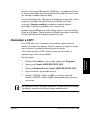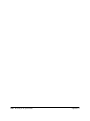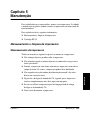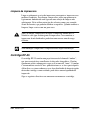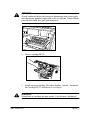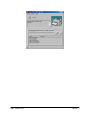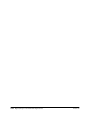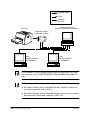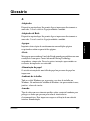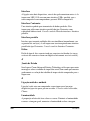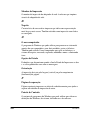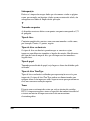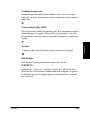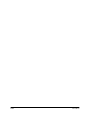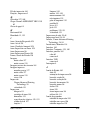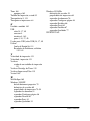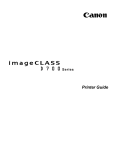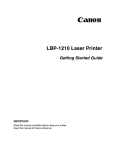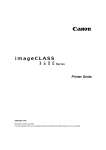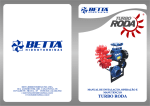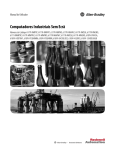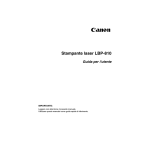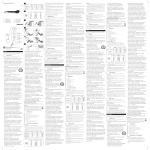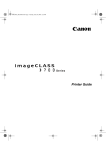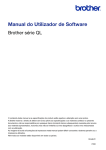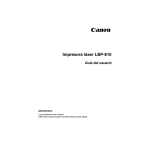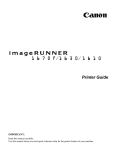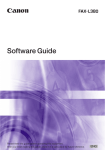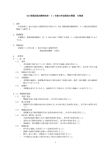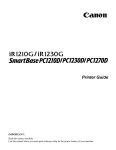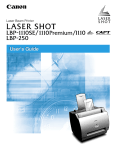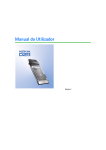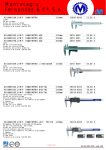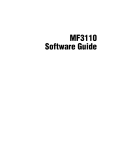Download Manual do utilizador
Transcript
Impressora Laser LBP-1210 Manual do utilizador IMPORTANTE: Leia este manual com atenção. Utilize este manual quando precisar de ajuda para consulta rápida. Direitos de autor Copyright ©2002 Canon Inc. Todas as informações contidas neste manual constituem material de direito reservado. Nenhuma parte desta publicação pode ser reproduzida, transmitida, transcrita, armazenada num sistema de recuperação, traduzida em qualquer idioma ou convertida em qualquer linguagem de computador, sob qualquer forma ou por qualquer meio, electrónico, mecânico, magnético, óptico, químico, manual, ou outro, sem o consentimento prévio, por escrito, da Canon. Informações A Canon não oferece garantias de nenhum tipo relativamente a este manual. A Canon não se responsabiliza por erros contidos neste documento, nem por prejuízos consequentes ou acidentais resultantes da utilização das informações contidas no manual. Não é permitida a reprodução, total ou parcial, das informações contidas neste documento sem o consentimento prévio, por escrito, da Canon. Marcas Comerciais LBP, Canon, LASER SHOT e o logotipo da Canon são marcas registadas da Canon Inc. Microsoft® e Windows® são marcas registadas ou comerciais da Microsoft Corporation nos E.U.A. e/ou noutros países. Outras marcas e nomes de produtos são marcas comerciais ou registadas das respectivas empresas. Neste manual, Microsoft® e Microsoft® Windows® são referidos como Microsoft e Windows respectivamente. ii Informações sobre este manual A seguinte lista enumera as informações incluídas neste manual: ❏ Capítulo 1: Introdução. Introduz as funções da impressora e descreve as peças que a compõem. ❏ Capítulo 2: Manuseamento do papel. Explica os tipos e tamanhos de papel que pode utilizar, como colocar o papel e descreve o percurso do papel na impressora. ❏ Capítulo 3: Utilizar a Canon Advanced Printing Technology. Descreve a Canon Advanced Printing Technology e o modo como instalar e utilizar o software, bem como o modo de verificar o estado de um trabalho de impressão. ❏ Capítulo 4: Resolução de problemas. Contém informações úteis sobre o modo como solucionar problemas relacionados com a impressão. ❏ Capítulo 5: Manutenção. Explica como limpar e manusear a impressora, e como substituir o cartridge EP-25. ❏ Anexo A. Lista as especificações técnicas da impressora. ❏ Anexo B. Descreve como ligar a impressora utilizando o adaptador de rede opcional. ❏ Glossário. Inclui definições de terminologia utilizada neste manual. Convenções Este manual utiliza as seguintes convenções: ATENÇÃO: Indica precauções que têm de ser cumpridas para evitar possíveis ferimentos. Indica que o não cumprimento do procedimento ou da prática sugerida pode resultar em danos na impressora. Indica notas e memorandos que contêm sugestões úteis ou informações detalhadas. iii Informações de segurança Informações sobre FCC (modelo 110–127 V) Impressora Laser, Modelo L10721A This device complies with Part 15 of the FCC Rules. Operation is subject to the following two conditions: (1) This device may not cause harmful interference, and (2) this device must accept any interference received, including interference that may cause undesired operation. Note: This equipment has been tested and found to comply with the limits for a Class B digital device, pursuant to Part 15 of the FCC Rules. These limits are designed to provide reasonable protection against harmful interference in a residential installation. This equipment generates, uses and can radiate radio frequency energy and, if not installed and used in accordance with the instructions, may cause harmful interference to radio communications. However, there is no guarantee that interference will not occur in a particular installation. If this equipment does cause harmful interference to radio or television reception, which can be determined by turning the equipment off and on, the user is encouraged to try to correct the interference by one or more of the following measures: ❏ Reorient or relocate the receiving antenna. ❏ Increase the separation between the equipment and receiver. ❏ Connect the equipment to an outlet on a circuit different from that to which the receiver is connected. ❏ Consult the dealer or an experienced radio/TV technician for help. Use of shielded cable is required to comply with class B limits in Subpart B of Part 15 of FCC Rules. Do not make any changes or modifications to the equipment unless otherwise specified in the manual. If such changes or modifications should be made, you could be required to stop operation of the equipment. iv Informações sobre FCC (modelo 220–240 V) This equipment has been tested and found to comply with the limits for a Class A digital device, pursuant to Part 15 of the FCC Rules. These limits are designed to provide reasonable protection against harmful interference when the equipment is operated in a commercial environment. This equipment generates, uses, and can radiate radio frequency energy and if not installed and used in accordance with the instruction manual, may cause harmful interference to radio communications. Operation of this equipment in a residential area is likely to cause harmful interference, in which case the user will be required to correct the interference at his own expense. • Use of shielded cable is required to comply with Class A limits in Subpart B of Part 15 of FCC Rules. Do not make any changes or modifications to the equipment unless otherwise specified in this guide. If such changes or modifications should be made, you could be required to stop operation of the equipment. Informações relativas à Directiva EMC (modelo 220–240 V) “Este equipamento foi testado num sistema característico para cumprir os requisitos técnicos da Directiva EMC.” • É necessária a utilização de cabo armado para cumprir os requisitos técnicos da Directiva EMC. v Programa Internacional de Equipamento de Escritório ENERGY STAR Como parceiro ENERGY STAR, a Canon Inc. determinou que este produto cumpre as directrizes ENERGY STAR para eficácia em termos de energia. O Programa Internacional de Equipamento de Escritório ENERGY STAR é um programa internacional que promove a poupança de energia através da utilização de computadores e outro equipamento de escritório. O programa apoia o desenvolvimento e a disseminação de produtos com funções que reduzem efectivamente o consumo de energia. É um sistema aberto em que os proprietários comerciais podem participar voluntariamente. Os produtos alvo são equipamento de escritório como, por exemplo, computadores, monitores, impressoras, aparelhos de fax e copiadoras. Os seus padrões e logotipos são uniformes entre os países participantes. vi Segurança relativa a laser (modelos 110–127 V / 220–240 V) A radiação laser pode ser perigosa para o corpo humano. Por este motivo, a radiação laser emitida no interior desta impressora fica hermeticamente selada no interior do invólucro de protecção e da tampa exterior. Na utilização normal do produto pelo utilizador, não há fugas de radiação do aparelho. Esta impressora está classificada como um produto laser Classe 1, sob IEC60825-1:1993, EN60825-1:1994 e, para os E.U.A., está classificado como Classe 1 sob o Código dos Regulamentos Federais, 1040.10 de Título 21. Esta impressora está classificada sob IEC60825-1:1993, EN608251:1994 e corresponde às seguintes classes: PRODUTO LASER DA CLASSE 1 LASER KLASSE 1 APPAREIL A RAYONNEMENT LASER DE CLASSE 1 APPARECCHIO LASER DI CLASSE 1 PRODUCTO LASER DE CLASE 1 APARELHO A LASER DE CLASSE 1 (Apenas modelo 220-240 V) ATENÇÃO: A execução de procedimentos para além dos especificados neste manual poderá resultar na exposição a radiações perigosas. vii Instruções importantes sobre segurança ATENÇÃO: Esta impressora é um dispositivo electrónico de grande precisão. Antes de iniciar o funcionamento, certifique-se de que lê as seguintes instruções para manusear correctamente a impressora. ❏ Leia atentamente o manual antes de utilizar a impressora. ❏ Não deite fora estas instruções. Guarde-as para consulta posterior. ❏ Siga todos os avisos e instruções relativos à impressora e aos consumíveis. ❏ Não coloque a impressora sobre um carrinho, suporte ou mesa instável. ❏ Ao instalar a impressora, observe cuidadosamente os requisitos de localização descritos neste manual. ❏ A parte sombreada da área de entrega dos documentos com a frente para cima poderá ficar quente. Tenha cuidado para não tocar nela. ❏ Não exponha a impressora a um ambiente húmido. ❏ Não exponha a impressora directamente a um ambiente químico (laboratórios experimentais, etc.). O exterior da impressora é feito de plástico e a cobertura exterior poderá perder a cor, ficar deformada ou derreter. ❏ Não instale a impressora num local onde fique exposta ao fumo ou a vapores. ❏ Certifique-se de que liga a impressora a uma tomada com terra. ❏ Não utilize a impressora até todos os materiais da embalagem (fita adesiva, divisórias e moldes de esferovite) terem sido retirados. viii ❏ Apenas modelo 110–127 V: Este produto está equipado com uma ficha do tipo terra com 3 fios, uma ficha que tem um terceiro pino (de terra). Por segurança, esta ficha só pode ser utilizada numa tomada de corrente do tipo terra. Se não conseguir introduzir a ficha na tomada, contacte um electricista para substituir a tomada antiga. Não ignore o objectivo da ficha de terra. ❏ Apenas modelo 220–240 V: Este equipamento deve utilizar um cabo de corrente certificado. Para uma corrente máxima de 6 A, deve ser utilizado um tipo de cabo de 0,75 mm2 não inferior a H05VV-F 3G ou 0,75 mm2 H05VVH2-F 3G. ❏ Não se esqueça de desligar a impressora antes de desligar ou ligar o cabo de alimentação ou cabo de interface da impressora. ❏ Ao transportar a impressora, não se esqueça de desligar a impressora antes de desligar o cabo de alimentação. ❏ Não se esqueça de desenrolar o cabo de alimentação antes de o ligar; caso contrário, poderá danificar ou sobreaquecer o cabo, causar curtocircuito ou mesmo incêndio. ❏ Certifique-se de que liga o cabo de alimentação com firmeza à tomada de corrente; qualquer material inflamável que entre pela abertura deixada poderá resultar em incêndio. ❏ Evite utilizar extensões eléctricas. Se tiver de utilizar alguma, certifique-se de que toma as seguintes precauções. O não cumprimento destas instruções poderá resultar em sobreaquecimento, incêndio ou causar falhas de energia devido a uma quebra de tensão. • Certifique-se de que não excede a tensão permitida da extensão eléctrica. • Utilize uma extensão eléctrica pequena. Não ligue várias extensões eléctricas umas às outras. • Certifique-se de que a amperagem total dos produtos ligados à extensão eléctrica não excede a amperagem da própria extensão eléctrica. ix ❏ As ranhuras e aberturas da caixa destinam-se a ventilação. Para assegurar o funcionamento seguro da impressora e para a proteger de sobreaquecimento, estas aberturas não devem ser bloqueadas ou tapadas. Estas aberturas nunca deverão ser bloqueadas colocando a impressora numa cama, sofá, tapete ou outra superfície semelhante. ❏ A impressora nunca deverá ser colocada perto ou sobre um aquecimento, radiador ou chama. Nunca deverá ser colocada numa instalação embutida, a menos que disponha de ventilação adequada. Ranhuras de ventilação ❏ Antes de ligar a impressora a uma fonte de energia, verifique a etiqueta de tensão nominal existente na parte de trás da impressora para assegurar que a tensão da impressora corresponde à da fonte de energia. A etiqueta de tensão nominal encontra-se na parte de trás da impressora. Se a etiqueta de tensão nominal não existir, contacte o agente autorizado da sua área ou o local de compra. ❏ O cabo de alimentação deve ser colocado de maneira a que não seja pisado nem trilhado por itens colocados sobre o cabo apoiados nele. Preste particular atenção à ficha, à tomada de alimentação e ao ponto em que o cabo sai da unidade. ❏ Mantenha o cabo de alimentação e os restantes cabos afastados das crianças. ❏ Não manuseie as fichas com as mãos molhadas. ❏ Quando a impressora não for utilizada por um longo período de tempo, desligue-a e retire o cabo de alimentação, por questões de segurança. ❏ Desligue o cabo da impressora da tomada de corrente antes de limpar a impressora. Não pulverize soluções de limpeza líquidas ou em aerossol directamente sobre a caixa ou as aberturas, uma vez que o spray pode penetrar no interior da impressora e contaminar as peças internas. Utilize um pano húmido para limpar o aparelho. x ❏ Nunca empurre nenhum tipo de objecto para dentro da impressora através das aberturas no invólucro, porque os objectos podem tocar em pontos de tensão perigosa ou cortar o contacto entre as peças. Isso pode resultar em incêndio ou choques eléctricos. Nunca derrame nenhum tipo de líquido sobre a impressora. ❏ Desligue a impressora e solicite os serviços de pessoal de assistência qualificado nas seguintes situações: • Quando o cabo de alimentação ou a ficha estiver danificado ou ficar trilhado. • Se for derramado líquido sobre a impressora. • Se a impressora for exposta a ambientes húmidos. • Se a impressora não funcionar normalmente quando as instruções de funcionamento são seguidas. Ajuste apenas os controlos que são descritos nas instruções de funcionamento, uma vez que o ajuste indevido dos outros controlos pode danificar a impressora e pode requerer trabalho extra por um técnico qualificado para repor o funcionamento normal do produto. • Se deixar cair a impressora ou se a caixa estiver danificada. • Se a impressora apresentar sinais evidentes de alterações no desempenho, indicando a necessidade de reparação. • Se a impressora produzir fumo, cheiros ou ruído excessivo. ❏ A tomada deverá estar sempre livre de obstáculos, para permitir o acesso fácil. ❏ Ao desligar a impressora, desligue sempre o cabo de alimentação puxando a ficha, e não o próprio cabo. ❏ A utilização indevida do equipamento eléctrico é perigosa. Não deixe as crianças brincarem com cabos de alimentação ou outros cabos. ❏ Não tente reparar pessoalmente a impressora, excepto de acordo com as instruções fornecidas neste manual. A abertura ou remoção das tampas que se destinam a ser removidas apenas por pessoal de assistência qualificado pode expô-lo a pontos de tensão perigosa ou outros riscos. Contacte pessoal de assistência qualificado para toda a reparação necessária nesses compartimentos. ❏ Não tente modificar a impressora. ❏ Não retire as etiquetas de aviso ou instruções da impressora. xi Ambiente operativo Ao seleccionar uma localização para a impressora, verifique as seguintes directrizes: • Certifique-se de que o local é plano e estável. • Quando a alimentação estiver ligada (impressora ligada a uma tomada de CA): Temperatura: 7,5˚C-35˚C (45,5˚F-95˚F) Humidade relativa: 5-90% sem condensação • Certifique-se de que a área circundante tem ventilação adequada. • A impressora não pode estar em plena corrente de ar. Evite colocar a impressora nas seguintes localizações: • Sob luz solar directa, perto de aquecedores, aparelhos de ar condicionado ou chama viva. A incidência de luz forte sobre a unidade da impressora faz com que a superfície de tambor do interior do cartridge se deteriore e piora a impressão. • Perto de ímanes ou equipamento que gere campos magnéticos. • Perto de áreas sujeitas a vibração. • Em locais com pó ou em que o ar contém grandes concentrações de sal ou gases corrosivos. • Junto a bombas de ar e frigoríficos. Caso a humidade seja inferior a 30%, utilize um humidificador ou um tapete antistático para evitar a formação de descargas electrostáticas. xii Caso a temperatura ambiente suba abruptamente, ou se a impressora for movida de um local fresco e seco para um local quente e húmido, poderá haver formação de condensação no interior da impressora, o que poderá ocasionar problemas na entrega do papel ou resultar na degradação da qualidade de impressão e, em alguns casos, em erros da impressora. Para evitar estas situações, não mexa na impressora pelo menos uma hora depois de a deslocar, para permitir que se adapte à nova temperatura. Observe os seguintes requisitos quando a alimentação estiver desligada (impressora desligada da tomada de CA): • Temperatura: 0˚C-35˚C (32˚F-95˚F). • Humidade relativa: 35-85% sem condensação. Transportar a impressora ATENÇÃO: Não transporte a impressora segurando pelo painel frontal ou pegando pela parte da frente e pela parte de trás. Isto poderá danificar a impressora ou resultar em danos físicos se deixar cair a impressora. Antes de transportar a impressora, retire sempre o cartridge EP-25 e guarde-o na embalagem de protecção original ou envolva-o num pano espesso para o proteger da luz forte. xiii xiv Índice Capítulo 1 Capítulo 2 Capítulo 3 Introdução ............................................................................................. 1 Funções da impressora ............................................................................ 2 Peças da impressora ................................................................................ 4 Vista da frente ............................................................................... 4 Vista de trás ................................................................................... 4 Interior da impressora .................................................................... 5 Manuseamento do papel ...................................................................... 7 Requisitos do papel ................................................................................. 8 Papel normal .................................................................................. 9 Transparências ............................................................................... 9 Etiquetas ...................................................................................... 10 Envelopes .................................................................................... 11 Postais .......................................................................................... 11 Armazenar papel ................................................................................... 12 Percurso do papel .................................................................................. 13 Seleccionar a entrega do papel ............................................................. 14 Entrega com a frente para baixo .................................................. 15 Entrega com a frente para cima ................................................... 16 Colocar papel na cassete ....................................................................... 17 Colocar envelopes na cassete ...................................................... 20 Colocar o papel manualmente .............................................................. 24 Utilizar a Canon Advanced Printing Technology ............................ 27 Instalar a CAPT .................................................................................... 28 Windows 95/98/Me .............................................................................. 28 Plug and Play ............................................................................... 28 Assistente Adicionar Impressora ................................................. 32 Windows 2000/XP ................................................................................ 37 Plug and Play de Windows 2000 ................................................. 37 Plug and Play de Windows XP .................................................... 40 Assistente para adicionar impressoras Windows 2000 ............... 42 Assistente para adicionar impressoras Windows XP .................. 48 Ligação a uma LBP-1210 já instalada em rede .................................... 55 Transferência da rede .................................................................. 55 Assistente Adicionar Impressora do Windows 95/98/Me ........... 56 Assistente para adicionar impressoras do Windows 2000 .......... 57 Assistente para adicionar impressoras do Windows XP ............. 58 xv Capítulo 4 Capítulo 5 Anexo A xvi Partilha da impressora .......................................................................... 58 Ligar a LBP-1210 como impressora de rede ............................... 59 Ecrã Estado .................................................................................. 61 Grupo Canon LASER SHOT LBP-1210 .............................................. 62 Imprimir com a CAPT .......................................................................... 63 Propriedades da impressora para o Windows 95/98/Me ............. 64 Propriedades de impressora Windows 2000/XP e propriedades de documento predefinido ........................................................... 79 Verificar o estado de um trabalho de impressão ................................... 95 Abrir a Janela de Estado .............................................................. 95 Utilizar a Janela de Estado da LBP-1210 .................................... 96 Estado da Impressora de Rede ................................................... 107 O ícone Janela de Estado ........................................................... 108 Fechar a Janela de Estado .......................................................... 109 Mensagens ................................................................................. 109 Resolução de problemas ................................................................... 113 Localizar as informações .................................................................... 113 Papel encravado .................................................................................. 115 Localizar o papel encravado ...................................................... 115 Desencravar o papel .................................................................. 119 Problemas com a qualidade de impressão .......................................... 126 A impressão tem riscas brancas verticais .................................. 126 A impressão tem manchas pretas .............................................. 127 A impressão ficou muito clara ................................................... 127 A impressão ficou muito escura ................................................ 128 Problemas com a impressora .............................................................. 129 Problemas com a CAPT ..................................................................... 132 Mensagens da CAPT .......................................................................... 137 Utilizar a Resolução de Problemas ..................................................... 139 Desinstalar a CAPT ............................................................................ 141 Manutenção ....................................................................................... 143 Manuseamento e limpeza da impressora ............................................ 143 Manuseamento da impressora ................................................... 143 Limpeza da impressora .............................................................. 144 Cartridge EP-25 .................................................................................. 144 Directrizes de armazenamento .................................................. 145 Directrizes de manuseamento .................................................... 146 Substituição do Cartridge EP-25 ............................................... 147 Limpeza ..................................................................................... 149 Especificações técnicas da impressora ............................................ 151 Anexo B Acessórios Opcionais ........................................................................ 155 Adaptador de Rede ............................................................................. 155 Glossário ............................................................................................ 157 Índice remissivo ................................................................................ 171 xvii xviii Introdução Capítulo 1 Introdução Parabéns por ter adquirido a Impressora Laser Canon LBP-1210. Este capítulo apresenta a impressora e explica as respectivas funções. A sua nova impressora laser tem muitas funções avançadas, incluindo a CAPT (Canon Advanced Printing Technology). A CAPT permite-lhe ter acesso imediato às informações sobre a impressora. A LBP-1210 oferece uma qualidade de impressão notável, manuseamento flexível do papel, impressão eficaz em termos de consumo de energia e operação isenta de problemas. Capítulo 1 Introdução 1 Funções da impressora A LBP-1210 combina as seguintes funções, para constituir um sistema de impressão versátil: Arranque rápido A impressora fica pronta a imprimir menos de 8 segundos depois de ser ligada (momento do arranque) e tem um tempo de impressão inicial inferior a 10 segundos. Isso significa que pode imprimir documentos mais depressa e com maior eficácia. Resultados impressionantes Graças a CAPT (Canon Advanced Printing Technology), a resolução de 600 ppp permite-lhe obter um resultado nítido, claro, com a resolução do laser, a 14 páginas por minuto. Baixo consumo de energia A impressora é fornecida com um sistema eficaz de gestão de alimentação. O consumo de energia é muito reduzido, particularmente quando a impressora está inactiva. Design elegante e compacto A impressora apresenta uma funcionalidade compacta, leve, de fácil utilização, num design elegante e de contornos suaves. O pouco espaço que ocupa dá-lhe mais espaço de trabalho para o ajudar a satisfazer as suas necessidades. Software de impressão CAPT A CAPT é fácil de instalar e, com ele, pode definir tamanhos de papel personalizados, sobrepor mapas de bits em documentos (por exemplo, pode imprimir o seu logotipo em cada página), acomodar até nove páginas numa folha de papel e alternar facilmente entre configurações complicadas com perfis definidos pelo utilizador. A Janela de Estado fornece-lhe um comentário escrito e oral sobre os seus trabalhos de impressão, mesmo em rede. Funcionamento silencioso O seu funcionamento silencioso torna esta impressora num dispositivo de saída ideal, mesmo num ambiente de escritório aberto. 2 Introdução Capítulo 1 Introdução Manuseamento flexível do papel Tanto a cassete como a ranhura de alimentação manual aceitam papel normal de vários tamanhos - Letter, A4, B5 ou Executive - bem como transparências, etiquetas, envelopes, postais e outros tipos de papel especial. A cassete suporta até 250 folhas de papel normal de 64 g/m 2 com uma altura máxima da resma de 25 mm. A alimentação manual é efectuada com uma folha de cada vez. A entrega pode ser feita com a frente para baixo ou para cima. Ligação directa à rede Com o adaptador de rede opcional, pode ligar directamente à LBP-1210 em rede, sem ter de recorrer a um servidor. Capítulo 1 Introdução 3 Peças da impressora Vista da frente Ranhura de entrega com a frente para baixo Luz de alimentação Tampa de selecção de entrega Guias do papel Ranhura de alimentação manual Tampa da frente Cassete Vista de trás Interruptor de ligação Conector da interface de porta paralela Conector de interface de porta USB Tomada de corrente 4 Introdução Capítulo 1 Introdução Interior da impressora Rolo de transferência Dispositivo de fixaçã Para mais informações sobre a configuração da impressora, consulte o Manual de introdução. Capítulo 1 Introdução 5 6 Introdução Capítulo 1 Capítulo 2 Manuseamento do papel Manuseamento do papel Este capítulo descreve o modo como seleccionar os diferentes tipos de papel que pode utilizar com a impressora e como colocá-los. Inclui as seguintes informações: ❏ Requisitos do papel ❏ Armazenar papel ❏ Percurso do papel ❏ Seleccionar a entrega do papel ❏ Colocar papel na cassete ❏ Colocar o papel manualmente Capítulo 2 Manuseamento do papel 7 Requisitos do papel Certifique-se de que o papel que utiliza cumpre os seguintes requisitos: A velocidade de impressão pode variar dependendo do tamanho do papel, tipo de papel ou número de páginas a imprimir. Isso ocorre em virtude das funções protectoras para evitar problemas como defeitos causados por aquecimento. Colocar Cassete Manual 8 Tipo Tamanho Peso (g/m2) 64-163 Capacidade Papel normal Letter, A4, Executive, B5. Altura máx.: 25 mm (ca. 250 folhas de papel de 64 g/m2) Envelopes 98 x 162 mm a 176 x 250 mm (COM 10, Monarch, DL, B5, C5) -- Altura máx.: 12,5 mm Postais 100 x 148 mm -- Altura máx.: 25 mm Outro Ficha: 3" x 5"* -- Altura máx.: 25 mm Papel normal 76,2 x 127 mm a 216 x 356 mm Incluindo os seguintes tamanhos de papel padrão: Letter: 8-1/2" x 11" A4: 210 x 297 mm Executive: 7-1/4" x 10-1/2" B5: 182 x 257 mm Transparências Etiquetas 64-163 1 folha A4 -- 1 folha A4 -- 1 folha Manuseamento do papel Capítulo 2 Manual Tipo Tamanho Peso (g/m2) Capacidade Envelopes 98 x 162 a 176 x 250 mm (COM 10, Monarch, DL, B5, C5) -- 1 folha Postais 100 x 148 mm -- 1 folha Outro Fichas: 3" x 5"* -- 1 folha Manuseamento do papel Colocar *Utilize apenas fichas com uma espessura de 0,18 mm a 0,28 mm. Papel normal Siga estas directrizes ao seleccionar papel: ❏ Não deverá utilizar papel demasiado espesso ou demasiado fino, nem papel que tenha formas, cortes ou perfurações irregulares. ❏ Nunca utilize papel molhado, demasiado texturado, áspero, dobrado, vincado ou danificado. ❏ O papel extremamente suave ou com revestimentos especiais não produz boas impressões. ❏ O processo de impressão a laser utiliza temperaturas muito elevadas para derreter o toner no papel. Utilize papel que não derreta, vaporize, descolore ou emita vapores perigosos a cerca de 190˚C (374˚F). ❏ Não utilize papel térmico ou de carvão, nem papel com cola, agrafos, clips ou fitas. Para o papel colorido, utilize cores que não sejam danificadas pelo calor do conjunto de fixação da impressora (cerca de 190˚C ou 374˚F). Transparências O tamanho aceitável é A4. As transparências têm de suportar o calor gerado pelo conjunto de fixação (cerca 190˚C ou 374˚F) sem ficarem danificadas. Capítulo 2 Manuseamento do papel 9 Etiquetas As etiquetas são papel com adesivo sensível à pressão. O tamanho aceitável é A4. Tome nota das seguintes condições ao escolher uma folha de etiquetas: ❏ A face de impressão das etiquetas (primeira folha ou folha de rosto) tem de ser papel normal, semelhante ao papel de cópia com acabamento mate. ❏ O verso do papel tem de suportar o calor gerado pelo conjunto de fixação (cerca 190˚C ou 374˚F). O verso não pode ser feito de papel couché facilmente amovível. ❏ Não utilize etiquetas com o adesivo exposto, que pode colar-se ao cartridge EP-25 ou ao rolo de fixação, fazendo com que as etiquetas de descolem e que o papel encrave com gravidade. 10 Manuseamento do papel Capítulo 2 Envelopes Siga estas directrizes ao imprimir em envelopes: ❏ Não utilize envelopes que descolorem ou derretam a cerca de 190˚C (374˚F), envelopes que possam emitir gases perigosos quando aquecidos ou envelopes que sejam selados com adesivos sensíveis à pressão. ❏ Não utilize envelopes danificados, enrolados ou vincados, nem com forma irregular. ❏ Não utilize envelopes com um tamanho maior do que o permitido, nem com dobras. ❏ Os envelopes de fraca qualidade não são recomendados. Postais Siga estas directrizes ao imprimir em postais: ❏ Os postais não devem ter uma espessura superior a 0,28 mm. ❏ Os postais não devem ter cola, clips e agrafos. ❏ Não utilize postais danificados ou enrolados, nem com revestimento especial e formas irregulares. Capítulo 2 Manuseamento do papel 11 Manuseamento do papel ❏ Os envelopes não podem ter fita adesiva, fechos ou janela, nem podem ser feitos de materiais artificiais. Armazenar papel O armazenamento incorrecto do papel pode provocar degradação da qualidade de impressão e do resultado da utilização do papel. Deste modo, tome nota das seguintes condições ao armazenar o papel: ❏ Guarde o papel por utilizar no respectivo invólucro para o proteger da humidade. ❏ Não armazene o papel directamente no chão, porque, normalmente, o chão é húmido. ❏ Se tiver de armazenar o papel num local muito húmido, utilize uma caixa de arquivo especial para o efeito. ❏ Mantenha o papel sobre uma superfície lisa para evitar que encaracole excessivamente na resma. ❏ Não empilhe demasiado papel para evitar que encaracole excessivamente na resma. ❏ Não exponha o papel à luz solar directa nem a ambientes húmidos. Se o papel for movido para um local com uma temperatura muito diferente, não lhe mexa no dia anterior a utilizá-lo, caso contrário, poderá encaracolar ou ficar vincado. 12 Manuseamento do papel Capítulo 2 Percurso do papel Uma folha de papel entra na impressora pela cassete ou pela ranhura de alimentação manual. Desloca-se até à área de transferência da imagem, em que o tambor da impressora está cheio de electricidade estática. Um raio laser muda a carga estática do tambor e o toner fixa-se a essas peças do tambor. À medida que o papel é enrolado no tambor, o toner é transferido para o papel. Em seguida, o toner derrete-se no papel através do conjunto de fixação. O papel sai pela ranhura de entrega com a frente para cima ou desloca-se até à ranhura de entrega com a frente para baixo, dependendo do método de entrega do papel seleccionado. Capítulo 2 Manuseamento do papel 13 Manuseamento do papel A compreensão do percurso do papel no interior da impressora ajuda-o a gerir melhor a colocação do papel e situações em que o papel fique encravado. Seleccionar a entrega do papel Utilize a tampa de selecção de entrega para escolher a entrega com a frente para cima ou para baixo. Abra a tampa para seleccionar a entrega com a frente para cima. Feche a tampa para seleccionar a entrega com a frente para baixo. Frente para baixo Frente para cima 14 Manuseamento do papel Capítulo 2 Entrega com a frente para baixo Utilize a entrega com a frente para baixo apenas para papel normal. As impressões ficam empilhadas por ordem na ranhura de entrega com a frente para baixo (que suporta até 125 folhas de papel de 64 g/m 2). Manuseamento do papel Para seleccionar a entrega com a frente para baixo, feche a tampa de selecção de entrega. ❏ Não substitua o papel na ranhura de entrega com a frente para baixo depois de o retirar da ranhura. Isso pode danificar as pestanas no interior da ranhura. ❏ Nunca introduza papel ou outros objectos na ranhura de entrega com a frente para baixo. Capítulo 2 Manuseamento do papel 15 Entrega com a frente para cima As impressões saem da ranhura de entrega com a frente para cima. Isto ajuda a evitar que o papel encaracole. Para seleccionar a entrega com a frente para cima, abra a tampa de selecção de entrega. ❏ Não puxe pela impressão enquanto sai da ranhura de entrega com a frente para cima. ❏ Não abra nem feche a tampa de selecção de entrega até a impressão estar totalmente fora da ranhura de entrega. Abrir ou fechar a tampa de selecção de entrega durante a impressão pode fazer com que o papel fique encravado. ❏ A impressora não é equipada com um tabuleiro de entrega com a frente para cima. O papel entregue deve ser retirado manualmente. ❏ Certifique-se de que deixa espaço suficiente à frente da ranhura de entrega com a frente para cima para o papel sair. 16 Manuseamento do papel Capítulo 2 Colocar papel na cassete Antes de colocar papel na cassete, seleccione primeiro a entrega do papel. Para maiores detalhes, consulte “Seleccionar a entrega do papel” na página 14 . Siga os passos abaixo para colocar uma resma de papel. 1. Prepare uma resma de papel e alinhe-a contra uma superfície lisa para acertar correctamente as extremidades. Sacuda bem a resma de papel. Caso contrário, poderão ocorrer problemas de impressão. Capítulo 2 Manuseamento do papel 17 Manuseamento do papel A cassete suporta, no máximo, cerca de 250 folhas de papel de 64 g/m 2 para impressão de grandes volumes. Os tamanhos de papel aceitáveis são Letter, A4, Executive e B5. Também aceita envelopes, postais ou papel especial com uma altura máxima de 25 mm. 2. Retire a ranhura de alimentação manual. 3. Coloque a resma de papel com o lado a imprimir virado para cima. A extremidade superior do papel deve ficar dentro da impressora. Deslize a resma para a cassete até que pare. Não coloque mais de 250 folhas de papel normal de 64 g/m2 ou uma resma de qualquer tipo de papel com mais de 25 mm de altura. 18 Manuseamento do papel Capítulo 2 B5 Ajuste as guias de papel na direita, esquerda e frente para o tamanho do papel. Manuseamento do papel 4. A4 LTR/L GL Ajuste as guias do papel de modo a que não fique espaço nenhum entre a guia do papel e a extremidade da resma de papel. 5. Coloque a ranhura de alimentação manual na cassete. Ao colocar papel novamente, não se esqueça de retirar o resto de papel da cassete. Empilhe o resto de papel com as novas folhas antes de colocar a nova resma na impressora. Agora a cassete está pronta para fornecer papel. Para mais informações sobre a selecção de entrega de papel, consulte “Seleccionar a entrega do papel” na página 14. Capítulo 2 Manuseamento do papel 19 Colocar envelopes na cassete Antes de colocar envelopes Certifique-se de que segue estes passos antes de colocar envelopes: 20 1. Coloque os envelopes numa superfície plana e carregue nos cantos para baixo, na direcção mostrada, para alisar os envelopes. 2. Dobre o maço de envelopes, pelas quatro extremidades, para tirar qualquer vestígio de rigidez. Corrija eventuais dobras nos cantos dos envelopes. Verifique os quatro cantos. Manuseamento do papel Capítulo 2 Alinhe o maço de envelopes contra uma superfície lisa. Manuseamento do papel 3. Colocar envelopes 1. Capítulo 2 Coloque o envelope com o lado a imprimir virado para cima, de modo que a pestana fique à esquerda. A extremidade superior do envelope deve ficar para dentro da impressora. Deslize o maço de envelopes para a cassete até que pare. Manuseamento do papel 21 2. Ajuste as guias de papel na direita, esquerda e frente para o tamanho do envelope. A maioria das aplicações permite-lhe escolher a forma como os envelopes são colocados na impressora. Certifique-se de fazer as definições da impressora antes de imprimir. Ao utilizar envelopes com o tamanho C5, anule quaisquer efeitos de rigidez dobrando ligeiramente ambas as extremidades do envelope. 22 Manuseamento do papel Capítulo 2 Insira os envelopes na cassete, na direcção mostrada na ilustração. ➁ ➁ Manuseamento do papel ➀ Se a pestana estiver ao longo da extremidade longa do envelope, introduza os envelopes de modo que o lado a imprimir fique virado para cima com a pestana à esquerda. Se a pestana estiver ao longo da extremidade curta do envelope, introduza os envelopes de modo que o lado a imprimir fique virado para cima com a pestana orientada para a impressora. As figuras abaixo mostram as disposições aceitáveis e inaceitáveis das pestanas dos envelopes num maço. Aceitável A pestana de cada envelope deve estar separada, sem se sobrepor às extremidades de nenhum dos outros envelopes do maço. Capítulo 2 Manuseamento do papel 23 Inaceitável Se a pestana de qualquer um dos envelopes se sobrepuser às extremidades de outros envelopes do maço, como os do exemplo abaixo, ocorrerão encravamentos do papel ou erros de alimentação. Pestanas sobrepostas aos envelopes por baixo Pestanas sobrepostas A pestana superior sobrepõe-se aos envelopes por baixo Colocar o papel manualmente A ranhura de alimentação manual permite-lhe colocar o papel manualmente, uma folha de cada vez. Pode colocar transparências, etiquetas, envelopes, postais ou outros tipos de papel especial. Também pode colocar papel normal, o que é útil quando pretende utilizar papel com um tamanho diferente do papel que está na cassete. Antes de colocar o papel manualmente, seleccione sempre primeiro a entrega do papel. Para obter mais detalhes, consulte “Seleccionar a entrega do papel” na página 14. 24 Manuseamento do papel Capítulo 2 ➁ Manuseamento do papel Alinhe a folha de papel de modo a que o lado a imprimir fique virado para cima e a extremidade superior do papel seja introduzida primeiro. Introduza a folha de papel na ranhura de alimentação manual até parar (consulte ➀ nas figuras abaixo). Ajuste as guias do papel com a folha de papel (consulte ➁ nas figuras abaixo). ➁ ➀ ➁ Papel padrão ➀ ➁ Envelopes ❏ A alimentação manual tem prioridade sobre a cassete. ❏ Muitas vezes, as aplicações permitir-lhe-ão alterar a direcção de alimentação dos envelopes. Confirme a direcção de alimentação dos envelopes antes de imprimir. ❏ Se um postal não for introduzido suavemente na impressora, empurre ligeiramente a extremidade superior do postal na direcção da ranhura de alimentação manual até que o rolo no interior da impressora agarre o papel e alimente-o para a impressora. ❏ Quando imprimir em postais, a qualidade de impressão para as partes que não são caracteres (e.g. ilustrações em escala de tons) pode deteriorar-se. ❏ Não force o papel para o interior da impressora; poderão ocorrer problemas na impressão. ❏ Para alimentação manual contínua, introduza uma nova folha apenas quando a folha anterior tiver saído totalmente pela ranhura de entrega. Se for introduzida uma nova folha antes de a folha anterior ter sido recebida, o papel poderá ficar encravado. Capítulo 2 Manuseamento do papel 25 26 Manuseamento do papel Capítulo 2 Capítulo 3 Utilizar a Canon Advanced Printing Technology Este capítulo descreve a CAPT (Canon Advanced Printing Technology). Inclui as seguintes informações: ❏ Instalar a CAPT ❏ Imprimir com a CAPT Utilizar a Canon Advanced Printing Technology ❏ Verificar o estado de um trabalho de impressão Capítulo 3 Utilizar a Canon Advanced Printing Technology 27 Instalar a CAPT Se estiver a utilizar a LBP-1210 como impressora local (ligada directamente ao seu computador), siga os passos descritos posteriormente. Se a LBP-1210 já estiver na rede, e quiser começar a utilizá-la, siga os passos descritos em “Ligação a uma LBP-1210 já instalada em rede” na página 55. Se quiser instalar a LBP-1210 como impressora de rede, siga os passos descritos em “Ligar a LBP-1210 como impressora de rede” na página 59. Windows 95/98/Me Para obter instruções de instalação utilizando o menu do CD-ROM, consulte o Manual de introdução. Plug and Play O seguinte descreve o procedimento de instalação de Plug and Play para “Uso da porta USB e paralela” em Windows 95/98/Me. Antes de instalar o software, certifique-se de realizar o seguinte: ❏ Inicie Windows 95, 98 ou Me. ❏ Ligue a impressora ao computador (para maiores detalhes, consulte o Manual de introdução). ❏ Ligue a corrente à impressora (Para maiores detalhes, consulte o Manual de introdução). Se estiver a utilizar Windows 95 OSR2.1 ou posterior, poderá ocorrer um erro ao tentar instalar utilizando Plug and Play. Se ocorrer um erro, instale o software usando o CD-ROM. Para verificar a versão de Windows 95 que está a utilizar, abra a janela Sistema no Painel de controlo e veja o número da versão no separador Geral. 4.00.950 B ou 4.00.950 C significa que está a utilizar OSR2.1 ou posterior. Uso da porta USB (cabo USB) Para usar a impressora através de USB, os seguintes requisitos precisam ser satisfeitos. 28 Utilizar a Canon Advanced Printing Technology Capítulo 3 ❏ Registe-se como um membro de Administradores. O seu computador deve ser equipado com uma porta USB e é necessário que sua operação tenha sido aprovada pelo fabricante. ❏ Windows 95 não é disponível para USB. O seguinte procedimento se aplica apenas à instalação em Windows 98. A primeira vez que inicia Windows com a LBP-1210 ligada ao computador, é apresentada a caixa de diálogo Novo hardware encontrado. Clique em Seguinte >. 1. Capítulo 3 Seleccione Procurar o melhor controlador para o dispositivo (Recomendado) no Assistente Adicionar Novo Hardware e clique em Seguinte >. Utilizar a Canon Advanced Printing Technology 29 Utilizar a Canon Advanced Printing Technology Quando utilizar a porta paralela, realize o Passo 3. 2. Clique apenas em Especificar uma localização, e depois em Procurar... para seleccionar o controlador no idioma que deseja instalar. Por exemplo, se a sua unidade de CD-ROM for D:, busque D:\Iberport\Win9x e clique em OK. Confirme que a pasta a ser procurada esteja seleccionada em Especificar uma localização, e depois clique em Seguinte >. Para Windows Me, seleccione Especificar a localização do controlador (Avançado) e clique em Seguinte > no Assistente para adicionar novo hardware. Clique apenas em Especificar a localização e depois em Procurar... para seleccionar o controlador que deseja instalar. Por exemplo, se a sua unidade de CD-ROM for D:, busque D:\Iberport\WinMe e clique em OK. A instalação do controlador de classe USB será completada. 3. 30 O Assistente Adicionar Novo Hardware (Canon LASER SHOT LBP-1210) aparece. Clique em Seguinte >. Utilizar a Canon Advanced Printing Technology Capítulo 3 Seleccione Procurar o melhor controlador para o dispositivo (Recomendado) e clique em Seguinte >. Clique em Especificar uma localização e depois clique em Procurar... para seleccionar o controlador no idioma que deseja instalar. Por exemplo, se a sua unidade de CD-ROM for D:, busque D:\Iberport\Win9x e clique em OK. Confirme que a pasta a ser procurada esteja seleccionada em Especificar uma localização, e depois clique em Seguinte >. Utilizar a Canon Advanced Printing Technology 4. Para Windows Me, seleccione Especificar a localização do controlador (Avançado) e clique em Seguinte > no Assistente para adicionar novo hardware. Clique apenas em Especificar a localização e depois em Procurar... para seleccionar o controlador que deseja instalar. Por exemplo, se a sua unidade de CD-ROM for D:, busque D:\Iberport\WinMe e clique em OK. 5. Capítulo 3 É apresentado o controlador seleccionado. Clique em Seguinte >. Utilizar a Canon Advanced Printing Technology 31 6. Digite o nome que deseja usar, e clique em Concluir. 7. Quando a instalação for completada, a seguinte caixa de diálogo aparece. Para fechar a caixa de diálogo, clique em OK. Clique em Concluir no Assistente Adicionar Novo Hardware. Assistente Adicionar Impressora Para instalar o CAPT num computador local usando Windows 95/98/Me, pode usar o Assistente Adicionar impressora de Windows 95/98/Me. O seguinte é o procedimento de instalação para “Uso da porta paralela” em Windows 98. Para instalar o controlador da impressora LBP-1210 para porta USB, realize o mesmo procedimento descrito em “Instalação do CD-ROM” ou “Plug and Play”. 1. 32 No menu Iniciar, seleccione Definições e, em seguida, Impressoras. É apresentada a pasta Impressoras. Utilizar a Canon Advanced Printing Technology Capítulo 3 Capítulo 3 Clique duas vezes no ícone Adicionar Impressora. É apresentada a caixa de diálogo Assistente Adicionar Impressora. Clique em Seguinte >. 3. Seleccione Impressora local e clique em Seguinte >. Utilizar a Canon Advanced Printing Technology Utilizar a Canon Advanced Printing Technology 2. 33 4. O Assistente apresenta uma lista de impressoras disponíveis. Clique em Disco…. 5. É apresentada a caixa de diálogo Instalar a Partir do Disco. Utilize Procurar... para seleccionar o directório ou introduza o nome do caminho que contém a CAPT e, em seguida, clique em OK. Por exemplo, se estiver a utilizar o CD-ROM para instalar a CAPT e a sua unidade de CD-ROM for a unidade D:, o nome do caminho será D:\Iberport\Win9x. 34 Utilizar a Canon Advanced Printing Technology Capítulo 3 Capítulo 3 Seleccione a impressora e clique em Seguinte >. 7. Seleccione a porta da impressora e, em seguida, clique em Seguinte >. Utilizar a Canon Advanced Printing Technology Utilizar a Canon Advanced Printing Technology 6. 35 36 8. Digite o nome que deseja usar, e clique em Seguinte >. 9. Quando a instalação for completada, a seguinte caixa de diálogo aparece. Para fechar a caixa de diálogo, clique em OK. Utilizar a Canon Advanced Printing Technology Capítulo 3 Windows 2000/XP Plug and Play de Windows 2000 O seguinte é o procedimento de instalação de Plug and Play para “Uso da porta USB e paralela” em Windows 2000. Antes de instalar o software, certifique-se de realizar o seguinte: ❏ Ligue a impressora ao computador (para maiores detalhes, consulte o Manual de introdução). ❏ Ligue a impressora à corrente (para maiores detalhes, consulte o Manual de introdução). Uso da porta USB (cabo USB) Para usar a impressora através de USB, os seguintes requisitos precisam ser satisfeitos. ❏ O seu computador deve ser equipado com uma porta USB e é necessário que sua operação tenha sido aprovada pelo fabricante. Quando utilizar a porta paralela, realize o Passo 2. Capítulo 3 1. Plug and Play está a ser realizado e o controlador de classe USB “Suporte de impressão de USB” é detectado e instalado automaticamente. 2. Registe-se como um membro de Administradores. O acesso de controle total correcto para a sua impressora é necessário para a instalação do CAPT. Utilizar a Canon Advanced Printing Technology 37 Utilizar a Canon Advanced Printing Technology ❏ Inicie Windows 2000. 3. A caixa de diálogo Assistente de novo hardware encontrado aparece. Clique em Seguinte >. Seleccione Procurar um controlador adequado ao dispositivo (recomendado) no Assistente de nove hardware encontrado e clique em Seguinte >. “Desconhecido” pode ser exibido como o nome do dispositivo. 4. 38 Seleccione Especificar uma localização y haga click sobre Seguinte >. Utilizar a Canon Advanced Printing Technology Capítulo 3 A caixa de diálogo Assistente de novo hardware encontrado aparece. Clique em Procurar... para seleccionar o controlador no idioma que deseja instalar. Por exemplo, se a sua unidade de CDROM for D:, busque D:\Iberport\Win2000, e clique em OK. Clique em Seguinte > em Resultados da procura de ficheiros de controlador. Clique em Sim se a caixa de diálogo Assinatura digital não encontrada aparecer. 6. Capítulo 3 Quando a instalação for completada, a seguinte caixa de diálogo aparece. Para fechar a caixa de diálogo, clique em OK. Clique em Concliur no Assistente de novo hardware encontrado. Utilizar a Canon Advanced Printing Technology 39 Utilizar a Canon Advanced Printing Technology 5. Plug and Play de Windows XP O seguinte é o procedimento de instalação de Plug and Play para “Uso da porta USB e paralela” em Windows XP. Antes de instalar o software, certifique-se de realizar o seguinte: ❏ Ligue a impressora ao computador (para maiores detalhes, consulte o Manual de introdução). ❏ Ligue a impressora à corrente (para maiores detalhes, consulte o Manual de introdução). ❏ Inicie Windows XP. Firewall do Windows O Windows XP Service Pack 2 e outros sistemas operativos possuem o recurso que bloqueia acessos não autorizados na rede, para proteger o seu computador (Firewall do Windows). Assim, você precisa configurar o Firewall do Windows para permitir o acesso quando estiver usando a impressora em um sistema operativo equipado com o Firewall do Windows. (Esta operação de configuração só é necessária quando estiver a utilizar a impressora em um ambiente de rede.) Para obter detalhes, consulte o ficheiro “note_ex.pdf” incluído na pasta [Iberport] do CDROM fornecido “User Software for LBP-1210”. Uso da porta USB (cabo USB) Para usar a impressora através de USB, os seguintes requisitos precisam ser satisfeitos. ❏ O seu computador deve ser equipado com uma porta USB e é necessário que sua operação tenha sido aprovada pelo fabricante. Quando utilizar a porta paralela, realize o Passo 2. 1. 40 Plug and Play está a ser realizado e o controlador de classe USB “Suporte de impressão de USB” é detectado e instalado automaticamente. Utilizar a Canon Advanced Printing Technology Capítulo 3 2. Registe-se como um membro de Administradores. O acesso de controle total correcto para a sua impressora é necessário para a instalação do CAPT. 3. A caixa de diálogo Assistente de novo hardware encontrado aparece. Utilizar a Canon Advanced Printing Technology Seleccione Instalar a partir de uma lista ou de uma localização específica (avançadas) e clique em Seguinte >. “Desconhecido” pode ser exibido como o nome do dispositivo. 4. Capítulo 3 Clique em Procurar em suportes amovíveis (disquete, CDROM...). Utilizar a Canon Advanced Printing Technology 41 5. Seleccione Incluir esta localização na procura: e clique em Procurar para seleccionar o controlador no idioma que deseja instalar. Por exemplo, se sua unidade de CD-ROM for D:, busque D:\Iberport\WinXP, e clique em OK. Clique em Continuar na mesma se aparecer a caixa de diálogo Instalação de hardware. 6. Quando a instalação for completada, a seguinte caixa de diálogo aparece. Para fechar a caixa de diálogo, clique em OK. Clique em Concliur no Assistente de novo hardware encontrado. Assistente para adicionar impressoras Windows 2000 Para instalar a CAPT num computador local cujo sistema operativo, pode utilizar o Assistente para adicionar impressoras do Windows 2000. O seguinte descreve o procedimento para “Uso da porta paralela” em Windows 2000. Para instalar o controlador da impressora LBP-1210 para porta USB, realize o mesmo procedimento descrito em “Plug and Play”. 1. 42 Registe-se como um membro de Administradores. O acesso de controle total correcto para a sua impressora é necessário para a instalação do CAPT. Utilizar a Canon Advanced Printing Technology Capítulo 3 No menu Start, seleccione Definições e, em seguida, Impressoras. É apresentada a pasta Impressoras. 3. Clique duas vezes no ícone Adicionar impressora. É apresentada a caixa de diálogo Assistente para adicionar impressora. Clique em Seguinte >. 4. Seleccione Impressora local e, depois, clique em Seguinte >. Utilizar a Canon Advanced Printing Technology 2. Activar a opção “Detectar e instalar a minha impressora Plug and Play automaticamente” não é recomendado. Capítulo 3 Utilizar a Canon Advanced Printing Technology 43 44 5. Seleccione a porta da impressora que deseja utilizar e, em seguida, clique em Seguinte >. 6. Clique em Disco… na caixa de diálogo do Fabricantes/Impressoras. Utilizar a Canon Advanced Printing Technology Capítulo 3 É apresentada a caixa de diálogo Instalar de disco. Utilize Procurar… para seleccionar o directório ou introduza o nome do caminho que contém a CAPT e, em seguida, clique em OK. Por exemplo, se estiver a utilizar o CD-ROM para instalar a CAPT e a unidade de CD-ROM for G:, o nome do caminho será G:\Iberport\Win2000. 8. Capítulo 3 Seleccione o modelo da impressora na lista de impressoras apresentada e, depois, clique em Seguinte >. Utilizar a Canon Advanced Printing Technology 45 Utilizar a Canon Advanced Printing Technology 7. 9. Clique em Seguinte > para aceitar o nome da impressora predefinida ou introduza o nome que pretende utilizar e, em seguida, clique em Seguinte >. 10. Seleccione se a impressora é partilhada ou não com outros computadores. Clique em Seguinte >. 46 Utilizar a Canon Advanced Printing Technology Capítulo 3 Utilizar a Canon Advanced Printing Technology 11. Clique em Sim, se quiser imprimir uma página de teste, ou Não, se não quiser imprimir uma página de teste, e clique em Seguinte >. 12. Clique em Concluir. Clique em Sim se a caixa de diálogo Assinatura digital não encontrada aparecer. Capítulo 3 Utilizar a Canon Advanced Printing Technology 47 13. Quando a instalação terminar, aparecerá a seguinte caixa de diálogo. Clique em OK para fechar a caixa de diálogo. Windows cria o ícone Canon LASER SHOT LBP-1210 na área de trabalho, e o ícone Canon LASER SHOT LBP-1210 é adicionado à pasta Impressoras. 14. Se tiver optado por imprimir uma página de teste, a página é impressa quando a instalação termina, sendo apresentada a seguinte caixa de diálogo. Se a página for impressa correctamente, clique em OK. Assistente para adicionar impressoras Windows XP Para instalar a CAPT num computador local cujo sistema operativo, pode utilizar o Assistente para adicionar impressoras do Windows XP. O seguinte descreve o procedimento para “Uso da porta paralela” em Windows XP. Para instalar o controlador da impressora LBP-1210 para porta USB, realize o mesmo procedimento descrito em “Plug and Play”. 48 Utilizar a Canon Advanced Printing Technology Capítulo 3 Firewall do Windows Capítulo 3 1. Registe-se como um membro de Administradores. O acesso de controle total correcto para a sua impressora é necessário para a instalação do CAPT. 2. No menu Start, seleccione Impressoras e faxes. Será exibida a pasta Impressoras e faxes. 3. Clique duas vezes no ícone Adicionar uma impressora. É apresentada a caixa de diálogo Assistente para adicionar impressoras. Clique em Seguinte >. Utilizar a Canon Advanced Printing Technology Utilizar a Canon Advanced Printing Technology O Windows XP Service Pack 2 e outros sistemas operativos possuem o recurso que bloqueia acessos não autorizados na rede, para proteger o seu computador (Firewall do Windows). Assim, você precisa configurar o Firewall do Windows para permitir o acesso quando estiver usando a impressora em um sistema operativo equipado com o Firewall do Windows. (Esta operação de configuração só é necessária quando estiver a utilizar a impressora em um ambiente de rede.) Para obter detalhes, consulte o ficheiro “note_ex.pdf” incluído na pasta [Iberport] do CDROM fornecido “User Software for LBP-1210”. 49 4. Seleccione Impressora local ligada a este computador e clique em Seguinte >. Activar a opção “Detectar e instalar a minha impressora Plug and Play automaticamente” não é recomendado. 5. 50 Confirme que o item Utilizar a seguinte porta esteja seleccionado e seleccione a porta da impressora que deseja utilizar e, em seguida, clique em Seguinte >. Utilizar a Canon Advanced Printing Technology Capítulo 3 Clique em Disco… na caixa de diálogo do Fabricante/Impressoras. 7. É apresentada a caixa de diálogo Instalar de disco. Utilize Procurar… para seleccionar o directório ou introduza o nome do caminho que contém a CAPT e, em seguida, clique em OK. Utilizar a Canon Advanced Printing Technology 6. Por exemplo, se estiver a utilizar o CD-ROM para instalar a CAPT e a unidade de CD-ROM for F:, o nome do caminho será F:\Iberport\WinXP. Capítulo 3 Utilizar a Canon Advanced Printing Technology 51 52 8. Seleccione o modelo da impressora na lista de impressoras apresentada e, depois, clique em Seguinte >. 9. Clique em Seguinte > para aceitar o nome da impressora predefinida ou introduza o nome que pretende utilizar e, em seguida, clique em Seguinte >. Utilizar a Canon Advanced Printing Technology Capítulo 3 11. Clique em Sim, se quiser imprimir uma página de teste, ou Não, se não quiser imprimir uma página de teste, e clique em Seguinte >. Capítulo 3 Utilizar a Canon Advanced Printing Technology 53 Utilizar a Canon Advanced Printing Technology 10. Seleccione se a impressora é partilhada ou não com outros computadores. Clique em Seguinte >. 12. Clique em Concluir. Clique em Continuar na mesma se aparecer a caixa de diálogo Instalação de hardware. Windows cria o ícone Canon LASER SHOT LBP-1210 na área de trabalho, e o ícone Canon LASER SHOT LBP-1210 é adicionado à pasta Impressoras e faxes. 13. Quando a instalação terminar, aparecerá a seguinte caixa de diálogo. Clique em OK para fechar a caixa de diálogo. 14. Se tiver optado por imprimir uma página de teste, a página é impressa quando a instalação termina, sendo apresentada a seguinte caixa de diálogo. Se a página for impressa correctamente, clique em OK. 54 Utilizar a Canon Advanced Printing Technology Capítulo 3 Ligação a uma LBP-1210 já instalada em rede Se a LBP-1210 já estiver instalada em rede, pode instalá-la de duas maneiras diferentes. A forma mais fácil consiste em utilizar a transferência automática da rede. Se a transferência da rede não estiver disponível, pode utilizar o Assistente Adicionar Impressora. O Windows XP Service Pack 2 e outros sistemas operativos possuem o recurso que bloqueia acessos não autorizados na rede, para proteger o seu computador (Firewall do Windows). Assim, você precisa configurar o Firewall do Windows para permitir o acesso quando estiver usando a impressora em um sistema operativo equipado com o Firewall do Windows. (Esta operação de configuração só é necessária quando estiver a utilizar a impressora em um ambiente de rede.) Para obter detalhes, consulte o ficheiro “note_ex.pdf” incluído na pasta [Iberport] do CDROM fornecido “User Software for LBP-1210”. Transferência da rede Os clientes de Windows 95/98/Me e Windows 2000/XP podem transferir os controladores automaticamente para a LBP-1210. 1. Abra o Explorador e procure na rede até ver o ícone da impressora Canon LASER SHOT LBP-1210. 2. Clique duas vezes no ícone da impressora ou arraste o ícone da impressora para a pasta Impressoras. 3. Siga as instruções apresentadas no ecrã. Os clientes de Windows 2000/XP não podem carregar o controlador dos servidores de Windows 95/98/Me. Capítulo 3 Utilizar a Canon Advanced Printing Technology 55 Utilizar a Canon Advanced Printing Technology Firewall do Windows Assistente Adicionar Impressora do Windows 95/98/Me Para instalar a CAPT numa impressora de rede, pode utilizar o Assistente Adicionar Impressora do Windows 95/98/Me. 56 1. No menu Iniciar, seleccione Definições e, em seguida, Impressoras. É apresentada a pasta Impressoras. 2. Clique duas vezes no ícone Adicionar Impressora. É apresentada a caixa de diálogo Assistente Adicionar impressora. 3. Seleccione Impressora de rede e, depois, clique em Seguinte >. 4. Introduza o caminho da rede ou a fila de impressão à qual se pretende ligar ou utilize Procurar… para abrir a caixa de diálogo Procurar Impressora e seleccionar a impressora. 5. O Assistente apresenta uma lista de impressoras disponíveis. Clique em Disco…. 6. É apresentada a caixa de diálogo Instalar a partir de disco. Utilize Procurar... para seleccionar o directório e introduza o nome do caminho que contém a CAPT, e depois clique em OK. Utilizar a Canon Advanced Printing Technology Capítulo 3 7. Se o servidor for um computador com o Windows 95/98/Me, introduza um nome para a impressora ou aceite o nome predefinido e clique em Seguinte >. Se a ligação falhar, conseguirá instalar a impressora, mas não conseguirá utilizá-la até a ligação ficar de novo online. 8. Siga as instruções apresentadas no ecrã para concluir a instalação. Assistente para adicionar impressoras do Windows 2000 Capítulo 3 1. Registe-se como um membro de Administradores. O acesso de controle total correcto para a sua impressora é necessário para a instalação do CAPT. 2. No menu Iniciar, seleccione Definições e, em seguida, Impressoras. É apresentada a pasta Impressoras. 3. Clique duas vezes no ícone Adicionar Impressora. É apresentada a caixa de diálogo Assistente para adicionar impressora. Clique em Seguinte >. 4. Seleccione Impressora de rede e, depois, clique em Seguinte >. 5. Siga as indicações fornecidas no ecrã para concluir a instalação. Utilizar a Canon Advanced Printing Technology 57 Utilizar a Canon Advanced Printing Technology Para instalar a CAPT numa impressora de rede, pode utilizar o assistente Assistente para adicionar impressoras do Windows 2000. Assistente para adicionar impressoras do Windows XP Para instalar a CAPT numa impressora de rede, pode utilizar o assistente Assistente para adicionar impressoras do Windows XP. 1. Registe-se como um membro de Administradores. O acesso de controle total correcto para a sua impressora é necessário para a instalação do CAPT. 2. No menu Iniciar, seleccione Impressoras e faxes. Será exibida a pasta Impressoras e faxes. 3. Clique em Adicionar uma impressora. Será exibida a caixa de diálogo Assistente para adicionar impressoras. Clique em Seguinte >. 4. Seleccione Um impressora de rede ou uma impressora ligada a outro computador, e depois clique em Seguinte >. É apresentada a caixa de diálogo Especificar uma impressora. 5. Clique em Seguinte > ou introduza o caminho da rede ou a fila de impressão à qual se pretende ligar. 6. Siga as indicações fornecidas no ecrã para concluir a instalação. Partilha da impressora O compartilhamento de impressoras com a impressora LBP-1210 requer que tanto o servidor de impressão como os dispositivos dos clientes usem Windows 95 ou posterior. O servidor e o cliente de impressão não têm de utilizar o mesmo sistema operativo, sendo possível imprimir de um cliente de Windows 95/98/Me para um servidor de impressão com o Windows 2000/XP, ou vice-versa. Para começar a imprimir tem simplesmente de iniciar o servidor, mesmo que o servidor não estivesse em execução quando o cliente foi iniciado. Se o servidor estiver a utilizar o Windows 2000/XP, pode imprimir, mesmo que ninguém tenha sessão iniciada no servidor. Repare que não há ecrã de estado no servidor quando ninguém tem sessão iniciada. O ecrã de estado é mostrado no cliente. 58 Utilizar a Canon Advanced Printing Technology Capítulo 3 Firewall do Windows Ligar a LBP-1210 como impressora de rede Se pretende partilhar a LBP-1210 numa rede, instale o servidor de impressão localmente e, em seguida, especifique as seguintes definições. Consulte a documentação do sistema do servidor de impressão para obter mais informações. Definições do servidor com o Windows 95/98/Me Definições de rede 1. Clique duas vezes no ícone Rede do Painel de Controlo. 2. Seleccione o separador Configuração e, em seguida, clique em Adicionar. 3. Seleccione Serviço e, em seguida, clique em Adicionar. 4. Seleccione Microsoft na caixa de listagem Fabricantes. 5. Seleccione Partilha de ficheiros e impressoras para Redes Microsoft na caixa Serviços de Rede e, em seguida, clique em OK. 6. Clique em Partilha de Ficheiros e Impressoras. Certifique-se de que a caixa “Desejo poder permitir a outros imprimirem na(s) minha(s) impressora(s)” está marcada. 7. Capítulo 3 Seleccione o separador Controlo de Acesso e marque “Controlo de acesso de nível de partilha” ou “Controlo de acesso de nível de utilizador”. Utilizar a Canon Advanced Printing Technology 59 Utilizar a Canon Advanced Printing Technology O Windows XP Service Pack 2 e outros sistemas operativos possuem o recurso que bloqueia acessos não autorizados na rede, para proteger o seu computador (Firewall do Windows). Assim, você precisa configurar o Firewall do Windows para permitir o acesso quando estiver usando a impressora em um sistema operativo equipado com o Firewall do Windows. (Esta operação de configuração só é necessária quando estiver a utilizar a impressora em um ambiente de rede.) Para obter detalhes, consulte o ficheiro “note_ex.pdf” incluído na pasta [Iberport] do CDROM fornecido “User Software for LBP-1210”. 8. Clique em OK e, em seguida, reinicie o Windows. Definições da impressora Controlo de acesso de nível de partilha 1. Abra a janela Propriedades de Canon LASER SHOT LBP-1210 e, em seguida, marque “Partilhada como” no separador Partilhar. 2. Introduza o Nome de Partilha, Comentário e Palavra-passe, conforme for necessário. 3. Clique em OK. Controlo de acesso de nível de utilizador 1. Abra a janela Propriedades de Canon LASER SHOT LBP-1210 e, em seguida, marque “Partilhar como” no separador Partilhar. 2. Introduza o Nome de Partilha e o Comentário, conforme for necessário. 3. Clique em Adicionar e seleccione os utilizadores que têm permissão para aceder à impressora. 4. Clique em OK quando acabar de adicionar utilizadores. 5. Clique novamente em OK. Não introduza um espaço ou carácter especial no nome de Partilha. Definições do servidor com o Windows 2000/XP Adicionar serviço de servidor (Windows 2000) 60 1. Do menu Iniciar, escolha Definições, e em seguida Ligações de acesso telefónico e de rede. A pasta Ligações de acesso telefónico e de rede aparece. 2. Clique com o botão direito do rato no ícone Ligação de área local e, em seguida, seleccione Propriedades do menu instantâneo. A caixa de diálogo Propriedades de Ligação de área local aparece. 3. Escolha Partilha de ficheiros e de impressoras em redes Microsoft, e em seguida clique em OK. Utilizar a Canon Advanced Printing Technology Capítulo 3 1. Clique em Ligações de rede e de Internet no Painel de controlo. 2. Clique em Ligações de rede. 3. Clique com o botão direito do mouse no ícone Ligação de área local e em seguida escolha Propriedades do menu. É apresentada a caixa de diálogo Ligação de área local. 4. Se houver Partilha de ficheiros e de impressoras em redes Microsoft na lista, clique em OK. Se não houver, clique em Instalar. 5. Seleccione Serviço e depois clique em Adicionar. 6. Seleccione Partilha de ficheiros e de impressoras em redes Microsoft na caixa de diálogo Serviços de rede e em seguida clique em OK. 7. Clique em Fechar. Definições de partilha da impressora 1. Abra a janela Propriedades de Canon LASER SHOT LBP-1210 e, em seguida, marque “Shared” no separador Sharing. 2. Introduza o Nome de Partilha, conforme for necessário. 3. Clique em OK. O ícone da impressora é alterado para indicar a partilha. As definições da partilha também podem ser especificadas durante a instalação. Ecrã Estado O estado de uma impressora partilhada é apresentado no servidor de impressão e no computador cliente, sendo possível executar as operações dos trabalhos a partir de qualquer um deles. O ecrã Estado requer que o estado seja alterado entre o servidor e o cliente de impressão utilizando os protocolos TCP/IP ou NetBEUI. O ecrã Estado não é suportado se IPX/SPX for o único protocolo utilizado. Capítulo 3 Utilizar a Canon Advanced Printing Technology 61 Utilizar a Canon Advanced Printing Technology Adicionar serviço de servidor (Windows XP) Grupo Canon LASER SHOT LBP-1210 Ao instalar a CAPT, o ícone Canon LASER SHOT LBP-1210 é criado na pasta Impressora, e a pasta do grupo Canon LASER SHOT LBP1210 é criada na área de trabalho. O grupo Canon LASER SHOT LBP1210 também é adicionado ao item Programas do menu Iniciar. Pode seleccionar os seguintes itens do grupo Canon LASER SHOT LBP-1210: ❏ Ajuda da Canon LASER SHOT LBP-1210 Selecciona o ficheiro de Ajuda da Canon LBP-1210 para a CAPT. ❏ Janela de estado da Canon LASER SHOT LBP-1210 Mostra a Janela de Estado da LBP-1210. ❏ Resolução de problemas da Canon LASER SHOT LBP-1210 Inicia o programa de Resolução de Problemas para a CAPT. Ajuda-o a resolver problemas de impressão no Windows 95/98/Me ou 2000/XP. Para obter detalhes, consulte o Capítulo 4, “Resolução de problemas”. ❏ Desinstalação da Canon LASER SHOT LBP-1210 Inicia o programa de desinstalação da CAPT. Se a CAPT não estiver a funcionar correctamente, poderá ajudar desinstalá-la e voltar a instalá-la. Para obter detalhes, consulte o Capítulo 4, “Resolução de problemas”. Estes programas podem ser lançados pela selecção de Iniciar, Programas, e depois Canon LASER SHOT LBP-1210. 62 Utilizar a Canon Advanced Printing Technology Capítulo 3 Imprimir com a CAPT A CAPT oferece uma comunicação bi-direccional entre o computador e a impressora. Para tirar partido da comunicação bidireccional, uma das extremidades de um cabo paralelo bidireccional liga-se à impressora e a outra extremidade liga-se directamente ao computador. Sempre que imprimir, a CAPT apresenta a Janela de estado da Canon LASER SHOT LBP-1210. Esta janela mostra-lhe o papel a mover-se na impressora, quanto tempo demora a impressão do documento e a percentagem do documento que já foi impressa. Na Janela de Estado, pode suspender, recomeçar ou eliminar o trabalho de impressão actual. Se ocorrer um problema de impressão, a Janela de estado da Canon LASER SHOT LBP-1210 abre-se automaticamente e identifica o problema. Antes de utilizar a CAPT, certifique-se de que a utiliza como sendo o controlador de impressora actual do Windows. Durante a Configuração, o programa de instalação torna a CAPT o controlador de impressora predefinido. Se não tiver mudado de impressora desde a execução do programa de configuração, está preparado para imprimir. Capítulo 3 Utilizar a Canon Advanced Printing Technology 63 Utilizar a Canon Advanced Printing Technology Tem de utilizar um cabo bidireccional para o funcionamento adequado. Propriedades da impressora para o Windows 95/98/Me Com a CAPT, inicia a impressão da mesma forma que o faria a partir de uma aplicação do Windows. Na caixa de diálogo Imprimir, normalmente acedida a partir do menu Ficheiro de uma aplicação, pode seleccionar Propriedades para continuar para a caixa de diálogo Propriedades de Canon LASER SHOT LBP-1210. ❏ Pode abrir a caixa de diálogo Propriedades a partir da pasta Impressoras. O número de separadores apresentados na caixa de diálogo Propriedades depende da configuração do sistema. Exemplos de ecrán em Windows 98. ❏ A forma como chega às caixas de diálogo determina o tempo em que as opções de impressão continuam activas: • Se iniciar a partir do comando Imprimir... de uma aplicação, as opções aplicam-se apenas a esse trabalho de impressão. As opções não ficarão guardadas depois de fechar a aplicação. • Se iniciar a partir da pasta Impressoras, as definições aplicam-se a todas as aplicações do Windows e continuam activas até alterar essas definições. ❏ Para obter mais informações sobre as seguintes funções, consulte a Ajuda online. Para visualizar a Ajuda online, seleccione o item sobre o qual pretende obter mais informações e prima F1 ou clique em ? na barra de título. Em seguida, seleccione o item sobre o qual pretende obter mais informações. 64 Utilizar a Canon Advanced Printing Technology Capítulo 3 Separador Geral Utilizar a Canon Advanced Printing Technology Permite-lhe imprimir uma página de teste ou definir páginas de separação. Consulte a documentação do sistema operativo para obter mais informações. Capítulo 3 Utilizar a Canon Advanced Printing Technology 65 Separador Detalhes Especifica as definições da porta da impressora e do tempo de espera. Consulte a documentação do sistema operativo para obter mais informações. Definições do spool… O programa de instalação define as seguintes predefinições. 66 Utilizar a Canon Advanced Printing Technology Capítulo 3 Separador Partilhar Utilizar a Canon Advanced Printing Technology Especifica as definições de partilha da impressora. Este separador só está disponível quando a partilha de ficheiros e impressoras está activada. Consulte a documentação do sistema operativo para obter mais informações. Capítulo 3 Utilizar a Canon Advanced Printing Technology 67 Separador Configurar Página Especifica o tamanho do papel, a escala, o número de cópias, a orientação, as páginas por folha, e o tipo de papel. Para obter informações sobre Perfis, consulte a página 74. Tamanho da página permite-lhe seleccionar o tamanho do papel com que está a trabalhar na sua aplicação. (Letter, A4, B5, Executive, Envelope DL, Envelope#10, Envelope C5, Envelope Monarch, Ficha e 3 tamanhos personalizados de papel.) Os nomes dos tamanhos personalizados de papel são definidos através da opção Tamanho personalizado de papel.) Tamanho da saída permite-lhe seleccionar o tamanho do papel onde vai imprimir. Se o tamanho da saída for definido para um valor diferente de Mesmo tamanho de página, a imagem será automaticamente reduzida ou ampliada para se ajustar à página. Cópias permite-lhe especificar o número de cópias a imprimir (1-999). Orientação permite-lhe seleccionar o sentido da impressão em relação ao papel (Vertical, Horizontal). 68 Utilizar a Canon Advanced Printing Technology Capítulo 3 Esquema da página permite-lhe seleccionar o número de páginas por folha (1, 2, 4, 8, 9). Se seleccionar mais de 1, a imagem poderá ser reduzida para se ajustar ao tamanho da saída seleccionado. Quando selecciona 2, 4, 8 ou 9 páginas por folha, aparece Ordem das Páginas em vez de Escala manual. Ver Definições Para obter uma vista rápida das suas definições actuais, clique em Ver definições, que se encontra nos separadores Configurar página, Acabamento e Qualidade. Clique nos separadores da caixa de diálogo Ver definições para ver as definições para cada separador. Capítulo 3 Utilizar a Canon Advanced Printing Technology 69 Utilizar a Canon Advanced Printing Technology Escala manual permite-lhe reduzir ou ampliar imagens. Esta opção só aparece quando selecciona 1 Página por Folha como Esquema da página. Marque a caixa de verificação para definir uma percentagem de redução ou ampliação (10-200). Tipo de papel apresenta o menu suspenso Tipo de papel e permi te-lhe seleccionar o tipo de papel apropriado a imprimir. Os tipos de papel que podem ser especificados são os seguintes: Papel liso Transparências Papel especial 1 Papel especial 2 (Papel de 64-90 g/m2) (Transparência) (Papel de 64 g/m2 ou mais pesado com tamanho A4/Letter ou maior que seja fácil de enrolar) (Papel de 91 g/m2 ou mais pesado com tamanho A4/Letter ou maior) Ao imprimir em papel de tamanho A4 ou menor, o controlador imprimirá o papel como Papel liso, mesmo que Papel especial 1 ou Papel especial 2 seja especificado. 70 Utilizar a Canon Advanced Printing Technology Capítulo 3 Tamanho personalizado de papel Seleccionar uma Definição de Tamanho personalizado de papel 1. Seleccione um dos tipos de papel predefinidos na Lista personalizada de papel. 2. Se quiser, introduza um nome único na área Nome. 3. Seleccione as Unidades de medida (Centímetros ou Polegadas). 4. Defina o Tamanho de papel utilizando as definições de Largura (7,62-21,59 cm) e Altura (12,70-35,56 cm). 5. Clique em OK para aceitar as alterações. Se quiser restaurar as predefinições para todos os tipos de papel personalizados, clique em Restaurar predefinições. Capítulo 3 Utilizar a Canon Advanced Printing Technology 71 Utilizar a Canon Advanced Printing Technology Tamanho personalizado de papel no separador Configurar página permite-lhe definir tamanhos de papel personalizados (tipos de papel) para selecção rápida. Pode especificar o nome, a largura e a altura de cada tipo de papel. Pode ter um máximo de 3 tipos de papel personalizados. Sobrepor Uma sobreposição permite-lhe adicionar dados utilizados frequentemente como, por exemplo, um logotipo, aos dados de impressão de uma aplicação. Por exemplo, ao utilizar uma sobreposição pode imprimir automaticamente o seu logotipo em cartas criadas por si. Sobrepor… no separador Configurar página acede às definições para especificar o modo como pretende que a sobreposição e os dados de impressão sejam impressos, incluindo a posição de impressão, o tamanho e se são impressos em primeiro plano (por cima) ou no fundo (por baixo) dos dados da aplicação. Utilize Procurar… para seleccionar o ficheiro que contém os dados de sobreposição. Nome do ficheiro mostra o nome do ficheiro de sobreposição actualmente seleccionado. Procurar… abre a caixa de diálogo Seleccionar ficheiro. Quando selecciona um ficheiro e fecha a caixa de diálogo Seleccionar ficheiro, a lista pendente Nome do Ficheiro e a pré-visualização são actualizadas. O ficheiro de sobreposição tem de ser um mapa de bits do Windows ou um metaficheiro do Windows. Posicionamento sobreposto permite-lhe especificar se pretende que a sobreposição apareça por trás ou por cima dos dados da aplicação (Fundo, Primeiro Plano). 72 Utilizar a Canon Advanced Printing Technology Capítulo 3 Posição permite-lhe especificar a posição da sobreposição com base na distância a que fica das extremidades esquerda e superior. Tamanho permite-lhe definir o tamanho da sobreposição. Unidades permite-lhe seleccionar as unidades de medida (Centímetros, Polegadas). Utilizar a Canon Advanced Printing Technology Restaurar predefinições repõe as predefinições de Esquerda, Superior, Largura e Altura. Capítulo 3 Utilizar a Canon Advanced Printing Technology 73 Perfis A função Perfil permite-lhe guardar e restaurar as definições para os separadores Configurar página, Acabamento e Qualidade, de modo a poder facilmente adicionar, editar ou seleccionar essa combinação de definições. Pode guardar um máximo de 50 perfis. Se seleccionar “Os utilizadores podem personalizar as suas preferências e as definições do ambiente de trabalho. O Windows muda para as suas definições sempre que inicia sessão” no separador Perfis de Utilizador, no painel de controlo de Palavras-passe, é possível armazenar um máximo de 50 perfis para cada utilizador. Perfil permite-lhe seleccionar perfis a partir de um menu de contexto. Adicionar… abre a caixa de diálogo Adicionar Perfil. Editar… abre a caixa de diálogo Editar perfil. Adicionar Perfil Depois de definir as opções pretendidas, pode criar um novo perfil clicando em Adicionar… no separador Configurar página, Acabamento ou Qualidade. Nome permite-lhe especificar o nome do perfil. Ícone permite-lhe seleccionar um ícone para representar o novo perfil. Ver Definições >> mostra ou oculta as definições do perfil. 74 Utilizar a Canon Advanced Printing Technology Capítulo 3 Editar perfil Utilizar a Canon Advanced Printing Technology Depois de ter criado um perfil, pode seleccioná-lo no menu de contexto da janela do separador Configurar página, Acabamento ou Qualidade. Editar… permite-lhe editar um perfil existente. Lista de perfis mostra uma lista de perfis guardados. A ordem por que os perfis aparecem nesta lista é a ordem por que aparecem nos menus de contexto. Eliminar permite-lhe eliminar o perfil seleccionado. Importar… permite-lhe importar informações de um perfil. Exportar… permite-lhe exportar as informações do perfil seleccionado para um ficheiro. ❏ Se alterar o nome atribuído à sua impressora, não poderá obter os perfis guardados para essa impressora. Para obter os perfis, mude o nome da impressora para o nome original. ❏ Os perfis não são apagados quando o controlador da impressora é desinstalado. ❏ As informações do histórico de sobreposição não são armazenadas em perfis. Capítulo 3 Utilizar a Canon Advanced Printing Technology 75 Separador Acabamento Especifica o modo como o resultado final é agrupado. Marque a caixa de verificação para agrupar o documento. Para obter informações sobre Perfis, consulte a página 74. Preferências Preferências… na janela do separador Acabamento abre a caixa de diálogo Preferências. A caixa de verificação permite-lhe forçar a impressão das páginas, mesmo quando o tamanho do papel não é o mesmo. Se esta caixa não estiver marcada, ser-lhe-á pedido para mudar o papel quando for detectado um tamanho do papel diferente. Por predefinição, a definição para esta opção é estar desmarcada. 76 Utilizar a Canon Advanced Printing Technology Capítulo 3 Separador Qualidade Especifica as definições de resolução, método de meios-tons, luminosidade e contraste. Utilizar a Canon Advanced Printing Technology Para obter informações sobre Perfis, consulte a página 74. Resolução permite-lhe especificar a resolução da impressora em pontos por polegada (600, 300). Meios-tons é o processo de conversão de uma imagem em tons de cinzento em pontos pretos e pontos brancos (que não são impressos) para simular as tonalidades de cinzento da imagem original. Diferentes padrões de meios-tons apresentam resultados diferentes de tonalidades de cinzento. Luminosidade é a proporção relativa de áreas claras e escuras. Diminuir a luminosidade escurece a imagem geral; aumentar a luminosidade aclara a imagem. A luminosidade é expressa num intervalo relativo de -80% a +80%. Capítulo 3 Utilizar a Canon Advanced Printing Technology 77 Contraste é o grau de diferença entre as áreas mais claras e mais escuras de uma imagem. Diminuir o contraste aclara as áreas escuras e escurece as áreas claras; aumentá-lo escurece as áreas escuras e aclara as áreas claras. O contraste é expresso num intervalo relativo de -80% a +80%. Mais Opções Mais opções acede às definições de Densidade de Toner, Poupança de Toner e Refinamento Automatico da Imagem. Densidade de Toner permite-lhe seleccionar se as suas páginas são impressas mais claras ou mais escuras. Mova o cursor para a direita para escurecer a saída impressa, arraste-o para a esquerda para aclarar a saída impressa. Poupança de Toner só imprime bits de dados alternados, pelo que o consumo de toner é reduzido. Refinamento Automatico da Imagem é uma tecnologia das impressoras Canon, através da qual a impressora detecta automaticamente e corrige as extremidades e curvas irregulares dos caracteres e gráficos. 78 Utilizar a Canon Advanced Printing Technology Capítulo 3 Propriedades de impressora Windows 2000/XP e propriedades de documento predefinido A CAPT para o Windows 2000/XP tem duas caixas de diálogo principais: a caixa de diálogo Propriedades de impressora e a caixa de diálogo Preferências de impressão. Propriedades de impressora Preferências de impressão Na caixa de diálogo Preferências de impressão, pode especificar as predefinições para as opções de impressão disponíveis quando imprimir na LBP-1210. Para ver as propriedades predefinidas dos documentos, seleccione Preferências de impressão... no menu Ficheiro na pasta Impressoras ou clique no botão direito do rato sobre o ícone da Canon LASER SHOT LBP-1210 na pasta Printers e seleccione Preferências de impressão... a partir do menu de contexto. Pode igualmente abrir uma caixa de diálogo equivalente e especificar as definições seleccionando Imprimir ou Configurar página no menu Ficheiro de uma aplicação. Capítulo 3 Utilizar a Canon Advanced Printing Technology 79 Utilizar a Canon Advanced Printing Technology Para ver as propriedades da impressora, seleccione Propriedades no menu Ficheiro na pasta Impressoras ou clique com o botão direito do rato no ícone da Canon LASER SHOT LBP-1210 na pasta Impressoras e seleccione Propriedades a partir do menu de contexto. ❏ O número de separadores apresentados na caixa de diálogo Propridades depende da configuração do sistema. Os exemplos dos ecrãs usam Windows 2000. ❏ Para obter mais informações sobre as seguintes funções, consulte a Ajuda online. Para visualizar a ajuda online, seleccione o item sobre o qual pretende obter mais informações e prima F1 ou clique em ? na barra de título e, em seguida, seleccione o item que pretende. Separador Geral Especifica as opções para imprimir uma página de teste e páginas de separação. Consulte a documentação do sistema operativo para obter mais informações. 80 Utilizar a Canon Advanced Printing Technology Capítulo 3 Separador Portas Utilizar a Canon Advanced Printing Technology Permite-lhe especificar a porta a que a impressora está ligada. Consulte a documentação do sistema operativo para obter mais informações. Capítulo 3 Utilizar a Canon Advanced Printing Technology 81 Separador Avançadas Permite-lhe especificar as definições de colocação em spool de impressão. Consulte a documentação do sistema operativo para obter mais informações. “Os documentos serão impressos pelo spool para que o programa termine a impressão mais rapidamente” e “Iniciar a impressão imediatamente” são definidas automaticamente quando instala o controlador de impressora. 82 Utilizar a Canon Advanced Printing Technology Capítulo 3 Separador Partilhar Utilizar a Canon Advanced Printing Technology Especifica as definições de partilha da impressora. Consulte a documentação do sistema operativo para obter mais informações. Capítulo 3 Utilizar a Canon Advanced Printing Technology 83 Separador Segurança Permite-lhe especificar definições de segurança. Consulte a documentação do sistema operativo para obter mais informações. 84 Utilizar a Canon Advanced Printing Technology Capítulo 3 Separador Seleccionar papel Utilizar a Canon Advanced Printing Technology Este controlador de impressora suporta três tamanhos personalizados de papel. Utilizando os tipos de papel personalizados definidos no separador Seleccionar papel da caixa de diálogo Propriedades do servidor de impressão, pode adicionar informações sobre os tamanhos personalizados de papel. As definições de tipo de papel têm de cumprir as especificações da impressora. Seleccionar Papel mostra os nomes dos três tipos de papel. Mudar papel… abre a caixa de diálogo Mudar papel. Esta caixa de diálogo contém uma lista dos tipos de papel disponíveis e as respectivas definições (há papel desponível com Altura:12,70-35,56 cm e com Largura: 7,62-21,59 cm), especificadas no separador Seleccionar papel da caixa de diálogo Propriedades do servidor de impressão. Só são listados como disponíveis os tipos de papel que cumprem as especificações da impressora. Quando selecciona um tipo de papel da lista e, em seguida, clica em OK, as informações do tipo de papel são copiadas para o tipo de papel seleccionado na lista Papel seleccionado do separador Seleccionar papel. Capítulo 3 Utilizar a Canon Advanced Printing Technology 85 Separador Configurar página Especifica o tamanho do papel, a escala, o número de cópias, a orientação, as páginas por folha, e o tipo de papel. Para obter informações sobre Perfis, consulte a página 89. Tamanho da página permite-lhe seleccionar o tamanho do papel com que está a trabalhar na sua aplicação. (Letter, A4, B5, Executive, Envelope DL, Envelope#10, Envelope C5, Envelope Monarch, Ficha e 3 tamanhos personalizados de papel.) Tamanho da saída permite-lhe seleccionar o tamanho do papel onde vai imprimir. Se o tamanho da saída for definido para um valor diferente de Mesmo tamanho de página, a imagem será automaticamente reduzida ou ampliada para se ajustar à página. Cópias permite-lhe especificar o número de cópias a imprimir (1-999). Orientação permite-lhe seleccionar o sentido da impressão em relação ao papel que está na impressora (Vertical, Horizontal). Esquema da página permite-lhe seleccionar o número de páginas por folha (1, 2, 4, 8, 9). Se seleccionar mais de 1, a imagem poderá ser reduzida para se ajustar ao tamanho da saída seleccionado. Quando selecciona 2, 4, 8 ou 9 páginas por folha, aparece Ordem das páginas em vez de Dimensionmaneto manual. 86 Utilizar a Canon Advanced Printing Technology Capítulo 3 Dimensionmaneto manual permite-lhe reduzir ou ampliar imagens. Esta opção só aparece quando selecciona 1 página por folha como Esquema de página. Marque a caixa de verificação para definir uma percentagem de redução ou ampliação (10-200). Ver Definições Utilizar a Canon Advanced Printing Technology Para obter uma vista rápida das suas definições actuais, clique em Ver definições, que se encontra nos separadores Configurar página, Acabamento e Qualidade. Clique nos separadores da caixa de diálogo Ver definições para ver as definições para cada separador. Tipo de papel apresenta o menu suspenso Tipo de papel e permi te-lhe seleccionar o tipo de papel apropriado a imprimir. Os tipos de papel que podem ser especificados são os seguintes: Papel liso (Papel de 64-90 g/m2) Transparências (Transparência) Papel especial 1 (Papel de 64 g/m2 ou mais pesado com tamanho A4/Letter ou maior que seja fácil de enrolar) Papel especial 2 (Papel de 91 g/m2 ou mais pesado com tamanho A4/Letter ou maior) Ao imprimir em papel de tamanho A4 ou menor, o controlador imprimirá o papel como Papel liso, mesmo que Papel especial 1 ou Papel especial 2 seja especificado. Capítulo 3 Utilizar a Canon Advanced Printing Technology 87 Sobrepor Uma sobreposição permite-lhe adicionar dados utilizados frequentemente como, por exemplo, um logotipo, aos dados de impressão de uma aplicação. Por exemplo, ao utilizar uma sobreposição pode imprimir automaticamente o seu logotipo em cartas criadas por si. Sobrepor… no separador Configurar página acede às definições para especificar o modo como pretende que a sobreposição e os dados de impressão sejam impressos, incluindo a posição de impressão, o tamanho e se é impresso em primeiro plano (por cima) ou no fundo (por baixo) dos dados da aplicação. Utilize Procurar… para seleccionar o ficheiro que contém os dados de sobreposição. Nome do ficheiro mostra o nome do ficheiro de sobreposição actualmente seleccionado. Procurar… abre a caixa de diálogo Seleccionar ficheiro. Quando selecciona um ficheiro e fecha a caixa de diálogo Seleccionar ficheiro, a lista pendente Nome do ficheiro e a pré-visualização são actualizadas. O ficheiro de sobreposição tem de ser um mapa de bits do Windows ou um metaficheiro do Windows. Posicionamento sobreposto permite-lhe especificar se pretende que a sobreposição apareça por trás ou por cima dos dados da aplicação (Fundo, Primeiro plano). 88 Utilizar a Canon Advanced Printing Technology Capítulo 3 Posição permite-lhe especificar a posição da sobreposição, com base na distância a que fica das extremidades esquerda e superior. Tamanho permite-lhe definir o tamanho da sobreposição. Unidades permite-lhe seleccionar as unidades de medida (Centímetros, Polegadas). Restaurar predefinições repõe as predefinições de Esquerda, Superior, Large e Altura. A função Perfil permite-lhe guardar e restaurar as definições para os separadores Configurar página, Acabamento e Qualidade, de modo a poder facilmente adicionar, editar ou seleccionar essa combinação de definições. Pode guardar um máximo de 50 perfis. Perfil permite-lhe seleccionar perfis a partir de um menu de contexto. Adicionar… abre a caixa de diálogo Adicionar perfil. Editar… abre a caixa de diálogo Editar Perfil. Adicionar Perfil Depois de definir as opções pretendidas, pode criar um novo perfil clicando em Adicionar… no separador Configurar página, Acabamento ou Qualidade. Capítulo 3 Utilizar a Canon Advanced Printing Technology 89 Utilizar a Canon Advanced Printing Technology Perfis Nome permite-lhe especificar o nome do perfil. Ícone permite-lhe seleccionar um ícone para representar o novo perfil. Ver definições >> mostra ou oculta as definições do perfil. Editar Perfil Depois de ter criado um perfil, pode seleccioná-lo no menu de contexto da janela do separador Configurar página, Acabamento ou Qualidade. Editar… permite-lhe editar um perfil existente. Lista de perfis mostra uma lista de perfis guardados. A ordem por que os perfis aparecem nesta lista é a ordem por que aparecem nos menus de contexto. Eliminar permite-lhe eliminar o perfil seleccionado. Importar… permite-lhe importar informações de um perfil. Exportar… permite-lhe exportar as informações do perfil seleccionado para um ficheiro. 90 Utilizar a Canon Advanced Printing Technology Capítulo 3 ❏ Se alterar o nome atribuído à sua impressora, não poderá obter os perfis guardados para essa impressora. Para obter os perfis, mude o nome da impressora para o nome original. ❏ Os perfis não são apagados quando o controlador da impressora é desinstalado. ❏ As informações do histórico de sobreposição não são armazenadas em perfis. Separador Acabamento Utilizar a Canon Advanced Printing Technology Especifica o modo como o resultado final é agrupado. Marque a caixa de verificação para agrupar o documento. Para obter informações sobre Perfis, consulte a página 89. Capítulo 3 Utilizar a Canon Advanced Printing Technology 91 Preferências Preferências… na janela do separador Acabamento abre a caixa de diálogo Preferências. A primeira caixa de verificação permite-lhe forçar a impressão das páginas, mesmo quando o tamanho do papel não é o mesmo, ou activar. Se não estiverem marcadas, ser-lhe-á pedido para mudar o papel quando é detectado. A segunda caixa de verificação, permite-lhe activar a Colocação em spool EMF. Se não estiver marcada, Colocação em spool EMF estará desactivada. Estas definições estão desmarcadas por predefinição. 92 Utilizar a Canon Advanced Printing Technology Capítulo 3 Separador Qualidade Especifica as definições de resolução, método de meios-tons, luminosidade e contraste. Utilizar a Canon Advanced Printing Technology Para obter informações sobre Perfis, consulte a página 89. Resolução permite-lhe especificar a resolução da impressora em pontos por polegada (600,300). Meios-tons é o processo de conversão de uma imagem em tons de cinzento em pontos pretos e pontos brancos (que não são impressos) para simular as tonalidades de cinzento da imagem original. Diferentes padrões de meios-tons apresentam resultados diferentes de tonalidades de cinzento. Luminosidade é a proporção relativa de áreas claras e escuras. Diminuir a luminosidade escurece a imagem geral; aumentar a luminosidade aclara a imagem. A luminosidade é expressa num intervalo relativo de -80% a +80%. Capítulo 3 Utilizar a Canon Advanced Printing Technology 93 Contraste é o grau de diferença entre as áreas mais claras e mais escuras de uma imagem. Diminuir o contraste aclara as áreas escuras e escurece as áreas claras; aumentá-lo escurece as áreas escuras e aclara as áreas claras. O contraste é expresso num intervalo relativo de -80% a +80%. Mais opções Mais opções acede às definições de Densidade de toner, Poupança de toner e Refinamento automático da imagem. Densidade de toner permite-lhe seleccionar se as suas páginas são impressas mais claras ou mais escuras. Mova o cursor para a direita para escurecer a saída impressa, arraste-o para a esquerda para aclarar a saída impressa. Poupança de toner só imprime bits de dados alternados, pelo que o consumo de toner é reduzido. Refinamento automático da imagem é uma tecnologia das impressoras Canon, através da qual a impressora detecta automaticamente e corrige as extremidades e curvas irregulares dos caracteres e gráficos. 94 Utilizar a Canon Advanced Printing Technology Capítulo 3 Verificar o estado de um trabalho de impressão Pode controlar os seus trabalhos de impressão utilizando um dos seguintes métodos: ❏ A Janela de estado da Canon LASER SHOT LBP-1210 Indica-lhe exactamente o que se está a passar com o trabalho de impressão actual. ❏ A pasta Impressoras do Windows Ajuda-o a controlar e gerir todos os trabalhos de impressão existentes numa fila de todas as impressoras instaladas no Windows. A Janela de Estado da LBP-1210 abre-se automaticamente nas seguintes situações: ❏ Quando imprime um documento, desde que a opção “Mostrar janela Estado da Impressora ao imprimir” esteja seleccionada na caixa de diálogo Opções de estado da Janela de Estado. ❏ Quando ocorre um erro ou quando é necessária a intervenção do utilizador. ❏ Quando o Windows é iniciado, se a Janela de Estado estava aberta da última vez que o Windows foi fechado. Também pode abrir a Janela de Estado clicando no ícone Janela de Estado, na barra de tarefas do Windows, e seleccionando a Canon LASER SHOT LBP-1210. ícone Janela de Estado Se estiverem ligadas várias impressoras LBP-1210, seleccione uma impressora da lista. A Janela de Estado abre-se com informações sobre a impressora seleccionada. Capítulo 3 Utilizar a Canon Advanced Printing Technology 95 Utilizar a Canon Advanced Printing Technology Abrir a Janela de Estado Utilizar a Janela de Estado da LBP-1210 A Janela de Estado é um programa utilizado para apresentar o estado dos trabalhos e executar operações da impressora. Barra de menus ícone Impressora Área de mensagens de estado da impressora Área de animação Área de mensagens de erro Barra de evolução Barra de ferramentas Janela do separador Área de informações sobre o trabalho Barra de estado 96 Área da janela Descrição Barra de menus Contém opções de menu para controlar a Janela de Estado e a impressora. ícone Impressora Mostra o estado e as condições de erro da impressão actual. Área de mensagens de estado da impressora Mostra o estado actual da impressora. Área de mensagens de erro Fornece uma descrição das situações que requerem intervenção. Utilizar a Canon Advanced Printing Technology Capítulo 3 Capítulo 3 Descrição Área de animação Mostra um gráfico animado indicando o estado actual da impressora. O fundo do gráfico muda de azul (normal) para laranja, quando é necessária a intervenção do utilizador, ou para vermelho, quando é emitido um aviso. Barra de evolução Indica a evolução do trabalho actual. Barra de ferramentas Utilize-a para suspender, eliminar ou recomeçar a impressão. Área de informações sobre o trabalho Mostra informações relacionadas com os trabalhos de impressão. O tipo de informações apresentadas muda de acordo com o separador seleccionado. Barra de estado Mostra o nome da porta da impressora e descreve as opções de menu à medida que move o cursor sobre elas. Utilizar a Canon Advanced Printing Technology 97 Utilizar a Canon Advanced Printing Technology Área da janela Utilizar a barra de menus Menu Trabalho Pode seleccionar o menu Trabalho na barra de menus da Janela de Estado da LBP-1210: O menu Trabalho inclui as seguintes opções: ❏ Trabalho em pausa - Suspende temporariamente a impressão do documento actual. Depois de terminar a impressão da página actual, a impressora fica em pausa até seleccionar Recomeçar Trabalho. ❏ Recomeçar trabalho - Retoma a impressão na página seguinte do documento que ficou em pausa. ❏ Eliminar trabalho - Cancela a impressão do documento a ser impresso actualmente. 98 Utilizar a Canon Advanced Printing Technology Capítulo 3 Menu Opções Utilizar a Canon Advanced Printing Technology Pode seleccionar o menu Opções na barra de menus da Janela de Estado da LBP-1210: O menu Opções inclui as seguintes selecções: ❏ Opções de estado - Abre a caixa de diálogo Opções de estado, que lhe permite alterar as definições da Janela de Estado. ❏ Definição da porta - Abre a caixa de diálogo Definição de porta quando a impressora é ligada a uma porta paralela local. Esta definição não está disponível se a impressora não estiver ligada a uma porta paralela local ou enquanto a impressão estiver em curso. ❏ Limpeza - Esta definição permite-lhe imprimir páginas que limpam os rolos da impressora. Esta definição não está disponível quando a impressão está em curso ou quando ocorrem erros. Capítulo 3 Utilizar a Canon Advanced Printing Technology 99 Opções de Estado Esta caixa de diálogo permite-lhe definir quando e como pretende que a Janela de Estado da LBP-1210 seja apresentada. Também pode configurar sons que são reproduzidos quando ocorrem erros. ❏ Janela de Estado - Permite-lhe seleccionar a situação em que a Janela de Estado é apresentada. • Mostrar janela Estado da impressora ao imprimir - A Janela de Estado abre-se automaticamente sempre que imprime. • Só mostrar janela Estado da impressora para erros - A Janela de Estado só é aberta quando ocorre um erro. Para abrir manualmente a Janela de Estado, clique no ícone Janela de Estado, na barra de tarefas do Windows, e clique na Canon LASER SHOT LBP-1210. Pode alterar as opções apresentadas mesmo durante a impressão de um documento, mas as definições alteradas só entram em vigor no próximo trabalho de impressão. 100 Utilizar a Canon Advanced Printing Technology Capítulo 3 ❏ Sons - Permite-lhe seleccionar as situações em que são, ou não, reproduzidos sons. • Tocar todos os sons - É reproduzido um som sempre que há actividade na impressora. • Só tocar sons de aviso - É reproduzido um som apenas quando ocorre um erro na impressora. • Não tocar sons - Não são reproduzidos sons. ❏ Verificação de estado - Permite-lhe seleccionar a situação em que a Janela de Estado está activa. • Verifica o estado apenas quanto é apresentada a janela de estado - A Janela de Estado está a controlar o estado da impressora apenas enquanto a janela de estado está activa. • Verificar estado só ao imprimir - A Janela de Estado só controla a impressora durante a impressão de um trabalho. ❏ Sempre visível - Coloca a Janela de Estado por cima de todas as janelas no ambiente de trabalho. Definição de Porta Esta caixa de diálogo permite-lhe definir o modo como o computador comunica com a impressora utilizando a porta paralela. O tipo de porta que tem depende do computador. ❏ Padrão - Utiliza a porta paralela como porta paralela padrão. ❏ ECP - Utiliza a porta paralela como uma porta paralela ECP. Antes de fazer alterações, consulte o manual fornecido com o computador para determinar que tipo de porta tem. Capítulo 3 Utilizar a Canon Advanced Printing Technology 101 Utilizar a Canon Advanced Printing Technology • Verificar sempre o estado - A Janela de Estado está sempre a controlar a impressora. Utilizar o menu Ajuda Pode seleccionar o menu Ajuda na barra de menus da Janela de Estado da LBP-1210: ❏ Tópicos da ajuda - Mostra a janela de procura de tópicos de ajuda. ❏ Acerca de - Mostra informações sobre a versão da Janela de Estado. 102 Utilizar a Canon Advanced Printing Technology Capítulo 3 Utilizar a barra de ferramentas A barra de ferramentas tem três botões que pode utilizar para suspender, recomeçar ou eliminar o trabalho de impressão actual. Trabalho em Pausa: Suspende temporariamente a impressão do documento actual. Termina a impressão da página actual. Eliminar Trabalho: Cancela o trabalho de impressão actual. Se estiver a imprimir vários documentos, a CAPT continua para o trabalho a seguir na fila de espera e apresenta o estado desse trabalho de impressão. Para cancelar todos os trabalhos de impressão na fila em simultâneo, seleccione Definições no menu Iniciar e, em seguida, seleccione a pasta Impressoras; clique duas vezes no ícone Canon LASER SHOT LBP-1210 para ver a caixa de diálogo Canon LASER SHOT LBP-1210. Seleccione todos os trabalhos e apague-os. Quando o separador Trabalho impresso está seleccionado, nenhum dos botões é mostrado. Capítulo 3 Utilizar a Canon Advanced Printing Technology 103 Utilizar a Canon Advanced Printing Technology Recomeçar Trabalho: Continua a imprimir após uma pausa. A impressão é reiniciada na página seguinte do documento que ficou em pausa. Utilizar a Janela do Separador A Imprimir Trabalho Este separador mostra informações relacionadas com o trabalho que está a imprimir actualmente. São apresentados os seguintes tipos de informações: ❏ Nome do documento ❏ Nome do utilizador ❏ Nome do computador ❏ Tempo restante estimado ❏ Tempo de conclusão estimado Algumas destas informações podem não ser apresentadas, dependendo do estado da impressora. 104 Utilizar a Canon Advanced Printing Technology Capítulo 3 Utilizar a Canon Advanced Printing Technology Trabalho Impresso Este separador mostra informações relacionadas com os trabalhos concluídos. São apresentados os seguintes tipos de informações: ❏ Nome do documento ❏ Estado ❏ Proprietário ❏ Páginas ❏ Impresso em O histórico do trabalho apresentado na área de informações do trabalho pode listar um histórico de um máximo de 100 trabalhos, a começar pela hora a que a Janela de Estado foi iniciada. O histórico do trabalho é limpo sempre que termina a Janela de Estado. Capítulo 3 Utilizar a Canon Advanced Printing Technology 105 Trabalho em Espera Este separador mostra informações relacionadas com os trabalhos que ainda não foram iniciados. ❏ Nome do documento ❏ Estado ❏ Proprietário ❏ Páginas ❏ Iniciado em 106 Utilizar a Canon Advanced Printing Technology Capítulo 3 Estado da Impressora de Rede Ver o estado da impressão O estado de uma impressora de rede pode ser visto no servidor de impressão e no cliente. Para o estado do trabalho ser apresentado na Janela de Estado do cliente, a Janela de Estado do servidor tem de estar em execução. Se a opção de estado “Mostrar janela Estado da impressora ao imprimir” tiver sido seleccionada no cliente, a Janela de Estado do cliente abre-se automaticamente quando a impressão do servidor for iniciada. Se a Janela de Estado do cliente se abrir automaticamente, é fechada automaticamente quando a impressão terminar ou o erro for cancelado, a menos que o utilizador tenha interagido com a janela ou com os respectivos menus. Executar operações de trabalhos de impressão As operações de trabalhos de impressão (suspender, recomeçar, eliminar) podem ser executadas a partir do servidor de impressão ou do cliente para esse trabalho. Depois de um cliente executar uma operação de impressão, não são permitidas mais operações até o servidor confirmar que a operação foi aceite. No Windows 95/98/Me, as operações de trabalhos de impressão só podem ser seleccionadas no ecrã do servidor ou cliente de impressão para esse trabalho. No Windows 2000/XP, qualquer utilizador autorizado pode executar operações de trabalhos de impressão. Se a Janela de Estado do servidor de impressão não estiver em execução, não poderá executar operações de trabalhos no cliente. A Janela de Estado do cliente apresenta a mensagem “Verificar Servidor de Impressão”. São reproduzidas mensagens com som no cliente e no servidor de impressão. Capítulo 3 Utilizar a Canon Advanced Printing Technology 107 Utilizar a Canon Advanced Printing Technology Se ocorrer um erro no servidor, a Janela de Estado do cliente para esse trabalho abre-se automaticamente. O ícone Janela de Estado Se minimizar a Janela de Estado, poderá continuar a ver o estado da impressora apresentado como ícone na barra de tarefas. Para abrir a Janela de Estado, basta clicar no botão da barra de tarefas. Também aparecem ícones na Janela de Estado. A tabela seguinte mostra o ícone Janela de Estado e o ícone da barra de tarefas. Impressora Pronta Indica que a impressora está pronta a imprimir. Impressão em Pausa Indica que a impressão foi suspensa. Atenção Requerida Quando a Janela de Estado mostra um alerta, a janela abrese automaticamente no tamanho máximo. Pode minimizar novamente a janela, mas não conseguirá recomeçar a impressão enquanto não executar a acção especificada na janela com o tamanho máximo. Aviso Ocorreu um erro e a impressora poderá requerer assistência. Talvez tenha de contactar um representante da assistência autorizado. Condição Anormal Existe um problema com a impressora ou com uma das respectivas ligações. Não conseguirá imprimir até o problema ser corrigido. 108 Utilizar a Canon Advanced Printing Technology Capítulo 3 Fechar a Janela de Estado Clique no botão Fechar para fechar a janela, tal como faria em qualquer outra janela. Se a Janela de Estado for automaticamente aberta devido à impressão, ou devido a um erro, fechar-se-á automaticamente quando a impressão terminar ou quando o estado de erro desaparecer. Mensagens A CAPT fornece-lhe informações sobre o trabalho de impressão e a própria impressora. Capítulo 3 Mensagem Utilize este tipo de papel Letter Letter (8-1/2 x 11 pol.) A4 A4 (210 x 297 mm) Executive Executive (7-1/4 x 10-1/2 pol.) B5 B5 (182 x 257 mm) Env: #10 Envelope #10 (4-1/8 x 9-1/2 pol.) Env: Monarch Envelope Monarch (3-7/8 x 7-1/2 pol.) Env: DL Envelope DL (110 x 220 mm) Env: C5 Envelope C5 (6,4 x 9 pol.) Cartão: Ficha Ficha (3 x 5 pol.) Definido pelo utilizador Tipo de papel personalizado: Nome definido pelo utilizador. Actual Desconhecido Papel Qualquer Utilizar a Canon Advanced Printing Technology Utilizar a Canon Advanced Printing Technology Quando um tamanho de papel é listado na área de mensagens (por exemplo, “Mude o papel para Letter”), utilize a seguinte tabela para determinar o tamanho de papel a utilizar. 109 Mensagens com Som A CAPT vem com ficheiros de som que oferecem versões faladas das mensagens que pode obter durante a impressão de um documento. Se instalou os ficheiros de sons e tem comunicação bidireccional e uma placa de som, a CAPT pode reproduzir estas mensagens sonoras. Utilize a caixa de diálogo Opções de estado no menu Opções para activar ou desactivar os sons. Existem dois tipos de mensagens áudio: mensagens de alerta e outras mensagens. Consulte as seguintes tabelas, que listam as mensagens faladas, o acontecimento que desencadeia cada uma e o nome do ficheiro da mensagem. Mensagens informativas Mensagem falada Acontecimento Nome do ficheiro Impressão concluída Última página concluída CAP2DONE.WAV Impressão em pausa Botão Pausa premido CAP2PAUS.WAV A impressão recomeçou A impressão recomeçou CAP2RESM.WAV A impressão iniciou A impressão iniciou CAP2STRT.WAV A impressão parou Botão Eliminar premido CAP2STOP.WAV 110 Utilizar a Canon Advanced Printing Technology Capítulo 3 Capítulo 3 Mensagem falada Acontecimento Nome do ficheiro Adicione papel à impressora Sem papel CAP2ADDP.WAV Papel encravado O papel está encravado CAP2JAM.WAV Fechar tampa da impressora A tampa da impressora está aberta CAP2COVR.WAV A impressora não responde A impressora não responde CAP2COME.WAV Erro da impressora Erro da impressora CAP2ERR.WAV Mudar papel O papel colocado tem o tamanho errado CAP2CAGP.WAV Verificar servidor de impressão Servidor de impressão em baixo CAP2SERR.WAV Memória insuficiente Memória insuficiente para trabalhar CAP2MEM.WAV Limpeza Limpeza em curso CAP2CLN.WAV Verificar cartridge de toner Sem cartridge CAP2CART.WAV Impressora ocupada A impressora está a processar outro trabalho CAP2PRTB.WAV Porta ocupada A porta da impressora seleccionada está a ser utilizada por outro dispositivo CAP2POTB.WAV Falha na impressão Não foi possível concluir a impressão CAP2FAIL.WAV Utilizar a Canon Advanced Printing Technology 111 Utilizar a Canon Advanced Printing Technology Mensagens de alerta 112 Utilizar a Canon Advanced Printing Technology Capítulo 3 Capítulo 4 Resolução de problemas Este capítulo inclui informações para o ajudar a resolver problemas com a impressora. Um problema pode ter uma só causa ou uma combinação de causas, incluindo uma avaria do computador, erros de software, o cabo da impressora ou a impressora. Muitos problemas de impressão estão relacionados com o modo como o software interage com a impressora. Se conseguir imprimir um teste automático de impressão, mas a impressora não imprimir outros trabalhos, ou se o resultado da impressão não for o esperado, o problema é do computador, do software ou dos cabos. Se a impressora não estiver a funcionar correctamente, tente as sugestões apresentadas neste capítulo. Localizar as informações Papel encravado 115 Localizar o papel encravado 115 Desencravar o papel 119 Problemas com a qualidade de impressão Capítulo 4 Consulte a página Resolução de problemas Problema 126 A impressão tem riscas brancas verticais 126 A impressão tem manchas pretas 127 A impressão ficou muito clara 127 A impressão ficou muito escura 128 Problemas com a impressora 129 Problemas com a CAPT 132 Mensagens da CAPT 137 Utilizar a Resolução de Problemas 139 Desinstalar a CAPT 141 Resolução de problemas 113 Se tiver um problema com a impressora e não conseguir resolvê-lo consultando as informações fornecidas neste capítulo, contacte um representante da assistência Canon autorizado. Antes de contactar a Canon, certifique-se de que dispõe das seguintes informações: ❏ Nome do produto (LASER SHOT LBP-1210) ❏ Número de série (localizado na etiqueta da parte de baixo da impressora) ❏ Local de compra ❏ Natureza do problema ❏ Os passos que executou para resolver o problema e os resultados obtidos 114 Resolução de problemas Capítulo 4 Papel encravado Localizar o papel encravado O papel pode encravar em várias localizações do percurso de impressão. Consulte o seguinte diagrama para o ajudar a localizar o papel encravado. Localize a área em que o papel ficou encravado e siga as instruções para desencravar o papel dessa área. Não se esqueça de verificar todas as áreas antes de recomeçar a impressão. ➀Área de alimentação do papel ➁Área de impressão das imagens ➂Área de entrega dos documentos com a frente para baixo ➃Área de entrega dos documentos com a frente para cima Resolução de problemas 3 4 2 Capítulo 4 1 Resolução de problemas 115 Antes de desencravar o papel no interior da impressora Quando o papel ficar encravado, siga este procedimento antes de desencravar o papel da área afectada. Tire o relógio, pulseiras ou anéis quando tocar no interior da impressora. Estes objectos poderão ficar danificados se entrarem em contacto com as peças no interior da impressora. 1. Se houver uma pilha de papel no estojo ou na bandeja de saída para baixo, remova-a antes e depois abra a tampa frontal com ambas as mãos até que fique parada. 2. Retire o cartridge EP-25. 116 Resolução de problemas Capítulo 4 ATENÇÃO: A área de entrega de documentos com a frente para cima (parte sombreada) fica quente quando a impressora está a ser utilizada. Tenha cuidado para não tocar nesta área, pois pode magoar-se. Capítulo 4 Resolução de problemas 117 Resolução de problemas Não exponha o cartridge à luz durante mais de 5 minutos. Se necessário, guarde o cartridge na embalagem de protecção original ou envolva-o num pano forte para evitar a exposição à luz. Ao retirar o papel encravado, não toque no rolo de transferência (parte sombreada) porque a superfície é extremamente delicada e susceptível à gordura dos dedos e aos riscos, o que poderá resultar na degradação da impressão. Tenha cuidado ao retirar o papel, o toner do papel pode ficar agarrado às mãos ou à roupa. Se isso acontecer, lave-as imediatamente com água fria corrente. Para evitar que a impressora fique ainda mais danificada, não toque nos pinos perto da extremidade do rolo de transferência. 118 Resolução de problemas Capítulo 4 Desencravar o papel Use as duas mãos para retirar o papel encravado da impressora. Papel encravado na área de alimentação do papel Se apenas uma pequena parte do papel tiver entrado na impressora Resolução de problemas Com as duas mãos, puxe lenta e cuidadosamente o papel encravado a direito, para cima e para fora da cassete. Tenha cuidado para não rasgar o papel ao puxar. Se o papel se rasgar, retire os pedaços de papel da impressora. Capítulo 4 Resolução de problemas 119 Se o papel já estiver totalmente dentro da impressora Siga os passos descritos em “Antes de desencravar o papel no interior da impressora” na página 116 para retirar o cartridge de toner e, depois, siga este procedimento. 1. Com as duas mãos, mova cuidadosamente o papel para dentro, e depois puxe-o suavemente para fora. 2. Enrole a extremidade frontal do papel para fora, de modo a que a superfície impressa fique do lado de dentro do rolo e, depois, puxe suavemente o papel enrolado para fora da impressora. 3. Se a extremidade de cima estiver visível mas não tiver entrado na área de impressão das imagens, puxe o papel para a frente e enrole-o para dentro. 120 Resolução de problemas Capítulo 4 ❏ Não puxe o papel encravado para diante da cassete de papel. Isso pode causar um mau funcionamento da impressora. Não retire o papel encravado para cima, pois o toner de papel poderá manchar a impressora e causar uma degradação permanente da qualidade de impressão. Substitua o cartridge e feche a tampa da frente. Capítulo 4 Resolução de problemas 121 Resolução de problemas ❏ Puxe o papel encravado suavemente. Papel encravado perto da área de impressão das imagens Use as duas mãos para retirar o papel encravado da impressora. Siga os passos descritos em “Antes de desencravar o papel no interior da impressora” na página 116 para retirar o cartridge de toner e, depois, siga este procedimento. Enrole o papel para dentro pela extremidade de baixo, de modo a que a superfície impressa fique para dentro do rolo e o papel fique afastado da área de impressão de imagens. Em seguida, puxe suavemente o papel enrolado para fora da impressora. Papel encravado na área de entrega dos documentos com a frente para baixo Use as duas mãos para retirar o papel encravado da impressora. Siga os passos descritos em “Antes de desencravar o papel no interior da impressora” na página 116 para retirar o cartridge de toner e, depois, siga este procedimento. 1. Abra a tampa de selecção de entrega e empurre as alavancas verdes de libertação do papel na direita e esquerda. 122 Resolução de problemas Capítulo 4 2. Puxe suavemente o papel encravado entre os rolos de entrega com a frente para baixo até que a extremidade frontal saia pela impressora. 3. Puxe cuidadosamente o papel encravado entre os rolos e para fora da impressora. ❏ Nunca empurre as alavancas de libertação do papel para baixo durante uma impressão. Isso poderia danificar o conjunto de fixação. Capítulo 4 Resolução de problemas 123 Resolução de problemas ❏ Certifique-se de colocar as alavancas de libertação do papel em suas posições originais. Se as alavancas forem deixadas empurradas para baixo, o erro de encravamento de papel não será resolvido. Papel encravado na área de entrega dos documentos com a frente para cima Use as duas mãos para retirar o papel encravado da impressora. 1. Abra a tampa de selecção de entrega e empurre as alavancas verdes de libertação do papel para baixo, na direita e esquerda. 2. Mantendo a impressora estável, puxe cuidadosamente o papel encravado a direito para fora. Se o papel estiver amarrotado, semelhante às dobras de um acordeão, solte o papel encravado e, depois, puxe-o para fora da impressora. 3. Coloque as alavancas de libertação do papel em suas posições originais. 124 Resolução de problemas Capítulo 4 ❏ Depois de substituir o cartridge e fechar a tampa da frente, a impressora deverá estar pronta para imprimir. Se a impressora voltar ao estado de pronta para imprimir, a resolução de problemas funcionou. Se a impressora não voltar ao estado de pronta para imprimir, confirme que as alavancas de libertação do papel estão em suas posições originais, e verifique se não há papel deixado na impressora. Resolução de problemas ❏ Durante a remoção do papel encravado, o interior da impressora poderá ficar manchado de toner, o que fará com que as primeiras impressões saiam sujas quando a impressão for reiniciada. Capítulo 4 Resolução de problemas 125 Problemas com a qualidade de impressão A impressão tem riscas brancas verticais As riscas brancas verticais, semelhantes ao exemplo abaixo, resultam quando há pouco toner ou este é mal distribuído. Acção de correcção 1. Abra a tampa da frente e retire o cartridge EP-25. 2. Sacuda ligeiramente o cartridge, umas cinco ou seis vezes, para distribuir uniformemente o toner no interior. (Para obter mais informações, consulte “Instalação do Cartridge EP-25” no Manual de introdução.) 3. Introduza o cartridge na impressora. 4. Feche a tampa da frente e tente imprimir de novo. Se o problema persistir, provavelmente a data de validade do cartridge expirou. Substitua-o por um novo, utilizando os passos descritos em “Instalação do Cartridge EP-25” no Manual de introdução. Quando adquirir um cartridge de substituição, certifique-se de que adquire o cartridge adequado para esta impressora: um cartridge EP-25 da Canon. 126 Resolução de problemas Capítulo 4 Normalmente, o cartridge EP-25 tem uma duração de cerca de 2.500 impressões em papel Letter ou A4, partindo do princípio de que a impressora é utilizada para documentos padrão de processamento de texto, impressos com a densidade predefinida e a uma média de pontos de 4% (equivalente a uma cobertura de impressão de aproximadamente 5%). A duração real do cartridge depende da cobertura média da página dos documentos impressos. A impressão tem manchas pretas Se o pó do toner se agarrar ao rolo de pressão, poderão surgir manchas pretas, com 1 mm de diâmetro ou superior, na frente ou no verso do papel impresso. 1. Utilize o menu Opções da Janela de Estado para imprimir a página de limpeza numa folha de papel em branco. 2. Se não houver manchas pretas na página de limpeza, o rolo de pressão está limpo. 3. Se houver manchas pretas na página de limpeza, repita o passo 1 até não haver mais manchas pretas na página de limpeza. Pode repetir este procedimento várias vezes, sem efeitos adversos para a impressora. A impressão ficou muito clara Isto ocorre com impressão de grandes volumes num ambiente quente. Acção de correcção Capítulo 4 1. Aumente a densidade da impressão. 2. Se isso não resultar, substitua o cartridge EP-25. Resolução de problemas 127 Resolução de problemas Acção de correcção A impressão ficou muito escura Se houver uma fonte de luz forte junto da impressora, as impressões poderão ficar muito escuras. Acção de correcção 1. Verifique se o ajuste da densidade está correcto. Se não estiver, ajuste a densidade. 2. Verifique se há uma fonte de luz forte junto da impressora. Se houver, mova a impressora ou a fonte de luz. 128 Resolução de problemas Capítulo 4 Problema Causa Solução A impressora não imprime A impressora pode não ter papel. Certifique-se de que a impressora tem papel colocado. Os trabalhos de impressão parecem estar retidos. Verifique se na Janela Estado da LBP-1210 existem trabalhos retidos. O cartridge poderá não estar instalado correctamente. Certifique-se de que o cartridge EP-25 está instalado correctamente. Consulte o Manual de introdução. A definição da porta BIOS poderá ter de ser modificada. Consulte a documentação do computador relativamente às portas disponíveis. O cabo paralelo pode não ser compatível. Certifique-se de que está a utilizar um cabo de interface paralela, de 8 bits, compatível com Centronics, com capacidade bidireccional. O seu computador pode não estar a funcionar correctamente. Verifique o computador, certifique-se de que está ligado e a funcionar correctamente. O software pode estar a enviar os códigos errados. Verifique o software que está a utilizar; pode ter enviado um código de paragem ou um comando semelhante para a impressora. Certifique-se de que a impressora correcta está seleccionada na pasta Impressoras. Capítulo 4 Resolução de problemas 129 Resolução de problemas Problemas com a impressora Problema Causa Solução A impressora não está ligada à corrente O cabo de alimentação pode não estar ligado. Certifique-se de que o cabo de alimentação está correctamente ligado à impressora e à tomada de CA. A tomada de CA pode não ter corrente. Certifique-se de que a tomada de CA tem corrente; se necessário, experimente outra tomada. A tensão CA pode não ser idêntica à da impressora. Certifique-se de que a tensão da tomada de CA é idêntica à da impressora. O cabo de interface pode estar solto. Verifique o computador e o cabo. Pode estar a trabalhar numa aplicação em primeiro plano; nesse caso, o desempenho da impressão poderá ser mais lento. O desempenho da impressora aumenta se der prioridade ao seu trabalho de impressão. Pode haver um problema de comunicações entre a impressora e o computador. Certifique-se de que as ligações dos cabos estão correctas. Certifique-se de que o cabo de interface tem um comprimento inferior a 6,6 pés (2,0 m). Certifique-se de que não está a utilizar uma caixa de derivação. Verifique se seleccionou o controlador de impressora correcto no Windows. Está seleccionada a impressora errada na pasta Impressoras. Certifique-se de que a impressora LBP-1210 está seleccionada na pasta Impressoras. A impressora pára de imprimir A impressão está mal 130 Resolução de problemas Capítulo 4 Causa Solução Pode ter de modificar a sua configuração de BIOS. Consulte a documentação do computador para obter detalhes. Tente alterar o modo da porta paralela ou o endereço da porta paralela para ver se isso resolve o problema. A impressora bloqueia o sistema O problema pode estar na configuração do sistema. Verifique se tem um cabo de interface armado de qualidade. O problema pode estar na BIOS. Verifique se a configuração de BIOS está correcta. (Consulte a documentação do computador para obter detalhes.) Verifique se a memória física está a funcionar correctamente. Se tiver um portátil Toshiba, altere esta linha do ficheiro CONFIG.SYS: c:\winutils\mxtime.exe para: REM c:\winutils\mxtime.exe O computador indica um tempo de espera excedido do dispositivo O computador está a enviar dados para a impressora, mas a impressora não responde. A impressora pode estar desligada, offline ou não estar ligada ao computador. Certifique-se de que a impressora não está em pausa. Certifique-se de que o cabo de interface da impressora está correctamente ligado à impressora e ao computador. Certifique-se de que o papel está colocado correctamente na cassete. Reinicie a impressora e o computador. Repita a operação. Experimente outro cabo. Capítulo 4 Resolução de problemas 131 Resolução de problemas Problema Problemas com a CAPT Problema Causa Solução A CAPT não está a funcionar correctamente O controlador de impressora predefinido seleccionado não é CAPT para LBP-1210. Especifique CAPT para LBP-1210 como controlador predefinido. A CAPT poderá não estar instalada correctamente. Consulte “Utilizar a Resolução de Problemas” na página 139. Para verificar se a CAPT está instalada correctamente, tente imprimir uma página de uma aplicação. Se a impressão falhar, a CAPT não está instalada correctamente. Remova a CAPT e reinstale-a. Para obter mais informações, consulte “Desinstalar a CAPT” na página 141. Não é possível utilizar tipos de letra Adobe Type Manager (ATM) Pode estar a utilizar a versão errada do Adobe Type Manager. Tem de estar a utilizar o Adobe Type Manager (ATM) versão 2.51 ou posterior. Não é possível imprimir com um controlador de impressora diferente do LBP-1210 O controlador de impressora está ligado à mesma porta que o controlador de impressora LBP-1210. Ligue o controlador de impressora a uma porta diferente do controlador de impressora LBP-1210. 132 Resolução de problemas Capítulo 4 Causa Solução O Menu do CD-ROM não aparece automaticamente. A caixa de verificação Execução automática do menu do CD-ROM está desmarcada no Menu do CD-ROM. Inicie manualmente o Menu do CD-ROM e marque a caixa de verificação “Execução Automática do Menu do CD-ROM”. A caixa de verificação Inserir notificação auto. está desmarcada. No Gestor de Dispositivos, certifique-se de que a caixa de verificação “ Inserir notificação auto.” está marcada na caixa de diálogo Propriedades da unidade de CD-ROM. Para obter mais informações, consulte a Ajuda do Windows. O programa é carregado do disco rígido. Retire o ficheiro CAP2MNU.EXE do seu disco rígido e reinicie o programa do menu do CDROM desde o disco compacto denominado “User Software for LBP-1210”. Erro “Ficheiro não encontrado no CD-ROM” ao iniciar o Menu do CD-ROM. Capítulo 4 Resolução de problemas 133 Resolução de problemas Problema Problema Causa Solução Se estiver a usar a função de partilha de impressoras no seu computador, demorará muito tempo para a janela Estado da Impressora obter o estado da impressora. Se estiver a usar o Windows Service Pack 2 ou outro sistema operativo equipado com o Firewall do Windows como servidor de impressão, a comunicação com os computadores clientes é bloqueada pelo Firewall do Windows. Inicie o servidor de impressão e remova o bloqueio do Firewall do Windows para as comunicações com os computadores clientes. Para obter detalhes, consulte o ficheiro “note_ex.pdf” incluído na pasta [Iberport] do CDROM fornecido “User Software for LBP-1210”. 134 Resolução de problemas Capítulo 4 Causa Solução Não pode instalar CAPT usando a porta USB. (Windows 98/ Me/2000/XP) O controlador de classe USB não está instalado adequadamente. Realize os seguintes passos. 1) Certifique-se de que a impressora está ligada ao seu computador usando um cabo USB e de que a corrente à impressora está ligada. 2) Abra a caixa de diálogo Sistema no painel de controlo. 3) Seleccione a guia [Gestor de dispositivos] e clique duas vezes em [Controlador Universal Serial Bus]. Para Windows 2000/XP, seleccione a ficha [Hardware] e clique no botão [Gestor de dispositivos]. 4) Apague APENAS os seguintes controladores de classe USB em [Controlador Universal Serial Bus]; para Windows 98, seleccione [Canon LASER SHOT LBP-1210], para Windows Me, [Impressora Canon CAPT USB], e clique no botão [Apagar]. Para Windows 2000/ XP, seleccione [Suporte de impressão USB] ou [Impressora Canon CAPT USB], e desinstale do menu [Accão]. Caso o controlador de classe USB seja apresentado em [Outro dispositivo], apague APENAS o seguinte: Para Windows 98, seleccione [Canon LASER SHOT LBP-1210], para Windows Me, [Impressora Canon CAPT USB], e clique no botão [Apagar]. Para Windows 2000/XP, seleccione [Desconhecido] e desinstale do menu [Accão]. 5) Feche o painel de controlo e desligue o cabo USB. 6) Reinicie Windows 98/Me/2000/XP. Capítulo 4 Resolução de problemas 135 Resolução de problemas Problema Nunca apague outros dispositivos ou controladores de dispositivos. Windows pode não funcionar correctamente. 136 Resolução de problemas Capítulo 4 Mensagens da CAPT A CAPT apresenta na Janela de Estado o estado do ambiente da impressora e do trabalho de impressão actual. Alertas Mensagem Acção Adicionar Papel A impressora não tem papel. Adicione papel. Quando adicionar papel, a Janela de Estado mostrará automaticamente “Impressora Pronta”. Desencravar Papel O papel ficou encravado na impressora durante a impressão. Siga as instruções na Janela do Estado da Impressora, ou consulte “Desencravar o papel” anteriormente neste capítulo. A impressão recomeça automaticamente quando o papel é desencravado. Desencravar Papel A tampa da impressora ficou aberta ou o cartridge de toner não foi substituído correctamente depois de desencravar o papel. Feche bem a tampa. Erro do Adaptador de Rede A alimentação do adaptador de rede não está ligado, ou a ligação do adaptador de rede não foi feita. Erro de Assistência A Canon Advanced Printing Technology detectou um problema interno no motor da LBP-1210. 1 Desligue a impressora e o cabo. 2 Abra a tampa da frente e retire o cartridge EP-25. 3 Reintroduza o cartridge correctamente. Com as duas mãos, feche totalmente a tampa da frente. 4 Ligue o cabo e a impressora. 5 Se o erro persistir, contacte o representante da assistência Canon autorizado. Capítulo 4 Resolução de problemas 137 Resolução de problemas Os alertas identificam os problemas que têm de ser corrigidos para a impressão poder continuar. Por vezes, as mensagens lembram que é preciso fazer algo como, por exemplo, desencravar o papel. Outras vezes, os alertam indicam qual é o problema e como corrigi-lo. Mensagem Acção Falha na Impressão O trabalho de impressão foi muito complexo para ser enviado à impressora. Tente executar um ou mais dos seguintes procedimentos: ❏ Tente imprimir o trabalho novamente com uma resolução inferior, tal como 300 ppp. ❏ Arranje novamente as páginas mais complicadas no trabalho de impressão para reduzir os gráficos e outros formatos complexos. ❏ Tente imprimir novamente apenas onde o erro ocorreu. Fechar Tampa da Impressora A tampa da frente da impressora está aberta. Para recomeçar a imprimir, feche a tampa. Memória insuficiente Tente executar um ou mais dos seguintes procedimentos: ❏ Feche as outras aplicações durante a impressão deste trabalho. ❏ Imprima o trabalho em secções mais pequenas. ❏ Tente reimprimir o trabalho com uma resolução inferior como, por exemplo, 300 ppp. ❏ Formate novamente as páginas mais complicadas do trabalho de impressão para reduzir os gráficos e outra formatação complexa. Mudar papel para… O papel que está na impressora e o papel especificado não têm o mesmo tamanho. Tem duas opções: ❏ Substitua o papel para que corresponda ao tamanho do papel especificado. ❏ Utilize a opção de menu Recomeçar trabalho da Janela Estado da LBP-1210 para iniciar a impressão no papel que está na impressora. Porta Ocupada 138 Resolução de problemas A porta da impressora está a ser utilizada por outro equipamento. Capítulo 4 Mensagem Acção Verificar Impressora/ Cabo O computador e a impressora não estão em comunicação. Isto acontece se a impressora ou o cabo estiver desligado, ou se o cabo não for bidireccional. Verificar Cartridge de Toner Não há cartridge de toner na impressora. Instale um cartridge de toner. Para obter mais informações, consulte o Manual de introdução. Utilizar a Resolução de Problemas A Resolução de Problemas é um utilitário para correcção dos problemas de impressão no Windows 95/98/Me ou 2000/XP. A Resolução de Problemas verifica se existem erros de definição da configuração do sistema e, se possível, faz correcções automáticas. Para iniciar a Resolução de Problemas, seleccione o ícone Resolução de problemas da Canon LASER SHOT LBP-1210 no grupo Canon LASER SHOT LBP-1210. A Resolução de Problemas verifica o seguinte e corrige quaisquer problemas: ❏ Libertar espaço em disco na unidade que contém o directório \Windows e libertar memória ❏ Ficheiros instalados ❏ Porta da impressora seleccionada (verificar se pode ser utilizada) ❏ Registos ❏ Controladores de dispositivo de comunicações RapidPort (Windows 2000/XP) ❏ Monitor de linguagem ❏ Controladores de impressora ❏ Janela de Estado Capítulo 4 Resolução de problemas 139 Resolução de problemas A Resolução de Problemas não detecta problemas relacionados com o hardware como, por exemplo, problemas com o cabo da impressora, falha da porta paralela ou erros de definição de ECP. ❏ Definições das Propriedades da Impressora ❏ Pasta de programa Canon LASER SHOT LBP-1210 Se a Resolução de Problemas encontrar um problema, apresenta uma mensagem de erro. Cada mensagem inclui várias opções como, por exemplo: ❏ Como corrigir o problema ❏ O problema não pode ser corrigido pela Resolução de Problemas ❏ Continuar a resolução de Problemas ❏ Sair da Resolução de Problemas ❏ Ver informações de ajuda Se a Resolução de Problemas for utilizada num cliente de impressora de rede, executará verificações relacionadas com a rede. A Resolução de Problemas de Windows 2000/XP verifica se o serviço Spooler foi iniciado, ou não, apresenta uma caixa de diálogo e não é executado. Quando a Resolução de Problemas acaba de verificar os ficheiros, apresenta uma caixa de diálogo semelhante a esta. 140 Resolução de problemas Capítulo 4 Durante a execução da Resolução de Problemas, é guardado um ficheiro de registo com o nome tshooter.tmp no directório temp do sistema como, por exemplo, \windows\temp ou \temp. Na caixa de diálogo Sair, a Resolução de Problemas pergunta-lhe se quer guardar os resultados num ficheiro de texto. Marque a caixa de verificação Guardar resultado e introduza o nome do ficheiro pretendido. O ficheiro é guardado com a extensão .log. Quando clica em OK nesta caixa de diálogo, aparece a caixa de diálogo Reiniciar o Windows. Tem de reiniciar o Windows para que as correcções feitas pela Resolução de Problemas entrem em vigor. Desinstalar a CAPT Se a CAPT não estiver a funcionar correctamente, poderá ajudá-lo removê-la e intalá-la novamente. Antes de começar, certifique-se de que tem o software de instalação disponível para instalação. Antes de desinstalar a CAPT, certifique-se de que fecha todas as aplicações que estão a ser executadas. 1. Clique no botão Iniciar e, em seguida, aponte para Programas. 2. Aponte para Canon LASER SHOT LBP-1210. 3. Clique em Desinstalação da Canon LASER SHOT LBP-1210. 4. Siga as instruções apresentadas no ecrã. 5. Windows 95/98/Me: Clique em OK e o sistema é reiniciado. Windows 2000/XP: Clique em OK (recomendado) para reiniciar o seu sistema. No Windows 2000/XP, não pode desinstalar a Canon Advanced Printing Technology, a menos que tenha privilégios administrativos. Capítulo 4 Resolução de problemas 141 Resolução de problemas Para desinstalar: 142 Resolução de problemas Capítulo 4 Capítulo 5 Manutenção Este capítulo descreve como cuidar e manter a sua impressora. O cuidado e manutenção regulares ajudam a manter a impressora em bom estado de funcionamento. Este capítulo inclui as seguintes informações: ❏ Manuseamento e limpeza da impressora ❏ Cartridge EP-25 Manuseamento e limpeza da impressora Manuseamento da impressora Tenha em atenção os seguintes aspectos ao manusear a impressora: ❏ Não coloque objectos pesados sobre a impressora. ❏ Não introduza papel ou outros objectos na ranhura de entrega com a frente para baixo. ❏ Durante a impressão, não abane nem mova a impressora, nem abra a tampa da frente. Se o fizer, a impressora poderá ficar danificada. Manutenção ❏ Não exponha a área da ranhura de alimentação manual à luz solar directa ou a outra luz forte. ❏ Depois de a desligar da tomada de CA, aguarde que a impressora arrefeça completamente antes de a tapar com um pano. ❏ Se não vai utilizar a impressora por um longo período de tempo, desligue-a da tomada de CA. ❏ Nunca tente desmontar a impressora. Capítulo 5 Manutenção 143 Limpeza da impressora Limpe regularmente a caixa da impressora para manter a impressora nas melhores condições. Para limpar a impressora, utilize um pano macio ligeiramente humedecido com água ou uma solução de limpeza não adstringente. Evite utilizar outro tipo de solventes como, por exemplo, álcool ou benzina, que poderão danificar a superfície. Quando terminar a limpeza, limpe a caixa com um pano seco. Antes de limpar a impressora, desligue-a sempre da tomada de CA. Não deixe cair água ou detergente na impressora. Caso contrário, a impressora ficará danificada e poderá mesmo ocorrer uma descarga eléctrica. Não lubrifique a impressora. A impressora não requer lubrificação. Cartridge EP-25 O cartridge EP-25 contém uma peça fotossensível chamada “tambor”, que tem características semelhantes às dos rolos fotográficos. Contém igualmente pó de carbono preto a que se dá o nome de “toner”. O tambor é extremamente sensível à luz e pode deteriorar-se se for exposto àquela. Além disso, se o toner endurecer ou se ficar distribuído de forma irregular dentro do cartridge, como resultado, pode obter uma má qualidade de impressão. Siga as seguintes directrizes ao armazenar ou manusear o cartridge. 144 Manutenção Capítulo 5 Capítulo 5 • Armazene o cartridge na respectiva embalagem de protecção. Não abra a embalagem até estar pronto para o instalar na impressora. • Não armazene o cartridge num local onde fique exposto à luz solar directa. • Não coloque o cartridge de lado nem o vire ao contrário. Se o toner endurecer no cartridge, poderá ser impossível soltá-lo, mesmo abanando o cartridge, e a qualidade de impressão poderá ficar degradada. • Não armazene o cartucho num local com temperaturas elevadas ou grandes humidades, nem em locais com mudanças súbitas de temperatura ou humidade. • Armazene o cartridge num local com temperaturas entre 0˚C e 35˚C (entre 32˚F e 95˚F). • Não armazene o cartridge em locais com ar salgado ou gases corrosivos como os dos aerossóis. • Mantenha o cartridge afastado do tubo de raios catódicos (CRT) do monitor, de unidades de disco e de disquetes. O íman do cartridge pode distorcer a imagem no CRT ou danificar os dados contidos nos discos. Manutenção 145 Manutenção Directrizes de armazenamento Directrizes de manuseamento • Não exponha o cartridge à luz directa do Sol. Não o exponha a uma luz forte ou à luz ambiente da sala por mais de 5 minutos. • Não abra o obturador de protecção do tambor no cartridge. Se o obturador for aberto e o tambor ficar danificado, a qualidade de impressão poderá ficar deteriorada. • Não coloque o cartridge de lado nem o vire ao contrário. Se o toner endurecer no cartridge, poderá ser impossível soltá-lo, mesmo abanando o cartridge, o que resulta na degradação da qualidade de impressão. • Mantenha o cartridge afastado do tubo de raios catódicos (CRT) do monitor, de unidades de disco e de disquetes. O íman do cartridge pode distorcer a imagem no CRT ou danificar os dados contidos nos discos. • Não toque no obturador de protecção do tambor. Evite tocar no cartridge de forma a que a sua mão fique em contacto com o obturador de protecção do tambor. • Ao transportar a impressora, retire o cartridge da impressora. (Guarde o cartridge na embalagem de protecção original ou envolva-o num pano forte para evitar a exposição à luz.) Manuseamento correcto 146 Manutenção Capítulo 5 ATENÇÃO: Não queime os cartridges de toner usados. O pó do toner é inflamável. • Não tente desmontar o cartridge. Substituição do Cartridge EP-25 Normalmente, o cartridge EP-25 tem uma duração equivalente a cerca de 2.500 impressões em papel Letter ou A4. Parte-se do princípio de que a impressora é utilizada para documentos padrão de processamento de texto, impressos com a densidade predefinida e a uma média de pontos de 4% (equivalente a uma cobertura de impressão de cerca de 5%). A duração real do cartridge depende da cobertura média da página dos documentos impressos. Se os documentos tiverem, em média, pouco texto com muitos espaços em branco, o cartridge dura mais tempo. No entanto, se imprimir frequentemente gráficos e texto, a duração do cartridge é inferior. Quando não é possível corrigir um problema de qualidade de impressão seguindo os passos descritos no capítulo 4, “Resolução de problemas”, provavelmente está na hora de substituir o cartridge por um novo. Segure em ambos os lados da parte superior da tampa da frente e, em seguida, puxe com cuidado até a tampa ficar totalmente aberta. Manutenção 1. Capítulo 5 Manutenção 147 ATENÇÃO: A parte sombreada da área de entrega de documentos com a frente para cima fica quente quando a impressora está a ser utilizada. Tenha cuidado para não tocar nesta área, pois pode magoar-se. 2. Retire o cartridge EP-25. 3. Instale um novo cartridge. Para obter detalhes, consulte “Instalação do Cartridge EP-25” no Manual de introdução. ATENÇÃO: Não queime os cartridges de toner usados. O pó do toner é inflamável. 148 Manutenção Capítulo 5 Limpeza 1. Coloque papel Letter ou A4 no Cassete. 2. Clique no ícone da impressora na barra de tarefas para abrir a Janela de Estado. 3. No menu Opções, clique em Limpeza. É iniciada a impressão de uma página de limpeza. Quando a impressão é iniciada, a área de mensagens da Janela de Estado apresenta “A limpar” e, quando a impressão termina, regressa ao normal. Durante a limpeza, não é possível suspender a impressão ou alterar as definições do papel. Capítulo 5 Manutenção 149 Manutenção Sempre que substituir o cartridge EP-25 e a qualidade de impressão for fraca, poderá ter de utilizar a função Limpeza. Siga as instruções abaixo. 150 Manutenção Capítulo 5 Modelo: Impressora pessoal de edição electrónica Método de impressão: Impressão electrofotográfica por raio laser digitalização Resolução: 600 ppp Velocidade de impressão: 14 páginas por minuto (papel A4) Tamanhos de papel: Cassete 76,2 x 127 a 216 x 356 mm (3” x 5” a 8-1/2” x 14”) Papel normal ( A4, Letter, Executive, B5) Capacidade máxima:25 mm (cerca de 250 folhas de papel com 64 g/m2) Papel especial (envelopes, postais, fichas, papel colorido) Capacidade máxima: pilha com uma altura de 25 mm (excepto envelopes) Capacidade para envelopes: 20 envelopes Colocação manual Papel normal, papel especial (transparências, etiquetas, envelopes, postais, fichas, papel colorido) Capacidade máxima: 1 folha (papel de 64 g/m2) Entrega do papel: Anexo A Frente para baixo: Capacidade máxima: 125 folhas (papel com 64 g/m2) Frente para cima: 1 folha (Retire as folhas impressas, uma de cada vez, uma vez que não há tabuleiro de entrega). Especificações técnicas da impressora 151 Especificações técnicas da impressora Anexo A Especificações técnicas da impressora Tempo para iniciar: Menos de 8 segundos a 20˚C (68˚F) (Número de segundos desde que a impressora é ligada a uma tomada de CA até estar pronta para imprimir.) Primeira impressão: Entrega com a frente para baixo: Menos de 10 segundos Entrega com a frente para cima: Menos de 9,4 segundos Para impressão em papel A4 utilizando a cassete a 20˚C (68˚F) Cartridge de toner: Cartridge EP-25 Requisitos de corrente eléctrica: 110-127V (±10%) 50/60Hz (±2Hz) 220-240V (±10%) 50Hz (±2Hz) Consumo de energia: 110-127V Durante a impressão - cerca de 249 W (Média) Durante o modo suspenso - cerca de 6 W 220-240V Durante a impressão - cerca de 268 W (Média) Durante o modo suspenso - cerca de 6 W Nível de ruído: Nível de potência do som Durante a impressão:Máx. 6,2 Bels Durante o modo suspenso:Nível do ruído de fundo Nível de pressão do som (Posições Bystander) Durante a impressão:Máx. 48 dB (A) Durante o modo suspenso:Nível do ruído de fundo Emissões de Ruído Declarado de acordo com a norma ISO 9296 Ambiente operativo: (Impressora ligada a uma tomada de CA) Temperatura: 7,5˚C a 35˚C (45,5˚F a 95˚F) Humidade: 5 a 90% de HR (sem condensação) Ambiente de armazenamento: (Impressora desligada da tomada de CA) Temperatura: 0˚C a 35˚C (32˚F a 95˚F) Humidade: 35 a 85% de HR (sem condensação) 152 Especificações técnicas da impressora Anexo A 388 x 524 x 254 mm (L x P x A) (15-1/4” x 20-3/5” x 10”) Peso: Ca. 7,8 kg (17-1/5 lbs.), cartridge excluído Apenas cartridge: ca. 610 g (1-3/10 lbs.) Anexo A Especificações técnicas da impressora Especificações técnicas da impressora Dimensões: 153 154 Especificações técnicas da impressora Anexo A Anexo B Acessórios Opcionais Para obter mais informações, aceda ao Web site da Axis Communications (http://www.axis.com/). Adaptador de Rede O adaptador de rede e o computador estão ligados ponto a ponto. Você também pode ligar a impressora ao computador através de um servidor de impressão. NetBIOS/NetBEUI TCP/IP LBP-1210 Adaptador de Rede (Produzido pela AXIS) Cliente (Windows 95/98/Me/NT 4.0/2000) Anexo B Cliente (Windows XP) Acessórios Opcionais 155 Acessórios Opcionais Ao usar um adaptador de rede opcional (Produzido pela AXIS), pode utilizar a impressora LBP-1210 ligada directamente à rede. NetBIOS/NetBEUI TCP/IP Protocolos Utilizáveis Servidor de impressão (Windows 95/98/Me/NT 4.0/2000/XP) LBP-1210 Adaptador de Rede (Produzido pela AXIS) Cliente (Windows 95/98/Me/ NT 4.0/2000/XP) Cliente (Windows 95/98/Me/ NT 4.0/2000/XP) Se o Windows XP for utilizado como servidor de impressão, você pode não conseguir usar o NetBIOS/NetBEUI, dependendo do adaptador de rede. ❏ A configuração do adaptador de rede varia dependendo do produto. ❏ Para obter detalhes sobre o adaptador de rede, consulte o manual de instruções fornecido com o mesmo. ❏ Para obter detalhes sobre o adaptador de rede, contacte o seu revendedor autorizado Canon onde comprou a LBP-1210. 156 Acessórios Opcionais Anexo B Glossário A Adaptador Dispositivo opcional que lhe permite ligar a impressora directamente a uma rede. Consulte também Ligação unidade a unidade. Adaptador de Rede Dispositivo opcional que lhe permite ligar a impressora directamente a uma rede. Consulte também Ligação unidade a unidade. Agrupar Glossário Imprimir várias cópias de um documento com múltiplas páginas respeitando a ordem sequencial das páginas. Alerta Mensagem apresentada na Janela de Estado quando um problema ou uma condição fez com que a Canon Advanced Printing Technology suspendesse a impressão. Deverá seguir as instruções apresentadas no ecrã antes da impressão ser reiniciada. Alimentação do papel O acto de orientação de uma folha de papel no percurso do papel na impressora. Ambiente de trabalho Todo o ecrã do Windows que representa a sua área de trabalho no Windows. No ambiente de trabalho do Windows são apresentados ícones, janelas e a barra de tarefas. Armado Tipo de cabo com revestimento metálico sobre o material condutor para proteger os dados que passam pelo cabo de interferências electromagnéticas. Esta impressora requer a utilização de um cabo de interface armado duplo. Glossário 157 B Barra de evolução Barra horizontal na Janela de Estado ou no respectivo ícone que indica graficamente a percentagem do trabalho de impressão que já foi impressa. Barra de ferramentas Na Janela de Estado, a área da janela do separador que inclui botões para suspender, recomeçar e eliminar o trabalho de impressão actual. Barra de título A barra horizontal que contém o título de uma janela ou caixa de diálogo. Em muitas janelas, a barra de título contém a caixa do Menu de controlo e os botões Maximizar e Minimizar. C CA Corrente Alterna. O tipo de corrente eléctrica habitualmente disponível nas tomadas de parede domésticas. Canon Advanced Printing Technology (CAPT) Software que aumenta a capacidade do sistema operativo Windows relativamente a um aumento da rapidez e simplicidade de impressão. A Canon Advanced Printing Technology permite um maior controlo de impressão e comunicações bidireccionais entre a impressora e um computador que esteja a executar uma aplicação do Windows. Cabo da interface O cabo, com capacidade bidireccional, é utilizado para criar a interface entre uma impressora e um computador. Cabo da interface paralela Cabo bidireccional, normalmente com um comprimento inferior a 6 pés (3 m), que transfere múltiplos bits de informação para a impressora em simultâneo, acelerando a impressão. Os cabos de interface paralela também se designam por cabos de interface Centronics. 158 Glossário Caixa de diálogo Propriedades A caixa de diálogo que contém informações sobre um determinado dispositivo como, por exemplo, a sua impressora. Cliente Computador que está ligado em rede à impressora. Um cliente não controla directamente a impressora. Interage com a impressora através de um servidor. Consulte também Servidor. Colocação em spool Comando Instrução que indica à impressora para executar uma determinada função. Os comandos são enviados do computador para a impressora através do cabo da interface quando a impressora está pronta para imprimir. Comunicações bidireccionais Permite a troca de informações entre o software Canon Advanced Printing Technology e uma impressora local. Conjunto de fixação O dispositivo utilizado durante o processo de impressão para fixar o toner ao papel (ou outro suporte) através da aplicação de calor e pressão. O conjunto, localizado no interior da impressora, fica extremamente quente (190˚C/374˚F) durante o funcionamento. Contraste O grau de diferença entre as áreas mais claras e mais escuras de uma imagem. Diminuir o contraste aclara as áreas escuras e escurece as áreas claras; aumentá-lo escurece as áreas escuras e aclara as áreas claras. Glossário 159 Glossário Processo pelo qual uma aplicação envia um documento para o serviço de colocação em spool, em vez de o enviar directamente para a impressora, libertando assim o computador e a aplicação para outras tarefas. Os documentos em spool são impressos pela ordem em que são recebidos. Controlador Programa que controla a forma como interagem um computador e um dispositivo externo. O controlador de impressora fornece ao Windows informações como, por exemplo, descrições dos tipos de letra e funções da impressora instalada. Quando imprime com a Canon Advanced Printing Technology, está a utilizar o respectivo controlador de impressora. Controlador de impressora Programa que controla a interacção entre o computador e uma impressora. O controlador de impressora fornece ao Windows informações como, por exemplo, descrições das fontes e funções da impressora instalada. Quando imprime com a Canon Advanced Printing Technology, está a utilizar o respectivo controlador de impressora. E ECP Abreviatura de Porta com Capacidades Alargadas (Extended Capabilities Port). Modo de comunicações bidireccionais que permite a transmissão de dados a grande velocidade para a impressora e outros dispositivos. Encravamento Situação criada quando o papel fica preso algures no percurso do papel. Tem de remover o papel encravado antes de poder continuar a imprimir. Escala Aumento ou redução da imagem impressa. Espaçamento proporcional O espaçamento dos caracteres de acordo com a largura de cada carácter. Este espaçamento variável entre cada carácter reduz os espaços estranhos e facilita a legibilidade do texto. 160 Glossário Explorador do Windows O programa do Windows que pode utilizar para procurar, abrir e gerir as unidades de disco, pastas e ficheiros no computador, num sistema em rede. Também pode utilizar o Explorador do Windows para ver e abrir pastas partilhadas noutros computadores da rede. Pode utilizar o Explorador do Windows para gerir os ficheiros movendo, copiando, mudando o nome e eliminando ficheiros. F Ficheiros de som A Canon Advanced Printing Technology inclui ficheiros de som que são reproduzidos para indicar as condições da impressão. Lista de ficheiros que aguardam para serem impressos ou que estão a ser impressos presentemente. Uma vez impresso, o ficheiro é removido da fila de impressão. Fila de impressão Lista de ficheiros que aguardam para serem impressos ou que estão a ser impressos presentemente. Uma vez impresso, o ficheiro é removido da fila de impressão. H Horizontal A impressão do texto e dos gráficos pelo comprimento da página. I Imagem em tons de cinzento Imagem de mapa de bits que armazena dados para cada ponto como uma tonalidade de cinzento, em vez de como preto ou branco. Impressora local Impressora ligada directamente ao computador, utilizando um cabo paralelo. Glossário 161 Glossário Fila Interface A ligação entre dois dispositivos, através da qual comunicam entre si. As impressora LBP-1210 vem com uma interface USB e paralela, que a torna compatível com computadores pessoais IBM e compatíveis. Interface Centronics Uma interface padrão para transmissão de dados paralelos. Esta impressora utiliza uma interface paralela do tipo Centronics com capacidade bidireccional. Consulte também Porta da interface e Interface paralela. Interface paralela Interface que transmite múltiplos bits em simultâneo (normalmente, em segmentos de um byte). A sua impressora tem incorporada uma interface paralela do tipo Centronics. Consulte também Interface Centronics. Itálico Estilo de tipo de letra caracterizado por caracteres inclinados (os traços verticais dos caracteres ficam em ângulo relativamente ao eixo vertical). J Janela de Estado Janela que a Canon Advanced Printing Technology utiliza para apresentar mensagens sobre o trabalho de impressão actual, bem como para mostrar graficamente a evolução do trabalho de impressão do computador para a impressora. L Ligação unidade a unidade Ligação à rede entre um computador e uma impressora (ou outro dispositivo) que não passa por um servidor. Consulte também Servidor, Cliente. Luminosidade A proporção relativa de áreas claras e escuras. Diminuir a luminosidade escurece a imagem geral; aumentar a luminosidade aclara a imagem. 162 Glossário M Megabyte (MB) Unidade de medida, que representa um milhão de bytes, utilizada para descrever o tamanho da memória da impressora ou do computador. Meios-tons Processo de conversão de uma imagem em tons de cinzento para pontos pretos e pontos brancos (que não são impressos) para simular as tonalidades de cinzento da imagem original. A memória de trabalho do computador, onde os programas e dados são armazenados temporariamente enquanto os utiliza. A reinicialização ou o encerramento do computador limpa todas as informações da RAM. A impressão de documentos muito complicados pode requerer o fecho dos outros programas ou a adição de mais RAM ao computador. Consulte também RAM física, Memória virtual. Memória Virtual Espaço no disco rígido que o Windows utiliza para armazenamento temporário dos dados, como se fosse realmente a memória de acesso aleatório (RAM). O Windows fá-lo através de um ficheiro de comutação. Este procedimento proporciona ao Windows mais memória utilizável, mas torna o acesso à memória mais lento quando é necessário utilizar o ficheiro de comutação. Consulte também RAM física. Mensagens de áudio As mensagens de áudio notificam o utilizador das operações da impressora mostradas na Janela de Estado. Menu Iniciar O menu que apresenta os comandos que constituem o ponto de partida de todo o trabalho realizado no computador como, por exemplo, iniciar um programa, abrir um documento, localizar um ficheiro e obter ajuda. Para abrir o menu Iniciar, clique no botão Iniciar apresentado no Ambiente de Trabalho. Glossário 163 Glossário Memória de Acesso Aleatório (RAM) Monitor de Impressão O monitor de impressão do adaptador de rede é software que imprime através do adaptador de rede. N Negrito Característica de um carácter impresso que indica uma representação mais larga e mais escura. Também referida como impressão com ênfase ou carregada. O O meu computador O programa do Windows que pode utilizar para procurar no sistema de arquivo do seu computador e para abrir unidades, pastas e ficheiros. Também pode utilizar O meu computador para gerir os ficheiros e o sistema de arquivo, movendo, copiando, mudando o nome e eliminando itens. Opções de Estado Definições que determinam quando a Janela Estado da Impressora se abre e se são reproduzidos sons com as mensagens. Orientação A impressão de texto pela largura (vertical) ou pelo comprimento (horizontal) da página. P Página de separação Páginas opcionais impressas no início de cada documento para ajudar a separar um trabalho de impressão de outro. Painéis de Controlo O conjunto de programas do Windows que pode utilizar para alterar as definições do Windows, do sistema, do hardware e do software. 164 Glossário Papel encravado Situação criada quando o papel fica preso algures no percurso do papel. Remova o papel encravado para poder continuar a imprimir. Pasta Espaço, no disco, em que pode armazenar documentos, ficheiros de programa e outras pastas. Anteriormente referido como directório. Pasta Impressoras O local em que as informações sobre a sua impressora são armazenadas. Significa Formato de Documento Portátil (Portable Document Format). Formato muito utilizado para transmitir e ver documentos em computadores. Os documentos PDF podem ser lidos ou impressos com o programa Adobe Reader/Adobe Acrobat Reader. Percurso do papel O caminho que o papel percorre na impressora. Perfil Um perfil é um ficheiro que armazena as definições da impressora de modo a que possam ser recriadas seleccionando simplesmente o perfil num menu. Peso Refere-se à espessura de um tipo de letra: fino, médio ou negrito. Também se refere à espessura do papel. Porta da interface A porta através da qual a impressora comunica com o computador. A LBP-1210 tem uma porta USB e uma porta de interface paralela Centronics de 8 bits, localizada na parte de trás da impressora. Consulte também Interface paralela ou Universal Serial Bus (USB). Poupança de toner Uma vez que só são impressos bits de dados alternados, o consumo de toner é reduzido. Glossário 165 Glossário PDF ppp Pontos por polegada. Unidade de medida para indicar a resolução de uma impressora. A LBP-1210 imprime com uma resolução de 600 ppp. Predefinição Definição utilizada automaticamente se não for especificada nenhuma outra definição. Q Quilobyte (KB) Unidade de medida, que representa o número binário 1024, utilizada para descrever o tamanho da memória da impressora ou do computador em unidades de mil bytes. R RAM física Memória de acesso aleatório (RAM) que está presente fisicamente no computador sob a forma de microcircuitos de memória, por oposição à memória virtual. Consulte também Memória Virtual. Rede Grupo de computadores ligados por cabos ou outros meios e que utilizam software que lhes permite partilhar equipamento (por exemplo, impressoras) e trocar informações. Refinamento Automatico da Imagem Tecnologia das impressoras Canon, através da qual a impressora detecta e corrige automaticamente as extremidades e as curvas irregulares dos caracteres e gráficos. 166 Glossário Resolução A densidade dos pontos para um determinado dispositivo de saída, expressa em termos de pontos por polegada (ppp). Uma resolução baixa faz com que os caracteres das fontes e os gráficos tenham um aspecto irregular, mas torna a impressão mais rápida do que resoluções superiores. Uma resolução superior corrige as curvas e os ângulos, correspondendo melhor aos desenhos dos tipos de letra tradicionais, mas torna a impressão mais lenta. Esta impressora pode produzir uma saída de impressão com uma resolução de 300 ou 600 ppp. Os valores de resolução são representados por dados horizontais e verticais como, por exemplo, 600 x 600 ppp. Programa que o ajuda a resolver os problemas de impressão. A Resolução de Problemas verifica as definições de configuração do Windows e, se possível, corrige os erros detectados. Rolo de transferência Comprime o papel contra o tambor para ajudar a transferir o toner para o papel. S ScoA ScoA é uma tecnologia original de expedição e compressão de dados de impressão Canon que utilizou o potencial máximo do seu computador para tornar realidade a impressão em alta velocidade CAPT. Ademais, em virtude da eficiência da compressão e da saída, somente uma pequena quantidade de memória é utilizada e, independentemente da quantidade de dados enviada, será preciso aumentar a RAM. Servidor Computador de rede ligado directamente à impressora. O servidor controla a impressora e processa os trabalhos de impressão enviados pelos clientes. Consulte também Cliente. Glossário 167 Glossário Resolução de problemas Sobreposição Refere-se à impressão em que dados que são comuns a todas as páginas como, por exemplo, um logotipo, títulos ou uma estrutura de tabela, são sobrepostos aos dados de impressão da aplicação. T Tamanho em pontos A altura dos caracteres define-se em pontos: um ponto corresponde a 1/72 de polegada. Tipo de letra Conjunto completo de caracteres com o mesmo tamanho e estilo como, por exemplo, Courier, 12 pontos, negrito. Tipos de letra escalonáveis Os tipos de letra escalonáveis permitem que os caracteres sejam impressos com diferentes tamanhos e ângulos de rotação. São diferentes dos tipos de letra de mapa de bits, que são impressos em tamanhos e ângulos fixos. Tipo de papel Tamanho personalizado de papel, cuja largura e altura são definidas pelo utilizador. Tipos de letra TrueType Tipos de letra escalonáveis utilizados para apresentação no ecrã e para impressão. Os tipos de letra TrueType podem ser dimensionados para qualquer altura e são impressos com o aspecto exacto que apresentam no ecrã, mas com uma resolução superior. Toner Pó preto com revestimento de resina que está no interior do cartridge EP-25. A impressora aplica o toner na superfície do tambor fotossensível existente no interior da impressora através de um mecanismo electrofotográfico. 168 Glossário Trabalho de impressão Documento que uma aplicação do Windows processou e enviou para colocação em spool, para adicionar à fila de impressão ou directamente à impressora. U Universal Serial Bus (USB) Estes são os novos padrões de interface serial. Este barramento reconhece automaticamente as ligações (Plug and Play) para permitir a conexão e desconexão de conectores com o computador ou dispositivos periféricos ligados. V Glossário Vertical A impressão do texto pela largura (margem mais curta) da página. W WebNetSpot Este utilitário é usado para controlar impressoras de rede. WYSIWYG Pronuncia-se “wizzy-wig” e significa “aspecto real” (What You See Is What You Get). Por exemplo, quando formata um parágrafo, as quebras de linha que aparecem na página impressa são exactamente as mesmas que vê no ecrã. Glossário 169 170 Glossário Índice remissivo 600 ppp 2, 151 A A impressão está mal 130 Abrir, Janela de Estado 95 Adaptador de Rede 157 Adicionar Papel 137 Agrupar 157 Alimentação do papel 157 Alimentação manual 25 contínua 25 ranhura 4, 13, 24 Ambiente de armazenamento 152 Ambiente operativo 152 Ambientes, especificações 152 Animação da impressora, janela de estado 96 Armado 157 Armazenar cartridge de toner 145 papel 12 Assistente Adicionar Impressora Windows 95/98/Me 32–36 Assistente para adicionar impressoras Windows 2000 42–48 Windows XP 48–54 AXIS 155 B Barra de estado, janela de estado 96 Barra de evolução 158 Barra de evolução, janela de estado 96 Barra de ferramentas janela de estado 96 utilizar 103 Índice remissivo Barra de menus Janela de Estado 96 utilizar 98–102 Bidireccional cabo paralelo 63 botão Eliminar Trabalho de Impressão 103 botão Mais Opções 78, 94 botão Recomeçar Trabalho 103 botão Trabalho em Pausa 103 C CA 158 Cabo da interface 158 Cabo da interface paralela 158 Cancelar, trabalho de impressão 103 Canon Advanced Printing Technology Canon LASER SHOT LBP-1210 58 desinstalar 141 imprimir com 63–94 instalar 28–61 mensagens 109–111, 137 não está a funcionar correctamente 132 problemas 132–133 utilizar 27–111 Canon Advanced Printing Technology (CAPT) 158 utilizar 58 Canon LASER SHOT LBP-1210 Ajuda 62 Desinstalação 62 Janela de Estado 62 Peças 4–5 Resolução de problemas 62 Cartridge Consulte Cartridge de toner 171 Índice remissivo Numérico Cartridge de toner 144, 152 armazenar 145 limpeza 149 manuseamento 146 substituição 147 Cartridge de toner EP Consulte Cartridge de toner Cassete 4, 151 colocar envelopes 20–24 colocar papel 17–19 Cliente 159 Colocação em spool 159 Colocar envelopes 21–24 papel 17–19 Comunicações bidireccionais 159 Conjunto de fixação 9, 10, 13, 159 Contactar a Canon Inc. 114 Contraste 77, 159 Controlador de classe USB não está instalado adequada-mente 135 Controlador de impressora 132, 160 Controlador, Consulte Controlador de impressora 132 Convenções iii Corrente consumo 152 não está ligada 130 requisitos 152 tomada 4 Corrente eléctrica ix D Definições de partilha da impressora 61 Definições do servidor Windows 2000/XP 60 Densidade muito clara 127 muito escura 128 172 Desencravar o papel 115–125 Desencravar Papel 137 Desinstalação 141 Dimensões, impressora 153 Directrizes cartridge de toner 144 impressora 143 Dispositivo, tempo de espera excedido 131 E ECP 101, 160 Eliminar trabalho de impressão 98 Energy Star vi Entrega com a frente para baixo 15 Entrega com a frente para cima 16 Envelopes 8, 11, 24 colocar 20–24 Envelopes C5 22, 109 Erro de Assistência 137 Erro do Adaptador de Rede 137 Escala 160 Especificações técnicas, impressora 151– 153 Estado rede 107 trabalho de impressão 95 Etiquetas 10 colocar manualmente 24–25 F Falha na Impressão 138 Fechar Tampa da Impressora 138 Fechar, Janela de Estado 109 Ferramentas da Grupo Canon LASER SHOT LBP-1210 62 Fichas 9 Ficheiro de sons 161 Ficheiro não encontrado no CD-ROM 133 Fila 161 Índice remissivo G Glossário 157–169 Grupo Canon LASER SHOT LBP-1210 62 Guias do papel 4 H Horizontal 161 Humidade 12, 152 I ícone Atenção Requerida 108 ícone Aviso 108 ícone Condição Anormal 108 ícone Impressão em Pausa 108 ícone Impressora 96 ícone Impressora Pronta 108 Ícones, Janela de Estado 108 Imagem muito clara 127 muito escura 128 Imagem em tons de cinzento 161 Imagem impressa manchas pretas 127 muito clara 127 muito escura 128 riscas 126 Impressão Canon Advanced Printing Technology 58 velocidade 151 Impressora bloqueia 131 cartridge de toner 144 dimensões 153 especificações técnicas 151–153 estado da rede 107 funções 2 Índice remissivo limpeza 144 manter 143–149 manuseamento 143 não imprime 129 pára de imprimir 130 partilha 58 peças 4–5 peso 153 problemas 129–131 velocidade 151 Impressora de rede 59–61 Impressora local 28–54 Instalar, Canon Advanced Printing Technology 28–54 Insuficiente, Memória 138 Interface 162 Interface Centronics 129, 162 Interface paralela 162 cabo 63 conector 4 Interface USB conector 4 Interruptor 4 Índice remissivo Fila de impressão 161 Funções, impressora 2 J Janela de Estado 162 abrir 95 animação da impressora 96 barra de estado 96 barra de evolução 96 barra de ferramentas 96 barra de menus 96 fechar 109 ícone 108 ícone impressora 96 utilizar 96–111 Janela do separador trabalho de impressão 104 trabalho em espera 106 trabalho impresso 105 173 utilizar 104 L Limpeza cartridge de toner 149 impressora 99, 144 Linhas guia cartridge de toner 145 Luminosidade 77, 93, 162 Luz 4 M Manchas pretas 127 Manter, impressora 143–149 Manuseamento do papel 7–25 Marcas Comerciais ii Megabyte 163 Meios-tons 163 Memória de Acesso Aleatório 163 Memória Insuficiente 138 Mensagens 109–111, 137 alerta 111 com som 110–111 Mensagens de alerta 111 Mensagens de áudio 163 menu Ajuda, utilizar 102 Menu do CD-ROM, não se abre 133 menu Opções, utilizar 99–101 menu Trabalho, utilizar 98 Minimizar, Janela de Estado 108 Monitor de Impressão 164 Mudar papel para… 138 N Não está ligada à corrente 130 Nível de ruído 152 O Orientação 164 P Páginas por minuto 151 174 Painéis de Controlo 164 Papel armazenar 12 colocar 17–19 entrega 14, 151 manuseamento 7–25 percurso 13 Requisito 8 Papel A4 17, 109, 127, 147, 151 Papel B5 8, 17, 109, 151 Papel Executive 3, 8, 17, 109, 151 Papel Letter 17, 151 Papel normal 151 Papel, desencravar 115–125 Papel, peso 153 Partilhar, impressora 58 PDF 165 Percurso do papel 13, 165 Perfil 165 Peso, impressora 153 Peso, papel 8, 151, 165 Plug and play, Windows 2000 37–39 Plug and play, Windows 95/98/Me 28 Plug and play, Windows XP 40–42 Pontos por polegada 2 Porta da interface 4, 165 Porta Ocupada 138 Porta paralela, conector 4 Porta USB, conector 4 Postais 11 ppp 166 Precauções cartridge de toner 144 impressora 143–144 Predefinição 166 Problemas impressora 129–131 papel encravado 115–125 qualidade de impressão 126–128 Índice remissivo Qualidade de impressão, problemas 126– 128 R Ranhura de entrega com a frente para baixo 4 Recomeçar a impressão 98 Refinamento Automático da Imagem 78, 94, 166 Remover, Canon Advanced Printing Technology 141 Resolução 151, 167 Resolução de Problemas 62, 113–141 Canon Advanced Printing Technology 132–133 desencravar o papel 115–125 problemas com a impressora 129– 131 problemas com a qualidade de impressão 126–128 remover a Canon Advanced Printing Technology (Desinstalação) 141 Resolução de Problemas, utilitário 139– 141 Riscas brancas verticais 126 Riscas, brancas verticais 126 Rolo de transferência 5, 118, 167 S Segurança iv–xiii Seleccionar entrega do papel 14 papel 8–9 tamanho personalizado de papel 71 separador Acabamento preferências 76 Windows 2000/XP 91 Windows 95/98/Me 76 Índice remissivo separador Configurar página tamanho personalizado de papel 71 Windows 2000/XP 86 Windows 95/98/Me 68 separador Detalhes, Windows 95/98/Me 66 separador Geral Windows 2000/XP 80 Windows 95/98/Me 65 separador Partilhar Windows 95/98/Me 67 separador Ports, Windows 2000/XP 81 separador Qualidade Windows 2000/XP 93 Windows 95/98/Me 77 separador Trabalho de Impressão 104 separador Trabalho em Espera 106 separador Trabalho Impresso 105 Servidor 167 Sobreposição 72, 168 Substituição, cartridge de toner 147 Suspender a impressão 98 T Tamanho de papel 151 personalizado 71 Tamanho personalizado de papel 71 seleccionar 71 Tampa da frente 116 Tampa de selecção de entrega 4, 14 Tampa, impressora 4 Temperatura 152 Tempo de espera excedido do dispositivo 131 Tempo para a primeira impressão 152 Tempo para iniciar 152 Tipo de letra 168 Tipo de papel 168 tipos de letra Adobe Type Manager, não é possível utilizar 132 175 Índice remissivo Q Toner 168 poupança 165 Trabalho de impressão, estado 95 Transparências 9, 151 Transportar a impressora xiii U Unidade a unidade 162 USB cabo 28, 37, 40 conector 4 interface 4, 162 porta 4, 28, 37, 40 Uso da porta USB (cabo USB) 28, 37, 40 Utilizar Janela de Estado 96–111 Resolução de Problemas, utilitário 139–141 Windows 95/98/Me definições do servidor 59 propriedades da impressora 64 separador Acabamento 76 separador Configurar página 68 separador Detalhes 66 separador Geral 65 separador Partilhar 67 separador Qualidade 77 WYSIWYG 169 V Velocidade de impressão 151 Velocidade, impressão 151 Verificar estado de um trabalho de impressão 95 Verificar Cartridge de Toner 139 Verificar Impressora/Cabo 139 Vertical 169 W WebNetSpot 169 Windows 2000/XP default document properties 79 definições do servidor 60 propriedades da impressora 79–94 separador Acabamento 91 separador Configurar página 86 separador General 80 separador Ports 81 separador Qualidade 93 176 Índice remissivo