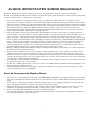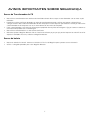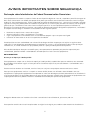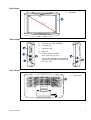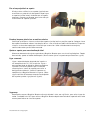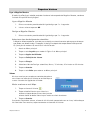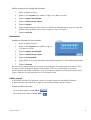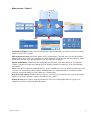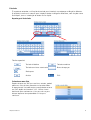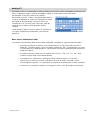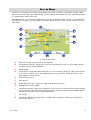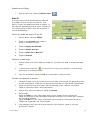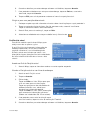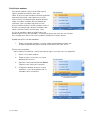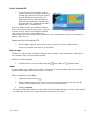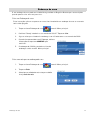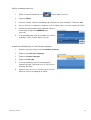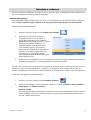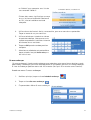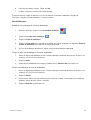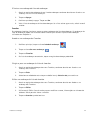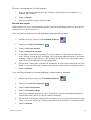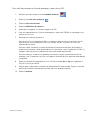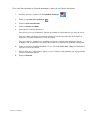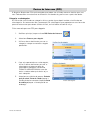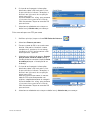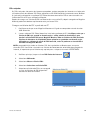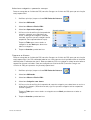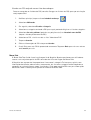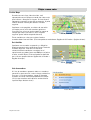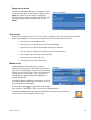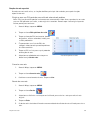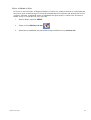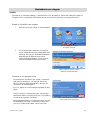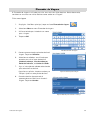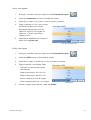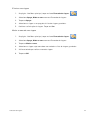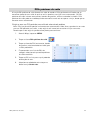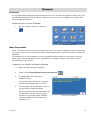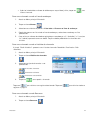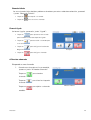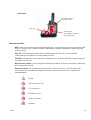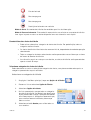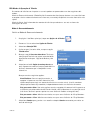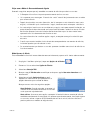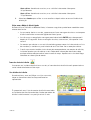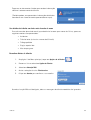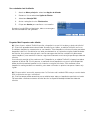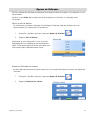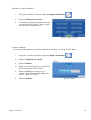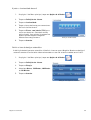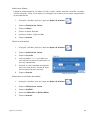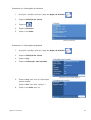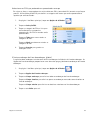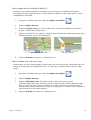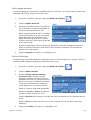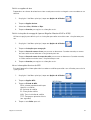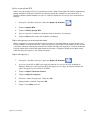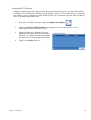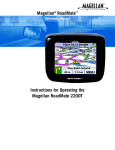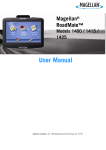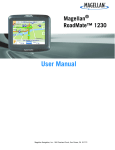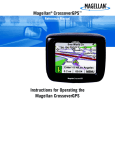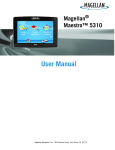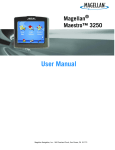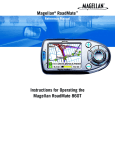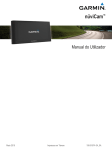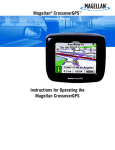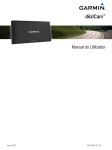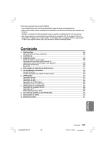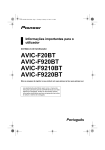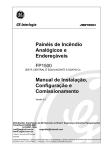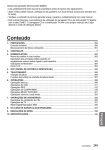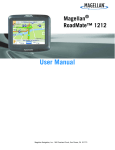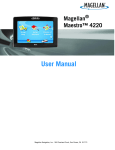Download Maestro 4000.book
Transcript
Magellan Maestro ® ™ Manual de Referência Maestro 4010 Maestro 4040 Maestro 4050 Magellan Navigation, SAS. ZAC de la Fleuriaye - BP 60433 44477 Carquefou Cedex - France AVISOS IMPORTANTES SOBRE SEGURANÇA O Magellan Maestro é uma ajuda à navegação em veículos concebida para o ajudar a chegar aos seus destinos. Quando utiliza o Magellan Maestro, deve cumprir estas regras de segurança para impedir que ocorram acidentes que possam resultar em ferimentos ou na morte para si e para outros: • • • • • • • • • Alguns países proíbem a instalação de qualquer objecto no pára-brisas. Queira verificar as leis vigentes no país relativamente à montagem no pára-brisas Visite www.magellanGPS.com para obter soluções alternativas para instalação. É fornecido um disco adesivo com o Magellan Maestro para utilização como solução de montagem alternativa no tablier. Enquanto conduz, a necessidade de ver o ecrã é mínima. Os avisos verbais irão orientá-lo para o seu destino. O condutor deve introduzir dados ou programar o Magellan Maestro apenas quando o veículo está estacionário. Apenas um passageiro do veículo deve introduzir dados ou programar o Magellan Maestro quando o veículo está em movimento. É da sua responsabilidade cumprir todas as regras de trânsito. Foram feitos todos os esforços para garantir que a base de dados está correcta. No entanto, as estradas, pontos de interesse (POIs) e locais de comércio e serviços poderão alterar-se com o passar do tempo. A base de dados não inclui, analisa, processa, considera ou reflecte quaisquer dos seguintes: restrições legais (tais como o tipo, peso, altura, largura, restrições à capacidade de carga e velocidade do veículo); inclinação de estradas; altura, largura, peso ou outros limites de pontes; densidade populacional; qualidade ou segurança das vizinhanças; disponibilidade ou proximidade de polícia, salvamentos de emergência, emergências médicas ou outras assistências; zonas de construção ou perigosas; estradas ou vias fechadas; segurança ou estado de conservação de estradas, trânsito ou instalações de trânsito; condições atmosféricas; características ou estado dos pavimentos; eventos especiais; congestão de tráfego. É da sua responsabilidade ignorar quaisquer sugestões de rotas inseguras, perigosas ou ilegais. Mantenha o Magellan Maestro afastado de condições de temperaturas extremas. Por exemplo, não o deixe exposto à luz do Sol durante longos períodos de tempo. Quando instala a unidade no seu veículo, utilizando o suporte de pára-brisas ou outro suporte ou acessórios, tenha o cuidado de não obstruir a visão da estrada do condutor, não interferir na operação dos dispositivos de segurança do veículo tais como os "air bags", ou apresentar um perigo para os ocupantes do veículo caso a unidade se solte durante a condução. O utilizador assume os riscos associados a danos ao veículo ou aos ocupantes do veículo como resultado das suas opções de instalação do Magellan Maestro. As leis de alguns estados proíbem a utilização de auscultadores estéreo enquanto conduz um veículo. Queira verificar as leis vigentes no país em que está a conduzir. Proceda com cuidado quando estiver a ouvir música pelos auscultadores durante períodos de tempo prolongados, visto que isto pode levar a perdas auditivas. A bateria do Magellan Maestro é recarregável e não deve ser removida. No caso de ser necessário substituí-la, deve contactar a Assistência Técnica da Magellan. Acerca do Carregamento do Magellan Maestro • • • • • Utilize apenas o transformador de CA (Phihong: PSC2200R-050) aprovado para o seu Magellan Maestro. A utilização de outro tipo de adaptador de CA pode resultar em avaria e/ou possível risco de incêndio devido ao sobreaquecimento da bateria. Utilize apenas o carregador de automóvel aprovado para/fornecido com o seu Magellan Maestro. A utilização de outro tipo de carregador de automóvel resultará numa avaria e/ou pode ser perigosa. O Magellan Maestro deve ser utilizado com uma Unidade de Alimentação LISTADA e marcada com "LPS", "Limited Power Source" (Fonte de Alimentação Limitada) e "output rated + 5 V dc / 2.0 A" (corrente + 5 V cc / 2,0 A). Utilize o cabo USB aprovado para/fornecido com o seu Magellan Maestro. Por motivos de segurança, a bateria do seu Magellan Maestro irá parar de carregar quando a temperatura ambiente se encontrar abaixo dos 0 °C ou acima dos 45 °C. i AVISOS IMPORTANTES SOBRE SEGURANÇA Acerca do Transformador de CA • • • • • Não utilize o transformador num ambiente de humidade elevada. Nunca toque no transformador com as mãos ou pés molhados. Permita que exista ventilação adequada em volta do transformador quando o utilizar para operar o dispositivo ou carregar a bateria. Não cubra o transformador de CA com papel ou outros objectos que reduzam a ventilação. Não utilize o transformador de CA enquanto este se encontra dentro de uma mala de transporte. Ligue o transformador a uma fonte de alimentação apropriada. Os requisitos de voltagem e ligação à terra encontram-se no invólucro do produto e/ou na embalagem. Não utilize o transformador se o cabo estiver danificado. Não tente reparar o Magellan Maestro. No seu interior não existem peças que seja possível reparar. Se se danificar ou for exposto a humidade excessiva, substitua o Magellan Maestro. Acerca da bateria • • Não tente substituir a bateria. Contacte a Assistência Técnica da Magellan para questões acerca da bateria. Utilize o carregador aprovado para o seu Magellan Maestro. ii AVISOS IMPORTANTES SOBRE SEGURANÇA Declaração sobre Interferências da Federal Communication Commission Este equipamento foi testado e cumpre os limites de um dispositivo digital de classe B, cumprindo a parte 15 das regras da FCC. Estes limites foram concebidos para proporcionar protecção razoável contra interferências danosas numa instalação residencial. Este equipamento gera, utiliza e pode irradiar energia de rádio-frequências e, caso não seja instalado e utilizado segundo as instruções, poderá provocar interferências prejudiciais às comunicações por rádio. No entanto, não há qualquer garantia de que a interferência não ocorra numa instalação específica. Se este equipamento provocar interferências prejudiciais à recepção de rádio ou televisão, o que pode ser determinado ligando e desligando o equipamento, o utilizador é encorajado a tentar corrigir a interferência executando um dos seguintes passos: • • • • Reorientar ou reposicionar a antena de recepção. Aumente a distância entre o equipamento e o receptor. Ligue o equipamento a uma tomada num circuito diferente daquele a que o receptor está ligado. Consultar um fornecedor ou um técnico experiente de rádio/TV. Este dispositivo está em conformidade com a Parte 15 das Regras da FCC. A operação está sujeita às seguintes duas condições: (1) este dispositivo não poderá provocar interferências nocivas, e (2) este dispositivo deve aceitar quaisquer interferências, incluindo interferências que poderão provocar a operação indesejada deste dispositivo. Aviso da FCC: Quaisquer alterações ou modificações, não expressamente aprovadas pelo parceiro responsável pela conformidade, poderão invalidar a autoridade do utilizador para funcionar com este equipamento. NOTA IMPORTANTE: Declaração de Exposição à Radiação FCC: Este equipamento cumpre com os limites de exposição à radiação FCC, estabelecidos para um ambiente não controlado. Os utilizadores finais devem seguir as instruções de funcionamento específicas para satisfazerem a conformidade com a exposição RF. Este transmissor não deve ser instalado, nem funcionar, em conjunto com qualquer outro transmissor ou antena. Para que este equipamento continue a cumprir as normas da FCC, devem ser utilizados cabos blindados com este equipamento. A operação de equipamento não aprovado ou cabos sem blindagem resultará provavelmente em interferência na recepção de rádio e TV. O utilizador deve ter em atenção que alterações e modificações efectuadas ao equipamento sem a aprovação do fabricante poderão invalidar a autoridade do utilizador para operar este equipamento. O Magellan Maestro deve ser instalado e funcionar a uma distância do utilizador de, pelo menos, 20 cm. Este aparelho numérico da classe B respeita todas as exigências da legislação canadiana sobre material de interferência. iii AVISOS IMPORTANTES SOBRE SEGURANÇA Declaração IC A operação está sujeita às seguintes duas condições: 1. 2. Este dispositivo pode não causar interferência e Este dispositivo deve aceitar qualquer interferência, incluindo interferência que possa causar um funcionamento indesejável do dispositivo. NOTA IMPORTANTE: Declaração de Exposição à Radiação IC: Este equipamento cumpre com os limites de exposição à radiação IC, estabelecidos para um ambiente não controlado. Os utilizadores finais devem seguir as instruções de funcionamento específicas para satisfazerem a conformidade com a exposição RF. Este transmissor não deve ser instalado, nem funcionar, em conjunto com qualquer outro transmissor ou antena. © 2007 Magellan Navigation, Inc. Todos os direitos reservados. O logótipo Magellan, Magellan, Maestro, Turn it on and go, TrueView, QuickSpell, SmartDetour, e SmartVolume são marcas comerciais da Magellan Navigation, Inc. Nenhuma parte deste manual do utilizador pode ser reproduzida ou transmitida seja de que forma ou meios, electrónicos ou mecânicos, incluindo fotocópias e gravações, com outro objectivo que não a utilização pessoal do comprador sem a autorização prévia e por escrito da Magellan Navigation, Inc. 631449-08 A iv Magellan Maestro O Magellan Maestro é um produto de navegação em veículos que utiliza sinais de GPS de satélites para calcular a sua localização precisa e computar detalhes sobre a viagem. Conhecendo a sua posição e movimentação, pode então associar estas informações a mapas detalhados NAVTEQ® de forma a fornecer uma representação visual da sua localização. Com o Magellan Maestro pode: • Guarda o seu endereço de casa e fornece rapidamente detalhes da rota até à mesma. • Criar e guardar endereços no seu livro de endereços que podem ser acedidas a qualquer momento e obter informações de rota para esses endereços. • Dirigir-se para um endereço usando o teclado e a função QuickSpell do Magellan, para escrever facilmente e sem erros. • Dirigir-se para qualquer ponto de interesse (POI) que tenha sido pré-carregado no Magellan Maestro. (Os POIs personalizados podem ser criados e carregados através do software POI Manager fornecido no CD-ROM incluído.) • Dirigir-se para um POI que aparece no mapa enquanto viaja, tocando simplesmente no ícone do POI. • Obtenha instantaneamente uma lista de oficinas automóveis próximas. • Utilize o planeador de viagens para criar uma viagem com vários destinos. Prático para profissionais que necessitam de informações de viagem para muitos destinos. • Utilize a ferramenta POI perto de saída que lhe fornece uma lista de bombas de gasolina, restaurantes, hotéis e lojas de produtos para automóveis localizados perto de saídas das quais se está a aproximar e para as quais se pode dirigir quando está a viajar numa autoestrada. • Personalize o seu Magellan Maestro conforme as suas necessidades. A interface do Magellan Maestro é fácil e simples de utilizar depois de entendidos os aspectos básicos. Poderá ter de consultar este manual que foi concebido de forma a apresentar a maneira de aceder a uma função que esteja a tentar realizar e seguir os passos apresentados. O Magellan Maestro tem uma bateria incorporada, de forma que na maioria dos casos poderá seguir estas instruções enquanto as lê no ecrã do computador sem ter de o ligar à corrente CA. Note que se estiver em ambientes fechados poderá não obter nenhum sinal de satélite e portanto a sua localização não será actualizada. Contudo, a potência do chipset SiRFstarIII™ instalado no Magellan Maestro irá obter sinais de satélite em localizações muito difíceis, de tal forma que poderá ver o Magellan Maestro a calcular uma posição, mesmo em ambientes fechados. Magellan Maestro 1 Vista Frontal A Microfone A 4.3 ”D isp l ay Vistas laterais A B A Ranhura do cartão SD/MMC B Ligar/Desligar C Conector USB D Reiniciar E Entrada de auscultador (mini-ficha de 3,5 mm) C F D E Entrada de corrente do adaptador de isqueiro ou adaptador de corrente CA (+5 VCC / 2A). F Vista Traseira A Altifalante A Magellan Maestro 2 Instruções de instalação A instalação do Magellan Maestro é simples e fácil. O mais difícil será escolher a melhor localização. Seleccionar a localização Algumas dicas para a selecção da localização adequada. • Monte o Magellan Maestro num ponto em que seja facilmente visível e não interfira com a sua visão da estrada. • O Magellan Maestro deve ser montado de forma a que a antena (localizada no cimo do receptor) tenha uma visão desobstruída do céu através do pára-brisas. • Seleccione se será montado com o suporte ajustável no pára-brisas ou com o disco adesivo fornecido. Certifique-se de verificar a legislação local e regional antes de montar no párabrisas. Algumas zonas possuem leis que restringem a montagem de qualquer dispositivo no pára-brisas. • Se pretende utilizar o disco adesivo, deverá escolher uma superfície plana no tablier. Não cole o disco adesivo ao pára-brisas. • Certifique-se de que o Magellan Maestro e todos os fios não sofrerão interferências caso os airbags sejam activados. Limpar a área Utilize um pano com álcool para limpar a área do pára-brisa ou tablier escolhida para a montagem do Magellan Maestro. Aplicar o disco adesivo (Ignore caso efectue a montagem directamente no pára-brisas). Retire a fita protectora da parte de trás do disco adesivo. Aplique o disco com o lado adesivo virado para o tablier. Mantenha pressão sobre o disco durante 5 minutos para fixá-lo. Deixe o disco colar bem durante 24 horas antes de continuar. Fixe o suporte Alinhe as duas saliências de montagem no suporte com as ranhuras de montagem na parte inferior do Magellan Maestro. Prima a parte de trás do suporte até que se encaixe com a parte de trás do receptor. Note que o suporte de montagem fornecido com o Magellan Maestro pode diferir daquele apresentado neste documento. Procedimento de configuração 3 Fixe o braço ajustável ao suporte Alinhe as duas saliências no suporte ajustável com os orifícios na parte de trás do suporte. Depois que o suporte ajustável esteja nivelado com o suporte, empurre o suporte e o receptor para baixo até que se encaixem ao suporte ajustável. Prenda o braço ao pára-brisas ou ao disco adesivo Certifique-se de que a alavanca na base do suporte ajustável está na posição superior. Coloque a base do suporte firmemente sobre a área do pára-brisas a ser utilizada ou sobre o disco adesivo. Empurre a alavanca na base do suporte para baixo até que se encaixe. Solte cuidadosamente o conjunto, certificando-se de que está bem montado. Ajustar o suporte para uma visualização ideal Afrouxe os elementos de ajuste e posicione o Magellan Maestro para uma visualização óptima. Depois de montado, aperte os botões de bloqueio. (Nunca tente ajustar o suporte enquanto estiver a guiar) Ligar a corrente Ligue a extremidade do adaptador de isqueiro a um receptáculo de 12 V CC no veículo. Ligue a outra extremidade do Magellan Maestro conforme ilustrado. Existe uma presilha para o cabo de alimentação na lateral do suporte para evitar o desligamento acidental. Se existir corrente no receptáculo, o Magellan Maestro irá ligar-se. (Nota: alguns veículos só fornecem corrente ao adaptador do isqueiro quando a ignição está ligada). Segurança Recomenda-se que o Magellan Maestro não seja deixado à vista sem vigilância, para evitar riscos de roubo. O método mais fácil para retirar o Magellan Maestro depois de montado o suporte é soltá-lo do mesmo premindo o no cimo do suporte. Procedimento de configuração 4 Aspectos básicos Ligar o Magellan Maestro O botão Ligar/Desligar é o botão prateado situado no lado esquerdo do Magellan Maestro, conforme ilustrado no capítulo Descrição geral. Ligar o Magellan Maestro 1. Prima e mantenha premido o botão Ligar/desligar por 1 a 2 segundos. 2. Leia os avisos e toque em OK. Desligar o Magellan Maestro 1. Prima e mantenha premido o botão Ligar/desligar por 1 a 2 segundos. Seleccionar hora de desligamento automático O Magellan Maestro pode ser ajustado para se desligar automaticamente após espaços de tempo que podem ser determinados. O receptor irá desligar-se depois do tempo determinado quando: A) a posição não mudou e B) o ecrã táctil não foi tocado 1. Aceda ao Menu principal. 2. Toque na seta Seguinte para aceder à Página 2 do Menu principal. 3. Toque em Opções do Utilizador. 4. Toque em Definições do sistema. 5. Toque em Energia. 6. Seleccione Hora de Desligar automático; Nunca, 10 minutos, 20 minutos ou 30 minutos. 7. Toque em Guardar. 8. Toque na seta Voltar para retornar ao Menu principal. Volume Há duas maneiras para aceder aos controlos de volume: uma é tocar no ícone de alti-falante no ecrã de Mapa e a outra é através das Opções do utilizador. Mudar o volume no ecrã Mapa. 1. Toque no ícone alti-falante . 2. Toque no botão Silenciar para silenciar o volume ou toque dentro da barra de ajuste do volume abaixo do botão Silenciar para mudar os níveis de volume. 3. Toque em Guardar. Caso tenha silenciado o volume, o ícone de alti-falante é apresentado com um risco, indicando que foi silenciado. Para reactivar, toque novamente no ícone do alti-falante. Aspectos básicos 5 Mudar o volume nas Opções do utilizador 1. Aceda ao Menu principal. 2. Toque na seta Seguinte para aceder à Página 2 do Menu principal. 3. Toque em Opções do Utilizador. 4. Toque em Definições do sistema. 5. Toque em Volume. 6. Toque no botão Silenciar para silenciar o volume ou toque dentro da barra de ajuste do volume abaixo do botão Silenciar para mudar os níveis de volume. 7. Toque em Guardar. Luminosidade Aceder ao Controlo de luminosidade 1. Aceda ao Menu principal. 2. Toque na seta Seguinte para aceder à Página 2 do Menu principal. 3. Toque em Opções do Utilizador. 4. Toque em Definições do sistema. 5. Toque em Luminosidade. 6. Toque dentro da barra de ajuste de luminosidade para definir a luminosidade pretendida. 7. Toque em Guardar. No ecrã Luminosidade existe uma caixa de verificação para "Escurecimento com bateria (75%)". Quando marcada, o Magellan Maestro irá escurecer a 75% da luminosidade ao funcionar exclusivamente com energia da bateria. Isto irá aumentar o tempo de utilização da bateria entre cargas. Pode ser activado tocando-se na caixa de verificação. O Menu principal O ecrã Menu principal é o centro para todas as funções disponíveis do Magellan Maestro. O Menu principal consiste de duas páginas com ícones grandes e de fácil acesso. Aceder ao Menu principal No ecrã Mapa toque no botão Menu. Nos outros ecrãs, toque no botão Voltar. Aspectos básicos 6 Menu principal - Página 1 Mostrar mapa: Apresenta o mapa com a sua posição actual (se estiver a calcular uma posição a partir de sinais de GPS) indicada pelo triângulo azul. Consulte o capítulo Ecrã de mapa para detalhes. Introduza o endereço: Apresenta o menu Introduza endereço. Os endereços podem ser introduzidos escrevendo-se primeiro a cidade, o código postal ou seleccionando uma cidade de uma lista de cidade que já foram utilizadas como destino. Também fornece acesso ao seu Livro de endereços (Os meus endereços) ou para criar uma rota para um centro de cidade. Consulte o capítulo sobre Dirigir-se para um endereço para mais detalhes. POI-Pontos de Interesse: Apresenta o menu Procurar pontos de interesse. Procura por POIs por introdução do nome ou por selecção de uma lista de categorias disponíveis. Os POIs do Marco Polo e os POIs que foram criados e instalados com o software POI Editor (presente no CD-ROM) podem ser acedidos a partir deste menu. Para mais informações sobre o menu Procurar pontos de interesse, consulte o capítulo Pontos de interesse. Casa: Caso tenha criado um endereço de Casa, prima o botão Casa para um acesso rápido à rota até à sua casa. Caso não tenha sido criado um endereço de casa, é apresentado um aviso para o fazer. Consulte o capítulo Botão Casa para obter mais informações. Assistência em viagem: Apresenta o ecrã Serviços e manutenção automóvel. Para mais informações sobre esta função, consulte o capítulo Assistência em viagem. Bluetooth: Apresenta o Menu principal Bluetooth. Para mais informações sobre a ligação a um telemóvel, consulte o capítulo sobre Bluetooth. Aspectos básicos 7 Menu principal - Página 2 Planeador de Viagens: Abre o menu Planeador de viagens onde pode criar, editar, eliminar, mudar o nome ou activar uma viagem. POIs próximos da saída: (Acessível apenas numa auto-estrada). Fornece uma lista de restaurantes, bombas de gasolina, oficinas automóveis ou hotéis perto de saídas de auto-estrada próximas. Pode seleccionar um dos POIs apresentados e criar uma rota para o mesmo. Opções do Utilizador: Acede ao menu de Opções do utilizador. Este menu pode ser utilizado para aceder a funções utilizadas para personalizar o Magellan Maestro conforme as suas necessidades individuais. Casa: Caso tenha criado um endereço de Casa, prima o botão Casa para um acesso rápido à rota até à sua casa. Caso não tenha sido criado um endereço de casa, é apresentado um aviso para o fazer. Consulte o capítulo Botão Casa para obter mais informações. Assistência em viagem: Apresenta o ecrã Serviços e manutenção automóvel. Para mais informações sobre esta função, consulte o capítulo Assistência em viagem. Bluetooth: Apresenta o Menu principal Bluetooth. Para mais informações sobre a ligação a um telemóvel, consulte o capítulo sobre Bluetooth. Aspectos básicos 8 O teclado É importante entender a utilização do teclado para introduzir um endereço no Magellan Maestro. O teclado é o meio mais comum para introduzir dados no Magellan Maestro e, com funções como QuickSpell, torna a introdução de dados fácil e rápida. Aspecto geral do teclado Teclas especiais Teclado alfabético Teclado numérico Teclado com letras acentuadas Barra de espaços Backspace Aceitar ESC Seleccionar numa lista Depois de tocar em "OK" para aceitar a entrada, poderá obter uma lista de itens presentes na base de dados. O exemplo aqui ilustrado mostra o resultado de se tocar em "OK" depois de introduzir "LIS". Utilize a barra deslizante para movimentar a lista para cima e para baixo e toque no item pretendido na lista para continuar. Aspectos básicos 9 QuickSpell™ QuickSpell utiliza as informações na base de dados para limitar as teclas que podem ser premidas de forma a apresentar apenas aquelas que podem aceder às informações na base de dados. Por exemplo, se estiver à procura de LISBOA. Ao escrever a palavra "Lisboa", são apresentadas apenas as teclas que podem ser usadas para escrever um nome de cidade da base de dados. No ecrã à direita, foi introduzido "LIS". As teclas que não fariam parte do nome de uma cidade na base de dados estão a cinzento. Isto é feito para permitir que os nomes da cidade e da rua sejam rapidamente introduzidos, sem erros de ortografia. Notas sobre a introdução de dados Caso tenha dificuldade em obter os resultados esperados, considere as seguintes possibilidades. • Certifique-se de que escreveu o nome correctamente. Se não tiver certeza quanto à ortografia, introduza apenas alguns caracteres e toque em "OK". É apresentada uma longa lista de nomes mas pode percorre-la rapidamente e conseguirá provavelmente encontrar a ortografia correcta. • Quando o nome da cidade tiver um prefixo como "Saint", "The, "Le", "La", etc., deve introduzi-lo para obter o resultado esperado. • Ao introduzir um nome de rua, pode geralmente introduzir apenas uma palavra significativa no nome da rua para a recuperar da base de dados. Contudo, se tiver dificuldade em encontrar a rua que procura, recomenda-se que escreva o nome completo. • Quantos mais caracteres introduzir, mais pequena será a lista de entradas encontradas. Aspectos básicos 10 Ecrã do Mapa O ecrã mais utilizado é o ecrã Mapa. Quer esteja numa rota ou apenas a andar pela cidade, é bem possível que o ecrã Mapa seja apresentado. Existem apenas dois modos nos quais o ecrã Mapa pode ser apresentado; normal e Em rota. No modo normal, a sua posição é apresentada no mapa, juntamente com a hora e a sua velocidade. Conforme vai viajando, a sua posição é actualizada, dando-lhe uma visão clara de mesma e das ruas adjacentes. A B K C J D I E F G H Ecrã de mapa - Modo Normal A Nome da rua em que se encontra actualmente. B Indicador de direcção. Toque para visualizar o ecrã posição actual, no qual pode guardar a sua posição no Livro de endereços. C Menos Zoom D Ícone de POI. Toque no ícone de POI para criar uma rota para esse POI. Nota: Caso existam vários POIs na mesma área, será apresentada uma lista de POIs. Toque no nome na lista para aceder à função de rota. E Ícone Posição actual F Hora do dia G Botão Menu principal. Toque para apresentar o Menu principal. H Velocidade actual da viagem I Controlo do volume. Toque para apresentar o ecrã Ajuste de volume no qual o volume pode ser ajustado ou silenciado. (Caso o volume tenha sido silenciado, tocar neste botão repõe o volume sem apresentar o ecrã Ajuste do volume). J Mais Zoom K Estado do satélite. As quatros barras a verde indicam o óptimo. Toque para apresentar o ecrã Estado do GPS. Ecrã do Mapa 11 No modo de rota, são apresentadas informações adicionais com detalhes sobre a rota que seleccionou. A B N C M D L E K J F G H I Ecrã de mapa - Modo de Rota A Nome da rua em que se encontra actualmente. B Indicador de direcção. Toque para visualizar o ecrã posição actual, no qual pode guardar a sua posição no Livro de endereços. C Menos Zoom D Ícone de POI Toque no ícone de POI para criar uma rota para esse POI. Nota: Caso existam vários POIs na mesma área, será apresentada uma lista de POIs. Toque no nome na lista para aceder à função de rota. E Ícone Posição actual F Ícone de manobra seguinte. Toque no ícone para apresentar o ecrãLista de manobras. G Distância até à Manobra Seguinte. Toque para repetir o último comando verbal. H Botão Menu principal. Toque para ir para o ecrã Menu principal. Note que o ecrã do Menu principal é diferente quando existe uma rota activa. Consulte o capítulo sobre rotas para mais detalhes. I Toque para alternar entre a distância até ao destino e o tempo aproximado até chegar ao destino. J Nome da rua da próxima manobra K Representação gráfica da rota L Controlo do volume. Toque para apresentar o ecrã Ajuste de volume no qual o volume pode ser ajustado ou silenciado. (Caso o volume tenha sido silenciado, tocar neste botão repõe o volume sem apresentar o ecrã Ajuste do volume). M Mais Zoom N Estado do satélite. As quatros barras a verde indicam o óptimo. Toque para apresentar o ecrã Estado do GPS. Ecrã do Mapa 12 Aceder ao ecrã Mapa 1. No menu principal, toque em Mostrar mapa. Modo 2D O mapa é normalmente apresentado em modo 3D mas pode visualizar o mapa em modo 2D, caso prefira. Escolha o método que melhor se adequa a si. No modo 2D, pode deslocar-se no mapa, à procura de uma localização para definir uma rota ou guardá-la no livro de endereços. Definir os modos do mapa (2D ou 3D) 1. No ecrã Mapa, toque em MENU. 2. Toque na seta Seguinte para aceder à página 2 do Menu principal. 3. Toque em Opções do Utilizador. 4. Toque em Opções do mapa. 5. Toque em Mapa 3D ou Mapa 2D . 6. Toque em Guardar. Ecrã de mapa em modo 2D Deslocar-se pelo mapa 1. Quando estiver a ver o ecrã Mapa em modo 2D, faça deslizar o dedo ou o apontador pelo mapa. 2. O ícone Local muda para . (O círculo é a mira para uma posição e a seta vermelha aponta para a sua posição actual. 3. Para sair de percorrer, toque em ESC e o mapa retorna à posição actual. Guardar uma posição ao planear 1. Desloque-se pelo mapa até o ícone de mira estar sobre a localização que pretende guardar no livro de endereços. (Deve ser uma posição que não tem um ícone de POI apresentado). 2. Toque no centro do círculo do ícone. (Se não acontecer nada, o zoom é insuficiente. Toque no ícone Mais zoom e tente novamente.) 3. No ecrã Rota para este endereço?, toque em Guardar. 4. Editar dados: Toque em Editar na linha Editar nome para criar um nome para esta localização. Toque em qualquer um dos três botões de telefone (trabalho, casa, móvel) para introduzir um número de telefone. Toque em Editar na linha Editar informações para acrescentar informações adicionais. (Podem ser introduzidos até 35 caracteres). 5. Caso pretenda marcar esta localização como uma das favoritas, toque na caixa de verificação "Favorito". Ecrã do Mapa 13 6. Quando os detalhes para este endereço estiverem satisfatórios, toque em Guardar. 7. Caso pretenda estabelecer uma rota para este endereço, toque em Rota ou, caso tenha terminado, toque em Cancelar. 8. Toque em ESC para sair de percorrer e retornar o ícone à sua posição actual. Dirigir-se para uma posição determinada 1. Desloque-se pelo mapa até o ícone de mira estar sobre a localização para a qual pretende ir. 2. Toque no centro do círculo do ícone. (Se não acontecer nada, o zoom é insuficiente. Toque no ícone Mais zoom e tente novamente.) 3. No ecrã Rota para esta endereço?, toque em Rota. 4. Seleccione o método de rota e toque no botão laranja Calcular rota . Ecrã Posição actual Este ecrã é acedido a partir do ecrã Mapa, quer esteja numa rota ou apenas a guiar. O ecrã Posição actual apresenta informações de endereço aproximado, as ruas de cruzamento seguinte e anterior e a sua latitude/longitude. À direita, existe uma bússola que indica a sua direcção de viagem, elevação calculada e velocidade. Na barra inferior estão indicadas a hora e a data actuais. Aceder ao Ecrã de Posição actual 1. No ecrã Mapa, toque no ícone de manobras no canto superior esquerdo. Guardar a Posição actual no seu Livro de endereços 1. Aceda ao ecrã Posição actual. 2. Toque em Guardar. 3. Editar dados: Toque em Editar na linha Editar nome para criar um nome para esta localização. Toque em qualquer um dos três botões de telefone (trabalho, casa, móvel) para introduzir um número de telefone. Toque em Editar na linha Editar informações para acrescentar informações adicionais. (Podem ser introduzidos até 35 caracteres). Guardar a Posição actual 4. Caso pretenda marcar esta localização como uma das favoritas, toque na caixa de verificação "Favorito". 5. Quando os detalhes para este endereço estiverem satisfatórios, toque em Guardar. Ecrã do Mapa 14 Ecrã Lista de manobras Este ecrã é acedido a partir do ecrã do mapa e apenas quando se encontra numa rota. (Nota: O ecrã Lista de manobras não está disponível enquanto não estiver a movimentar-se na rota.) Cada linha da lista de direcções fornece detalhes sobre a manobra na ordem em que deverão ser realizadas, com a manobra seguinte no cimo. A barra inferior do ecrã Lista de manobras indica a distância e o tempo até à próxima manobra, bem como a distância total calculada para a rota. Lista de Manobras A Lista de manobras pode ser modificada caso pretenda excluir uma das manobras, se não quiser passar por uma das ruas listadas. As instruções para excluir uma das manobras são descritas neste capítulo. Aceder ao ecrã Lista de manobras 1. Toque no ícone de manobra, no canto inferior esquerdo do ecrã de mapa. O ícone é apresentado apenas quando se encontra numa rota activa. Excluir uma manobra Isto é usado para modificar a rota e tentar evitar seguir uma rota numa rua específica. 1. Aceda à Lista de manobras. 2. Toque no item na lista com a rua que pretende tentar evitar. 3. Confirme a exclusão tocando em Excluir. (Toque na seta voltar para cancelar). 4. O Magellan Maestro recalcula a rota e apresenta a Lista de manobras com as manobras novas calculadas. A secção realçada da rota deve ser excluída da mesma. A Lista de manobras apresenta a nova rota. Ecrã do Mapa 15 Ecrã de Estado do GPS 1. O ecrã Estado do GPS também pode ser acedido a partir do ecrã Mapa e apresenta o estados dos satélites de GPS num formato gráfico. (Podem ser encontradas mais informações técnicas sobre o estado do GPS no menu Opções do utilizador: Menu principal página 2 > Opções do utilizador > Opções GPS > Estado do GPS.) As barras verdes indicam que o Magellan Maestro está a utilizar estes satélites para calcular a posição; Ecrã de Estado do GPS as barras laranja indicam que o Magellan Maestro está a tentar fixar-se no sinal do satélite; e a ausência de barras indica que nenhum satélite está a ser acompanhado Quanto mais compridas as barras, melhor o sinal. Aceder ao Ecrã de Estado do GPS 1. No ecrã Mapa, toque no ícone de Força do sinal de GPS no canto superior direito. Toque na seta Voltar para retornar ao ecrã Mapa. Níveis de zoom Existem 23 níveis de zoom no Magellan Maestro, de 30 metros a 2000 quilómetros. Seleccione o nível de zoom ideal para aquilo que pretende. Definir os níveis de zoom 1. Quando estiver a ver o ecrã Mapa toque em (mais zoom) ou (menos zoom). Volume O volume pode ser ajustado ou silenciado no ecrã Mapa. (O volume também pode ser ajustado em Opções do Utilizador> Definições do sistema > Volume.) Mudar o volume no ecrã Mapa. 1. Toque no ícone alti-falante . 2. Toque no botão Silenciar para silenciar o volume ou toque dentro da barra de ajuste do volume abaixo do botão Silenciar para mudar os níveis de volume. 3. Toque em Guardar. Caso tenha silenciado o volume, o ícone de alti-falante é apresentado com um risco, indicando que foi silenciado. Para reactivar, toque novamente no ícone do alti-falante. Ecrã do Mapa 16 Endereço de casa O seu endereço de casa pode ser introduzido e guardado no Magellan Maestro para acesso rápido quando precisar criar uma rota para casa. Criar um Endereço de casa Estes instruções aplicam-se apenas se nunca tiver introduzido um endereço de casa ou caso este tenha sido apagado. 1. Toque no ícone Endereço de casa no ecrã Menu principal. 2. Confirme "Deseja introduzir a sua morada de CASA?” Toque em Sim. 3. Siga os avisos para introduzir o endereço a ser utilizado como a sua morada de CASA. 4. Quando for apresentado o ecrã Endereço, edite as informações e toque em GUARDAR para continuar. 5. O endereço de CASA é guardado no Livro de endereços e volta ao ecrã Menu principal. Criar uma rota para o endereço de casa 1. Toque no ícone Endereço de casa 2. Toque em Rota. 3. Seleccione o método de rota e toque no botão laranja Calcular rota. Endereço de casa no ecrã Menu principal. 17 Mudar o endereço de casa 1. Toque no ícone Endereço de casa no ecrã Menu principal. 2. Toque em Mudar. 3. Confirme "Deseja substituir o endereço de CASA por um novo endereço?” Toque em Sim. 4. Siga os avisos para introduzir o endereço a ser utilizado como a sua nova morada de CASA. 5. Quando for apresentado o ecrã Endereço, edite as informações e toque em GUARDAR para continuar. 6. O novo endereço de CASA é guardado no Livro de endereços e volta ao ecrã Menu principal. Aceder ao endereço de casa do livro de endereços 1. No Menu principal, toque no ícone Introduzir endereço. 2. Toque no ícone Os meus endereços. 3. Toque em Livro de endereços. 4. Toque em Listar tudo. 5. A lista de endereços no livro de endereços é apresentada com o ícone de casa na linha do seu endereço de CASA. 6. Toque no item de casa na lista para criar um rota, editar ou eliminar o endereço de CASA. Endereço de casa 18 Introduza o endereço A função Introduzir endereço é utilizada para criar uma rota para um endereço recém-introduzido ou para um endereço guardado no livro de endereços. Introduzir um endereço Caso o Maestro esteja carregado com um mapa incluindo diversos países (Maestro 4040 e Maestro 4050), deve em primeiro lugar certificar-se de que o país de destino correcto está seleccionado. Seleccionar o país de destino 1. No Menu principal, toque no ícone Opções do utilizador. 2. Seleccione a opção País de destino. É apresentada uma lista de todos os países pré-carregados no seu Maestro. Dependendo da unidade que utiliza, alguns destes países podem apresentar um cadeado próximo ao respectivo nome. Este cadeado significa que este país específico está bloqueado e não pode ser acedido. Visite www.magellanGPS.com para obter mais informações sobre a aquisição de códigos de desbloqueio para mapas destes países. 3. Lista de países Toque no seu país de destino na lista apresentada. O país está agora seleccionado e não terá de repetir este processo, a não ser que decida viajar em outro país. Quando tiver a certeza que o país de destino correcto foi seleccionado, o primeiro passo para criar um endereço é indicar em que cidade esta se encontra. Isto pode ser feito introduzindo o nome da cidade, o código postal da mesma ou seleccionado uma cidade que tenha sido usada anteriormente. Criar uma rota para um novo endereço 1. No Menu principal, toque no ícone Introduzir endereço. 2. Seleccione o método a ser utilizado para introduzir a cidade: Introduzir cidade, Introduzir código postal, ou Cidades anteriores. Introduzir cidade: Utilize o teclado com QuickSpell para introduzir os primeiros caracteres do nome da cidade. Toque em OK ou continue a introduzir letras até que o ecrã mude automaticamente para a lista de cidades encontradas. Introduza o endereço 19 Nota: Lembre-se de introduzir o nome completo da cidade INCLUINDO prefixos e artigos. Toque na cidade pretendida na lista. Lista de cidades Introduza código postal: Use o teclado para introduzir o código postal do endereço de destino. Toque em OK quando o código postal estiver completo. Toque na cidade ou área pretendida na lista. Cidades que correspondem ao código postal introduzido Cidades Anteriores: Toque na cidade pretendida na lista de cidades anteriormente seleccionadas. Lista de cidades anteriormente utilizadas 3. Seleccionada a cidade, o teclado será apresentado a solicitar o nome da rua. Utilize o teclado com QuickSpell para introduzir o nome da rua. Introduza os primeiros caracteres de qualquer palavra significativa do nome da rua e toque em OK ou continue a introduzir caracteres até que seja apresentada a lista de ruas. O exemplo é da cidade de Paris, França. Pode procurar pelo Boulevard du Général de Gaulle introduzindo "Gaulle" para obter uma lista de ruas contendo "Gaulle"...: Introduza o endereço Se introduzir "Gaulle", o resultado será: 20 ou "Général" para apresentar uma lista de ruas contendo "Général". Se introduzir "Général", o resultado será: Existem dois nomes significativos no nome da rua. Se tivesse introduzido "Boulevard" ou "Du", não teria obtido o resultado adequado. 4. Utilize a barra deslizante à direita, se necessário, para ver o nome da rua pretendida. Toque no nome da rua para continuar. 5. Utilize o teclado para introduzir o número da porta do endereço. Note que no canto superior esquerdo está indicado o intervalo de números de rua aceitáveis. 6. Toque em OK quando o endereço estiver completo. 7. Seleccione o método de rota pretendido e toque no botão laranja Calcular rota para dar início à rota. Os meus endereços "Os meus endereços" é onde guarda endereços que pretende manter como futuros destinos e onde pode aceder a endereços que visitou recentemente mas que podem não estar no livro de endereços. O Livro de Endereços pode armazenar até 200 moradas (das quais 50 marcadas como Favoritas). Aceder ao menu Os meus endereços 1. No Menu principal, toque no ícone Introduzir endereço. 2. Toque no ícone Os meus endereços. 3. É apresentado o Menu Os meus endereços. Introduza o endereço 21 Destinos anteriores Dirigir-se para um destino anterior 1. No Menu principal, toque no ícone Introduzir endereço. 2. Toque no ícone Os meus endereços. 3. Toque em Destinos Anteriores. 4. Seleccione o destino na lista de destinos anteriores. 5. Toque em Rota. 6. Seleccione o método de rota e toque no botão laranja Calcular rota. Guardar um destino anterior no Livro de endereços 1. No Menu principal, toque no ícone Introduzir endereço. 2. Toque no ícone Os meus endereços. 3. Toque em Destinos Anteriores. 4. Seleccione o destino na lista de destinos anteriores. 5. Toque em Editar. 6. Aplique as alterações pretendidas a este destino antes de guardar. 7. Marque Favoritos caso pretenda que este endereço seja guardado no livro de endereços como favorito. 8. Toque em Guardar para gravar o endereço. 9. É apresentado o ecrã Destinos anteriores. Toque em Rota para se dirigir para esse destino ou na seta Voltar para retornar à lista de destinos anteriores. Apagar um Destino anterior 1. No Menu principal, toque no ícone Introduzir endereço. 2. Toque no ícone Os meus endereços. 3. Toque em Destinos Anteriores. 4. Seleccione o destino na lista de destinos anteriores. 5. Toque em Apagar. Introduza o endereço 22 6. Confirme que deseja apagar. Toque em Sim. 7. O Menu Introduzir endereço será apresentado. É possível eliminar todos os destinos na Lista de destinos anteriores acedendo a Opções do utilizador > Opções livro de endereços > Limpar anterior. Livro de Endereços Aceder a um endereço do Livro de endereços 1. No Menu principal, toque no ícone Introduzir endereço. 2. Toque no ícone Os meus endereços. 3. Toque em Listar de endereços 4. Toque em Listar tudoo para ver todo o conteúdo do livro de endereços ou toque em Procurar no livro de endereços para procurar entradas pelo nome. 5. Na lista de endereços encontrada, toque no registo de endereço pretendido. Dirigir-se para um endereço no Livro de endereços 1. Aceda ao registo de endereço do seu livro de endereços conforme descrito em Aceder a um endereço no seu Livro de endereços. 2. Toque em Rota. 3. Seleccione o método de rota e toque no botão laranja Calcular rota para continuar. Editar um endereço no livro de endereços. 1. Aceda ao registo de endereço do seu livro de endereços conforme descrito em Aceder a um endereço no seu Livro de endereços. 2. Toque em Editar. 3. Utilize o ecrã Editar livro de endereçospara modificar o nome, informações ou números de telefone. Não é possível alterar a morada. 4. Toque em Guardar quando terminar. Introduza o endereço 23 Eliminar um endereço do Livro de endereços. 1. Aceda ao registo de endereço do seu livro de endereços conforme descrito em Aceder a um endereço no seu Livro de endereços. 2. Toque em Apagar. 3. Confirme que deseja apagar. Toque em Sim. 4. Volta à lista de endereços do livro de endereços. Se a lista estiver agora vazia, voltará ao ecrã anterior. Favoritos Os endereços favoritos funcionam como os outros endereços do livro de endereços. Os endereços do livro de endereços podem ser marcados como favoritos para acelerar a procura de endereços utilizados com frequência. Aceder a um endereço dos Favoritos 1. No Menu principal, toque no ícone Introduzir endereço. 2. Toque no ícone Os meus endereços. 3. Toque em Favoritos 4. Na lista de endereços encontrada, toque no registo de endereço pretendido. Dirigir-se para um endereço da Lista de favoritos 1. Aceda ao registo de endereços dos seus Favoritos, conforme descrito em Aceder a um endereço dos Favoritos. 2. Toque em Rota. 3. Seleccione o método de rota e toque no botão laranja Calcular rota para continuar. Editar um endereço da Lista de favoritos 1. Aceda ao registo de endereços dos seus Favoritos, conforme descrito em Aceder a um endereço dos Favoritos. 2. Toque em Editar. 3. Utilize o ecrã Editar livro de endereçospara modificar o nome, informações ou números de telefone. Não é possível alterar a morada. 4. Toque em Guardar quando terminar. Introduza o endereço 24 Eliminar um endereço da Lista de favoritos 1. Aceda ao registo de endereços dos seus Favoritos, conforme descrito em Aceder a um endereço dos Favoritos. 2. Toque em Apagar. 3. Confirme que deseja apagar. Toque em Sim. Criar uma Nova entrada Isto é usado para criar um novo endereço e guardá-lo no livro de endereços. Pode criar uma entrada seleccionando-a no mapa, introduzindo o endereço, seleccionando o endereço na lista de POIs ou escolhendo uma intersecção de ruas. Criar uma Nova entrada no Livro de endereços seleccionando no mapa 1. No Menu principal, toque no ícone Introduzir endereço. 2. Toque no ícone Os meus endereços. 3. Toque em Criar nova entrada. 4. Toque em Seleccionar no mapa. 5. O ecrã Mapa é apresentado no modo 2D. Utilize o dedo ou o apontador para percorrer o mapa. Quando o ícone de mira está sobre a localização que pretende adicionar ao livro de endereços, toque no centro da mira. (Nota: poderá ter de diminuir o nível de zoom caso o ecrã Editar livro de endereços não seja apresentado.) 6. Edite o nome, informações e números de telefone da localização que seleccionou no mapa. Toque na caixa de verificação Favoritos caso pretenda guardar como um endereço favorito. 7. Toque em Guardar. Criar uma Nova entrada no Livro de endereços introduzindo um endereço 1. No Menu principal, toque no ícone Introduzir endereço. 2. Toque no ícone Os meus endereços. 3. Toque em Criar nova entrada. 4. Toque em Introduza endereço. 5. Introduza o endereço seguindo os avisos. Os detalhes da entrada de endereço podem ser encontrados neste capítulo na secção Introduzir endereço, 6. Edite o nome, informações e números de telefone da localização que seleccionou no mapa. Toque na caixa de verificação Favoritos caso pretenda guardar como um endereço favorito. 7. Toque em Guardar. Introduza o endereço 25 Criar uma Nova entrada no Livro de endereços a partir de um POI 1. No Menu principal, toque no ícone Introduzir endereço. 2. Toque no ícone Os meus endereços. 3. Toque em Criar nova entrada. 4. Toque em POI-Pontos de interesse. 5. Seleccione a categoria na lista de categorias de POI. 6. Caso seja apresentada uma lista de subcategorias, seleccione TODAS as subcategorias ou apenas uma na lista. 7. Seleccione os critérios de procura: Perto de posição actual Apresenta POIs na categoria seleccionada mais próximos da sua posição actual. Caso não existam POIs num raio de 160 km, a procura fica vazia e é apresentado um alerta. Perto de cidade: Introduza um nome de cidade utilizando o teclado (sem QuickSpell) e seleccione o centro da cidade pretendido da lista resultante. Isto irá apresentar os POIs na categoria seleccionada mais próximos do centro de cidade seleccionado. Perto de endereço: Introduza um endereço utilizando a função standard de entrada de endereço. Isto irá apresentar os POIs na categoria seleccionada mais próximos do endereço introduzido. 8. Toque no nome do POI pretendido na lista. Utilize os botões Ant. e Seg. para percorrer a lista para cima e para baixo. 9. Edite o nome, informações e números de telefone do POI seleccionado. Toque na caixa de verificação Favoritos caso pretenda guardar como um endereço favorito. 10. Toque em Guardar. Introduza o endereço 26 Criar uma Nova entrada no Livro de endereços a partir de um Centro de cidade 1. No Menu principal, toque no ícone Introduzir endereço. 2. Toque no ícone Os meus endereços. 3. Toque em Criar nova entrada. 4. Toque em Centro da cidade. 5. Seleccione os critérios de procura: Perto de posição actual Apresenta Centros de cidade mais próximos da sua posição actual. Perto de cidade: Introduza um nome de cidade utilizando o teclado (sem QuickSpell) e seleccione a cidade pretendida na lista resultante. Perto de endereço: Introduza um endereço utilizando a função standard de entrada de endereço. Isto irá apresentar os centros de cidade mais próximos do endereço introduzido. 6. Toque no centro da cidade pretendido na lista. Utilize os botões Ant. e Seg. para percorrer a lista para cima e para baixo. 7. Edite o nome e as informações e toque na caixa Favoritos caso pretenda que seja guardado como um endereço favorito. 8. Toque em Guardar. Introduza o endereço 27 Pontos de Interesse (POI) O Magellan Maestro tem POIs pré-carregados que podem ser utilizados como um destino para uma rota. Pode escolher um restaurante ou encontrar uma bomba de gasolina com a ponta dos dedos. Categorias e subcategorias Os POIs estão classificados em categorias únicas, sendo alguns depois também classificados em subcategorias. Os restaurantes têm, por exemplo, 54 subcategorias que proporcionam uma forma de procurar restaurantes que servem comida chinesa, ou fast food e até comida suíça. Criar uma rota para um POI por categoria 1. No Menu principal, toque no ícone POI-Pontos de interesse. 2. Seleccione Procurar por categoria. 3. Utilize as barras deslizantes para ver as categorias e toque no nome da categoria pretendida. Lista de categorias 4. Caso seja apresentada uma subcategoria, utilize as barras deslizantes para ver as subcategorias e toque no nome da subcategoria pretendida. Seleccione TODAS AS SUBCATEGORIAS caso não tenha a certeza sobre qual destas seja a mais adequada. 5. Seleccione os critérios de procura: Perto de posição actual, Perto de cidade (requer a introdução de um nome de cidade) ou Perto de endereço (requer a introdução de um endereço). Pontos de interesse Lista de subcategorias 28 6. O cimo do ecrã apresenta informações detalhadas sobre o POI realçado na lista. A seta e distância indicam a direcção e a distância em linha recta da sua posição actual para o POI. Utilize os botões Ant. e Seg. para percorrer a lista para cima e para baixo a lista de POIs encontrados. Toque no nome do POI para continuar. 7. Seleccione o método de rota e toque no botão laranja Calcular rota para começar. Restaurantes chineses perto da posição actual Criar uma rota para um POI por nome 1. No Menu principal, toque no ícone POI-Pontos de interesse. 2. Seleccione Procurar por nome. 3. Escreva o nome do POI a ser usado como destino. Não precisa introduzir o nome completo mas, quantos mais caracteres introduzir mais fácil será encontrar o POI exacto que está a procurar. 4. Seleccione os critérios de procura: Perto de posição actual, Perto de cidade (requer a introdução de um nome de cidade) ou Perto de endereço (requer a introdução de um endereço). 5. 6. O cimo do ecrã apresenta informações detalhadas sobre o POI realçado na lista. A seta e distância indicam a direcção e a distância em linha recta da sua posição actual para o POI. Note que a procura por nome irá mostrar todos os POIs que correspondem aos critérios, independentemente da categoria. Utilize os botões Ant. e Seg. para percorrer a lista para cima e para baixo a lista de POIs encontrados. Toque no nome do POI para continuar. Exemplo de Procura por introdução de nome Resultado da procura por MANDA próximo da posição Seleccione o método de rota e toque no botão laranja Calcular rota para começar. Pontos de interesse 29 POIs realçados Os POIs realçados são pontos de interesse que podem ser descarregados da Internet ou criados pelo utilizador através do software POI Editor, presente no CD-ROM fornecido juntamente com o Maestro. A ajuda online disponível no software POI Editor descreve como editar POIs e como transferir um ficheiro de POI do PC para o Magellan Maestro. Depois de carregar um ficheiro de POI no Maestro (ou num cartão SD, depois carregado no Magellan Maestro) poderá estabelecer rapidamente rotas para esses POIs. Carregar um ficheiro de POI a partir de um PC 1. Certifique-se de que o seu Magellan Maestro está ligado ao computador através do cabo USB fornecido. 2. Lance o software POI Editor (deverá ter instalado o software do PC). Certifique-se de que o ficheiro de POI seja gravado no formato mgln. e utilize o botão de transferência para transferir o ficheiro de POI para o Magellan Maestro. Todos os ficheiros de POI (incluindo ficheiros de detectores de velocidade) devem primeiro ser guardados em formato .mgln, utilizando-se o software de edição de POI fornecido, antes de poderem ser transferidos e utilizados no Magellan Maestro. NOTA: por predefinição, todos os ficheiros POI são transferidos no Maestro para uma pasta chamada CPOI. Se estiver a transferir um ficheiro de Detectores de velocidade descarregado da Internet, é importante que o ficheiro seja copiado para a subpasta chamada SPEEDTRAPS. 3. No Menu principal, toque no ícone POI-Pontos de interesse. 4. Seleccione Melhorado. 5. Seleccione Alterar o ficheiro POIs. 6. Seleccione Seleccione um ficheiro POI. 7. Seleccione o ficheiro de POI a ser carregado na lista de ficheiros de POI disponíveis tocando no nome do ficheiro. Lista de ficheiros de POI Pontos de interesse 30 Seleccionar categorias a apresentar no mapa Deve ser carregado um ficheiro de POI (consulte Carregar um ficheiro de POI) para que esta função esteja operacional. 1. No Menu principal, toque no ícone POI-Pontos de interesse. 2. Seleccione Melhorado. 3. Seleccione Alterar o ficheiro POIs. 4. Seleccione Apresentar categorias. 5. Utilize a caixa de verificação à esquerda do nome da categoria para seleccionar ou anular a selecção da categoria. (Quando marcado, significa que esta categoria terá o respectivo ícone apresentado no mapa). Toque em Todos para marcar todas as categorias ou em Nenh para desmarcar todas as categorias. 6. Lista de categorias de POIs realçados Toque em Guardar quando terminar. Programar os Alarmes Deve ser carregado um ficheiro de POI (consulte Carregar um ficheiro de POI) para que esta função esteja operacional. Um POI melhorado pode ter um alarme que o avisará quando estiver no intervalo definido pelos "Parâmetros de alerta". Note que todos os POIs nas categorias seleccionadas terão os respectivos alarmes activados. Deve ser carregado um ficheiro de POI (consulte Carregar um ficheiro de POI) para que esta função esteja operacional. 1. No Menu principal, toque no ícone POI-Pontos de interesse. 2. Seleccione Melhorado. 3. Seleccione Alterar o ficheiro POIs. 4. Seleccione Categorias com alarme. 5. Utilize a caixa de verificação à esquerda do nome da categoria para seleccionar ou anular a selecção da categoria. (Quando marcado, significa que esta categoria terá os respectivos alarmes ligados). Toque em Todos para marcar todas as categorias ou em Nenh para desmarcar todas as categorias. 6. Toque em Guardar quando terminar. Pontos de interesse 31 Definir parâmetros de alarmes Um POI melhorado pode ter um alarme que o avisará quando estiver no intervalo definido pelos "Parâmetros de alerta": Note que todos os POIs nas categorias seleccionadas terão os respectivos alarmes activados. Deve ser carregado um ficheiro de POI (consulte Carregar um ficheiro de POI) para que esta função esteja operacional. 1. No Menu principal, toque no ícone POI-Pontos de interesse. 2. Seleccione Melhorado. 3. Toque em Alterar o ficheiro POIs. 4. Seleccione Parâmetros de alerta. 5. Seleccione a categoria na lista de categorias cujos parâmetros de alarme devem ser mudados. 6. Definir o ângulo de detecção, o primeiro aviso e o último aviso tocando no botão com a definição actual. 7. Use o teclado para introduzir os novos valores e toque em OK. 8. Toque em Guardar quando terminar. Dirigir-se para um POI melhorado Deve ser carregado um ficheiro de POI (consulte Carregar um ficheiro de POI) para que esta função esteja operacional. 1. No Menu principal, toque no ícone POI-Pontos de interesse. 2. Seleccione Melhorado. 3. Em seguida, seleccione Escolha a Categoria. 4. Seleccione a categoria contendo o POI para o qual pretende dirigir-se na lista de categorias. 5. Seleccione Os mais próximos (perto da sua posição actual) ou Introduzir nome do POI (requer a introdução do nome do POI). 6. Seleccione o POI a incluir na rota na lista "Seleccione POI". 7. Toque em Rota. 8. Seleccione o método de rota e toque no botão laranja Calcular rota para continuar. Pontos de interesse 32 Guardar um POI realçado no seu Livro de endereços Deve ser carregado um ficheiro de POI (consulte Carregar um ficheiro de POI) para que esta função esteja operacional. 1. No Menu principal, toque no ícone Introduzir endereço. 2. Seleccione Melhorado. 3. Em seguida, seleccione Escolha a Categoria. 4. Seleccione a categoria contendo o POI para o qual pretende dirigir-se na lista de categorias. 5. Seleccione Os mais próximos (perto da sua posição actual) ou Introduzir nome do POI (requer a introdução do nome do POI). 6. Seleccione o POI a incluir na rota na lista "Seleccione POI". 7. Toque em Guardar. 8. Edite as informações do POI e toque em Guardar. 9. O ecrã Rota para este POI é apresentado novamente. Toque em Rota para criar uma rota ou em Cancelar para sair. Marco Polo O Marco Polo Tour Guide é uma função especial do Magellan Maestro que fornece aos utilizadores acesso a um conjunto especial de POIs oriundos dos Guias de Viagem do Marco Polo. A Magellan tem o prazer de lhe proporcionar livre acesso à categoria Turismo para capitais, com informações detalhadas sobre museus, monumentos, etc. As outras categorias estão bloqueadas e requerem uma subscrição para serem visualizadas. Visite www.magellanGPS.com para informações detalhadas sobre a subscrição aos pontos de interesse do Marco Polo. Pontos de interesse 33 Viajar numa rota Ecrã do Mapa Quando uma rota tiver sido calculada, será apresentada no ecrã Mapa em verde com setas azuis que indicam a direcção da viagem. O cimo do ecrã apresenta o nome da rua em que se encontra. A parte inferior fornece informações sobre a manobra seguinte. Conforme a rota progride, os alertas de voz serão utilizados para o avisar de manobras próximas. Caso falhe um aviso, ou queira repeti-lo, toque no campo que mostra a distância até à manobra seguinte (parte inferior esquerda do ecrã) Ecrã de mapa com rota apresentada Existe também um sino que o alertará onde a manobra deverá ser realizada. (Este tom pode ser mudado em Opções do Utilizador > Opções de tom). Ecrã dividido Conforme uma manobra se aproxima, o Magellan Maestro apresenta uma parte de ecrã que o alerta da manobra seguinte. Este ecrã irá fechar-se automaticamente conforme a manobra se vai aproximando, ou poderá tocar em ESC para o fechar e voltar ao ecrã Mapa. (Este ecrã pode ser definido para não ser apresentado em Opções do utilizador > Opções do mapa). Ecrã dividido Lista de manobras A Lista de manobras apresenta todas as manobras necessárias para concluir a rota e chegar ao destino. Para ver a Lista de manobras, toque no ícone de manobra no canto inferior esquerdo do ecrã Mapa. (A Lista de manobras está descrita em detalhe no capítulo Mapa deste manual). Lista de Manobras Viajar numa rota 34 Chegou ao seu destino Por último, o Magellan Maestro irá fornecer um alerta visual quando chegar ao seu destino. Toque na seta Voltar para retornar ao ecrã Mapa. (O Magellan Maestro voltará automaticamente ao ecrã Mapa após um tempo determinado caso não toque na seta Voltar.) Chegou ao seu destino. Tipos de rotas Existem várias maneira de criar uma rota e cada uma delas é discutida no capítulo associado. Alguns dos métodos mais comuns e o capítulo em que se encontram descritos são: • Uma rota para um endereço novo • Uma rota para um endereço no seu livro de endereços • Uma rota para um POI pré-carregado no Magellan Maestro • Um rota para um POI personalizado ou um POI do Marco Polo • Uma viagem (uma rota com vários destinos) • Uma rota para a morada de casa • Uma rota para um centro de cidade Método da rota Independentemente do tipo de rota criada, o Magellan Maestro precisa saber como esta deve ser calculada. As rotas podem ser calculadas por Menor Tempo, Distância Mais Curta, Evitar as auto-estradas o Privilegiar as auto-estradas. Para seleccionar o método de rota, toque no botão de opção para o método pretendido. O Magellan Maestro pode ser ajustado para evitar ao máximo estradas com portagem tocando-se na caixa de verificação Evitar portagens. Método da rota O botão Ver no mapa apresenta o ecrã Mapa com o destino. Toque em ESC para voltar ao ecrã Método da rota. Quando o método de rota tiver sido seleccionado e estiver pronto para começar a calcular a rota, toque no botão Calcular rota. Botão Calcular rota Viajar numa rota 35 Funções de rota especiais Quando uma rota está activa, as funções do Menu principal são mudadas para apoiar funções especiais de rota. Dirigir-se para um POI perto de uma saída de auto-estrada próxima Nota: Esta função está disponível unicamente em auto-estradas. Além disso, quando cria uma rota para um POI perto de uma saída, a rota original é cancelada. Deverá repor a rota original quando estiver pronto para continuar. 1. No ecrã Mapa, toque em MENU. 2. Toque no ícone POIs próximos da saída. 3. Toque no ícone de POI (restaurante, bomba de gasolina, oficina automóvel, hotel) para a saída pretendida. 4. É apresentada uma lista de POIs da categoria seleccionada que estão próximos da saída escolhida. 5. Toque no POI na lista para o qual pretende orientações de rota. 6. Seleccione o método de rota e toque no botão laranja Calcular rota. Lista de POIs próximos da saída Cancelar uma rota 1. No ecrã Mapa, toque em MENU. 2. Toque no ícone Cancelar rota 3. Confirme o cancelamento da rota. Toque em Sim. . Desvio de uma rota 1. No ecrã Mapa, toque em MENU. 2. Toque no ícone Desvio. 3. Seleccione a distância a evitar que será utilizada para calcular a rota para voltar à rota original. 4. Toque em Rota. 5. O desvio será calculado utilizando o mesmo método de cálculo de rota utilizado para criar a rota. Viajar numa rota 36 Mudar o Método da Rota Caso saia da rota calculada, o Magellan Maestro irá recalcular automaticamente as informações de rota para o levar ao destino original utilizando o método de cálculo de rota que seleccionou ao criar a mesma. Contudo, se pretende mudar o método de rota (quer esteja na rota ou fora da mesma), deverá utilizar a função de criar uma nova rota. 1. No ecrã Mapa, toque em MENU. 2. Toque no ícone Mudança de rota. 3. Seleccione o método de rota pretendido e toque no botão laranja Calcular rota. Viajar numa rota 37 Assistência em viagem Sumário Tocando-se no ícone de reboque, á apresentada a lista de todos os Pontos de interesse listados na Categoria Oficina automóvel e Manutenção que se encontram próximos à sua posição actual. Aceder à Assistência em viagem 1 No menu principal, toque no ícone reboque. Toque no reboque para aceder à Assistência em viagem. 2 A lista de garagens perto da sua posição actual é apresentada com informações para contacto. Se tiver um telemóvel Bluetooth emparelhado ao Maestro (consulte o capítulo sobre Bluetooth), basta tocar no número de telefone que quer chamar. Toque no número de telefone a chamar utilizando o telemóvel Bluetooth. Conhecer a sua posição actual Caso necessite assistência em viagem, é provável que precise conhecer a sua posição exacta de forma a orientar adequadamente os serviços de assistência ou de emergência. Para tal, toque no canto superior esquerdo do ecrã Mapa. O ecrã Localizar é apresentado com informações detalhadas sobre a sua posição actual, incluindo os cruzamentos seguinte e anterior. Note que pode guardar a sua posição actual no livro de endereços (consulte o capítulo Ecrã de mapa para mais informações sobre o ecrã Localizar). Assistência em viagem Toque no botão Guardar para gravar a sua posição actual no livro de endereços. 38 Planeador de Viagens O Planeador de viagens é utilizado para criar uma rota com vários destinos. Neste documento, considera-se uma rota com vários destinos como sendo uma "Viagem". Criar uma viagem 1. Na página 2 do Menu principal, toque no ícone Planeador de viagens. 2. Seleccione Nova no menu Planeador de viagens 3. Utilize o teclado para introduzir um nome para a viagem. 4. Toque em OK. Introduza um nome de viagem 5. Comece acrescentando o primeiro destino à viagem. Toque em Adicionar. 6. Seleccione o método a ser utilizado para encontrar ou criar o ícone de destino: Introduzir endereço, Livro de endereços, Pontos de Interesse, ou Centro da cidade. 7. Siga as instruções do método seleccionado para seleccionar o destino. Consulte os capítulos Introduza endereço e POI para ajuda na selecção de destinos 8. Toque em adicionar para começar Quando o destino é encontrado, é apresentado o ecrã Adicionar morada à viagem. Toque em Guardar. Toque em Guardar para adicionar o endereço. Planeador de Viagens 39 9. É apresentada a lista de destinos da viagem. Primeiro destino acrescentado 10. Toque no nome do destino para fazer aparecer o menu. 11. Repita as etapas 5 a 9 até que a viagem esteja completa com todos os destinos pretendidos. Toque no destino para abrir o menu. 12. Toque em Guardar para guardar a viagem conforme está ou toque em Optim. para deixar o Maestro ordenar os destinos para tornar a viagem o mais curta possível. Guardar a viagem concluída. Planeador de Viagens 40 Iniciar uma viagem 1. Na página 2 do Menu principal, toque no ícone Planeador de viagens. 2. Seleccione Conduza-me no menu Planeador de viagens. 3. Seleccione a viagem a ser usada na lista de viagens guardadas. 4. Toque no destino na lista a ser utilizado como primeiro destino da viagem. No exemplo apresentado, tocar em "Mouraria" activaria uma viagem de "Mouraria" a "Anjos" e por último "Albergaria Pax". 5. Seleccione o método de rota e toque no botão laranja Calcular rota. Seleccione o primeiro destino. Editar uma viagem 1. Na página 2 do Menu principal, toque no ícone Planeador de viagens. 2. Seleccione Editar no menu Planeador de viagens. 3. Seleccione a viagem a ser editada na lista de viagens guardadas. 4. Toque no destino a ser editado. Pode: Adicionar um destino após aquele seleccionado. Mover o destino para cima na lista. Mover o destino para baixo na lista. Retirar o destino da lista de viagem. Deixe o Maestro optimizar a sua viagem. 5. Editar viagem Quando a viagem estiver editada, toque em Guardar. Planeador de Viagens 41 Eliminar uma viagem 1. Na página 2 do Menu principal, toque no ícone Planeador de viagens. 2. Seleccione Apagar, Mudar o nome no menu Planeador de viagens. 3. Toque em Apagar. 4. Seleccione a viagem a ser apagada da lista de viagens guardadas. 5. Confirme a eliminação da viagem. Toque em Sim. Mudar o nome de uma viagem 1. Na página 2 do Menu principal, toque no ícone Planeador de viagens. 2. Seleccione Apagar, Mudar o nome no menu Planeador de viagens. 3. Toque em Mudar o nome. 4. Seleccione a viagem cujo nome deve ser mudado na lista de viagens guardadas. 5. Utilize o teclado para editar o nome da viagem. 6. Toque em OK. Planeador de Viagens 42 POIs próximos da saída A função POI próximo de saída fornece um meio de aceder a POIs geralmente utilizados que se encontram perto de uma saída da qual se está a aproximar ao viajar numa auto-estrada. Os POIs próximos da saída incluem restaurantes, bombas de gasolina, oficinas automóveis e hotéis. POIs próximos da saída pode ser acedido quando se encontra numa rota ou apenas a viajar, desde que se encontre numa auto-estrada. Dirigir-se para um POI perto de uma saída de auto-estrada próxima Nota: Esta função está disponível unicamente em auto-estradas. Além disso, quando cria uma rota para um POI perto de uma saída, a rota original será cancelada se estiver a viajar numa rota. Deverá repor a rota original quando estiver pronto para continuar. 1. No ecrã Mapa, toque em MENU. 2. Toque no ícone POIs próximos da saída. 3. Toque no ícone de POI (restaurante, bomba de gasolina, estacionamentos ou hotel) para a saída pretendida. 4. É apresentada uma lista de POIs da categoria seleccionada que estão próximos da saída escolhida. 5. Toque no POI na lista para o qual pretende orientações de rota. 6. Seleccione o método de rota e toque no botão laranja Calcular rota. POIs próximos da saída Lista de POIs próximos da saída 44 Bluetooth Introdução A função Bluetooth do Magellan Maestro permite-lhe utilizá-lo como um dispositivo mãos livres para um telemóvel compatível com Bluetooth . Poderá falar e marcar no seu telefone, utilizando o ecrã táctil no Magellan Maestro.. Aceder ao menu principal Bluetooth 1. No ecrã do Menu principal, toque em : Menu principal Bluetooth Modo Emparelhado Se for a primeira vez que esta funcionalidade é utilizada, e se nenhum telemóvel estiver emparelhado ou ligado, o sistema ligará automaticamente o “Modo Emparelhado” e aguardará que emparelhe o seu telemóvel. Para emparelhar um novo telefone ou caso o emparelhamento automático na primeira utilização tenha sido cancelado, deve emparelhar o telefone com o Magellan Maestro antes que a função Bluetooth possa ser utilizada. Emparelhar um telefone ao Magellan Maestro 1. Aceda ao Menu principal Bluetooth. 2. Toque no ícone Emparelhamento com um dispositivo. 3. É apresentado o ecrã Procura de emparelhamento. O emparelhamento falhará se o processo não for terminado dentro de 1 minuto. 4. Para emparelhar o seu telemóvel, consulte o manual do utilizador do mesmo. Durante o processo de emparelhamento no seu telemóvel, ser-lhe-à solicitado que introduza uma passkey. Pode introduzir qualquer combinação de números mas sugere-se 1111. Bluetooth Procura de emparelhamento 45 5. Aparecerá uma janela de passkey no seu Magellan Maestro. Deve introduzir os mesmos números que introduziu para o seu telemóvel, nesta janela instantânea. Ecrã de pedido de passkey Estabelecer ligação Depois de emparelhado, deverá ainda estabelecer ligação com o telemóvel caso apareça a mensagem "Nenhum telefone emparelhado ligado" na parte inferior do ecrã Menu principal Bluetooth. Se o seu telemóvel não suporta o serviço “Mãos livres” e apenas o serviço “Auscultadores”, não precisa de ligar. Se marcar um número do seu telemóvel ou numa chamada recebida, o serviço “Auscultadores” será ligado automaticamente. A interface principal aparecerá com uma mensagem de estado "xx ligado, apenas função parcial suportada", Estabelecer uma ligação Bluetooth 1. Aceda ao Menu principal Bluetooth. 2. Toque no ícone Procurar dispositivos. 3. Aparece o ecrã A procurar dispositivos. Depois de encontrado um dispositivo, retornará ao Menu principal Bluetooth com uma mensagem na parte inferior do ecrã indicando que um dispositivo está ligado. Faça uma chamada Fazer uma chamada 1. Aceda ao Menu principal Bluetooth. 2. Toque no ícone Chamar. Bluetooth • Pode introduzir 13 caracteres: “0~9”, * e # com os botões dos teclados. Introduza “+” premindo * durante cerca de 1 segundo. • Pode tocar em para eliminar o número de telefone que introduziu. Prima o botão durante cerca de meio segundo e eliminará toda a linha. Ecrã de chamada 46 • Após ter introduzido o número do telefone para o qual deseja falar, toque em para fazer a chamada. Fazer uma chamada usando o Livro de endereços 1. Aceda ao Menu principal Bluetooth. 2. Toque no ícone Chamar. 3. Seleccione os critérios de procura: Listar tudo ou Procurar no Livro de endereços. 4. Depois de procurar ou listar todo o livro de endereços, seleccione o endereço na lista apresentada. 5. Caso exista um número de telefone registado para o endereço, o "t:" (trabalho), "c:" (casa) ou "m:" (móvel) aparecerá como um botão. Toque no botão pretendido e a chamada será iniciada. Fazer uma chamada usando o histórico de chamadas A janela “Pedir Histórico” apresenta uma lista de chamadas Recebidas / Realizadas / Não atendidas. 1. Aceda ao Menu principal Bluetooth. 2. Toque no ícone Histórico de chamadas 3. Seleccione o tipo de chamadas a ser apresentado. A Receber chamadas Chamadas realizadas Ecrã de chamada Chamadas não atendidas 4. Toque em para repetir a chamada. Toque em para eliminar um registo seleccionado. Toque em registos na página. para eliminar todos os Fazer uma chamada usando Remarcar 1. Aceda ao Menu principal Bluetooth. 2. Toque no ícone Remarcar. Bluetooth 47 Chamada falhada Se uma chamada falhar devido a problemas de rede ou por outras razões desconhecidas, aparecerá a janela “Marcação Falhada”: • Toque em para repetir a chamada. • Toque em para cancelar a chamada. Chamada ligada Se houver ligação, aparecerá a janela “Ligado”: • Toque em para apresentar um teclado para introduzir a extensão depois de ligado. • Toque em para transferir a chamada para o seu telemóvel. • Toque em para desligar o microfone do Ecrã ligado Magellan Maestro. • Toque em para desligar a chamada. A Receber chamada Responder a uma chamada 1. Quando uma chamada está a ser recebida, aparece a janela “A Receber Chamada”: Toque em para atender a chamada. Toque em para silenciar o toque da chamada recebida. Toque em para rejeitar a chamada A Receber chamada recebida. Bluetooth 48 Trânsito Para receber informações de trânsito no Magellan Maestro, necessita de um suporte de trânsito melhorado. Este suporte é fornecido como standard com o Maestro 4050 e está incluído no Magellan TrafficKit opcional para o Maestro 4010 e 4040. Este suporte fornece-lhe acesso a informações de trânsito gratuitas nas principais estradas da Europa e serviços Premium a vida em França e na GrãBretanha (as informações sobre a activação da subscrição a vida dos serviços de trânsito Premium em França e na Grã-Bretanha são fornecidas com o Magellan Maestro 4050 ou Magellan TrafficKit). Suporte de trânsito A antena para receber os sinais de alertas de trânsito está localizada no suporte de trânsito. Caso tenha dificuldade em obter sinais de trânsito, poderá ter de reposicionar o Magellan Maestro ou utilizar uma antena FM externa (não fornecida). Ligações do suporte de trânsito Todas as ligações do suporte são opcionais, excepto a da energia. Lado esquerdo Antena FM externa (não fornecida) Corrente alterna (instalação fixa) Antena GPS externa (não fornecida) Trânsito 49 Lado direito Microfone externo (não fornecido) Extinção Alti-falantes/ auscultadores externos (não fornecidos) Glossário de termos RDS: Radio Data System (Sistema de Dados de Rádio). Infra-estrutura que transmite informações digitais na banda FM. O módulo TrafficKit pode apenas receber e descodificar este serviço de acesso gratuito. Trânsito: Traffic Message Channel (Canal de Mensagens de Trânsito), um dos tipos de informações que o Radio Data System pode transmitir. TrafficKit: TrafficKit é a marca comercial da Magellan para o módulo RDS-Trânsito que recebe as mensagens de trânsito. Mensagem de trânsito : Uma mensagem recebida pelo módulo TrafficKit que contém a descrição de um evento de trânsito. Evento de trânsito: Um evento capaz de perturbar o fluxo de trânsito. A lista de eventos de trânsito possíveis que pode ser recebida é fornecida abaixo, bem como o sinal de estrada correspondente: Perigo Trânsito estacionário Fila de trânsito Estreitam. da via Obras na estrada Acidente Trânsito 50 Estrada fechada Mau tempo grave Mau tempo grave Restrição relacionada com veículos Modo de Alerta: Os eventos de trânsito são recebidos para fins de informação. Modo de Reencaminhamento: Este modo irá reencaminhar um veículo se um evento de trânsito tiver algum impacto na rota e se estiver disponível uma rota alternativa mais rápida. Características dos alertas de trânsito • Pode activar e desactivar categorias de alertas de trânsito. Por predefinição, todas as categorias estão activadas. • Os alertas de trânsito irão alertar e/ou reencaminhá-lo, dependendo do modo de operação seleccionado. • Todas as categorias de alerta seleccionadas serão apresentadas no ecrã do mapa na forma de ícones de eventos de trânsito. • Se não está a seguir uma rota para um destino, os alertas de trânsito serão apresentados apenas no ecrã do mapa. Seleccionar categorias de alertas de trânsito Pode seleccionar ou anular a selecção de categorias de alertas, com pleno controlo sobre quais as categorias apresentadas e quais ocultadas. Seleccionar as categorias de trânsito Trânsito 1. Na página 2 do Menu principal, toque em Opções do utilizador 2. Percorra a lista e seleccione Opções de Trânsito. 3. Seleccione Opções de Incidente. 4. Na lista apresentada, marque todas as categorias de alertas de trânsito (incidentes) que deseja que sejam processados e anule a selecção dos eventos sem interesse para si. A Magellan recomenda que, para o melhor reencaminhamento, desmarque todas as caixas. 5. Seleccione o botão Guardar para validar todas as suas escolhas. . 51 RDS-Modos de Operação de Trânsito Os eventos de trânsito com impacto na sua rota podem ser processados num dos seguintes dois modos: Modo de Reencaminhamento. (Predefinição) Os eventos de trânsito que afectem a sua rota irão fazer o receptor calcular automaticamente uma nova rota, caso esteja disponível uma rota alternativa mais rápida. Modo de Alerta. Será informado dos eventos de trânsito que afectem a sua rota na forma de mensagens de aviso. Modo de Reencaminhamento Definir o Modo de Reencaminhamento 1. Na página 2 do Menu principal, toque em Opções do utilizador 2. Percorra a lista e seleccione Opções de Trânsito 3. Seleccione Selecção TMC. 4. A não ser que já o tenha feito, marque a opção Trânsito activo. 5. Marque a opção Usar rotas alternativas. Tenha em atenção que isto fará com que o nome do botão logo abaixo mude para “Opção de Mudança de Rota”. 6. Seleccione o botão Opção de mudança de rota no ecrã. Aparece um novo ecrã no qual pode definir a distância do evento que irá despoletar a rota alternativa. . Marque uma das seguintes opções: Alerta Dinâmico: Com esta opção marcada, o receptor irá procurar uma rota alternativa mais rápida sempre que surgir um evento de trânsito na sua rota actual. Isto irá acontecer sempre que o evento seja recebido, independentemente da sua distância do evento. Dist. para evento < 60 km: Com esta opção marcada, o receptor irá reencaminhá-lo apenas se a distância para este evento de trânsito for inferior a 60 quilómetros da sua posição actual (não é uma distância ponto-a-ponto mas uma distância medida ao longo da rota). Dist. para evento < 30 km: Idêntico ao anterior, mas para uma distância de 30 quilómetros. Dist. para evento < 15 km: Idêntico ao anterior, mas para uma distância de 15 quilómetros. 7. Trânsito Seleccione Guardar para guardar a sua escolha e depois Guardar novamente para voltar ao ecrã de orientação. 52 Viajar com o Modo de Reencaminhamento Ligado Ocorrerá o seguinte sempre que seja recebido um evento de trânsito que afecta a sua rota: • O Receptor irá analisar o impacto que este evento terá na sua rota. • Irá a aparecer uma mensagem “A recalcular a rota” no ecrã do juntamente com as razões para o novo cálculo. • Depois de calculada uma rota alternativa, ele irá comparar a rota alternativa com a rota original, e irá decidir qual a melhor rota a seguir, tendo em conta o tempo e a distância. • Se a rota original continuar a ser a melhor rota a seguir, a rota permanecerá inalterada, e a parte do tempo da barra de estado será actualizada de modo a reflectir o atraso. O ícone de trânsito aparecerá no canto inferior direito do ecrã do mapa. Se tocar neste ícone, aparecerá uma lista de eventos de trânsito na rota. • Se a rota alternativa for a melhor opção a seguir, o receptor começará a orientá-lo para esta rota. • O ecrã mapa mostra também sinais de estrada correspondentes aos eventos de trânsito, incluindo aqueles que não afectam a rota. • Os acontecimentos que afectam a sua rota aparecem também como sinais de trânsito na lista de manobras. Modo Apenas de Alerta Este modo não lhe facultará novos dados de reencaminhamento, apenas o irá alertar sobre o evento. 1. Na página 2 do Menu principal, toque em Opções do utilizador. 2. Percorra a lista e seleccione Opções de Trânsito 3. Seleccione Selecção TMC. 4. Marque a opção Trânsito activo e certifique-se de que a opção Usar rotas alternativas está desmarcada. 5. Seleccione o botão Opções de Alerta no ecrã. Aparece um novo ecrã no qual pode definir as opções relevantes para o modo de Alerta. Marque uma ou mais das seguintes opções: Alerta Dinâmico: Quando marcado, o receptor irá informá-lo de um evento de trânsito na sua rota assim que este seja detectado. Alerta a 60 km: Se marcou esta opção, o receptor irá lembrá-lo de um evento de trânsito recebido anteriormente. A mensagem irá aparecer quando este evento, localizado algures na sua rota, estiver a apenas 60 quilómetros do seu local actual (não uma distância ponto-a-ponto mas medida ao longo da rota). Trânsito 53 Alerta a 30 km: Semelhante ao acima, mas a distância do evento é de apenas 30 quilómetros. Alerta a 15 km: Semelhante ao acima, mas a distância do evento é de apenas 15 quilómetros. Seleccione Guardar para validar as suas escolhas e depois voltar ao seu ecrã habitual de orientação. 6. Viajar com o Modo de Alerta Ligado Quando utiliza o TrafficKit no Modo de Alerta, irá ocorrer o seguinte quando forem recebidos novos eventos de trânsito: • Se um evento afectar a sua rota, aparece no ecrã uma mensagem de aviso a um tempo ou distância definidos no menu de Opções de Alerta (passo. • Se não acusar a recepção da mensagem premindo o botão ENTER, esta desaparecerá depois de 10 segundos. Outras mensagens de aviso, caso existam, irão aparecer à vez no ecrã. • Os eventos que afectam a sua rota irão também aparecer como sinais de estrada na lista de manobras, e também na parte inferior do ecrã True View. Ver os exemplos abaixo: • O ecrã mapa mostra também sinais de estrada correspondentes aos eventos de trânsito, incluindo aqueles que não afectam a rota. Pode obter informações detalhadas sobre qualquer evento seleccionando o ícone no ecrã do mapa. Aparece uma caixa de diálogo contendo uma descrição do evento. Ícone de alerta de trânsito Caso ocorra um incidente de trânsito na sua rota, o ícone de alerta de trânsito será apresentado no canto inferior direito do ecrã do mapa. Ver detalhes de trânsito Quando estiver a ver o ecrã Mapa e a viajar numa rota, toque no ícone Alerta de trânsito quando este for apresentado. É apresentada uma Lista de eventos de trânsito com todos os incidentes de trânsito conhecidos listados por ordem de distância relativamente à sua posição actual na rota. Trânsito 54 Toque em um dos eventos listados para receber informações adicionais sobre o evento de trânsito. (Também podem ser apresentadas informações detalhadas tocando-se num ícone de evento apresentado no mapa). Ver detalhes de trânsito em níveis mais elevados de zoom Para evitar encher demasiado o ecrã, quando diminui o zoom para menos de 13 km, apenas os seguintes eventos são apresentados: • Acidentes • Trânsito lento (a circular a menos de 30 km/h) • Tráfego proibido • Equip. especial obr. • Mau tempo grave. Desactivar Alertas de trânsito 1. Na página 2 do Menu principal, toque em Opções do utilizador. 2. Percorra a lista e seleccione Opções de Trânsito 3. Seleccione Selecção TMC. 4. Anule a selecção da caixa Trânsito activo. 5. Clique em Guardar para confirmar a sua escolha. Quando a função RDS está desligada, todas as mensagens de trânsito recebidas são ignoradas. Trânsito 55 Ver o estado do sinal de trânsito 1. Aceda ao Menu principal e seleccione Opções do utilizador. 2. Percorra a lista e seleccione Opções de Trânsito. 3. Seleccione Selecção TMC. 4. Anule a selecção da caixa Trânsito activo. 5. Clique em Guardar para confirmar a sua escolha. Quando a função RDS está desligada, todas as mensagens de trânsito recebidas são ignoradas. Perguntas Mais Frequentes sobre trânsito Q1- Como é que o módulo TrafficKit escolhe a frequência na qual irá receber os dados de trânsito? A1: Este é um procedimento automatizado. Quando liga o sistema, o módulo TrafficKit analisa as 5 melhores frequências armazenadas na sua memória. Estas frequências são classificadas por ordem de potência de sinal. O módulo faz um teste para determinar se a primeira estação dispõe de dados de trânsito. Se a primeira estação está a enviar mensagens de trânsito, o módulo irá permanecer nessa frequência, caso contrário irá testar a seguinte até encontrar uma estação que forneça dados de trânsito. Caso não seja possível utilizar nenhuma das 5 frequências, o módulo TrafficKit irá pesquisar todo o espectro da banda FM. Ele irá procurar as melhores cinco frequências nas quais estão disponíveis dados de trânsito estão disponíveis e irá sintonizar a estação mais forte. Estas melhores cinco frequências serão guardadas na memória, para serem utilizadas na próxima vez que o sistema seja ligado. Q2- Por que razão é necessário esperar entre 2 e 5 minutos até o módulo RDS começar a enviar dados RDS na primeira vez que o utilizamos? A2: Este é o tempo médio necessário para o módulo testar todas as frequências possíveis na banda FM e escolher a melhor em termos de nível de sinal e disponibilidade/qualidade dos dados de trânsito. Trânsito 56 Opções do Utilizador Utilize as Opções do Utilizador para personalizar o Magellan Maestro da forma mais adequada às suas necessidades. Se tocar na seta Voltar em qualquer dos ecrãs de Opções do Utilizador, as alterações serão canceladas. Definir o país de destino Se vários países estiverem carregados no seu Magellan Maestro, deve em primeiro lugar ser seleccionado o país correcto para o seu destino. 1. Na página 2 do Menu principal, toque em Opções do utilizador. 2. Toque em País de destino. Seleccione um país disponível na lista. Os países bloqueados têm um cadeado ao lado do respectivo nome. Visite www.magellanGPS.com para obter mais informações sobre o desbloqueio de mapas. Seleccione o país de destino Aceder às Definições do sistema As definições normalmente utilizadas encontram-se na secção Definições do sistema das Opções do utilizador. 1. Na página 2 do Menu principal, toque em Opções do utilizador. 2. Toque em Definições do sistema. Menu de definições do sistema Opções do Utilizador 57 Verificar a carga da bateria 1. Na página 2 do Menu principal, toque em Opções do utilizador. 2. Toque em Definições do sistema. 3. O indicador de duração da bateria encontrase na parte inferior do ecrã. Todas a verde indicam plena carga da bateria. Indicador do tempo de bateria Ajustar o Volume O volume também pode ser ajustado tocando-se no ícone de alti-falante no ecrã Mapa. 1. Na página 2 do Menu principal, toque em Opções do utilizador. 2. Toque em Definições do sistema. 3. Toque em Volume. 4. Toque na barra deslizante para aumentar ou diminuir o volume do alti-falante. 5. Toque em Silenc para desligar o altifalante. Toque novamente em Silenc para voltar a ligar o alti-falante. 6. Toque em Guardar. Opções do Utilizador Definição do volume 58 Ajustar a luminosidade do ecrã 1. Na página 2 do Menu principal, toque em Opções do utilizador. 2. Toque em Definições do sistema. 3. Toque em Luminosidade. 4. Toque na barra deslizante para aumentar ou diminuir o brilho do ecrã. 5. Toque em Escurc. com bateria (75%) para activar ou desactivar. (Quando marcado, está activado). Se marcado, irá economizar bateria quando se opera o Magellan Maestro sem energia externa. 6. Definição da luminosidade Toque em Guardar. Definir a hora de desligar automático A definição de desligamento automático irá definir a hora em que o Magellan Maestro se desligará automaticamente caso não tenho sido movimentado ou caso não se tenha acedido ao ecrã táctil. 1. Na página 2 do Menu principal, toque em Opções do utilizador. 2. Toque em Definições do sistema. 3. Toque em Energia. 4. Seleccione Nunca, 10 Minutos, 20 Minutos ou 30 Minutos. 5. Toque em Guardar. Definições de desligamento automático Opções do Utilizador 59 Seleccionar Idioma O Magellan Maestro pode ser utilizado em inglês, francês, alemão, espanhol, holandês, finlandês, italiano, português, sueco, dinamarquês, ou norueguês como idioma para os textos apresentados e os comandos de voz. 1. Na página 2 do Menu principal, toque em Opções do utilizador. 2. Toque em Definições do sistema. 3. Toque em Idioma. 4. Escolha o idioma desejado. 5. Confirme o idioma. Toque em Sim. 6. Toque em Guardar. Definir o fuso horário 1. Na página 2 do Menu principal, toque em Opções do utilizador. 2. Toque em Definições do sistema. 3. Toque em Fuso Hor.. 4. Utilize os botões "-" e "+" para definir os fusos horários até que o fuso horário da sua zona seja apresentado. 5. Verifique se a Hora de Verão está definida para o seu fuso horário. (A Hora de Verão não é automaticamente ajustada). 6. Toque em Guardar. Definições de Fuso horário Seleccionar as unidades de medida 1. Na página 2 do Menu principal, toque em Opções do utilizador. 2. Toque em Definições do sistema. 3. Toque em Km/Miles. 4. Seleccione Milhas/Pés ou Quilóm./Metros. 5. Toque em Guardar. Opções do Utilizador 60 Apresentar as informações de contacto 1. Na página 2 do Menu principal, toque em Opções do utilizador. 2. Toque em Definições do sistema. 3. Toque em 4. Toque em Contactos. 5. Toque na seta Voltar. . Dados para Contacto Apresentar as informações do produto 1. Na página 2 do Menu principal, toque em Opções do utilizador. 2. Toque em Definições do sistema. 3. Toque em Seg.. 4. Toque em Informações sobre o produto. Informações sobre o produto, Página 1 5. Toque em Seg. para ver mais informações sobre o produto. Toque em Ant. para voltar à página 1. 6. Toque na seta Voltar para sair. Informações sobre o produto, Página 2 Opções do Utilizador 61 Realização de diagnósticos 1. Na página 2 do Menu principal, toque em Opções do utilizador. 2. Toque em Definições do sistema. 3. Toque em Seg. 4. Toque em Diagnósticos. 5. Toque em Teste áudio, Teste ecrã táctil ou Teste vídeo. 6. Depois de concluído, toque na seta Voltar para sair. Aceder ao Computador de bordo O computador de bordo regista a sua velocidade média, o tempo em horas da viagem, o tempo em horas em que esteve a guiar e a distância da viagem. Estas informações podem ser gravadas num ficheiro para acesso fácil quando forem necessárias. 1. Na página 2 do Menu principal, toque em Opções do utilizador. 2. Toque em Computador de bordo. 3. Seleccione a Viagem actual ou uma viagem guardada na lista. 4. Seleccione Parar para parar de registar informações Seleccione Reiniciar para repor a zero todas as informações. Seleccione Reiniciar quando estiver a iniciar uma viagem ou rota cujos detalhes pretende registar. Computador de viagem actual Seleccione Guardar para guardar as informações do computador de bordo num ficheiro. Ser-lhe-á solicitado que introduza um nome para o ficheiro. Introduza um nome e toque em OK. 5. Toque na seta Voltar para sair. Opções do Utilizador 62 Seleccionar os POIs que pretende ver apresentados no mapa Em algumas áreas, o mapa pode estar muito cheio com POIs, tornando difícil encontrar aquilo que procura. Utilize Selecção de POI para definir as categorias de ícones que serão apresentados e aqueles que serão ocultados. 1. Na página 2 do Menu principal, toque em Opções do utilizador. 2. Toque em Selecção POI. 3. Toque na categoria de POI na lista para activar/desactivar a respectiva apresentação. (Os POIs marcados serão apresentados. Toque em Todos para marcar todas as categorias de POI. Toque em Nenh para desmarcar todas as categorias de POI 4. Ecrã de Selecção de POI Toque em Guardar para guardar as alterações e sair. Eliminar endereços do Livro de endereços (global) O capítulo sobre endereços trata de como eliminar endereços individuais do livro de endereços. As Opções do livro de endereços proporcionam uma forma de apagar globalmente endereços do livro de endereços. 1. Na página 2 do Menu principal, toque em Opções do utilizador. 2. Toque em Opções do Livro de endereços. 3. Toque em Limpar endereços para eliminar todos os endereços do livro de endereços. Toque em Limpar favoritos para eliminar apenas os endereços marcados como favoritos no livro de endereços. Toque em Limpar anterior para eliminar os destinos anteriores no livro de endereços. 4. Toque na seta Voltar para sair. Opções do Utilizador 63 Definir os alertas de detectores de velocidade O Magellan Maestro está pré-carregado com a localização de detectores de velocidade para que possa ser alertado ao aproximar-se de zonas de controlo de velocidade. É seleccionado por predefinição o ficheiro de Detectores de velocidade. Esta opção permite-lhe seleccionar as categorias de detectores de velocidade que são apresentadas no mapa, definir alarmes para cada categoria de detectores de velocidade e os parâmetros dos alertas. Consulte a secção POI melhorados do capítulo Pontos de interesse para mais informações sobre esta operação. Os detectores de velocidade podem ser facilmente actualizados transferindo-se um novo ficheiro a partir da Internet e utilizando a Magellan POI Editor PC Tool. Ao carregar um ficheiro de detectores de velocidade novo, lembre-se de que este deve ser convertido em primeiro lugar para o formato Magellan.MGLN com o POI Editor PC Tool e depois deve ser copiado para a subpasta SPEEDTRAPS no Magellan Maestro. 1. Na página 2 do Menu principal, toque em Opções do utilizador. 2. Toque em Speedtraps. Consulte a secção POIs realçados do capítulo Pontos de interesse para informações detalhadas sobre o ajuste de alertas. Definir o mapa em modo 3D ou 2D Consulte o capítulo sobre mapas para informações relativas aos modos 3D e 2D do mapa. 1. Na página 2 do Menu principal, toque em Opções do utilizador. 2. Toque em Opções do mapa. 3. Seleccione Mapa 3D ou Mapa 2D . 4. Toque em Guardar para registar as alterações e sair. Definir a apresentação do mapa Dir p cima ou Norte p cima O mapa pode ser apresentado no cimo do ecrã na direcção que está a seguir ou para Norte. 1. Na página 2 do Menu principal, toque em Opções do utilizador. 2. Toque em Opções do mapa. 3. Seleccione Dir p cima ou Norte p cima. 4. Toque em Guardar para registar as alterações e sair. Opções do Utilizador 64 Definir opções de ecrã dividido (TrueView™) Conforme se vai aproximando de uma manobra, o ecrã muda para o modo de ecrã dividido. Em Opções do mapa, pode desactivar a divisão do ecrã ou defini-la como sendo apenas a parte TrueView do ecrã dividido. 1. Na página 2 do Menu principal, toque em Opções do utilizador. 2. Toque em Opções do mapa. 3. Toque em TrueView auto para activar ou desactivar. (Quando marcado está activado e a imagem TrueView será apresentada). 4. Toque em TrueView Div. para definir a apresentação TrueView como dividida ou como única. (Quando marcado, activa a divisão do ecrã). Ecrã dividido TrueView 5. Ecrã simples TrueView Toque em Guardar para registar as alterações e sair. Definir o Modo noite auto. para mapa Normalmente, o mapa é apresentado em cores pastel para uso diurno e com fundo preto para uso nocturno. Se desmarcar o modo Noite autom., será mantida a apresentação do mapa em cores pastel. 1. Na página 2 do Menu principal, toque em Opções do utilizador. 2. Toque em Opções do mapa. 3. Toque em Modo Noite auto.. (Quando marcado, indica que o mapa passará automaticamente para cores nocturnas; não marcado e o mapa utilizará sempre as cores diurnas). Nota: Se o ecrã já tiver mudado para as cores nocturnas, o ecrã não voltará às cores diurnas quando se desmarcar a caixa. A mudança para as cores diurnas irá ocorrer na manhã seguinte e assim permanecerá). 4. Toque em Guardar para registar as alterações e sair. Opções do Utilizador 65 Definir opções de desvio Utilize esta opção para seleccionar a predefinição para a distância a ser utilizada para se desviar de problemas de trânsito enquanto está numa rota. 1. Na página 2 do Menu principal, toque em Opções do utilizador. 2. Toque em Opções de desvio. 3. Seleccione a predefinição para a distância a ser utilizada para se desviar de problemas de trânsito quando estiver em rota. Definir o temporizador de alerta. (Introduza a hora pelo teclado). Este é o intervalo de tempo depois do qual o Maestro lhe irá propor um desvio quando calcula que se encontra preso em trânsito lento ou parado numa auto-estrada. Ecrã Opções de desvio Marque ou desmarque o desvio automático. (Marque esta opção e o Magellan Maestro irá desviá-lo automaticamente quando verificar que se encontra preso em trânsito lento ou parado numa auto-estrada). 4. Toque em Guardar para registar as alterações e sair. Utilizar o Simulador Quando ligado, o simulador oferecerá a opção de simular a movimentação numa estrada. Útil para aprender sobre o Magellan Maestro quando não estiver a guiar. 1. Na página 2 do Menu principal, toque em Opções do utilizador. 2. Toque em Modo simulador. 3. Toque em Propor modo de simulação ao calcular a rota. Quando marcado, o Magellan Maestro irá perguntar-lhe se pretende que a rota seja simulada quando estiver a ser criada. O modo de simulação irá ignorar o movimento real e deve ser usado apenas para fins de treinamento. Toque no factor de velocidade pretendido. Toque em <<1 km ou 1km>> para definir a rota para a frente ou para trás 1 km. Ecrã Modo simulador Toque em Reiniciar para começar a rota em que está actualmente em simulação de volta ao início. Toque em Parar para terminar de simular a rota. (O botão Simular não está activo neste momento). 4. Toque na seta Voltar para registar as alterações e sair. Opções do Utilizador 66 Definir as opções de tom Proporciona uma forma de seleccionar o tom usado para anunciar a chegada a uma manobra ou um destino. 1. Na página 2 do Menu principal, toque em Opções do utilizador. 2. Toque em Opções de tom. 3. Seleccione Sino, Sininho ou Bipe. 4. Toque em Guardar para registar as alterações e sair. Definir instruções de navegação (apenas Magellan Maestro 4040 e 4050) Utilize esta opção para definir quais as instruções que serão anunciadas com a função texto para voz. 1. Na página 2 do Menu principal, toque em Opções do utilizador. 2. Toque em Instruções para navegação. 3. Toque em Anunciar nomes da rua para marcar ou desmarcar. Quando marcado, os nomes das ruas serão anunciados com a função texto para voz. Toque em Anunciar nome da rampa de saída para marcar ou desmarcar. Quando marcado, as saídas serão anunciadas com a função texto para voz 4. Toque em Guardar para registar as alterações e sair. Ver as informações técnicas do GPS Este ecrã fornece-lhe informações técnicas sobre os satélites que estão a ser utilizados para calcular a posição GPS. 1. Na página 2 do Menu principal, toque em Opções do utilizador. 2. Toque em Opções GPS. 3. Toque em Estado do GPS. PRN: número pseudo-aleatório que identifica o satélite AZ: Azimute do satélite EL: Elevação do satélite SNR: Taxa sinal/ruído do satélite TTFF: Tempo para primeiro cálculo (em segundos) 4. Toque na seta Voltar para sair. Opções do Utilizador 67 Definir a posição do GPS Definir uma posição de GPS é útil quando não estiver a obter informações de satélite rapidamente, porque o Magellan Maestro viajou 800 quilómetros desligado. Ao definir a posição de GPS, o Magellan Maestro poderá determinar quais os satélites disponíveis e calcular mais rapidamente a posição. 1. Na página 2 do Menu principal, toque em Opções do utilizador. 2. Toque em Opções GPS. 3. Toque em Definir posição GPS. 4. Siga os avisos para introduzir o endereço onde se encontra actualmente. 5. Toque em OK quando acabar de introduzir o endereço. Cópias de segurança e restauração de dados Cópias e segurança e restauração permitem-lhe guardar o livro de endereços e outros dados num cartão SD/MMC. Quando estiver feita a cópia de segurança dos dados, estes podem ser restaurados a qualquer momento. Note que quando restaura dados de cópias de segurança, o livro de endereços e outros dados serão substituídos pelos dados restaurados. O Magellan Maestro não pode anexar dados de cópia de segurança aos dados existentes. Cópias de segurança 1. Na página 2 do Menu principal, toque em Opções do utilizador. 2. Insira um cartão SD ou MMC com espaço disponível na ranhura para SD do Magellan Maestro. Note que a realização de cópias de segurança irá apagar quaisquer ficheiros de cópias de segurança no cartão SD ou MMC. 3. Toque em Cópiar / Restaurar ficheiros. 4. Toque em Cópia de segurança. 5. Confirme a cópia de segurança. Toque em Sim. 6. Operação bem-sucedida! Toque em OK. 7. Toque na seta Voltar para sair. Opções do Utilizador 68 Restaurar dados 1. Na página 2 do Menu principal, toque em Opções do utilizador. 2. Insira um cartão SD ou MMC com espaço disponível na ranhura para SD do Magellan Maestro. Note que a realização de cópias de segurança irá apagar quaisquer ficheiros de cópias de segurança no cartão SD ou MMC. 3. Toque em Cópiar / Restaurar ficheiros. 4. Toque em Restaurar. 5. Confirme restaurar. Toque em Sim. 6. Operação bem-sucedida! Toque em OK. 7. Toque na seta Voltar para sair. Ver as informações do mapa 1. Na página 2 do Menu principal, toque em Opções do utilizador. 2. Toque em Informações do mapa. 3. Toque na seta Voltar para sair. Ecrã Informações do mapa Opções de Trânsito 1. Na página 2 do Menu principal, toque em Opções do utilizador. 2. Toque em Opções de Trânsito. Consulte a secção Trânsito para informações detalhadas sobre a recepção de informações de trânsito no Magellan Maestro. Opções do Utilizador 69 Subscrição POI Premium O Magellan Maestro está pré-carregado com pontos de interesse dos guias de viagem Marco Polo. A categoria Turismo pode ser acedida gratuitamente para Capitais mas é necessária uma subscrição para aceder a outras categorias de POIs do Marco Polo. Para subscrever aos POIs Premium Marco Polo, visite www.magellanGPS.com. 1. Na página 2 do Menu principal, toque em Opções do utilizador. 2. Toque em Subscrição POIs Premium para apresentar um ecrã que mostra as suas subscrições actuais aos Premium POIs. 3. Toque em Nova para introduzir um novo código de subscrição aos POIs Marco Polo Premium. Os códigos de subscrição podem ser adquiridos em www.magellanGPS.com. 4. Toque na seta Voltar para sair. Opções do Utilizador 70