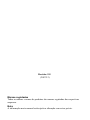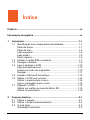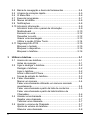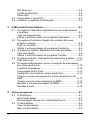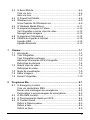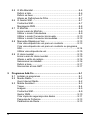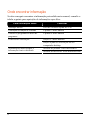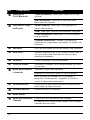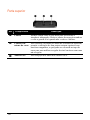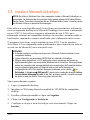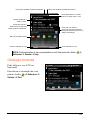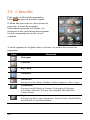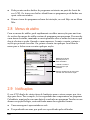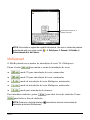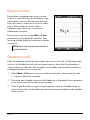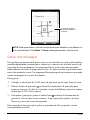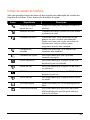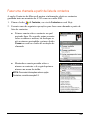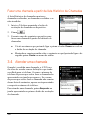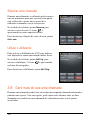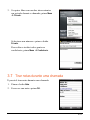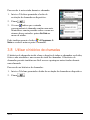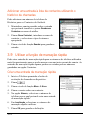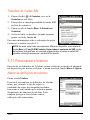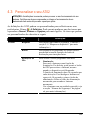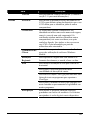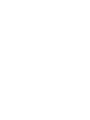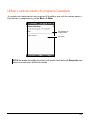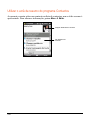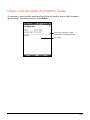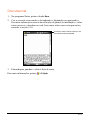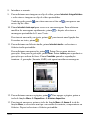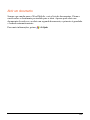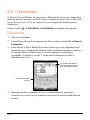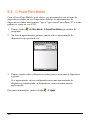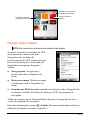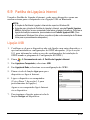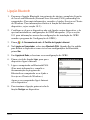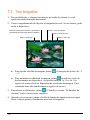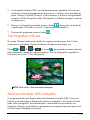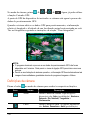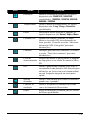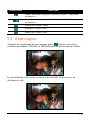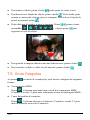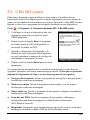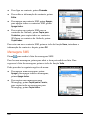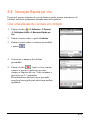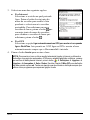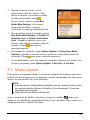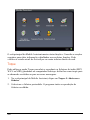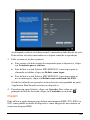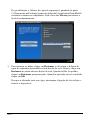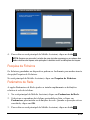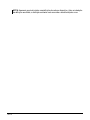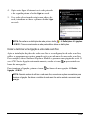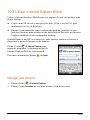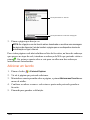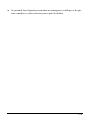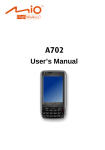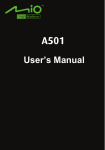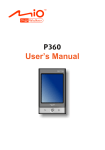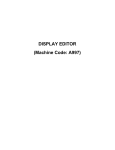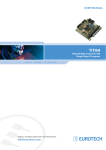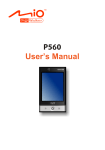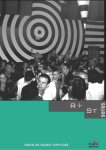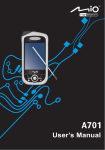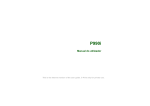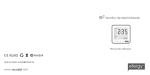Download Manual do utilizador
Transcript
Manual do utilizador Revisão: R01 (2007/12) Marcas registadas Todas as marcas e nomes de produtos são marcas registadas das respectivas empresas. Nota A informação neste manual está sujeita a alteração sem aviso prévio. Índice Prefácio................................................................................................ ix Informação obrigatória....................................................................... xi 1 Introdução...................................................................................1-1 1.1 Identificação dos componentes de hardware.......................1-1 Parte da frente .....................................................................1-1 Parte de trás.........................................................................1-3 Lado esquerdo .....................................................................1-4 Lado direito ..........................................................................1-5 Parte superior.......................................................................1-6 1.2 Instalar o cartão SIM e a bateria ..........................................1-7 1.3 Carregar a bateria ................................................................1-9 1.4 Ligar e desligar o A702 ......................................................1-10 Ligar pela primeira vez.......................................................1-10 Aceder ao modo de suspensão .........................................1-10 Desligar ..............................................................................1-11 1.5 Instalar o Microsoft ActiveSync ..........................................1-12 1.6 Utilizar o A702 num veículo ...............................................1-14 Utilizar o suporte para o carro............................................1-14 Ligar o carregador para o carro .........................................1-14 1.7 Expandir o A702.................................................................1-15 Utilizar um cartão de memória Micro SD ...........................1-15 Utilizar os auriculares.........................................................1-16 2 Funções básicas ........................................................................2-1 2.1 Utilizar a caneta ...................................................................2-1 2.2 Utilizar o botão de deslocamento.........................................2-2 2.3 O ecrã Hoje ..........................................................................2-2 Orientação horizontal ...........................................................2-3 i 2.4 2.5 2.6 2.7 2.8 2.9 2.10 Barra de navegação e barra de ferramentas .......................2-4 A barra de iniciação rápida ..................................................2-5 O Menu Mio..........................................................................2-6 Executar programas.............................................................2-7 Menus de atalho...................................................................2-8 Notificações..........................................................................2-8 Introduzir informação ...........................................................2-9 Introduzir texto com o painel de introdução .........................2-9 MioKeyboard ......................................................................2-10 Escrever no ecrã ................................................................2-12 Desenhar no ecrã...............................................................2-12 Gravar uma mensagem .....................................................2-13 Utilizar a opção O Meu Texto.............................................2-14 2.11 Segurança do A702 ...........................................................2-15 Bloquear o teclado .............................................................2-15 Bloquear o dispositivo ........................................................2-16 Bloquear o telefone ............................................................2-16 3 ii Utilizar o telefone .......................................................................3-1 3.1 Acerca do seu telefone ........................................................3-1 Antes de começar ................................................................3-1 3.2 Ligar e desligar o telefone....................................................3-2 Desligar o telefone ...............................................................3-2 Ligar o telefone ....................................................................3-2 Iniciar o Microsoft Phone......................................................3-2 Ícones de estado do telefone ...............................................3-3 3.3 Fazer chamadas ..................................................................3-4 Marcar um número...............................................................3-4 Fazer uma chamada utilizando um número marcado recentemente .......................................................................3-4 Fazer uma chamada a partir da lista de contactos ..............3-5 Fazer uma chamada a partir da lista Histórico de Chamadas............................................................................3-6 3.4 Atender uma chamada.........................................................3-6 Rejeitar uma chamada .........................................................3-7 Terminar uma chamada .......................................................3-7 3.5 Ajustar o volume de Chamada.............................................3-7 Ajuste do volume do telefone...............................................3-7 Silenciar uma chamada........................................................3-8 Utilizar o altifalante...............................................................3-8 3.6 Gerir mais do que uma chamada.........................................3-8 Pôr uma chamada em espera para atender uma segunda chamada ..............................................................................3-9 Rejeitar a segunda chamada ...............................................3-9 Pôr uma chamada em espera para fazer uma segunda chamada ..............................................................................3-9 Alternar entre chamadas....................................................3-10 Estabelecer uma chamada por conferência.......................3-10 3.7 Tirar notas durante uma chamada .....................................3-11 3.8 Utilizar o histórico de chamadas ........................................3-12 Ver o histórico de chamadas..............................................3-13 Gerir o histórico de chamadas ...........................................3-13 Adicionar uma entrada à lista de contactos utilizando o histórico de chamadas .......................................................3-14 3.9 Utilizar a função de marcação rápida.................................3-14 Criar uma entrada de marcação rápida .............................3-14 Editar ou eliminar uma entrada de marcação rápida .........3-15 3.10 Gerir números de telefone .................................................3-15 Transferir dos Contactos Microsoft ....................................3-15 Transferir do Cartão SIM....................................................3-16 3.11 Personalizar o telefone ......................................................3-16 Alterar as definições do telefone........................................3-16 Alterar as definições dos serviços......................................3-17 Alterar as definições de rede .............................................3-18 Alterar o Código PIN2 ........................................................3-18 3.12 Emissão de célula ..............................................................3-19 3.13 Operações adicionais no telefone......................................3-20 Verificar o voice mail ..........................................................3-20 Fazer uma chamada de emergência .................................3-20 Fazer uma chamada internacional.....................................3-20 4 Gerir o A702 ................................................................................4-1 4.1 Gerir a energia .....................................................................4-1 Indicadores de bateria fraca e acções .................................4-1 Gestão de energia................................................................4-2 Sugestões para poupar energia...........................................4-3 4.2 Gestão da Memória..............................................................4-4 Memória Principal ................................................................4-4 iii Mio Recovery .......................................................................4-4 Cartão de Memória ..............................................................4-4 Smart Quit ............................................................................4-4 4.3 Personalizar o seu A702 ......................................................4-5 4.4 Localizar e organizar a informação ......................................4-9 5 O Microsoft Pocket Outlook ......................................................5-1 5.1 O programa Calendário: Agendamento de compromissos e reuniões ............................................................................5-1 Criar um compromisso .........................................................5-2 Utilizar o ecrã de resumo do programa Calendário .............5-3 5.2 O programa Contactos: Registo do contacto dos seus amigos e colegas .................................................................5-4 Criar um contacto.................................................................5-5 Utilizar o ecrã de resumo do programa Contactos...............5-6 5.3 O programa Tarefas: Mantendo uma lista de tarefas ..........5-7 Criar uma tarefa ...................................................................5-8 Utilizar o ecrã de resumo do programa Tarefas...................5-9 5.4 O programa Notas: Capturando pensamentos e ideias.....5-10 Criar uma nota ...................................................................5-11 5.5 O programa Mensagens: Envio e recepção de mensagens de correio electrónico.........................................................5-12 Transferir mensagens ........................................................5-12 A tecnologia Direct Push....................................................5-13 Configurar uma conta de correio electrónico .....................5-13 Compor e enviar mensagens de correio electrónico e de SMS ...................................................................................5-13 Compor e enviar uma mensagem de MMS .......................5-15 Receber e ver uma mensagem de MMS ...........................5-17 Receber anexos .................................................................5-18 6 Outros programas ......................................................................6-1 6.1 O ActiveSync........................................................................6-1 Sincronizar dados ................................................................6-2 Sincronização directa com o Exchange Server ...................6-3 6.2 O Word Mobile .....................................................................6-4 Criar um documento.............................................................6-4 Abrir um documento.............................................................6-5 iv 6.3 O Excel Mobile .....................................................................6-6 Criar um livro........................................................................6-6 Abrir um livro ........................................................................6-7 6.4 O PowerPoint Mobile ...........................................................6-8 6.5 Windows Live .......................................................................6-9 Iniciar Sessão No Windows Live..........................................6-9 6.6 O Windows Media Player...................................................6-11 6.7 O programa Imagens e Vídeos ..........................................6-12 Ver fotografias e iniciar clips de vídeo ...............................6-12 Navegar pelas Imagens .....................................................6-13 6.8 O programa Calculadora....................................................6-14 6.9 Partilha de Ligação à Internet ............................................6-15 Ligação USB ......................................................................6-15 Ligação Bluetooth ..............................................................6-16 7 Câmara ........................................................................................7-1 7.1 Introdução ............................................................................7-1 7.2 Tirar fotografias ....................................................................7-2 Tirar fotografias contínuas ...................................................7-3 Adicionar informação GPS à fotografia................................7-3 Definições da câmara ..........................................................7-4 7.3 Gravar clips de vídeo ...........................................................7-6 Definições de vídeo..............................................................7-7 7.4 Modo de visualização...........................................................7-8 7.5 Editar imagens .....................................................................7-9 7.6 Enviar Fotografias ..............................................................7-10 8 Programas Mio ...........................................................................8-1 8.1 O Emergency Locator ..........................................................8-1 Criar um destinatário SMS ...................................................8-1 Enviar uma mensagem de emergência ...............................8-2 Personalizar a sua mensagem de emergência....................8-2 8.2 O Mio SMS Locator..............................................................8-3 8.3 O Posicionamento rápido por GPS ......................................8-4 8.4 O Contact Guard ..................................................................8-5 Definir a Palavra-passe........................................................8-5 Definir a lista ........................................................................8-5 Definir os itens .....................................................................8-6 v 8.5 O Mio Blacklist .....................................................................8-6 Definir a lista ........................................................................8-6 Definir os itens .....................................................................8-7 Alterar as Definições de Filtro ..............................................8-7 8.6 O Gestor SIM .......................................................................8-7 Contactos SIM......................................................................8-7 Mensagens SMS..................................................................8-8 8.7 O MioCalc ............................................................................8-9 Iniciar e sair do MioCalc.......................................................8-9 Utilizar o modo Calculadora .................................................8-9 Utilizar o modo Conversor de moeda.................................8-10 Utilizar o modo Conversor de medidas ..............................8-12 8.8 Marcação Rápida por Voz..................................................8-13 Criar uma etiqueta de voz para um contacto .....................8-13 Criar uma etiqueta de voz para um contacto ou programa SIM.....................................................................................8-14 Utilizar uma etiqueta de voz...............................................8-15 8.9 O Hora mundial ..................................................................8-15 Iniciar e sair do Hora mundial ............................................8-15 Alterar o estilo do relógio ...................................................8-16 Seleccionar as cidades ......................................................8-16 Definir a hora......................................................................8-17 Sincronizar a hora GMT .....................................................8-17 9 vi Programas Add-On ....................................................................9-1 9.1 Instalar os programas ..........................................................9-1 9.2 Mundu Radio........................................................................9-2 Ouvir Internet Radio .............................................................9-2 9.3 Mobile Assistant ...................................................................9-3 Toque ...................................................................................9-4 Imagem ................................................................................9-5 Contactos SIM......................................................................9-9 Gestor SMS........................................................................9-10 Criar cópia de segurança dos dados .................................9-11 Pesquisa de Ficheiros........................................................9-13 Parâmetros de Rede ..........................................................9-13 10 Ligar...........................................................................................10-1 10.1 Definições de ligação .........................................................10-1 Ligação por GPRS/EDGE ..................................................10-1 Ligações pela rede sem fios ..............................................10-2 10.2 Utilizar a especificação Bluetooth ......................................10-4 Ligar e desligar a capacidade Bluetooth ............................10-4 Enviar ficheiros através do Bluetooth.................................10-5 Criar um Emparelhamento Bluetooth.................................10-5 10.3 Utilizar o Internet Explorer Mobile ......................................10-7 Navegar pela Internet.........................................................10-7 Adicionar um favorito .........................................................10-8 11 Resolução de problemas e manutenção................................11-1 11.1 Reposição do A702............................................................11-1 11.2 Restaurar para o estado predefinido na fábrica.................11-2 11.3 Resolução de problemas ...................................................11-2 Problemas de alimentação.................................................11-2 Problemas com a memória ................................................11-3 Problemas com o ecrã .......................................................11-4 Problemas de ligação.........................................................11-5 11.4 Manutenção do A702 .........................................................11-6 Directrizes gerais ...............................................................11-6 Directrizes acerca da utilização do telefone.......................11-7 Directrizes para quando viaja.............................................11-8 vii Prefácio Bem-vindo Parabéns por ter comprado o A702 com capacidades de telefone e GPS. O A702 é um dispositivo que tem por base o Microsoft® Windows Mobile™ Versão 6.0. Devido ao tamanho e capacidades do dispositivo, pode manter as suas informações profissionais e pessoais mais importantes actualizadas e à mão. O Microsoft® ActiveSync® 4.5 aumenta a potência do seu A702 ao permitir-lhe sincronizar a informação no seu computador desktop ou no Microsoft Exchange Server com o A702. NOTA: Este produto é um dispositivo quadri-banda. Contudo, nem todas as regiões suportam serviços quadri-banda. ix Onde encontrar informação Se não conseguir encontrar a informação pretendida neste manual, consulte a tabela seguinte para aquisição de informação específica: Para informação sobre Consultar Arranque inicial Guia de consulta rápida do A702 Utilização da função de telefone Capítulo 3 deste manual Utilizar os programas no disco de programas Capítulo 9 deste manual O Microsoft ActiveSync Secção 6.1 deste manual Secção Ajuda do ActiveSync no seu computador desktop Actualizações mais recentes e informação técnica detalhada x Website do produto: www.mio-tech.be Website da Microsoft: www.microsoft.com Informação obrigatória NOTA: As etiquetas existentes no exterior do seu dispositivo assinalam os regulamentos com os quais o seu modelo é compatível. Consulte as etiquetas existentes no dispositivo e também as declarações correspondentes neste capítulo. Algumas declarações aplicam-se apenas a modelos específicos. Declarações Aviso para a Europa Os produtos com a etiqueta CE estão em conformidade com a Directiva R&TTE (Rádio e Equipamentos Terminais de Telecomunicações) (1999/5/CEE), com a Directiva de Compatibilidade Electromagnética (89/336/CEE) e com a directiva de Baixa Tensão (2006/95/EC) – tal como emendadas pela Directiva 93/68/CEE - emitida pela Comissão da Comunidade Europeia. A compatibilidade com estas directivas implica a conformidade com as seguintes normas europeias: 1999/5/CEE Directiva R&TTE (Rádio e Equipamentos Terminais de Telecomunicações) EN 301 511 / EN 300 328 SAR (Specific Absorption Rate, Taxa de absorção específica) Norma: EN 50360, EN 50361 2006/95/EC Directiva de baixa tensão IEC 60950-1:2001 89/336/CEE Compatibilidade electromagnética (CEM) Norma: EN 301489-1/7/17 O fabricante não pode ser responsabilizado pelas modificações feitas pelo Utilizador e pelas consequências daí resultantes, as quais podem alterar a conformidade do produto com o símbolo CE. xi Mio Technology Limited declara que este A702 está conforme com os requisitos essenciais e outras disposições da Directiva 1999/5/CE. Bluetooth Bluetooth QD ID B012914 Normas de segurança Se ouvir música num volume alto e por um longo período de tempo pode danificar a sua audição. A utilização de auscultadores para além dos recomendados/fornecidos pode causar danos em termos da sua audição devido a uma excessiva pressão do som. NÃO utilize o flash/a função de iluminação muito próximo dos olhos das pessoas (sobretudo de crianças) e dos animais. A exposição à luz intensa emitida pelo flash pode danificar a visão. Acerca do transformador a.c. ATENÇÃO: Utilize apenas o transformador a.c. (PSB05R-050Q) fornecido com o seu dispositivo. A utilização de um outro tipo de transformador a.c. resultará em mau funcionamento e/ou em perigo. Este produto deve ser fornecido com uma fonte de alimentação LISTADA assinalada com a marcação “LPS”, “Limited Power Source” e deve apresentar uma tensão de saída máxima de d.c. + 5 V / 1,0 A.” Não utilize o transformador em ambientes onde haja muita humidade. Nunca toque no transformador quando tiver as mãos ou os pés molhados. Permita uma ventilação adequada em redor do transformador. Evite locais com pouca circulação de ar. Ligue o transformador a uma fonte de alimentação apropriada. Os requisitos em termos da tensão e da ligação à terra encontram-se na caixa do produto e/ou na embalagem. Não utilize o transformador se o cabo estiver danificado. xii Não tente reparar esta unidade. Não existem peças no interior que necessitem ser reparadas. Substitua a unidade se estiver danificada ou exposta a uma humidade excessiva. Acerca da bateria ATENÇÃO: Existe o risco de explosão se a bateria for substituída por outra de tipo incorrecto Disponha das baterias usadas seguindo os regulamentos locais. Substituir apenas com o mesmo tipo ou tipo equivalente ao recomendado pelo fabricante. Não mutile, fure ou elimine a bateria pelo fogo. A bateria pode rebentar ou explodir, libertando químicos perigosos. Não utilize facas, chaves de parafusos ou outras ferramentas metálicas para retirar a bateria do dispositivo. Utilize apenas o carregador especificado. Acerca da exposição à radiofrequência Este produto é um transmissor e receptor de rádio de baixa potência. Quando ligado, recebe e envia sinais de radiofrequência (RF). A SAR (Specific Absorption Rate) é a unidade que mede a quantidade de energia de radiofrequência absorvida pelo corpo. O valor SAR para este produto quando testado para utilização foi de 0,49mW/g para GSM900, 0,448mW/g para DCS1800, 0,013mW/g para WLAN, abaixo do limite de 2,0 W/kg. No entanto, para reduzir os efeitos da energia de radiofrequência sobre o corpo humano, utilize cuidadosamente a capacidade de telefone. Por exemplo, faça chamadas o mais breves possível. Acerca das descargas de electricidade estática As descargas de electricidade estática podem interferir com o normal funcionamento dos dispositivos electrónicos. O seu equipamento pode apresentar um comportamento anómalo devido a tal situação, resultando numa possível corrupção dos dados ou perda dos dados não guardados. Para recuperar desta situação, proceda à reposição do seu equipamento. xiii Para evitar a perda de dados devido a descargas de electricidade estática ou a outros tipos de situações, recomendamos-lhe que guarde e crie regularmente cópias de segurança dos seus dados. xiv 1 Introdução Este capítulo apresenta os componentes externos do seu A702 e guia-o ao longo do processo de instalação do A702 para utilização. 1.1 Identificação dos componentes de hardware As figuras seguintes mostram os vários botões, conectores, portas e capacidades do A702. Parte da frente 1-1 Ref Componente Indicador de Wi-Fi/Bluetooth Descrição Verde intermitente indica que a função Wi-Fi está activada. Azul intermitente indica que a função de rádio Bluetooth está activada. Indicador de carga / notificação Âmbar brilhante indica que o carregamento da bateria está em curso. Verde indica que a bateria está totalmente carregada. Verde intermitente indica que o A702 está ligado à rede de telefone. Vermelho intermitente informa o utilizador da existência de compromissos agendados, de alertas e de lembretes. Auricular Serve de auscultador do telefone durante uma chamada. Ecrã táctil Mostra a informação no A702. Prima a caneta sobre o ecrã para seleccionar comandos no menu ou para introduzir informação. Tecla OK Fecha o programa visível no momento. Teclas de função Executam o comando visível imediatamente por cima das mesmas. Botão para terminar a chamada Termina ou rejeita uma chamada. Regressa ao ecrã Hoje a partir de outro programa. Inicia a função de comando de voz premindo e mantendo o botão durante 3 segundos. (Consulte a secção 8.8 para mais informação.) Tecla Retrocesso Retrocessos de um ou mais caracteres quando estiver num campo de edição de texto. Teclado numérico Introduz números e caracteres. Botão Iniciar Abre o menu Iniciar. Botão de aceitação de Permite-lhe fazer ou atender uma chamada. chamada Se mantiver este botão premido durante uma chamada, a mesma fica em espera. 1-2 Parte de trás Ref Componente Descrição Flash Proporciona uma fonte de iluminação extra ao tirar fotografias. Utilize o flash com cuidado (consulte a secção “Normas de segurança” na página xii para mais informações). Patilha de Bloqueio da Bateria Fixa a bateria. Lente da câmara Para tirar fotografias ou gravar clips de vídeo. Espelho Permite-lhe ajustar a distância e o ângulo quando quiser tirar fotografias a si próprio. Altifalante Para ouvir música, sons e ficheiros de voz. 1-3 Lado esquerdo Ref Componente Botão de deslocamento Descrição Movimenta para cima ou para baixo no menu rodando para cima ou para baixo. O botão de confirmação existente na parte central permite-lhe confirmar a opção escolhida, a sua função é idêntica à da tecla Enter do teclado. Ajusta o volume durante uma chamada. Botão Reset Para reiniciar o A702. Mini conector USB Liga ao transformador a.c. ou ao cabo USB. Orifício para a pulseira 1-4 A pulseira para transporte é presa a este orifício. Lado direito Ref Componente Descrição Botão Alimentação Liga e desliga o dispositivo. Microfone Recebe som e voz para gravação de ficheiros de voz. Permite-lhe falar com a outra pessoa durante uma chamada. (Evite cobrir o microfone durante uma chamada para obter um som de melhor qualidade.) Botão GPS Inicia o programa de navegação (se estiver instalado). Aceita um cartão de memória Micro SD opcional como Ranhura para suporte de armazenamento amovível, ou um cartão SDIO cartões de memória Micro SD para ligação à rede sem fios. Botão da câmara Inicia o programa da câmara para tirar fotografias ou gravar clips de vídeo. Conector do auricular Para ligar um par de auriculares estéreo. 1-5 Parte superior Ref Componente Caneta Descrição Prima a caneta sobre o ecrã táctil para seleccionar e introduzir informação. Retire a caneta da respectiva ranhura e volte a guardá-la aí quando não a estiver a utilizar. Este conector (existente por baixo da cobertura de borracha) Conector da antena do carro permite a utilização de uma antena externa opcional com uma base magnética, a qual pode ser colocada no topo do carro para uma melhor recepção do sinal em áreas com uma má recepção. Antena GPS 1-6 Para recepção dos sinais dos satélites GPS. 1.2 Instalar o cartão SIM e a bateria Após pedir uma conta junto de uma operadora de telefone, ser-lhe-á fornecido um cartão SIM (Subscriber Identification Module). Este cartão inclui informações sobre a sua conta de telefone, os contactos que podem ser armazenados e quaisquer outros serviços adicionais que tenha subscrito. Tem de instalar um cartão SIM antes de utilizar o telefone. 1. Empurre a patilha da bateria para cima para libertar a tampa posterior. 2. Empurre o suporte do cartão para a esquerda ( ) e depois para cima ( ) para o abrir. Coloque o cartão SIM no compartimento com a área de contacto virada para baixo (tenha atenção à orientação do cartão). Depois bloqueie o suporte do cartão empurrando para baixo e depois para a direita. 3. Com a etiqueta voltada para fora, insira as duas partes salientes da bateria nos orifícios no compartimento da bateria, e depois ajuste a bateria no compartimento. 1-7 Para remover a bateria, puxe a fita num ângulo de 45º para levantar a bateria para fora do compartimento. NÃO utilize chaves de parafusos ou ferramentas metálicas com extremidades pontiagudas para remover a bateria do dispositivo. Tal pode danificar a bateria irreversivelmente. 4. Substituir a tampa posterior: direccione a extremidade inferior da tampa posterior para as linguetas de fixação no dispositivo ( ) e feche a tampa posterior ( ). 1-8 1.3 Carregar a bateria Carregue completamente a bateria antes de utilizar o A702 pela primeira vez. Ao carregar a bateria pela primeira vez, deverá carregá-la durante pelo menos 8 horas. 1. Ligue o adaptador ao transformador a.c. 2. Conecte a extremidade CC do transformador CA ao conector de mini-USB do dispositivo, e ligue a outra extremidade do transformador a.c. à tomada eléctrica. 3. O indicador de carga apresenta um brilho âmbar quando estiver o carregamento em decurso. Não desligue o seu A702 do transformador a.c. até a bateria estar totalmente carregada, situação que é assinalada pelo LED indicador que passa de vermelho a verde. Isto demorará algumas horas. Sempre que possível, mantenha o seu A702 ligado ao transformador a.c. e a uma fonte de alimentação. Isto mantém a bateria carregada. NOTA: O conversor pode diferir em aparência consoante a região de aquisição O seu A702 pode também ser carregado quando ligado a um computador desktop através do cabo USB. ATENÇÃO: Para um óptimo desempenho da bateria de lítio, tome nota do seguinte: A temperatura ambiente ideal para o carregamento da bateria deve situar-se entre os 0 ºC~40 °C. Quando a bateria ficar completamente descarregada devido a um longo período de utilização ou de inactividade, ligue o A702 ao transformador a.c. para carregar a bateria. Aguarde pelo menos 5 minutos antes de ligar o dispositivo. Não carregue a bateria em locais com altas temperaturas (e.g. quando exposta à luz solar directa). Não é necessário descarregar completamente a bateria antes de a carregar. Pode carregar a bateria antes desta ficar descarregada. 1-9 Se não utilizar o produto por um longo período de tempo, não se esqueça de carregar completamente a bateria pelo menos uma vez de duas em duas semanas. Um descarregamento excessivo da bateria pode afectar a operação de carregamento da mesma. 1.4 Ligar e desligar o A702 Ligar pela primeira vez 1. Certifique-se de que o A702 está ligado ao transformador a.c. ou de que a bateria está carregada. 2. Prima continuamente o botão de alimentação durante 3 segundos para ligar o seu dispositivo. A luz de fundo do teclado acende e o assistente de instalação aparece no ecrã. 3. Siga as instruções no ecrã para concluir o assistente de instalação. 4. Se tiver sido introduzido um cartão SIM e a operadora de telefone (ou o próprio utilizador) tiver definido um código PIN, ser-lhe-á pedido para introduzir este código. Introduza o código PIN e prima Introd.. Se ainda não introduziu qualquer cartão SIM no dispositivo, será apresentada no ecrã uma mensagem de cartão SIM inválido ou em falta. Pode premir a opção Cancelar para continuar com o procedimento de arranque. 5. Será então apresentado o ecrã Hoje. Se tiver sido introduzido um cartão SIM, o A702 inicia a procura da rede de telefone e apresenta o nome da operadora no ecrã. 6. O sistema detectará os dados no seu cartão SIM e inquiri-lo-á para instalar automaticamente as definições de GPRS. Prima Sim para continuar. Aceder ao modo de suspensão Por predefinição, o seu A702 entra também automaticamente no modo de suspensão após 1 minuto de inactividade quando estiver a funcionar com a bateria. Pode premir o botão de alimentação existente no topo do dispositivo para o reactivar. 1-10 No modo de suspensão, se for introduzido um cartão SIM, o indicador de carregamento fica verde e intermitente como sinal de que o A702 se encontra ligado à rede de telefone. O A702 é automaticamente reactivado ao receber uma chamada, tocando (ou vibrando, dependendo da definição escolhida) e mostrando o número e nome do autor da chamada no ecrã. Para alterar esta definição, prima o botão Definições do Mio Energia. Definições Pessoal NOTA: O dispositivo não entra no modo de suspensão sempre que estiver a utilizar o programa de navegação (apenas nos modelos seleccionados). Em tais situações, o período de tempo durante o qual o dispositivo permanece no modo de suspensão é reduzido sem recurso a alimentação externa. Assim, recomendamos-lhe que saia do programa de navegação seguindo o procedimento correcto sempre que não necessitar de o utilizar. Desligar Se não pretender utilizar o dispositivo, mantenha o botão de alimentação premido durante 3 segundos para o desligar. 1-11 1.5 Instalar o Microsoft ActiveSync NOTA: Se utilizar o Windows Vista, não é necessário instalar o Microsoft ActiveSync no computador. As definições de sincronização serão geridas através do Windows Mobile Device Center. Para mais informações sobre o Windows Mobile Center, consulte a ajuda do Windows Vista ou a respectiva documentação. Pode utilizar a tecnologia Microsoft ActiveSync para sincronizar a informação no seu computador desktop e/ou Microsoft Exchange Server com a informação no seu A702. O ActiveSync compara a informação do seu A702 com a informação existente no computador desktop e/ou servidor e actualiza todas as localizações, mantendo-o sempre actualizado com a informação mais recente. O programa ActiveSync vem já instalado no seu A702. Tem de instalar o ActiveSync 4.5 no computador desktop utilizando o disco fornecido ou indo até ao web site da Microsoft (www.microsoft.com). ATENÇÃO: Antes da instalação, certifique-se de que tem o Microsoft Outlook instalado no seu computador desktop. Ligue o dispositivo ao computador DEPOIS de ter instalado o ActiveSync. Nalguns casos específicos, o A702 pode sofrer alguns problemas em termos da ligação quando ligado a um computador Windows com o ActiveSync. Estes problemas podem ser causados pela interoperabilidade com as aplicações de firewall do desktop, com as aplicações que gerem o tráfego de rede ou com as ferramentas de configuração da LAN. Para resolver quaisquer problemas, prima o botão Definições Ligações USB para PC, depois retire a selecção da opção Activar funcionalidade avançada da rede ok. Se o problema persistir, consulte a secção de ajuda no web site da Mio Technology (www.mio-tech.be). Siga o procedimento seguinte: 1. Ligue o computador desktop. 2. Introduza o CD Getting Started na unidade de CD-ROM do computador desktop. 3. Escolha o idioma pretendido e clique em Seguinte. 4. Clique em Configuração e Instalação. 5. Certifique-se de que o item ActiveSync está seleccionado. Clique em Instalar. 1-12 6. Clique Aceitar e a instalação começará. A instalação pode demorar algum tempo. Por favor aguarde. 7. Depois de completada a instalação, clique em Fechar para sair do Assistente de Instalação. 8. Ligue o A702 ao computador desktop. Ligue o conector mini USB do cabo USB à parte debaixo do seu A702 e ligue a outra extremidade a uma porta USB no seu computador desktop. Para ligar ao PC 9. O “Add New Hardware Wizard” (Assistente para adicionar novo hardware) deve instalar automaticamente o controlador USB. 10. Siga as instruções no ecrã para estabelecer uma parceria e sincronizar o seu A702 com o seu computador desktop. 11. Clique em Concluir. Após esta sincronização inicial, os dados que tiver armazenados no seu computador desktop, como é o caso dos dados das opções Calendário, Contactos e Tarefas, são copiados para o seu A702. Agora já o pode levar consigo para onde quer que for. NOTA: Se tiver definido uma senha para o dispositivo, terá de introduzir essa senha no computador desktop para ligação ao ActiveSync. Consulte a secção 2.11 “Bloquear o dispositivo” para mais informações. 1-13 1.6 Utilizar o A702 num veículo Utilizar o suporte para o carro Utilize o suporte para o carro para fixar o seu dispositivo ao veículo. (Consulte o documento em separado para obter as instruções de instalação.) Certifique-se de que a antena GPS tem uma boa visibilidade a céu aberto. Ligar o carregador para o carro ATENÇÃO: Para proteger o seu dispositivo contra picos repentinos de corrente, faça a ligação ao carregador apenas quando o motor do carro começar a trabalhar. O carregador utilizado para ligar ao isqueiro do automóvel alimenta o seu A702. Ligue uma das extremidades do cabo do carregador ao conector de alimentação do A702 e a outra extremidade ao isqueiro do carro. 1-14 1.7 Expandir o A702 Utilizar um cartão de memória Micro SD O seu A702 inclui uma ranhura para cartões de memória Micro SD para utilização de cartões de memória Micro SD opcionais, ou ainda de um cartão SDIO para acesso à rede sem fios. Com esta memória amovível, pode armazenar e criar cópias de segurança dos seus dados e fazer a troca de dados com outros dispositivos. Para utilizar um cartão Micro SD, abra e rode a cobertura de borracha e insira o cartão na ranhura, com o conector virado para a ranhura e a etiqueta voltada para a parte posterior do dispositivo. Siga as instruções fornecidas com o cartão de memória para mais informações. Para remover um cartão de memória, comece por se certificar de que nenhuma aplicação está a aceder ao cartão. De seguida, empurre ligeiramente a extremidade do cartão e liberte-o e depois puxe-o para fora da ranhura. NOTA: Um cartão de armazenamento pode também ser designado como um cartão de memória. Certifique-se de que nenhum objecto estranho entra na ranhura. Guarde o cartão de memória Micro SD numa caixa bem protegida para evitar qualquer contacto com pó ou humidade quando não o estiver a utilizar. A Mio Technology não garante a compatibilidade do produto com os cartões Micro SD de todos os fabricantes. 1-15 Utilizar os auriculares Os auriculares permitem-lhe falar com outras pessoas através do telefone e desfrutando assim de uma solução mãos-livres. Botão para atender chamadas Microfone O botão para atender chamadas permite-lhe efectuar as operações seguintes: Prima este botão para atender uma chamada. Prima durante uma chamada para terminar a chamada. 1-16 2 Funções básicas Este capítulo explica as funções básicas do seu A702 tais como a utilização da caneta, do botão de deslocamento, do ecrã Hoje, dos menus e dos programas. Explicaremos também como introduzir informação e bloquear o seu A702. 2.1 Utilizar a caneta Utilize a caneta para navegar e seleccionar objectos no ecrã. Puxe a caneta para fora da ranhura e estique-a para uma mais fácil utilização. Volte a guardar a caneta na ranhura quando não a estiver a usar. Premir Toque no ecrã uma vez com a caneta para abrir programas e seleccionar opções. Arrastar Mantenha a caneta sobre o ecrã e arraste-a ao longo do mesmo para seleccionar texto e imagens. Arraste a caneta numa lista para seleccionar vários itens. Manter premida Prima e mantenha a caneta premida sobre um item para aceder a uma lista de acções disponíveis para esse item. No menu de atalho que aparece, prima a acção que pretende efectuar. 2-1 2.2 Utilizar o botão de deslocamento Com o botão de deslocamento, pode percorrer um menu e activar o item seleccionado. Isto é particularmente útil para utilizações só com uma mão. Para deslocar para cima ou para trás num menu, rode a tecla de deslocamento para cima e depois solte-a. Para deslocar para baixo ou para a frente num menu, rode a tecla de deslocamento para baixo e depois solte-a. Para activar o item seleccionado, prima o centro da tecla. 2.3 O ecrã Hoje Ao ligar o A702 pela primeira vez em cada dia, verá o ecrã Hoje. O ecrã Hoje e depois Hoje. pode ser acedido a partir de qualquer local premindo o botão O ecrã Hoje mostra os seus compromissos futuros, as tarefas activas e informação acerca das suas mensagens de correio electrónico. Ao longo do topo do ecrã Hoje verá o ícone de volume, o relógio e os indicadores de ligação. Pode premir a caneta sobre uma secção do ecrã Hoje para abrir o programa que está associado a essa secção. 2-2 Prima para visualizar o estado da ligação. Prima para visualizar o estado do telefone. Prima para alterar o nível de volume ou para cortar o som. Prima para alterar a data e a hora. Prima para activar e desactivar as funções de telefone, Wi-Fi e Bluetooth. O seu dia num relance. Prima um item para aceder ao programa associado para ver ou editar a informação. Barra de iniciação rápida Tecla à esquerda no ecrã Tecla à direita no ecrã NOTA: Pode personalizar os itens apresentados no ecrã Hoje premindo o botão Definições Pessoal Hoje. Orientação horizontal Pode utilizar o seu A702 na horizontal. Para alterar a orientação do ecrã, Definições prima o botão Sistema Ecrã. 2-3 2.4 Barra de navegação e barra de ferramentas A barra de navegação situa-se no topo do ecrã. Esta mostra o programa activo e a hora actual e permite-lhe mudar de programa e fechar ecrãs. A barra de navegação e o menu Iniciar: Prima para seleccionar um programa. Prima para seleccionar rapidamente um programa usado recentemente. Prima para ver programas adicionais. Prima para personalizar o A702. Utilize a barra de ferramentas na parte inferior do ecrã para executar tarefas nos programas. A barra de ferramentas inclui uma tecla à esquerda no ecrã, uma tecla à direita no ecrã e o botão do painel de introdução no meio. A tecla à direita no ecrã é geralmente a tecla Menu enquanto que a tecla à esquerda varia conforme os programas. Um exemplo da barra de ferramentas: Tecla à esquerda no ecrã Tecla à direita no ecrã Botão do painel de introdução 2-4 2.5 A barra de iniciação rápida Pode utilizar a barra de iniciação rápida do ecrã Hoje para aceder rapidamente a programas específicos. Por predefinição, pode utilizar a barra de iniciação rápida para aceder aos seguintes programas (da esquerda para a direita): Menu Mio (Consulte a secção 2.6.) Histórico de Chamadas (Consulte a secção 3.8.) Imagens e Vídeos (Consulte a secção 6.7.) Bateria Na barra de iniciação rápida, o Menu Mio não é um item ajustável. Prima o botão para personalizar um máximo de 8 itens para inclusão na barra de iniciação rápida. Comece por cancelar o item que pretende retirar e de seguida escolha o item que pretende incluir. Pode premir os botões Mover para Cima e Mover para Baixo para ajustar as posições dos itens. Quando terminar, prima OK para guardar a definição. 2-5 2.6 O Menu Mio Pode aceder ao Menu Mio premindo o botão na barra de iniciação rápida. O Menu Mio apresenta os vários ícones do programa. O ícone do programa seleccionado apresenta-se realçado. Ao premir um ícone, pode iniciar um programa ou abrir uma pasta para aceder ao seu conteúdo. A tabela seguinte faz a ligação entre os ícones e os nomes dos respectivos programas: Icone Descrição Mensagens Contactos Reg. Cham. Calendário Multimédia Esta pasta inclui Câmara, Windows Media, Imagens e vídeo e Jogos. Ferramentas Esta pasta inclui Relógio & Alarmes, Explorador de Ficheiros, Calculadora, MioCalc, Procurar, Hora mundial, Mio Blacklist e Contact Guard. Negócios Esta pasta inclui Os meus documentos, Tarefas, Notas, World Mobile, Excel Mobile e PowerPoint Mobile. 2-6 Icone Descrição Ligações Esta pasta inclui Emissão de célula, Mio SMS Locator, Emergency Locator, Posicionamento rápido por GPS, Bluetooth, ActiveSync e Configuração GPRS. Internet Esta pasta inclui Messenger e Internet Explorer. Para sair do Menu Mio, prima a tecla de função Menu Sair. Personalizar ícones do programa Para além dos itens predefinidos existentes na página principal do Menu Mio, pode também atribuir outros programas a este menu. 1. Na página principal do Menu Mio, prima a tecla de função Mais para aceder à segunda página. 2. Seleccione o local pretendido para os ícones. 3. Prima a tecla de função Menu atalho. Atribuir 4. O ecrã mostra a lista de programas que instalou. Seleccione o programa pretendido e prima a tecla de função Seleccionar. NOTA: Para eliminar o ícone do programa que atribuiu, seleccione o ícone em questão e prima a tecla de função Menu Não atribuir atalho. 2.7 Executar programas Pode passar de um programa para outro sem ter de fechar qualquer programa. no canto superior esquerdo Para executar um programa, prima o botão do ecrã e seleccione o programa no menu Iniciar. Para aceder a programas adicionais, prima o botão seguida prima o ícone do programa. Programas e de 2-7 Pode premir um dos botões de programas existentes na parte da frente do seu A702. Os ícones nos botões identificam os programas predefinidos aos quais estão associados. Prima o ícone do programa na barra de iniciação, no ecrã Hoje ou no Menu Mio. 2.8 Menus de atalho Com os menus de atalho, pode rapidamente escolher uma acção para um item. As acções dos menus de atalho variam de programa para programa. Para aceder a um menu de atalho, mantenha a caneta premida sobre o nome do item no qual deseja efectuar a acção. Quando o menu aparecer, levante a caneta e prima a acção que pretende executar. Ou, prima a caneta em qualquer local fora do menu para o fechar sem executar qualquer acção. Mantenha a caneta premida para ver o menu de atalho. Levante a caneta e prima a acção que pretende. Prima a caneta fora do menu para o fechar sem executar a acção. 2.9 Notificações O seu A702 dispõe de vários tipos de lembretes para o avisar sempre que tiver algo para fazer. Por exemplo, se tiver agendado um compromisso no programa Calendário, uma tarefa com uma data de conclusão no programa Tarefas ou um alarme na opção Relógio, será notificado numa das seguintes formas: Uma mensagem é apresentada no ecrã. É reproduzido um som, que pode ser especificado pelo utilizador. 2-8 O indicador de notificação fica âmbar e intermitente. Para escolher entre os vários tipos de lembretes e de sons do seu A702, prima o Definições Pessoal Sons e notificações. botão 2.10 Introduzir informação Existem várias opções para introdução de informação nova: Utilize o painel de introdução para introduzir texto digitado, quer utilizando o teclado no ecrã quer outros métodos de introdução. Escreva directamente no ecrã. Faça desenhos no ecrã. Fale para o microfone para gravar uma mensagem. Introduzir texto com o painel de introdução Utilize o painel de introdução para introduzir informação em qualquer programa no seu A702. Para mostrar ou ocultar o painel de introdução, prima o botão Painel de introdução. Prima a seta que está junto do botão Painel de introdução, para ver as opções disponíveis. Prima para ver as opções. Botão do painel de introdução NOTA: Também pode premir e manter a tecla Asterisco ( ) para alterar o modo de introdução. Quando utiliza o painel de introdução, o seu A702 antecipa a palavra que está a digitar ou a escrever e mostra-a por cima do painel de introdução. Ao premir a caneta sobre a palavra apresentada, esta é introduzida no texto no ponto de inserção. Quanto mais utilizar o A702, mais palavras este aprende a antecipar. 2-9 Prima aqui se esta for a palavra correcta. NOTA: Para mudar as opções de sugestão de palavras, tais como o número de palavras Definições Pessoal Entrada sugeridas de cada vez, prima o botão Preenchimento Aut. de Palavra. MioKeyboard O MioKeyboard usa os modos de introdução de texto T9 e Multipress. Prima o botão para mudar o modo de introdução de texto. modo T9 para introdução de texto, minúsculas modo T9 para introdução de texto, maiúsculas modo de introdução de texto Multipress, minúsculas modo de introdução de texto Multipress, maiúsculas modo para introdução de números Para introduzir símbolos, prima para fechar a lista de símbolos. para abrir a lista de símbolos. Prima NOTA: Pode usar a tecla de asterisco ( ) para alternar entre os vários modos de introdução de texto do MioKeyboard. 2-10 Modo T9 Para formar uma palavra no modo T9, prima as teclas numeradas que incluem as letras pretendidas. À medida que introduz as letras, o T9 analisa a sua introdução e tenta completar a palavra. Para introduzir a palavra “como”: 1. Mudar para modo T9. 2. Prima 2 6 6 6. (Prima cada tecla apenas uma vez para cada letra.) 3. O ecrã apresenta as palavras disponíveis. Prima a palavra pretendida, ou prima e mantenha a tecla numérica correspondente (como 1). Para ver mais palavras disponíveis, prima ou . NOTA: Para abrir a lista de símbolos utilizados frequentemente no modo T9, prima a tecla com o número 1. O T9 é um produto da Tegic. Modo de introdução de texto Multipress Para introduzir letras no modo Multipress, prima as teclas numeradas que incluem as letras pretendidas. Para introduzir a primeira letra da tecla numerada, prima a tecla correspondente uma vez. Para introduzir a segunda letra, prima a tecla duas vezes e assim por diante. Mudar para modo Multipress. Por exemplo: Para introduzir a letra “s,” prima 7777. Se quiser escrever a palavra “hat,” prima 44, 2, 8. NOTA: Para introduzir um símbolo no modo Multipress, prima repetidamente a tecla com o número 1 até o símbolo pretendido aparecer. 2-11 Escrever no ecrã Em qualquer programa que aceite escrita, como é o caso do Notes, pode utilizar a sua caneta para escrever directamente no ecrã. Escreva como se estivesse a escrever sobre papel. Posteriormente, pode editar e formatar o que escreveu e converter a informação em texto. Para escrever no ecrã, prima Menu Virar para passar para o modo de desenho. Esta acção apresenta linhas no ecrã para o ajudar a escrever. NOTA: Nem todos os programas suportam o modo de desenho. Desenhar no ecrã Pode desenhar no ecrã da mesma forma que escreve no ecrã. A diferença entre escrever e desenhar no ecrã está na forma como os itens são seleccionados e como podem ser editados. Por exemplo, os desenhos seleccionados podem ser redimensionados, mas a escrita não. 1. Prima Menu Virar para activar o modo de desenho. Uma marca de visto (3) aparece antes do comando. 2. Para criar um desenho, atravesse três linhas no ecrã quando fizer o primeiro risco. Uma caixa de desenho é apresentada. 3. Tudo o que desenhar a seguir ou que toque na caixa de desenho, torna-se parte do desenho. Os desenhos que não atravessem três linhas serão tratados como escrita. 2-12 A caixa de desenho assinala os limites do desenho. NOTA: Pode querer alterar o nível de zoom para que possa trabalhar no seu desenho ou vê-lo mais facilmente. Prima Menu Zoom e de seguida escolha o nível de zoom. Gravar uma mensagem Em qualquer programa onde possa escrever ou desenhar no ecrã, pode também guardar rapidamente pensamentos, lembretes e números de telefone através da gravação de uma mensagem. No programa Notes, pode criar uma gravação independente ou inclui-la numa nota escrita. Se quiser incluir a gravação numa nota, abra primeiro a nota. No programa Mensagem pode acrescentar a gravação a uma mensagem de correio electrónico. Para gravar: 1. Coloque o microfone do A702 junto da sua boca ou de outra fonte de som. 2. Prima o botão de gravação na barra de ferramentas de gravação para começar a gravar. Se não tiver cortado o som ao altifalante, um aviso sonoro indica que o A702 está a gravar. 3. Para parar a gravação, prima o botão Parar na barra de ferramentas de gravação. Ouvirá dois avisos sonoros. A nova gravação aparece na lista Notes ou como um ícone incorporado. Para reproduzir uma gravação, prima a gravação na lista ou prima o ícone correspondente na nota. 2-13 Indica uma gravação incorporada. Barra de ferramentas de gravação Utilizar a opção O Meu Texto Ao utilizar a opção Mensagens, utilize a opção O meu texto para introduzir rapidamente mensagens predefinidas ou utilizadas com frequência na área de introdução de texto. Para introduzir uma mensagem, prima Menu O Meu Texto e de seguida prima a mensagem pretendida. Prima para seleccionar uma mensagem pré-escrita. NOTA: Após a introdução de uma mensagem O meu texto, pode adicionar texto à mensagem antes de a enviar. 2-14 Para editar uma mensagem O meu texto, prima Menu O Meu Texto Editar As Minhas Msgs. Texto. Seleccione a mensagem que pretende editar e faça as alterações desejadas. 2.11 Segurança do A702 Pode personalizar o nível de segurança pretendido para o A702 bloqueando o teclado, todo o dispositivo ou a função de telefone. Bloquear o teclado O bloqueio do teclado desactiva o funcionamento do mesmo. Esta é uma capacidade muito útil se, por exemplo, o A702 estiver ligado enquanto o transporta no bolso pois evita o premir acidental de quaisquer teclas e a realização não intencional de chamadas telefónicas. Para bloquear o teclado: 1. Prima Definições Pessoal Hoje Itens. 2. Seleccione Bloqueio de Dispositivo e prima ok para guardar as definições. 3. Prima a opção Dispositivo desbloqueado no ecrã Hoje. O A702 não responderá a qualquer pressão exercida sobre o ecrã ou ao premir de quaisquer teclas. Prima para bloquear o teclado. Prima para desbloquear. 4. Para desbloquear, prima Desbloquear ( tecla à esquerda no ecrã) e prima Desbloquear. 2-15 Bloquear o dispositivo O bloqueio do seu A702 evita o acesso a dados pessoais. Pode manter os seus dados seguros utilizando uma senha sempre que ligar o A702. 1. Prima o botão Bloquear. Definições Pessoal 2. Seleccione a opção Pedir se dispositivo inactivo durante, e na caixa à direita seleccione o período de tempo pretendido. 3. Seleccione o tipo de senha: PIN Simples ou Forte alfanumérica. 4. Introduza a senha que quer utilizar para aceder ao A702 quando este estiver bloqueado. Confirme a senha. 5. Prima OK para guardar a definição. Da próxima vez que ligar o dispositivo, ser-lhe-á pedido para introduzir a senha. Terá de introduzir também esta senha no computador desktop para ligação ao ActiveSync. NOTA: Se se esquecer da senha, terá de limpar a memória antes de poder aceder ao A702. Consulte a secção 11.2. Bloquear o telefone Pode proteger o seu telefone contra utilizações não autorizadas atribuindo-lhe um tipo de senha designado como código PIN (Personal Identification Number). O seu primeiro código PIN é-lhe atribuído pela operadora de telefone. 2-16 1. Inicie o Telefone premindo o botão de aceitação de chamada no dispositivo. 2. Prima a tecla de função Menu Opções. 3. No separador Telefone, seleccione a opção Pedir PIN quando o telefone é utilizado. 4. Introduza o código PIN e prima Introd.. 5. Para alterar o código PIN em qualquer altura, prima Mudar PIN. 6. Prima OK para guardar a definição. NOTA: As chamadas de emergência podem ser feitas em qualquer altura sem que seja necessário o código PIN. 2-17 3 Utilizar o telefone Este capítulo explica como fazer e receber chamadas telefónicas, manter um registo das suas chamadas, gerir de forma mais eficaz as chamadas e os números de telefone e também como personalizar as funções do telefone. 3.1 Acerca do seu telefone O seu dispositivo inclui um telefone GSM (Global System for Mobile Communications) 850/900/1800/1900 MHz / EDGE (Enhanced Data GSM Environment) / GPRS (general packet radio service) integrado. Este telefone integrado no seu A702 pode também ser utilizado para ligar o dispositivo a um ISP ou a uma rede de trabalho para que possa navegar pela Web e ler as mensagens de correio electrónico. Pode ligar à Internet ou à rede de trabalho através do GPRS utilizando a linha de telefone ou o modem especificado pela operadora de telefone. Antes de começar Para utilizar o telefone, tem de definir primeiro uma conta junto da operadora de telefone GSM/GPRS. As funções disponibilizadas dependem dos serviços oferecidos pela sua operadora e do tipo de conta que subscrever. A sua operadora de telefone fornecer-lhe-á um cartão SIM (Subscriber Identification Module). Este cartão contém os detalhes e direitos da sua conta de telefone, os contactos que podem ser armazenados e quaisquer serviços adicionais que tenha subscrito. Tem de instalar o cartão SIM antes de poder fazer ou receber chamadas ou de utilizar os serviços de transmissão de dados sem fios. (Para mais informações sobre a instalação do cartão SIM, consulte a secção 1.2 “Instalar o cartão SIM e a bateria.”) 3-1 3.2 Ligar e desligar o telefone O telefone pode ser ligado e desligado independentemente do dispositivo. Por predefinição, o telefone encontra-se ligado. Se necessário, pode desligar o telefone (por exemplo, se estiver num avião). Após desligar o telefone, pode continuar a utilizar outras funções do dispositivo como, por exemplo, a câmara, a opção Calendário, os jogos, o Windows Media Player, etc. Desligar o telefone 1. Escolha um dos procedimentos seguintes: Prima a caneta sobre a secção do Gestor sem fios no ecrã Hoje. Prima o ícone de ligação na barra de navegação e prima Gestor Ligação. 2. Prima Telefone. Ligar o telefone 1. Escolha um dos procedimentos seguintes: Prima a caneta sobre a secção do Gestor sem fios no ecrã Hoje. Prima o ícone de ligação na barra de navegação e prima Gestor Ligação. 2. Prima Telefone. Iniciar o Microsoft Phone Inicie o Telefone premindo o botão de aceitação de chamada no dispositivo. Pode utilizar outros programas no seu A702 durante uma chamada. Para voltar rapidamente ao teclado do telefone, prima o botão de aceitação de chamada. 3-2 Ícones de estado do telefone São apresentados ícones na barra de navegação para indicação do estado das funções do telefone. Estes ícones são descritos a seguir. Ícone Significado Descrição Telefone desligado (modo de voo) Prima este ícone para visualizar o estado do telefone. Potência do sinal O número de barras verticais no ícone indica a potência do sinal. Chamada em curso O telefone está a fazer a marcação de um número ou está a receber uma chamada. Prima este ícone para aceder ao teclado do telefone caso esteja a utilizar outros programas durante uma chamada. Chamada não atendida Prima este ícone para ver o histórico de chamadas não atendidas. Chamada em espera Este ícone indica que está a pôr uma chamada em espera. GPRS disponível Este ícone indica que a ligação GPRS está disponível para ser utilizada. GPRS em uso Este ícone indica que a ligação GPRS está a ser utilizada. EDGE disponível Este ícone indica que a ligação EDGE está disponível para uso. EDGE em uso Este ícone indica que a ligação EDGE está a ser usada. Nova mensagem Prima este ícone para ver as mensagens não lidas. Cartão SIM em falta Este ícone indica que não existe um cartão SIM instalado pelo que não pode utilizar a função de telefone. 3-3 3.3 Fazer chamadas Existem várias formas pelas quais pode fazer uma chamada. A forma mais fácil é introduzir o número com o teclado numérico. Marcar um número 1. Quando no ecrã Hoje: introduza o número de telefone ou as primeiras letras do nome do contacto utilizando o teclado numérico no dispositivo. Quando utilizar outros programas que não o Telefone: prima o botão de aceitação de chamada no dispositivo para iniciar o Telefone. Depois introduza o número de telefone ou as primeiras letras do nome do contacto utilizando o teclado numérico no dispositivo. 2. O programa procura os Contactos, Reg. Cham., e Marcação Rápida para encontrar um nome e/ou número correspondente. Ao visualizar o nome da pessoa a quem pretende telefonar listado, seleccione-o e ao número de telefone pretendido, e prima o botão de aceitação de chamada para fazer a chamada. Fazer uma chamada utilizando um número marcado recentemente Para fazer uma chamada utilizando um número marcado recentemente: Quando no ecrã Telefone: prima o botão de aceitação de chamada. Ao utilizar outros programa que não o programa Phone: prima duas vezes o botão de aceitação de chamada. 3-4 Fazer uma chamada a partir da lista de contactos A opção Contactos da Microsoft mostra a informação relativa a contactos guardada tanto na memória do A702 como no cartão SIM. 1. Prima o botão Contactos, ou a tecla Contactos no ecrã Hoje. 2. Execute uma das seguintes operações para fazer uma chamada a partir da lista de contactos: Prima a caneta sobre o contacto ao qual pretende ligar. De seguida, prima a caneta sobre o número a marcar; ou desloque-se até ao número pretendido e prima o botão Chamar no ecrã ou o botão de aceitação de chamada. Mantenha a caneta premida sobre o número a contactar e de seguida prima o número no menu de atalho. NOTA: Para mais informações sobre a opção Contactos, consulte a secção 5.2. 3-5 Fazer uma chamada a partir da lista Histórico de Chamadas A lista Histórico de chamadas mostra as chamadas realizadas, as chamadas recebidas e as não atendidas. 1. Inicie o Telefone premindo o botão de aceitação de chamada no dispositivo. 2. Prima . 3. Execute uma das seguintes operações para fazer uma chamada a partir do histórico de chamadas: Vá até ao número que pretende ligar e prima o botão Chamar no ecrã ou o botão de aceitação de chamada. Mantenha a caneta premida sobre o contacto ao qual pretende ligar e de seguida prima Chamar no menu de atalho. 3.4 Atender uma chamada Quando é recebida uma chamada, o A702 toca ou vibra de acordo com as definições que tenha escolhido para o telefone. O nome e número de telefone da pessoa que está a fazer a chamada são apresentados na janela que aparece. Se o nome da pessoa que está a fazer a chamada não constar da sua lista de contactos, apenas será apresentado o respectivo número de telefone. Para atender uma chamada, prima Responder na janela apresentada ou prima o botão de aceitação de chamada. 3-6 Rejeitar uma chamada Para rejeitar uma chamada, prima Ignorar na janela apresentada ou prima o botão para terminar a chamada. Se tiver o serviço de voice mail, a chamada será encaminhada para este serviço dependendo do seu fornecedor de serviços. Terminar uma chamada Para terminar uma chamada, prima o botão Terminar no teclado do telefone ou o botão para terminar a chamada. 3.5 Ajustar o volume de Chamada Ajuste do volume do telefone Para ajustar o volume do telefone durante uma chamada, prima o ícone na barra de navegação para seleccionar um nível de volume. ATENÇÃO: Nunca aumente demasiado o nível do volume quando estiver a utilizar os auriculares. Um nível de volume demasiado alto pode danificar a sua audição. 3-7 Silenciar uma chamada Durante uma chamada, o utilizador pode cortar o som ao microfone para que a pessoa com quem está a falar não o possa ouvir apesar de o utilizador continuar a ouvir essa pessoa. No teclado do telefone, prima Sem som para é activar o corte de som. O ícone apresentado no canto superior direito. Para desactivar a função de corte do som, prima Activ. som. Utilizar o altifalante Pode activar o altifalante do A702 para utilizar este dispositivo como uma solução mãos-livres. No teclado do telefone, prima Altif. Lig. para activar o altifalante. O ícone é apresentado na barra de navegação. Para desactivar o altifalante, prima Altif. Dslg.. 3.6 Gerir mais do que uma chamada Durante uma chamada, pode fazer ou aceitar uma segunda chamada colocando a primeira em espera. Com esta opção, pode optar entre alternar entre as duas chamadas ou estabelecer uma chamada de conferência entre as três partes envolvidas. 3-8 NOTA: Poderá ter de se registar junto da sua operadora de telefone para poder pôs as chamadas em espera e definir o seu A702 para esta função. O número exacto de pessoas com as quais pode falar ao mesmo tempo depende do permitido pela operadora de telefone. Pôr uma chamada em espera para atender uma segunda chamada 1. Se houver uma segunda chamada quando estiver a falar no A702, será apresentada uma janela de notificação. 2. Prima o botão Responder no ecrã para colocar a primeira chamada em espera e atender a segunda chamada. 3. Para terminar a segunda chamada e voltar à primeira, prima Terminar ou o botão para terminar a chamada. Rejeitar a segunda chamada Para rejeitar a segunda chamada e continuar com a primeira, prima Ignorar. Tenha cuidado para não premir o botão para terminar a chamada; se o fizer estará a terminar a chamada em curso. Pôr uma chamada em espera para fazer uma segunda chamada 1. Durante uma chamada, prima Reter no teclado do telefone para colocar a primeira chamada em espera. 2. Marque um segundo número e prima o botão de aceitação de chamada para fazer a ligação. Aguarde até a sua chamada ser atendida. 3. Para terminar a segunda chamada e voltar à primeira, prima Terminar ou o botão para terminar a chamada. 3-9 Alternar entre chamadas Depois de ter posto uma chamada em espera e de ter feito ou atendido uma outra chamada, tal como descrito anteriormente, pode alternar entre as duas premindo o botão Trocar. Estabelecer uma chamada por conferência NOTA: Pode ter de contactar o seu fornecedor de serviços a propósito da disponibilidade e subscrição da função de chamada de conferência. 1. Depois de ter posto uma chamada em espera e de ter feito ou atendido uma outra chamada, tal como descrito anteriormente, pode estabelecer uma chamada por conferência premindo o botão Menu Conferência. 2. Para adicionar outras pessoas à conferência, prima o botão Reter. Marque um segundo número e prima o botão de aceitação de chamada para fazer a ligação. Aguarde até a sua chamada ser atendida. De seguida, prima Menu Conferência. 3-10 3. Se quiser falar com um dos intervenientes em privado durante a chamada, prima Menu Privado. Seleccione um número e prima o botão Privada. Para voltar a incluir toda a gente na conferência, prima Menu Conferência. 3.7 Tirar notas durante uma chamada É possível tirar notas durante uma chamada. 1. Prima o botão Nota. 2. Escreva a sua nota e prima OK. 3-11 Para aceder à nota criada durante a chamada: 1. Inicie o Telefone premindo o botão de aceitação de chamada no dispositivo. 2. Prima . 3. O ícone indica que a entrada correspondente à chamada contém uma nota. Mantenha a caneta premida sobre o nome ou número dessa entrada e prima Ver Nota no menu de atalho. Pode também premir o botão Programas Notas e aceder à nota na pasta Chamadas. 3.8 Utilizar o histórico de chamadas O histórico de chamadas inclui a hora e duração de todas as chamadas recebidas, feitas e não atendidas e um resumo do total de chamadas. O histórico de chamadas permite também um fácil acesso a quaisquer notas tiradas durante uma chamada. Para aceder ao histórico de chamadas: 1. Inicie o Telefone premindo o botão de aceitação de chamada no dispositivo. 2. Prima 3-12 . Ver o histórico de chamadas Pode premir o botão Menu Filtro para alterar o modo de visualização do histórico de chamadas (a opção predefinida é a opção Todas as chamadas. Todas as chamadas esta opção mostra todas as chamadas feitas para e a partir do A702 e por ordem cronológica. Não atendidas ( ) esta opção mostra apenas as chamadas que não foram atendida. Efectuadas ( ) esta opção mostra apenas as chamadas feitas a partir do A702. Recebidas ( A702. ) esta opção mostra apenas as chamadas recebidas no Para ver a hora, data e duração de uma chamada, prima o item na lista para ver os detalhes. Para limpar todo o histórico de chamadas, prima Menu Excluir Todas as Chamadas. Gerir o histórico de chamadas Prima Menu Temporizadores de Chamadas para gerir o histórico de chamadas. Todas as Chamadas esta opção mostra as estatísticas, incluindo o número total de chamadas e duração total. O contador Todas as chamadas não pode ser reposto. Cham. Recentes Telemóvel esta opção mostra o número total de chamadas e a duração total desde a última vez que o histórico de chamadas foi reposto. 3-13 Adicionar uma entrada à lista de contactos utilizando o histórico de chamadas Pode adicionar um número de telefone do Histórico para os Contactos do Outlook. 1. Mantenha a caneta premida sobre a entrada que pretende transferir e prima Guardar em Contactos no menu de atalho. 2. Prima <Novo Contacto>, introduza o nome do contacto, e seleccione o tipo de número apropriado. 3. Prima a tecla de função Guardar para guardar a entrada. 3.9 Utilizar a função de marcação rápida Pode criar entradas de marcação rápida para os números de telefone utilizados mais frequentemente para os poder marcar com um único premir da caneta. As entradas de marcação rápida apenas podem ser criadas para os números guardados na opção Contactos. Criar uma entrada de marcação rápida 1. Inicie o Telefone premindo o botão de aceitação de chamada no dispositivo. 2. Prima . 3. Prima a tecla de função Menu Novo. 4. Prima a caneta sobre um contacto. 5. Na opção Número, seleccione o número de telefone para o qual pretende criar uma entrada de marcação rápida. 6. Em Localização, seleccione a o número de marcação rápida a utilizar. 7. Prima OK para guardar a definição. 3-14 NOTA: A primeira localização de entrada de marcação rápida está reservada para o seu serviço de voice mail. Editar ou eliminar uma entrada de marcação rápida 1. Inicie o Telefone premindo o botão de aceitação de chamada no dispositivo. 2. Prima . 3. Prima e mantenha a entrada pretendida, e prima Editar ou Eliminar no menu de atalho. 4. Prima a tecla de função ok para guardar as alterações, ou prima Sim para apagar a entrada. 3.10 Gerir números de telefone Os números de telefone podem ser guardados em vários locais no seu A702. Por isso, é possível aceder a e transferir números de telefone de várias maneiras. Transferir dos Contactos Microsoft 1. Prima o botão Contactos, ou a tecla Contactos no ecrã Hoje. 2. Prima a caneta sobre a entrada pretendida na lista de contactos. 3. Vá até ao número de telefone que pretende copiar. Para adicionar o número de telefone ao cartão SIM, prima Menu Guardar no SIM. 4. Aceite ou edite a informação. Quando terminar, prima OK. Para mais informações sobre a utilização da opção Contactos, consulte a secção 5.2. 3-15 Transferir do Cartão SIM 1. Prima o botão Contactos, ou a tecla Contactos no ecrã Hoje. 2. Prima sobre a entrada pretendida do cartão SIM na lista de contactos. 3. Prima a tecla de função Menu Contactos). Guardar nos 4. Aceite ou edite os detalhes. Quando terminar prima a tecla de função ok. Para mais informações sobre a utilização da opção Contactos, consulte a secção 5.2. NOTA: Se quiser copiar todos os contactos do SIM para o dispositivo, prima a tecla de função Menu Copy All SIM Contacts (Copiar todos os contactos do SIM) na lista de contactos. Note que fazer isto resultará na aparição dos contactos do cartão SIM repetidos na lista de contactos se o cartão SIM for inserido. 3.11 Personalizar o telefone Para aceder às definições do Telefone, prima o botão de aceitação de chamada no dispositivo para iniciar o telefone, e prima a tecla de função Menu Opções. Alterar as definições do telefone Prima a tecla Telefone. É possível personalizar as definições do telefone como, por exemplo, o tipo de toque e a tonalidade do toque das chamadas recebidas, bem como o som emitido pelo teclado aquando da marcação de números de telefone. Pode também proteger o seu telefone contra utilizações não autorizadas. 3-16 NOTA: Para usar ficheiros .mp3, .wav, .mmf, ou .mid personalizados como toques para chamadas, use o ActiveSync no seu computador para copiar os ficheiros para a pasta \Dados da Aplicação\Sons no dispositivo ou para o cartão de memória. De seguida, seleccione o som pretendido na lista Tonalidade do toque. (Para mais informações sobre como copiar ficheiros para o A702, consulte a secção Ajuda do ActiveSync no seu computador desktop.) As chamadas de emergência podem ser feitas em qualquer altura sem que seja necessário o código PIN. Alterar as definições dos serviços Prima a tecla Serviços. É possível aceder às e configurar as definições dos serviços do telefone subscritos através da operadora de telefone. Por exemplo, pode querer bloquear determinados tipos de chamadas recebidas e/ou feitas, encaminhar as chamadas para um outro número com base na sua situação actual, ser avisado da recepção de outras chamadas quando se encontra a atender uma chamada, ou permitir que terceiros tomem conhecimento da sua identidade ao fazer chamadas. Os serviços disponibilizados dependem da sua operadora de telefone e do tipo de assinatura que tem. Para ver as definições dos seus serviços, prima a caneta sobre um serviço e de seguida prima Obter Definições. 3-17 Alterar as definições de rede Prima a tecla Rede. É possível ver as redes sem fios disponíveis, determinar a ordem pela qual o seu telefone acede a outra rede caso a actual esteja indisponível e especificar se pretende mudar de rede manual ou automaticamente. A rede actual permanecerá activa até a alterar, perder o respectivo sinal, ou mudar de cartão SIM. Alterar o Código PIN2 Prima a tecla Código PIN2. Pode ser-lhe pedido que introduza o código PIN2 para funções específicas (tais como os contadores de custos do cartão pré-pago). Consulte a operadora do seu telefone para verificar se o seu cartão SIM suporta funções e serviços relacionados com o PIN2. Para alterar o código PIN2, prima Alterar PIN2, e depois siga as instruções no ecrã para introduzir os códigos PIN2 novo e anterior. 3-18 3.12 Emissão de célula NOTA: Nem todas as operadoras de telemóveis fornecem informação de Emissão de célula. Por favor consulte a sua operadora de telefone para conhecer a disponibilidade desses serviços. A emissão de célula é um serviço add-on das operadoras de telemóveis e permitem-lhe receber uma série de informações como, por exemplo, o estado do tempo, informações sobre a bolsa de valores e o estado do trânsito. Para saber quais os tópicos disponíveis e respectivos números, consulte a sua operadora de telefone. 1. Prima o botão Definições do Mio Definições Pessoal Emissão de célula. 2. Seleccione a opção Activar emissão de célula. 3. Prima Configuração do Canal. 4. Seleccione a opção Receber Lista de Canais. 5. Seleccione o idioma das mensagens. Apenas serão apresentadas mensagens no idioma escolhido. Pode também optar por ver mensagens em todos os idiomas. 6. É possível adicionar, eliminar ou editar canais de mensagens. 7. Prima OK para guardar a definição. 3-19 3.13 Operações adicionais no telefone Verificar o voice mail Por predefinição, a primeira posição da sua lista de marcação rápida diz respeito ao serviço de voice mail. Ao introduzir o seu cartão SIM, o A702 detecta automaticamente o número do seu serviço de voice mail atribuindo-lhe a primeira posição na lista de marcação rápida. Para consultar o seu voice mail: 1. Inicie o Telefone premindo o botão de aceitação de chamada no dispositivo. 2. Escolha um dos procedimentos seguintes: Prima , e prima a caneta sobre a primeira posição na lista. Prima e mantenha a tecla numérica 1. Fazer uma chamada de emergência É possível utilizar o A702 para marcar o número de emergência internacional, o 112. Este número pode ser geralmente utilizado para chamadas de emergência em qualquer país com ou sem o cartão SIM introduzido, desde que se encontre numa área coberta pela rede de telefone. Algumas operadoras de telefone podem exigir a introdução de um cartão SIM e nalguns casos é obrigatória a introdução do código PIN. Podem existir outros números de emergência disponíveis. A sua operadora de telefone pode guardar outros números de emergência no cartão SIM. Fazer uma chamada internacional Ao marcar manualmente um número, prima e mantenha a tecla numérica 0 até o sinal + aparecer. O sinal + substitui o indicativo internacional do país a partir do qual está a fazer a ligação. Introduza o número de telefone completo ao qual quer ligar, incluindo o código de país, código de área, e o número de telefone local. 3-20 4 Gerir o A702 Este capítulo diz-lhe como gerir de forma eficaz a energia, a memória, as definições, os dados e os programas do seu A702. 4.1 Gerir a energia Uma bateria completamente carregada deve fornecer energia suficiente para 8 horas de utilização. O tempo de funcionamento de uma bateria completamente carregada depende da forma como utiliza o seu A702. Algumas funções, tais como a navegação GPS, a multimédia ou funções do telefone e o uso de um cartão Micro SD, podem consumir os recursos da bateria consideravelmente. Indicadores de bateria fraca e acções ATENÇÃO: Quando a bateria fica completamente sem carga, o A702 desliga-se automaticamente. Carregue a bateria ou substitua-a imediatamente. A substituição da bateria deve ser feita no prazo de 5 minutos de forma a manter a hora correcta do sistema. Ao recarregar a bateria após um aviso de bateria com carga fraca, deverá deixar a bateria carregar durante pelo menos 30 minutos antes de desligar o transformador a.c.. Pode não ser possível ligar o A702 durante os primeiros minutos do carregamento até a carga da bateria atingir o ponto de protecção do sistema. Pode monitorizar a carga da bateria premindo o botão Definições do Mio Energia. Definições Pessoal Quando a bateria estiver fraca, o seu A702 apresentará uma mensagem de aviso. Deverá guardar os dados e carregar a bateria logo após a apresentação do aviso de bateria com carga fraca, pois caso contrário o A702 desliga-se automaticamente. Tem de ligar o A702 a uma fonte de alimentação a.c. externa para carregamento da bateria e antes de o puder voltar a utilizar. 4-1 Gestão de energia Juntamente com o seu A702 poderá encontrar uma ferramenta chamada “eUtility.” Esta ferramenta ajuda-o a gerir a energia de forma eficaz para prolongar o tempo de funcionamento da bateria. Prima o botão Definições Pessoal Definições do Mio eUtility. O separador Sistema Esta página mostra as informações relativas a programas e hardware, tais como sistema operativo, versão de firmware e endereço MAC do Módulo Bluetooth. O separador Energia Pode alterar as definições dos itens consoante as suas necessidades. Pode também seleccionar os vários eventos através dos quais é possível reactivar o A702. WiFi Pode seleccionar o modo de recepção de sinal de rede sem fios. Auto Esta opção prolonga o tempo de utilização da bateria. Desempenho superior Esta opção permite uma melhor recepção de sinal de rede sem fios. Formatar O dispositivo tem um espaço de memória Mio Recovery para armazenar ficheiros de dados. Se pretender apagar todos os dados armazenados no Mio Recovery, pode utilizar a função Formatar a partição de recuperação do Mio. 4-2 Sugestões para poupar energia Siga estas sugestões para maximizar a vida útil da bateria, sobretudo quando depende apenas desta por longos períodos de tempo. Suspenda ou desligue frequentemente o dispositivo. Por predefinição, a luz de fundo do ecrã desliga-se automaticamente o mesmo acontecendo ao A702 sempre que seja ultrapassado um determinado período de tempo em inactividade. Pode encurtar este período de tempo Definições Pessoal Definições do Mio Energia utilizando o botão Avançado para proceder à respectiva definição. Mantenha o botão Alimentação premido durante 3 segundos para desligar o dispositivo quando este não estiver em uso, mesmo que seja por um curto período. Desligue as funções não necessárias ou ajuste as definições. Reduza o nível de volume. Não active sons ou os indicadores de notificação, excepto quando estes forem mesmo necessários. Prima o botão Definições Pessoal Sons e notificações para definir. Remova o cartão de memória Micro SD da ranhura, se este estiver instalado, caso não o esteja a utilizar. Evite situações em que há um maior consumo de energia, tais como: Ligar o seu A702 ao computador desktop (o A702 não entra no modo de suspensão enquanto durar a ligação.) Utilizar um cartão de memória Micro SD Monitorizar transferências por Bluetooth (embora possa definir o seu A702 para monitorizar constantemente as transferências feitas por Bluetooth relativamente aos ficheiros enviados a partir de outros dispositivos Bluetooth, tal fará com que a sua bateria se esgote rapidamente.) Reproduzir sons ou música ou gravar Uso intensivo do Direct Push do e-mail Uso intensivo do Messenger e outros serviços de Internet continuamente ligados 4-3 4.2 Gestão da Memória Memória Principal Os Ficheiros, definições e dados que adiciona ao seu dispositivo são armazenados na memória principal do seu dispositivo. Mio Recovery O dispositivo tem um espaço de memória Mio Recovery para armazenar ficheiros de dados. Os ficheiros armazenados na Recuperação Mio podem aparecer numa pasta apelidada Mio Recovery, listada em O Meu Dispositivo na aplicação Explorador de Ficheiros. Os dados armazenados na Recuperação Mio serão guardados, mesmo se o seu dispositivo ficar sem energia. Cartão de Memória Pode comprar um cartão de memória Micro SD cópias de segurança, armazenamento, e arquivos, ou para transferir ficheiros maiores para outros dispositivos. Os ficheiros armazenados num cartão de memória aparecem numa pasta apelidada Storage Card, listada em O Meu Dispositivo na aplicação Explorador de Ficheiros. Os dados armazenados num cartão de memória serão guardados, mesmo se o seu dispositivo ficar sem energia. Smart Quit Pode alterar o estado quando fecha um programa utilizando o Smart Quit. Prima incluem: Definições Pessoal Definições do Mio Smart Quit. As opções Ao fechar as aplicações, minimizar e guardar na memória Ao fechar as aplicações, sair e remover da memória 4-4 4.3 Personalizar o seu A702 ATENÇÃO: As definições incorrectas podem provocar o mau funcionamento do seu sistema. Certifique-se de que compreende na íntegra o funcionamento de um determinado item antes de proceder a qualquer ajuste. As definições do A702 podem ser personalizadas para reflectirem as suas preferências. Prima Definições. Pode premir qualquer um dos ícones nos separadores Pessoal, Sistema ou Ligações para mais opções. Os itens que podem ser personalizados são descritos a seguir: Item Pessoal Descrição Bloquear Para definir uma senha de segurança. (Consulte a secção 2.11 “Bloquear o dispositivo” para mais informações.) Botões Para atribuição de programas aos botões físicos e para definir a taxa de repetição do botão de deslocação para cima/para baixo. Definições do Mio Para aceder a vários programas Mio úteis: Iluminação Para usar a lanterna como função de iluminação. Por defeito, pode premir o botão de GPS para activar a lanterna, mesmo quando o dispositivo está bloqueado. A função de iluminação dura 10 segundos por cada activação. Para desligar a lanterna no espaço de 10 segundos, prima o botão de alimentação. Prima o botão de alimentação novamente para acender a lanterna novamente. Use a lanterna com um cuidado especial (veja a secção “Normas de Segurança” na página xii para mais informações). 4-5 Item Descrição Marcação Rápida por Voz Para gravar comandos de voz para que possa marcar um número de telefone ou iniciar um programa pronunciando simplesmente o comando de voz que foi agregado a ele. (Consulte a secção 8.8 para mais informações.) eUtility Para uma gestão eficaz da energia de forma a prolongar a vida útil da bateria. (Consulte a secção 4.1 para mais informações.) Configurações GPS Para configurar as definições do hardware de GPS e gerir o módulo de GPS. Emissão de célula Para receber informação variada sobre o estado do tempo, a bolsa de valores e o trânsito a partir da sua operadora de telefone. (Consulte a secção 3.12 para mais informações.) Energia Para mostrar a carga restante da bateria e para definir o período de tempo após o qual o A702 entra automaticamente no modo de suspensão. Luz de Fundo Para ajustar o nível de brilho do ecrã e para definir a função de encerramento automático para poupança de energia. Smart Quit Para definir o estado ao fechar um programa. (Consulte a secção 4.2 para mais informações.) 4-6 Entrada Para configurar itens relacionados com métodos de edição e formato de gravação de voz. Hoje Para seleccionar a informação que pretende ver no ecrã Hoje e para seleccionar o tema pretendido para o fundo. Menus Para personalizar o que aparece no menu Iniciar. Proprietário Para introduzir a sua informação pessoal. Sons e Notificações Para definir as condições e tipos de sons, volume do sistema e formas de notificação. Item Sistema Descrição Telefone Para personalizar a função de telefone. (Consulte a secção 3.11 para mais informações.) Acerca de Para mostrar a informação acerca do hardware do A702 e para definir o nome do dispositivo que o seu A702 utiliza para se identificar junto de outros computadores. Certificados Os certificados ajudam a estabelecer a sua identidade ao iniciar uma sessão numa rede segura, como é o caso de uma rede empresarial. Os certificados ajudam também a identificar outros computadores, tais como servidores, aos quais estabelece ligação. Isto ajuda a evitar o acesso ao seu A702 e à sua informação por parte de utilizadores não autorizados. Comentários do Cliente Para definir se pretende enviar o seu feedback acerca da utilização do software Windows Mobile. Definições Regionais Para especificar a região onde está situado e os formatos dos números, a moeda, a hora e a data. Ecrã Para definir a orientação do ecrã para vertical ou horizontal. Para ajustar o ecrã táctil para uma maior sensibilidade de detecção da caneta.. Para activar a função ClearType para uma mais fácil leitura de texto em programas que suportam o ClearType. Para ajustar o tamanho do texto para conseguir ver mais conteúdo ou para aumentar a legibilidade em muitos programas. Encriptação Para definir se pretende encriptar ficheiros guardados em cartões de memória. Os ficheiros encriptados só serão legíveis neste dispositivo. 4-7 Item Descrição Memória Para ajustar temporariamente a atribuição de memória entre a memória de armazenamento e a memória de programa, para ver a quantidade de memória disponível no cartão de memória (se este estiver instalado) e para manualmente parar um programa caso este fique instável ou a memória de programa seja insuficiente. Relatório de Erros Para activar ou desactivar a elaboração de relatórios de erros. A função Relatório de Erros envia a informação necessária ao serviço de assistência técnica para diagnóstico de um erro de programa por parte de um dispositivo com o software Windows Mobile. Relógio e Alarmes Para alterar a hora e a data e para definir os alarmes. Remover Programas Para remover programas adicionados à memória do A702. Windows Update Para definir como pretende que o dispositivo verifique a existência de actualizações relevantes. Ligações 4-8 Bluetooth Para configurar ou alterar a ligação Bluetooth. (Consulte a secção 10.2 para mais informações.) Gestor Ligação Para alterar o estado das funções Wi-Fi, Bluetooth e do telefone. (Consulte as secções 10.1, 10.2 e 3.2 para mais informações.) Ligações Para configurar ou alterar a informação de ligação. (Consulte a secção 10.1 para mais informações.) Transmitir Para enviar e receber informação e ficheiros utilizando a especificação Bluetooth. (Consulte a secção 10.2 para mais informações.) USB para PC Para ajudar a resolver problemas relacionados com a ligação do ActiveSync retirando a selecção da opção Activar funcionalidade avançada da rede. Wi-Fi Para configurar o módulo de rede sem fios. 4.4 Localizar e organizar a informação A função Procurar do seu A702 ajuda-o a procurar a informação pretendida rapidamente. Para procurar um ficheiro, prima o botão Ferramentas da rede Procurar. Introduza o texto que quer localizar, seleccione um tipo de dados e de seguida prima Procurar para iniciar a pesquisa. NOTA: Para procurar rapidamente informação que está a ocupar espaço no seu A702, seleccione Maior do que 64 KB na opção Tipo. Pode também utilizar o Explorador de ficheiros para localizar ficheiros no seu Programas A702 e para os organizar por pastas. Prima o botão Explorador de Ficheiros. 4-9 5 O Microsoft Pocket O Microsoft Pocket Outlook Outlook Este capítulo diz-lhe como utilizar o Microsoft Pocket Outlook o qual inclui os programas Calendário, Contactos, Tarefas, Notas e Mensagens. Pode utilizar estes programas individualmente ou em conjunto. Por exemplo, os endereços de correio electrónico armazenados no programa Contactos podem ser utilizados para endereçar mensagens de correio electrónico no programa Mensagens. 5.1 O programa Calendário: Agendamento de compromissos e reuniões Utilize o programa Calendário para agendar compromissos, incluindo reuniões e outros eventos. Pode verificar os seus compromissos de várias formas (agenda, dia, semana, mês e ano) e definir o programa Calendário para o lembrar dos compromissos através de um aviso sonoro ou por outro método. Os compromissos para o próprio dia podem ser apresentados no ecrã Hoje. Prima Calendário para mudar de programa. Prima para ir para o dia de hoje. Prima para ver ou editar os detalhes relativos ao compromisso. Prima para passar para outra vista. 5-1 NOTA: Pode personalizar a janela Calendário alterando, por exemplo, o primeiro dia da semana premindo Menu Opções. Criar um compromisso 1. Na janela Dia ou Semana, prima a data e a hora pretendida para o compromisso. 2. Prima Menu Novo Compromisso. Prima para voltar ao calendário (o compromisso é automaticamente guardado). Prima para escolher do texto predefinido. Prima para escolher das localizações introduzidas anteriormente. Prima para seleccionar uma hora. Prima para seleccionar uma data. 3. Utilizando o painel de introdução, prima primeiro a caneta para seleccionar o campo, e de seguida introduza uma descrição e uma localização. (Consulte a secção 2.10 para mais informações sobre a introdução de texto.) 4. Introduza a informação desejada. Terá de ocultar o painel de introdução para visualizar todos os campos disponíveis 5. Prima ok para guardar e voltar ao programa Calendário. Para mais informações, prima 5-2 Ajuda. Utilizar o ecrã de resumo do programa Calendário Ao premir um compromisso no programa Calendário, um ecrã de resumo aparece. Para alterar o compromisso, prima Menu Editar. Ver detalhes do compromisso. Ver notas. NOTA: Se receber um pedido de reunião, pode premir a tecla de função Responder para enviar um e-mail para o anfitrião da reunião. 5-3 5.2 O programa Contactos: Registo do contacto dos seus amigos e colegas O programa Contactos guarda uma lista dos seus amigos e colegas para que possa facilmente encontrar a informação que procura, quer esteja em casa ou ande em viagem. Prima o botão programa. Contactos, ou a tecla Contactos no ecrã Hoje para aceder ao Prima e introduza parte de um nome ou número para rapidamente encontrar um contacto na lista. Prima um conjunto de letras para se deslocar pela lista de contactos. NOTA: Para alterar a forma como a informação é apresentada na lista, prima Menu Opções. 5-4 Criar um contacto 1. No programa Contactos, prima o botão Novo. 2. Seleccione se pretende criar um contacto do Outlook ou do SIM. Prima para voltar à lista de contactos (o contacto é automaticamente guardado). Prima para atribuir uma imagem ao contacto. Prima para atribuir um toque ao contacto. Só pode definir o nome e número de telefone do contacto para um contacto SIM. 3. Utilizando o painel de introdução, introduza um nome e outra informação para contacto. Terá de se deslocar em sentido descendente para visualizar todos os campos disponíveis. (Consulte a secção 2.10 para mais informações sobre a introdução de texto.) 4. Prima ok para guardar e voltar à lista de contactos. Para mais informações, prima Ajuda. 5-5 Utilizar o ecrã de resumo do programa Contactos Ao premir a caneta sobre um contacto na lista de contactos, um ecrã de resumo é apresentado. Para alterar a informação, prima Menu Editar. Imagem atribuída ao contacto Ver detalhes do contacto. 5-6 5.3 O programa Tarefas: Mantendo uma lista de tarefas Utilize o programa Tarefas para manter um registo das tarefas que tem de executar. Prima Tarefas para mudar de programa. Prima para ver ou editar os detalhes da tarefa. Mantenha a caneta premida para ver o menu de atalho. 5-7 Criar uma tarefa 1. No programa Tarefas, prima Menu Nova Tarefa. Prima para voltar à lista de tarefas (a tarefa é automaticamente guardada). Prima para escolher entre os assuntos predefinidos. 2. Utilizando o painel de introdução, introduza uma descrição. (Consulte a secção 2.10 para mais informações sobre a introdução de texto.) 3. Pode introduzir uma data de início e de fim, ou outra informação premindo primeiro o campo correspondente. Se o painel de introdução estiver aberto, terá de o ocultar para visualizar todos os campos disponíveis. 4. Prima ok para guardar e voltar à lista de tarefas. Para mais informações, prima 5-8 Ajuda. Utilizar o ecrã de resumo do programa Tarefas Ao premir a caneta sobre uma tarefa na lista de tarefas, um ecrã de resumo é apresentado. Para alterar a tarefa, prima Editar. Prima para mostrar e ocultar informação resumida adicional. Ver notas. 5-9 5.4 O programa Notas: Capturando pensamentos e ideias Guarde rapidamente pensamentos, lembretes, ideias e números de telefone com o programa Notas. Pode criar uma nota escrita ou uma gravação áudio. Pode também incluir uma gravação numa nota. Prima Programas Notas para mudar de programa. Prima para alterar a ordenação da lista. Prima para abrir uma nota ou reproduzir uma gravação. Mantenha a caneta premida para ver o menu de atalho. Prima para criar uma nova nota. 5-10 Criar uma nota 1. No programa Notas, prima o botão Novo. 2. Crie a sua nota escrevendo-a, desenhando-a, digitando-a ou gravando-a. Para mais informações acerca da utilização do painel de introdução, e sobre como escrever e desenhar no ecrã, bem como sobre como criar gravações, consulte a secção 2.10. Prima para voltar à lista de notas (a nota é automaticamente guardada). 3. Prima ok para guardar e voltar à lista de notas. Para mais informações, prima Ajuda. 5-11 5.5 O programa Mensagens: Envio e recepção de mensagens de correio electrónico. O programa Mensagens permite-lhe trabalhar com mensagens de correio electrónico, de SMS e de MMS. Mensagens para mudar de programa. Será apresentado o ecrã de Prima selecção de conta. Transferir mensagens A forma pela qual procede à transferência de mensagens depende do tipo de conta de que dispõe: Mensagens de Texto As mensagens de SMS são recebidas automaticamente quando o seu telefone está ligado. Quando o seu telefone está desligado (em modo de Voo), as mensagens são guardadas pelo seu fornecedor de serviço até à próxima vez que o seu telefone for ligado. Correio do Outlook Para enviar e receber e-mails para uma conta de E-mail do Outlook, inicie a sincronização com o ActiveSync. (Este item só aparece se tiver definido para sincronizar e-mails no ActiveSync. Para mais informações consulte a secção 6.1.) Correio de ISP Para enviar e receber e-mails para uma conta de e-mail que tenha com um Fornecedor de Serviços de Internet (ISP) ou à qual aceda utilizando uma ligação de servidor VPN (Rede Privada Virtual) (normalmente uma conta de emprego), descarregue as mensagens através de um servidor de e-mail remoto. (Este item só aparece se tiver configurado uma conta de e-mail de ISP. Consulte a secção seguinte para mais informação.) MMS As mensagens de MMS são recebidas automaticamente quando o seu telefone está ligado. Quando o seu telefone está desligado (em modo de voo), as mensagens são guardadas pelo seu fornecedor de serviço até à próxima vez que o seu telefone for ligado. Windows Live Para enviar e receber e-mails para uma conta de e-mail do Hotmail, descarregue as mensagens através de um servidor de e-mail remoto. (Este item só aparecerá se tiver iniciado sessão no Windows Live. Para mais informação acerca do Windows Live consulte a secção 6.5.) 5-12 NOTA: Por predefinição, as mensagens enviadas são guardadas na pasta Sent (Enviados) no A702 para o ajudar a poupar a memória. Se quiser poupar a memória e não pretender guardar cópias das mensagens enviadas, na lista de mensagens, prima o botão Menu Ferramentas Opções Mensagem e retire o visto da caixa de verificação Guardar cópia na pasta Enviados. A tecnologia Direct Push O A702 inclui a funcionalidade MSFP (Messaging & Security Feature Pack). Quando ligado ao Exchange Server que suporta o Microsoft Exchange 2003 Service Pack 2 (ou acima), o A702 recebe notificações em tempo real acerca da existência de novas mensagens de correio electrónico graças à tecnologia Direct Push. As novas mensagens electrónicas são automaticamente transferidas para o A702 a partir do Exchange Server não sendo, por isso, necessário verificar ou transferir as mensagens manualmente. Antes de utilizar a tecnologia Direct Push, tem de estabelecer uma relação de sincronização entre o A702 e o Exchange Server e concluir a sincronização inicial. (Consulte a secção 6.1 “Sincronização directa com o Exchange Server” para mais informações.) Configurar uma conta de correio electrónico Terá de configurar uma conta de correio electrónico junto do seu ISP (fornecedor de serviços Internet) ou uma conta à qual possa aceder através de uma ligação a um servidor VPN (geralmente, trata-se de uma conta de trabalho) antes de poder enviar e receber correio electrónico. 1. Prima Mensagens. 2. Prima Nova Conta de Correio Electrónico no ecrã de selecção de conta. 3. Siga as instruções apresentadas no ecrã para completar a configuração. Compor e enviar mensagens de correio electrónico e de SMS 1. Prima Mensagens. 2. Prima a conta pretendida no ecrã de selecção de conta. 3. Prima a tecla de função Menu Novo. 5-13 4. Introduza o endereço de correio electrónico ou o endereço da mensagem de texto de um ou mais destinatários, separando-os com um ponto e vírgula. Para aceder aos endereços e números de telefone a partir da opção Contactos, prima o botão Para. 5. Escreva a mensagem e o assunto. Para adicionar rapidamente texto utilizado com frequência, prima o botão Menu O Meu Texto e de seguida prima a caneta sobre o texto pretendido. 6. Para adicionar um anexo a uma mensagem de correio electrónico, prima o botão Menu Inserir e de seguida prima a caneta sobre o item que pretende anexar: Imagem, Nota de Voz ou Ficheiro. Depois escolha o ficheiro que quer anexar ou grave uma nota de voz. Os objectos incorporados não podem ser anexados às mensagens. 7. Prima a o botão Enviar. NOTA: Para definir a prioridade da sua mensagem, prima o botão Menu Opções de Mensagens. Se estiver a trabalhar offline, as mensagens de correio electrónico são movidas para a pasta A enviar e serão enviadas da próxima vez que estabelecer a ligação. Se estiver a enviar uma mensagem de SMS e quiser saber se esta foi recebida, antes de enviar a mensagem prima o botão Menu Ferramentas Opções. Prima a caneta sobre a opção Mensagens de Texto Pedir notificações de entrega ok. As mensagens SMS não podem ser enviadas ou recebidas aquando do uso de uma ligação GPRS/EDGE ou ActiveSync. 5-14 Compor e enviar uma mensagem de MMS NOTA: Tem de subscrever os serviços de GPRS/EDGE e MMS junto da sua operadora de telefone antes de poder enviar ou receber mensagens MMS. Dependendo do serviço que tenha subscrito, pode não conseguir enviar e receber mensagens de MMS de utilizadores que usem uma rede de telefone diferente. 1. Certifique-se de que tem as definições de GPRS apropriadas instaladas. (Veja a secção 10.1 para informações sobre a ligação GPRS.) 2. Prima Mensagens. 3. Prima MMS no ecrã de selecção de conta. 4. Comece por verificar as suas definições MMS. Prima a tecla de função Menu Ferramentas Opções MMS Servidores. Certifique-se que a configuração de MMS do seu fornecedor de serviços está seleccionada, e prima ok para guardar a configuração. 5. Prima a tecla de função Menu Novo. 6. Prima Personalizar para iniciar uma nova mensagem. 7. Enter the mobile phone number of one or more recipients, separating them with a semicolon. Para aceder a números de telefone da lista de contactos, prima Para e faça a sua escolha. Prima para mostrar os campos Cc e Bcc. 5-15 8. Introduza o assunto. 9. Para adicionar uma imagem ou clip de vídeo, prima Introduzir fotografia/vídeo e seleccione a imagem ou clip de vídeo pretendidos. Também pode premir novo clip de vídeo. para tirar uma nova foto ou para gravar um 10. Prima Introduzir texto aqui para escrever a sua mensagem. Para adicionar modelos de mensagens rapidamente, prima e depois seleccione a mensagem pretendida de O meu Texto. Para inserir um smiley no texto, prima Favoritos no texto, prima ; para inserir uma ligação dos . 11. Para adicionar um ficheiro áudio, prima Introduzir áudio e seleccione o ficheiro áudio pretendido. Para adicionar uma gravação, prima . Prima Gravar para iniciar a gravação. Para parar a gravação, prima Parar. Prima Leitura para reproduzir a gravação que acabou de fazer. Prima Concluído quando a reprodução terminar. A gravação (formato AMR) está agora inserida na mensagem. 12. Para adicionar uma nova página, prima . Para apagar a página, prima a tecla de função Menu Diapositivos Eliminar diapositivo. 13. Para inserir um anexo, prima a tecla de função Menu Anexo tecla de função Menu, e seleccione um tipo: um cartão de contacto, compromisso ou ficheiro. Deposi seleccione o ficheiro pretendido. 5-16 14. Antes de enviar a mensagem, pode pré-visualizá-la premindo . 15. Prima a tecla de função Enviar. NOTA: O programa de MMS suporta ficheiros áudio do formato WAV. Contudo, consoante as especificações do telefone, o recipiente da sua mensagem pode não suportar o formato WAV. Para apagar a mensagem de imagem/clip de vídeo/áudio/texto, mantenha pressionada a selecção e prima Remover e Limpar. Para ajustar o tamanho limite de uma mensagem, prima, na lista de mensagem, a tecla de função Menu Ferramentas Opções MMS Servidores. Depois prima a configuração de MMS do seu fornecedor de serviços. Mude a configuração em Limitação da dimensão de envio e prima a tecla de função ok para guardar a configuração. Algumas operadoras móveis limitam o tamanho máximo de uma mensagem MMS. Por favor contacte a sua operadora de telefone para verificar se tal limite está imposto. As mensagens de MMS não podem ser enviadas ou recebidas aquando do uso de uma ligação ActiveSync. Receber e ver uma mensagem de MMS Quando recebe uma mensagem MMS, o programa inicia automaticamente a ligação GPRS e o ícone aparece na barra de navegação para o notificar. A nova mensagem MMS será guardada na pasta da Caixa de entrada MMS. 1. Prima o botão Mensagens; ou prima a caneta sobre a área da mensagem MMS não lida no ecrã Hoje (por exemplo: MMS: 1 não lido). 2. Na lista de mensagens, prima a caneta sobre a mensagem que quer ver. 3. O programa inicia a transferência e a reprodução da mensagem seleccionada. Se a mensagem tiver mais do que uma página, o programa vira as páginas automaticamente. Para reproduzir em ecrã inteiro, prima . Para voltar a reproduzir a mensagem, prima . 5-17 Receber anexos Os anexos enviados juntamente com as mensagens de correio electrónico ou transferidos do servidor aparecem por baixo da linha de assunto da mensagem. O premir da caneta sobre o anexo abre o mesmo caso este tenha sido transferido na totalidade ou assinala-o para transferência da próxima vez que enviar ou receber correio electrónico. 5-18 6 Outros programas Além do Microsoft Pocket Outlook, existem outros programas Microsoft instalados no dispositivo. Este capítulo explica-lhe como usar estes programas. 6.1 O ActiveSync NOTA: O programa ActiveSync vem já instalado no seu A702. Mas terá de instalar o ActiveSync no seu computador desktop. (Consulte a secção 1.5 para mais informações sobre a instalação.) Se usar o Windows Vista, não precisa de instalar o Microsoft ActiveSync no seu computador. As suas configurações de sincronização serão geridas através doWindows Mobile Device Center. Para informações acerca doWindows Mobile Device Center., veja a Ajuda ou documentação do Windows Vista. Após estabelecida a ligação entre o seu A702 e o seu computador desktop, pode sincronizar a informação entre os dois com o ActiveSync. A sincronização compara os dados em ambos os lados e actualiza ambos os computadores com a informação mais recente. Por exemplo, pode: Manter as suas bases de dados de contactos, o calendário e as tarefas do seu Pocket Outlook actualizadas sincronizando o seu A702 com os dados do Microsoft Outlook no seu computador desktop. Sincronizar as mensagens de correio electrónico na pasta A receber do A702 com as mensagens de correio electrónico existentes no Microsoft Outlook no seu computador desktop. Sincronizar os ficheiros do Microsoft Word e do Excel entre o seu A702 e o computador desktop. Os seus ficheiros são automaticamente convertidos para o formato correcto. Com o ActiveSync, pode também: Copiar (em vez de sincronizar) ficheiros entre o A702 e o computador desktop 6-1 Adicionar e remover programas no seu A702. Utilizar o computador desktop para aceder a uma rede ou à Internet. Sincronizar dados Após a criação de uma relação de sincronização e conclusão da primeira operação de sincronização, pode iniciar a sincronização a partir do seu A702. 1. Ligue o seu A702 ao seu computador desktop. (Consulte a etapa 7 da secção 1.5 para mais informações sobre a ligação.) 2. No A702, prima o botão Ferramentas da rede ActiveSync. 3. Prima o botão Sinc. para iniciar a sincronização. Por predefinição, o ActiveSync não sincroniza automaticamente todo o tipo de informação. Utilize as opções do ActiveSync para activar ou desactivar a sincronização de tipos específicos de informação. Pode seleccionar o tipo de informação a sincronizar e controlar a quantidade de dados sincronizados. Por exemplo, pode escolher o número de semanas contendo compromissos passados que pretende sincronizar. Para mais informações acerca da definição das opções do ActiveSync e sobre a utilização do ActiveSync no seu computador desktop, consulte a secção Ajuda do ActiveSync no computador desktop. Para mais informações sobre a utilização do ActiveSync no A702, consulte a secção Ajuda do ActiveSync no A702. 6-2 NOTA: Se utilizar o programa de configuração do GPRS para alterar as definições de ligação por GPRS quando o A702 se encontra ligado ao computador desktop através do ActiveSync, o A702 pode não conseguir actualizar automaticamente o estado da ligação através do ActiveSync. Nesta situação, basta desligar o cabo USB e depois voltar a ligá-lo para que o ActiveSync actualize o estado da ligação. Sincronização directa com o Exchange Server 1. Ligue o dispositivo à Internet. (Veja a secção 10.1 para informações acerca das configurações de instalação de GPRS usando o programa de Configuração GPRS.) 2. No A702, prima o botão 3. Prima o botão Menu Ferramentas da rede ActiveSync. Adicionar Origem do Servidor. 4. Siga as instruções apresentadas no ecrã para completar a configuração. NOTA: Se surgir uma mensagem a pedir para aceitar politicas de segurança para sincronização com um Servidor Exchange, prima OK para continuar. Pode ser-lhe pedido para configurar uma palavra-passe para bloqueio do dispositivo. Pode configurar um período de tempo mais alargado (máximo de 24 horas) até o dispositivo lhe pedir a palavra-passe novamente. Para desactivar a função Direct Push (Transferência de mensagens de correio electrónico), prima Ferramentas da rede ActiveSync. Prima Menu Opções Microsoft Exchange, retire a selecção da caixa E-mail e depois prima ok para guardar as alterações. 6-3 6.2 O Word Mobile O Microsoft Word Mobile funciona com o Microsoft Word do seu computador desktop para lhe permitir um fácil acesso às cópias dos seus documentos. Pode criar novos documentos no seu A702, ou copiar documentos a partir do computador desktop. Prima o botão Office Mobile Word Mobile para mudar de programa. Criar um documento 1. Prima o botão Novo. 2. Introduza a informação. (Consulte a secção 2.10 para mais informações sobre a introdução de texto.) Prima para voltar à lista de documentos (as alterações são automaticamente guardadas). Prima para formatar o texto. 3. Quando terminar, prima ok e o documento é automaticamente guardado e nomeado de acordo com os primeiros caracteres de texto introduzidos no documento. NOTA: Para abrir um modelo em vez de um documento em branco, seleccione um modelo para novos documentos. Prima o botão Menu Opções e seleccione o modelo pretendido. Ao premir a caneta sobre a opção Novo, o modelo com o respectivo texto e formatações é apresentado. 6-4 Abrir um documento Sempre que mudar para o Word Mobile, verá a lista de documentos. Prima a caneta sobre o documento pretendido para o abrir. Apenas pode abrir um documento de cada vez; ao abrir um segundo documento, o primeiro é guardado e fechado automaticamente. Para mais informações, prima Ajuda. 6-5 6.3 O Excel Mobile O Microsoft Excel Mobile funciona com o Microsoft Excel no seu computador desktop, para lhe permitir um fácil acesso às cópias dos seus livros. Pode criar novos livros no seu A702, ou copiar livros do computador desktop para o dispositivo. Prima o botão Office Mobile Excel Mobile para mudar de programa. Criar um livro 1. Prima o botão Novo. 2. Para utilizar a barra de ferramentas do Excel, prima o botão Ver Ferramentas. Barra de 3. Pode utilizar o Excel Mobile da mesma forma que usa o programa Excel instalado no seu computador desktop. Pode introduzir fórmulas e funções e de seguida filtrar os dados para ver o sub conjunto de informação pretendida. (Consulte a secção 2.10 para mais informações sobre a introdução de texto.) O conteúdo das células é aqui apresentado à medida que vai sendo introduzido. Barra de ferramentas do Excel 4. Quando terminar, prima ok e o livro é automaticamente guardado e nomeado de acordo com os primeiros caracteres de texto introduzidos no mesmo. 6-6 Abrir um livro Sempre que mudar para o Excel Mobile, verá a lista de livros. Prima a caneta sobre o livro pretendido para o abrir. Apenas pode abrir um livro de cada vez; ao abrir um segundo livro ser-lhe-á pedido para guardar o primeiro. Para mais informações, prima Ajuda. 6-7 6.4 O PowerPoint Mobile Com o PowerPoint Mobile, pode abrir e ver apresentações sob a forma de diapositivos criadas no seu computador desktop. As apresentações de diapositivos criadas nos formatos *.ppt e *.pps com o PowerPoint ‘97 e acima podem ser vistas no seu A702. 1. Prima o botão programa. Office Mobile PowerPoint Mobile para mudar de 2. Na lista de apresentações, prima a caneta sobre a apresentação de diapositivos que pretende ver. 3. Prima a caneta sobre o diapositivo actual para avançar para o diapositivo seguinte. Se a apresentação estiver configurada como uma apresentação de diapositivos temporizada, os diapositivos serão automaticamente apresentados. Para mais informações, prima o botão 6-8 Ajuda. 6.5 Windows Live Com o Windows Live, pode: Utilizar o Hotmail para ler, escrever, e enviar e-mails. Sincronizar os seus contactos do Windows Live, e-mails e dados do Messenger no dispositivo. Para utilizar o Windows Live, deve ter uma ligação à Internet. (Consulte a secção 10.1 para mais informação acerca de ligações.) NOTA: Estar ligado ao Windows Live durante longos períodos pode diminuir o nível da bateria significantemente. Antes de poder utilizar o Windows Live, deve configurar uma conta Hotmail, Messenger ou Passport para utilização. Para criar uma conta Hotmail, vá a http://www.hotmail.com. Para criar uma conta Messenger, vá a http://im.live.com. Para criar uma conta Passport, vá a http://www.passport.com. Iniciar Sessão No Windows Live Ferramentas da rede Windows Live. 1. Prima 2. Prima Iniciar sessão Windows Live. 3. Prima Aceitar para continuar. 4. Digite o endereço de e-mail e palavra-passe que utilize para iniciar sessão no Windows Live. Por defeito, o programa guardará a palavra-passe para iniciar sessão automaticamente. Prima a tecla de função Seguinte. 6-9 5. Seleccione se pretende que a Live Search e os serviços Windows Live sejam apresentados no ecrã Hoje. Prima a tecla de função Seguinte. 6. Seleccione a informação a ser sincronizada. Prima a tecla de função Seguinte para iniciar a sincronização. 7. Uma vez iniciada a sessão, o estado da sua conta será apresentado no ecrã Hoje. Pode premir / para alternar entre os serviços Windows Live. 8. Para terminar a sessão no Windows Live, prima a área de estado de conta no ecrã Hoje, e depois prima a tecla de função Menu Opções de conta Mudar de conta Sim. 6-10 6.6 O Windows Media Player Utilize o Microsoft Windows Media Player para reproduzir ficheiros de áudio e de vídeo digital armazenados no seu A702 ou numa rede, como, por exemplo, num We site. Pode reproduzir ficheiros em formato Windows Media ou MP3 (incluindo ficheiros com as extensões .asf, .wma, .wmv e .mp3). Prima o botão Programas Biblioteca Windows Media para mudar de programa. Ecrã de reprodução Utilize o Microsoft Windows Media Player no seu computador desktop para sincronizar (se estiver a utilizar o Windows Media Player 10) ou copiar (se estiver a utilizar o Windows Media Player 9) ficheiros de áudio e de vídeo digital do seu computador para o A702. Para mais informações, prima o botão Ajuda, ou consulte a secção Ajuda do Windows Media Player no computador desktop. 6-11 6.7 O programa Imagens e Vídeos Com o programa Imagens e Vídeos, pode: Tirar, ver e editar fotografias. Gravar e abrir clips de vídeo armazenados no A702 ou num cartão de memória Micro SD. Enviar fotografias e clips de vídeo para outras pessoas. Definir uma fotografia como fundo do ecrã Hoje. Ver as suas fotografias individualmente, como miniaturas, ou como fazendo parte de uma apresentação de diapositivos. Editar as suas fotografias cortando, rodando e ajustando o brilho e o contraste. Ver fotografias e iniciar clips de vídeo 1. Pode copiar ficheiros de imagem e de vídeo do seu computador desktop para a pasta O Meu Dispositivo\My Documents\As Minhas Imagens do A702. (Para mais informações sobre como copiar ficheiros para o A702, consulte a secção Ajuda do ActiveSync no seu computador desktop.) 2. Para ver as fotografias ou os clips de vídeo armazenados num cartão Micro SD, introduza o cartão. 3. Prima Programas Imagens e Vídeos para mudar de programa. - ou - na barra de iniciação rápida no ecrã Hoje. Prima o botão 4. Por predefinição, o programa mostra miniaturas das fotografias e dos clips de vídeo na pasta As Minhas Imagens, no interior da pasta My Documents no A702. 5. As miniaturas das fotografias e dos clips de vídeo são apresentadas no ecrã. Pode premir a caneta sobre uma destas miniaturas para a ver em ecrã inteiro. 6-12 Seleccione o método de ordenação para a lista. Prima para aceder ao programa da câmara. Prima para abrir o ficheiro. Navegar pelas Imagens NOTA: Esta característica é somente para modelos seleccionados. Se utilize a função de marcador de GPS do programa de câmara para tirar fotografias com os dados de posicionamento de GPS, poderá navegar para estas localizações visualizando as fotografias no programa Imagens e Vídeos. Navegar para navega para a localização onde a fotografia foi tirada. Mostrar no mapa Mostrar no mapa a localização onde a fotografia foi tirada. Guardar nos POIs favoritos guarda a localização onde a fotografia foi tirada para os dados de Pontos-de-Interesse (POI) do programa de navegação. Tenha em atenção que as funcionalidades disponíveis dependem do tipo e versão do programa de navegação. Para mais informações, prima Ajuda. Para mais informações relativa à utilização da câmara, consulte o capítulo 7. 6-13 6.8 O programa Calculadora Pode utilizar o programa Calculadora para efectuar qualquer operação normal que geralmente é efectuada por uma calculadora de mão. A calculadora permite-lhe efectuar operações aritméticas básicas como, por exemplo, adições, subtracções, multiplicações e divisões. 1. Prima Programas Calculadora para mudar de programa. 2. Utilize o teclado para introduzir os números e efectuar os cálculos pretendidos. 3. Pode guardar um número na memória da calculadora para utilização futura. Para guardar um número, prima a caneta sobre a caixa existente à esquerda do campo de introdução. Um aparecerá na caixa. Para adicionar o número mostrado ao número guardado na memória, prima o botão . Para ver o número guardado na memória, prima o botão Para limpar a memória, prima o botão 6-14 . . 6.9 Partilha de Ligação à Internet Usando a Partilha de Ligação à Internet , pode usar o dispositivo como um modem externo para o computador via a ligação USB ou Bluetooth. NOTA: A função de Partilha de Ligação à Internet não suporta o Windows 98. Antes de usar a função de Partilha de Ligação à Internet, cancele Permitir ligações USB do ActiveSync no seu computador para fechar a ligação ActiveSync. Para usar a ligação ActiveSync novamente, precisa seleccionar Permitir ligações USB. (Para utilizadores do Windows Vista, é favor consultar a Ajuda ou documentação do Windows Vista para os procedimentos adequados.) Ligação USB 1. Certifique-se de que o dispositivo não está ligado a um outro dispositivo, e que tem instaladas as configurações de GPRS adequadas. (Veja a secção 10.1 para informações sobre acerca das configurações de instalação de GPRS usando o programa de Configuração de GPRS.) 2. Prima Ferramentas da rede Partilha de Ligação à Internet. 3. Em Ligação ao Computador, seleccione USB. 4. Em Ligação de Rede, seleccione a sua configuração de GPRS. 5. Prima a tecla de função Ligar para que o dispositivo se ligue à Internet. 6. Ligue o dispositivo ao computador. (Veja o Passo 7 da secção 1.5 para procedimentos de ligação.) Agora o seu computador liga à Internet via o dispositivo. 7. Para terminar a ligação, prima a tecla de função Desligar no dispositivo. 6-15 Ligação Bluetooth 1. Para usar a ligação Bluetooth, tem primeiro de iniciar e completar Ligação de Área Local Bluetooth (Personal Area Network (PAN) partnership) no computador. (Para mais informações, consulte a Ajuda e Serviço ao Cliente do Windows. Para informações relativas à função de bluetooth no dispositivo, veja a secção 10.2.) 2. Certifique-se de que o dispositivo não está ligado a outro dispositivo, e de que tem instaladas as configurações de GPRS adequadas. (Veja a secção 10.1 para informações acerca das configurações de instalação de GPRS usando o programa de Configuração de GPRS.) 3. Prima Ferramentas da rede Partilha de Ligação à Internet. 4. Na Ligação ao Computador, seleccione Bluetooth PAN. Quando lhe for pedido para definir o dispositivo como visível nas configurações de Bluetooth, prima Sim. 5. Em Ligação de Rede, seleccione a sua configuração de GPRS. 6. Prima a tecla de função Ligar, para que o dispositivo ligue à Internet. 7. Ligue o computador ao Bluetooth PAN. (Para mais informações, consulte a documentação do programa de Bluetooth no computador ou a Ajuda e Serviço ao Cliente do Windows.) Agora o seu computador liga à Internet via o dispositivo. 8. Para terminar a ligação, prima a tecla de função Desligar no dispositivo. 6-16 7 Câmara O seu dispositivo inclui uma câmara CMOS de focagem automática. Com esta câmara, pode tirar fotografias ou gravar clips de vídeo e depois vê-los directamente no dispositivo. Para além disso, pode partilhar as suas fotos imediatamente com outras pessoas através da rede de telefone. 7.1 Introdução Para aceder ao programa Câmara prima o botão desta função Programas Câmara. O ecrã no dispositivo ou prima assume automaticamente uma orientação horizontal. O programa entra automaticamente no modo de suspensão. No modo de pré-visualização, o programa entra automaticamente no modo de suspensão após 2 minutos em inactividade. A mensagem “Prima o botão da função de câmara para a voltar a activar” é apresentada no ecrã. Pode premir o botão da função de câmara para reactivar o programa. Por predefinição, a luz de fundo é desligada após 30 segundos em inactividade e quando o dispositivo se encontra no modo de suspensão. Definições Pessoal Definições do (Para alterar a definição, prima Mio Luz de Fundo Avançado.) A mensagem apresentada no ecrã desaparece. Pode tocar em qualquer local do ecrã ou premir qualquer botão para reactivar a luz de fundo. Por predefinição, o dispositivo entra no modo de suspensão após 1 minuto com a luz de fundo desligada. (Para alterar a definição, prima Definições Pessoal Definições do Mio Energia Avançado.) Pode premir o botão de alimentação para reactivar o programa. 7-1 7.2 Tirar fotografias 1. Por predefinição, a câmara encontra-se no modo de câmara e o ecrã apresenta uma orientação horizontal. 2. Faça o enquadramento do objecto a fotografar no ecrã. Se necessário, pode rodar o dispositivo. Define a localização do ficheiro e apresenta a capacidade remanescente dessa localização. Define o modo de câmara. Define o modo de flash. Define a resolução. Define o valor ISO. z Para ajustar o brilho da imagem, prima ~ +3. . A margem de ajuste é de –3 z Para aumentar ou diminuir a imagem, prima ou utilize a tecla de deslocamento no dispositivo. As opções incluem 1x, 2x e 4x. (As opções de zoom efectivas dependem da resolução da imagem. Uma resolução mais alta condicionam as opções de zoom.) 3. Para alterar as definições, prima . (Consulte a secção “Definições da câmara)” mais à frente neste capítulo.) 4. Quando estiver pronto, prima o botão da função de câmara até meio para focar e depois prima-o totalmente para tirar a fotografia. 7-2 5. A fotografia (formato JPG) será automaticamente guardada. Se tiver um cartão de memória introduzido no dispositivo, o ficheiro será guardado na pasta \Storage Card\My Pictures. Caso contrário, o ficheiro será guardado na pasta \O Meu Dispositivo\My Documents\As Minhas Imagens existente no dispositivo. para aceder ao modo de 6. Para ver a fotografia guardada, prima o botão visualização. (Consulte a secção 7.4 para mais informações.) 7. Para sair do programa prima o botão . Tirar fotografias contínuas No modo Câmara mude para o modo de captura contínua para tirar 3 fotos consecutivas premindo o botão da função de câmara uma única vez. . O ícone apresentado no canto superior Prima direito assinala o modo de captura contínua. Tire as fotografias seguindo as instruções da secção “Tirar fotografias”. NOTA: Neste modo, o flash está sempre desligado. Adicionar informação GPS à fotografia O programa inclui uma função adicional chamada Carimbo GPS. Com esta função, pode adicionar a informação relativa à longitude e à latitude do local onde tirou a fotografia. Esta informação é adicionada aos meta dados da fotografia. Depois, pode utilizar o programa de navegação opcional para ir até ao local onde a fotografia foi tirada. 7-3 No modo de câmara, prima a função Carimbo GPS. . Agora, já pode utilizar A porta de GPS do dispositivo foi activada e o sistema está agora à procura de dados de posicionamento GPS. Quando o sistema obtiver os dados GPS para posicionamento, a informação relativa à longitude e à latitude da sua localização actual será mostrada no ecrã. Tire as fotografias seguindo as instruções da secção “Tirar fotografias”. NOTA: O programa terminará a procura se os dados de posicionamento GPS não forem adquiridos em 2 minutos. Pode premir o ícone de ligação GPS para iniciar uma nova procura. Devido a uma limitação do sistema operativo, a informação GPS será eliminada se tais imagens forem editadas e guardadas através do programa Imagens e Vídeos. Definições da câmara Prima o botão Item 7-4 no modo de câmara para aceder às respectivas funções. Nome Descrição Modo Define o modo da câmara. Aqui as opções disponíveis são: Auto (predefinição), Nocturno, Desporto, Dia, Nublado, Tungsténio e Fluorescente. Flash Define o modo do flash. As opções disponíveis são: Activar, Desactivar e Auto (predefinição). Item Nome Descrição Resolução Define a resolução da fotografia. As opções disponíveis são: 2048X1536, 1600X1200 (predefinição), 1280X960, 1024X768, 800X600, 640X480 e 320X240. Temporizador Define o atraso do temporizador. As opções disponíveis são: 5 seg, 10 seg e Desactivar (predefinição). Efeito Para aplicar efeitos especiais à imagem. As opções disponíveis são: Normal, Sépia e Mono. Carimbo GPS Quando esta função é activada, os dados relativos à posição GPS são adicionados às fotos que tirar. (Consulte a secção “Adicionar informação GPS à fotografia” para mais informações.) Contínua Definição para tirar fotos contínuas. (Consulte a secção “Tirar fotos contínuas” para mais informações.) Local de Permite-lhe definir se quer guardar as imagens armazenamento no dispositivo ou no cartão de memória Micro SD. ISO Define o quão rápido a câmara reage à luz. È recomendável uma definição ISO mais alta para utilizações em locais com pouca luminosidade ou para fotografar imagens em movimento rápido. Som do obturador Define o som emitido pelo botão do obturador quando este é premido. Controlo da cintilação Define a frequência da cintilação de acordo com a da iluminação fluorescente. Repor Repõe as definições da câmara para os valores de fábrica predefinidos. 7-5 7.3 Gravar clips de vídeo 1. Por predefinição, a câmara encontra-se no modo de câmara. Prima o botão para passar para o modo Vídeo. 2. Faça o enquadramento do objecto a fotografar no ecrã. Se necessário, pode rodar o dispositivo. Define a localização do ficheiro. Define a resolução. Modo de vídeo Capacidade remanescente da localização do ficheiro actual . (Consulte a secção “Definições de 3. Para alterar as definições, prima vídeo” mais à frente neste capítulo.) 4. Quando estiver preparado, prima o botão da câmara para iniciar a gravação. Para parar a gravação, prima o botão da câmara novamente. 7-6 Por predefinição, a duração do clip de vídeo tem um limite de 15 segundos. As definições podem ser alteradas na opção Definições de vídeo. 5. O clip de vídeo (formato 3GP) será guardado automaticamente. Se tiver um cartão de memória introduzido no dispositivo, o ficheiro será guardado na pasta \Storage Card\My Videos. Caso contrário, o ficheiro será guardado na pasta \O Meu Dispositivo\My Documents\My Videos existente no dispositivo. para aceder ao modo 6. Para ver o clip de vídeo guardado, prima o botão de visualização. (Consulte a secção 7.4 para mais informações.) 7. Para sair do programa prima o botão . NOTA: Para reproduzir os clips de vídeo que gravou com o seu dispositivo no seu computador pessoal precisa de instalar o QuickTime no computador. Pode descarregar o QuickTime gratuitamente do sítio da Apple (www.apple.com). Definições de vídeo Prima o botão Item no modo Vídeo para aceder às respectivas definições. Nome Descrição Resolução Define a resolução do clip de vídeo. As opções disponíveis são: 176X144 (predefinição) e 128X96. Limite de tempo Define o limite de tempo para os clips de vídeo. As opções disponíveis são: 10 seg, 15 seg (predefinição) e Desactivar. Gravar som Permite-lhe definir se pretende incluir ou não sinais de áudio nos clips de vídeo. Formato de gravação Define o formato do ficheiro de vídeo para 3GP (predefinição) ou MP4. Local de Permite-lhe definir se quer guardar as imagens armazenamento no dispositivo ou no cartão de memória Micro SD. Repor Repõe as definições de vídeo para os valores de predefinidos. 7-7 7.4 Modo de visualização No modo Câmara ou Vídeo, prima o botão visualização. para aceder ao modo de Ao visualizar uma imagem, o ecrã apresenta a informação seguinte: Ao visualizar um clip de vídeo, o ecrã apresenta a informação seguinte: Botão/Ícone Descrição Abre o programa Imagens & Vídeos. 7/13 Número do ficheiro actual e número total de ficheiros. Elimina o ficheiro actual. Permite-lhe deslocar-se para o ficheiro seguinte. Permite-lhe deslocar-se para o ficheiro anterior. 7-8 Botão/Ícone Descrição Permite-lhe editar a imagem. (Consulte a secção 7.5 para mais informações.) Permite-lhe enviar a fotografia. (Consulte a secção 7.6 para mais informações.) Muda para o modo Câmara Reproduz o clip de vídeo. Muda para o modo Video 7.5 Editar imagens Aquando da visualização de uma imagem, prima e depois seleccione a resolução pretendida (320X240 ou 640X480) para aceder ao modo de edição. Por predefinição, esta função encontra-se desactivada. Pode escrever ou desenhar no ecrã. 7-9 Para anular a edição, prima o botão (pode premi-lo várias vezes). Para desactivar a função de edição, prima o botão . Neste modo, pode arrastar a caneta pelo ecrã para mover a imagem. Para activar a função de pincel novamente, prima . Pode adicionar divertidos ícones às imagens. Prima , , , pretendido ( regressar ao ecrã de edição. , , , prima o ícone ), e depois prima para Para guardar a imagem editada como um ficheiro novo, prima o botão Para cancelar a edição e voltar ao ecrã anterior, prima o botão . . 7.6 Enviar Fotografias Ao premir formas: no modo de visualização, pode enviar a imagem das seguintes Via mensagens MMS: . O sistema apresentará um ecrã de nova mensagem MMS. Prima (Consulte a secção 5.5 para mais informação acerca de mensagens MMS.) Como fotografias de contactos: . O sistema iniciará os Contactos. (Consulte a secção 5.2 para Prima mais informação acerca dos Contactos). 7-10 8 Programas Mio Para além do software Microsoft, o A702 inclui também outros programas que melhoram a funcionalidade do dispositivo ou facilitam a sua utilização. NOTA: Dependendo da evolução do produto, o software fornecido juntamente com o seu A702 pode ser alterado ou actualizado. Se houver alguma diferença entre a informação fornecida neste manual e o seu produto, a utilização deve basear-se no produto que possui. 8.1 O Emergency Locator Usando o Emergency Locator, pode definir os destinatários de mensagens de texto de emergência, e notificá-los da sua necessidade de ajuda e/ou da longitude e latitude da sua localização actual premindo simplesmente um botão. Pode usar o Emergency Locator mesmo se não tiver o programa de navegação instalado no dispositivo. Prima o botão Programas Ferramentas da função GPS Locator para mudar de programa. Emergency Criar um destinatário SMS 1. Prima Adicionar. 2. Prima a caneta sobre o contacto pretendido na lista. Pode também premir a caneta sobre a opção Introduzir um número, introduzir manualmente um número de telefone e de seguida premir OK no ecrã. 3. Para eliminar um destinatário, seleccione o item que pretende eliminar da lista e prima Excluir. 4. Prima ok para guardar a definição. 8-1 Enviar uma mensagem de emergência 1. Certifique-se de que definiu o destinatário da mensagem de emergência. 2. Certifique-se de que o dispositivo não tem obstruções para uma recepção de sinal GPS adequada. 3. Prima o centro da tecla de deslocamento durante 6 segundos para activar o programa. (Caso não tenha definido o destinatário, o programa apresenta uma mensagem de aviso.) 4. O programa activará a porta GPS do A702 e procurará os dados GPS enviando de seguida a mensagem. (Pode usar o programa Posicionamento rápido por GPS para uma aquisição de posição mais rápida. Veja a secção 8.3 para informações.) Se tiver definido vários destinatários, todos eles receberão a mensagem. 5. O programa emite automaticamente notificações para saber que a mensagem foi enviada. Se o A702 tiver recebido os dados GPS (dentro de 2 minutos), a mensagem incluirá a longitude e a latitude. Se o A702 não conseguir receber os dados GPS, então a mensagem apenas dará indicação de que necessita de ajuda. Personalizar a sua mensagem de emergência O texto da mensagem de emergência pode ser personalizado para reflectir as suas preferências pessoais. 1. Prima o botão Opções. 2. Introduza as alterações pretendidas no texto. 3. Desloque-se até ao ponto de inserção pretendido para obter informação acerca da longitude e latitude, depois prima o botão Menu Introduzir dados da localização. 4. Prima o botão OK para guardar as alterações. 8-2 8.2 O Mio SMS Locator Pode usar o dispositivo para notificar os seus amigos e familiars da sua localização actual. Esta função pode ser muito importante para actividades de grupo ou actividades de salvamentos no exterior. Pode usar o Mio SMS Locator mesmo se não tiver o programa de navegação instalado no seu dispositivo. Prima Programas Ferramentas da função GPS Mio SMS Locator. 1. Certifique-se de que o dispositivo não tem obstruções para uma recepção de sinal GPRS adequada. 2. Prima a tecla de função Novo. O programa activará a porta de GPS do dispositivo e procurará os dados de GPS. 3. Quando a informação da longitude e da latitude da sua localização actual aparecer no ecrã, introduza o número de telefone do destinatário e mensagem de texto. 4. Prima a tecla de função Enviar para enviar a mensagem. Se o programa de navegação estiver instalado no dispositivo, pode fazer as seguintes operações ao receber uma mensagem dessas. (Note que as operações disponíveis dependem do tipo e versão do programa de navegação.) Navegar directamente Iniciar o programa de navegação e navegar para a localização contida na mensagem. Mostrar no mapa Iniciar o programa de navegação e ver no mapa a localização contida na mensagem. Obter endereço Iniciar o programa de navegação e adquirir a morada da localização contida na mensagem. Guardar nos POIs Iniciar o programa de navegação e adicionar a localização contida na mensagem aos dados Pontos-de-Interesse (POI-Point-of-interest). Responder Responder com uma mensagem apenas de texto ou com uma mensagem contendo os dados GPS da sua localização actual. 8-3 Eliminar/Eliminar tudo Apagar uma ou todas as mensagens. NOTA: A navegação pode não ser totalmente exacta quando a localização for perto da extremidade do mapa. 8.3 O Posicionamento rápido por GPS Actualizar o ficheiro de dados de calibração do sinal de satélite (efeméride) é prático para um posicionamento GPS rápido aquando do uso programa de navegação opcional. Pode actualizar os dados de calibração do sinal de satélite a partir do módulo de GPS do servidor do fabricante usando o Posicionamento rápido por GPS. 1. Precisa de se ligar à Internet para descarregar o novo ficheiro de dados de calibração de sinal de satélite. (Consulte a secção 10.1 para mais informações sobre as ligações.) 2. Prima o botão da função GPS Programas Ferramentas Posicionamento rápido por GPS. 3. Prima ok na mensagem apresentada. 4. Prima Transferir ficheiro. 5. Depois de o novo ficheiro de calibração de sinal de satélite estar descarregado, o ecrã mostrará o seu prazo de validade. 6. Se quiser criar um compromisso actualizado na opção Calendário, seleccione Mostrar data de validade no Calendário. O compromisso será criado automaticamente e mostrado no ecrã Hoje. 7. Se quiser que o A702 transfira automaticamente o ficheiro de efeméride quando prazo de validade terminar, seleccione a opção Transferência automática. 8. Prima ok. 8-4 8.4 O Contact Guard O Contact Guard oculta os seus contactos, SMS e Histórico de Chamadas de terceiros. Prima Programas Ferramentas do telemóvel Contact Guard. Definir a Palavra-passe Introduza a palavra-passe e prima a tecla de função OK. O ecrã principal do programa aparecerá. Se precisar de alterar a palavra-passe, no ecrã principal prima a tecla de função Menu Alterar senha. Definir a lista 1. Prima a tecla de função Menu pelo utilizador. Lista definida 2. Prima a tecla de função Adicionar. 3. Seleccione o contacto pretendido da lista de contactos. Se o contacto tiver vários números de telefone, seleccione aquele que pretender. 4. O contacto aparecerá na lista. 5. Para remover um item da lista, seleccione-o e prima a tecla de função Excluir OK. 6. Quando terminar, prima ok para regressar ao ecrã principal. 8-5 NOTA: Se modificar os dados de um contacto depois de o adicionar à lista, o Contact Guard não actualizará os dados automaticamente. Precisa de remover e voltar a adicionar o contacto à lista novamente. O programa suporta um máximo de 100 itens. Definir os itens Prima Activo no ecrã principal, seleccione Proteger cartão de visita, Proteger SMS e/ou Proteger histórico de chamadas, e depois prima ok para guardar as definições. Para desactivar a função de protecção, cancele a selecção do item pretendido e prima ok para guardar as definições. NOTA: Se instalar o cartão SIM noutro dispositivo, os contactos do cartão SIM protegidos pelo Contact Guard não serão apresentados nesse dispositivo. 8.5 O Mio Blacklist Pode utilizar a Mio Blacklist para filtrar facilmente chamadas de entrada e/ou mensagens de SMS. Prima Programas Ferramentas do telemóvel Definir a lista 1. Prima a tecla de função Menu pelo utilizador. Lista definida 2. Prima a tecla de função Adicionar. 3. Seleccione o contacto pretendido da lista de contactos. Se o contacto tiver vários números de telefone, seleccione aquele que pretender. 4. O contacto aparecerá na lista. 5. Para remover um item da lista, seleccione-o e prima a tecla de função Excluir OK. 6. Quando terminar, prima ok para regressar ao ecrã principal. 8-6 Mio Blacklist. NOTA: Se modificar os dados de um contacto depois de o adicionar à lista, o Mio Blacklist não actualizará os dados automaticamente. Precisa de remover e voltar a adicionar o contacto à lista novamente. O programa suporta um máximo de 100 itens. Definir os itens Prima Activo no ecrã principal, seleccione Chamada telefónica e/ou SMS, e depois prima ok para guardar as definições. As chamadas de entrada filtradas não serão apresentadas no Histórico de Chamadas, e as mensagens SMS serão movidas directamente para a pasta Deleted Items (Itens Apagados) da conta de mensagens de texto. Para desactivar a função de filtro, cancele a selecção do item pretendido e prima ok para guardar as definições Alterar as Definições de Filtro Por defeito, o programa fará a filtragem de acordo com a sua lista. Também pode definir o programa para aceitara apenas chamadas e/ou mensagens SMS dos contactos do Outlook. Para activar esta função, no ecrã principal, prima a tecla de função Menu Ajustes, seleccione Aceitar apenas contactos, e depois prima OK para guardar as definições. NOTA: A função Aceitar apenas contactos suporta até 1.000 contactos do Outlook. 8.6 O Gestor SIM O Gestor SIM apresenta e gere os seus contactos e mensagens SMS armazenados no seu cartão SIM. Prima Programas Ferramentas do telemóvel Gestor SIM. Contactos SIM O programa apresenta a lista de contactos SIM por defeito. Seleccione o contacto pretendido e proceda às seguintes opções de menu: 8-7 Para ligar ao contacto, prima Chamada. Para editar a informação do contacto, prima Editar. Para apagar um contacto SIM, prima Apagar; para apagar todos os contactos SIM, prima Apagar todos. Para copiar um contacto SIM para os contactos do Outlook, prima Copiar para Contactos; para copiar todos os contactos SIM para os contactos do Outlook, prima Copiar todos. Para criar um novo contacto SIM, prima a tecla de função Novo, introduza a informação do contacto e depois prima OK. Mensagens SMS Prima para aceder à lista de mensagens SMS. Para ler uma mensagem, prima para abrir o item pretendido na lista. Para regressar à lista de mensagens, prima a tecla de função Volta. Pode proceder às seguintes opções de menu: Para apagar uma mensagem, prima Apagar; para apagar todas as mensagens, prima Apagar todos. Para copiar uma mensagem para Messaging, prima Copiar para o Correio; para copiar todas as mensagens para Messaging, prima Copiar todos. 8-8 8.7 O MioCalc Pode utilizar o MioCalc para efectuar operações aritméticas básicas e para conversão de moeda e de unidades de medida. Iniciar e sair do MioCalc O MioCalc inclui três modos de funcionamento: Calculadora, Conversor de moeda e Conversor de medidas. Prima o botão Programas Ferramentas MioCalc. Verá uma calculadora no ecrã. Conversor de moeda Conversor de medidas Calculadora Limpar dados. Mostrador Limpar entrada actual. Teclado numérico Para passar para o modo de conversão de moeda ou de unidades de medida, prima o botão correspondente no topo do ecrã. Para sair do programa, prima o botão no canto superior direito do ecrã. Utilizar o modo Calculadora No modo Calculadora, pode efectuar operações aritméticas básicas tal como se estivesse a utilizar uma calculadora de mão. 1. Por predefinição, é apresentada a calculadora. Se tal não acontecer, prima o botão para passar para o modo Calculadora. 8-9 2. Utilize as teclas do teclado numérico para introduzir os números e os símbolos matemáticos. 3. Prima o botão com o sinal de igual para obter o resultado. Utilizar a memória da calculadora A calculadora permite-lhe armazenar um valor na memória para utilização futura. Pode utilizar os botões de memória para armazenar, mostrar ou alterar o valor colocado na memória. Quando um valor é armazenado na memória da calculadora, o indicador de memória (M) é apresentado no mostrador. Pode utilizar este valor armazenado para efectuar operações de adição ou de subtracção que tenham por base este mesmo valor. Utilizar o modo Conversor de moeda Utilize o modo Conversor de moeda para efectuar qualquer operação de conversão de moeda. Pode também editar a taxa de câmbio. 1. Prima o botão Moeda de origem Campo de introdução Moeda alvo Campo de resultado para passar para o modo Conversor de moeda. Prima para abrir lista de moedas. Prima para abrir lista de moedas. 2. Prima a seta para baixo junto do campo de introdução para aceder a uma lista das moedas e seleccionar a que pretende converter (moeda de origem). Quando é seleccionada uma moeda, a respectiva abreviatura é apresentada no canto superior esquerdo do campo de introdução. 8-10 3. Prima a seta para baixo junto do campo de resultado para aceder a uma lista das moedas e seleccionar a moeda para a qual pretende fazer a conversão (moeda alvo). Quando é seleccionada uma moeda, a respectiva abreviatura é apresentada no canto superior esquerdo do campo de resultado. 4. Introduza o valor que pretende converter no campo de introdução usando o teclado numérico. A moeda convertida aparece imediatamente no campo de resultado. Pode também efectuar operações aritméticas básicas no campo de introdução. NOTA: O programa utilize as taxas de câmbio predefinidas a não ser que as altere. (Consulte a sub secção seguinte para mais informações.) Editar a taxa de câmbio Antes de proceder à conversão das moedas, pode editar a taxa de câmbio para a taxa mais actualizada. 1. Prima o botão para passar para o modo Conversor de moeda. 2. Seleccione as moedas de origem e alvo. 3. Prima o botão para aceder aos campos da taxa de câmbio. 4. Introduza a taxa de câmbio e prima o botão para guardar a definição e voltar ao ecrã de conversão de moeda. Este programa utiliza como moeda base o Euro Europeu (EUR). NOTA: Para voltar ao ecrã de conversão de moeda sem guardar a definição, prima o botão . 8-11 Utilizar o modo Conversor de medidas O modo Conversor de medidas permite-lhe converter medidas de uma unidade para outra. 1. Prima o botão para passar para o modo Conversor de medidas. Prima para abrir a lista de medidas. Media de origem Campo de introdução Medida alvo Campo de resultado Prima para abrir a lista de unidades. Prima para abrir a lista de unidades. no canto superior direito para abrir uma lista de 2. Prima o botão medidas e aí seleccionar a unidade de medida pretendida. 3. Prima a seta para baixo junto do campo de introdução para aceder a uma lista das unidades de medida e seleccionar a que pretende converter (medida de origem). Quando é seleccionada uma unidade de medida, a respectiva abreviatura é apresentada no canto superior esquerdo do campo de introdução. 4. Prima a seta para baixo junto do campo de resultado para aceder a uma lista das unidades de medida e seleccionar aquela para a qual pretende converter (medida alvo). Quando é seleccionada uma unidade de medida, a respectiva abreviatura é apresentada no canto superior esquerdo do campo de resultado. 5. Introduza o valor que pretende converter no campo de introdução usando o teclado numérico. A unidade de medida convertida aparece imediatamente no campo de resultado. Pode também efectuar operações aritméticas básicas no campo de introdução. 8-12 8.8 Marcação Rápida por Voz É possível gravar etiquetas de voz de forma a poder marcar um número de telefone ou iniciar programas dizendo uma única palavra. Criar uma etiqueta de voz para um contacto 1. Prima o botão Definições do Mio Voz. Definições Pessoal Marcação Rápida por 2. Prima a caneta sobre a opção Contactos. 3. Prima a caneta sobre o contacto pretendido e prima . 4. Seleccione o número de telefone pretendido. . Após o aviso sonoro, 5. Prima o botão comece a gravar as palavras que irão compor a etiqueta de voz. Tente terminar a gravação em 2~3 segundos. Recomendamos-lhe que faça a gravação num local sossegado para obter uma melhor qualidade. 8-13 6. Após a gravação, o programa reproduz a apresentado à etiqueta de voz. O ícone direita do item seleccionado indica que a etiqueta de voz foi criada. 7. Para renovar a etiqueta de voz, prima a caneta sobre o ícone 5. e repita a etapa 8. Prima OK para guardar a definição. NOTA: É também possível criar uma etiqueta de voz na opção Contactos. Seleccione o contacto e o número de telefone pretendidos, prima o botão Menu Adicionar Comando de Voz. Criar uma etiqueta de voz para um contacto ou programa SIM 1. Prima o botão Rápida por Voz. Definições Pessoal Definições do Mio Marcação 2. Prima SIM ou Aplicação. 3. Seleccione o contacto ou o programa SIM pretendido. 4. Prima o botão . Após o aviso sonoro, comece a gravar as palavras que irão compor a etiqueta de voz. Tente terminar a gravação em 2~3 segundos. Recomendamos-lhe que faça a gravação num local sossegado para obter uma melhor qualidade. 5. Após a gravação, o programa reproduz a etiqueta de voz. O ícone apresentado à direita do item seleccionado indica que a etiqueta de voz foi criada. 6. Para renovar a etiqueta de voz, prima a caneta sobre o ícone etapa 4. 7. Prima OK para guardar a definição. 8-14 e repita a Utilizar uma etiqueta de voz 1. Faça uma das seguintes opções para iniciar o programa de Marcação Rápida por Voz: Prima o botão Programas Ferramentas Marcação por Voz. Prima e mantenha o botão para terminar a chamada durante 3 segundos. Se não existir nenhuma etiqueta de voz, o programa pede-lhe para criar uma. 2. Após o aviso sonoro, diga a etiqueta de voz que criou anteriormente. 3. O programa reproduz a etiqueta de voz e começa a marcar a número de telefone ou abre o programa correspondente. 4. Se o A702 não reconhecer a etiqueta de voz, repita o procedimento. 8.9 O Hora mundial O Hora mundial (WorldTime) permite-lhe ver rapidamente a hora em cinco cidades diferentes. Iniciar e sair do Hora mundial Prima o botão Hora mundial. Programas Ferramentas O ecrã principal do Hora mundial (Padrão) é mostrado à direita. Por predefinição, são apresentados cinco relógios padrão no ecrã. O relógio maior é o relógio número 1 e indica a hora na cidade principal. Os outros quatro relógios mostram a hora das outras cidades. Para sair do programa, prima a tecla de função Sair. NOTA: Pode utilizar a tecla de deslocamento para alterar a cor dos ponteiros do relógio. 8-15 Alterar o estilo do relógio O Hora mundial coloca ao seu dispor três estilos de relógios diferentes: Standard (Padrão) (predefinição), Moda e Digital. Moda Digital Para mudar o estilo do relógio, prima a tecla de função Menu e escolha o estilo pretendido. Seleccionar as cidades Pode seleccionar as cinco cidades que quer ver apresentadas no ecrã a partir de uma lista de 472 cidades. 1. Prima a tecla de função Menu e seleccione Definir cidade. 2. O ecrã apresenta informação sobre as cinco cidades. 3. Para alterar a cidade, prima o botão de seta junto do nome da cidade para aceder à lista pendente e seleccionar aí uma cidade. 4. Prima o botão OK para guardar a definição. 8-16 Definir a hora 1. Prima a tecla de navegação Menu e escolha Definir hora. 2. Os itens para definição são: Cidade Seleccione uma das cinco cidades para a qual pretende definir a hora. Prima o botão de seta junto do nome da cidade para aceder à lista pendente e seleccionar aí uma cidade. Data Prima o botão de seta junto da data para abrir um calendário e seleccionar aí a data pretendida. Hora Prima a caneta sobre o campo das horas, dos minutos ou dos segundos e de seguida prima os botões de setas do campo para alterar o valor. Os seguintes itens são também apresentados, mas não podem ser ajustados: GMT Este campo apresenta a hora do meridiano de Greenwich (GMT) (Hora:Minutos:Segundos Mês/Dia/Ano). Fuso Horário Este campo apresenta o fuso horário da cidade seleccionada. 3. Quando terminar, prima o botão OK para guardar a definição. NOTA: Ao definir a hora para uma cidade, a hora das outras cidades é também alterada. Sincronizar a hora GMT Para ter sempre a hora certa no seu A702, pode ligar a um servidor de horas para sincronizar a hora GMT do A702. O Hora mundial permite-lhe ligar a um dos 19 servidores de horas predefinidos. 1. Ligue o A702 à Internet. (Veja a secção 10.1 para informações acerca de ligações.) 2. Prima a tecla de função Menu e escolha Calibração Horária. 8-17 3. Seleccione uma das seguintes opções: Por Internet Seleccione o servidor ao qual pretende ligar. Prima o botão de seta junto do nome do servidor para aceder à lista pendente e seleccionar aí o servidor pretendido. Para adicionar um novo servidor de horas, prima o botão que encontra junto do nome do servidor; para eliminar o servidor de horas que adicionou, prima o botão . Por GPS Seleccione a opção Ligar automaticamente ao GPS para acertar a hora quando ligar o WorldTime. Isto permite ao A702 ligar ao GPS e acertar a hora automaticamente sempre que o Hora mundial é iniciado. 4. Prima o botão Acertar para acertar a hora. NOTA: Para acertar a hora no Hora mundial através de ligação à Internet e utilizando o ActiveSync logo após ter restaurado o A702 para o estado predefinido na fábrica, comece por verificar as definições de Internet: prima o botão Definições Ligações Ligações Avançadas Selec. Redes. Escolha a opção O Meu ISP como definição de rede privada e prima ok. Tenha em atenção que deve mudar a definição sempre que utilizar outros programas que requeiram ligação à rede. 8-18 9 Programas Add-On Os programas add-on são programas fornecidos pelo fabricante, mas ainda que não estão instalados. Os programas adicionais estão armazenados no disco de programas fornecido, e não estão instalados no dispositivo ou no computador. Os programas incluem: Mundu Radio Mobile Assistant NOTA: Antes de utilizar o disco de programas para instalação de programas, certifique-se de que o seu dispositivo está conectado ao computador pessoal através do ActiveSync. (Veja a secção 1.5 para procedimentos de ligação.) Contudo, se estiver a usar o Windows Vista, não precisa do Microsoft ActiveSync para a ligação. O Windows Vista usa o Windows Mobile Device Center para gerir a ligação. Para informações sobre o Windows Mobile Device Center , consulte a Ajuda e documentação do Windows Vista. 9.1 Instalar os programas O procedimento de instalação é o seguinte : 1. Ligue o A702 ao computador desktop. 2. Insira o disco de programas na unidade de CD-ROM do computador pessoal. 3. O programa de instalação existente no CD é automaticamente iniciado. Escolha o idioma pretendido e clique em OK. 4. Clique OK no ecrã de notificação. 5. Clique em Seguinte no ecrã de boas vindas. 6. Clique em Sim para aceitar o acordo de licença. 7. Dependendo das suas necessidades, seleccione a opção Instalação Personalizada ou Instalar tudo, e clique em Seguinte. 9-1 8. Se escolheu a opção Instalação Personalizada, aceite ou altere a pasta de destino e clique em Seguinte. De seguida, seleccione os programas a instalar e clique em Seguinte. 9. O ecrã mostra os programas a instalar. Clique em Seguinte. 10. O progresso da instalação é apresentado no ecrã. Siga as instruções no ecrã para concluir a instalação. 11. No dispositivo, se pedido, prima a tecla de função Instalar para iniciar a instalação. 12. Após a instalação ficar concluída, prima OK. NOTA: Consoante as evoluções constantes do dispositivo, o disco de programas fornecido com o dispositivo poderá ser actualizado. Visite o web site www.mio-tech.be para consultar e/ou transferir as versões mais recentes do software fornecido ou para obter informação actualizada. 9.2 Mundu Radio Pode utilizar o Rádio Mundu para ouvir emissões de Internet Rádio. Antes de poder utilizar o Rádio Mundu, deve configurar uma conta Mundu. Vá a http://radio.mundu.com. Ouvir Internet Radio 1. Ligue o dispositivo à Internet. (Consulte a secção 10.1 para mais informação acerca de ligações.) 2. Prima Programas Mundu Radio. 3. Introduza o seu nome de utilizador e palavra-passe Mundu. Seleccione Auto Login (Inicio de Sessão Automático) se pretender que o programa inicie sessão automaticamente. Prima Login (Iniciar Sessão). 9-2 4. Depois de iniciar sessão, o ecrã apresentará a lista de estações. Para iniciar a emissão, seleccione a estação de rádio pretendida e prima . Para ver mais estações, prima More Station (Mais Estações), seleccione a categoria pretendida, e depois seleccione a estação pretendida da lista. 5. Para actualizar a lista de estações, prima More Station (Mais Estações) Update List Update List (Actualizar (Actualizar Lista) Lista). (Quando a emissão estiver em decurso, não poderá actualizar a lista de estações. Prima para parar a emissão primeiro.) 6. Para mudar de utilizador, prima Options (Opções) Change User (Mudar Utilizador). (Quando a emissão estiver em decurso, não poderá mudar de utilizador. Prima para parar a emissão primeiro.) 7. Premir ok fechará o ecrã mas manterá a emissão a decorrer em fundo. Para fechar o programa, prima Options (Opções) Exit (Sair) Yes (Sim). 9.3 Mobile Assistant Pode utilizar o programa Mobile Assistant no computador desktop como uma potente ferramenta para gerir eficazmente os dados armazenados no dispositivo através de uma interface de fácil utilização. NOTA: Antes de executar o Mobile Assistant, certifique-se de que o dispositivo está já ligado ao computador desktop utilizando o ActiveSync. (Consulte a secção 1.5 para mais informações sobre a ligação.) Mobile Assistant não suporta o Windows 98. Após a instalação do Mobile Assistant, o respectivo atalho ( ) aparece no ambiente de trabalho do computador desktop. Faça um duplo clique sobre este atalho para iniciar o Mobile Assistant. 9-3 O ecrã principal do Mobile Assistant mostra várias funções. Consulte as secções seguintes para obter informações detalhadas acerca destas funções. Pode verificar o estado actual do ActiveSync no canto inferior direito do ecrã. Toque Pode utilizar a opção Toque para abrir e reproduzir os ficheiros de áudio (MP3, WAV ou MID) guardados no computador desktop e defini-los como toque para as chamadas recebidas ou para as novas mensagens. 1. No ecrã principal do Mobile Assistant, clique em Toque ficheiro. Abrir novo 2. Seleccione o ficheiro pretendido. O programa inicia a reprodução do ficheiro escolhido. 9-4 A informação relativa ao ficheiro actual é mostrada no lado direito do ecrã. Pode utilizar os botões mostrados no ecrã para controlar a reprodução. 3. Pode executar as acções seguintes: Para copiar o ficheiro actual do computador para o dispositivo, clique em Transferir para o telefone. Para definir o actual ficheiro MP3/MID/WAV como toque para as chamadas recebidas, clique em Definir como toque. Para definir o actual ficheiro MP3/MID/WAV como toque para as novas mensagens, clique em Definir como notificação de SMS. O ficheiro utilizado nas operações acima descritas será guardado na pasta \Application Data\Sounds existente no dispositivo. 4. Para abrir um outro ficheiro, clique em Cancelar. Para voltar ao ecrã principal do Mobile Assistant, clique em Concluído ou no botão . Imagem Pode utilizar a opção Imagem para definir uma imagem (BMP, JPG, JPEG ou GIF) como padrão de fundo do dispositivo, como imagem de um contacto ou como uma imagem MMS. 9-5 1. No ecrã principal do Mobile Assistant, clique em Imagem ficheiro. Abrir novo 2. Seleccione o ficheiro pretendido. A imagem será mostrada no canto superior direito do ecrã. para aplicar mais zoom, Ao visualizar a imagem, pode clicar no botão para aplicar menos zoom ou no botão para ver a imagem no no botão seu tamanho real. 3. Uma moldura de corte vermelha aparece no ecrã. Pode cortar a imagem conforme necessitar para criar uma imagem que sirva de padrão de fundo, como imagem de um contacto ou como imagem MMS. Clique em Cortar para padrão de fundo, Cortar para imagem de um contacto ou Cortar para imagem MMS. A moldura de corte pode ser deslocada para a posição pretendida. A moldura de corte não pode ser movida para além da área de visualização de cor negra; no entanto, pode aplicar mais zoom à imagem para a tornar maior do que esta área de visualização e depois mover a imagem ou a moldura de corte para a posição pretendida. 9-6 4. Clique em Próximo. 5. O brilho e o contraste da imagem podem ser ajustados com o botão deslizante correspondente. Depois clique em Próximo. 9-7 6. Pode executar as acções seguintes: Para guardar a imagem editada como um novo ficheiro, clique em Guardar para o PC. O nome do ficheiro novo incluirá o número “-1” para uma melhor identificação. Para copiar a imagem editada do computador para o dispositivo, clique em Transferir para o telefone. A imagem será guardada na pasta \My Documents\As Minhas Imagens no dispositivo e o respectivo nome do ficheiro incluirá o número “-1” para uma melhor identificação. Para definir a imagem editada como padrão de fundo do dispositivo, clique em Definir como padrão de fundo. A imagem será guardada na pasta \My Documents\As Minhas Imagens no dispositivo e o respectivo nome do ficheiro incluirá o número “-1” para uma melhor identificação. Esta função não fica disponível caso não tenha seleccionado a opção Cortar para padrão de fundo na etapa 3. 7. Clique no botão Voltar para voltar aos ecrãs anteriores. Para abrir um outro ficheiro, clique em Cancelar. 8. Para voltar ao ecrã principal do Mobile Assistant, clique em Concluído ou no botão . 9-8 Contactos SIM Pode utilizar a opção Contactos SIM para gerir facilmente os contactos guardados no cartão SIM. 1. No ecrã principal do Mobile Assistant, clique em Contactos SIM. A lista de contactos do cartão SIM é apresentada no lado direito do ecrã. 2. Pode executar as acções seguintes: Para criar um novo contacto SIM, clique em Novo e introduza o nome e o número de telefone do contacto. Depois, clique em OK para guardar o dados. 9-9 Para editar os dados de um cartão SIM, seleccione o contacto pretendido na lista e clique em Editar ou muito simplesmente faça um duplo clique sobre o contacto que quer editar. De seguida, clique em OK para guardar a alteração. Para eliminar um contacto SIM, seleccione o contacto pretendido na lista e clique em Excluir. Depois, clique em OK para prosseguir. Se necessário, pode clicar em Actualizar para voltar a carregar os contactos guardados no cartão SIM. 3. Para voltar ao ecrã principal do Mobile Assistant, clique no botão . Gestor SMS Gestor SMS ajuda-o a enviar e a gerir as mensagens SMS no computador. 1. No ecrã principal do Mobile Assistant, clique em Gestor SMS. As mensagens SMS guardadas no dispositivo e no cartão SIM são apresentadas no lado direito do ecrã. 2. Pode executar as acções seguintes: Para compor uma nova mensagem SMS, clique em Novo e introduza o número de telefone do destinatário (pode também clicar em 9-10 Destinatários para seleccionar um destinatário) e o texto da mensagem. Depois, clique em Envia. Para responder a ou reencaminhar uma mensagem, seleccione o item pretendido e clique em Responder (ou faça um duplo clique sobre o item pretendido) ou em Seguinte. Introduza o número de telefone do destinatário e o texto da mensagem e clique em Envia. Para eliminar uma mensagem, seleccione o item pretendido e clique em Excluir. Para eliminar todas as mensagens, clique em Apagar todas e depois clique em OK para prosseguir. Se necessário, pode clicar em Actualizar para voltar a carregar as mensagens. 3. Para voltar ao ecrã principal do Mobile Assistant, clique no botão . Criar cópia de segurança dos dados Criar cópia de segurança dos dados permite-lhe criar uma cópia de segurança dos dados guardados no dispositivo para o computador bem como restaurar os dados a partir do computador. 1. No ecrã principal do Mobile Assistant, clique em Criar cópia de segurança dos dados. 2. Para criar uma cópia de segurança dos dados, seleccione o tipo de informação no lado direito do ecrã e clique no botão Cópia de segurança no canto inferior direito do ecrã. Quando a operação estiver concluída, clique em OK. 9-11 Por predefinição, o ficheiro de cópia de segurança é guardado na pasta C:\Documents and Settings\[nome do utilizador]\Application Data\Mobile Assistant existente no computador. Pode clicar em Alterar para alterar o local de armazenamento. 3. Para restaurar os dados, clique em Restaurar e seleccione o ficheiro de cópia de segurança pretendido no lado direito do ecrã, Depois, clique em Restaurar no canto inferior direito do ecrã. Quando tal lhe for pedido, clique em Restaurar para prosseguir. Quando a operação estiver concluída, clique em OK. Para que a alteração entre em vigor, interrompa a ligação do ActiveSync e reinicie o dispositivo. 9-12 4. Para voltar ao ecrã principal do Mobile Assistant, clique no botão . NOTA: Sempre que proceder à criação de uma cópia de segurança ou ao restauro dos dados relativos aos toques, esta operação irá também incluir as definições dos toques. Pesquisa de Ficheiros Os ficheiros guardados no dispositivo podem ser facilmente procurados através da opção Pesquisa de Ficheiros. No ecrã principal do Mobile Assistant, clique em Pesquisa de Ficheiros. Parâmetros de Rede A opção Parâmetros de Rede ajuda-o a instalar rapidamente as definições relativas à rede do telefone. 1. No ecrã principal do Mobile Assistant, clique em Parâmetros de Rede. 2. Seleccione a operadora de telefone pretendida na lista e clique em Parâmetros para instalar as definições de rede. Quando a operação estiver concluída, clique em OK. 3. Para voltar ao ecrã principal do Mobile Assistant, clique no botão . 9-13 NOTA: Apenas é possível instalar uma definição de rede no dispositivo. Após a instalação da definição escolhida, a definição existente será removida e substituída pela nova. 9-14 10 Ligar Para tirar o máximo partido do seu A702, vai querer ligar-se à Internet. Este capítulo explica-lhe como o seu A702 pode ser ligado de várias formas incluindo a utilização dos serviços GPRS/EDGE, da placa de rede sem fios e da especificação Bluetooth. Descreve também o funcionamento do Internet Explorer para navegação pela Web. 10.1 Definições de ligação Ligação por GPRS/EDGE O seu dispositivo pode receber GPRS e EDGE, ambos serviços exclusivos de dados de alta velocidade que transmitem dados através de uma rede de telefone. Adicionalmente, o GPRS e o EDGE fornecem um serviço de ligação on-line permanente. Para usar GPRS e EDGE, tem de ter uma subscrição da função com uma operadora de telefone que suporte GPRS e EDGE. As configurações de ligação GPRS e EDGE para diversas operadoras de telemóveis foram inseridas no dispositivo. Basta seleccionar a definição de ligação do seu fornecedor de serviços. Ferramentas da rede Configuração GPRS. 1. Prima o botão 2. Seleccione o seu país e fornecedor de serviços e prima Aplicar ok. Iniciar e terminar uma ligação por GPRS/EDGE Para iniciar a ligação, utilize o programa desejado. Por exemplo, abra o Internet Explorer Mobile e procure uma página da web. O seu A702 fará a ligação automaticamente. Para terminar a ligação, prima o ícone de ligação na barra de Navegação e depois prima a tecla de função Gestor Ligação Menu Desligar Dados Telemóvel. 10-1 Ligações pela rede sem fios O seu dispositivo possui um módulo de redes sem fios incorporado. Desde que se encontre num ambiente LAN (Local Area Network) sem fios, pode ligar à rede sem necessitar de cabos. Activar e desactivar a função de rádio Wi-Fi Por predefinição, a função de rádio Wi-Fi encontra-se desactivada. Para activar a função de rádio Wi-Fi, siga o procedimento seguinte: 1. Prima a caneta sobre a secção do Gestor sem fios no ecrã Hoje. 2. Prima a caneta sobre a caixa Wi-Fi para alterar o estado da função de rádio Wi-Fi de Desligado para Disponível. 3. Para desactivar a função de rádio Wi-Fi, siga o procedimento acima mas pela ordem inversa, ou seja, prima a caneta sobre a caixa Wi-Fi para alterar o estado da função de rádio Wi-Fi de Disponível para Desligado. Criar uma ligação sem fios a uma rede 1. Active a função de rádio Wi-Fi. (Consulte a secção “Activar e desactivar a função de rádio Wi-Fi” neste capítulo.) 2. Por predefinição, o A702 detecta automaticamente as redes sem fios disponíveis. 3. Se for detectada mais do que uma rede, o ecrã apresentará uma lista das redes disponíveis. Prima a caneta sobre a rede pretendida e de seguida prima o botão OK no ecrã. 10-2 4. Opte entre ligar à Internet ou à rede privada e de seguida prima o botão Ligar no ecrã. 5. Se a rede seleccionada exigir uma chave de rede, introduza a chave e prima o botão Ligar no ecrã. NOTA: Para alterar as definições de rede, prima o botão Definições Wi-Fi. Prima a caneta sobre a rede pretendida e altere as definições. Ligações Iniciar e terminar uma ligação a uma rede sem fios Após a instalação da placa de rede sem fios e a configuração da rede sem fios, utilize o programa que quiser quando estiver ao alcance de uma rede sem fios. Por exemplo, abra o Internet Explorer Mobile e procure uma página da web. O seu A702 fará a ligação automaticamente, sendo o ícone apresentado na barra de navegação. Para terminar a ligação, prima o ícone Ligação Wi-Fi. na barra de navegação Gestor NOTA: Quando acabar de utilizar a rede sem fios, execute as acções necessárias para terminar a ligação. Se deixar o módulo da rede sem fios activo estará a consumir mais energia. 10-3 10.2 Utilizar a especificação Bluetooth NOTA: A Mio Technology não garante a compatibilidade do produto com os dispositivos Bluetooth de todos os fabricantes. O A702 inclui também a capacidade Bluetooth. Bluetooth é uma tecnologia de comunicação sem fios de curto alcance. Os dispositivos com capacidades Bluetooth podem proceder à troca de informação a uma distância de cerca de 10 metros sem que seja necessária uma ligação física. Ligar e desligar a capacidade Bluetooth Por predefinição, a função Bluetooth encontra-se desactivada. 1. Escolha um dos procedimentos seguintes: Prima a caneta sobre a secção do Gestor sem fios no ecrã Hoje. Prima o ícone de ligação na barra de navegação e prima Gestor Ligação. 2. Para activar a função Bluetooth, prima a caneta sobre a opção Bluetooth no ecrã Gestor Ligação. 3. Para transferir ficheiros através da tecnologia Bluetooth, prima o botão Menu Definições do Bluetooth Modo. Seleccione a opção Tornar este dispositivo visível para outros e prima ok. 4. Para desactivar a função Bluetooth, prima a caneta sobre a opção Bluetooth no ecrã Gestor Ligação. 5. Prima o botão Concluído no ecrã. NOTA: Por predefinição, a capacidade Bluetooth encontra-se desactivada. Se a activar, e depois desligar o A702, a capacidade Bluetooth sera também desactivada. Ao voltar a ligar o seu A702, a capacidade Bluetooth é automaticamente activada. Quando acabar de utilizar a capacidade Bluetooth, execute as acções necessárias para a desactivar. Se deixar a capacidade Bluetooth activada estará a consumir mais energia. 10-4 Enviar ficheiros através do Bluetooth 1. Active o Bluetooth. (Consulte a secção “Ligar e desligar a capacidade Bluetooth” neste capítulo.) 2. No programa, mantenha a caneta premida sobre o item que pretende enviar, pode ser, por exemplo, um compromisso na opção Calendário, uma tarefa na opção Tarefas, um cartão de visita na opção Contactos, ou um ficheiro no Explorador de ficheiros. 3. Prima Transmitir [tipo de item] no menu de atalho. 4. O A702 procurará outros dispositivos com capacidades Bluetooth e que estejam ao alcance, apresentando-os numa lista. Prima a caneta sobre o dispositivo para o qual pretende enviar o item. ATENÇÃO: Os ficheiros são automaticamente guardados antes de serem enviados. Se um documento Word ou um livro Excel tiverem sido criados num computador desktop, o conteúdo e as formatações não suportados podem perder-se quando os ficheiros são guardados. Criar um Emparelhamento Bluetooth Uma parceria é uma relação que o utilizador cria entre o A702 e um outro dispositivo com capacidades Bluetooth para facilitar a troca de informação de forma segura. Criar uma parceria envolve a introdução do mesmo passcode em ambos os dispositivos. Após a criação de uma parceria, os dispositivos apenas têm de ter a capacidade Bluetooth activada para puderem trocar informação; não precisam de estar visíveis. 10-5 1. Certifique-se de que ambos os dispositivos estão ligados, visíveis, e dentro de alcance. (Para mais informações sobre como ligar a capacidade Bluetooth no A702, consulte a secção “Ligar e desligar a capacidade Bluetooth” neste capítulo.) Definições Ligações 2. Prima o botão Bluetooth Dispositivos Adicionar novo dispositivo. 3. O A702 procurará outros dispositivos com capacidades Bluetooth, apresentando-os numa lista. 4. Prima a caneta sobre o nome do outro dispositivo e de seguida prima Seguinte. 5. Em Cód. de acesso, introduza um passcode alfanumérico entre 1 e 16 caracteres, e prima Seguinte. 6. Introduza o mesmo passscode no outro dispositivo. 7. Para dar à parceria um nome mais significativo, mude o nome do dispositivo no campo Nome. 8. Prima Concluir. 10-6 10.3 Utilizar o Internet Explorer Mobile Utilize o Internet Explorer Mobile para ver páginas da web em qualquer uma destas formas: Ligue a um ISP ou rede e navegue pela web. (Veja a secção 10.1 para informações acerca de ligações.) Durante a sincronização com o computador desktop, transfira as suas ligações favoritas armazenadas na sub pasta Mobile Favorites no Internet Explorer instalado no seu computador desktop. Quando ligado a um ISP ou a uma rede, pode também transferir ficheiros e programas a partir da Internet ou da intranet. Prima o botão Internet Explorer para mudar de programa. A página principal do Internet Explorer Mobile é apresentada. Para mais informações, prima Ajuda. Navegar pela Internet 1. Prima o botão Internet Explorer. 2. Prima o botão Favoritos no ecrã para aceder à lista de favoritos. 10-7 Prima para aceder ao web site. Prima para adicionar ou eliminar uma ligação. 3. Prima a página que deseja ver NOTA: Se a ligação a um site favorito estiver desactivada ou se obtiver uma mensagem de página não disponível, terá de transferir a página para o seu dispositivo através de sincronização ou ligar à Internet. Para visitar páginas web não incluídas na lista de favoritos, na barra de endereço que aparece no topo do ecrã, introduza o endereço da Web que pretende visitar e prima . Ou, prima a caneta sobre a seta para escolher um dos endereços anteriormente introduzidos. Adicionar um favorito 1. Prima o botão Internet Explorer. 2. Vá até à página que pretende adicionar. 3. Mantenha a caneta premida sobre a página, e prima Adicionar aos Favoritos no menu de atalho. 4. Confirme ou altere o nome e seleccione a pasta onde pretende guardar o favorito. 5. Prima ok para guardar a definição. 10-8 11 Resolução de problemas Resolução de problemas e manutenção e manutenção Este capítulo apresenta soluções para problemas comuns que pode encontrar. Fornece ainda algumas directrizes quanto aos cuidados a ter com o seu A702. NOTA: Se se deparar com algum problema que não consiga resolver, contacte o representante para obter assistência. 11.1 Reposição do A702 ATENÇÃO: A reposição do seu dispositivo fará com que perca os dados não guardados. A reposição do seu A702 é idêntica à operação de reinício do seu computador desktop. O sistema operativo é reiniciado, perdendo no entanto todos os dados não guardados. Ocasionalmente, pode ser necessário proceder à reposição do seu A702; por exemplo, quando o A702 deixa de responder; ou seja, quando este parece ter “bloqueado.” Utilize a caneta para premir o botão Reset existente no seu A702. 11-1 11.2 Restaurar para o estado predefinido na fábrica Nalguns casos, pode necessitar de restaurar o seu A702 para o estado predefinido na fábrica limpando a respectiva memória do seu A702. Por exemplo, deve limpar a memória quando: O seu A702 não responder após ter feito a reposição do mesmo. Quando se esquecer da senha. Limpar a memória significa que todos os dados guardados na memória do A702, incluindo todos os ficheiros, definições do sistema e programas adicionais instalados, serão eliminados. (Os programas instalados na ROM na fábrica não são afectados.) ATENÇÃO: Para garantir a integridade dos seus dados caso seja necessário limpar a memória, recomendamos a criação regular de cópias de segurança dos mesmos. Siga este procedimento para limpar a memória do seu A702: 1. Certifique-se de que o A702 está desligado. 2. Enquanto prime e mantém o botão Alimentação, prima e mantenha o botão de aceitação de chamada até que o dispositivo vibre. 3. O A702 liga automaticamente. A luz de fundo do teclado acende e o assistente de instalação aparece no ecrã. Siga as instruções no ecrã para concluir o assistente de instalação. 4. Restabeleça a parceria com o seu computador desktop. 5. Reinstale o software add-on, se necessário. 11.3 Resolução de problemas Problemas de alimentação O dispositivo não liga ao utilizar a bateria A carga restante da bateria pode ser insuficiente para que o seu A702 funcione. Ligue o transformador a.c. ao seu A702 e a uma fonte de alimentação a.c. externa. De seguida, ligue o seu A702. 11-2 A bateria fica rapidamente sem carga Pode estar a utilizar o A702 de forma a que este esgote rapidamente a carga da bateria. (Consulte a secção 4.1 “Sugestões para poupar energia” para mais informações.) Problemas com a memória Se for apresentada uma mensagem de aviso de memória insuficiente devido a problemas de atribuição de memória, experimente o seguinte para libertar memória no seu A702. ATENÇÃO: Tenha cuidado ao eliminar ficheiros. A eliminação de ficheiros cuja função se desconhece pode causar o mau funcionamento de programas ou de capacidades. Recomendamos a criação de uma cópia de segurança antes de eliminar os ficheiros. Elimine os ficheiros de que já não precisa. Prima o botão Programas Explorador de Ficheiros. Mantenha a caneta premida sobre o ficheiro que quer eliminar e de seguida prima Eliminar no menu de atalho. Para procurar os ficheiros maiores, prima Programas Procurar. Na lista Tipo, prima Maior do que 64 KB Procurar. Nas opções do Internet Explorer, elimine todos os ficheiros e limpe o histórico. No Internet Explorer, prima Menu Ferramentas Opções Memória. Prima Eliminar Fich. e Limpar Hist.. Remova os programas de que já não precisa. Prima o botão Definições Sistema Remover Programas. Prima a caneta sobre o programa que pretende remover e de seguida prima Remover. Pare os programas que não está a utilizar actualmente. Na maior parte dos casos, os programas param automaticamente para libertar a memória necessária. No entanto, nalgumas situações, tais como quando as caixas de diálogo de confirmação aguardam uma resposta por parte do utilizador, o programa pode não conseguir parar automaticamente. Para verificar o estado dos programas activos, prima Definições Sistema Memória Programas em Execução. Prima a caneta sobre o programa que pretende ver e de seguida prima Activar. Feche quaisquer janelas ou mensagens abertas e volte à vista de lista do programa. Se isto não funcionar, pode parar o programa manualmente. Em primeiro lugar, certifique-se de que o seu trabalho é guardado fechando os itens abertos e voltando à vista de lista do programa. De seguida, pare o programa premindo Parar ou Parar Tudo no separador Programas em Execução. 11-3 Reponha o seu A702 tal como se descreve na secção 11.1 e 11.2. Se tiver um cartão de memória, mova os dados para o cartão tal como se descreve a seguir. Prima o botão Programas Explorador de Ficheiros. Mantenha a caneta premida sobre o ficheiro que pretende mover e prima Cortar. Vá até à pasta My Documents existente no cartão de memória e mantenha a caneta premida sobre a área vazia e prima Colar. Mover anexos de correio electrónico. No Mensagens, prima o botão Menu no ecrã Ferramentas Opções Armazenamento e seleccione Quando disponível, utilizar este cartão de memória para guardar anexos. Todos os anexos são movidos para o cartão de memória e os novos anexos são automaticamente armazenados no cartão de memória. Defina programas como o Notas, o Word Mobile e o Excel Mobile para guardarem automaticamente os novos itens no cartão de armazenamento. No programa, prima o botão Menu Opções. Em Guardar em, seleccione Storage Card. Problemas com o ecrã O ecrã está desligado Se o ecrã não responder mesmo após ligar o A702, experimente o seguinte até o problema ficar resolvido: Ligue o transformador a.c. ao seu A702 e a uma fonte de alimentação a.c. externa. Reponha o seu A702 tal como se descreve na secção 11.1. O ecrã responde lentamente Certifique-se de que o seu A702 não tem a bateria fraca ou de que não está a executar muitos programas. Se o problema persistir, proceda à reposição do A702 tal como se descreve na secção 11.1. O ecrã bloqueia Reponha o seu A702 tal como se descreve na secção 11.1. 11-4 É difícil ler a informação no ecrã Certifique-se de que a luz de fundo do ecrã está ligada. Mude para uma localização com luz suficiente. Se está com dificuldade em ler um documento no ecrã, experimente ajustar a percentagem de zoom ou o tamanho do texto. Prima o botão Definições Sistema Ecrã Tamanho do Texto e seleccione o tamanho do texto. No Notas, prima o botão Menu Zoom e seleccione uma percentagem. No Word Mobile e no Excel Mobile, prima Ver Zoom e seleccione uma percentagem de zoom. No Internet Explorer Mobile, prima o botão Menu no ecrã Zoom e seleccione um valor. Resposta pouco precisa à pressão exercida com a caneta Proceda ao realinhamento do ecrã táctil. Prima o botão Sistema Ecrã Alinhar Ecrã. Definições Ecrãs sobrepostos e não apresentados Se vir ecrãs sobrepostos ou se o ecrã do programa iniciado não for apresentado, prima em qualquer local do ecrã actual para regressar ao ecrã anterior. Problemas de ligação Problemas de sincronização Certifique-se de que não está a ser utilizada nenhuma outra ligação. Nalguns casos específicos, o A702 pode sofrer alguns problemas em termos da ligação quando ligado a um computador Windows com o ActiveSync. Estes problemas podem ser causados pela interoperabilidade com as aplicações de firewall do desktop, com as aplicações que gerem o tráfego de rede ou com as ferramentas de configuração da LAN. Para resolver quaisquer problemas, prima o botão Definições Ligações USB para PC, depois retire a selecção da opção Activar funcionalidade avançada da rede ok. 11-5 Certifique-se de que instalou a versão correcta do ActiveSync no seu computador desktop. Instale a versão ActiveSync fornecida com o dispositivo ou a do website da Microsoft (www.microsoft.com). Problemas da ligação por cabo Certifique-se de que o seu A702 e o computador desktop estão ambos activados antes de estabelecer a ligação. Certifique-se de que o cabo está devidamente ligado à porta USB do seu computador desktop. Problemas de ligação à rede Certifique-se de que a placa de rede é compatível com o seu A702. N secção Propriedades da sua placa de rede, certifique-se de que tem as definições de IP e os endereços dos seus servidores DNS e/ou WINS devidamente configurados. O seu administrador de rede pode verificar isto. Confirme junto do administrador de rede se o seu nome de utilizador e a sua senha estão correctos. Confirme junto do seu administrador de rede se a rede à qual está a tentar ligar está disponível, para tentar ligar à mesma a partir de outro computador. Se se deparar com quaisquer problemas ao tentar ligar a redes WLAN, verifique as definições de ligação no dispositivo: prima Definições Ligações Ligações Avançadas Selec. Redes. Seleccione O Meu ISP para ambos os itens. Para utilizar ligações GPRS, precisa de alterar as definições de GPRS correspondentes. 11.4 Manutenção do A702 Uma boa manutenção do seu dispositivo garante um funcionamento sem problemas e reduz o risco de danos no mesmo. Directrizes gerais Mantenha o seu A702 afastado de locais com humidade ou temperaturas excessivas. Evite expor o seu A702 à luz solar directa ou a uma luz ultravioleta forte por longos períodos de tempo. 11-6 Evite aplicar o ecrã táctil contra a pele durante muito tempo ao fazer desporto ou usando roupas molhadas. Não coloque quaisquer objectos sobre o A702 e não deixe cair objectos sobre o mesmo. Não deixe cair o seu A702 e não o exponha a impactos. Guarde o seu A702 numa capa quando não o estiver a utilizar. Não exponha o seu A702 a mudanças de temperatura repentinas e extremas. Isto pode dar origem à formação de condensação no interior do dispositivo o que pode danificar o seu A702. Na eventualidade de formação de condensação, deixe que o seu A702 seque completamente. Tenha cuidado para não se sentar em cima do seu A702 quando este estiver no bolso de trás das calças, etc. A superfície do ecrã risca-se facilmente. Utilize apenas a caneta para exercer pressão sobre o ecrã. Evite tocar no ecrã com os dedos, com canetas, lápis ou quaisquer outros objectos pontiagudos. Nunca limpe o seu A702 quando este estiver ligado. Utilize um pano macio, sem cotão para limpar o ecrã e o exterior do dispositivo. Não utilize toalhas de papel para limpar o ecrã. Nunca tente desmontar, reparar ou fazer quaisquer modificações ao seu A702. A desmontagem, modificação ou tentativa de reparação pode danificar o seu A702 provocando mesmo ferimentos ou danos materiais. Mantenha o A702 e respectivos acessórios fora do alcance das crianças. Directrizes acerca da utilização do telefone Utilize auriculares para telefone ou estacione o carro se estiver a utilizar o A702 enquanto conduz. Use o Kit do carro ou o auricular ao falar durante a condução para assegurar que ambas as mãos estão correctamente aplicadas no volante. O seu A702 é um dispositivo RF (radiofrequência) de baixa potência. Este recebe e envia sinais RF quando a capacidade de telefone está activada. Por isso, tenha cuidado com o seguinte: 11-7 - A maior parte dos dispositivos RF estão protegidos contra os sinais RF. No entanto, o seu A702 pode continuar a interferir com ou a receber interferências de outros dispositivos existentes nas redondezas como, por exemplo, televisores, rádios ou computadores. - Desligue a capacidade de telefone sempre que tal lhe for pedido para evitar quaisquer interferências ou situações de perigo. - Desligue a capacidade de telefone próximo de hospitais ou equipamentos médicos (como, por exemplo, pacemakers ou aparelhos de audição) para evitar interferências. - Desligue a capacidade de telefone próximo de postos de abastecimento de combustível, de depósitos de combustível, de fábricas de produtos químicos ou de áreas de rebentamento. - Desligue a capacidade de telefone dentro de aviões para evitar interferências com os instrumentos de voo e possíveis situações de perigo. Directrizes para quando viaja Antes de viajar com o seu A702, crie uma cópia de segurança dos seus dados. Como precaução adicional, leve consigo uma cópia de segurança. Remova o cartão de memória Micro SD da ranhura, caso este esteja instalado. Desligue o seu A702 bem como todos os dispositivos externos. Certifique-se de que a bateria está completamente carregada. Leve o transformador a.c. consigo. Utilize o transformador a.c. como fonte de alimentação e como carregador da bateria. Mantenha o seu A702 na respectiva capa protectora quando não o estiver a utilizar em viagem. Transporte o seu A702 dentro da respectiva capa protectora e na mão. Não faça o check in do seu dispositivo como bagagem. Se pretende viajar para o estrangeiro com o seu A702, consulte o representante para mais informações acerca do tipo de transformador a.c. utilizado no país de destino. 11-8 Se pretende fazer ligações por modem no estrangeiro, certifique-se de que tem o modem e o cabo correctos para o país de destino. 11-9