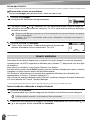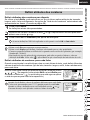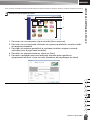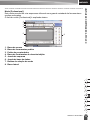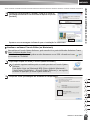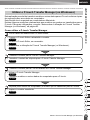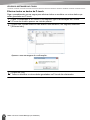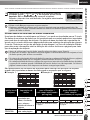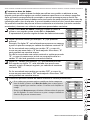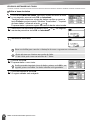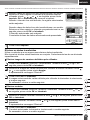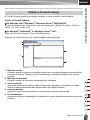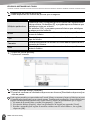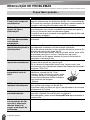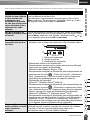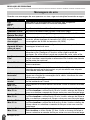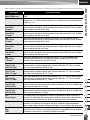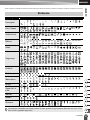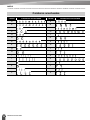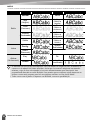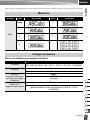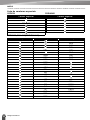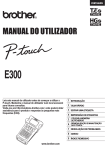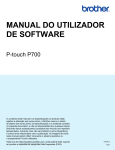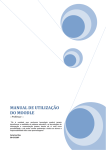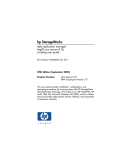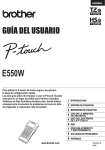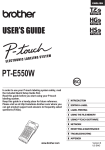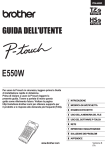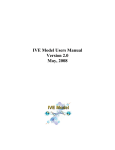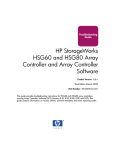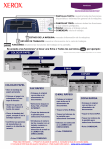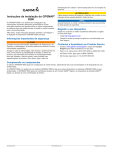Download MANUAL DO UTILIZADOR - CONRAD Produktinfo.
Transcript
PORTUGUÊS MANUAL DO UTILIZADOR E550W MANUAL DO UTILIZADOR E550W Para utilizar a sua P-touch em segurança, leia primeiro o Guia de Instalação Rápida incluído. Leia este manual antes de começar a utilizar a sua P-touch. Mantenha este manual num local acessível para futuras consultas. Visite-nos em http://solutions.brother.com/, onde poderá obter assistência para o produto e respostas às perguntas mais frequentes (FAQ). 1 INTRODUÇÃO 2 EDITAR UMA ETIQUETA 3 IMPRESSÃO DE ETIQUETAS A MEMÓRIA 4 UTILIZAR DE FICHEIROS O SOFTWARE 5 UTILIZAR DA P-TOUCH 6 REDE 7 REINICIALIZAÇÃO E MANUTENÇÃO 8 RESOLUÇÃO DE PROBLEMAS 9 ANEXO Versão B POR PORTUGUÊS EDITAR UMA ETIQUETA.................................................................................3 Inserir e editar texto...............................................................................................................3 Inserir texto com o teclado...............................................................................................3 Adicionar uma nova linha ................................................................................................3 Adicionar um novo bloco .................................................................................................3 Mover o cursor.................................................................................................................3 Inserir texto ......................................................................................................................3 Eliminar texto ...................................................................................................................3 Inserir símbolos .....................................................................................................................4 Inserir símbolos utilizando a função Símbolo ..................................................................4 Inserir o caráter definido pelo utilizador utilizando a função Símbolo..............................5 Utilizar o Histórico de símbolos .......................................................................................5 Inserir carateres acentuados.................................................................................................6 Definir atributos dos carateres ..............................................................................................7 Definir atributos dos carateres por etiqueta.....................................................................7 Definir atributos de carateres para cada linha .................................................................7 Definir o estilo de ajuste automático................................................................................8 Definir molduras ....................................................................................................................8 Opções de corte da fita .........................................................................................................9 INTRODUÇÃO Índice IMPRESSÃO DE ETIQUETAS .......................................................................11 Pré-visualização de etiquetas .............................................................................................11 Imprimir uma etiqueta..........................................................................................................11 Imprimir uma única página ............................................................................................12 Imprimir um intervalo de páginas...................................................................................12 Imprimir múltiplas cópias ...............................................................................................12 Aplicar etiquetas..................................................................................................................13 UTILIZAR A MEMÓRIA DE FICHEIROS........................................................14 Armazenar uma etiqueta na memória .................................................................................14 Abrir um ficheiro de etiqueta armazenado ..........................................................................14 Imprimir um ficheiro de etiqueta armazenado .....................................................................15 Eliminar um ficheiro de etiqueta armazenado .....................................................................15 2 UTILIZAR O SOFTWARE DA P-TOUCH .......................................................16 3 Utilizar o P-touch Editor.......................................................................................................16 Utilizar o P-touch Editor (no Windows ®)........................................................................16 Utilizar o P-touch Editor (no Macintosh) ........................................................................20 Atualizar o P-touch Editor ..............................................................................................22 Utilizar o P-touch Transfer Manager (no Windows®) ..........................................................25 Como utilizar o P-touch Transfer Manager....................................................................25 Transferir o modelo de etiqueta para o P-touch Transfer Manager...............................26 Utilizar o P-touch Transfer Manager..............................................................................27 Transferir modelos ou outros dados do computador para a P-touch ............................29 Criar cópias de segurança de modelos ou outros dados guardados na P-touch ..........33 Eliminar todos os dados da P-touch ..............................................................................34 4 1 5 6 7 8 9 1 INTRODUÇÃO Utilizar os dados transferidos para a P-touch ..................................................................... 35 Uma imagem de caráter definido pelo utilizador........................................................... 35 Imprimir o modelo transferido ....................................................................................... 35 Utilizar dados de uma base de dados transferida......................................................... 37 Eliminar os dados transferidos...................................................................................... 41 Utilizar a P-touch Library..................................................................................................... 43 Iniciar a P-touch Library ................................................................................................ 43 Abrir e editar modelos ................................................................................................... 44 Imprimir modelos........................................................................................................... 45 Procurar modelos ou outros dados ............................................................................... 45 REDE............................................................................................................. 47 Configurar as definições de rede ........................................................................................ 47 REINICIALIZAÇÃO E MANUTENÇÃO .......................................................... 48 Reinicializar a P-touch ........................................................................................................ 48 Reinicializar os dados para as predefinições de fábrica utilizando o teclado da P-touch ..................................................................................................... 48 Reinicializar os dados utilizando a tecla Menu ............................................................. 48 Manutenção ........................................................................................................................ 49 Limpar a unidade .......................................................................................................... 49 Limpar a cabeça de impressão ..................................................................................... 49 Limpar a unidade de corte da fita.................................................................................. 49 RESOLUÇÃO DE PROBLEMAS ................................................................... 50 O que fazer quando… ........................................................................................................ 50 Mensagens de erro ............................................................................................................. 52 ANEXO .......................................................................................................... 55 Especificações .................................................................................................................... 55 Símbolos ............................................................................................................................. 57 Carateres acentuados ........................................................................................................ 58 Atributo dos carateres......................................................................................................... 59 Molduras ............................................................................................................................. 61 Códigos de barras .............................................................................................................. 61 Tabela de definições de códigos de barras .................................................................. 61 Lista de carateres especiais.......................................................................................... 62 Notas sobre a utilização do P-touch Transfer Manager (no Windows®) ............................ 63 Notas sobre a criação de modelos................................................................................ 63 Notas sobre a transferência de modelos ...................................................................... 63 Notas sobre a transferência de dados diferentes de modelos...................................... 63 2 PORTUGUÊS EDITAR UMA ETIQUETA Inserir texto com o teclado • O teclado da P-touch pode ser utilizado da mesma forma que o teclado de um computador normal. Adicionar uma nova linha • Para acabar a linha atual de texto e iniciar uma nova linha, prima a tecla Introduzir. Aparece uma marca de retorno no fim da linha e o cursor move-se para o início da nova linha. EDITAR UMA ETIQUETA Inserir e editar texto • Número máximo de linhas - Fita de 24 mm: 7 linhas - Fita de 18 mm: 5 linhas - Fita de 12 mm: 3 linhas - Fita de 9 mm e 6 mm: 2 linhas - Fita de 3,5 mm: 1 linha Adicionar um novo bloco • Quando GERAL está selecionado, pode criar até 99 novos blocos. Para criar um novo bloco de texto/linhas à direita do texto atual, prima a tecla Shift e, em seguida, prima a tecla Introduzir. O cursor move-se para o início do novo bloco. Em outros tipos de aplicação de etiquetagem, pode definir o número de blocos quando premir uma tecla de aplicação de etiqueta. Alguns tipos de aplicação de etiquetagem não são necessários. Mover o cursor • Prima a tecla , , ou para mover o cursor um espaço ou uma linha. • Para mover o cursor para o início ou o fim da linha atual, prima a tecla Shift e, em seguida, prima a tecla ou . • Para mover o cursor para o início do bloco anterior ou seguinte, prima a tecla Shift e, em seguida, prima a tecla ou . Inserir texto • Para inserir texto adicional numa linha de texto existente, mova o cursor para o caráter à direita da posição onde deseja começar a inserir texto e depois insira o texto adicional. O novo texto é inserido à esquerda do cursor. 1 Eliminar texto 2 Eliminar um caráter de cada vez • Para eliminar um caráter de uma linha de texto existente, mova o cursor para o caráter à direita da posição onde deseja começar a eliminar texto e depois prima a tecla Retrocesso. O caráter à esquerda do cursor é eliminado de cada vez que a tecla Retrocesso é premida. 3 Se mantiver a tecla Retrocesso premida, os carateres à esquerda do cursor são eliminados em contínuo. 4 5 6 7 8 9 Inserir e editar texto 3 EDITAR UMA ETIQUETA Eliminar todo o texto em simultâneo Use a tecla Apagar para eliminar todo o texto de uma só vez. 1 Prima a tecla Apagar. As opções de eliminação são apresentadas. 2 Utilizando a tecla ou , selecione “Só Txt” para eliminar todo o texto e manter as definições de formato atuais ou selecione “Tx e For” para eliminar todas as definições de texto e formato. • Prima a tecla Esc para regressar ao ecrã de introdução de texto sem eliminar (ou apagar) texto ou formatação. • Quando “Tx e For” é selecionado, todo o texto é eliminado e a P-touch reverte para as predefinições. 3 Prima a tecla OK ou Introduzir. Todo o texto é eliminado. Todas as definições de formato são também eliminadas se tiver selecionado “Tx e For”. Inserir símbolos Para além dos símbolos disponíveis no teclado, há vários símbolos (incluindo carateres internacionais, de ASCII expandido e definidos pelo utilizador *1) disponíveis com a função de símbolos. Para inserir um símbolo, use a função Símbolo (ver abaixo). Em alternativa, prima a tecla Shift e depois prima uma tecla no teclado para inserir o símbolo impresso no canto superior direito da tecla selecionada. Os “Símbolos” selecionáveis (à exceção dos carateres definidos pelo utilizador) são apresentados no Anexo. (Consulte a página 57.) Para utilizar os carateres definidos pelo utilizador, transfira a imagem de mapa de bits para a P-touch através do P-touch Transfer Manager. *1 Uma imagem de mapa de bits de um caráter criado pelo utilizador que não está pré-instalado na P-touch. Inserir símbolos utilizando a função Símbolo 1 Prima a tecla Símbolo. É apresentada uma lista de categorias de símbolos e de símbolos nessa categoria. O último símbolo inserido é selecionado na lista apresentada. 2 Selecione uma categoria de símbolo (Pontuação, Matemática, etc.) com a tecla e, em seguida, prima a tecla OK ou Introduzir. 4 Inserir símbolos ou PORTUGUÊS , , ou e, em seguida, prima a tecla OK ou Introduzir. O símbolo selecionado é inserido na linha de texto. Ao selecionar um símbolo: • Prima a tecla Shift e a tecla Símbolo para regressar à página anterior. • Prima a tecla Símbolo para avançar para a página seguinte. Prima a tecla Esc para regressar ao passo anterior. EDITAR UMA ETIQUETA 3 Selecione um símbolo com a tecla Inserir o caráter definido pelo utilizador utilizando a função Símbolo Antes de utilizar as imagens de carateres definidos pelo utilizador, transfira as imagens para a P-touch através do P-touch Transfer Manager. Para obter mais informações sobre o P-touch Transfer Manager, consulte “Utilizar o P-touch Transfer Manager (no Windows®)” na página 25. 1 Prima a tecla Símbolo. É apresentada uma lista de categorias de símbolos e de símbolos nessa categoria. Se um caráter definido pelo utilizador tiver sido transferido, “Personalizado” também é apresentado. O último símbolo inserido é selecionado na lista apresentada. 2 Selecione “Personalizado” utilizando a tecla ou Introduzir. ou e, em seguida, prima a tecla OK 3 Selecione uma imagem de um caráter definido pelo utilizador utilizando a tecla e, em seguida, prima a tecla OK ou Introduzir. A imagem selecionada é inserida na linha de texto. ou • Ao selecionar um símbolo, prima a tecla Símbolo para avançar para a página seguinte. • A imagem inserida do caráter definido pelo utilizador é apresentada como uma marca realçada de caráter definido pelo utilizador ( ) no ecrã de introdução de texto. • Para ver a imagem do caráter definido pelo utilizador no ecrã de introdução de texto, mova o cursor para a imagem e prima a tecla Símbolo. 1 2 Prima a tecla Esc para regressar ao passo anterior. 3 Utilizar o Histórico de símbolos 4 Pode criar a sua categoria pessoal de símbolos ao utilizar o Histórico de símbolos. O “Histórico” aparece primeiro ao selecionar os símbolos, para o ajudar a localizar rapidamente os símbolos desejados. 5 Não é possível adicionar carateres definidos pelo utilizador ao Histórico de símbolos, mesmo que tenham sido transferidos para a P-touch. 1 Prima a tecla Menu, selecione “Avançado” utilizando a tecla prima a tecla OK ou Introduzir. ou e, em seguida, 6 7 8 9 Inserir símbolos 5 EDITAR UMA ETIQUETA 2 Selecione “Hist. Símbolos” utilizando a tecla ou e depois prima a tecla OK ou Introduzir. Em seguida, selecione “Ligar” para criar a sua categoria pessoal ao utilizar a tecla ou . 3 Prima a tecla OK ou Introduzir para aplicar a definição. O ecrã regressa ao ecrã de introdução de texto. 4 Insira o símbolo que deseja adicionar ao seu histórico. Consulte “Inserir símbolos utilizando a função Símbolo” na página 4 para obter detalhes. 5 Prima a tecla Símbolo. O “Histórico” é apresentado, incluindo o símbolo inserido no passo 4. • É possível adicionar até 30 símbolos ao “Histórico”. Quando os símbolos adicionados ao “Histórico” excederem os 30 símbolos, o símbolo mais antigo será eliminado da categoria. • Para deixar de utilizar o Histórico de símbolos, selecione “Desligar” no ecrã “Hist. Símbolos”. Inserir carateres acentuados A P-touch pode apresentar e imprimir um conjunto de carateres acentuados, como os específicos de outros idiomas. Os “Carateres acentuados” selecionáveis são apresentados no Anexo. (Consulte a página 58.) 1 Insira o caráter que deseja mudar para um caráter acentuado. O modo de maiúsculas pode ser usado com a função de acentos. 2 Prima a tecla Acento. O caráter que inseriu muda para um caráter acentuado. 3 Prima repetidamente a tecla Acento até que o caráter acentuado desejado seja selecionado, ou selecione-o com a tecla ou . A ordem dos carateres acentuados apresentados varia consoante o idioma selecionado para o visor LCD. 4 Prima a tecla OK ou Introduzir. O caráter acentuado selecionado é inserido na linha de texto. Prima a tecla Esc para regressar ao passo anterior. 6 Inserir carateres acentuados PORTUGUÊS Definir atributos dos carateres por etiqueta Se utilizar a tecla Estilo, pode selecionar um tipo de letra e aplicar atributos de tamanho, largura, estilo, linha e alinhamento. As opções de “Atributo dos carateres” selecionáveis são apresentadas no Anexo. (Consulte a página 59.) 1 Prima a tecla Estilo. As definições atuais são apresentadas. 2 Selecione um atributo utilizando a tecla atributo com a tecla ou . ou EDITAR UMA ETIQUETA Definir atributos dos carateres e depois defina um valor para esse 3 Prima a tecla OK ou Introduzir para aplicar as definições. As novas definições NÃO são aplicadas se não premir a tecla OK ou Introduzir. • Prima a tecla Esc para regressar ao passo anterior. • Prima a tecla Espaço para definir o atributo selecionado para o valor predefinido. • Carateres pequenos podem ser difíceis de ler quando certos estilos são aplicados (por exemplo, Sombreado + Itálico). • Em função do tipo de aplicação de etiquetagem, pode não ser possível alterar o valor na definição de Estilo. Neste caso, é apresentado na pré-visualização do lado direito do ecrã. Definir atributos de carateres para cada linha Quando uma etiqueta é constituída por duas ou mais linhas de texto, pode definir diferentes valores de atributos de carateres (tipo de letra, tamanho, largura, estilo, linha e alinhamento) para cada linha. Mova o cursor para a linha que pretende modificar utilizando a tecla , , ou . Em seguida, prima a tecla Shift e a tecla Estilo para visualizar os atributos. ( no ecrã indica que está agora a aplicar o atributo apenas para essa linha específica.) 1 Quando são definidos valores de atributos diferentes para cada linha, o valor será apresentado como ***** quando premir a tecla Estilo. Quando se altera a definição neste ecrã utilizando a tecla ou , a mesma alteração será aplicada a todas as linhas da etiqueta. 2 3 4 5 6 7 8 9 Definir atributos dos carateres 7 EDITAR UMA ETIQUETA Definir o estilo de ajuste automático Quando “Tamanho” da tecla Estilo é definido para “Autom.” e o comprimento da etiqueta é definido para um comprimento específico, pode selecionar a forma de reduzir o tamanho do texto para se ajustar ao comprimento da etiqueta. 1 Prima a tecla Menu, selecione “Avançado” utilizando a tecla prima a tecla OK ou Introduzir. 2 Selecione “Estilo Ajuste Autom.” utilizando a tecla OK ou Introduzir. 3 Selecione o estilo utilizando a tecla ou ou ou e, em seguida, e, em seguida, prima a tecla . • Quando é selecionado “Tamanho do Texto”, o tamanho total do texto é modificado para se ajustar à etiqueta. • Quando é selecionado “Largura do Texto”, a largura do texto será reduzida para o tamanho da definição x 1/2. (Se for necessário reduzir mais o tamanho para ajustar o texto no comprimento da etiqueta selecionada, o tamanho total do texto é modificado depois de reduzir a largura do texto para a definição x 1/2.) 4 Prima a tecla OK ou Introduzir para aplicar as definições. • Prima a tecla Esc para regressar ao passo anterior. • Prima a tecla Espaço para definir o estilo para a predefinição (“Tamanho do Texto”). Definir molduras Pode selecionar a moldura da etiqueta utilizando a tecla Estilo. As “Molduras” selecionáveis são apresentadas no Anexo. (Consulte a página 61.) 1 Prima a tecla Estilo. As definições atuais são apresentadas. 2 Selecione um atributo utilizando a tecla ou até que “Mold.” seja selecionado e, em seguida, selecione uma moldura utilizando a tecla ou . 3 Prima a tecla OK ou Introduzir para aplicar as definições. As novas definições NÃO são aplicadas se não premir a tecla OK ou Introduzir. • Prima a tecla Esc para regressar ao passo anterior. • Prima a tecla Espaço para definir o atributo selecionado para o valor predefinido. 8 Definir molduras PORTUGUÊS As opções de corte da fita permitem-lhe especificar como a fita é alimentada e cortada ao imprimir etiquetas. 1 Prima a tecla Menu. 2 Selecione “Opção corte” utilizando a tecla Introduzir. 3 Defina o valor utilizando a tecla para aplicar as definições. ou ou e, em seguida, prima a tecla OK ou e, em seguida, prima a tecla OK ou Introduzir EDITAR UMA ETIQUETA Opções de corte da fita As novas definições NÃO são aplicadas se não premir a tecla OK ou Introduzir. • Prima a tecla Esc para regressar ao passo anterior. • Consulte a tabela Opções de corte da fita para ver uma lista de todas as definições disponíveis. Opções de corte da fita N.º Corte completo Meio corte Em cadeia 1 Não Sim Não 2 Sim Sim Não Imagem 1 3 Não Não Não 2 3 4 4 Sim Não Não 5 6 7 5 Não Sim Sim 8 9 Opções de corte da fita 9 EDITAR UMA ETIQUETA N.º Corte completo Meio corte Em cadeia 6 Sim Sim Sim 7 Não Não Sim 8 Sim Não Sim 9 10 Opções de corte da fita Fita especial Imagem PORTUGUÊS IMPRESSÃO DE ETIQUETAS IMPRESSÃO DE ETIQUETAS Pré-visualização de etiquetas Pode pré-visualizar a página atual e verificar o esquema antes de imprimir. 1 Prima a tecla Pré-visualizar. Uma imagem da etiqueta é apresentada no ecrã. 1. A barra indica a posição da parte da etiqueta atualmente apresentada. 2. A largura da fita da cassete de fita instalada e o comprimento da etiqueta são indicados a seguir: Largura da fita x comprimento da etiqueta 3. As informações relativas à cassete de fita instalada 1 3 são detetadas e indicadas. A primeira linha indica a cor dos carateres e a segunda linha indica a cor da fita. Prima a tecla ou para deslocar a pré-visualização para a esquerda ou para a direita. Prima a tecla ou para alterar a ampliação da pré-visualização. 2 • Prima a tecla Esc, OK ou Introduzir para regressar ao ecrã de introdução de texto. • Para deslocar a pré-visualização para a extremidade esquerda ou direita, prima a tecla Shift e, em seguida, prima a tecla ou . • Para imprimir a etiqueta diretamente a partir do ecrã de pré-visualização, prima a tecla Imprimir ou abra o ecrã de opções de impressão e selecione uma opção de impressão. Consulte “Imprimir uma etiqueta” na página 11 para obter detalhes. • A pré-visualização de impressão é uma imagem gerada da etiqueta e pode diferir da etiqueta real quando impressa. • A cor dos carateres e a cor da fita não são detetadas em algumas cassetes de fita. Imprimir uma etiqueta As etiquetas podem ser impressas após a conclusão da inserção de texto e da formatação. • Não puxe a etiqueta quando esta sai pela ranhura de saída da fita. Se o fizer, pode causar com que a fita com tinta seja descarregada com a fita, tornando a fita inutilizável. • Não bloqueie a ranhura de saída da fita durante a impressão ou a alimentação da fita. Se o fizer, pode causar com que a fita encrave. • Não se esqueça de verificar se resta fita suficiente ao imprimir várias etiquetas em contínuo. Se restar pouca fita, defina menos cópias, imprima as etiquetas uma de cada vez ou substitua a cassete de fita. • Uma fita com faixas indica o fim da cassete de fita. Se isto aparecer durante a impressão, prima sem soltar a tecla Energia para desligar a P-touch. Tentar imprimir com uma cassete de fita vazia pode danificar a P-touch. 1 2 3 4 5 6 7 8 9 Pré-visualização de etiquetas 11 IMPRESSÃO DE ETIQUETAS Imprimir uma única página Prima a tecla Imprimir para começar a imprimir. Imprimir um intervalo de páginas Quando existirem múltiplas páginas, pode especificar o intervalo de páginas a imprimir. 1 Prima a tecla Imprimir. É apresentado o ecrã onde pode especificar o intervalo. 2 Selecione “Tudo”, “Atual” ou “Intervalo” utilizando a tecla ou “Atual”, avance para o passo 4. ou . Se selecionar “Tudo” 3 Especifique a primeira página e a última página. As páginas em branco não são impressas. 4 Prima a tecla OK ou Introduzir para imprimir. Imprimir múltiplas cópias Utilizando esta função, pode imprimir até 99 cópias da mesma etiqueta. 1 Certifique-se de que a cassete de fita adequada está inserida e pronta para imprimir. 2 Prima a tecla Shift e depois prima a tecla Imprimir para apresentar o ecrã Cópias; em seguida, selecione o número de cópias a imprimir utilizando a tecla número através do teclado numérico. Mantenha premida a tecla ou ou ou digite o para alterar rapidamente o número de cópias. 3 Prima a tecla OK ou Introduzir. “A imprimir... Cópias” é apresentado enquanto as etiquetas estão a ser impressas. Se selecionar uma opção de corte automático quando imprimir múltiplas cópias de uma etiqueta, é apresentada uma mensagem para que confirme se pretende que as etiquetas sejam cortadas após a impressão de cada uma. Para desativar a apresentação da mensagem, prima a tecla Menu, selecione “Avançado” utilizando a tecla ou e, em seguida, prima a tecla OK ou Introduzir. Selecione “Pausa no corte” utilizando a tecla ou e, em seguida, prima a tecla OK ou Introduzir. Selecione “Desligado” utilizando a tecla ou e, em seguida, prima a tecla OK ou Introduzir. • Prima a tecla Esc para regressar ao passo anterior. • Os números apresentados no ecrã durante a impressão indicam a “contagem/número definido de cópias”. • Se premir a tecla Espaço enquanto define o número de cópias, o valor é reposto para 01, a predefinição. • Quando a mensagem “Prima Imprimir para cortar a fita e continuar” for apresentada, prima a tecla Imprimir. Para definir se a fita é ou não cortada após a impressão de cada etiqueta, utilize “Opção corte”. Para mais informações, consulte “Opções de corte da fita” na página 9. • Para imprimir uma etiqueta criada utilizando o modelo transferido, consulte “Utilizar os dados transferidos para a P-touch” na página 35. 12 Imprimir uma etiqueta PORTUGUÊS 1 Se necessário, recorte a etiqueta impressa para a forma e o comprimento desejados com uma tesoura, etc. 2 Descole o papel protetor da etiqueta. 3 Posicione a etiqueta e depois pressione com firmeza de cima a baixo com o dedo para afixar a etiqueta. • O papel protetor de alguns tipos de etiquetas pode ser pré-cortado para facilitar o descolar. Para retirar o papel protetor, basta dobrar a etiqueta no sentido longitudinal com o texto virado para dentro para expor as margens internas do papel protetor. Em seguida, descole o papel protetor um pedaço de cada vez. • As etiquetas podem ser difíceis de aplicar em superfícies molhadas, sujas ou irregulares. As etiquetas podem descolar-se facilmente dessas superfícies. • Não se esqueça de ler as instruções fornecidas com fitas de tecido, fitas adesivas extrafortes ou outras fitas especiais e respeite todas as precauções indicadas nas instruções. IMPRESSÃO DE ETIQUETAS Aplicar etiquetas 1 2 3 4 5 6 7 8 9 Aplicar etiquetas 13 UTILIZAR A MEMÓRIA DE FICHEIROS Pode armazenar até 99 das etiquetas utilizadas com mais frequência na memória de ficheiros. Cada etiqueta é armazenada como um ficheiro, permitindo aceder-lhe fácil e rapidamente quando voltar a precisar dela. • Quando a memória de ficheiros estiver cheia, de cada vez que guardar um ficheiro, terá de substituir um dos ficheiros armazenados. • O espaço disponível na memória de ficheiros pode ser confirmado utilizando o procedimento que se segue. Prima a tecla Menu, selecione “Utilização” utilizando a tecla ou e, em seguida, prima a tecla OK ou Introduzir. Selecione “Conteúdo Local” utilizando a tecla ou e depois prima a tecla OK ou Introduzir. * O espaço disponível que é apresentado em “Disponível: XXXX crts” pode ser diferente do espaço efetivamente disponível. Armazenar uma etiqueta na memória 1 Depois de inserir o texto e formatar a etiqueta, prima a tecla Ficheiro. No caso de transferência de uma ou mais etiquetas, será apresentado um ecrã para selecionar “Ficheiros Locais” ou “Modelos Transferidos” quando premir a tecla Ficheiro. Selecione “Ficheiros Locais”. 2 Selecione “Guardar” utilizando a tecla ou e depois prima a tecla OK ou Introduzir. Um número de ficheiro é apresentado. Também é apresentado um texto de etiqueta se já estiver armazenada uma etiqueta nesse número de ficheiro. 3 Selecione um número de ficheiro utilizando a tecla OK ou Introduzir. ou e, em seguida, prima a tecla Quando já existir um ficheiro armazenado no número selecionado, os dados serão substituídos pelo ficheiro que está a tentar guardar. 4 Insira o nome do ficheiro e depois prima a tecla OK ou Introduzir. O ficheiro é guardado e o equipamento regressa ao ecrã de introdução de texto. Prima a tecla Esc para regressar ao passo anterior. Abrir um ficheiro de etiqueta armazenado 1 Prima a tecla Ficheiro. No caso de transferência de uma ou mais etiquetas, será apresentado um ecrã para selecionar “Ficheiros Locais” ou “Modelos Transferidos” quando premir a tecla Ficheiro. Selecione “Ficheiros Locais”. 2 Selecione “Abrir” utilizando a tecla ou e depois prima a tecla OK ou Introduzir. O número de ficheiro de uma etiqueta armazenada é apresentado. O texto da etiqueta também é apresentado para identificar a etiqueta. 3 Selecione um número de ficheiro utilizando a tecla ou e, em seguida, prima a tecla OK ou Introduzir para abrir o ficheiro selecionado. O ficheiro é aberto e apresentado no ecrã de introdução de texto. Prima a tecla Esc para regressar ao passo anterior. 14 Armazenar uma etiqueta na memória PORTUGUÊS Para imprimir uma etiqueta criada utilizando o modelo transferido, consulte “Utilizar os dados transferidos para a P-touch” na página 35. 1 Prima a tecla Ficheiro. 2 Selecione “Imprimir” utilizando a tecla ou e, em seguida, prima a tecla OK ou Introduzir. O número de ficheiro de uma etiqueta armazenada é apresentado. O texto da etiqueta também é apresentado para identificar a etiqueta. 3 Selecione um número de ficheiro utilizando a tecla ou e, em seguida, prima a tecla Imprimir, OK ou Introduzir. • Imprimir uma única página: Uma única página é impressa de imediato. • Imprimir um intervalo de páginas: É apresentado o ecrã onde pode especificar o intervalo. Selecione “Tudo” ou “Intervalo” utilizando a tecla ou e, em seguida, prima a tecla OK ou Introduzir. UTILIZAR A MEMÓRIA DE FICHEIROS Imprimir um ficheiro de etiqueta armazenado Se selecionar “Intervalo”, especifique a primeira página e a última página. • Prima a tecla Esc para regressar ao passo anterior. • A mensagem “Sem texto!” é apresentada quando tentar imprimir um ficheiro sem texto. • Quando a mensagem “Prima Imprimir para cortar a fita e continuar” for apresentada, prima a tecla Imprimir. Para definir se a fita é ou não cortada após a impressão de cada etiqueta, utilize “Opção corte”. Para mais informações, consulte “Opções de corte da fita” na página 9. Eliminar um ficheiro de etiqueta armazenado Para eliminar uma etiqueta que utilize o modelo transferido, consulte “Eliminar os dados transferidos” na página 41. 1 1 Prima a tecla Ficheiro. 2 2 Selecione “Eliminar” utilizando a tecla 3 ou e depois prima a tecla OK ou Introduzir. O número de ficheiro de uma etiqueta armazenada é apresentado. O texto da etiqueta também é apresentado para identificar a etiqueta. 3 Selecione um número de ficheiro utilizando a tecla OK ou Introduzir. É apresentada a mensagem “Eliminar?”. 4 ou e, em seguida, prima a tecla 4 5 6 Prima a tecla OK ou Introduzir para eliminar o ficheiro. Prima a tecla Esc para cancelar a eliminação do ficheiro e regressar ao ecrã anterior. 7 8 9 Imprimir um ficheiro de etiqueta armazenado 15 UTILIZAR O SOFTWARE DA P-TOUCH Utilizar o P-touch Editor Terá de instalar o P-touch Editor e o controlador da impressora para poder utilizar a P-touch com o seu computador. Para saber como instalar o software da P-touch, consulte o Guia de Instalação Rápida. Consulte os procedimentos abaixo para o sistema operativo do seu computador. Nas capturas de ecrã, “XX-XXXX” é apresentado para representar o número do modelo da P-touch. Para transferir o controlador da impressora e o software mais recente, visite o Brother Solutions Center em: http://solutions.brother.com Utilizar o P-touch Editor (no Windows ®) Iniciar o P-touch Editor 1 No Windows Vista ®/Windows ® 7/Windows Server ® 2008/2008 R2 A partir do botão Iniciar, clique em [Todos os programas] – [Brother P-touch] – [P-touch Editor 5.1]. Quando o P-touch Editor iniciar, escolha se pretende criar um novo esquema ou abrir um esquema existente. No Windows ® 8/Windows ® 8.1/Windows Server ® 2012 Clique em [P-touch Editor 5.1] no ecrã [Aplicações] ou faça duplo clique em [P-touch Editor 5.1] no ambiente de trabalho. Quando o P-touch Editor iniciar, escolha se pretende criar um novo esquema ou abrir um esquema existente. • Também pode iniciar o P-touch Editor utilizando atalhos, se tiver optado por criar atalhos durante a instalação. • Ícone de atalho no ambiente de trabalho: faça duplo clique para iniciar o P-touch Editor. • Ícone de atalho na barra de Iniciação Rápida: clique para iniciar o P-touch Editor. • Para alterar a forma como o P-touch Editor funciona ao iniciar, clique em [Ferramentas] – [Opções] na barra de menus do P-touch Editor para ver a caixa de diálogo [Opções]. No lado esquerdo, escolha o título [Geral] e, em seguida, a definição pretendida na caixa de listagem [Operações] em [Definições de arranque]. A predefinição é [Apresentar nova vista]. 16 Utilizar o P-touch Editor PORTUGUÊS 4 3 1 5 2 1. Para criar um novo esquema, clique no botão [Novo esquema]. 2. Para criar um novo esquema utilizando um esquema predefinido, escolha o botão da categoria pretendida. 3. Para ligar um esquema predefinido a uma base de dados, marque a caixa de verificação junto a [Ligar base de dados]. 4. Para abrir um esquema existente, clique em [Abrir]. 5. Para abrir a aplicação para criar facilmente etiquetas para a gestão de equipamentos elétricos, clique no botão [Assistente de etiquetagem de cabos]. UTILIZAR O SOFTWARE DA P-TOUCH 2 Selecione uma opção no ecrã. 1 2 3 4 5 6 7 8 9 Utilizar o P-touch Editor 17 UTILIZAR O SOFTWARE DA P-TOUCH Modos de funcionamento O P-touch Editor possui três modos diferentes de funcionamento: modo [Express], modo [Professional] e modo [Snap]. Pode alternar facilmente entre os modos utilizando os botões de seleção de modo. Modo [Express] Este modo permite-lhe criar de forma rápida e fácil esquemas que incluem texto e imagens. O ecrã do modo [Express] é explicado abaixo: 1 2 3 4 6 7 1. 2. 3. 4. 5. 6. 7. 18 Barra de menus Barra de comandos Barra de ferramentas de desenho/edição Barra de propriedades Janela de esquema Janela de base de dados Botões de seleção de modo Utilizar o P-touch Editor 5 PORTUGUÊS 1 2 3 4 5 8 6 UTILIZAR O SOFTWARE DA P-TOUCH Modo [Professional] Este modo permite-lhe criar esquemas utilizando uma grande variedade de ferramentas e opções avançadas. O ecrã do modo [Professional] é explicado abaixo: 7 1. 2. 3. 4. 5. 6. 7. 8. Barra de menus Barra de ferramentas padrão Paleta de propriedades Barra de ferramentas de desenho/edição Janela de esquema Janela de base de dados Botões de seleção de modo Barra lateral 1 2 3 4 5 6 7 8 9 Utilizar o P-touch Editor 19 UTILIZAR O SOFTWARE DA P-TOUCH Modo [Snap] Este modo permite-lhe capturar a totalidade ou uma parte do conteúdo do ecrã do seu computador, imprimi-la como imagem e guardá-la para utilização futura. 1 Clique no botão de seleção do modo [Snap]. É apresentada a caixa de diálogo [Descrição do modo Snap]. 2 Clique em [OK]. É apresentada a paleta do modo [Snap]. • Se marcar a caixa de verificação [Não mostrar esta mensagem novamente] na caixa de diálogo [Descrição do modo Snap], da próxima vez irá passar para o modo [Snap] sem aparecer a caixa de diálogo. • No Windows Vista ®/Windows ® 7/Windows Server ® 2008/2008 R2 Também pode iniciar o P-touch Editor no modo [Snap] ao clicar no menu Iniciar – [Todos os programas] – [Brother P-touch] – [P-touch Editor 5.1 (modo Snap)]. • No Windows ® 8/Windows ® 8.1/Windows Server ® 2012 Também pode iniciar o P-touch Editor no modo [Snap] ao clicar em [P-touch Editor 5.1 (modo Snap)] no ecrã [Aplicações]. Utilizar o P-touch Editor (no Macintosh) Iniciar o P-touch Editor 1 Faça duplo clique no ícone do [P-touch Editor] que aparece no ambiente de trabalho. O método seguinte também pode ser usado para abrir o P-touch Editor. Faça duplo clique em [Macintosh HD] (Disco rígido do Macintosh) – [Applications] (Aplicações) – [P-touch Editor] e, em seguida, no ícone da aplicação [P-touch Editor]. O P-touch Editor é iniciado. 20 Utilizar o P-touch Editor PORTUGUÊS UTILIZAR O SOFTWARE DA P-TOUCH Modos de funcionamento Modo Standard Este modo permite a criação fácil de etiquetas com texto e imagens. A janela de esquema é composta pelas seguintes secções: 1 2 4 3 5 1. 2. 3. 4. 5. Barra de comandos Barra de ferramentas de desenho/edição Inspetor Janela de esquema Janela de base de dados Modo Snap Com este modo, pode fazer uma captura do ecrã, imprimi-la como imagem e guardá-la para utilização futura. Para iniciar o modo Snap, siga os passos abaixo. 1 Quando clica em [Modo Snap], é apresentada a caixa de diálogo [Descrição do modo Snap]. Clique em [OK]. 1 Se selecionar [Não mostrar esta mensagem novamente], poderá entrar diretamente no modo Snap da próxima vez. 2 3 4 5 2 Aparece o modo Snap. 6 7 8 9 Utilizar o P-touch Editor 21 UTILIZAR O SOFTWARE DA P-TOUCH Atualizar o P-touch Editor O software pode ser atualizado para a última versão disponível utilizando o P-touch Update Software. Nos seguintes passos, verá XX-XXXX. Leia “XX-XXXX” como o nome da sua P-touch. • Tem de estar ligado à Internet para utilizar o P-touch Update Software. • Poderá verificar que o software e o conteúdo neste manual são diferentes. • Após a instalação do P-touch Update Software, um ícone será instalado no ambiente de trabalho para sua comodidade. • Não desligue a alimentação ao transferir dados ou atualizar o software. Atualizar o software P-touch Editor (no Windows ®) Para utilizar o P-touch Update Software, é necessário instalá-lo a partir do CD-ROM fornecido. Pode também transferir o software através do Brother Solutions Center (http://solutions.brother.com). 1 No Windows Vista ®/Windows ® 7/Windows Server ® 2008/2008 R2 Faça duplo clique no ícone [P-touch Update Software]. O método seguinte também pode ser usado para abrir o P-touch Update Software. Clique no botão Iniciar e selecione [Todos os programas] – [Brother P-touch] – [P-touch Update Software]. No Windows ® 8/Windows ® 8.1/Windows Server ® 2012 Clique em [P-touch Update Software] no ecrã [Aplicações] ou faça duplo clique em [P-touch Update Software] no ambiente de trabalho. 2 Clique no ícone [Atualização do software do computador]. 22 Utilizar o P-touch Editor PORTUGUÊS UTILIZAR O SOFTWARE DA P-TOUCH 3 Selecione [Impressora] e [Idioma], marque a caixa de verificação ao lado do P-touch Editor e depois clique em [Instalar]. Aparece uma mensagem indicando que a instalação foi concluída. Atualizar o software P-touch Editor (no Macintosh) Para utilizar o P-touch Update Software, pode transferi-lo a partir do Brother Solutions Center (http://solutions.brother.com). Os utilizadores de Macintosh podem aceder diretamente a este URL clicando no ícone que se encontra no CD-ROM. 1 Faça duplo clique no ícone [P-touch Update Software]. O método seguinte também pode ser usado para abrir o P-touch Update Software. Faça duplo clique em [Macintosh HD] (Disco rígido do Macintosh) – [Applications] (Aplicações) – [P-touch Update Software] e, em seguida, no ícone da aplicação [P-touch Update Software]. 2 Clique no ícone [Atualização do software do computador]. 1 2 3 4 5 6 7 8 9 Utilizar o P-touch Editor 23 UTILIZAR O SOFTWARE DA P-TOUCH 3 Selecione [Impressora] e [Idioma], marque a caixa de verificação ao lado do P-touch Editor e depois clique em [Instalar]. Aparece uma mensagem indicando que a instalação foi concluída. 24 Utilizar o P-touch Editor PORTUGUÊS Esta aplicação permite-lhe transferir modelos e outros dados para a P-touch e efetuar cópias de segurança dos seus dados no computador. Esta função não é suportada em computadores Macintosh. Existem algumas restrições relativamente aos modelos que podem ser transferidos para a P-touch. Para mais informações, consulte “Notas sobre a utilização do P-touch Transfer Manager (no Windows®)” na página 63. Como utilizar o P-touch Transfer Manager 1 Crie ou abra um modelo com o P-touch Editor. • Prepare o P-touch Editor e abra/edite o modelo. P. 16 • Atualize o P-touch Editor, se necessário. P. 22 • Notas sobre a utilização do P-touch Transfer Manager (no Windows ®). P. 63 UTILIZAR O SOFTWARE DA P-TOUCH Utilizar o P-touch Transfer Manager (no Windows ®) 2 Transfira o modelo para o P-touch Transfer Manager. • Transferir o modelo de etiqueta para o P-touch Transfer Manager. P. 26 3 Transfira o modelo para a P-touch através do P-touch Transfer Manager. • Utilizar o P-touch Transfer Manager. P. 27 • Transferir modelos ou outros dados do computador para a P-touch. P. 29 1 2 4 Imprima (sem utilizar um computador) o modelo que foi transferido para a P-touch. • Imprimir o modelo transferido. P. 35 3 4 5 6 7 8 9 Utilizar o P-touch Transfer Manager (no Windows®) 25 UTILIZAR O SOFTWARE DA P-TOUCH Transferir o modelo de etiqueta para o P-touch Transfer Manager Os modelos de etiqueta criados no P-touch Editor têm primeiro de ser transferidos para o P-touch Transfer Manager. 1 No P-touch Editor, abra o modelo de etiqueta a transferir. 2 Clique em [Ficheiro] – [Transferir modelo] – [Pré-visualizar]. Pode ver uma pré-visualização do modelo a imprimir antes de o modelo criado ser enviado para a P-touch e impresso. 3 Se não houver problemas com o modelo apresentado, clique em [Transferir modelo]. O P-touch Transfer Manager é iniciado. Também pode iniciar o P-touch Transfer Manager através do procedimento que se segue. • No Windows Vista ®/Windows ® 7/Windows Server ® 2008/2008 R2 A partir do botão Iniciar, clique em [Todos os programas] – [Brother P-touch] – [P-touch Tools] – [P-touch Transfer Manager 2.2]. • No Windows ® 8/Windows ® 8.1/Windows Server ® 2012 Clique em [P-touch Transfer Manager 2.2] no ecrã [Aplicações]. 26 Utilizar o P-touch Transfer Manager (no Windows®) PORTUGUÊS Quando o P-touch Transfer Manager inicia, é apresentada a janela principal. Também pode iniciar o P-touch Transfer Manager a partir do P-touch Editor. Clique em [Ficheiro] – [Transferir modelo] – [Transferir]. 1 2 3 5 4 6 1. Barra de menus Permite o acesso a vários comandos que estão agrupados sob cada título de menu ([Ficheiro], [Editar], [Ver], [Ferramentas], e [Ajuda]) de acordo com as suas funções. 2. Barra de ferramentas Permite o acesso a comandos frequentemente utilizados. 3. Seletor da impressora Permite-lhe selecionar a impressora ou a P-touch para a qual os dados serão transferidos. Quando seleciona uma P-touch, na lista de dados aparecem apenas os dados que podem ser enviados para a P-touch selecionada. 4. Vista de pastas Apresenta uma lista de pastas e de impressoras de etiquetas P-touch. Quando seleciona uma pasta, os modelos na pasta selecionada são apresentados na lista de modelos. Se selecionar uma P-touch, são apresentados os modelos atuais e outros dados armazenados na P-touch. 5. Lista de modelos Apresenta uma lista de modelos na pasta selecionada. 6. Pré-visualização Apresenta uma pré-visualização dos modelos na lista de modelos. UTILIZAR O SOFTWARE DA P-TOUCH Utilizar o P-touch Transfer Manager 1 2 3 4 5 6 7 8 9 Utilizar o P-touch Transfer Manager (no Windows®) 27 UTILIZAR O SOFTWARE DA P-TOUCH Explicação dos ícones da barra de ferramentas Ícone Nome do botão Função Transfere modelos e outros dados do Transferir computador para a P-touch através de USB. Altera o tipo de ficheiro dos dados a transferir Guardar Ficheiro de para outras aplicações. Transferência Selecione “BLF” como extensão do nome de (Quando não ligado a uma ficheiro quando transferir os dados através de Wi-Fi ou LAN. Selecione “PDZ” quando impressora.) transferir os dados através de USB ou Bluetooth. As interfaces disponíveis diferem em função do seu equipamento Brother. Cópia de segurança Recupera os modelos e outros dados guardados na P-touch e guarda-os no (Apenas para o P-touch computador. Transfer Manager.) 28 Abrir Abre o modelo selecionado. Imprimir Imprime o modelo de etiqueta selecionado na P-touch. Localizar Permite-lhe procurar modelos ou outros dados que estão registados na P-touch Library. Modo de visualização Permite alterar o estilo de apresentação de ficheiros. Utilizar o P-touch Transfer Manager (no Windows®) PORTUGUÊS Utilize o seguinte procedimento para transferir modelos, bases de dados e imagens do computador para a P-touch. 1 Inicie o P-touch Transfer Manager através do procedimento que se segue. No Windows Vista ®/Windows ® 7/Windows Server ® 2008/2008 R2 A partir do botão Iniciar, clique em [Todos os programas] – [Brother P-touch] – [P-touch Tools] – [P-touch Transfer Manager 2.2]. No Windows ® 8/Windows ® 8.1/Windows Server ® 2012 Clique em [P-touch Transfer Manager 2.2] no ecrã [Aplicações]. 2 Ligue o computador e a P-touch através de USB e, em seguida, ligue a alimentação da P-touch. O nome do modelo da P-touch aparece na vista de pastas. Se selecionar uma P-touch na vista de pastas, são apresentados os modelos atuais e outros dados armazenados na P-touch. UTILIZAR O SOFTWARE DA P-TOUCH Transferir modelos ou outros dados do computador para a P-touch 3 Selecione a P-touch para a qual pretende transferir o modelo ou outros dados. Antes de transferir os dados, certifique-se de que o computador e a P-touch estão devidamente ligados através de um cabo USB e que a alimentação da P-touch está ligada. 1 2 3 4 5 6 7 8 9 Utilizar o P-touch Transfer Manager (no Windows®) 29 UTILIZAR O SOFTWARE DA P-TOUCH 4 Clique com o botão direito do rato na pasta [Configurações], selecione [Novo] e, em seguida, crie uma nova pasta. No exemplo anterior, foi criada a pasta [Transferir]. 5 Arraste o modelo ou outros dados que pretende transferir para a nova pasta. Especificações da função de transferência Tipo de dados Número máximo de elementos transferíveis Modelo 99 Base de dados 99 Imagem (Caráter definido pelo utilizador) 99 Detalhes sobre restrições • Cada modelo pode conter um máximo de 50 objetos. • Cada objeto pode conter um máximo de 7 linhas. • Apenas podem ser transferidos ficheiros *.csv. • Cada ficheiro *.csv pode conter um máximo de 256 campos e 65.000 registos. • Apenas podem ser transferidos ficheiros *.bmp. • Recomenda-se a utilização de ficheiros *.bmp monocromáticos. • O limite de tamanho é de 2048 × 2048 pixels. • As imagens largas podem ser cortadas. O espaço disponível na memória de ficheiros de transferência pode ser confirmado utilizando o procedimento que se segue. Prima a tecla Menu, selecione “Utilização” utilizando a tecla ou e, em seguida, prima a tecla OK ou Introduzir. Selecione “Conteúdo Transferido” utilizando a tecla ou e depois prima a tecla OK ou Introduzir. * O espaço disponível que é apresentado em “Disponível: X.XXMB” pode ser diferente do espaço efetivamente disponível. 30 Utilizar o P-touch Transfer Manager (no Windows®) PORTUGUÊS Ao transferir vários modelos ou outros dados, arraste todos os ficheiros que pretende transferir para a nova pasta. É atribuído a cada ficheiro um número de chave (localização de memória na P-touch) quando é colocado na nova pasta. UTILIZAR O SOFTWARE DA P-TOUCH Pode visualizar os modelos e outros dados ao selecionar a pasta respetiva na pasta [Configurações], ao selecionar [Todo conteúdo] ou ao selecionar uma das categorias em [Filtro], como [Esquemas]. 6 Para alterar o número de chave que foi atribuído a um elemento, clique com o botão direito do rato, selecione [Atribuição de chave] e, em seguida, selecione o número de chave pretendido. 1 2 3 • É atribuído um número de chave a todos os dados transferidos para a P-touch. • Se o modelo ou outros dados transferidos para a P-touch possuírem o mesmo número de chave que o outro modelo já guardado na P-touch, o novo modelo irá substituir o antigo. Pode confirmar as atribuições de número de chave dos modelos guardados na P-touch ao fazer uma cópia de segurança dos modelos ou outros dados (consulte “Criar cópias de segurança de modelos ou outros dados guardados na P-touch” na página 33). • Se a memória da P-touch estiver cheia, elimine um ou mais modelos da memória não volátil da P-touch (consulte “Criar cópias de segurança de modelos ou outros dados guardados na P-touch” na página 33). 4 5 6 7 8 9 Utilizar o P-touch Transfer Manager (no Windows®) 31 UTILIZAR O SOFTWARE DA P-TOUCH 7 Para alterar os nomes de modelos ou outros dados que irão ser transferidos, clique no elemento pretendido e introduza o novo nome. 8 Selecione a pasta que contém os modelos ou outros dados que pretende transferir e, em seguida, clique em [Transferir]. Aparece uma mensagem de confirmação. Também pode transferir elementos individuais para a P-touch. Selecione o modelo ou outros dados que pretende transferir e, em seguida, clique em [Transferir]. 9 Clique em [OK]. Os modelos ou outros dados selecionados são transferidos para a P-touch. Para imprimir dados que foram transferidos para a P-touch, é necessário passar a P-touch do modo de transferência para o modo normal. Desligue a P-touch e volte a ligá-la. 32 Utilizar o P-touch Transfer Manager (no Windows®) PORTUGUÊS Siga o procedimento que se segue para recuperar os modelos ou outros dados guardados na P-touch e guardá-los no computador. • As cópias de segurança de modelos ou outros dados não podem ser editadas no computador. • Consoante o modelo da P-touch, as cópias de segurança de modelos ou outros dados de um modelo da P-touch podem não estar disponíveis para transferência para outro modelo da P-touch. 1 Ligue o computador e a P-touch e, em seguida, ligue a alimentação da P-touch. O nome do modelo da P-touch aparece na vista de pastas. Se selecionar uma P-touch na vista de pastas, são apresentados os modelos atuais e outros dados armazenados na P-touch. UTILIZAR O SOFTWARE DA P-TOUCH Criar cópias de segurança de modelos ou outros dados guardados na P-touch 2 Selecione a P-touch a partir da qual pretende criar a cópia de segurança e, em seguida, clique em [Cópia de segurança]. Aparece uma mensagem de confirmação. 1 2 3 3 Clique em [OK]. É criada uma nova pasta sob a P-touch na vista de pastas. O nome da pasta baseia-se na data e hora de criação da cópia de segurança. Todos os modelos e outros dados da P-touch são transferidos para a nova pasta e guardados no computador. 4 5 6 7 8 9 Utilizar o P-touch Transfer Manager (no Windows®) 33 UTILIZAR O SOFTWARE DA P-TOUCH Eliminar todos os dados da P-touch Siga o procedimento que se segue para eliminar todos os modelos ou outros dados que estão guardados na P-touch. 1 Ligue o computador e a P-touch e, em seguida, ligue a alimentação da P-touch. O nome do modelo aparece na vista de pastas. 2 Clique com o botão direito do rato sobre o seu modelo e, em seguida, selecione [Eliminar tudo]. Aparece uma mensagem de confirmação. 3 Clique em [OK]. Todos os modelos e outros dados guardados na P-touch são eliminados. 34 Utilizar o P-touch Transfer Manager (no Windows®) PORTUGUÊS É possível utilizar um modelo, base de dados ou imagem de caráter definido pelo utilizador transferido do computador para criar ou imprimir a etiqueta. Para eliminar os dados transferidos, consulte “Eliminar os dados transferidos” na página 41. Uma imagem de caráter definido pelo utilizador Para entrar na imagem, consulte “Inserir símbolos” na página 4. Imprimir o modelo transferido Um esquema de etiqueta criado com o P-touch Editor (ficheiro *.lbx) pode ser transferido para a P-touch, onde pode ser utilizado como modelo para imprimir etiquetas. Os modelos podem ser editados ou impressos utilizando texto de uma base de dados ou introduzindo diretamente texto. • Antes de editar um modelo, transfira o modelo para a P-touch. • Quando a transferência dos dados para a P-touch estiver concluída, desligue a P-touch e volte a ligá-la. UTILIZAR O SOFTWARE DA P-TOUCH Utilizar os dados transferidos para a P-touch Quando o modelo não possui objetos para editar 1 Prima a tecla Ficheiro, selecione “Modelos Transferidos” utilizando a tecla em seguida, prima a tecla OK ou Introduzir. ou e, “Modelos Transferidos” é apresentado se um modelo for transferido. 2 Selecione o modelo a imprimir utilizando a tecla OK ou Introduzir. ou e, em seguida, prima a tecla Quando o modelo está ligado a uma base de dados, o ícone superior direito do ecrã. é apresentado no canto 3 Prima a tecla Imprimir para começar a imprimir. Quando o modelo possui objetos para editar Se necessário, o modelo pode ser temporariamente editado. Porém, o modelo não pode ser guardado depois de ser alterado. Quando o modelo não está ligado a uma base de dados, a etiqueta estará pronta a ser impressa após ter selecionado o modelo de etiqueta e introduzido texto em cada um dos seus campos. Quando o modelo está ligado a uma base de dados, é possível imprimir um único registo ou um intervalo de registos na base de dados ligada ao modelo. • O procedimento que se segue refere-se à impressão de um único registo da base de dados. • Não pode adicionar nem eliminar uma quebra de linha. 1 Prima a tecla Ficheiro, selecione “Modelos Transferidos” utilizando a tecla em seguida, prima a tecla OK ou Introduzir. ou 1 2 3 4 5 6 e, “Modelos Transferidos” é apresentado se um modelo for transferido. 7 8 9 Utilizar os dados transferidos para a P-touch 35 UTILIZAR O SOFTWARE DA P-TOUCH 2 Selecione o modelo a editar utilizando a tecla ou Introduzir. ou e, em seguida, prima a tecla OK Quando o modelo está ligado a uma base de dados, o ícone superior direito do ecrã. 3 Selecione “Editar etiq (n/guardad)” utilizando a tecla tecla OK ou Introduzir. São apresentados os objetos que podem ser editados. ou é apresentado no canto e, em seguida, prima a 4 Selecione o objeto a editar utilizando a tecla ou e, em seguida, prima a tecla OK ou Introduzir. Quando o modelo não está ligado a uma base de dados: O conteúdo do objeto selecionado é apresentado. Edite o objeto e, em seguida, prima a tecla OK ou Introduzir. Quando o modelo está ligado a uma base de dados: O primeiro registo da base de dados é apresentado. Edite o objeto e, em seguida, prima a tecla OK ou Introduzir. 5 Prima a tecla Imprimir para começar a imprimir. Ao editar modelos ligados a uma base de dados: • Quando um objeto que não está ligado à base de dados tiver sido editado, pode premir a tecla Esc para voltar ao passo 3 e, em seguida, selecionar “Imprimir da base dados” para imprimir um intervalo selecionado a partir da base de dados. Para selecionar o intervalo que pretende imprimir, consulte os passos 3 a 5 em “Quando o modelo está ligado à base de dados e não vai ser editado”. • Quando um objeto que está ligado à base de dados tiver sido editado, o conteúdo editado será eliminado se selecionar “Imprimir da base dados”. Portanto, imprima o modelo ao premir simplesmente a tecla Imprimir, conforme descrito no passo 5 acima. Quando o modelo está ligado à base de dados e não vai ser editado • O procedimento que se segue refere-se à impressão de registos da base de dados. A base de dados permanece inalterada. • Quando imprimir um intervalo de registos da base de dados, o texto não pode ser editado. 1 Prima a tecla Ficheiro, selecione “Modelos Transferidos” utilizando a tecla em seguida, prima a tecla OK ou Introduzir. ou e, “Modelos Transferidos” é apresentado se um modelo for transferido. 2 Selecione o modelo a imprimir utilizando a tecla OK ou Introduzir. ou e, em seguida, prima a tecla Quando o modelo está ligado a uma base de dados, o ícone superior direito do ecrã. é apresentado no canto 3 Selecione “Imprimir da base dados” utilizando a tecla ou e, em seguida, prima a tecla OK ou Introduzir. O conteúdo da base de dados ligada ao modelo é apresentado. 4 Selecione o primeiro registo no intervalo que pretende imprimir utilizando a tecla ou Introduzir. 36 , , ou Utilizar os dados transferidos para a P-touch e, em seguida, prima a tecla OK PORTUGUÊS utilizando a tecla , , ou e, em seguida, prima a tecla Imprimir, OK ou Introduzir para começar a imprimir. Quando o intervalo tiver sido definido, os registos selecionados serão realçados. • Prima a tecla Esc para regressar ao passo anterior. • O número máximo de carateres que é possível imprimir para um modelo transferido é de 1500 carateres. Contudo, o número máximo de carateres irá diminuir quando forem adicionadas quebras de linha ou blocos. Utilizar dados de uma base de dados transferida Uma base de dados convertida para um ficheiro *.csv pode ser transferida para a P-touch. Os dados de uma base de dados que foi transferida sem um modelo podem ser importados para cada tipo de aplicação de etiqueta. Os dados da base de dados são importados de acordo com o número de blocos e páginas definido para cada tipo de aplicação de etiqueta. Consulte “Selecionar um tipo de aplicação de etiquetagem” no Guia de Instalação Rápida para obter mais informações sobre a definição do número de blocos e páginas para cada tipo de aplicação de etiqueta. UTILIZAR O SOFTWARE DA P-TOUCH 5 Selecione o último registo no intervalo que pretende imprimir • Antes de utilizar uma base de dados, transfira a base de dados para a P-touch. • Se uma base de dados e um modelo estiverem ligados e forem transferidos em conjunto, a base de dados apenas pode utilizar esse modelo. • Se o intervalo selecionado da base de dados for superior ao número definido de blocos e páginas, serão importados dados até ser atingido o número máximo de blocos e páginas. • Se o número definido de blocos e páginas for superior ao intervalo selecionado da base de dados, a operação irá terminar quando a totalidade da base de dados tiver sido importada. Os blocos e páginas remanescentes serão impressos em branco sem quaisquer dados. São apresentados os resultados de impressão para cada tipo de aplicação de etiqueta quando são importadas as bases de dados para os exemplos que se seguem. Exemplo 1: number namea type 1A-B01 1A-B02 1A-B03 1A-B04 1A-B05 1A-B06 1A-B07 1A-B08 1A-B09 Tipo de aplicação de etiqueta GERAL PLACA FRONTAL AA AB AC AD AE AF AG AH AI Block No. length a b c d e f g h i Exemplo 2: Método de importação de dados Os dados são importados por ordem, de acordo com o número definido de blocos e páginas Separadamente para cada página number 1A-B01 1A-B02 1A-B03 1A-B04 1A-B05 1A-B06 1A-B07 1A-B08 1A-B09 10 #008 20 #009 30 #010 40 #011 50 #012 60 #013 70 #014 80 #015 90 #016 Resultado de impressão para o Exemplo 1 (um campo selecionado por registo) nameb type AA AB AC AD AE AF AG AH AI length a b c d e f g h i Block No. 10 #008 20 #009 30 #010 40 #011 50 #012 60 #013 70 #014 80 #015 90 #016 1 2 Resultado de impressão para o Exemplo 2 (dois campos selecionados por registo) 3 4 5 6 AA AB AC AD * Quando são definidos 2 blocos por página AA a AB b * Quando são definidos 2 blocos por página 7 8 AA AB AC AD AA a AB b Utilizar os dados transferidos para a P-touch 9 37 UTILIZAR O SOFTWARE DA P-TOUCH a a a AB AB AB b b b Separadamente para cada bloco AA AA AA BLOCO DE PUNÇÃO AD AD AD PAINEL DE JUNÇÃO Separadamente para cada página Separadamente para cada página Separadamente para cada bloco Separadamente para cada bloco Resultado de impressão para o Exemplo 2 (dois campos selecionados por registo) AC AC AC CINTA PARA CABO SINAL DE CABO Resultado de impressão para o Exemplo 1 (um campo selecionado por registo) AB AB AB Método de importação de dados AA AA AA Tipo de aplicação de etiqueta AA AA AB AB AA AA a a AA AB AC AD AA a AB b AA AG AA AB AC AA a AB AD AE AF b AC c AB AH AC AD AE AF AA AD a d AB b AC c 1 Prima a tecla Base de dados, selecione a base de dados a utilizar e, em seguida, prima a tecla OK ou Introduzir. É apresentado o primeiro registo da base de dados selecionada. • Se o registo selecionado não for alterado num determinado período de tempo enquanto a base de dados é apresentada, o conteúdo do registo será apresentado na parte inferior do ecrã. Porém, o conteúdo do registo não será apresentado se o registo contiver nove (9) carateres ou menos. • Quando a tecla Pré-visualizar for premida, serão apresentadas as propriedades do registo. • Ao definir o intervalo, a linha “nomes dos campos” (primeira linha de dados) não pode ser selecionada. 2 Selecione o primeiro registo no intervalo que pretende inserir e, em seguida, prima a tecla OK ou Introduzir. O registo selecionado será realçado. 3 Selecione o último registo no intervalo que pretende inserir e, em seguida, prima a tecla OK ou Introduzir. O intervalo selecionado será realçado. O conteúdo da base de dados selecionada será apresentado. 38 Utilizar os dados transferidos para a P-touch (após cerca de 1 segundo) PORTUGUÊS 1 Prima a tecla Base de dados, selecione a base de dados a utilizar e, em seguida, prima a tecla OK ou Introduzir. É apresentado o primeiro registo da base de dados selecionada. 2 Digite o primeiro caráter (por exemplo, “B”) que pretende procurar. Exemplo: Se digitar “B”, será efetuada uma procura nos campos a partir do primeiro campo por cadeias de carateres contendo “B”. UTILIZAR O SOFTWARE DA P-TOUCH Procurar na base de dados Ao selecionar um registo da base de dados para utilizar num modelo ou adicionar a uma etiqueta, pode procurar registos que contêm carateres específicos ou um número específico. Após a primeira correspondência encontrada, a procura prossegue para a direita. Em seguida, os registos da base de dados serão procurados no mesmo sentido que a ordem de importação para o tipo de etiqueta. A procura também incluirá a linha “nomes dos campos”. Os possíveis carateres da procura incluem maiúsculas e minúsculas (incluindo carateres acentuados), números e os símbolos superiores apresentados nas teclas. Se for encontrada uma cadeia que contém “B”, o cursor irá mover-se para esse dado e “B” será realçado. Além disso, “B” será guardado na memória interna. Se não for encontrada uma cadeia contendo o caráter procurado “B”, o cursor irá permanecer imóvel na sua posição atual e o caráter “B” não será guardado na memória interna. 3 Digite o 2.º caráter (por exemplo, “R”) que pretende procurar. Em seguida, se digitar “R”, será efetuada uma procura nos campos, a partir do campo seguinte, por cadeias de carateres contendo “BR”. Se for encontrada uma cadeia que contém “BR”, o cursor irá mover-se para esse dado e “BR” será realçado. Além disso, “BR” será guardado na memória interna. 4 Continue a procurar na base de dados utilizando o mesmo procedimento. • Se o caráter que procurou estiver contido em vários campos na base de dados, prima a tecla Base de dados para avançar para o campo seguinte que contém o caráter. O caráter será realçado no campo. • Prima a tecla Retrocesso para eliminar o último caráter de procura que foi digitado. O cursor irá mover-se para o campo contendo os carateres de procura remanescentes. 1 2 3 4 5 6 7 8 9 Utilizar os dados transferidos para a P-touch 39 UTILIZAR O SOFTWARE DA P-TOUCH Editar a base de dados 1 Prima a tecla Base de dados, selecione a base de dados a editar e, em seguida, prima a tecla OK ou Introduzir. Também pode selecionar a base de dados a editar ao premir a tecla Ficheiro e selecionando “Modelos Transferidos” – “Imprimir da base dados” utilizando a tecla ou . É apresentado o primeiro registo da base de dados selecionada. 2 Selecione a célula a editar utilizando a tecla mantenha premida a tecla OK ou Introduzir. ou . Em seguida, 3 Introduza o novo texto. Prima a tecla Esc para cancelar a eliminação do texto e regressar ao ecrã anterior. • Pode adicionar ou eliminar uma quebra de linha. • Cada célula pode conter um máximo de 7 linhas. 4 Prima a tecla OK. É apresentado o novo texto. Se não pretender imprimir a base de dados, prima a tecla OK e, em seguida, prima a tecla Esc. Os dados editados serão guardados. 5 Prima novamente a tecla OK. O registo editado será realçado. 40 Utilizar os dados transferidos para a P-touch PORTUGUÊS UTILIZAR O SOFTWARE DA P-TOUCH 6 Quando a base de dados tiver sido transferida com um modelo: Selecione o último registo no intervalo que pretende imprimir utilizando a tecla , , ou e, em seguida, prima a tecla Imprimir, OK ou Introduzir para começar a imprimir. Quando o intervalo tiver sido definido, os registos selecionados serão realçados. Quando a base de dados tiver sido transferida sem um modelo: Selecione o último registo no intervalo que pretende inserir e, em seguida, prima a tecla OK ou Introduzir. O intervalo selecionado será realçado. O conteúdo da base de dados selecionada será apresentado. 7 Prima a tecla Imprimir. Eliminar os dados transferidos Utilize os métodos que se seguem para eliminar dados transferidos. Não é possível eliminar vários elementos em conjunto. Cada elemento tem de ser eliminado separadamente. Eliminar imagens de carateres definidos pelo utilizador 1 Prima a tecla Símbolo, selecione “Personalizado” utilizando a tecla seguida, prima a tecla OK ou Introduzir. ou e, em 2 Selecione a imagem do caráter definido pelo utilizador a eliminar utilizando a tecla ou e, em seguida, prima a tecla Apagar. É apresentada a mensagem “Eliminar?”. 3 Prima a tecla OK ou Introduzir. A imagem selecionada do caráter definido pelo utilizador é eliminada e é selecionada a imagem seguinte. Se necessário, elimine o caráter seguinte. 1 2 Eliminar modelos 3 1 Prima a tecla Ficheiro, selecione “Modelos Transferidos” utilizando a tecla em seguida, prima a tecla OK ou Introduzir. 2 Selecione o modelo a eliminar utilizando a tecla OK ou Introduzir. 3 Selecione “Eliminar” utilizando a tecla Introduzir. É apresentada a mensagem “Eliminar?”. ou ou ou e, e, em seguida, prima a tecla e, em seguida, prima a tecla OK ou 4 5 6 7 8 4 Prima a tecla OK ou Introduzir. O modelo selecionado é eliminado e é selecionado o modelo seguinte. Se necessário, elimine o modelo seguinte. Utilizar os dados transferidos para a P-touch 9 41 UTILIZAR O SOFTWARE DA P-TOUCH Eliminar uma base de dados 1 Prima a tecla Base de dados. 2 Selecione a base de dados a eliminar utilizando a tecla a tecla Apagar. É apresentada a mensagem “Eliminar?”. 3 Prima a tecla OK ou Introduzir. ou e, em seguida, prima A base de dados selecionada é eliminada e é selecionada a base de dados seguinte. Se necessário, elimine a base de dados seguinte. 42 Utilizar os dados transferidos para a P-touch PORTUGUÊS A P-touch Library permite-lhe imprimir modelos ou gerir modelos e outros dados. Iniciar a P-touch Library No Windows Vista ®/Windows ® 7/Windows Server ® 2008/2008 R2 A partir do botão Iniciar, clique em [Todos os programas] – [Brother P-touch] – [P-touch Tools] – [P-touch Library 2.2]. No Windows ® 8/Windows ® 8.1/Windows Server ® 2012 Clique em [P-touch Library 2.2] no ecrã [Aplicações]. Quando a P-touch Library inicia, é apresentada a janela principal. 1 2 UTILIZAR O SOFTWARE DA P-TOUCH Utilizar a P-touch Library 4 3 5 1. Barra de menus Permite o acesso a todos os comandos disponíveis, que estão agrupados sob cada título de menu ([Ficheiro], [Editar], [Ver], [Ferramentas], e [Ajuda]) de acordo com as suas funções. 2. Barra de ferramentas Permite o acesso a comandos frequentemente utilizados. 3. Vista de pastas Apresenta uma lista de pastas. Quando seleciona uma pasta, os modelos ou outros dados na pasta selecionada são apresentados na lista de modelos. 4. Lista de modelos Apresenta uma lista dos modelos ou outros dados na pasta selecionada. 5. Pré-visualização Apresenta uma pré-visualização dos modelos ou outros dados selecionados na lista de modelos. 1 2 3 4 5 6 7 8 9 Utilizar a P-touch Library 43 UTILIZAR O SOFTWARE DA P-TOUCH Explicação dos ícones da barra de ferramentas Ícone Nome do botão Função Abrir Abre o modelo selecionado. Imprimir Imprime o modelo de etiqueta selecionado na P-touch. Localizar Permite-lhe procurar modelos ou outros dados que estão registados na P-touch Library. Modo de visualização Permite alterar o estilo de apresentação de ficheiros. Abrir e editar modelos Selecione o modelo que pretende abrir ou editar e, em seguida, clique em [Abrir]. O programa que está associado ao modelo será iniciado e pode editar o modelo. O programa que inicia depende do tipo de ficheiro selecionado. Por exemplo, se selecionar um P-touch Template, é iniciado o P-touch Editor. 44 Utilizar a P-touch Library PORTUGUÊS Selecione o modelo que pretende imprimir e, em seguida, clique em [Imprimir]. UTILIZAR O SOFTWARE DA P-TOUCH Imprimir modelos O modelo é impresso pela P-touch ligada. Procurar modelos ou outros dados Pode procurar modelos ou outros dados registados na P-touch Library. 1 Clique em [Localizar]. É apresentada a caixa de diálogo [Localizar]. 1 2 3 4 5 6 7 8 9 Utilizar a P-touch Library 45 UTILIZAR O SOFTWARE DA P-TOUCH 2 Especifique os critérios de procura. Estão disponíveis os critérios de procura que se seguem. Definição Múltiplos parâmetros Nome Tipo Tamanho Data Detalhes Determina como o programa procura quando são especificados vários critérios. Se escolher [E], o programa procura ficheiros que satisfaçam todos os critérios. Se escolher [OU], o programa procura ficheiros que satisfaçam qualquer um dos critérios. Permite-lhe procurar um modelo ou outros dados especificando o nome do ficheiro. Permite-lhe procurar um modelo ou outros dados especificando o tipo de ficheiro. Permite-lhe procurar um modelo ou outros dados especificando o tamanho do ficheiro. Permite-lhe procurar um modelo ou outros dados especificando a data do ficheiro. 3 Clique em [Iniciar procura]. A procura é iniciada. 4 Feche a caixa de diálogo [Localizar]. É possível confirmar os resultados da procura ao clicar em [Resultados da procura] na vista de pastas. Pode registar modelos ou outros dados na P-touch Library ao arrastar e largar os ficheiros na pasta [Conteúdo não classificado] ou na vista de pastas. Também pode configurar o P-touch Editor para registar automaticamente modelos na P-touch Library, através do procedimento que se segue. 1. No menu do P-touch Editor, escolha [Ferramentas] – [Opções]. 2. Na caixa de diálogo [Opções], clique em [Definições de registo] no separador [Geral]. 3. Escolha o momento para registar os modelos criados com o P-touch Editor e, em seguida, clique em [OK]. 46 Utilizar a P-touch Library PORTUGUÊS REDE REDE Configurar as definições de rede Primeiro, tem de configurar as definições de rede sem fios da sua P-touch para comunicar com a sua rede. Pode selecionar o tipo de rede, configurar ou visualizar as definições de rede, entre outras opções, utilizando a tecla Menu. Também pode utilizar [Definições de comunicação] na Ferramenta de definições da impressora para uma configuração detalhada. Consulte o Manual do Utilizador de Rede para conhecer as definições de rede. Pode transferi-lo a partir do Brother Solutions Center (http://solutions.brother.com/). 1 2 3 4 5 6 7 8 9 Configurar as definições de rede 47 REINICIALIZAÇÃO E MANUTENÇÃO Reinicializar a P-touch Pode reinicializar a memória interna da P-touch quando pretender apagar todos os ficheiros de etiquetas guardados ou no caso de a P-touch não estar a funcionar corretamente. Reinicializar os dados para as predefinições de fábrica utilizando o teclado da P-touch Todo o texto, definições de formatação, definições de opções e ficheiros de etiquetas armazenados são apagados quando reinicializa a P-touch. As definições de idioma e de unidade também serão apagadas. Para reinicializar todas as etiquetas e definições personalizadas Desligue a P-touch. Prima sem soltar as teclas Shift e Retrocesso. Enquanto mantém premidas as teclas Shift e Retrocesso, prima a tecla Energia uma vez e, em seguida, solte as teclas Shift e Retrocesso. Solte a tecla Energia antes de soltar as outras teclas. Para reinicializar as definições personalizadas Desligue a P-touch. Prima sem soltar as teclas Shift e R. Enquanto mantém premidas as teclas Shift e R, prima a tecla Energia uma vez e, em seguida, solte as teclas Shift e R. Solte a tecla Energia antes de soltar as outras teclas. Reinicializar os dados utilizando a tecla Menu Prima a tecla Menu, selecione “Repor” utilizando a tecla ou e, em seguida, prima a tecla OK ou Introduzir. Selecione o método de reinicialização com a tecla ou e depois prima a tecla OK ou Introduzir. Valor Detalhes Os dados transferidos (modelos, bases de dados e carateres definidos pelo utilizador) e o conteúdo da memória de ficheiros Repor Todas NÃO são apagados. Definições Os outros dados são apagados e todas as definições, exceto as definições de Wi-Fi ®, são repostas para as predefinições de fábrica. Os dados transferidos (modelos, bases de dados e carateres definidos pelo utilizador) e o conteúdo da memória de ficheiros Eliminar Todo são apagados. Conteúdo Os outros dados NÃO são apagados e as definições NÃO são reinicializadas. Todas as etiquetas, definições personalizadas e definições de Predefinições Wi-Fi são repostas para as predefinições de fábrica. Todas as definições de Wi-Fi são repostas para as predefinições Repor Definições Wi-Fi de fábrica. 48 Reinicializar a P-touch PORTUGUÊS A P-touch deve ser limpa regularmente para preservar o seu desempenho e o seu tempo de vida útil. Retire sempre as pilhas e desligue o transformador de corrente antes de limpar a P-touch. Limpar a unidade Limpe qualquer pó e marcas da unidade principal com um pano macio e seco. Use um pano ligeiramente humedecido em marcas difíceis de remover. Não use diluente, benzeno, álcool ou qualquer outro solvente orgânico. Estes podem deformar a caixa ou danificar a aparência da P-touch. Limpar a cabeça de impressão O aparecimento de riscas ou carateres com pouca qualidade em etiquetas impressas é geralmente indicativo de que a cabeça de impressão está suja. Limpe a cabeça de impressão utilizando uma cotonete ou a cassete de limpeza da cabeça de impressão opcional (TZe-CL4). 1. Cabeça de impressão REINICIALIZAÇÃO E MANUTENÇÃO Manutenção 1 • Não toque diretamente na cabeça de impressão com as mãos. • Consulte as instruções fornecidas com a cassete de limpeza da cabeça de impressão para obter orientações sobre a respetiva utilização. Limpar a unidade de corte da fita É possível que se acumule cola da fita na lâmina de corte após uma utilização continuada, tornando a lâmina menos afiada, o que pode resultar no encravamento de fita. • Cerca de uma vez por ano, limpe a lâmina de corte com uma cotonete embebida em álcool isopropílico. • Não toque diretamente na lâmina de corte com as mãos. 1 2 3 4 5 6 7 8 9 Manutenção 49 RESOLUÇÃO DE PROBLEMAS O que fazer quando… Problema Solução O ecrã “bloqueia” ou a Consulte “Reinicializar a P-touch” na página 48 e reinicialize a P-touch não responde memória interna para as definições iniciais. Se a reinicialização da P-touch não resolver o problema, desligue o transformador de normalmente. corrente e retire as pilhas durante mais de 10 minutos. O visor fica em branco • Verifique se as pilhas estão corretamente instaladas e se o transformador de corrente concebido exclusivamente para a depois de ligar a P-touch (fornecido) está corretamente ligado. alimentação. • Certifique-se de que a bateria recarregável de iões de lítio está totalmente carregada. As mensagens no visor Consulte o Guia de Instalação Rápida para selecionar o idioma LCD são apresentadas pretendido. num idioma estrangeiro. • Verifique se foi inserido texto e se a cassete de fita está A etiqueta não é impressa após premir a corretamente instalada com fita restante suficiente. • Se a fita estiver dobrada, corte a secção dobrada e passe a fita tecla Imprimir. através da ranhura de saída da fita. • Se a fita estiver encravada, retire a cassete de fita, puxe a fita encravada para fora e corte-a. Certifique-se de que a extremidade da fita passa através da guia da fita antes de reinstalar a cassete de fita. A etiqueta não é • Retire a cassete de fita e volte a instalá-la, pressionando-a com impressa corretamente. firmeza até encaixar no devido lugar. • Se a cabeça de impressão estiver suja, limpe-a com uma cotonete ou com a cassete de limpeza da cabeça de impressão opcional (TZe-CL4). A fita com tinta está Se a fita com tinta se tiver partido, substitua a cassete de fita. Caso separada do rolo de 1 contrário, deixe a fita sem a cortar, retire tinta. a cassete de fita e, em seguida, rode a fita com tinta solta para dentro da bobina, como ilustrado na imagem. 1. Bobina A P-touch para ao • Substitua a cassete de fita se estiver visível fita com faixas, pois isso indica que chegou ao fim da fita. imprimir uma etiqueta. • Substitua todas as pilhas ou ligue o transformador de corrente diretamente à P-touch. A etiqueta não é cortada • Verifique a definição da opção de corte. Para mais informações, consulte “Opções de corte da fita” na página 9. automaticamente. Em alternativa, prima a tecla Avanço&Corte para alimentar e cortar a fita. Contacte o serviço de assistência ao cliente da Brother. Um erro de encravamento de fita que não é eliminado, mesmo depois de seguir a resolução de problemas. 50 O que fazer quando… PORTUGUÊS Solução A mensagem aparece porque as etiquetas cortadas não podem ficar na ranhura de saída da fita. Para desativar a apresentação da mensagem, prima a tecla Menu, selecione “Pausa no corte” utilizando a tecla ou e, em seguida, prima a tecla OK ou Introduzir. Os códigos de barras impressos não podem ser lidos. É possível confirmar o número da versão e outras informações sobre o firmware através do procedimento que se segue. Prima a tecla Menu, selecione “Info. Versão” utilizando a tecla ou e, em seguida, prima a tecla OK ou Introduzir. • Imprima etiquetas de modo a que os códigos de barras fiquem alinhados com a cabeça de impressão, como ilustrado abaixo. RESOLUÇÃO DE PROBLEMAS Problema Ao imprimir múltiplas cópias de uma etiqueta, é apresentada uma mensagem para confirmar se pretende ou não que as etiquetas sejam cortadas após a impressão de cada etiqueta. Não sei o número da versão do firmware para a P-touch. 1 3 2 1. Cabeça de impressão 2. Código de barras 3. Orientação de impressão • Experimente utilizar outro digitalizador. • Recomendamos que imprima os códigos de barras com [Normal] selecionado nas opções de [Qualidade]. (Windows Vista ®/Windows Server ® 2008) Para apresentar as opções de [Qualidade], abra as propriedades da impressora ao clicar em – [Painel de Controlo] – [Hardware e Som] – [Impressoras], clique com o botão do rato na impressora cujas definições pretende alterar e, em seguida, clique em [Preferências de impressão]. (Windows ® 7/Windows Server ® 2008 R2) Para apresentar as opções de [Qualidade], abra as propriedades da impressora ao clicar em – [Dispositivos e Impressoras], clique com o botão direito do rato na impressora cujas definições pretende alterar e, em seguida, clique em [Preferências de impressão]. (Windows ® 8/Windows ® 8.1/Windows Server ® 2012) Para apresentar as opções de [Qualidade], abra as propriedades da impressora ao clicar em [Painel de Controlo] no ecrã [Aplicações] – [Hardware e Som] – [Dispositivos e Impressoras], clique com o botão direito do rato na impressora cujas definições pretende alterar e, em seguida, clique em [Preferências de impressão]. Utilize o P-touch Update Software no CD-ROM fornecido para Quero confirmar se estou a utilizar a versão confirmar se está a utilizar a versão mais recente do software. Consulte o Guia de Consulta Rápida para obter mais mais recente do informações sobre o P-touch Update Software. software. O que fazer quando… 1 2 3 4 5 6 7 8 9 51 RESOLUÇÃO DE PROBLEMAS Mensagens de erro Quando uma mensagem de erro aparecer no visor, siga as instruções fornecidas a seguir. Mensagem Lig. Adapt. Err.! Pilha Fraca! Substituir Pilha! Recarregar Bateria iões lítio! Bateria avariada Use outra fonte de energia! A arrefecer. Aguarde XX min. antes de usar! Erro Cortador! Ins Cassete Fita! Texto Cheio! Sem texto! Val. Incorreto! Cass. fita muda.! Lim Lin! Máx 7 Lin Lim Lar Fita! Máx 5 Lin Lim Lar Fita! Máx 3 Lin Lim Lar Fita! Máx 2 Lin Lim Lar Fita! Máx 1 Lin 52 Mensagens de erro Causa/Resolução Está ligado um transformador de corrente não compatível. Utilize um transformador de corrente adequado. As pilhas instaladas estão a ficar fracas. As pilhas instaladas estão prestes a ficar sem carga. A bateria tem pouca carga. Carregue a bateria de iões de lítio. A bateria de iões de lítio está danificada. Utilize um transformador de corrente, pilhas alcalinas de tamanho AA (LR6) ou pilhas recarregáveis de Ni-MH de tamanho AA (HR6). Erro de temperatura elevada. Aguarde durante o tempo indicado na mensagem e tente de novo. A unidade de corte da fita foi fechada quando tentou imprimir ou alimentar a fita. Desligue a P-touch e volte a ligá-la antes de continuar. Se a fita estiver torcida na unidade de corte, retire a fita. Não há nenhuma cassete de fita instalada quando se tenta imprimir ou pré-visualizar uma etiqueta ou alimentar a fita. Instale uma cassete de fita antes de continuar. Já foi inserido o número máximo de carateres. Edite o texto e use menos carateres. Não há nenhum texto, símbolos ou dados de códigos de barras inseridos quando se tenta imprimir ou pré-visualizar uma etiqueta. Insira dados antes de continuar. O valor introduzido para definir o comprimento da fita, múltiplas cópias ou a função de numeração não é válido. Introduza um valor válido para a definição. A cassete de fita selecionada para impressão é diferente da cassete de fita instalada na P-touch. Já foi inserido o número máximo de linhas. Limite o número de linhas a sete. Existem mais de cinco linhas de texto quando prime a tecla Imprimir ou Pré-visualizar e utiliza fita de 18 mm. Limite o número de linhas a cinco ou substitua a cassete de fita por outra com uma fita mais larga. Existem mais de cinco linhas de texto quando prime a tecla Imprimir ou Pré-visualizar e utiliza fita de 12 mm. Limite o número de linhas a três ou substitua a cassete de fita por outra com uma fita mais larga. Existem mais de duas linhas de texto quando prime a tecla Imprimir ou Pré-visualizar e utiliza fita de 9 mm ou 6 mm. Limite o número de linhas a duas ou substitua a cassete de fita por outra com uma fita mais larga. Existe mais de uma linha de texto quando prime a tecla Imprimir ou Pré-visualizar e utiliza fita de 3,5 mm. Limite o número de linhas a uma ou substitua a cassete de fita por outra com uma fita mais larga. PORTUGUÊS Ins Cass Fita 24 mm! Ins Cass Fita 18 mm! Ins Cass Fita 12 mm! Ins Cass Fita 9 mm! Ins Cass Fita 6 mm! Ins Cass Fita 3,5 mm! Ins Cass Tubo HS 23,6 mm! Ins Cass Tubo HS 17,7 mm! Ins Cass Tubo HS 11,7 mm! Ins Cass Tubo HS 8,8 mm! Ins Cass Tubo HS 5,8 mm! Txt dem longo! Memória cheia! Ver nº Díg. Intr! Causa/Resolução Capacidade máxima de blocos excedida. Limite o número de blocos a 99. O comprimento da etiqueta a imprimir utilizando o texto inserido é superior a 1 m. Edite o texto para que o comprimento da etiqueta seja inferior a 1 m. Não está instalada uma cassete de fita de 24 mm quando estão selecionados modelos ou esquemas bloco para fita de 24 mm. Instale uma cassete de fita de 24 mm. Não está instalada uma cassete de fita de 18 mm quando estão selecionados modelos ou esquemas bloco para fita de 18 mm. Instale uma cassete de fita de 18 mm. Não está instalada uma cassete de fita de 12 mm quando estão selecionados modelos ou esquemas bloco para fita de 12 mm. Instale uma cassete de fita de 12 mm. Não está instalada uma cassete de fita de 9 mm quando estão selecionados modelos ou esquemas bloco para fita de 9 mm. Instale uma cassete de fita de 9 mm. Não está instalada uma cassete de fita de 6 mm quando estão selecionados modelos ou esquemas bloco para fita de 6 mm. Instale uma cassete de fita de 6 mm. Não está instalada uma cassete de fita de 3,5 mm quando estão selecionados modelos ou esquemas bloco para fita de 3,5 mm. Instale uma cassete de fita de 3,5 mm. Não está instalado um tubo termorretrátil de 23,6 mm quando estão selecionados modelos para tubo termorretrátil de 23,6 mm. Instale um tubo termorretrátil de 23,6 mm. Não está instalado um tubo termorretrátil de 17,7 mm quando estão selecionados modelos para tubo termorretrátil de 17,7 mm. Instale um tubo termorretrátil de 17,7 mm. Não está instalado um tubo termorretrátil de 11,7 mm quando estão selecionados modelos para tubo termorretrátil de 11,7 mm. Instale um tubo termorretrátil de 11,7 mm. Não está instalado um tubo termorretrátil de 8,8 mm quando estão selecionados modelos para tubo termorretrátil de 8,8 mm. Instale um tubo termorretrátil de 8,8 mm. Não está instalado um tubo termorretrátil de 5,8 mm quando estão selecionados modelos para tubo termorretrátil de 5,8 mm. Instale um tubo termorretrátil de 5,8 mm. O comprimento da etiqueta a imprimir utilizando o texto inserido é superior à definição de comprimento. Edite o texto para caber dentro do comprimento definido ou altere a definição do comprimento. Não há suficiente memória interna disponível quando se tenta guardar um ficheiro de etiqueta. Elimine ficheiros desnecessários para tornar mais memória disponível para o novo ficheiro de etiqueta. O número de dígitos introduzidos nos dados do código de barras não coincide com o número de dígitos definido nos parâmetros do código de barras. Introduza o número de dígitos correto. Mensagens de erro RESOLUÇÃO DE PROBLEMAS Mensagem Limit de Blocos! Máx 99 Blocos Limite Compr.! 1 2 3 4 5 6 7 8 9 53 RESOLUÇÃO DE PROBLEMAS Mensagem In A,B,C ou D Ini & fim! Máx 5 Cód Bar/Etiq! Txt dem. grande! Erro Sist. XX! Selecione Outra Opção de Corte! Fechar tampa! Fita instalada incompatível com a máquina! Limite de Linhas! Máx. 297 Linhas por etiqueta Função de Bloco Não Permitida! Limite de Linhas! Máx. 3 Linhas Esta função requer fita 9 mm ou mais larga! Tipo Seq. tem de ser Nenhum ao editar! Nenhuma base dados localizada! Sem Dados! Erro Cód Barras! Memória cheia! Reduzir tamanho fich. p/ contin. Impres alta res. não compatível com o suporte! 54 Mensagens de erro Causa/Resolução Os dados do código de barras introduzidos não têm o código de iniciar/parar exigido (A, B, C ou D exigidos no início e fim dos dados do código de barras para o protocolo CODABAR). Introduza os dados do código de barras corretamente. Já existem cinco códigos de barras introduzidos nos dados de texto quando se tenta introduzir um novo código de barras. Apenas pode usar um máximo de cinco códigos de barras em cada etiqueta. Pode introduzir até dois códigos de barras quando é selecionado no esquema do sinal. O tamanho do texto é demasiado grande. Selecione uma opção de tamanho diferente. Contacte o serviço de assistência ao cliente da Brother. O comprimento de fita configurado utilizando a definição de comprimento da fita é mais curto do que o comprimento total das margens esquerda e direita aplicadas para a opção de corte “Marg grande”. Tem de selecionar uma opção de corte diferente. A tampa traseira está aberta. Feche a tampa quando imprimir. Foi instalada uma fita que não é compatível com a P-touch. Utilize uma fita compatível. Excede o valor máximo. Pode introduzir até 297 linhas em toda a página e blocos. Nesta definição, não pode adicionar ou apagar blocos. O esquema BLOCO DE PUNÇÃO permite-lhe imprimir até 3 linhas por bloco. O esquema BLOCO DE PUNÇÃO tem de utilizar cassetes de fita de 9 mm ou mais largas. O texto não pode ser editado quando define “Tipo Sequência” no BLOCO DE PUNÇÃO para “Horizontal” ou “Básico”. A tecla Base de dados na P-touch foi premida sem haver qualquer ficheiro de base de dados guardado na P-touch. Tentou abrir um ficheiro de base de dados que não contém dados. Tentou imprimir etiquetas de códigos de barras a partir de uma base de dados. A P-touch irá apresentar esta mensagem quando o intervalo selecionado da base de dados incluir carateres/números inválidos não suportados pelo protocolo de código de barras. O tamanho total dos dados excede a memória flash integrada após editar registos da base de dados. Não é possível imprimir etiquetas no modo de alta resolução quando estão instalados materiais não suportados (fita de tecido, tubo termorretrátil, etc.) na P-touch. PORTUGUÊS ANEXO ANEXO Especificações Unidade principal Elemento Visor Apresentação de carateres Contraste do ecrã Impressão Método de impressão Cabeça de impressão Altura da impressão Velocidade de impressão Cassete de fita/tubo N.º de linhas Especificação 15 carateres x 2 linhas e área de indicação (128 x 64 pontos) 5 níveis (+2, +1, 0, -1, -2) Transferência térmica 128 pontos/180 ppp Modo de alta resolução: máximo de 180 × 360 ppp (quando ligado a um computador) *1 Máximo de 18,0 mm (ao usar fita de 24 mm) *2 Transformador de corrente: máximo de 30 mm/s Pilhas: máximo de 20 mm/s A velocidade efetiva de impressão varia em função das condições. Cassete de fita TZe da Brother (larguras de 3,5 mm, 6 mm, 9 mm, 12 mm, 18 mm, 24 mm) Cassete de tubo HSe da Brother (larguras de 5,8 mm, 8,8 mm, 11,7 mm, 17,7 mm, 23,6 mm) Fita de 24 mm: 1 a 7 linhas; fita de 18 mm: 1 a 5 linhas; fita de 12 mm: 1 a 3 linhas; fita de 9 mm: 1 a 2 linhas; fita de 6 mm: 1 a 2 linhas; fita de 3,5 mm: 1 linha Memória (ficheiros locais) Tamanho da memória Máximo de 18.297 carateres intermédia Armazenamento de Máximo de 99 ficheiros ficheiros Memória (ficheiros transferidos) Armazenamento de Máximo de 99 modelos, bases de dados e imagens (total de 6 MB) ficheiros Alimentação de corrente Alimentação de Seis pilhas alcalinas “AA” (LR6) *3, seis pilhas recarregáveis de Ni-MH “AA” (HR6) *3, *4, bateria de iões de lítio (BA-E001), corrente transformador de corrente (AD-E001) Desligar Seis pilhas alcalinas “AA” (LR6)/Seis pilhas recarregáveis de Ni-MH “AA” (HR6): 20 min. automaticamente Bateria de iões de lítio (BA-E001): 30 min. Transformador de corrente (AD-E001): 60 min. (Utilize a tecla Menu para alterar a definição do tempo para desligar automaticamente da bateria de iões de lítio ou do transformador de corrente.) Interface USB Ver. 2.0 (alta velocidade) (mini-B, periféricos) LAN sem fios IEEE802.11b/g/n (Modo de infraestrutura/modo “Ad-hoc”) Especificações 1 2 3 4 5 6 7 8 9 55 ANEXO Elemento Especificação Tamanho Dimensões Aprox. 125,8 mm (L) x 249,9 mm (P) x 94,1 mm (A) Peso Aprox. 1048 g (sem cassete de fita e pilhas) Outros Temperatura/ 10 a 35 °C / 20 a 80% de humidade (sem condensação) humidade de Temperatura máxima com lâmpada húmida: 27 °C funcionamento *1 O modo de alta resolução não pode ser utilizado com fita de tecido e tubo termorretrátil. *2 O tamanho real dos carateres pode ser mais pequeno do que a altura máxima de impressão. *3 Não incluídas. *4 Visite-nos em http://solutions.brother.com/ para obter as informações mais recentes sobre pilhas recomendadas. Protocolos suportados e funcionalidades de segurança Interface Rede (comum) Rede (segurança) 56 Especificações Sem fios IEEE 802.11b/g/n (modo de infraestrutura) IEEE 802.11b (modo “Ad-hoc”) Protocolo (IPv4) ARP, RARP, BOOTP, DHCP, APIPA (Auto IP), mDNS WINS, resolução de nome NetBIOS, resolvedor de DNS, LPR/LPD, Custom Raw Port/Port9100, servidor FTP, cliente e servidor TFTP, ICMP, respondedor LLMNR, SNMPv1/v2c Protocolo (IPv6) NDP, RA, resolvedor de DNS, LPR/LPD, mDNS Custom Raw Port/Port9100, servidor FTP, SNMPv1, cliente e servidor TFTP, ICMP, respondedor LLMNR, SNMPv1/v2c Sem fios SSID (32 carateres), WEP de 64/128 bits, WPA2-PSK (AES), LEAP, EAP-FAST, PEAP, EAP-TLS, EAP-TTLS PORTUGUÊS ANEXO Símbolos Categoria Símbolos Pontuação Com. Dados Áudio/Visual Elétrico Setas Segurança Proibido Parênteses Matemática 1 Grego 2 Super./Inf. à linha 3 4 Marcas 5 Moeda 6 Diversos 7 Os símbolos ilustrados na tabela podem ter uma aparência ligeiramente diferente no visor LCD da P-touch e quando impressos. Símbolos 8 9 57 ANEXO Carateres acentuados Caráter 58 Carateres acentuados Caráter a n A N c o C O d r D R e s E S g t G T i u I U k y K Y l z L Z Carateres acentuados Carateres acentuados PORTUGUÊS ANEXO Atributo dos carateres Atributo T. Letra Valor LGO (Letter Gothic) HEL (Helsinki) Valor Resultado CAL (Calgary) BEL (Belgium) BRU (Brussels) ATL (Atlanta) US ADM (Adams) LA (Los Angeles) BRN (Brunei) SGO (San Diego) SOF (Sofia) FLO (Florida) GER (Germany) Autom. Tamanho Resultado Quando “Autom.” está selecionado, o texto é automaticamente ajustado para ser impresso no maior tamanho disponível em cada largura de fita. 18 pt 48 pt 12 pt 42 pt 9 pt 1 2 36 pt 6 pt 3 4 24 pt 5 Largura x2 x 2/3 6 x 3/2 x 1/2 7 8 x1 9 Atributo dos carateres 59 ANEXO Atributo Valor Normal Ngrt (Negrito) Estilo Cntrn (Contorno) Sombra (Sombreado) Sólido Deslig. Linha Resultado Valor Resultado Itálico I+Negr. (Itálico e negrito) I+Cont. (Itálico e contorno) I+Smbr (Itálico e sombreado) I+Sólid (Itálico e sólido) Sublinh (Sublinhado) Rasur. (Rasurado) Alinhar (Alinhamento) Esq. Dir. Centro Justif. (Justificado) • O tamanho real do tipo de letra impresso varia em função da largura da fita, do número de carateres e do número de linhas inseridas. Assim que os carateres atingirem um tamanho mínimo, o tipo de letra selecionado irá reverter automaticamente para um tipo de letra personalizado baseado no estilo Helsinki. Isto permite que as etiquetas sejam impressas ao utilizar o texto mais pequeno possível em etiquetas estreitas ou com várias linhas. • Todo o texto com 6 pontos é impresso em Helsinki, exceto na predefinição. 60 Atributo dos carateres PORTUGUÊS ANEXO Molduras Atributo Valor Resultado Valor Deslig. 4 1 5 2 6 3 7 Mold. Resultado Códigos de barras Tabela de definições de códigos de barras Atributo Protocolo Largura Inferior# (carateres impressos por baixo do código de barras) Dígito Verif. (dígito de verificação) Valor CODE39, CODE128, EAN-8, EAN-13, GS1-128 (UCC/EAN-128), UPC-A, UPC-E, I-2/5 (ITF), CODABAR Pequeno Grande Ligar Desligar 1 Desligar Ligar (apenas disponível para os protocolos CODE39, I-2/5 e CODABAR) 2 3 4 5 6 7 8 9 Molduras 61 ANEXO Lista de carateres especiais CODE39 CODABAR Caráter especial Caráter especial ESPAÇO CODE128, GS1-128 (UCC/EAN-128) Caráter especial Caráter especial ESPAÇO NUL SOH STX ETX EOT ENQ ACK BEL BS HT LF VT FF CR SO SI DLE DC1 DC2 62 Códigos de barras Caráter especial DC3 DC4 NAK SYN ETB CAN EM SUB ESC FS GS RS US DEL FNC3 FNC2 FNC4 FNC1 PORTUGUÊS ANEXO Notas sobre a utilização do P-touch Transfer Manager (no Windows®) Dado que algumas funções do P-touch Editor 5.1 não estão disponíveis com a P-touch, tenha em mente os seguintes pontos quando utilizar o P-touch Editor 5.1 para criar modelos. Pode ver uma pré-visualização do modelo impresso antes de o modelo criado ser transferido para a P-touch. Consulte “Transferir o modelo de etiqueta para o P-touch Transfer Manager” na página 26 para obter detalhes. Notas sobre a criação de modelos • A P-touch inclui 14 tipos de letra. Algum do texto no modelo que é transferido para a P-touch será impresso com tipos de letra e tamanhos de carateres similares que estão incluídos na P-touch. Consequentemente, a etiqueta impressa pode diferir da imagem do modelo criado no P-touch Editor. • Em função da definição do objeto de texto, o tamanho dos carateres pode ser automaticamente reduzido ou algum do texto pode não ser impresso. Se isso acontecer, altere a definição do objeto de texto. • Embora possam ser aplicados estilos de carateres a carateres individuais com o P-touch Editor, apenas é possível aplicar estilos a um bloco de texto com a P-touch. Além disso, alguns estilos de carateres não estão disponíveis na P-touch. • Um campo de numeração especificado com o P-touch Editor não pode ser transferido. • Fundos especificados com o P-touch Editor não são compatíveis com a P-touch. • Objetos de data e hora utilizando a definição “Na impressão” no P-touch Editor não serão impressos. • Um esquema do P-touch Editor que utilize a função de impressão dividida (ampliando a etiqueta e imprimindo-a em duas (2) ou mais etiquetas) não pode ser transferido. • Apenas as sete (7) primeiras linhas do texto introduzido num campo de uma base de dados são lidas pela P-touch. • Os campos que ultrapassem a área de impressão podem não ser impressos na totalidade. Notas sobre a transferência de modelos • A etiqueta impressa pode diferir da imagem que é apresentada na área de pré-visualização do P-touch Transfer Manager. • Se um código de barras não carregado na P-touch for transferido para a P-touch, o código de barras, se for bidimensional, será convertido numa imagem. A imagem do código de barras convertido não pode ser editada. Se o código de barras for unidimensional com um protocolo de código de barras não compatível com a P-touch, irá ocorrer um erro e o modelo não poderá ser transferido. • Todos os objetos transferidos que não puderem ser editados pela P-touch são convertidos em imagens. • Os objetos agrupados serão convertidos num único mapa de bits, cujos dados não podem ser editados com o teclado da P-touch. Notas sobre a transferência de dados diferentes de modelos • Se o número ou a ordem de campos numa base de dados forem alterados e apenas a base de dados (ficheiro *.csv) for transferida para a atualizar, a base de dados pode não ser corretamente ligada ao modelo. Além disso, a primeira linha de dados no ficheiro transferido tem de ser reconhecida pela P-touch como “nomes dos campos”. • Os logótipos, símbolos e gráficos transferidos para a P-touch serão automaticamente escalados (para oito (8) tamanhos) como um tipo de letra residente ou qualquer um dos símbolos residentes na biblioteca. Notas sobre a utilização do P-touch Transfer Manager (no Windows®) 1 2 3 4 5 6 7 8 9 63