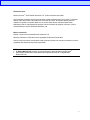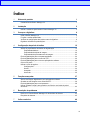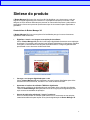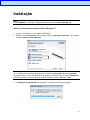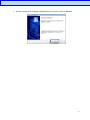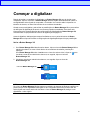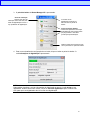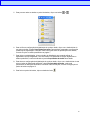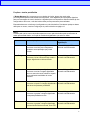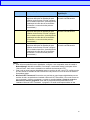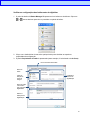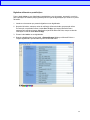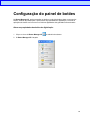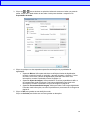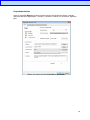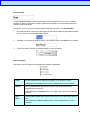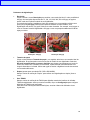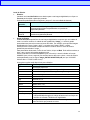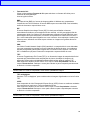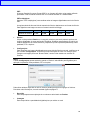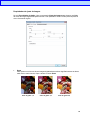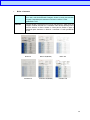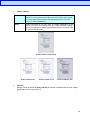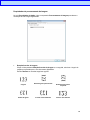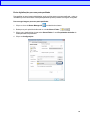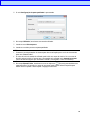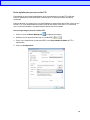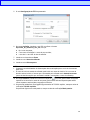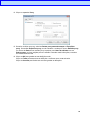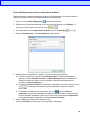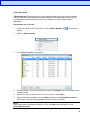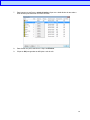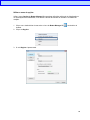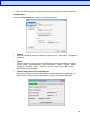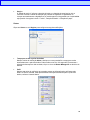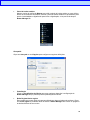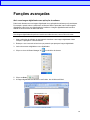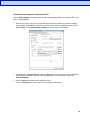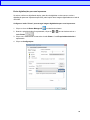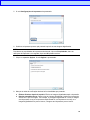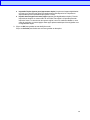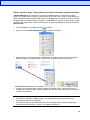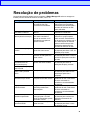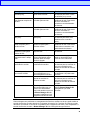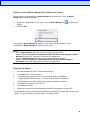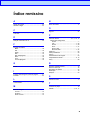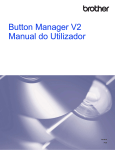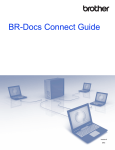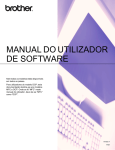Download Button Manager V2 Manual do Utilizador
Transcript
Button Manager V2 Manual do Utilizador Versão C POR Direitos de autor Direitos de autor © 2015 Brother Industries, Ltd. Todos os direitos reservados. As informações contidas neste documento estão sujeitas a alteração sem aviso prévio. O software descrito neste documento é fornecido sob um acordo de licença. O software apenas pode ser utilizado ou copiado em conformidade com os termos desse acordo. Nenhuma parte desta publicação pode ser reproduzida sob qualquer forma ou através de qualquer meio sem o prévio consentimento por escrito da Brother Industries, Ltd. Marcas comerciais Brother é a marca comercial da Brother Industries, Ltd. Microsoft, Windows e Paint são marcas registadas da Microsoft Corporation. Outros nomes e produtos mencionados neste documento podem ser marcas comerciais ou marcas registadas das respetivas empresas proprietárias. NOTA O Button Manager V2 encontra-se apenas disponível para utilizadores do Windows®. Este Manual do Utilizador utiliza basicamente capturas de ecrã de um digitalizador Brother DS-620. i Índice 1 Síntese do produto 1 Caraterísticas do Button Manager V2............................................................................ 1 2 Instalação 2 Utilizar o assistente para instalar o Button Manager V2 ................................................ 2 3 Começar a digitalizar 4 Iniciar o Button Manager V2 .......................................................................................... 4 Funções e tarefas predefinidas ..................................................................................... 7 Verificar as configurações dos botões antes de digitalizar ............................................ 9 Digitalizar utilizando as predefinições.......................................................................... 11 4 Configuração do painel de botões 12 Alterar as propriedades dos botões de digitalização ................................................... 12 Propriedades básicas .......................................................................................... 14 Propriedades de ajuste da imagem ..................................................................... 20 Propriedades de processamento da imagem ...................................................... 23 Enviar digitalizações para uma pasta partilhada ......................................................... 24 Enviar digitalizações para um servidor FTP ................................................................ 26 Enviar digitalizações para uma nova aplicação de software ....................................... 29 Criar novos perfis ......................................................................................................... 30 Utilizar o menu de opções ........................................................................................... 32 Configurações ...................................................................................................... 33 Outros .................................................................................................................. 34 Avançado ............................................................................................................. 35 Acerca de ............................................................................................................. 36 5 Funções avançadas 37 Abrir a sua imagem digitalizada numa aplicação de software ..................................... 37 Guardar as suas imagens como ficheiros PDF ........................................................... 38 Enviar digitalizações para uma impressora ................................................................. 39 Utilizar “arrastar e largar” para guardar o seu ficheiro num botão do painel de botões ..................................................................................................................... 42 6 Resolução de problemas 43 Remover o ícone do Button Manager V2 do tabuleiro do sistema .............................. 45 Requisitos do sistema .................................................................................................. 45 7 Índice remissivo 46 ii Síntese do produto O Button Manager V2 fornece-lhe uma forma fácil de digitalizar o seu documento e enviar em seguida a imagem digitalizada para o destino ou a aplicação de software que escolher. Pode designar até nove destinos diferentes para executar as suas tarefas frequentes e pode também personalizar a forma como pretende que diferentes tipos de documentos sejam digitalizados e guardados. Caraterísticas do Button Manager V2 O Button Manager V2 fornece as seguintes funcionalidades para gerir os seus documentos digitalizados mais eficazmente: Digitalizar e inserir a sua imagem numa aplicação de software Utilize o Button Manager V2 para abrir uma imagem digitalizada diretamente numa aplicação de software. Por exemplo, para introduzir uma fotografia digitalizada num documento, digitalize a fotografia; o Microsoft Word será lançado automaticamente e a imagem digitalizada será apresentada no seu documento do Microsoft Word. Esta é a fotografia de uma festa. Carregar a sua imagem digitalizada para a rede Utilize o Button Manager V2 para digitalizar e carregar imagens digitalizadas para vários servidores de ficheiros na rede, incluindo FTP e outros locais na sua rede. Apresentar a interface do utilizador TWAIN do digitalizador Para aceder a definições de digitalização mais avançadas, utilize a interface do utilizador TWAIN do Button Manager V2 e personalize as suas configurações de digitalização para suprir as suas necessidades de aplicação. Suporte de aplicações adicionais (“plug-in”) exteriores Se for um desenvolvedor de software, pode desenvolver e acrescentar as suas próprias caraterísticas adicionais para ampliar as funções de digitalização do Button Manager V2. 1 Instalação NOTA Instale PRIMEIRO o controlador do digitalizador antes de instalar o Button Manager V2. Utilizar o assistente para instalar o Button Manager V2 1. Coloque o DVD-ROM na sua unidade de DVD-ROM. 2. Quando o ecrã de Instalação for apresentado, clique em Aplicações adicionais e, em seguida, selecione Instalar o Button Manager. NOTA Se o ecrã Brother não aparecer automaticamente, dirija-se a Computador (O meu computador). Faça duplo clique no ícone do DVD-ROM e, em seguida, faça duplo clique no ficheiro AutoRun.exe. Se for apresentado o ecrã de controlo de conta de utilizador, clique em Permitir ou Sim. 3. O Assistente de InstallShield é apresentado e irá orientá-lo ao longo da instalação. 2 4. Quando o assistente de instalação InstallShield estiver concluído, clique em Concluir. 3 Começar a digitalizar Depois de instalar o controlador do digitalizador e o Button Manager V2, tem de reiniciar o seu computador. Após ter reiniciado, o Button Manager V2 será lançado automaticamente quando o seu digitalizador estiver ligado ao computador e for ativado. Um ícone de atalho irá aparecer no tabuleiro do sistema, no canto inferior direito do seu ambiente de trabalho. Quando começar a digitalizar, pode utilizar as predefinições do Button Manager V2 ou personalizar as definições de digitalização de acordo com as suas próprias necessidades. Para obter mais informações sobre a personalização das configurações de digitalização do Button Manager V2, consulte Alterar as propriedades dos botões de digitalização na página 12. Antes de digitalizar, dedique algum tempo a familiarizar-se com o painel de botões do Button Manager V2 e os tipos de formatos e configurações de digitalização disponíveis por predefinição. Iniciar o Button Manager V2 1. Se o Button Manager V2 ainda não estiver aberto, clique no ícone do Button Manager V2 no tabuleiro do sistema, no canto inferior direito do seu ambiente de trabalho, para lançar a aplicação. Se o Button Manager V2 estiver instalado mas o ícone não estiver visível, clique em para visualizar o resto do seu tabuleiro do sistema e, em seguida, clique no ícone do Button Manager V2. 2. Visualize o resto do seu tabuleiro do sistema e, em seguida, clique no ícone do Button Manager V2. Ícone do Button Manager V2 NOTA Se o ícone do Button Manager V2 não aparecer no tabuleiro do sistema do Windows, certifique-se primeiro de que o seu digitalizador está ligado ao seu computador através de um cabo USB. Se estiver ligado mas mesmo assim não visualizar o ícone do Button Manager V2, desligue o seu digitalizador e volte a ligá-lo. 4 3. O painel de botões do Button Manager V2 é apresentado. Caixa de verificação Quando uma caixa de verificação estiver marcada, este botão de digitalização torna-se o tipo predefinido de digitalização. O modelo do seu digitalizador é indicado na barra de título do painel de botões. Ícones de função (botões) Cada botão representa uma função de digitalização. Seis funções estão pré-programadas e três estão prontas para personalização. Utilize as setas para se deslocar para cima e para baixo no painel de botões. 4. Para rever os detalhes de configuração de um botão, clique no botão no painel de botões. O ecrã Informações de digitalização é apresentado. NOTA Pode também visualizar o ecrã de informações de digitalização ao premir o botão Iniciar no seu digitalizador. Quando utilizar este método, clique em Cancelar digitalização após visualizar este ecrã, para que o seu digitalizador não inicie uma nova digitalização. 5 5. Para percorrer todos os botões no painel de botões, clique nos botões e . 6. Para verificar a configuração de digitalização de qualquer botão, clique com o botão direito do rato sobre o botão. A janela Propriedades do botão é apresentada, mostrando a configuração predefinida de digitalização. Para obter mais informações sobre as predefinições dos botões, consulte Funções e tarefas predefinidas na página 7. 7. Para iniciar uma digitalização, clique no botão de digitalização que pretende utilizar. O digitalizador começa a digitalizar o seu documento e irá apresentar a imagem digitalizada no destino predefinido, conforme indicado na janela Propriedades do botão desse botão. 8. Para alterar a configuração de digitalização de qualquer botão, clique com o botão direito do rato sobre o botão de digitalização para abrir a janela Propriedades do botão, onde pode personalizar as definições dos botões. Para obter mais informações, consulte Configuração do painel de botões na página 12. 9. Para fechar o painel de botões, clique no botão de fecho . 6 Funções e tarefas predefinidas O Button Manager V2 é composto por nove botões de função, alguns dos quais estão pré-configurados para as suas tarefas mais frequentes, como digitalizar para uma pasta, digitalizar para uma mensagem de correio eletrónico e digitalizar para uma impressora. Seis dos botões já vêm configurados e têm nome, e três dos botões estão prontos para serem personalizados. Esta tabela descreve os botões pré-configurados no painel de botões. Para alterar quaisquer destas definições ou nomes, consulte Configuração do painel de botões na página 12. NOTA A ordem pela qual os nomes dos botões aparecem no seu painel de botões pode ser diferente da ordem apresentada abaixo, em função do modelo de digitalizador que estiver a utilizar. Nome Destino/aplicação Definições predefinidas de digitalização Scan Selecione este botão para digitalizar um documento e enviá-lo para uma pasta ou visualizá-lo numa aplicação que já está iniciada. A cores, 200 ppp, JPEG, Recortar automaticamente Scan To App Selecione este botão para digitalizar um documento, iniciar o Microsoft Paint e abrir a imagem digitalizada no Microsoft Paint. A cores, 200 ppp, JPEG, Recortar automaticamente E-mail Selecione este botão para digitalizar um documento e enviar a imagem digitalizada como um anexo de correio eletrónico a partir da sua aplicação predefinida de correio eletrónico. A cores, 200 ppp, JPEG, Recortar automaticamente Printer A cores, 200 ppp, BMP, Selecione este botão para digitalizar um documento e imprimir a imagem digitalizada a Recortar automaticamente partir da sua impressora predefinida. Shared Folder Selecione este botão para digitalizar um documento e guardar a imagem digitalizada numa pasta partilhada na rede. FTP A cores, 200 ppp, JPEG, Selecione este botão para digitalizar um Recortar automaticamente documento e guardar a imagem digitalizada num servidor de ficheiros na rede, como FTP. A cores, 200 ppp, JPEG, Recortar automaticamente 7 Nome Destino/aplicação Definições predefinidas de digitalização Button 7 Selecione este botão para personalizar as respetivas definições de digitalização para digitalizar um documento e enviar a imagem para um destino específico. (As definições de digitalização do botão têm de ser definidas previamente e o nome do botão pode ser personalizado.) A cores, 200 ppp, JPEG, Recortar automaticamente Button 8 Selecione este botão para personalizar as respetivas definições de digitalização para digitalizar um documento e enviar a imagem para um destino específico. (As definições de digitalização do botão têm de ser definidas previamente e o nome do botão pode ser personalizado.) A cores, 200 ppp, JPEG, Recortar automaticamente Button 9 Selecione este botão para personalizar as respetivas definições de digitalização para digitalizar um documento e enviar a imagem para um destino específico. (As definições de digitalização do botão têm de ser definidas previamente e o nome do botão pode ser personalizado.) A cores, 200 ppp, JPEG, Recortar automaticamente NOTA Para utilizar as predefinições do digitalizador, configure o seu computador antes de instalar o Button Manager V2, caso necessário. Por exemplo, é necessário acesso à rede para utilizar “Shared Folder”, bem como é necessário um ambiente de Internet para FTP. Para enviar as suas imagens digitalizadas para um servidor de rede, como FTP, certifique-se de que tem acesso ao servidor de rede. Pode ter de criar primeiro um nome de início de sessão e uma palavra-passe. Microsoft .NET Framework: Para enviar com precisão as suas imagens digitalizadas para um servidor de rede, necessita de ter instalado o Microsoft .NET Framework 2.0 ou mais recente no seu computador. Verifique o programa e a versão ao escolher Iniciar > Painel de controlo > Adicionar ou remover programas. Uma lista de programas será apresentada; se tiver instalado o Microsoft .NET Framework, o programa e a versão serão apresentados na lista. 8 Verificar as configurações dos botões antes de digitalizar 1. O painel de botões do Button Manager V2 apresenta cinco botões em simultâneo. Clique em e para se deslocar para cima ou para baixo no painel de botões. 2. Clique com o botão direito do rato sobre qualquer botão para visualizar as respetivas propriedades de configuração. 3. A janela Propriedades do botão é apresentada (neste exemplo, foi selecionado o botão Scan). Nome do botão selecionado Nome do botão Caixa de seleção do modo de imagem Parâmetros básicos de digitalização Nome da pasta e do ficheiro para a imagem digitalizada Destino e definições de digitalização 9 4. Pode alterar definições como o formato do ficheiro, a aplicação de destino ou os parâmetros de digitalização na janela Propriedades do botão. Para obter mais informações sobre como alterar as definições, consulte Configuração do painel de botões a partir da página 12. 5. Clique em OK para guardar as suas definições e sair. Clique em Cancelar para fechar este ecrã sem guardar as alterações. 10 Digitalizar utilizando as predefinições Prima o botão Iniciar no seu digitalizador para digitalizar o seu documento, processá-lo e enviá-lo para a aplicação de software pré-programada para a função de digitalização que escolheu no painel de botões. 1. Introduza o documento que pretende digitalizar no seu digitalizador. 2. No painel de botões, marque a caixa de verificação à frente do botão que pretende utilizar. Por exemplo, se pretender utilizar o botão Scan To App, que lança o Microsoft Paint e apresenta em seguida a imagem digitalizada na janela do Microsoft Paint, marque a caixa de verificação à frente do botão Scan To App. 3. Prima o botão Iniciar no seu digitalizador. 4. Quando a digitalização tiver terminado, o Button Manager V2 lança o Microsoft Paint e a imagem digitalizada é apresentada na janela do Microsoft Paint. 11 Configuração do painel de botões No Button Manager V2, pode personalizar os botões no painel de botões, alterar os nomes dos botões, atualizar as predefinições e personalizar as propriedades de digitalização, incluindo as aplicações de destino e a forma como os ficheiros digitalizados são guardados e denominados. Alterar as propriedades dos botões de digitalização 1. Clique no ícone do Button Manager V2 no tabuleiro do sistema. 2. O Button Manager V2 é lançado. 12 3. Clique em e para se deslocar no painel de botões até encontrar o botão que pretende alterar. Clique com o botão direito do rato sobre o botão para visualizar o respetivo ecrã Propriedades do botão. 4. Clique em qualquer um dos separadores para efetuar alterações às propriedades de digitalização: Separador Básico: Utilize para selecionar as definições básicas de digitalização, incluindo o modo de imagem, a resolução, o tamanho do papel, o diretório e o nome do ficheiro, bem como o destino de digitalização pretendido. Para obter mais informações, consulte Propriedades básicas na página 14. Separador Ajuste da imagem: Utilize para definir os valores pretendidos de brilho e de contraste para ajudar a melhorar a sua imagem digitalizada. Para obter mais informações, consulte Propriedades de ajuste da imagem na página 20. Separador Processamento da imagem: Utilize para rodar a sua imagem digitalizada. Para obter mais informações, consulte Propriedades de processamento da imagem na página 22. 5. Clique em OK para guardar as suas definições e sair. Clique em Cancelar para fechar este ecrã sem guardar as alterações. 13 Propriedades básicas Clique no separador Básico para alterar as definições de configuração dos botões, incluindo definições básicas de digitalização, o formato e o caminho do ficheiro e o seu destino “Digitalizar para”. (Esta é uma captura de ecrã da DS-720D ou DS-920DW.) 14 Nome do botão O campo Nome do botão na parte superior deste ecrã permite atribuir um novo nome ao botão. Introduza o nome que pretende no campo; quando clicar em OK, o novo nome desse botão será refletido no painel de botões. Para atribuir um novo nome a um botão no painel de botões sem abrir o ecrã Propriedades: 1. No painel de botões, clique com o botão direito do rato sobre o botão ao qual pretende atribuir um novo nome. O nome do botão será realçado. 2. Introduza o novo nome do botão no campo e, em seguida, prima a tecla Enter no seu teclado. 3. O nome do botão é alterado e será apresentado no painel de botões. Modo de imagem Selecione o modo de imagem que pretende para a imagem digitalizada. A cores Escolha A cores quando digitalizar fotografias ou documentos a cores. Uma digitalização A cores produz o ficheiro digitalizado de maior dimensão. Cinzento Escolha Cinzento para digitalizar documentos que contêm desenhos ou fotografias a preto e branco. Uma digitalização a Cinzento produz uma imagem que contém até 256 tons de cinzento. Preto e branco Escolha Preto e branco para digitalizar documentos que contêm texto, lápis ou tinta. Uma digitalização a Preto e branco produz o ficheiro digitalizado de menor dimensão. 15 Parâmetros de digitalização Resolução Clique e arraste o cursor Resolução para escolher a sua resolução ideal. O valor predefinido é 200 ppp. As resoluções disponíveis são 75, 100, 150, 200, 300, 400 e 600 ppp; as opções podem variar em função do modelo do seu digitalizador. A resolução da imagem é medida em pixels por polegada, por vezes também referido como pontos por polegada (ppp). Resoluções superiores resultam em mais detalhes, uma digitalização mais lenta e, em geral, ficheiros de maior dimensão. Por exemplo, uma imagem a cores no formato Letter/A4 digitalizada a 300 ppp a cores ocupa aproximadamente 25 MB de espaço no disco. Resolução: 100 ppp Resolução: 200 ppp Tamanho do papel Clique na lista pendente Tamanho do papel e, em seguida, selecione o seu tamanho ideal de digitalização. As opções podem variar em função do modelo do seu digitalizador. Selecione Recortar automaticamente e remover distorção para ajustar automaticamente a janela de recorte, de acordo com o tamanho do documento, e para endireitar automaticamente uma imagem distorcida ou inclinada. Utilize esta opção se estiver a digitalizar lotes de documentos com tamanhos diferentes. Duplex (apenas para os modelos DS-720D e DS-920DW) Marque a caixa de verificação “Duplex” para realizar uma digitalização em duplex (frente e verso). Usar TWAIN Marque a caixa de verificação de TWAIN para digitalizar através da interface do utilizador TWAIN do digitalizador. Assim que estiver marcada, clique em Configuração para configurar definições de TWAIN mais avançadas. Para obter mais informações sobre as definições, consulte o Manual do Utilizador do seu digitalizador. 16 Local do ficheiro Diretório Introduza uma Local do ficheiro como destino para a sua imagem digitalizada, ou clique em Procurar para localizar a pasta que pretende. Os destinos predefinidos são os seguintes: (em que C: é a sua unidade de sistema) Sistema Destino operativo Windows XP C:\Document and Settings\xxxx (nome de início de sessão)\Os meus documentos\As minhas imagens\Brother xxx (modelo do digitalizador)\Button# Windows Vista/7/8 C:\Utilizadores\xxxx (nome de início de sessão)\Imagens\Brother xxx (modelo do digitalizador)\Button# Nome do ficheiro O Nome do ficheiro predefinido da sua imagem digitalizada é composto por uma cadeia de texto e um sufixo numérico. A cadeia de texto predefinida é Image_ e o sufixo é gerado automaticamente para criar nomes unívocos de ficheiro. Por exemplo, a sua primeira imagem digitalizada terá o nome “Image_00001”, a seguinte será “Image_00002”, e assim sucessivamente. Pode alterar a cadeia de texto ao introduzir um novo nome de ficheiro predefinido para substituir “Image_”. Para personalizar ainda mais o nome do seu ficheiro, clique em Mais. Pode adicionar a data, a hora, o ano e outras informações atuais ao nome. A data é indicada no formato AAAAMMDD (ano, mês e dia). A hora é indicada no formato HHMMSS (hora, minuto, segundo). Se escolher tanto a data como a hora, o nome do ficheiro será apresentado como se segue: Image_000720130308175239.pdf (em que “20130308” indica a data e “175239” indica a hora). As seguintes opções estão disponíveis para utilização: Opção Converte para # Numeração sequencial Date Ano+Mês+Data atuais, 4 dígitos+2 dígitos+2 dígitos Time Hora+Minuto+Segundo atuais, 2 dígitos+2 dígitos+2 dígitos Year Ano atual, 4 dígitos Month Mês atual, 01-12 Day Dia atual, 01-31 Hour Hora atual, 1-24 Minute Minuto atual, 1-60 Second Segundo atual, 1-60 DayofWeek Dia atual de uma semana, 1-7 Weekly Número atual da semana, 1-53 Barcode (TWAIN) Código de barras reconhecido do documento * A disponibilidade da opção de código de barras varia em função da interface do utilizador TWAIN do seu digitalizador. Custom Ao digitalizar, será apresentada uma caixa de diálogo. Introduza o nome do ficheiro que pretende na caixa. 17 Formato do fich. Clique na lista pendente Formato do fich. para selecionar um formato de ficheiro para o resultado da sua digitalização. As suas opções incluem: BMP: Um mapa de bits (BMP) é o formato de imagem padrão do Windows em computadores compatíveis com DOS e Windows. O formato BMP suporta os modos RGB, cores indexadas, escala de cinzentos e mapa de bits a cores. GIF: O formato Graphics Interchange Format (GIF) foi criado para utilização na Internet, essencialmente devido ao seu tamanho de ficheiro reduzido, e é bom para páginas Web de carregamento rápido. Os ficheiros GIF são amplamente utilizados na World Wide Web, tanto para imagens como para animações. Um ficheiro GIF apresenta um máximo de 256 cores, o que o torna inadequado para fotografias com cores contínuas. A sua aplicação é melhor para cliparts a cores, desenhos com linhas a preto e branco ou imagens com grandes blocos de cores sólidas. PNG: Um ficheiro Portable Network Graphic (PNG) também é um mapa de bits de cores indexadas com uma compressão sem perdas, mas sem limitações de direitos de autor; é normalmente utilizado para guardar gráficos para imagens Web. Um ficheiro PNG é superior a um ficheiro GIF na medida em que possui uma melhor compressão e suporta milhões de cores. TIFF: O formato Tagged-Image File Format (TIFF) é um formato de imagem de mapa de bits flexível suportado por praticamente todas as aplicações de pintura, de edição de imagem e de paginação. Quase todos os digitalizadores de secretária podem produzir imagens TIFF. Para comprimir o tamanho do seu ficheiro TIFF, clique no botão Propriedades à direita do campo Formato do fich.. Desloque o cursor para a direita ou para a esquerda para aumentar ou diminuir o nível de compressão. NOTA Quanto maior for o nível de compressão, menor será a qualidade da imagem. TIFF multipáginas: Selecione “TIFF multipáginas” para combinar todas as imagens digitalizadas num único ficheiro TIFF. JPEG: Uma compressão do Joint Photographic Experts Group (JPEG) fornece os melhores resultados com cores de tons contínuos e o menor tamanho de ficheiro. Para comprimir o tamanho do seu ficheiro JPEG, clique no botão Propriedades à direita do campo Formato do fich. Desloque o cursor para a direita ou para a esquerda para aumentar ou diminuir o nível de compressão. NOTA Quanto maior for o nível de compressão, menor será a qualidade da imagem. 18 PDF: O formato Portable Document Format (PDF) é um formato de ficheiro muito popular utilizado pela Adobe. Pode visualizar ficheiros PDF com o Adobe Acrobat ou o Adobe Reader. PDF multipáginas: Selecione “PDF multipáginas” para combinar todas as imagens digitalizadas num único ficheiro PDF. A seguinte tabela dá-lhe uma ideia do tamanho do ficheiro relativamente ao formato do ficheiro. Para digitalizar uma imagem a cores no formato Letter/A4 a 200 ppp. Formato do fich. BMP TIFF PDF JPEG GIF Tamanho do ficheiro 10 MB 10 MB 53 KB 212 KB 1,3 MB Destino Clique na lista pendente Destino e, em seguida, selecione para onde pretende enviar a sua imagem digitalizada. As suas opções são: Digitalizar, Digitalizar para aplicação, E-mail (o seu software predefinido de correio eletrónico), Impressora (a sua impressora predefinida), Pasta partilhada, FTP e Arquivar. Configurações Para carregar a sua imagem digitalizada para um servidor de ficheiros na rede, certifique-se de que escolhe “Configurações” e introduz as suas informações de conta. Por exemplo, para carregar uma imagem para uma “Shared Folder”, tem de iniciar sessão num servidor de ficheiros. NOTA O botão Configurações apenas está ativo quando o “Destino” está definido para Digitalizar para aplicação, Impressora, Pasta partilhada, FTP ou Arquivar. Pode utilizar atributos especiais ao atribuir nomes a pastas para ajudar a segregar os ficheiros. Para obter mais informações, consulte a tabela Opção na página 17. Descrição Este campo apresenta a explicação de um elemento selecionado em Destino. Contagem Este campo indica a quantidade de digitalizações que realizou no total. 19 Propriedades de ajuste da imagem No ecrã Propriedades do botão, clique no separador Ajuste da imagem para ajustar a qualidade de cores da imagem digitalizada para melhorar a sua qualidade e torná-la o mais parecida possível com o documento original. Gama Para ajustar os meios-tons da sua imagem digitalizada sem alterar significativamente as áreas mais claras e mais escuras, clique e arraste o cursor Gama. Valor de gama: 1,0 Valor de gama: 1,4 Valor de gama: 2,0 20 Brilho e Contraste Brilho Permite tornar uma imagem mais clara ou mais escura. Quanto maior for o valor, mais luminosa será a imagem. Arraste o cursor para a direita ou para a esquerda para aumentar ou diminuir a brilho. O valor predefinido é 100. Contraste Permite ajustar a diferença entre os tons mais escuros e mais claros na imagem. Quanto mais alto for o contraste, maior será a diferença entre os tons escuros e claros. Arraste o cursor para a direita ou para a esquerda para aumentar ou diminuir o contraste. O valor predefinido é 100. Brilho: 50 Brilho: 100 (Normal) Brilho: 150 Contraste: 50 Contraste: 100 (Normal) Contraste: 150 21 Sombra e Realce Sombra Sombra representa a cor mais escura da imagem digitalizada. Quanto maior for o valor, mais escura se torna a cor mais escura atual. Arraste o cursor para a direita ou para a esquerda para ajustar o nível mais escuro. O valor predefinido é 0. Realce Realce representa a cor mais clara da imagem digitalizada. Quanto menor for o valor, mais clara se torna a cor mais clara atual. Arraste o cursor para a direita ou para a esquerda para ajustar o nível mais claro. O valor predefinido é 255. Sombra: 0/Realce: 255 (Normal) Sombra: 0/Realce: 200 Sombra: 10/Realce: 210 Sombra: 50/Realce: 255 Perfil ICC Marque a caixa de verificação Usar perfil ICC para ajustar a qualidade das cores da imagem digitalizada com base num perfil ICC. 22 Propriedades de processamento da imagem No ecrã Propriedades do botão, clique no separador Processamento da imagem para alterar a orientação da sua imagem digitalizada. Rotação/inversão da imagem Clique na lista pendente Rotação/inversão da imagem e, em seguida, selecione o ângulo de rotação que pretende para o seu documento digitalizado. Escolha Nenhum ou uma das seguintes opções: Original Rodar 90 graus para a direita Rodar 90 graus para a esquerda Rodar 180 graus Inverter horizontalmente Inverter verticalmente 23 Enviar digitalizações para uma pasta partilhada Para partilhar as suas imagens digitalizadas, pode enviá-las para uma pasta partilhada – todos os utilizadores que tiverem acesso a essa pasta partilhada poderão partilhar as imagens carregadas. Para carregar imagens para uma pasta partilhada: 1. Clique no ícone do Button Manager V2 no tabuleiro do sistema. 2. Desloque-se pelo painel de botões até ver o botão Shared Folder . 3. Clique com o botão direito do rato sobre Shared Folder. O ecrã Propriedades do botão de Pasta partilhada é apresentado. 4. Clique em Configurações. 24 5. O ecrã Configuração da pasta partilhada é apresentado. 6. No campo Utilizador, introduza a sua conta de utilizador. 7. Introduza a sua Palavra-passe. 8. Introduza o caminho para a sua pasta partilhada. NOTA Contacte o seu administrador de sistema para obter autorização para o envio de documentos para uma “Shared Folder”. O nome de início de sessão do utilizador pode incluir um nome de domínio. Se um nome de domínio estiver incluído, o formato que é necessário pelo utilizador seria: domain\username (nome de domínio seguido por uma barra invertida e, em seguida, o nome do utilizador). 9. No campo Shared Folder, introduza um nome ou clique em (Procurar) para localizar uma pasta específica. Se introduzir o nome de uma pasta, pode utilizar atributos especiais para atribuir nomes a pastas e assim ajudar a segregar os ficheiros. 25 Enviar digitalizações para um servidor FTP Para partilhar as suas imagens digitalizadas, pode enviá-las para um servidor FTP partilhado – todos os utilizadores que tiverem acesso a esse servidor FTP poderão partilhar as imagens carregadas. Pode ter de entrar em contacto com o seu administrador de sistema para obter o URL correto do seu servidor FTP. O seu administrador de sistema pode dar-lhe acesso ao servidor FTP, juntamente com um nome de utilizador e uma palavra-passe válidos para iniciar sessão. Para carregar imagens para um servidor FTP: 1. Clique no ícone do Button Manager V2 no tabuleiro do sistema. 2. Desloque-se pelo painel de botões até ver o botão FTP . 3. Clique com o botão direito do rato sobre FTP. O ecrã Propriedades do botão de FTP é apresentado. 4. Clique em Configurações. 26 5. O ecrã Configuração de FTP é apresentado. 6. No campo Anfitrião, introduza o seu URL ao utilizar o formato: ftp://nome_de_anfitrião/o_seu_site, em que: ftp é o seu esquema; o seu nome de anfitrião é o nome do seu servidor; o seu site é o seu URL do site do anfitrião. 7. Introduza o número da sua Porta. 8. Introduza o seu Nome de utilizador. 9. Introduza a sua Palavra-passe. NOTA Contacte o seu administrador de sistema para obter autorização para o envio de documentos para o site. O nome de início de sessão do utilizador pode incluir um nome de domínio. Se um nome de domínio estiver incluído, o formato que é necessário pelo utilizador seria: domain\username (nome de domínio seguido por uma barra invertida e, em seguida, o nome do utilizador). 10. No campo Diretório, introduza um nome ou clique em (Procurar) para localizar uma pasta específica. Se introduzir o nome de uma pasta, pode utilizar atributos especiais para atribuir nomes a pastas e assim ajudar a segregar os ficheiros. 11. Se pretender estabelecer uma ligação segura através de TLS/SSL explícito, marque a caixa de verificação TLS/SSL explícito. Se pretender ligar-se em modo passivo, marque a caixa de verificação Modo passivo. 27 12. Clique no separador Proxy. 13. Se estiver a utilizar um proxy, selecione Detetar proxy automaticamente ou Especificar proxy. Se escolher Especificar proxy, tem de introduzir o endereço IP do seu Anfitrião proxy e o número de Porta do seu servidor proxy. Introduza o seu Nome de utilizador e a sua Palavra-passe, se forem exigidos pelo seu anfitrião. Para obter mais informações, consulte o seu administrador de rede. 14. Clique em OK para guardar as suas definições e sair. Clique em Testar para testar as suas definições e confirmar que a conta está ativa. Clique em Cancelar para fechar este ecrã sem guardar as alterações. 28 Enviar digitalizações para uma nova aplicação de software Pode personalizar um botão de digitalização para que o seu digitalizador inicie automaticamente a aplicação de software e abra a sua imagem digitalizada nessa aplicação. 1. Clique no ícone do Button Manager V2 no tabuleiro do sistema. 2. Desloque-se pelo painel de botões até ver um dos botões não atribuídos, como Button 7, e clique com o botão direito do rato sobre o mesmo . 3. No campo Destino do ecrã Propriedades do botão, clique em Scan to App . 4. Clique em Configurações. O ecrã Configurações é apresentado. 5. Para selecionar uma aplicação de software, execute uma das seguintes ações: Escolha a aplicação que pretende na Lista de aplicações. O caminho da aplicação irá aparecer no campo Caminho do ficheiro. (O Button Manager V2 procura aplicações de software de edição de imagens no seu computador e apresenta automaticamente os resultados na Lista de aplicações.) Introduza o Caminho do ficheiro correspondente à aplicação que pretende utilizar ou clique em (Procurar) para navegar para a pasta da aplicação e selecione o respetivo ficheiro .exe. No ambiente de trabalho do seu computador, clique em (Iniciar) > Todos os programas e navegue até à aplicação de software que pretende utilizar. Arraste e largue o ícone da aplicação de software a partir do seu menu Iniciar para este ecrã Configurações. O caminho da aplicação irá aparecer no campo Caminho do ficheiro. 6. Clique em OK para guardar as suas definições e sair. Clique em Cancelar para fechar este ecrã sem guardar as alterações. 29 Criar novos perfis O Button Manager V2 disponibiliza nove perfis predefinidos para sua utilização e personalização, mas pode criar novos perfis personalizados para quaisquer necessidades específicas que tenha, como digitalizar um tipo específico de documento ou trabalhar com determinadas imagens digitalizadas. Para adicionar um novo perfil: 1. Clique com o botão direito do rato sobre o ícone do Button Manager V2 sistema. no tabuleiro do 2. Clique em Gestor de perfis. 3. O ecrã Gestor de perfis é apresentado. 4. Escolha qualquer um dos perfis predefinidos e clique em Adicionar. Um novo perfil será criado e exibido na lista. 5. Atribua um nome ao botão ao introduzir um novo nome no campo Nome. 6. Altere as definições do botão ao clicar em Editar. Quando o ecrã Propriedades do botão for apresentado, personalize as propriedades do botão conforme necessário. NOTA Edite qualquer botão nesta lista ao selecioná-lo, clicar em Editar e fazer alterações no ecrã Propriedades do botão. 30 7. Para importar um perfil para o painel de botões, clique com o botão direito do rato sobre a linha do botão para selecionar o número do botão. 8. Para eliminar um perfil, selecione-o e clique em Eliminar. 9. Clique em OK para guardar as definições e sair do ecrã. 31 Utilizar o menu de opções Utilize o menu Opções do Button Manager V2 para alterar definições adicionais de digitalização ou ver informações mais detalhadas, como alterar o idioma da interface do utilizador e a unidade de medição. 1. Clique com o botão direito do rato sobre o ícone do Button Manager V2 sistema. no tabuleiro do 2. Clique em Opções. 3. O ecrã Opções é apresentado. 32 4. Clique nos botões no painel de navegação da esquerda para alterar as seguintes definições: Configurações Clique em Configurações para configurar as seguintes definições: Unidade Escolha a unidade de medição pretendida. As opções incluem: “Centímetros”, “Polegadas” e “Milímetros”. Idioma Escolha o idioma que pretende que seja apresentado na interface do utilizador. As opções incluem: “Inglês”, “Chinês tradicional”, “Chinês simplificado”, “Alemão”, “Francês”, “Italiano”, “Espanhol”, “Português”, “Russo”, “Japonês” e “Coreano”. Após clicar em OK, o idioma especificado será apresentado. Caixa de diálogo de evolução da digitalização Escolha se pretende exibir informações básicas ou detalhadas durante a digitalização. As opções incluem: “Mostrar apenas estado básico” e “Mostrar informações detalhadas”. 33 Serviço O “Estado do serviço” indica se a deteção de botão ou a deteção de papel está ou não a funcionar. Escolha o método de deteção que pretende ao digitalizar. O digitalizador irá começar automaticamente a digitalizar se for inserido papel ou irá aguardar que o botão Iniciar seja premido. As opções incluem: “Fechar”, “Deteção de botão” e “Deteção de papel”. Outros Clique em Outros no ecrã Opções para configurar as seguintes definições: Tempo para ocultar o painel de botões Marque a caixa de verificação Ativar e desloque o cursor para definir o tempo para ocultar automaticamente o painel de botões. Pode escolher entre 0 e 120 segundos. Para mostrar o painel de botões após ter sido ocultado, clique no ícone do Button Manager V2 no tabuleiro do sistema. Perfil Marque esta caixa de verificação se pretender mostrar as informações de perfil para cada botão. Se estiver marcada, serão apresentadas informações básicas de perfil no painel de botões, conforme ilustrado abaixo. 34 Painel de botões estático Marque a caixa de verificação Mostrar para exibir o painel de botões estático no canto inferior direito do seu ambiente de trabalho. Quando o painel de botões estático for apresentado, pode premir o botão Iniciar no digitalizador para iniciar a digitalização, e não precisa de lançar o Button Manager V2. Avançado Clique em Avançado no ecrã Opções para configurar as seguintes definições: Predefinição Clique em Predefinições de fábrica para repor quaisquer alterações à configuração do Button Manager V2 que pretenda para as predefinições de fábrica. Botão Registar/Anular registo Recomenda-se que esta opção seja apenas utilizada por desenvolvedores de software. Clique em Anular registo se pretender deixar de utilizar o Button Manager V2 e utilizar um programa de botões diferente de um terceiro. 35 Tecla rápida Marque a caixa de verificação Registar tecla rápida do sistema e selecione “Ctrl”, “Shift” ou “Alt” para definir uma tecla rápida para enviar a sua imagem digitalizada para um destino específico. Por exemplo, se marcar a caixa de verificação Registar tecla rápida do sistema, selecione Ctrl e clique em OK; em seguida, selecione a sua imagem digitalizada no Explorador do Windows e prima simultaneamente a tecla “Ctrl” e a tecla “9”*. A imagem selecionada será enviada para o destino do botão 9 no painel de botões. * O número representa a posição do botão de digitalização a partir da parte superior do painel de botões. Importar/exportar perfil de botões Esta opção permite-lhe importar ou exportar perfis de botões, incluindo definições e destinos de digitalização para o Button Manager V2. Ao clicar no botão Exportar, pode guardar os perfis atuais num ficheiro .bm. Ao clicar no botão Importar, pode importar o ficheiro .bm anteriormente guardado para o Button Manager V2. Acerca de Clique em Acerca de para ver a versão do Button Manager V2 que está instalada no seu computador. 36 Funções avançadas Abrir a sua imagem digitalizada numa aplicação de software Pode inserir diretamente uma imagem digitalizada numa aplicação de software que já está aberta. Por exemplo, quando estiver a editar texto no Microsoft Word e pretender inserir uma fotografia digitalizada, pode iniciar uma digitalização de imediato e a imagem digitalizada será inserida e exibida no seu documento do Microsoft Word. NOTA Uma imagem digitalizada não pode ser inserida num editor de texto, como o Bloco de notas. 1. Abra a aplicação de software na qual pretende visualizar a sua imagem digitalizada. Neste exemplo, a aplicação é o Microsoft Word. 2. Desloque o seu cursor até ao local em que pretende que apareça a imagem digitalizada. 3. Insira o documento a digitalizar no seu digitalizador. 4. Clique no ícone do Button Manager V2 5. Clique em Scan no tabuleiro do sistema. . 6. A imagem digitalizada será aberta no seu ficheiro .doc do Microsoft Word. Esta é a fotografia de uma festa. 37 Guardar as suas imagens como ficheiros PDF Utilize o Button Manager V2 para guardar as suas imagens digitalizadas como ficheiros PDF (com uma ou várias páginas). 1. No painel de botões, clique com o botão direito do rato sobre o botão que pretende configurar como o botão de digitalização “Guardar como PDF” (neste exemplo, está selecionado o botão Scan To App). O ecrã Propriedades do botão de “Scan to App” é apresentado. 2. Na lista pendente Formato do fich., selecione PDF como o seu formato (se estiver a digitalizar várias páginas e pretender guardar todas as digitalizações num único ficheiro, selecione PDF multipáginas). 3. Clique em OK para guardar as suas definições e sair. Clique em Cancelar para fechar este ecrã sem guardar as alterações. 38 Enviar digitalizações para uma impressora Se estiver a utilizar um digitalizador duplex, para além de digitalizar um documento e enviar a digitalização para uma impressora específica, pode imprimir duas imagens digitalizadas num lado de uma folha. Configurar o botão “Printer” para carregar imagens digitalizadas para a sua impressora: 1. Clique no ícone do Button Manager V2 no tabuleiro do sistema. 2. Quando o painel de botões for apresentado, clique em botão Printer e para se deslocar até ver o . 3. Clique com o botão direito do rato sobre o botão Printer. O ecrã Propriedades do botão é apresentado. 4. Clique em Configurações. 39 5. O ecrã Configurações da impressora é apresentado. 6. Selecione a impressora para a qual pretende imprimir as suas imagens digitalizadas. NOTA Para alterar as propriedades da impressora selecionada, clique em Propriedades, altere as definições de impressão e, em seguida, clique em OK quando terminar. 7. Clique no separador Opções. O ecrã Opções é apresentado. 8. Marque as caixas de verificação relativas às funcionalidades que pretende: Eliminar ficheiros depois de imprimir: Elimina as imagens digitalizadas após a impressão. Deteção automática de cor: Deteta o tipo de imagem digitalizada e imprime as imagens de acordo com o tipo de imagem. Por exemplo, se a imagem digitalizada for a cores, a imagem será impressa a cores (se a impressora especificada for uma impressora a cores); se a imagem digitalizada for a preto e branco, a imagem será impressa a preto e branco. 40 Impressão Duplex (apenas para impressoras duplex): Imprime as imagens digitalizadas na frente e no verso de uma folha. Esta opção apenas está disponível se a impressora especificada suportar impressão duplex (frente e verso). Imprimir duas imagens na mesma página (apenas para digitalizadores duplex): Permite imprimir duas imagens no mesmo lado de uma folha. Esta opção é útil quando pretender imprimir a frente e o verso do seu documento original, como um cartão de cidadão ou uma carta de condução, na mesma página. Esta opção apenas está disponível ao digitalizar com um digitalizador duplex. 9. Clique em OK para guardar as suas definições e sair. Clique em Cancelar para fechar este ecrã sem guardar as alterações. 41 Utilizar “arrastar e largar” para guardar o seu ficheiro num botão do painel de botões O Button Manager V2 foi concebido com uma funcionalidade prática que lhe permite arrastar e largar o seu ficheiro sobre um botão no painel de botões de modo a que o ficheiro seja guardado na pasta predefinida de destino desse botão. Esta funcionalidade pode ser aplicada em todos os botões de digitalização no painel de botões, excetuando o botão Scan. Por exemplo, quando arrasta e larga um ficheiro de imagem sobre o botão “Shared Folder”, a imagem é guardada na pasta de destino de Shared Folder. 1. Inicie o Explorador do Windows e procure o seu ficheiro. 2. Clique no ícone do Button Manager V2 no tabuleiro do sistema. 3. Arraste e largue o seu ficheiro a partir do Explorador do Windows para o botão que pretende no painel de botões. Uma seta branca e um sinal “mais” irão aparecer junto ao seu cursor. 4. O ficheiro será carregado para a pasta de destino de “Shared Folder”. Para confirmar que a operação de “arrastar e largar” foi bem-sucedida, dirija-se à sua “Shared Folder” para verificar se o ficheiro se encontra lá. NOTA Para utilizar a função de “arrastar e largar”, o seu digitalizador tem de estar ligado ao seu computador através de um cabo USB. Pode também utilizar a tecla rápida para enviar a sua imagem para um destino especificado. (Para obter mais informações, consulte Tecla rápida na página 36.) 42 Resolução de problemas As seguintes situações podem ocorrer enquanto o Button Manager V2 estiver a carregar um ficheiro para um servidor de ficheiros na rede, como FTP: Mensagem de erro Anfitrião inválido. Descrição A entrada no campo Nome de anfitrião não está corretamente formatada. O nome do utilizador não pode estar em branco. Nome de utilizador ou palavra-passe incorreto(a). O nome do utilizador está em branco. O nome de utilizador pode não estar autorizado a aceder ao servidor ou foi introduzida uma palavrapasse incorreta. URL do anfitrião proxy inválido. O URL do seu anfitrião proxy pode não estar correto. Número de porta inválido. O número de porta para o servidor de rede pode não estar correto. Não foi possível obter automaticamente as definições de proxy. A configuração de proxy está incorreta. O diretório pretendido não existe e não é possível criá-lo. As definições de proxy podem não estar corretas. Não foi possível contactar o ponto de serviço remoto. Não foi recebida qualquer resposta do servidor remoto. A ligação foi terminada prematuramente. A ligação à rede pode ter sido temporariamente interrompida. Foi excedido o limite de tamanho especificado. O ficheiro de imagem que carregou para o servidor pode ser demasiado grande e exceder o limite. O nome de anfitrião pode estar incorreto. Não é possível resolver o nome de anfitrião. A subpasta pode não existir. Possíveis soluções Certifique-se de que a sintaxe está correta e que as partes necessárias do caminho para o servidor de ficheiros na rede estão indicadas. Certifique-se de que o nome do utilizador foi introduzido. Certifique-se de que o nome de utilizador e a palavra-passe estão corretos. Pode também ter de entrar em contacto com o seu administrador de sistema para se certificar de que tem autorização para aceder ao servidor de ficheiros na rede. Consulte o seu administrador de sistema para obter o URL do anfitrião proxy correto. Consulte o seu administrador de sistema para obter o número correto de porta para o servidor de rede. Consulte o seu administrador de sistema para obter as definições de proxy corretas. Consulte o seu administrador de sistema para saber se tem autorização para criar a subpasta. Isto pode dever-se a um problema de rede. Pode tentar de novo mais tarde ou consultar o seu administrador de sistema. Isto pode dever-se a um problema de rede. Pode tentar de novo mais tarde ou consultar o seu administrador de sistema. Consulte o seu administrador de sistema para conhecer as limitações de tamanho de ficheiros. Consulte o seu administrador de sistema para obter o nome de anfitrião correto. 43 Mensagem de erro Não é possível resolver o nome do proxy. Descrição O nome de anfitrião proxy pode estar incorreto. Não é possível receber uma resposta completa do servidor. O pedido pode não ter sido recebido pelo servidor. O pedido foi cancelado. O pedido pode não ter sido recebido pelo servidor. O pedido não foi autorizado pelo proxy. O pedido não foi autorizado pelo proxy. Não foi possível enviar um pedido completo para o servidor remoto. Não foi possível enviar um pedido completo para o servidor remoto. Ocorreu um erro ao estabelecer uma ligação através de SSL. Não foi recebida qualquer resposta durante o tempo limite. O servidor de rede pode não suportar SSL. Não foi possível validar o certificado do servidor. Biblioteca/pasta de documentos inválida. Método não permitido. Erro desconhecido. Não foi possível carregar o ficheiro digitalizado para o servidor antes do tempo limite de ligação. Não foi possível validar o certificado do servidor. Não foi possível encontrar o nome da biblioteca ou o nome da pasta no servidor. Não está autorizado a aceder ao servidor de ficheiros na rede. O carregamento do documento falhou por um motivo não determinado. Isto pode também ocorrer se o Button Manager V2 não conseguir estabelecer uma ligação ao servidor de rede. Possíveis soluções Consulte o seu administrador de sistema para obter o nome de anfitrião proxy correto. Isto pode dever-se a um problema de rede. Pode tentar de novo mais tarde ou consultar o seu administrador de sistema. Isto pode dever-se a um problema de rede. Pode tentar de novo mais tarde ou consultar o seu administrador de sistema. Consulte o seu administrador de sistema para obter mais detalhes sobre o servidor proxy. Isto pode dever-se a um problema de rede. Pode tentar mais tarde ou consultar o seu administrador de sistema. Consulte o seu administrador de sistema. A velocidade da ligação à rede pode ser demasiado lenta. Tente de novo mais tarde. Consulte o seu administrador de sistema para se certificar de que tem autorização para aceder ao servidor de ficheiros na rede. Certifique-se de que os nomes da biblioteca e da pasta estão corretos. Consulte o seu administrador de sistema para se certificar de que tem autorização para aceder ao servidor de ficheiros na rede. Verifique todas as definições de rede do Button Manager V2 para garantir que estão corretas. NOTA Caso se depare com problemas no carregamento de ficheiros, certifique-se de que pode aceder ao servidor de ficheiros na rede através de um browser da Internet. Se o servidor de ficheiros na rede não estiver a funcionar ou se houver um problema com a ligação à rede entre o seu computador e o servidor de ficheiros na rede, o Button Manager V2 não conseguirá carregar ficheiros. 44 Remover o ícone do Button Manager V2 do tabuleiro do sistema Se não estiver a utilizar atualmente o Button Manager V2, pode remover o ícone do Button Manager V2 do tabuleiro do sistema: 1. 2. Clique com o botão direito do rato sobre o ícone do Button Manager V2 sistema. Clique em Sair. no tabuleiro do Para reiniciar o Button Manager V2, desligue e volte a ligar o seu digitalizador ou inicie manualmente o Button Manager V2 a partir do menu Iniciar. NOTA Inicie o Button Manager V2 a partir do grupo de programas ao escolher Iniciar > Todos os programas > Digitalizador Brother DS-XXX > Button Manager > Button Manager V2 (onde “XXX” representa o modelo do seu digitalizador). Remova o Button Manager V2 a partir do grupo de programas ao escolher Iniciar > Todos os programas > Digitalizador Brother DS-XXX > Button Manager > Desinstalar (onde “XXX” representa o modelo do seu digitalizador). Requisitos do sistema Microsoft Windows XP (SP3 ou mais recente)/Vista/7/8 Processador de 1,2 GHz ou superior* 512 MB de RAM para Windows XP (mais de 2 GB de RAM recomendados) 1 GB de RAM para Windows Vista e 7 (mais de 2 GB de RAM recomendados) 500 MB disponíveis no disco rígido para a instalação completa do software Porta USB 2.0 (compatível com USB 1.0) Unidade de DVD-ROM Monitor que suporte cores de alta qualidade (32 bits) a uma resolução de 800 x 600 * As velocidades de conversão de ficheiros dependem da velocidade do processador. Quanto mais rápido for o seu processador, melhores serão os resultados obtidos. 45 Índice remissivo A N Ajuste da imagem ................................................ 20 Arrastar e largar ................................................... 42 Nome do ficheiro ..................................................17 C O Opções .................................................................32 Contraste ............................................................. 21 D Deteção automática de cor .................................. 40 F Formato do ficheiro BMP ................................................................. 18 GIF ................................................................... 18 JPEG ................................................................ 18 PDF .................................................................. 19 PDF multipáginas ............................................. 19 PNG ................................................................. 18 TIFF ................................................................. 18 TIFF multipáginas ............................................ 18 G Gama ................................................................... 20 I Imprimir duas imagens na mesma página ........... 41 Inversão ............................................................... 23 P Painel de botões ................................ 5, 6, 7, 10, 12 Botões pré-configurados E-mail .............................................................7 FTP .......................................................... 7, 26 Printer....................................................... 7, 39 Scan ......................................................... 7, 37 Scan to App ....................................................7 Shared Folder ..........................................7, 24 Perfil ICC ..............................................................22 Perfis predefinidos ...............................................30 Plug-in ....................................................................1 Processamento da imagem .................................23 Propriedades do botão .....................................9, 12 Proxy ....................................................................28 R Recortar automaticamente ...................................16 Remover distorção ...............................................16 Requisitos do sistema ..........................................45 Resolução ............................................................16 Rotação ................................................................23 S L Servidor de rede.....................................................8 Luminosidade ....................................................... 21 T M Tamanho do papel ................................................16 TWAIN........................................................ 1, 16, 17 Modo de imagem A cores ............................................................. 15 Cinzento ........................................................... 15 Preto e branco.................................................. 15 46