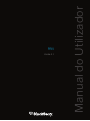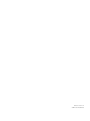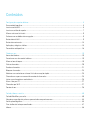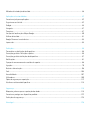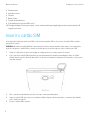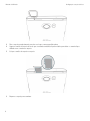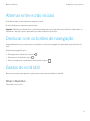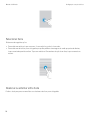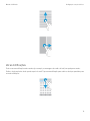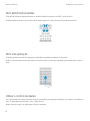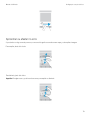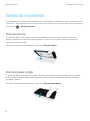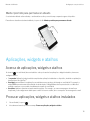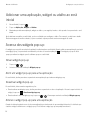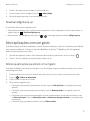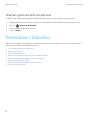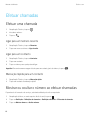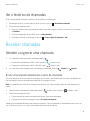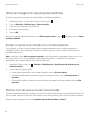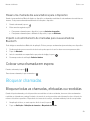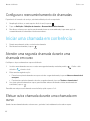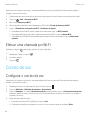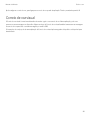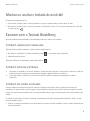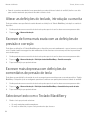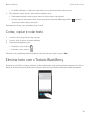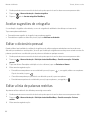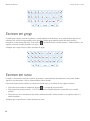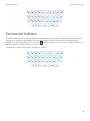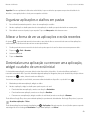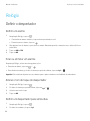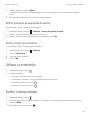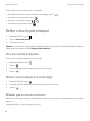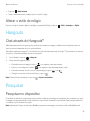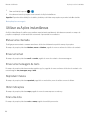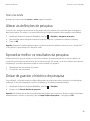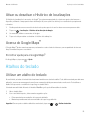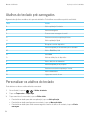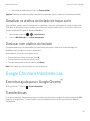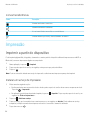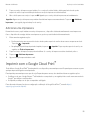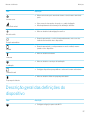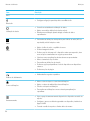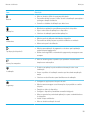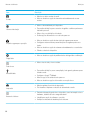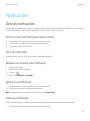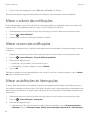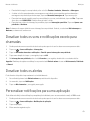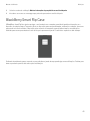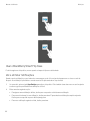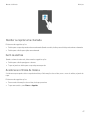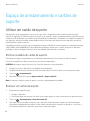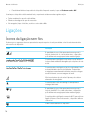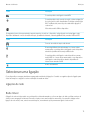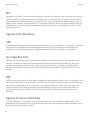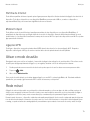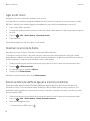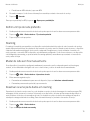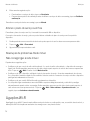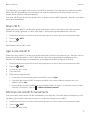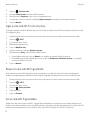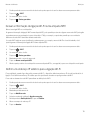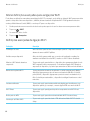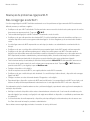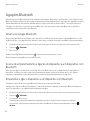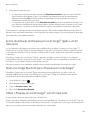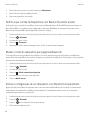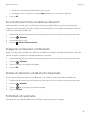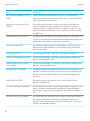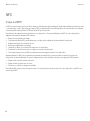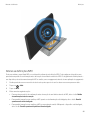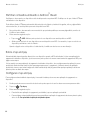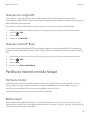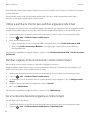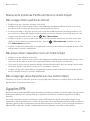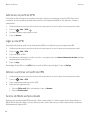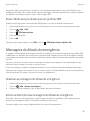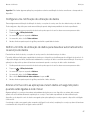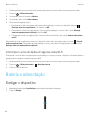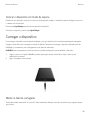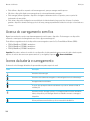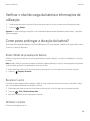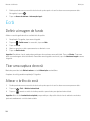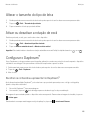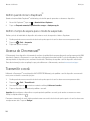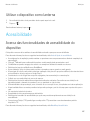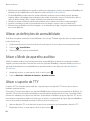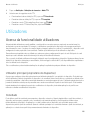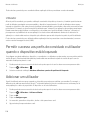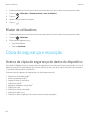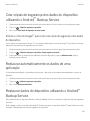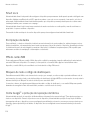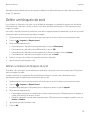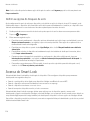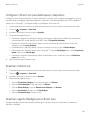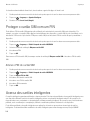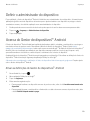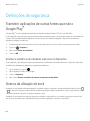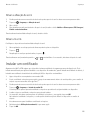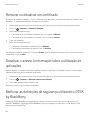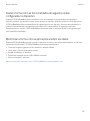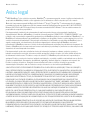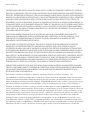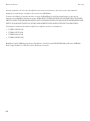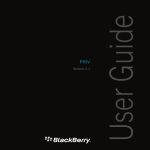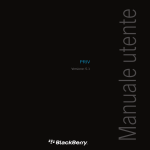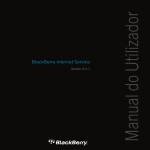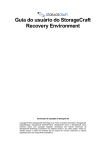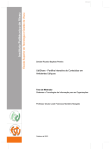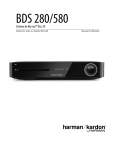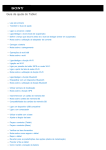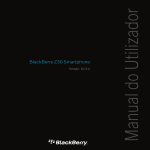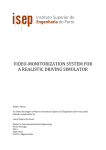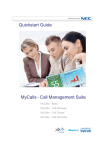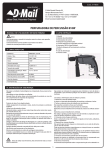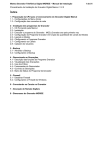Download PDF do manual do utilizador
Transcript
Versão: 5.1
Manual do Utilizador
PRIV
Publicado: 2015-10-22
SWD-20151022084302365
Conteúdos
Configuração e aspetos básicos..................................................................................................................... 5
Resumo do dispositivo................................................................................................................................... 5
Inserir o cartão SIM........................................................................................................................................ 6
Inserir um cartão de suporte.......................................................................................................................... 7
Alternar entre ecrãs iniciais............................................................................................................................ 9
Deslocar com os botões de navegação........................................................................................................... 9
Gestos do ecrã tátil........................................................................................................................................ 9
Gestos de movimento...................................................................................................................................14
Aplicações, widgets e atalhos.......................................................................................................................15
Personalizar o dispositivo............................................................................................................................. 18
Telefone e voz.............................................................................................................................................. 19
Ícones do telefone........................................................................................................................................19
Encontrar o seu número de telefone............................................................................................................. 19
Alterar o tom de toque..................................................................................................................................19
Efetuar chamadas........................................................................................................................................20
Receber chamadas......................................................................................................................................21
Bloquear chamadas.....................................................................................................................................23
Adicionar um contacto ou número à lista de marcação rápida.......................................................................25
Chamada em espera e reencaminhamento de chamadas............................................................................. 25
Iniciar uma chamada em conferência...........................................................................................................26
Ativar a Voz por LTE......................................................................................................................................27
Chamadas por Wi-Fi.....................................................................................................................................27
Correio de voz.............................................................................................................................................. 28
Teclado, idioma e escrita..............................................................................................................................30
Teclado BlackBerry e escrita........................................................................................................................ 30
Selecionar sugestões de palavras apresentadas enquanto escreve............................................................... 34
Verificação ortográfica................................................................................................................................. 35
Criar atalhos de texto personalizados........................................................................................................... 37
Idioma......................................................................................................................................................... 38
Métodos de introdução do teclado............................................................................................................... 38
Aplicações e funcionalidades....................................................................................................................... 42
Encontrar ajuda para aplicações.................................................................................................................. 42
Organizar o ecrã inicial.................................................................................................................................42
Relógio........................................................................................................................................................ 44
Hangouts.....................................................................................................................................................47
Pesquisar.....................................................................................................................................................47
Serviços de localização e Mapas Google....................................................................................................... 50
Atalhos do teclado....................................................................................................................................... 51
Google Chrome e transferências ..................................................................................................................53
Impressão....................................................................................................................................................54
Definições................................................................................................................................................... 56
Personalizar as definições do dispositivo...................................................................................................... 56
Descrição geral das Definições rápidas........................................................................................................ 56
Descrição geral das definições do dispositivo............................................................................................... 57
Notificações................................................................................................................................................ 61
Espaço de armazenamento e cartões de suporte.......................................................................................... 68
Ligações...................................................................................................................................................... 70
Bateria e alimentação.................................................................................................................................. 98
Ecrã...........................................................................................................................................................104
Acessibilidade........................................................................................................................................... 107
Utilizadores............................................................................................................................................... 109
Cópia de segurança e reposição.................................................................................................................112
Atualizar o software do dispositivo.............................................................................................................. 114
Segurança................................................................................................................................................. 115
Bloqueios, palavras-passe e proteção dos dados........................................................................................ 115
Encontrar e proteger um dispositivo perdido...............................................................................................122
Definições de segurança............................................................................................................................ 124
Aviso legal................................................................................................................................................. 128
Manual do Utilizador
Configuração e aspetos básicos
Configuração e aspetos básicos
Resumo do dispositivo
1. Suporte do cartão nano SIM
2. Suporte do cartão de suporte (cartão micro SD)
3. LED de notificação
5
Manual do Utilizador
Configuração e aspetos básicos
4. Câmara frontal
5. Aumentar volume
6. Silenciar
7. Baixar volume
8. Tomada de auscultadores
9. Porta multifunções (suporta USB e vídeo)
10. Tecla ligar/desligar: Premir para bloquear o ecrã; manter premida para ligar/desligar; manter premida durante 10
segundos para repor
Inserir o cartão SIM
O seu dispositivo utiliza um cartão nano SIM. Se não possui um cartão SIM ou o tipo correto de cartão SIM, contacte o
fornecedor do serviço.
CUIDADO: Não utilize um cartão SIM maior que tenha sido cortado para um tamanho mais pequeno. O seu dispositivo
pode não reconhecer o cartão SIM ou o mesmo pode ficar preso por ser mais espesso do que o cartão nano SIM.
1.
Posicione o dispositivo de modo a conseguir ver a tampa posterior e a parte superior do mesmo.
2.
Solte o suporte do cartão SIM introduzindo a ponta da ferramenta (fornecida na embalagem) dentro do orifício
situado na parte superior direita do dispositivo. Se não tiver a ferramenta fornecida com o dispositivo, pode recorrer
a um clip de papel.
3.
Puxe o suporte completamente para fora e coloque-o numa superfície plana.
4.
Segure no cartão SIM de modo que os contactos metálicos fiquem voltados para baixo e o encaixe fique alinhado
com o encaixe no suporte.
5.
Coloque o cartão SIM no suporte.
6
Manual do Utilizador
6.
Configuração e aspetos básicos
Empurre o suporte para a ranhura.
Inserir um cartão de suporte
Se pretende mais espaço de armazenamento para fotografias, vídeos, música e documentos, pode inserir um cartão de
suporte (cartão micro SD).
1.
Posicione o dispositivo de modo a conseguir ver a tampa posterior e a parte superior do mesmo.
2.
Solte o suporte do cartão SIM introduzindo a ponta da ferramenta (fornecida na embalagem) dentro do orifício
situado na parte superior esquerda do dispositivo. Se não tiver a ferramenta fornecida com o dispositivo, pode
recorrer a um clip de papel.
7
Manual do Utilizador
Configuração e aspetos básicos
3.
Puxe o suporte completamente para fora e coloque-o numa superfície plana.
4.
Segure no cartão de suporte de modo que os contactos metálicos fiquem voltados para baixo e o encaixe fique
alinhado com o encaixe no suporte.
5.
Coloque o cartão de suporte no suporte.
6.
Empurre o suporte para a ranhura.
8
Manual do Utilizador
Configuração e aspetos básicos
Alternar entre ecrãs iniciais
Pode alternar entre os ecrãs iniciais com um gesto no ecrã.
No ecrã, deslize para a esquerda ou para a direita.
Sugestão: Também pode alternar entre os ecrãs iniciais deslizando para a esquerda ou para a direita no teclado físico ou
deslocando o dedo pelos pontos apresentados por cima do tabuleiro de favoritos.
Deslocar com os botões de navegação
Independentemente do que estiver a fazer no dispositivo, os botões de navegação são apresentados na parte inferior do
ecrã.
Efetue uma das seguintes ações:
• Para regressar ao ecrã anterior, toque no
• Para aceder ao ecrã inicial, toque no
.
.
• Para ver as aplicações e ecrãs abertos recentemente, toque no
.
Gestos do ecrã tátil
Reserve um momento para aprender os gestos mais comuns que pode utilizar no ecrã tátil.
Ativar o dispositivo
Toque duas vezes no ecrã.
9
Manual do Utilizador
Configuração e aspetos básicos
Selecionar itens
Efetue uma das seguintes ações:
•
•
Para selecionar um item, toque no mesmo. Se essa ação for possível, o ícone abre.
Para selecionar vários itens, como fotografias que queira partilhar ou mensagens de email que pretenda eliminar,
toque e mantenha premido um item. Toque em mais itens. Para anular a seleção de um item, toque novamente no
mesmo.
Deslocar ou alternar entre itens
Deslize o dedo para percorrer uma lista ou se deslocar entre itens, como fotografias.
10
Manual do Utilizador
Configuração e aspetos básicos
Ver as notificações
Pode ver as suas notificações mais recentes (por exemplo, as mensagens de email e de texto) em qualquer momento.
Deslize o dedo para baixo desde a parte superior do ecrã. Toque numa notificação para a abrir ou desloque para baixo para
ver mais notificações.
11
Manual do Utilizador
Configuração e aspetos básicos
Abrir as Definições rápidas
Pode abrir as Definições rápidas para ativar ou desativar definições comuns, como Wi-Fi e modo de avião.
Deslize para baixo uma vez com dois dedos desde a parte superior do ecrã ou duas vezes com apenas um dedo.
Abrir uma aplicação
Pode abrir qualquer uma das três aplicações predefinidas em qualquer localização do dispositivo.
Deslize o dedo para cima desde a parte inferior do ecrã. Desloque o dedo sobre a aplicação que pretende abrir. Levante o
dedo.
Utilizar o controlo de deslize
Se for apresentado um controlo de deslize no ecrã, pode utilizá-lo para avançar num ficheiro, por exemplo, uma música ou
vídeo, ou para ajustar uma definição, como o brilho do ecrã.
Arraste a alça do controlo de deslize para a direita ou esquerda.
12
Manual do Utilizador
Configuração e aspetos básicos
Aproximar ou afastar no ecrã
Se pretender ver algo em mais pormenor, como uma fotografia ou uma área num mapa, pode ampliar a imagem.
Para ampliar, afaste dois dedos.
Para diminuir, junte dois dedos.
Sugestão: Em alguns casos, pode tocar duas vezes para ampliar ou diminuir.
13
Manual do Utilizador
Configuração e aspetos básicos
Gestos de movimento
Pode utilizar gestos de movimento para executar ações com mais rapidez ou eficiência. Para ativar ou desativar os gestos
de movimento, deslize para baixo uma vez com dois dedos desde a parte superior do ecrã ou duas vezes com apenas um
dedo. Toque em
> Interações avançadas.
Virar para silenciar
Se esta funcionalidade estiver ativada, ao receber uma chamada que não seja conveniente atender, pode virar o
dispositivo para baixo numa superfície plana para silenciar o tom de toque ou a vibração. Recebe na mesma uma
notificação de chamada perdida.
Para ativar ou desativar esta funcionalidade, toque no botão Virar para silenciar.
Virar para poupar energia
Se esta funcionalidade estiver ativada, ao colocar o dispositivo virado para baixo numa superfície plana, este entra em
modo de suspensão para prolongar a duração da bateria. Continua a receber notificações de chamadas recebidas,
mensagens e alarmes.
Para ativar ou desativar esta funcionalidade, toque no botão Virar para poupar energia.
14
Manual do Utilizador
Configuração e aspetos básicos
Manter premido para permanecer ativado
Se esta funcionalidade estiver ativada, o ecrã mantém-se ativo por mais tempo enquanto segura o dispositivo.
Para ativar ou desativar esta funcionalidade, toque no botão Manter premido para permanecer ativado.
Aplicações, widgets e atalhos
Acerca de aplicações, widgets e atalhos
Ao tocar no
no ecrã inicial, abre um tabuleiro onde pode aceder às aplicações e widgets instalados, bem como
configurar atalhos.
•
•
•
O separador Aplicações inclui uma lista completa das aplicações instaladas no dispositivo, incluindo as aplicações
transferidas no Google Play™.
Os widgets assemelham-se a aplicações em miniatura com as quais pode interagir no ecrã inicial. Por exemplo, o
widget BBM apresenta uma vista reduzida dos chats atuais. O widget Marcadores apresenta todos os Web sites
marcados para que os possa abrir imediatamente a partir do ecrã inicial.
Os atalhos ajudam a executar as tarefas mais frequentes. Por exemplo, se escreve mensagens de email com
frequência, pode configurar um atalho para o email. Ao tocar no atalho, abre o compositor de mensagens de email.
Procurar aplicações, widgets e atalhos instalados
1.
No ecrã inicial , toque no
2.
Introduza um termo de procura no campo Procurar aplicações, widgets e atalhos.
.
15
Manual do Utilizador
Configuração e aspetos básicos
Adicionar uma aplicação, widget ou atalho ao ecrã
inicial
1.
No ecrã inicial , toque no
2.
Toque em Aplicações, Widgets ou Atalhos.
3.
Mantenha premida uma aplicação, widget ou atalho e, em seguida, levante o dedo quando for apresentado o ecrã
inicial.
.
Após adicionar um atalho ao ecrã inicial, pode ser solicitado que configure o atalho. Por exemplo, se adicionar o atalho
Enviar mensagem de email a contacto, toque no contacto a quem pretende enviar a mensagem de email.
Acerca dos widgets pop-up
Os widgets pop-up estão associados às aplicações adicionadas ao ecrã inicial. Quando adiciona uma aplicação que inclui
um widget pop-up, é apresentado um indicador por baixo do ícone da aplicação (
). Os widgets pop-up são úteis
porque permitem ter widgets que não utilizam espaço no ecrã inicial.
Ativar widgets pop-up
1.
Toque em
2.
Selecione a caixa de verificação Widgets pop-up.
>
.
Abrir um widget pop-up para uma aplicação
No ecrã inicial, deslize para cima ou para baixo numa aplicação que tenha um widget pop-up.
Desativar widgets pop-up
No ecrã inicial, efetue uma das seguintes ações.
• Para desativar um widget pop-up, deslize para cima ou para baixo no ícone da aplicação. No canto superior direito do
> Desativar widget pop-up.
widget, toque em
• Para desativar todos os widgets pop-up, toque em
>
. Desmarque a caixa de verificação Widgets pop-up.
Alterar o widget pop-up para uma aplicação
Quando desliza pela primeira vez o dedo numa aplicação que tenha mais do que um widget disponível, é solicitado que
escolha o widget a definir como o widget pop-up. Pode alterar o widget pop-up em qualquer momento.
16
Manual do Utilizador
Configuração e aspetos básicos
1.
Deslize o dedo para cima ou para baixo no ícone da aplicação.
2.
No canto superior direito do widget, toque em
3.
Na lista de widgets disponíveis, toque num widget diferente.
> Alterar widget.
Desativar widgets pop-up
No ecrã inicial, efetue uma das seguintes ações.
• Para desativar um widget pop-up, deslize para cima ou para baixo no ícone da aplicação. No canto superior direito do
widget, toque em
> Desativar widget pop-up.
• Para desativar todos os widgets pop-up, toque em
>
. Desmarque a caixa de verificação Widgets pop-up.
Abrir aplicações com um gesto
Pode utilizar um gesto para abrir uma aplicação a partir de qualquer localização no dispositivo. As aplicações predefinidas
™
para essa funcionalidade são o Pesquisa do dispositivo BlackBerry, Google Now e BlackBerry Hub. Pode igualmente
atribuir diferentes aplicações a esse gesto.
1.
Para abrir uma aplicação, deslize o dedo lentamente para cima desde a parte inferior do ecrã ou desde o
2.
Deslize o dedo até à aplicação que pretende abrir e levante o dedo.
.
Alterar as aplicações que abrem com um gesto
Pode alterar as aplicações que abrem com um gesto. Pode até configurar um gesto para iniciar uma ação, como escrever
uma mensagem de email.
1.
Deslize para baixo uma vez com dois dedos desde a parte superior do ecrã ou duas vezes com apenas um dedo.
2.
Toque em
3.
Toque no círculo à esquerda ou à direita.
4.
Efetue uma das seguintes ações:
> Atalhos de deslizamento.
•
Para definir o gesto para abrir uma aplicação diferente, toque em Abrir aplicação e, em seguida, toque numa
aplicação.
•
Para definir o gesto para telefonar para um contacto, toque em Marcação rápida e, em seguida, toque num
contacto.
•
Para definir o gesto para enviar uma mensagem de email ou uma mensagem de texto para um contacto, toque
em Enviar mensagem. Toque em Contacto por email ou Contacto por mensagem de texto e, em seguida, toque
num contacto.
•
Para definir o gesto para iniciar uma ação, toque em Todos os atalhos.
17
Manual do Utilizador
Configuração e aspetos básicos
Desativar o gesto para abrir uma aplicação
Se definir o gesto para abrir uma aplicação ou utilizar um atalho, para o desativar, efetue as seguintes ações:
1.
Deslize para baixo uma vez com dois dedos desde a parte superior do ecrã ou duas vezes com apenas um dedo.
2.
Toque em
3.
Toque no círculo à esquerda ou à direita.
4.
Toque em Limpar.
> Atalhos de deslizamento.
Personalizar o dispositivo
Saiba como personalizar o seu dispositivo e transformá-lo num reflexo exclusivamente seu. Pode, por exemplo, alterar o
tom de toque ou definir uma fotografia como fundo.
•
•
•
•
•
•
•
•
18
Personalizar as definições do dispositivo
Alterar o tom de toque
Definir a imagem de fundo
Adicionar um contacto ou número à lista de marcação rápida
Adicionar uma aplicação, widget ou atalho ao ecrã inicial
Alterar o tamanho do tipo de letra
Alterar a forma de ver as aplicações e ecrãs recentes
Definir um bloqueio de ecrã
Manual do Utilizador
Telefone e voz
Telefone e voz
Ícones do telefone
Durante uma chamada
Ícone
Descrição
Ativar o altifalante
Silenciar o microfone
Colocar uma chamada em espera
Mostrar o teclado de marcação
Unir chamadas para iniciar uma chamada em conferência
Dividir uma chamada em conferência em várias chamadas
Encontrar o seu número de telefone
Abra a aplicação Telefone.
O seu número é apresentado na parte superior do ecrã.
Alterar o tom de toque
1.
Deslize para baixo uma vez com dois dedos desde a parte superior do ecrã ou duas vezes com apenas um dedo.
2.
Toque em
3.
Toque num tom de toque e, em seguida, toque em OK.
> Som e notificações > Toque do telefone.
19
Manual do Utilizador
Telefone e voz
Efetuar chamadas
Efetuar uma chamada
1.
Na aplicação Telefone, toque no
2.
Introduza o número.
3.
Toque no
.
.
Ligar para um número recente
1.
Na aplicação Telefone, toque em Recentes.
2.
Toque num nome ou número > Ligar de volta.
Ligar para um contacto
1.
Na aplicação Telefone, toque em Contactos.
2.
Toque num contacto.
3.
Toque no número para o qual pretende ligar.
Sugestão: Para enviar uma mensagem de texto para um contacto, junto do número, toque no
.
Marcação rápida para um contacto
1.
Na aplicação Telefone, toque em Marcação rápida.
2.
Toque num contacto de marcação rápida.
Mostrar ou ocultar o número ao efetuar chamadas
Dependendo do fornecedor de serviços, esta funcionalidade pode não ser suportada.
1.
Na aplicação telefone, no canto superior direito do ecrã, toque em
2.
Toque em Definições > Definições de chamadas > Definições adicionais > ID do autor da chamada.
3.
Toque em Mostrar número ou Ocultar número.
20
.
Manual do Utilizador
Telefone e voz
Ver o histórico de chamadas
Pode ver as chamadas efetuadas, recebidas e não atendidas no ecrã Histórico.
1.
Na aplicação telefone, no canto superior direito do ecrã, toque em
2.
Efetue uma das seguintes ações:
> Histórico de chamadas.
•
Para ver os detalhes de uma chamada específica, toque num contacto ou número de telefone e, em seguida,
emDetalhes.
•
Para ver as chamadas não atendidas, toque em Não atendidas.
• Para limpar o histórico de chamadas, toque em
> Limpar registo de chamadas > OK.
Receber chamadas
Atender ou ignorar uma chamada
1.
Se o dispositivo estiver bloqueado, mantenha premido o
.
• Para atender uma chamada, deslize o dedo até cobrir o
• Para ignorar uma chamada, deslize o dedo até cobrir o
2.
. Levante o dedo.
. Levante o dedo.
Se o dispositivo estiver desbloqueado, na notificação da chamada, toque em
Atender ou
Ignorar.
Enviar uma resposta rápida para o autor da chamada
Em vez de atender, pode enviar uma breve mensagem de texto para o autor da chamada. Consoante o destinatário da
resposta rápida, podem ser aplicadas taxas adicionais de mensagens de texto.
Nota: Se a chamada for proveniente de um autor desconhecido, não é apresentada a opção de enviar uma resposta
rápida.
1.
Quando receber uma chamada, mantenha premido o
2.
Efetue uma das seguintes ações:
. Deslize o dedo até cobrir o
•
Para enviar uma das quatro mensagens predefinidas, toque numa mensagem.
•
Para escrever uma nova mensagem, toque em Escrever uma resposta.
e levante o dedo.
Quando ignora uma chamada para enviar uma resposta rápida, o autor da chamada é reencaminhado para o correio de
voz. Se não tiver correio de voz, o autor da chamada escuta um sinal de ocupado.
21
Manual do Utilizador
Telefone e voz
Alterar as mensagens de resposta rápida predefinidas
Pode criar as suas próprias mensagens de resposta rápida e substituir as predefinidas.
1.
Na aplicação telefone, no canto superior direito do ecrã, toque no
2.
Toque em Definições > Definições gerais > Respostas rápidas.
3.
Toque na resposta rápida que pretende alterar.
4.
Escreva uma nova mensagem.
5.
Toque em OK.
.
Para repor as respostas rápidas predefinidas, no ecrã Editar respostas rápidas, toque no
. Em seguida, toque em Repor
aplicação predefinida.
Atender ou rejeitar uma chamada com o teclado deslizante
Por predefinição, pode abrir o teclado deslizante para rejeitar uma chamada recebida e enviar uma resposta por
mensagem de texto ao autor da chamada. Pode alterar as definições para que ao abrir o teclado deslizante não seja
executada nenhuma ação.
Nota: Se selecionar a opção Abrir para ignorar e responder, o autor da chamada é reencaminhado para o correio de voz.
Se não tiver correio de voz, o autor da chamada escuta um sinal de ocupado. Se a chamada for de um número
desconhecido, abrir o teclado deslizante não executa nenhuma ação.
1.
Na aplicação Telefone, toque em
chamadas recebidas.
2.
Selecione uma das seguintes ações:
> Definições > Definições gerais > Opções do teclado deslizante para as
•
Para atender uma chamada ao abrir o teclado deslizante, toque em Abrir para atender.
•
Para ignorar uma chamada e enviar uma resposta por mensagem de texto, toque em Abrir para ignorar e
responder.
•
Para que abrir o teclado deslizante não execute nenhuma ação quando recebe uma chamada, toque em Não
fazer nada.
Silenciar o tom de toque ao receber uma chamada
Se receber uma chamada quando as notificações sonoras ou de vibração estão ativadas, pode rapidamente silenciar o tom
de toque e parar a vibração do dispositivo. Após silenciar o tom de toque, continua a poder atender ou rejeitar a chamada.
Quando receber uma chamada, prima a tecla Aumentar volume, Diminuir volume ou Silenciar.
22
Manual do Utilizador
Telefone e voz
Passar uma chamada dos auscultadores para o dispositivo
Quando tem auscultadores Bluetooth ligados ao dispositivo, as chamadas recebidas são automaticamente recebidas nos
mesmos. Pode passar a chamada manualmente de volta para o dispositivo.
1.
Durante a chamada, toque no
2.
Efetue uma das seguintes ações:
.
•
Para passar a chamada para o dispositivo, toque em Auricular do aparelho.
•
Para passar a chamada para o altifalante do dispositivo, toque em Altifalante.
Impedir o encaminhamento de chamadas para os auscultadores
Bluetooth
Pode desligar os auscultadores Bluetooth da aplicação Telefone para que as chamadas sejam enviadas para o dispositivo.
1.
Deslize para baixo uma vez com dois dedos desde a parte superior do ecrã ou duas vezes com apenas um dedo.
2.
Toque em Bluetooth.
3.
Junto dos auscultadores emparelhados que pretende desligar, toque no
4.
Desmarque a caixa de verificação Áudio do telefone.
.
Colocar uma chamada em espera
Durante a chamada, toque no
.
Para retomar a chamada, toque novamente no
.
Bloquear chamadas
Bloquear todas as chamadas, efetuadas ou recebidas
Quando bloqueia chamadas, pode bloquear todas as recebidas ou todas as efetuadas, bem como todas as chamadas
recebidas ou efetuadas em roaming. Contacte o fornecedor do serviço para obter mais informações sobre o bloqueio de
números de telefone específicos. Dependendo do fornecedor de serviços, esta funcionalidade pode não ser suportada.
1.
Na aplicação telefone, no canto superior direito do ecrã, toque em
2.
Toque em Definições > Definições de chamadas > Bloqueio de chamadas.
.
23
Manual do Utilizador
3.
Telefone e voz
Selecione uma das caixas de verificação.
Ao ativar o bloqueio de chamadas pela primeira vez, é solicitado que crie uma palavra-passe para bloquear as definições
de bloqueio de chamadas. Para alterar a palavra-passe de bloqueio de chamadas, toque em Alterar a palavra-passe de
bloqueio de chamadas.
Reencaminhar um número de telefone diretamente
para o correio de voz
Pode enviar todas as chamadas recebidas de um contacto específico diretamente para o correio de voz restringindo esse
número.
Verifique se o número que pretende restringir se encontra listado como um contacto na aplicação Contactos.
1.
Na aplicação Contactos, toque no contacto que pretende bloquear.
2.
Toque em
3.
Selecione a caixa de verificação Todas as chamadas para o correio de voz.
>
.
Limitar os números de telefone para os quais se pode
ligar
Quando configura e utiliza números de marcação fixa, apenas pode efetuar chamadas e enviar SMS ou MMS para os
números de telefone que adicionou à lista de números de marcação fixa. Por exemplo, se emprestar o dispositivo ao seu
filho, pode limitar os números de telefone para os quais ele pode ligar. Para utilizar números de marcação fixa, o
fornecedor do serviço tem de configurar o seu cartão SIM para esta funcionalidade. Dependendo do fornecedor de
serviços, esta funcionalidade pode não ser suportada.
1.
Na aplicação telefone, no canto superior direito do ecrã, toque em
.
2.
Toque em Definições > Definições de chamadas > Números de marcação fixa.
3.
Toque em Ativar FDN.
4.
Introduza o código de segurança do SIM fornecido pelo fornecedor do serviço.
5.
Toque em OK.
6.
Toque em Lista de FDN >
7.
Introduza um nome e um número de telefone.
8.
Toque em Guardar.
24
> Adicionar contacto.
Manual do Utilizador
Telefone e voz
Adicionar um contacto ou número à lista de
marcação rápida
Existem duas listas de marcação rápida diferentes às quais pode adicionar contactos ou números. Pode adicionar
contactos ou números à lista de marcação rápida do teclado BlackBerry, para que possa marcar um número mantendo
premida uma única tecla. Por predefinição, o número de acesso ao correio de voz está incluído na lista de marcação
rápida. Para obter mais informações, consulte Utilizar um atalho do teclado.
Também pode adicionar contactos à lista de marcação rápida na aplicação Telefone.
1.
Na aplicação Telefone, toque em Contactos.
2.
Toque num contacto.
3.
Toque no
.
Eliminar um contacto ou número da lista de marcação
rápida
1.
Na aplicação Telefone, toque em Marcação rápida.
2.
Toque e mantenha premido o contacto que pretende remover.
3.
Arraste o contacto sobre o
Remover. Levante o dedo.
Chamada em espera e reencaminhamento
de chamadas
Ativar ou desativar a chamada em espera
Dependendo do fornecedor de serviços, esta funcionalidade pode não ser suportada.
1.
Na aplicação telefone, no canto superior direito do ecrã, toque em
2.
Toque em Definições > Definições de chamadas > Definições adicionais.
3.
Toque na caixa de verificação Chamada em espera.
.
25
Manual do Utilizador
Telefone e voz
Configurar o reencaminhamento de chamadas
Dependendo do fornecedor de serviços, esta funcionalidade pode não ser suportada.
1.
Na aplicação telefone, no canto superior direito do ecrã, toque em
2.
Toque em Definições > Definições de chamadas > Reencaminhamento de chamadas.
3.
Para alterar o número para o qual as suas chamadas devem ser reencaminhadas, toque numa opção de
reencaminhamento de chamadas e introduza um número.
.
Iniciar uma chamada em conferência
1.
Durante uma chamada, efetue ou atenda outra chamada.
2.
Para intercalar as chamadas, toque no
.
Atender uma segunda chamada durante uma
chamada em curso
Certifique-se de que a chamada em espera está ativada.
1.
Se estiver numa chamada em curso e receber uma segunda chamada, mantenha premido o
até cobrir o
2.
3.
. Deslize o dedo
e levante o dedo.
Efetue uma das seguintes ações:
•
Para colocar a primeira chamada em espera e atender a segunda chamada, toque em Colocar a chamada atual
em espera.
•
Para terminar a primeira chamada e atender a segunda chamada, toque em Terminar a chamada atual.
Se colocar a primeira chamada em espera, para intercalar ambas as chamadas e iniciar uma chamada em
conferência, toque no
.
Para adicionar mais pessoas à chamada em conferência, repita os passos 1 e 2.
Efetuar outra chamada durante uma chamada em
curso
Quando faz uma chamada durante outra em curso, a primeira é automaticamente colocada em espera.
26
Manual do Utilizador
Telefone e voz
1.
Durante a chamada, toque no
2.
Efetue uma das seguintes ações:
3.
.
•
Utilize o teclado de marcação para introduzir um número.
•
Toque acima do teclado para aceder ao ecrã Telefone. Toque num contacto.
Para intercalar ambas as chamadas e iniciar uma chamada em conferência, toque no
.
Para adicionar mais pessoas à chamada em conferência, repita os passos 1 a 3.
Remover pessoas de uma chamada em conferência
1.
Durante uma chamada em conferência, para ver os participantes, toque em Gerir chamada de conferência.
2.
Efetue uma das seguintes ações:
• Para remover uma pessoa da chamada em conferência e desligar, toque no
.
• Para remover uma pessoa da chamada em conferência, mas mantê-la numa chamada separada, toque no
.
Ativar a Voz por LTE
Com a Voz por LTE, pode utilizar o dispositivo para efetuar chamadas com qualidade de áudio de alta definição e ligações
rápidas através de uma rede LTE.
Dependendo do fornecedor de serviços, esta funcionalidade pode não ser suportada.
1.
Deslize para baixo uma vez com dois dedos desde a parte superior do ecrã ou duas vezes com apenas um dedo.
2.
Toque em
3.
Ative o botão IMS.
4.
Ative o botão Voz por LTE.
> Mais > Redes celulares > Definições de IMS.
Chamadas por Wi-Fi
Ativar as chamadas por Wi-Fi
O dispositivo pode efetuar e receber chamadas através de redes Wi-Fi, mesmo se não tiver cobertura de rede móvel ou a
mesma for limitada.
27
Manual do Utilizador
Telefone e voz
Dependendo do fornecedor de serviços, esta funcionalidade pode não ser suportada. Para obter mais informações,
contacte o fornecedor do serviço.
1.
Deslize para baixo uma vez com dois dedos desde a parte superior do ecrã ou duas vezes com apenas um dedo.
2.
Toque em
3.
Ative o botão Chamada por Wi-Fi.
4.
Para ver quando o dispositivo efetua chamadas por Wi-Fi, ative o Estado da chamada por Wi-Fi.
5.
Toque em Preferências da chamada por Wi-Fi > Preferências de ligação.
> Mais > Chamada por Wi-Fi.
•
Para utilizar uma rede Wi-Fi, mesmo quando tiver sinal celular, toque em Wi-Fi preferido.
•
Para nunca utilizar uma rede celular e utilizar apenas uma rede Wi-Fi, toque em Apenas Wi-Fi.
•
Para utilizar uma rede Wi-Fi para chamadas apenas quando não tiver sinal celular, toque em Rede celular
preferida.
Efetuar uma chamada por Wi-Fi
Certifique-se de que o
está na parte superior do ecrã do dispositivo.
1.
Na aplicação Telefone, toque no
2.
Introduza o número.
3.
Toque em
.
.
Correio de voz
Configurar o correio de voz
Dependendo do fornecedor de serviços, esta funcionalidade pode não ser suportada. Para obter mais informações,
contacte o fornecedor do serviço.
1.
Na aplicação telefone, no canto superior direito do ecrã, toque em
2.
Toque em Definições > Definições de chamadas > Correio de voz.
3.
Toque em Configurar. Se o campo Número do correio de estiver em branco, toque em Número do correio de voz e
introduza o número de acesso ao correio de voz. Se não tiver um número de acesso ao correio de voz, contacte o
fornecedor do serviço.
4.
Efetue uma das seguintes ações:
28
.
•
Para selecionar um perfil de notificações, toque em Som.
•
Para definir a vibração das notificações do correio de voz, selecione a caixa de verificação Vibrar.
Manual do Utilizador
Telefone e voz
Após configurar o correio de voz, para ligar para o correio de voz a partir da aplicação Telefone, mantenha premido 1.
Correio de voz visual
O Correio de voz visual é uma forma alternativa de aceder e gerir o seu correio de voz. Numa aplicação, pode ver e
percorrer as suas mensagens no dispositivo. Alguns serviços de Correio de voz visual também transcrevem as mensagens
do correio de voz para texto e enviam mensagens por email e SMS.
O fornecedor do serviço pode ter uma aplicação de Correio de voz visual pré-carregada no dispositivo ou disponível para
transferência.
29
Manual do Utilizador
Teclado, idioma e escrita
Teclado, idioma e escrita
Teclado BlackBerry e escrita
Utilize o Teclado BlackBerry para comunicar com o mundo. Pode escrever eficientemente criando atalhos para texto
personalizado e ativando a predição, correção e verificação ortográfica. Após configurar as suas preferências do teclado,
saiba como cortar, copiar e colar texto e eliminar palavras. Se ativar a predição, pode selecionar as sugestões de palavras
que aparecem enquanto escreve. Também pode configurar ou alterar os idiomas do ecrã, escrita e teclado.
O seu dispositivo tem um teclado tátil deslizante e um teclado tátil. Ambos os teclados suportam gestos com dois dedos
que permitem escolher sugestões de palavras, editar texto e apresentar rapidamente a lista de números e símbolos.
Utilizar gestos com o teclado deslizante
Pode utilizar o teclado deslizante para interagir com o dispositivo sem tocar no ecrã. Manter o dedo em contacto constante
com o Teclado BlackBerry pode aumentar a produtividade.
Para inserir o cursor num bloco de texto, toque duas vezes no teclado deslizante. Para mover o cursor para um local
específico no campo de texto, no teclado, deslize o dedo para a esquerda, para a direita, para cima ou para baixo.
Para percorrer uma lista, como uma lista de mensagens no BlackBerry Hub, ou o texto de um documento, deslize o dedo
para cima e para baixo no teclado.
Para virar as páginas de um livro eletrónico ou para deslocar para cima ou para baixo em páginas Web e outros
documentos, rode o dispositivo na horizontal e deslize o dedo pelo teclado.
30
Manual do Utilizador
Teclado, idioma e escrita
Mostrar ou ocultar o teclado do ecrã tátil
Efetue uma das seguintes ações:
•
Para mostrar o teclado, feche o teclado deslizante e toque em qualquer campo de introdução de texto.
• Para ocultar o teclado, toque no ecrã fora do campo de introdução de texto. Se não houver nenhum ponto onde tocar
no ecrã, toque no
.
Escrever com o Teclado BlackBerry
Aprenda a utilizar letras acentuadas e em maiúsculas, símbolos e números nos teclados.
Introduzir carateres em maiúsculas
Para introduzir um caráter maiúsculo, efetue uma das seguintes ações:
e, em seguida, toque numa letra.
• No teclado do ecrã tátil ou no teclado deslizante, prima a
•
Mantenha premida a letra.
Para ativar o Bloqueio de maiúsculas, mantenha premida a
.
Introduzir números e símbolos
1.
No teclado do ecrã tátil ou no teclado deslizante, deslize para baixo para abrir o selecionador de números e símbolos.
Deslize para baixo novamente para avançar para a página seguinte de números e símbolos.
2.
Toque num número ou símbolo no ecrã ou prima a tecla no teclado deslizante correspondente ao símbolo
pretendido.
Introduzir um caráter acentuado
A lista de carateres acentuados disponíveis depende do idioma de introdução atual. Se definir vários idiomas de
introdução, são apresentados os acentos para a mesma família de idiomas com previsão de palavras conjunta. Se definir
mais do que um idioma com alfabeto latino, são apresentadas todas as opções de acentuação para os idiomas latinos que
definiu.
No teclado do ecrã tátil ou no teclado deslizante, mantenha premida a letra à qual pretende adicionar o acento e efetue
uma das seguintes ações:
•
Quando os carateres acentuados forem apresentados por cima do teclado deslizante, toque no caráter acentuado que
pretende introduzir.
31
Manual do Utilizador
•
Teclado, idioma e escrita
Quando os carateres acentuados forem apresentados por cima da letra no teclado do ecrã tátil, deslize o seu dedo
para o caráter acentuado que pretende introduzir e levante o dedo.
Alterar as definições do teclado, introdução ou escrita
Pode personalizar a sua experiência de escrita alterando as definições do Teclado BlackBerry, introdução ou escrita do
dispositivo.
1.
Deslize para baixo uma vez com dois dedos desde a parte superior do ecrã ou duas vezes com apenas um dedo.
2.
Toque em
> Idioma e introdução.
Escrever de forma mais exata com as definições de
previsão e correção
Pode alterar as definições do Teclado BlackBerry para o dispositivo prever automaticamente o que vai escrever e corrigir
erros. O teclado também consegue introduzir maiúsculas no início das frases ou inserir um ponto final ao premir duas
vezes a tecla espaço.
1.
Deslize para baixo uma vez com dois dedos desde a parte superior do ecrã ou duas vezes com apenas um dedo.
2.
Toque em
3.
Toque nas definições que pretende alterar.
> Idioma e introdução > Definições do teclado BlackBerry > Previsão e correção.
Escrever mais depressa com definições de
comentários de pressão de tecla
Pode alterar as suas definições de escrita de modo a conseguir escrever mais depressa e com mais precisão no Teclado
BlackBerry. O dispositivo pode ser configurado para vibrar e emitir um som quanto prime teclas no teclado do ecrã tátil.
1.
Deslize para baixo uma vez com dois dedos desde a parte superior do ecrã ou duas vezes com apenas um dedo.
2.
Toque em
3.
Toque nas definições que pretende alterar.
> Idioma e introdução > Definições do teclado BlackBerry >Comentários de pressão de tecla.
Selecionar texto com o Teclado BlackBerry
1.
32
Realce o texto que pretende selecionar:
•
No ecrã, mantenha premida uma palavra.
•
No ecrã, ao editar texto, toque no texto para inserir a alça do cursor.
Manual do Utilizador
•
2.
Teclado, idioma e escrita
No teclado deslizante, ao editar texto, toque duas vezes no teclado para inserir a alça do cursor.
Para expandir a seleção de texto, efetue uma das seguintes ações:
•
Numa palavra realçada, arraste a alça do cursor até toda a seleção estar realçada.
• Desloque a alça do cursor para o início do texto que pretende selecionar. Mantenha premida a
alça do cursor para realçar a sua seleção.
e arraste a
Para cancelar a seleção, toque em qualquer ponto do ecrã.
Cortar, copiar e colar texto
1.
Selecione o texto que pretende cortar ou copiar.
2.
Levante o dedo do ecrã ou do teclado deslizante.
3.
Efetue uma das seguintes ações:
• Para copiar o texto, toque no
.
• Para cortar o texto, toque no
.
Para colar o texto, mantenha premida a localização onde pretende colar o texto e toque em Colar.
Eliminar texto com o Teclado BlackBerry
No teclado do ecrã tátil ou no teclado deslizante, deslize da direita para a esquerda para eliminar uma palavra. Se estiver a
utilizar um idioma com leitura da direita para a esquerda, deslize da esquerda para a direita para eliminar uma palavra.
33
Manual do Utilizador
Teclado, idioma e escrita
Utilizar emojis
1.
Efetue uma das seguintes ações:
• Ao escrever no teclado deslizante, mantenha premido o
> toque no
.
• Ao escrever no teclado do ecrã tátil, mantenha premida a tecla Ponto final > toque no
2.
3.
.
Efetue uma das seguintes ações:
•
Toque nos ícones por baixo dos emojis para mudar de categoria de emoji.
•
Deslize para a esquerda na lista de emojis para ver mais opções.
Toque num emoji.
No teclado do ecrã tátil, toque no
para regressar à vista do teclado.
Escrever utilizando o ditado por voz
Pode utilizar o ditado por voz para escrever sem mãos, em vez de utilizar o teclado.
Efetue uma das seguintes ações:
• Ao escrever no teclado deslizante, prima o
•
.
Ao escrever no teclado do ecrã tátil, mantenha premida a tecla Vírgula.
Para fechar o ditado por voz, toque no
.
Selecionar sugestões de palavras
apresentadas enquanto escreve
O dispositivo foi concebido para registar as palavras e expressões que utiliza com mais frequência, bem como o ponto da
frase em que as utiliza. O dispositivo utiliza essa informação para tentar prever a palavra que vai escrever a seguir. As
palavras sugeridas são apresentadas nas letras do teclado do ecrã tátil ou na fila de teclas do ecrã por cima do teclado
deslizante. Pode selecionar rapidamente a palavra sugerida colocando o dedo por baixo da palavra em qualquer um dos
teclados e arrastando-a para cima em direção ao ecrã.
34
Manual do Utilizador
Teclado, idioma e escrita
Selecionar uma palavra sugerida
Para utilizar uma palavra apresentada por cima do teclado deslizante ou no teclado do ecrã tátil, coloque o dedo por baixo
da palavra no teclado e arraste-a para cima em direção ao ecrã.
Verificação ortográfica
O Teclado BlackBerry inclui uma funcionalidade de verificação ortográfica. Os corretores ortográficos de terceiros podem
ser instalados e utilizados com o teclado, contudo, para obter os melhores resultados, utilize o Corretor ortográfico
BlackBerry.
Ativar a verificação ortográfica
1.
Deslize para baixo uma vez com dois dedos desde a parte superior do ecrã ou duas vezes com apenas um dedo.
2.
Toque em
3.
Defina o botão Corretor ortográfico como |.
4.
Selecione o Corretor ortográfico BlackBerry.
> Idioma e introdução > Corretor ortográfico.
Alterar as definições de verificação ortográfica
Pode alterar as definições de verificação ortográfica, como a permissão para o corretor ortográfico procurar na lista de
contactos por correções de nomes.
35
Manual do Utilizador
Teclado, idioma e escrita
1.
Deslize para baixo uma vez com dois dedos desde a parte superior do ecrã ou duas vezes com apenas um dedo.
2.
Toque em
> Idioma e introdução > Corretor ortográfico.
3.
Toque no
junto do Corretor ortográfico BlackBerry.
Aceitar sugestões de ortografia
Se a verificação ortográfica estiver ativada, os erros de ortografia são sublinhados à medida que vai escrevendo.
Toque numa palavra sublinhada.
•
Para aceitar uma sugestão de ortografia, toque na palavra sugerida.
•
Para adicionar a palavra ao dicionário pessoal, toque em Adicionar ao dicionário.
Editar o dicionário pessoal
Quando utiliza a funcionalidade de verificação ortográfica, pode adicionar palavras assinaladas como incorretas a um
dicionário personalizado no seu dispositivo, de modo que a verificação ortográfica as reconheça como estando corretas. As
palavras que adiciona ao seu dicionário pessoal podem ser editadas em qualquer momento.
1.
Deslize para baixo uma vez com dois dedos desde a parte superior do ecrã ou duas vezes com apenas um dedo.
2.
Toque em
pessoal.
3.
Toque num idioma. Para aplicar a definição a todos os idiomas, toque em Em todos os idiomas.
4.
Efetue uma das seguintes ações:
> Idioma e introdução > Definições do teclado BlackBerry > Previsão e correção > Dicionário
• Para adicionar uma palavra nova ao seu dicionário pessoal, toque no
Depois de concluir, toque no
•
e, em seguida, adicione a nova palavra.
.
Para editar uma palavra que já consta do seu dicionário pessoal, toque nessa palavra.
• Para eliminar uma palavra do seu dicionário pessoal, toque na palavra e, em seguida, no
.
Editar a lista de palavras restritas
As palavras na lista restrita não são utilizadas para corrigir a sua escrita.
1.
Deslize para baixo uma vez com dois dedos desde a parte superior do ecrã ou duas vezes com apenas um dedo.
2.
Toque em
restritas.
3.
Efetue uma das seguintes ações:
36
> Idioma e introdução > Definições do teclado BlackBerry > Previsão e correção > Palavras
Manual do Utilizador
Teclado, idioma e escrita
• Para adicionar uma nova palavra à lista restrita, toque no
concluir, toque em Ok.
•
e, em seguida, adicione a nova palavra. Depois de
Para eliminar uma palavra da lista restrita, mantenha premida a palavra e, em seguida, toque em Eliminar.
Criar atalhos de texto personalizados
A funcionalidade de substituição de palavras permite a criação dos seus próprios atalhos de texto. Quando define atalhos,
o dispositivo substitui o atalho por uma palavra ou frase.
Nota: A substituição de palavras também é conhecida como texto automático.
Adicionar um novo atalho de texto
1.
Deslize para baixo uma vez com dois dedos desde a parte superior do ecrã ou duas vezes com apenas um dedo.
2.
Toque em
palavras.
3.
Toque num idioma para o atalho ou, se pretender que o atalho fique disponível em todos os idiomas instalados, toque
em Em todos os idiomas.
4.
Toque no
5.
No campo Atalho, introduza a frase do atalho. Por exemplo, bb.
6.
No campo Alvo, introduza o texto de substituição para o atalho. Por exemplo, BlackBerry.
7.
Toque duas vezes no
> Idioma e introdução > Definições do teclado BlackBerry > Previsão e correção > Substituição de
.
.
Se adicionar bb como o atalho e BlackBerry como o alvo, ao escrever bb, é inseridoBlackBerry no texto.
Alterar ou eliminar um atalho de texto
1.
Deslize para baixo uma vez com dois dedos desde a parte superior do ecrã ou duas vezes com apenas um dedo.
2.
Toque em
palavras.
3.
Toque no idioma em que é apresentado o atalho de texto.
4.
Toque num item da Lista de substituição.
5.
Efetue uma das seguintes ações:
•
> Idioma e introdução > Definições do teclado BlackBerry > Previsão e correção > Substituição de
Atualize o texto do Atalho ou a saída Alvo.
• Para eliminar o atalho, toque no
.
37
Manual do Utilizador
Teclado, idioma e escrita
Idioma
Se fala mais de um idioma, pode utilizar as definições de idioma para alterar o seu ecrã, escrita, introdução de voz ou
idioma do Teclado BlackBerry. Também pode mudar para outro idioma de escrita enquanto escreve.
Mudar o idioma de introdução
Se ativar mais de um idioma de introdução no dispositivo, pode alternar entre os idiomas enquanto escreve.
Nota: Se o idioma de introdução que pretende utilizar não consta da lista, pode ser necessário instalar um teclado para o
™
mesmo a partir da Google Play store.
1.
Para ativar idiomas de introdução, deslize para baixo uma vez com dois dedos desde a parte superior do ecrã ou duas
vezes com apenas um dedo.
2.
Toque em
3.
Se o botão Utilizar idioma do sistema estiver ativado, desative-o. Ative o botão junto de cada idioma de introdução
que pretende utilizar.
4.
Para alternar entre idiomas de introdução, enquanto escreve, toque no
> Idioma e introdução > Definições do teclado > Idiomas de introdução.
. Toque num idioma de introdução.
Alterar o idioma de apresentação
O idioma selecionado durante a configuração inicial do dispositivo é o idioma de apresentação. O ecrã inicial, o BlackBerry
Hub e as aplicações suportadas apresentam conteúdos nesse idioma.
1.
Deslize para baixo uma vez com dois dedos desde a parte superior do ecrã ou duas vezes com apenas um dedo.
2.
Toque em
3.
Toque num idioma.
> Idioma e introdução > Idioma.
Métodos de introdução do teclado
Um método de introdução permite-lhe escrever palavras ou carateres que não estão disponíveis com os carateres do
esquema de teclado. Em alguns casos, os métodos de introdução fornecem uma aproximação fonética da palavra com
base no esquema de teclado utilizado. O dispositivo consegue então sugerir um caráter ou diacrítico com base no som
escolhido.
Em alguns casos, os métodos de introdução fornecem gestos e combinações de teclas para idiomas. Alguns métodos de
introdução do teclado são idênticos para todos os idiomas suportados, tal como a previsão de palavras ou a seleção de
carateres acentuados mantendo premidas as teclas.
38
Manual do Utilizador
Teclado, idioma e escrita
Tanto o teclado do ecrã tátil como o teclado deslizante suportam métodos de introdução. As teclas do teclado do ecrã tátil
apresentam os carateres especiais do idioma. As teclas físicas do teclado deslizante estão atribuídas a carateres especiais,
assim, ao premir uma tecla do alfabeto latino, é apresentado o caráter correspondente.
Se o método de introdução para o idioma pretendido não estiver disponível no dispositivo, verifique no Google Play™ se
existem métodos de introdução adicionais para transferir.
Mostrar o teclado do ecrã tátil com o teclado deslizante
aberto
Pode manter o teclado do ecrã tátil aberto enquanto escreve no teclado deslizante. Esta definição permite alternar
facilmente entre teclados e apresenta o mapa de teclas de carateres do teclado físico deslizante quando escreve noutro
idioma.
1.
Deslize para baixo uma vez com dois dedos desde a parte superior do ecrã ou duas vezes com apenas um dedo.
2.
Toque em
3.
Ative o botão Hardware.
> Idioma e introdução > Teclado atual.
Ativar os métodos de introdução para chinês e japonês
™
™
Por predefinição, estão disponíveis no dispositivo a escrita em pinyin do Google , a escrita em zhuyin do Google e a
™
™
escrita em japonês do Google . Procure no Google Play outros métodos de introdução para chinês e japonês.
1.
Deslize para baixo uma vez com dois dedos desde a parte superior do ecrã ou duas vezes com apenas um dedo.
2.
Toque em
3.
Ative os botões Escrita em pinyin do Google, Escrita em zhuyin do Google ou Escrita em japonês do Google.
> Idioma e introdução > Teclado atual > Escolher teclados.
Os métodos de introdução para chinês e japonês estão agora disponíveis no selecionador de teclados Idioma e introdução
> Teclado atual.
Escrever em árabe
A língua árabe tem mais carateres no alfabeto do que teclas no teclado. Como tal, há mais do que um caráter atribuído a
cada tecla. Podem existir letras alternativas relacionadas com uma letra primária ou com uma forma semelhante. Pode
manter premida uma letra ou premir a tecla novamente para aceder ao segundo e terceiro carateres de cada tecla.
O esquema de teclado árabe suporta a previsão de palavras e a funcionalidade de deslizamento, que permite deslizar
sugestões de palavras para o ecrã (se a funcionalidade estiver ativada).
Para aceder a emojis e ao ditado por voz no teclado do ecrã tátil, mantenha premida a tecla Vírgula.
A imagem que se segue ilustra o teclado deslizante em árabe:
39
Manual do Utilizador
Teclado, idioma e escrita
Escrever em grego
O teclado grego suporta a previsão de palavras e a funcionalidade de deslizamento, que permite deslizar sugestões de
palavras para o ecrã (se a funcionalidade estiver ativada). O teclado grego também permite introduzir carateres
e premir uma letra ou manter premido o caráter primário e, em
alternativos de duas formas diferentes. Pode premir a
seguida, selecionar o caráter alternativo nas opções.
A imagem que se segue ilustra o teclado deslizante em grego:
Escrever em russo
O teclado e idioma russos suportam a previsão de palavras e a funcionalidade de deslizamento, que permite deslizar
sugestões de palavras para o ecrã (se a funcionalidade estiver ativada).
Para aceder a mais carateres cirílicos no esquema de teclado russo, pode utilizar um dos seguintes métodos:
•
Para escrever um caráter em maiúsculas, prima a
•
Estão disponíveis carateres para A, I, L, N e Z. Para escrever um caráter alternativo, prima duas vezes o caráter
primário.
Para escrever a versão acentuada de um caráter, mantenha premido o caráter primário e, em seguida, selecione o
caráter acentuado.
•
e, em seguida, prima uma letra.
A imagem que se segue ilustra o teclado deslizante em russo:
40
Manual do Utilizador
Teclado, idioma e escrita
Escrever em hebraico
O teclado hebraico suporta a previsão de palavras e a funcionalidade de deslizamento, que permite deslizar sugestões de
palavras para o ecrã (se a funcionalidade estiver ativada). O teclado hebraico também permite introduzir carateres
e premir uma letra ou manter premido o caráter primário e, em
alternativos de duas formas diferentes. Pode premir a
seguida, selecionar o caráter alternativo nas opções.
A imagem que se segue ilustra o teclado deslizante em hebraico:
41
Manual do Utilizador
Aplicações e funcionalidades
Aplicações e funcionalidades
Encontrar ajuda para aplicações
Pode obter mais informações sobre aplicações, como o BlackBerry Hub, Calendário, Câmara BlackBerry, DTEK by
BlackBerry e mais em www.help.blackberry.com.
Organizar o ecrã inicial
Mover uma aplicação, widget ou atalho
1.
Mantenha premida uma aplicação, widget ou atalho e, em seguida, arraste-o para uma noca localização.
2.
Levante o dedo.
Mover uma aplicação ou atalho para o tabuleiro de
favoritos
O tabuleiro de favoritos é apresentado na parte inferior de cada ecrã inicial, dando acesso às suas aplicações e atalhos
favoritos. Pode adicionar até um máximo de quatro aplicações ou atalhos ao tabuleiro de favoritos.
1.
Se o tabuleiro de favoritos estiver cheio, mantenha premida uma das aplicações ou atalhos no tabuleiro. Arraste-o
para uma localização no ecrã inicial.
2.
Mantenha premida a aplicação ou atalho que pretende adicionar e, em seguida, arraste-o para o tabuleiro de
favoritos.
Adicionar um ecrã principal
Pode adicionar todos os ecrãs iniciais que desejar para organizar as suas aplicações, widgets e atalhos.
1.
No ecrã inicial, mantenha premido no item que pretende mover e, em seguida, arraste-o para a extremidade direita
do ecrã.
2.
Mantenha premido o item na extremidade direita do ecrã até aparecer o ecrã inicial seguinte. Se necessário,
continue a premir o item até aparecer um ecrã inicial em branco.
3.
Levante o dedo.
42
Manual do Utilizador
Aplicações e funcionalidades
Sugestão: Para ver rapidamente diferentes ecrãs iniciais, toque nos círculos que aparecem por cima do tabuleiro de
favoritos e, em seguida, deslize o dedo para a esquerda ou direita.
Organizar aplicações e atalhos em pastas
1.
No ecrã inicial, mantenha premido o ícone de uma aplicação ou atalho.
2.
Arraste a aplicação ou atalho para cima de outra aplicação ou atalho que pretenda incluir na mesma pasta.
3.
Para atribuir um nome à pasta, toque na pasta. Toque em Nova pasta e introduza um nome.
Alterar a forma de ver as aplicações e ecrãs recentes
Ao tocar no
, é apresentada uma vista de mosaicos, uma vista de blocos ou uma vista de carrossel das aplicações e
ecrãs recentes. Pode alterar a vista conforme as suas preferências.
1.
Deslize para baixo uma vez com dois dedos desde a parte superior do ecrã ou duas vezes com apenas um dedo.
2.
Toque em
3.
Selecione uma vista.
4.
Toque em Concluído.
> Ecrã > Recentes.
Desinstalar uma aplicação ou remover uma aplicação,
widget ou atalho de um ecrã inicial
Se desinstalar uma aplicação, a mesma deixa de estar disponível no dispositivo. Se pretende utilizar a aplicação, é
necessário reinstalá-la. Não é possível desinstalar algumas aplicações integradas, mas pode desativá-las para que deixem
de aparecer no
e, assim, deixar de receber notificações.
Se remover uma aplicação do ecrã inicial, a mesma continua instalada no dispositivo e pode abri-la no
1.
Mantenha premida uma aplicação, widget ou atalho.
2.
Arraste a aplicação, widget ou atalho para a parte superior do ecrã.
.
•
Para desinstalar uma aplicação, arraste-a em direção a Desinstalar.
•
Para desativar uma aplicação, arraste-a em direção a Desativar.
•
Para remover uma aplicação, widget ou atalho do ecrã inicial, arraste-a em direção a Remover.
™
™
Pode utilizar a Google Play store para reinstalar aplicações previamente desinstaladas. Na Google Play store, toque em
> As minhas aplicações > Todas.
Pode ativar aplicações previamente desativadas em
> Aplicações. Na parte superior do ecrã, deslize para a esquerda
nas categorias até ver a categoria Desativadas. Toque numa aplicação e em Ativar.
43
Manual do Utilizador
Aplicações e funcionalidades
Relógio
Definir o despertador
Definir um alarme
1.
Na aplicação Relógio, toque no
•
.
Para definir um alarme existente, toque na hora apresentada no ecrã.
• Para criar um novo alarme, toque no
.
2.
Para ajustar a hora do alarme, toque na hora ou minuto. Mantenha premido o marcador rosa e deslize até à hora
pretendida.
3.
Toque em AM ou PM.
4.
Toque em OK.
Criar ou eliminar um alarme
Na aplicação Relógio, efetue uma das seguintes ações:
• Para criar um alarme, toque em
>
.
• Para eliminar um alarme, por baixo do alarme que pretende eliminar, toque em
>
.
Sugestão: Pode adicionar etiquetas aos seus alarmes para o ajudar a lembrar-se da finalidade de cada alarme.
Alterar o tom de toque do despertador
1.
Na aplicação Relógio, toque no
2.
Por baixo do alarme que pretende alterar, toque em
3.
Selecione um tom de toque.
4.
Toque em OK.
.
>
Definir um despertador para vários dias
1.
Na aplicação Relógio, toque no
2.
Por baixo de um alarme, toque no
44
.
.
.
Manual do Utilizador
Aplicações e funcionalidades
3.
Selecione a caixa de verificação Repetir.
Os dias em que o despertador estiver configurado para tocar são indicados por uma letra dentro de um círculo
branco.
4.
Para adicionar ou remover um dia, toque na letra correspondente.
Definir a duração da suspensão do alarme
Por predefinição, o alarme é suspenso por dez minutos.
1.
Na aplicação Relógio, toque em
2.
Deslize o dedo para cima ou para baixo sobre os números.
3.
Quando o nome que pretende aparecer entre as linhas azuis, toque em OK.
> Definições > Duração da suspensão do alarme.
Definir o tempo para silenciar
Por predefinição, o alarme é silenciado após dez minutos.
1.
Na aplicação Relógio, toque em
2.
Toque em Silenciar após.
3.
Toque num período de tempo.
4.
Toque em OK.
> Definições.
Utilizar o cronómetro
1.
Na aplicação Relógio, toque no
2.
Toque no cronómetro.
.
•
Para parar o cronómetro, toque nele novamente.
•
Para reiniciar o cronómetro após ter sido parado, toque nele novamente.
• Para adicionar uma volta, toque no
.
• Para repor o cronómetro, toque no
.
Definir o temporizador
1.
Na aplicação Relógio, toque no
2.
Introduza a hora em horas, minutos e segundos. Por exemplo, se pretender definir um temporizador de uma hora,
introduza 1 00 00.
3.
Para iniciar o temporizador, toque no
.
.
45
Manual do Utilizador
Aplicações e funcionalidades
Pode efetuar outras ações além de definir o temporizador:
•
Para adicionar um minuto extra ao temporizador em contagem, toque no
•
Para definir outro temporizador, toque no
•
Para repor o temporizador, toque em
•
Para eliminar o temporizador, toque no
.
.
e
.
.
Definir o fuso horário principal
1.
Na aplicação Relógio, toque no
2.
Toque em Fuso horário principal.
3.
Toque num fuso horário.
.
Sugestão: Se pretender que o relógio atualize automaticamente para o fuso horário da localização atual quando estiver em
viagem, selecione a caixa de verificação Relógio principal automático.
Ver a hora noutras localizações
Pode ver a hora em várias localizações no ecrã do relógio.
1.
Na aplicação Relógio, toque no
2.
Toque no
3.
Toque nas localizações que pretende apresentar no ecrã do relógio.
4.
Toque no
.
.
.
Remover uma localização do ecrã do relógio
1.
Na aplicação Relógio, toque no
2.
Desmarque a caixa de verificação junto da localização que pretende remover.
3.
Toque no
.
.
Mudar para o modo noturno
Mudar para o modo noturno permite-lhe diminuir a luminosidade do ecrã e manter a hora apresentada como um relógio de
cabeceira.
Na aplicação Relógio, efetue uma das seguintes ações:
46
Manual do Utilizador
• Toque em
•
Aplicações e funcionalidades
> Modo noturno.
Toque e mantenha premido qualquer ponto no ecrã do relógio.
Alterar o estilo do relógio
Para ver o relógio no formato digital ou analógico, na aplicação Relógio, toque em
> Estilo > Analógico ou Digital.
Hangouts
Chat através do Hangouts™
Utilize hangouts privados e de grupo para se manter em contacto com amigos e familiares com fotografias, chats em
direto, bem como chamadas de voz ou em conferência.
™
™
Para utilizar a aplicação Hangouts , é necessário ter sessão iniciada numa conta do Google . Dependendo do fornecedor
de serviços, esta funcionalidade pode não ser suportada.
1.
No ecrã inicial , toque em
2.
Efetue uma das seguintes ações:
> Hangouts.
• Para iniciar um novo hangout, toque no
• Para ver os seus hangouts, toque no
e, em seguida, toque num contacto.
e, em seguida, toque num hangout para o abrir.
• Para iniciar um chat de vídeo ou de voz, num hangout, toque no
• Para gerir a sua conta ou alterar definições, toque no
Nota: Para obter mais informações, toque em
ou no
.
.
> Ajuda e comentários.
Pesquisar
Pesquisar no dispositivo
Pode alterar as definições para restringir a sua pesquisa e incluir apenas categorias específicas. Por predefinição, a opção
de alargar a pesquisa para incluir fontes da Internet e outros dados de aplicações está ativada. Para restringir ainda mais
os resultados, pode desativar essa opção.
Nota: A aplicação Pesquisa do dispositivo BlackBerry pesquisa as mensagens de email que estão no BlackBerry Hub.
47
Manual do Utilizador
Aplicações e funcionalidades
1.
Num ecrã inicial, toque em
2.
Introduza um termo de pesquisa ou um comando de Ações instantâneas.
>
.
Sugestão: Dependendo das definições de atalhos, também pode iniciar uma pesquisa ao premir a tecla S no teclado.
Abrir aplicações com um gesto
Utilizar as Ações instantâneas
As Ações instantâneas são atalhos que permitem executar tarefas rapidamente. Introduza um comando no campo de
pesquisa e a aplicação ou item associado ao comando é apresentado nos resultados.
Efetuar uma chamada
Pode ligar para um contacto ou marcar um número de telefone diretamente a partir do campo de pesquisa.
No campo de pesquisa, introduza telefone, marcarou telefonar, seguido do nome ou número de telefone do contacto.
Enviar um email
No campo de pesquisa, introduza email ou correio, seguido do nome do contacto e de uma mensagem.
Enviar uma mensagem de texto
No campo de pesquisa, introduza uma das seguintes opções, seguida do nome ou número de telefone do contacto e de
uma mensagem. sms, mensagem, msgou texto.
Reproduzir música
No campo de pesquisa, introduza reproduzir, seguido do nome da faixa, nome do artista ou nome do álbum.
Obter indicações
No campo de pesquisa, introduza mapa, seguido do nome de uma empresa ou endereço.
Criar uma nota
No campo de pesquisa, introduza nota ou memo, seguido de um título para a nota.
48
Manual do Utilizador
Aplicações e funcionalidades
Criar uma tarefa
No campo de pesquisa, introduza tarefa ou a fazer, seguido de um título.
Alterar as definições de pesquisa
Se souber o tipo de ficheiro que procura ou a categoria que pretende pesquisar, pode especificar quais as categorias a
incluir nas pesquisas. Por exemplo, se procura uma música, pode limpar desmarcar todas as categorias exceto Música.
1.
Na aplicação Pesquisa do dispositivo BlackBerry, toque em
> Definições > Categorias de pesquisa.
2.
Para selecionar quais as categorias a incluir nas pesquisas, selecione ou desmarque as caixas de verificação.
3.
Toque em OK.
Sugestão: A categoria Pesquisa alargada pesquisa os resultados da Internet, aplicações da nuvem, como o Google Drive
™
e o Google Play , outras aplicações no dispositivo e mais.
™
Aproveitar melhor os resultados da pesquisa
Existem várias ações que pode efetuar com os itens dos resultados de pesquisa diretamente no ecrã de resultados de
pesquisa. As ações disponíveis dependem do tipo de item em questão. Por exemplo, se um dos resultados de pesquisa for
uma aplicação, pode abri-la diretamente a partir do ecrã de resultados de pesquisa.
1.
Mantenha premido um resultado de pesquisa.
2.
Se necessário, toque numa ação.
Deixar de guardar o histórico de pesquisa
Por predefinição, o dispositivo mantém os últimos 20 resultados de pesquisa que visita, para efeitos de consulta rápida e
reutilização. Se não pretender guardar o histórico de utilização, pode desativar essa funcionalidade.
1.
Na aplicação Pesquisa do dispositivo BlackBerry, toque em
2.
Desative o botão Guardar histórico de pesquisas.
> Definições.
Sugestão: Para eliminar um resultado de pesquisa individual, deslize para a esquerda ou direita no resultado. Para limpar
permanentemente o histórico de pesquisa, toque em Limpar histórico de pesquisas e, em seguida, em OK.
49
Manual do Utilizador
Aplicações e funcionalidades
Serviços de localização e Mapas Google
Acerca dos serviços de localização
Pode ativar os serviços de localização para que as aplicações e serviços baseados na localização, como o Google Maps™,
possam determinar a sua localização. As aplicações baseadas na localização podem utilizar a tecnologia GPS e outras
informações de posicionamento para fornecerem informações, como direções.
Ativar ou desativar os serviços de localização
1.
Deslize para baixo uma vez com dois dedos desde a parte superior do ecrã ou duas vezes com apenas um dedo.
2.
Toque em
3.
Ative ou desative o botão.
> Localização.
Alterar os modos de localização
Com os modos de localização, pode definir o grau de precisão com que o dispositivo deteta a sua localização. Pode
escolher um dos seguintes modos de localização:
•
•
•
™
Precisão elevada: Utiliza GPS, redes Wi-Fi, redes móveis e os serviços de localização do Google para determinar com
precisão a sua localização.
™
Poupança de bateria: Utiliza redes Wi-Fi, redes móveis e os serviços de localização do Google para determinar a sua
localização e simultaneamente preservar a duração da bateria.
Apenas no dispositivo: Utiliza apenas GPS para determinar a sua localização. Este modo pode consumir mais bateria
do que o modo de poupança de bateria e não ser tão rápido como o modo de precisão elevada.
Também pode ativar a localização acelerada, que utiliza o hardware Qualcomm IZat para determinar a sua localização
com precisão, mesmo no interior de um edifício.
1.
Deslize para baixo uma vez com dois dedos desde a parte superior do ecrã ou duas vezes com apenas um dedo.
2.
Toque em
3.
Toque numa opção.
4.
Para ativar a localização acelerada, toque no botão Localização acelerada.
50
> Localização > Modo.
Manual do Utilizador
Aplicações e funcionalidades
Ativar ou desativar o Histórico de localizações
™
O Histórico de localizações é um serviço do Google que cria um mapa privado dos locais aos quais se desloca com o
dispositivo, utilizando o mapa para fornecer informação útil, como previsões de direções e resultados de pesquisa mais
relevantes.
1.
Deslize para baixo uma vez com dois dedos desde a parte superior do ecrã ou duas vezes com apenas um dedo.
2.
Toque em
3.
Se necessário, adicione a sua conta do Google™.
4.
Toque no botão para ativar ou desativar o Histórico de localizações
> Localização > Histórico de localizações do Google.
Acerca do Google Maps™
O Google Maps™ ajuda a encontrar empresas, restaurantes e outros locais de interesse, com a capacidade de fornecer
direções meticulosas para o seu destino.
Encontrar ajuda para o Google Maps™
No Google Maps™, toque em
> Ajuda.
Atalhos do teclado
Utilizar um atalho do teclado
No ecrã inicial, as teclas do teclado físico funcionam também como teclas de atalho. Pode definir uma tecla para abrir uma
aplicação, escrever uma mensagem de email, usar a marcação rápida para um contacto e muito mais. Pode utilizar os
atalhos de toque curto e os atalhos de toque longo no teclado físico.
Se instalar um ecrã inicial diferente do Iniciador BlackBerry, não pode utilizar atalhos do teclado.
1.
Abra o teclado físico.
2.
Com o ecrã inicial exposto, efetue uma das seguintes ações.
•
Prima uma tecla com um atalho de toque curto atribuído.
•
Mantenha premida uma tecla com um atalho de toque longo atribuído.
Sugestão: Para ver quais os atalhos atribuídos a cada tecla, toque em
>
> Atalhos do teclado.
51
Manual do Utilizador
Aplicações e funcionalidades
Atalhos do teclado pré-carregados
Algumas teclas já vêm com atalhos de toque curto atribuídos. Pode utilizar esses atalhos a partir do ecrã inicial.
Tecla
Atalho
A
Abrir a aplicação Contactos
B
Abrir um navegador
C
Escrever uma mensagem de email
D
Adicionar uma nota na aplicação Notas
H
Abrir a aplicação Ajuda
K
Bloquear o ecrã do dispositivo
L
Abrir uma aplicação de calendário para o dia atual
M
Abrir o BlackBerry Hub
N
Abrir BBM
O
Abrir as definições do dispositivo
P
Abrir o histórico de chamadas
S
Abrir uma aplicação de pesquisa
T
Adicionar uma tarefa na aplicação Tarefas
U
Abrir a Calculadora
W
Ligar para o correio de voz
Personalizar os atalhos do teclado
Pode adicionar ou alterar o atalho atribuído a uma tecla.
1.
No ecrã inicial , toque em
2.
Toque em Toque curto ou Toque longo.
3.
Toque numa letra. Se necessário, toque em Editar atalho.
52
>
> Atalhos do teclado.
•
Para definir um atalho para abrir uma aplicação, toque em Abrir aplicação.
•
Para definir um atalho para ligar para um contacto, toque em Marcação rápida.
•
Para definir um atalho para enviar uma mensagem de email ou de texto a um contacto, toque em Enviar
mensagem.
Manual do Utilizador
•
Aplicações e funcionalidades
Para definir um atalho diferente, toque em Todos os atalhos.
Sugestão: Também pode atribuir um atalho a uma tecla não atribuída premindo a tecla com o ecrã inicial apresentado.
Desativar os atalhos do teclado de toque curto
Por predefinição, quando escreve no teclado físico do ecrã inicial, o dispositivo utiliza atalhos do teclado de toque curto.
Pode alterar as definições para que a escrita no teclado físico não execute nenhuma ação ou, em vez disso, inicie uma
pesquisa na aplicação Pesquisa do dispositivo BlackBerry.
1.
No ecrã inicial , toque em
2.
Toque em Não fazer nada ou em Iniciar uma pesquisa.
>
> Ação de escrita.
Deslocar com atalhos do teclado
Em algumas aplicações, pode utilizar atalhos no teclado físico para percorrer listas (como as suas mensagens no
BlackBerry Hub), mensagens de email ou documentos.
Numa aplicação, efetue uma das seguintes ações:
•
Para aceder à parte inferior de um ecrã, prima B.
•
Para aceder à parte superior de um ecrã, prima T.
•
Para deslocar para baixo num ecrã, prima a tecla Espaço.
Nota: Estes atalhos não estão disponíveis em todas as aplicações.
Google Chrome e transferências
Encontrar ajuda para o Google Chrome™
™
No Google Chrome , toque em
> Ajuda e comentários.
Transferências
Pode utilizar a aplicação Transferências para gerir os ficheiros transferidos de mensagens de email, mensagens do BBM,
hangouts, do Google Chrome™ e mais. A música e vídeos transmitidos em fluzo não são apresentados na aplicação
Transferências.
53
Manual do Utilizador
Aplicações e funcionalidades
ícones transferências
Ícone
Descrição
Eliminar um ficheiro transferido
Partilhar um ficheiro transferido
Ver as transferências numa lista ou em miniaturas
Ordenar ficheiros por nome, data ou tamanho do ficheiro
Impressão
Imprimir a partir do dispositivo
Pode imprimir páginas Web, fotografias, documentos e mais a partir do dispositivo utilizando impressoras com Wi-Fi ou
Bluetooth, bem como impressoras ligadas ao computador.
1.
Numa aplicação, toque em
2.
Toque na parte superior do ecrã e, em seguida, na impressora que pretende utilizar.
3.
Toque no
> Imprimir.
.
Nota: Pode ser necessário instalar um serviço de impressão e adicionar uma impressora para poder imprimir.
Instalar um serviço de impressão
1.
Efetue uma das seguintes ações:
• Deslize para baixo uma vez com dois dedos desde a parte superior do ecrã ou duas vezes com apenas um dedo.
> Impressão.
Toque em
• Na aplicação a partir da qual pretende imprimir, toque em
seguida, em Todas as impressoras....
> Imprimir. Toque na parte superior do ecrã e, em
2.
Toque em
3.
Toque no serviço que é compatível com a sua impressora e, em seguida, em Instalar. Para localizar um serviço
compatível, verifique a marca da sua impressora sem fios ou consulte o manual do utilizador.
4.
Toque duas vezes no
54
> Adicionar serviço.
.
Manual do Utilizador
Aplicações e funcionalidades
5.
Toque no serviço de impressora que instalou. Se o serviço não estiver listado, deslize para baixo desde a parte
superior do ecrã e toque na notificação relativa ao serviço de impressora recém-instalado.
6.
Ative o botão para esse serviço e toque em OK. Aguarde que o serviço detete impressoras automaticamente.
Sugestão: Alguns serviços de impressora permitem-lhe adicionar impressoras manualmente. Toque em
impressora e, em seguida, siga as instruções do serviço.
> Adicionar
Adicionar uma impressora
Na maioria dos casos, após instalar um serviço de impressora, o dispositivo deteta automaticamente a sua impressora.
Caso o dispositivo não consiga detetar a sua impressora, pode ser possível adicioná-la manualmente.
1.
Efetue uma das seguintes ações:
• Deslize para baixo uma vez com dois dedos desde a parte superior do ecrã ou duas vezes com apenas um dedo.
> Impressão.
Toque em
• Na aplicação a partir da qual pretende imprimir, toque em
seguida, em Todas as impressoras.
> Imprimir. Toque na parte superior do ecrã e, em
2.
Toque no serviço de impressora que pretende utilizar. Se o serviço de impressora estiver desativado, ative-o.
3.
Toque em
4.
Siga as instruções apresentadas no ecrã.
> Adicionar impressora.
Imprimir com o Google Cloud Print™
Pode utilizar o Google Cloud Print™ para imprimir do seu dispositivo para uma impressora Preparada para a nuvem ou para
qualquer impressora ligada a um computador.
Para imprimir para uma impressora que não seja Preparada para a nuvem, deve também efetuar as seguintes ações:
•
•
Certifique-se de que o Google Chrome™ está instalado no computador e, em seguida, inicie sessão na mesma conta do
Google™ que utiliza no seu dispositivo.
Ao imprimir, certifique-se de que o computador está ligado.
Para obter mais informações sobre a configuração e utilização do Google Cloud Print™, consulte https://
support.google.com/cloudprint/.
55
Manual do Utilizador
Definições
Definições
Personalizar as definições do dispositivo
1.
Deslize para baixo uma vez com dois dedos desde a parte superior do ecrã ou duas vezes com apenas um dedo.
O menu Definições rápidas é apresentado para permitir o acesso a opções e definições com as quais pretenda
interagir regularmente, como a Rotação automática ou as ligações de rede.
2.
Toque no
3.
Toque no item que pretende personalizar.
.
Descrição geral das Definições rápidas
Pode utilizar as Definições rápidas para aceder a itens que utiliza frequentemente, como a rotação do ecrã ou as
definições de Wi-Fi. Para abrir as Definições rápidas, deslize para baixo uma vez com dois dedos desde a parte superior do
ecrã ou duas vezes com apenas um dedo.
Item
Descrição
•
Ajuste o brilho do ecrã.
•
Ligue a redes Wi-Fi.
•
Ligue a dispositivos com Bluetooth.
Brilho do ecrã
Wi-Fi
Bluetooth
56
Manual do Utilizador
Item
Definições
Descrição
•
Alterne entre texto preto num fundo branco e texto branco num fundo
preto.
•
•
Veja o nome do fornecedor do serviço e o estado da ligação.
Aceda rapidamente às informações de utilização de dados.
•
Ative ou desative todas as ligações sem fios.
•
Quando apresentado, o ecrã roda automaticamente entre os modos
vertical e horizontal ao virar o dispositivo.
•
Quando apresentado, o ecrã permanece no modo vertical, mesmo
quando roda o dispositivo.
•
Ative ou desative a lanterna.
•
Ative ou desative os serviços de localização.
•
Configure dispositivos para partilhar o ecrã sem fios num ecrã externo.
•
Ative ou desative o Modo de poupança de bateria.
Inverter cores
Ícone Rede móvel
Modo de avião
Rotação automática
Vertical
Lanterna
Localização
Transmitir ecrã
Poupança de bateria
Descrição geral das definições do
dispositivo
Item
Descrição
•
Configure as ligações para redes Wi-Fi.
57
Manual do Utilizador
Item
Definições
Descrição
Wi-Fi
•
Configure as ligações para dispositivos com Bluetooth.
•
•
•
Consulte as estatísticas de utilização de dados.
Ajuste ou aceda às definições de dados móveis.
Receba uma notificação quando atingir os limites de dados
especificados.
•
Personalize as definições do dispositivo para o Modo de avião, NFC (se
suportada), mobile hotspots e mais.
•
•
•
•
Ajuste o brilho do ecrã e o equilíbrio de cores.
Defina a imagem de fundo.
Defina o período de tempo até o dispositivo entrar em suspensão, bem
como as ações executadas com os gestos para reativar.
Selecione como as aplicações abertas devem ser apresentadas.
Altere o tamanho do tipo de letra.
Personalize as definições de rotação.
Defina as opções para partilhar o ecrã do dispositivo com dispositivos
externos.
Defina as ações de plug-in.
•
Atribua atalhos a gestos específicos.
•
•
•
•
Altere os tons de toque e os sons das notificações.
Ajuste o volume de multimédia e das notificações.
Priorize ou bloqueie notificações.
Personalize as notificações sonoras e visuais para aplicações
específicas.
•
Veja o espaço de armazenamento disponível no dispositivo ou cartão de
suporte.
Configure o acesso aos ficheiros guardados no dispositivo, incluindo as
ligações USB.
Formate o cartão de suporte e elimine dados do mesmo.
Bluetooth
Utilização de dados
Mais
Ecrã
•
•
•
•
Atalhos de deslizamento
Som e notificações
Armazenamento
•
•
58
Manual do Utilizador
Item
Bateria
Aplicações
Utilizadores
Tap & pay (se disponível)
Definições
Descrição
•
•
•
Ative ou desative o Modo de poupança de bateria.
Personalize definições como o brilho do ecrã e visualização para ajudar a
prolongar a duração da bateria.
Consulte os detalhes de utilização por data e hora.
•
•
•
Monitorize as aplicações que utilizam a memória do dispositivo.
Veja e ordene todas as aplicações no dispositivo.
Selecione a localização para instalar aplicações.
•
•
•
Adicione perfis de utilizador individuais ao dispositivo.
Personalize as definições para os perfis de utilizador e convidado.
Alterne entre perfis de utilizador.
•
Adicione uma aplicação de pagamento e selecione qual a aplicação
predefinida para pagamentos.
Utilize a tecnologia NFC em terminais de pagamento para pagar as suas
compras.
•
•
Ative ou desative gestos específicos que permitem executar tarefas
simples com mais rapidez.
•
Decida se as aplicações podem utilizar a informação sobre a sua
localização.
Limpe os pedidos de localização recentes que introduziu na aplicação
mapa.
Selecione modos diferentes para identificar a sua localização.
Interações avançadas
Localização
•
•
Segurança
•
•
•
•
•
•
•
Configure as opções para o bloqueio de ecrã.
Adicione uma mensagem ou as informações do proprietário ao ecrã de
bloqueio.
Encripte os dados do dispositivo.
Configure o dispositivo para utilizar um cartão inteligente.
Altere as permissões para instalar aplicações e para os administradores
do dispositivo.
Instale e limpe certificados.
Ative ou desative a afixação de ecrã.
59
Manual do Utilizador
Item
Contas
Idioma e introdução
Definições
Descrição
•
•
Adicione ou altere contas de email.
Ative ou desative a opção de sincronizar automaticamente as suas
contas.
•
•
Altere o idioma utilizado pelo dispositivo.
Personalize definições para o corretor ortográfico e adicione palavras ao
dicionário pessoal.
Altere o tipo e as definições do teclado.
Defina opções diferentes de voz e de texto para voz.
•
•
Cópia de segurança e reposição
•
•
Ative ou desative a opção de criar cópia de segurança na nuvem.
Configure contas na nuvem para criar cópias de segurança dos seus
dados.
•
•
Ative ou desative a opção de restaurar automaticamente os seus dados.
Elimine os dados do dispositivo.
•
Ative ou desative a opção de partilhar dados de diagnóstico e utilização.
•
Altere o fuso horário, a hora e a data.
•
•
•
•
Personalize definições, como a ampliação, texto grande, palavras-passe
faladas e mais.
™
Configure o Google Talkback.
Altere as opções de saída de texto para voz.
Ative ou desative as opções de inversão e correção de cor.
•
•
Adicione aplicações móveis de impressão.
Pré-visualize e imprima o conteúdo de determinados ecrãs.
•
Encontre informação geral sobre o dispositivo, como informação sobre o
hardware, detalhes de rede e carga da bateria.
Identifique a versão do software e o modelo.
Verifique a existência de atualizações do sistema.
Diagnóstico
Data e hora
Acessibilidade
Impressão
Acerca do telefone.
60
•
•
Manual do Utilizador
Definições
Notificações
Gerir as notificações
As notificações informam acerca de novas mensagens, entradas de calendário, atualizações de aplicações e mais. Quando
recebe uma notificação, é apresentado um indicador no canto superior esquerdo do ecrã.
Verificar e abrir as notificações mais recentes
1.
Deslize para baixo com um dedo desde a parte superior do ecrã.
2.
Se necessário, desloque para baixo para ver mais notificações.
3.
Toque numa notificação para a abrir.
Ver uma notificação
No canto superior esquerdo do ecrã, mantenha premida uma notificação.
Bloquear ou priorizar uma notificação
1.
Abra uma notificação.
2.
Mantenha premida a notificação.
3.
Toque no
4.
Ative o botão Bloquear ou Prioridade.
.
Ignorar uma notificação
1.
Deslize para baixo com um dedo desde a parte superior do ecrã.
2.
Deslize para a esquerda ou direita numa notificação.
Nota: Para ignorar todas as notificações de uma vez, toque em Limpar todas.
Filtrar as notificações
Pode ordenar uma lista de notificações para ver apenas as que estão associadas a uma aplicação específica.
1.
Deslize para baixo com um dedo desde a parte superior do ecrã.
61
Manual do Utilizador
2.
Definições
Toque no ícone de uma aplicação, como o BBM, Ajuda do BlackBerry ou Telefone.
Para sair da vista filtrada e regressar à lista completa de notificações, toque novamente no ícone da aplicação.
Alterar o volume das notificações
Pode aceder rapidamente aos controlos de deslize do volume para notificações, multimédia e alarmes ao premir a tecla
Diminuir volume. Pode também personalizar o volume no ecrã de definições do dispositivo.
1.
Deslize para baixo uma vez com dois dedos desde a parte superior do ecrã ou duas vezes com apenas um dedo.
2.
Toque em
3.
Desloque um dos controlos de deslize para a direita ou esquerda.
> Som e notificações.
Alterar os sons das notificações
Pode alterar o som predefinido que o dispositivo emite quando recebe uma notificação ou desativar na íntegra os sons das
notificações.
1.
Deslize para baixo uma vez com dois dedos desde a parte superior do ecrã ou duas vezes com apenas um dedo.
2.
Toque em
3.
Efetue uma das seguintes ações:
4.
> Som e notificações > Toque de notificação predefinido.
•
Para alterar o som predefinido, toque num tom de toque.
•
Para desativar os sons das notificações, toque em Nenhum.
Toque em OK.
Para ativar ou desativar os sons de funcionalidades como o bloqueio de ecrã ou o teclado de marcação, toque em Outros
sons. Ative ou desative um dos botões.
Alterar as definições de Interrupções
Ao ativar o Modo de prioridade, pode configurar o dispositivo para permitir apenas interrupções prioritárias, para que se
possa manter concentrado na tarefa em curso. Pode definir o dispositivo para o interromper apenas a determinadas horas,
para certos tipos de notificações ou quando recebe notificações de pessoas específicas. Pode também desativar todas as
interrupções.
1.
Deslize para baixo uma vez com dois dedos desde a parte superior do ecrã ou duas vezes com apenas um dedo.
2.
Toque em
3.
Efetue uma das seguintes ações:
•
62
> Som e notificações > Interrupções.
Para selecionar se deve ser interrompido ao receber uma nova notificação, toque em Ao receber chamadas e
notificações. Toque em Interromper sempre, Permitir apenas interrupções com prioridade ou Não interromper.
Manual do Utilizador
Definições
•
Para definir interrupções com prioridade, ative os botões Eventos e lembretes, Chamadas ou Mensagens.
•
Se ativar os botões para chamadas ou mensagens com prioridade, para especificar quais as chamadas e
mensagens com permissão para interromper, toque em Chamadas/mensagens de. Toque numa opção.
•
Para selecionar quando permitir exceções para notificações sonoras, em Inatividade, toque em Dias. Toque num
dia ou dias e em CONCLUÍDO. Defina as horas de início e de fim.
•
Para selecionar os tipos de interrupções permitidas, toque em Interrupções permitidas. Toque em Apenas com
prioridade ou Nenhuma.
Nota: Os alarmes são sempre definidos como interrupções com prioridade. Contudo, se selecionar Não interromper ou
Nenhuma, os alarmes não emitem som.
Desativar todos os sons e notificações exceto para
chamadas
1.
Deslize para baixo uma vez com dois dedos desde a parte superior do ecrã ou duas vezes com apenas um dedo.
2.
Toque em
3.
Toque em Ao receber chamadas e notificações > Permitir apenas interrupções com prioridade.
4.
Toque numa duração de tempo e, em seguida, toque em OK.
5.
Em Interrupções com prioridade, ative o botão Chamadas e, em seguida, desative todos os restantes botões.
> Som e notificações > Interrupções.
Sugestão: Também pode ajustar as notificações ao premir a tecla Diminuir volume e tocar em Não incomodar, Prioridade
ou Normal.
Desativar todos os alertas
Pode silenciar o dispositivo temporariamente ou indefinidamente.
1.
No ecrã inicial, prima a tecla Diminuir volume na parte lateral do dispositivo.
2.
Se necessário, toque em Notificações.
3.
Toque em Não incomodar e, em seguida, numa opção.
Personalizar notificações para uma aplicação
Pode editar as definições das notificações para aplicações individuais, como as suas contas de email, do BBM e mais.
1.
Deslize para baixo uma vez com dois dedos desde a parte superior do ecrã ou duas vezes com apenas um dedo.
2.
Toque em
3.
Toque na aplicação.
4.
Efetue uma das seguintes ações:
> Som e notificações > Notificações da aplicação.
63
Manual do Utilizador
Definições
•
Para ignorar as notificações da aplicação, ative o botão Bloquear.
•
Para ver notificações da aplicação no topo da lista de notificações, bem como para receber interrupções de
notificações prioritárias, ative o botão Prioridade.
•
Se disponível, para definir uma cor LED personalizada para a aplicação, ative o botão Personalizar cor LED.
Toque em Cor LED e, em seguida, toque numa cor.
•
Para definir o número de vezes que o dispositivo vibra quando recebe uma notificação da aplicação, ative o botão
Personalizar vibrações. Toque em Número de vibrações e, em seguida, toque num número.
•
Para permitir que as notificações de uma aplicação sejam apresentadas no ecrã de bloqueio, mas mantendo o
conteúdo da notificação oculto, ative o botão Sensível. (Para ver este botão, deve ser definida uma opção de ecrã
de bloqueio, como uma palavra-passe).
Pode conceder acesso às suas notificações a algumas aplicações. Para ver essas aplicações ou para ativar e desativar o
acesso, toque em
caixa de verificação.
> Som e notificações > Acesso a notificações. Toque numa aplicação. Selecione ou desmarque a
Personalizar as notificações do ecrã de bloqueio
Pode personalizar opções para que apenas as notificações que pretende ver sejam apresentadas no ecrã quando o
dispositivo está bloqueado.
Nota: As opções escolhidas para o ecrã de bloqueio substituem as definições das notificações das aplicações individuais.
1.
Deslize para baixo uma vez com dois dedos desde a parte superior do ecrã ou duas vezes com apenas um dedo.
2.
Toque em
3.
Efetue uma das seguintes ações:
> Som e notificações > Com o dispositivo bloqueado.
•
Para obter todas as notificações no ecrã de bloqueio, incluindo os conteúdos de mensagens de email e chats
recebidas, toque em Mostrar todas as notificações.
•
Para receber uma notificação, mas manter os conteúdos ocultos (como o remetente da mensagem de email ou o
título da faixa de música transferida), toque em Ocultar notificações sensíveis. (Para ver esta opção, deve ser
definida uma opção de ecrã de bloqueio, como uma palavra-passe).
•
Para impedir que as notificações sejam apresentadas no ecrã de bloqueio, toque em Não mostrar notificações.
Adicionar as informações do proprietário ao ecrã de
bloqueio
Pode adicionar o seu nome, uma mensagem pessoal ou qualquer outra informação para apresentar no dispositivo quando
o ecrã está bloqueado.
1.
Deslize para baixo uma vez com dois dedos desde a parte superior do ecrã ou duas vezes com apenas um dedo.
2.
Toque em
64
> Segurança > Informações do proprietário.
Manual do Utilizador
3.
Selecione a caixa de verificação Mostrar informações do proprietário no ecrã de bloqueio.
4.
Introduza o seu nome ou a mensagem que pretende apresentar no ecrã de bloqueio.
Definições
BlackBerry Smart Flip Case
O BlackBerry Smart Flip Case ajuda a proteger o ecrã contra riscos e manchas, permitindo também a interação com o
dispositivo sem abrir a tampa. Tem acesso direto ao dispositivo para receber chamadas, notificações e alarmes, bem como
para aceder ao leitor de música. O dispositivo entra em modo de suspensão quando fecha a tampa e as notificações
definidas para serem apresentadas no ecrã de bloqueio aparecem na janela. O ecrã inteiro expande ao abrir a tampa.
Deslizar horizontalmente para a esquerda ou para a direita na janela da capa permite ignorar as notificações. Deslizar para
cima ou para baixo permite deslocar-se pelas notificações.
65
Manual do Utilizador
Definições
Usar o BlackBerry Smart Flip Case
Pode interagir com o dispositivo, mesmo quando a tampa do flip case está fechada.
Ver e eliminar notificações
Quando recebe notificações, como lembretes ou mensagens, pode vê-los na janela da capa como se fosse no ecrã de
bloqueio. As notificações prioritárias e as mais recentes são apresentadas no topo da lista.
1.
Se necessário, prima a tecla Ligar/Desligar para ativar o dispositivo. Pode também tocar duas vezes no ecrã na janela
se ativar os gestos para Reativar nas definições do Ecrã.
2.
Efetue uma das seguintes ações:
66
•
Para ignorar uma notificação da lista, deslize para a esquerda ou direita numa notificação.
•
Para ver mais informações na notificação, deslize para cima. É apresentada a notificação completa na janela.
Deslize para a esquerda ou para a direita para ignorar.
•
Para ver a notificação seguinte na lista, deslize para cima.
Manual do Utilizador
Definições
Atender ou rejeitar uma chamada
Efetue uma das seguintes ações:
•
Deslize para a esquerda para atender uma chamada Quando concluir, deslize para a direita para terminar a chamada.
•
Deslize para a direita para rejeitar uma chamada.
Gerir os alarmes
Quando o alarme for acionado, efetue uma das seguintes ações:
•
Deslize para a direita para ignorar o alarme.
•
Toque na janela ou deslize para a esquerda para suspender.
Aceder aos controlos de música
Se fechar a capa enquanto estiver a reproduzir música, vê informações sobre a faixa, como o nome do artista, na janela da
capa.
Efetue uma das seguintes ações:
•
Para ver mais informações sobre a faixa, desloque para cima.
•
Toque num controlo, como Pausa ou Seguinte.
67
Manual do Utilizador
Definições
Espaço de armazenamento e cartões de
suporte
Utilizar um cartão de suporte
Obtenha mais espaço para guardar os seus tons de toque, vídeos, fotografias, músicas e mais inserindo um cartão
microSD no dispositivo. Ao utilizar um cartão de suporte, pode expandir o espaço de armazenamento do dispositivo até um
máximo de 2 TB. A utilização de um cartão de suporte também pode aumentar o desempenho e a eficiência energética do
seu dispositivo, bem como permitir a transferência de dados do seu dispositivo atual para outro dispositivo que suporte
transferências por cartão de suporte.
Para utilizar um cartão de suporte com uma capacidade superior a 32 GB, é necessário transferir o controladorTecnologia
exFAT da Microsoft para BlackBerry. É apresentada uma notificação quando insere o cartão de suporte no dispositivo.
Certifique-se de que está ligado à Internet e toque na notificação para transferir o controlador.
Eliminar os dados do cartão de suporte
Para ajudar a proteger a sua privacidade, pode eliminar permanentemente todos os dados no cartão de suporte.
Consoante a quantidade de dados, este processo pode demorar algum tempo.
CUIDADO: Após limpar o cartão de suporte, não é possível recuperar os dados eliminados.
1.
Certifique-se de que o dispositivo não está ligado a um computador.
2.
Deslize para baixo uma vez com dois dedos desde a parte superior do ecrã ou duas vezes com apenas um dedo.
3.
Toque em
4.
Na secção do cartão SD, toque em Apagar cartão SD > Apagar cartão SD.
> Armazenamento.
Nota: Ao eliminar os dados do cartão de suporte, o mesmo é automaticamente formatado.
Remover um cartão de suporte
1.
Efetue uma das seguintes ações:
•
Desligue o dispositivo.
•
Deslize para baixo uma vez com dois dedos desde a parte superior do ecrã ou duas vezes com apenas um dedo.
2.
Toque em
3.
Para soltar o suporte do cartão de suporte, com o dispositivo virado para baixo, empurre a ponta da ferramenta
(fornecida na embalagem) para dentro do orifício situado na parte superior esquerda do dispositivo. Se não tiver a
ferramenta fornecida com o dispositivo, pode recorrer a um clip de papel.
68
> Armazenamento > Desinstalar cartão SD.
Manual do Utilizador
Definições
4.
Puxe o suporte completamente para fora e remova o cartão de suporte.
5.
Empurre o suporte para a ranhura.
Verificar o espaço de armazenamento livre disponível
Pode notar um desempenho mais lento do dispositivo se o espaço de armazenamento interno estiver cheio ou quase
cheio. Pode tentar remover ficheiros desnecessários e limpar os dados em cache para libertar espaço e melhorar o
desempenho do dispositivo.
Nota: O dispositivo pode apresentar problemas de desempenho se tiver menos de 10% de espaço de armazenamento
disponível.
1.
Deslize para baixo uma vez com dois dedos desde a parte superior do ecrã ou duas vezes com apenas um dedo.
2.
Toque em
3.
Consulte a secção Disponível para determinar o espaço restante.
> Armazenamento.
Como faço para libertar espaço de armazenamento?
1.
Deslize para baixo uma vez com dois dedos desde a parte superior do ecrã ou duas vezes com apenas um dedo.
2.
Toque em
3.
Efetue uma das seguintes ações:
> Armazenamento.
•
Para desinstalar aplicações não utilizadas, toque em Aplicações e, em seguida, toque numa aplicação. Toque em
Desinstalar > OK.
•
Para eliminar dados desnecessários do dispositivo, como fotografias, vídeos, ficheiros de áudio ou ficheiros
transferidos, toque numa categoria e, em seguida, num ficheiro. Toque em Eliminar.
69
Manual do Utilizador
•
Definições
Para eliminar ficheiros temporários do dispositivo limpando a cache, toque em Dados em cache > OK.
Se acha que o dispositivo está demasiado lento, experimente efetuar uma das seguintes ações:
•
•
Feche as aplicações que não está a utilizar.
Elimine as mensagens de que não necessita.
•
No navegador, limpe o histórico, cookies e outros dados Web.
Ligações
Ícones da ligação sem fios
Os ícones que se seguem podem ser apresentados na parte superior do ecrã para indicar o nível de cobertura atual da
rede sem fios do dispositivo.
Ícone
Descrição
A quantidade de cor sólida apresentada corresponde à
força do sinal móvel. Se o sinal estiver fraco, o dispositivo
pode utilizar mais energia para tentar manter a ligação.
O seu dispositivo está ligado à rede móvel e pode aceder a
todas as funcionalidades abrangidas pelo seu plano de rede
móvel.
O seu dispositivo está ligado ao tipo de rede indicado, mas
as funcionalidades da rede são limitadas. É natural que
consiga fazer uma chamada telefónica, mas não consegue
aceder à Internet ou ver mensagens de email.
Não tem cobertura de rede móvel. Apenas pode efetuar
chamadas de emergência.
O seu dispositivo está em roaming. Podem aplicar-se
encargos adicionais.
A quantidade de cor sólida apresentada corresponde à
força do sinal Wi-Fi. Se o sinal estiver fraco, o dispositivo
pode utilizar mais energia para tentar manter a ligação.
O seu dispositivo está ligado a uma rede Wi-Fi, mas não tem
ligação à Internet. Em vez dessa rede, o dispositivo utiliza a
rede móvel.
O Wi-Fi está desativado no dispositivo.
70
Manual do Utilizador
Ícone
Definições
Descrição
O seu dispositivo está ligado a uma VPN.
O seu dispositivo está no modo de avião e todas as ligações
de rede sem fios estão desativadas. Pode ligar a tecnologia
Wi-Fi ou Bluetooth, mas não pode estabelecer ligação à
rede móvel.
Não existe cartão SIM no dispositivo.
Os seguintes ícones são apresentados na parte superior do ecrã se o dispositivo estiver ligado ou a tentar ligar a outro
dispositivo utilizando o modo de mobile hotspot, a partilha de Internet, a tecnologia Bluetooth, um cabo USB ou NFC.
Ícone
Descrição
O modo de mobile hotspot está ativado.
A tecnologia Bluetooth está ativada. Se o ícone estiver
numa caixa, o seu dispositivo está ligado a outro dispositivo
através de partilha de Internet por Bluetooth.
O seu dispositivo está ligado a outro dispositivo com um
cabo USB. Se o ícone estiver numa caixa, o seu dispositivo
está ligado a outro dispositivo através de partilha de
Internet com um cabo USB.
A NFC está ativada.
Selecionar uma ligação
O seu dispositivo consegue estabelecer uma grande variedade de ligações. Consulte os seguintes tipos de ligação para
obter informações e sugestões sobre a utilização de cada um deles.
Ligações de rede
Rede móvel
A ligação de rede móvel permite ao seu dispositivo efetuar chamadas e, se tiver um plano de dados, utilizar serviços de
dados, como navegação na Internet. Em certos locais, como num hospital ou num avião, é necessário desligar a sua
ligação de rede móvel, mas, exceto nessas situações, normalmente pode permanecer ligado à rede móvel.
71
Manual do Utilizador
Definições
Wi-Fi
Uma ligação de rede Wi-Fi é outra forma de utilizar serviços de dados no seu dispositivo, mas, ao contrário da rede móvel,
a utilização de Wi-Fi não implica um acréscimo dos encargos com o seu plano de dados. O seu dispositivo foi concebido
para tentar utilizar redes Wi-Fi guardadas antes de ligar à rede móvel para realizar funções de dados básicas, como, por
exemplo, utilizar a Internet ou transferir aplicações. Pode manter o Wi-Fi ativo, assim, mal esteja ao alcance de uma rede
Wi-Fi guardada, o seu dispositivo liga automaticamente. Tenha em atenção que, ao deixar ligada a rede Wi-Fi, a bateria
esgota mais depressa.
Ligações entre dispositivos
USB
Pode utilizar um cabo USB para estabelecer uma ligação bidirecional entre o seu dispositivo e o computador. O dispositivo
é apresentado no computador como uma unidade mapeada. De um modo geral, consoante as funcionalidades do
computador, é possível utilizar uma ligação por USB para arrastar ficheiros entre o dispositivo e o computador.
Tecnologia Bluetooth
O Bluetooth é uma tecnologia sem fios que lhe permite estabelecer uma ligação direta entre o seu dispositivo e outro
dispositivo com Bluetooth. Apesar de ser possível transferir ficheiros através de uma ligação Bluetooth, devido à sua
capacidade de transmitir conteúdos em fluxo, o Bluetooth é mais utilizado para, por exemplo, reproduzir música no
dispositivo num altifalante separado ou efetuar chamadas com um auricular, utilizando a ligação à rede móvel do seu
dispositivo.
NFC
A NFC é uma tecnologia sem fios de curto alcance, utilizada para criar rapidamente ligações entre o seu dispositivo e outro
dispositivo que suporte NFC ou etiquetas NFC. Com a NFC, não é necessário introduzir informações de emparelhamento
para estabelecer uma ligação, pelo que é útil para ações que exigem flexibilidade e rapidez. Pode trocar cartões de
contacto com pessoas que acabou de conhecer ou recolher informações de um poster com uma etiqueta NFC. As
™
funcionalidades como Android Beam, Tap and Pay e Tap and Go utilizam NFC para transferir informações entre
dispositivos.
Ligações de Internet partilhadas
Pode utilizar a ligação do seu dispositivo à rede móvel para permitir que outros dispositivos acedam à Internet. Esta
funcionalidade é particularmente útil se pretender navegar na Internet no seu computador portátil ou num tablet só com
Wi-Fi, mas não tiver acesso a uma rede Wi-Fi.
72
Manual do Utilizador
Definições
Partilha de Internet
Pode utilizar a partilha de Internet quando quiser ligar apenas um dispositivo à Internet através da ligação à rede móvel do
dispositivo. Pode ligar o dispositivo ao seu dispositivo BlackBerry com um cabo USB ou, se ambos os dispositivos
suportarem Bluetooth, pode usar a tecnologia Bluetooth em vez do cabo.
Mobile Hotspot
Pode utilizar o modo de mobile hotspot para ligar um máximo de dez dispositivos ao seu dispositivo BlackBerry. A
quantidade de dispositivos que pode ligar depende do modelo do dispositivo. Quando utiliza a funcionalidade do modo
mobile hotspot, o seu dispositivo transforma-se num ponto de acesso Wi-Fi ao qual outros dispositivos com Wi-Fi se podem
ligar para aceder à Internet.
Ligações VPN
Pode ligar o dispositivo a uma rede privada virtual (VPN) através da rede móvel ou de uma ligação Wi-Fi. Enquanto o
dispositivo estiver ligado a VPN, pode enviar e receber dados da rede privada através da rede pública.
Ativar o modo de avião
Em alguns locais, como aviões ou hospitais, é necessário desligar todas as ligações do seu dispositivo. Pode ativar o modo
de avião para desligar rapidamente as ligações e, em seguida, desativar o modo de avião para as restaurar.
1.
Deslize para baixo uma vez com dois dedos desde a parte superior do ecrã ou duas vezes com apenas um dedo.
2.
Toque em
3.
Ative o botão Modo de avião.
> Mais.
Com o modo de avião ativado, pode ativar algumas ligações, como Wi-Fi e a tecnologia Bluetooth. Esta funcionalidade
permite-lhe, por exemplo, ligar a uma rede Wi-Fi a bordo da aeronave, se disponível.
Rede móvel
A ligação de rede móvel permite ao seu dispositivo efetuar chamadas e, se tiver um plano de dados, utilizar serviços de
dados, como navegação na Internet. Em certos locais, como num hospital ou num avião, pode ser necessário desligar a
sua ligação de rede móvel, mas, exceto nessas situações, normalmente pode permanecer ligado à rede móvel.
Na maior parte dos casos, o dispositivo estabelece automaticamente ligação à rede sem fios adequada quando viaja para
fora da área de cobertura do fornecedor do serviço sem fios. Se não tiver a certeza se o dispositivo está configurado para
roaming, ou quais as tarifas de roaming aplicáveis, aconselhamos que contacte o fornecedor do serviço antes de viajar.
73
Manual do Utilizador
Definições
Ligar à rede móvel
Para ligar à rede móvel, é necessário desativar o modo de avião.
O seu dispositivo foi concebido para ligar automaticamente à rede móvel do fornecedor do serviço após inserir o cartão
SIM. Caso o dispositivo não estabeleça ligação automaticamente, pode selecionar manualmente a rede móvel.
1.
Insira o cartão SIM no dispositivo.
2.
Se necessário, deslize para baixo uma vez com dois dedos desde a parte superior do ecrã ou duas vezes com apenas
um dedo.
3.
Toque em
4.
Toque numa rede.
> Mais > Redes celulares > Operadoras de rede.
Para desativar a ligação de rede móvel, ative o modo de avião.
Desativar os serviços de dados
Para utilizar os serviços de dados, é necessário ter um cartão SIM no dispositivo.
Se desativar os serviços de dados, o dispositivo não pode enviar nem receber dados através da rede móvel e muitas
funcionalidades e aplicações no dispositivo podem não funcionar devidamente. Se ligar a uma rede Wi-Fi com os serviços
de dados desativados, o dispositivo pode continuar a enviar e receber dados.
1.
Deslize para baixo uma vez com dois dedos desde a parte superior do ecrã ou duas vezes com apenas um dedo.
2.
Toque em
3.
Se necessário, toque no separador Celulares.
4.
Desative o botão Dados celulares.
> Utilização de dados.
Para ativar os serviços de dados, ative o botão Dados celulares.
Alterar as definições APN da ligação à Internet predefinida
O dispositivo utiliza definições Access Point Name (APN) para abrir uma ligação de dados com a rede sem fios do
fornecedor do serviço. Pode ser necessário alterar as definições APN se mudar o plano do serviço sem fios ou se as
predefinições não se aplicarem ao seu fornecedor do serviço. Consoante o fornecedor do serviço, pode não ser possível
alterar as definições APN.
1.
Deslize para baixo uma vez com dois dedos desde a parte superior do ecrã ou duas vezes com apenas um dedo.
2.
Toque em
3.
Efetue uma das seguintes ações:
> Mais > Redes celulares > Nomes dos pontos de acesso.
• Para criar um novo APN, toque no
74
.
Manual do Utilizador
•
Definições
Para alterar um APN existente, toque num APN.
4.
Preencha os campos. Se não tiver as informações necessárias, contacte o fornecedor do serviço.
5.
Toque em
> Guardar.
Para repor as predefinições APN, toque em
> Repor para a predefinição.
Definir um tipo de rede preferido
1.
Deslize para baixo uma vez com dois dedos desde a parte superior do ecrã ou duas vezes com apenas um dedo.
2.
Toque em
3.
Toque no tipo de rede que prefere.
> Mais > Redes celulares > Tipo de rede preferido.
Roaming
O roaming foi concebido para permitir ao seu dispositivo enviar dados através das redes de outro fornecedor de serviços
quando viaja para fora da área de cobertura do seu fornecedor do serviço sem fios. Na maior parte dos casos, o dispositivo
estabelece automaticamente ligação à rede sem fios adequada. Em alguns casos, tem de contactar o fornecedor do
serviço para que o seu cartão SIM ou dispositivo seja devidamente configurado. Se não tiver a certeza se o seu dispositivo
está configurado para roaming, ou quais as tarifas de roaming aplicáveis, aconselhamos que contacte o fornecedor do
serviço antes de viajar.
Mudar de rede sem fios manualmente
O seu dispositivo foi concebido para ligar automaticamente a uma rede sem fios adequada quando está em viagem,
contudo, se tiver dificuldades em ligar à rede ou se o sinal for fraco, pode ter de mudar de rede manualmente.
1.
Deslize para baixo uma vez com dois dedos desde a parte superior do ecrã ou duas vezes com apenas um dedo.
2.
Toque em
3.
Efetue uma das seguintes ações:
> Mais > Redes celulares > Operadoras de rede.
•
Para mudar automaticamente para uma rede disponível, toque em Selecionar automaticamente.
•
Para mudar para uma rede preferida, toque numa rede.
Desativar os serviços de dados em roaming
Dependendo do plano de serviços sem fios, pode desativar os serviços de dados (mensagens de email, mensagens PIN,
mensagens de texto com anexos e serviços do browser) no seu dispositivo, de forma que fiquem apenas disponíveis os
serviços básicos do telefone e de mensagens de texto. Ao desativar os serviços de dados em roaming pode impedir a
cobrança de encargos adicionais de roaming. Para obter mais informações, contacte o fornecedor do serviço.
1.
Deslize para baixo uma vez com dois dedos desde a parte superior do ecrã ou duas vezes com apenas um dedo.
2.
Toque em
3.
Toque em Serviços de dados em roaming
> Mais > Redes celulares.
75
Manual do Utilizador
4.
Definições
Efetue uma das seguintes ações:
•
Para desativar os serviços de dados, toque em Desativado.
•
Para receber um pedido de confirmação antes de utilizar os serviços de dados em roaming, toque em Pedido de
confirmação.
Para ativar os serviços de dados em roaming, toque em Ativado.
Alterar o plano do serviço sem fios
Para alterar o plano do serviço sem fios, é necessário ter um cartão SIM no dispositivo.
Consoante o fornecedor do serviço, pode ser possível alterar os detalhes do plano do serviço sem fios a partir do
dispositivo.
1.
Deslize para baixo uma vez com dois dedos desde a parte superior do ecrã ou duas vezes com apenas um dedo.
2.
Toque em
3.
Siga as instruções apresentadas no ecrã.
> Mais > Plano móvel.
Resolução de problemas: Rede móvel
Não consigo ligar à rede móvel
Experimente as seguintes ações:
•
Certifique-se de que o modo de avião está desativado. Se o modo de avião estiver ativado, o dispositivo não consegue
ligar à rede. Deslize para baixo uma vez com dois dedos desde a parte superior do ecrã ou duas vezes com apenas um
dedo. Toque em
> Mais. Desative o botão Modo de avião.
•
Certifique-se de que o dispositivo está ligado à rede do fornecedor do serviço. Se mudou manualmente de rede sem
fios, o dispositivo mantém-se ligado à rede escolhida. Selecione a rede do fornecedor do serviço ou defina o dispositivo
para ligar automaticamente a essa rede.
Certifique-se de que o cartão SIM está inserido corretamente no dispositivo.
Se o dispositivo ligar normalmente a uma rede CDMA e suportar roaming internacional, pode defini-lo para ligar
automaticamente quando estiver em roaming. Deslize para baixo uma vez com dois dedos desde a parte superior do
ecrã ou duas vezes com apenas um dedo. Toque em
> Mais > Redes celulares > Operadoras de rede e, em
seguida, toque em Selecionar automaticamente.
•
•
Ligações Wi-Fi
Uma ligação de rede Wi-Fi é uma forma de utilizar serviços de dados no seu dispositivo, mas, ao contrário da rede móvel, a
utilização de Wi-Fi não implica um acréscimo dos encargos com o seu plano de dados.
76
Manual do Utilizador
Definições
O seu dispositivo pode ser ligado à rede móvel e à rede Wi-Fi em simultâneo. O seu dispositivo foi concebido para tentar
utilizar redes Wi-Fi guardadas antes de tentar ligar à rede móvel para realizar funções de dados básicas, como, por
exemplo, utilizar a Internet ou transferir aplicações.
Pode deixar o Wi-Fi ligado, de modo que, quando estiver ao alcance de uma rede Wi-Fi guardada, o dispositivo poder ligar a
essa rede automaticamente.
Ativar o Wi-Fi
Quando liga a uma rede Wi-Fi, o seu dispositivo guarda as informações de rede. A próxima vez que estiver na área de
cobertura da rede Wi-Fi guardada, se o Wi-Fi estiver ligado, o seu dispositivo liga automaticamente a esta rede.
1.
Deslize para baixo uma vez com dois dedos desde a parte superior do ecrã ou duas vezes com apenas um dedo.
2.
Toque em
3.
Ative o botão.
> Wi-Fi.
Para desativar o Wi-Fi, desative o botão.
Ligar a uma rede Wi-Fi
Quando liga a uma rede Wi-Fi, o seu dispositivo guarda as informações de rede. Na próxima vez que o dispositivo estiver ao
alcance da rede Wi-Fi guardada e se o Wi-Fi estiver ativado, o dispositivo consegue ligar automaticamente. Caso o
dispositivo não estabeleça ligação automaticamente, pode configurar manualmente a ligação à rede Wi-Fi.
1.
Deslize para baixo uma vez com dois dedos desde a parte superior do ecrã ou duas vezes com apenas um dedo.
2.
Toque em
3.
Se necessário, ative o botão.
4.
Toque numa rede.
5.
Efetue uma das seguintes ações:
> Wi-Fi.
•
Se necessário, introduza a palavra-passe da rede Wi-Fi e toque em Ligar.
•
Se pretende ligar a uma rede Wi-Fi na empresa, introduza o seu nome de utilizador e palavra-passe e, em
seguida, toque em Ligar.
• Se pretende ligar a uma rede pública, toque na notificação de início de sessão e, se necessário, aceite o contrato
de licença. Se necessário, toque em
> Utilizar esta rede tal como está.
Adicionar uma rede Wi-Fi manualmente
Pode ser necessário adicionar uma rede Wi-Fi manualmente ao seu dispositivo. Para saber quais as informações que deve
especificar, pode consultar o administrador da rede ou o responsável pela gestão da rede Wi-Fi.
1.
Deslize para baixo uma vez com dois dedos desde a parte superior do ecrã ou duas vezes com apenas um dedo.
2.
Toque em
3.
Se necessário, ative o botão.
> Wi-Fi.
77
Manual do Utilizador
4.
Toque em
Definições
> Adicionar rede.
5.
No campo Nome da rede, introduza a SSID da mesma.
6.
Na lista pendente Segurança, toque no tipo de segurança da rede.
7.
Se necessário, selecione a caixa de verificação Opções avançadas e especifique a informação adicional.
8.
Toque em Guardar.
Ligar a uma rede Wi-Fi com um proxy
Pode ligar a qualquer rede Wi-Fi utilizando um proxy. Deve estar ao alcance da rede Wi-Fi para alterar as definições de WiFi e configurar o proxy.
1.
Deslize para baixo uma vez com dois dedos desde a parte superior do ecrã ou duas vezes com apenas um dedo.
2.
Toque em
3.
Se necessário, ative o botão.
4.
Mantenha premida uma rede.
5.
Toque em Modificar rede.
6.
Selecione a caixa de verificação Opções avançadas.
7.
Na lista pendente Proxy, efetue uma das seguintes ações:
8.
> Wi-Fi.
•
Para configurar um proxy, toque em Manual e, em seguida, introduza as definições de proxy.
•
Para utilizar um proxy já configurado para a rede, toque em Configuração automática de proxy e, em seguida,
confirme as definições de proxy.
Toque em Guardar.
Esquecer uma rede Wi-Fi guardada
Pode esquecer uma rede Wi-Fi guardada caso não pretenda que o seu dispositivo ligue à mesma automaticamente.
Esquecer redes guardadas que utilizam uma SSID oculta pode igualmente ajudar a preservar a autonomia da bateria.
1.
Deslize para baixo uma vez com dois dedos desde a parte superior do ecrã ou duas vezes com apenas um dedo.
2.
Toque em
3.
Se necessário, ative o botão.
4.
Toque em
5.
Toque numa rede.
6.
Toque em Esquecer.
> Wi-Fi.
> Redes guardadas.
Ver as redes Wi-Fi guardadas
Quando liga o dispositivo a uma rede Wi-Fi, este guarda automaticamente as informações necessárias para ligar à rede.
Quando se encontra ao alcance de uma rede Wi-Fi guardada, o dispositivo tenta ligar automaticamente à mesma. Tal é útil
quando alterna frequentemente entre redes Wi-Fi, como a rede Wi-Fi doméstica e a rede Wi-Fi da empresa.
78
Manual do Utilizador
Definições
1.
Deslize para baixo uma vez com dois dedos desde a parte superior do ecrã ou duas vezes com apenas um dedo.
2.
Toque em
3.
Se necessário, ative o botão.
4.
Toque em
> Wi-Fi.
> Redes guardadas.
Gravar a informação da ligação Wi-Fi numa etiqueta NFC
Ative a tecnologia NFC no seu dispositivo.
Ao gravar a informação da ligação Wi-Fi numa etiqueta NFC, pode permitir que terceiros liguem a uma rede Wi-Fi protegida
por palavra-passe com um simples toque no dispositivo. É útil, por exemplo, se pretender permitir que os convidados
utilizem a sua rede Wi-Fi doméstica durante uma visita.
Se a rede Wi-Fi exigir um nome de utilizador e palavra-passe, por exemplo, uma rede Wi-Fi no local de trabalho, não é
possível gravar a informação da ligação Wi-Fi numa etiqueta NFC.
1.
Deslize para baixo uma vez com dois dedos desde a parte superior do ecrã ou duas vezes com apenas um dedo.
2.
Toque em
3.
Se necessário, ative o botão.
4.
Toque em
5.
Mantenha premido o nome de uma rede.
6.
Toque em Gravar em etiqueta NFC.
7.
Alinhe a parte posterior do seu dispositivo com uma etiqueta NFC e, em seguida, toque com o dispositivo na etiqueta.
> Wi-Fi.
> Redes guardadas.
Definir um endereço IP estático para a ligação Wi-Fi
Por predefinição, quando liga o dispositivo a uma rede Wi-Fi, o dispositivo atribui um endereço IP de rede local aleatório à
ligação. Pode definir um endereço IP estático que não seja alterado de cada vez que liga a uma rede Wi-Fi.
Deve estar ao alcance da rede Wi-Fi para alterar as definições de Wi-Fi.
1.
Deslize para baixo uma vez com dois dedos desde a parte superior do ecrã ou duas vezes com apenas um dedo.
2.
Toque em
3.
Se necessário, ative o botão.
4.
Mantenha premida uma rede.
5.
Toque em Modificar rede.
6.
Selecione a caixa de verificação Opções avançadas.
7.
Na lista pendente Definições do IP, toque em Estático.
8.
Altere os campos do endereço IP.
9.
Toque em Guardar.
> Wi-Fi.
79
Manual do Utilizador
Definições
Alterar definições avançadas para as ligações Wi-Fi
Pode alterar as definições avançadas para as ligações Wi-Fi. Por exemplo, pode definir se a ligação Wi-Fi permanece ativa
quando o dispositivo entra em suspensão e, também, alterar a banda de frequência Wi-Fi. Pode igualmente detetar o
endereço Media Access Control (MAC) e o endereço IP para o seu dispositivo.
1.
Deslize para baixo uma vez com dois dedos desde a parte superior do ecrã ou duas vezes com apenas um dedo.
2.
Toque em
3.
Se necessário, ative o botão.
4.
Toque em
> Wi-Fi.
> Avançadas.
Definições avançadas da ligação Wi-Fi
Definição
Descrição
Notificação de rede
Ative este botão para receber uma notificação quando o dispositivo estiver ao
alcance de uma rede Wi-Fi pública.
Análise sempre disponível
Ative este botão para permitir que os serviços de localização e aplicações
analisem a existência de redes Wi-Fi, mesmo se o Wi-Fi estiver desativado.
Manter o Wi-Fi ativado durante a
suspensão
Toque nesta opção para definir se o dispositivo deve permanecer ligado à rede
Wi-Fi enquanto estiver em suspensão. Se desativar a ligação Wi-Fi durante a
suspensão do dispositivo, é possível que aumentem os dados móveis utilizados.
Banda de frequência Wi-Fi
Toque para definir a banda de frequência. Se definir a banda para 5,0 GHz, o
dispositivo liga apenas a pontos de acesso na banda de 5,0-GHz. Se definir
para 2,4 GHz, o dispositivo liga apenas a pontos de acesso na banda de 2,4GHz. Se definir para automático, o dispositivo tenta ligar à banda com o sinal
mais forte.
Instalar certificados
Toque nesta opção para instalar certificados digitais que identifiquem o seu
dispositivo quando, por exemplo, o mesmo ligar a VPN ou a uma rede Wi-Fi.
Wi-Fi Direct
Toque nesta opção para ligar a dispositivos compatíveis com Wi-Fi Direct
disponíveis.
Botão push do WPS
Toque nesta opção para ativar a funcionalidade Wi-Fi Protected Setup.
Introdução de PIN do WPS
Toque nesta opção para introduzir o PIN da funcionalidade Wi-Fi Protected
Setup.
80
Manual do Utilizador
Definições
Resolução de problemas: ligações Wi-Fi
Não consigo ligar à rede Wi-Fi
Se não conseguir ligar à rede Wi-Fi definida recentemente ou se tiver problemas ao ligar a uma rede Wi-Fi recentemente
utilizada, comece por verificar o seguinte:
•
•
•
•
•
•
•
•
•
•
•
•
Certifique-se de que o Wi-Fi está ativado. Deslize para baixo uma vez com dois dedos desde a parte superior do ecrã ou
duas vezes com apenas um dedo. Toque em
> Wi-Fi.
Tente restabelecer ligação à rede Wi-Fi ativando e desativando o modo de avião.
Certifique-se de que está numa área de cobertura Wi-Fi. Se está a tentar ligar a uma rede doméstica, verifique se os
restantes dispositivos sem fios conseguem estabelecer ligação. Se não conseguirem, pode ser necessário reiniciar o
router.
Se está a ligar a uma rede Wi-Fi empresarial ou a um hotspot, contacte o seu administrador ou um funcionário do
hotspot.
Certifique-se de que o seu dispositivo está definido para se manter ligado à rede Wi-Fi quando está em suspensão.
Certifique-se de que está a utilizar a palavra-passe e definições corretas para a rede Wi-Fi. Para saber quais as
definições que deve utilizar numa rede doméstica, consulte as informações fornecidas com o router; para uma rede
Wi-Fi empresarial, contacte o administrador; para um hotspot público, consulte as informações fornecidas para o
hotspot ou contacte um funcionário do hotspot que possa ter detalhes sobre como estabelecer a ligação.
Tente selecionar um tipo de autenticação diferente na lista pendente Método EAP. Deslize para baixo uma vez com
> Wi-Fi. Mantenha
dois dedos desde a parte superior do ecrã ou duas vezes com apenas um dedo. Toque em
premida a rede Wi-Fi e, em seguida, toque em Modificar rede.
Desligue o dispositivo e volte a ligá-lo.
Selecione esquecer a sua rede Wi-Fi e, em seguida, adicione a rede Wi-Fi novamente.
Certifique-se de que o mobile hotspot está desativado. Se o mobile hotspot estiver ativado, o dispositivo não consegue
ligar à rede Wi-Fi.
Desligue o modem ou router da tomada durante 15 segundos e volte a ligá-lo.
Experimente ligar o dispositivo a outra rede Wi-Fi num local diferente. Se conseguir ligar à rede Wi-Fi nesse local, pode
tratar-se de um problema especificamente relacionado com o local original da rede Wi-Fi e não com o dispositivo.
Se nenhuma das soluções descritas acima resolver o problema da ligação, experimente estas opções mais avançadas de
resolução de problemas:
•
•
Verifique se a hora do dispositivo está correta e sincronizada com a hora da rede. Se as horas não coincidirem, pode
impedir a ligação (por exemplo, se a ligação à rede exigir um certificado no dispositivo e o certificado possuir uma data
de expiração).
Se tiver uma conta de email empresarial, o dispositivo pode impedir ligações a determinados pontos de acesso sem
fios. Para obter mais informações, contacte o administrador.
Caso continue sem conseguir ligar, contacte o fornecedor do serviço de Internet.
81
Manual do Utilizador
Definições
Ligações Bluetooth
A tecnologia sem fios Bluetooth permite-lhe estabelecer uma ligação direta entre o seu dispositivo e outro dispositivo com
Bluetooth. As ligações Bluetooth são geralmente utilizadas para reproduzir música no dispositivo num altifalante separado,
efetuar chamadas com um auricular, partilhar ficheiros ou ligar o dispositivo ao Android Wear™ ou a um kit mãos livres.
Para ligar o seu dispositivo a um dispositivo com Bluetooth, é necessário ativar a tecnologia Bluetooth no dispositivo e
emparelhá-lo com um dispositivo com Bluetooth.
Ativar a tecnologia Bluetooth
Ative a tecnologia Bluetooth para ligar a outros dispositivos com Bluetooth. Quando ativa a tecnologia Bluetooth e o ecrã
do Bluetooth abre, o seu dispositivo fica detetável e visível para os restantes dispositivos com Bluetooth nas proximidades.
1.
Deslize para baixo uma vez com dois dedos desde a parte superior do ecrã ou duas vezes com apenas um dedo.
2.
Toque em
3.
Ative o botão.
> Bluetooth.
Quando a tecnologia Bluetooth está ativada
é apresentado na parte superior do ecrã.
Para desativar a tecnologia Bluetooth, desative o botão.
Acerca do emparelhamento e ligação do dispositivo a um dispositivo com
Bluetooth
Antes de poder ligar o seu dispositivo a outro dispositivo com Bluetooth, tem de os emparelhar. Após emparelhar os
dispositivos, de futuro, pode ligar os dispositivos manualmente quando estiverem ao alcance um do outro. Alguns
dispositivos emparelhados, como um kit mãos livres, geralmente ligam automaticamente ao dispositivo.
Emparelhar e ligar o dispositivo a um dispositivo com Bluetooth
Certifique-se de que ativa a tecnologia Bluetooth no dispositivo ao qual pretende ligar.
Para ligar a um dispositivo Bluetooth inteligente, é necessário transferir a aplicação do dispositivo Bluetooth inteligente
para o seu dispositivo e, em seguida, utilizar a aplicação para ligar.
1.
Deslize para baixo uma vez com dois dedos desde a parte superior do ecrã ou duas vezes com apenas um dedo.
2.
Toque em
3.
Se necessário, ative o botão.
O seu dispositivo deteta automaticamente quaisquer dispositivos detetáveis que estejam ao seu alcance.
4.
Se necessário, para pesquisar novamente dispositivos com Bluetooth ativado nas proximidades, toque em
Atualizar.
82
> Bluetooth.
>
Manual do Utilizador
5.
Definições
Efetue uma das seguintes ações:
•
Se o dispositivo ao qual pretende ligar constar da lista Dispositivos disponíveis, toque no nome do dispositivo.
Siga as instruções apresentadas no ecrã. Se for solicitado que introduza um código de emparelhamento,
experimente introduzir 0000 ou 1234 (os códigos de emparelhamento mais frequentes) ou consulte a
documentação fornecida com o dispositivo.
•
Se o dispositivo não for apresentado na lista Dispositivos disponíveis, pode não estar detetável. Certifique-se de
que o dispositivo com Bluetooth ao qual pretende ligar se encontra detetável e tente novamente. Se não souber
como verificar se o dispositivo se encontra detetável, consulte a documentação fornecida com o dispositivo.
Os seus dispositivos estão agora prontos a comunicarem um com o outro através da ligação Bluetooth. Dependendo do
dispositivo com o qual tenha emparelhado, os seus dispositivos encontram-se ligados ou prontos para ligar ao iniciar uma
ação relacionada, como partilhar um ficheiro.
Acerca da utilização do Pesquisa por voz do Google™ ligado a um kit
mãos livres
Se o seu dispositivo estiver ligado a um kit mãos livres com Bluetooth, pode utilizar o Pesquisa por voz do Google™. O
Pesquisa por voz do Google™ permite pesquisar informação no dispositivo ou na Internet, bem como atualizar informação
no seu dispositivo mãos livres. Pode, por exemplo, verificar o estado do tempo, pesquisar um restaurante ou marcar um
compromisso.
Para utilizar o Pesquisa por voz do Google™ quando o dispositivo está ligado a um kit mãos livres, deve configurar a
tecnologia Bluetooth para o Pesquisa por voz do Google™. O seu dispositivo deve ser emparelhado e estar ligado ao kit
mãos livres e os seus contactos devem ser sincronizados com o kit.
Para obter informações sobre a utilização do kit mãos livres, consulte a documentação fornecida com o veículo.
Ativar a tecnologia Bluetooth para o Pesquisa por voz do Google™
™
Para utilizar o Pesquisa por voz do Google ligado a um kit mãos livres com Bluetooth, deve ativar o botão dos
™
auscultadoresBluetooth nas definições do Pesquisa por voz do Google settings. Essa definição permite gravar e
reproduzir áudio através do seu dispositivo com Bluetooth ligado.
1.
No ecrã inicial do , toque no
2.
Abra a aplicação Definições do Google™.
3.
Toque em Pesquisar e agora > Voz.
4.
Ative o botão Auscultadores Bluetooth.
.
Utilizar o Pesquisa por voz do Google™ num kit mãos livres
Os seus contactos devem ser sincronizados com o kit mãos livres.
™
Quando o dispositivo está ligado a um kit mãos livres com a tecnologia Bluetooth, o Pesquisa por voz do Google responde
™
ao seu pedido utilizando áudio através dos altifalantes do automóvel. Se o Pesquisa por voz do Google não encontrar uma
resposta ao seu pedido, apresenta os resultados da pesquisa no seu dispositivo.
83
Manual do Utilizador
Definições
1.
No kit mãos livres, procure nos seus contactos por #VoiceSearch.
2.
No kit mãos livres, ligue para #VoiceSearch.
3.
Diga a sua pergunta ou outro pedido.
Definir a que contas os dispositivos com Bluetooth podem aceder
Pode permitir que os dispositivos com Bluetooth que suportem Message Access Profile (MAP) acedam a mensagens de
texto (SMS e MMS) e de email nas contas configuradas no dispositivo BlackBerry. Os exemplos de dispositivos com
Bluetooth que suportam MAP incluem alguns kits mãos livres e relógios.
1.
Deslize para baixo uma vez com dois dedos desde a parte superior do ecrã ou duas vezes com apenas um dedo.
2.
Toque em
3.
Se necessário, ative o botão.
4.
Toque em
5.
Para permitir o acesso às suas mensagens, ative o botão de uma conta de mensagens.
> Bluetooth.
> Avançadas.
Mudar o nome do dispositivo para ligações Bluetooth
O seu dispositivo tem um nome Bluetooth predefinido. Esse nome fica visível para outros dispositivos com Bluetooth
quando ativa a tecnologia Bluetooth e quando está ligado a um dispositivo com Bluetooth. Pode mudar o nome predefinido
para um nome mais facilmente identificável.
1.
Deslize para baixo uma vez com dois dedos desde a parte superior do ecrã ou duas vezes com apenas um dedo.
2.
Toque em
3.
Se necessário, ative o botão.
4.
Toque em
5.
Introduza um novo nome para o seu dispositivo.
6.
Toque em Mudar o nome.
> Bluetooth.
> Mudar o nome deste dispositivo.
Alterar a configuração de um dispositivo com Bluetooth emparelhado
Alguns dispositivos com Bluetooth suportam mais do que uma funcionalidade Bluetooth. Pode ativar ou desativar uma
funcionalidade de um dispositivo com Bluetooth emparelhado. Pode igualmente mudar o nome de um dispositivo
emparelhado apresentado no seu dispositivo.
1.
Deslize para baixo uma vez com dois dedos desde a parte superior do ecrã ou duas vezes com apenas um dedo.
2.
Toque em
> Bluetooth.
3.
Toque no
junto do dispositivo que pretende alterar.
4.
Efetue uma das seguintes ações:
84
Manual do Utilizador
5.
Definições
•
Para ativar ou desativar uma funcionalidade, toque no perfil.
•
Para mudar o nome do dispositivo, no campo Nome, introduza o novo nome para o dispositivo.
Toque em OK.
Ver uma lista dos ficheiros recebidos por Bluetooth
Quando um ficheiro é enviado para o seu dispositivo através de uma ligação Bluetooth, recebe uma notificação a
perguntar se pretende recebê-lo. Pode abrir o ficheiro nas suas notificações. Pode também ver uma lista dos ficheiros
recebidos no ecrã definições Bluetooth.
1.
Deslize para baixo uma vez com dois dedos desde a parte superior do ecrã ou duas vezes com apenas um dedo.
2.
Toque em
3.
Se necessário, ative o botão.
4.
Toque em
> Bluetooth.
> Mostrar ficheiros recebidos.
Desligar de um dispositivo com Bluetooth
Quando o seu dispositivo está ligado a um dispositivo com Bluetooth, desliga-se automaticamente quando o dispositivo
está fora de alcance. Também pode desligar manualmente o dispositivo.
1.
Deslize para baixo uma vez com dois dedos desde a parte superior do ecrã ou duas vezes com apenas um dedo.
2.
Toque em
3.
Toque no dispositivo do qual pretende desligar.
4.
Toque em OK.
> Bluetooth.
Detetar um dispositivo com Bluetooth emparelhado
Se já não pretende ligar a um dispositivo com Bluetooth, pode eliminá-lo da lista de dispositivos emparelhados.
1.
Deslize para baixo uma vez com dois dedos desde a parte superior do ecrã ou duas vezes com apenas um dedo.
2.
Toque em
> Bluetooth.
3.
Toque no
junto do dispositivo que pretende desligar.
4.
Toque em Esquecer.
Perfis Bluetooth suportados
O seu dispositivo é um dispositivo Bluetooth Smart Ready e suporta os perfis que se seguem.
85
Manual do Utilizador
Definições
Perfil
Descrição
Advanced Audio Distribution Profile
(A2DP)
Este perfil permite transmitir ficheiros de áudio do seu dispositivo para
dispositivos com Bluetooth que suportem áudio estéreo, como auscultadores
estéreo, altifalantes e kits mãos livres.
Audio/Video Remote Control Profile
(AVRCP)
Este perfil permite-lhe utilizar os botões de um dispositivo com Bluetooth,
como uns auscultadores, para executar ações como ajustar o volume ou
reproduzir o ficheiro de multimédia anterior ou seguinte no dispositivo. Este
perfil também apresenta informação sobre as faixas de áudio num dispositivo
com Bluetooth.
Device Identification Profile (DIP)
Este perfil permite que dispositivos com Bluetooth acedam a informação sobre
o modelo do seu dispositivo para suportar funcionalidades plug and play, como
a transferência automática dos controladores necessários.
Hands-Free Profile (HFP)
Este perfil permite ligar o dispositivo a auscultadores e kits mãos livres com
Bluetooth para efetuar chamadas no modo mãos livres. Este perfil suporta
áudio de banda larga.
Headset Profile (HSP)
Este perfil permite-lhe ligar o dispositivo a auscultadores com Bluetooth.
Human Interface Device Profile (HID)
Este perfil permite-lhe ligar o dispositivo a outro dispositivo com Bluetooth
ativado, como um teclado ou rato.
Human Interface Device over Gatt
Profile (HOGP)
Este perfil permite-lhe ligar o seu dispositivo a um dispositivo inteligente com
Bluetooth, como um teclado ou rato.
Message Access Profile (MAP)
Este perfil permite que um kit mãos livres aceda às novas mensagens no seu
dispositivo e permite-lhe procurar e ler as mesmas. Caso seja suportado pelo
kit mãos livres, pode também eliminar, compor e enviar mensagens do seu
automóvel.
Object Push Profile (OPP)
Este perfil permite ao seu dispositivo enviar e receber ficheiros de um
dispositivo com Bluetooth.
Personal Area Network Profile (PAN)
Este perfil permite-lhe utilizar o dispositivo para partilhar a sua ligação de rede
quando está ligado a um computador com Bluetooth. Este perfil também
permite ligar o seu dispositivo a outro dispositivo que partilhe a sua ligação de
rede.
Phone Book Access Profile (PBAP)
Este perfil permite que um kit mãos livres com Bluetooth aceda a informações
de contactos e a informações do histórico de chamadas recentes do seu
dispositivo. Este perfil permite que o kit mãos livres apresente os nomes dos
contactos das chamadas recebidas.
86
Manual do Utilizador
Definições
Perfil
Descrição
Serial Port Profile (SPP)
Este perfil permite-lhe ligar o seu dispositivo a dispositivos com Bluetooth que
suportem o Serial Port Profile para a transferência de dados.
Remote SIM Access Profile (rSAP)
Este perfil permite que um dispositivo com Bluetooth, como um kit mãos livres,
aceda ao cartão SIM do seu dispositivo.
Resolução de problemas: ligações Bluetooth
Não consigo emparelhar com um dispositivo Bluetooth
•
•
•
•
Certifique-se de que o seu dispositivo é compatível com o dispositivo Bluetooth. Para obter mais informações, consulte
a documentação fornecida com o dispositivo Bluetooth.
Caso o seu dispositivo com Bluetooth exija a introdução de uma chave de acesso e não saiba qual é, consulte a
documentação fornecida com o dispositivo Bluetooth. Por vezes essa chave de acesso está definida como 0000 até ser
alterada. Se não tiver a chave de acesso, experimente introduzir 0000.
Se o dispositivo Bluetooth utiliza uma bateria, ligue-o a uma fonte de alimentação e tente novamente. Dependendo do
dispositivo, se o nível da bateria estiver demasiado baixo, o dispositivo pode funcionar, mas não ter capacidade para
emparelhar.
Se o mobile hotspot estiver ativado, certifique-se de que está a tentar ligar a um dispositivo Bluetooth que utiliza os
perfis de Mãos livres, Porta de série ou Rede de área pessoal.
A ligação ao kit mãos livres Bluetooth é constantemente interrompida
•
•
Certifique-se de que o kit mãos livres utiliza a versão mais recente do software. Para obter mais informações acerca da
versão do software do kit mãos livres, consulte a documentação fornecida com o kit.
Mude o dispositivo para outro local no veículo ou aponte o dispositivo para outra direção. A localização da antena
dispositivo em relação à antena Bluetooth do kit mãos livres pode afetar a ligação Bluetooth.
Não tenho áudio para o Pesquisa por voz do Google™ no meu dispositivo
com Bluetooth
Efetue uma das seguintes ações:
•
•
Se o seu dispositivo estiver ligado a auscultadores com Bluetooth ou a um kit mãos livres e tentar utilizar o Pesquisa por
™
™
voz do Google , por predefinição, o Pesquisa por voz do Google utiliza o altifalante e o microfone do dispositivo
BlackBerry em vez do altifalante e microfone do seu dispositivo com Bluetooth. Ative as Bluetooth definições de voz
™
para o Pesquisa por voz do Google . No ecrã inicial do , toque no
e, em seguida, abra a aplicação Definições do
™
Google . Toque em Pesquisar e Now > Voz. Ative o botão Auscultadores Bluetooth.
Aumente o volume do dispositivo com Bluetooth.
87
Manual do Utilizador
Definições
NFC
O que é a NFC?
A NFC é uma tecnologia sem fios de curto alcance, utilizada para criar uma ligação destinada a partilhar informações entre
o seu dispositivo e outro dispositivo que suporte NFC ou etiquetas NFC. As funcionalidades do seu dispositivo que utilizam
a tecnologia NFC incluem Android™ Beam, Tap and Pay e Tap and Go.
Dependendo das aplicações tiver instaladas no seu dispositivo e da compatibilidade com NFC de outros dispositivos,
algumas das formas de utilizar a NFC incluem:
•
•
•
•
•
•
•
Passar uma fotografia a um amigo.
Tocar numa etiqueta NFC para desbloquear o seu dispositivo utilizando a funcionalidade Smart Lock.
Capturar um cupão de um cartaz na rua.
Enviar uma página Web a um amigo.
Transferir os dados do seu dispositivo para um novo dispositivo.
Trocar cartões de visita com um novo amigo ou contactos profissionais.
Tocar numa impressora com NFC para imprimir uma mensagem a partir do seu dispositivo.
Algumas aplicações NFC são concebidas para simular um cartão físico, como um cartão de crédito, um passe de
transportes ou uma identificação de acesso. Algumas das formas de utilizar estes tipos de aplicações NFC incluem:
•
•
•
Pagar o café sem tirar a carteira do bolso.
Pagar o bilhete de autocarro ou metro.
Ter acesso ao edifício ao chegar ao trabalho.
Para utilizar NFC, basta encostar a parte posterior do seu dispositivo à parte posterior de outro dispositivo com NFC ou a
uma etiqueta NFC.
88
Manual do Utilizador
Definições
Alterar as definições NFC
Pode personalizar a experiência NFC no seu dispositivo alterando as definições NFC. Pode configurar o dispositivo para
apresentar um pedido de confirmação antes da receção de um ficheiro através de NFC. Pode igualmente definir quando o
seu dispositivo pode efetuar uma transação NFC no cartão, como um pagamento através de uma aplicação de pagamento.
1.
Deslize para baixo uma vez com dois dedos desde a parte superior do ecrã ou duas vezes com apenas um dedo.
2.
Toque em
3.
Toque em NFC.
4.
Efetue uma das seguintes ações:
> Mais.
•
Para receber um pedido de confirmação antes da receção de um ficheiro através de NFC, ative o botão Pedido
de confirmação antes da receção.
•
Para permitir transações com cartão por NFC quando a retroiluminação está desligada, ative o botão Permitir
quando o ecrã estiver desligado.
•
Para permitir transações com cartão por NFC processadas pelo cartão SIM quando o dispositivo está desligado,
ative o botão Permitir quando o dispositivo estiver desligado.
89
Manual do Utilizador
Definições
Partilhar conteúdos utilizando o Android™ Beam
™
Certifique-se de que ambos os dispositivos estão desbloqueados e suportam NFC. Certifique-se de que o Android Beam
está ativado no seu dispositivo.
™
Pode utilizar o Android Beam para transferir diferentes tipos de ficheiros, incluindo fotografias, vídeos, páginas Web e
outros conteúdos, do seu dispositivo para outro dispositivo com NFC.
1.
No seu dispositivo, abra um ecrã com um conteúdo que pretenda partilhar, como uma página Web, um vídeo do
YouTube ou um contacto.
2.
Efetue uma das seguintes ações:
• Toque em
•
> NFC. Alinhe a parte posterior do seu dispositivo com um dispositivo com NFC.
Alinhe a parte posterior do seu dispositivo com um dispositivo com NFC. Se necessário, toque no ecrã do seu
dispositivo para iniciar o envio do ficheiro.
Quando a ligação entre os dispositivos é estabelecida, é emitido um sinal sonoro ou uma vibração.
Sobre o tap and pay
A funcionalidade tap and pay fica disponível no seu dispositivo quando a NFC está ativada. Se tiver uma aplicação de
pagamento instalada no dispositivo, pode tocar com a parte posterior do mesmo num terminal de pagamento NFC para
pagar a sua compra.
Se tiver mais do que uma aplicação de pagamento instalada no dispositivo, deve configurar uma das aplicações como
predefinida. Quando utiliza a função tocar para pagar uma compra, o pagamento é efetuado através da aplicação
predefinida, a menos que tenha configurado a funcionalidade tap and pay para utilizar qualquer aplicação aberta em
primeiro plano na altura da compra.
Configurar o tap and pay
Para configurar a funcionalidade tap and play, é necessário instalar pelo menos uma aplicação de pagamento no
dispositivo.
1.
Deslize para baixo uma vez com dois dedos desde a parte superior do ecrã ou duas vezes com apenas um dedo.
2.
Toque em
3.
Efetue uma das seguintes ações:
90
> Tap & pay.
•
Para definir uma aplicação de pagamento predefinida, toque na aplicação pretendida.
•
Para configurar a funcionalidade tap and pay para utilizar a aplicação de pagamento aberta em primeiro plano,
ative o botão Dar prioridade à aplicação em primeiro plano.
Manual do Utilizador
Definições
Desativar a tecnologia NFC
Por predefinição, a tecnologia NFC encontra-se ativada. Quando a NFC é ativada, também são ativadas outras
™
funcionalidades, incluindo Android Beam e Tap and Pay. Ao desativar a tecnologia NFC, as restantes funcionalidades que
utilizam NFC também são desativadas.
As predefinições de NFC podem variar consoante o fornecedor do serviço ou as definições do administrador.
1.
Deslize para baixo uma vez com dois dedos desde a parte superior do ecrã ou duas vezes com apenas um dedo.
2.
Toque em
3.
Toque em NFC.
4.
Desative o botão Ativar NFC.
> Mais.
Desativar o Android™ Beam
™
Pode desativar a funcionalidade Android Beam e continuar a utilizar as outras funcionalidades NFC. Pode igualmente
™
continuar a receber transferências de ficheiros NFC. O Android Beam é automaticamente desativado quando desativa o
NFC.
1.
Deslize para baixo uma vez com dois dedos desde a parte superior do ecrã ou duas vezes com apenas um dedo.
2.
Toque em
3.
Toque em NFC.
4.
Desative o botão Ativar o Android Beam.
> Mais.
Partilha de Internet e mobile hotspot
Partilha de Internet
A partilha de Internet permite-lhe partilhar a ligação de rede móvel do seu dispositivo com outro dispositivo, como um
laptop ou tablet. Pode ligar o segundo dispositivo ao seu dispositivo BlackBerry com um cabo USB ou, se ambos os
dispositivos suportarem Bluetooth, pode usar a tecnologia Bluetooth em vez do cabo.
A utilização da partilha de Internet pode estar sujeita a custos adicionais.
Mobile hotspot
Quando utiliza a funcionalidade mobile hotspot, o seu dispositivo transforma-se num ponto de acesso sem fios ao qual
outros dispositivos com Wi-Fi se podem ligar para aceder à Internet. Consoante o modelo do dispositivo, podem ligar-se até
dez dispositivos à sua rede Wi-Fi em simultâneo.
91
Manual do Utilizador
Definições
A funcionalidade mobile hotspot requer a utilização da rede móvel. Ao utilizar o mobile hotspot, pode incorrer em encargos
de dados adicionais.
A funcionalidade mobile hotspot pode consumir muita bateria. Para obter o melhor desempenho possível, ligue o
dispositivo ao carregador enquanto utiliza o mobile hotspot.
Utilizar a partilha de Internet para partilhar a ligação à rede móvel
Se o dispositivo tiver dados móveis, pode partilhar a ligação à Internet com outro dispositivo, como um computador portátil
ou tablet. Pode partilhar a ligação dos seus dispositivos utilizando um cabo USB adequado ou uma ligação Bluetooth.
1.
Deslize para baixo uma vez com dois dedos desde a parte superior do ecrã ou duas vezes com apenas um dedo.
2.
Toque em
3.
Efetue uma das seguintes ações:
> Mais > Partilha de Internet e mobile hotspot.
•
Ligue o seu dispositivo a outro com um cabo USB e, em seguida, ative o botão Partilha de Internet por USB.
•
Ative o botão Partilha de Internet por Bluetooth e, em seguida, ligue o seu dispositivo a outro utilizando a
tecnologia Bluetooth.
Para interromper a partilha da sua ligação à Internet, desative o botão Partilha de Internet por USB ou Partilha de Internet
por Bluetooth.
Partilhar a ligação à Internet utilizando o modo mobile hotspot
Antes de ativar o mobile hotspot, confirme se o dispositivo está ligado à rede móvel.
Quando configurar o mobile hotspot, anote o nome e a palavra-passe do mesmo. O utilizador que pretenda ligar ao seu
mobile hotspot deve saber o nome e a palavra-passe do mesmo.
1.
Deslize para baixo uma vez com dois dedos desde a parte superior do ecrã ou duas vezes com apenas um dedo.
2.
Toque em
3.
Se nunca utilizou o modo de mobile hotspot ou se pretende alterar a sua configuração, toque em Configurar mobile
hotspot.
4.
Confirme ou altere a informação de configuração e toque em Guardar.
5.
Ative o botão Mobile hotspot.
> Mais > Partilha de Internet e mobile hotspot.
Para interromper a partilha da sua ligação à Internet, desative o botão Mobile hotspot.
Ver uma lista dos dispositivos ligados ao mobile hotspot
O mobile hotspot deve estar ativado.
1.
Deslize para baixo uma vez com dois dedos desde a parte superior do ecrã ou duas vezes com apenas um dedo.
2.
Toque em
92
> Mais > Partilha de Internet e mobile hotspot > Dispositivos ligados.
Manual do Utilizador
Definições
Resolução de problemas: Partilha de Internet e mobile hotspot
Não consigo utilizar a partilha de Internet
•
•
•
•
•
Certifique-se de que o dispositivo está ligado à rede móvel.
Certifique-se de que o plano do serviço sem fios está configurado para utilizar a partilha de Internet. Se não estiver,
deve alterar o plano do serviço sem fios para poder utilizar a partilha de Internet.
Se estiver em roaming e o seu plano do serviço sem fios suportar a partilha de Internet em roaming, certifique-se de
que os dados em roaming estão ativados. Deslize para baixo uma vez com dois dedos desde a parte superior do ecrã
ou duas vezes com apenas um dedo. Toque em
> Mais > Redes celulares.
Certifique-se de que os serviços de dados estão ativados. Deslize para baixo uma vez com dois dedos desde a parte
superior do ecrã ou duas vezes com apenas um dedo. Toque em
> Utilização de dados. Certifique-se de que o
botão Dados celulares está ativado.
Se utiliza o seu dispositivo para trabalho, a sua organização pode não permitir a utilização da partilha de Internet. Para
mais informações, consulte o administrador.
Não posso utilizar o dispositivo como um mobile hotspot
•
•
•
•
Certifique-se de que está ligado à rede móvel.
Certifique-se de que o plano do serviço sem fios está configurado para utilizar a funcionalidade mobile hotspot. Se não
estiver, deve alterar o plano do serviço sem fios para poder utilizar o mobile hotspot no seu dispositivo.
O fornecedor do serviço pode não permitir a utilização da funcionalidade mobile hotspot em roaming. Para obter mais
informações, verifique o seu plano do serviço sem fios ou contacte o fornecedor.
Se utiliza o seu dispositivo para trabalho, a sua organização pode não permitir a utilização da funcionalidade mobile
hotspot. Para mais informações, consulte o administrador.
Não consigo ligar vários dispositivos ao meu mobile hotspot
Dependendo do modelo do dispositivo, pode não ser possível ligar vários dispositivos ao mobile hotspot ou estar limitado a
ligar um número de dispositivos inferior a dez.
Ligações VPN
Um perfil de rede privada virtual (VPN) contém informação necessária para permitir ao dispositivo ligar a uma rede privada
através da rede pública, como a Internet. Apenas o proprietário do dispositivo pode adicionar e gerir perfis de VPN no
dispositivo.
Caso utilize o dispositivo para efeitos profissionais, o perfil de VPN permite-lhe ligar de forma segura à intranet da sua
organização se estiver a trabalhar fora do escritório. Ao ligar a uma rede privada utilizando um perfil de VPN, as políticas de
segurança e gestão de dados configuradas para a rede privada protegem os seus dados. Pode ser necessário instalar uma
aplicação VPN no dispositivo. Contacte o administrador para obter a aplicação ou transfira-a em Google Play™.
93
Manual do Utilizador
Definições
Adicionar um perfil de VPN
É necessário definir um bloqueio de ecrã para o dispositivo antes de poder adicionar um perfil de VPN. Para obter a
informação de rede necessária para adicionar um perfil de rede virtual privada (VPN) ao seu dispositivo, contacte o
administrador.
1.
Deslize para baixo uma vez com dois dedos desde a parte superior do ecrã ou duas vezes com apenas um dedo.
2.
Toque em
3.
Preencha os campos apresentados no ecrã.
4.
Toque em Guardar.
> Mais > VPN >
.
Ligar a uma VPN
É necessário adicionar um perfil de rede virtual privada (VPN) ao seu dispositivo para poder ligar a uma VPN.
1.
Deslize para baixo uma vez com dois dedos desde a parte superior do ecrã ou duas vezes com apenas um dedo.
2.
Toque em
3.
Toque num perfil de VPN.
4.
Introduza as suas informações de início de sessão e, em seguida, toque em Guardar informações de conta para ligar
automaticamente na próxima vez.
5.
Toque em Ligar.
> Mais > VPN.
Para desligar de uma VPN, no ecrã VPN, toque no perfil de VPN ao qual está ligado. Toque em Desligar.
Alterar ou eliminar um perfil de VPN
1.
Deslize para baixo uma vez com dois dedos desde a parte superior do ecrã ou duas vezes com apenas um dedo.
2.
Toque em
3.
Toque e mantenha premido um perfil de VPN.
4.
Efetue uma das seguintes ações:
> Mais > VPN.
•
Toque em Editar perfil. Altere a informação e toque em Guardar.
•
Toque em Eliminar perfil.
Acerca do Modo sempre ativado
Algumas redes virtuais privadas (VPN) suportam o Modo sempre ativado. Se o Modo sempre ativado estiver ativado e a
ligação VPN do dispositivo falhar, o mesmo deixa de enviar e receber dados até que o Modo sempre ativado restabeleça
automaticamente a ligação VPN.
94
Manual do Utilizador
Definições
O dispositivo utiliza as suas informações de início de sessão para ligar automaticamente a um perfil de VPN que esteja
configurado para utilizar o Modo sempre ativado. Quando estiver ligado, o dispositivo apresenta uma notificação na gaveta
de notificações. A notificação informa-o sobre o estado da ligação VPN.
Ativar o Modo sempre ativado para um perfil de VPN
A primeira vez que ligar a uma rede virtual privada (VPN), guarde o seu nome de utilizador e palavra-passe.
1.
Deslize para baixo uma vez com dois dedos desde a parte superior do ecrã ou duas vezes com apenas um dedo.
2.
Toque em
3.
Toque em
4.
Toque num perfil de VPN.
5.
Toque em OK.
> Mais > VPN.
> VPN Sempre ativado.
Para ativar o Modo sempre ativado, no ecrã VPN, toque em
> VPN Sempre ativado > Nenhum > OK.
Mensagens de difusão de emergência
Ao configurar a funcionalidade de mensagens de difusão de emergência, são enviadas mensagens de alerta público (SMS
ou MMS) para o seu dispositivo para o avisar sobre possíveis ameaças à segurança na sua zona. As mensagens de difusão
de emergência podem incluir avisos de condições climatéricas adversas, alertas de crianças desaparecidas e emergências
nacionais.
Consoante o fornecedor do serviço sem fios, as mensagens de difusão de emergência não são consideradas como uma
utilização de dados ao abrigo do seu plano de serviços sem fios.
Pode ver as mensagens de difusão de emergência recebidas no ecrã de definições Avançadas da aplicação Messenger.
Dependendo da sua região, do fornecedor do serviço e da rede sem fios, esta funcionalidade pode não ser suportada. Para
obter mais informações, contacte o fornecedor do serviço ou o administrador.
Desativar as mensagens de difusão de emergência
1.
Deslize para baixo uma vez com dois dedos desde a parte superior do ecrã ou duas vezes com apenas um dedo.
2.
Toque em
3.
Selecione a caixa de verificação do tipo de alerta público que pretende desativar.
> Mais > Difusões de emergência.
Alterar as definições das mensagens de difusão de emergência
Pode definir o dispositivo para vibrar quando recebe mensagens de difusão de emergência. Pode também definir um
idioma para as mensagens de difusão e a frequência dos lembretes das mesmas.
Consoante a região onde se encontra, algumas definições podem não estar disponíveis.
95
Manual do Utilizador
Definições
1.
Deslize para baixo uma vez com dois dedos desde a parte superior do ecrã ou duas vezes com apenas um dedo.
2.
Toque em
3.
Efetue uma das seguintes ações:
> Mais > Difusões de emergência.
•
Para receber um lembrete para as mensagens de difusão de emergência, toque em Lembrete do alerta e, em
seguida, toque no intervalo de frequência para o lembrete.
•
Para interromper a vibração do dispositivo quando recebe mensagens de difusão de emergência, desmarque a
caixa de verificação Vibrar.
•
Para alterar o idioma das mensagens de difusão de emergência, toque num idioma.
•
Para utilizar a funcionalidade de texto para voz, toque em Dizer mensagem de alerta.
Utilização de dados
A utilização de dados refere-se à quantidade de dados que o seu dispositivo carrega e transfere durante o período de
tempo em que está ligado à rede sem fios. Ao partilhar o seu dispositivo com terceiros, a informação sobre a utilização de
dados é distribuída pelos perfis de utilizador e de convidado configurados no dispositivo.
Os valores de utilização de dados são medidos pelo seu dispositivo. O fornecedor do serviço pode medir a utilização de
dados de forma diferente. Se exceder o limite de utilização de dados do seu plano, o fornecedor do serviço pode cobrar
taxas adicionais. Consulte o seu plano do serviço sem fios para obter informação sobre os limites de dados aplicáveis.
Apenas o proprietário do dispositivo pode alterar definições para otimizar a utilização de dados. As definições de utilização
de dados aplicam-se a todos os perfis de utilizador configurados no dispositivo.
Monitorizar a utilização de dados sem fios
Pode consultar a quantidade de dados utilizados por tipo de rede sem fios, período de tempo, aplicação ou ver o total
utilizado.
1.
Deslize para baixo uma vez com dois dedos desde a parte superior do ecrã ou duas vezes com apenas um dedo.
2.
Toque em
3.
Se estiver ligado a uma rede móvel e pretender ver a sua utilização de Wi-Fi, toque em
> Mostrar Wi-Fi.
Para alternar entre diferentes tipos de redes sem fios, toque no separador Celular ou no separador Wi-Fi.
4.
Efetue uma das seguintes ações:
> Utilização de dados.
•
Para verificar a quantidade de dados utilizados durante o ciclo atual de utilização de dados, consulte o valor junto
do período de tempo.
•
Para verificar a quantidade de dados utilizados por uma aplicação, toque numa aplicação.
•
Para verificar a quantidade de dados utilizados por cada perfil de utilizador configurado no dispositivo, toque num
perfil de utilizador.
• Para verificar a quantidade de dados utilizados durante um período de tempo diferente, toque em
ciclo. Toque numa data e em Definir.
96
> Alterar
Manual do Utilizador
Definições
Sugestão: Pode fechar algumas aplicações para ajudar a reduzir a sua utilização de dados ou melhorar o desempenho do
dispositivo.
Configurar uma notificação de utilização de dados
Para configurar uma notificação de utilização de dados, o seu plano do serviço sem fios deve incluir serviços de dados.
Pode configurar o dispositivo para enviar uma notificação quando atingir uma quantidade de dados especificada.
1.
Deslize para baixo uma vez com dois dedos desde a parte superior do ecrã ou duas vezes com apenas um dedo.
2.
Toque em
3.
Se necessário, toque no separador Celulares.
4.
Se necessário, ative o botão Dados celulares
5.
Arraste a linha na parte superior do gráfico para definir a quantidade de dados.
> Utilização de dados.
Definir um limite de utilização de dados para desativar automaticamente
os serviços de dados
Para definir um limite de dados, o seu plano do serviço sem fios deve incluir serviços de dados.
É possível definir um limite para a quantidade de dados que o dispositivo pode utilizar quando está ligado à rede móvel. Se
o dispositivo atingir esse limite, desativa automaticamente os serviços de dados e envia-lhe uma notificação. Os serviços e
aplicações no dispositivo podem não funcionar corretamente quando os serviços de dados estão desativados.
1.
Deslize para baixo uma vez com dois dedos desde a parte superior do ecrã ou duas vezes com apenas um dedo.
2.
Toque em
> Utilização de dados.
3.
Se necessário, toque no separador Celulares.
4.
Se necessário, ative o botão Dados celulares
5.
Ative o botão Definir limite de dados celulares e toque em OK.
6.
Arraste a linha na parte superior do gráfico para definir o limite de dados.
Alterar a forma como as aplicações enviam dados em segundo plano
quando estão ligadas à rede móvel
Algumas aplicações e serviços sincronizam automaticamente dados para o seu dispositivo ou enviam dados mesmo
quando não está a utilizar ativamente a aplicação ou o serviço. Para reduzir a quantidade de dados utilizados pelo
dispositivo, pode impedir o envio de dados em segundo plano pelas aplicações e serviços quando o dispositivo está ligado
à rede móvel.
Se restringir os dados em segundo plano enquanto está ligado à rede móvel, as aplicações e serviços podem não funcionar
corretamente até o dispositivo ser ligado a uma rede Wi-Fi.
97
Manual do Utilizador
Definições
1.
Deslize para baixo uma vez com dois dedos desde a parte superior do ecrã ou duas vezes com apenas um dedo.
2.
Toque em
3.
Se necessário, toque no separador Celulares.
4.
Se necessário, ative o botão Dados celulares
5.
Efetue uma das seguintes ações:
> Utilização de dados.
• Para desativar os dados em segundo plano para todas as aplicações e serviços no dispositivo, toque em
Restringir dados em segundo plano e, em seguida, em OK.
>
•
Para desativar os dados em segundo plano, toque na respetiva aplicação ou serviço. Ative o botão Restringir
dados em segundo plano da aplicação e toque em OK.
•
Para agrupar os dados em segundo plano e enviá-los a intervalos definidos, ative o botão Colocar dados móveis
em fila.
> Permitir
Para permitir que todas as aplicações e serviços no dispositivo enviem dados em segundo plano, toque em
dados em segundo plano. Para permitir que uma aplicação ou serviço envie dados em segundo plano, desative o botão
Restringir dados em segundo plano da aplicação.
Interromper o envio de dados em algumas redes Wi-Fi
Pode impedir o envio de dados em segundo plano pelas aplicações e serviços e impedir o dispositivo de transferir ficheiros
grandes quando está ligado a determinadas redes Wi-Fi.
1.
Deslize para baixo uma vez com dois dedos desde a parte superior do ecrã ou duas vezes com apenas um dedo.
2.
Toque em
3.
Toque no nome de uma rede.
> Utilização de dados >
> Restrições de rede.
Bateria e alimentação
Desligar o dispositivo
1.
Mantenha premida a tecla Ligar/Desligar na parte lateral esquerda do dispositivo.
2.
Toque em Desligar.
98
Manual do Utilizador
Definições
Colocar o dispositivo em modo de espera
Quando coloca o dispositivo em modo de espera, a retroiluminação desliga e o ecrã fica bloqueado. As ligações sem fios e
os alarmes não são afetados.
Prima a tecla Ligar/Desligar na parte lateral esquerda do dispositivo.
Para ativar o dispositivo, prima a tecla Ligar/Desligar.
Carregar o dispositivo
Deve carregar o dispositivo antes da primeira utilização, visto que a bateria não é fornecida completamente carregada.
Carregue o dispositivo com o carregador fornecido de fábrica. Também pode carregar o dispositivo utilizando um cabo
USB ligado ao computador, mas o carregamento pode demorar mais tempo.
CUIDADO: Outros carregadores podem não fornecer a potência adequada e podem danificar o dispositivo.
1.
Segure o cabo com o logótipo BlackBerry voltado para a parte frontal do dispositivo e ligue o cabo à porta
multifunções do mesmo.
2.
Ligue o carregador a uma tomada.
Manter a bateria carregada
O dispositivo utiliza uma bateria de iões de lítio. Para maximizar a utilização deste tipo de bateria, faça o seguinte sempre
que possível:
99
Manual do Utilizador
•
•
•
•
Definições
Evite utilizar o dispositivo enquanto está em carregamento, para que carregue mais depressa.
Não deixe o dispositivo ligado a um carregador após estar completamente carregado.
Evite carregar, utilizar ou guardar o dispositivo em lugares extremamente frios ou quentes, como no painel de
instrumentos de um veículo.
Evite deixar o dispositivo desligado com um nível baixo de bateria durante longos períodos de tempo. Se planeia
guardar o dispositivo durante um longo período de tempo, carregue parcialmente a bateria e coloque-o num local seco
e fresco.
Acerca do carregamento sem fios
Alguns fornecedores de serviços suportam carregamento sem fios para o dispositivo. Pode carregar o seu dispositivo
colocando-o num tapete de carregamento em vez de o ligar a um carregador.
Pode utilizar os seguintes modelos de dispositivos com carregadores sem fios Qi e Power Matters Alliance (PMA):
•
•
•
PRIV by BlackBerry STV100-1 smartphone
PRIV by BlackBerry STV100-2 smartphone
PRIV by BlackBerry STV100-5 smartphone
Sugestão: Para saber o número do modelo do seu dispositivo, deslize para baixo uma vez com dois dedos desde a parte
> Acerca do telefone.
superior do ecrã ou duas vezes com apenas um dedo e, em seguida, toque em
Ícones da bateria e carregamento
Os ícones do nível de carga da bateria são apresentados na parte superior do ecrã.
Ícone
Descrição
A bateria está a carregar.
A bateria está totalmente carregada e continua ligada à fonte de alimentação.
A carga da bateria está baixa.
O modo de poupança de bateria está ativado ou pode ser ativado na lista de
notificações.
A bateria tem 5% de carga ou menos. Se a carga da bateria estiver demasiado
baixa, o dispositivo pode desligar. Guarde os trabalhos em curso e carregue o
dispositivo.
Há um problema com a bateria e pode ser necessário substituí-la.
100
Manual do Utilizador
Definições
Verificar o nível de carga da bateria e informações de
utilização
1.
Deslize para baixo uma vez com dois dedos desde a parte superior do ecrã ou duas vezes com apenas um dedo.
2.
Toque em
> Bateria.
Sugestão: Se estiver a carregar o dispositivo, este ecrã também apresenta uma estimativa de quanto tempo o dispositivo
demora a carregar.
Como posso prolongar a duração da bateria?
Pode tentar fechar quaisquer aplicações ou funcionalidades que não esteja a utilizar. Também pode tentar reduzir o brilho
do ecrã ou o volume do dispositivo.
Ativar o Modo de poupança de bateria
O Modo de poupança de bateria preserva a carga da bateria ao limitar a vibração, os serviços de localização e os serviços
de dados.
Nota: Quando o Modo de poupança de bateria está ativado, algumas aplicações e serviços de mensagens que dependem
de sincronização podem não ser atualizados a menos que os abra.
1. Deslize para baixo uma vez com dois dedos desde a parte superior do ecrã ou duas vezes com apenas um dedo.
2. Toque em
Poupança de bateria.
Escurecer o ecrã
É possível poupar a carga da bateria reduzindo o brilho do ecrã, escolhendo um fundo mais escuro ou alterando o tempo
que o ecrã permanece iluminado nas definições do Ecrã.
1. Deslize para baixo uma vez com dois dedos desde a parte superior do ecrã ou duas vezes com apenas um dedo.
2. Toque em
> Ecrã > Nível de luminosidade.
3. No controlo de deslize, arraste a alça para a esquerda.
Diminuir o volume
Efetue uma das seguintes ações:
101
Manual do Utilizador
•
•
Definições
Para diminuir o volume do dispositivo, utilize as teclas de volume no parte lateral do dispositivo.
Para ajustar outras definições de volume, como o volume de multimédia ou o volume do alarme, deslize para baixo
desde a parte superior do ecrã, uma vez com dois dedos ou duas vezes com um dedo. Toque em
> Som e
notificações.
Fechar aplicações e funcionalidades
Prolongue a duração da bateria fechando quaisquer aplicações ou funcionalidades que não estejam em utilização, para
que não continuem a ser executadas em segundo plano. Algumas funcionalidades consomem mais bateria do que outras,
incluindo a aplicação Câmara, a aplicação Navegador, o GPS e a tecnologia Bluetooth. Feche ou desative essas aplicações
quando não estiverem em utilização.
Para ver e fechar as aplicações em execução, toque no
. Na aplicação que pretende fechar, toque no
.
Algumas funcionalidades, como a tecnologia Bluetooth, devem ser fechadas através das definições do dispositivo. Deslize
para baixo uma vez com dois dedos desde a parte superior do ecrã ou duas vezes com apenas um dedo. Toque no ícone
Definições rápida para essa funcionalidade ou no
.
Desligar ligações
Se o dispositivo não estiver numa área de cobertura da rede sem fios, pode desligar as ligações para que o dispositivo não
procure continuamente um sinal de rede. Também pode prolongar a duração da bateria ao eliminar redes Wi-Fi guardadas
que já não utiliza.
1. Deslize para baixo uma vez com dois dedos desde a parte superior do ecrã ou duas vezes com apenas um dedo.
2. Toque no
.
3. Efetue uma das seguintes ações:
•
•
•
Para desligar todas as ligações de uma só vez, na secção Sem fios e redes, toque em Mais. Ative o botão Modo de
avião.
Para desligar uma ligação Wi-Fi, toque em Wi-Fi. Desative o botão.
Para eliminar uma rede Wi-Fi guardada, toque em Wi-Fi. Toque numa rede Wi-Fi e em Esquecer.
Utilizar o Modo de poupança de bateria
Pode definir o Modo de poupança de bateria para ser automaticamente ativado e ajudar a prolongar a duração da bateria
quando necessitar! Quando está ativado, o Modo de poupança de bateria preserva a carga da bateria ao limitar a vibração,
os serviços de localização e as capacidades de dados em segundo plano. Se pretender poupar mais bateria, também pode
ajustar definições adicionais.
Por predefinição, o Modo de poupança de bateria é automaticamente desativado quando o dispositivo está ligado a uma
fonte de alimentação.
102
Manual do Utilizador
Definições
Nota: Quando o Modo de poupança de bateria está ativado, algumas aplicações e serviços de mensagens que dependem
de sincronização podem não ser atualizados a menos que os abra.
Alterar quando o Modo de poupança de bateria é ativado
1.
Deslize para baixo uma vez com dois dedos desde a parte superior do ecrã ou duas vezes com apenas um dedo.
2.
No canto superior direito do ecrã, toque em
3.
Toque em Poupança de bateria > Ativar automaticamente.
4.
Toque numa opção.
>
.
Desativar o Modo de poupança de bateria
O Modo de poupança de bateria é automaticamente desativado quando inicia o carregamento do dispositivo. Pode
também desativar o Modo de poupança de bateria manualmente.
1.
Deslize para baixo uma vez com dois dedos desde a parte superior do ecrã ou duas vezes com apenas um dedo.
2.
Toque em
Poupança de bateria.
Segurança do dispositivo e da bateria
Deve utilizar apenas a bateria especificada pela BlackBerry para utilização com o modelo específico do seu dispositivo
BlackBerry. Se utilizar qualquer outra bateria, poderá invalidar qualquer garantia fornecida com o dispositivo.
CUIDADO: Existe risco de explosão se a bateria for substituída por uma bateria de tipo incorreto. Não tente substituir a sua
bateria irremovível. Apenas pessoal de assistência qualificado deve efetuar reparações ou substituir a bateria do
dispositivo.
Eliminação do dispositivo e da bateria
Recicle o seu dispositivo e a respetiva bateria de acordo com os regulamentos locais. Não elimine o dispositivo ou a bateria
num fogo. Nunca coloque o seu dispositivo ou bateria no lixo doméstico. Para mais informações sobre a devolução do
dispositivo à BlackBerry para reciclagem e eliminação segura, aceda a http://www.blackberry.com/recycling a partir de um
navegador no seu computador. O programa de reciclagem e de troca por um modelo mais recente só está disponível em
algumas zonas.
Ver as informações de segurança, garantia e privacidade do dispositivo
Reserve alguns momentos para rever o contrato de licença, a garantia limitada, as informações de segurança e a política
de privacidade do dispositivo. Estes documentos estão disponíveis no ecrã de definições do dispositivo. Contêm
informações importantes acerca dos termos e condições de utilização, da bateria e outras precauções de segurança
importantes, bem como da cobertura da garantia.
Para ver a Política de privacidade da BlackBerry, o dispositivo deve estar ligado à Internet.
103
Manual do Utilizador
Definições
1.
Deslize para baixo uma vez com dois dedos desde a parte superior do ecrã ou duas vezes com apenas um dedo.
Em seguida, toque no
.
2.
Toque em Acerca do telefone > Informações legais.
Ecrã
Definir a imagem de fundo
Adicione a sua fotografia favorita ao ecrã inicial do dispositivo.
1.
Na aplicação Fotografias, toque numa fotografia.
2.
Toque em
3.
Toque em Fundo.
4.
Afaste ou aproxime os dedos para aumentar ou diminuir o zoom.
5.
Toque em Definir fundo.
> Definir como. Se necessário, toque em Mais.
Sugestão: Para alterar o fundo, mantenha premida uma área em branco num ecrã inicial. Toque em Fundos. Toque num
fundo ou numa Imagem de fundo dinâmica. Para utilizar uma fotografia como fundo, toque em Selecionar imagem e numa
fotografia.
Tirar uma captura de ecrã
Mantenha premida a tecla Diminuir volume e a tecla Alimentação em simultâneo.
A captura de ecrã é guardada na aplicação Fotografias.
Alterar o brilho do ecrã
1.
Deslize para baixo uma vez com dois dedos desde a parte superior do ecrã ou duas vezes com apenas um dedo.
2.
Toque em
> Ecrã > Nível de luminosidade.
3.
Toque no
e arraste o controlo de deslize para trás e para a frente para ajustar a luminosidade.
Sugestão: Ative o botão Luminosidade adaptável para permitir que o dispositivo detete a luz do ambiente envolvente e
ajuste automaticamente o nível de luminosidade.
104
Manual do Utilizador
Definições
Alterar o tamanho do tipo de letra
1.
Deslize para baixo uma vez com dois dedos desde a parte superior do ecrã ou duas vezes com apenas um dedo.
2.
Toque em
3.
Toque no tamanho do texto que pretende utilizar.
> Ecrã > Tamanho do tipo de letra.
Ativar ou desativar a rotação de ecrã
Decida se pretende, ou não, que o ecrã rode ao virar o dispositivo.
1.
Deslize para baixo uma vez com dois dedos desde a parte superior do ecrã ou duas vezes com apenas um dedo.
2.
Toque em
3.
Toque em Rodar o conteúdo do ecrã ou Manter na vista vertical.
> Ecrã > Quando o dispositivo é rodado.
Sugestão: Pode também ativar e desativar a rotação automática no menu Definições rápidas tocando no
ou no
.
Configurar o Daydream™
Com o Daydream™, pode apresentar as suas fotografias, aplicações e mais como proteções de ecrã enquanto o dispositivo
está inativo ou a carregar. Pode personalizar os conteúdos a apresentar e quando os ativar.
1. Deslize para baixo uma vez com dois dedos desde a parte superior do ecrã ou duas vezes com apenas um dedo.
2. Toque em
> Ecrã > Daydream.
3. Ative o botão.
Escolher os conteúdos a apresentar no Daydream™
™
Após ativar a funcionalidade Daydream , pode selecionar o que pretende apresentar, como o relógio ou fotografias,
quando o dispositivo está inativo.
1.
No ecrã do Daydream™, toque numa imagem.
2.
Se necessário, toque no
junto da imagem para ver ainda mais opções de personalização.
As imagens são apresentadas quando o dispositivo entra em suspensão. Para mostrar as imagens de imediato, toque em
> Iniciar agora.
Para transferir ou comprar mais imagens na loja de aplicações, toque em
> Instalar mais Dreams.
105
Manual do Utilizador
Definições
Definir quando iniciar o Daydream™
™
Quando a funcionalidade Daydream está ativada, pode definir quando apresentar os dreams no dispositivo.
1.
No ecrã do Daydream™, toque em
2.
Toque em Enquanto ancorado, Enquanto está a carregar ou Qualquer opção.
> Quando iniciar o Daydream.
Definir o tempo de espera para o modo de suspensão
Defina o período de inatividade do dispositivo até entrar no modo de suspensão e iniciar o Daydream.
1.
Deslize para baixo uma vez com dois dedos desde a parte superior do ecrã ou duas vezes com apenas um dedo.
2.
Toque em
3.
Toque num período de tempo.
> Ecrã > Suspensão.
Acerca do Chromecast™
O Chromecast™ é um dispositivo de transmissão em fluxo de multimédia de pequena dimensão que liga a uma porta HDMI
da televisão. Quando o Chromecast™ e o seu dispositivo estão ligados à mesma rede Wi-Fi, pode enviar aplicações e Web
sites suportados do dispositivo para o ecrã maior da televisão. Também pode espelhar o ecrã do dispositivo na televisão.
Para obter informações sobre as aplicações que pode utilizar com o Chromecast™, aceda a chromecast.com/apps.
Transmitir o ecrã
™
Utilizando o Chromecast ou um dispositivo Wi-Fi CERTIFIED Miracast, pode partilhar o ecrã do dispositivo com um ecrã
maior, como a televisão ou um vídeo projetor.
1.
Deslize para baixo uma vez com dois dedos desde a parte superior do ecrã ou duas vezes com apenas um dedo.
2.
Toque em
3.
Se necessário, toque no
4.
Toque no dispositivo no qual pretende partilhar o seu ecrã.
> Ecrã > Transmitir ecrã.
e selecione a caixa de verificação Ativar ecrã sem fios.
Sugestão: Após configurar os dispositivos nos quais pretende partilhar o seu ecrã, pode aceder aos mesmos no menu
Definições rápidas tocando no
.
Para parar a transmissão do ecrã, deslize para baixo uma vez com dois dedos desde a parte superior do ecrã ou duas vezes
com apenas um dedo. Toque em Desligar.
106
Manual do Utilizador
Definições
Utilizar o dispositivo como lanterna
1.
No ecrã inicial, deslize o dedo para baixo desde a parte superior do ecrã.
2.
Toque no
.
Para desativar a lanterna, toque no
.
Acessibilidade
Acerca das funcionalidades de acessibilidade do
dispositivo
O dispositivo vem com vários auxiliares de acessibilidade conhecidos para pessoas com deficiência.
Para obter mais informações sobre as seguintes funcionalidades, visite Android Ajuda de acessibilidade.
•
•
•
•
•
•
•
•
•
•
•
•
•
•
•
As configurações de ampliação permitem afastar ou aproximar com zoom para aumentar ou diminuir a ampliação de
apresentação.
O Google™ Talkback fornece saída audível com base em informação visual apresentada no ecrã.
O Switch Access permite navegar pelos ecrãs do seu smartphone utilizando comutadores externos.
Está disponível suporte em Braille com o BrailleBack.
A personalização do tipo de letra permite escolher os tamanhos pequeno, grande ou muito grande.
A tecnologia de Leitor de ecrã permite selecionar a aplicação texto para voz que prefere utilizar (se tiver transferido um
motor alternativo de texto para voz no Google Play™).
O assistente de voz do Google Now™ responde a perguntas, faz recomendações e executa ações.
O ditado por voz permite ditar texto em vez de escrever.
Está disponível conteúdo multimédia com legendas desativadas ou ativadas. Personalize as suas definições de
legendas ajustando o tamanho dos carateres, a cor, a opacidade ou o tipo de letra.
As funcionalidades de apresentação, como a inversão de cor e correção de cor, são aplicadas em todas as aplicações.
A funcionalidade Atraso ao manter premida a tecla permite prolongar o período de tempo para respostas de toque no
ecrã.
São suportados teclados de terceiros.
A capacidade de dizer as palavras-passe está incluída.
Está disponível um atalho de acessibilidade que pode usar para alterar rapidamente as suas definições de
acessibilidade.
O suporte para Teletipo (TTY) permite ligar a um dispositivo TTY para efetuar e receber chamadas a partir de
dispositivos TTY.
Para obter mais informações sobre as seguintes funcionalidades, visite BlackBerry Acessibilidade.
107
Manual do Utilizador
•
•
•
•
•
Definições
Está disponível compatibilidade com aparelhos auditivos para determinados modelos de smartphones BlackBerry. As
classificações de compatibilidades estão disponíveis online em BlackBerry Acessibilidade.
O Teclado BlackBerry permite escrever com mais eficiência com autocorreção contextual, previsão da palavra
seguinte, atalhos e aprendizagem personalizada que fica a saber a forma como escreve. O seu dispositivo dá-lhe a
opção de utilizar o teclado tátil ou o teclado deslizante, com teclas táteis bem percetíveis.
Os atalhos de teclado e Marcação rápida permitem atribuir ações e números de telefone a teclas específicas.
Os alertas e notificações podem ser personalizados com tom, vibração, alertas no ecrã ou o indicador LED.
Está disponível um altifalante mãos-livres integrado ou, em alternativa, pode ligar o dispositivo a auscultadores mãos
livres ou com Bluetooth.
Alterar as definições de acessibilidade
™
Pode ativar ou desativar as definições de acessibilidade, como o Google Talkback, legendas, atraso ao manter premida a
tecla e inversão de cor.
1.
Deslize para baixo uma vez com dois dedos desde a parte superior do ecrã ou duas vezes com apenas um dedo.
2.
Toque em
3.
Defina os botões de opções de acessibilidade.
> Acessibilidade.
Ativar o Modo de aparelho auditivo
O Modo de aparelho auditivo foi concebido para melhorar a compatibilidade do dispositivo com aparelhos auditivos
equipados com uma telebobina. Dependendo do modelo do dispositivo BlackBerry, essa funcionalidade pode não ser
suportada. As classificações de compatibilidade com aparelhos auditivos estão disponíveis online em BlackBerry
Acessibilidade.
1.
Na aplicação telefone, no canto superior direito do ecrã, toque no
2.
Toque em Definições > Definições de chamadas > Aparelhos auditivos.
.
Ativar o suporte de TTY
O suporte de TTY foi concebido para permitir que o dispositivo ligue a um dispositivo TTY externo que converte as
chamadas recebidas em texto.
O dispositivo TTY que pretende ligar ao seu dispositivo BlackBerry tem de funcionar a uma velocidade de 45,45 bps. Se o
dispositivo TTY tiver sido concebido para utilização com uma tomada de auscultadores de 2,5 mm, é necessário utilizar
um acessório adaptador para o ligar ao seu dispositivo. A extremidade do adaptador que liga ao dispositivo TTY deve ser
uma tomada de auscultadores macho de 2,5 mm mono de três polos e a extremidade que liga ao dispositivo BlackBerry
deve ser uma tomada de auscultadores macho de 3,5 mm estéreo de quatro polos.
1.
Ligue um dispositivo TTY ao seu dispositivo de acordo com as instruções que acompanham o dispositivo TTY.
2.
Na aplicação telefone, no canto superior direito do ecrã, toque no
108
.
Manual do Utilizador
3.
Toque em Definições > Definições de chamadas > Modo TTY.
4.
Selecione um dos seguintes modos TTY:
•
Para desativar todas as definições TTY, toque em TTY desativado.
•
Para ativar todas as definições TTY, toque em TTY completo.
•
Para ativar o modo TTY Hearing Carry Over, toque em TTY HCO.
•
Para ativar o modo TTY Voice Carry Over, toque em TTY VCO.
Definições
Utilizadores
Acerca da funcionalidade utilizadores
A funcionalidade utilizadores permite partilhar o seu dispositivo com outras pessoas, mantendo as suas informações
profissionais e pessoais separadas. Por exemplo, os utilizadores que adiciona ao dispositivo não conseguem aceder às
suas informações, como o endereço de email, contactos, imagens, aplicações e outras. Por predefinição, o dispositivo está
configurado com um proprietário e um convidado. Também pode adicionar perfis de utilizador ao dispositivo.
Para melhorar a privacidade entre os utilizadores, cada pessoa deve configurar um bloqueio do ecrã. O bloqueio do ecrã
impede que outro utilizador aceda às informações de um perfil de utilizador diferente.
Todos os perfis de utilizador utilizam a informação da ligação sem fios configurada no dispositivo. Quaisquer alterações nas
definições do dispositivo efetuadas por um utilizador, como nas ligações da rede Wi-Fi, são disponibilizadas ou aplicadas a
todos os utilizadores do dispositivo.
Todos os utilizadores podem instalar atualizações de aplicações aplicáveis a qualquer utilizador do dispositivo.
Utilizador principal (proprietário do dispositivo)
A pessoa que configura o dispositivo pela primeira vez (utilizador principal) é o proprietário do dispositivo. Pode adicionar
até três utilizadores além do proprietário do dispositivo e do convidado, bem como definir se o convidado ou utilizador têm
permissão para utilizar o dispositivo para efetuar chamadas ou enviar mensagens de texto. O utilizador principal controla a
permissão atribuída a outras pessoas para adicionar e aceder a um utilizador a partir do ecrã de bloqueio. Pode também
instalar atualizações de aplicações para todos os utilizadores do dispositivo, desinstalar aplicações do perfil de um
utilizador e eliminar um utilizador do dispositivo.
Convidado
Pode utilizar o perfil de convidado para emprestar o dispositivo a terceiros. Quando alguém utiliza o perfil de convidado, o
dispositivo cria um espaço separado onde o convidado pode transferir aplicações, tirar fotografias e utilizar outras
funcionalidades do dispositivo. As aplicações e os dados adicionados ao dispositivo pelo convidado apenas estão
disponíveis a partir do perfil de convidado. Quando o utilizador principal ou o convidado eliminam o perfil de convidado, as
aplicações e os dados desse perfil são permanentemente eliminados do dispositivo.
109
Manual do Utilizador
Definições
Pode controlar a permissão para o convidado utilizar a aplicação telefone para efetuar e receber chamadas.
Utilizador
Além do perfil de convidado, que permite a utilização ocasional do dispositivo por terceiros, é também possível criar um
perfil de utilizador para alguém com quem partilhe o dispositivo frequentemente. O perfil de utilizador cria um espaço
separado no dispositivo onde outra pessoa pode utilizar as funcionalidades e personalizar o dispositivo consoante as suas
preferências. Por exemplo, pode criar um perfil de utilizador para "crianças" com aplicações apropriadas para crianças.
Quando uma criança quiser utilizar o seu dispositivo, pode mudar para o perfil de utilizador "crianças" e deixar de se
preocupar com a possibilidade de as suas aplicações ou dados serem acidentalmente eliminados ou alterados. As
aplicações e os dados adicionados ao dispositivo pelo utilizador apenas estão disponíveis a partir do perfil de utilizador.
Pode controlar a permissão para o utilizador utilizar a aplicação telefone para efetuar e receber chamadas, bem como
enviar e receber mensagens de texto (SMS).
Permitir o acesso aos perfis de convidado e utilizador
quando o dispositivo está bloqueado
Se configurar essa funcionalidade no dispositivo, os convidados e os utilizadores podem aceder aos seus perfis a partir do
ecrã de bloqueio. Esta funcionalidade também permite adicionar um utilizador a partir do ecrã de bloqueio sem ser
necessário desbloquear primeiro o ecrã.
1.
Deslize para baixo uma vez com dois dedos desde a parte superior do ecrã ou duas vezes com apenas um dedo.
2.
Toque em
3.
Selecione a caixa de verificação Adicionar utilizadores quando o dispositivo está bloqueado.
> Utilizadores >
.
Adicionar um utilizador
O perfil de utilizador cria um espaço separado no dispositivo para outra pessoa utilizar e personalizar. Por exemplo, o
™
utilizador pode adicionar uma conta do Google ou transferir aplicações, fundos e música sem ver as informações de
conta, aplicações e dados do proprietário do dispositivo ou de outros utilizadores.
1.
Deslize para baixo uma vez com dois dedos desde a parte superior do ecrã ou duas vezes com apenas um dedo.
2.
Toque em
3.
Toque em OK.
4.
Toque em Configurar agora.
5.
Se necessário, para ativar o dispositivo, deslize o dedo para cima no ecrã.
6.
Siga as instruções apresentadas no ecrã.
110
> Utilizadores > Adicionar utilizador.
Manual do Utilizador
Definições
Permitir a um utilizador efetuar chamadas e enviar
mensagens de texto
Pode definir se um convidado ou utilizador pode efetuar ou receber chamadas enquanto utilizam o perfil de utilizador ou
de convidado do dispositivo. Pode também definir se o utilizador pode enviar ou receber mensagens de texto (SMS).
1.
Deslize para baixo uma vez com dois dedos desde a parte superior do ecrã ou duas vezes com apenas um dedo.
2.
Toque em
3.
Efetue uma das seguintes ações:
> Utilizadores.
• Junto do perfil de convidado, toque no
• Junto do perfil de utilizador, toque no
. Ative o botão Permitir chamadas.
. Ative o botão Permitir chamadas e SMS.
Eliminar um utilizador ou convidado
Ao eliminar um utilizador do dispositivo, elimina permanentemente o espaço do utilizador e todas as suas aplicações e
dados. Esse utilizador deixa de estar disponível na lista de utilizadores. Ao eliminar um convidado, todas as aplicações e
dados no espaço do convidado são permanentemente eliminados, mas o perfil permanece no dispositivo.
1.
Deslize para baixo uma vez com dois dedos desde a parte superior do ecrã ou duas vezes com apenas um dedo.
2.
Toque em
3.
Efetue uma das seguintes ações:
> Utilizadores.
• Junto do utilizador que pretende eliminar, toque em
> Remover utilizador > Eliminar.
• Toque em Convidado > Sim, continuar. Deslize para baixo uma vez com dois dedos desde a parte superior do
ecrã ou duas vezes com apenas um dedo. Toque em
> Utilizadores > Remover convidado > Remover.
Um convidado ou utilizador pode eliminar as aplicações e dados do espaço do convidado ou do espaço do perfil de
utilizador no dispositivo. O convidado pode tocar em
> Eliminar convidado deste dispositivo. O utilizador pode tocar
em
> Eliminar <perfilutilizador> deste dispositivo.
Atualizar a informação de contacto do proprietário do
dispositivo
Pode atualizar ou alterar a informação de contacto do proprietário do dispositivo. Por exemplo, pode alterar a imagem de
perfil e o nome apresentados junto do perfil do proprietário do dispositivo.
Para alterar o proprietário do dispositivo, deve repô-lo para as definições de fábrica e configurá-lo novamente.
111
Manual do Utilizador
Definições
1.
Deslize para baixo uma vez com dois dedos desde a parte superior do ecrã ou duas vezes com apenas um dedo.
2.
Toque em
3.
Toque no
4.
Atualize a sua informação de contacto.
5.
Toque no
> Utilizadores > Utilizador principal (<nome de utilizador>).
.
.
Mudar de utilizadores
1.
Deslize para baixo uma vez com dois dedos desde a parte superior do ecrã ou duas vezes com apenas um dedo.
2.
Toque em
3.
Efetue uma das seguintes ações:
> Utilizadores.
•
Toque num utilizador.
•
Toque em Convidado.
Cópia de segurança e reposição
Acerca da cópia de segurança de dados do dispositivo
Com o Android™ Backup Service, pode criar cópias de segurança dos seus dados para a sua conta do Google™. Se tiver de
substituir o dispositivo inesperadamente (por exemplo, em caso de danos, perda ou roubo do dispositivo), pode restaurar
os seus dados num dispositivo com Android™.
Pode criar cópia de segurança dos seguintes tipos de dados para uma conta:
•
•
•
•
•
•
•
•
•
112
Definições do Calendário Google™
Redes e palavras-passe Wi-Fi
Imagens de fundo do ecrã inicial
Definições do Gmail™
Aplicações instaladas no Google Play™
Definições do ecrã
Definições de idioma e introdução
Definições de data e hora
Definições e dados de aplicações de terceiros (varia consoante a aplicação)
Manual do Utilizador
Definições
Criar cópias de segurança dos dados do dispositivo
utilizando o Android™ Backup Service
1.
Deslize para baixo uma vez com dois dedos desde a parte superior do ecrã ou duas vezes com apenas um dedo.
2.
Toque em
3.
Ative o botão Criar cópia de segurança dos meus dados.
> Cópia de segurança e reposição.
Alterar a conta do Google™ para criar uma cópia de segurança dos dados
do dispositivo
™
™
Se tiver mais do que uma conta do Google ou se começar a utilizar uma nova conta do Google , pode alterar a conta que
utilizar para criar uma cópia de segurança dos seus dados.
1.
Deslize para baixo uma vez com dois dedos desde a parte superior do ecrã ou duas vezes com apenas um dedo.
2.
Toque em
3.
Toque numa conta. Se ainda não tiver adicionado a conta ao dispositivo, toque em Adicionar conta e siga as
instruções para a adicionar.
> Cópia de segurança e reposição > Cópia segurança de conta.
Restaurar automaticamente os dados de uma
aplicação
Se desinstalar uma aplicação e a reinstalar posteriormente, o dispositivo pode restaurar automaticamente os dados da
aplicação.
1.
Deslize para baixo uma vez com dois dedos desde a parte superior do ecrã ou duas vezes com apenas um dedo.
2.
Toque em
3.
Ative o botão Restauro automático.
> Cópia de segurança e reposição.
Restaurar dados do dispositivo utilizando o Android™
Backup Service
™
Para restaurar dados do dispositivo utilizando o Android Backup Service, é necessário ter criado uma cópia de segurança
dos dados.
™
™
Pode restaurar os dados de um dispositivo Android anterior para um novo dispositivo Android quando adicionar a conta
™
do Google utilizada para criar cópia de segurança dos seus dados.
113
Manual do Utilizador
Definições
1.
No novo dispositivo, deslize para baixo uma vez com dois dedos desde a parte superior do ecrã ou duas vezes com
apenas um dedo.
2.
Toque em
3.
Siga as instruções para adicionar a conta do Google™ utilizada para criar cópia de segurança dos seus dados.
> Contas > Adicionar conta > Google.
Após adicionar a conta, os seus dados são restaurados no novo dispositivo.
Eliminar os dados do dispositivo com a reposição de
fábrica
Antes de trocar para um novo dispositivo ou entregar a alguém o dispositivo atual, deve eliminar os seus dados. A
reposição de fábrica destina-se a eliminar permanentemente todos os dados do dispositivo para que não possam ser
recuperados. Esses dados incluem contas de email, aplicações transferidas, ficheiros multimédia, documentos,
marcadores do navegador e definições.
1.
Deslize para baixo uma vez com dois dedos desde a parte superior do ecrã ou duas vezes com apenas um dedo.
2.
Toque em
3.
Toque em Reposição de dados de fábrica > Repor telefone.
> Cópia de segurança e reposição.
Atualizar o software do dispositivo
Quando estiver disponível uma atualização de software para o dispositivo, é apresentada uma notificação. Atualizar o
software do dispositivo para a versão mais recente pode ajudar a manter o bom funcionamento e a proteção do dispositivo.
1.
Deslize para baixo com um dedo desde a parte superior do ecrã.
2.
Toque na notificação Atualização do sistema e, em seguida, em Transferir.
Nota: As atualizações principais demoram a transferir e instalar e pode ser necessário reiniciar o dispositivo. Para ajudar a
evitar problemas, mantenha o dispositivo ligado a uma fonte de alimentação e a uma rede Wi-Fi fiável durante o processo
de atualização.
Verificar a existência de atualizações de software
manualmente
1.
Deslize para baixo uma vez com dois dedos desde a parte superior do ecrã ou duas vezes com apenas um dedo.
2.
Toque em
3.
Se estiver disponível uma atualização, toque em Transferir.
114
> Acerca do telefone > Atualizações do sistema > Verificar a existência de atualizações.
Manual do Utilizador
Segurança
Segurança
Bloqueios, palavras-passe e proteção dos
dados
Existem vários tipos de bloqueios, PINs e funcionalidades de segurança que pode utilizar para proteger os dados no seu
dispositivo.
Se utilizar o dispositivo no desempenho das suas atividades profissionais, a sua organização pode já ter implementado
regras de segurança. A organização pode exigir que introduza a palavra-passe para desbloquear o dispositivo, caso
contrário, pode impedi-lo de utilizar a funcionalidade Smart Lock.
Bloqueio de ecrã
Um bloqueio de ecrã ajuda a evitar que alguém desbloqueie o dispositivo e aceda aos seus dados. Quando configura um
bloqueio de ecrã, define se o mesmo deve ser introduzido para ativar o dispositivo.
Algumas funcionalidades de segurança do seu dispositivo, como o Smart Lock, exigem a definição de um bloqueio de ecrã
antes de poderem ser configuradas.
Existem diversos tipos de bloqueios de ecrã à sua escolha. Cada tipo foi concebido para fornecer um nível de segurança
diferente.
•
•
•
•
•
Palavra-passe: Uma palavra-passe segura pode conter letras, números e símbolos. Uma palavra-passe destina-se a ser
um bloqueio de ecrã robusto e difícil de decifrar.
PIN: Um PIN deve conter um mínimo de quatro números. Quantos mais números tiver o PIN, mais seguro é o bloqueio
de ecrã.
Imagem: Uma palavra-passe por imagem exige que mova um número (à sua escolha) para um ponto específico (à sua
escolha) numa imagem (também à sua escolha). Uma palavra-passe por imagem fornece uma forma conveniente de
desbloquear o seu dispositivo, com a vantagem de ser difícil de decifrar. Se definir uma palavra-passe por imagem,
deve também configurar um bloqueio de ecrã de suporte para o caso de esquecer a combinação da palavra-passe por
imagem.
Padrão: Um padrão é uma linha contínua que liga quatro ou mais pontos num esquema. Para desbloquear o
dispositivo, tem de traçar o padrão definido. Um padrão não é tão seguro como uma palavra-passe ou PIN.
Deslizar: Um gesto de deslizar pode desbloquear o dispositivo. Um gesto de deslizar não é tão seguro como os
restantes tipos de bloqueio de ecrã.
115
Manual do Utilizador
Segurança
Smart Lock
A funcionalidade Smart Lock permite-lhe configurar o dispositivo para permanecer desbloqueado quando está ligado a um
dispositivo fidedigno com Bluetooth ou NFC, quando reconhece o seu rosto ou voz ou quando o leva na mão, no bolso ou
numa mala. A funcionalidade Smart Lock também permite que o dispositivo permaneça desbloqueado se estiver numa
localização familiar, como em casa ou no emprego.
A funcionalidade Smart Lock é uma forma conveniente de aceder aos dados no seu dispositivo, mas não confirma se o
proprietário é a pessoa a utilizar o dispositivo.
É necessário definir um bloqueio de ecrã no dispositivo para poder configurar a funcionalidade Smart Lock.
Encriptação de dados
Por predefinição, os dados no dispositivo, incluindo as suas informações de conta, aplicações, música, imagens e outros
ficheiros transferidos, são armazenados num formato que apenas pode ser lido quando o dispositivo desencripta os dados.
Se definir um bloqueio de ecrã obrigatório para ativar o dispositivo, é utilizada a sua palavra-passe, PIN ou padrão para
criar uma nova chave de encriptação e desencriptar os seus dados.
PIN do cartão SIM
Pode configurar um PIN para o cartão SIM do dispositivo e utilizá-lo para ajudar a impedir a utilização não autorizada do
seu cartão SIM noutro dispositivo. Por exemplo, se tiver perdido o seu cartão SIM e alguém o tentar utilizar noutro
dispositivo, o cartão SIM só pode ser utilizado se for introduzido o código PIN correto.
Bloqueio de rede e código de desbloqueio
Para utilizar um cartão SIM de outro fornecedor de serviços, por exemplo, se estiver a viajar e pretender utilizar a rede de
um fornecedor de serviços local, pode solicitar códigos de desbloqueio (códigos MEP) ao seu fornecedor do serviço atual e
alterar as definições do Bloqueio de rede do telefone para o seu cartão SIM.
Se exceder o número de tentativas permitidas para introduzir o código de desbloqueio, o seu cartão SIM apenas permite
chamadas de emergência. Para obter assistência, contacte o seu fornecedor do serviço.
Conta Google™ e proteção de reposição de fábrica
™
A funcionalidade proteção de reposição de fábrica utiliza as informações da sua conta Google para ajudar a proteger os
dados no seu dispositivo. Em caso de perda ou rouco do dispositivo, a funcionalidade proteção de reposição de fábrica
atua para impedir que o dispositivo possa ser configurado para utilização por terceiros, mesmo que a pessoa tente repor o
dispositivo para as predefinições de fabrico. O dispositivo deve ser configurado com as mesmas informações da conta
™
Google .
116
Manual do Utilizador
Segurança
Para utilizar a funcionalidade proteção de reposição de fábrica, deve definir um bloqueio de ecrã e adicionar a sua conta
™
Google ao dispositivo.
Definir um bloqueio de ecrã
Com o bloqueio do dispositivo, pode evitar o envio acidental de mensagens ou a marcação de números não intencional.
Para desbloquear o dispositivo e aceder aos dados, é necessário introduzir a palavra-passe, o PIN, a palavra-passe por
imagem ou o padrão.
Caso utilize o dispositivo para efeitos profissionais, consoante as regras definidas pelo administrador, pode não ser possível
definir um bloqueio de ecrã baseado num padrão ou imagem.
1.
Deslize para baixo uma vez com dois dedos desde a parte superior do ecrã ou duas vezes com apenas um dedo.
2.
Toque em
3.
Efetue uma das seguintes ações:
•
> Segurança > Bloqueio de ecrã.
Para desbloquear o dispositivo com uma palavra-passe, toque em Palavra-passe.
•
Para desbloquear o dispositivo com um PIN numérico, toque em PIN.
•
Para desbloquear o dispositivo com uma combinação de números e imagem, toque em Imagem.
•
Para desbloquear o dispositivo com um padrão no ecrã, toque em Padrão.
4.
Defina se o bloqueio de ecrã deve ser necessário para ativar o dispositivo.
5.
Siga as instruções apresentadas no ecrã.
Alterar ou remover um bloqueio de ecrã
Pode alterar o tipo de bloqueio de ecrã utilizado para desbloquear o dispositivo, bem como a palavra-passe, PIN, palavrapasse por imagem ou padrão.
Se utiliza o dispositivo no desempenho das suas atividades profissionais, é possível que o administrador tenha
implementado regras de segurança que exijam um bloqueio de ecrã.
1.
Deslize para baixo uma vez com dois dedos desde a parte superior do ecrã ou duas vezes com apenas um dedo.
2.
Toque em
3.
Introduza a sua palavra-passe, PIN, palavra-passe por imagem ou padrão e toque em Seguinte.
4.
Efetue uma das seguintes ações:
> Segurança > Bloqueio de ecrã.
•
Para configurar um bloqueio de ecrã diferente ou alterar a sua palavra-passe, PIN, palavra-passe por imagem ou
padrão, toque num tipo de bloqueio de ecrã.
•
Para ativar o dispositivo sem introduzir uma palavra-passe, PIN, palavra-passe por imagem ou padrão, toque em
Deslizar ou Nenhum.
5.
Siga as instruções apresentadas no ecrã.
6.
Toque em OK.
117
Manual do Utilizador
Segurança
Nota: Se não estiver disponível nenhuma opção de bloqueio de ecrã no ecrã Segurança, pode ter de tocar primeiro em
Limpar credenciais.
Definir as opções do bloqueio de ecrã
Após configurar um bloqueio de ecrã para o dispositivo, pode definir as opções do bloqueio de ecrã. Por exemplo, pode
definir quanto tempo o dispositivo deve ficar inativo antes de bloquear automaticamente e, também, se o dispositivo deve
eliminar automaticamente os seus dados caso introduza a palavra-passe incorreta dez vezes.
1.
Deslize para baixo uma vez com dois dedos desde a parte superior do ecrã ou duas vezes com apenas um dedo.
2.
Toque em
3.
Efetue uma das seguintes ações:
> Segurança.
•
Para bloquear automaticamente o dispositivo após um determinado período de tempo em inatividade, toque em
Bloquear automaticamente e, em seguida, toque no intervalo pretendido. Esta opção não se aplica se tiver a
funcionalidade Smart Lock configurada.
•
Para bloquear o dispositivo ao premir a tecla Ligar/Desligar, ative o botão Bloqueio imediato com o botão de
alimentação.
•
Para eliminar os dados do dispositivo automaticamente após dez tentativas de desbloqueio incorretas, ative o
botão Limpar automaticamente.
•
Para apresentar as informações do proprietário no ecrã quando o dispositivo está bloqueado, toque em
Informações do proprietário e, em seguida, em Mostrar informações do proprietário no ecrã de bloqueio. Se
necessário, introduza as informações a apresentar.
•
Para ocultar a sua palavra-passe, PIN ou padrão, de modo que não seja visíveis quando desbloqueia o ecrã,
desative o botão Tornar as palavras-passe visíveis.
Acerca do Smart Lock
A funcionalidade Smart Lock facilita o desbloqueio do dispositivo. Pode configurar o dispositivo para permanecer
desbloqueado nas seguintes situações:
•
•
•
•
Quando o seu dispositivo estiver ligado a um dispositivo fidedigno com Bluetooth ou com NFC
Quando o dispositivo estiver num local familiar, como em casa ou no emprego
Quando o dispositivo reconhecer o seu rosto ou voz
Quando transportar o dispositivo na mão, no bolso ou num saco
A funcionalidade Smart Lock não consegue detetar quem está na posse do dispositivo quando o mesmo está
desbloqueado e ligado a um dispositivo fidedigno, num local fidedigno ou a ser passado de mão em mão com a deteção no
corpo ativada. Alguém parecido consigo também pode desbloquear o dispositivo se tiver a opção rosto fidedigno ativada.
Caso utilize o dispositivo para efeitos profissionais, consoante as regras definidas pelo administrador, pode não ser possível
definir a funcionalidade Smart Lock.
118
Manual do Utilizador
Segurança
Configurar o Smart Lock para desbloquear o dispositivo
Certifique-se de que definiu um bloqueio de ecrã no dispositivo. Consoante o tipo de Smart Lock configurado, pode ser
™
necessário ativar ou configurar outras funcionalidades no dispositivo, como tecnologia Bluetooth, NFC, Google Maps ,
™
deteção de voz "Ok Google ", um agente fidedigno ou uma ligação de rede sem fios.
1.
Deslize para baixo uma vez com dois dedos desde a parte superior do ecrã ou duas vezes com apenas um dedo.
2.
Toque em
3.
Introduza o seu bloqueio de ecrã e toque em Seguinte.
4.
Efetue uma das seguintes ações:
5.
> Segurança > Smart Lock.
•
Para manter o dispositivo desbloqueado quando estiver ligado a um dispositivo com Bluetooth, quando tocar
numa etiqueta NFC ou num dispositivo com NFC, toque em Dispositivos fidedignos.
•
Para manter o dispositivo desbloqueado quando o mesmo reconhecer que está em casa ou noutro local
fidedigno, toque em Locais fidedignos.
•
Para desbloquear o dispositivo quando o mesmo reconhecer o seu rosto, toque em Rosto fidedigno.
•
Para desbloquear o dispositivo quando disser "Ok Google™", toque em Voz fidedigna. Ative o botão Da aplicação
Google e ative o botão Voz fidedigna.
•
Para manter o dispositivo desbloqueado quando o transportar no corpo ou num saco, toque em Deteção no
corpo e ative o botão.
Siga as instruções apresentadas no ecrã.
Desativar o Smart Lock
1.
Deslize para baixo uma vez com dois dedos desde a parte superior do ecrã ou duas vezes com apenas um dedo.
2.
Toque em
3.
Introduza o seu bloqueio de ecrã e toque em Seguinte.
4.
Efetue uma das seguintes ações:
> Segurança > Smart Lock.
•
Toque em Dispositivos fidedignos. Toque num dispositivo e em Eliminar.
•
Toque em Locais fidedignos. Toque num local e em Eliminar.
•
Toque em Rosto fidedigno. Toque em Remover rosto fidedigno e em Remover.
•
Toque em Voz fidedigna. Desative o botão Voz fidedigna.
•
Toque em Deteção no corpo. Desative o botão.
Desativar o agente fidedigno para o Smart Lock
Um agente fidedigno permite que uma funcionalidade ignore o bloqueio do ecrã se confirmar que o ambiente do
dispositivo é fidedigno.
119
Manual do Utilizador
Segurança
Se desativar a funcionalidade Smart Lock, deve desativar o agente fidedigno do Smart Lock.
1.
Deslize para baixo uma vez com dois dedos desde a parte superior do ecrã ou duas vezes com apenas um dedo.
2.
Toque em
3.
Desative o botão Smart Lock (Google).
> Segurança > Agentes fidedignos.
Proteger o cartão SIM com um PIN
Pode utilizar o PIN do cartão SIM para impedir a utilização não autorizada do seu cartão SIM noutro dispositivo. Por
exemplo, se perder o seu cartão SIM e alguém o tentar utilizar noutro dispositivo, o cartão SIM só pode ser utilizado se for
introduzido o PIN correto. Após definir o PIN para o cartão SIM, deve introduzir o PIN do ecrã de bloqueio para utilizar o
dispositivo.
1.
Deslize para baixo uma vez com dois dedos desde a parte superior do ecrã ou duas vezes com apenas um dedo.
2.
Toque em
3.
Selecione a caixa de verificação Bloquear cartão SIM.
4.
Introduza um PIN.
5.
Toque em OK.
> Segurança > Definir bloqueio do cartão SIM/RUIM.
Para remover o PIN do cartão SIM, desmarque a caixa de verificação Bloquear cartão SIM e introduza o PIN do cartão
SIM.
Alterar o PIN do cartão SIM
1.
Deslize para baixo uma vez com dois dedos desde a parte superior do ecrã ou duas vezes com apenas um dedo.
2.
Toque em
3.
Toque em Alterar PIN do SIM.
4.
Introduza o PIN atual do cartão SIM.
5.
Introduza o novo PIN do cartão SIM.
6.
Introduza o PIN novamente.
7.
Toque em OK.
> Segurança > Definir bloqueio do cartão SIM/RUIM.
Acerca dos cartões inteligentes
Os cartões inteligentes guardam certificados e chaves privadas. Pode importar certificados de um cartão inteligente para o
seu dispositivo utilizando um leitor de cartões inteligentes externo ou um cartão inteligente microSD. As operações de
chave privada, como a assinatura e a desencriptação, utilizam um cartão inteligente. As operações que envolvem chaves
públicas, como a verificação e a encriptação, utilizam os certificados públicos existentes no seu dispositivo.
Pode utilizar certificados de cartão inteligente com aplicações de terceiros que suportem a tecnologia de cartões
inteligentes. Pode também utilizar certificados de cartão inteligente para enviar mensagens com proteção S/MIME.
120
Manual do Utilizador
Segurança
Guardar a palavra-passe do cartão inteligente no dispositivo
Pode configurar o dispositivo para guardar temporariamente a palavra-passe do cartão inteligente, de modo que não seja
necessário introduzi-la tantas vezes. Para remover a palavra-passe da cache do dispositivo, bloqueie-o.
1.
Deslize para baixo uma vez com dois dedos desde a parte superior do ecrã ou duas vezes com apenas um dedo.
2.
Toque em
3.
Ative o botão Colocar PIN em cache.
> Segurança > Cartão inteligente.
Definir ou alterar o PIN do leitor de cartões inteligentes
1.
Deslize para baixo uma vez com dois dedos desde a parte superior do ecrã ou duas vezes com apenas um dedo.
2.
Toque em
3.
Toque num leitor de cartões inteligentes.
4.
Efetue uma das seguintes ações:
5.
> Segurança > Cartão inteligente.
•
Toque em Definir PIN.
•
Toque em Alterar PIN.
Siga as instruções apresentadas no ecrã.
Resolução de problemas: Bloqueios, palavras-passe e
proteção dos seus dados
Como posso repor o bloqueio do ecrã caso o esqueça?
Por motivos de segurança, a única forma de repor o bloqueio do ecrã sem conhecimento da palavra-passe, PIN, palavrapasse por imagem ou padrão é eliminar todos os dados do dispositivo. Normalmente, pode fazê-lo introduzindo dez vezes
uma palavra-passe incorreta para o bloqueio do ecrã. Pode também repor as definições de fábrica do dispositivo.
™
Se adicionar a sua conta Google ao dispositivo, a funcionalidade proteção de reposição de fábrica é ativada. Para
™
configurar novamente o dispositivo, é necessário adicionar a mesma conta Google . Se não utilizar a mesma conta
™
Google , não consegue concluir o processo de configuração.
O Smart Lock não desbloqueia o dispositivo conforme o esperado
Efetue uma das seguintes ações:
121
Manual do Utilizador
Segurança
•
Se o dispositivo não desbloquear ao digitalizar o seu rosto, tente melhorar a imagem utilizada pelo Smart Lock para o
reconhecer. Toque em
> Segurança > Smart Lock > Rosto fidedigno > Melhorar a correspondência do rosto.
•
Ajuste a distância entre o seu dispositivo BlackBerry e um dispositivo fidedigno com Bluetooth. A distância de uma
ligação Bluetooth pode variar consoante o modelo do seu dispositivo BlackBerry e o dispositivo com Bluetooth.
Se o seu dispositivo permanecer desbloqueado nas proximidades de uma localização fidedigna e não apenas na
localização de facto, tente melhorar a delimitação exata da localização fidedigna. Elimine a localização fidedigna.
Toque em
> Localização > Modo. Toque em Precisão elevada ou Poupança de bateria e adicione novamente a
localização fidedigna. O dispositivo pode detetar uma localização fidedigna no exterior físico de um edifício, por
exemplo, da sua casa. O Smart Lock pode manter o dispositivo desbloqueado se estiver num raio de 80 metros de uma
localização fidedigna.
Pode ser necessário desbloquear o dispositivo utilizando o bloqueio de ecrã na primeira vez que ligar a um dispositivo
fidedigno ou chegar a uma localização fidedigna.
•
•
Encontrar e proteger um dispositivo perdido
O que fazer em caso de perda ou roubo do dispositivo
Se tiver uma aplicação de gestão remota de dispositivos configurada, como o Gestor de dispositivos™ Android, visite o
respetivo Web site e inicie sessão. Consoante a aplicação de gestão remota de dispositivos que tiver instalada, pode
conseguir:
•
•
•
•
•
Bloquear o dispositivo
Acionar o toque do dispositivo
Adicionar um número de telefone ou uma mensagem ao ecrã inicial do dispositivo
Ver a localização aproximada do dispositivo num mapa
Eliminar todos os dados do dispositivo
Mesmo que o dispositivo não esteja ligado à rede sem fios ou que os serviços de dados estejam desativados, continua a ser
necessário tentar bloquear o dispositivo e eliminar os dados no mesmo. Na próxima vez que o dispositivo ligar a uma rede
sem fios ou que os serviços de dados forem ativados, o dispositivo estará configurado para bloquear e limpar todos os
dados.
Se não tiver uma aplicação de gestão remota de dispositivos configurada, contacte o fornecedor do serviço ou o
administrador e comunique a perda ou roubo do dispositivo. O fornecedor do serviço consegue bloquear remotamente o
dispositivo e eliminar os seus dados. Se utiliza o dispositivo para efeitos profissionais, o administrador também pode
conseguir bloquear o dispositivo e eliminar os seus dados.
Caso suspeite de roubo do dispositivo e o localize recorrendo ao Web site de gestão remota de dispositivos, contacte os
agentes de autoridade locais para o recuperar. Não tente recuperar o dispositivo por sua conta e risco.
122
Manual do Utilizador
Segurança
Definir o administrador do dispositivo
™
Por predefinição, o Gestor de dispositivos Android é definido como o administrador do seu dispositivo. Se transferir uma
aplicação de gestão remota de dispositivos de terceiros para o ajudar a localizar o seu dispositivo ou proteger os dados
constantes no mesmo, deve definir a aplicação como um administrador do dispositivo.
1.
Deslize para baixo uma vez com dois dedos desde a parte superior do ecrã ou duas vezes com apenas um dedo.
2.
Toque em
3.
Toque na aplicação.
> Segurança > Administradores do dispositivo.
Acerca do Gestor de dispositivos™ Android
O Gestor de dispositivos™ Android inclui funcionalidades destinadas a ajudá-lo a localizar o seu dispositivo e a proteger os
seus dados em caso de perda ou roubo. Para utilizar o Web site do Gestor de dispositivos™ Android, visite https://
www.google.com/android/devicemanager e inicie sessão com a sua conta Google™. No Web site do Gestor de dispositivos™
Android, pode ver a localização aproximada do seu dispositivo num mapa, acionar o tom de toque, bloquear o ecrã,
apresentar um número de telefone no ecrã de bloqueio ou eliminar todos os dados do dispositivo.
A aplicação Gestor de dispositivos™ Android vem pré-carregada no seu dispositivo. Pode alterar as definições do Gestor de
dispositivos™ Android na secção Segurança da aplicação Definições do Google™.
Saiba mais sobre a configuração e a utilização do Gestor de dispositivos Android em support.google.com. Pesquise ajuda
sobre o Gestor de dispositivos™ Android.
Ativar as definições do Gestor de dispositivos™ Android
1.
No ecrã inicial do , toque no
2.
Abra a aplicação Definições do Google™.
3.
Toque em Segurança.
4.
Efetue uma das seguintes ações:
.
•
Para conseguir localizar o seu dispositivo em caso de perda ou roubo, ative o botão Localizar remotamente este
dispositivo.
•
Para conseguir bloquear o seu dispositivo e eliminar todos os dados do mesmo em caso de perda ou roubo, ative
o botão Permitir bloqueio remoto e apagar.
123
Manual do Utilizador
Segurança
Definições de segurança
Transferir aplicações de outras fontes que não o
Google Play™
™
™
O Google Play é a fonte fidedigna predefinida para transferir aplicações Android para o seu dispositivo.
Pode configurar o dispositivo para permitir a transferência de aplicações para o seu dispositivo a partir de outros Web sites
e fontes. Caso pretenda transferir aplicações de outras fontes, deve também configurar o dispositivo para analisar a
atividade de aplicações maliciosas.
1.
Deslize para baixo uma vez com dois dedos desde a parte superior do ecrã ou duas vezes com apenas um dedo.
2.
Toque em
3.
Ative o botão Fontes desconhecidas.
4.
Toque em OK.
> Segurança.
Analisar a existência de atividade maliciosa no dispositivo
Pode configurar o dispositivo para analisar periodicamente a existência de atividades maliciosas. O dispositivo alerta para
a existência de atividades de aplicações potencialmente maliciosas.
1.
No ecrã inicial do , toque no
2.
Abra a aplicação Definições do Google™.
3.
Toque em Segurança.
4.
Ative o botão Analisar a existência de ameaças de segurança no dispositivo.
.
Acerca da afixação de ecrã
A afixação de ecrã permite afixar uma aplicação em primeiro plano no dispositivo. A funcionalidade desativa os botões
e
do dispositivo para que a única forma de fechar uma aplicação afixada seja desafixar o ecrã. Por predefinição, é
necessário introduzir o bloqueio do ecrã para desafixar o ecrã.
A afixação de ecrã permite que autorize outra pessoa a utilizar o seu dispositivo, por exemplo, para jogar ou ver um vídeo,
sem ter de se preocupar com a possibilidade da pessoa fechar a aplicação e aceder aos seus dados.
124
Manual do Utilizador
Segurança
Ativar a afixação de ecrã
1.
Deslize para baixo uma vez com dois dedos desde a parte superior do ecrã ou duas vezes com apenas um dedo.
2.
Toque em
3.
Ative o botão.
4.
Para desafixar um ecrã sem introduzir o bloqueio do ecrã, desative o botão Solicitar <Palavra-passe | PIN | Imagem |
Padrão> antes de desafixar.
> Segurança > Afixação de ecrã.
Para desativar a funcionalidade afixação de ecrã, desative o botão.
Afixar um ecrã
Certifique-se de que ativou a funcionalidade afixação de ecrã.
1.
Abra a aplicação ou ecrã que pretende afixar em primeiro plano no dispositivo.
2.
Toque no
3.
Na aplicação ou ecrã que pretende afixar, toque no
.
Para desafixar um ecrã, mantenha premido o
eo
.
em simultâneo. Se necessário, introduza o bloqueio do ecrã.
Instalar um certificado
Algumas redes Wi-Fi e VPN exigem que o dispositivo tenha um certificado de segurança para poder ligar à rede. Pode
instalar um certificado para ajudar a identificar o seu dispositivo. Normalmente, quando instala um certificado de cliente, é
instalado um certificado da autoridade de certificação (AC) no dispositivo em simultâneo.
1.
Ligue o dispositivo ao computador com um cabo USB.
2.
Copie o certificado ou keystore para a raiz do espaço de armazenamento interno do seu dispositivo, para o cartão de
suporte ou para a sua conta do Google Drive™.
3.
Deslize para baixo uma vez com dois dedos desde a parte superior do ecrã ou duas vezes com apenas um dedo.
4.
Toque em
> Segurança > Instalar de cartão SD.
O seu dispositivo apenas apresenta certificados e keystores que ainda não estejam instalados no dispositivo.
5.
Localize e toque no certificado ou keystore que pretende instalar.
6.
Se necessário, introduza a palavra-passe do certificado ou keystore e, em seguida, toque em OK.
Após instalar o certificado ou keystore, o seu dispositivo elimina a cópia do ficheiro no dispositivo ou cartão de
suporte.
7.
Introduza um nome para identificar o certificado ou keystore.
8.
Na lista pendente Utilização de credencial, toque numa opção.
9.
Toque em OK.
125
Manual do Utilizador
Segurança
Remover ou desativar um certificado
Ao remover um certificado instalado, o mesmo é eliminado do seu dispositivo. Se precisar novamente do certificado, deve
reinstalá-lo. Se desativar um certificado do sistema, pode reativá-lo.
1.
Deslize para baixo uma vez com dois dedos desde a parte superior do ecrã ou duas vezes com apenas um dedo.
2.
Toque em
3.
Efetue uma das seguintes ações:
> Segurança > Credenciais fidedignas.
•
Para ver uma lista dos certificados instalados, toque no separador Utilizador.
•
Para ver uma lista dos certificados do sistema, toque no separador Sistema.
4.
Toque num certificado.
5.
Efetue uma das seguintes ações:
•
Para remover um certificado instalado, toque em Remover.
•
Para desativar um certificado do sistema, toque em Desativar.
Para ativar um certificado desativado, no separador Sistema, toque no certificado. Na parte inferior do ecrã de informação
do certificado, toque em Ativar.
Desativar o acesso à informação sobre a utilização de
aplicações
Algumas aplicações e serviços monitorizam as aplicações ativas no dispositivo. Se desativar o acesso a essa informação,
algumas aplicações podem não funcionar devidamente.
1.
Deslize para baixo uma vez com dois dedos desde a parte superior do ecrã ou duas vezes com apenas um dedo.
2.
Toque em
3.
Toque numa aplicação para desativar o botão.
> Segurança > Aplicações com acesso à utilização.
Para ativar o acesso, toque novamente na aplicação.
Melhorar as definições de segurança utilizando o DTEK
by BlackBerry
A aplicação DTEK by BlackBerry foi concebida para o ajudar a monitorizar e controlar o nível de segurança no seu
dispositivo BlackBerry. A aplicação DTEK by BlackBerry vem pré-carregada no seu dispositivo e as atualizações estão
disponíveis na loja Google Play™.
126
Manual do Utilizador
Segurança
Avaliar a forma como as funcionalidades de segurança estão
configuradas no dispositivo
A aplicação DTEK by BlackBerry avalia a existência e o tipo de configuração de funcionalidades de segurança no
dispositivo, incluindo, por exemplo, bloqueio do ecrã, proteção de reposição de fábrica e gestão remota de dispositivos.
O DTEK by BlackBerry atribui uma classificação de segurança geral ao seu dispositivo, bem como uma classificação a
cada uma das funcionalidades de segurança monitorizadas. Caso a funcionalidade de segurança receba uma
classificação fraca ou razoável, o DTEK by BlackBerry recomenda formas de otimizar as definições de segurança para
obter uma melhor classificação.
Monitorizar a forma como as aplicações acedem aos dados
A aplicação DTEK by BlackBerry permite ver quais as aplicações de terceiros que utilizam funcionalidades do dispositivo
para aceder à sua informação. O DTEK by BlackBerry monitoriza as aplicações que:
•
•
•
•
Tirem uma fotografia ou gravem um vídeo utilizando a aplicação Câmara
Leiam, criem, editem ou eliminem um contacto
Acedam à localização do dispositivo
Enviem uma mensagem de texto (SMS e MMS) do dispositivo
•
Ativem ou desativem o microfone
Obtenha a informação mais recente sobre o DTEK by BlackBerry em help.blackberry.com.
127
Manual do Utilizador
Aviso legal
Aviso legal
©2015 BlackBerry. Todos os direitos reservados. BlackBerry® e as marcas comerciais, nomes e logótipos relacionados são
propriedade da BlackBerry Limited e estão registados e/ou são utilizados nos EUA e em países por todo o mundo.
Bluetooth é uma marca comercial da Bluetooth SIG. Android™, Google™ Google Play™ e outras marcas são são marcas
comerciais da Google Inc. Qualcomm e IZat são marcas comerciais da Qualcomm Incorporated. Wi-Fi, Wi-Fi CERTIFIED
Miracast, Wi-Fi Direct e Wi-Fi Protected Setup são marcas comerciais da Wi-Fi Alliance. Todas as restantes marcas são
propriedade dos respetivos proprietários.
Esta documentação, incluindo toda a documentação aqui incorporada, tal como a documentação facultada ou
disponibilizada no Web site da BlackBerry, é fornecida ou tornada acessível "COMO ESTÁ" e "COMO DISPONÍVEL", sem
condição, aval, representação ou garantia de qualquer tipo pela BlackBerry Limited e suas subsidiárias ("BlackBerry"), e a
BlackBerry não assume qualquer responsabilidade por qualquer erro tipográfico, técnico ou outras imprecisões, erros ou
omissões na presente documentação. Para proteger as informações confidenciais e proprietárias da BlackBerry e/ou os
segredos empresariais, este documento pode descrever alguns aspetos da tecnologia da BlackBerry em termos
generalizados. A BlackBerry reserva-se o direito de alterar periodicamente as informações contidas neste documento. No
entanto, a BlackBerry não se compromete em fornecer essas alterações, atualizações, melhorias ou outras adições a este
documento de forma atempada ou constante.
Esta documentação pode conter referências a fontes de informação, hardware ou software, produtos ou serviços,
incluindo componentes e conteúdo, tais como conteúdo protegido por direitos de autor, e/ou sítios da Web de terceiros
(coletivamente referidos como "Produtos e serviços de terceiros"). A BlackBerry não controla nem é responsável por
quaisquer Produtos e serviços de terceiros, incluindo sem limitação, o conteúdo, exatidão, conformidade com os direitos
de autor, compatibilidade, desempenho, credibilidade, legalidade, decência, ligações ou qualquer outro aspecto dos
Produtos e serviços de terceiros. A inclusão de uma referência a Produtos e serviços de terceiros na presente
documentação não implica o aval dos Produtos e serviços de terceiros ou dos terceiros pela BlackBerry.
SALVO ATÉ AO PONTO ESPECIFICAMENTE PROIBIDO PELA LEI APLICÁVEL NA JURISDIÇÃO, TODAS AS CONDIÇÕES,
AVAIS, REPRESENTAÇÕES OU GARANTIAS DE QUALQUER TIPO, QUER EXPLÍCITAS OU IMPLÍCITAS, INCLUINDO SEM
LIMITAÇÃO, QUAISQUER CONDIÇÕES, AVAIS, REPRESENTAÇÕES OU GARANTIAS DE DURABILIDADE, ADEQUAÇÃO A
UM FIM OU UTILIZAÇÃO ESPECÍFICO, COMERCIALIZAÇÃO, QUALIDADE DE COMERCIALIZAÇÃO, NÃO INFRAÇÃO,
QUALIDADE SATISFATÓRIA OU TÍTULO, OU PROVENIENTE DE UM ESTATUTO OU COSTUME, OU UM MODO DE
NEGOCIAÇÃO OU UTILIZAÇÃO DE MARCA, OU RELACIONADO COM A DOCUMENTAÇÃO OU COM A RESPETIVA
UTILIZAÇÃO, OU COM A EXECUÇÃO OU NÃO EXECUÇÃO DE QUALQUER SOFTWARE, HARDWARE, SERVIÇO OU DE
QUAISQUER PRODUTOS E SERVIÇOS DE TERCEIROS AQUI REFERIDOS, ESTÃO DESTE MODO EXCLUÍDOS. PODERÁ
IGUALMENTE DISPOR DE OUTROS DIREITOS QUE PODERÃO VARIAR, DEPENDENDO DO ESTADO OU DA PROVÍNCIA.
ALGUMAS JURISDIÇÕES PODERÃO NÃO PERMITIR A EXCLUSÃO OU LIMITAÇÃO DE GARANTIAS E CONDIÇÕES
IMPLÍCITAS. NA EXTENSÃO PERMITIDA PELA LEI, QUAISQUER GARANTIAS OU CONDIÇÕES IMPLÍCITAS
RELACIONADAS COM A DOCUMENTAÇÃO ATÉ AO PONTO EM QUE NÃO POSSAM SER EXCLUÍDAS CONFORME
SUPRAMENCIONADO, PODENDO CONTUDO SER LIMITADAS, ESTÃO POR ESTE MEIO LIMITADAS A NOVENTA (90) DIAS
A PARTIR DA DATA DE AQUISIÇÃO DA DOCUMENTAÇÃO OU DO ITEM QUE REPRESENTA O OBJETO DA RECLAMAÇÃO.
NA EXTENSÃO MÁXIMA PERMITIDA PELA LEI APLICÁVEL NA JURISDIÇÃO, EM CIRCUNSTÂNCIA ALGUMA DEVERÁ A
BLACKBERRY SER RESPONSÁVEL POR QUALQUER TIPO DE DANOS RELACIONADOS COM A PRESENTE
DOCUMENTAÇÃO OU COM A RESPETIVA UTILIZAÇÃO, OU EXECUÇÃO OU NÃO EXECUÇÃO DE QUALQUER SOFTWARE,
HARDWARE, SERVIÇO OU DE QUAISQUER PRODUTOS E SERVIÇOS DE TERCEIROS AQUI REFERIDOS, INCLUINDO SEM
128
Manual do Utilizador
Aviso legal
LIMITAÇÃO QUALQUER UM DOS SEGUINTES DANOS: DIRETOS, INDIRETOS, EXEMPLARES, IMPREVISTOS, ESPECIAIS,
PUNITIVOS OU AGRAVADOS, PERDA DE LUCROS OU RECEITAS, FALHA NA REALIZAÇÃO DE QUAISQUER POUPANÇAS
PREVISTAS, INTERRUPÇÃO DE NEGÓCIOS, PERDA DE INFORMAÇÕES EMPRESARIAIS, PERDA DE OPORTUNIDADES DE
NEGÓCIOS OU DANIFICAÇÃO OU PERDA DE DADOS, FALHAS DE TRANSMISSÃO OU RECEÇÃO DE DADOS, PROBLEMAS
ASSOCIADOS COM QUAISQUER APLICAÇÕES UTILIZADAS EM CONJUNTO COM OS PRODUTOS OU SERVIÇOS DA
BLACKBERRY, CUSTOS DE INATIVIDADE, PERDA DE UTILIZAÇÃO DOS PRODUTOS OU SERVIÇOS DA BLACKBERRY OU
DE QUALQUER PARTE, OU DE QUAISQUER SERVIÇOS DE TEMPO DE TRANSMISSÃO, CUSTOS DE BENS SUBSTITUÍDOS,
CUSTOS DE COBERTURA, INSTALAÇÕES OU SERVIÇOS, CUSTOS DE CAPITAIS OU DE OUTRAS PERDAS MONETÁRIAS
SEMELHANTES, SE TAIS DANOS ESTAVAM OU NÃO PREVISTOS, E MESMO QUE A BLACKBERRY TENHA SIDO AVISADA
DA POSSIBILIDADE DESSES DANOS.
NA EXTENSÃO MÁXIMA PERMITIDA PELA LEI APLICÁVEL NA JURISDIÇÃO, A BLACKBERRY NÃO DEVERÁ TER
QUALQUER OUTRA OBRIGAÇÃO, DEVER OU RESPONSABILIDADE CONTRATUAL OU EXTRACONTRATUAL, OU DE
QUALQUER OUTRA FORMA PARA COM O UTILIZADOR, INCLUINDO QUALQUER RESPONSABILIDADE POR
NEGLIGÊNCIA OU RESPONSABILIDADE RIGOROSA.
SÃO APLICÁVEIS AS SEGUINTES LIMITAÇÕES, EXCLUSÕES E ISENÇÕES DE RESPONSABILIDADE NO PRESENTE
DOCUMENTO: (A) INDEPENDENTEMENTE DA NATUREZA DA CAUSA DE AÇÃO, NECESSIDADE OU AÇÃO DO
UTILIZADOR, INCLUINDO, MAS NÃO SE LIMITANDO, A VIOLAÇÕES DO CONTRATO, NEGLIGÊNCIA, EXTRACONTRATO,
RESPONSABILIDADE RIGOROSA OU QUALQUER OUTRA TEORIA LEGAL E DEVERÁ SOBREVIVER A UMA VIOLAÇÃO OU
VIOLAÇÕES FUNDAMENTAIS OU À FALHA DO FIM ESSENCIAL DO PRESENTE ACORDO OU DE QUALQUER SOLUÇÃO
AQUI CONTIDA; E (B) À BLACKBERRY E ÀS SUAS SUBSIDIÁRIAS, RESPETIVOS SUCESSORES, SUBSIDIÁRIAS, AGENTES,
FORNECEDORES (INCLUINDO OS FORNECEDORES DE SERVIÇOS DE TEMPO DE TRANSMISSÃO), DISTRIBUIDORES
AUTORIZADOS DA BLACKBERRY (INCLUINDO IGUALMENTE OS FORNECEDORES DE SERVIÇOS DE TEMPO DE
TRANSMISSÃO) E OS RESPETIVOS DIRETORES, FUNCIONÁRIOS E FORNECEDORES INDEPENDENTES.
PARA ALÉM DAS LIMITAÇÕES E EXCLUSÕES DEFINIDAS ACIMA, EM CIRCUNSTÂNCIA ALGUMA DEVERÁ QUALQUER
DIRETOR, FUNCIONÁRIO, AGENTE, DISTRIBUIDOR, FORNECEDOR, FORNECEDOR INDEPENDENTE DA BLACKBERRY
OU QUAISQUER SUBSIDIÁRIAS DA BLACKBERRY TER QUALQUER RESPONSABILIDADE PROVENIENTE DE OU
RELACIONADA COM A DOCUMENTAÇÃO.
Anteriormente à subscrição, instalação ou utilização de quaisquer Produtos ou serviços de terceiros, é da
responsabilidade do utilizador assegurar que o fornecedor de serviços de tempo de transmissão concordou em suportar
todas as respetivas funcionalidades. Alguns fornecedores de serviços de tempo de transmissão poderão não oferecer a
função de navegação na Internet com uma subscrição do BlackBerry® Internet Service. Contacte o fornecedor de serviços
para obter informações relativamente à disponibilidade, serviços de roaming, planos de serviço e funcionalidades. A
instalação ou utilização de Produtos ou serviços de terceiros com produtos ou serviços da BlackBerry poderá requerer
uma ou mais patentes, marcas comerciais, direitos de autor ou outras licenças, de modo a evitar a violação dos direitos de
terceiros. O utilizador é o único responsável pela determinação da utilização de Produtos e serviços de terceiros e se são
necessárias licenças de terceiros para o fazer. Se necessário, o utilizador é responsável pela aquisição dos mesmos. Não
deverá instalar ou utilizar Produtos ou serviços de terceiros até que todas as licenças necessárias sejam adquiridas.
Quaisquer Produtos e serviços de terceiros facultados com os produtos e serviços da BlackBerry são fornecidos como
comodidade para o utilizador "COMO ESTÃO" sem qualquer condição, aval, representação ou garantia de qualquer tipo,
quer explícita ou implícita, da BlackBerry e a BlackBerry não assume qualquer responsabilidade em relação às mesmas. A
utilização dos Produtos e serviços de terceiros deverá ser regida e sujeita ao acordo do utilizador com os termos das
129
Manual do Utilizador
Aviso legal
licenças separadas e de outros acordos aplicáveis aos mesmos com terceiros, salvo até ao ponto expressamente
abrangido por uma licença ou qualquer outro acordo com a BlackBerry.
Os termos de utilização de qualquer produto ou serviço da BlackBerry são definidos numa licença ou outro acordo
separado com a BlackBerry aplicável ao mesmo. NENHUM DOS TERMOS DA PRESENTE DOCUMENTAÇÃO TEM COMO
OBJETIVO SUBSTITUIR QUALQUER ACORDO ESCRITO OU GARANTIA EXPLÍCITA FACULTADA PELA BLACKBERRY PARA
PARTES DE QUALQUER PRODUTO OU SERVIÇO DA BLACKBERRY PARA ALÉM DA PRESENTE DOCUMENTAÇÃO.
A informação fornecida neste manual é aplicável aos seguintes modelos de smartphone:
•
•
•
•
STV100-1 / RHK211LW
STV100-2 / RHT181LW
STV100-3 / RHL211LW
STV100-4 / RHM181LW
BlackBerry Limited 2200 University Avenue East Waterloo, Ontário Canadá N2K 0A7 BlackBerry UK Limited 200 Bath
Road Slough, Berkshire SL1 3XE Reino Unido Publicado no Canadá
130