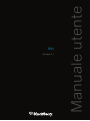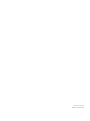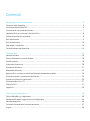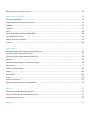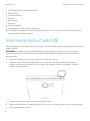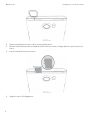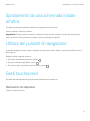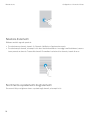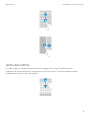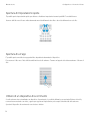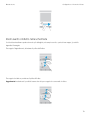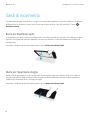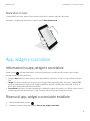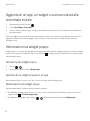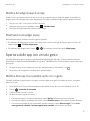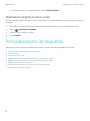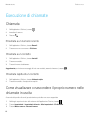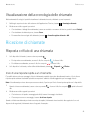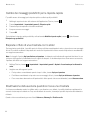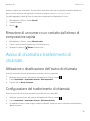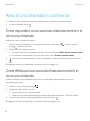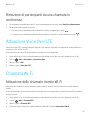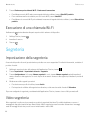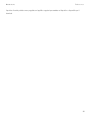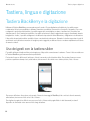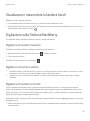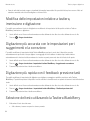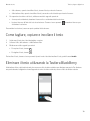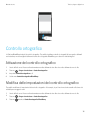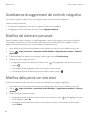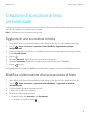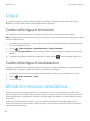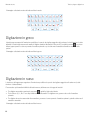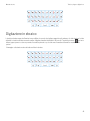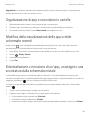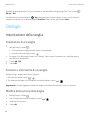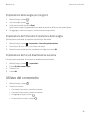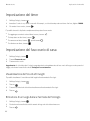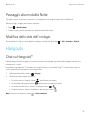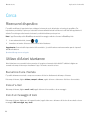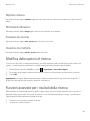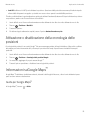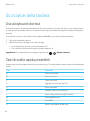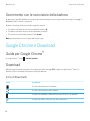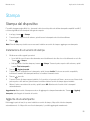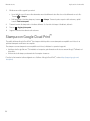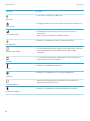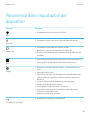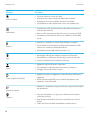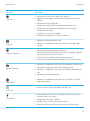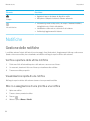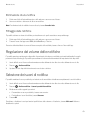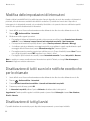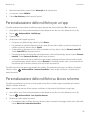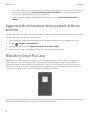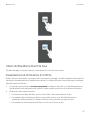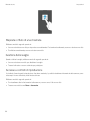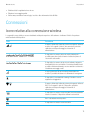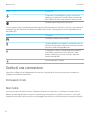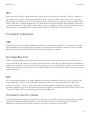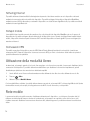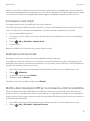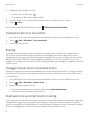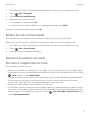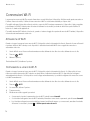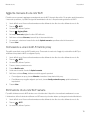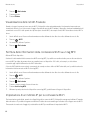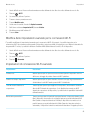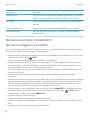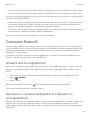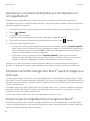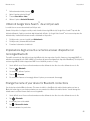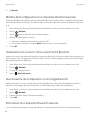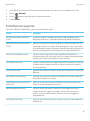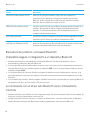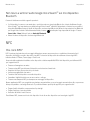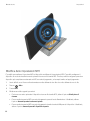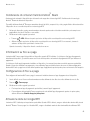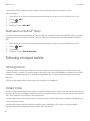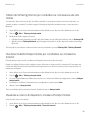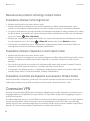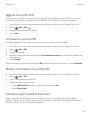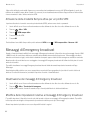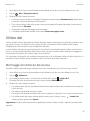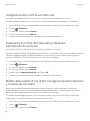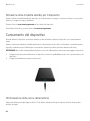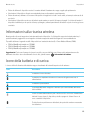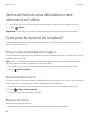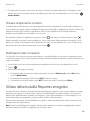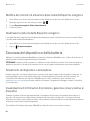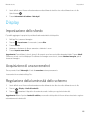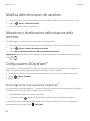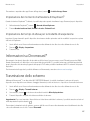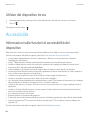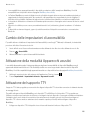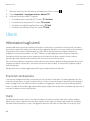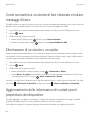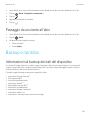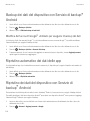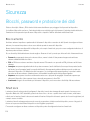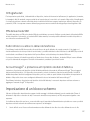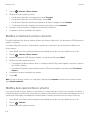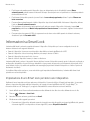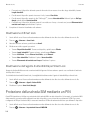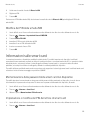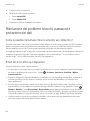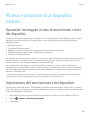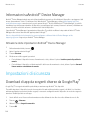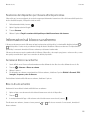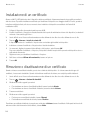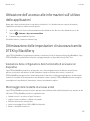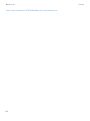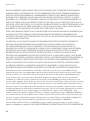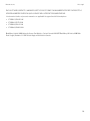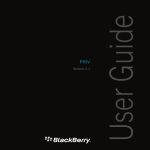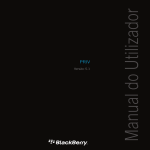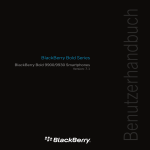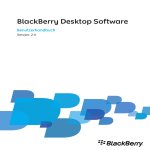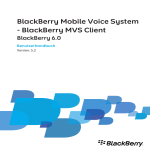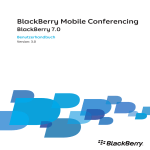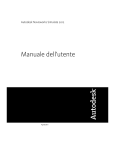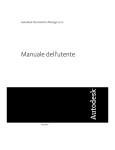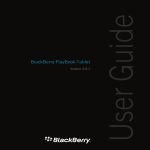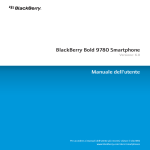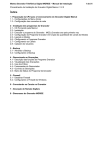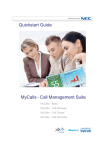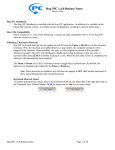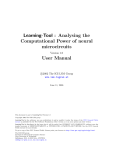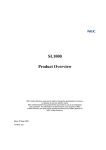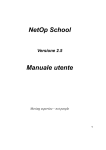Download Manuale dell`utente in formato PDF
Transcript
Versione: 5.1
Manuale utente
PRIV
Pubblicato: 22/10/2015
SWD-20151022083227498
Contenuti
Configurazione e informazioni di base.............................................................................................................5
Panoramica del dispositivo.............................................................................................................................5
Inserimento della scheda SIM........................................................................................................................ 6
Inserimento di una scheda di memoria........................................................................................................... 7
Spostamento da una schermata iniziale all'altra............................................................................................. 9
Utilizzo dei pulsanti di navigazione................................................................................................................. 9
Gesti touchscreen..........................................................................................................................................9
Gesti di movimento...................................................................................................................................... 14
App, widget e scorciatoie............................................................................................................................. 15
Personalizzazione del dispositivo..................................................................................................................18
Telefono e voce............................................................................................................................................ 19
Icone del telefono........................................................................................................................................ 19
Ricerca del proprio numero di telefono......................................................................................................... 19
Cambio suoneria..........................................................................................................................................19
Esecuzione di chiamate............................................................................................................................... 20
Ricezione di chiamate..................................................................................................................................21
Blocco delle chiamate..................................................................................................................................23
Aggiunta di un numero o un contatto all'elenco di composizione rapida........................................................ 24
Avviso di chiamata e trasferimento di chiamate............................................................................................ 25
Avvio di una chiamata in conferenza.............................................................................................................26
Attivazione Voice Over LTE........................................................................................................................... 27
Chiamata Wi-Fi............................................................................................................................................ 27
Segreteria....................................................................................................................................................28
Tastiera, lingua e digitazione........................................................................................................................ 30
Tastiera BlackBerry e la digitazione.............................................................................................................. 30
Selezione delle parole suggerite durante la digitazione..................................................................................34
Controllo ortografico.................................................................................................................................... 35
Creazione di scorciatoie di testo personalizzate............................................................................................ 37
Lingua......................................................................................................................................................... 38
Metodi di immissione della tastiera...............................................................................................................38
Applicazioni e funzionalità............................................................................................................................42
Guida per applicazioni................................................................................................................................. 42
Organizzazione della schermata iniziale....................................................................................................... 42
Orologio.......................................................................................................................................................44
Hangouts.....................................................................................................................................................47
Cerca...........................................................................................................................................................48
Servizi di geolocalizzazione e Google Maps................................................................................................... 50
Scorciatoie della tastiera.............................................................................................................................. 52
Google Chrome e Download......................................................................................................................... 54
Stampa........................................................................................................................................................55
Impostazioni................................................................................................................................................ 57
Personalizzazione delle impostazioni del dispositivo..................................................................................... 57
Panoramica delle Impostazioni rapide.......................................................................................................... 57
Panoramica delle impostazioni del dispositivo.............................................................................................. 59
Notifiche......................................................................................................................................................62
Spazio di memorizzazione e schede di memoria........................................................................................... 69
Connessioni................................................................................................................................................. 71
Batteria e alimentazione.............................................................................................................................. 99
Display...................................................................................................................................................... 105
Accessibilità.............................................................................................................................................. 108
Utenti........................................................................................................................................................ 110
Backup e ripristino.....................................................................................................................................113
Aggiornamento del software del dispositivo................................................................................................ 115
Sicurezza...................................................................................................................................................116
Blocchi, password e protezione dei dati......................................................................................................116
Ricerca e protezione di un dispositivo smarrito........................................................................................... 123
Impostazioni di sicurezza........................................................................................................................... 124
Note legali................................................................................................................................................. 129
Manuale utente
Configurazione e informazioni di base
Configurazione e informazioni di
base
Panoramica del dispositivo
1. Scheda nano SIM
5
Manuale utente
Configurazione e informazioni di base
2. Vassoio scheda di memoria (scheda microSD)
3. LED di notifica
4. Fotocamera anteriore
5. Volume su
6. Disattiva audio
7. Volume giù
8. Presa per auricolare
9. Porta multifunzione (supporta porte USB e video)
10. Tasto accensione/spegnimento: premere per bloccare lo schermo; tenere premuto per accendere/spegnere; tenere
premuto per 10 secondi per ripristinare
Inserimento della scheda SIM
Il dispositivo utilizza una scheda nano SIM. Se non si dispone di una scheda SIM o della giusta tipologia di SIM, contattare il
provider di servizi.
ATTENZIONE: non utilizzare una scheda SIM più grande che è stata tagliata per ridurne le dimensioni. Il dispositivo
potrebbe non riconoscere la scheda SIM oppure la scheda SIM potrebbe restare incastrata perché più spessa di una
scheda nano SIM.
1.
Posizionare il dispositivo con il retro e la parte superiore rivolti verso se stessi.
2.
Sbloccare il vassoio della scheda SIM premendo la punta dello strumento (fornito nella confezione) nel foro
presente sul lato destro del dispositivo. Se non si dispone dello strumento fornito con il dispositivo, è possibile
utilizzare anche una graffetta.
3.
Estrarre completamente il vassoio e riporlo su una superficie piana.
4.
Afferrare la scheda SIM con i contatti di metallo rivolti verso il basso e l'intaglio allineato a quello presente sul vassoio.
5.
Inserire la scheda SIM nel vassoio.
6
Manuale utente
6.
Configurazione e informazioni di base
Spingere il vassoio nell'alloggiamento.
Inserimento di una scheda di memoria
Se si desidera più spazio per archiviare immagini, video, musica e documenti, inserire una scheda di memoria (microSD).
1.
Posizionare il dispositivo con il retro e la parte superiore rivolti verso se stessi.
2.
Sbloccare il vassoio della scheda di memoria premendo la punta dello strumento (fornito nella confezione) nel foro
presente sul lato superiore sinistro del dispositivo. Se non si dispone dello strumento fornito con il dispositivo, è
possibile utilizzare anche una graffetta.
7
Manuale utente
Configurazione e informazioni di base
3.
Estrarre completamente il vassoio e riporlo su una superficie piana.
4.
Afferrare la scheda di memoria con i contatti di metallo rivolti verso il basso e l'intaglio allineato a quello presente sul
vassoio.
5.
Inserire la scheda di memoria nel vassoio.
6.
Spingere il vassoio nell'alloggiamento.
8
Manuale utente
Configurazione e informazioni di base
Spostamento da una schermata iniziale
all'altra
È possibile spostarsi tra le schermate iniziali con un semplice gesto sullo schermo.
Scorrere a sinistra o destra sullo schermo.
Suggerimento: È inoltre possibile spostarsi tra le schermate iniziali scorrendo a sinistra o a destra sulla tastiera fisica,
oppure spostando il dito sui puntini che compaiono al di sopra della barra dei preferiti.
Utilizzo dei pulsanti di navigazione
I pulsanti di navigazione vengono sempre visualizzati nella parte inferiore dello schermo, a prescindere dall'azione che si
sta compiendo.
Effettuare una delle seguenti operazioni:
• Per tornare alla schermata precedente, toccare
• Per passare alla schermata iniziale, toccare
.
.
• Per vedere le app e le schermate aperte di recente, toccare
.
Gesti touchscreen
È possibile imparare rapidamente i gesti più comuni da utilizzare sul touchscreen.
Riattivazione del dispositivo
Toccare lo schermo due volte.
9
Manuale utente
Configurazione e informazioni di base
Selezione di elementi
Effettuare una delle seguenti operazioni:
•
•
Per selezionare un elemento, toccarlo. Se l'elemento è abilitato per l'apertura viene aperto.
Per selezionare più elementi, ad esempio le foto che si desidera condividere o i messaggi e-mail da eliminare, toccare e
tenere premuto un elemento. Toccare altri elementi. Per annullare la selezione di un elemento, toccarlo di nuovo.
Scorrimento e spostamento tra gli elementi
Far scorrere il dito per sfogliare un elenco o spostarsi tra gli elementi, ad esempio le foto.
10
Manuale utente
Configurazione e informazioni di base
Verifica delle notifiche
È possibile verificare le notifiche più recenti (ad esempio messaggi e-mail e di testo) in qualsiasi momento.
Posizionare il dito all'estremità superiore dello schermo e scorrere verso il basso. Toccare una notifica per aprirla o
trascinarla verso il basso per vedere altre notifiche.
11
Manuale utente
Configurazione e informazioni di base
Apertura di Impostazioni rapide
È possibile aprire Impostazioni rapide per attivare o disattivare impostazioni comuni quali Wi-Fi e modalità aereo.
Scorrere dall'alto verso il basso nella schermata una volta utilizzando due dita o due volte utilizzando un solo dito.
Apertura di un'app
È possibile aprire una delle tre app predefinite da qualsiasi schermata del dispositivo.
Fare scorrere il dito verso l'alto dall'estremità inferiore dello schermo. Toccare un'app che si desidera scaricare. Sollevare il
dito.
Utilizzo di un dispositivo di scorrimento
Se sullo schermo viene visualizzato un dispositivo di scorrimento, è possibile utilizzarlo per spostarsi all'interno di un file,
come un brano musicale o un video, oppure per regolare un'impostazione, ad esempio la luminosità dello schermo.
Spostare il dispositivo di scorrimento verso destra o sinistra.
12
Manuale utente
Configurazione e informazioni di base
Zoom avanti o indietro nella schermata
Se si desidera visualizzare qualcosa in modo più dettagliato, ad esempio una foto o parte di una mappa, è possibile
ingrandire l'immagine.
Per eseguire l'ingrandimento, allontanare il pollice dall'indice.
Per eseguire la riduzione, avvicinare il pollice all'indice.
Suggerimento: In alcuni casi è possibile toccare due volte per eseguire lo zoom avanti o indietro.
13
Manuale utente
Configurazione e informazioni di base
Gesti di movimento
È possibile utilizzare gesti di movimento per eseguire le operazioni più rapidamente o in modo più efficiente. Per attivare o
disattivare i gesti di movimento, scorrere verso il basso una volta con due dita, o due volte con un dito. Toccare
>
Interazioni avanzate.
Ruota per disattivare audio
Se questa funzione è attiva e si riceve una chiamata ma non è un buon momento per rispondere, è possibile capovolgere il
dispositivo su una superficie piana per disattivare la suoneria o la vibrazione. Si riceverà comunque una notifica per la
chiamata persa.
Per attivare o disattivare questa funzionalità, toccare l'opzione Ruota per disattivare l'audio.
Ruota per risparmiare energia
Quando si attiva questa funzione e si posa il dispositivo su una superficie piana con lo schermo rivolto verso il basso, il
dispositivo passa alla modalità di sospensione per prolungare la durata della batteria. Verranno ricevute comunque le
notifiche per le chiamate in arrivo, i messaggi e le sveglie.
Per attivare o disattivare questa funzionalità, toccare l'opzione Ruota per disattivare l'audio.
14
Manuale utente
Configurazione e informazioni di base
Resta attivo in mano
Se questa funzione è attiva, quando si tiene in mano il dispositivo lo schermo resta attivo più a lungo.
Per attivare o disattivare questa funzione, toccare l'opzione Resta attivo in mano.
App, widget e scorciatoie
Informazioni su app, widget e scorciatoie
Quando si tocca
nella schermata iniziale, si apre una barra da cui è possibile accedere a tutte le app e i widget
installati, nonché impostare scorciatoie.
•
•
•
La scheda App include un elenco completo delle app installate nel dispositivo, comprese le app scaricate su Google
Play™.
I widget sono app in miniatura con cui spesso si può interagire sulla schermata iniziale. Ad esempio, il widget BBM
mostra una miniatura delle chat correnti. Il widget Segnalibri mostra tutti i siti Web salvati nei preferiti, in modo da
poterli aprire direttamente dalla schermata iniziale.
Le scorciatoie consentono di eseguire rapidamente le attività più frequenti. Ad esempio, se si scrivono spesso e-mail, è
possibile impostare una scorciatoia per l'e-mail. Toccando la scorciatoia si apre il compositore e-mail.
Ricerca di app, widget e scorciatoie installate
1.
Nella schermata iniziale, toccare
2.
Immettere un termine di ricerca nel campo Cerca in app, widget e scorciatoie.
.
15
Manuale utente
Configurazione e informazioni di base
Aggiunta di un'app, un widget o una scorciatoia alla
schermata iniziale
1.
Nella schermata iniziale, toccare
2.
Toccare App, Widget o Scorciatoie.
3.
Toccare e tenere premuta un'app, un widget o una scorciatoia, quindi sollevare il dito quando viene visualizzata la
schermata iniziale.
.
Dopo avere aggiunto una scorciatoia alla schermata iniziale, potrebbe essere richiesto di configurarla. Ad esempio, se si
aggiunge la scorciatoia per Invia messaggio e-mail a contatto, è necessario toccare il contatto al quale inviare un
messaggio e-mail.
Informazioni sui widget popup
I widget popup sono associati alle app aggiunte alla schermata iniziale. Quando si aggiunge un'app che include un widget
popup, viene visualizzato un indicatore sotto l'icona dell'app (
). I widget popup sono utili perché non occupano spazio
sulla schermata iniziale.
Attivazione dei widget popup
1.
Toccare
2.
Selezionare la casella di controllo Widget popup.
>
.
Apertura di un widget popup per un'app
Nella schermata iniziale, scorrere verso l'alto o il basso su un'app dotata di widget popup.
Disattivazione dei widget popup
Nella schermata iniziale, effettuare una delle seguenti operazioni.
• Per disattivare un widget popup, scorrere verso l'alto o il basso sull'icona dell'app. Nell'angolo superiore destro del
widget, toccare
> Disattiva widget popup.
• Per disattivare tutti i widget popup, toccare
16
>
. Deselezionare la casella di controllo Widget popup.
Manuale utente
Configurazione e informazioni di base
Modifica del widget popup di un'app
Quando si scorre per la prima volta con un dito verso l'alto su un'app che dispone di più di un widget, verrà richiesto di
scegliere quale si desidera impostare come widget popup. È possibile modificare il widget popup in qualsiasi momento.
1.
Scorrere verso l'alto o verso il basso sull'icona di un'app.
2.
Nell'angolo superiore destro del widget, toccare
3.
Nell'elenco dei widget disponibili, toccare un altro widget.
> Modifica widget.
Disattivazione dei widget popup
Nella schermata iniziale, effettuare una delle seguenti operazioni.
• Per disattivare un widget popup, scorrere verso l'alto o il basso sull'icona dell'app. Nell'angolo superiore destro del
> Disattiva widget popup.
widget, toccare
• Per disattivare tutti i widget popup, toccare
>
. Deselezionare la casella di controllo Widget popup.
Apertura delle app con un solo gesto
È possibile utilizzare un gesto per aprire un'app da qualsiasi schermata del dispositivo. Le app predefinite per questa
™
funzionalità sono Ricerca dispositivo BlackBerry, Google Now e BlackBerry Hub. È inoltre possibile associare altre app a
questo gesto.
1.
Per aprire un'app, scorrere lentamente verso l'alto dalla parte inferiore dello schermo o da
2.
Far scorrere il dito sull'app che si desidera aprire, quindi rilasciarlo.
.
Modifica delle app che è possibile aprire con un gesto
È possibile modificare le app da aprire con un gesto, nonché configurare un gesto per eseguire un'azione, ad esempio
scrivere un'e-mail.
1.
Scorri dall'alto verso il basso nella schermata una volta utilizzando due dita o due volte utilizzando un solo dito.
2.
Toccare
3.
Toccare il cerchio a sinistra o a destra.
4.
Effettuare una delle seguenti operazioni:
> Scorciatoie di scorrimento.
•
Per impostare il gesto per aprire un'app diversa, toccare Apri app, quindi toccare l'app desiderata.
•
Per impostare il gesto per chiamare un contatto, toccare Chiamata rapida, quindi toccare il contatto desiderato.
•
Per inviare un messaggio di testo a un contatto, accanto al numero, toccare Invia messaggio. Toccare Invia
messaggio e-mail a contatto o Invia messaggio di testo a contatto, quindi toccare un contatto.
17
Manuale utente
•
Configurazione e informazioni di base
Per impostare il gesto per eseguire un'azione, toccare Tutte le scorciatoie.
Disattivazione del gesto per aprire un'app
Se è stato impostato un gesto per aprire un'app o una scorciatoia e si desidera disattivare tale gesto, effettuare le seguenti
operazioni:
1.
Scorri dall'alto verso il basso nella schermata una volta utilizzando due dita o due volte utilizzando un solo dito.
2.
Toccare
3.
Toccare il cerchio a sinistra o a destra.
4.
Toccare Cancella.
> Scorciatoie di scorrimento.
Personalizzazione del dispositivo
Il dispositivo in uso può essere personalizzato. Ad esempio, è possibile impostare un'immagine come sfondo.
•
•
•
•
•
•
•
•
18
Personalizzazione delle impostazioni del dispositivo
Cambio suoneria
Impostazione dello sfondo
Aggiunta di un numero o un contatto all'elenco di composizione rapida
Aggiunta di un'app, un widget o una scorciatoia alla schermata iniziale
Modifica delle dimensioni del carattere
Modifica della visualizzazione delle app e delle schermate recenti
Impostazione di un blocco schermo
Manuale utente
Telefono e voce
Telefono e voce
Icone del telefono
Durante la chiamata
Icona
Descrizione
Attiva il vivavoce
Disattiva il microfono
Mette in attesa una chiamata
Mostra la tastiera numerica
Unisce le chiamate per avviare una chiamata in conferenza
Divide in più chiamate una chiamata in conferenza
Ricerca del proprio numero di telefono
Aprire l'applicazione Telefono.
Il numero viene visualizzato all'estremità superiore dello schermo.
Cambio suoneria
1.
Scorri dall'alto verso il basso nella schermata una volta utilizzando due dita o due volte utilizzando un solo dito.
2.
Toccare
3.
Toccare una suoneria, quindi toccare OK.
> Audio e notifiche > Suoneria telefono.
19
Manuale utente
Telefono e voce
Esecuzione di chiamate
Chiamata
1.
Nell'applicazione Telefono, toccare
2.
Immettere il numero.
3.
Toccare
.
.
Chiamata a un numero recente
1.
Nell'applicazione Telefono, toccare Recenti.
2.
Toccare un nome o un numero > Richiama.
Chiamata a un contatto
1.
Nell'applicazione Telefono, toccare Contatti.
2.
Toccare un contatto.
3.
Toccare il numero da chiamare.
Suggerimento: per inviare un messaggio di testo a un contatto, accanto al numero, toccare
.
Chiamata rapida di un contatto
1.
Nell'applicazione Telefono, toccare Chiamata rapida.
2.
Toccare un contatto di composizione rapida.
Come visualizzare o nascondere il proprio numero nelle
chiamate in uscita
A seconda del provider di servizi, questa funzione potrebbe non essere supportata.
1.
Nell'angolo superiore destro dello schermo dell'applicazione Telefono, toccare
2.
Toccare Impostazioni > Impostazioni chiamata > Altre impostazioni > ID chiamante.
3.
Toccare Mostra numero o Nascondi numero.
20
.
Manuale utente
Telefono e voce
Visualizzazione della cronologia delle chiamate
Nella schermata Cronologia è possibile visualizzare le chiamate ricevute, effettuate e perse in passato.
1.
Nell'angolo superiore destro dello schermo dell'applicazione Telefono, toccare
2.
Effettuare una delle seguenti operazioni:
> Cronologia chiamate.
•
Per visualizzare i dettagli di una chiamata, toccare un contatto o un numero di telefono, quindi toccare Dettagli.
•
Per visualizzare le chiamate perse, toccare Perse.
• Per cancellare la cronologia delle chiamate, toccare
> Cancella registro chiamate > OK.
Ricezione di chiamate
Risposta o rifiuto di una chiamata
1.
Se il dispositivo è bloccato, toccare e tenere premuto
.
• Per rispondere a una chiamata, scorrere il dito fino a coprire
• Per rifiutare una chiamata, scorrere il dito fino a coprire
2.
. Sollevare il dito.
. Sollevare il dito.
Se il dispositivo è sbloccato, nella notifica della chiamata, toccare
Rispondi o
Elimina.
Invio di una risposta rapida a un chiamante
È possibile inviare un breve messaggio di testo al chiamante anziché rispondere alla chiamata in arrivo. L'invio di una
risposta rapida ad alcuni destinatari potrebbe comportare l'addebito di tariffe aggiuntive per i messaggi di testo.
Nota: Se la chiamata proviene da una persona sconosciuta, l'opzione per l'invio di una risposta rapida non è disponibile.
1.
Quando si riceve una chiamata, toccare e tenere premuto
dito.
2.
Effettuare una delle seguenti operazioni:
. Scorrere il dito fino a coprire
•
Per inviare uno dei quattro messaggi predefiniti, toccare il messaggio desiderato.
•
Per comporre un nuovo messaggio, toccare Scrivi una risposta.
, quindi sollevare il
Quando si rifiuta una chiamata per inviare una risposta rapida, il chiamante viene trasferito alla segreteria. Se non si
dispone della segreteria, il chiamante riceve il segnale di occupato.
21
Manuale utente
Telefono e voce
Cambio dei messaggi predefiniti per la risposta rapida
È possibile creare dei messaggi per la risposta rapida e sostituire quelli predefiniti.
1.
Nell'angolo superiore destro dello schermo dell'applicazione Telefono, toccare
2.
Toccare Impostazioni > Impostazioni generali > Risposte rapide.
3.
Toccare la risposta rapida che si desidera modificare.
4.
Comporre un nuovo messaggio.
5.
Toccare OK.
.
Per ripristinare le risposte rapide predefinite, nella schermata Modifica risposte rapide, toccare
. Quindi toccare
Reimposta app predefinita.
Risposta o rifiuto di una chiamata con lo slider
Per impostazione predefinita, è possibile aprire lo slider per rifiutare una chiamata in arrivo e rispondere con un messaggio
di testo. È possibile modificare le impostazioni in modo che l'apertura dello slider consenta di rispondere a una chiamata o
non esegua nessuna azione.
Nota: Se si sceglie l'opzione Apri per eliminare e rispondere , la chiamata verrà inoltrata alla segreteria telefonica. Se non
si dispone della segreteria, il chiamante riceve il segnale di occupato. Se la chiamata proviene da un numero sconosciuto,
l'apertura dello slider non esegue nessuna azione.
1.
Nell'app Telefono, toccare
arrivo.
2.
Scegliere una delle seguenti opzioni:
> Impostazioni > Impostazioni generali > Opzioni di scorrimento per le chiamate in
•
Per rispondere a una chiamata quando si apre lo slider, toccare Apri per rispondere.
•
Per rifiutare una chiamata e rispondere con un messaggio di testo, toccare Apri per eliminare e rispondere.
•
Per non associare alcuna azione all'apertura dello slider quando si riceve una chiamata, toccare Nessuna azione.
Disattivazione della suoneria quando si riceve una chiamata
Se si riceve una chiamata mentre le notifiche audio o con vibrazione sono attivate, è possibile disattivare rapidamente la
suoneria e interrompere la vibrazione. Dopo aver disattivato la suoneria, è comunque possibile rispondere alla chiamata o
rifiutarla.
Quando si riceve una chiamata, premere il tasto Volume su, Volume giù o Disattiva audio.
22
Manuale utente
Telefono e voce
Deviazione di una chiamata dall'auricolare al dispositivo
Quando il dispositivo è connesso a un auricolare Bluetooth, le chiamate vengono ricevute automaticamente nell'auricolare.
È possibile trasferire manualmente la chiamata in corso al dispositivo.
1.
Mentre è in corso una chiamata, toccare
2.
Effettuare una delle seguenti operazioni:
.
•
Per trasferire la chiamata al dispositivo, toccare Auricolare telefono.
•
Per trasferire la chiamata al vivavoce del dispositivo, toccare Vivavoce.
Come impedire il trasferimento delle chiamate all'auricolare Bluetooth
Disconnettere l'auricolare Bluetooth dall'applicazione Telefono per ricevere le chiamate sul dispositivo.
1.
Scorri dall'alto verso il basso nella schermata una volta utilizzando due dita o due volte utilizzando un solo dito.
2.
Toccare Bluetooth.
3.
Accanto all'auricolare associato che si desidera disconnettere, toccare
4.
Deselezionare l'opzione Audio telefono.
.
Mettere in attesa una chiamata
Mentre è in corso una chiamata, toccare
Per riprendere la chiamata, toccare di nuovo
.
.
Blocco delle chiamate
Blocco di tutte le chiamate in arrivo o in uscita
Quando è attivo il blocco delle chiamate, è possibile bloccare tutte le chiamate in arrivo e in uscita, anche in roaming. Per
ulteriori informazioni su come bloccare numeri di telefono specifici, contattare il provider di servizi. A seconda del provider
di servizi, questa funzione potrebbe non essere supportata.
1.
Nell'angolo superiore destro dello schermo dell'applicazione Telefono, toccare
2.
Toccare Impostazioni > Impostazioni chiamata > Blocco chiamate.
3.
Selezionare le opzioni desiderate.
.
23
Manuale utente
Telefono e voce
Quando si attiva il blocco delle chiamate per la prima volta, verrà richiesto di creare una password per bloccare le
impostazioni di blocco. Per cambiare la password di blocco chiamate, toccare Modifica la password di blocco chiamate.
Invio di un numero direttamente alla segreteria
È possibile inviare direttamente alla segreteria tutte le chiamate in arrivo da un determinato contatto limitandone il
numero.
Verificare che il numero da limitare sia presente come contatto nell'applicazione Contatti.
1.
Nell'applicazione Contatti, toccare il contatto da bloccare.
2.
Toccare
3.
Selezionare l'opzione Tutte le chiamate a segreteria.
>
.
Limitazione dei numeri telefonici che è possibile
chiamare
Quando si configurano e si utilizzano numeri consentiti, è possibile effettuare chiamate e inviare SMS o MMS solo ai numeri
di telefono presenti nell'elenco di tali numeri. Ad esempio, è possibile limitare i numeri telefonici che è possibile chiamare
quando il dispositivo viene utilizzato da un bambino. Per utilizzare i numeri consentiti, il provider di servizi deve configurare
la scheda SIM per tale funzionalità. A seconda del provider di servizi, questa funzione potrebbe non essere supportata.
1.
Nell'angolo superiore destro dello schermo dell'applicazione Telefono, toccare
2.
Toccare Impostazioni > Impostazioni chiamata > Numeri selezione fissa (FDN).
3.
Toccare Attiva FDN.
4.
Immettere il codice di protezione SIM fornito dal provider di servizi.
5.
Toccare OK.
6.
Toccare Elenco FDN >
7.
Digitare un nome e un numero di telefono.
8.
Toccare Salva.
.
> Aggiungi contatto.
Aggiunta di un numero o un contatto
all'elenco di composizione rapida
Sono disponibili due diversi elenchi di composizione rapida ai quali è possibile aggiungere numeri o contatti. È possibile
aggiungere numeri o contatti all'elenco di composizione rapida della tastiera BlackBerry per comporre un numero tenendo
24
Manuale utente
Telefono e voce
premuto un singolo tasto della tastiera. Per impostazione predefinita, nell'elenco di composizione rapida della tastiera è
incluso il numero di accesso alla segreteria. Per ulteriori informazioni, vedere Use a keyboard shortcut.
È possibile aggiungere contatti all'elenco di composizione rapida anche nell'applicazione Telefono.
1.
Nell'applicazione Telefono, toccare Contatti.
2.
Toccare un contatto.
3.
Toccare
.
Rimozione di un numero o un contatto dall'elenco di
composizione rapida
1.
Nell'applicazione Telefono, toccare Chiamata rapida.
2.
Toccare e tenere premuto il contatto che si desidera rimuovere.
3.
Trascinare il contatto su
Rimuovi. Sollevare il dito.
Avviso di chiamata e trasferimento di
chiamate
Attivazione o disattivazione dell'avviso di chiamata
A seconda del provider di servizi, questa funzione potrebbe non essere supportata.
1.
Nell'angolo superiore destro dello schermo dell'applicazione Telefono, toccare
2.
Toccare Impostazioni > Impostazioni chiamata > Altre impostazioni.
3.
Toccare l'opzione Avviso di chiamata.
.
Configurazione del trasferimento di chiamata
A seconda del provider di servizi, questa funzione potrebbe non essere disponibile.
1.
Nell'angolo superiore destro dello schermo dell'applicazione Telefono, toccare
2.
Toccare Impostazioni > Impostazioni chiamata > Deviazione chiamate.
3.
Per cambiare il numero al quale vengono trasferite le chiamate, toccare un'opzione di deviazione delle chiamate e
digitare un numero.
.
25
Manuale utente
Telefono e voce
Avvio di una chiamata in conferenza
1.
Mentre è in corso una chiamata, effettuare un'altra chiamata o rispondere a una chiamata in arrivo.
2.
Per unire le chiamate, toccare
.
Come rispondere a una seconda chiamata mentre è in
corso una chiamata
Verificare che l'avviso di chiamata sia attivato.
1.
Quando è in corso una chiamata e se ne riceve un'altra, toccare e tenere premuto
coprire
2.
3.
. Scorrere il dito fino a
, quindi sollevare il dito.
Effettuare una delle seguenti operazioni:
•
Per mettere in attesa la prima chiamata e rispondere alla seconda, toccare Metti in attesa la chiamata corrente.
•
Per terminare la prima chiamata e rispondere alla seconda, toccare Termina la chiamata corrente.
Se si mette in attesa la prima chiamata, per unire le due chiamate e iniziare una chiamata in conferenza, toccare
.
Per aggiungere altre persone alla chiamata in conferenza, ripetere i passaggi 1 e 2.
Come effettuare una seconda chiamata mentre è in
corso una chiamata
Quando si effettua una seconda chiamata mentre è in corso una chiamata, la prima chiamata viene messa
automaticamente in attesa.
1.
Mentre è in corso una chiamata, toccare
2.
Effettuare una delle seguenti operazioni:
3.
.
•
Comporre il numero con la tastiera numerica.
•
Toccare al di sopra della tastiera numerica per accedere alla schermata del telefono. Toccare un contatto.
Per unire le due chiamate e iniziare una chiamata in conferenza, toccare
.
Per aggiungere altre persone alla chiamata in conferenza, ripetere i passaggi da 1 a 3.
26
Manuale utente
Telefono e voce
Rimozione di partecipanti da una chiamata in
conferenza
1.
Per visualizzare i partecipanti mentre è in corso una chiamata in conferenza, toccare Gestisci audioconferenza.
2.
Effettuare una delle seguenti operazioni:
• Per rimuovere un partecipante dalla chiamata in conferenza e riagganciare, toccare
.
• Per rimuovere un partecipante dalla chiamata in conferenza e trasferirlo a un'altra chiamata, toccare
.
Attivazione Voice Over LTE
Tramite Voice Over LTE è possibile utilizzare il dispositivo per effettuare telefonate con qualità audio ad alta definizione e
connessioni veloci su una rete LTE.
A seconda del provider di servizi, questa funzione potrebbe non essere supportata.
1.
Scorri dall'alto verso il basso nella schermata una volta utilizzando due dita o due volte utilizzando un solo dito.
2.
Toccare
3.
Attivare l'opzione IMS.
4.
Attivare l'opzione Voice Over LTE.
> Altro > Reti cellulari > Impostazioni IMS.
Chiamata Wi-Fi
Attivazione delle chiamate tramite Wi-Fi
Il dispositivo può effettuare e ricevere chiamate tramite reti Wi-Fi, anche con una copertura di rete mobile limitata o
assente.
A seconda del provider di servizi, questa funzione potrebbe non essere supportata. Per ulteriori informazioni, contattare il
provider di servizi.
1.
Scorri dall'alto verso il basso nella schermata una volta utilizzando due dita o due volte utilizzando un solo dito.
2.
Toccare
3.
Attivare l'opzione Chiamata Wi-Fi.
4.
Per vedere quando il dispositivo effettua chiamate tramite Wi-Fi, attivare Stato chiamata Wi-Fi.
> Altro > Chiamata Wi-Fi.
27
Manuale utente
5.
Telefono e voce
Toccare Preferenza per le chiamate Wi-Fi > Preferenze di connessione.
•
Per utilizzare una rete Wi-Fi anche senza segnale della rete cellulare, toccare Rete Wi-Fi preferita.
•
Per non utilizzare mai la rete cellulare, ma solo la rete Wi-Fi, toccare Solo Wi-Fi.
•
Per utilizzare solo una rete Wi-Fi per le chiamate in assenza del segnale della rete cellulare, toccare Rete cellulare
preferita.
Esecuzione di una chiamata Wi-Fi
Verificare che
sia visualizzata nella parte superiore dello schermo del dispositivo.
1.
Nell'app Telefono, toccare
2.
Immettere il numero.
3.
Toccare
.
.
Segreteria
Impostazione della segreteria
A seconda del provider di servizi, questa funzione potrebbe non essere supportata. Per ulteriori informazioni, contattare il
provider di servizi.
1.
Nell'angolo superiore destro dello schermo dell'applicazione Telefono, toccare
2.
Toccare Impostazioni > Impostazioni chiamata > Segreteria.
3.
Toccare Configurazione. Se il campo Numero segreteria è vuoto, toccare Numero segreteria, quindi immettere il
numero di accesso alla segreteria. Se non si dispone di un numero di accesso alla segreteria, contattare il provider di
servizi.
4.
Effettuare una delle seguenti operazioni:
.
•
Per selezionare un profilo di notifica, toccare Audio.
•
Per impostare le notifiche della segreteria su vibrazione, selezionare la casella di controllo Vibrazione.
Dopo aver configurato la segreteria, per chiamarla dall'applicazione Telefono, toccare e tenere il dito premuto su 1.
Video segreteria
Video segreteria è un altro modo per accedere e gestire la segreteria telefonica. È possibile visualizzare e scorrere i
messaggi nel dispositivo tramite un'app. Alcuni servizi di Video segreteria consentono anche di trascrivere i messaggi
vocali in messaggi di testo che possono essere inviati tramite e-mail e SMS.
28
Manuale utente
Telefono e voce
Il provider di servizi potrebbe avere progettato un'app Video segreteria precaricata nel dispositivo o disponibile per il
download.
29
Manuale utente
Tastiera, lingua e digitazione
Tastiera, lingua e digitazione
Tastiera BlackBerry e la digitazione
Utilizzare la Tastiera BlackBerry per comunicare con il mondo. Per una digitazione più efficiente, è possibile creare
combinazioni di testo personalizzate e utilizzare l'immissione predittiva, la correzione e il controllo ortografico. Dopo aver
configurato le preferenze della tastiera, è possibile apprendere come tagliare, copiare e incollare testo, nonché come
eliminare parole. Con l'immissione predittiva, è possibile selezionare le parole suggerite che vengono visualizzate durante
la digitazione. Inoltre, è possibile configurare e modificare le impostazioni di visualizzazione, di digitazione e della tastiera.
Il dispositivo ha una tastiera slider sensibile al tocco e una tastiera touch screen. Entrambe le tastiere supportano i gesti di
scorrimento con le dita che consentono di scegliere parole suggerite, modificare il testo e mostrare rapidamente un elenco
di numeri e simboli.
Uso dei gesti con la tastiera slider
È possibile utilizzare la tastiera slider per interagire con il dispositivo senza toccare lo schermo. Tenere il dito a contatto con
la Tastiera BlackBerry può incrementare la produttività.
Per inserire il cursore all'interno di un blocco di testo, toccare due volte la tastiera slider. Per spostare il cursore su una
posizione specifica nel campo testo, sulla tastiera, fare scorrere il dito sinistro verso sinistra, destra, l'alto o il basso.
Per scorrere all'interno di un elenco, ad esempio l'elenco dei messaggi in BlackBerry Hub o nel testo di un documento,
sulla tastiera, fare scorrere il dito verso l'alto o il basso.
Per sfogliare le pagine di un eBook o scorrere verso l'alto o il basso nelle pagine Web o in altri documenti, ruotare il
dispositivo in orizzontale e fare scorrere il dito lungo la tastiera.
30
Manuale utente
Tastiera, lingua e digitazione
Visualizzare o nascondere la tastiera touch
Effettuare una delle seguenti operazioni:
•
Per visualizzare la tastiera, chiudere il cursore e toccare un campo di immissione testo.
• Per nascondere la tastiera, toccare un punto dello schermo all'esterno di un campo di immissione testo. Se non ci sono
punti da toccare sullo schermo, toccare
.
Digitazione sulla Tastiera BlackBerry
Come utilizzare lettere accentate e maiuscole, simboli e numeri sulla tastiera.
Digitazione di caratteri maiuscoli
Per digitare un carattere maiuscolo, effettuare una delle seguenti operazioni:
• Sulla tastiera touch o sulla tastiera slider, premere
•
e toccare una lettera.
Tenere premuta la lettera.
Per attivare il blocco maiuscole, tenere premuto
.
Digitazione di numeri e simboli
1.
Sulla tastiera touch o sulla tastiera slider, scorrere verso il basso per aprire il menu dei numeri e dei simboli. Scorrere
nuovamente verso il basso per passare alla pagina seguente di numeri e simboli.
2.
Toccare un numero o un simbolo sullo schermo o premere il tasto della tastiera slider corrispondente al simbolo
desiderato.
Digitazione di caratteri accentati
L'elenco degli accenti disponibili varia a seconda della lingua di immissione corrente. Se si impostano più lingue di
immissione, gli accenti per la stessa famiglia linguistica che vengono suggeriti vengono visualizzati insieme per la stessa
lettera. Ad esempio, se si è impostata più di una lingua con alfabeto latino, è possibile visualizzare le opzioni relative agli
accenti per tutte le lingue di origine latina impostate.
Sulla tastiera touch o sulla tastiera slider, tenere premuta la lettera alla quale si desidera aggiungere l'accento e procedere
nel seguente modo:
•
Quando sullo schermo al di sopra della tastiera slider vengono visualizzati caratteri accentati, toccare il carattere che si
desidera inserire.
31
Manuale utente
•
Tastiera, lingua e digitazione
Quando sulla tastiera touch vengono visualizzati dei caratteri accentati al di sopra della lettera, fare scorrere il dito sul
carattere accentato che si desidera digitare e sollevare il dito.
Modifica delle impostazioni relative a tastiera,
immissione e digitazione
È possibile personalizzare il metodo di digitazione modificando le impostazioni del dispositivo relative a Tastiera
BlackBerry, immissione e digitazione.
1.
Scorri dall'alto verso il basso nella schermata una volta utilizzando due dita o due volte utilizzando un solo dito.
2.
Toccare
> Lingua e immissione.
Digitazione più accurata con le impostazioni per i
suggerimenti e la correzione
È possibile modificare le impostazioni della Tastiera BlackBerry per fare in modo che il dispositivo preveda
automaticamente quello che si sta per digitare e corregga gli errori di battitura. La tastiera può anche iniziare
automaticamente le frasi con la lettera maiuscola o inserire un punto premendo due volte il tasto dello spazio.
1.
Scorri dall'alto verso il basso nella schermata una volta utilizzando due dita o due volte utilizzando un solo dito.
2.
Toccare
3.
Toccare le impostazioni che si desidera modificare.
> Lingua e immissione >Impostazioni tastiera BlackBerry > Suggerimento e correzione.
Digitazione più rapida con il feedback pressione tasti
È possibile modificare le impostazioni di digitazione per digitare con maggiore rapidità e precisione sulla Tastiera
BlackBerry. È possibile impostare il dispositivo in modo che vibri ed emetta un suono quando si toccano i tasti della tastiera
touch.
1.
Scorri dall'alto verso il basso nella schermata una volta utilizzando due dita o due volte utilizzando un solo dito.
2.
Toccare
3.
Toccare le impostazioni che si desidera modificare.
> Lingua e immissione > Impostazioni tastiera BlackBerry > Feedback pressione tasti.
Selezione del testo utilizzando la Tastiera BlackBerry
1.
Evidenziare il testo da selezionare:
•
32
Sullo schermo, toccare una parola e tenere premuto.
Manuale utente
2.
Tastiera, lingua e digitazione
•
Sullo schermo, quando si modifica il testo, toccare il testo per inserire il cursore.
•
Sulla tastiera slider, quando si modifica il testo, toccare due volte la tastiera per inserire il cursore.
Per espandere la selezione del testo, effettuare una delle seguenti operazioni:
•
Su una parola evidenziata, trascinare il cursore fino a evidenziare tutta la selezione.
• Spostare il cursore all'inizio del testo da selezionare. Toccare e tenere premuto
evidenziare la selezione.
e trascinare il cursore per
Per annullare la selezione, toccare un punto qualsiasi dello schermo.
Come tagliare, copiare e incollare il testo
1.
Selezionare il testo che si desidera tagliare o copiare.
2.
Sollevare il dito dallo schermo o dalla tastiera slider.
3.
Effettuare una delle seguenti operazioni:
• Per copiare il testo, toccare
.
• Per tagliare il testo, toccare
.
Per incollare il testo, toccare e tenere premuto il punto in cui si desidera incollare il testo, quindi toccare Incolla.
Eliminare il testo utilizzando la Tastiera BlackBerry
Sulla tastiera slider o sulla tastiera touch, far scorrere un dito da destra a sinistra per eliminare una parola. Per eliminare
una parola durante la digitazione in una lingua che si scrive da destra a sinistra, scorrere il dito da sinistra a destra.
33
Manuale utente
Tastiera, lingua e digitazione
Utilizzo degli emoji
1.
Effettuare una delle seguenti operazioni:
• Quando si digita con la tastiera slider, tenere premuto
> toccare
.
• Quando si digita con la tastiera touch, tenere premuto il tasto Punto > toccare
2.
3.
.
Effettuare una delle seguenti operazioni:
•
Toccare le icone sotto gli emoji per cambiarne la categoria.
•
Scorrere a sinistra con un dito sull'elenco degli emoji per visualizzarne altri.
Toccare un emoji.
Sulla tastiera touch, toccare
per tornare alla visualizzazione tastiera.
Digitazione mediante riconoscimento vocale
Il riconoscimento vocale consente di dettare del testo anziché digitarlo mediante la tastiera.
Effettuare una delle seguenti operazioni:
• Quando si digita con la tastiera slider, premere
•
.
Quando si digita con la tastiera touch, tenere premuto il tasto Virgola.
Per chiudere il riconoscimento vocale, toccare
.
Selezione delle parole suggerite durante la
digitazione
Il dispositivo è in grado di memorizzare le parole maggiormente utilizzate dall'utente, nel contesto delle frasi in cui vengono
inserite. Tali informazioni vengono utilizzate per prevedere la parola digitata successivamente dall'utente. Le parole
suggerite appaiono sulle lettere della tastiera touch o sulla riga di tasti sopra la tastiera slider. Per selezionare rapidamente
una parola suggerita, posizionare il dito sotto la parola sulla tastiera e spostarlo verso l'alto in direzione della schermata.
Selezione di parole suggerite
Per utilizzare una parola visualizzata sopra la tastiera slider o la tastiera touch, collocare il dito sotto la parola e scorrere
verso l'alto in direzione della schermata.
34
Manuale utente
Tastiera, lingua e digitazione
Controllo ortografico
La Tastiera BlackBerry include il controllo ortografico. È possibile installare controllori ortografici di terze parti e utilizzarli
con la tastiera, ma si consiglia di utilizzare il controllore ortografico BlackBerry per ottenere i risultati migliori.
Attivazione del controllo ortografico
1.
Scorri dall'alto verso il basso nella schermata una volta utilizzando due dita o due volte utilizzando un solo dito.
2.
Toccare
3.
Impostare Controllo ortografico su I.
4.
Selezionare Controllo ortografico BlackBerry.
> Lingua e immissione > Controllo ortografico.
Modifica delle impostazioni del controllo ortografico
È possibile modificare le impostazioni del controllo ortografico. Ad esempio, si può fare in modo che cerchi nell'elenco dei
contatti per correggere i nomi.
1.
Scorri dall'alto verso il basso nella schermata una volta utilizzando due dita o due volte utilizzando un solo dito.
2.
Toccare
> Lingua e immissione > Controllo ortografico.
3.
Toccare
accanto al Controllo ortografico BlackBerry.
35
Manuale utente
Tastiera, lingua e digitazione
Accettazione di suggerimenti del controllo ortografico
Se il controllo ortografico è attivato, gli errori di ortografia vengono sottolineati durante la digitazione.
Toccare una parola sottolineata.
•
Per accettare un suggerimento del controllo ortografico, toccare la parola suggerita.
•
Per aggiungere la parola al dizionario personale, toccare Aggiungi al dizionario.
Modifica del dizionario personale
Quando si utilizza il controllo ortografico, è possibile aggiungere le parole contrassegnate come errate a un dizionario
personalizzato nel dispositivo, in modo che vengano riconosciute come corrette dal controllo ortografico. Le parole
aggiunte al dizionario personale possono essere modificate in qualsiasi momento.
1.
Scorri dall'alto verso il basso nella schermata una volta utilizzando due dita o due volte utilizzando un solo dito.
2.
Toccare
personale.
3.
Toccare una lingua. Per applicare le impostazioni a tutte le lingue, toccare Per tutte le lingue.
4.
Effettuare una delle seguenti operazioni:
> Lingua e immissione >Impostazioni tastiera BlackBerry >Suggerimento e correzione > Dizionario
• Per aggiungere una parola al dizionario personale, toccare
toccare
•
, quindi aggiungere la parola nuova. Al termine,
.
Per modificare una parola aggiunta al dizionario personale, toccare la parola.
• Per eliminare una parola dal dizionario personale, toccare la parola e toccare
.
Modifica delle parole con restrizioni
Le parole con restrizioni inserite nell'elenco non vengono mai utilizzate per correggere la digitazione.
1.
Scorri dall'alto verso il basso nella schermata una volta utilizzando due dita o due volte utilizzando un solo dito.
2.
Toccare
restrizioni.
3.
Effettuare una delle seguenti operazioni:
> Lingua e immissione > Impostazioni tastiera BlackBerry > Suggerimento e correzione > Parole con
• Per aggiungere una parola nuova all'elenco delle parole con restrizioni, toccare
nuova. Al termine, toccare Ok.
•
36
, quindi aggiungere la parola
Per eliminare una parola dall'elenco delle parole con restrizioni, toccare e tenere premuta la parola, quindi
toccare Elimina.
Manuale utente
Tastiera, lingua e digitazione
Creazione di scorciatoie di testo
personalizzate
La funzione Sostituzione parola consente di creare scorciatoie di testo personalizzate. Quando si imposta una scorciatoia, il
dispositivo la sostituisce con una parola intera o una frase.
Nota: La sostituzione parola è nota anche come glossario.
Aggiunta di una scorciatoia di testo
1.
Scorri dall'alto verso il basso nella schermata una volta utilizzando due dita o due volte utilizzando un solo dito.
2.
Toccare
> Lingua e immissione >Impostazioni tastiera BlackBerry >Suggerimento e correzione >
Sostituzione parola.
3.
Toccare una lingua per la scorciatoia o, se si desidera che la scorciatoia sia disponibile in tutte le lingue installate,
toccare Per tutte le lingue.
4.
Toccare
5.
Nel campo Scorciatoia, digitare la frase per la scorciatoia. Ad esempio, bb.
6.
Nel campo Destinazione, digitare il testo sostitutivo per la scorciatoia. Ad esempio, BlackBerry.
7.
Toccare
.
due volte.
Se si aggiunge bb come scorciatoia e BlackBerry come destinazione, digitando bb viene inserito BlackBerry nel testo.
Modifica o eliminazione di una scorciatoia di testo
1.
Scorri dall'alto verso il basso nella schermata una volta utilizzando due dita o due volte utilizzando un solo dito.
2.
Toccare
> Lingua e immissione > Impostazioni tastiera BlackBerry > Suggerimento e correzione >
Sostituzione parola.
3.
Toccare la lingua in cui appare la scorciatoia di testo.
4.
Toccare una voce dell'Elenco sostituzioni.
5.
Effettuare una delle seguenti operazioni:
•
Modificare il testo della Scorciatoia o della Destinazione.
• Per eliminare la scorciatoia, toccare
.
37
Manuale utente
Tastiera, lingua e digitazione
Lingua
Se si parlano più lingue, è possibile modificare la lingua di visualizzazione, digitazione, input vocale o della Tastiera
BlackBerry. È inoltre possibile passare a un'altra lingua durante la digitazione.
Cambio della lingua di immissione
Se si attiva più di una lingua di immissione sul dispositivo è possibile passare da una all'altra mentre si digita.
Nota: se la lingua di immissione desiderata non è disponibile, potrebbe essere necessario installare una tastiera per questa
™
lingua dal Google Play store.
1.
Per attivare le lingue di immissione, scorrere dall'alto verso il basso nella schermata una volta utilizzando due dita o
due volte utilizzando un solo dito.
2.
Toccare
3.
Se l'opzione Usa lingua di sistema è attivata, disattivarla. Attivare l'opzione accanto a ogni lingua di immissione da
utilizzare.
4.
Per passare da una lingua di immissione all'altra mentre si digita, toccare
> Lingua e immissione > Impostazioni tastiera > Lingue di immissione.
. Toccare una lingua di immissione.
Cambio della lingua di visualizzazione
La lingua selezionata durante la configurazione iniziale del dispositivo è la lingua di visualizzazione. La schermata iniziale,
BlackBerry Hub e le applicazioni supportate visualizzano i contenuti in questa lingua.
1.
Scorri dall'alto verso il basso nella schermata una volta utilizzando due dita o due volte utilizzando un solo dito.
2.
Toccare
3.
Toccare una lingua.
> Lingua e immissione > Lingua.
Metodi di immissione della tastiera
Un metodo di immissione consente di digitare parole e caratteri che non sono disponibili utilizzando i caratteri sulla
tastiera. In alcuni casi, i metodi di immissione consentono di ottenere l'approssimazione fonetica di una parola in base al
layout della tastiera che si sta utilizzando. Il dispositivo può quindi suggerire un carattere o un segno diacritico in base al
suono scelto.
In altri casi, i metodi di immissione forniscono i gesti e le combinazioni di tasti per le varie lingue. Alcuni metodi di
immissione da tastiera sono comuni a tutte le lingue supportate, come la predizione di parola o la selezione di caratteri
accentati tenendo premuti i tasti.
38
Manuale utente
Tastiera, lingua e digitazione
Sia la tastiera touch sia quella slider supportano i metodi di immissione. I tasti della tastiera touch mostrano i caratteri
speciali della lingua. I tasti fisici della tastiera slider vengono mappati ai caratteri speciali, pertanto, premendo un tasto
dell'alfabeto latino appare il carattere speciale corrispondente.
Se il metodo di immissione per la lingua desiderata non è disponibile sul dispositivo utilizzato, controllare su Google Play™
se sono disponibili altri metodi da scaricare.
Visualizzazione della tastiera touch mentre è aperta la
tastiera slider
È possibile tenere aperta la tastiera touch mentre si digita su quella slider. Questa impostazione consente di passare
facilmente da una tastiera all'altra e di mostrare i caratteri della tastiera slider quando si digita in un'altra lingua.
1.
Scorri dall'alto verso il basso nella schermata una volta utilizzando due dita o due volte utilizzando un solo dito.
2.
Toccare
3.
Attivare l'opzione Hardware.
> Lingua e immissione > Tastiera corrente.
Attivazione dei metodi di immissione per il cinese e il
giapponese
™
™
Sul dispositivo sono disponibili per impostazione predefinita i metodi di immissione Google Pinyin Input, Google Zhuyin
™
™
Input e Google Japanese Input. Controllare in Google Play se sono disponibili altri metodi di immissione per il cinese e il
giapponese.
1.
Scorri dall'alto verso il basso nella schermata una volta utilizzando due dita o due volte utilizzando un solo dito.
2.
Toccare
3.
Attivare le opzioni Google Pinyin Input, Google Zhuyin Input o Google Japanese Input.
> Lingua e immissione > Tastiera corrente > Scegli tastiere.
I metodi di immissione per il cinese e il giapponese sono ora disponibili nel selettore di tastiera Lingua e immissione >
Tastiera corrente.
Digitazione in arabo
L'arabo contiene un numero maggiore di caratteri alfabetici rispetto a quelli presenti sulla tastiera. Di conseguenza,
vengono visualizzati più caratteri per uno stesso tasto. Vi possono essere lettere alternative legate a una lettera primaria o
che hanno una forma simile. È possibile premere e tenere premuta una lettera o premere di nuovo il tasto per accedere al
secondo e al terzo carattere.
Il layout della tastiera araba supporta l'immissione predittiva e le parole da sfogliare suggerite sullo schermo (se tale
funzione è stata attivata).
Per accedere agli emoji e al riconoscimento vocale sulla tastiera touch, tenere premuto il tasto Virgola.
39
Manuale utente
Tastiera, lingua e digitazione
L'immagine sottostante mostra la tastiera slider in arabo:
Digitazione in greco
La tastiera greca supporta l'immissione predittiva e le parole da sfogliare suggerite sullo schermo (se tale funzione è stata
e poi una
attivata). La tastiera greca consente anche di digitare caratteri alternativi in due modi. È possibile premere
lettera oppure premere e tenere premuto il carattere primario e poi selezionare il carattere alternativo mostrato nelle
opzioni.
L'immagine sottostante mostra la tastiera slider in greco:
Digitazione in russo
La tastiera e la lingua russa supportano l'immissione predittiva e le parole da sfogliare suggerite sullo schermo (se tale
funzione è stata attivata).
Per accedere a più caratteri cirillici della tastiera russa, utilizzare uno dei seguenti metodi:
•
Per digitare un carattere maiuscolo, premere
•
Per le lettere A, I, L, N e Z sono disponibili caratteri alternativi. Per digitarne uno, premere due volte il carattere
primario.
Per digitare la versione accentata di un carattere, premere e tenere premuto il carattere primario, quindi selezionare il
carattere accentato.
•
, quindi la lettera desiderata.
L'immagine sottostante mostra la tastiera slider in russo:
40
Manuale utente
Tastiera, lingua e digitazione
Digitazione in ebraico
La tastiera ebraica supporta l'immissione predittiva e le parole da sfogliare suggerite sullo schermo (se tale funzione è stata
e poi una
attivata). La tastiera ebraica consente anche di digitare caratteri alternativi in due modi. È possibile premere
lettera oppure premere e tenere premuto il carattere primario e poi selezionare il carattere alternativo mostrato nelle
opzioni.
L'immagine sottostante mostra la tastiera slider in ebraico:
41
Manuale utente
Applicazioni e funzionalità
Applicazioni e funzionalità
Guida per applicazioni
È possibile ottenere informazioni sulle app, ad esempio BlackBerry Hub, Calendario, Fotocamera BlackBerry, DTEK by
BlackBerrye altre sul sito www.help.blackberry.com.
Organizzazione della schermata iniziale
Spostamento di un'app, un widget o una scorciatoia
1.
Toccare e tenere premuta un'app, un widget o una scorciatoia, quindi trascinare l'elemento in una nuova posizione.
2.
Sollevare il dito.
Spostamento di un'app o di una scorciatoia sulla barra
dei preferiti
La barra dei preferiti viene visualizzata in fondo a ogni schermata iniziale e consente di accedere facilmente alle app e alle
scorciatoie preferite. È possibile aggiungere fino a quattro app o scorciatoie alla barra dei preferiti.
1.
Se la barra dei preferiti è piena, toccare e tenere premuta una delle app o delle scorciatoie nella barra, quindi
trascinarla sulla schermata iniziale.
2.
Toccare e tenere premuta l'app o la scorciatoia che si desidera aggiungere, quindi trascinarla sulla barra dei preferiti.
Aggiunta di una schermata iniziale
È possibile aggiungere quante schermate iniziali si desidera, in modo da organizzare app, widget e scorciatoie.
1.
Nella schermata iniziale, toccare e tenere premuto l'elemento che si desidera spostare, quindi trascinarlo verso la
parte destra dello schermo.
2.
Tenere premuto l'elemento nella parte destra dello schermo fini a quando non viene visualizzata la schermata iniziale
successiva. Se necessario, continuare a tenere premuto l'elemento fino a quando non viene visualizzata una
schermata iniziale vuota.
3.
Sollevare il dito.
42
Manuale utente
Applicazioni e funzionalità
Suggerimento: Per visualizzare rapidamente più schermate iniziali, toccare i cerchi che compaiono sopra la barra dei
preferiti, quindi far scorrere il dito verso sinistra o destra.
Organizzazione di app e scorciatoie in cartelle
1.
Nella schermata iniziale, toccare e tenere premuta un'app o una scorciatoia.
2.
Trascinare l'app o la scorciatoia su un'altra app o scorciatoia che si desidera includere nella cartella.
3.
Per nominare la cartella, toccarla. Toccare Nuova cartella, quindi digitare un nome.
Modifica della visualizzazione delle app e delle
schermate recenti
Quando si tocca
, viene visualizzata una vista affiancata, una a riquadri e una in stile rolodex delle app e delle
schermate recenti. È possibile modificare la vista secondo le proprie preferenze.
1.
Scorri dall'alto verso il basso nella schermata una volta utilizzando due dita o due volte utilizzando un solo dito.
2.
Toccare
> Display > Recenti.
3.
Selezionare una visualizzazione.
4.
Toccare Fine.
Disinstallazione o rimozione di un'app, un widget o una
scorciatoia dalla schermata iniziale
Se si disinstalla un'app, questa non sarà più disponibile nel dispositivo. Se si desidera utilizzarla nuovamente, sarà
necessario reinstallarla. Non è possibile disinstallare alcune app integrate; tuttavia, è possibile disattivarle in modo che non
vengano più visualizzate in
e che non si ricevano più notifiche relative a esse.
Se si rimuove un'app dalla schermata iniziale, quest'ultima viene comunque installata nel dispositivo e sarà possibile
aprirla da
.
1.
Toccare e tenere premuta un'app, un widget o una scorciatoia.
2.
Trascinare l'app, il widget o la scorciatoia verso la parte superiore dello schermo.
•
Per disinstallare un'app, trascinarla verso Disinstalla.
•
Per disattivare un'app, trascinarla verso Disattiva.
•
Per rimuovere un'app, un widget o una scorciatoia dalla schermata iniziale, trascinare l'elemento verso Rimuovi.
43
Manuale utente
Applicazioni e funzionalità
™
™
È possibile utilizzare Google Play store per reinstallare le app disinstallate. Nell'app Google Play store, toccare
Mie app > Tutti.
È possibile attivare le app disattivate in
> App. Nella parte superiore dello schermo, scorrere verso sinistra sulle
categorie fino a quando non compare la categoria Disattivate Toccare un'app, quindi toccare Attiva.
Orologio
Impostazione della sveglia
Impostazione di una sveglia
1.
Nell'app Orologio, toccare
•
.
Per impostare una sveglia già creata, toccare l'ora visualizzata.
• Per creare una nuova sveglia, toccare
.
2.
Per regolare l'ora della sveglia, toccare l'ora o il minuto. Tenere premuto il quadrante rosa, quindi farlo girare e
impostarlo sull'ora desiderata.
3.
Toccare AM o PM.
4.
Toccare OK.
Creazione o eliminazione di una sveglia
Nell'app Orologio, eseguire una di queste operazioni:
• Per creare una sveglia, toccare
>
.
• Per eliminare una sveglia, sotto la sveglia che si desidera eliminare, toccare
>
.
Suggerimento: È possibile aggiungere etichette alle sveglie per ricordarsi più facilmente a cosa sono associate.
Modifica della suoneria della sveglia
1.
Nell'app Orologio, toccare
2.
Sotto la sveglia che si desidera modificare, toccare
3.
Selezionare una suoneria.
4.
Toccare OK.
44
.
>
.
>
Manuale utente
Applicazioni e funzionalità
Impostazione della sveglia per più giorni
1.
Nell'app Orologio, toccare
.
2.
Sotto una sveglia, toccare
.
3.
Selezionare la casella di controllo Ripeti.
I giorni in cui la sveglia è programmata sono indicati da una lettera all'interno di un cerchio bianco.
4.
Per aggiungere o rimuovere un giorno, toccare la lettera corrispondente.
Impostazione dell'intervallo di ripetizione della sveglia
Per impostazione predefinita, la sveglia viene ripetuta dopo dieci minuti.
1.
Nell'app Orologio, toccare
2.
Far scorrere il dito verso l'alto o verso il basso sui numeri.
3.
Quando il numero desiderato viene visualizzato tra le righe blu, toccare OK.
> Impostazioni > Intervallo ripetizione allarme.
Impostazione dell'ora di disattivazione suoneria
Per impostazione predefinita, la suoneria viene disattivata dopo dieci minuti.
1.
Nell'app Orologio, toccare
2.
Toccare Disattiva suoneria dopo.
3.
Toccare un'ora.
4.
Toccare OK.
> Impostazioni.
Utilizzo del cronometro
1.
Nell'app Orologio, toccare
2.
Toccare il cronometro.
.
•
Per fermare il cronometro, toccarlo nuovamente.
•
Per riavviare il cronometro, toccarlo nuovamente.
• Per aggiungere un giro, toccare
• Per azzerare il cronometro, toccare
.
.
45
Manuale utente
Applicazioni e funzionalità
Impostazione del timer
1.
Nell'app Orologio, toccare
2.
Immettere l'orario in ore, minuti e secondi. Ad esempio, se si desidera impostare un timer di un'ora, digitare 1 00 00.
3.
Per avviare il cronometro, toccare
.
.
È possibile fare molto di più che semplicemente impostare il cronometro:
•
Per aggiungere un minuto extra al timer in corso, toccare
•
Per impostare un altro timer, toccare
•
Per azzerare un timer, toccare
, quindi toccare
•
Per eliminare un timer, toccare
.
.
.
.
Impostazione del fuso orario di casa
1.
Nell'app Orologio, toccare
2.
Toccare Fuso orario casa.
3.
Toccare un fuso orario.
.
Suggerimento: Se si desidera che l'orologio venga impostato automaticamente sul fuso orario del luogo corrente quando si
viaggia, selezionare la casella di controllo Orologio di casa automatico.
Visualizzazione dell'ora di altri luoghi
È possibile visualizzare l'ora relativa ad altri luoghi nella schermata dell'orologio.
1.
Nell'app Orologio, toccare
2.
Toccare
3.
Toccare le posizioni che si desidera visualizzare nella schermata dell'orologio.
4.
Toccare
.
.
.
Rimozione di un luogo dalla schermata dell'orologio
1.
Nell'app Orologio, toccare
.
2.
Deselezionare la casella di controllo accanto al luogo che si desidera rimuovere.
3.
Toccare
46
.
Manuale utente
Applicazioni e funzionalità
Passaggio alla modalità Notte
È possibile oscurare lo schermo e mantenere l'ora visualizzata in stile sveglia passando alla modalità Notte.
Nell'app Orologio, eseguire una di queste operazioni:
• Toccare
•
> Modalità Notte.
Toccare e tenere premuto qualsiasi punto della schermata dell'orologio.
Modifica dello stile dell'orologio
Per visualizzare l'orologio in formato digitale o analogico, nell'app Orologio toccare
> Stile > Analogico o Digitale.
Hangouts
Chat su Hangouts™
Utilizzare hangout privati e di gruppo per restare in contatto con la famiglia e gli amici tramite immagini, chat dal vivo e
chiamate video o vocali.
™
™
Per utilizzare l'app Hangouts è necessario aver eseguito l'accesso a un account Google . A seconda del provider di
servizi, questa funzione potrebbe non essere supportata.
1.
Nella schermata iniziale, toccare
2.
Effettuare una delle seguenti operazioni:
> Hangout.
• Per avviare un nuovo hangout, toccare
• Per visualizzare gli hangout, toccare
, quindi toccare un contatto.
, quindi toccare un hangout per aprirlo.
• Per avviare una chat video o vocale, in un hangout toccare
o
• Per gestire il proprio account o modificare le impostazioni, toccare
Nota: Per ulteriori informazioni, toccare
.
.
> Guida e feedback.
47
Manuale utente
Applicazioni e funzionalità
Cerca
Ricerca nel dispositivo
È possibile modificare le impostazioni per restringere la ricerca in modo da includere solo categorie specifiche. Per
impostazione predefinita, l'opzione per estendere la ricerca affinché includa fonti Internet e altri dati delle applicazioni è
attivata. Per restringere ulteriormente la ricerca è possibile disattivare questa opzione.
Nota: L'app Ricerca dispositivo BlackBerry ricerca tutti i messaggi e-mail che si trovano in BlackBerry Hub.
1.
In una schermata iniziale, toccare
2.
Immettere un termine di ricerca o un comando Azioni istantanee.
>
.
Suggerimento: A seconda delle impostazioni delle scorciatoie, è possibile avviare una ricerca anche quando si preme il
tasto S sulla tastiera.
Apertura delle app con un solo gesto
Utilizzo di Azioni istantanee
Azioni istantanee sono scorciatoie che consentono di eseguire velocemente delle attività. È sufficiente digitare un
comando nel campo di ricerca per visualizzare l'app o l'elemento associato ad esso.
Esecuzione di una chiamata
È possibile chiamare un contatto o comporre un numero di telefono direttamente dal campo di ricerca.
Nel campo di ricerca, digitare telefono, componi o chiama, seguito dal nome o dal numero di telefono di un contatto.
Invia un'e-mail
Nel campo di ricerca, digitare e-mail o mail, seguito dal nome di un contatto e da un messaggio.
Invio di un messaggio di testo
Nel campo di ricerca, digitare uno dei seguenti termini, seguito dal nome o dal numero di telefono di un contatto e da un
messaggio: SMS, messaggio, msg o testo.
48
Manuale utente
Applicazioni e funzionalità
Riproduci musica
Nel campo di ricerca, digitare riproduci seguito dal nome di una canzone, dal nome di un artista nome o dal nome di un
album.
Richiesta di indicazioni
Nel campo di ricerca, digitare mappa seguito dal nome di un azienda o da un indirizzo.
Creazione di una nota
Nel campo di ricerca, digitare nota o memo seguito da un titolo per la nota.
Creazione di un'attività
Nel campo di ricerca, digitare attività o da fare seguito da un titolo.
Modifica delle opzioni di ricerca
Se si conosce il tipo di file o la categoria da ricercare, è possibile specificare quali elementi includere nelle ricerche. Ad
esempio, se si sta ricercando una canzone, è possibile deselezionare tutte le categorie eccetto Musica.
1.
Nell'app Ricerca dispositivo BlackBerry, toccare
2.
Per scegliere quali categorie includere nelle ricerche, selezionare o deselezionare le relative caselle di controllo.
3.
Toccare OK.
> Impostazioni > Cerca nelle categorie.
™
Suggerimento: La categoria Ricerca avanzata consente di ricercare risultati Internet, app cloud come Google Drive ,
™
Google Play , altre app presenti sul proprio dispositivo e altro ancora.
Funzioni avanzate per i risultati della ricerca
Nella schermata dei risultati della ricerca è possibile eseguire diverse operazioni con gli elementi trovati. Le operazioni
disponibili variano in base al tipo di elemento. Ad esempio, se uno dei risultati della ricerca è un'app, è possibile aprire
l'app direttamente dalla schermata dei risultati di ricerca.
1.
Premere e tenere premuto un risultato di ricerca.
2.
Se necessario, toccare un'azione.
49
Manuale utente
Applicazioni e funzionalità
Interruzione del salvataggio della cronologia di ricerca
Per impostazione predefinita, il dispositivo tiene in memoria gli ultimi 20 risultati di ricerca visitati, per offrire riferimento e
riutilizzo rapidi. Se non si desidera salvare la propria cronologia di utilizzo, è possibile disattivare questa funzione.
1.
Nell'app Ricerca dispositivo BlackBerry, toccare
2.
Disattivare l'opzione Salva cronologia ricerche.
> Impostazioni.
Suggerimento: Per eliminare un singolo risultato di ricerca, scorrere a sinistra o a destra sul risultato. Per cancellare
permanentemente tutta la cronologia, toccare Cancella cronologia ricerche e OK.
Servizi di geolocalizzazione e Google Maps
Informazioni sui servizi di geolocalizzazione
È possibile attivare i servizi di geolocalizzazione affinché le applicazioni e i servizi basati sulla posizione, ad esempio Google
Maps™, possano individuare la posizione dell'utente. Le applicazioni basate sulla posizione possono utilizzare la tecnologia
GPS e altri dati di geolocalizzazione per fornire informazioni quali indicazioni stradali.
Attivazione o disattivazione dei servizi di
geolocalizzazione
1.
Scorri dall'alto verso il basso nella schermata una volta utilizzando due dita o due volte utilizzando un solo dito.
2.
Toccare
3.
Attivare o disattivare l'opzione.
> Posizione.
Modifica delle modalità di geolocalizzazione
Con le modalità di geolocalizzazione, è possibile impostare con quanta precisione il dispositivo rileva la posizione. È
possibile scegliere tra le seguenti modalità di geolocalizzazione:
•
•
50
™
Precisione elevata: utilizza il GPS, le reti Wi-Fi, le reti mobili e i servizi di geolocalizzazione Google per individuare la
posizione in modo preciso.
™
Risparmio energetico: utilizza le reti Wi-Fi, le reti mobili e i servizi di geolocalizzazione Google per individuare la
posizione senza utilizzare eccessivamente la batteria.
Manuale utente
•
Applicazioni e funzionalità
Solo GPS: utilizza solo il GPS per individuare la posizione. Questa modalità potrebbe consumare più batteria rispetto
alla modalità di risparmio energetico e potrebbe non essere veloce quanto la modalità Alta precisione.
È inoltre possibile attivare la geolocalizzazione rapida, che utilizza l'hardware Qualcomm IZat per individuare la posizione
con precisione, anche se ci si trova all'interno di un edificio.
1.
Scorri dall'alto verso il basso nella schermata una volta utilizzando due dita o due volte utilizzando un solo dito.
2.
Toccare
3.
Toccare un'opzione.
4.
Per attivare la geolocalizzazione rapida, toccare l'opzione Geolocalizzazione rapida.
> Posizione > Modalità.
Attivazione o disattivazione della cronologia delle
posizioni
™
Cronologia delle posizioni è un servizio Google che crea una mappa privata dei luoghi visitati con il dispositivo e utilizza
tale mappa per fornire informazioni utili, ad esempio le previsioni dei tempi di percorrenza e risultati di ricerca più
pertinenti.
1.
Scorri dall'alto verso il basso nella schermata una volta utilizzando due dita o due volte utilizzando un solo dito.
2.
Toccare
3.
Se necessario, aggiungere il proprio account Google™.
4.
Toccare l'opzione per attivare o disattivare la cronologia delle posizioni.
> Posizione > Cronologia delle posizioni Google.
Informazioni suGoogle Maps™
Google Maps™ contribuisce a individuare aziende, ristoranti e altri luoghi di interesse, oltre a fornire indicazioni passo
passo su come arrivare a destinazione.
Guida per Google Maps™
In Google Maps™, toccare
> Guida.
51
Manuale utente
Applicazioni e funzionalità
Scorciatoie della tastiera
Use a keyboard shortcut
From the home screen, the physical keyboard keys double as shortcut keys. You can set up a key to open an app, compose
an email, speed dial a contact, and more. You can use both short-press shortcuts and long-press shortcuts on the physical
keyboard.
If you install a home screen other than the Avvio applicazioni BlackBerry, you can't use keyboard shortcuts.
1.
Slide open the physical keyboard.
2.
With the home screen showing, do one of the following.
•
Press a key that has a short-press shortcut assigned to it.
•
Press and hold a key that has a long-press shortcut assigned to it.
Suggerimento: To see what shortcuts are assigned to each key, tap
>
> Keyboard shortcuts.
Tasti di scelta rapida predefiniti
Ad alcuni tasti sono già assegnate scorciatoie con pressione breve. È possibile utilizzare queste scorciatoie dalla schermata
iniziale.
Tasto
Scorciatoia
A
Aprire l'app Contatti
B
Aprire un browser
C
Scrivere un'e-mail
D
Aggiungere una nota nell'app Note
H
Aprire l'app Guida
K
Bloccare lo schermo del dispositivo
L
Aprire un'app calendario sul giorno corrente
M
Aprire BlackBerry Hub
N
Aprire BBM
O
Aprire le impostazioni del dispositivo
52
Manuale utente
Applicazioni e funzionalità
Tasto
Scorciatoia
P
Aprire la cronologia delle chiamate
S
Aprire un'app di ricerca
T
Aggiungere un'attività nell'app Attività
U
Aprire la Calcolatrice
W
Chiamare la segreteria
Personalizza le scorciatoie della tastiera
È possibile modificare la scorciatoia assegnata a un tasto o aggiungerne una a un tasto.
1.
Nella schermata iniziale, toccare
2.
Toccare Pressione breve o Pressione prolungata.
3.
Toccare una lettera. Se necessario, toccare Modifica scorciatoia.
>
> Scorciatoie della tastiera.
•
Per impostare una scorciatoia per aprire un'app, toccare Apri app.
•
Per impostare una scorciatoia per chiamare un contatto, toccare Chiamata rapida.
•
Per impostare una scorciatoia per inviare un'e-mail o un messaggio di testo a un contatto, toccare Invia
messaggio.
•
Per impostare una scorciatoia differente, toccare Tutte le scorciatoie.
Suggerimento: È inoltre possibile assegnare una scorciatoia a un tasto disponibile premendolo mentre la schermata
iniziale è aperta.
Disattivazione delle scorciatoie della tastiera con
pressione breve
Per impostazione predefinita, quando si digita sulla tastiera fisica dalla schermata iniziale, il dispositivo utilizza scorciatoie
della tastiera con pressione breve. È possibile modificare le impostazioni in modo che la digitazione sulla tastiera fisica non
produca azioni o avvii una ricerca nell'app Ricerca dispositivo BlackBerry.
1.
Nella schermata iniziale, toccare
2.
Toccare Nessuna azione o Avvia una ricerca.
>
> Azione di digitazione.
53
Manuale utente
Applicazioni e funzionalità
Scorrimento con le scorciatoie della tastiera
In alcune app è possibile utilizzare le scorciatoie sulla tastiera fisica per scorrere negli elenchi (ad esempio i messaggi di
BlackBerry Hub), le e-mail o i documenti.
All'interno di un'app, effettuare una delle seguenti operazioni:
•
Per andare nella parte inferiore di una schermata, premere B.
•
Per andare nella parte superiore di una schermata, premere T.
•
Per scorrere una schermata, premere il tasto Spazio.
Nota: queste scorciatoie non sono disponibili in tutte le app.
Google Chrome e Download
Guida per Google Chrome™
™
In Google Chrome , tocca
> Guida e feedback.
Download
Utilizzare l'app Downloads per gestire i file scaricati da e-mail, messaggi BBM, hangout, Google Chrome™ e altro. La
musica e i video in streaming non appaiono nell'app Downloads.
Icone di Downloads
Icona
Descrizione
Consente di eliminare un file scaricato
Consente di condividere un file scaricato
Consente di visualizzare i download sotto forma di elenco o di miniature
Consente di ordinare i file per nome, data o dimensione
54
Manuale utente
Applicazioni e funzionalità
Stampa
Stampa dal dispositivo
È possibile stampare pagine Web, foto, documenti e altro da un dispositivo che utilizza stampanti compatibili con Wi-Fi,
con tecnologia Bluetooth e stampanti collegate al computer.
1.
In un'app, toccare
2.
Toccare la parte superiore dello schermo, quindi toccare la stampante che si desidera utilizzare.
3.
Toccare
> Stampa.
.
Nota: Prima di stampare potrebbe essere necessario installare un servizio di stampa e aggiungere una stampante.
Installazione di un servizio di stampa
1.
Effettuare una delle seguenti operazioni:
• Scorri dall'alto verso il basso nella schermata una volta utilizzando due dita o due volte utilizzando un solo dito.
Toccare
> Stampa.
• Nell'app da cui si desidera stampare, toccare
toccare Tutte le stampanti....
> Stampa. Toccare la parte superiore dello schermo, quindi
2.
Toccare
3.
Toccare il servizio compatibile con la stampante, quindi toccare Installa. Per trovare un servizio compatibile,
individuare il marchio della stampante wireless o consultare il manuale utente.
4.
Toccare
5.
Toccare il servizio di stampa appena installato. Se il servizio non è presente nell'elenco, scorrere verso il basso dalla
parte superiore dello schermo, quindi toccare la notifica relativa al servizio di stampa appena installato.
6.
Attivare l'opzione associata a tale servizio, quindi toccare OK. Attendere che il servizio rilevi le stampanti
automaticamente.
> Aggiungi servizio.
due volte.
Suggerimento: Alcuni servizi di stampa consentono di aggiungere le stampanti manualmente. Toccare
stampante, quindi seguire le istruzioni del servizio.
> Aggiungi
Aggiunta di una stampante
Nella maggior parte dei casi, dopo avere installato un servizio di stampa, il dispositivo rileva la stampante
automaticamente. Se il dispositivo non rileva la stampante, è possibile aggiungerla manualmente.
55
Manuale utente
1.
Applicazioni e funzionalità
Effettuare una delle seguenti operazioni:
• Scorri dall'alto verso il basso nella schermata una volta utilizzando due dita o due volte utilizzando un solo dito.
Toccare
> Stampa.
• Nell'app da cui si desidera stampare, toccare
toccare Tutte le stampanti.
> Stampa. Toccare la parte superiore dello schermo, quindi
2.
Toccare il servizio di stampa che si desidera utilizzare. Se il servizio di stampa è disattivato, attivarlo.
3.
Toccare
4.
Seguire le istruzioni visualizzate sullo schermo.
> Aggiungi stampante.
Stampa con Google Cloud Print™
È possibile utilizzare Google Cloud Print™ per stampare dal dispositivo su una stampante compatibile con il cloud o su
qualsiasi stampante connessa a un computer.
Per stampare su una stampante non compatibile con il cloud, effettuare le operazioni seguenti:
•
•
Verificare che Google Chrome™ sia installato nel computer, quindi accedere allo stesso account Google™ utilizzato nel
dispositivo.
Al momento della stampa, assicurarsi che il computer sia acceso.
Per ulteriori informazioni sulla configurazione e l'utilizzo di Google Cloud Print™, vedere https://support.google.com/
cloudprint/.
56
Manuale utente
Impostazioni
Impostazioni
Personalizzazione delle impostazioni del
dispositivo
1.
Scorri dall'alto verso il basso nella schermata una volta utilizzando due dita o due volte utilizzando un solo dito.
Il menu Impostazioni rapide viene visualizzato per consentire di accedere alle opzioni e alle impostazioni di
frequente utilizzo, ad esempio Rotazione automatica o le connessioni di rete.
2.
Toccare
3.
Toccare l'elemento da personalizzare.
.
Panoramica delle Impostazioni rapide
È possibile utilizzare Impostazioni rapide per accedere agli elementi che si utilizzano più di frequente, come la rotazione
delle schermo o le impostazioni di Wi-Fi. Per aprire Impostazioni rapide, scorrere dall'alto verso il basso nella schermata
una volta utilizzando due dita o due volte utilizzando un solo dito.
Elemento
Descrizione
•
Regolazione della luminosità dello schermo.
•
Connessione a reti Wi-Fi.
Luminosità schermo
Wi-Fi
57
Manuale utente
Elemento
Impostazioni
Descrizione
•
Connessione a dispositivi con Bluetooth.
•
Passaggio da testo nero su sfondo bianco a testo bianco su sfondo nero.
•
•
Visualizzazione del nome del provider di servizi e dello stato di
connessione.
Accesso rapido a informazioni sull'utilizzo dei dati.
•
Attivazione o disattivazione di tutte le connessioni wireless.
•
Se è visualizzata questa icona, quando si ruota il dispositivo, lo schermo
passa automaticamente dalla modalità verticale alla modalità
orizzontale.
•
Se è visualizzata questa icona, anche quando si ruota il dispositivo, lo
schermo rimane in modalità verticale.
•
Attivazione o disattivazione delle torcia.
•
Attivazione o disattivazione dei servizi di geolocalizzazione.
•
Impostazione dei dispositivi per la condivisione dello schermo via
wireless su un dispositivo esterno.
•
Attivazione o disattivazione della modalità Risparmio energetico.
Bluetooth
Inverti colori
l'icona Rete mobile
Modalità Aereo
Rotazione automatica
Verticale
Torcia
Posizione
Trasmetti schermo
Risparmio energetico
58
Manuale utente
Impostazioni
Panoramica delle impostazioni del
dispositivo
Elemento
Descrizione
•
Configurazione delle connessioni alle reti Wi-Fi.
•
Configurazione delle connessioni ai dispositivi Bluetooth attivati.
•
•
•
Visualizzazione delle statistiche di utilizzo dei dati.
Regolazione o accesso alle impostazioni dei dati mobili.
Ricezione di una notifica quando si avvicina il limite di utilizzo dei dati
specificato.
•
Panoramica delle impostazioni del dispositivo per la modalità Aereo, la
tecnologia NFC (se supportata), hotspot mobili e altro ancora.
•
•
Regolazione della luminosità dello schermo e del bilanciamento dei
colori.
Impostazione dello sfondo.
Impostazione del tempo che deve trascorrere prima che il dispositivo
entri in modalità di sospensione e delle azioni prodotte dai gesti di
attivazione.
Selezione della modalità di visualizzazione delle app aperte.
Modifica della dimensione del carattere.
Personalizzazione delle impostazioni di rotazione.
Impostazione delle opzioni per la condivisione dello schermo del
dispositivo con dispositivi esterni.
Impostazione delle azioni dei plug-in.
•
Assegnazione di scorciatoie a specifici gesti.
Wi-Fi
Bluetooth
Utilizzo dati
Altro
Display
•
•
•
•
•
•
Scorciatoie di scorrimento
59
Manuale utente
Impostazioni
Elemento
Descrizione
Audio e notifiche
•
•
•
•
Selezione di suonerie e suoni di notifica.
Regolazione del volume di contenuti multimediali e notifiche.
Assegnazione di priorità a notifiche o blocco delle notifiche.
Personalizzazione delle notifiche audio e visive per specifiche app.
•
Visualizzazione della quantità di memoria disponibile sul dispositivo e
sulla scheda di memoria.
Accesso ai file memorizzati nel dispositivo, tra cui le connessioni USB.
Formattazione della scheda di memoria ed eliminazione dei dati dalla
stessa.
Archiviazione
Batteria
App
Utenti
Tocca e paga (se disponibile)
•
•
•
•
•
Attivazione o disattivazione della modalità Risparmio energetico.
Personalizzazione di impostazioni quali luminosità e accensione dello
schermo per estendere la durata della batteria.
Visualizzazione dei dettagli di utilizzo per data e ora.
•
•
•
Monitoraggio delle app che utilizzano la memoria del dispositivo.
Visualizzazione e ordinamento di tutte le app presenti sul dispositivo.
Selezione della posizione di installazione delle app.
•
•
•
Aggiunta di singoli profili utente al dispositivo.
Personalizzazione delle impostazioni per utente e profili guest.
Passaggio da un profilo utente a un altro.
•
Aggiunta di un'app per il pagamento e scelta dell'app predefinita per i
pagamenti.
Utilizzo della tecnologia NFC presso i terminali di pagamento per il
pagamento dei propri acquisti.
•
•
Attivazione o disattivazione di gesti specifici per eseguire attività semplici
più rapidamente.
•
Consente di specificare se le app possono utilizzare le informazioni
relative alla posizione.
Cancellazione delle richieste di posizione recenti immesse in app di
mappe.
Scelta delle diverse modalità di identificazione della posizione.
Interazioni avanzate
Posizione
•
•
60
Manuale utente
Elemento
Sicurezza
Impostazioni
Descrizione
•
•
•
•
•
•
•
Account
Lingua e immissione
•
•
Aggiunta o modifica di account e-mail.
Attivazione o disattivazione della sincronizzazione automatica degli
account.
•
•
Selezione della lingua utilizzata dal dispositivo.
Personalizzazione di impostazioni per il controllo ortografico e aggiunta
di parole al proprio dizionario personale.
Selezione del tipo di tastiera e delle relative impostazioni.
Impostazione di diverse opzioni di comando vocale e di sintesi vocale.
•
•
Backup e ripristino
Impostazione di opzioni per il blocco dello schermo.
Aggiunta di un messaggio o di informazioni sul proprietario al blocco
schermo.
Crittografia dei dati del dispositivo.
Configurazione del dispositivo per l'utilizzo di una smart card.
Modifica delle autorizzazioni per l'installazione di app e per gli
amministratori di sistema.
Installazione e rimozione di certificati.
Attivazione o disattivazione del blocco su schermo.
•
•
•
•
Attivazione o disattivazione dell'opzione per il backup dei dati sul cloud.
Configurazione degli account cloud per il backup dei dati.
Attivazione o disattivazione dell'opzione per il ripristino automatico dei
dati.
Eliminazione dei dati dal dispositivo.
•
Attivazione o disattivazione dell'opzione per la condivisione di dati di
diagnostica e utilizzo.
•
Selezione del fuso orario e impostazione di data e ora.
•
Personalizzazione di impostazioni quali ingrandimento, testo grande,
password vocali e altro ancora.
™
Configurazione di Google Talkback.
Modifica delle opzioni di output di sintesi vocale.
Attivazione delle opzioni di inversione dei colori e di sintesi vocale.
Diagnostica
Data e ora
Accessibilità
•
•
•
61
Manuale utente
Impostazioni
Elemento
Descrizione
Stampa
Info sul telefono
•
•
Aggiunta di app per la stampa da dispositivo mobile.
Anteprima e stampa del contenuto di alcune schermate.
•
Informazioni generali sul dispositivo, ad esempio l'hardware installato, i
dettagli della rete e il livello della batteria.
Identificazione della versione e del modello del software.
Verifica degli aggiornamenti di sistema.
•
•
Notifiche
Gestione delle notifiche
Le notifiche avvisano l'utente dell'arrivo di nuovi messaggi, di voci di calendario, di aggiornamenti delle app e altro ancora.
Quando si riceve una notifica, viene visualizzato un indicatore nell'angolo superiore sinistro dello schermo.
Verifica e apertura delle ultime notifiche
1.
Posizionare il dito all'estremità superiore dello schermo e scorrere verso il basso.
2.
Se necessario, trascinare il dito verso il basso per visualizzare altre notifiche.
3.
Toccare una notifica per aprirla.
Visualizzazione rapida di una notifica
Nell'angolo superiore sinistro dello schermo toccare e tenere premuta la notifica.
Blocco o assegnazione di una priorità a una notifica
1.
Aprire una notifica.
2.
Toccare e tenere premuta la notifica.
3.
Toccare
4.
Attivare l'opzione Blocco o Priorità.
62
.
Manuale utente
Impostazioni
Eliminazione di una notifica
1.
Posizionare il dito all'estremità superiore dello schermo e scorrere verso il basso.
2.
Scorrere a sinistra o destra con un dito su una notifica.
Nota: Per eliminare tutte le notifiche in una volta sola, toccare Cancella tutto.
Filtraggio delle notifiche
È possibile ordinare un elenco di notifiche per visualizzare solo quelle associate a una specifica app.
1.
Posizionare il dito all'estremità superiore dello schermo e scorrere verso il basso.
2.
Toccare l'icona di un'app come BBM, Guida BlackBerry o Telefono.
Per uscire dalla vista filtrata e tornare all'elenco completo delle notifiche, toccare di nuovo l'icona dell'app.
Regolazione del volume delle notifiche
È possibile accedere rapidamente a dispositivi di scorrimento di volume per notifiche, contenuti multimediali e sveglie
premendo il tasto Volume giù. È possibile personalizzare il volume nella schermata delle impostazioni del dispositivo.
1.
Scorri dall'alto verso il basso nella schermata una volta utilizzando due dita o due volte utilizzando un solo dito.
2.
Toccare
3.
Spostare uno dei dispositivi di scorrimento verso destra o sinistra.
> Audio e notifiche.
Selezione dei suoni di notifica
È possibile cambiare il suono predefinito per la ricezione di una notifica o disattivare completamente i suoni di notifica.
1.
Scorri dall'alto verso il basso nella schermata una volta utilizzando due dita o due volte utilizzando un solo dito.
2.
Toccare
3.
Effettuare una delle seguenti operazioni:
4.
> Audio e notifiche > Suoneria predefinita notifiche.
•
Per cambiare un suono predefinito, toccare una suoneria.
•
Per disattivare i suoni di notifica, toccare Nessuno.
Toccare OK.
Per attivare o disattivare i suoni per funzioni quali il blocco dello schermo o il tastierino, toccare Altri suoni. Attivare o
disattivare le opzioni.
63
Manuale utente
Impostazioni
Modifica delle impostazioni di Interruzioni
Quando si attiva la modalità Priorità, è possibile impostare il proprio dispositivo in modo da consentire solo interruzioni
prioritarie, al fine di rimanere concentrati sulle attività in esecuzione. È possibile fare in modo che il dispositivo si
interrompa solo in determinati momenti, solo per alcuni tipi di notifiche o solo quando si ricevono notifiche da specifici
utenti. È inoltre possibile disattivare tutte le interruzioni.
1.
Scorri dall'alto verso il basso nella schermata una volta utilizzando due dita o due volte utilizzando un solo dito.
2.
Toccare
3.
Effettuare una delle seguenti operazioni:
> Audio e notifiche > Interruzioni.
•
Per scegliere di attivare un'interruzione quando si riceve una nuova notifica, toccare Quando ricevo chiamate e
notifiche. Toccare Interrompi sempre, Consenti solo interruzioni con priorità o Non interrompere.
•
Per impostare interruzioni con priorità, attivare l'opzione Eventi e promemoria, Chiamate o Messaggi.
•
Se si attivano opzioni per chiamate o messaggi con priorità, per specificare in seguito a quali chiamate e quali
messaggi si attiverà l'interruzione, toccare Chiamate/messaggi da. Toccare un'opzione.
•
Per scegliere quando consentire eccezioni per notifiche sonore, in Tempo di inattività, toccare Giorni. Toccare
uno o più giorni, quindi toccare FINE. Impostare le ore di inizio o di fine.
•
Per scegliere i tipi di interruzioni consentiti, toccare Interruzioni consentite. Toccare Solo priorità o Nessuna.
Nota: Le sveglie sono sempre considerate come interruzioni con priorità. Tuttavia, se si sceglie Non interrompere o
Nessuno le sveglie non emettono alcun suono.
Disattivazione di tutti i suoni e le notifiche eccetto che
per le chiamate
1.
Scorri dall'alto verso il basso nella schermata una volta utilizzando due dita o due volte utilizzando un solo dito.
2.
Toccare
3.
Toccare Quando ricevo chiamate e notifiche > Consenti solo interruzioni con priorità.
4.
Toccare un periodo di tempo, quindi OK.
5.
In Interruzioni con priorità, attivare l'opzione Chiamate e disattivare tutte le altre opzioni.
> Audio e notifiche > Interruzioni.
Suggerimento: È anche possibile regolare le notifiche quando si preme il tasto Volume giù e toccare Non disturbare,
Priorità o Normale.
Disattivazione di tutti gli avvisi
È possibile disattivare la suoneria del proprio dispositivo temporaneamente o per un tempo indefinito.
64
Manuale utente
Impostazioni
1.
Nella schermata iniziale, premere il tasto Volume giù sul lato del dispositivo.
2.
Se necessario, toccare Notifiche.
3.
Toccare Non disturbare, quindi toccare un'opzione.
Personalizzazione delle notifiche per un'app
È possibile modificare impostazioni di notifica per singole app quali app di posta elettronica, BBM e altro ancora.
1.
Scorri dall'alto verso il basso nella schermata una volta utilizzando due dita o due volte utilizzando un solo dito.
2.
Toccare
3.
Toccare un'app.
4.
Effettuare una delle seguenti operazioni:
> Audio e notifiche > Notifiche app.
•
Per ignorare le notifiche dell'app, attivare l'opzione Blocca.
•
Per visualizzare le notifiche dell'app che si trova in cima all'elenco delle notifiche e per ricevere interruzioni di
notifiche con priorità, attivare l'opzione Priorità.
•
Se disponibile, per impostare un colore LED personalizzato per l'app, attivare l'opzione Personal. colore LED.
Toccare Colore LED quindi toccare un colore.
•
Per impostare quante volte il dispositivo vibrerà alla ricezione di una notifica dell'app, attivare l'opzione Personal.
vibrazioni. Toccare Numero di vibrazioni, quindi toccare un numero.
•
Se si desidera fare in modo che le notifiche di un'app vengano visualizzate sul blocco schermo ma che i relativi
contenuti rimangano nascosti, attivare l'opzione Riservate. Per visualizzare questa opzione, è necessario che sia
impostata un'opzione di blocco schermo, come ad esempio una password.
È possibile fare in modo che alcune app accedano alle notifiche. Per visualizzare queste app o per attivare o disattivare
l'accesso, toccare
> Audio e notifiche > Accesso alle notifiche. Toccare un'app. Selezionare o deselezionare la
casella di controllo.
Personalizzazione delle notifiche su blocco schermo
È possibile personalizzare le opzioni in modo che quando il dispositivo è bloccato vengano visualizzate sullo schermo
soltanto le notifiche desiderate.
Nota: Le opzioni selezionate per il blocco schermo sostituiscono le impostazioni di notifica per le singole app.
1.
Scorri dall'alto verso il basso nella schermata una volta utilizzando due dita o due volte utilizzando un solo dito.
2.
Toccare
3.
Effettuare una delle seguenti operazioni:
•
> Audio e notifiche > Con dispositivo bloccato.
Per visualizzare tutte le notifiche sul blocco schermo, inclusi i contenuti dei messaggi e-mail in arrivo e delle chat,
toccare Mostra tutti i contenuti della notifica.
65
Manuale utente
Impostazioni
•
Se si desidera ricevere una notifica mantenendo i contenuti nascosti (ad esempio l'utente di un'e-mail o il titolo di
una canzone scaricata), toccare Nascondi contenuti sensibili della notifica. Per visualizzare questa opzione, è
necessario che sia impostata un'opzione di blocco schermo.
•
Se non si desidera visualizzare alcuna notifica sul blocco schermo, toccare Non visualizzare del tutto le
notifiche.
Aggiunta delle informazioni del proprietario al blocco
schermo
È possibile fare in modo che, quando lo schermo è bloccato, vengano visualizzati sul proprio dispositivo il proprio nome, un
messaggio personale o una qualsiasi altra informazione.
1.
Scorri dall'alto verso il basso nella schermata una volta utilizzando due dita o due volte utilizzando un solo dito.
2.
Toccare
3.
Selezionare la casella di controllo Mostra info proprietario su blocco schermo.
4.
Digitare il proprio nome o il messaggio che si desidera visualizzare sul blocco schermo.
> Sicurezza > Info proprietario.
BlackBerry Smart Flip Case
Il BlackBerry Smart Flip Case aiuta a proteggere lo schermo da graffi e sporcizia e consente inoltre di interagire con il
proprio dispositivo senza dover aprire la cover. È infatti possibile accedere direttamente al proprio dispositivo per
visualizzare chiamate, notifiche, allarmi e il lettore musicale. Il dispositivo entra in modalità di sospensione appena si
chiude la cover. Da questo momento, verranno visualizzate le notifiche per le quali è stata attivata la visualizzazione sul
blocco schermo. Appena si apre la cover, viene attivata la modalità schermo intero.
Per eliminare le notifiche, è possibile scorrere verso sinistra o verso destra con un dito all'interno della finestra del case. Per
passare da una notifica all'altra, scorrere verso l'alto o verso il basso con un dito.
66
Manuale utente
Impostazioni
Utilizzo del BlackBerry Smart Flip Case
È possibile interagire con il proprio dispositivo, anche quando la cover del filp case è chiusa.
Visualizzazione ed eliminazione di notifiche
Quando si ricevono delle notifiche, ad esempio relative a promemoria o messaggi, è possibile visualizzarle nella finestra del
case proprio come accadrebbe con il semplice blocco schermo. Le notifiche più recenti e con priorità vengono visualizzate
nella parte superiore dell'elenco.
1.
Se necessario, premere il tasto di accensione/spegnimento per riattivare il dispositivo. Se è stata attivata la funzione
Gesti di attivazione nelle impostazioni dello schermo, è anche possibile toccare due volte lo schermo nella finestra.
2.
Effettuare una delle seguenti operazioni:
•
Per eliminare una notifica dall'elenco, scorrere verso sinistra o destra sulla notifica con un dito.
•
Per visualizzare ulteriori informazioni all'interno della notifica, scorrere verso l'alto. Nella finestra viene
visualizzata la notifica completa. Per eliminare la notifica, scorrere a sinistra o a destra con un dito.
•
Per visualizzare la notifica successiva nell'elenco, scorrere verso l'alto con un dito.
67
Manuale utente
Impostazioni
Risposta o rifiuto di una chiamata
Effettuare una delle seguenti operazioni:
•
Scorrere a sinistra con un dito per rispondere a una chiamata. Per terminare la chiamata, scorrere a destra con un dito.
•
Per rifiutare una chiamata, scorrere a destra con un dito.
Gestione delle sveglie
Quando si attiva la sveglia, effettuare una delle seguenti operazioni:
•
Scorrere a destra con un dito per disattivare la sveglia.
•
Toccare la finestra o scorrere a sinistra per posticipare.
Accesso a controlli di riproduzione
Se si chiude il case durante la riproduzione di un brano musicale, è possibile visualizzare informazioni sulla canzone, come
ad esempio il nome dell'artista, nella finestra del case.
Effettuare una delle seguenti operazioni:
•
Per visualizzare ulteriori informazioni sulla canzone, scorrere verso l'alto con un dito.
•
Toccare un controllo come Pausa o Successivo.
68
Manuale utente
Impostazioni
Spazio di memorizzazione e schede di
memoria
Utilizzo di schede di memoria
È possibile ottenere più spazio per memorizzare suonerie, video, immagini, canzoni e molto altro inserendo una scheda
microSD nel dispositivo. Utilizzando una scheda di memoria è possibile espandere lo spazio di archiviazione del dispositivo
di un massimo di 2 TB. L'utilizzo di una scheda di memoria può inoltre consentire di migliorare le prestazioni e l'efficienza
energetica del dispositivo, oltre a trasferire dati dal dispositivo corrente a un altro dispositivo che supporta i trasferimenti
tramite scheda di memoria.
Per utilizzare una scheda di memoria con capacità superiore a 32 GB, è necessario scaricare il driver Tecnologia Microsoft
exFAT per BlackBerry. Quando si inserisce la scheda di memoria nel dispositivo viene visualizzata una notifica. Verificare di
essere connessi a Internet, quindi toccare la notifica per scaricare il driver.
Eliminazione di dati dalla scheda di memoria
Per proteggere la propria privacy, è possibile eliminare tutti i dati contenuti nella scheda di memoria in modo permanente.
La durata della suddetta operazione dipende dalla quantità di dati da eliminare.
ATTENZIONE: Dopo avere cancellato la scheda di memoria, non sarà più possibile recuperare i dati eliminati.
1.
Verificare che il dispositivo non sia connesso a un computer.
2.
Scorri dall'alto verso il basso nella schermata una volta utilizzando due dita o due volte utilizzando un solo dito.
3.
Toccare
4.
Nella sezione scheda SD, toccare Cancella scheda SD > Cancella scheda SD.
> Archiviazione.
Nota: Quando si eliminano i dati dalla scheda di memoria, quest'ultima viene automaticamente formattata.
Rimozione di una scheda di memoria
1.
Effettuare una delle seguenti operazioni:
•
Spegnere il dispositivo
•
Scorri dall'alto verso il basso nella schermata una volta utilizzando due dita o due volte utilizzando un solo dito.
2.
Toccare
3.
Con il dispositivo rivolto verso il basso, premere la punta dello strumento (fornito nella confezione) nel foro presente
sul lato superiore sinistro del dispositivo per sbloccare il vassoio della scheda di memoria. Se non si dispone dello
strumento fornito con il dispositivo, è possibile utilizzare anche una graffetta.
> Archiviazione > Smonta scheda SD.
69
Manuale utente
Impostazioni
4.
Estrarre completamente il vassoio e rimuovere la scheda di memoria.
5.
Spingere il vassoio nell'alloggiamento.
Verifica della quantità di spazio libero disponibile
Se lo spazio di archiviazione interno del dispositivo è pieno o quasi pieno, il dispositivo potrebbe risultare lento. Provare a
rimuovere i file non necessari e a pulire la cache per liberare spazio e migliorare le prestazioni del dispositivo.
Nota: Quest'ultimo potrebbe iniziare ad avere prestazioni non ottimali quando è disponibile meno del 10% dello spazio di
archiviazione.
1.
Scorri dall'alto verso il basso nella schermata una volta utilizzando due dita o due volte utilizzando un solo dito.
2.
Toccare
3.
Verificare la sezione Disponibile per verificare lo spazio rimasto.
> Archiviazione.
Come è possibile liberare spazio di archiviazione?
1.
Scorri dall'alto verso il basso nella schermata una volta utilizzando due dita o due volte utilizzando un solo dito.
2.
Toccare
3.
Effettuare una delle seguenti operazioni:
> Archiviazione.
•
Per disinstallare le app non utilizzate, toccare App, quindi toccare un'app. Toccare Disinstalla > OK.
•
Per eliminare i dati non necessari dal dispositivo, ad esempio immagini, video, file audio o file scaricati, toccare
una categoria, quindi toccare un file. Toccare Elimina.
•
Per eliminare i file temporanei dal dispositivo pulendo la cache, toccare Dati memorizzati nella cache > OK.
Se il dispositivo è particolarmente lento, eseguire una delle operazioni elencate di seguito:
70
Manuale utente
•
•
•
Impostazioni
Chiudere tutte le applicazioni non in uso.
Eliminare i messaggi superflui.
Nel browser, cancellare la cronologia, i cookie e altre informazioni dei siti Web.
Connessioni
Icone relative alla connessione wireless
Le seguenti icone potrebbero essere visualizzate nella parte superiore dello schermo e indicano il livello di copertura
wireless attuale del dispositivo.
Icona
Descrizione
Il numero di barrette indica la potenza del segnale della rete
mobile. Se il segnale è debole, la connessione potrebbe
richiedere un dispendio maggiore in termini di
alimentazione.
Il dispositivo è connesso alla rete mobile indicata ed è
possibile accedere a tutte le funzioni offerte dal piano di
rete mobile sottoscritto.
Il dispositivo è connesso al tipo di rete indicato, tuttavia le
funzionalità di rete sono limitate. Con tutta probabilità sarà
possibile effettuare chiamate, ma non accedere a Internet o
visualizzare messaggi e-mail.
Ci si trova al di fuori di un'area di copertura della rete
mobile. È possibile effettuare solo chiamate di emergenza.
Il dispositivo è in modalità di roaming. Potrebbero essere
applicati costi aggiuntivi.
Il numero di barrette indica la potenza del segnale della rete
Wi-Fi. Se il segnale è debole, il dispositivo potrebbe
richiedere un dispendio maggiore in termini di
alimentazione.
Il dispositivo è connesso a una rete Wi-Fi ma la connettività
Internet è assente. Il dispositivo utilizza la rete mobile.
Wi-Fi è disattivata nel dispositivo.
Il dispositivo è connesso a una rete VPN.
71
Manuale utente
Icona
Impostazioni
Descrizione
Il dispositivo è in modalità Aereo e tutte le connessioni
wireless sono disattivate. È possibile attivare la tecnologia
Wi-Fi o Bluetooth, ma non la connessione alla rete mobile.
Nessuna scheda SIM presente nel telefono.
Le icone seguenti vengono visualizzate nella parte superiore della schermata se il dispositivo è connesso o sta cercando di
connettersi a un altro dispositivo che utilizza la modalità Hotspot mobile, Tethering Internet, la tecnologia Bluetooth, un
cavo USB o NFC.
Icona
Descrizione
La modalità Hotspot mobile è attivata.
La tecnologia Bluetooth è attivata. Se questa icona si trova
all'interno di una casella, il dispositivo è connesso a un altro
dispositivo tramite tethering Bluetooth.
Il dispositivo è connesso a un altro dispositivo tramite un
cavo USB. Se questa icona si trova all'interno di una
casella, il dispositivo è connesso a un altro dispositivo
tramite tethering USB.
La funzionalità NFC è attivata.
Scelta di una connessione
Il dispositivo è abilitato per un'ampia gamma di connessioni. I seguenti tipi di connessione forniscono informazioni e
consigli su come utilizzare ciascun tipo.
Connessioni di rete
Rete mobile
La connessione alla rete mobile consente di effettuare chiamate con il dispositivo e, se si dispone di un piano dati, di
utilizzare servizi dati quali l'accesso a Internet. In alcuni luoghi, ad esempio in un ospedale o su un aereo, è necessario
disattivare la connessione alla rete mobile, ma nella maggior parte dei casi è possibile mantenere la connessione attivata.
72
Manuale utente
Impostazioni
Wi-Fi
Una connessione di rete Wi-Fi rappresenta un altro modo di ottenere servizi dati per il dispositivo. Tuttavia, a differenza
dell'utilizzo della rete mobile, l'utilizzo di una connessione Wi-Fi non provoca addebiti relativi al piano dati. Il dispositivo è
stato progettato per utilizzare le reti Wi-Fi salvate prima di tentare di utilizzare la rete mobile per funzioni dati di base quale
l'utilizzo di Internet o il download di applicazioni. È possibile mantenere la funzionalità Wi-Fi attivata affinché il dispositivo si
connetta automaticamente alle reti Wi-Fi, salvate quando ci si trova nel raggio di copertura di tali reti. È tuttavia necessario
considerare che se la funzionalità Wi-Fi è sempre attivata, la batteria del dispositivo si scarica più in fretta.
Connessioni tra dispositivi
USB
È possibile utilizzare un cavo USB per stabilire una connessione bidirezionale tra il dispositivo e un computer. Il dispositivo
viene visualizzato come un'unità mappata del computer. A seconda delle funzionalità del computer, in genere è possibile
utilizzare una connessione USB per spostare file dal computer al dispositivo e viceversa.
Tecnologia Bluetooth
La tecnologia wireless Bluetooth consente di creare una connessione diretta tra il dispositivo in uso e un altro dispositivo
con tecnologia Bluetooth. Sebbene sia possibile trasferire file attraverso una connessione Bluetooth, grazie alla capacità di
eseguire lo streaming di contenuti, le connessioni Bluetooth vengono in genere utilizzate per riprodurre i contenuti musicali
del dispositivo mediante un altoparlante esterno o effettuare chiamate con un auricolare utilizzando la connessione di rete
mobile del dispositivo.
NFC
NFC è una tecnologia wireless a corto raggio, utilizzata per connettere rapidamente il dispositivo in uso ad altri dispositivi
con tecnologia NFC o tag NFC. La tecnologia NFC non richiede l'immissione di dati di collegamento per stabilire una
connessione, pertanto è l'ideale per le azioni immediate. È possibile scambiare biglietti da visita con persone appena
™
conosciute o acquisire informazioni da documenti contenenti un tag NFC. Funzionalità quali Android Beam, Tocca e paga
e Tocca e vai utilizzano NFC per il trasferimento di informazioni tra dispositivi.
Connessioni Internet condivise
È possibile utilizzare la connessione alla rete mobile del dispositivo per consentire ad altri dispositivi di accedere a Internet.
Questa funzionalità risulta particolarmente utile, ad esempio, per accedere a Internet da un laptop o da un tablet
utilizzabile solo mediante connessione Wi-Fi quando non si dispone dell'accesso a una rete Wi-Fi.
73
Manuale utente
Impostazioni
Tethering Internet
È possibile utilizzare la funzionalità di tethering Internet quando si desidera connettere un solo dispositivo a Internet
mediante la connessione alla rete mobile del dispositivo. È possibile collegare il dispositivo al dispositivo BlackBerry
mediante un cavo USB. In alternativa, se entrambi i dispositivi sono dotati di tecnologia Bluetooth, è possibile connetterli
mediante la tecnologia Bluetooth.
Hotspot mobile
La modalità Hotspot mobile consente di connettere fino a otto dispositivi al dispositivo BlackBerry in uso. Il numero di
dispositivi che è possibile collegare dipende dal modello del dispositivo in uso. Quando si utilizza la funzionalità Hotspot
mobile, il dispositivo diventa un punto di accesso Wi-Fi a cui altri dispositivi con tecnologia Wi-Fi possono collegarsi per
accedere a Internet.
Connessioni VPN
È possibile connettere il dispositivo a una rete VPN (Virtual Private Network) mediante la rete mobile o tramite una
connessione Wi-Fi. Quando il dispositivo è connesso a una rete VPN, per l'invio e la ricezione di dati nella rete privata è
possibile utilizzare la rete pubblica.
Attivazione della modalità Aereo
In alcuni casi, ad esempio quando si è a bordo di un aeroplano o ci si trova in un ospedale, è necessario disattivare tutte le
connessioni del dispositivo. È possibile attivare la modalità Aereo per disattivare le connessioni rapidamente, quindi
disattivarla per ripristinare le connessioni con altrettanta rapidità.
1.
Scorri dall'alto verso il basso nella schermata una volta utilizzando due dita o due volte utilizzando un solo dito.
2.
Toccare
3.
Attivare l'opzione Modalità Aereo.
> Altro.
Con la modalità Aereo attivata, è possibile attivare alcune connessioni, ad esempio Wi-Fi e la tecnologia Bluetooth. Questa
funzionalità consente, ad esempio, di collegarsi a una rete Wi-Fi a bordo di un aereo, se disponibile.
Rete mobile
La connessione alla rete mobile consente di effettuare chiamate con il dispositivo e, se si dispone di un piano dati, di
utilizzare servizi dati quali l'accesso a Internet. In alcuni casi, ad esempio in un ospedale o a bordo di un aereo, può
risultare necessario disattivare la connessione alla rete mobile, tuttavia in genere è possibile mantenere la connessione
attiva.
74
Manuale utente
Impostazioni
Quando ci si trova al di fuori dell'area di copertura del provider di servizi wireless, nella maggior parte dei casi il dispositivo
si connette automaticamente alla rete appropriata. Se non si è certi se il dispositivo in uso è stato configurato per il roaming
o non si conoscono le tariffe di roaming applicabili, prima di viaggiare è consigliabile contattare il provider di servizi.
Connessione a rete mobile
Per collegarsi alla rete mobile, la modalità Aereo deve essere disattivata.
Una volta inserita la scheda SIM nel dispositivo, il dispositivo si connette automaticamente alla rete mobile del provider di
servizi. Se il dispositivo non si connette automaticamente, è possibile selezionare manualmente la rete mobile.
1.
Inserire la scheda SIM nel dispositivo.
2.
Se necessario, scorrere dall'alto verso il basso nella schermata una volta utilizzando due dita o due volte utilizzando
un solo dito.
3.
Toccare
4.
Toccare una rete.
> Altro > Reti cellulari > Operatori di rete.
Attivare la modalità Aereo per disattivare la connessione alla rete mobile.
Disattivazione dei servizi dati
Per utilizzare i servizi dati, è necessario che una scheda SIM sia inserita nel dispositivo.
Se si disattivano i servizi dati, il dispositivo non potrà inviare o ricevere dati tramite la rete mobile; di conseguenza, molte
funzionalità e app potrebbero non funzionare correttamente. Se ci si connette a una rete Wi-Fi con i servizi dati disattivati, il
dispositivo può continuare a inviare e ricevere dati.
1.
Scorri dall'alto verso il basso nella schermata una volta utilizzando due dita o due volte utilizzando un solo dito.
2.
Toccare
3.
Se necessario, toccare la scheda Cellulare.
4.
Disattivare la funzione Rete dati.
> Utilizzo dati.
Per attivare i servizi dati in modalità roaming, toccare Rete dati.
Modifica delle impostazioni APN per la connessione a Internet predefinita
Il dispositivo utilizza le impostazioni APN (Access Point Name) per aprire una connessione dati con la rete wireless del
provider di servizi. Se si modifica il piano dati per il servizio wireless o se le impostazioni predefinite non sono applicabili al
provider di servizi, potrebbe essere necessario modificare le impostazioni APN. Alcuni provider di servizi non consentono la
modifica delle impostazioni APN.
1.
Scorri dall'alto verso il basso nella schermata una volta utilizzando due dita o due volte utilizzando un solo dito.
2.
Toccare
> Altro > Reti cellulari > Nomi punti di accesso
75
Manuale utente
3.
Impostazioni
Effettuare una delle seguenti operazioni:
• Per creare un nuovo APN, toccare
•
.
Per modificare un APN esistente, toccare un APN.
4.
Compilare i campi. Se non si dispone delle informazioni richieste, contattare il provider di servizi.
5.
Toccare
> Salva.
Per ripristinare le impostazioni APN predefinite, toccare
> Ripristina impostazioni predefinite.
Impostazione del tipo di rete preferito
1.
Scorri dall'alto verso il basso nella schermata una volta utilizzando due dita o due volte utilizzando un solo dito.
2.
Toccare
3.
Toccare il tipo di rete preferito.
> Altro > Reti cellulari > Tipo di rete preferito.
Roaming
Il roaming consente al dispositivo di inviare dati utilizzando reti di altri provider di servizi quando si viaggia al di fuori
dell'area di copertura del proprio provider di servizi wireless. Nella maggior parte dei casi il dispositivo si connette
automaticamente alla rete appropriata. Tuttavia in alcuni casi potrebbe essere necessario contattare il provider di servizi
affinché la scheda SIM o il dispositivo vengano configurati correttamente. Se non si sa se il dispositivo in uso è stato
configurato per il roaming o non si conoscono le tariffe di roaming applicabili, prima di viaggiare è consigliabile contattare il
provider di servizi.
Passaggio manuale da una rete wireless all'altra
Il dispositivo è progettato per connettersi automaticamente alle reti wireless appropriate quando si è in viaggio, tuttavia, in
caso di problemi di connessione o in presenza di un segnale di rete debole, potrebbe essere necessario selezionare una
rete manualmente.
1.
Scorri dall'alto verso il basso nella schermata una volta utilizzando due dita o due volte utilizzando un solo dito.
2.
Toccare
3.
Effettuare una delle seguenti operazioni:
> Altro > Reti cellulari > Operatori di rete.
•
Per passare automaticamente a una rete disponibili, toccare Scegli automaticamente.
•
Per passare a una rete predefinita, toccare una rete.
Disattivazione dei servizi dati durante il roaming
A seconda del piano di servizi wireless sottoscritto, è possibile che sia consentito disattivare i servizi dati (messaggi e-mail,
messaggi PIN, messaggi di testo con allegati e servizio browser) per il dispositivo, mantenendo attivati solo i servizi di
telefonia e i messaggi di testo. La disattivazione dei servizi dati durante il roaming può essere utile per impedire l'addebito
di costi di roaming aggiuntivi. Per ulteriori informazioni, contattare il proprio provider di servizi.
76
Manuale utente
Impostazioni
1.
Scorri dall'alto verso il basso nella schermata una volta utilizzando due dita o due volte utilizzando un solo dito.
2.
Toccare
3.
Toccare Servizi dati in modalità roaming.
4.
Effettuare una delle seguenti operazioni:
> Altro > Reti cellulari.
•
Per disattivare i servizi dati, toccare Off.
•
Per ricevere un avviso prima di utilizzare servizi dati in modalità roaming, toccare Chiedi.
Per attivare i servizi dati in modalità roaming, toccare On.
Modifica del piano di servizi wireless
Per modificare il piano di servizi wireless, è necessario che nel dispositivo sia presente una scheda SIM.
Alcuni provider di servizi consentono la modifica delle impostazioni del piano di servizi wireless dal dispositivo.
1.
Scorri dall'alto verso il basso nella schermata una volta utilizzando due dita o due volte utilizzando un solo dito.
2.
Toccare
3.
Completare le istruzioni visualizzate sullo schermo.
> Altro > Piano dati mobile.
Risoluzione dei problemi: rete mobile
Non riesco a collegarmi alla rete mobile
Prova a effettuare le seguenti operazioni:
•
Verificare che la modalità aereo sia disattivata. Se la modalità aereo è attivata, il dispositivo non può collegarsi alla rete.
Scorri dall'alto verso il basso nella schermata una volta utilizzando due dita o due volte utilizzando un solo dito. Toccare
> Altro. Disattivare l'opzione Modalità Aereo.
•
•
•
Verificare che il dispositivo sia connesso alla rete del provider di servizi. Se è stata eseguita la connessione manuale a
un'altra rete wireless, il dispositivo resta connesso a tale rete. Selezionare la rete del provider di servizi, oppure
impostare il dispositivo in modo che si connetta automaticamente alla rete del provider.
Verificare che la scheda SIM sia inserita correttamente nel dispositivo.
Se il dispositivo si connette normalmente a una rete CDMA e supporta il roaming internazionale, è possibile impostarlo
in modo che si connetta automaticamente durante il roaming. Scorri dall'alto verso il basso nella schermata una volta
utilizzando due dita o due volte utilizzando un solo dito. Toccare
> Altro > Reti cellulari > Operatori di rete, quindi
toccare Scegli automaticamente.
77
Manuale utente
Impostazioni
Connessioni Wi-Fi
La connessione a una rete Wi-Fi consente di accedere a servizi di dati per il dispositivo. A differenza di quanto accade con
l'utilizzo di una rete mobile, l'utilizzo di una connessione Wi-Fi non determina addebiti per il piano dati.
È possibile collegare il dispositivo alla rete mobile e a una rete Wi-Fi contemporaneamente. Il dispositivo è stato progettato
per utilizzare le reti Wi-Fi salvate prima di tentare di utilizzare la rete mobile per funzioni dati di base quale l'utilizzo di
Internet o il download di applicazioni.
È possibile lasciare Wi-Fi attivato: in tal modo, quando si entra nel raggio di copertura di una rete Wi-Fi salvata, il dispositivo
si connette automaticamente a tale rete.
Attivazione di Wi-Fi
Quando si esegue la connessione a una rete Wi-Fi, il dispositivo salva le informazioni della rete. Quando si torna nell'area di
copertura della rete Wi-Fi salvata, se nel dispositivo è attivata la funzionalità Wi-Fi viene eseguita la connessione
automatica a tale rete.
1.
Scorri dall'alto verso il basso nella schermata una volta utilizzando due dita o due volte utilizzando un solo dito.
2.
Toccare
3.
Attivare l'opzione.
> Wi-Fi.
Per disattivare Wi-Fi, disattivare l'opzione.
Connessione a una rete Wi-Fi
Quando si esegue la connessione a una rete Wi-Fi, il dispositivo salva le informazioni della rete. Se il dispositivo si trova
nella zona coperta da una rete Wi-Fi salvata e su quest'ultimo è attivata la funzione Wi-Fi, il dispositivo può collegarsi
automaticamente alla rete. Se il dispositivo non si collega automaticamente, è possibile configurare la connessione a una
rete Wi-Fi manualmente.
1.
Scorri dall'alto verso il basso nella schermata una volta utilizzando due dita o due volte utilizzando un solo dito.
2.
Toccare
3.
Se necessario, attivare l'opzione.
4.
Toccare una rete.
5.
Effettuare una delle seguenti operazioni:
> Wi-Fi.
•
Se necessario, inserire la password per la rete Wi-Fi, quindi toccare Connetti.
•
Se si desidera collegarsi a una rete Wi-Fi aziendale, immettere nome utente e password, quindi toccare Connetti.
• Se si desidera collegarsi a una rete pubblica, toccare la notifica di accesso e, se necessario, accettare il contratto
> Utilizza questa rete così com'è.
di licenza. Se necessario, toccare
78
Manuale utente
Impostazioni
Aggiunta manuale di una rete Wi-Fi
Potrebbe essere necessario aggiungere manualmente una rete Wi-Fi al proprio dispositivo. Per scoprire quale informazione
è necessario specificare, è possibile rivolgersi all'amministratore di rete o alla persona che gestisce la rete Wi-Fi.
1.
Scorri dall'alto verso il basso nella schermata una volta utilizzando due dita o due volte utilizzando un solo dito.
2.
Toccare
3.
Se necessario, attivare l'opzione.
4.
Toccare
5.
Nel campo Nome rete, digitare il codice SSID della rete.
6.
Nell'elenco a discesa Sicurezza, toccare il tipo di sicurezza della rete.
7.
Se necessario, selezionare la casella di controllo Opzioni avanzate e specificare ulteriori informazioni.
8.
Toccare Salva.
> Wi-Fi.
> Aggiungi Rete.
Connessione a una rete Wi-Fi tramite proxy
È possibile connettersi a una rete Wi-Fi tramite proxy. È necessario trovarsi entro il raggio di portata della rete Wi-Fi per
modificare le impostazioni Wi-Fi e configurare il proxy.
1.
Scorri dall'alto verso il basso nella schermata una volta utilizzando due dita o due volte utilizzando un solo dito.
2.
Toccare
3.
Se necessario, attivare l'opzione.
4.
Toccare e tenere premuta una rete.
5.
Toccare Modifica rete.
6.
Selezionare la casella di controllo Opzioni avanzate.
7.
Nell'elenco a discesa Proxy, effettuare una delle seguenti operazioni:
8.
> Wi-Fi.
•
Per configurare un proxy, toccare Manuale e immettere le impostazioni del proxy.
•
Per utilizzare un proxy già configurato per la rete, toccare Config. automatica proxy, quindi confermare le
impostazioni.
Toccare Salva.
Eliminazione di una rete Wi-Fi salvata
È possibile eliminare una rete Wi-Fi salvata se non si desidera che il dispositivo si connetta automaticamente a essa.
L'eliminazione delle reti salvate che utilizzano un SSID nascosto può anche aiutare a prolungare la durata della batteria.
1.
Scorri dall'alto verso il basso nella schermata una volta utilizzando due dita o due volte utilizzando un solo dito.
2.
Toccare
3.
Se necessario, attivare l'opzione.
> Wi-Fi.
79
Manuale utente
Impostazioni
4.
Toccare
5.
Toccare una rete.
6.
Toccare Elimina.
> Reti salvate.
Visualizzazione delle reti Wi-Fi salvate
Quando si esegue la connessione a una rete Wi-Fi, il dispositivo salva automaticamente le informazioni necessarie per
connettersi alla rete. Se ci si trova entro il raggio di portata di una rete Wi-Fi salvata, il dispositivo tenta automaticamente di
connettersi a essa. Ciò è utile quando ci si sposta spesso tra reti Wi-Fi, ad esempio la rete Wi-Fi domestica e la rete Wi-Fi a
lavoro.
1.
Scorri dall'alto verso il basso nella schermata una volta utilizzando due dita o due volte utilizzando un solo dito.
2.
Toccare
> Wi-Fi.
3.
Se necessario, attivare l'opzione.
4.
Toccare
> Reti salvate.
Scrittura delle informazioni della connessione Wi-Fi su un tag NFC
Attivare NFC nel dispositivo.
Scrivendo le informazioni della connessione Wi-Fi su un tag NFC, è possibile consentire ad altre persone di connettersi a
una rete Wi-Fi protetta da password con un semplice tocco sul dispositivo. Ciò è utile, ad esempio, se si desidera
consentire agli ospiti di utilizzare la rete Wi-Fi domestica.
Se la rete Wi-Fi richiede nome utente e password, ad esempio nel caso delle reti Wi-Fi aziendali, non è possibile scrivere le
informazioni della connessione Wi-Fi su un tag NFC.
1.
Scorri dall'alto verso il basso nella schermata una volta utilizzando due dita o due volte utilizzando un solo dito.
2.
Toccare
3.
Se necessario, attivare l'opzione.
4.
Toccare
5.
Toccare e tenere premuto il nome di una rete.
6.
Toccare Scrivi su tag NFC.
7.
Allineare la parte posteriore del dispositivo con un tag NFC, quindi toccare il tag con il dispositivo.
> Wi-Fi.
> Reti salvate.
Impostazione di un indirizzo IP per la connessione Wi-Fi
Per impostazione predefinita, quando si collega il dispositivo a una rete Wi-Fi, il dispositivo assegna un indirizzo IP casuale
alla connessione. È possibile assegnare un indirizzo IP statico che non cambia ogni volta che ci si collega a una rete Wi-Fi.
È necessario trovarsi entro il raggio di portata della rete Wi-Fi per modificare le impostazioni Wi-Fi.
80
Manuale utente
Impostazioni
1.
Scorri dall'alto verso il basso nella schermata una volta utilizzando due dita o due volte utilizzando un solo dito.
2.
Toccare
3.
Se necessario, attivare l'opzione.
4.
Toccare e tenere premuta una rete.
5.
Toccare Modifica rete.
6.
Selezionare la casella di controllo Opzioni avanzate.
> Wi-Fi.
7.
Nell'elenco a discesa Impostazioni IP, toccare Statico.
8.
Modificare campi dell'indirizzo IP.
9.
Toccare Salva.
Modifica delle impostazioni avanzate per le connessioni Wi-Fi
È possibile modificare le impostazioni avanzate per le connessioni Wi-Fi. Ad esempio, è possibile impostare se la
connessione Wi-Fi deve rimanere attiva quando il dispositivo entra in modalità di sospensione e modificare la banda della
frequenza Wi-Fi. Inoltre, è possibile individuare l'indirizzo MAC (Media Access Control) e IP del dispositivo.
1.
Scorri dall'alto verso il basso nella schermata una volta utilizzando due dita o due volte utilizzando un solo dito.
2.
Toccare
3.
Se necessario, attivare l'opzione.
4.
Toccare
> Wi-Fi.
> Avanzate.
Impostazioni di connessione Wi-Fi avanzate
Impostazione
Descrizione
Notifica rete
Attivare questa opzione per ricevere una notifica quando il dispositivo si trova
all'interno del raggio di portata di una rete Wi-Fi pubblica.
Scansione sempre disponibile
Attivare questa opzione per consentire ai servizi e alle app di geolocalizzazione
di individuare le reti Wi-Fi anche quando Wi-Fi è disattivato.
Tieni Wi-Fi attivo durante la
sospensione
Toccare questa opzione per scegliere se il dispositivo deve rimanere connesso
alla rete Wi-Fi durante la sospensione. Se si disattiva la connessione Wi-Fi
durante la sospensione del dispositivo, è possibile che la quantità di dati mobili
utilizzati aumenti.
Banda di frequenza Wi-Fi
Toccare per impostare la banda di frequenza Quando si imposta la banda su 5.0
Ghz, il dispositivo si connette solo ai punti di accesso presenti sulla banda 5.0
Ghz. Quando si imposta la banda su 2.4 Ghz, il dispositivo si connette solo ai
punti di accesso presenti sulla banda 2.4 Ghz. Quando si imposta sul valore
automatico, il dispositivo tenta di connettersi alla banda con il segnale più forte.
81
Manuale utente
Impostazioni
Impostazione
Descrizione
Installa certificati
Toccare questa opzione per installare certificati digitali in grado di identificare il
dispositivo, ad esempio quando si connette a una VPN o a una rete Wi-Fi.
Wi-Fi Direct
Toccare questa opzione per connettersi ai dispositivi Wi-Fi Direct compatibili
disponibili.
Pulsante di comando WPS
Toccare questa opzione per attivare la funzionalità Wi-Fi Protected Setup.
Inserimento PIN WPS
Toccare questa opzione per immettere il PIN relativo alla funzionalità Wi-Fi
Protected Setup.
Risoluzione dei problemi: connessioni Wi-Fi
Non riesco a collegarmi a una rete Wi-Fi
Se non si riesce a collegarsi a una rete Wi-Fi configurata di recente, o se si riscontrano problemi nel collegarsi a una rete
Wi-Fi a cui ci si collega regolarmente, eseguire le verifiche seguenti:
•
Verificare che Wi-Fi sia attivato. Scorri dall'alto verso il basso nella schermata una volta utilizzando due dita o due volte
utilizzando un solo dito. Toccare
•
•
•
•
•
•
•
•
•
•
82
> Wi-Fi.
Provare a ricollegarsi alla rete Wi-Fi attivando e disattivando la modalità Aereo.
Verificare che il dispositivo si trovi in una zona con copertura Wi-Fi. Se si intende stabilire la connessione a una rete
domestica, verificare se altri dispositivi wireless sono in grado di connettersi. Se anche gli altri dispositivi non sono in
grado di connettersi, potrebbe essere necessario reimpostare il router.
Se si intende stabilire la connessione a una rete Wi-Fi di lavoro oppure a un hotspot, contattare l'amministratore o un
addetto presso l'hotspot.
Verificare che il dispositivo sia impostato per rimanere connesso alla rete Wi-Fi quando entra in modalità di
sospensione.
Verificare che la password e le impostazioni della rete Wi-Fi siano corrette. Per determinare le impostazioni da utilizzare
per la connessione a una rete domestica, consultare le informazioni fornite con il router. Se si tratta di una rete Wi-Fi
aziendale, contattare l'amministratore. Per un hotspot pubblico, attenersi alle informazioni specifiche dell'hotspot
oppure rivolgersi al personale addetto in grado di fornire dettagli sulla connessione.
Provare a scegliere un tipo di autenticazione diverso nell'elenco a discesa Metodo EAP. Scorri dall'alto verso il basso
nella schermata una volta utilizzando due dita o due volte utilizzando un solo dito. Toccare
> Wi-Fi. Toccare e
tenere premuta la rete Wi-Fi, quindi toccare Modifica rete.
Spegnere il dispositivo, quindi riaccenderlo.
Eliminare la rete Wi-Fi, quindi aggiungere nuovamente la rete Wi-Fi.
Verificare che Hotspot mobile sia disattivato. Se Hotspot mobile è attivato, il dispositivo non può collegarsi a una rete
Wi-Fi.
Scollegare il modem o il router per 15 secondi, quindi ricollegarlo.
Manuale utente
•
Impostazioni
Provare a connettere il dispositivo a un'altra rete Wi-Fi in un'altra posizione. Se la connessione alla rete Wi-Fi nell'altra
posizione riesce, il problema potrebbe essere specifico della rete Wi-Fi nella posizione originale e non del dispositivo.
Se nessuno dei precedenti suggerimenti consente di risolvere i problemi di connessione, provare con le seguenti opzioni di
risoluzione dei problemi più avanzate:
•
•
Verificare che l'orario del dispositivo sia corretto e che sia sincronizzato con l'orario della rete. Se gli orari sono diversi,
la connessione del dispositivo potrebbe non riuscire (ad esempio la connessione a una rete potrebbe richiedere la
presenza di un certificato sul dispositivo e tale certificato ha una data di scadenza).
Se l'account e-mail è un account di lavoro, il dispositivo potrebbe non consentire la connessione a determinati punti di
accesso wireless. Per ulteriori informazioni, contattare l'amministratore.
Se la connessione non riesce ancora, contattare il provider di servizi Internet.
Connessioni Bluetooth
La tecnologia wireless Bluetooth consente di creare una connessione diretta tra il dispositivo in uso e un altro dispositivo
con tecnologia Bluetooth. Le connessioni Bluetooth vengono di norma utilizzate per riprodurre la musica su un dispositivo
tramite un altoparlante separato, effettuare chiamate tramite un auricolare, condividere file o collegare il dispositivo a
Android Wear™ o a un kit per auto.
Per collegare il dispositivo a un dispositivo con tecnologia Bluetooth, è necessario attivare la tecnologia Bluetooth sul
dispositivo e associarlo a un dispositivo con tecnologia Bluetooth.
Attivazione della tecnologia Bluetooth
Attivare la tecnologia Bluetooth per collegarsi ad altri dispositivi con tecnologia Bluetooth. Quando si attiva la tecnologia
Bluetooth e si apre la schermata Bluetooth, il dispositivo diventa rilevabile e visibile agli altri dispositivi Bluetooth nei
dintorni.
1.
Scorri dall'alto verso il basso nella schermata una volta utilizzando due dita o due volte utilizzando un solo dito.
2.
Toccare
3.
Attivare l'opzione.
> Bluetooth.
Quando la tecnologia Bluetooth è attivata,
viene visualizzata all'estremità superiore dello schermo.
Per disattivare la tecnologia Bluetooth, disattivare l'opzione.
Associazione e connessione del dispositivo a un dispositivo con
tecnologia Bluetooth
Affinché sia possibile connettere il dispositivo a un altro dispositivo con tecnologia Bluetooth, è necessario collegare i due
dispositivi. Dopo avere associato i dispositivi, in futuro, è possibile connetterli manualmente quando si trovano nel
reciproco raggio di portata. Alcuni dispositivi associati, ad esempio i kit per auto, di solito si connettono automaticamente
al dispositivo.
83
Manuale utente
Impostazioni
Associazione e connessione del dispositivo a un altro dispositivo con
tecnologia Bluetooth
Verificare che la tecnologia Bluetooth sia attivata sul dispositivo con il quale si desidera stabilire la connessione.
Per stabilire la connessione a un dispositivo Bluetooth Smart, è necessario scaricare l'app Bluetooth Smart sul dispositivo e
utilizzarla per stabilire la connessione.
1.
Scorri dall'alto verso il basso nella schermata una volta utilizzando due dita o due volte utilizzando un solo dito.
2.
Toccare
3.
Se necessario, attivare l'opzione.
Il dispositivo rileva automaticamente tutti i dispositivi raggiungibili nel raggio di copertura.
4.
Se necessario, per cercare nuovamente dispositivi Bluetooth nelle vicinanze, toccare
5.
Effettuare una delle seguenti operazioni:
> Bluetooth.
> Aggiorna.
•
Se il dispositivo al quale si desidera stabilire la connessione viene visualizzato nell'elenco Dispositivi disponibili,
toccare il relativo nome. Completare le istruzioni visualizzate sullo schermo. Se ti viene richiesto di immettere un
codice di accoppiamento, prova a immettere 0000 o 1234 (i codici di accoppiamento più comuni) oppure fai
riferimento alla documentazione fornita con il dispositivo.
•
Se il dispositivo non viene visualizzato nell'elenco Dispositivi disponibili, potrebbe non essere rilevabile.
Verificare che il dispositivo Bluetooth al quale si desidera connettersi sia visibile e riprovare. Se non si sa come
verificare se il dispositivo è raggiungibile, consultare la documentazione fornita con il dispositivo.
I dispositivi sono ora pronti a comunicare tramite la connessione Bluetooth. A seconda del dispositivo accoppiato, i
dispositivi sono già connessi o pronti a connettersi quando si inizia un'azione, ad esempio quando si condivide un file.
Informazioni sull'utilizzo di Google Voice Search™ quando è collegato a un
kit per auto
Se il dispositivo è collegato a un kit per auto con tecnologia Bluetooth, è possibile utilizzareGoogle Voice Search™. Google
Voice Search™ consente di cercare informazioni nel dispositivo o in Internet, oltre ad aggiornare le informazioni presenti nel
dispositivo senza dover utilizzare le mani. Ad esempio, è possibile controllare le previsioni del tempo, cercare un ristorante
o inserire un appuntamento.
Per utilizzare Google Voice Search™ quando il dispositivo è collegato al kit per auto, è necessario configurare la tecnologia
Bluetooth per Google Voice Search™. È necessario associare il dispositivo con il kit per auto e collegarlo a esso; inoltre, i
contatti devono essere sincronizzati con il kit per auto.
Per ulteriori informazioni sul kit per auto, vedere la documentazione fornita con il veicolo.
Attivazione della tecnologia Bluetooth per Google Voice Search™
™
Per utilizzare Google Voice Search quando è collegato a un kit per auto con tecnologia Bluetooth, è necessario attivare
™
l'opzione dell'auricolare Bluetooth nelle impostazioniGoogle Voice Search . Questa impostazione consente di registrare e
ascoltare audio tramite il dispositivo Bluetooth collegato.
84
Manuale utente
Impostazioni
1.
Nella schermata iniziale, toccare
2.
Aprire l'app Impostazioni Google .
3.
Toccare Cerca & Ora > Voce.
4.
Attivare l'opzione Auricolari Bluetooth.
.
™
Utilizzo di Google Voice Search™ da un kit per auto
I contatti devono essere sincronizzati con il kit per auto.
™
Quando il dispositivo è collegato a un kit per auto tramite la tecnologia Bluetooth, Google Voice Search risponde alla
™
richiesta utilizzando l'audio proveniente dagli altoparlanti dell'auto. Se Google Voice Search non trova una risposta alla
richiesta fatta, i risultati della ricerca verranno visualizzati nel dispositivo.
1.
Dal kit per auto, cercare i contatti per #VoiceSearch.
2.
Dal kit per auto, chiamare #VoiceSearch.
3.
Formulare la domanda o la richiesta.
Impostazione degli account a cui hanno accesso i dispositivi con
tecnologia Bluetooth
È possibile consentire ai dispositivi con tecnologia Bluetooth, che supportano il profilo di accesso ai messaggi (MAP), di
accedere ai messaggi di testo (SMS e MMS) ed e-mail per gli account configurati nel dispositivo BlackBerry. Tra i dispositivi
con tecnologia Bluetooth che supportano MAP vi sono alcuni kit per auto e orologi.
1.
Scorri dall'alto verso il basso nella schermata una volta utilizzando due dita o due volte utilizzando un solo dito.
2.
Toccare
3.
Se necessario, attivare l'opzione.
4.
Toccare
5.
Per consentire l'accesso ai messaggi, attivare l'opzione per un account di messaggi.
> Bluetooth.
> Avanzate.
Change the name of your device for Bluetooth connections
Your device has a default Bluetooth name. This name is visible to other Bluetooth enabled devices when you turn on
Bluetooth technology on your device and when you are connected to a Bluetooth enabled device. You can change the
default name to a different name that is more recognizable.
1.
Scorri dall'alto verso il basso nella schermata una volta utilizzando due dita o due volte utilizzando un solo dito.
2.
Tap
> Bluetooth.
3.
If necessary, turn on the switch.
4.
Tap
5.
Enter a new name for your device.
> Rename this device.
85
Manuale utente
6.
Impostazioni
Tap Rename.
Modifica della configurazione di un dispositivo Bluetooth associato
Alcuni dispositivi Bluetooth supportano più di una funzionalità Bluetooth. È possibile attivare o disattivare una funzionalità
per un dispositivo Bluetooth associato. È possibile modificare il nome di un dispositivo associato visualizzato sul dispositivo
in uso.
1.
Scorri dall'alto verso il basso nella schermata una volta utilizzando due dita o due volte utilizzando un solo dito.
2.
Toccare
> Bluetooth.
3.
Toccare
accanto al dispositivo che si desidera modificare.
4.
Effettuare una delle seguenti operazioni:
5.
•
Per attivare o disattivare questa funzione, toccare il profilo.
•
Per rinominare il dispositivo, nel campo Nome, immettere il nuovo nome del dispositivo.
Toccare OK.
Visualizzazione di un elenco di file ricevuti tramite Bluetooth
Quando un file viene inviato al dispositivo tramite una connessione Bluetooth, si riceve una notifica in cui viene chiesto se si
desidera ricevere il file. È possibile aprire il file dalle notifiche. Inoltre è possibile visualizzare un elenco di file ricevuti dalla
schermata di impostazione di Bluetooth.
1.
Scorri dall'alto verso il basso nella schermata una volta utilizzando due dita o due volte utilizzando un solo dito.
2.
Toccare
3.
Se necessario, attivare l'opzione.
4.
Toccare
> Bluetooth.
> Mostra file ricevuti.
Disconnessione da un dispositivo con tecnologia Bluetooth
Quando il dispositivo è connesso a un dispositivo con tecnologia Bluetooth, si disconnette automaticamente quando il
dispositivo è fuori dal raggio di portata. In alternativa, è possibile disconnettere il dispositivo manualmente.
1.
Scorri dall'alto verso il basso nella schermata una volta utilizzando due dita o due volte utilizzando un solo dito.
2.
Toccare
3.
Toccare il dispositivo da cui si desidera disconnettersi.
4.
Toccare OK.
> Bluetooth.
Eliminazione di un dispositivo Bluetooth associato
Se non si desidera più connettersi a un dispositivo Bluetooth, è possibile eliminarlo dall'elenco dei dispositivi associati.
86
Manuale utente
Impostazioni
1.
Scorri dall'alto verso il basso nella schermata una volta utilizzando due dita o due volte utilizzando un solo dito.
2.
Toccare
> Bluetooth.
3.
Toccare
accanto al dispositivo che si desidera disconnettere.
4.
Toccare Elimina.
Profili Bluetooth supportati
Il dispositivo è Bluetooth Smart Ready e supporta i profili indicati di seguito.
Profilo
Descrizione
A2DP (Advanced Audio Distribution
Profile)
Consente di eseguire lo streaming di file audio a dispositivi Bluetooth che
supportano l'audio stereo, ad esempio auricolari, altoparlanti e kit per auto.
AVRCP (Audio/Video Remote Control
Profile)
Questo profilo consente di utilizzare i pulsanti su un dispositivo Bluetooth, ad
esempio gli auricolari, per eseguire azioni quali regolare il volume o riprodurre il
file multimediale precedente o successivo sul proprio dispositivo. Questo profilo
inoltre mostra informazioni sui brani riprodotti su un dispositivo Bluetooth.
DID (Device Identification Profile)
Il profilo consente ai dispositivi con tecnologia Bluetooth di accedere a
informazioni sul modello di dispositivo in uso per il supporto di funzionalità plug
and play quali il download automatico dei driver necessari.
HFP (Hands-Free Profile)
Il profilo consente all'utente di collegare il dispositivo ad auricolari e kit per auto
con Bluetooth per effettuare telefonate in vivavoce. Questo profilo supporta
audio in banda larga.
HSP (Headset Profile)
Questo profilo consente di connettere il dispositivo ad auricolari con tecnologia
Bluetooth.
HID (Human Interface Device)
Questo profilo consente di connettere il dispositivo a un dispositivo Bluetooth,
ad esempio una tastiera o un mouse.
HOGP (Human Interface Device over
Gatt Profile)
Questo profilo consente di collegare il dispositivo a un dispositivo Bluetooth
Smart, ad esempio una tastiera o un mouse.
MAP (Message Access Profile)
Il profilo consente al kit per auto di accedere ai messaggi sul dispositivo e
consente di scorrere e leggere i messaggi. Se il kit per auto supporta tali
funzioni, è inoltre possibile eliminare, comporre e inviare messaggi dalla
propria macchina.
OPP (Object Push Profile)
Questo profilo consente al dispositivo di inviare e ricevere file da un dispositivo
con Bluetooth.
87
Manuale utente
Impostazioni
Profilo
Descrizione
PAN (Personal Area Network Profile)
Questo profilo consente di utilizzare il dispositivo per condividere la
connessione di rete quando ci si collega a un computer con tecnologia
Bluetooth. Inoltre, consente di connettere il proprio dispositivo a un altro
dispositivo che ne condivide la connessione di rete.
PBAP (Phonebook Access Profile)
Il profilo consente al kit per auto con Bluetooth di accedere alle informazioni di
contatto e alle informazioni relative al registro delle chiamate recenti sul
dispositivo. Il profilo consente al kit per auto di visualizzare il nome di un
contatto per una chiamata in entrata.
SPP (Serial Port Profile)
Consente di connettere il dispositivo a dispositivi con tecnologia Bluetooth che
supportano il profilo delle porte seriali per il trasferimento di dati.
rSAP (Remote SIM Access Profile)
Questo profilo consente a un dispositivo Bluetooth, ad esempio un kit per auto,
di accedere alla scheda SIM presente nel proprio dispositivo.
Risoluzione dei problemi: connessioni Bluetooth
Impossibile eseguire il collegamento a un dispositivo Bluetooth
•
•
•
•
Verificare che il dispositivo sia compatibile con il dispositivo Bluetooth. Per ulteriori informazioni, vedere la
documentazione fornita con il dispositivo Bluetooth.
Se il dispositivo Bluetooth richiede una chiave di accesso e non la si conosce, vedere la documentazione fornita con il
dispositivo Bluetooth. A volte, la chiave di accesso predefinita è 0000. Se non si conosce la chiave di accesso, provare
a utilizzare la chiave 0000.
Se il dispositivo Bluetooth è provvisto di batteria, collegare la batteria a una fonte di alimentazione e riprovare. Se la
carica della batteria è troppo bassa, può darsi che il dispositivo funzioni ma non consenta il collegamento con un altro
dispositivo.
Se la modalità Hotspot mobile è attivata, verificare di stabilire la connessione a un dispositivo con tecnologia Bluetooth
che utilizzi il profilo Viva voce, Porta seriale o Rete area personale.
La connessione con un kit per auto Bluetooth viene continuamente
interrotta
•
•
88
Verificare che il kit per auto utilizzi la versione software più recente. Per ulteriori informazioni sulla versione software del
kit per auto, vedere la documentazione fornita con il kit.
Spostare il dispositivo all'interno del veicolo o ruotarlo in un'altra direzione. La posizione dell'antenna del dispositivo
rispetto all'antenna del kit per auto Bluetooth può incidere negativamente sulla connessione Bluetooth.
Manuale utente
Impostazioni
Non riesco a sentire l'audio Google Voice Search™ sul mio dispositivo
Bluetooth
Cercare di effettuare una delle seguenti operazioni:
•
•
Se il dispositivo è connesso a un auricolare o a un kit per auto con tecnologia Bluetooth e si tenta di utilizzare Google
™
™
Voice Search , per impostazione predefinita Google Voice Search utilizzerà l'altoparlante e il microfono presenti nel
dispositivo BlackBerry invece di quelli del dispositivo con tecnologia Bluetooth. Attivare le impostazioni voce Bluetooth
™
™
per Google Voice Search . Nella schermata iniziale, toccare
, quindi aprire l'app Impostazioni Google . Toccare
Cerca & Ora > Voce. Attivare l'opzione Auricolari Bluetooth.
Alzare il volume del dispositivo con tecnologia Bluetooth.
NFC
Che cos'è NFC?
NFC è una tecnologia wireless a breve raggio utilizzata per creare una connessione e condividere informazioni tra il
dispositivo dell'utente e un altro dispositivo o tag NFC. Le funzioni del dispositivo che utilizzano la tecnologia NFC
includonoAndroid™ Beam, Tocca e paga e Tocca e vai.
A seconda delle applicazioni installate sul tuo dispositivo e dalla compatibilità NFC di altri dispositivi, puoi utilizzare NFC
per i seguenti motivi:
•
•
•
•
•
•
•
Passare un'immagine a un amico.
Toccare un tag NFC per sbloccare il dispositivo con la funzione Smart Lock.
Acquisire il coupon di un poster visto per strada.
Inviare una pagina Web a un amico.
Trasferire i dati del dispositivo su un altro dispositivo.
Scambiare i biglietti da visita con un nuovo amico o collega.
Toccare una stampante NFC per stampare un messaggio dal dispositivo.
Alcune applicazioni NFC sono progettate per simulare una carta fisica, come ad esempio una carta di credito, un permesso
di trasporto pubblico o un badge di accesso. È possibile utilizzare questi tipi di app NFC per i seguenti motivi:
•
•
•
Pagare il caffè del mattino senza prendere il portafogli.
Pagare l'autobus o la metropolitana.
Accedere all'edificio in cui si lavora.
Per utilizzare NFC, toccare con il retro del dispositivo il retro di un altro dispositivo con tecnologia o tag NFC.
89
Manuale utente
Impostazioni
Modifica delle impostazioni NFC
È possibile personalizzare l'esperienza NFC nel dispositivo modificando le impostazioni NFC. È possibile configurare il
dispositivo in modo che visualizzi un avviso prima di ricevere un file tramite NFC. È inoltre possibile configurare quando un
dispositivo può completare una transazione NFC con carte di pagamento, ad esempio tramite un'app di pagamento.
1.
Scorri dall'alto verso il basso nella schermata una volta utilizzando due dita o due volte utilizzando un solo dito.
2.
Toccare
3.
Toccare NFC.
4.
Effettuare una delle seguenti operazioni:
90
> Altro.
•
Per ricevere un avviso prima che il dispositivo riceva un file tramite NFC, attivare l'opzione Chiedi prima di
ricevere.
•
Per consentire transazioni NFC con carte di pagamento quando la retroilluminazione è disattivata, attivare
l'opzione Consenti quando lo schermo è spento.
•
Per consentire transazioni NFC con carte di pagamento tramite la scheda SIM quando il dispositivo è disattivato,
attivare l'opzione Consenti quando il dispositivo è spento.
Manuale utente
Impostazioni
Condivisione di contenuti tramite Android™ Beam
Assicurarsi che entrambi i dispositivi siano sbloccati e che supportino la tecnologia NFC. Verificare che la tecnologia
™
Android Beam sia attivata nel dispositivo.
™
È possibile utilizzare Android Beam per scambiare diversi tipi di file, compresi foto, video, pagine Web e altri contenuti tra
il dispositivo in uso e un altro dispositivo con tecnologia NFC.
1.
Nel proprio dispositivo, aprire una schermata contenente qualcosa che si desidera condividere, ad esempio una
pagina Web, un video di YouTube o un contatto.
2.
Effettuare una delle seguenti operazioni:
• Toccare
•
> NFC. Allineare la parte posteriore del dispositivo a un dispositivo con tecnologia NFC.
Allineare la parte posteriore del dispositivo a un dispositivo con tecnologia NFC. Se necessario, toccare lo
schermo del dispositivo per iniziare a inviare il file.
Quando si connette, il dispositivo vibrerà o emetterà un suono.
Informazioni su Tocca e paga
La funzionalità Tocca e paga è disponibile nel dispositivo quando NFC è attivata. Se si dispone di un'app di pagamento
installata nel dispositivo, è possibile toccare con il retro del dispositivo un terminale di pagamento NFC per effettuare il
pagamento.
Se si dispone di più app di pagamento installate nel dispositivo, è necessario impostare una delle app come predefinita.
Quando si tocca per effettuare un pagamento, viene utilizzata l'app predefinita a meno che non sia stata configurata la
funzionalità Tocca e paga in modo che utilizzi qualsiasi app di pagamento aperta in primo piano nel momento dell'acquisto.
Configurazione di Tocca e paga
Per configurare la funzionalità Tocca e paga, è necessario installare almeno un'app di pagamento nel dispositivo.
1.
Scorri dall'alto verso il basso nella schermata una volta utilizzando due dita o due volte utilizzando un solo dito.
2.
Toccare
3.
Effettuare una delle seguenti operazioni:
> Tocca e paga.
•
Per impostare un'app di pagamento predefinita, toccare l'app di pagamento.
•
Per configurare la funzionalità Tocca e paga in modo che utilizzi l'app di pagamento aperta e in primo piano,
attivare la funzione Priorità alle app in primo piano.
Attivazione della tecnologia NFC
La funzione NFC è attivata per impostazione predefinita. Quando NFC è attivato, vengono attivate altre funzionalità, tra cui
™
Android Beam e Tocca e paga. Se si disattiva NFC, vengono disattivate anche le altre funzionalità che utilizzano NFC.
91
Manuale utente
Impostazioni
Le impostazioni NFC predefinite potrebbero variare a seconda delle impostazioni del provider di servizi o
dell'amministratore.
1.
Scorri dall'alto verso il basso nella schermata una volta utilizzando due dita o due volte utilizzando un solo dito.
2.
Toccare
3.
Toccare NFC.
4.
Disattivare l'opzione Attiva NFC.
> Altro.
Disattivazione di Android™ Beam
™
È possibile disattivare la funzionalità Android Beam e continuare a utilizzare le altre funzionalità NFC. Inoltre, è possibile
™
continuare a ricevere i trasferimenti di file NFC. Android Beam viene disattivato automaticamente quando si disattiva
NFC.
1.
Scorri dall'alto verso il basso nella schermata una volta utilizzando due dita o due volte utilizzando un solo dito.
2.
Toccare
3.
Toccare NFC.
4.
Disattivare l'opzione Attiva Android Beam.
> Altro.
Tethering e hotspot mobile
Tethering Internet
Il tethering Internet consente di condividere la connessione alla rete mobile del dispositivo con un altro dispositivo, ad
esempio un laptop o un tablet. È possibile collegare il dispositivo all'altro dispositivo BlackBerry mediante un cavo USB. In
alternativa, se entrambi i dispositivi sono dotati di tecnologia Bluetooth, è possibile connetterli mediante la tecnologia
Bluetooth.
L'utilizzo del tethering Internet potrebbe comportare l'addebito di costi aggiuntivi.
Hotspot mobile
Quando si utilizza la funzionalità Hotspot mobile, il dispositivo diventa un punto di accesso wireless a cui altri dispositivi con
tecnologia Wi-Fi possono collegarsi per accedere a Internet. È possibile connettere fino a dieci altri dispositivi alla rete Wi-Fi
nello stesso momento, a seconda del modello del dispositivo.
La funzionalità Hotspot mobile richiede l'utilizzo di una rete mobile. È possibile che vengano addebitati costi aggiuntivi per
l'utilizzo dell'hotspot mobile.
La funzionalità Hotspot mobile può richiedere un utilizzo intenso della batteria. Per ottenere le prestazioni migliori,
collegare il dispositivo a un caricatore durante l'utilizzo dell'hotspot mobile.
92
Manuale utente
Impostazioni
Utilizzo del tethering Internet per condividere la connessione alla rete
mobile
Se il dispositivo dispone di una rete dati, è possibile condividere la connessione Internet con un altro dispositivo, ad
esempio un laptop o un tablet. È possibile eseguire il tethering del dispositivo mediante un cavo o una connessione
Bluetooth.
1.
Scorri dall'alto verso il basso nella schermata una volta utilizzando due dita o due volte utilizzando un solo dito.
2.
Toccare
3.
Effettuare una delle seguenti operazioni:
> Altro > Tethering e hotspot mobile.
•
Collegare il proprio dispositivo a un altro dispositivo tramite un cavo USB, quindi attivare l'opzione Tethering USB.
•
Attivare l'opzione Tethering Bluetooth, quindi collegare il dispositivo a un altro dispositivo tramite la tecnologia
Bluetooth.
Per interrompere la condivisione della connessione Internet, disattivare l'opzione Tethering USB o Tethering Bluetooth.
Uso della modalità Hotspot mobile per condividere la connessione
Internet
Prima di attivare Hotspot mobile, verificare che il dispositivo sia connesso alla rete mobile.
Quando si configura l'Hotspot mobile, registrare il nome della sessione Hotspot mobile e la password. È necessario che
l'utente del dispositivo che desidera connettersi all'Hotspot mobile conosca il nome della sessione Hotspot mobile e la
password per collegarsi.
1.
Scorri dall'alto verso il basso nella schermata una volta utilizzando due dita o due volte utilizzando un solo dito.
2.
Toccare
3.
Se non si è mai utilizzata la modalità Hotspot mobile o se si desidera modificare la configurazione, toccare Configura
hotspot mobile.
4.
Confermare o modificare le informazioni per la configurazione, quindi toccare Salva.
5.
Attivare l'opzione Hotspot mobile.
> Altro > Tethering e hotspot mobile.
Per non condividere più la connessione Internet, disattivare l'opzione Hotspot mobile.
Visualizza un elenco di dispositivi connessi all'hotspot mobile
Hotspot mobile deve essere attivato.
1.
Scorri dall'alto verso il basso nella schermata una volta utilizzando due dita o due volte utilizzando un solo dito.
2.
Toccare
> Altro > Tethering e hotspot mobile > Dispositivi connessi.
93
Manuale utente
Impostazioni
Risoluzione dei problemi: tethering e hotspot mobile
Impossibile utilizzare il tethering Internet
•
•
•
Verificare che il dispositivo sia connesso alla rete mobile.
Verificare che il piano di servizi wireless in uso sia stato configurato per l'utilizzo del tethering Internet. In caso
contrario, per poter utilizzare il tethering Internet è necessario sottoscrivere un piano di servizi wireless alternativo.
Se il piano di servizi wireless in uso supporta l'utilizzo del tethering Internet durante il roaming, verificare che il roaming
dei dati sia attivato. Scorri dall'alto verso il basso nella schermata una volta utilizzando due dita o due volte utilizzando
un solo dito. Toccare
> Altro > Reti cellulari.
•
Verificare che i servizi dati siano attivati. Scorri dall'alto verso il basso nella schermata una volta utilizzando due dita o
due volte utilizzando un solo dito. Toccare
> Utilizzo dati. Verificare che l'opzione Rete dati sia attivata.
•
Se il dispositivo viene utilizzato per lavoro, l'organizzazione di appartenenza potrebbe non consentire l'utilizzo del
tethering Internet. Per ulteriori informazioni, contattare l'amministratore.
Impossibile utilizzare il dispositivo come Hotspot mobile
•
Verificare che il dispositivo sia connesso alla rete mobile.
•
Verificare che il piano di servizi wireless in uso sia stato configurato per l'utilizzo della modalità Hotspot mobile. In caso
contrario, per utilizzare la modalità Hotspot mobile nel dispositivo, è necessario sottoscrivere un piano di servizi
alternativo.
Il provider di servizi potrebbe non consentire l'uso della funzionalità Hotspot mobile durante il roaming. Per ulteriori
informazioni, verificare il piano di servizi in uso o contattare il provider di servizi wireless.
Se il dispositivo viene utilizzato per lavoro, l'organizzazione di appartenenza potrebbe non consentire l'utilizzo della
modalità Hotspot mobile. Per ulteriori informazioni, contattare l'amministratore.
•
•
Impossibile connettere più dispositivi a una sessione Hotspot mobile
A seconda del modello di dispositivo, potrebbe non essere possibile connettere più dispositivi a una sessione Hotspot
mobile oppure potrebbe essere possibile connettere un numero massimo di dispositivi inferiore a dieci.
Connessioni VPN
Un profilo rete privata virtuale (VPN) contiene informazioni obbligatorie per consentire al dispositivo di connettersi a una
rete privata tramite una rete pubblica, ad esempio Internet. Solo il proprietario del dispositivo può aggiungere e gestire i
profili VPN nel dispositivo.
Se si utilizza il dispositivo per lavoro, il profilo VPN consente di connettersi alla Intranet aziendale in modo sicuro quando si
lavora al di fuori dell'ufficio. Quando ci si connette a una rete privata tramite un profilo VPN, i dati sono protetti dalle
politiche di gestione dati e sicurezza configurate per la rete privata. Potrebbe essere necessario installare un'app VPN nel
dispositivo. Per ottenere l'app, contattare l'amministratore o scaricarla da Google Play™.
94
Manuale utente
Impostazioni
Aggiunta di un profilo VPN
È necessario impostare un blocco schermo per il dispositivo prima di poter aggiungere un profilo VPN. Per conoscere le
informazioni di rete necessarie per aggiungere un profilo VPN al proprio dispositivo, contattare l'amministratore.
1.
Scorri dall'alto verso il basso nella schermata una volta utilizzando due dita o due volte utilizzando un solo dito.
2.
Toccare
3.
Compilare i campi visualizzati sullo schermo.
4.
Toccare Salva.
> Altro > VPN >
.
Connessione a una rete VPN
È necessario aggiungere un profilo VPN al proprio dispositivo prima di potersi collegare a una VPN.
1.
Scorri dall'alto verso il basso nella schermata una volta utilizzando due dita o due volte utilizzando un solo dito.
2.
Toccare
> Altro > VPN.
3.
Toccare un profilo VPN.
4.
Immettere le credenziali di accesso, quindi toccare Salva informazioni account per connettersi automaticamente la
volta successiva.
5.
Toccare Connetti.
Per disconnettersi da una rete VPN, nella schermata VPN, toccare il profilo VPN a cui si è connessi. Toccare Disconnetti.
Modifica o eliminazione di un profilo VPN
1.
Scorri dall'alto verso il basso nella schermata una volta utilizzando due dita o due volte utilizzando un solo dito.
2.
Toccare
3.
Toccare e tenere premuto un profilo VPN.
4.
Effettuare una delle seguenti operazioni:
> Altro > VPN.
•
Toccare Modifica profilo. Modificare le informazioni, quindi toccare Salva.
•
Toccare Elimina profilo.
Informazioni sulla modalità Sempre attiva
Alcune reti private virtuali (VPN) supportano la modalità Sempre attiva. Se la modalità Sempre attiva è attivata e il
dispositivo perde la connessione VPN, il dispositivo smetterà di ricevere o inviare dati fino a quando la modalità Sempre
attiva non ristabilisce la connessione VPN automaticamente.
95
Manuale utente
Impostazioni
Il dispositivo utilizza le credenziali di accesso per connettersi automaticamente a un profilo VPN configurato in modo da
utilizzare la modalità Sempre attiva. Quando si è connessi, viene visualizzata una notifica nell'apposita area. Nella notifica
viene comunicato lo stato della connessione VPN.
Attivazione della modalità Sempre attiva per un profilo VPN
La prima volta che ci si connette a una rete privata virtuale (VPN), salvare nome utente e password.
1.
Scorri dall'alto verso il basso nella schermata una volta utilizzando due dita o due volte utilizzando un solo dito.
2.
Toccare
3.
Toccare
4.
Toccare un profilo VPN.
5.
Toccare OK.
> Altro > VPN.
> VPN sempre attiva
Per disattivare la modalità Sempre attiva, nella schermata VPN toccare
> VPN sempre attiva > Nessuna > OK.
Messaggi di Emergency broadcast
Quando si imposta la funzionalità di invio messaggi di Emergency broadcast, il dispositivo riceverà messaggi di avviso (SMS
o MMS) in caso di eventi che costituiscono minacce alla pubblica sicurezza nella propria area. Tali messaggi potrebbero
includere avvisi meteorologici, avvisi relativi a bambini scomparsi oppure relativi ad altre emergenze a carattere nazionale.
Alcuni provider di servizi wireless non conteggiano i messaggi di Emergency broadcast nell'utilizzo dati del piano di servizi
wireless sottoscritto.
È possibile visualizzare i messaggi Emergency broadcast ricevuti dalla schermata Impostazioni avanzate nell'app
Messenger.
Questa funzionalità potrebbe non essere supportata a seconda dell'area geografica, del provider di servizi o della rete
wireless. Per ulteriori informazioni, contattare il provider di servizi o l'amministratore.
Disattivazione dei messaggi di Emergency broadcast
1.
Scorri dall'alto verso il basso nella schermata una volta utilizzando due dita o due volte utilizzando un solo dito.
2.
Toccare
3.
Selezionare le caselle di controllo accanto al tipo di avvisi pubblici che si desidera disattivare.
> Altro > Trasmissioni di emergenza.
Modifica delle impostazioni relative ai messaggi di Emergency broadcast
È possibile impostare il dispositivo in modo che vibri quando si riceve un messaggio di Emergency broadcast. È possibile
inoltre impostare una lingua e la frequenza dei promemoria relativi a questo tipo di messaggi.
Alcune impostazioni potrebbero non essere disponibili in tutte le regioni.
96
Manuale utente
Impostazioni
1.
Scorri dall'alto verso il basso nella schermata una volta utilizzando due dita o due volte utilizzando un solo dito.
2.
Toccare
3.
Effettuare una delle seguenti operazioni:
> Altro > Emergency broadcast.
•
Per ricevere un promemoria per i messaggi di Emergency broadcast, toccare Promemoria avvisi, quindi toccare
per definire la frequenza di ricezione dei promemoria.
•
Per non fare più vibrare il dispositivo quando si riceve un messaggio di Emergency broadcast, deselezionare la
casella di controllo Vibrazione.
•
Per cambiare la lingua dei messaggi, toccare una lingua.
•
Per utilizzare la funzionalità di sintesi vocale, toccare Enuncia messaggio di avviso.
Utilizzo dati
L'utilizzo dei dati si riferisce alla quantità di dati che il dispositivo carica e scarica quando si collega alla rete wireless in un
dato periodo di tempo. Se il dispositivo viene condiviso con altri, le informazioni relative all'utilizzo dei dati vengono
dettagliate in base ai profili ospite e utente configurati nel dispositivo.
I valori dell'utilizzo dati vengono misurati dal dispositivo. Il provider di servizi potrebbe calcolare l'utilizzo dei dati in modo
diverso. Se si supera il limite dell'utilizzo dati del proprio piano, il provider di servizi potrebbe addebitare costi aggiuntivi.
Per informazioni sui limiti dei dati, verificare il piano di servizi wireless.
Solo il proprietario del dispositivo può modificare le impostazioni in modo da ottimizzare l'utilizzo dei dati del dispositivo. Le
impostazioni relative all'utilizzo dei dati si applicano a tutti i profili utente impostati nel dispositivo.
Monitoraggio dell'utilizzo dei dati wireless
È possibile verificare quanti dati vengono utilizzati in base a tipo di rete wireless, periodo di tempo, app o in totale.
1.
Scorri dall'alto verso il basso nella schermata una volta utilizzando due dita o due volte utilizzando un solo dito.
2.
Toccare
3.
Se si è collegati alla rete mobile e si desidera vedere l'utilizzo Wi-Fi, toccare
> Mostra Wi-Fi.
Per passare da un tipo di rete wireless a un altro, toccare la scheda Cellulare o Wi-Fi.
4.
Effettuare una delle seguenti operazioni:
> Utilizzo dati.
•
Per verificare quanti dati sono stati utilizzati durante il ciclo attuale di utilizzo dati, visualizzare il valore accanto al
periodo di tempo.
•
Per verificare i dati utilizzati da un'app, toccarla.
•
Per verificare i dati utilizzati da ciascun profilo utente configurato nel dispositivo in uso, toccare un profilo utente.
• Per verificare quanti dati vengono utilizzati durante un altro periodo di tempo, toccare
Toccare una data, quindi toccare Imposta.
> Cambia ciclo.
Suggerimento: È inoltre possibile chiudere alcune applicazioni per ridurre l'utilizzo dei dati o migliorare le prestazioni del
dispositivo.
97
Manuale utente
Impostazioni
Configurazione delle notifiche sull'utilizzo dati
Per impostare una notifica sull'utilizzo dei dati, il piano di servizi wireless deve includere i servizi dati.
È possibile configurare il dispositivo in modo che invii una notifica quando utilizza una quantità di dati specificata.
1.
Scorri dall'alto verso il basso nella schermata una volta utilizzando due dita o due volte utilizzando un solo dito.
2.
Toccare
3.
Se necessario, toccare la scheda Cellulare.
4.
Se necessario, attivare l'opzione Rete dati.
5.
Trascinare la linea nella parte superiore del grafico per impostare la quantità di dati.
> Utilizzo dati.
Impostazione di un limite dell'utilizzo dati per disattivare
automaticamente i servizi dati
Per impostare un limite per i dati, il piano di servizi wireless deve includere i servizi dati.
È possibile impostare un limite per la quantità di dati che il dispositivo può utilizzare quando è connesso alla rete mobile. Se
il dispositivo raggiunge tale limite, disattiva automaticamente i servizi di dati e invia una notifica. I servizi e le app nel
dispositivo potrebbero non funzionare correttamente se i servizi dati sono disattivati.
1.
Scorri dall'alto verso il basso nella schermata una volta utilizzando due dita o due volte utilizzando un solo dito.
2.
Toccare
3.
Se necessario, toccare la scheda Cellulare.
4.
Se necessario, attivare l'opzione Rete dati.
5.
Attivare l'opzione Imposta limite rete dati, quindi toccare OK.
6.
Trascinare la linea nella parte superiore del grafico per impostare il limite dei dati.
> Utilizzo dati.
Modifica della modalità di invio di dati in background quando il dispositivo
è connesso alla rete mobile
Alcune app e servizi sincronizzano automaticamente i dati con il dispositivo o inviano dati quando non utilizzano
attivamente l'app o il servizio. Per ridurre la quantità di dati utilizzati dal dispositivo, è possibile impedire che le app e i
servizi inviino dati in background quando il dispositivo si connette a una rete mobile.
Se si limitano i dati in background quando si è connessi alla rete mobile, le app e i servizi potrebbero non funzionare
correttamente fino a quando il dispositivo non si connette a una rete Wi-Fi.
1.
Scorri dall'alto verso il basso nella schermata una volta utilizzando due dita o due volte utilizzando un solo dito.
2.
Toccare
3.
Se necessario, toccare la scheda Cellulare.
98
> Utilizzo dati.
Manuale utente
Impostazioni
4.
Se necessario, attivare l'opzione Rete dati.
5.
Effettuare una delle seguenti operazioni:
• Per disattivare i dati in background per tutte le app e i servizi nel dispositivo, toccare
background, quindi toccare OK.
> Limita dati in
•
Per disattivare i dati in background per un'app o un servizio, toccare l'app o il servizio. Attivare l'opzione Limita
dati app in background, quindi toccare OK.
•
Per raggruppare i dati in background e inviarli a intervalli prestabiliti, attivare l'opzione Metti in coda dati
cellulare.
Per disattivare i dati in background per tutte le app e i servizi nel dispositivo, toccare
> Consenti dati in background.
Per consentire a un'app o a un servizio di inviare dati in background, disattivare l'opzione Limita dati app in background.
Interruzione dell'invio di dati su alcune reti Wi-Fi
È possibile impedire che app e servizi inviino dati in background e che il dispositivo scarichi file di grandi dimensioni
quando è connesso ad alcune reti Wi-Fi.
1.
Scorri dall'alto verso il basso nella schermata una volta utilizzando due dita o due volte utilizzando un solo dito.
2.
Toccare
3.
Toccare il nome di una rete.
> Utilizzo dati >
> Restrizioni di rete.
Batteria e alimentazione
Spegnimento del dispositivo
1.
Premere e tenere premuto il tasto di accensione/spegnimento sul lato sinistro del dispositivo.
2.
Toccare Spegni.
99
Manuale utente
Impostazioni
Attivazione della modalità standby per il dispositivo
Quando si attiva la modalità standby del dispositivo, la retroilluminazione si spegne e lo schermo si blocca. Le connessioni
wireless e le sveglie non vengono disattivate.
Premere il tasto di accensione/spegnimento sul lato sinistro del dispositivo.
Per riattivare il dispositivo, premere il tasto di accensione/spegnimento.
Caricamento del dispositivo
Prima di utilizzare il dispositivo è necessario caricarlo, poiché la batteria fornita con il dispositivo non è completamente
carica.
Caricare il dispositivo utilizzando il caricabatteria fornito nella confezione del prodotto. In alternativa, è possibile caricare il
dispositivo mediante un cavo USB collegato a un computer, tuttavia l'operazione potrebbe richiedere più tempo.
ATTENZIONE: Altri modelli di caricabatteria potrebbero non fornire l'alimentazione necessaria e danneggiare il dispositivo.
1.
Collegare il cavo alla porta multifunzione del dispositivo, tenendo il logo BlackBerry rivolto verso la parte anteriore del
dispositivo.
2.
Collegare il caricabatteria a una presa di corrente.
Ottimizzazione della carica della batteria
Il dispositivo utilizza una batteria agli ioni di litio. Per un utilizzo ottimale di tale tipo di batteria, attenersi alle procedure
riportate di seguito:
100
Manuale utente
•
•
•
•
Impostazioni
Evitare di utilizzare il dispositivo mentre è in carica affinché il caricamento venga eseguito più rapidamente.
Non lasciare il dispositivo collegato a un caricabatteria una volta caricato completamente.
Evitare di caricare, utilizzare o conservare il dispositivo in luoghi molto freddi o molto caldi, ad esempio sul cruscotto di
un veicolo.
Non lasciare il dispositivo spento con la batteria quasi scarica per periodi di tempo prolungati. Se si intende lasciare il
dispositivo inutilizzato per un periodo di tempo prolungato, caricare parzialmente la batteria e riporlo in un luogo fresco
e asciutto.
Informazioni sulla ricarica wireless
Alcuni provider di servizi supportano la ricarica wireless del dispositivo. Se il dispositivo supporta la ricarica wireless, è
possibile caricarlo poggiandolo su un tappetino di ricarica supportato anziché collegandolo a un caricabatteria.
È possibile utilizzare i seguenti modelli di dispositivi con i caricatori wireless Qi e Power Matters Alliance (PMA):
•
•
•
PRIV by BlackBerrySmartphone STV100-1
PRIV by BlackBerrySmartphone STV100-2
PRIV by BlackBerrySmartphone STV100-5
Suggerimento: Per trovare il numero del proprio modello, scorrere dall'alto verso il basso nella schermata una volta
utilizzando due dita o due volte utilizzando un solo dito, quindi toccare
> Informazioni sul telefono.
Icone della batteria e di carica
Le icone del livello di carica della batteria vengono visualizzate all'estremità superiore dello schermo.
Icona
Descrizione
La batteria è in fase di carica.
La batteria è completamente carica ed è ancora collegata a una fonte di
alimentazione.
La batteria è quasi scarica.
La modalità Risparmio energetico è attivata o può essere attivata dall'elenco
delle notifiche.
Il livello di carica della batteria è pari o inferiore al 5%. Se il livello di carica della
batteria è troppo basso, il dispositivo potrebbe spegnersi. Salvare il lavoro in
corso e caricare il dispositivo.
È stato rilevato un problema con la batteria, che potrebbe renderne necessaria
la sostituzione.
101
Manuale utente
Impostazioni
Verifica del livello di carica della batteria e delle
informazioni sull'utilizzo
1.
Scorri dall'alto verso il basso nella schermata una volta utilizzando due dita o due volte utilizzando un solo dito.
2.
Toccare
> Batteria.
Suggerimento: Se il dispositivo non è in carica, questa schermata riporterà anche la durata prevista della ricarica.
Come posso far durare di più la batteria?
Provare a chiudere tutte le app o le funzionalità non utilizzate. Inoltre, è possibile provare a diminuire la luminosità dello
schermo o il volume del dispositivo.
Attivazione della modalità Risparmio energetico
La modalità Risparmio energetico consente di utilizzare meno batteria limitando alcune funzioni quali vibrazione, servizi di
geolocalizzazione e servizi dati.
Nota: Quando la modalità Risparmio energetico è attivata, alcune applicazioni e servizi di messaggistica che si basano
sulla sincronizzazione potrebbero non aggiornarsi se non vengono aperti.
1. Scorri dall'alto verso il basso nella schermata una volta utilizzando due dita o due volte utilizzando un solo dito.
2. Toccare
Risparmio energetico.
Oscuramento dello schermo
È possibile consumare meno batteria riducendo la luminosità dello schermo, scegliendo uno sfondo con colori scuri oppure
modificando il timeout di sospensione dello schermo dalle impostazioni di visualizzazione.
1. Scorri dall'alto verso il basso nella schermata una volta utilizzando due dita o due volte utilizzando un solo dito.
2. Toccare
> Display > Livello di luminosità.
3. Trascinare il dispositivo di scorrimento verso sinistra.
Riduzione del volume
Effettuare una delle seguenti operazioni:
•
102
Per diminuire il volume del dispositivo, utilizzare gli appositi tasti presenti sul lato del dispositivo.
Manuale utente
•
Impostazioni
Per regolare altre impostazioni del volume, ad esempio il volume dei contenuti multimediali o della sveglia, scorrere
dall'alto verso il basso nella schermata una volta utilizzando due dita o due volte utilizzando un solo dito. Toccare
Audio e notifiche.
>
Chiusura di applicazioni e funzioni
La durata di carica della batteria può essere prolungata chiudendo tutte le applicazioni e le funzionalità non utilizzate, in
modo da evitare che vengano eseguite in background. Alcune funzionalità incidono maggiormente sul livello di carica della
batteria, ad esempio l'app Fotocamera, l'app Browser, il GPS e la tecnologia Bluetooth. Si consiglia di chiudere o
disattivare queste applicazioni e funzionalità se non sono in uso.
Per visualizzare e chiudere le applicazioni in esecuzione, toccare
. Nell'app che si desidera chiudere, toccare
.
Alcune funzionalità, ad esempio la tecnologia Bluetooth, devono essere chiuse dalle impostazioni del dispositivo. Scorri
dall'alto verso il basso nella schermata una volta utilizzando due dita o due volte utilizzando un solo dito. Toccare l'icona
Impostazioni rapide associata a tale funzionalità, oppure toccare
.
Disattivazione delle connessioni
Se il dispositivo si trova in un'area senza copertura wireless, è possibile disattivare le connessioni per impedire la ricerca
continua di un segnale di rete. È inoltre possibile prolungare la durata della batteria eliminando le reti Wi-Fi salvate che non
vengono più utilizzate.
1. Scorri dall'alto verso il basso nella schermata una volta utilizzando due dita o due volte utilizzando un solo dito.
2. Toccare
.
3. Effettuare una delle seguenti operazioni:
•
•
•
Per disattivare tutte le connessioni contemporaneamente, nella sezione Wireless e reti, toccare Altro. Attivare
l'opzione Modalità Aereo.
Per disattivare una connessione Wi-Fi, toccare Wi-Fi. Disattivare l'opzione.
Per eliminare una rete Wi-Fi salvata, toccare Wi-Fi. Toccare una rete Wi-Fi, quindi toccare Elimina.
Utilizzo della modalità Risparmio energetico
È possibile impostare l'attivazione automatica della Modalità Risparmio energetico in modo da poter utilizzare più a lungo
la batteria proprio quando se ne ha più bisogno. Quando la modalità Risparmio energetico è attivata, essa consente di
utilizzare meno batteria limitando la vibrazione del dispositivo, i servizi di geolocalizzazione e i dati in background. Se si
desidera risparmiare ancora più batteria, è anche possibile modificare altre impostazioni.
Per impostazione predefinita, la modalità Risparmio energetico si disattiva automaticamente quando il dispositivo viene
collegato a una fonte di alimentazione.
Nota: Quando la modalità Risparmio energetico è attivata, alcune applicazioni e servizi di messaggistica che si basano
sulla sincronizzazione potrebbero non aggiornarsi se non vengono aperti.
103
Manuale utente
Impostazioni
Modifica del momento di attivazione della modalità Risparmio energetico
1.
Scorri dall'alto verso il basso nella schermata una volta utilizzando due dita o due volte utilizzando un solo dito.
2.
Nell'angolo superiore destro dello schermo, toccare
3.
Toccare Risparmio energetico > Attiva automaticamente.
4.
Toccare un'opzione.
>
.
Disattivazione della modalità Risparmio energetico
La modalità Risparmio energetico viene disattivata automaticamente quando il dispositivo viene messo in carica. Tuttavia,
è possibile anche disattivarla manualmente.
1.
Scorri dall'alto verso il basso nella schermata una volta utilizzando due dita o due volte utilizzando un solo dito.
2.
Toccare
Risparmio energetico.
Sicurezza del dispositivo e della batteria
Utilizzare solo la batteria indicata da BlackBerry per il modello di dispositivo BlackBerry in uso. L'utilizzo di un altro tipo di
batteria potrebbe invalidare la garanzia fornita con il dispositivo.
ATTENZIONE: La batteria potrebbe esplodere se sostituita con un tipo di batteria non adatto. Non tentare di sostituire la
batteria non rimovibile. Le riparazioni del dispositivo devono essere eseguite esclusivamente da personale qualificato.
Smaltimento del dispositivo e della batteria
Riciclare il dispositivo e la relativa batteria in base a quanto previsto dalle normative locali. Non smaltire il dispositivo o la
batteria gettandoli nel fuoco. Non smaltire il dispositivo o la batteria gettandoli in un cestino dei rifiuti domestici. Per
informazioni sulla restituzione del dispositivo a BlackBerry per il corretto smaltimento, aprire il sito Web http://
www.blackberry.com/recycling in un browser installato nel computer. Il programma di riciclaggio e scambio è disponibile
solo in alcune aree.
Visualizzazione di informazioni di protezione, garanzia e privacy relative al
dispositivo
Esaminare il contratto di licenza, la garanzia limitata, le informazioni sulla sicurezza e l'informativa sulla privacy per il
dispositivo. Tali documenti sono disponibili nella schermata delle impostazioni del dispositivo. Contengono importanti
informazioni sui termini e sulle condizioni di utilizzo, sulle precauzioni relative alla batteria e su altre importanti precauzioni
di sicurezza, nonché sulla copertura della garanzia.
Per visualizzare l'informativa sulla privacy di BlackBerry ,il dispositivo deve essere connesso a Internet.
104
Manuale utente
Impostazioni
1.
Scorri dall'alto verso il basso nella schermata una volta utilizzando due dita o due volte utilizzando un solo dito.
Quindi toccare
.
2.
Toccare Informazioni sul telefono > Note legali.
Display
Impostazione dello sfondo
È possibile aggiungere la propria foto preferita alla schermata iniziale del dispositivo.
1.
Nell'app Foto, toccare un'immagine.
2.
Toccare
3.
Toccare Sfondo.
4.
Avvicinare o allontanare le dita per aumentare o diminuire lo zoom.
5.
Toccare Imposta come sfondo.
> Imposta come. Se necessario, toccare Altro.
Suggerimento: Per modificare lo sfondo, tenere il dito premuto su un'area vuota della schermata iniziale. Toccare Sfondi.
Toccare uno sfondo o un Live Wallpaper. Per utilizzare un'immagine come sfondo, toccare Seleziona immagine, quindi
toccare un'immagine.
Acquisizione di una screenshot
Tenere premuto il tasto Volume giù e il tasto di accensione contemporaneamente.
La screenshot viene salvata nell'app Foto.
Regolazione della luminosità dello schermo
1.
Scorri dall'alto verso il basso nella schermata una volta utilizzando due dita o due volte utilizzando un solo dito.
2.
Toccare
> Display > Livello di luminosità.
3.
Toccare
e trascinare il dispositivo di scorrimento avanti e indietro per regolare la luminosità.
Suggerimento: Attivare l'opzione Luminosità adattiva per consentire al dispositivo di rilevare la luce circostante e regolare
automaticamente la luminosità.
105
Manuale utente
Impostazioni
Modifica delle dimensioni del carattere
1.
Scorri dall'alto verso il basso nella schermata una volta utilizzando due dita o due volte utilizzando un solo dito.
2.
Toccare
3.
Toccare la dimensione del testo da utilizzare.
> Display > Dimensioni carattere.
Attivazione o disattivazione della rotazione dello
schermo
È possibile scegliere se lo schermo ruota o meno quando si ruota il dispositivo.
1.
Scorri dall'alto verso il basso nella schermata una volta utilizzando due dita o due volte utilizzando un solo dito.
2.
Toccare
3.
Toccare Ruota i contenuti dello schermo o Rimani in visualizzazione verticale.
> Display > Quando il dispositivo viene ruotato.
Suggerimento: È anche possibile attivare e disattivare la rotazione automatica nel menu Impostazioni rapide quando si
tocca
o
.
Configurazione di Daydream™
Con Daydream™, è possibile visualizzare le proprie foto, app e altro ancora come screensaver mentre il dispositivo è
inattivo o in carica. È possibile scegliere quali elementi visualizzare e quando visualizzarli.
1. Scorri dall'alto verso il basso nella schermata una volta utilizzando due dita o due volte utilizzando un solo dito.
2. Toccare
> Display > Daydream.
3. Attivare l'opzione.
Scelta degli elementi da visualizzare in Daydream™
™
Dopo aver attivato la funzionalità Daydream , è possibile selezionare le app Dream da visualizzare quando il dispositivo è
in modalità di sospensione, ad esempio l'orologio o una serie di immagini.
1.
Nella schermata di Daydream™, toccare un'app Dream.
2.
Se necessario, toccare
accanto a un'app Dream per visualizzare altre opzioni di personalizzazione.
Le app Dream verranno visualizzate non appena il dispositivo entrerà in modalità di sospensione. Per visualizzare
immediatamente le app Dream, toccare
> Inizia subito.
106
Manuale utente
Impostazioni
Per scaricare o acquistare altre app Dream dall'app store, toccare
> Installa altre app Dream.
Impostazione del momento di attivazione di Daydream™
™
Quando la funzione Daydream è attivata, è possibile impostare quando visualizzare le app Dream sul proprio dispositivo.
1.
Nella schermata Daydream™, toccare
2.
Toccare Quando inserito nel dock, Durante la ricarica o Entrambi i casi.
> Quando attivare Daydream.
Impostazione del tempo di attesa per la modalità di sospensione
Impostare il tempo durante il quale il dispositivo deve rimanere inattivo prima che entri in modalità di sospensione e prima
dell'avvio di Daydream.
1.
Scorri dall'alto verso il basso nella schermata una volta utilizzando due dita o due volte utilizzando un solo dito.
2.
Toccare
3.
Toccare un'ora.
> Display > Sospensione.
Informazioni su Chromecast™
Chromecast™ è un piccolo dispositivo di riproduzione di file che può essere connesso a una TV tramite una porta HDMI.
Quando Chromecast™ e il dispositivo sono connessi alla stessa rete Wi-Fi, è possibile inviare app e siti Web supportati dal
proprio dispositivo allo schermo più grande della propria TV. È anche possibile visualizzare sulla TV lo schermo del proprio
dispositivo.
Per informazioni sulle app che è possibile utilizzare con Chromecast™, accedere a chromecast.com/apps.
Trasmissione dello schermo
™
Utilizzando Chromecast o un dispositivo Wi-Fi CERTIFIED Miracast, è possibile visualizzare lo schermo del proprio
dispositivo su un dispositivo con schermo di maggiori dimensioni, come un televisore o il proiettore di una sala conferenze.
1.
Scorri dall'alto verso il basso nella schermata una volta utilizzando due dita o due volte utilizzando un solo dito.
2.
Toccare
3.
Se necessario, toccare
4.
Toccare il dispositivo sul quale si desidera condividere lo schermo.
> Display > Trasmetti schermo.
e selezionare la casella di controllo Attiva display wireless.
Suggerimento: Dopo aver impostato i dispositivi su cui si desidera condividere lo schermo, è possibile accedere ad essi nel
menu Impostazioni rapide toccando
.
Per arrestare la trasmissione dello schermo, scorrere dall'alto verso il basso nella schermata una volta utilizzando due dita
o due volte utilizzando un solo dito. Toccare Disconnetti.
107
Manuale utente
Impostazioni
Utilizzo del dispositivo torcia
1.
Nella schermata iniziale, posizionare il dito all'estremità superiore dello schermo e scorrere verso il basso.
2.
Toccare
.
Per spegnere la torcia, toccare
.
Accessibilità
Informazioni sulle funzioni di accessibilità del
dispositivo
Il dispositivo viene fornito con numerosi strumenti di accessibilità ben consolidati per le persone diversamente abili.
Per ulteriori informazioni sulle funzioni seguenti, visitare il sito AndroidGuida di Android Accessibility.
•
•
•
•
•
•
•
•
•
•
•
•
•
•
•
Le impostazioni di ingrandimento consentono di aumentare o diminuire lo zoom per aumentare o diminuire
l'ingrandimento dello schermo.
Google™ Talkback fornisce feedback vocali basati sulle informazioni visive visualizzate sullo schermo.
La funzione Switch Access consente di spostarsi tra le schermate dello smartphone utilizzando elementi esterni.
Il supporto braille è disponibile utilizzando BrailleBack.
La personalizzazione dei caratteri consente di scegliere dimensioni piccole, medie, grandi e molto grandi.
La tecnologia Screen Reader consente di selezionare l'applicazione di sintesi vocale preferita (se è stato scaricato un
motore di sintesi vocale alternativo da Google Play™).
L'assistente vocale Google Now™ risponde alle domande, fornisce consigli ed effettua azioni.
La funzione di dettatura vocale consente di dettare il testo invece di digitarlo.
Sono disponibili contenuti multimediali con didascalie chiuse o aperte. Personalizzare le impostazioni per le didascalie
chiuse modificando le dimensioni dei caratteri, il colore, l'opacità o il carattere.
Le funzioni dello schermo, ad esempio l'inversione dei colori e la correzione del colore, vengono applicate in tutte le
applicazioni.
La funzione di ritardo attivabile toccando e tenendo premuto il relativo pulsante consente di aumentare il tempo di
risposta dei comandi touch sullo schermo.
Sono supportate le tastiere di terze parti.
È inclusa la funzione di pronuncia delle password.
È disponibile una scorciatoia di accessibilità che consente di modificare rapidamente le impostazioni di accessibilità.
Il supporto telescrivente (TTY) consente di connettersi a un dispositivo TTY per effettuare e ricevere chiamate dai
dispositivi TTY.
Per ulteriori informazioni sulle funzioni seguenti, visitare il sito BlackBerryAccessibility.
108
Manuale utente
•
•
•
•
•
Impostazioni
La compatibilità con apparecchi acustici è disponibile per alcuni modelli di smartphone BlackBerry. I livelli di
compatibilità sono disponibili online nella pagina BlackBerry Accessibility.
La Tastiera BlackBerry consente di digitare in modo più efficiente grazie alla correzione automatica contestuale, al
suggerimento della parola successiva, alle scorciatoie e all'apprendimento personalizzato del modo di digitare. Il
dispositivo dà la possibilità di utilizzare la tastiera touch o la tastiera fisica estraibile, con tasti riconoscibili al tatto.
Le scorciatoie della tastiera e la funzione di Chiamata rapida consentono di assegnare azioni e numeri di telefono a tasti
specifici.
Gli avvisi e le notifiche possono essere personalizzati usando i toni, la vibrazione, gli avvisi su schermo o l'indicatore
LED.
È disponibile un vivavoce integrato, oppure è possibile connettere il dispositivo a un auricolare o a un auricolare
Bluetooth.
Cambio delle impostazioni di accessibilità
™
È possibile attivare o disattivare le impostazioni dell'accessibilità, come Google Talkback, le didascalie, la durata della
pressione delle dita e l'inversione dei colori.
1.
Scorri dall'alto verso il basso nella schermata una volta utilizzando due dita o due volte utilizzando un solo dito.
2.
Toccare
3.
Attivare/disattivare le opzioni di accessibilità desiderate.
> Accessibilità.
Attivazione della modalità Apparecchi acustici
La modalità Apparecchi acustici è stata progettata per migliorare la compatibilità dei dispositivi BlackBerry con gli
apparecchi acustici muniti di telecoil. Tale modalità potrebbe non essere supportata in alcuni modelli di dispositivi
BlackBerry. I livelli di compatibilità degli apparecchi acustici sono disponibili online nella pagina BlackBerry Accessibilità.
1.
Nell'angolo superiore destro dello schermo dell'applicazione Telefono, toccare
2.
Toccare Impostazioni > Impostazioni chiamata > Apparecchi acustici.
.
Attivazione del supporto TTY
Il supporto TTY è stato progettato per consentire di collegarsi a dispositivi TTY esterni che convertono le chiamate ricevute
in messaggi di testo.
È possibile collegare ai dispositivi BlackBerry solo dispositivi TTY a 45,45 bps. Se il dispositivo TTY è progettato per
l'utilizzo con una presa per auricolare da 2,5 mm, per collegarlo al proprio dispositivo è necessario utilizzare un adattatore.
L'adattatore deve essere dotato di un connettore per auricolare mono maschio a tre poli da 2,5 mm da collegare al
dispositivo TTY e di un connettore auricolare stereo maschio a quattro poli da 3,5 mm da collegare al dispositivo
BlackBerry.
1.
Collegare un dispositivo TTY al dispositivo in uso in base alle istruzioni fornite con il dispositivo TTY.
109
Manuale utente
2.
Nell'angolo superiore destro dello schermo dell'applicazione Telefono, toccare
3.
Toccare Impostazioni > Impostazioni chiamata > Modalità TTY.
4.
Selezionare una delle modalità TTY seguenti:
•
Per disattivare tutte le impostazioni TTY, toccare TTY disattivato.
•
Per attivare tutte le impostazioni TTY, toccare TTY completa.
•
Per attivare la modalità Hearing Carry Over, toccare TTY HCO.
•
Per attivare la modalità Voice Carry Over, toccare TTY VCO.
Impostazioni
.
Utenti
Informazioni sugli utenti
La funzionalità Utenti consente di condividere il dispositivo con altre persone, mantenendo i dati personali o lavorativi in
una posizione separata. Ad esempio, gli utenti che vengono aggiunti al dispositivo non possono accedere alle informazioni
del proprietario, quali e-mail, contatti, immagini, app e altro ancora. Per impostazione predefinita, il dispositivo è
configurato con un profilo proprietario e uno ospite. Tuttavia, è possibile aggiungere altri profili utente al dispositivo.
Per migliorare il livello di privacy tra utenti, ciascun utente deve impostare un blocco schermo. Il blocco schermo
impedisce agli utenti di accedere alle informazioni che si trovano in un profilo utente diverso.
Tutti i profili utente utilizzano le informazioni relative alla connessione wireless. Qualsiasi modifica apportata da un utente
ad alcune impostazioni del dispositivo, ad esempio le connessioni della rete Wi-Fi, sono disponibili o applicate a tutti gli
utenti del dispositivo.
Tutti gli utenti possono installare aggiornamenti delle app per qualsiasi utente del dispositivo.
Proprietario del dispositivo
La persona che configura il dispositivo per la prima volta è il proprietario del dispositivo. È possibile aggiungere fino a tre
utenti oltre al proprietario e a un ospite, nonché definire se l'ospite o utente può utilizzare il dispositivo per fare chiamate o
inviare messaggi di testo. È possibile controllare se qualcuno può aggiungere o accedere a un utente dalla schermata di
blocco. È possibile inoltre installare aggiornamenti delle app per tutti gli utenti del dispositivo, disinstallare app dal profilo di
un utente ed eliminare un utente dal dispositivo.
Ospite
È possibile utilizzare il profilo ospite per consentire a qualcuno di prendere in prestito il dispositivo. Quando qualcuno
utilizza il profilo ospite, il dispositivo crea uno spazio separato in cui l'ospite può scaricare app, scattare foto e utilizzare
altre funzionalità del dispositivo. Le app e i dati aggiunti al dispositivo dall'ospite sono disponibili solo nel profilo ospite.
110
Manuale utente
Impostazioni
Quando il proprietario o l'ospite eliminano il profilo ospite, le app e i dati presenti in tale profilo vengono eliminati dal
dispositivo in modo permanente.
Il proprietario può decidere se l'ospite può utilizzare l'app telefono per effettuare e ricevere telefonate.
Utente
Mentre il profilo ospite fa in modo che qualcuno possa prendere in prestito il dispositivo occasionalmente, è possibile
creare un profilo utente per le persone con cui si condivide spesso il dispositivo. Un profilo utente crea uno spazio separato
all'interno del dispositivo in cui un'altra persona può utilizzare le funzionalità del dispositivo e personalizzarlo come
preferisce. Ad esempio, si può creare un profilo "bambini" che contiene app adatte ai minori. Quando un bambino vuole
utilizzare il dispositivo, è possibile passare al profilo "bambini" senza preoccuparsi che le app o i dati vengano eliminati o
modificati accidentalmente. Le app e i dati aggiunti al dispositivo dall'utente sono disponibili solo nel profilo utente.
Il proprietario può decidere se l'utente può utilizzare l'app telefono per effettuare e ricevere telefonate e inviare o ricevere
messaggi di testo (SMS).
Accesso ai profili ospite e utente quando il dispositivo è
bloccato
Gli ospiti e gli utenti possono accedere ai propri profili dalla schermata di blocco, se il dispositivo è configurato in modo da
consentire questa funzionalità. Inoltre, questa funzionalità consente di aggiungere un utente dalla schermata di blocco
senza dovere prima sbloccare lo schermo.
1.
Scorri dall'alto verso il basso nella schermata una volta utilizzando due dita o due volte utilizzando un solo dito.
2.
Toccare
3.
Selezionare la casella di controllo Agg. utenti se disp. bloccato.
> Utenti >
.
Aggiunta di un utente
Un profilo utente crea uno spazio separato all'interno del dispositivo che un'altra persona può utilizzare e personalizzare.
™
Ad esempio, l'utente può aggiungere un account Google o scaricare app, sfondi e musica senza vedere le informazioni, le
app e i dati dell'account del proprietario o degli altri utenti.
1.
Scorri dall'alto verso il basso nella schermata una volta utilizzando due dita o due volte utilizzando un solo dito.
2.
Toccare
3.
Toccare OK.
4.
Toccare Configura ora.
5.
Se necessario, per riattivare il dispositivo, scorrere con il dito verso l'alto.
6.
Completare le istruzioni visualizzate sullo schermo.
> Utenti > Aggiungi utente.
111
Manuale utente
Impostazioni
Come consentire a un utente di fare chiamate e inviare
messaggi di testo
È possibile definire se un ospite o un utente possono fare o ricevere chiamate quando utilizzano il profilo ospite o utente nel
dispositivo. Inoltre, è possibile definire se un utente può inviare o ricevere messaggi di testo (SMS).
1.
Scorri dall'alto verso il basso nella schermata una volta utilizzando due dita o due volte utilizzando un solo dito.
2.
Toccare
3.
Effettuare una delle seguenti operazioni:
> Utenti.
• Accanto al profilo ospite, toccare
• Accanto a un profilo utente, toccare
. Attivare l'opzione Consenti telefonate.
. Attivare l'opzione Consenti telefonate e SMS.
Eliminazione di un utente o un ospite
Quando si elimina un utente dal dispositivo, il suo spazio viene eliminato in modo permanente, insieme alle app e ai dati a
esso associati. L'utente non comparirà più nell'elenco degli utenti. Quando si elimina un ospite, le app e i dati presenti nel
suo spazio vengono eliminati dal dispositivo in modo permanente, ma il profilo rimane.
1.
Scorri dall'alto verso il basso nella schermata una volta utilizzando due dita o due volte utilizzando un solo dito.
2.
Toccare
3.
Effettuare una delle seguenti operazioni:
> Utenti.
• Accanto all'utente che si desidera eliminare, toccare
> Rimuovi utente > Elimina.
• Toccare Ospite > Sì, continua. Scorri dall'alto verso il basso nella schermata una volta utilizzando due dita o due
volte utilizzando un solo dito. Toccare
> Utenti > Rimuovi ospite > Rimuovi.
Un ospite o un utente possono eliminare le app e i dati dallo spazio dell'ospite o del profilo utente nel dispositivo. Un ospite
può toccare
> Elimina ospite da dispositivo. Un utente può toccare
> Elimina <profiloutente> da dispositivo.
Aggiornamento delle informazioni di contatto per il
proprietario del dispositivo
È possibile aggiungere o modificare le informazioni di contatto del proprietario del dispositivo. Ad esempio, è possibile
modificare l'immagine del profilo e il nome visualizzato accanto al profilo del proprietario.
Per modificare il proprietario è necessario ripristinare le impostazioni di fabbrica e riconfigurare il dispositivo.
112
Manuale utente
Impostazioni
1.
Scorri dall'alto verso il basso nella schermata una volta utilizzando due dita o due volte utilizzando un solo dito.
2.
Toccare
> Utenti > Proprietario (<nomeutente>).
3.
Toccare
.
4.
Aggiornare le informazioni di contatto
5.
Toccare
.
Passaggio da un utente all'altro
1.
Scorri dall'alto verso il basso nella schermata una volta utilizzando due dita o due volte utilizzando un solo dito.
2.
Toccare
3.
Effettuare una delle seguenti operazioni:
> Utenti.
•
Toccare un utente.
•
Toccare Ospite.
Backup e ripristino
Informazioni sul backup dei dati del dispositivo
Con Servizio di backup™ Android, è possibile eseguire il backup dei dati sul proprio account Google™. Se è necessario
sostituire il proprio dispositivo in seguito a situazioni impreviste, ad esempio perché danneggiato, smarrito o rubato, è
possibile ripristinare i dati su un dispositivo Android™.
È possibile eseguire il backup su account dei seguenti tipi di dati:
•
•
•
•
•
•
•
•
•
Impostazioni di Google Calendar™
Reti e password Wi-Fi
Sfondi della schermata iniziale
Impostazioni di Gmail™
App installate su Google Play™
Impostazioni di visualizzazione
Impostazioni di lingua e immissione
Impostazioni di data e ora
Impostazioni e dati di app esterne (varia in base all'app)
113
Manuale utente
Impostazioni
Backup dei dati del dispositivo con Servizio di backup™
Android
1.
Scorri dall'alto verso il basso nella schermata una volta utilizzando due dita o due volte utilizzando un solo dito.
2.
Toccare
3.
Attivare l'opzione Effettua backup dei miei dati.
> Backup e ripristino.
Modifica dell'account Google™ utilizzato per eseguire il backup dei dati
™
™
Se si dispone di più di un account Google o se si inizia a utilizzare un nuovo account Google , è possibile modificare
l'account utilizzato per eseguire il backup dei dati.
1.
Scorri dall'alto verso il basso nella schermata una volta utilizzando due dita o due volte utilizzando un solo dito.
2.
Toccare
3.
Toccare un account. Se non è ancora stato aggiunto un account al proprio dispositivo, toccare Aggiungi account,
quindi seguire le istruzioni per aggiungerlo.
> Backup e ripristino > Account di backup.
Ripristino automatico dei dati delle app
Se si disinstalla un'app e la si reinstalla in un momento successivo, il dispositivo può eseguire il ripristino automatico dei
dati dell'app.
1.
Scorri dall'alto verso il basso nella schermata una volta utilizzando due dita o due volte utilizzando un solo dito.
2.
Toccare
3.
Attivare l'opzione Ripristino automatico.
> Backup e ripristino.
Ripristino dei dati del dispositivo con Servizio di
backup™ Android
™
Per ripristinare i dati del dispositivo tramite Servizio di backup Android, è necessario avere eseguito il backup dei dati.
™
™
È possibile ripristinare i dati da un dispositivo Android precedente a un dispositivo Android nuovo quando si aggiunge
™
l'account Google utilizzato per eseguire il backup.
1.
Sul nuovo dispositivo, scorrere dall'alto verso il basso nella schermata una volta utilizzando due dita o due volte
utilizzando un solo dito.
2.
Toccare
114
> Account > Aggiungi account > Google.
Manuale utente
3.
Impostazioni
Seguire le istruzioni per aggiungere l'account Google™ utilizzato per eseguire il backup dei dati.
Una volta aggiunto l'account, i dati vengono ripristinati nel nuovo dispositivo.
Eliminazione dei dati dal dispositivo con il ripristino dei
dati di fabbrica
Prima di passare a un nuovo dispositivo o cedere il proprio, si consiglia di cancellare i propri dati. Il ripristino dei dati di
fabbrica consente di eliminare tutti i dati presenti nel dispositivo in modo permanente, in modo che non sia possibile
recuperarli. I dati eliminati in modo permanente comprendono account e-mail, applicazioni scaricate, file multimediali,
documenti, segnalibri del browser e impostazioni.
1.
Scorri dall'alto verso il basso nella schermata una volta utilizzando due dita o due volte utilizzando un solo dito.
2.
Toccare
3.
Toccare Ripristino dati di fabbrica > Ripristina telefono.
> Backup e ripristino.
Aggiornamento del software del dispositivo
Quando è disponibile un nuovo aggiornamento software per il dispositivo, viene visualizzata una notifica. Aggiornare il
software del dispositivo alla versione più recente può contribuire a migliorarne il funzionamento e la sicurezza.
1.
Posizionare il dito all'estremità superiore dello schermo e scorrere verso il basso.
2.
Toccare la notifica Aggiornamento di sistema , quindi toccare Scarica.
Nota: Il download e l'installazione degli aggiornamenti più grandi possono richiedere tempo; inoltre potrebbe essere
necessario riavviare il dispositivo. Per prevenire eventuali problemi, durante l'aggiornamento mantenere il dispositivo
connesso a una fonte di alimentazione e a una rete Wi-Fi affidabile.
Verifica manuale della disponibilità di aggiornamenti
software
1.
Scorri dall'alto verso il basso nella schermata una volta utilizzando due dita o due volte utilizzando un solo dito.
2.
Toccare
3.
Se è disponibile un aggiornamento, toccare Scarica.
> Info sul telefono > Aggiornamenti sistema > Controlla aggiornamenti.
115
Manuale utente
Sicurezza
Sicurezza
Blocchi, password e protezione dei dati
Esistono diversi tipi di blocco, PIN e funzioni di sicurezza da utilizzare per proteggere i dati presenti sul dispositivo.
Se si utilizza il dispositivo per lavoro, l'azienda potrebbe avere adottato regole di sicurezza. L'azienda potrebbe richiedere
l'immissione di una password per sbloccare il dispositivo o impedire l'utilizzo della funzionalità Smart Lock.
Blocco schermo
Un blocco schermo impedisce a qualcun altro di sbloccare il dispositivo e accedere ai dati. Quando si configura un blocco
schermo, è necessario impostare se deve essere attivato quando si accende il dispositivo.
Alcune funzioni di sicurezza disponibili sul dispositivo, ad esempio Smart Lock, per poter essere configurate richiedono di
impostare prima un blocco schermo.
Ci sono diversi tipi di blocchi schermo tra cui scegliere. Ciascuno di essi è pensato per offrire un livello di sicurezza diverso.
•
•
•
•
•
Password: una password sicura può contenere lettere, numeri e simboli. Una password rappresenta un blocco
schermo affidabile difficile da violare.
PIN: un PIN deve contenere un minimo di quattro numeri. Più numeri sono presenti nel PIN, più sicuro sarà il blocco
schermo.
Immagine: una password grafica richiede di spostare un numero (scelto dall'utente) in una posizione precisa (scelta
dall'utente) su un'immagine (anch'essa scelta dall'utente). Una password grafica costituisce un modo pratico per
sbloccare il dispositivo ed è difficile che altri la scoprano. Se si configura una password grafica, è necessario anche
impostare un blocco schermo di backup in caso si dimentichi la combinazione della password grafica.
Sequenza: una sequenza è una linea continua che unisce uno o più punti di una griglia. Si traccia la sequenza per
sbloccare il dispositivo. Una sequenza è meno sicura di una password o di un PIN.
Scorrimento: un gesto di scorrimento può sbloccare il dispositivo, ma è meno sicuro di altri tipi di blocco schermo.
Smart Lock
La funzione Smart Lock consente di configurare il dispositivo in modo che rimanga sbloccato quando è connesso a un
dispositivo Bluetooth o NFC attendibile, quando riconosce il viso o la voce o quando viene tenuto in mano, nella tasca o
nella borsa. La funzione Smart Lock consente anche di lasciare il dispositivo sbloccato quando ci si trova in luoghi sicuri, ad
esempio a casa o in ufficio.
La funzione Smart Lock rappresenta un modo comodo per accedere ai dati presenti sul dispositivo, ma non è in grado di
rilevare se la persona che utilizza il dispositivo ne sia il legittimo proprietario.
È necessario configurare un blocco schermo sul dispositivo prima di configurare la funzione Smart Lock.
116
Manuale utente
Sicurezza
Crittografia dati
Per impostazione predefinita, i dati archiviati sul dispositivo, incluse le informazioni sull'account, le applicazioni, la musica,
le immagini e altri file scaricati, vengono salvati in un formato che può essere letto solo quando il dispositivo li decrittografa.
Se si imposta un blocco schermo che richiede che i relativi dati di sblocco vengano immessi per attivare il dispositivo, la
password, il PIN o la sequenza verranno utilizzati per generare una nuova chiave di crittografia per decrittografare i dati.
PIN della scheda SIM
È possibile impostare un PIN per la scheda SIM, che contribuisce a prevenire l'utilizzo non autorizzato della scheda SIM in
un altro dispositivo. Ad esempio, se la scheda SIM è stata smarrita, non sarà possibile utilizzarla in un altro dispositivo se
non si inserisce correttamente il PIN.
Codici di blocco e sblocco della rete telefonica
Per utilizzare la scheda SIM di un provider di servizi diverso da quello abituale, ad esempio quando si è in viaggio e si
desidera utilizzare la rete di un provider di servizi locale, è possibile richiedere codici di sblocco (codici MEP) al provider di
servizi attuale e modificare le impostazioni dell'opzione Blocco rete telefonica per la scheda SIM in uso.
Se si supera il numero di tentativi consentiti per l'immissione di un codice di sblocco, la scheda SIM può essere utilizzata
solo per le chiamate di emergenza. Per ulteriori informazioni, contattare il provider di servizi.
Account Google™ e protezione anti ripristino dei dati di fabbrica
™
La funzione di protezione anti ripristino dei dati di fabbrica utilizza le informazioni dell'account Google per proteggere i
dati presenti sul dispositivo. Se il dispositivo viene smarrito o rubato, la funzione di protezione anti ripristino dei dati di
fabbrica impedisce ad altri di configurare il dispositivo per l'uso, anche se questi tentano di ripristinare le impostazioni di
™
fabbrica. Il dispositivo deve essere configurato utilizzando le stesse informazioni dell'account Google .
Per utilizzare la funzione di protezione anti ripristino dei dati di fabbrica, è necessario impostare un blocco schermo e
™
aggiungere l'account Google al dispositivo.
Impostazione di un blocco schermo
Il blocco del dispositivo impedisce che vengano inviati messaggi o effettuate chiamate in modo accidentale. Prima di
sbloccare il dispositivo e accedere ai dati, è necessario immettere una password, un PIN, una password grafica o una
sequenza.
Se si utilizza un dispositivo per lavoro, a seconda delle regole impostate dall'amministratore potrebbe non essere possibile
impostare un blocco schermo che utilizza una sequenza o un'immagine.
1.
Scorri dall'alto verso il basso nella schermata una volta utilizzando due dita o due volte utilizzando un solo dito.
117
Manuale utente
Sicurezza
2.
Toccare
3.
Effettuare una delle seguenti operazioni:
> Sicurezza > Blocco schermo.
•
Per sbloccare il dispositivo con una password, toccare Password.
•
Per sbloccare il dispositivo con un PIN numerico, toccare PIN.
•
Per sbloccare il dispositivo tramite una combinazione di numeri e immagini, toccare Immagine.
•
Per sbloccare il dispositivo tracciando una sequenza sullo schermo, toccare Sequenza.
4.
Impostare se il blocco schermo è obbligatorio per accendere il dispositivo.
5.
Completare le istruzioni visualizzate sullo schermo.
Modifica o rimozione di un blocco schermo
È possibile modificare il tipo di blocco schermo utilizzato per sbloccare il dispositivo, oltre alla password, il PIN la password
grafica o la sequenza.
Se si utilizza il dispositivo per lavoro, l'amministratore potrebbe avere impostato regole di sicurezza che richiedono un
blocco schermo.
1.
Scorri dall'alto verso il basso nella schermata una volta utilizzando due dita o due volte utilizzando un solo dito.
2.
Toccare
> Sicurezza > Blocco schermo.
3.
Immettere la password, il PIN, la password grafica o la sequenza, quindi toccare Avanti.
4.
Effettuare una delle seguenti operazioni:
•
Per configurare un blocco schermo diverso o modificare password, PIN, password grafica o sequenza, toccare un
tipo di blocco schermo.
•
Per riattivare il dispositivo senza immettere password, PIN, password grafica o sequenza, toccare Fai scorrere o
Nessuno.
5.
Completare le istruzioni visualizzate sullo schermo.
6.
Toccare OK.
Nota: Se l'opzione di blocco schermo non è disponibile, dalla schermata Sicurezza potrebbe essere necessario toccare
prima Cancella credenziali.
Modifica delle opzioni di blocco schermo
Dopo avere impostato un blocco schermo per il dispositivo, è possibile impostare le opzioni a esso associate. Ad esempio, è
possibile impostare per quanto tempo il dispositivo può rimanere inattivo prima di essere bloccato automaticamente e se si
desidera che i dati vengano automaticamente eliminati quando si immette la password in modo errato per dieci volte.
1.
Scorri dall'alto verso il basso nella schermata una volta utilizzando due dita o due volte utilizzando un solo dito.
2.
Toccare
3.
Effettuare una delle seguenti operazioni:
118
> Sicurezza.
Manuale utente
Sicurezza
•
Per bloccare automaticamente il dispositivo dopo un determinato periodo di inattività, toccare Blocca
automaticamente, quindi toccare un intervallo di tempo. Questa opzione non è pertinente se è stata impostata la
funzionalità Smart Lock.
•
Per bloccare il dispositivo quando si preme il tasto di accensione/spegnimento, attivare l'opzione Blocco con
tasto accensione.
•
Per cancellare automaticamente i dati del dispositivo dopo dieci tentativi falliti di sbloccare il dispositivo, attivare
l'opzione Cancella automaticamente.
•
Per visualizzare le informazioni sul proprietario sullo schermo quando il dispositivo è bloccato, toccare Info
proprietario, quindi toccare Mostra info proprietario su blocco schermo. Se necessario, digitare le informazioni
sul display.
•
Per nascondere la password, il PIN o la sequenza in modo che non sia visibile quando si sblocca lo schermo,
disattivare l'opzione Password visibili.
Informazioni su Smart Lock
La funzionalità Smart Lock rende semplice sbloccare il dispositivo. Il dispositivo può essere configurato in modo da
rimanere sbloccato nelle seguenti situazioni:
•
•
•
•
Quando il dispositivo è connesso a un dispositivo attendibile con tecnologia Bluetooth o NFC.
Quando il dispositivo si trova in un luogo familiare, ad esempio la casa o l'ufficio
Quando il dispositivo riconosce il volto o la voce
Quando si tiene il dispositivo in mano, in tasca o nella borsa
La funzionalità Smart Lock non è in grado di rilevare chi tiene in mano il dispositivo quando questo è sbloccato e collegato a
un dispositivo attendibile, si trova in un luogo attendibile o viene passato tra persone con il rilevamento del contatto con il
corpo attivato. Inoltre, è possibile che qualcuno che assomigli al proprietario sblocchi il dispositivo se è attiva l'opzione di
rilevamento viso fidato.
Se si utilizza il dispositivo per lavoro, a seconda delle regole impostate dall'amministratore, la funzionalità Smart Lock
potrebbe non essere disponibile.
Impostazione di uno Smart Lock per sbloccare il dispositivo
Verificare di avere impostato un blocco schermo nel dispositivo. A seconda del tipo di Smart Lock impostato, è necessario
™
attivare o impostare altre funzionalità nel dispositivo, ad esempio la tecnologia Bluetooth, NFC, Google Maps , la
™
rilevazione della voce di "Ok Google ", un agente di attendibilità o una connessione a una rete wireless.
1.
Scorri dall'alto verso il basso nella schermata una volta utilizzando due dita o due volte utilizzando un solo dito.
2.
Toccare
3.
Accedere al blocco schermo, quindi toccare Avanti.
4.
Effettuare una delle seguenti operazioni:
•
> Sicurezza > Smart Lock.
Per mantenere il dispositivo sbloccato quando si connette a un altro dispositivo con tecnologia Bluetooth, quando
si tocca un tag NFC o un dispositivo con tecnologia NFC, toccare Dispositivi attendibili.
119
Manuale utente
5.
Sicurezza
•
Per mantenere il dispositivo sbloccato quando rileva che si trova a casa o in un altro luogo attendibile, toccare
Luoghi attendibili.
•
Per sbloccare il dispositivo quando riconosce il volto, toccare Viso fidato.
•
Per sbloccare il dispositivo quando si dice "Ok Google™", toccare Voce attendibile. Attivare l'opzione Dall'app
Google, quindi attivare Voce attendibile.
•
Per mantenere il dispositivo sbloccato quando è a contatto con il corpo o in una borsa, toccare Rilevamento del
contatto con il corpo, quindi attivare l'opzione.
Completare le istruzioni visualizzate sullo schermo.
Disattivazione di Smart Lock
1.
Scorri dall'alto verso il basso nella schermata una volta utilizzando due dita o due volte utilizzando un solo dito.
2.
Toccare
3.
Accedere al blocco schermo, quindi toccare Avanti.
4.
Effettuare una delle seguenti operazioni:
> Sicurezza > Smart Lock.
•
Toccare Dispositivi attendibili. Toccare un dispositivo, quindi toccare Elimina.
•
Toccare Luoghi attendibili. Toccare un luogo, quindi toccare Elimina.
•
Toccare Viso fidato. Toccare Rimuovi viso fidato, quindi Rimuovi.
•
Toccare Voce attendibile. Disattivare l'opzione Voce attendibile.
•
Toccare Rilevamento del contatto con il corpo. Disattivare l'opzione.
Disattivazione dell'agente di attendibilità per Smart Lock
Un agente di attendibilità consente a una funzionalità di ignorare il blocco schermo quando esso verifica che l'ambiente
del dispositivo è sicuro.
Se si disattiva la funzionalità Smart Lock, è consigliabile disattivare anche l'agente di attendibilità per Smart Lock.
1.
Scorri dall'alto verso il basso nella schermata una volta utilizzando due dita o due volte utilizzando un solo dito.
2.
Toccare
3.
Disattivare l'opzione Smart Lock (Google).
> Sicurezza > Agenti di attendibilità.
Protezione della scheda SIM mediante un PIN
Questi PIN impediscono l'utilizzo non autorizzato della scheda SIM in un altro dispositivo. Ad esempio, se la scheda SIM è
stata smarrita, non sarà possibile utilizzarla in un altro dispositivo se non si inserisce correttamente il PIN. Dopo avere
configurato un PIN per la scheda SIM, è necessario immettere il PIN nella schermata di blocco per utilizzare il dispositivo.
1.
Scorri dall'alto verso il basso nella schermata una volta utilizzando due dita o due volte utilizzando un solo dito.
2.
Toccare
120
> Sicurezza > Impostazioni blocco SIM/RUIM.
Manuale utente
Sicurezza
3.
Selezionare la casella di controllo Blocca la SIM.
4.
Digitare un PIN.
5.
Toccare OK.
Per rimuovere il PIN dalla scheda SIM, deselezionare la casella di controllo Blocca la SIM, quindi digitare il PIN della
scheda SIM.
Modifica del PIN della scheda SIM
1.
Scorri dall'alto verso il basso nella schermata una volta utilizzando due dita o due volte utilizzando un solo dito.
2.
Toccare
> Sicurezza > Impostazioni blocco SIM/RUIM.
3.
Toccare Cambia PIN SIM.
4.
Immettere il PIN corrente della scheda SIM.
5.
Immettere il nuovo PIN della scheda SIM.
6.
Inserire nuovamente il nuovo PIN.
7.
Toccare OK.
Informazioni sulle smart card
Le smart card consentono di archiviare certificati e chiavi private. È possibile importare nel dispositivo i certificati
memorizzati in una smart card mediante un lettore di smart card esterno o una smart card microSD. Le operazioni relative
alle chiavi private, ad esempio la firma e la decrittografia, utilizzano la smart card. Le operazioni relative alle chiavi
pubbliche, ad esempio la verifica e la crittografia, utilizzano i certificati pubblici del dispositivo.
È possibile utilizzare certificati smart card con app esterne che supportano la tecnologia smart card. I certificati smart card
consentono inoltre di inviare messaggi con protezione S/MIME.
Memorizzazione della password della smart card nel dispositivo
È possibile impostare la memorizzazione temporanea della password della smart card nel dispositivo, in modo da non
dover immettere la password con frequenza. Per rimuovere la password dalla cache del dispositivo, bloccarlo.
1.
Scorri dall'alto verso il basso nella schermata una volta utilizzando due dita o due volte utilizzando un solo dito.
2.
Toccare
3.
Attivare l'opzione Memorizzazione PIN nella cache.
> Sicurezza > Smart Card.
Impostazione o modifica del PIN del lettore di smart card
1.
Scorri dall'alto verso il basso nella schermata una volta utilizzando due dita o due volte utilizzando un solo dito.
2.
Toccare
> Sicurezza > Smart Card.
121
Manuale utente
Sicurezza
3.
Toccare un lettore di smart card
4.
Effettuare una delle seguenti operazioni:
5.
•
Toccare Imposta PIN.
•
Toccare Modifica PIN.
Completare le istruzioni visualizzate sullo schermo.
Risoluzione dei problemi: blocchi, password e
protezione dei dati
Come è possibile ripristinare il blocco schermo se lo dimentico?
Per motivi di sicurezza, l'unico modo per ripristinare il blocco schermo se non si conosce la password, il PIN, la password
grafica o la sequenza consiste nell'eliminare tutti i dati dal dispositivo. Di norma è possibile farlo immettendo un blocco
schermo sbagliato per dieci volte. È inoltre possibile ripristinare il dispositivo alle impostazioni predefinite.
™
Se si aggiunge l'account Google al dispositivo, la funzionalità di protezione anti ripristino dei dati di fabbrica è attivata. Per
™
configurare nuovamente il dispositivo è necessario aggiungere lo stesso account Google . Se non si utilizza lo stesso
™
account Google , non è possibile completare il processo di configurazione.
Smart Lock non sblocca il dispositivo
Cercare di effettuare una delle seguenti operazioni:
•
•
•
•
122
Se il dispositivo non si sblocca dopo avere eseguito la scansione del viso, provare a migliorare la qualità dell'immagine
che Smart Lock utilizza per riconoscere il viso. Toccare
> Sicurezza > Smart Lock > Viso fidato > Migliora
riconoscimento viso.
Regolare la distanza tra il dispositivo BlackBerry e un dispositivo con tecnologia Bluetooth attendibile. La distanza di
una connessione Bluetooth può variare a seconda del modello del dispositivo BlackBerry e del dispositivo con
tecnologia Bluetooth.
Se il dispositivo rimane sbloccato quando si trova vicino a un luogo attendibile anziché quando l'utente si trova in un
luogo attendibile, provare a migliorare la precisione del luogo attendibile. Eliminare il luogo attendibile. Toccare
>
Posizione > Modalità. Toccare Alta precisione o Basso consumo, quindi aggiungere nuovamente il luogo attendibile. Il
dispositivo potrebbe rilevare un luogo attendibile al di fuori dei confini di un edificio, ad esempio la propria casa. Smart
Lock potrebbe mantenere il dispositivo sbloccato quando si trova entro un raggio di 80 metri da un luogo attendibile.
La prima volta che ci si connette a un dispositivo attendibile o che si arriva in un luogo attendibile potrebbe essere
necessario sbloccare il dispositivo tramite il blocco schermo.
Manuale utente
Sicurezza
Ricerca e protezione di un dispositivo
smarrito
Operazioni da eseguire in caso di smarrimento o furto
del dispositivo
Se si dispone di un'app per la gestione remota del dispositivo, ad esempio Android™ Device Manager, visitare il sito Web
della gestione remota del dispositivo ed eseguire l'accesso. A seconda dell'app di gestione remota del dispositivo
installata, è possibile:
•
•
•
•
•
Bloccare il dispositivo
Far squillare il dispositivo smarrito
Aggiungere un numero di telefono o un messaggio alla schermata iniziale del dispositivo
Visualizzare la posizione approssimativa del dispositivo su una mappa
Eliminare tutti i dati dal dispositivo
Se il dispositivo non è connesso alla rete wireless o se la connessione dati è disattivata, si consiglia di tentare comunque di
bloccare il dispositivo e cancellarne i dati. La volta successiva che il dispositivo si connette a una rete wireless o viene
attivata la connessione dati, il dispositivo bloccherà e cancellerà tutti i dati.
Se non si dispone di un'app di gestione remota del dispositivo, contattare il provider di servizi o l'amministratore e
registrare il dispositivo come smarrito o rubato. Il provider di servizi può bloccare il dispositivo da remoto ed eliminarne i
dati. Se si utilizza il dispositivo per motivi professionali, anche l'amministratore potrebbe essere autorizzato a bloccare il
dispositivo ed eliminarne i dati.
Se si pensa che il dispositivo sia stato rubato e lo si localizza tramite un sito Web per la gestione remota del dispositivo,
contattare la polizia locale per recuperarlo. Non cercare di recuperare il dispositivo da soli.
Impostazione dell'amministratore del dispositivo
™
Per impostazione predefinita, Android Device Manager è impostato come amministratore del dispositivo. Se si scarica
un'app di gestione remota del dispositivo esterna per individuare il dispositivo o proteggerne i dati, è necessario impostare
l'app come amministratore del dispositivo.
1.
Scorri dall'alto verso il basso nella schermata una volta utilizzando due dita o due volte utilizzando un solo dito.
2.
Toccare
3.
Toccare l'app.
> Sicurezza > Amministratori dispositivo.
123
Manuale utente
Sicurezza
Informazioni suAndroid™ Device Manager
Android™ Device Manager include una serie di funzionalità che consentono di individuare il dispositivo e proteggerne i dati
in caso di smarrimento o furto. Per utilizzare il sito Web Android™ Device Manager, visitare https://www.google.com/
android/devicemanager e accedere con il proprio account Google™. Nel sito Web Android™ Device Manager, è possibile
visualizzare la posizione approssimativa del dispositivo su una mappa, farlo suonare, bloccare lo schermo, visualizzare un
numero di telefono sul blocco schermo o eliminare tutti i dati dal dispositivo.
L'app Android™ Device Manager è precaricata nel dispositivo. È possibile modificare le impostazioni Android™ Device
Manager nella sezione Sicurezza dell'app Impostazioni Google™.
Qui sono disponibili ulteriori informazioni su come configurare e utilizzare Android Device Manager sul sito
support.google.com. Supporto per Android™ Device Manager.
Attivazione delle impostazioni Android™ Device Manager
1.
Nella schermata iniziale, toccare
2.
Aprire l'app Impostazioni Google .
3.
Toccare Sicurezza.
4.
Effettuare una delle seguenti operazioni:
.
™
•
Per individuare il dispositivo in caso di smarrimento o furto, attivare l'opzione Localizza questo dispositivo da
remoto.
•
Per individuare il dispositivo ed eliminarne tutti i dati in caso di smarrimento o furto, attivare l'opzione Consenti
blocco remoto e cancellazione da remoto.
Impostazioni di sicurezza
Download di app da sorgenti diverse da Google Play™
™
™
Google Play è la sorgente attendibile predefinita per scaricare app Android nei dispositivi.
È possibile impostare il dispositivo in modo da consentire il download di app da altre sorgenti o siti Web. Se si desidera
scaricare applicazioni provenienti da altre sorgenti, è necessario configurare anche il dispositivo in modo che esegua la
scansione di attività pericolose nelle app.
1.
Scorri dall'alto verso il basso nella schermata una volta utilizzando due dita o due volte utilizzando un solo dito.
2.
Toccare
3.
Attivare l'opzione Sorgenti sconosciute.
4.
Toccare OK.
124
> Sicurezza.
Manuale utente
Sicurezza
Scansione del dispositivo per rilevare attività pericolose
Il dispositivo può essere configurato in modo che esegua periodicamente la scansione al fine di rilevare attività pericolose
In caso di attività sospette, il dispositivo invia un avviso.
1.
Nella schermata iniziale, toccare
2.
Aprire l'app Impostazioni Google .
3.
Toccare Sicurezza.
4.
Attivare l'opzione Esegui la scansione del dispositivo per identificare minacce alla sicurezza.
.
™
Informazioni sul blocco su schermo
Il blocco su schermo consente di bloccare un'app in primo piano sul dispositivo. La funzionalità disattiva i pulsanti
e
nel dispositivo. L'unico modo per chiudere un'app bloccata è disattivare il blocco su schermo. Per impostazione
predefinita, è necessario immettere il blocco schermo per sbloccare la schermata.
Il blocco su schermo consente a qualcun altro di utilizzare il dispositivo, ad esempio per giocare o vedere un video, senza
che questi possa chiudere l'app in uso e accedere ai dati del proprietario.
Accesso al blocco su schermo
1.
Scorri dall'alto verso il basso nella schermata una volta utilizzando due dita o due volte utilizzando un solo dito.
2.
Toccare
3.
Attivare l'opzione.
4.
Per sbloccare uno schermo senza immettere il blocco schermo, disattivare l'opzione Richiedi <Password | PIN |
Immagine | Sequenza> prima di sbloccare.
> Sicurezza > Blocco su schermo.
Per disattivare la funzionalità di blocco su schermo, disattivare l'opzione.
Blocco di uno schermo
Assicurarsi di avere attivato la funzionalità di blocco su schermo.
1.
Aprire un'app o uno schermo che si desidera bloccare come sfondo del dispositivo.
2.
Toccare
3.
In corrispondenza dell'app o dello schermo che si desidera usare come sfondo, toccare
.
Per sbloccare uno schermo, toccare e tenere premuto
e
.
nello stesso momento. Se necessario, immettere il
blocco schermo.
125
Manuale utente
Sicurezza
Installazione di un certificato
Alcune reti Wi-Fi e VPN richiedono che il dispositivo abbia un certificato di sicurezza prima che sia possibile connetterlo
alla rete stessa. È possibile installare un certificato per identificare il dispositivo con maggiore facilità. Di solito, quando si
installa un certificato client, nello stesso momento viene installato nel dispositivo un certificato dell'autorità di
certificazione (AC).
1.
Collegare il dispositivo al computer tramite un cavo USB.
2.
Copiare il certificato o il keystore nella cartella radice dello spazio di archiviazione interno del dispositivo, la scheda di
memoria o l'account Google Drive™.
3.
Scorri dall'alto verso il basso nella schermata una volta utilizzando due dita o due volte utilizzando un solo dito.
4.
Toccare
> Sicurezza > Installa da scheda SD.
Il dispositivo mostra solo i certificati e i keystore che non risultano già installati nel dispositivo.
5.
Individuare e toccare il certificato o il keystore che si desidera installare.
6.
Se necessario, digitare la password del certificato o del keystore, quindi toccare OK.
Dopo avere installato il certificato o il keystore, il dispositivo elimina la copia del file presente nel dispositivo stesso o
sulla scheda di memoria.
7.
Digitare un nome per identificare il certificato o il keystore.
8.
Nell'elenco a discesa Utilizzo della credenziale, toccare un'opzione.
9.
Toccare OK.
Rimozione o disattivazione di un certificato
Quando si rimuove un certificato installato, questo viene eliminato dal dispositivo. Se si ha nuovamente bisogno del
certificato, è necessario reinstallarlo. Quando si disattiva un certificato di sistema, non sarà più possibile riattivarlo.
1.
Scorri dall'alto verso il basso nella schermata una volta utilizzando due dita o due volte utilizzando un solo dito.
2.
Toccare
3.
Effettuare una delle seguenti operazioni:
> Sicurezza > Credenziali attendibili.
•
Per visualizzare un elenco di certificati installati, toccare la scheda Utente.
•
Per visualizzare un elenco di certificati di sistema, toccare la scheda Sistema.
4.
Toccare un certificato.
5.
Effettuare una delle seguenti operazioni:
•
Per rimuovere un certificato installato, toccare Rimuovi.
•
Per disattivare un certificato di sistema, toccare Disattiva.
Per attivare un certificato disattivato in precedenza, nella scheda Sistema toccare il certificato. Nella parte inferiore dello
schermo relativo alle informazioni del certificato, toccare Attiva.
126
Manuale utente
Sicurezza
Attivazione dell'accesso alle informazioni sull'utilizzo
delle applicazioni
Alcune app e alcuni servizi monitorano le app attive nel dispositivo. Se si disattiva l'accesso a queste informazioni,
l'applicazione potrebbe non funzionare come previsto.
1.
Scorri dall'alto verso il basso nella schermata una volta utilizzando due dita o due volte utilizzando un solo dito.
2.
Toccare
3.
Toccare un'app per disattivare l'opzione.
> Sicurezza > App con accesso utilizzo.
Per attivare l'accesso, toccare nuovamente l'app.
Ottimizzazione delle impostazioni di sicurezza tramite
DTEK by BlackBerry
L'app DTEK by BlackBerry è progettata per contribuire a monitorare il livello di sicurezza del dispositivoBlackBerry. L'app
DTEK by BlackBerry è precaricata nel dispositivo e gli aggiornamenti sono disponibili in Google Play™store.
Valutazione della configurazione delle funzionalità di sicurezza nel
dispositivo
L'app DTEK by BlackBerry controlla se sul dispositivo sono state configurate funzioni di sicurezza, tra cui il blocco
schermo, la protezione anti ripristino dei dati di fabbrica e la gestione del dispositivo remota, e in che modo.
DTEK by BlackBerry assegna un livello di sicurezza generale al dispositivo e valuta ogni singola funzione di sicurezza che
monitora. Se una funzione di sicurezza riceve una valutazione scarsa o discreta, DTEK by BlackBerryfornisce consigli su
come migliorare le impostazioni di sicurezza per ottenere una valutazione migliore.
Monitoraggio delle modalità di accesso ai dati
L'app DTEK by BlackBerry consente di vedere quali app esterne utilizzano funzionalità del dispositivo per accedere ai dati
dell'utente. DTEK by BlackBerry monitora le applicazioni che:
•
•
Scattano una foto o un video con l'app Fotocamera
Leggono, creano, modificano o eliminano un contatto
•
•
•
Accedono alla posizione del dispositivo
Inviano un messaggio di testo (SMS e MMS) dal dispositivo
Attivano o disattivano il microfono
127
Manuale utente
Scopri le ultime informazioni su DTEK by BlackBerry sul sito help.blackberry.com.
128
Sicurezza
Manuale utente
Note legali
Note legali
©2015 BlackBerry. Tutti i diritti riservati. BlackBerry® e i relativi marchi, nomi e logo sono di proprietà di BlackBerry
Limited e sono registrati e/o utilizzati negli Stati Uniti e in altri Paesi.
Bluetooth è un marchio di Bluetooth SIG. Android™, Google™, Google Play™ e altri marchi sono sono marchi di Google Inc.
Qualcomm e IZat sono marchi di Qualcomm Incorporated. Wi-Fi, Wi-Fi CERTIFIED Miracast, Wi-Fi Direct e Wi-Fi Protected
Setup sono marchi di Wi-Fi Alliance. Tutti gli altri marchi sono di proprietà dei rispettivi titolari.
La presente documentazione, compresa tutta la documentazione ivi allegata come riferimento, ad esempio quella fornita o
resa disponibile nel sito Web di BlackBerry, viene fornita o resa accessibile "COSÌ COM'È", "COME DISPONIBILE" e senza
alcuna condizione, approvazione, garanzia o dichiarazione di alcun tipo da parte di BlackBerry Limited e delle relative
società affiliate ("BlackBerry"). BlackBerry non si assume alcuna responsabilità per errori tipografici, tecnici ed errori,
imprecisioni o omissioni di altro tipo presenti nella documentazione. Al fine di tutelare le informazioni proprietarie e
riservate e/o i segreti commerciali di BlackBerry, è possibile che alcuni aspetti delle tecnologie di BlackBerry vengano
descritti in modo generico nella presente documentazione. BlackBerry si riserva il diritto di modificare periodicamente le
informazioni contenute nella presente documentazione, senza alcun obbligo di distribuzione agli utenti di modifiche,
aggiornamenti, miglioramenti o aggiunte alla presente documentazione in tempo utile.
La presente documentazione potrebbe contenere riferimenti a fonti di informazioni, hardware o software, prodotti o servizi
di terzi, compresi componenti e contenuti protetti da copyright e/o siti Web di terzi (collettivamente denominati "Prodotti e
servizi di terzi"). BlackBerry non controlla né è responsabile per eventuali Prodotti e servizi di terzi, inclusi, a titolo
esemplificativo e non esaustivo, il contenuto, l'accuratezza, la conformità al copyright, le prestazioni, la compatibilità,
l'affidabilità, la legalità, la decenza, i collegamenti o qualsiasi altro aspetto dei Prodotti e servizi di terzi. La presenza di
riferimenti a Prodotti e servizi di terzi nella presente documentazione non implica in alcun caso l'approvazione da parte di
BlackBerry dei Prodotti e servizi di terzi o dei terzi.
FATTA ECCEZIONE PER QUANTO ESPRESSAMENTE PROIBITO DALLE LEGGI APPLICABILI NELLA GIURISDIZIONE
VIGENTE, CON IL PRESENTE DOCUMENTO SI ESCLUDONO TUTTE LE CONDIZIONI, APPROVAZIONI, GARANZIE,
DICHIARAZIONI IMPLICITE O ESPLICITE DI OGNI GENERE, COMPRESE, SENZA ALCUNA LIMITAZIONE, LE CONDIZIONI,
APPROVAZIONI, GARANZIE, DICHIARAZIONI O GARANZIE DI DURATA, IDONEITÀ A UN PARTICOLARE SCOPO O USO,
COMMERCIABILITÀ, QUALITÀ, NON VIOLAZIONE, QUALITÀ SODDISFACENTE O TITOLO, OPPURE DERIVANTI DA
STATUTI O USANZE COMMERCIALI O USI DI COMMERCIO O ANCORA CORRELATE ALLA DOCUMENTAZIONE O ALL'USO
DI QUESTA, O ALLE PRESTAZIONI O ALLE MANCATE PRESTAZIONI DI SOFTWARE, HARDWARE, SERVIZI O QUALSIASI
TIPO DI PRODOTTI E SERVIZI DI TERZI IVI NOMINATI. L'UTENTE POTREBBE INOLTRE GODERE DI ULTERIORI DIRITTI A
SECONDA DELLA REGIONE DI RESIDENZA. È POSSIBILE CHE ALCUNE GIURISDIZIONI NON CONSENTANO
L'ESCLUSIONE O LA LIMITAZIONE DI GARANZIE E CONDIZIONI IMPLICITE. NEI LIMITI CONSENTITI DALLA LEGGE,
TUTTE LE GARANZIE E CONDIZIONI IMPLICITE IN RELAZIONE ALLA PRESENTE DOCUMENTAZIONE, QUALORA LA LORO
ESCLUSIONE NON FOSSE CONCESSA, IN BASE A QUANTO SPECIFICATO SOPRA, MENTRE NE RISULTA CONCESSA LA
LIMITAZIONE, VENGONO QUI LIMITATE A NOVANTA (90) GIORNI A PARTIRE DALLA DATA DI ACQUISIZIONE DELLA
DOCUMENTAZIONE O DELL'ARTICOLO OGGETTO DI RECLAMO.
ENTRO I LIMITI MASSIMI CONSENTITI DALLE LEGGI APPLICABILI NELLA GIURISDIZIONE VIGENTE, BLACKBERRY NON
PUÒ ESSERE RITENUTA IN NESSUN CASO RESPONSABILE DI QUALSIASI TIPO DI DANNO RELATIVO ALLA PRESENTE
DOCUMENTAZIONE O ALL'USO DELLA STESSA, OVVERO ALLE PRESTAZIONI O MANCATE PRESTAZIONI DI QUALSIASI
SOFTWARE, HARDWARE, SERVIZIO O DI UNO QUALSIASI DEI PRODOTTI E SERVIZI DI TERZI DI CUI SOPRA, COMPRESI,
SENZA LIMITAZIONE, I DANNI SEGUENTI: DIRETTI, CONSEQUENZIALI, ESEMPLARI, INCIDENTALI, INDIRETTI, SPECIALI,
129
Manuale utente
Note legali
PUNITIVI O AGGRAVATI, DANNI DERIVANTI DALLA PERDITA DI RICAVI O PROFITTI, MANCATA REALIZZAZIONE DEI
GUADAGNI PREVISTI, INTERRUZIONE DELL'ATTIVITÀ COMMERCIALE, PERDITA DI INFORMAZIONI COMMERCIALI,
PERDITA DI OPPORTUNITÀ COMMERCIALI, DANNEGGIAMENTO O PERDITA DI DATI, MANCATA TRASMISSIONE O
RICEZIONE DI DATI, PROBLEMI ASSOCIATI A QUALSIASI APPLICAZIONE UTILIZZATA CON I PRODOTTI O I SERVIZI
BLACKBERRY, COSTI DERIVANTI DA TEMPI MORTI, MANCATO USO DEI PRODOTTI O DEI SERVIZI BLACKBERRY O DI
PARTI DI ESSI OVVERO DI QUALSIASI SERVIZIO DI TRAFFICO TELEFONICO, COSTO DI SERVIZI SOSTITUTIVI, COSTI DI
COPERTURA, STRUTTURE O SERVIZI, COSTI DI CAPITALE OVVERO ALTRE PERDITE DI CARATTERE PECUNIARIO DI TALE
TIPO, SIA NEL CASO IN CUI TALI DANNI SIANO PREVISTI, SIA NEL CASO IN CUI NON LO SIANO, E ANCHE QUALORA
BLACKBERRY SIA STATA AVVISATA DELLA POSSIBILITÀ DEL VERIFICARSI DI TALI DANNI.
ENTRO I LIMITI MASSIMI CONSENTITI DALLE LEGGI APPLICABILI NELLA GIURISDIZIONE VIGENTE, BLACKBERRY NON
HA NESSUN ALTRO TIPO DI OBBLIGO, DOVERE O RESPONSABILITÀ RELATIVAMENTE AD ADEMPIMENTO DEL
CONTRATTO, NEGLIGENZA O ALTRO NEI CONFRONTI DELL'UTENTE, INCLUSE LA RESPONSABILITÀ PER NEGLIGENZA
E LA RESPONSABILITÀ OGGETTIVA.
LE LIMITAZIONI, ESCLUSIONI ED ESCLUSIONI DI RESPONSABILITÀ RIPORTATE NEL PRESENTE DOCUMENTO SI
APPLICANO: (A) INDIPENDENTEMENTE DALLA NATURA DELLA CAUSA DELL'AZIONE, DELLA RICHIESTA O
DELL'AZIONE INTRAPRESA DALL'UTENTE, COMPRESE, A TITOLO ESEMPLIFICATIVO E NON ESAUSTIVO, LA
VIOLAZIONE DEL CONTRATTO, LA NEGLIGENZA, LE AZIONI LESIVE, LA COMPATIBILITÀ O QUALSIASI ALTRO DANNO
CONTEMPLATO DALLA LEGGE E RIMARRANNO IN VIGORE IN SEGUITO A VIOLAZIONI DI FONDO O AL MANCATO
ADEMPIMENTO DELLO SCOPO ALLA BASE DEL PRESENTE CONTRATTO O DI QUALSIASI CLAUSOLA IN ESSO
CONTENUTA; (B) A BLACKBERRY E ALLE RELATIVE SOCIETÀ AFFILIATE, AI SUCCESSORI DI QUESTE, AI CESSIONARI,
AGLI AGENTI, AI FORNITORI (IVI COMPRESI I PROVIDER DI SERVIZI), AI DISTRIBUTORI AUTORIZZATI BLACKBERRY (IVI
COMPRESI I PROVIDER DI SERVIZI) E AI RISPETTIVI DIRETTORI, DIPENDENTI E COLLABORATORI INDIPENDENTI.
OLTRE ALLE LIMITAZIONI ED ESCLUSIONI DI CUI SOPRA, IN NESSUN CASO SU DIRETTORI, DIPENDENTI, AGENTI,
DISTRIBUTORI, FORNITORI, COLLABORATORI INDIPENDENTI DI BLACKBERRY O SU QUALSIASI AFFILIATO DI
BLACKBERRY RICADRÀ LA RESPONSABILITÀ DERIVANTE DA O CORRELATA ALLA PRESENTE DOCUMENTAZIONE.
Prima della sottoscrizione, dell'installazione o dell'utilizzo di Prodotti e servizi di terzi, è responsabilità dell'utente
assicurarsi che il provider di servizi garantisca il supporto di tutte le relative funzioni. Alcuni provider di servizi di traffico
telefonico potrebbero non offrire funzionalità di esplorazione in Internet con un abbonamento a BlackBerry® Internet
Service. Verificare con il provider di servizi la disponibilità, gli accordi di roaming, i piani di servizi e le funzionalità.
L'installazione o l'utilizzo di Prodotti e servizi di terzi con prodotti e servizi BlackBerry potrebbero richiedere uno o più
brevetti, marchi, copyright o licenze di altro tipo al fine di evitare violazioni dei diritti di terzi. L'utilizzo di Prodotti e servizi di
terzi e la verifica dell'eventuale necessità di disporre di licenze di terzi sono responsabilità esclusiva dell'utente. Qualora
necessario, l'utente è responsabile della relativa acquisizione. L'utente non deve installare o utilizzare Prodotti e servizi di
terzi prima dell'acquisizione delle licenze eventualmente necessarie. Tutti i Prodotti e servizi di terzi forniti con i prodotti e i
servizi BlackBerry hanno lo scopo di offrire maggiore comodità all'utente e vengono forniti "COME SONO", senza
condizioni, approvazioni, garanzie, dichiarazioni espresse o implicite di qualsiasi tipo da parte di BlackBerry. BlackBerry
non si assume alcun tipo di responsabilità in merito. L'utilizzo da parte dell'utente di Prodotti e servizi di terzi deve essere
sottoposto e soggetto all'accettazione da parte dell'utente stesso dei termini di licenze e altri contratti ivi applicabili con
terzi, salvo quanto espressamente indicato da eventuali licenze o altri contratti stipulati con BlackBerry.
I termini di utilizzo di tutti i prodotti e servizi BlackBerry vengono definiti in una licenza a parte o in un altro contratto
stipulato con BlackBerry ivi applicabile. NESSUNA AFFERMAZIONE CONTENUTA NELLA PRESENTE DOCUMENTAZIONE
130
Manuale utente
Note legali
PUÒ SOSTITUIRE CONTRATTI O GARANZIE SCRITTI ESPLICITI FORNITI DA BLACKBERRY PER PARTI DI PRODOTTO O
SERVIZI BLACKBERRY DIVERSI DA QUELLI INDICATI NELLA PRESENTE DOCUMENTAZIONE.
Le informazioni fornite nel presente manuale sono applicabili ai seguenti modelli di smartphone:
•
•
•
•
STV100-1 / RHK211LW
STV100-2 / RHT181LW
STV100-3 / RHL211LW
STV100-4 / RHM181LW
BlackBerry Limited 2200 University Avenue East Waterloo, Ontario Canada N2K 0A7 BlackBerry UK Limited 200 Bath
Road Slough, Berkshire SL1 3XE United Kingdom Published in Canada
131