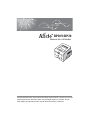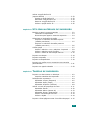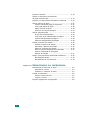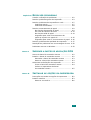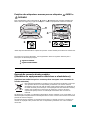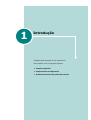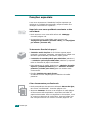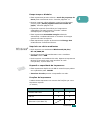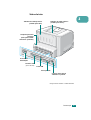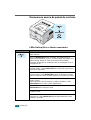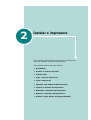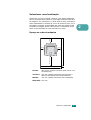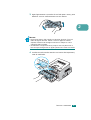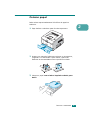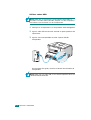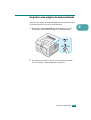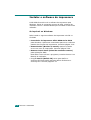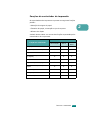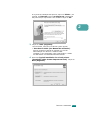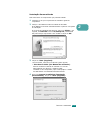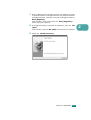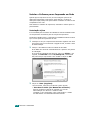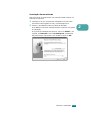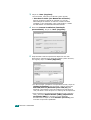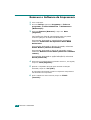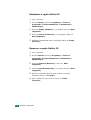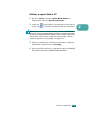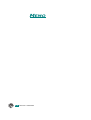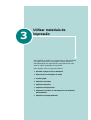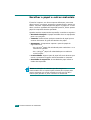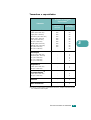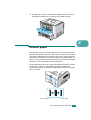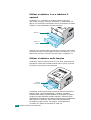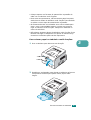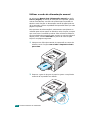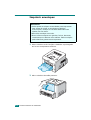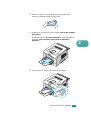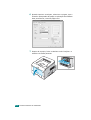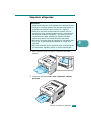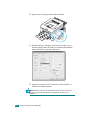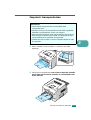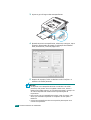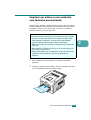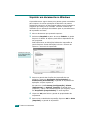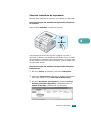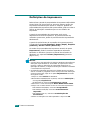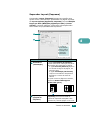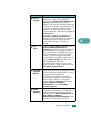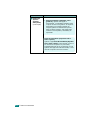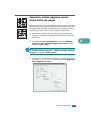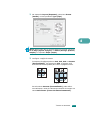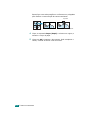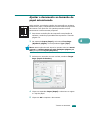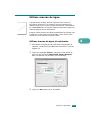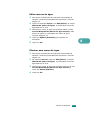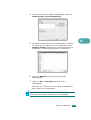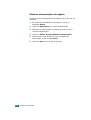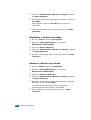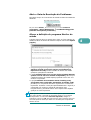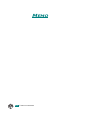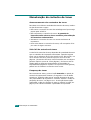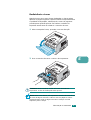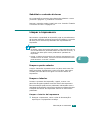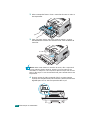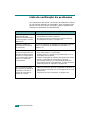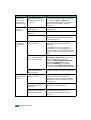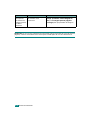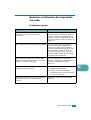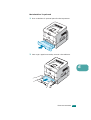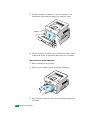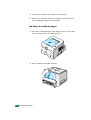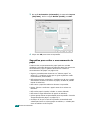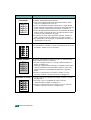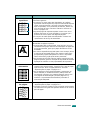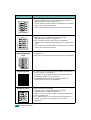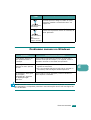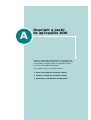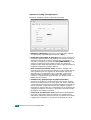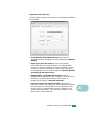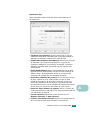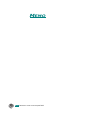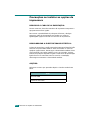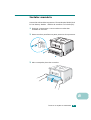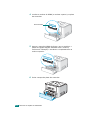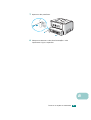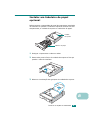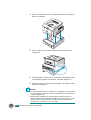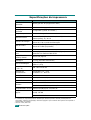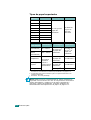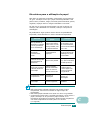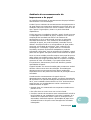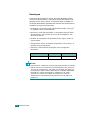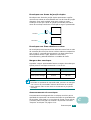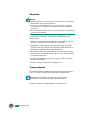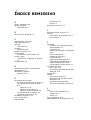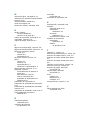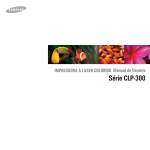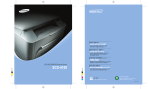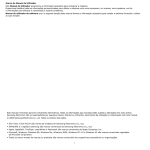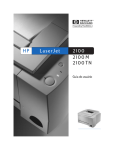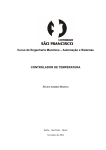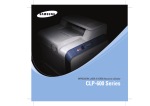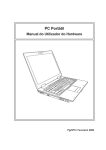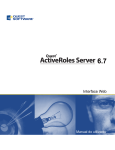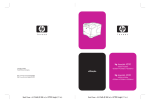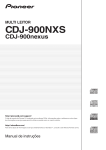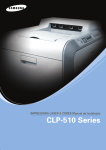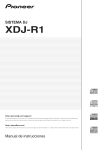Download Manual do utilizador
Transcript
BP20N/BP20 Manual do utilizador Leia atentamente este manual antes de utilizar esta máquina e guarde-o num local prático para futura referência. Para uma utilização segura e correcta, leia as Informação de Segurança neste manual antes de utilizar a máquina. O conteúdo deste manual está sujeito a alterações sem aviso prévio. Em nenhuma circunstância a empresa será responsável por danos directos, indirectos, incidentais ou consequenciais resultantes da manipulação e operação da máquina. Copyright © 2005. • PCL e PCL 6 são marcas comerciais da Hewlett-Packard Company. • IBM e IBM PC são marcas comerciais da International Business Machines Corporation. • Microsoft, Windows, Windows 9x, Windows Me, Windows 2000, Windows NT e Windows XP são marcas registadas da Microsoft Corporation. • Todos os outros nomes de marcas ou produtos são marcas comerciais dos respectivos proprietários ou organizações. i ÍNDICE Capítulo 1: INTRODUÇÃO Funções especiais ................................................ 1.2 Componentes da impressora ................................. 1.4 Vista frontal ................................................... 1.4 Vista de trás .................................................. 1.5 Pormenores acerca do painel de controlo ................ 1.6 LEDs Online/Erro e Modo económico .................. 1.6 Botão Cancel (Cancelar) .................................. 1.7 Capítulo 2: INSTALAR A IMPRESSORA Desembalar ........................................................ 2.2 Seleccionar uma localização ............................. 2.3 Instalar o cartucho de toner .................................. 2.4 Colocar papel ...................................................... 2.7 Alterar o tamanho do papel no tabuleiro de papel .... 2.9 Ligar o cabo da impressora .................................. 2.11 Para impressão local ...................................... 2.11 Para impressão em rede ................................. 2.13 Ligar a impressora .............................................. 2.14 Imprimir uma página de demonstração .................. 2.15 Instalar o software de impressora ......................... Funções do controlador de impressão ............... Instalar o software de impressora no Windows .. Instalar o Software para a Impressão Local ....... Instalar o Software para a Impressão em Rede .. 2.16 2.17 2.18 2.18 2.24 Reinstalar o Software da Impressora ..................... 2.31 Remover o Software da Impressora ...................... 2.32 ii Utilizar a opção Definir IP (apenas BP20N) ................................................. Instalar a opção Definir IP .............................. Reinstalar a opção Definir IP ........................... Remover a opção Definir IP ............................. Utilizar a opção Definir IP ................................ Capítulo 3: UTILIZAR 2.33 2.33 2.34 2.34 2.35 MATERIAIS DE IMPRESSÃO Escolher o papel e outros materiais ........................ 3.2 Tamanhos e capacidades ................................. 3.3 Directrizes para papel e materiais especiais ........ 3.4 Seleccionar a localização de saída .......................... 3.5 Imprimir no tabuleiro de saída superior (voltado para baixo) ........................................ 3.5 Imprimir no tabuleiro de saída posterior (voltado para cima) ........................................ 3.6 Colocar papel ...................................................... 3.7 Utilizar o tabuleiro 1 ou o tabuleiro 2 opcional .... 3.8 Utilizar o tabuleiro multi-funções ....................... 3.8 Utilizar o modo de alimentação manual ............. 3.12 Imprimir envelopes ............................................. 3.14 Imprimir etiquetas .............................................. 3.17 Imprimir transparências ...................................... 3.19 Imprimir em artões ou em materiais com tamanho personalizado ..................................................... 3.21 Imprimir em papel timbrado ................................ 3.23 Capítulo 4: TAREFAS DE IMPRESSÃO Imprimir um documento no Windows ..................... 4.2 Cancelar trabalhos de impressão ....................... 4.3 Definições da impressora ...................................... Separador Layout (Esquema) ........................... Separador Paper (Papel) .................................. Separador Graphics (Gráficos) .......................... Utilizar o modo de poupança de toner .................... Separador Extras ........................................... Separador About (Acerca de) .......................... Separador Printer (Impressora) ....................... Utilizar uma definição favorita ......................... Utilizar a Ajuda .............................................. 4.4 4.5 4.6 4.8 4.11 4.12 4.13 4.13 4.14 4.14 Imprimir várias páginas numa única folha de papel . 4.15 iii Imprimir cartazes ............................................... 4.16 Ajustar o documento ao tamanho de papel seleccionado ......................................... 4.19 Imprimir um documento reduzido ou ampliado ....... 4.20 Utilizar marcas de água ....................................... Utilizar marcas de água já existentes ................ Criar uma Marca de Água ................................ Editar marcas de água .................................... Eliminar uma marca de água ........................... 4.21 4.21 4.22 4.23 4.23 Utilizar sobreposições .......................................... O que são sobreposições? ............................... Criar uma nova sobreposição de página ............ Utilizar sobreposições de página ...................... Eliminar sobreposições de página ..................... 4.24 4.24 4.24 4.26 4.28 Utilizar o Monitor do estado .................................. Instalar o Monitor do estado ............................ Reinstalar o Monitor do estado ........................ Remover o Monitor do estado .......................... Abrir o Guia de Resolução de Problemas ........... Alterar a definição do programa Monitor do estado .......................................... 4.29 4.29 4.30 4.30 4.31 4.31 Definir uma impressora partilhada localmente ........ 4.32 No Windows 9x/Me ........................................ 4.32 No Windows NT 4.0/2000/XP ........................... 4.33 Capítulo 5: MANUTENÇÃO DA IMPRESSORA Manutenção do cartucho de toner .......................... 5.2 Redistribuir o toner ......................................... 5.3 Substituir o cartucho de toner .......................... 5.5 Limpar a impressora ............................................ 5.5 Limpar a parte exterior .................................... 5.5 Limpar o interior ............................................. 5.5 Imprimir páginas de configuração .......................... 5.8 iv Capítulo 6: RESOLVER PROBLEMAS Lista de verificação de problemas .......................... 6.2 Resolver problemas gerais de impressão ................. 6.3 Resolver problemas de impressão em rede .............. 6.7 Problemas gerais ............................................ 6.7 Problemas no Windows .................................... 6.8 Resolver encravamentos de papel .......................... 6.9 Na área de alimentação do papel ...................... 6.9 Em volta do cartucho de toner ......................... 6.13 Na área de saída de papel ............................... 6.14 Sugestões para evitar encravamentos de papel ao imprimir em papel A5 ........................ 6.15 Sugestões para evitar o encravamento de papel 6.16 Resolver problemas da qualidade de impressão ...... 6.17 Resolução de problemas com as mensagens de erro 6.22 Problemas comuns no Windows ............................ 6.23 Anexo A: IMPRIMIR A PARTIR DE APLICAÇÕES DOS Acerca do Painel de comandos remoto .................... A.2 Instalar o Painel de comandos remoto .................... A.2 Reinstalar o Painel de comandos remoto ............ A.3 Remover o Painel de comandos remoto ............. A.3 Seleccionar as definições de impressão ................... A.4 Iniciar o Painel de comandos remoto ................. A.4 Utilizar os separadores do Painel de comandos remoto ....................................... A.5 Anexo B: INSTALAR AS OPÇÕES DA IMPRESSORA Precauções ao instalar as opções da impressora ....... B.2 Instalar memória ................................................. B.3 Remover a memória ........................................ B.6 v Instalar um tabuleiro de papel opcional .................. B.7 Anexo C: ESPECIFICAÇÕES Especificações da impressora ................................ C.2 Especificações do papel ........................................ C.3 Descrição geral ............................................... C.3 Tipos de papel suportados ................................ C.4 Directrizes para a utilização do papel ................. C.5 Especificações do papel ................................... C.6 Capacidade de saída de papel ........................... C.6 Ambiente de armazenamento da impressora e do papel ........................................................ C.7 Envelopes ...................................................... C.8 Etiquetas ..................................................... C.10 Transparências ............................................. C.10 vi Informações de segurança Quando utilizar este equipamento, deve cumprir sempre as seguintes precauções de segurança. Segurança durante o funcionamento Neste manual, são utilizados os seguintes símbolos importantes: AVISO: Indica uma situação de perigo potencial que, se não forem cumpridas as instruções, pode provocar ferimentos graves ou a morte. CUIDADO: Indica uma situação de perigo potencial que, se não forem cumpridas as instruções, pode provocar ferimentos menores ou moderados ou causar danos materiais. AVISO: • Ligue o cabo de alimentação directamente numa tomada de parede e nunca utilize um cabo de extensão. • Desligue a ficha de alimentação (puxando a ficha, não o cabo), se o cabo ou a ficha estiverem desgastado ou danificados de qualquer outra forma. • Para evitar um choque eléctrico ou exposição a radiação laser, remova apenas as tampas e os parafusos especificados neste manual. • Desligue a alimentação e retire a ficha da corrente (puxando a ficha, não o cabo) se se verificar alguma das seguintes situações: • Se derramar algum liquido para dentro do equipamento. • Se verificar que o equipamento necessita de assistência técnica ou reparação. • Se a protecção exterior do equipamento estiver danificada. • Não queime toner derramado ou utilizado. A poeira do toner pode inflamarse se exposta a chamas abertas. • Pode proceder à deposição junto do nosso agente autorizado. • Proceda à deposição da embalagem de toner usado de acordo com as normas locais. • Mantenha o equipamento afastado de líquidos inflamáveis, gases ou aerossóis. Pode ocorrer um incêndio ou um choque eléctrico. vii CUIDADO: • Proteja o equipamento da humidade ou tempo húmido, tal como chuva ou neve. • Desligue o cabo de alimentação da tomada de parede antes de deslocar o equipamento. Quando deslocar o equipamento, tenha cuidado para que o cabo de alimentação não seja danificado pelo equipamento. • Se desligar o cabo de alimentação da tomada de parede, puxe sempre a ficha (não o cabo). • Não deixe cair clipes de papel, agrafos ou outros objectos metálicos pequenos dentro do equipamento. • Mantenha o toner (usado ou não usado) e a embalagem de toner afastado do alcance das crianças. • Se abrir o equipamento para retirar originais mal introduzidos, tenha cuidado para não se cortar nas extremidades afiadas. • Por razões ambientais, não proceda à deposição do equipamento nem dos desperdícios em pontos de recolha de resíduos domésticos. Pode proceder à deposição junto de um agente autorizado. • A temperatura no interior do equipamento pode ser muito elevada. Não toque nas peças com a etiqueta “ ”. Caso contrário, podem provocar ferimentos. Fonte de alimentação A tomada deve ser instalada perto do equipamento e ser de fácil acesso. Segurança do ozono Este produto gera ozono durante o funcionamento. Normalmente, o nível de ozono é seguro para os operadores. Se sentir odor a ozono, ventile a divisão. Segurança de laser: Este equipamento é considerado um dispositivo de laser da classe 1. Este equipamento contém um díodo laser AlGaAs de 5 mW com comprimento de onda de 770-795 nm. A seguinte etiqueta está afixada na parte posterior do equipamento: Cuidado: A utilização de controlos ou de ajustes ou a execução de procedimentos que não os especificados neste Manual do utilizador pode resultar numa exposição perigosa a radiações. Para a América do Norte Segurança do laser: Este equipamento está em conformidade com os requisitos de 21 CFR, subcapítulo J para produtos laser da classe 1. Este equipamento contém um díodo de laser AlGaAs de 5 mW, com comprimento de onda de 770-795 nm. Cuidado: A utilização de controlos ou de ajustes ou a execução de procedimentos que não os especificados neste Manual do utilizador pode resultar numa exposição perigosa a radiações. viii Posições das etiquetas e marcas para as etiquetas CUIDADO AVISO e Este equipamento possui etiquetas de AVISO e CUIDADO nas posições indicadas em baixo. Para sua segurança, siga as instruções e utilize o equipamento conforme indicado. * * *Esta etiqueta está afixada em superfícies quentes. Tenha cuidado para não tocar estas áreas. De acordo com a norma IEC 60417, este equipamento utiliza os seguintes símbolos para o interruptor de alimentação principal: significa LIGADO. significa DESLIGADO. Deposição correcta deste produto (Resíduos de equipamentos eléctricos e electrónicos) (Aplicável na União Europeia e noutros países europeus com sistemas de recolha selectiva) Esta marca apresentada no produto ou nos respectivos prospectos, indica que este produto não deve ser depositado juntamente com outros resíduos domésticos no fim da sua vida útil. Para evitar possíveis danos no ambiente ou na saúde humana provocados por uma deposição não controlada dos resíduos, separe este produto de outros tipos de resíduos e recicle-o de forma responsável para promover a reutilização sustentável dos recursos de material. Ao adquirirem o produto, os utilizadores domésticos devem contactar o seu revendedor ou a administração local para obterem informações sobre o local e o modo como devem reciclar este produto de forma ecológica. As empresas devem contactar os respectivos fornecedores e verificar os termos e condições do contrato de aquisição. Este produto não deve ser depositado juntamente com outros resíduos comerciais. ix ATENÇÃO Nota para os utilizadores nos Estados Unidos da América Atenção: Este equipamento foi testado, tendo sido comprovado que respeita os limites relativos aos dispositivos digitais Classe B, de acordo com a Parte 15 dos Regulamentos da FCC. Estes limites foram estipulados a fim de proporcionar uma protecção razoável contra interferências nocivas em instalações residenciais. Este equipamento gera, utiliza e pode irradiar energia de rádiofrequência e, se não for instalado e utilizado de acordo com as instruções, pode causar interferências nefastas nas comunicações de rádio. No entanto, não existe qualquer garantia de que não venham a verificar-se interferências em determinadas instalações. Se este equipamento causar interferências nocivas à recepção de rádio ou televisão, o que se pode determinar desligando e voltando a ligar o equipamento, o utilizador deverá tentar resolver o problema, através de uma ou mais das seguintes medidas: • Reorientar ou reposicionar a antena de recepção. • Aumentar a distância que separa o equipamento do receptor. • Ligar o equipamento a uma tomada de um circuito diferente daquele ao qual o receptor está ligado. • Consulte o revendedor ou um técnico de rádio/TV qualificado para obter ajuda. Cuidado As alterações ou modificações que não sejam expressamente aprovadas pela parte responsável pelo cumprimento poderão invalidar a autoridade do utilizador relativamente ao uso do equipamento. Nota: Este aparelho digital da Classe B está em conformidade com a ICES-003 canadiana. Declaração de conformidade Aviso aos utilizadores nos países-membros da Espaço Económico Europeu O produto está em conformidade com os requisitos da Directiva EMC 89/336/EEC e as respectivas directivas rectificativas e com a Directiva de Baixa Tensão 73/23/EEC e as respectivas emendas. x 1 Introdução Parabéns pela aquisição da sua impressora! Este capítulo inclui os seguintes tópicos: • Funções especiais • Componentes da impressora • Pormenores acerca do painel de controlo Funções especiais A sua nova impressora é dotada de funções especiais que melhoram a qualidade de impressão, proporcionando uma vantagem concorrencial. É possível: Imprimir com uma qualidade excelente e alta velocidade • Pode imprimir com uma saída eficaz até 1200 ppp. Consulte página 4.8. • A impressora tem capacidade para imprimir até 22 páginas por minuto (formato Letter), até 20 páginas por minuto (formato A4). Tratamento flexível de papel • Tabuleiro multi-funções de 50 folhas suporta papel timbrado, envelopes, etiquetas, transparências, papel com tamanho personalizado, cartazes e papel grosso. • O tabuleiro de entrada padrão para 250 folhas (tabuleiro 1) e o tabuleiro opcional para 250 folhas (tabuleiro 2) suportam todos os formatos de papel normalizados. • Dois tabuleiros de saída. Seleccione o tabuleiro de saída superior (voltado para baixo) ou o tabuleiro de saída posterior (voltado para cima) para um acesso mais conveniente. • Função Caminho de papel directo do tabuleiro multi-funções para o tabuleiro de saída posterior. Criar documentos profissionais Dear ABC Regards WORLD BEST 1.2 INTRODUÇÃO • Pode personalizar documentos utilizando Marcas de água, tais como “Confidential”. Consulte página 4.21. • Imprima Cartazes. O texto e as imagens de cada página do documento são ampliados e impressos na folha de papel seleccionada. Uma vez impresso o documento, corte os contornos brancos de cada folha. Junte as folhas com fita cola para formar um cartaz. Consulte página 4.16. Poupe tempo e dinheiro • Esta impressora permite utilizar o modo de poupança de toner para economizar toner. Consulte página 4.11. • Permite imprimir várias páginas numa única folha para poupar papel (Várias páginas numa única folha de papel). Consulte página 4.15. • É possível imprimir formulários pré-impressos e cabeçalhos em papel normal. Consulte “Utilizar sobreposições” na página 4.24. • Esta impressora economiza energia reduzindo automática e substancialmente o consumo de energia quando não está a imprimir. • Esta impressora cumpre as directrizes da Energy Star relativamente à eficácia eléctrica. Imprimir em vários ambientes • Pode imprimir nos ambientes Windows 95/98/Me/ NT 4.0/2000/XP. • A sua impressora é fornecida tanto com a interface Paralela como a USB. • Pode imprimir em ambiente de rede. Apenas a impressora BP-20N é fornecida com uma interface de rede incorporada, 10/100 Base TX. Expandir a capacidade da impressora • Esta impressora dispõe de 16 MB de memória que podem ser expandidos para 144 MB. • Interface de rede permite a impressão em rede. Funções da impressora A tabela abaixo apresenta um resumo das funções que a sua impressora suporta. (S: Standard) Funções BP-20 BP-20N Paralela IEEE 1284 S S USB 2.0 S S Interface de rede (Ethernet 10/100 Base TX) S INTRODUÇÃO 1.3 1 Componentes da impressora Vista frontal Suporte de saída Tampa da frente Tabuleiro de saída superior (voltado para baixo) Painel de controlo Tampa da placa dos controlos Cartucho de toner Tabuleiro 1 (alimentador de papel para 250 folhas) Tabuleiro 2 opcional (alimentador de papel para 250 folhas) Tabuleiro multi-funções 1.4 INTRODUÇÃO Interruptor de alimentação Indicador de nível do papel Vista de trás 1 Tabuleiro de saída superior (voltado para baixo) Tabuleiro de saída posterior (voltado para cima) Tampa da placa dos controlos (abrir para instalar acessórios opcionais) Conector de alimentação Porta de rede (apenas BP-20N) Porta USB Porta paralela Conector para cabo do Tabuleiro 2 opcional *A figura acima mostra o modelo BP-20N. INTRODUÇÃO 1.5 Pormenores acerca do painel de controlo LEDs Online/Erro e Modo económico LED Descrição Se a luz Online/Erro ficar verde, a impressora está pronta para imprimir. Se a luz Online/Erro ficar vermelha, isso significa que a impressora identificou um erro, tal como papel encravado, sem papel, tampa aberta ou cartucho de toner não instalado. Consulte “Resolução de problemas com as mensagens de erro” na página 6.22. Se premir o botão Cancelar enquanto a impressora está a receber dados, o LED Online/Erro fica vermelho e pisca para cancelar a impressão. No modo Alimentação manual, se não houver papel no tabuleiro multi-funções, o LED Online/Erro pisca a vermelho. Coloque papel no tabuleiro multi-funções para que o LED pare de piscar. Se a impressora está a receber dados, o LED Online/Erro fica verde e pisca. Se a impressora está a imprimir os dados recebidos, o LED Online/Erro fica verde e pisca rapidamente. Se o cartucho de toner estiver quase a terminar, o LED Online/Erro fica laranja e pisca. Se o cartucho de toner estiver vazio, o LED Online/Erro fica laranja e pisca. Se o cartucho de toner instalado não for adequado para a impressora, o LED Online/Erro pisca alternadamente entre laranja e vermelho. 1.6 INTRODUÇÃO LED Descrição 1 Se premir o botão Cancelar durante 0,5 segundos no modo “Pronto”, o LED pisca e o modo de poupança de toner é activado. Se premir este botão mais uma vez, este LED desliga-se e o modo económico é desactivado. Se os LEDs Online/Erro e Modo económico piscarem, o sistema está com algum problema. Para resolver o problema, consulte “Resolução de problemas com as mensagens de erro” na página 6.22. Botão Cancel (Cancelar) Função Descrição Imprimir página de demonstração No modo “Pronto”, prima este botão e mantenha-o premido durante uns 2 segundos até que todos os LEDs pisquem devagar, e depois solte-o. Imprimir folhas de configuração No modo “Pronto”, prima este botão e mantenha-o premido durante uns 6 segundos até que todos os LEDs pisquem rapidamente, e depois solte-o. Se a sua impressora tiver uma placa de rede, a folha de configuração de rede é impressa com uma folha de configuração de impressora. Predefinição da placa de rede (ao utilizar a placa de rede) No modo “Pronto”, prima este botão e mantenha-o premido durante uns 20 segundos até que todos os LEDs pisquem devagar, e depois solte-o. Esta opção restaura a predefinição de fábrica da configuração de rede. Esta definição será apenas activada depois de reiniciar a impressora. Alimentação manual Se tiver seleccionado Manual Feed (Alimentação manual) em Source (Origem) na aplicação de software, prima este botão sempre que colocar papel no tabuleiro multi-funções. Para informações detalhadas, consulte “Utilizar o modo de alimentação manual” na página 3.12. Limpar o interior da impressora No modo “Pronto”, prima este botão e mantenha-o premido durante uns 10 segundos até que todos os LEDs se acendam, e depois solte-o. Depois de limpar a impressora, é impressa uma “folha de limpeza” (consulte página 5.7). INTRODUÇÃO 1.7 Função Descrição Cancelar um trabalho de impressão Prima este botão durante a impressão. O LED Online/Erro pisca enquanto o trabalho de impressão é eliminado tanto da impressora como do computador, e em seguida, a impressora volta para o modo “Pronto”. Isto pode demorar algum tempo dependendo do tamanho do trabalho de impressão. Activar/desactivar o modo de poupança de toner No modo “Pronto”, prima este botão para activar ou desactivar o modo de poupança de toner. Para informações detalhadas, consulte “Utilizar o modo de poupança de toner” na página 4.11. 1.8 INTRODUÇÃO 2 Instalar a impressora Este capítulo apresenta instruções pormenorizadas acerca de como instalar e configurar a impressora. Este capítulo inclui os seguintes tópicos: • Desembalar • Instalar o cartucho de toner • Colocar papel • Ligar o cabo da impressora • Ligar a impressora • Imprimir uma página de demonstração • Instalar o software de impressora • Reinstalar o Software da Impressora • Remover o Software da Impressora • Utilizar a opção Definir IP (apenas BP20N) Desembalar 1 Retire a impressora e todos os acessórios da respectiva embalagem. Verifique se a embalagem da impressora contém os seguintes elementos: Cartucho de toner Cabo de alimentação CD-ROM Guia de instalação rápida Informação de Segurança NOTAS: • Se algum destes elementos estiver em falta ou estiver danificado, contacte imediatamente o seu fornecedor. • Os componentes podem variar de uns países para os outros. • O CD-ROM contém o controlador da impressora, o Manual do utilizador e o programa Adobe Acrobat Reader. 2 Retire com cuidado todas as fitas de embalagem da impressora. 2.2 INSTALAR A IMPRESSORA Seleccionar uma localização Seleccione um local nivelado e estável, com espaço adequado para a circulação de ar. Observe uma folga suficiente para abrir as tampas e o(s) tabuleiro(s). A área deve ser bem ventilada e estar afastada da luz directa do sol ou de fontes de calor, frio e humidade. O espaço recomendado em redor da máquina está ilustrado na imagem abaixo. Não coloque a impressora muito perto da extremidade de uma secretária ou mesa. 100 mm (3.9 in.) (3.9 in.) 467.6 mm(18.4 in.) 100 mm 1034.6 mm(40.7 in.) (3.9 in.) 100 mm Espaço em redor da máquina 558 mm(22 in.) •Frente: 467,6 mm (espaço suficiente para retirar o ou os tabuleiros) •Traseira: 100 mm (espaço suficiente para permitir a abertura do tabuleiro de saída posterior) •Direita: 100 mm (espaço suficiente para ventilação) •Esquerda: 100 mm INSTALAR A IMPRESSORA 2.3 2 Instalar o cartucho de toner 1 Abra a tampa da frente, puxando-a na sua direcção. NOTA: Como a impressora é muito leve, pode mover-se quando efectua determinadas acções como, por exemplo, abrir ou fechar o tabuleiro ou instalar/remover o cartucho de toner. Certifique-se de que não move a impressora. 2 Retire o cartucho de toner da embalagem e remova o papel que o cobre. Não utilize nenhuma faca ou outro objecto afiado, porque podem arranhar o tambor do cartucho. 2.4 INSTALAR A IMPRESSORA 3 Agite ligeiramente o cartucho de um lado para o outro, para distribuir o toner uniformemente no seu interior. 2 NOTAS: • Para evitar danos, não exponha o cartucho de toner à luz por mais de alguns minutos. Cubra-o com um papel se estiver exposto durante mais de alguns minutos e coloque-o numa superfície plana e limpa. • Se manchar a roupa com toner, limpe-o com um pano seco e lave a roupa em água fria. A água quente fixa o toner no tecido. 4 Localize as ranhuras do cartucho no interior da impressora, uma de cada lado. INSTALAR A IMPRESSORA 2.5 5 Agarre na pega lateral e introduza o cartucho na impressora, até encaixar no lugar. 6 Feche a tampa da frente. Verifique se a tampa está bem fechada. NOTA: Se imprimir texto com uma cobertura de 5%, a vida útil do cartucho de toner é de cerca de 5.000 páginas. (3.500 páginas para o cartucho de toner fornecido com o equipamento.) 2.6 INSTALAR A IMPRESSORA Colocar papel Pode colocar aproximadamente 250 folhas de papel no tabuleiro. 2 1 Faça deslizar o tabuleiro para fora da impressora. 2 Prepare um maço de folhas para colocar na impressora, vergando-o ou folheando-o para frente e para trás. Endireite as extremidades numa superfície nivelada. 3 Coloque o papel com o lado a imprimir voltado para baixo. INSTALAR A IMPRESSORA 2.7 Pode colocar papel previamente impresso. O lado impresso deve estar voltado para cima com uma ponta desenrolada no lado superior. Se tiver problemas com o avanço do papel, vire o papel ao contrário. Verifique se os quatro cantos do papel estão bem assentes no tabuleiro. NOTA: Se deseja alterar o tamanho do papel no tabuleiro, consulte “Alterar o tamanho do papel no tabuleiro de papel” na página 2.9. 4 Tome atenção à marca de limite do papel, na parede interior esquerda do tabuleiro. Se colocar demasiado papel, este pode encravar. 5 Volte a introduzir o tabuleiro na impressora. 2.8 INSTALAR A IMPRESSORA Alterar o tamanho do papel no tabuleiro de papel Para colocar tamanhos de papel mais longos, precisa de ajustar as guias do papel para alongar o tabuleiro. 1 Prima e desbloqueie o fecho das guias, e deslize a guia do comprimento de papel completamente para fora para alongar o tabuleiro para o seu comprimento total. 2 2 Depois de colocar papel no tabuleiro, deslize a guia até que toque ligeiramente na extremidade da pilha de papel. Para papel mais pequeno que Letter, ajuste a guia anterior do comprimento de papel. INSTALAR A IMPRESSORA 2.9 3 Aperte a guia de largura do papel como se mostra, e movaa em direcção à pilha de papel até que toque ligeiramente no lado da pilha. NOTAS: • Não empurre a guia de largura ao ponto de o papel ficar ondulado. • Se não ajustar a guia da largura, o papel pode encravar. 2.10 INSTALAR A IMPRESSORA Ligar o cabo da impressora Para impressão local Para imprimir do computador em ambiente local, ligue a impressora ao computador com um cabo de interface paralelo ou um cabo USB. Utilizar um cabo paralelo NOTA: Para ligar a impressora à porta paralela do computador, é necessário um cabo paralelo certificado. Adquira um cabo que respeita a norma IEEE1284. 1 Verifique se a impressora e o computador estão desligados. 2 Ligue o cabo paralelo ao conector situado na parte posterior da impressora. Empurre os grampos metálicos para baixo, de forma a que encaixem nos entalhes da ficha do cabo. 3 Ligue a outra extremidade do cabo à interface paralela do computador e aperte os parafusos. Se necessitar de ajuda, consulte o Manual do utilizador do computador. INSTALAR A IMPRESSORA 2.11 2 Utilizar cabos USB NOTA: Para ligar a impressora à porta USB do computador, é necessário um cabo USB certificado. Adquira um cabo compatível com USB 2.0 que tenha até 3 m de comprimento. 1 Verifique se a impressora e o computador estão desligados. 2 Ligue o cabo USB ao conector situado na parte posterior da impressora. 3 Ligue a outra extremidade do cabo à porta USB do computador. Se necessitar de ajuda, consulte o Manual do utilizador do computador. NOTA: Para usar um cabo USB, o seu sistema operativo deve ser o Windows 98/Me/2000/XP. 2.12 INSTALAR A IMPRESSORA Para impressão em rede Pode ligar a sua impressora BP20N a uma rede mediante um cabo Ethernet (cabo UTP com conector RJ.45). 1 Verifique se a impressora e o computador estão desligados. 2 Ligue uma extremidade do cabo Ethernet à porta de rede Ethernet da impressora. Para a ligação de rede LAN 3 Ligue a outra extremidade do cabo a uma ligação de rede LAN. Se necessitar de ajuda, consulte o Manual do utilizador do computador. Sistemas operativos suportados Item Requisitos Interface de rede 10/100 Base-TX (padrão para BP20N) Sistema operativo de rede • Windows 95/98/Me/NT 4.0/2000/XP Protocolos de rede • TCP/IP Servidor de endereçamento dinâmico • DHCP, BOOTP • TCP/IP: Protocolo de controlo de transmissão/Protocolo de Internet • DHCP: Protocolo de configuração do servidor dinâmico • BOOTP: Protocolo Bootstrap INSTALAR A IMPRESSORA 2.13 2 Ligar a impressora 1 Ligue o cabo de alimentação ao conector de alimentação, na parte posterior da impressora. 2 Ligue a outra extremidade a uma tomada de CA com ligação à terra e ligue a impressora utilizando o interruptor de alimentação. À tomada de CA CUIDADOS: • A área de fusão na parte traseira interna fica quente quando a impressora está ligada. Tenha cuidado para não se queimar quando mexer nessa área. • Não desmonte a impressora quando estiver ligada. Se o fizer, poderá sofrer um choque eléctrico. 2.14 INSTALAR A IMPRESSORA Imprimir uma página de demonstração Imprima uma página de demonstração para se certificar de que a impressora está a funcionar correctamente. 1 Mantenha o botão Cancelar premido durante cerca de 2 segundos para imprimir a página de demonstração. 2 O equipamento imprimirá uma página de demonstração com as funções e capacidades da impressora. INSTALAR A IMPRESSORA 2.15 2 Instalar o software de impressora O CD-ROM fornecido inclui o software de impressora para Windows, Painel de comandos remoto do DOS, o Manual de utilizador online e o Acrobat Reader para visualizar o Manual de utilizador. Se imprimir no Windows: Pode instalar o seguinte software da impressora incluído no CD-ROM: • Controlador de impressora Aficio BP20 Series PCL6 para Windows. Utilize este controlador para tirar o máximo partido das funções da impressora. Consulte página 2.18. • Status Monitor (Monitor do estado) aparece quando ocorre um erro de impressão. Consulte página 4.29. • Remote Control Panel (Painel de comandos remoto) para aplicações DOS. Para saber como utilizar o programa, consulte Anexo A no Manual de utilizador. • A opção Set IP (Definir IP) serve para definir o endereço IP. Esta função permite definir facilmente o endereço IP. Consulte página 2.33 2.16 INSTALAR A IMPRESSORA Funções do controlador de impressão Os controladores de impressora suportam as seguintes funções padrão: • Selecção da origem de papel 2 • Tamanho de papel, orientação e tipo de suporte • Número de cópias A tabela abaixo indica um resumo das funções suportadas pelos controladores de impressora. Controlador PCL6 Função do controlador Win 2000/XP Win 9x Win NT4.0 Poupança de toner S S S Opção de qualidade de impressão S S S Impressão de cartazes S S S Várias páginas por folha (n páginas) S S S Impressão à escala S S S Impressão ajustada à página S S S Origem diferente para a primeira página S S S Marca de água S S S Sobreposição S S S Ordem de impressão S S S INSTALAR A IMPRESSORA 2.17 Instalar o software de impressora no Windows Requisitos do sistema Verifique o seguinte: • Pelo menos 32 MB (Windows 9x/Me), 64 MB (Windows 2000/ NT), 128 MB (Windows XP) ou mais de RAM está instalada no seu PC. • O seu computador tem, pelo menos, 300 MB de espaço livre no disco. • Todas as aplicações do seu computador estão fechadas antes de começar a instalação. • Está a utilizar o Windows 95, Windows 98, Windows Me, Windows NT 4.0, Windows 2000 ou Windows XP • Tem instalado o Internet Explorer 5.0 ou superior. Instalar o Software para a Impressão Local Uma impressora local é uma impressora que está ligada directamente ao computador através do cabo fornecido com a impressora, como o cabo USB ou paralelo. Se a impressora estiver ligada à rede, ignore este passo e avance para “Instalar o Software para a Impressão em Rede” na página 2.24. Pode instalar o software da impressora, utilizando o método típico ou personalizado. NOTA: Se a janela “Assistente de Novo Hardware” aparecer durante o processo de instalação, clique em no canto superior direito da caixa para fechar a janela ou clique em Cancelar. Instalação típica É recomendada para a maioria dos utilizadores. Serão instalados todos os componentes necessários para as funções da impressora. 1 Certifique-se de que a impressora foi activada e ligada ao computador. 2 2.18 INSTALAR Coloque o CD-ROM na unidade de CD-ROM. O CD-ROM é iniciado automaticamente e aparece uma janela de instalação. A IMPRESSORA Se a janela de instalação não aparecer, clique em Iniciar e, em seguida, em Executar. Escreva X:\Setup.exe, substituindo “X” pela letra que representa a sua unidade e clique em OK. 2 3 Clique em Next (Seguinte). • Se necessário, seleccione um idioma a partir da lista. • View User’s Guide (Ver Manual do utilizador): Permite visualizar o Manual do utilizador e o Guia de administração. Se não tiver o Adobe Acrobat instalado no seu computador, clique nesta opção e o Adobe Acrobat Reader será instalado automaticamente. 4 Seleccione Typical installation for a local printer (Instalação típica de uma impressora local). Clique em Next (Seguinte). INSTALAR A IMPRESSORA 2.19 NOTAS: Se a impressora ainda não estiver ligada ao computador, aparece a seguinte janela. • Após ligar a impressora, clique em Next (Seguinte). • Se não pretender ligar a impressora neste ponto, clique em Next (Seguinte) e No (Não) no seguinte ecrã. A instalação inicia seguidamente e, no fim da instalação, não é impressa nenhuma página de teste. 5 Após a instalação estar concluída, aparecerá uma janela a perguntar se pretende imprimir uma página de teste. Se pretender imprimir uma página de teste, seleccione a caixa de verificação e clique em Next (Seguinte). Caso contrário, clique simplesmente em Next (Seguinte) e avance para o passo 7. 6 Se a página de teste for impressa correctamente, clique em Yes (Sim). Caso contrário, clique em No (Não) para imprimi-la novamente. 7 Clique em Finish (Concluir). NOTA: Se, após concluir a configuração, o controlador de impressora não funcionar correctamente, instale-o novamente. Consulte “Reinstalar o Software da Impressora” na página 2.31. 2.20 INSTALAR A IMPRESSORA Instalação Personalizada Pode seleccionar os componentes que pretende instalar. 1 Certifique-se de que a impressora foi activada e ligada ao computador. 2 Coloque o CD-ROM fornecido na unidade de CD-ROM. O CD-ROM deve arrancar automaticamente e aparecer uma janela de instalação. Se a janela de instalação não aparecer, clique em Iniciar e, em seguida, em Executar. Escreva X:\Setup.exe, substituindo “X” pela letra que representa a sua unidade e clique em OK. 3 Clique em Next (Seguinte). • Se necessário, seleccione um idioma a partir da lista. • View User’s Guide (Ver Manual do utilizador): Permite visualizar o Manual do utilizador e o Guia de administração. Se não tiver o Adobe Acrobat instalado no seu computador, clique nesta opção e o Adobe Acrobat Reader será instalado automaticamente. 4 Seleccione Custom installation (Instalação personalizada). Clique em Next (Seguinte). INSTALAR A IMPRESSORA 2.21 2 5 Seleccione a impressora e clique em Next (Seguinte). NOTAS: Se a impressora ainda não estiver ligada ao computador, aparece a seguinte janela. • Após ligar a impressora, clique em Next (Seguinte). • Se não pretender ligar a impressora de momento, clique em Next (Seguinte) e No (Não) no seguinte ecrã. A instalação inicia seguidamente e, no fim da instalação, não e impressa nenhuma página de teste. 6 2.22 INSTALAR Seleccione os componentes que pretende instalar e clique em Next (Seguinte). A IMPRESSORA 7 Após a instalação estar concluída, aparece uma janela a perguntar se pretende imprimir uma página de teste. Se pretender imprimir uma página de teste, seleccione a caixa de verificação e clique em Next (Seguinte). Caso contrário, clique simplesmente em Next (Seguinte) e avance para para o passo 9. 8 Se a página de teste for impressa correctamente, clique em Yes (Sim). Caso contrário, clique em No (Não) para imprimi-la novamente. 9 Clique em Finish (Concluir). INSTALAR A IMPRESSORA 2.23 2 Instalar o Software para a Impressão em Rede Quando ligar a impressora à rede, tem de configurar primeiro as definições TCP/IP para a impressora. Após atribuir e verificar as definições TCP/IP, está pronto para instalar o software em cada um dos computadores em rede. Pode instalar o software da impressora, utilizando o método típico ou personalizado. Instalação típica É recomendada para a maioria dos utilizadores. Serão instalados todos os componentes necessários para as funções da impressora. No Windows 98/Me e NT 4.0, será também instalada a Multi Direct Print Tipo S como porta da impressora de rede. 1 Certifique-se de que a impressora foi activada e ligada à rede. Para pormenores sobre como efectuar a ligação à rede, consulte o Guia de administração. 2 Coloque o CD-ROM fornecido na unidade de CD-ROM. O CD-ROM deve arrancar automaticamente e aparece uma janela de instalação. Se a janela de instalação não aparecer, clique em Iniciar e, em seguida, em Executar. Escreva X:\Setup.exe, substituindo “X” pela letra que representa a sua unidade e clique em OK. 3 Clique em Next (Seguinte). • Se necessário, seleccione um idioma a partir da lista. • View User’s Guide (Ver Manual do utilizador): Permite visualizar o Manual do utilizador e o Guia de administração. Se não tiver o Adobe Acrobat instalado no seu computador, clique nesta opção e o Adobe Acrobat Reader será instalado automaticamente. 2.24 INSTALAR A IMPRESSORA 4 Seleccione Typical installation for a network printer (Instalação típica de uma impressora de rede). Clique em Next (Seguinte). 2 5 É apresentada a lista de impressoras disponíveis em rede. Seleccione a impressora que pretende instalar a partir da lista e, em seguida, clique em Next (Seguinte). • Se não conseguir visualizar a sua impressora na lista, clique em Update (Actualizar) para actualizar a lista ou seleccione Add TCP/IP Port (Adicionar porta TCP/IP) para adicionar a impressora à rede. Para adicionar a impressora à rede, introduza o nome da porta e o endereço IP da impressora. • Para encontrar uma impressora partilhada em rede (Caminho UNC), seleccione Shared Printer (UNC) (Impressora partilhada (UNC)) e introduza o nome partilhado manualmente ou clique no botão Browse (Procurar) para encontrar a impressora partilhada. INSTALAR A IMPRESSORA 2.25 NOTAS: Se pretende definir um endereço IP específico numa impressora em rede específica, clique no botão Set IP Address (Definir endereço IP). A janela Definir Endereço IP é apresentada. Proceda da seguinte forma: a. Seleccione a impressora que pretende definir com um endereço IP específico, a partir da lista. b. Configure um endereço IP, uma máscara de sub-rede e um gateway predefinido para a impressora manualmente e clique em Configure (Configurar) para definir o endereço IP específico da impressora de rede. c. Quando o computador lhe pedir para confirmar a selecção efectuada, clique em Yes (Sim). 6 Após a instalação estar concluída, aparece uma janela a perguntar se pretende imprimir uma página de teste. Em caso afirmativo, seleccione a caixa de verificação correspondente e clique em Finish (Concluir). NOTA: Se, após concluir a configuração, o controlador de impressora não funcionar correctamente, instale-o novamente. Consulte “Reinstalar o Software da Impressora” na página 2.31. 2.26 INSTALAR A IMPRESSORA Instalação Personalizada Pode seleccionar os componentes que pretende instalar e definir um endereço IP específico. 1 Certifique-se de que a impressora está ligada e em rede. Para pormenores sobre ligação em rede, consulte página 2.13. 2 Coloque o CD-ROM fornecido na unidade de CD-ROM. O CD-ROM deve arrancar automaticamente e aparecer uma janela de instalação. Se a janela de instalação não aparecer, clique em Iniciar e, em seguida, em Executar. Escreva X:\Setup.exe, substituindo “X” pela letra que representa a sua unidade e clique em OK. INSTALAR A IMPRESSORA 2.27 2 3 Clique em Next (Seguinte). • Se necessário, seleccione um idioma a partir da lista. • View User’s Guide (Ver Manual do utilizador): Permite visualizar o Manual do utilizador e o Guia de administração do sistema. Se não tiver o Adobe Acrobat instalado no seu computador, clique nesta opção e o Adobe Acrobat Reader será instalado automaticamente. 4 Seleccione Custom installation (Instalação personalizada). Clique em Next (Seguinte). 5 É apresentada a lista de impressoras disponíveis em rede. Seleccione a impressora que pretende instalar a partir da lista e, em seguida, clique em Next (Seguinte). • Se não conseguir visualizar a sua impressora na lista, clique em Update (Actualizar) para actualizar a lista ou seleccione Add TCP/IP Port (Adicionar porta TCP/IP) para adicionar a impressora à rede. Para adicionar a impressora à rede, introduza o nome da porta e o endereço IP da impressora. • Para encontrar uma impressora partilhada em rede (Caminho UNC), seleccione Shared Printer (UNC) (Impressora partilhada (UNC)) e introduza o nome partilhado manualmente ou clique no botão Browse (Procurar) para encontrar a impressora partilhada. 2.28 INSTALAR A IMPRESSORA NOTAS: Se pretende definir um endereço IP específico numa impressora em rede específica, clique no botão Set IP Address (Definir endereço IP). A janela Definir Endereço IP é apresentada. Proceda da seguinte forma: 2 a. Seleccione a impressora que pretende definir com um endereço IP específico, a partir da lista. b. Configure um endereço IP, uma máscara de sub-rede e um gateway predefinido para a impressora manualmente e clique em Configure (Configurar) para definir o endereço IP específico da impressora de rede. c. Quando o computador lhe pedir para confirmar a selecção efectuada, clique em Yes (Sim). 6 Seleccione os componentes que pretende instalar e clique em Next (Seguinte). Após seleccionar os componentes, é apresentada a seguinte janela. Também pode alterar o nome da impressora, definir a impressora que a partilhar em rede, configurar a impressora como a impressora predefinida e alterar o nome da porta de cada impressora. Clique em Next (Seguinte). Para instalar o software num servidor, seleccione a caixa de verificação Setting up this printer on a server (Configurar esta impressora num servidor). INSTALAR A IMPRESSORA 2.29 7 Após a instalação estar concluída, aparece uma janela a perguntar se pretende imprimir uma página de teste. Em caso afirmativo, seleccione a caixa de verificação correspondente e clique em Finish (Concluir). NOTA: Se, após concluir a configuração, o controlador de impressora não funcionar correctamente, instale-o novamente. Consulte “Reinstalar o Software da Impressora” na página 2.31. 2.30 INSTALAR A IMPRESSORA Reinstalar o Software da Impressora É possível reinstalar o software se a instalação falhar. 1 Inicie o Windows. 2 No menu Iniciar, seleccione Programas ou Todos os 2 programas Æ Aficio BP20 Series Æ Maintenance (Manutenção). 3 Seleccione Repair (Reparar) e clique em Next (Seguinte). NOTAS: Se a impressora ainda não estiver ligada ao computador, aparece a seguinte janela. • Após ligar a impressora, clique em Next (Seguinte). • Se não pretender ligar a impressora neste ponto, clique em Next (Seguinte) e No (Não) no seguinte ecrã. A instalação inicia seguidamente e, no fim da instalação, não é impressa nenhuma página de teste. 4 Seleccione os componentes que pretende reinstalar e clique em Next (Seguinte). Se seleccionar Impressora, aparece uma janela a perguntar se pretende imprimir uma página de teste. Proceda da seguinte forma: a. Para imprimir uma página de teste, seleccione a caixa de verificação e clique em Next (Seguinte). b. Se a página de teste for impressa correctamente, clique em Yes (Sim). 5 Caso contrário, clique em No (Não) para imprimi-la novamente. Quando a reinstalação tiver sido concluída, clique em Finish (Concluir). INSTALAR A IMPRESSORA 2.31 Remover o Software da Impressora 1 2 Inicie o Windows. No menu Iniciar, seleccione Programas ou Todos os programas Æ Aficio BP20 Series (Manutenção). 3 Æ Maintenance Seleccione Remove (Remover) e clique em Next (Seguinte). Verá então uma lista de componentes para que possa remover qualquer um deles individualmente. Se pretender desinstalar o controlador de impressora, seleccione Controlador de impressora Aficio BP20 Series PCL6. Se pretender desinstalar o Monitor do estado, seleccione Status Monitor (Monitor do estado). Se pretender desinstalar o Painel de comandos remoto, seleccione Remote Control Panel (Painel de comandos remoto). Se pretender desinstalar a opção Definição IP, seleccione Set IP (Definir IP). 4 Seleccione os componentes que pretende remover e, em seguida, clique em Next (Seguinte). 5 Quando o computador lhe pedir para confirmar a selecção efectuada, clique em Yes (Sim). O controlador seleccionado e todos os respectivos componentes são eliminados do computador. 6 2.32 INSTALAR Após o software ter sido removido, clique em Finish (Concluir). A IMPRESSORA Utilizar a opção Definir IP (apenas BP20N) A opção Definir IP permite detectar impressoras na mesma rede e apresentar as informações de rede. Além disso, esta aplicação permite configurar as informações de rede de uma impressora que tenha uma placa de rede instalada. Instalar a opção Definir IP 1 Coloque o CD-ROM fornecido na unidade de CD-ROM. O CD-ROM é iniciado automaticamente, e aparece uma janela de manutenção. Se a janela de manutenção não aparecer, clique em Iniciar e, em seguida, em Executar. Escreva X:\Setup.exe, substituindo “X” pela letra da sua unidade, e clique em OK. 2 Clique em Next (Seguinte). 3 Seleccione Custom installation (Instalação personalizada) ou Typical installation for a network printer (Instalação típica de uma impressora de rede). Clique em Next (Seguinte). 4 Seleccione a impressora e clique em Next (Seguinte). NOTAS: Se a impressora ainda não estiver ligada ao computador, aparece a seguinte janela. • Após ligar a impressora, clique em Next (Seguinte). • Se não pretender ligar a impressora de momento, clique em Next (Seguinte) e No (Não) no seguinte ecrã. A instalação inicia seguidamente e, no fim da instalação, não é impressa nenhuma página de teste. 5 Seleccione Set IP (Definir IP) e, em seguida, clique em Next (Seguinte). 6 Quando a instalação estiver concluída, clique em Finish (Concluir). INSTALAR A IMPRESSORA 2.33 2 Reinstalar a opção Definir IP 1 Inicie o Windows. 2 No menu Iniciar, seleccione Programas ou Todos os programas Æ Aficio BP20 Series (Manutenção). 3 Æ Maintenance Seleccione Repair (Reparar) e, em seguida, clique em Next (Seguinte). 4 Seleccione Set IP (Definir IP) e, em seguida, clique em Next (Seguinte). 5 Quando a reinstalação estiver concluída, clique em Finish (Concluir). Remover a opção Definir IP 1 Inicie o Windows. 2 No menu Iniciar, seleccione Programas ou Todos os programas Æ Aficio BP20 Series (Manutenção). 2.34 INSTALAR Æ Maintenance 3 Seleccione Remove (Remover) e clique em Next (Seguinte). 4 Seleccione Set IP (Definir IP) e, em seguida, clique em Next (Seguinte). 5 Quando o computador lhe pedir para confirmar a selecção efectuada, clique em Yes (Sim). 6 Após o software ter sido removido, clique em Finish (Concluir). A IMPRESSORA Utilizar a opção Definir IP 1 No menu Iniciar, seleccione Aficio BP20 Series em Programas e clique em Set IP (Definir IP). 2 Clique em para localizar a impressora na rede local ou clique em e introduza o endereço MAC da impressora. NOTA: Para confirmar o endereço MAC, consulte a PÁGINA DE TESTE DA PLACA DA IMPRESSORA DE REDE. A PÁGINA DE TESTE DA PLACA DA IMPRESSORA DE REDE é impressa após a página de configuração. Para imprimir a página de configuração, consulte “Imprimir páginas de configuração” na página 5.8. 3 Escreva o endereço IP, a máscara de subrede e a gateway predefinida e depois clique em [Config]. 4 Se for concluída com êxito, a impressora imprime a PÁGINA DE TESTE DA PLACA DA IMPRESSORA DE REDE. INSTALAR A IMPRESSORA 2.35 2 MEMO 2.36 INSTALAR A IMPRESSORA 3 Utilizar materiais de impressão Este capítulo irá ajudá-lo a compreender os tipos de papel que pode utilizar com a impressora e como colocá-los adequadamente em tabuleiros de papel diferentes para obter a melhor qualidade de impressão. Este capítulo inclui os seguintes tópicos: • Escolher o papel e outros materiais • Seleccionar a localização de saída • Colocar papel • Imprimir envelopes • Imprimir etiquetas • Imprimir transparências • Imprimir em artões ou em materiais com tamanho personalizado • Imprimir em papel timbrado Escolher o papel e outros materiais É possível imprimir em vários suportes diferentes, tais como papel normal, envelopes, etiquetas, transparências e assim por diante. Consulte “Especificações do papel” na página C.3. Para obter a melhor qualidade de impressão possível, utilize apenas papel de impressão de alta qualidade. Quando escolher materiais de impressão, considere o seguinte: • Resultado desejado: O papel escolhido deve ser apropriado para o seu projecto. • Tamanho: Pode utilizar qualquer tamanho de papel que se encaixe facilmente às guias do tabuleiro de papel. • Gramagem: A impressora suporta o peso de papel da seguinte forma: - 60 a 90 g/m2 papel não calandrado para o tabuleiro 1 ou o tabuleiro 2 opcional - 60 a 163 g/m2 papel não calandrado para o tabuleiro multi-funções • Luminosidade: Alguns tipos de papel são mais brancos que outros e produzem imagens mais acentuadas e vibrantes. • Suavidade da superfície: A suavidade do papel afecta a nitidez da impressão. NOTA: A utilização de materiais que não estejam em conformidade com as especificações listadas para o papel pode causar problemas que exijam assistência. Esse serviço não é coberto pela garantia ou pelos contratos de assistência. 3.2 UTILIZAR MATERIAIS DE IMPRESSÃO Tamanhos e capacidades Origem de entrada/ capacidade*a Tamanho Tabuleiro 1 ou tabuleiro 2 opcional Tabuleiro multi-funções 250 250 250 250 250 250 250 250 250 - 50 50 50 50 50 50 50 50 50 50 - 5 5 5 5 5 - 5 5 Letter (216 x 279 mm) A4 (210 x 297 mm) - 5 5 Cartões*b - 5 Não calandrado*b - 5 Papel normal Letter (216 x 279 mm) Legal (216 x 356 mm) Executive (184 x 267 mm) Oficio (216 x 343 mm) Folio (216 x 330 mm) A4 (210 x 297 mm) JIS B5 (182 x 257 mm) ISO B5 (176 x 250 mm) A5 (148 x 210 mm) A6 (105 x 148 mm) 3 Envelopes No.10 (105 x 241 mm) Monarch (98 x 191 mm) C5 (162 x 229 mm) DL (110 x 220 mm) C6 (114 x 162 mm) Etiquetas*b Letter (216 x 279 mm) A4 (210 x 297 mm) Transparências*b *a Consoante a espessura do papel, a capacidade máxima pode ser reduzida. *b Se estiver a experimentar encravamento excessivo, coloque uma folha de cada vez no tabuleiro multi-funções. UTILIZAR MATERIAIS DE IMPRESSÃO 3.3 Directrizes para papel e materiais especiais Quando seleccionar ou colocar papel, envelopes ou outros materiais especiais, lembre-se destas directrizes: • Tentar imprimir em papel húmido, dobrado, engelhado ou rasgado pode causar encravamento e baixa qualidade de impressão. • Utilize apenas papel cortado. Não utilize papel com vários cortes. • Utilize apenas papel de impressão de alta qualidade para obter os melhores resultados. • Não utilize papel que já tenha sido impresso ou que já tenha passado por uma fotocopiadora. • Não utilize papel com irregularidades, tais como separadores ou agrafos. • Não tente colocar papel no tabuleiro durante a impressão e nunca sobrecarregue o mesmo. Pode causar encravamento do papel. • Evite utilizar papel com letras gravadas, perfurações ou texturas que sejam muito suaves ou ásperas. • A qualidade do papel colorido deve ser a mesma do papel branco para fotocópias. Os pigmentos devem suportar a temperatura de fusão da impressora de 205°C durante 0,1 segundo sem deterioração. Não utilize papel que tenha recebido uma película colorida após a produção. • A impressão dos formulários pré-impressos deve ser realizada com tintas não inflamáveis e resistentes ao calor, que não derretam, vaporizem nem emitam substâncias perigosas quando submetidas à temperatura de fusão da impressora, que é de aproximadamente 205°C durante 0,1 segundo. • Armazene o papel na embalagem da resma até que esteja pronto a utilizar. Coloque as embalagens em paletes ou prateleiras e não no chão. • Não coloque objectos pesados sobre o papel, quer ele esteja embalado ou não. • Mantenha o papel afastado de humidade, luz solar directa ou outras condições que possam causar engelhas ou dobras. NOTA: Não use papel químico nem papel vegetal. Estes tipos de papel são instáveis à temperatura de fusão e podem emitir fumos, ou causar danos ao papel. 3.4 UTILIZAR MATERIAIS DE IMPRESSÃO Seleccionar a localização de saída A impressora dispõe de duas localizações de saída, o tabuleiro posterior e o tabuleiro superior. Tabuleiro de saída superior Tabuleiro de saída posterior Para utilizar o tabuleiro de saída superior, verifique se o tabuleiro de saída posterior está fechado. Para utilizar o tabuleiro de saída posterior, abra-o. NOTAS: • Se o papel que sai do tabuleiro superior apresentar problemas, tais como dobras excessivas, experimente imprimir no tabuleiro de saída posterior. • Para evitar encravamento de papel, não abra nem feche o tabuleiro de saída posterior durante a impressão. Imprimir no tabuleiro de saída superior (voltado para baixo) O tabuleiro de saída superior recolhe o papel voltado para baixo, pela ordem de impressão. Utilize-o para a maior parte dos trabalhos de impressão. CUIDADO: Se imprimir continuamente muitas páginas, a superfície do tabuleiro de saída poderá ficar quente. Não toque na superfície, e principalmente, mantenha as crianças afastadas da superfície. UTILIZAR MATERIAIS DE IMPRESSÃO 3.5 3 Imprimir no tabuleiro de saída posterior (voltado para cima) A impressora envia sempre as impressões para o tabuleiro de saída posterior, se estiver aberto. O papel sai da impressora voltado para cima, e, de cada vez que uma folha é impressa, sai da impressora. A impressão do tabuleiro multi-funções para o tabuleiro de saída posterior corresponde ao caminho de papel directo. Abrir o tabuleiro de saída posterior pode melhorar a qualidade final com os seguintes materiais: • envelopes • etiquetas • transparências Para abrir o tabuleiro de saída posterior: 1 Puxe a porta posterior para baixo, para abri-la. A tampa funciona como tabuleiro de saída. CUIDADO: A área de fusão na parte traseira interna fica quente quando a impressora está ligada. Tenha cuidado para não se queimar quando mexer nessa área. 3.6 UTILIZAR MATERIAIS DE IMPRESSÃO 2 Se não quer utilizar o tabuleiro de saída posterior, feche-o. As páginas empilharão no tabuleiro de saída superior. 3 Colocar papel A colocação correcta do papel ajuda a evitar encravamentos e garante impressões sem erros. Não remova o tabuleiro de papel enquanto a máquina está a imprimir. Se o fizer, poderá causar o encravamento do papel. Consulte “Tamanhos e capacidades” na página 3.3 para obter informações acerca do tamanho de papel aceitável e das capacidades de cada tabuleiro. A barra indicadora de nível do papel localizada na parte da frente do tabuleiro mostra a quantidade de papel actualmente presente no tabuleiro. Quando o tabuleiro está vazio, o indicador fica no mínimo. Cheio de papel Sem papel UTILIZAR MATERIAIS DE IMPRESSÃO 3.7 Utilizar o tabuleiro 1 ou o tabuleiro 2 opcional O tabuleiro 1 e o tabuleiro 2 opcional podem conter até 250 folhas de papel. Consulte “Tamanhos e capacidades” na página 3.3 para obter informações acerca do tamanho de papel aceitável e das capacidades de cada tabuleiro. Tabuleiro 1 Tabuleiro 2 opcional Coloque uma pilha de papel no tabuleiro e imprima. Para obter pormenores acerca da colocação de papel no tabuleiro 1 ou no tabuleiro 2 opcional, consulte “Colocar papel” na página 2.7. Utilizar o tabuleiro multi-funções O tabuleiro multi-funções encontra-se na parte frontal da sua impressora. Pode ficar fechado quando não o estiver a utilizar, tornando a impressora mais compacta. Tabuleiro multi-funções O tabuleiro multi-funções pode armazenar diversos tamanhos e tipos de papel, como transparências, cartões e envelopes. Também pode utilizá-lo para trabalhos de impressão de página simples em papel timbrado, papéis coloridos, utilizados como separadores ou ainda outros materiais especiais que normalmente não mantém no tabuleiro. Pode colocar aproximadamente 50 folhas de papel normal, 5 envelopes, 5 transparências, 5 cartões ou 5 folhas de etiquetas de cada vez. 3.8 UTILIZAR MATERIAIS DE IMPRESSÃO • Coloque apenas um formato de material de impressão de cada vez no tabuleiro multi-funções. • Para evitar encravamentos, não acrescente papel enquanto ainda houver folhas no tabuleiro multi-funções. Isto também se aplica a outros tipos de materiais de impressão. • Os materiais devem ser colocados com a face voltada para cima e com a extremidade superior a entrar em primeiro lugar no tabuleiro multi-funções. Coloque os materiais no centro do tabuleiro. • Não coloque objectos dentro do tabuleiro multi-funções. Evite também carregar no dispositivo ou aplicar ao mesmo força excessiva. O tabuleiro pode cair da impressora. Para colocar papel no tabuleiro multi-funções: 3 1 Puxe o tabuleiro para baixo na sua direcção. 2 Desdobre o prolongador para alongar o tabuleiro até ao seu comprimento máximo para poder conter papéis mais longos. UTILIZAR MATERIAIS DE IMPRESSÃO 3.9 3 Prepare um maço de folhas para colocar na impressora, vergando-o ou folheando-o para frente e para trás. Endireite as extremidades numa superfície nivelada. 4 Coloque o papel no centro do tabuleiro com o lado a imprimir voltado para cima. Tome atenção à marca de limite do papel, na parede interior esquerda do tabuleiro. Se colocar demasiado papel, este pode encravar. Se desejar imprimir em papel previamente impresso a partir do tabuleiro multi-funções, o lado impresso deve estar voltado para baixo com uma extremidade plana virada para a impressora. Se tiver problemas com o avanço do papel, vire o papel ao contrário. NOTA: Verifique se não colocou materiais a mais para impressão. O material de impressão empena se colocar um maço que seja muito alto ou se o empurrar demasiado para dentro. 3.10 UTILIZAR MATERIAIS DE IMPRESSÃO 5 Deslize a guia da largura do papel e ajuste-a contra a pilha do material de impressão, sem dobrar. 3 NOTA: A sua impressora não consegue detectar automaticamente o tamanho do papel colocado no tabuleiro multi-funções. Ao colocar papel com o tamanho correcto no tabuleiro multi-funções, pode seleccionar o papel por tamanho em vez de pela origem quando imprimir a partir da sua aplicação de software. Não é necessário verificar qual o papel colocado no tabuleiro multi-funções antes de imprimir. 6 Quando imprimir um documento, seleccione a origem e o tipo de papel na aplicação de software. 7 Depois de imprimir, recolha o prolongador de volta ao lugar e feche o tabuleiro multi-funções. UTILIZAR MATERIAIS DE IMPRESSÃO 3.11 Utilizar o modo de alimentação manual Se seleccionar Manual Feed (Alimentação manual) na opção Source (Origem) ao alterar as definições de impressão, poderá colocar manualmente uma folha de material para impressão no tabuleiro multi-funções. A alimentação manual do papel pode ser útil se pretender verificar a qualidade da impressão assim que cada página é impressa. Este processo de alimentação é praticamente semelhante ao utilizado para colocar papel no tabuleiro multi-funções, excepto que neste caso é necessário colocar folha a folha no tabuleiro, enviar os dados de impressão para imprimir a primeira página e depois premir o botão Cancelar no painel de controlo para imprimir as páginas seguintes. 1 Coloque uma folha de material de impressão no centro do tabuleiro multi-funções com o lado a imprimir voltado para cima. 2 Empurre a guia da largura do papel e ajuste-a na pilha do material de impressão sem dobrar. 3.12 UTILIZAR MATERIAIS DE IMPRESSÃO 3 Abra o tabuleiro de saída posterior. 4 Quando imprimir um documento, seleccione Manual Feed (Alimentação manual) em Source (Origem) na aplicação de software e, em seguida, seleccione o tamanho e o tipo correctos de papel. 5 Prima o botão Cancelar da impressora para iniciar a alimentação. 6 A impressão é iniciada. 7 Se imprimir várias páginas, coloque a nova folha depois de imprimir a primeira página e prima o botão Cancelar. Repita este passo para cada página a imprimir. UTILIZAR MATERIAIS DE IMPRESSÃO 3.13 3 Imprimir envelopes Directrizes • Utilize apenas envelopes recomendados para impressoras laser. Antes de colocar os envelopes no tabuleiro multi-funções, verifique se não estão danificados nem colados uns aos outros. • Não utilize envelopes com selos. • Nunca utilize envelopes com ganchos, fechos, aberturas, revestimentos ou adesivos auto-colantes. Esses envelopes podem danificar gravemente a impressora. 1 Abra o tabuleiro multi-funções e desdobre o prolongador até ao seu comprimento máximo. 2 Abra o tabuleiro de saída posterior. 3.14 UTILIZAR MATERIAIS DE IMPRESSÃO 3 Dobre ou folheie a ponta do maço de envelopes para separar as páginas antes de colocá-las. 4 Coloque-os no tabuleiro multi-funções com a aba voltada para baixo. A área do selo fica do lado esquerdo e a extremidade do envelope com a área do selo entra no tabuleiro primeiro. 5 Ajuste a guia à margem do maço de envelopes. UTILIZAR MATERIAIS DE IMPRESSÃO 3.15 3 6 Quando imprimir envelopes, seleccione a origem, tipo e tamanho apropriados do papel na aplicação do software. Para pormenores, consulte página 4.6. 7 Depois de imprimir, feche o tabuleiro multi-funções e o tabuleiro de saída posterior. 3.16 UTILIZAR MATERIAIS DE IMPRESSÃO Imprimir etiquetas Directrizes • Utilize apenas etiquetas recomendadas para impressoras laser. • Verifique se o material adesivo das etiquetas pode tolerar a temperatura de fusão de 205°C durante 0,1 segundo. • Verifique se não existe material adesivo exposto entre as etiquetas. As áreas expostas podem causar o descolamento das etiquetas durante a impressão, o que pode provocar o encravamento do papel. Os adesivos expostos também podem causar danos nos componentes da impressora. • Não coloque a mesma folha de etiquetas na impressora mais de uma vez. A protecção adesiva destina-se a uma única impressão. • Não utilize etiquetas que se estejam a soltar da protecção ou que apresentem engelhas, bolhas ou outras imperfeições. 1 Abra o tabuleiro multi-funções e o tabuleiro de saída posterior. 2 Coloque as etiquetas com o lado a imprimir voltado para cima. UTILIZAR MATERIAIS DE IMPRESSÃO 3.17 3 3 Ajuste a guia à largura da folha de etiquetas. 4 Quando imprimir etiquetas, seleccione a origem, tipo e tamanho apropriados do papel na aplicação do software. Para pormenores, consulte página 4.6. 5 Depois de imprimir, feche o tabuleiro multi-funções e o tabuleiro de saída posterior. NOTA: Para evitar que as etiquetas colem, não deixe que as folhas de etiquetas impressas se empilhem ao sair para o tabuleiro. 3.18 UTILIZAR MATERIAIS DE IMPRESSÃO Imprimir transparências Directrizes • Utilize apenas transparências recomendadas para impressoras laser. • Certifique-se de que as transparências não estão engelhadas, dobradas nem apresentam cortes nas margens. • Segure as transparências pelas extremidades e evite tocar na face impressa. A gordura acumulada na transparência pode causar problemas na qualidade da impressão. • Cuidado para não arranhar ou deixar impressões digitais no lado de impressão. 1 Abra o tabuleiro multi-funções e o tabuleiro de saída posterior. 2 Coloque as transparências com o lado a imprimir voltado para cimae deixe entrar primeiro a extremidade com a fita adesiva. UTILIZAR MATERIAIS DE IMPRESSÃO 3.19 3 3 Ajuste a guia à largura das transparências. 4 Quando imprimir transparências, seleccione a origem, tipo e tamanho apropriados do papel na aplicação do software. Para pormenores, consulte página 4.6. 5 Depois de imprimir, feche o tabuleiro multi-funções e o tabuleiro de saída posterior. NOTAS: • Se imprimir em transparências finas no tabuleiro de saída posterior, elas podem ficar enrugadas. Neste caso, utilize o tabuleiro de saída superior. Se o problema persistir, verifique se as suas transparências obedecem às especificações da impressora. • Para evitar que as transparências colem umas às outras, não deixe que as folhas impressas se empilhem ao sair para o tabuleiro. • Coloque as transparências sobre uma superfície plana depois de as remover da impressora. 3.20 UTILIZAR MATERIAIS DE IMPRESSÃO Imprimir em artões ou em materiais com tamanho personalizado Pode imprimir postais, cartazes de 89 mm por 148 mm (índice) e outros materiais com tamanho personalizado na impressora. O tamanho mínimo é de 76 mm por 127 mm e o tamanho máximo é de 216 mm por 356 mm. Directrizes • Introduza sempre a margem curta no tabuleiro multi-funções primeiro. Se pretender imprimir em modo horizontal, faça esta selecção no software. A introdução da extremidade longa do papel primeiro pode causar encravamento. • Não coloque mais de 5 cartões no tabuleiro multi-funções de cada vez. • Não imprima em folhas com menos de 76 mm de largura ou 127 mm de comprimento. • Defina as margens com uma distância mínima de 6,4 mm em relação às extremidades do material na aplicação de software. 1 Abra o tabuleiro multi-funções e o tabuleiro de saída posterior. 2 Coloque o material com o lado a imprimir voltado para cima e a extremidade curta em primeiro lugar. UTILIZAR MATERIAIS DE IMPRESSÃO 3.21 3 3 Ajuste a guia à largura da pilha do material. 4 Quando imprimir, seleccione a origem, tipo e tamanho apropriados do papel na aplicação do software. Para pormenores, consulte página 4.6. NOTAS: • Se o tamanho do material de impressão não estiver apresentado na caixa Size (Tamanho) no separador Paper (Papel) das propriedades do controlador de impressora, clique no botão Custom (Personalizado) e defina o tamanho manualmente. Consulte página 4.6. • Se utilizar papel de 76 por 127 mm que seja muito fino, poderá ocorrer encravamento de papel. Utilize um cartão mais pesado que 105 g/m2. 5 Depois de imprimir, feche o tabuleiro multi-funções e o tabuleiro de saída posterior. 3.22 UTILIZAR MATERIAIS DE IMPRESSÃO Imprimir em papel timbrado Papel timbrado é aquele que apresenta algum tipo de impressão prévia antes de ser enviado para a impressora (papel com um logótipo pré-impresso no cabeçalho, por exemplo). Directrizes • Os papéis timbrados devem ser impressos com tinta não inflamável que não derreta, vaporize ou emita substâncias perigosas quando submetida à temperatura de fusão da impressora, que é de 205°C durante 0,1 segundo. • A tinta dos papéis timbrados deve ser não inflamável e não deve afectar seriamente os cilindros da impressora. • Os formulários e os papéis timbrados devem ser isolados com uma película à prova de humidade para evitar alterações durante o armazenamento. • Antes de colocar papel pré-impresso, como formulários e papéis timbrados, verifique se a tinta do papel está seca. Durante o processo de fusão, a tinta húmida pode soltar-se do papel pré-impresso. 1 Coloque o papel timbrado no tabuleiro que pretende utilizar, conforme ilustrado abaixo. Ajuste as guias à largura da pilha de papel. Coloque com o lado impresso voltado para baixo e a extremidade inferior no sentido da impressora. Coloque com o lado impresso voltado para baixo e a extremidade superior no sentido da impressora. UTILIZAR MATERIAIS DE IMPRESSÃO 3.23 3 2 Quando imprimir, seleccione a origem, tipo e tamanho apropriados do papel na aplicação do software. Para pormenores, consulte página 4.6. 3.24 UTILIZAR MATERIAIS DE IMPRESSÃO 4 Tarefas de impressão Este capítulo explica como imprimir os seus documentos no Windows e como utilizar as definições de impressão. Este capítulo inclui os seguintes tópicos: • Imprimir um documento no Windows • Definições da impressora • Utilizar o modo de poupança de toner • Imprimir várias páginas numa única folha de papel • Imprimir cartazes • Ajustar o documento ao tamanho de papel seleccionado • Imprimir um documento reduzido ou ampliado • Utilizar marcas de água • Utilizar sobreposições • Utilizar o Monitor do estado • Definir uma impressora partilhada localmente Imprimir um documento no Windows O procedimento a seguir descreve os passos gerais necessários para imprimir de várias aplicações do Windows. Os passos exactos para imprimir um documento podem variar consoante o programa que esteja a ser utilizado. Consulte o Manual do utilizador da sua aplicação de software para os procedimentos de impressão correctos. 1 Abra o documento que pretende imprimir. 2 Seleccione Imprimir a partir do menu Ficheiro. A janela Imprimir é aberta. O aspecto pode diferir dependendo do seu programa. Pode seleccionar as definições básicas de impressão na janela Imprimir. Essas definições incluem o número de cópias e o intervalo de impressão. Certifique-se de que a sua máquina está seleccionada. Windows XP 3 Para tirar partido das funções de impressão da sua máquina, clique em Properties (Propriedades) ou Preferences (Preferências) na janela de impressão da aplicação. Vá para o passo 4. Se aparecer o botão Setup (Configuração), Printer (Impressora) ou Options (Opções) na janela Print (Imprimir), clique numa destas opções. Em seguida, clique em Properties (Propriedades) no ecrã seguinte. 4 Clique em OK para fechar a janela de propriedades da impressora. 5 Para iniciar o trabalho de impressão, clique em OK ou Print (Imprimir) na janela de impressão. 4.2 TAREFAS DE IMPRESSÃO Cancelar trabalhos de impressão Existem duas maneiras de cancelar um trabalho de impressão. Para interromper um trabalho de impressão pelo painel de controlo: Prima o botão Cancelar no painel de controlo. 4 A impressora terminará de imprimir a página em curso e eliminará o restante do trabalho de impressão. Premir o botão cancela apenas o trabalho actual na impressora. Se existir mais de um trabalho na memória da impressora, prima o botão uma vez para cada tarefa. Para interromper um trabalho de impressão pela pasta Impressoras: 1 No menu Iniciar do Windows, seleccione Definições. 2 Seleccione Impressoras para abrir a janela Impressoras e faça duplo clique no ícone Aficio BP20 Series PCL6. 3 No menu Document (Documento), seleccione Cancel Printing (Cancelar impressão) (Windows 9x/Me) ou Cancel (Cancelar) (Windows NT 4.0/2000/XP). XP TAREFAS DE IMPRESSÃO 4.3 Definições da impressora Pode utilizar a janela de propriedades da impressora Aficio BP20 Series PCL6 que lhe permite ter acesso a toda as opções de impressão necessárias para utilizar a máquina. Quando as propriedades da impressora são apresentadas, pode consultar e alterar as definições necessárias para o seu trabalho de impressão. A janela de propriedades da impressora pode variar, dependendo do sistema operativo. O presente Manual do utilizador apresenta a janela de preferências de impressão do Windows XP. A janela de preferências de impressão da impressora possui 5 separadores: Layout (Esquema), Paper (Papel), Graphics (Gráficos), Extras e About (Acerca de). Se aceder às propriedades da impressora através da pasta Impressoras, poderá visualizar separadores adicionais baseados no Windows (consulte o Manual do utilizador do Windows) e o separador Printer (Impressora) (consulte página 4.13). NOTAS: • A maior parte das aplicações do sistema Windows sobrepõem as definições especificadas no controlador de impressora. Altere, primeiro, todas as definições de impressão disponíveis na aplicação do software, e depois as definições restantes utilizando o controlador de impressora. • As definições alteradas permanecem válidas apenas enquanto estiver a utilizar o programa actual. Para que as suas alterações sejam permanentes, faça-as na pasta Impressoras. Proceda do seguinte modo: 1 Clique no menu Iniciar do Windows. 2 No Windows 95/98/Me/NT 4.0/2000, seleccione Definições e, em seguida, Impressoras. No Windows XP, seleccione Impressoras e faxes. 3 Seleccione o ícone da máquina Aficio BP20 Series PCL6. 4 Clique com o botão direito do rato no ícone da impressora e: • No Windows 95/98/Me, seleccione Propriedades. • No Windows 2000/XP, seleccione Preferências de impressão. • No Windows NT 4.0, seleccione Predefinições de documentos. 5 Altere as definições em cada separador e clique em OK. 4.4 TAREFAS DE IMPRESSÃO Separador Layout (Esquema) O separador Layout (Esquema) proporciona opções para ajustar como o documento é apresentado na página impressa. As Layout Options (Opções de esquema) incluem Multiple Pages per Side (Múltiplas páginas por lado) e Poster (Cartaz). Consulte página 4.2 para mais informação sobre como aceder às propriedades da impressora. 1 4 2 A imagem de pré-visualização mostra a página de exemplo com as definições especificadas. Propriedade 1 Orientation (Orientação) Descrição A opção Orientation (Orientação) permite seleccionar a direcção na qual as informações são impressas na página. • A opção Portrait (Vertical) imprime no sentido da largura da página, em estilo de carta. • A opção Landscape (Horizontal) imprime no sentido do comprimento da página, em estilo de folha de cálculo. Se quiser colocar a página ao contrário, seleccione Rotate 180 Degrees (Rodar 180 graus). Horizontal Vertical 2 Layout Options (Opções de esquema) A função Layout Options (Opções de esquema) permite seleccionar as opções de impressão avançadas. Para pormenores, consulte página 4.15~4.16. TAREFAS DE IMPRESSÃO 4.5 Separador Paper (Papel) Utilize as seguintes opções para o manuseamento do papel. Consulte página 4.2 para mais informação acerca do acesso às propriedades da impressora. Clique no separador Paper (Papel) para aceder às várias propriedades. 1 2 3 4 5 6 Propriedade 1 Copies (Cópias) 2 Size (Tamanho) Descrição A opção Copies (Cópias) permite escolher o número de cópias a imprimir. Pode colocar até 999. A opção Size (Tamanho) permite escolher o tamanho do papel colocado no tabuleiro. Se o tamanho desejado não aparecer na lista na caixa Tamanho, clique em Custom (Personalizado). Quando a janela Personalizar tamanho da página for mostrada no ecrã, defina o tamanho e clique em OK. A definição aparece na lista para que possa efectuar sua selecção. Introduza o nome personalizado que pretende utilizar. Especifique o tamanho do papel. 4.6 TAREFAS DE IMPRESSÃO Propriedade 3 Source (Origem) Descrição Verifique se a opção Source (Origem) está definida para o tabuleiro correspondente. Utilize a origem Manual Feed (Alimentação manual) quando imprimir em materiais especiais. Tem de colocar uma folha de cada vez no tabuleiro multi-funções. Consulte página 3.12. Se instalar um Tabuleiro 2 opcional e definir o Tabuleiro 2 nas propriedades de impressão (consulte página B.7), pode seleccionar Tray 2 (Tabuleiro 2). Se a origem de papel estiver definida como Auto Select (Selecção automática), a máquina escolhe automaticamente o material de impressão pela seguinte ordem: Tabuleiro multi-funções, Tabuleiro 1 e Tabuleiro 2 opcional. 4 Type (Tipo) 5 First Page (Primeira página) 6 Scaling (Dimensio namento) Verifique se Type (Tipo) está definido como Printer Default (Predefinição da impressora). Se utilizar um tipo de material de impressão diferente, seleccione o tipo de papel correspondente. Para obter pormenores acerca dos materiais de impressão, consulte Capítulo 3, Utilizar materiais de impressão. Se utilizar papel com algodão, defina o tipo do papel em Thick (Grosso) para obter uma melhor qualidade de impressão. Para utilizar papel reciclado, que pesa entre 75g/m2 e 90g/m2 ou papel colorido, seleccione Color Paper (Papel colorido). Esta propriedade permite imprimir a primeira página utilizando um tipo de papel diferente do resto do documento. Pode seleccionar a origem do papel para a primeira página. Por exemplo, coloque papel grosso para a primeira página no tabuleiro multi-funções e papel normal no Tabuleiro 1. Em seguida, seleccione Tray 1 (Tabuleiro 1) na opção Source (Origem) e Tabuleiro multi-funções na opção First Page (Primeira página). A opção Scaling (Dimensionamento) permite definir automática ou manualmente a escala do trabalho de impressão na página. Pode escolher entre None (Nenhum), Fit to Page (Ajustar à página) e Reduce/Enlarge (Reduzir/Ampliar). Para pormenores, consulte página 4.19~4.20. TAREFAS DE IMPRESSÃO 4.7 4 Separador Graphics (Gráficos) Utilize as seguintes opções para ajustar a qualidade de impressão de acordo com as suas necessidades de impressão específicas. Consulte página 4.2 para mais informação acerca do acesso às propriedades da impressora. Clique no separador Graphics (Gráficos) para apresentar as propriedades apresentadas em seguida. 1 2 3 4 Propriedade 1 Resolution (Resolução) 2 Image Mode (Modo de imagem) 4.8 TAREFAS DE IMPRESSÃO Descrição Pode seleccionar 1200 dpi (Best) (1200 ppp (Máxima)), 600 dpi (Normal) (600 ppp (Normal)). Quanto maior a definição, mais acentuados serão os caracteres e os gráficos impressos. As definições superiores podem aumentar o tempo de impressão dos documentos. Alguns caracteres ou imagens impressos parecem possuir margens com saliências ou desiguais. Defina a opção Image Mode (Modo de imagem) para melhorar a qualidade da impressão do texto e da imagem e fazer com que os caracteres e as imagens pareçam mais suaves. • Printer Setting (Definição da impressão): quando seleccionar esta opção, a função é determinada pela definição escolhida no painel de controlo da máquina, afectando dessa forma a qualidade de impressão. • Normal: Esta opção imprime as imagens no modo normal. • Text Enhance (Aperfeiçoar texto): esta opção refina a qualidade da impressão dos caracteres, suavizando as margens salientes que podem ocorrer nos ângulos e curvas de cada carácter. • Image Enhance (Aperfeiçoar imagem): esta opção refina a qualidade da impressão das imagens de fotografia. Propriedade Descrição 3 Toner Save Mode(Modo económico) A selecção dessa opção prolonga a vida do cartucho de toner e diminui o custo por página, sem redução significativa da qualidade da impressão. • Printer Setting (Definição da impressão): quando seleccionar esta opção, a função Poupança de toner é determinada pela definição escolhida no painel de controlo da máquina, afectando dessa forma a qualidade de impressão. • On (Ligado): seleccione esta opção para permitir que a máquina utilize menos toner em cada página. • Off (Desactivado): se não for necessário economizar toner para imprimir um documento, seleccione esta opção. 4 Advanced Options (Opções avançadas) Pode utilizar as definições avançadas, fazendo clique no botão Advanced Options (Opções avançadas). TrueType Options (Opções TrueType) Esta opção determina como o controlador informa a máquina acerca da representação do texto no documento. Seleccione a definição apropriada em função do estado do documento. • Download as Outline (Transferir como contorno): Seleccione esta opção para que o controlador transfira os tipos de letra TrueType utilizados no documento ainda não armazenados (residentes) na máquina. Caso verifique que os tipos de letra não foram impressos correctamente, seleccione a opção Download as Bit Image (Transferir como imagem de bits) e envie novamente o trabalho para impressão. A configuração Download as Bit Image (Transferir como imagem de bits) é bastante útil ao imprimir Adobe. • Download as Bit Image (Transferir como imagem de bits): Quando esta opção é seleccionada, o controlador transfere os dados do tipo de letra como imagens de mapas de bits. Os documentos que possuem tipos de letra complexos, tais como Coreano, Chinês ou outros tipos de letra, são impressos mais rapidamente nesta definição. TAREFAS DE IMPRESSÃO 4.9 4 Propriedade 4 Advanced Options (Opções avançadas) (continuação) Descrição • Print as Graphics (Imprimir como gráficos): Quando esta opção é seleccionada, o controlador transfere todos os tipos de letra como gráficos. Ao imprimir documentos com grande conteúdo de imagens gráficas e relativamente poucos tipos de letras TrueType, esta opção pode melhorar o desempenho (velocidade) da impressão. Print All Text Black (Imprimir todo o texto a preto) Quando a opção Print All Text Black (Imprimir todo o texto a preto) é seleccionada, o texto no seu documento é impresso em preto sólido, independentemente da cor que aparecer no ecrã. Quando esta opção não está seleccionada, o texto colorido é impresso em tons de cinzento. 4.10 TAREFAS DE IMPRESSÃO Utilizar o modo de poupança de toner O modo de poupança de toner permite que a impressora utilize menos toner em cada página. A selecção dessa opção prolongará a vida do cartucho de toner e reduzirá o custo por página, embora reduza também a qualidade da impressão. Esta opção não está disponível na definição de 1.200 ppp. Existem duas maneiras de activar o modo de poupança de toner: No painel de controlo 4 Carregue no botão Cancelar no painel de controlo durante 0,5 segundo. A impressora deve estar no modo “Pronto” (o LED Modo económico verde está aceso) • Se o LED Modo económico estiver aceso, o modo está activado e a impressora consome menos toner para imprimir uma página. • Se o LED Modo económico estiver apagado, o modo está desactivado e a impressora imprimirá no modo normal. TAREFAS DE IMPRESSÃO 4.11 Separador Extras Consulte página 4.2 para mais informação acerca do acesso às propriedades da impressora. Clique no separador Extras para aceder às seguintes funções: 1 2 3 Opção 1 Watermark (Marca de água) Descrição Pode criar uma imagem de fundo de texto para ser impressa em cada página do seu documento. Consulte “Utilizar marcas de água” na página 4.21. As sobreposições são frequentemente utilizadas para substituir formulários (Sobreposição) pré-impressos e papéis timbrados. Consulte “Utilizar sobreposições” na página 4.24. 2 Overlay 4.12 TAREFAS DE IMPRESSÃO Opção Descrição 3 Output Options Print Order (Ordem de impressão): Pode definir a sequência de impressão das páginas. Seleccione a ordem de impressão na lista pendente. • Normal: A máquina imprime todas as páginas desde a primeira até à última. • Reverse All Pages (Inverter todas as páginas): A máquina imprime todas as páginas desde a última até à primeira. • Print Odd Pages (Imprimir páginas ímpares): A máquina imprime apenas as páginas ímpares do documento. • Print Even Pages (Imprimir páginas pares): A máquina imprime apenas as páginas pares do documento. Use Printer Fonts (Utilizar tipos de letra da impressora): Quando esta opção é seleccionada, a máquina utiliza os tipos de letra armazenados na memória (tipos de letra residentes) para imprimir o documento, em vez de transferir os utilizados no documento. Pelo facto de a transferência levar algum tempo, a selecção desta opção poderá diminuir o tempo de impressão. (Opções de saída) Separador About (Acerca de) Utilize o separador About (Acerca de) para ver o aviso de copyright e o número da versão do controlador. Consulte página 4.2 para mais informação acerca do acesso às propriedades da impressora. Separador Printer (Impressora) Se aceder às propriedades da impressora pela pasta Impressoras, aparece o separador Printer (Impressora). Clique no separador Printer (Impressora) para aceder às seguintes propriedades: • Optional Tray (Tabuleiro opcional): Se instalar um Tabuleiro 2 opcional, na janela de propriedades de impressão pode informar a máquina para reconhecer e utilizá-lo para imprimir com o PC seleccionando Tray 2 (Tabuleiro 2) na lista pendente Optional Tray (Tabuleiro opcional). • High Altitude Correction (Correcção de altitude): Se pretender utilizar a máquina a uma altitude superior a 1.500 m, seleccionar esta opção irá optimizar a qualidade de impressão perante tais circunstâncias. TAREFAS DE IMPRESSÃO 4.13 4 Utilizar uma definição favorita A opção Favorites (Favoritos), disponível em cada separador, excepto About (Acerca de), permite guardar as definições de propriedades actuais para uma utilização futura. Para guardar um item em Favoritos: 1 Altere as definições conforme necessário em cada separador. 2 Introduza um nome na caixa de texto Favorites (Favoritos). 3 Clique em Save (Guardar). Para utilizar uma definição guardada, seleccione-a na lista pendente Favorites (Favoritos). Para eliminar uma definição favorita, seleccione-a na lista e clique em Delete (Eliminar). Também pode restaurar as predefinições do controlador de impressora seleccionando a opção Printer Default (Predefinição da impressora) na lista. Utilizar a Ajuda A sua máquina possui um ecrã de ajuda que pode ser activado utilizando o botão Help (Ajuda) disponível na janela de propriedades da impressora. Este ecrã de ajuda fornece informações pormenorizadas acerca das funções incluídas no controlador de impressora. Também pode fazer clique em no canto superior direito e, em seguida, fazer clique em qualquer definição. 4.14 TAREFAS DE IMPRESSÃO 1 2 3 4 Imprimir várias páginas numa única folha de papel 4 1 5 2 Pode seleccionar o número de páginas para imprimir numa única folha de papel. Para imprimir mais do que uma página por folha, as páginas são reduzidas e dispostas de acordo com a ordem especificada. Pode imprimir até 16 páginas numa folha. 3 6 1 Para alterar as definições de impressão na aplicação do software, aceda às propriedades da impressora. Consulte página 4.2. 2 No separador Layout (Esquema), seleccione Multiple Pages per Side (Múltiplas páginas por lado) na lista pendente Type (Tipo). NOTA: Esta função não se encontra disponível quando selecciona Fit to Page (Ajustar à página) ou Reduce/Enlarge (Reduzir/ Ampliar) no separador Paper (Papel). 3 Seleccione a quantidade de páginas que pretende imprimir por folha (1, 2, 4, 6, 9 ou 16) na lista pendente Pages per Side (Páginas por lado). TAREFAS DE IMPRESSÃO 4.15 4 4 Seleccione a ordem das páginas na lista pendente Page Order (Ordem das páginas), se necessário. 1 2 1 3 2 1 3 1 3 4 2 4 4 3 4 2 Direita e, em seguida, para baixo Baixo e, em seguida, para a Esquerda e, em seguida, para baixo Baixo e, em seguida, para a esquerda Marque a caixa Print Page Border (Imprimir limites de página) para imprimir um limite em torno de cada página na folha. NOTA: As opções Page Order (Ordem das páginas) e Print Page Border (Imprimir margens da página) só são activadas se o valor de páginas por lado for 2, 4, 6, 9 ou 16. 5 Clique no separador Paper (Papel) e seleccione a origem, o tamanho e o tipo de papel. 6 Clique em OK e imprima o documento. Imprimir cartazes Pode imprimir documentos de uma única página em 4, 9 ou 16 folhas de papel, para colar as folhas umas às outras e formar um documento com o tamanho de um cartaz. 1 Para alterar as definições de impressão na aplicação do software, aceda às propriedades da impressora. Consulte página 4.2. 4.16 TAREFAS DE IMPRESSÃO 2 No separador Layout (Esquema), seleccione Poster (Cartaz) na lista pendente Type (Tipo). 4 NOTA: Esta função não se encontra disponível quando selecciona Fit to Page (Ajustar à página) ou Reduce/Enlarge (Reduzir/ Ampliar) no separador Paper (Papel). 3 Configure a opção de cartaz: O esquema da página pode ser 2x2, 3x3, 4x4 ou Custom (Personalizado). Se seleccionar 2x2, a imagem será automaticamente ampliada para cobrir 4 páginas físicas. 2x2 3x3 Se seleccionar Custom (Personalizado), pode definir manualmente a taxa de redimensionamento da imagem na caixa Scale Factor (Factor de dimensionamento). TAREFAS DE IMPRESSÃO 4.17 Especifique uma sobreposição em milímetros ou polegadas para facilitar a reconstrução do cartaz resultante. 3,8 mm 3,8 mm 4 Clique no separador Paper (Papel) e seleccione a origem, o tamanho e o tipo de papel. 5 Clique em OK e imprima o documento. Pode completar o cartaz, colando as folhas umas às outras. 4.18 TAREFAS DE IMPRESSÃO Ajustar o documento ao tamanho de papel seleccionado A Pode escolher a escala do trabalho de impressão em qualquer tamanho de papel, independentemente do tamanho original do documento. Isso pode ser útil quando pretende verificar pormenores em documentos pequenos. 1 Para alterar as definições de impressão na aplicação do software, aceda às propriedades da impressora. Consulte página 4.2. 4 2 No separador Paper (Papel), seleccione Fit to Page (Ajustar à página) na lista pendente Type (Tipo). NOTA: Esta função não está disponível quando selecciona Poster (Cartaz) ou Multiple Pages per Side (Múltiplas páginas por lado) no separador Layout (Esquema). 3 Seleccione o tamanho correcto na lista pendente Target Page (Papel de destino). 4 Clique no separador Paper (Papel) e seleccione a origem e o tipo de papel. 5 Clique em OK e imprima o documento. TAREFAS DE IMPRESSÃO 4.19 Imprimir um documento reduzido ou ampliado É possível alterar o tamanho do conteúdo de uma página para que este pareça maior ou mais pequeno na página impressa. 1 Para alterar as definições de impressão na aplicação do software, aceda às propriedades da impressora. Consulte página 4.2. 2 No separador Paper (Papel), seleccione Reduce/Enlarge (Reduzir/Ampliar) na lista pendente Type (Tipo). 3 Introduza a taxa para a escala na caixa Percentage (Percentagem). Pode também fazer clique nos botões ou . NOTA: Esta função não está disponível quando selecciona Poster (Cartaz) ou Multiple Pages per Side (Múltiplas páginas por lado) no separador Layout (Esquema). 4 Clique no separador Paper (Papel) e seleccione a origem, o tamanho e o tipo de papel. 5 Clique em OK e imprima o documento. 4.20 TAREFAS DE IMPRESSÃO Utilizar marcas de água A opção Marca de Água permite imprimir texto sobre um documento existente. Por exemplo, talvez pretenda incluir grandes letras na cor cinza a formar as palavras “RASCUNHO” ou “CONFIDENCIAL” no sentido diagonal na primeira página ou todas as páginas de um documento. Existem várias marcas de água predefinidas fornecidas com a máquina e que podem ser alteradas. Além disso, pode adicionar novas marcas de água à lista. 4 Utilizar marcas de água já existentes 1 Para alterar as definições de impressão na aplicação do software, aceda às propriedades da impressora. Consulte página 4.2. 2 Clique no separador Extras e seleccione uma marca de água na lista pendente Watermark (Marca de água). Esta vai aparecer na janela de pré-visualização. Pré-visualização da imagem 3 Clique em OK para iniciar a impressão. TAREFAS DE IMPRESSÃO 4.21 Criar uma Marca de Água 1 Para alterar as definições de impressão na aplicação do software, aceda às propriedades da impressora. Consulte página 4.2. 2 Clique no separador Extras e em Edit (Editar) na secção Watermark (Marca de água). A janela Editar marca de água aparece no ecrã. 3 Introduza a mensagem de texto que deseja imprimir na caixa Watermark Message (Mensagem da marca de água). A mensagem vai aparecer na janela de pré-visualização. Quando a caixa First Page Only (Apenas a primeira página) é seleccionada, a marca de água é impressa apenas na primeira página. 4 Seleccione as opções para a marca de água. Pode seleccionar o nome do tipo de letra, o estilo, o tamanho e a escala de cinzento na secção Font Attributes (Atributos do tipo de letra) e definir o ângulo da marca de água na secção Message Angle (Ângulo da mensagem). 5 Clique em Add (Adicionar) para acrescentar a nova marca de água à lista. 6 Quando terminar a criação, clique em OK e inicie a impressão. Para interromper a impressão da marca de água, seleccione [No Watermark (Sem marca de água)] na lista pendente Watermark (Marca de água). 4.22 TAREFAS DE IMPRESSÃO Editar marcas de água 1 Para alterar as definições de impressão na aplicação do software, aceda às propriedades da impressora. Consulte página 4.2. 2 Clique no separador Extras e em Edit (Editar) na secção Watermark (Marca de água). A janela Editar marca de água aparece no ecrã. 3 Seleccione a marca de água que pretende editar na lista Current Watermarks (Marcas de água actuais). Pode alterar as opções e a mensagem de marca de água. Consulte página 4.22. 4 Clique em Update (Actualizar) para guardar as 4 alterações. 5 Clique em OK. Eliminar uma marca de água 1 Para alterar as definições de impressão na aplicação do software, aceda às propriedades da impressora. Consulte página 4.2. 2 No separador Extras, clique em Edit (Editar) na secção Watermark (Marca de água). A janela Editar marca de água aparece no ecrã. 3 Seleccione a marca de água que pretende eliminar na lista Current Watermarks (Marcas de água actuais) e clique em Delete (Eliminar). 4 Clique em OK. TAREFAS DE IMPRESSÃO 4.23 Utilizar sobreposições O que são sobreposições? Sobreposições são textos e/ou imagens armazenadas na unidade de disco rígido do computador (HDD) com um formato de ficheiro especial que podem ser impressas em qualquer documento. As sobreposições são frequentemente utilizadas para substituir formulários pré-impressos e papéis timbrados. Em vez de utilizar papéis timbrados pré-impressos, pode criar uma sobreposição contendo exactamente as mesmas informações do papel timbrado. Para imprimir uma carta com o timbre de sua empresa, é necessário apenas informar a máquina para imprimir a sobreposição com o timbre no documento. Criar uma nova sobreposição de página Para utilizar uma sobreposição de página, crie uma sobreposição com um logótipo ou imagem. 1 Crie ou abra um documento com o texto ou a imagem a utilizar na nova sobreposição de página. Posicione os elementos exactamente como deseja que apareçam quando impressos como sobreposição. 2 Para guardar o documento como uma sobreposição, aceda às propriedades da impressora. Consulte página 4.2. 3 Clique no separador Extras e, em seguida, clique em Edit (Editar) na secção Overlay (Sobreposição). 4.24 TAREFAS DE IMPRESSÃO 4 Na janela Edit Overlay (Editar sobreposição), clique em Create Overlay (Criar sobreposição). 4 5 Na janela Create Overlay (Criar sobreposição), introduza um nome com um máximo de oito caracteres na caixa Nome do ficheiro. Seleccione o caminho de destino, se necessário. (O caminho predefinido é C:\Formover). 6 Clique em Guardar. O nome surge na Lista de sobreposições. 7 Clique em OK ou Yes (Sim) depois de criar a sobreposição. O ficheiro não é impresso. Em vez disso, é guardado no disco rígido do seu computador. NOTA: O tamanho do documento de sobreposição tem de ser o mesmo dos documentos a imprimir com a sobreposição. TAREFAS DE IMPRESSÃO 4.25 Utilizar sobreposições de página Após ter sido criada uma sobreposição, esta estará pronta para ser impressa com o documento. Para imprimir uma sobreposição com um documento: 1 Crie ou abra o documento que pretende imprimir. 2 Para alterar as definições de impressão na aplicação do software, aceda às propriedades da impressora. Consulte página 4.2. 3 Clique no separador Extras. 4 Seleccione a sobreposição que deseja imprimir na lista pendente Overlay (Sobreposição). 5 Se o ficheiro de sobreposição pretendido não aparecer na Lista de sobreposições, clique em Edit (Editar) e Load Overlay (Carregar sobreposição) e seleccione o ficheiro de sobreposição. Se armazenou o ficheiro de sobreposição que pretende utilizar num suporte externo, pode também carregar o ficheiro quando aceder à janela Carregar sobreposição. Após seleccionar o ficheiro, clique em Abrir. O ficheiro surge na Lista de sobreposições e está disponível para impressão. Seleccione a sobreposição na caixa Overlay List (Lista de sobreposições). 4.26 TAREFAS DE IMPRESSÃO 6 Se necessário, clique em Confirm Page Overlay When Printing (Confirmar sobreposição de página ao imprimir). Quando essa caixa for marcada, o sistema mostra uma janela de mensagem de cada vez que enviar um documento para imprimir, pedindo a confirmação de que pretende imprimir uma sobreposição no documento. A resposta Yes (Sim) na janela significa que a sobreposição seleccionada será impressa com o documento. A resposta No (Não) na janela cancela a impressão da sobreposição. Se a caixa estiver vazia e for seleccionada uma sobreposição, esta será impressa automaticamente com o documento. 7 Clique em OK ou Yes (Sim) até iniciar a impressão. A sobreposição é transferida com o trabalho de impressão e é impressa no documento. NOTA: A resolução do documento de sobreposição tem de ser igual à do documento a imprimir com a sobreposição. TAREFAS DE IMPRESSÃO 4.27 4 Eliminar sobreposições de página É possível eliminar sobreposições de página que já não vão ser utilizadas. 1 Na janela de propriedades da impressora, clique no separador Extras. 2 Clique em Edit (Editar) na secção Sobreposição. 3 Seleccione a sobreposição que deseja eliminar na caixa Lista de sobreposições. 4 Clique em Delete Overlay (Eliminar sobreposição). 5 Quando surgir uma janela com uma mensagem de confirmação, clique em Yes (Sim). 6 Clique em OK até sair da janela Imprimir. 4.28 TAREFAS DE IMPRESSÃO Utilizar o Monitor do estado Se ocorrer um erro durante a impressão, irá aparecer a janela Monitor do estado, indicando o erro. NOTAs: • O programa Monitor do estado apenas pode ser utilizado se ligar a impressora ao computador com o cabo USB, ou numa rede. • Pode utilizar o Monitor do estado no Windows 98/Me/NT 4.0/2000/XP. Instalar o Monitor do estado 4 1 Coloque o CD-ROM fornecido na unidade de CD-ROM. O CD-ROM deve arrancar automaticamente e deve aparecer uma janela de manutenção. Se a janela de manutenção não aparecer, clique em Iniciar e, em seguida, Executar. Escreva X:\Setup.exe, substituindo “X” pela letra da sua unidade e clique em OK. 2 Clique em Next (Seguinte). 3 Seleccione Custom installation (Instalação personalizada). Clique em Next (Seguinte). 4 Seleccione a impressora e clique em Next (Seguinte). NOTAs: Se a impressora ainda não estiver ligada ao computador, aparece a seguinte janela. • Após ligar a impressora, clique em Next (Seguinte). • Se não pretender ligar a impressora de momento, clique em Next (Seguinte) e No (Não) no seguinte ecrã. A instalação inicia seguidamente e, no fim da instalação, não é impressa nenhuma página de teste. TAREFAS DE IMPRESSÃO 4.29 5 Clique em Status Monitor (Monitor do estado) e depois em Next (Seguinte). 6 Se a página de teste for impressa correctamente, clique em Yes (Sim). Caso contrário, clique em No (Não) para imprimi-la novamente. 7 Quando a instalação estiver concluída, clique em Finish (Concluir). Reinstalar o Monitor do estado 1 No menu Iniciar, seleccione Programas. 2 Seleccione Aficio BP20 Series e, em seguida, Maintenance (Manutenção). 3 Clique em Repair (Reparar). 4 Clique em Status Monitor (Monitor do estado) e depois em Next (Seguinte). 5 Quando a reinstalação estiver concluída, clique em Finish (Concluir). Remover o Monitor do estado 1 No menu Iniciar, seleccione Programas. 2 Seleccione Aficio BP20 Series e, em seguida, Maintenance (Manutenção). 3 Seleccione Remove (Remover). 4 Clique em Status Monitor (Monitor do estado) e depois em Next (Seguinte). 5 Quando o computador lhe pedir para confirmar a selecção efectuada, clique em Yes (Sim). O controlador seleccionado e todos os respectivos componentes são eliminados do computador. 6 Após o software ter sido removido, clique em Finish (Concluir). 4.30 TAREFAS DE IMPRESSÃO Abrir o Guia de Resolução de Problemas Faça duplo clique no ícone Monitor do estado na barra de tarefas do Windows. Faça duplo clique neste ícone. Ou, no menu Iniciar, seleccione Programas ou Todos os programas Æ Aficio BP20 Series Æ Troubleshooting guide (Guia de resolução de problemas). Alterar a definição do programa Monitor do estado A janela seguinte abre-se quando fizer clique no ícone Monitor do estado na barra de tarefas do Windows e depois seleccionar Option (Opção). • A opção Display when job is finished for network printer (Mostrar quando a operação estiver concluída para a impressora de rede) mostra o balão do Monitor do estado quando a operação for finalizada. • A opção Display when error occurs during printing (Mostrar quando ocorrer um erro durante a impressão) faz com que o balão do Monitor do estado apareça quando ocorrer um erro durante a impressão. • A opção Schedule an automatic status checking every (Programar uma verificação automática do estado cada) permite que o computador actualize regularmente o estado da impressora. Se definir o valor para aproximadamente 1 segundo, o computador irá verificar o estado da impressora mais frequentemente, permitindo assim uma resposta mais rápida a qualquer erro da impressora. NOTA: Quando o balão do Monitor do estado aparece para indicar um erro, pode cancelar a operação de impressão actual ou ver a solução correspondente. Se seleccionar Cancelar impressão, desligue a impressora e clique em OK. Isto pode demorar vários minutos. Note que isto causa perda de dados que estão a ser enviados para a impressora através da rede. TAREFAS DE IMPRESSÃO 4.31 4 Definir uma impressora partilhada localmente Impressora partilhada localmente Pode ligar a impressora directamente ao computador seleccionado, que é denominado “computador anfitrião”, na rede. A impressora pode ser partilhada por outros utilizadores através de uma ligação adequada no Windows 9x/Me/XP/NT 4.0/2000. Imprimir através de uma rede Quer a impressora esteja ligada a nível local ou em rede, é necessário instalar o software de impressora da Aficio BP20 Series em cada computador que imprima documentos para a impressora. No Windows 9x/Me Definir o computador anfitrião 1 Inicie o Windows. 2 No menu Iniciar, seleccione Painel de controlo e faça duplo clique sobre o ícone Rede 3 Seleccione a caixa Partilhar ficheiros e impressoras e clique em OK. Feche a janela. 4 No menu Iniciar, seleccione Impressoras em Definições e, em seguida, faça duplo clique sobre o nome da impressora. 5 Seleccione Propriedades no menu Impressora. 6 Clique no separador Partilhar e seleccione a caixa Partilhada como. Preencha o campo Nome partilhado e clique em OK. Definir o computador cliente 1 Clique com o botão direito do rato no botão Iniciar do Windows e seleccione Explorador. 2 Abra a pasta de redes na coluna à esquerda. 3 Clique com o botão direito do rato no nome partilhado e seleccione Capturar porta de impressora. 4 Seleccione a porta pretendida, marque a caixa Restabelecer a ligação ao iniciar sessão e clique em OK. 5 No menu Iniciar, seleccione Definições e, em seguida, Impressoras. 6 Faça duplo clique no ícone da impressora. 7 No menu Impressora, seleccione Propriedades. 8 No separador Detalhes, seleccione a porta da impressora e clique em OK. 4.32 TAREFAS DE IMPRESSÃO No Windows NT 4.0/2000/XP Definir o computador anfitrião 1 Inicie o Windows. 2 No Windows NT 4.0/2000, seleccione Definições e Impressoras no menu Iniciar. No Windows XP, seleccione Impressoras e faxes no menu Iniciar. 3 Faça duplo clique no ícone da impressora. 4 No menu Impressora, seleccione Partilhar. 5 No Windows NT 4.0, marque a caixa Partilhada. No Windows 2000, seleccione a caixa Partilhada como. No Windows XP, marque a caixa Partilhar esta impressora. 6 No Windows NT 4.0 preencha o campo Partilhar nome e clique em OK. No Windows 2000/XP, preencha o campo Nome partilhado e clique em OK. Definir o computador cliente 1 Clique com o botão direito do rato no botão Iniciar do Windows e seleccione Explorador. 2 Abra a pasta de redes na coluna à esquerda. 3 Clique no nome partilhado. 4 No Windows NT 4.0/2000, seleccione Definições e Impressoras no menu Iniciar. No Windows XP, seleccione Impressoras e faxes no menu Iniciar. 5 6 7 8 9 Faça duplo clique no ícone da impressora. No menu Impressora, seleccione Propriedades. No separador Portas, clique em Adicionar Porta. Seleccione Porta local e clique em Porta nova. Preencha o campo Introduza um nome de porta e escreva o nome partilhado. 10 Clique em OK e em Fechar. 11 No Windows NT 4.0, clique em OK. No Windows 2000/XP, clique em Aplicar e em OK. TAREFAS DE IMPRESSÃO 4.33 4 MEMO 4.34 TAREFAS DE IMPRESSÃO 5 Manutenção da impressora Este capítulo apresenta sugestões para obter uma impressão de alta qualidade e com economia, assim como informações relativas à manutenção do cartucho de toner e da própria impressora. Este capítulo inclui os seguintes tópicos: • Manutenção do cartucho de toner • Limpar a impressora • Imprimir páginas de configuração Manutenção do cartucho de toner Armazenamento dos cartuchos de toner Para obter os melhores resultados do cartucho de toner, lembrese das directrizes a seguir. • Não retire o cartucho de toner da embalagem até que esteja pronto para utilizá-lo. • Não reaproveite o cartucho de toner. A garantia da impressora não cobre os danos causados pela utilização de cartuchos reabastecidos. • Armazene o cartucho de toner no mesmo ambiente da impressora. • Para evitar danos no cartucho de toner, não o exponha à luz por mais de alguns minutos. Vida útil do cartucho de toner A vida útil do cartucho de toner depende da quantidade de toner que os trabalhos de impressão necessitam. Quando imprime texto com a cobertura de 5% de acordo com a ISO 19752, um novo cartucho de toner permite imprimir cerca de 5.000 páginas. (O cartucho de toner inicial fornecido com a máquina permite imprimir cerca de 3.500 páginas.) O número real de cópias pode ser diferente dependendo da densidade de impressão das páginas a imprimir. Se imprimir muitos gráficos, poderá ter de substituir o cartucho mais vezes. Poupança de toner Para economizar toner, prima o botão Cancelar no painel de controlo da impressora durante 0,5 segundo. A luz do botão acende-se. Também pode activar a opção Poupança de toner nas propriedades da impressora. Consulte “Utilizar o modo de poupança de toner” na página 4.11. A selecção dessa opção prolongará a vida do cartucho de toner e reduzirá o custo por página, mas reduzirá também a qualidade da impressão. 5.2 MANUTENÇÃO DA IMPRESSORA Redistribuir o toner Quando houver pouco toner, áreas desbotadas ou claras podem aparecer na página impressa. É possível melhorar temporariamente a qualidade da impressão, redistribuindo o toner. Os seguintes procedimentos poderão permitir-lhe finalizar o trabalho de impressão actual antes de substituir o cartucho de toner. 1 Abra a tampa da frente, puxando-a na sua direcção. 5 2 Puxe o cartucho de toner e retire-o da impressora. CUIDADO: Evite introduzir a mão até muito ao fundo na impressora. A área de fusão pode estar quente. NOTA: Para evitar danos, não exponha o cartucho de toner à luz por mais de alguns minutos. Cubra-o com um papel se estiver exposto durante mais de alguns minutos e coloque-o numa superfície plana e limpa. MANUTENÇÃO DA IMPRESSORA 5.3 3 Agite ligeiramente o cartucho de toner de um lado para o outro cinco ou seis vezes para distribuir o toner. NOTA: Se manchar a roupa com toner, limpe-o com um pano seco e lave a roupa em água fria. A água quente fixa o toner no tecido. 4 Volte a inserir o cartucho de toner na impressora. Assegurese de que o cartucho encaixa em posição. 5 Feche a tampa da frente. Verifique se a tampa está bem fechada. Se não estiver bem fechada, podem ocorrer erros de impressão. 5.4 MANUTENÇÃO DA IMPRESSORA Substituir o cartucho de toner Se a impressão se mantiver clara depois de substituir o toner (consulte a página 5.3), substitua o cartucho. Remova o cartucho antigo e instale um novo. Consulte “Instalar o cartucho de toner” na página 2.4. Limpar a impressora Para manter a qualidade da impressão, siga os procedimentos de limpeza indicados em baixo sempre que substituir o cartucho de toner ou se ocorrerem problemas com a qualidade da impressão. NOTAS: • Ao limpar a parte interna da impressora, cuide para não tocar no rolo de transferência (localizado abaixo do cartucho de toner). A gordura dos dedos pode causar problemas à qualidade da impressão. • Limpar o chassis da impressora com agentes tensioactivos com elevados teores de álcool, solvente ou outras substâncias fortes pode descolorir ou rachar o chassis. Limpar a parte exterior Limpe o chassis da impressora com um pano macio sem fios. Pode humedecer ligeiramente o pano com água, mas tenha cuidado para não deixar cair água em cima ou dentro da impressora. Limpar o interior Durante o processo de impressão, o papel, o toner e as partículas de poeira podem acumular dentro da impressora. Esta acumulação pode causar problemas relacionados com a qualidade da impressão, tais como manchas ou nódoas de toner. A limpeza do interior da impressora elimina ou reduz esses problemas. Limpar o interior da impressora 1 Desligue a impressora, retire o cabo de alimentação e espere que o equipamento arrefeça. MANUTENÇÃO DA IMPRESSORA 5.5 5 2 Abra a tampa da frente. Puxe o cartucho de toner e retire-o da impressora. 3 Com um pano seco e sem fios, limpe a poeira e o toner derramado da área do cartucho de toner e da cavidade do cartucho. NOTA: Para evitar danos no cartucho de toner, não o exponha à luz por mais de alguns minutos. Cubra-o com um papel se for necessário e coloque-o numa superfície plana e limpa. Da mesma forma, não toque no rolo de transferência preto situado dentro da impressora. 4 Procure a ripa de vidro comprida (LSU) na parte interna superior do compartimento do cartucho e passe suavemente algodão para ver se este fica preto devido ao pó. 5.6 MANUTENÇÃO DA IMPRESSORA 5 Recoloque o cartucho de toner e feche a tampa. Verifique se a tampa está bem fechada. Se não estiver bem fechada, podem ocorrer erros de impressão. 6 Ligue o cabo de alimentação e a impressora. Imprimir uma folha de limpeza Pode programar a impressora para imprimir automaticamente uma folha de limpeza a cada 500 páginas impressas. Utilize esta função se fizer impressões em papel de qualidade inferior, uma vez que esse tipo de papel pode reduzir a qualidade da impressão. Consulte página A.6. Esta funcionalidade é activada por predefinição consoante o país. Se está a obter impressões manchadas, desbotadas ou sujas, imprima uma folha de limpeza para limpar o tambor dentro do cartucho de toner. Este processo produz uma página com os detritos do toner, que devem ser deitados fora. 1 Certifique-se de que a impressora está ligada, no modo “Pronto” e com papel colocado no tabuleiro. 2 Prima o botão Cancelar no painel de controlo e mantenhao premido durante cerca de 10 segundos. MANUTENÇÃO DA IMPRESSORA 5.7 5 3 A impressora puxa automaticamente uma folha de papel do tabuleiro e imprime uma folha de limpeza com as partículas de poeira ou de toner. NOTA: O processo de limpeza do cartucho demora algum tempo. Para parar o processo, desligue a alimentação de corrente. Imprimir páginas de configuração Pode-se imprimir páginas de configuração a partir do painel de controlo da impressora. Utilize a página de configuração para ver as definições actuais da impressora, assim como para ajudar a resolver problemas da impressora ou ainda para verificar a instalação de acessórios opcionais no equipamento, como memória, tabuleiro opcional e idiomas. Se a sua impressora tiver uma placa de rede, a folha de configuração de rede é impressa com uma folha de configuração da impressora. Para imprimir páginas de configuração: 1 Certifique-se de que a impressora está ligada, no modo “Pronto” e com papel colocado no tabuleiro. 2 Prima o botão Cancelar no painel de controlo, e mantenhao premido durante cerca de 6 segundos. As páginas de configuração são impressas. 5.8 MANUTENÇÃO DA IMPRESSORA 6 Resolver problemas Este capítulo contém informações úteis a respeito do que fazer se ocorrer algum erro durante a utilização da impressora. Este capítulo inclui os seguintes tópicos: • Lista de verificação de problemas • Resolver problemas gerais de impressão • Resolver problemas de impressão em rede • Resolver encravamentos de papel • Resolver problemas da qualidade de impressão • Resolução de problemas com as mensagens de erro • Problemas comuns no Windows Lista de verificação de problemas Se a impressora não estiver a funcionar correctamente, efectue as verificações descritas na lista abaixo. Se a impressora não passar um item da lista de verificação, siga as sugestões de resolução de problemas correspondentes. Verificação Solução Imprima uma página de demonstração para assegurar uma alimentação correcta do papel. Consulte página 2.15. • Se a página de demonstração não for impressa, verifique a quantidade de papel no tabuleiro. • Se o papel encravar na impressora, consulte “Resolver encravamentos de papel” na página 6.9. Verifique se a página de demonstração foi impressa correctamente. Se houver problemas na qualidade de impressão, consulte “Resolver problemas da qualidade de impressão” na página 6.17. Imprima um pequeno documento a partir de uma aplicação de software para verificar se o computador e a impressora estão ligados entre si e a comunicar correctamente. • Se a página não for impressa, verifique a ligação do cabo entre a impressora e o computador. • Verifique a fila ou o spooler de impressão para ver se a impressora está em pausa. • Verifique a aplicação de software para garantir que está a utilizar o controlador de impressora e a porta de comunicação correctos. Se a impressão da página for interrompida durante o procedimento, consulte “Resolver problemas gerais de impressão” na página 6.3. Se a verificação completa não resolver o problema da impressora, consulte as secções de resolução de problemas a seguir. • “Resolver problemas gerais de impressão” na página 6.3. • “Resolução de problemas com as mensagens de erro” na página 6.22. • “Problemas comuns no Windows” na página 6.23. 6.2 RESOLVER PROBLEMAS Resolver problemas gerais de impressão No caso de problemas de funcionamento da impressora, consulte a seguinte tabela de soluções sugeridas. Problema A impressora não imprime. Causa possível Solução A impressora não está a receber energia. Verifique as ligações do cabo de alimentação. Verifique o interruptor e a fonte de alimentação. O equipamento não está seleccionado como impressora predefinida. Seleccione Aficio BP20 Series PCL6 como impressora predefinida. Verifique os seguintes aspectos do equipamento: • • • • A tampa da impressora não está fechada. O papel encravou. Não existe papel. O cartucho de toner não está instalado. Se ocorrer um erro de sistema na impressora, contacte o representante da assistência. A impressora pode estar no modo de alimentação manual ou sem papel. Coloque mais papel no tabuleiro multi-funções e prima o botão Cancelar no painel de controlo da impressora. O cabo que liga a impressora ao computador não está correctamente colocado. Desligue o cabo da impressora e ligue novamente. O cabo que liga o computador à impressora está avariado. Se for possível, teste o cabo ligando-o a outro computador que esteja a funcionar correctamente e tente fazer uma impressão. Também pode usar outro cabo e tentar imprimir. A definição de porta está incorrecta. Verifique a definição de impressora no Windows para certificar-se de que o trabalho de impressão é enviado à porta correcta, por exemplo, LPT1. Se o computador tiver mais de uma porta, verifique se a impressora está ligada à porta correcta. O equipamento pode estar configurado incorrectamente. Verifique as propriedades da impressora para garantir que todas as definições estão correctas. É possível que o controlador de impressora não esteja instalado correctamente. Reinstale o controlador; consulte página 2.31. Tente imprimir uma página de demonstração. A impressora não está a funcionar correctamente. Verifique se a mensagem mostrada no painel de controlo indica erro de sistema com a impressora. RESOLVER PROBLEMAS 6.3 6 Problema Causa possível A impressora selecciona as folhas a partir da origem de papel incorrecta. A selecção da origem de papel nas propriedades da impressora pode estar incorrecta. Em muitas aplicações de software, a selecção da origem de papel encontra-se no separador Paper (Papel) nas propriedades da impressora. Seleccione a origem correcta do papel. Consulte página 4.6. O papel não entra na impressora. O papel não foi colocado correctamente. Retire o papel do tabuleiro e recoloque-o correctamente. Há demasiado papel no tabuleiro. Retire o excesso de papel do tabuleiro. O papel é muito grosso. Utilize apenas papel que obedeça às especificações exigidas pela impressora. Consulte página C.3. O trabalho pode ser muito complexo. Reduza a complexidade da página ou tente ajustar as definições da qualidade de impressão. O trabalho de impressão é extremamente lento. Metade da página está em branco. 6.4 RESOLVER Solução A velocidade máxima de impressão do equipamento é de 20 PPM (páginas por minuto) em papel no formato A4 ou 20 PPM (páginas por minuto) para papel do formato Letter. Se utilizar Windows 9x/ Me, a definição de spool pode estar incorrecta. A partir do menu Iniciar, seleccione Definições e Impressoras. Clique com o botão direito do rato no ícone da impressora Aficio BP20 Series PCL6, seleccione Propriedades, clique no separador Detalhes e, em seguida, seleccione o botão Definições de spool. Seleccione a definição de spool pretendida. Talvez o computador não disponha de memória RAM suficiente. Instale memória adicional na impressora. Consulte “Instalar memória” na página B.3. O esquema da página é muito complexo. Simplifique o esquema da página e remova todos os gráficos desnecessários do documento. Instale memória adicional na impressora. Consulte “Instalar memória” na página B.3. A definição de orientação da página pode estar incorrecta. Altere a orientação da página na sua aplicação. Consulte página 4.5. O tamanho do papel e as definições de tamanho da página não coincidem. Certifique-se de que o tamanho do papel nas definições do controlador da impressora corresponde ao papel no tabuleiro. PROBLEMAS Problema O papel encrava com frequência. A impressora imprime, mas o texto está incorrecto, ininteligível ou incompleto. As páginas são impressas, mas estão em branco. Causa possível Solução Há demasiado papel no tabuleiro. Retire o excesso de papel do tabuleiro. Está a utilizar um tipo incorrecto de papel. Utilize apenas papel que obedeça às especificações exigidas pela impressora. Consulte página C.3. Está a utilizar um método de saída incorrecto. Os materiais especiais de impressão, tais como papéis grossos, não devem ser impressos utilizando o tabuleiro de saída superior (voltado para baixo). Em vez disso, utilize o tabuleiro de saída posterior (voltado para cima). Pode haver detritos dentro da máquina. Abra a tampa dianteira e retire os detritos. O cabo da impressora está solto ou defeituoso. Desligue o cabo da impressora e volte a ligá-lo. Tente imprimir um trabalho que já tenha impresso anteriormente com sucesso. Se for possível, teste o cabo ligando-o a outro computador que esteja a funcionar correctamente e tente fazer uma impressão. Também pode usar outro cabo e tentar imprimir. Foi seleccionado o controlador de impressora incorrecto. Verifique o menu de selecção de impressora da aplicação para garantir que o equipamento está seleccionado. A aplicação de software não está a funcionar correctamente. Tente imprimir um trabalho a partir de outra aplicação. O sistema operativo não está a funcionar correctamente. Se está a imprimir no Windows (qualquer versão), abra a linha de comandos do DOS e verifique a funcionalidade com o seguinte comando: Na linha de comandos C:\, escreva Dir LPT1 e prima Enter. (Presume que está ligado a LPT1.) Saia do Windows e reinicie o computador. Desligue a impressora e volte a ligá-la. O cartucho de toner tem um defeito ou está sem toner. Redistribua o toner, se necessário. Consulte página 5.3. O ficheiro pode conter páginas em branco. Verifique o ficheiro para ter a certeza de que não contém páginas em branco. Algumas peças, como o controlador ou a placa, podem estar avariadas. Contacte um representante do serviço de assistência. Se imprimir em materiais especiais, utilize o tabuleiro multi-funções. 6 Se for necessário, substitua o cartucho de toner. RESOLVER PROBLEMAS 6.5 Problema Causa possível A impressora não imprime correctamente imagens através do Adobe Illustrator. A definição na aplicação de software está incorrecta. Solução Seleccione a opção Download as Bit Image (Transferir como imagem de bits) na TrueType Options (Opções TrueType) das propriedades da imagem. ATENÇÃO: Se ocorrerem problemas de impressão após a impressão de cerca de 60.000 páginas, contacte a assistência ao cliente para substituição do rolo de transferência. 6.6 RESOLVER PROBLEMAS Resolver problemas de impressão em rede Problemas gerais Problema Solução O sistema não funciona porque foram introduzidos erros por engano durante a configuração. É possível que os parâmetros da placa de rede estejam corrompidos. Reinicie o sistema e reponha as predefinições de origem. Consulte “Predefinição de placa de rede (ao utilizar a placa de rede)” na página 1.7 Não é possível aceder a partir do Gestor SNMP. Execute o ping a partir do sistema a partir do qual o gestor SNMP está a funcionar. Se não for bem sucedido, existe um problema de ligação de rede entre o gestor e a placa de rede. Se conseguir executar o ping, verifique se foram utilizados nomes de comunidade com permissões suficientes. Não é possível visualizar os servidores DHCP, BOOTP ou RARP depois de definir o endereço IP para o servidor de impressão. Defina o endereço IP, a máscara de subrede e a gateway predefinida para o servidor de impressão na opção Definir IP. O servidor de impressão não imprime utilizando o protocolo TCP/IP. 1. Verifique se o protocolo TCP/IP está instalado no computador. 2. Verifique se o computador está configurado para a mesma rede que o servidor de impressão. Ao adicionar uma porta, o nome da impressora aparece em branco e a impressora não funciona. Atribua um endereço IP com a opção Definir IP. RESOLVER PROBLEMAS 6.7 6 Problemas no Windows Problema Solução A página de teste não é impressa. Desligue a impressora e volte a ligá-la. A opção Definir IP não detecta automaticamente as impressoras. 1. Verifique se o cabo LAN está ligado às impressoras. • Verifique se o cabo LAN está ligado às impressoras. • Verifique se as impressoras ligadas estão disponíveis na vizinhança de rede. Caso contrário, verifique o estado de comunicação das impressoras. • Se o endereço IP estiver atribuído aos computadores, execute o comando de ping. Verifique se os computadores e as impressoras estão no mesmo segmento de rede. 2. Se a Rede local estiver ligada por routers, a opção Definir IP não consegue detectar as impressoras. 3. Verifique os valores de entrada do endereço IP, máscara de sub-rede e gateway predefinida. A impressora não imprime. 6.8 RESOLVER PROBLEMAS cVerifique o endereço IP dVerifique o nome de modelo do controlador eAdicione uma porta fConsulte a secção “Definir IP” Resolver encravamentos de papel Por vezes, o papel pode encravar durante um trabalho de impressão. Algumas das causas incluem: • O tabuleiro não está carregado correctamente ou tem papel a mais. • O tabuleiro foi puxado para fora durante um trabalho de impressão. • A tampa da fronte foi aberta durante um trabalho de impressão. • Está a utilizar um papel que não está em conformidade com as especificações. Consulte “Especificações do papel” na página C.3. • Está a utilizar papel fora da gama de tamanhos suportados. Consulte “Especificações do papel” na página C.3. Se ocorrer um encravamento de papel, o LED Online/Erro no painel de controlo fica vermelho. Localize e retire o papel encravado. Se não estiver à vista, procure dentro da impressora. NOTA: Não use pinças ou objectos metálicos afiados para remover papel encravado. Se o fizer, pode danificar as partes metálicas da máquina e causar um curto-circuito. 6 Na área de alimentação do papel 1 Retire o tabuleiro 1 para expor o papel encravado. RESOLVER PROBLEMAS 6.9 2 Remova o papel posicionado incorrectamente puxando-o para fora pela margem visível. Certifique-se de que todo o papel está alinhado correctamente no tabuleiro. NOTA: Caso o papel encravado não esteja visível ou haja resistência quando o puxar, remova o tabuleiro da impressora e puxe com cuidado o papel para fora da impressora. 3 Volte a introduzir o tabuleiro na impressora. 4 Abra e feche a tampa da frente para reiniciar a impressão. 6.10 RESOLVER PROBLEMAS No tabuleiro 2 opcional 1 Puxe o tabuleiro 2 opcional para fora da impressora. 2 Caso veja o papel encravado, remova-o do tabuleiro. 6 RESOLVER PROBLEMAS 6.11 3 Se não o localizar no tabuleiro 2, puxe o tabuleiro 1 da impressora até metade do caminho e remova o papel. 4 Volte a introduzir os tabuleiros na impressora. Abra e feche a tampa da frente. A impressão pode agora ser reiniciada. No tabuleiro multi-funções 1 Abra o tabuleiro multi-funções. 2 Remova com cuidado o papel encravado do mesmo. 3 Abra e feche a tampa da frente. A impressão pode agora ser reiniciada. 6.12 RESOLVER PROBLEMAS Em volta do cartucho de toner 1 Abra e feche a tampa da frente. Isso feito, o papel encravado será removido da impressora de forma automática. Caso contrário, vá para o passo 2. 2 Abra a tampa da frente e remova o cartucho de toner. NOTA: Para evitar danos no cartucho de toner, não o exponha à luz por mais de alguns minutos. Cubra o cartucho com um pedaço de papel para o proteger enquanto estiver fora da impressora e coloque-o numa superfície plana e limpa. 3 Puxe cuidadosamente o papel encravado na sua direcção para o remover da impressora. Caso o papel não esteja visível ou haja resistência ao puxá-lo, consulte “Na área de saída de papel” na página 6.14. RESOLVER PROBLEMAS 6.13 6 4 Verifique que não há mais papel na impressora. 5 Recoloque o cartucho de toner e feche a tampa da frente. A impressão pode agora ser reiniciada. Na área de saída de papel 1 Caso uma grande parte do papel esteja visível, puxe-o para fora. Caso contrário, vá para o passo 2. 2 Abra o tabuleiro de saída posterior. 6.14 RESOLVER PROBLEMAS 3 Solte o papel se estiver preso nos rolos de alimentação. Em seguida, puxe-o para fora com cuidado. 4 Feche o tabuleiro de saída posterior. 5 Abra e feche a tampa da frente. A impressão pode agora ser reiniciada. Sugestões para evitar encravamentos de papel ao imprimir em papel A5 Se o papel encrava com frequência quando imprime em papel A5: 1 Abra o tabuleiro de entrada e coloque papel no tabuleiro como se mostra abaixo. 2 Abra a janela de propriedades Aficio BP20 Series PCL6, defina o formato de papel para A5 (148x210 mm) no separador Paper (Papel) tab. RESOLVER PROBLEMAS 6.15 6 3 Na opção Orientation (Orientação) do separador Layout (Esquema), defina a opção Rotate (Rodar) para 90º. Seleccione 90 graus. Clique em OK. 4 Clique em OK para iniciar a impressão. Sugestões para evitar o encravamento de papel A maioria dos encravamentos de papel pode ser evitada mediante a selecção dos tipos correctos de papel. Se ocorrerem encravamentos, siga os passos descritos em “Resolver encravamentos de papel” na página 6.9. • Siga os procedimentos descritos em “Colocar papel” na página 2.7. Certifique-se de que as guias ajustáveis estão correctamente posicionadas. • Não sobrecarregue o tabuleiro. Certifique-se de que o papel está abaixo da marca de limite do papel, situada na parede lateral do tabuleiro. • Não retire o papel do tabuleiro durante a impressão. • Dobre, folheie e endireite o papel antes de o colocar no tabuleiro. • Não utilize papel vincado, húmido ou muito dobrado. • Não misture tipos diferentes de papel no tabuleiro. • Utilize apenas folhas recomendadas para impressão. Consulte “Especificações do papel” na página C.3. • Certifique-se de que o lado de impressão recomendado está voltado para baixo ao colocar papel no tabuleiro, e voltado para cima no tabuleiro multi-funções. 6.16 RESOLVER PROBLEMAS Resolver problemas da qualidade de impressão Se o interior da impressora estiver sujo ou o papel colocado de forma incorrecta, a qualidade de impressão poderá ser reduzida. Consulte a tabela a seguir para resolver o problema. Problema Solução Impressão clara ou desbotada Se aparecer uma risca vertical branca ou uma área desbotada na página: • O cartucho tem pouco toner. É possível prolongar temporariamente o tempo de vida útil do cartucho de toner. Consulte “Redistribuir o toner” na página 5.3. Se esse procedimento não melhorar a qualidade de impressão, instale um novo cartucho de toner. • Talvez o papel não obedeça às especificações, por exemplo, está muito húmido ou muito áspero. Consulte “Especificações do papel” na página C.3. • Se toda a página estiver desbotada, a definição da resolução estará muito clara ou o modo de poupança de toner estará activado. Ajuste a resolução de impressão e o modo de poupança de toner nas propriedades da impressora. Consulte página 4.8. • Uma combinação de áreas desbotadas ou manchadas pode indicar que o cartucho de toner precisa de ser limpo. Consulte “Limpar o interior” na página 5.5. • A superfície do LSU pode estar suja. Limpe o LSU. Consulte “Limpar o interior” na página 5.5. AaBbCc AaBbCc AaBbCc AaBbCc AaBbCc Manchas do toner AaBbCc AaBbCc AaBbCc AaBbCc AaBbCc • Talvez o papel não obedeça às especificações (por exemplo, está muito húmido ou muito áspero). Consulte “Especificações do papel” na página C.3. • O rolo de transferência pode estar sujo. Consulte “Limpar o interior” na página 5.5. • O percurso do papel pode precisar de ser limpo. Consulte “Limpar o interior” na página 5.5. RESOLVER PROBLEMAS 6.17 6 Problema Solução Perdas de informação Se a página apresentar áreas desbotadas, geralmente redondas, distribuídas aleatoriamente: • Uma única folha de papel pode apresentar defeito. Tente imprimir o trabalho mais uma vez. • O teor de humidade do papel é desigual ou o papel possui pontos húmidos na superfície. Tente uma marca diferente de papel. Consulte “Especificações do papel” na página C.3. • O lote de papel apresenta problemas. Os processos de fabrico podem causar a rejeição de toner em algumas áreas. Tente um tipo ou marca diferente de papel. • O cartucho de toner pode apresentar defeitos. Consulte o tópico “Defeitos verticais repetitivos” na página a seguir. • Se estes passos não corrigirem os problemas, contacte um representante de serviço. AaBbCc AaBbCc AaBbCc AaBbCc AaBbCc Linhas verticais AaBbCc AaBbCc AaBbCc AaBbCc AaBbCc Fundo cinzento AaBbCc AaBbCc AaBbCc AaBbCc AaBbCc Manchas de toner 6.18 RESOLVER PROBLEMAS Se aparecerem riscas verticais pretas na página: • Provavelmente o tambor no interior do cartucho de toner foi arranhado. Instale um novo cartucho. Se houver demasiadas sombras no fundo, os procedimentos abaixo podem resolver o problema. • Escolha um papel mais leve. Consulte “Especificações do papel” na página C.3. • Verifique o ambiente da impressora; condições muito secas (baixa humidade) ou alta humidade (superior a 80% HR) podem aumentar a quantidade de sombras no segundo plano. • Remova o cartucho de toner antigo e instale um novo. Consulte “Instalar o cartucho de toner” na página 2.4. • Limpe o interior da impressora Consulte “Limpar o interior” na página 5.5. • Verifique o tipo e a qualidade do papel. Consulte “Especificações do papel” na página C.3. • Remova o cartucho de toner e instale um novo. Consulte “Instalar o cartucho de toner” na página 2.4. Problema Solução Defeitos verticais repetitivos Se aparecerem marcas repetidas no lado impresso da página a intervalos regulares: • O cartucho de toner pode estar danificado. Se a página apresentar marcas repetitivas, imprima uma folha de limpeza várias vezes para limpar o cartucho (consulte página 5.7). Após a impressão, se os problemas persistirem, instale um novo cartucho de toner. Consulte “Instalar o cartucho de toner” na página 2.4. • Algumas peças da impressora podem conter toner. Se os defeitos ocorrerem no verso da página, é provável que o problema se resolva após mais algumas páginas. • O conjunto de fusão pode estar danificado. Contacte um representante do serviço de assistência. AaBbCc AaBbCc AaBbCc AaBbCc AaBbCc Fundo manchado A O fundo manchado é resultado de pequenas porções de toner distribuídas na página impressa. • O papel pode estar muito húmido. Tente imprimir com um lote diferente de papel. Não abra as embalagens de papel até que seja necessário, para que o papel não absorva muita humidade. • Se ocorrer dispersão do segundo plano num envelope, altere o esquema de impressão para evitar imprimir sobre áreas que possuam junções sobrepostas no verso. A impressão sobre as áreas de junção pode causar problemas. • Se as manchas do fundo cobrirem toda a superfície de uma página impressa, ajuste a resolução de impressão através da aplicação de software ou das propriedades da impressora. Caracteres deformados • Se os caracteres estiverem deformados e produzirem imagens sem preenchimento, é possível que o tipo de papel seja muito liso. Tente um papel diferente. Consulte “Especificações do papel” na página C.3. • Se os caracteres estiverem deformados e produzirem um efeito ondulado, a unidade de scanner pode precisar de manutenção. Verifique se o problema também ocorre com uma página de demonstração (consulte página 2.15). Contacte o representante da assistência para obter a manutenção adequada. Desalinhamento de página • Verifique o tipo e a qualidade do papel. Consulte “Especificações do papel” na página C.3. • Certifique-se de que o papel ou outro material está colocado correctamente e as guias não apertam demais ou de menos a pilha de papel. AaBbC AaBbCcc AaBbC AaBbCcc AaBbCc RESOLVER PROBLEMAS 6.19 6 Problema Solução Dobras ou ondas • Verifique o tipo e a qualidade do papel. Tanto a temperatura como a humidade altas podem causar dobras. Consulte “Especificações do papel” na página C.3. • Vire ao contrário a pilha de papel no tabuleiro. Tente também rodar a 180° o papel do tabuleiro. • Tente imprimir para a ranhura de saída voltada para cima. Engelhas ou vincos Certifique-se de que o papel está correctamente colocado. • Verifique o tipo e a qualidade do papel. Consulte “Especificações do papel” na página C.3. • Abra a tampa posterior e tente enviar o trabalho de impressão para o tabuleiro de saída posterior (voltado para cima). • Vire ao contrário a pilha de papel no tabuleiro. Tente também rodar a 180° o papel do tabuleiro. O verso das impressões está sujo • O rolo de transferência pode estar sujo. “Limpar o interior” na página 5.5. • Verifique se há fugas de toner. Limpe o interior da impressora Páginas pretas • O cartucho de toner pode não estar instalado correctamente. Retire o cartucho e recoloque-o. • O cartucho de toner pode apresentar avarias e precisar de substituição. Instale um novo cartucho. • A impressora pode precisar de reparos. Contacte um representante do serviço de assistência. A Perda de toner 6.20 RESOLVER PROBLEMAS Limpe o interior da impressora • Verifique o tipo e a qualidade do papel. Consulte “Especificações do papel” na página C.3. • Instale um novo cartucho. Consulte “Instalar o cartucho de toner” na página 2.4. • Se o problema persistir, a impressora poderá precisar de reparos. Contacte um representante do serviço de assistência. Problema Solução Vazios nos caracteres Os vazios são áreas brancas dentro dos caracteres, em locais onde deveria haver preto a cheio: • Se estiver a utilizar transparências, tente outro tipo de transparência. Devido à composição da transparência, alguns vazios nos caracteres são normais. • Talvez não esteja a imprimir na face de impressão correcta. Retire o papel e vire-o. • O papel pode não obedecer às especificações. Consulte “Especificações do papel” na página C.3. A Riscas horizontais AaBbCc AaBbCc AaBbCc AaBbCc AaBbCc Ondulação Se aparecerem riscas ou manchas pretas alinhadas horizontalmente: • O cartucho de toner pode ter sido instalado incorrectamente. Retire o cartucho e recoloque-o. • O cartucho de toner pode apresentar defeitos. Instale um novo cartucho. Consulte “Instalar o cartucho de toner” na página 2.4. • Se o problema persistir, a impressora poderá precisar de reparos. Contacte um representante do serviço de assistência. Se o papel impresso estiver ondulado ou não avançar na impressora: • Vire a pilha de papel ao contrário no tabuleiro de entrada. Tente também rodar o papel 180° no tabuleiro de entrada. 6 RESOLVER PROBLEMAS 6.21 Resolução de problemas com as mensagens de erro Quando ocorre um erro na impressora, o painel de controlo indica uma mensagem de erro com as luzes de aviso. Confira, com base nos tipos de luz em baixo, o que corresponde ao que aparecer na impressora e siga as soluções para eliminar o erro. Legenda dos estados dos LEDs símbolo para “luz desligada” símbolo para “luz ligada” símbolo para “luz a piscar” Padrão dos LEDs Possíveis problemas e soluções O seu sistema tem alguns problemas. Se este problema ocorrer, contacte o representante de assistência técnica. O LED Online/Erro acende vermelho O LED Online/Erro acende laranja O LED Online/Erro pisca vermelho 6.22 RESOLVER PROBLEMAS • Ocorreu um encravamento de papel. Para resolver o problema, consulte “Resolver encravamentos de papel” na página 6.9. • A bandeja de papel está vazio. Coloque papel na bandeja. • A tampa da frente está aberta. Feche a tampa da frente. A quantidade de toner no cartucho está a terminar. Pode restabelecer temporariamente a qualidade de impressão redistribuindo o toner restante no cartucho. “Redistribuir o toner” na página 5.3. • Premiu o botão Cancelar enquanto a impressora recebia dados. • No modo Alimentação manual, não há papel na bandeja multi-funções. Coloque papel na bandeja multi-funções. • Se a impressora está a receber dados, o LED Online/Erro fica verde e pisca. • Se a impressora está a imprimir os dados recebidos, o LED Online/Erro fica verde e pisca rapidamente. Padrão dos LEDs O LED Online/Erro pisca laranja Possíveis problemas e soluções O cartucho de toner está vazio. Remova o cartucho de toner antigo e instale um novo. Consulte “Instalar o cartucho de toner” na página 2.4. O cartucho de toner instalado não é adequado para a sua impressora. Utilize um cartucho de toner aprovado. O LED Online/Erro pisca alternadamente laranja e vermelho Problemas comuns no Windows Problema Causa possível e solução A mensagem “Ficheiro em uso” aparece durante a instalação. Feche todas as aplicações de software. Remova todo o software do Grupo de arranque e, em seguida, reinicie o Windows. Reinstale o controlador da impressora. A mensagem “Erro ao escrever em LPTx” aparece no ecrã. • Certifique-se de que os cabos e a impressora estão ligados correctamente. • Se a comunicação bidireccional não estiver activada no controlador, essa mensagem também aparecerá. As mensagens “Falha geral de protecção”, “Excepção OE”, “Spool32” ou “Operação ilegal” aparecem. Feche todas as outras aplicações, reinicie o Windows e tente imprimir novamente. NOTA: Consulte o manual do utilizador do Microsoft Windows 9x/Me/NT 4.0/2000/XP que acompanha o computador para obter mais informações acerca das mensagens de erro do Windows. RESOLVER PROBLEMAS 6.23 6 MEMO 6.24 RESOLVER PROBLEMAS A Imprimir a partir de aplicações DOS Sendo a impressora principamente um equipamento Windows, pode também imprimir em programas DOS recorrendo ao utilitário Painel de comandos remoto fornecido no CD-ROM do software. Este capítulo inclui os seguintes tópicos: • Acerca do Painel de comandos remoto • Instalar o Painel de comandos remoto • Seleccionar as definições de impressão Acerca do Painel de comandos remoto Os utilizadores DOS têm acesso a muitas funções da impressora por meio de controladores DOS específicos; no entanto, muitos fabricantes de software não desenvolvem controladores de impressora para os seus programas. A impressora inclui um painel de comandos de software para melhorar o controlo quando não há controladores de impressora DOS disponíveis ou quando algumas definições da impressora não existem nos programas DOS. NOTA: O Painel de comandos remoto não é um controlador da impressora. Deve ser utilizado para definir configurações de impressão que não estejam disponíveis por meio de programas DOS. Os controladores de impressora são fornecidos pelos fabricantes dos programas DOS. Se o seu programa DOS não incluir um controlador para a sua impressora, contacte o fabricante do software ou utilize um dos controladores alternativos. Instalar o Painel de comandos remoto 1 Coloque o CD-ROM fornecido na unidade de CD-ROM. O CD-ROM deve arrancar automaticamente e deve aparecer uma janela de manutenção. Se a janela de manutenção não aparecer, clique em Iniciar e, em seguida, em Executar. Escreva X:\Setup.exe, substituindo “X” pela letra da sua unidade e clique em OK. 2 Clique em Next (Seguinte). 3 Seleccione Custom installation (Instalação personalizada). Clique em Next (Seguinte). 4 Seleccione a impressora e clique em Next (Seguinte). NOTAS: Se a impressora ainda não estiver ligada ao computador, aparece a seguinte janela. • Após ligar a impressora, clique em Next (Seguinte). A.2 IMPRIMIR A PARTIR DE APLICAÇÕES DOS • Se não pretender ligar a impressora de momento, clique em Next (Seguinte) e No (Não) no seguinte ecrã. A instalação inicia seguidamente e, no fim da instalação, não é impressa nenhuma página de teste. 5 Seleccione Remote Control Panel (Painel de comandos 6 remoto) e, em seguida, clique em Next (Seguinte). Quando a instalação estiver concluída, clique em Finish (Concluir). Reinstalar o Painel de comandos remoto 1 Inicie o Windows. 2 No menu Iniciar, seleccione Aficio BP20 Series em 3 4 5 Programas e clique em Maintenance (Manutenção). Seleccione Repair (Reparar) e, em seguida, clique em Next (Seguinte). Seleccione Remote Control Panel (Painel de comandos remoto) e, em seguida, clique em Next (Seguinte). Quando a reinstalação estiver concluída, clique em Finish (Concluir). Remover o Painel de comandos remoto 1 Inicie o Windows. 2 No menu Iniciar, seleccione Aficio BP20 Series em Programas e clique em Maintenance (Manutenção). 3 Seleccione Remove (Remover) e clique em Next 4 5 6 (Seguinte). Seleccione Remote Control Panel (Painel de comandos remoto) e, em seguida, clique em Next (Seguinte). Quando o computador lhe pedir para confirmar a selecção efectuada, clique em Yes (Sim). Após o software ter sido removido, clique em Finish (Concluir). A IMPRIMIR A PARTIR DE APLICAÇÕES DOS A.3 Seleccionar as definições de impressão Pode utilizar o Painel de comandos remoto para seleccionar as definições de impressão que podem não estar disponíveis em alguns programas DOS. Normalmente, as definições de impressão seleccionadas nos programas DOS sobrepõem as mesmas configurações escolhidas no Painel de comandos remoto. Iniciar o Painel de comandos remoto 1 No menu Iniciar, seleccione Programas. 2 Seleccione Aficio BP20 Series e, em seguida, Remote Control Panel (Painel de comandos remoto). 3 A janela Painel de comandos remoto permite aceder a todas as informações necessárias para utilizar a impressora. Se necessário, clique nos outros separadores disponíveis na parte superior da janela para aceder às outras funções. 4 Ao concluir a alteração das definições, clique em Send (Enviar). A.4 IMPRIMIR A PARTIR DE APLICAÇÕES DOS Utilizar os separadores do Painel de comandos remoto O Painel de comandos remoto permite aceder às seguintes funções: Separador Printing (Impressão) Neste separador, pode configurar as definições gerais de impressão. • Paper Size (Tamanho de papel) define o tamanho do papel. • Orientation (Orientação) determina a direcção em que a página é impressa. • Paper Tray (Tabuleiro de papel) define a origem predefinida do papel. • Auto CR (RC automático) determina como a impressora executa a mudança de linha. • Copies (Cópias) define o número de cópias impressas de cada página. • Quality (Qualidade) especifica a qualidade da impressão. • Margins (Margens) define as margens superior e esquerda do material a imprimir. IMPRIMIR A PARTIR DE APLICAÇÕES DOS A.5 A Separador Config (Configuração) É possível configurar várias funções da impressora. • Emulation (Emulação) selecciona a emulação para imprimir um documento. A predefinição de fábrica é Auto. • Power Save (Poupança de energia) determina o tempo que a impressora aguarda após a impressão de um trabalho, antes de entrar num estado de consumo reduzido. Se a impressora é utilizada com frequência, seleccione OFF (DESLIGADO), o que mantém a impressora pronta para imprimir com tempo de preparo mínimo. Esta definição utiliza mais energia para manter a impressora aquecida e pronta a imprimir. • Auto Continue (Continuar auto) determina a acção que a impressora deverá executar se o tabuleiro multi-funções estiver vazio quando enviar um trabalho de alimentação manual ao equipamento. Se essa opção estiver marcada, a impressora puxará o papel do tabuleiro 1 após quinze segundos. Caso contrário, o equipamento aguardará até que coloque papel no tabuleiro multi-funções. • Jam Recovery (Recuperação de papel encravado) determina a acção que a impressora deverá executar quando ocorrerem encravamentos. Se essa opção não estiver marcada, o equipamento não imprimirá novamente a página encravada. Se estiver marcada, a impressora manterá a imagem da página impressa na memória até que o equipamento envie sinais de que a página foi impressa com êxito. A impressora imprimirá todas as páginas encravadas novamente. • Toner Save (Poupança de toner) determina a quantidade de toner que a impressora utiliza ao imprimir. Se a opção estiver marcada, a impressora conservará o toner ao imprimir. Por padrão, a opção não é assinalada, o que permite a utilização de 100%. A.6 IMPRIMIR A PARTIR DE APLICAÇÕES DOS Separador Job (Tarefa) É possível definir opções para melhorar a qualidade do trabalho de impressão. • Toner Density (Densidade do toner) determina a densidade do toner na página. O valor predefinido é Medium (Média). • Paper Type (Tipo de papel) fornece à impressora informações acerca do tipo de papel a ser utilizado para imprimir o trabalho. Para obter o melhor resultado, utilize o mesmo tipo de papel colocado no tabuleiro da impressora. Se utilizar papel normal, ajuste a opção para Printer Default (Predefinição da impressora). • Image Quality (Qualidade da imagem) melhora a qualidade da impressão do texto e imagem e faz com que os caracteres e as ilustrações pareçam mais suaves. A predefinição de fábrica é Normal (Nenhum). • Time out (Tempo de espera excedido) determina o intervalo de tempo (em segundos) que a impressora aguarda antes de imprimir a última página de um trabalho que não termina com um comando para imprimir a página ou um carácter de avanço para o início da página seguinte. Pode defini-la de 0 a 300 segundos. IMPRIMIR A PARTIR DE APLICAÇÕES DOS A.7 A Separador Test (Teste) Este separador permite imprimir uma página residente para testar o desempenho da impressora. • Self Test (Auto teste) imprime uma folha de configuração. O equipamento imprime uma lista das predefinições do utilizador e informações sobre a quantidade disponível de memória da impressora. • Demo Page (Página de demonstração) imprime uma página de amostra. A página apresenta as funções e especificações do equipamento. A.8 IMPRIMIR A PARTIR DE APLICAÇÕES DOS Separador PCL Neste separador, pode configurar várias definições para a emulação PCL. • Typeface (Tipo de letra) permite seleccionar o tipo de caracteres pretendido. Esta definição é ignorada quando a aplicação de software especifica um tipo de letra. • Symbol Set (Conjunto de símbolos) determina o conjunto de símbolos. Um conjunto de símbolos é um grupo de caracteres alfabéticos e numéricos, pontuação e símbolos especiais utilizados para impressão com um tipo de letra seleccionado. • Pitch (Espaçamento) define a densidade do tipo de letra (apenas se tiver seleccionado um tipo de letra escalável de espaços fixos). O espaçamento refere-se ao número de caracteres de espaço fixo por polegada horizontal. • Point Size (Tamanho do ponto) define o tamanho do tipo de letra (apenas se tiver seleccionado um tipo de letra escalável tipográfico). O tamanho em pontos refere-se à altura dos caracteres do tipo de letra. Um ponto equivale aproximadamente a 1/72 de polegada. É possível seleccionar pontos de 4,0 a 999,75 em intervalos de 0,25 pontos. • Lines Per Page (Linhas por página) define o número de linhas impressas em cada página. Os valores possíveis são de 5 a 128 linhas por página. • Courier (Courier) determina o tipo de letra courier; Regular (Normal) ou Dark (Escuro). • Font List (Lista de tipos de letra) imprime uma lista de tipos de letra com todos os tipos disponíveis para a emulação PCL. IMPRIMIR A PARTIR DE APLICAÇÕES DOS A.9 A MEMO A.10 IMPRIMIR A PARTIR DE APLICAÇÕES DOS B Instalar as opções da impressora A sua impressora é um equipamento laser com recursos completos, optimizado para satisfazer a maioria das suas necessidades de impressão. No entanto, ao reconhecer que cada utilizador tem necessidades diferentes, foram desenvolvidas várias opções que aperfeiçoam as capacidades da impressora. Este capítulo inclui os seguintes tópicos: • Precauções ao instalar as opções da impressora • Instalar memória • Instalar um tabuleiro de papel opcional Precauções ao instalar as opções da impressora DESLIGUE O CABO DE ALIMENTAÇÃO: Nunca remova a placa de controlos da impressora enquanto o equipamento estiver ligado. Para evitar a possibilidade de choques eléctricos, desligue sempre o cabo de alimentação ao instalar ou remover QUAISQUER opções externas ou internas da impressora. DESCARREGAR A ELECTRICIDADE ESTÁTICA: A placa de controlos e a opção interna da impressora (Memória) são sensíveis a electricidade estática. Antes de instalar ou remover qualquer opção interna, descarregue a electricidade estática do seu corpo tocando numa peça metálica como, por exemplo, a placa traseira de qualquer dispositivo ligado a uma fonte de alimentação ligada à terra. Se caminhar antes de concluir a instalação, descarregue novamente a electricidade estática. OPÇÕES: Seleccione os itens que pretende adquirir. Consulte a tabela em baixo. Item Memória DIMM Cassete de 250 folhas B.2 INSTALAR AS OPÇÕES DA IMPRESSORA Instalar memória A memória adicional da impressora é fornecida pelo DIMM (Dual In-line Memory Module - Módulo de memória em linha dupla). 1 Desligue a impressora e remova todos os cabos das tomadas de corrente. 2 Remova os dois parafusos na parte posterior da impressora. 3 Abra a tampa da placa dos controlos. B INSTALAR AS OPÇÕES DA IMPRESSORA B.3 4 Localize a ranhura do DIMM (a ranhura superior) na placa dos controlos. Memória DIMM 5 Segure a memória DIMM de forma a que o entalhe e o ponto de ligação estejam alinhados com a ranhura, conforme a ilustração, e introduza-o completamente na ranhura superior. 6 Feche a tampa da placa dos controlos. B.4 INSTALAR AS OPÇÕES DA IMPRESSORA 7 Aperte os dois parafusos. 8 Coloque novamente o cabo de alimentação e o da impressora e ligue o aparelho. B INSTALAR AS OPÇÕES DA IMPRESSORA B.5 Remover a memória 1 Siga os passos 1 a 3 descritos na página B.3 para aceder à placa dos controlos. 2 Afaste do DIMM os grampos presentes em cada extremidade da ranhura do conector. 3 Coloque o DIMM na embalagem original ou embale-o com papel e guarde-o numa caixa. 4 Feche a tampa da placa dos controlos. 5 Aperte os dois parafusos. 6 Coloque novamente o cabo de alimentação e o da impressora e ligue o aparelho. B.6 INSTALAR AS OPÇÕES DA IMPRESSORA Instalar um tabuleiro de papel opcional Pode aumentar a capacidade de papel da impressora instalando um tabuleiro 2 opcional. O tabuleiro opcional consiste em dois componentes; a unidade de suporte e o tabuleiro de papel. Unidade de suporte Tabuleiro de papel 1 Desligue a impressora e todos os cabos. 2 Remova da parte inferior da unidade de suporte a fita que prende o cabo de interface. 3 Observe a localização dos grampos da unidade de suporte. B INSTALAR AS OPÇÕES DA IMPRESSORA B.7 4 Alinhe a impressora com a unidade de suporte e coloque-a sobre os grampos. 5 Ligue o cabo ao conector situado na parte posterior da impressora. 6 Coloque papel no Tabuleiro 2. Para obter informações sobre a colocação de papel no tabuleiro, consulte página 2.7. 7 Ligue novamente o cabo de alimentação e os demais cabos e ligue a impressora. NOTAS: • Ao imprimir documentos, configure o controlador de impressora na sua aplicação. Para ter acesso ao controlador de impressora, consulte página 4.2. • Não remova o tabuleiro 1 da impressora enquanto estiver a imprimir documentos utilizando o tabuleiro 2 opcional. Se o fizer, poderá ocorrer encravamento de papel. Utilize o Tabuleiro 2 opcional com o Tabuleiro 1 no seu lugar. B.8 INSTALAR AS OPÇÕES DA IMPRESSORA C Especificações Este capítulo inclui os seguintes tópicos: • Especificações da impressora • Especificações do papel Especificações da impressora Item Especificações e descrição Velocidade de impressão* Até 20 ppm em A4 (22 ppm em Letter) Resolução Até 1200 x 1200 ppp saída efectiva Tempo da primeira impressão 10 segundos (a partir de “Pronto”) Tempo de aquecimento Menos de 40 segundos Potência nominal 110 ~ 127 V CA (Estados Unidos, Canadá) / 220 ~ 240 V (Outros países) 50 / 60 Hz Consumo de energia 400 W em média durante o funcionamento. Menos de 15 W no modo de hibernação Nível de ruído** Menos de 39 dBA (Modo de espera) Menos de 53 dBA (Impressão) Quantidade de toner Um único cartucho Vida do cartucho de toner 5.000 páginas (cartucho inicial, 3.500 páginas) a uma cobertura 5% conforme ISO 19752 Capacidade de trabalho, Mensal Até 30.000 páginas Gramagem 10,2 kg (incluindo consumíveis) Peso da embalagem Papel: 2,1 kg Plástico: 0,4 kg Dimensões externas (L x P x A) 358 x 467 x 278 mm Ambiente de funcionamento Temperatura: 10 - 32°C Humidade: 20 - 80% HR Emulação PCL 6 Memória RAM 16 MB (Máx. 144 MB) Tipos de letra 1 mapa de bits, 45 escaláveis Interface BP20: Paralela IEEE 1284, USB 2.0 BP20N: Paralela IEEE 1284, USB 2.0, Ethernet 10/100Base TX Compatibilidade dos SO Windows 95/98/Me/NT 4.0/2000/XP Opções Memória disponível: 32 MB, 128 MB Cassete de 250 folhas A velocidade de impressão pode ser afectada pelo sistema operativo utilizado, desempenho do computador, software de aplicação, método de ligação e tipo e tamanho dos suportes de impressão e complexidade do trabalho. ** Nível de ruído, ISO 7779 * C.2 ESPECIFICAÇÕES Especificações do papel Descrição geral A impressora aceita diversos materiais de impressão, tais como folhas de papel em formatos predefinidos (incluindo papel com conteúdo de até 100% de fibras recicladas), envelopes, etiquetas, transparências e papel de tamanho personalizado. Propriedades como peso, composição, granulação e teor de humidade são factores importantes que afectam o desempenho da impressora e a qualidade do trabalho. O papel que não obedece às directrizes descritas neste manual pode causar os seguintes problemas: • Fraca qualidade de impressão • Mais encravamentos de papel • Desgaste prematuro da impressora. NOTAS: • Alguns tipos de papel podem respeitar todas as directrizes deste manual e mesmo assim não produzirem resultados satisfatórios. Isto pode resultar de uma utilização incorrecta, níveis não aceitáveis de temperatura e de humidade ou de outras variáveis que não são da responsabilidade do fabricante. • Antes de adquirir grandes quantidades de papel, certifique-se de que obedece aos requisitos especificados neste manual. • A utilização de papel que não obedeça às especificações pode causar problemas e exigir reparações. Estas reparações não são cobertas pela garantia ou pelos acordos de serviço do fabricante. C ESPECIFICAÇÕES C.3 Tipos de papel suportados Tabuleiro 1/ Tabuleiro 2 Dimensõesa Letter 216 x 279 mm A4 210 x 297 mm A5 148 x 210mm Executive 184 x 267mm Legal 216 x 356mm B5 (JIS) 182 x 257mm B5 (ISO) 176 x 250mm Oficio 216 x 343mm Folio 216 x 330mm Tabuleiro multi-funções Dimensõesa Tamanho mínimo (personalizado) 76 x 127mm Tamanho máximo (personalizado) 216 x 356mm Transparência Etiquetasc Envelopes Os mesmos tamanhos mínimo e máximo acima apresentados. Gramagem 60 a 90 g/m2 de papel não calandrado Gramagem Capacidadeb 250 folhas de 75 g/m2 de papel não calandrado Capacidadeb 60 a 163 g/m2 de papel não calandrado 50 folhas de 75 g/m2 de papel não calandrado 138 a 148 g/m2 de papel não calandrado normalmente 5 120 a 150 g/m2 de papel não calandrado normalmente 5 até 90 g/m2 até 5 a A impressora suporta uma vasta gama de tamanhos de folhas. Consulte “Imprimir em artões ou em materiais com tamanho personalizado” na página 3.21. b A capacidade pode variar consoante o peso e a espessura das folhas e as condições ambientais. c Suavidade: 100 a 250 (Sheffield) NOTA: Podem ocorrer encravamentos ao utilizar materiais de impressão com menos de 127 mm de comprimento. Para obter o melhor desempenho, certifique-se de estar a armazenar e manusear o papel correctamente. Consulte “Ambiente de armazenamento da impressora e do papel” na página C.7. C.4 ESPECIFICAÇÕES Directrizes para a utilização do papel Para obter os melhores resultados, utilize papel convencional de 75 g/m2. Certifique-se de que o papel é de boa qualidade e não possui cortes, entalhes, rasgos, manchas, partículas soltas, poeira, engelhas, espaços vazios e margens dobradas ou torcidas. Se não tiver a certeza do tipo de papel que está a colocar, por exemplo, não calandrado ou reciclado, verifique a etiqueta na embalagem. Os problemas a seguir podem causar desvios na qualidade da impressão, encravamentos ou mesmo avarias na impressora. Sintoma Problema com o papel Solução Baixa qualidade de impressão ou adesão do toner, problemas com a alimentação Muita humidade, papel muito áspero, muito suave ou com letras gravadas; lote de papel defeituoso Experimente outro tipo de papel, entre 100 e 250 Sheffield, com teor de humidade de 4 a 5%. Perdas de informação, encravamentos, dobras Armazenamento impróprio Guarde o papel na horizontal dentro da embalagem à prova de humidade. Aumento de sombras cinzentas no segundo plano/desgaste da impressora Papel muito pesado Utilize papel mais leve, abra o tabuleiro de saída posterior. Ocorrência excessiva de dobras durante a alimentação Muita humidade, sentido errado das fibras ou corte no sentido transversal • Abra o tabuleiro de saída posterior. • Utilize papel com corte no sentido longitudinal. Encravamento, avaria Recortes ou na impressora perfurações Não utilize papel com recortes ou perfurações. Problemas com a alimentação Utilize papel de boa qualidade. Bordas irregulares NOTAS: • Não utilize papel timbrado impresso com tintas a baixa temperatura, tais como os usados em alguns tipos de termografia. • Não utilize papel timbrado com letras em relevo ou gravadas. • A impressora utiliza calor e pressão para lançar o toner sobre o papel. Certifique-se de que todo o papel colorido ou os formulários impressos previamente utilizam tintas compatíveis com essa temperatura de fusão (205°C ou durante 0,1 segundo). ESPECIFICAÇÕES C.5 C Especificações do papel Categoria Especificações Acidez 5,5 - 8,0 pH Espessura 0,094 a 0,18 mm Ondulação da resma Uniforme até 5 mm Condições de corte das bordas Corte a direito, sem rasgar, com uma lâmina afiada. Compatibilidade da fusão Não deve queimar, derreter, aderir ou libertar emissões perigosas quando aquecido a 205°C durante 0,1 segundo. Granulação Corte no sentido longitudinal Teor de humidade 4% a 6% de peso Suavidade 100 a 250 Sheffield Capacidade de saída de papel Tabuleiro de saída C.6 ESPECIFICAÇÕES Capacidade Tabuleiro de saída superior voltado para baixo 150 folhas de 75 g/m2 de papel não calandrado Tabuleiro de saída posterior voltado para cima uma folha de 75 g/m2 de papel não calandrado Ambiente de armazenamento da impressora e do papel As condições ambientais de armazenamento do papel afectam directamente a sua alimentação. O ideal é que o ambiente de armazenamento do equipamento e do papel esteja em temperatura ambiente ou próximo dela, em condições não muito secas nem muito húmidas. Lembre-se de que o papel é higroscópico; absorve e perde humidade rapidamente. O calor age com a humidade e danifica o papel. O calor provoca a evaporação da humidade do papel, enquanto o frio causa a evaporação da humidade nas folhas. Os sistemas de aquecimento e de ar condicionado removem a maioria da humidade do ambiente. Com a abertura da embalagem e utilização do papel, ele perde humidade, causando riscos e nódoas. O tempo húmido e os refrigeradores de água podem aumentar a humidade do ambiente. Com a abertura da embalagem e a utilização, o papel absorve o excesso de humidade, causando impressões desbotadas e perda de informação. Além disso, com as variações de humidade, o papel pode ficar enrugado. Isto pode causar encravamentos de papel. Deve-se tomar cuidado para não comprar mais papel do que se pode utilizar em períodos curtos (cerca de 3 meses). O papel armazenado por longos períodos pode ser exposto a condições extremas de calor e humidade, o que pode causar danos. É importante o planeamento para evitar danificar grandes quantidades de papel. O papel fechado em resmas lacradas pode permanecer estável durante vários meses antes da utilização. As embalagens abertas possuem mais potencial para danos ambientais, especialmente se não possuírem barreiras de protecção contra humidade. O ambiente de armazenamento do papel deve ser adequadamente mantido para garantir o máximo desempenho da impressora. As óptimas condições são temperatura de 20° a 24°C, com humidade relativa de 45% a 55%. As directrizes a seguir devem ser consideradas ao avaliar o ambiente de armazenamento do papel: • O papel deve ser armazenado em temperatura ambiente ou próximo a ela. • O ar não deve ser muito seco nem muito húmido. • A melhor maneira de armazenar uma resma aberta é colocá-la bem fechada na sua embalagem à prova de humidade. Se o ambiente da impressora estiver sujeito a mudanças muito acentuadas, desembale apenas a quantidade de papel a ser utilizada durante o dia para evitar alterações de humidade indesejadas. ESPECIFICAÇÕES C.7 C Envelopes A estrutura do envelope é crucial. As linhas da dobra podem variar consideravelmente, não apenas entre fabricantes, mas também numa mesma caixa. A impressão bem-sucedida em envelopes depende da qualidade dos mesmos. Ao seleccioná-los, considere os seguintes elementos: • Gramagem: O peso do papel não deverá exceder a 90 g/m2 ou poderá ocorrer encravamento. • Estrutura: Antes da impressão, os envelopes deverão estar bem assentes, com menos de 6 mm de ondulações e não deverão conter ar. • Estado: Os envelopes não poderão conter rugas, cortes ou outros danos. • Temperatura: Utilize envelopes compatíveis com o calor e a pressão da sua impressora. • Tamanho: Utilize apenas envelopes com os seguintes tamanhos: Tabuleiro multi-funções Mínimo Máximo 76 x 127mm 216 x 356mm NOTAS: • Utilize apenas o tabuleiro multi-funções para imprimir envelopes. • Podem ocorrer encravamentos ao utilizar papéis com menos de 127 mm de comprimento. Isto pode ser causado por papel que tenha sido de alguma forma afectado por condições ambientais. Para obter o melhor desempenho, certifique-se de estar a armazenar e manusear o papel correctamente. Consulte “Ambiente de armazenamento da impressora e do papel” na página C.7. C.8 ESPECIFICAÇÕES Envelopes com áreas de junção duplas Envelopes com áreas de junção duplas apresentam regiões verticais em ambas as extremidades em vez de áreas de junção diagonais. Este estilo poderá estar mais sujeito a rugas. Certifique-se de que a área de junção se estende por todo o canto do envelope conforme a ilustração a seguir apresentada. Correcto Incorrecto Envelopes com fitas adesivas ou abas Os envelopes que apresentam fitas adesivas removíveis ou mais de uma aba para lacrá-los devem utilizar adesivos compatíveis com o calor e a pressão da impressora. As abas adicionais e faixas podem causar rugas, dobras ou até mesmo encravamentos, podendo danificar a unidade de fusão. Margens dos envelopes O quadro a seguir apresentado fornece margens de endereços típicos para um envelope comercial n.º 10 ou DL. Tipo de endereço Mínimo Máximo Endereço de retorno 15 mm 51 mm Endereço de entrega 51 mm 89 mm NOTAS: • Para obter a qualidade de impressão ideal, posicione as margens com 15 mm de proximidade máxima das bordas do envelope. • Evite imprimir sobre a área onde se encontram as junções do envelope. Armazenamento de envelopes O armazenamento adequado dos envelopes contribui para a qualidade de impressão. Os mesmos deverão ser guardados de forma plana. Caso haja ar no envelope de forma a criar bolhas, o mesmo poderá enrugar-se durante a impressão. Consulte “Imprimir envelopes” na página 3.14. ESPECIFICAÇÕES C.9 C Etiquetas NOTAS: • Para não danificar o equipamento, utilize somente as etiquetas recomendas para impressoras laser. • Para evitar encravamentos sérios, utilize sempre o tabuleiro multi-funções e o tabuleiro de saída posterior para imprimir etiquetas. • Nunca imprima mais de uma vez na mesma folha de etiquetas ou em folhas incompletas. Ao seleccionar etiquetas, considere a qualidade de cada componente: • Adesivos: O material adesivo deverá estar estável a 200°C, ou seja, a temperatura de fusão da impressora. • Disposição: Utilize apenas etiquetas sem papel de fundo exposto entre as mesmas. As etiquetas podem descolar-se das folhas, causando sérios encravamentos. • Ondulação: Antes da impressão, as etiquetas devem estar planas e não apresentar mais do que 13 mm de ondulações em qualquer direcção. • Estado: Não utilize etiquetas com rugas, bolhas ou outros sinais de separação. Consulte “Imprimir etiquetas” na página 3.17. Transparências As transparências utilizadas na impressora deverão resistir a 170°C, ou seja, a temperatura de fusão da impressora. NOTA: Para não danificar a impressora, utilize apenas transparências recomendadas para impressoras laser. Consulte “Imprimir transparências” na página 3.19. C.10 ESPECIFICAÇÕES ÍNDICE REMISSIVO A ajuda, utilização 4.14 ajustar à página impressão 4.19 impressora C.2 papel C.3 etiquetas, imprimir 3.17 F B barra de nível do papel 3.7 C cabo paralelo, ligar 2.11 cabo USB, ligar 2.12 cancelar impressão 4.3 cartazes impressão 4.16 cartões, imprimir 3.21 colocar papel no tabuleiro multi-funções 3.8 colocar, papel no Tabuleiro 1/Tabuleiro 2 opcional 2.7 componentes 1.4 D Definições favoritas, utilização 4.14 desembalar 2.2 desinstalar, software Windows 2.32 E encravamento do papel em volta do cartucho de toner 6.13 na área de alimentação do papel 6.9 Tabuleiro 1 6.9 Tabuleiro 2 opcional 6.11 Tabuleiro multi-funções 6.12 na área de saída de papel 6.14 sugestões para evitar 6.16 envelopes, imprimir 3.14 erro, corrigir 6.22 especificação folha de limpeza, imprimir 5.7 funções controlador de impressora 2.17 impressora 1.2 I impressão ajustar a um tamanho de papel seleccionado 4.19 cartazes 4.16 documento reduzido ou ampliado 4.20 folha de limpeza 5.7 marcas de água 4.21 no Windows 4.2 página de configuração 5.8 página de demonstração 2.15 utilizar sobreposições 4.24 várias páginas numa folha 4.15 impressão em rede cabo, ligar 2.13 impressora partilhada localmente, definição 4.32 Instalar B.3 instalar cartucho de toner 2.4 controlador de impressora para Windows 2.16 opções da impressora B.1 Painel de comandos remoto A.2 L ligar cabo de alimentação 2.14 paralelo 2.11 USB 2.12 ligar, impressora 2.14 localização de saída, seleccionar 3.5 M marcas de água, utilização 4.21 materiais com tamanho personalizado, imprimir 3.21 memória DIMM, instalar B.3 modo de imagem 4.8 Monitor do estado, utilização 4.29 O opção, instalar memória DIMM B.3 tabuleiro 2 de papel B.7 ordem de impressão, definição 4.13 orientação, imprimir 4.5 origem do papel, definição 4.7 P página de configuração, imprimir 5.8 página de demonstração, imprimir 2.15 Painel de comandos remoto iniciar A.4 instalar A.2 separadores A.5 Painel de controlo, utilizar 1.6 papel colocar 2.7 escolher 3.2 especificações C.3 tamanhos e capacidades 3.3 papel timbrado, imprimir 3.23 problema, resolver encravamentos de papel 6.9 gerais 6.3 Impressão em rede 6.7 lista de verificação 6.2 qualidade de impressão 6.17 Windows 6.23 problemas de impressão 6.3 problemas de qualidade de impressão 6.17 problemas de qualidade de impressão, resolver 6.17 problemas de qualidade, resolver 6.17 propriedades da impressora Windows 4.4 R reduzido/ampliado impressão 4.20 requisitos do sistema no Windows 2.18 resolução impressão 4.8 resolução de impressão 4.8 S sobreposição, utilização 4.24 software descrição geral 2.16 desinstalar Windows 2.32 reinstalar Windows 2.31 requisitos do sistema 2.18 software da impressora desinstalar Windows 2.32 instalar no Windows 2.18 T Tabuleiro 1, utilizar 2.7 tabuleiro de saída posterior, utilizar 3.6 tabuleiro de saída superior, usar 3.5 tabuleiro de saída voltado para baixo 3.5 tabuleiro de saída voltado para cima 3.6 Tabuleiro multi-funções, utilizar 3.8 tabuleiro opcional, instalar B.7 tamanho do papel, definição impressão 4.6 tipo de papel, definição impressão 4.7 toner instalar 2.4 redistribuir 5.3 substituir 5.5 transparências, imprimir 3.19 V Várias páginas por folha impressão 4.15 Manual do utilizador A