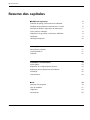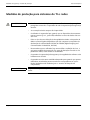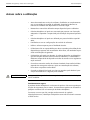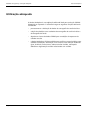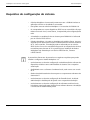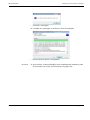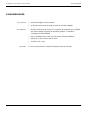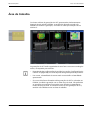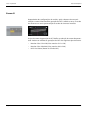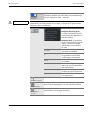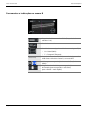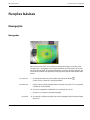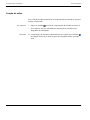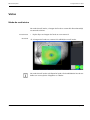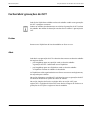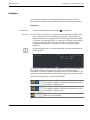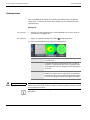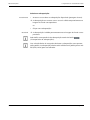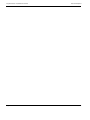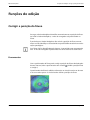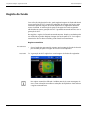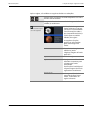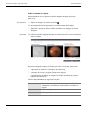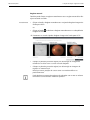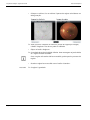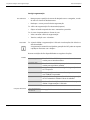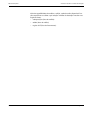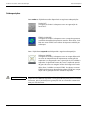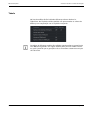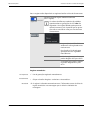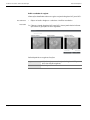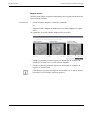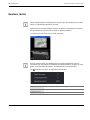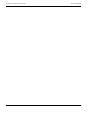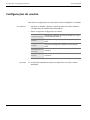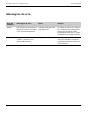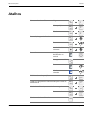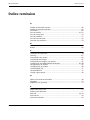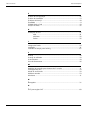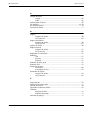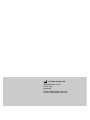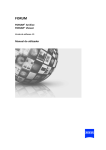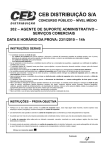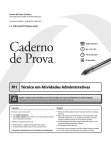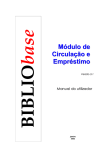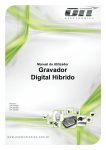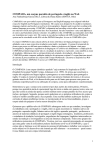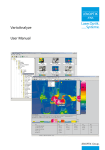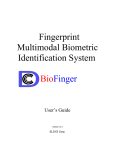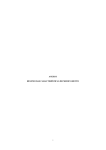Download Retina Workplace
Transcript
Retina Workplace Versão de software 1.0 Manual do utilizador Sobre este manual O manual do utilizador é parte integrante do software. • Leia atentamente antes da utilização. • Mantenha-o próximo do local de utilização do software. • Conserve-o durante toda a vida útil do software. • Forneça-o a todos os proprietários ou posteriores utilizadores do software. Os exemplos de dados de pacientes apresentados são totalmente fictícios. Quaisquer semelhanças com pessoas reais são pura coincidência. Ajudas de orientação Abrangência Informações sobre o fabricante – No início do manual do utilizador, o resumo dos capítulos apresenta uma descrição geral sobre todos os temas. – No anexo do índice, um glossário facilita a pesquisa de termos. O presente manual do utilizador aplica-se ao Retina Workplace na versão 1.0. Carl Zeiss Meditec AG Göschwitzer Str. 51-52 07745 Jena Alemanha E-Mail: [email protected] Internet: www.meditec.zeiss.com Sujeito a alterações das versões e do conteúdo da entrega, bem como a desenvolvimento técnico. Impresso na Alemanha. © Carl Zeiss Meditec AG 2015 Retina Workplace Resumo dos capítulos 000000-2124-046-GA-PT-PT-250215 Medidas de segurança 5 Símbolos de perigo neste manual do utilizador 5 Medidas de proteção para sistemas de TI e redes 6 Proteção de dados e segurança da informação 7 Avisos sobre a utilização 8 Dispositivos de gravação e monitores calibrados 9 Finalidade 9 Utilização adequada 10 Introdução 11 Descrição do software 11 Conformidade CE 12 Símbolos 12 Instalação e licenciamento 13 Avisos gerais 13 Requisitos de configuração do sistema 14 Requisitos para a plataforma de hardware 15 Instalação 16 Licenciamento 18 Início 19 Arranque do programa 19 Área de trabalho 21 TripleView 22 Ferramentas 26 Página 3 Retina Workplace Página 4 Funções básicas 31 Navegação 31 Vistas 33 Fechar/abrir gravações de OCT 35 Resultados da análise 36 Funções de edição 45 Corrigir a posição da fóvea 45 Registo do fundo 48 Editar segmentação 53 Análises maculares 55 Análise da espessura macular (Macular Thickness Analysis - MTA) 55 Análise da alteração macular (Macular Change Analysis - MCA) 56 Exames raster 65 Configuração 67 Configurações do sistema 67 Configurações do usuário 68 Resolução de erros 69 Geral 69 Anomalias 69 Mensagens de erro 70 Atalhos 71 Índice remissivo 73 000000-2124-046-GA-PT-PT-250215 Retina Workplace Medidas de segurança: símbolos de perigo neste manual do utilizador Medidas de segurança Símbolos de perigo neste manual do utilizador Os seguintes avisos de segurança estão incluídos no manual do utilizador. Consulte estes avisos de segurança e atue nestes casos com cuidado especial. CUIDADO Identificação de uma situação perigosa em que existe risco de lesões ligeiras, se não for evitada. AVISO Identificação de uma situação perigosa em que existe risco de danos materiais, se não for evitada. 000000-2124-046-GA-PT-PT-250215 Página 5 Medidas de segurança: medidas de proteção Retina Workplace Medidas de proteção para sistemas de TI e redes RA016 CUIDADO AVISO Página 6 – O software Retina Workplace só pode ser utilizado em redes protegidas e protegidas contra vírus. O operador da rede é responsável pela segurança da rede. – As consequências de ataques são imprevisíveis. – O utilizador é responsável por garantir que os dispositivos de armazenamento externos (p. ex., pens USB) utilizados na troca de dados não contêm vírus. – Existe o risco de uma violação da integridade dos dados e de perdas de dados se forem ligados dispositivos que não cumpram os requisitos da declaração de conformidade DICOM do FORUM (Digital Imaging and Communication in Medicine, DICOM). – Recomenda-se que o utilizador faça uma análise e avaliação de risco, e que tome medidas de prevenção. Em caso de alterações na rede ou na partilha de dados, estas devem ser atualizadas. – O operador é responsável pela segurança e integridade do software e da infraestrutura da rede. – O operador tem de tomar medidas adequadas para garantir que apenas utilizadores autorizados possam aceder aos computadores em que o Retina Workplace está instalado (por ex. através do bloqueio do computador). O operador é responsável por efetuar regularmente cópias de segurança dos dados. 000000-2124-046-GA-PT-PT-250215 Retina Workplace Medidas de segurança: proteção de dados e segurança da informação Proteção de dados e segurança da informação – O utilizador ou responsável de TI tem de assegurar o cumprimento da legislação e regulamentação nacionais relativas à proteção de dados. – Os operadores de sistemas de TI e rede de TI são responsáveis pela definição do nível de segurança necessário, isto é, pela criação das condições gerais técnicas e organizacionais necessárias. – É considerada utilização abusiva a recolha, processamento ou utilização de dados pessoais protegidos sem autorização. Consulte as seguintes definições: 000000-2124-046-GA-PT-PT-250215 – Dados pessoais: Todas as informações individuais sobre condições pessoais ou materiais de uma pessoa específica. Todos os dados que possam ser atribuídos diretamente a uma pessoa (paciente, colaborador, cliente, fornecedor) (por ex. nome, idade, sexo, ...) têm de ser protegidos. – Processamento de dados: o armazenamento, transmissão (transmissão a terceiros fora da organização), alteração (incluindo anonimização e pseudónimos), eliminação e bloqueio (identificação para limitação do processamento e da utilização) de dados. – Utilização: a utilização de dados (por ex. transmissão interna). – Destinatário: pessoas ou corporações que recebem os dados. – Terceiros: pessoas ou corporações que não pertencem à corporação (entidade jurídica) responsável. A transmissão de dados a terceiros é avaliada como transferência de dados. Página 7 Medidas de segurança: avisos sobre a utilização Retina Workplace Avisos sobre a utilização CUIDADO • Antes da entrada em serviço do software, familiarize-se completamente com os conteúdos do manual do utilizador. Respeite igualmente os manuais do utilizador dos dispositivos e sistemas a ligar. • Mantenha o manual do utilizador sempre disponível para o utilizador. • O Retina Workplace só pode ser executado por pessoas com formação adequada. O operador é responsável pela formação do pessoal operacional. • O Retina Workplace só pode ser utilizado por pessoal médico especializado. • Familiarize-se com as configurações do usuário do software. • Utilize o software apenas para a finalidade descrita. • O fabricante não se responsabiliza por danos causados pela utilização do dispositivo por pessoas não autorizadas. Além disso, são anuladas as possíveis reivindicações de garantia. • O dispositivo não pode ser alterado. Se efetuar alterações no dispositivo, que não estejam descritas neste manual do utilizador, é considerado o fabricante responsável do dispositivo médico de acordo com a regulamentação nacional. • Consulte as notas de versão de software instalada. Estas estão incluídas aquando da entrega do software. Após uma atualização de software, irá receber a respetiva versão válida. • Consulte as disposições legais em vigor no respetivo país relativas à prevenção de acidentes e à segurança no trabalho. As regras médicas gerais têm de ser respeitadas quando o Retina Workplace estiver trabalhar. Funcionamento seguro O produto Retina Workplace é um sistema de apoio e não assume quaisquer funções de segurança para o exame. Os tratamentos podem ser efetuados a qualquer momento sem a intervenção do Retina Workplace. Se ocorrer um erro que não consiga resolver através do capítulo «Resolução de erros», identifique o dispositivo como não funcional e contacte o ZEISS Service. Página 8 000000-2124-046-GA-PT-PT-250215 Retina Workplace Medidas de segurança: dispositivos de gravação e monitores calibrados Dispositivos de gravação e monitores calibrados Só deve utilizar as imagens e os relatórios armazenados para a avaliação médica se o dispositivo de gravação e o monitor estiverem calibrados. Se o dispositivo de gravação e o monitor não estiverem calibrados, as imagens reproduzidas podem conter divergências em relação à escala, à forma e à cor. Finalidade O Retina Workplace é uma aplicação FORUM concebida para o processamento e a indicação de dados óticos de tomografia de coerência. Esta destina-se à criação de relatórios que contêm os resultados da tomografia de coerência ótica e da fotografia do fundo. 000000-2124-046-GA-PT-PT-250215 Página 9 Medidas de segurança: utilização adequada Retina Workplace Utilização adequada O Retina Workplace é uma aplicação adicional ideal para a solução FORUM disponível em separado. O software integra as seguintes funções adicionais no FORUM: Página 10 – processamento e indicação de dados de tomografia de coerência ótica – criação de relatórios com resultados da tomografia de coerência ótica e da fotografia do fundo – algoritmos e bases de dados CIRRUS para a medição da espessura da camada macular – o Retina Workplace foi desenvolvido para auxiliar o pessoal médico especializado na deteção, observação e no contacto com doenças oftalmológicas, incluindo, entre outros, edema macular cistóide, retinopatia diabética e degeneração macular relacionada com a idade. 000000-2124-046-GA-PT-PT-250215 Retina Workplace Introdução: descrição do software Introdução Descrição do software O Retina Workplace é um software que se integra no FORUM como plugin. O software destina-se à apresentação interativa e análise de dados OCT e imagens do fundo de exames Retina. O Retina Workplace auxilia o médico na análise e controlo de alterações (patológicas) da mácula. A análise é realizada com base nas gravações de OCT e imagens do fundo do paciente. A função central do Retina Workplace e imagens de fundo é a visualização de gravações de OCT numa TripleView, composta por imagem do fundo, exame B e dados de análise. Na área de trabalho do Retina Workplace podem ser apresentados até três TripleViews em simultâneo. Com o Retina Workplace podem ser apresentadas e analisadas gravações de OCT e imagens do fundo que tenham sido recolhidas com os seguintes dispositivos: – dispositivos OCT ZEISS CIRRUS – câmaras do fundo. O Retina Workplace disponibiliza as suas próprias pré-seleções no FORUM, mas também pode ser utilizado diretamente para abrir uma ou mais gravações de OCT. As gravações adequadas são gravações de cubo macular (Macular Cube Scans), assim como gravações de raster de linhas da mácula. Ao utilizar gravações de OCT adequadas, podem ser aceites e registadas imagens do fundo. 000000-2124-046-GA-PT-PT-250215 Página 11 Introdução: conformidade CE Retina Workplace Conformidade CE O dispositivo cumpre os requisitos essenciais conforme o Anexo I da diretiva relativa a dispositivos médicos 93/42/CEE. O dispositivo contém a seguinte identificação: Símbolos No presente manual do utilizador são utilizados os seguintes símbolos: informações adicionais e dicas. Este símbolo indica informações adicionais úteis e não um perigo. Na etiqueta de DVD são utilizados os seguintes símbolos: respeite o manual do utilizador. data de fabrico fabricante Página 12 000000-2124-046-GA-PT-PT-250215 Retina Workplace Instalação e licenciamento: avisos gerais Instalação e licenciamento Avisos gerais Todos os trabalhos de instalação descritos neste capítulo devem ser efetuados exclusivamente por um administrador de sistema. Pré-requisitos O ficheiro de instalação do Retina Workplace está presente. O servidor FORUM está instalado e iniciado. O computador, em que o Retina Workplace deve ser instalado (Computador do servidor FORUM), possui no mínimo 60 GB de espaço livre no disco rígido. AVISO 000000-2124-046-GA-PT-PT-250215 Se o computador em que o Retina Workplace está instalado não cumprir os requisitos mínimos de hardware, é possível que o Retina Workplace não seja executado corretamente. Certifique-se que os requisitos mínimos de hardware são cumpridos. Página 13 Instalação e licenciamento: avisos gerais Retina Workplace Requisitos de configuração do sistema – O Retina Workplace é executado juntamente com o FORUM. Ambas as aplicações têm de ser instaladas e executadas. – Para poder executar o Retina Workplace 1.0 necessita do FORUM 4.0. – Os computadores e outros dispositivos ZEISS no seu consultório são operados numa rede. Você, como cliente, é responsável pela configuração da rede. – A instalação ou atualização do seu sistema para FORUM 4.0 é efetuada por um técnico ZEISS Service. – O Retina Workplace 1.0 pode ser instalado pelo próprio cliente. Isto pressupondo que o cliente possui vastos conhecimentos na área dos sistemas de TI. Caso contrário, a instalação pode ser efetuada por um técnico ZEISS Service. Se no seu consultório não possuir as competências técnicas necessárias para sistemas de TI ou preferir que a instalação do Retina Workplace seja efetuada por um técnico ZEISS Service, contacte o ZEISS Service. O pessoal do cliente tem de preencher os seguintes requisitos para poder instalar e configurar o Retina Workplace 1.0: Página 14 – conhecimentos na área da configuração e administração de software de dispositivos médicos como administrador de sistema com a respetiva autorização – familiaridade com o software e hardware local, assim como com a rede de TI – direitos de administrador do sistema para os componentes relevantes do sistema de TI – conhecimentos na área da configuração de firewalls locais, incluindo administração e desbloqueio de portas com a respetiva autorização – conhecimentos na área da configuração de softwares antivírus locais, incluindo a autorização para desativar este software durante a instalação e a exclusão de determinadas pastas 000000-2124-046-GA-PT-PT-250215 Retina Workplace Instalação e licenciamento: avisos gerais Requisitos para a plataforma de hardware A utilização de uma plataforma de hardware não apropriada pode prejudicar o funcionamento do software. Como operador é responsável pela seleção do hardware correto e pelo funcionamento correto do hardware. O seu sistema deve preencher os seguintes requisitos mínimos para funcionar corretamente: Servidor – Processador Intel Core i5-750 ou equivalente – 3 GB RAM adicionais para RAM previsto para o FORUM (recomendado 4 GB adicionais) – No mínimo 4 GB de espaço livre no disco rígido para a instalação e 50 GB adicionais do disco rígido como cache para dados calculados – Ligação à rede – Sistemas operativos suportados: Windows Server 2008 R2 (64 Bit) com Service Pack 1 Windows Server 2012 R2 (64 Bit) Windows 7 (64 Bit) com Service Pack 1 Windows 8.1 (64 Bit) Cliente 000000-2124-046-GA-PT-PT-250215 – Processador Intel Core i5-750 ou equivalente – Resolução de ecrã mín. 1280 x 800 pixéis. O Retina Workplace 1.0 foi otimizado para uma resolução de ecrã de 1680 x 1050 pixéis ou superior. É recomendada uma resolução de ecrã de 1680 x 1050 pixéis. – Sistemas operativos suportados: OS X 10.8 (Mountain Lion) OS X 10.9 (Mavericks) Windows Server 2008 R2 (64 Bit) Windows Server 2012 R2 (64 Bit) Windows 7 (64 Bit) Windows 7 (32 Bit) Windows 8.1 (64 Bit) Página 15 Instalação e licenciamento: instalação Retina Workplace Instalação O software Retina Workplace tem de ser instalado no servidor FORUM. Procedimento • Duplo clique no ficheiro de configuração. • Confirme o contrato de licença. • Selecione uma pasta de instalação e confirme com <Install>. • Se necessário, confirme as mensagens para a realização da atualização. A instalação é executada. Após a instalação é solicitado a reiniciar o computador. Página 16 000000-2124-046-GA-PT-PT-250215 Retina Workplace Instalação e licenciamento: instalação • Confirme a mensagem. É exibida uma mensagem a confirmar o êxito da instalação. • Resultado 000000-2124-046-GA-PT-PT-250215 Feche a janela e reinicie o computador. Após reiniciar, o Retina Workplace está completamente instalado e pode ser licenciado (ver secção «Licenciamento» na página 18). Página 17 Instalação e licenciamento: licenciamento Retina Workplace Licenciamento Pré-requisitos O Retina Workplace está instalado. Os ficheiros de licença necessários estão no servidor FORUM. Procedimento Resultado Página 18 • Guarde os ficheiros de licença (.lic) na pasta de instalação (se o FORUM tiver sido instalado na pasta de instalação padrão, o caminho é: C:\Programas\CZM\FORUM). • Inicie o FORUM Service Tool (ver manual do utilizador FORUM). • Selecione <Tools><Read License Files>. • Confirme com <Yes>. As licenças são lidas. O Retina Workplace pode ser iniciado. 000000-2124-046-GA-PT-PT-250215 Retina Workplace Início: arranque do programa Início Arranque do programa O Retina Workplace disponibiliza pré-seleções adicionais que aparecem na secção «Retina Workplace». O Retina Workplace é iniciado automaticamente com o acesso a uma destas pré-seleções. As gravações de OCT definidas na pré-seleção são carregadas para a área de trabalho. Pré-requisitos O Retina Workplace é instalado no servidor FORUM. A utilização do Retina Workplace é ativada para utilizadores com sessão iniciada no FORUM. Quando o utilizador inicia sessão no FORUM está disponível uma licença de utilizador livre. Para poder utilizar o Retina Workplace cada utilizador necessita de uma licença de utilizador. Esta licença é solicitada ao iniciar sessão no FORUM e libertada ao terminar sessão. O número de utilizadores que pode trabalhar com o Retina Workplace em simultâneo é então limitado pelo número de licenças de utilizador disponíveis. Procedimento 000000-2124-046-GA-PT-PT-250215 • Clique no campo «Retina Workplace» para tornar as pré-seleções Retina visíveis, caso estas ainda não sejam visíveis. Página 19 Início: arranque do programa Retina Workplace Na lista agora visível são indicadas as seguintes pré-seleções: • Resultado Página 20 Clique na pré-seleção desejada. Os documentos correspondentes à pré-seleção são abertos na área de trabalho do Retina Workplace. 000000-2124-046-GA-PT-PT-250215 Retina Workplace Início: área de trabalho Área de trabalho O número máximo de gravações de OCT apresentadas simultaneamente depende da pré-seleção utilizada: na análise da alteração macular são exibidas no máximo 2 gravações, em todas as outras pré-seleções são no máximo 3. As gravações de OCT estão organizadas de uma forma crescente cronologicamente, da esquerda para a direita. 000000-2124-046-GA-PT-PT-250215 – Dependendo das configurações do usuário (ver secção «Configurações do usuário» na página 68), o ecrã inicial pode divergir da apresentação acima. – Por norma, a lateralidade do exame mais recente define a lateralidade apresentada. – Se numa visita forem efetuadas várias gravações de OCT e colocadas no FORUM, é exibida a gravação com a maior força do sinal. São preferidas as gravações que estiverem marcadas como favoritas, independentemente da força do sinal. Se existirem menos de três gravações de OCT, também são exibidas menos na área de trabalho. Página 21 Início: TripleView Retina Workplace TripleView As TripleViews estão estruturadas da seguinte forma: – imagem do fundo (com sobreposição selecionada). – exame B da gravação de OCT. – área de análise com resultados de análise. Dependendo das configurações do usuário, as áreas de análise das TripleViews podem estar sobrepostas por um diagrama no arranque: Página 22 000000-2124-046-GA-PT-PT-250215 Retina Workplace Início: TripleView Imagem do fundo Dependendo das configurações do usuário, a imagem do fundo é exibida da seguinte forma após a abertura de uma pré-seleção: – com navegador (esquerda) – adicionalmente com uma sobreposição com área de exame OCT (direita). A moldura amarela marca a área de exame OCT. A linha turquesa do navegador indica qual o exame B (ver secção «Exame B» na página 24) selecionado. A linha violeta serve para a orientação. Ela está no mesmo local aqui e no exame B. 000000-2124-046-GA-PT-PT-250215 Página 23 Início: TripleView Retina Workplace Exame B Dependendo das configurações do usuário, após a abertura de uma préseleção o exame B horizontal da gravação de OCT é exibido a cores, na escala de cinzentos ou numa apresentação de escala de cinzentos invertida. O tipo de exame da gravação de OCT define a resolução do exame B apresentado. Podem ser exibidas as gravações de OCT dos seguintes tipos de exame: Página 24 – Macular Cube 512x128 (Cubo macular 512 x 128) – Macular Cube 200x200 (Cubo macular 200 x 200) – HD 5 Line Raster (Raster de 5 linhas HD). 000000-2124-046-GA-PT-PT-250215 Retina Workplace Início: TripleView Área de análise Na área de análise podem ser exibidos diferentes resultados de análises relativos das gravações de OCT (o exemplo exibe «Sobreposições»). Os seguintes separadores da área de análise são exibidos na margem esquerda da área de análise. Com eles pode selecionar o que é apresentado na área de análise. Apresentação de dois valores do volume ou da espessura selecionáveis para cada visita como diagrama. Diagrama Sobreposições Seleção de uma apresentação de resultados da análise em forma de sobreposições que são exibidas na imagem do fundo. Indicação de uma tabela com resultados da análise e, se necessário, outros detalhes sobre a gravação de OCT. Tabela Dependendo das configurações do usuário, ao abrir uma pré-seleção é selecionada uma destas possibilidades. 000000-2124-046-GA-PT-PT-250215 Página 25 Início: ferramentas Retina Workplace Ferramentas Para o trabalho com os documentos apresentados, estão disponíveis botões e informações na lista de ferramentas da área de trabalho e nas TripleViews. Lista de ferramentas Os botões da lista de ferramentas inferior estão descritos na tabela seguinte. As ferramentas apresentadas na lista de ferramentas inferior dependem da pré-seleção atual. Os botões abrangentes do FORUM da lista de ferramentas superior são descritos no manual do utilizador do FORUM. Ocultar sobreposições Compressão com perdas Página 26 Exibir/ocultar sobreposições de uma TripleView ou todas as TripleViews (azul=ativado), se a função «Sincronizar» estiver ativada. Indica que os exames B foram comprimidos com perdas. A compressão da imagem está ativada nas configurações do sistema (ver secção «Configurações do sistema» na página 67). 000000-2124-046-GA-PT-PT-250215 Retina Workplace Início: ferramentas Ligar/desligar sincronizar CUIDADO Todas as funções de navegação e visualização numa TripleView também são executadas sincronizadamente noutras TripleViews (azul = ativado). Na navegação sincronizada pelos exames B, o Retina Workplace não indica exatamente a mesma posição. Em vez disso, a função serve para localizar facilmente áreas semelhantes. Criação de relatórios: Relatório de vista geral: é criado um relatório da vista geral relativo às TripleViews na área de trabalho. Relatório OCT: as gravações de OCT são impressas ou guardadas, consoante a análise selecionada, como relatório em PDF. Guardar relatório de vista geral O relatório de vista geral será em FORUM guardado em FORUM. Guardar relatório de vista geral O relatório de vista geral pode em ser guardado num local de armazenagem selecionável. Guardar relatório OCT em O relatório OCT será guardado FORUM em FORUM. Guardar relatório OCT em O relatório OCT pode ser guardado num local de armazenagem selecionável. Imprimir relatório de vista geral O relatório de vista geral é enviado para uma impressora. Imprimir relatório OCT O relatório OCT é enviado para uma impressora. A função de zoom e deslocamento é ativada/desativada. Fazer zoom e deslocar A imagem do fundo ou o exame B apresentados otimizados na secção da imagem e no seu tamanho máximo. Zoom automático Alteração da luminosidade e do contraste do exame B selecionado ou da imagem do fundo. Luminosidade e contraste 000000-2124-046-GA-PT-PT-250215 Página 27 Início: ferramentas Retina Workplace Definição da transparência das sobreposições. Transparência da sobreposição Indicação de um exame B de alta definição. Visualizar exame B HD O navegador é colocado no centro da área de exame. Alinhar o navegador centralmente O navegador é colocado na fóvea. Alinhar o navegador para fóvea Exibir/ocultar posição da fóvea (posicionador da fóvea) (azul = ativado). Exibir a posição fóvea e corrigir Colocar/repor a posição -fóvea. Repor fóvea para auto-fóvea Repor fóvea para auto-fóvea A fóvea é reposta na posição da fóvea calculada pelo sistema. A fóvea é colocada na posição atual do navegador. Colocar fóvea na posição de navegador Exibir linhas de segmentação ILM/RPE (azul = ativado). Exibir as linhas de segmentação Edição da segmentação. Editar a segmentação Apresentação dos exames B a cores (azul = ativado). Visualizar o exame B a cores Apresentação dos exames B em valores cinzentos (azul = ativado). Visualizar o exame B na escala de cinzentos Apresentação dos exames B em valores cinzentos invertidos (azul = ativado). Visualizar o exame B na escala de cinzentos invertida Página 28 000000-2124-046-GA-PT-PT-250215 Retina Workplace Funções disponíveis ao clicar no botão direito do rato Início: ferramentas Numa imagem do fundo Copiar a imagem do fundo como imagem para a área de transferência. Num exame B Utilizar a representação atual dos exames B como apresentação padrão. Copiar o exame B como imagem para a área de transferência. Na área de análise na área vazia (Seleção diagrama) Copiar o diagrama como imagem para a área de transferência. numa sobreposição (Seleção sobreposição) Por norma, utilizar a sobreposição em que clicou para este tipo de análise. numa tabela (seleção tabela) Copiar os valores da tabela para a área de transferência. Cabeçalho da TripleView De seguida, são descritos apenas os botões e ícones específicos para o Retina Workplace. A descrição dos outros botões e ícones pode ser consultada no manual do utilizador do FORUM ou de outros plugins. Data/Hora Data e hora da gravação de OCT. MTA / MCA / Grade Análise utilizada atualmente. Indicador de mensagem O número no indicador fornece informação sobre o número de mensagens existentes. As mensagens existentes são exibidas ao clicar no indicador. 000000-2124-046-GA-PT-PT-250215 Página 29 Início: ferramentas Retina Workplace Ferramentas e indicações no exame B Força do sinal do exame B exibido (força do sinal máxima é 10). Escala do exame B. Sentido do exame (aqui: sentido do exame N para T): [Barra de deslocamento] – N = Nasal (Nariz) – T = Temporal (Têmpora) Barra de deslocamento (à direita e em baixo) para não exibir áreas visíveis do exame B, se necessário. Iniciar e parar a reprodução da camada (função de vídeo). Regulador de velocidade para a reprodução da camada (para a esquerda = mais lento, para a direita = mais rápido). Página 30 000000-2124-046-GA-PT-PT-250215 Retina Workplace Funções básicas: navegação Funções básicas Navegação Navegador Na área de exame OCT com moldura amarela da imagem do fundo, pode navegar com o navegador (mira turquesa/violeta) na horizontal e na vertical. Os números nas linhas de navegação indicam a posição atual do exame B. No exame B são exibidos os respetivos exames B para a posição selecionada deste modo. Pré-requisitos O navegador pode ser posicionado manualmente (botão («Fazer zoom e deslocar») está desativado). Procedimento • Clique numa posição qualquer dentro da área de exame OCT e mantenha o botão do rato premido. A mira do navegador é alinhada com a posição do cursor. • Resultado 000000-2124-046-GA-PT-PT-250215 Arraste o cursor para a posição desejada. O exame B é exibido na posição de exame desejada (linha horizontal para exame B). Página 31 Funções básicas: navegação Retina Workplace Função de vídeo Com a função de vídeo pode iniciar uma reprodução da camada em todos os exames B horizontais. Procedimento Resultado Página 32 • Clique no símbolo para iniciar a reprodução da camada no exame B. • Se necessário, altere a velocidade da reprodução da camada com o «Regulador de velocidade». A reprodução da camada é reproduzida até que a pare com o símbolo . Na imagem do fundo, a linha turquesa do navegador indica a posição atual. 000000-2124-046-GA-PT-PT-250215 Retina Workplace Funções básicas: vistas Vistas Modo de ecrã inteiro No modo de ecrã inteiro, a imagem do fundo ou exame B é dimensionado(a) no tamanho máximo. Procedimento Resultado • Duplo clique na imagem do fundo ou num exame B. A imagem do fundo ou o exame B é exibido(a) em ecrã inteiro. No modo de ecrã inteiro está disponível toda a funcionalidade da área de trabalho com a exceção de «Diagrama» e «Tabela». 000000-2124-046-GA-PT-PT-250215 Página 33 Funções básicas: vistas Retina Workplace Na lista de ferramentas do modo de ecrã inteiro também são exibidos os seguintes botões: Fechar Voltar para a área de trabalho. As TripleViews exibidas na área de trabalho podem ser acedidas diretamente no modo de ecrã inteiro. Exame anterior Exame actual Exame seguinte Imagem do fundo grande A imagem do fundo com sobreposição é apresentada em ecrã inteiro. Exame B grande O exame B é apresentado em ecrã inteiro. Exame B HD Em vez de um exame B normal, é exibido um exame B de alta definição. Este é identificado com «HD» à esquerda em baixo. Procedimento Resultado • Clique no botão («Visualizar exame B HD»). O exame B HD é apresentado em ecrã inteiro. A funcionalidade e inscrição do exame B HD correspondem às de um exame B «normal» e estão lá descritas (ver secção «Ferramentas e indicações no exame B» na página 30). Página 34 000000-2124-046-GA-PT-PT-250215 Retina Workplace Funções básicas: fechar/abrir documentos OCT Fechar/abrir gravações de OCT Pode fechar TripleViews exibidas na área de trabalho e abrir novas gravações de OCT a qualquer momento. Podem ser exibidas simultaneamente no máximo 3 gravações de OCT na área de trabalho. Na análise da alteração macular são no máximo 2 gravações de OCT. Fechar Remove uma TripleView da área de trabalho ao clicar na cruz. Abrir Pode abrir uma gravação de OCT na área dos documentos na área de trabalho da seguinte forma: – por Drag&Drop para uma posição vazia na área de trabalho. A gravação de OCT é adicionada como TripleView. – por Drag&Drop para uma TripleView vazia na área de trabalho. A TripleView na área de trabalho é substituída. As TripleViews estão organizadas de uma forma crescente cronologicamente, da esquerda para a direita. Na secção «Diagrama» na página 37 está descrito como as gravações de OCT são abertas diretamente a partir da «Área de análise». Na secção «Registo do fundo» na página 48 e na secção «OCT para registo OCT» na página 60 é descrito como abrir as imagens do fundo ou as gravações de OCT para o registo na área de trabalho. 000000-2124-046-GA-PT-PT-250215 Página 35 Funções básicas: resultados da análise Retina Workplace Resultados da análise Na área de análise estão disponíveis as seguintes possibilidades: – apresentação de resultados da análise sobre todas as visitas no período de tratamento como diagrama. – indicação/seleção de resultados da análise na forma de sobreposições da área de exame OCT na imagem do fundo. – apresentação de uma tabela com resultados da análise e, se necessário, outros detalhes sobre a gravação de OCT. A comutação é realizada através do separador da área de análise. O separador ativado é destacado a azul. CUIDADO Página 36 Os resultados da análise dependem do registo e segmentação corretos dos dados OCT. O utilizador é incentivado a verificar e, se necessário, corrigir os resultados do registo automático e a segmentação. 000000-2124-046-GA-PT-PT-250215 Retina Workplace Funções básicas: resultados da análise Diagrama Com a função «Diagrama», são apresentados dois valores do volume/ da espessura através de todo o período de visita como diagrama de linhas. Vista geral Procedimento Resultado • Clique no separador da área de análise («Diagrama»). Dois valores do volume ou da espessura selecionados são exibidos para todo o período de visita como diagrama de linhas. Cada símbolo no diagrama de linhas corresponde a uma visita em que tenha sido criada, no mínimo, uma gravação de OCT. A posição do símbolo corresponde à inscrição esquerda ou direita do eixo. Por norma, são selecionados o «Subcampo central (μm)» e a «Espessura cúbica média (μm)» para a indicação. A linha de ligação entre os valores individuais é traçada exclusivamente para ilustração. As cores (cor do ocre e verde) dos dois diagramas de linhas correspondem ao valor selecionado no menu esquerdo (cor do ocre) ou direito (verde). À esquerda e à direita é exibida a respetiva escala com cores idênticas às do diagrama. O eixo temporal na margem inferior representa o período de visita. Os diferentes símbolos têm o seguinte significado: a gravação de OCT do tipo de exame 512x128 encontrase na área de trabalho. A TripleView selecionada na área de trabalho é exibida a azul. a gravação de OCT do tipo de exame 200x200 encontrase na área de trabalho. A TripleView selecionada na área de trabalho é exibida a azul. a gravação de OCT do tipo de exame 512x128 não é exibida na área de trabalho. 000000-2124-046-GA-PT-PT-250215 Página 37 Funções básicas: resultados da análise Retina Workplace a gravação de OCT do tipo de exame 200x200 não é exibida na área de trabalho. a gravação de OCT não é considerada no diagrama (ver secção «Funções específicas do documento» na página 39). Funções específicas do diagrama As seguintes funções estão disponíveis para a criação e apresentação dos diagramas de linhas: Menus Menu de seleção esquerdo para a escala esquerda Seleção de uma medição (diagrama da cor do ocre). Se estiver selecionado «Nenhum» não é exibido qualquer diagrama. Os valores, que já tiverem sido selecionados no menu de seleção direito, são bloqueados (a cinzento). Menu de seleção direito para a escala direita Seleção de uma medição (diagrama verde). Se estiver selecionado «Nenhum» não é exibido qualquer diagrama. Os valores, que já tiverem sido selecionados no menu de seleção esquerdo, são bloqueados (a cinzento). Botões Ampliar ou reduzir o eixo temporal. Aumentar/Diminuir Deslocar o eixo temporal. Deslocar eixo temporal para a esquerda/direita Página 38 000000-2124-046-GA-PT-PT-250215 Retina Workplace Funções básicas: resultados da análise Funções específicas do documento Tem a possibilidade de Funções disponíveis ao clicar no botão direito do rato Funções disponíveis ao Drag&Drop Função com passagem do rato – excluir gravações de OCT da análise, – arrastar gravações de OCT exibidas no diagrama para a área de trabalho. Num círculo cheio A gravação de OCT não é considerada no diagrama e é representada com um círculo vazio. Num círculo vazio A gravação de OCT não é considerada no diagrama e é representada com um símbolo adequado. Arrastar o círculo para a área de trabalho por Drag&Drop Abrir a gravação de OCT pertencente ao círculo na área de trabalho, se ainda não estiver aberta. Passagem do rato sobre um círculo Dica de ferramenta com informações sobre a gravação de OCT é exibido. Selecionar valores Procedimento Resultado 000000-2124-046-GA-PT-PT-250215 • Clique num valor no menu de seleção esquerdo ou direito ou no subcampo do raster ETDRS no submenu «Valores da espessura dos subcampos ETDRS». Os valores selecionados são apresentados através do período de visita como diagrama. Página 39 Funções básicas: resultados da análise Retina Workplace Sobreposições Tem a possibilidade de exibir os resultados da análise através da área de exame OCT na imagem do fundo. Uma exibição assim é designada como «Sobreposição». Vista geral Pré-requisitos O botão «Ocultar sobreposições» está desativado (ver secção «Lista de ferramentas» na página 26). Procedimento • Clique no separador da área de análise («Sobreposições»). São-lhe disponibilizadas as seguintes sobreposições: CUIDADO Fundo OCT A imagem do fundo é sobreposta com uma gravação de fundo OCT. ILM-RPE A imagem do fundo é sobreposta com o mapa de espessura. O significado das cores é explicado através da gama de cores na margem inferior da imagem do fundo. ETDRS A imagem do fundo é sobreposta com um raster ETDRS com valores de cor numéricos e normativos. O significado das cores é explicado através da gama de cores na margem inferior da imagem do fundo. Os resultados apresentados no raster ETDRS dependem da idade do paciente, assim como da posição da fóvea. Valores incorretos podem provocar resultados de análise incorretos. Na secção «Sobreposições» na página 58 são descritas mais sobreposições específicas. Página 40 000000-2124-046-GA-PT-PT-250215 Retina Workplace Funções básicas: resultados da análise Selecionar sobreposições Procedimento • Arraste o cursor sobre as sobreposições disponíveis (passagem do rato). A sobreposição em contacto com o cursor é exibida temporariamente na imagem do fundo correspondente. ou • Resultado Clique numa sobreposição. A sobreposição é exibida permanentemente na imagem do fundo correspondente. Pode definir a transparência da sobreposição através do botão («Transparência da sobreposição»). Com o botão direito do rato pode selecionar a sobreposição como apresentação padrão. A sobreposição selecionada é exibida como padrão para a análise (MTA, MCA) para este utilizador. 000000-2124-046-GA-PT-PT-250215 Página 41 Funções básicas: resultados da análise Retina Workplace Tabela Com a função «Tabela» é exibida uma seleção de valores do volume e da espessura para cada gravação de OCT. Procedimento Resultado • Clique no separador da área de análise («Tabela»). É exibida uma seleção de valores do volume/da espessura em diferentes cores: O significado do destaque dos valores a cores é descrito no manual do utilizador do CIRRUS. Dependendo dos valores calculados, no final da tabela é exibido o seguinte símbolo. Após clicar, são exibidas mais informações. Todos os valores estão no intervalo normal. Um ou mais valores encontram-se perto do valor limite normativo. Nenhum símbolo Página 42 Não estão disponíveis dados normativos. As razões para isso podem ser uma licença em falta para a base de dados normativos, a idade do paciente (inferior a 18 anos) ou a falta de uma indicação da idade. 000000-2124-046-GA-PT-PT-250215 Retina Workplace Funções básicas: resultados da análise Através do ícone indicado, pode exibir valores de detalhes: Procedimento Resultado 000000-2124-046-GA-PT-PT-250215 • Clique no ícone. É aberta a janela «Detalhes de Dados Normativos OD/OS» com todos os valores relevantes. Página 43 Funções básicas: resultados da análise Página 44 Retina Workplace 000000-2124-046-GA-PT-PT-250215 Retina Workplace Funções de edição: corrigir a posição da fóvea Funções de edição Corrigir a posição da fóvea Em regra, o Retina Workplace identifica automaticamente a posição da fóvea. Ao iniciar o Retina Workplace, a mira do navegador está posicionada na fóvea. É possível que o Retina Workplace não calcule a posição da fóvea corretamente ou não identifique a fóvea devido a especificidades anatómicas ou alterações patológicas. Se a fóvea não for identificada pelo sistema, é transmitida uma mensagem de erro. A mira do navegador é posicionada no centro da área de exame OCT. Ferramentas Com o posicionador da fóvea pode corrigir a posição da fóvea calculada pelo sistema. Para tal, ative o posicionador com o botão («Exibir a posição fóvea e corrigir»). O posicionador da fóvea é exibido na forma de um círculo interior cor-de-rosa e de um exterior preto. O círculo interior define a posição da fóvea. 000000-2124-046-GA-PT-PT-250215 Página 45 Funções de edição: corrigir a posição da fóvea Retina Workplace O posicionador da fóvea pode ser posicionado com o rato ou com a ajuda do navegador e dos seguintes botões: O navegador é colocado no centro da área de exame. Alinhar o navegador centralmente O navegador é colocado na fóvea. Alinhar o navegador para fóvea Colocar/repor a posição da fóvea. Repor fóvea para auto-fóvea A fóvea é reposta na posição calculada pelo sistema. Repor fóvea para auto-fóvea A fóvea é colocada na posição atual do navegador. Colocar fóvea na posição de navegador Página 46 000000-2124-046-GA-PT-PT-250215 Retina Workplace Funções de edição: corrigir a posição da fóvea Correção Pré-requisitos O posicionador da fóvea é exibido (botão corrigir»)). Procedimento • Resultado («Exibir a posição fóvea e Posicione o círculo interior do posicionador da fóvea na posição da fóvea identificada por si com a ajuda do rato e/ou dos botões descritos previamente. A alteração manual da posição da fóvea é guardada automaticamente. No cabeçalho das TripleViews é exibida a alteração manual com o ícone . Com a ajuda do rato ou dos botões descritos, também pode repor ou redefinir a posição da fóvea calculada novamente. 000000-2124-046-GA-PT-PT-250215 Página 47 Funções de edição: registo do fundo Retina Workplace Registo do fundo Com a função «Registo do fundo», pode registar imagens de fundo adicionais a uma gravação de OCT. Através do cabeçalho da imagem do fundo, pode selecionar qual das imagens do fundo disponíveis ou registadas adicionalmente é exibida. A informação de quais as imagens do fundo registadas adicionalmente numa gravação de OCT é guardada automaticamente com a gravação de OCT. De seguida, o registo é efetuado automaticamente. Depois o resultado pode ser verificado na janela «Registar imagem do fundo para OCT». Se o registo automático não for bem-sucedido, pode efetuá-lo manualmente. Registo automático Procedimento Resultado • Com o botão do rato premido, arraste uma imagem do fundo da área de pré-visualização para a imagem do fundo numa TripleView. A gravação de OCT original e a nova imagem do fundo são registadas. Um registo automático falhado é exibido através de uma mensagem de erro e uma coloração vermelha no cabeçalho da TripleView. Pode efetuar o registo manualmente. Página 48 000000-2124-046-GA-PT-PT-250215 Retina Workplace Funções de edição: registo do fundo Após o registo, são exibidos os seguintes botões no cabeçalho: Folhear entre as imagens do fundo disponíveis e as introduzidas adicionalmente. X/X Imagem do fundo/número total das imagens do fundo exibida (o) atualmente. Indicação das imagens do fundo existentes na gravação de OCT ou adicionadas com informações sobre o tipo (manual/automático) e o êxito (bem-sucedido/ falhado) do registo. Abrir a lista das imagens de fundo registadas As seguintes funções podem ser selecionadas para cada imagem do fundo: 000000-2124-046-GA-PT-PT-250215 Exibir resultado O resultado do registo é exibido na janela «Registar imagem do fundo para OCT». Registar manualmente Início do registo manual. Registar automaticamente O registo automático é efetuado novamente para a imagem do fundo selecionada. Esta função só está disponível para imagens de fundo registadas manualmente. Remover da lista A imagem de fundo é removida da lista. Deste modo, é eliminado um registo existente. Página 49 Funções de edição: registo do fundo Retina Workplace Exibir resultado do registo Obtém detalhes de um registo na janela «Registar imagem do fundo para OCT». Procedimento • Clique na imagem do fundo no botão . As imagens do fundo disponíveis e as adicionadas são listadas. • Resultado Selecione a opção do menu <Exibir resultado> na imagem do fundo desejada. É aberta a janela «Registar imagem do fundo para OCT» com informações sobre o registo. Na janela «Registar imagem do fundo para OCT» vê (da esq. para a dir.): – a gravação do fundo OCT (imagem de referência), – a imagem do fundo a registar (imagem de registo), – a sobreposição de ambas as imagens do fundo (resultado do registo/ imagem de referência). São-lhe disponibilizadas as seguintes funções: Página 50 Barra de deslocamento Alteração da transparência da imagem de referência sobreposta. Isto facilita a verificação do resultado do registo. Registar manualmente Início do registo manual. Fechar Fechar janela. 000000-2124-046-GA-PT-PT-250215 Retina Workplace Funções de edição: registo do fundo Registo manual Também pode efetuar o registo manualmente caso o registo automático não seja executado ou falhe. Procedimento • Clique no botão <Registar manualmente> na janela «Registar imagem do fundo para OCT» ou • Clique no botão e selecione <Registar manualmente> no cabeçalho da imagem do fundo. Permanece ou acede à janela «Registar imagem do fundo para OCT». • Coloque o primeiro ponto de registo (cor de laranja) na «Imagem de referência» ao clicar com o cursor no local desejado. • Coloque o primeiro ponto de registo (cor de laranja) na «Imagem do registo» no mesmo local. Uma lupa com a posição do cursor como cruz verde auxilia-o no posicionamento. Pode deslocar os pontos de registo mal colocados com o rato ou voltar a removê-los com os botões <Remover pontos>. 000000-2124-046-GA-PT-PT-250215 Página 51 Funções de edição: registo do fundo Retina Workplace • Coloque no mínimo 3 e no máximo 5 pontos de registo coincidentes em cada gravação: Assim que tiver colocado no mínimo 3 pontos de registo por imagem, o botão <Registar> fica ativo e pode ser utilizado. • Clique no botão <Registar>. O resultado do registo é exibido à direita. Uma mensagem na janela indica se o registo foi bem-sucedido. Caso o registo não tenha sido bem-sucedido, pode repetir o processo de registo. • Resultado Página 52 Guarde o registo bem-sucedido com o botão <Guardar>. O registo é guardado. 000000-2124-046-GA-PT-PT-250215 Retina Workplace Funções de edição: editar segmentação Editar segmentação Com esta função, a segmentação pode ser alterada manualmente. Na janela «Editar a segmentação» pode editar as linhas ILM e RPE. Depois, o software calcula os valores de volume/espessura entre estas camadas. Vista geral Procedimento Resultado • Selecione uma TripleView na área de trabalho e clique no botão («Editar a segmentação»). Na janela «Editar a segmentação» são exibidos o mapa de espessura ILM-RPE e o exame B com as linhas de segmentação. A posição da fóvea é visualizada na imagem do fundo esquerda através de um círculo cor-de-rosa. A codificação por cores do mapa de espessura é explicada através da gama de cores na margem inferior do ecrã. A linha de segmentação para a ILM é apresentada a azul, a linha de segmentação da RPE é vermelha. 000000-2124-046-GA-PT-PT-250215 Página 53 Funções de edição: editar segmentação Retina Workplace Corrigir segmentação Procedimento • Navegue para a posição do exame B desejada com o navegador, a roda do rato ou a barra de deslocamento. • Desloque o cursor para a linha de segmentação. A linha de segmentação fica destacada (espessa). • Clique no botão esquerdo do rato e mantenha-o premido. O cursor é apresentado em forma de cruz. Resultado • Volte a arrastar a linha de segmentação. • Termine a edição com <Guardar>. A janela «Editar a segmentação» é fechada. As alterações são visíveis na área de trabalho. A segmentação automática original da gravação de OCT pode ser reposta a qualquer momento com <Repor>. Durante a edição são-lhe disponibilizadas as seguintes funções: Botões Funções adicionais Página 54 Anterior & copiar Transferir linhas RPE/ILM para a camada anterior e mudar para a camada anterior. Seguinte & copiar Transferir linhas RPE/ILM para a próxima camada e mudar para a próxima camada. Repor A segmentação automática original da gravação de OCT é reposta. Importar de CIRRUS A segmentação mais recente efetuada previamente com CIRRUS é importada. Guardar A janela «Editar a segmentação» é fechada. A gravação de OCT alterada é exibida na área de trabalho. Cancelar As alterações da edição atual são descartadas, a janela «Editar a segmentação» é fechada. Barra de deslocamento no exame B Navegação direta através de todos os exames B. 000000-2124-046-GA-PT-PT-250215 Retina Workplace Análises maculares: análise da espessura Análises maculares Análise da espessura macular (Macular Thickness Analysis - MTA) Após aceder a uma pré-seleção «Análise da espessura macular» são exibidos até três gravações de OCT na área de trabalho. Efetue o seu exame com as funções descritas nos capítulos anteriores. 000000-2124-046-GA-PT-PT-250215 Página 55 Análises maculares: análise da alteração Retina Workplace Análise da alteração macular (Macular Change Analysis - MCA) Neste capítulo são descritas as funções que são distintas na análise da alteração macular e na análise da espessura macular. Após aceder à pré-seleção «Análise da alteração macular» são exibidas duas gravações de OCT na área de trabalho. Por norma, ambas as gravações de OCT são registadas uma na outra ao aceder à pré-seleção. Isto é indicado como mensagem através do indicador de mensagem no cabeçalho da TripleView direita. A gravação de OCT mais recente é registada na TripleView direita na gravação de OCT mais antiga na TripleView direita. Na lista de ferramentas são exibidos os seguintes botões adicionais: Ligar/desligar OCT atual para registo OCT (azul=ligado). Ligar/desligar OCT para registo OCT Registo Página 56 Funções do menu para OCT para registo OCT (ver secção «OCT para registo OCT» na página 60). 000000-2124-046-GA-PT-PT-250215 Retina Workplace Análises maculares: análise da alteração Além das possibilidades de análise e edição, também estão disponíveis funções específicas ao utilizar a pré-seleção «Análise da alteração macular» nas seguintes áreas: 000000-2124-046-GA-PT-PT-250215 – sobreposições (área de análise) – tabela (área de análise) – registo OCT (lista de ferramentas). Página 57 Análises maculares: análise da alteração Retina Workplace Sobreposições Para ambas as TripleViews estão disponíveis as seguintes sobreposições: Fundo OCT: a imagem do fundo é sobreposta com uma gravação de fundo OCT. ETDRS via ILM-RPE: a imagem do fundo é sobreposta com o mapa de espessura conhecido da análise de espessura macular. Além disso, é exibido um raster ETDRS com valores da espessura médios por subcampo. Para a TripleView esquerda está disponível a seguinte sobreposição: Diferença ILM-RPE: a imagem do fundo é sobreposta com um mapa diferencial. As cores do mapa diferencial representam a alteração da espessura em comparação com a gravação de OCT exibida à esquerda. O significado exato das cores é explicado através da gama de cores na margem inferior da imagem do fundo. Além disso, é exibido um raster ETDRS. Os valores no raster ETDRS representam a alteração dos valores ETDRS em comparação com a gravação de OCT exibida à esquerda. CUIDADO Página 58 Os valores de diferença ILM/RPE também são exibidos quando ambas as gravações de OCT não são registadas. Um registo falhado pode provocar valores incorretos, pois é possível que as gravações não se encontrem exatamente uma por cima da outra. 000000-2124-046-GA-PT-PT-250215 Retina Workplace Análises maculares: análise da alteração Tabela Na área de análise são-lhe indicados diferentes valores relativos às TripleViews. Na TripleView direita também são apresentados os valores de diferença em comparação com a TripleView esquerda. Os valores de diferença também são exibidos quando ambas as gravações de OCT não são registadas. Um registo falhado pode provocar valores incorretos, pois é possível que as gravações não se encontrem exatamente uma por cima da outra. 000000-2124-046-GA-PT-PT-250215 Página 59 Análises maculares: análise da alteração Retina Workplace OCT para registo OCT Com a função «OCT para registo OCT», pode registar duas gravações de OCT uma na outra. Ao aceder à pré-seleção «Análise da alteração macular», este registo é efetuado automaticamente para as gravações exibidas. O registo automático também é efetuado quando arrasta as novas gravações de OCT para a área de trabalho. Pode verificar, repor, repetir ou efetuar manualmente o registo a qualquer momento. Página 60 000000-2124-046-GA-PT-PT-250215 Retina Workplace Análises maculares: análise da alteração Para o registo estão disponíveis os seguintes botões na lista de ferramentas: Eliminar/restaurar registo exibido atualmente (azul = ligado). Ligar/desligar OCT para registo OCT Os valores de diferença também são exibidos quando ambas as gravações de OCT não são registadas. Um registo falhado pode provocar valores incorretos, pois é possível que as gravações não se encontrem uma por cima da outra corretamente. Automático As gravações de OCT exibidas atualmente são registadas automaticamente. Esta função só é ativada para gravações de OCT registadas manualmente. Manual Início do registo manual na janela «Registar OCT para OCT». Verificar resultado O resultado do registo é exibido na janela «Registar OCT para OCT». Registo automático Pré-requisitos Par de gravações registado manualmente. Procedimento • Resultado 000000-2124-046-GA-PT-PT-250215 Clique no botão <Registo> e selecione <Automático>. O registo é efetuado automaticamente. É informado acerca do êxito do registo através de uma mensagem que é visível no indicador de mensagem. Página 61 Análises maculares: análise da alteração Retina Workplace Exibir resultado do registo Informações detalhadas sobre um registo na janela «Registar OCT para OCT». Procedimento Resultado • Clique no botão <Registo> e selecione <Verificar resultado>. É aberta a janela «Registar OCT para OCT». Nesta janela obtém informações sobre as gravações de OCT registadas. Estão disponíveis as seguintes funções: Página 62 Registar manualmente Início do registo manual na janela «Registar OCT para OCT» (ver secção seguinte). Fechar Fechar janela. 000000-2124-046-GA-PT-PT-250215 Retina Workplace Análises maculares: análise da alteração Registo manual Também pode efetuar o registo manualmente caso o registo automático não seja executado ou falhe. Procedimento • Clique no botão <Registo> e selecione <Manual> ou • clique no botão <Registar manualmente> na janela «Registar OCT para OCT». Permanece ou acede à janela «Registar OCT para OCT»: • Coloque o primeiro ponto de registo (cor de laranja) na «Imagem de referência» ao clicar com o cursor no local desejado. • Coloque o primeiro ponto de registo (cor de laranja) na «Imagem de registo» no mesmo local. Pode deslocar os pontos de registo mal colocados com o rato ou voltar a removê-los com os botões <Remover pontos>. 000000-2124-046-GA-PT-PT-250215 Página 63 Análises maculares: análise da alteração • Retina Workplace Coloque no mínimo 3 e no máximo 5 pontos de registo coincidentes em cada gravação: Assim que tiver colocado no mínimo 3 pontos de registo por imagem, o botão <Registar> fica ativo e pode ser utilizado. • Clique no botão <Registar>. O resultado do registo é exibido à direita da imagem. Uma mensagem na janela indica se o registo foi bem-sucedido. Caso o registo não tenha sido bem-sucedido, pode repetir o processo de registo a qualquer momento. • Resultado Página 64 Guarde o registo bem-sucedido com o botão <Guardar>. O registo das gravações de OCT é guardado. 000000-2124-046-GA-PT-PT-250215 Retina Workplace Análises maculares: exames raster Exames raster Neste capítulo são descritas apenas as funções que são distintas nos exames raster e na análise da espessura macular. Após aceder a uma pré-seleção «Exames de grade», são abertas no máximo três gravações de OCT de exame raster na área de trabalho. O exame raster consiste num ou mais exames B: Para os exames raster está disponível uma seleção limitada de funções. Os botões que não podem ser utilizados são apresentados a cinzento. O navegador, o posicionador da fóvea e as sobreposições são desativados. Em 000000-2124-046-GA-PT-PT-250215 («Tabela») encontra as seguintes informações: Ângulo do exame Ângulo da gravação para a imagem da camada. Comprimento (mm) Comprimento das camadas. Espaçamento (mm) Espaçamento entre as camadas. Página 65 Análises maculares: exames raster Página 66 Retina Workplace 000000-2124-046-GA-PT-PT-250215 Retina Workplace Configuração: configurações do sistema Configuração Configurações do sistema Pode efetuar configurações do sistema para o Retina Workplace no FORUM. Procedimento • Selecione no FORUM <Sistema><Administração do local de trabalho> <Configuração do FORUM Retina Workplace>. • Efetue as seguintes configurações do sistema: • Resultado CUIDADO 000000-2124-046-GA-PT-PT-250215 Dados normativos OCT Seleção de uma base de dados disponível para dados normativos OCT. Critério de ordem para os nomes dos pacientes Lista de preferência das seguintes possibilidades de apresentação de nomes: alfabético, fonético e ideográfico. Ativar compressão de imagem com perdas Ativação/desativação da compressão de imagem. Com a compressão de imagem ativada, a cache é utilizada de uma forma mais eficiente. Diretório para cache Pasta da cache. Capacidade de memória máxima para cache em GB Capacidade de memória máxima para cache. Considerar a lista de trabalho para caching Ativar/desativar a utilização de listas de trabalho («Modality Worklist») para o pré-cálculo de entradas da cache. Intervalo de tempo para caching em horas Tempo [1-100 h] que deve ser utilizado para as entradas nas listas de trabalho («Modality Worklists») para o pré-cálculo de entradas da cache. Guarde as definições alteradas. As definições alteradas encontram-se disponíveis ao iniciar o Retina Workplace. A compressão com perdas pode provocar imagens desfocadas ou imprecisas. Isto pode obscurecer detalhes da imagem importantes. Página 67 Configuração: Configurações do usuário Retina Workplace Configurações do usuário Pode efetuar configurações do usuário para o Retina Workplace no FORUM. Procedimento • Selecione no FORUM <Sistema><Administração do local de trabalho> <Configuração do FORUM Retina Workplace>. • Efetue as seguintes configurações do usuário: • Resultado Página 68 Predefinição do componente de análise Seleção do separador da área de análise que é préselecionado por norma. Sobreposição padrão para MTA Seleção da sobreposição padrão nas pré-seleções MTA. Sobreposição padrão para MCA Seleção da sobreposição padrão na pré-seleção MCA. Predefinição para a representação de cores do exame B Seleção da representação de cores padrão do exame B. Zoom automático dos exames B Ligar/desligar a função «Zoom automático» para exames B Guarde as definições alteradas. As definições alteradas encontram-se disponíveis ao iniciar o Retina Workplace. 000000-2124-046-GA-PT-PT-250215 Retina Workplace Resolução de erros: geral Resolução de erros Geral Podem ser evitadas muitas causas de erros ao garantir o seguinte: • caso esteja instalada uma firewall, certifique-se de que a firewall não bloqueia a ligação entre o servidor FORUM e o Retina Workplace. • certifique-se de que possui todas as licenças necessárias. • certifique-se de que você (e outros utilizadores do Retina Workplace) está configurado no FORUM para o acesso ao Retina Workplace. Se ocorrer um erro, siga as instruções nas tabelas seguintes. Se não conseguir resolver um erro, dirija-se ao ZEISS Service. Anomalias Anomalia Causa/Solução Não é possível abrir o Retina É possível que o Retina Workplace esteja bloqueado pela firewall. Workplace. É exibida a mensagem Este serviço está instalado no computador em que o servidor «Não foi possível estabelecer a ligação FORUM corre. ao servidor.». Se utilizar uma firewall no seu sistema, tem de configurar uma exceção na firewall para os serviços do Windows «CZM-FORUMRetina-Service» e «CZM-FORUM-Retina-Analysis-Service». 000000-2124-046-GA-PT-PT-250215 Página 69 Resolução de erros: mensagens de erro Retina Workplace Mensagens de erro Área do software Mensagem de erro Global Não foi possível estabelecer a O Retina Workplace não ligação ao servidor. Contacte está disponível. o seu Systemadministrator. Se utilizar uma firewall, configure uma exceção na firewall para os serviços do Windows «CZMFORUM-Retina-Service» e «CZMFORUM-Retina-Analysis-Service». Global Surgiu um erro interno no servidor. Contacte o seu Systemadministrator. O problema não pode ser resolvido pelo utilizador. Contacte o seu administrador de sistema ou o ZEISS Service. Página 70 Causa Surgiu um erro interno. Solução 000000-2124-046-GA-PT-PT-250215 Retina Workplace Atalhos Atalhos Comutar área de análise Diagrama Sobreposições Tabela Exame B, imagem do fundo Mover Zoom ctrl cmd 1 ctrl cmd 2 ctrl cmd 3 ctrl cmd ctrl cmd Luminosidade/ contraste Exame B Navegar na horizontal e na vertical Navegar na vertical PgUp PgDn Zoom Movimentar entre camadas Exibir/ocultar sobreposições Copiar os componentes selecionados para a área de transferência Modo de ecrã inteiro, exame B Exame seguinte Exame anterior Sair do modo de ecrã inteiro 000000-2124-046-GA-PT-PT-250215 ctrl cmd Space ctrl cmd C ctrl cmd ctrl cmd ESC Página 71 Atalhos Página 72 Retina Workplace 000000-2124-046-GA-PT-PT-250215 Retina Workplace Índice remissivo Índice remissivo A Análise da alteração macular .................................................................... 56 Análise da espessura macular ................................................................... 55 Anomalias ................................................................................................ 69 Área de análise ................................................................................... 22, 25 Área de exame OCT ................................................................................. 23 Área de trabalho ...................................................................................... 21 Área dos documentos .............................................................................. 35 Arranque do programa ............................................................................. 19 B Botões ...................................................................................................... 26 C Cabeçalho da TripleView .......................................................................... 29 Caching .................................................................................................... 67 Compressão com perdas .......................................................................... 26 Compressão de imagem ........................................................................... 67 Compressão de imagem com perdas ........................................................ 67 Configuração do FORUM Retina Workplace ....................................... 67, 68 configurações do sistema ......................................................................... 67 Configurações do usuário ......................................................................... 68 Conformidade (CE) ................................................................................... 12 conformidade CE ...................................................................................... 12 Corrigir segmentação ............................................................................... 54 D Dados e ferramentas de análise ................................................................ 36 Diagrama ................................................................................................. 37 Dispositivos de gravação ............................................................................ 9 E Editar linhas ILM e RPE ............................................................................. 53 Endereço do fabricante .............................................................................. 2 Exame B ............................................................................................. 24, 30 Exame B HD ............................................................................................. 34 Exame B horizontal ................................................................................... 24 000000-2124-046-GA-PT-PT-250215 Página 73 Índice remissivo Retina Workplace F Ficheiro de configuração .......................................................................... 16 Ficheiro de instalação ............................................................................... 13 Ficheiros de licença .................................................................................. 18 Finalidade .................................................................................................. 9 FORUM Service Tool ................................................................................. 18 Função de vídeo ....................................................................................... 32 G Gravações de OCT .................................................................................... 21 abrir ............................................................................................. 35 adicionar ...................................................................................... 35 fechar ........................................................................................... 35 I Imagem do fundo .................................................................................... 23 Instalação ................................................................................................ 16 Intervalo de tempo para caching .............................................................. 67 L Licença .................................................................................................... 19 Licença do utilizador ................................................................................ 19 Licenciamento .......................................................................................... 18 Lista de ferramentas ................................................................................. 26 M Medidas de proteção para sistemas de TI e redes ....................................... 6 mensagens de erro .................................................................................. 70 Modo de ecrã inteiro ............................................................................... 33 Moldura amarela ...................................................................................... 23 Monitores .................................................................................................. 9 N Navegador ............................................................................................... 31 O OCT para registo OCT .............................................................................. 60 Seite 74 000000-2124-046-GA-PT-PT-250215 Retina Workplace Índice remissivo P Posição da fóvea corrigir .......................................................................................... 45 exibir ............................................................................................ 45 Posicionador da fóvea .............................................................................. 45 Pré-seleções ....................................................................................... 19, 20 Pré-seleções Retina ................................................................................... 19 Proteção de dados ..................................................................................... 7 R Registo Imagem do fundo ......................................................................... 48 OCT para OCT ............................................................................... 60 Registo automático Imagem do fundo ......................................................................... 48 OCT para OCT ............................................................................... 61 registo do fundo ...................................................................................... 48 Registo manual Imagem do fundo ......................................................................... 51 OCT para OCT ............................................................................... 63 Regulador de velocidade .......................................................................... 32 Relatório criar .............................................................................................. 27 guardar ......................................................................................... 27 imprimir ........................................................................................ 27 Relatório de vista geral ............................................................................. 27 Relatório OCT ........................................................................................... 27 Resolução de erros Anomalias ..................................................................................... 69 mensagens de erro ....................................................................... 70 Resultado do registo Imagem do fundo ......................................................................... 50 OCT para OCT ............................................................................... 62 S Segmentação ........................................................................................... 53 Segurança da informação ........................................................................... 7 Sentido do exame .................................................................................... 30 Separador da área de análise .................................................................... 25 Símbolos Etiqueta de DVD ........................................................................... 12 Símbolos de perigo ......................................................................... 5 Símbolos de perigo ..................................................................................... 5 000000-2124-046-GA-PT-PT-250215 Página 75 Índice remissivo Retina Workplace Símbolos no DVD ..................................................................................... 12 Sobreposição do fundo OCT .................................................................... 40 Sobreposição ETDRS ................................................................................ 40 Sobreposição ILM-RPE .............................................................................. 40 Sobreposições ETDRS ........................................................................................... 40 Fundo OCT ................................................................................... 40 ILM-RPE ........................................................................................ 40 T Tabela ...................................................................................................... 42 TripleView ................................................................................................ 22 U utilização adequada ................................................................................. 10 V Valores de diferença ................................................................................ 59 Valores de diferença ILM/RPE ................................................................... 58 Seite 76 000000-2124-046-GA-PT-PT-250215 Retina Workplace (Página em branco para as suas notas . . .) 000000-2124-046-GA-PT-PT-250215 Página 77 Carl Zeiss Meditec AG Göschwitzer Str. 51-52 07745 Jena Alemanha E-Mail: [email protected] Internet: www.meditec.zeiss.com