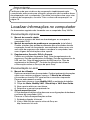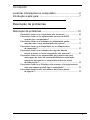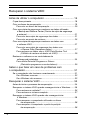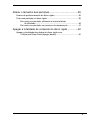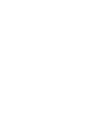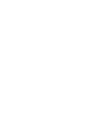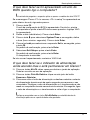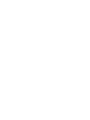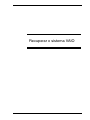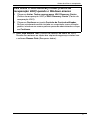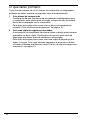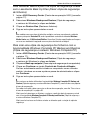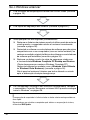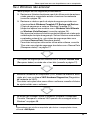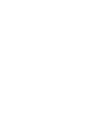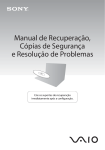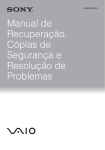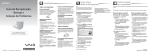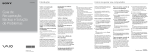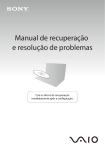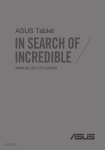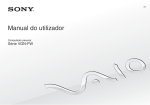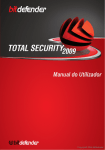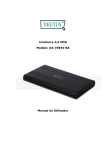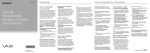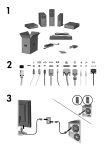Download Resolução de problemas
Transcript
Importante Certifique-se de que cria discos de recuperação imediatamente após o computador estar pronto para utilização, porque não são fornecidos discos de recuperação com o computador. Para obter instruções sobre como criar os discos de recuperação, consulte “Criar os discos de recuperação” na página 19. Localizar informações no computador Os documentos seguintes são fornecidos com o computador Sony VAIO®. Documentação impressa ❑ ❑ ❑ Manual de consulta rápida Descreve o processo da abertura da embalagem ao arranque do computador VAIO. Manual de resolução de problemas e recuperação (este folheto) Contém soluções para problemas diferentes dos encontrados durante a operação normal do computador, uma explicação sobre como criar uma cópia de segurança dos dados e recuperar o computador, bem como origens de informações sobre suporte. Regulamentos, Garantia, EULA e Suporte Contém as condições de garantia Sony, Guia de regulamentos de segurança, Guia de regulamentos do Modem, Guia de regulamentos da LAN sem fios, Guia de regulamentos da WAN sem fios, Guia de regulamentos do Bluetooth®, Contrato de utilização de software e informações sobre os Serviços de apoio Sony. Documentação no ecrã ❑ Manual do utilizador Explica as características do computador. Contém igualmente informações sobre como resolver problemas comuns. O Manual do utilizador é fornecido em formato PDF para facilitar a consulta e impressão. Para ver este manual no ecrã: ❑ 1 Faça duplo clique no ícone Me&My VAIO no ambiente de trabalho. 2 Clique em Menu, Me&My VAIO, I Need Help e VAIO User Guide. 3 Abra a pasta relativa ao seu idioma. 4 Seleccione o manual que pretende ler. Guia de especificações O Guia de especificações online descreve as configurações de hardware e software do computador VAIO. Para ver o Guia de especificações online: 1 Estabeleça ligação à Internet. 2 Visite o Web site de suporte online da Sony em http://www.vaio-link.com. Conteúdo Localizar informações no computador.................................2 Introdução a este guia .........................................................7 Resolução de problemas Resolução de problemas ...................................................10 O que devo fazer se o computador não arrancar? ....................... 10 O que devo fazer se for apresentado um erro do BIOS quando ligo o computador? ................................................... 11 O que devo fazer se o indicador de alimentação verde acender mas o ecrã permanecer em branco?....................... 11 O que devo fazer se o computador ou o software parar de responder? ....................................................................... 12 O que devo fazer se o indicador de carga da bateria estiver a piscar e o meu computador não arrancar? ............. 12 O que devo fazer se for apresentada uma janela com uma mensagem de aviso de incompatibilidade ou instalação incorrecta da bateria e o computador entrar no modo de Hibernação? ..................................................................... 13 O que devo fazer se o Windows não arrancar e for apresentada uma mensagem quando ligo o computador? ........................ 13 O que devo fazer se não me lembrar da palavra-passe de ligação? ............................................................................ 13 3 Recuperar o sistema VAIO Antes de utilizar o computador ......................................... 16 O que fazer primeiro ............................................................................ 18 Criar os discos de recuperação ........................................................... 19 Para criar os discos de recuperação ............................................. 20 Criar uma cópia de segurança e restaurar os dados utilizando o Backup and Restore Center (Centro de cópia de segurança e restauro) .................................................................................... 21 Para criar uma cópia de segurança dos dados ............................. 21 Para criar um ponto de restauro.................................................... 25 Criar uma cópia de segurança e restaurar os dados com o software VAIO ........................................................................... 27 Para criar uma cópia de segurança dos dados com o Rescue Data (Recuperar dados) ........................................ 27 Para restaurar os dados com o VAIO Data Restore Tool (Utilitário de restauro de dados do VAIO) .............................. 29 Restaurar o software ou os controladores de software pré-instalados ................................................................ 30 Para utilizar Reinstall Programs or Drivers (Reinstalar programas ou controladores) .............................. 30 Saber o que fazer em caso de problemas com o computador.................................................................... 31 Se o computador não funcionar correctamente................................... 31 Se o Windows arrancar ................................................................. 32 Se o Windows não arrancar .......................................................... 33 Recuperar o sistema VAIO ............................................... 34 Antes de iniciar o processo de recuperação........................................ 34 Recuperar o sistema VAIO quando consegue iniciar o Windows........ 36 Para restaurar a unidade C ........................................................... 36 Para restaurar o sistema completo................................................ 37 Recuperar o sistema VAIO quando não consegue iniciar o Windows.................................................................................... 38 Para recuperar o computador utilizando os discos de recuperação ...................................................................... 38 Para recuperar o computador a partir da partição de recuperação ...................................................................... 38 4 Alterar o tamanho das partições........................................39 Acerca do particionamento do disco rígido ......................................... 39 Criar uma partição no disco rígido....................................................... 39 Para criar uma partição utilizando a funcionalidade do Windows ........................................................................... 40 Para criar uma partição no processo de recuperação .................. 41 Apagar a totalidade do conteúdo do disco rígido ..............42 Apagar a totalidade dos dados do disco rígido com o Wipe and Erase Data (Apagar dados) ...................................... 42 5 Introdução a este guia Introdução a este guia Este guia cobre as seguintes áreas importantes: ❑ Resolução de problemas Esta secção contém soluções para problemas diferentes dos encontrados durante a operação normal do computador. Consulte “Resolução de problemas” na página 10. Para localizar os problemas que não estejam descritos nesta secção, consulte a secção Resolução de problemas do Manual do utilizador no ecrã. Poderá encontrar mais tópicos de resolução de problemas no Web site de suporte online da Sony em http://www.vaio-link.com. Leia sempre estas secções antes de contactar directamente o VAIO-Link ou o revendedor Sony local. Também poderá procurar mais informações utilizando a Ajuda e suporte do Windows. A Ajuda e suporte do Windows é um recurso abrangente para conselhos práticos, iniciações e demonstrações que o ajudarão a aprender a utilizar o seu computador. Utilize as funcionalidades Procurar ou Índice para consultar todos os recursos de ajuda do Windows, incluindo os recursos localizados na Internet. Para aceder à Ajuda e suporte do Windows, clique em Iniciar e Ajuda e suporte. Alternativamente, aceda à Ajuda e suporte do Windows premindo sem soltar a tecla Microsoft Windows e a tecla F1. ❑ Recuperar o sistema VAIO Uma parte importante da utilização do computador consiste em conseguir efectuar a recuperação do sistema e das aplicações. Esta secção explica tudo o que necessita de saber sobre como recuperar o sistema. É muito importante que leia esta secção antes de utilizar o computador e antes de efectuar uma recuperação de qualquer tipo. Consulte “Antes de utilizar o computador” na página 16. Dependendo do modelo que adquiriu, o seu computador poderá estar equipado com dispositivos de armazenamento de memória flash em vez de unidades de disco rígido. No entanto, todos os dispositivos de armazenamento integrados são referidos como disco rígido neste folheto. 7 Resolução de problemas Resolução de problemas O que devo fazer se o computador não arrancar? 10 ❑ Certifique-se de que o computador está ligado a uma fonte de alimentação, está ligado e o indicador de alimentação está aceso. ❑ Certifique-se de que a bateria (se aplicável) está correctamente instalada e carregada. ❑ Desligue todos os dispositivos USB que estejam ligados. ❑ Se o computador estiver ligado a uma régua de tomadas ou uma fonte de alimentação ininterrupta (UPS), certifique-se de que a régua de tomadas ou a UPS está ligada a uma fonte de alimentação e está ligada. ❑ Se estiver a utilizar um monitor externo, certifique-se de que está ligado a uma fonte de alimentação e está ligado. Certifique-se de que os controlos de brilho e contraste estão ajustados correctamente. Consulte o manual fornecido com o monitor para obter mais informações. ❑ Desligue o cabo de alimentação ou o transformador e remova a bateria (se aplicável). Aguarde três a cinco minutos. Reinstale a bateria (se aplicável), ligue o cabo de alimentação ou o transformador e prima o botão de alimentação ou deslize o selector de alimentação para ligar o computador. ❑ A condensação poderá causar problemas no computador. Se ocorrer condensação, não utilize o computador durante pelo menos uma hora. ❑ Remova quaisquer módulos de memória adicionais que tenha instalado após a aquisição do computador. ❑ Verifique se está a utilizar o cabo de alimentação ou transformador fornecido pela Sony. Para sua segurança, utilize apenas a bateria recarregável (se aplicável) e o cabo de alimentação ou transformador Sony genuínos, que são fornecidos pela Sony para o seu computador VAIO. Resolução de problemas O que devo fazer se for apresentado um erro do BIOS quando ligo o computador? Esta entrada de perguntas a respostas aplica-se apenas a modelos da série VGX-TP. Se a mensagem “Press <F1> to resume, <F2> to setup” for apresentada na parte inferior do ecrã, siga estes passos: 1 Prima a tecla F2. O ecrã de configuração do BIOS é apresentado. Se não for, reinicie o computador e prima a tecla F2 várias vezes quando o logótipo VAIO for apresentado. 2 Defina a data (mês/dia/ano). Prima a tecla Enter. 3 Prima a tecla m para seleccionar System Time e, em seguida, defina a hora (hora: minutos: segundos). Prima a tecla Enter. 4 Prima a tecla , para seleccionar o separador Exit e, em seguida, prima a tecla F9. No pedido de confirmação, prima a tecla Enter. 5 Seleccione Exit Setup e prima a tecla Enter. No pedido de confirmação, prima a tecla Enter. O computador é reiniciado. Se isto ocorrer frequentemente, contacte o VAIO-Link. O que devo fazer se o indicador de alimentação verde acender mas o ecrã permanecer em branco? ❑ Prima as teclas Alt+F4 várias vezes para fechar a janela da aplicação. Pode ter ocorrido um erro de aplicação. ❑ Prima as teclas Ctrl+Alt+Delete e clique na seta junto do botão Encerrar e Reiniciar. ❑ Prima sem soltar o botão de alimentação ou deslize e retenha o selector de alimentação durante mais de quatro segundo para encerrar o seu computador. Desligue o cabo de alimentação ou o transformador e não mexa no computador durante cerca de cinco minutos. Em seguida, ligue o cabo de alimentação ou o transformador e volte a ligar o computador. Desligar o computador com as teclas Ctrl+Alt+Delete ou no botão/selector de alimentação pode causar a perda de dados não guardados. 11 O que devo fazer se o computador ou o software parar de responder? ❑ Se o computador parar de responder enquanto uma aplicação de software está em execução, prima as teclas Alt+F4 para fechar a janela da aplicação. ❑ Se as teclas Alt+F4 não funcionarem, clique em Iniciar, na seta existente junto do botão Bloquear e em Encerrar para desligar o computador. ❑ Se o computador não se desligar, prima as teclas Ctrl+Alt+Delete e clique na seta junto ao botão Encerrar e Encerrar. Se a janela Segurança do Windows for apresentada, clique em Encerrar. Desligar o computador com as teclas Ctrl+Alt+Delete ou o botão/selector de alimentação pode causar a perda de dados não guardados. ❑ Se mesmo assim não conseguir desligar o computador, prima sem soltar o botão de alimentação ou deslize e retenha o selector de alimentação até que o computador se apague. ❑ Desligue o cabo de alimentação ou o transformador e remova a bateria (se aplicável). Aguarde três a cinco minutos. Reinstale a bateria (se aplicável), ligue o cabo de alimentação ou o transformador e prima o botão de alimentação ou deslize o selector de alimentação para ligar o computador. ❑ Tente reinstalar o software. ❑ Contacte o fabricante do software ou o fornecedor de suporte técnico designado. O que devo fazer se o indicador de carga da bateria estiver a piscar e o meu computador não arrancar? 12 ❑ Este problema pode dever-se ao facto da bateria não estar correctamente instalada. Para resolver este problema, desligue o computador e remova a bateria. Em seguida, instale a bateria no computador novamente. Para obter detalhes, consulte o Manual do utilizador no ecrã. ❑ Se o problema persistir depois de ter efectuado o procedimento acima descrito, a bateria não é compatível. Remova a bateria e contacte o VAIO-Link. Resolução de problemas O que devo fazer se for apresentada uma janela com uma mensagem de aviso de incompatibilidade ou instalação incorrecta da bateria e o computador entrar no modo de Hibernação? ❑ Este problema pode dever-se ao facto da bateria não estar correctamente instalada. Para resolver este problema, desligue o computador e remova a bateria. Em seguida, instale a bateria no computador novamente. Para obter detalhes, consulte o Manual do utilizador no ecrã. ❑ Se o problema persistir depois de ter efectuado o procedimento acima descrito, a bateria não é compatível. Remova a bateria e contacte o VAIO-Link. O que devo fazer se o Windows não arrancar e for apresentada uma mensagem quando ligo o computador? Se introduzir uma palavra-passe de ligação errada três vezes consecutivas, a mensagem Enter Onetime Password é apresentada e o Windows não arranca. Prima sem soltar o botão de alimentação ou deslize e retenha o selector de alimentação durante mais de quatro segundos, para verificar se o indicador de alimentação se apaga. Aguarde 10 ou 15 segundos e, em seguida, reinicie o computador e introduza a palavra-passe correcta. Quando introduzir a palavra-passe, verifique se os indicadores Num lock e Caps lock estão apagados. Se algum estiver aceso, prima a tecla Num Lk (ou Num Lock) ou a tecla Caps Lock para apagar o indicador antes de introduzir a palavra-passe. O que devo fazer se não me lembrar da palavra-passe de ligação? Se se tiver esquecido da palavra-passe de ligação, contacte o VAIO-Link para a repor. Será cobrada uma taxa de reposição. 13 Recuperar o sistema VAIO Antes de utilizar o computador Esta secção explica como resolver problemas, criar uma cópia de segurança dos dados e recuperar o computador Sony VAIO® com o seguinte software do VAIO e funcionalidades do Windows caso ocorram problemas com o computador. ❑ 16 VAIO Recovery Center (Centro de recuperação VAIO) Contém o software do VAIO, ferramentas e funcionalidades do Windows que seguem: ❑ Rescue Data (Recuperar dados) Permite-lhe criar uma cópia de segurança dos dados armazenados no disco rígido. ❑ Wipe and Erase Data (Apagar dados) Permite-lhe criar uma cópia de segurança dos dados armazenados no disco rígido. ❑ VAIO Hardware Diagnostics (Diagnóstico de hardware do VAIO) Permite-lhe verificar o hardware do computador (CPU, módulos de memória, disco rígido, etc.). ❑ Reinstall Programs or Drivers (Reinstalar programas ou controladores) Permite-lhe restaurar o software pré-instalado ou os controladores de software à condição original de fábrica. ❑ Restore C: Drive (Restaurar unidade C:) Permite-lhe restaurar a unidade C do computador à condição original de fábrica. ❑ Restore Complete System (Restaurar sistema completo) Permite-lhe restaurar todo o sistema à condição original de fábrica do computador. ❑ Create Recovery Discs (Criar discos de recuperação) Permite-lhe criar discos de recuperação para recuperar o sistema. ❑ Backup and Restore Center (Centro de cópia de segurança e restauro) A funcionalidade de cópia de segurança do Windows permite-lhe utilizar as capacidades relacionadas com cópias de segurança. Antes de utilizar o computador Para iniciar o VAIO Recovery Center (Centro de recuperação VAIO) quando o Windows arranca 1 Clique em Iniciar, Todos os programas, VAIO Recovery Center (Centro de recuperação VAIO) e VAIO Recovery Center (Centro de recuperação VAIO). 2 Clique em Continuar na janela Controlo de Conta de utilizador. Se tiver actualmente sessão iniciada no computador como utilizador padrão, introduza um nome e palavra-passe de administrador e clique em Continuar. ❑ VAIO Data Restore Tool (Utilitário de restauro de dados do VAIO) Permite-lhe restaurar as cópias das cópias de segurança criadas com o software Rescue Data (Recuperar dados). 17 O que fazer primeiro Caso ocorram ataques de vírus, avarias do computador ou apagamento acidental de dados, prepare os seguintes itens antecipadamente: 18 1 Criar discos de recuperação Certifique-se de que cria discos de recuperação imediatamente após o computador estar pronto para utilização, porque não são fornecidos discos de recuperação com o computador. Para obter instruções sobre como criar os discos de recuperação, consulte “Criar os discos de recuperação” na página 19. 2 Criar uma cópia de segurança dos dados A recuperação do computador irá eliminar todos os dados anteriormente guardados no disco rígido. Certifique-se de que cria uma cópia de segurança dos dados antes de recuperar o computador. Para obter instruções sobre como criar uma cópia de segurança dos dados, consulte “Criar uma cópia de segurança e restaurar os dados utilizando o Backup and Restore Center (Centro de cópia de segurança e restauro)” na página 21. Antes de utilizar o computador Criar os discos de recuperação Os discos de recuperação permitem-lhe recuperar o estado original do computador. Pode criar os discos de recuperação com o software VAIO Recovery Center (Centro de recuperação VAIO). Recupere o computador nos seguintes casos: ❑ O computador foi infectado com um vírus. ❑ O computador está instável. ❑ O computador está com problemas que não podem ser resolvidos através dos procedimentos de resolução de problemas. ❑ Formatou acidentalmente a unidade C do computador. Dependendo do estado do computador, poderá necessitar de discos de recuperação. Poderá não conseguir recuperar o computador a partir da partição de recuperação nos seguintes casos, devido a modificações da partição de recuperação. ❑ Utilizou software para modificar a partição de recuperação. ❑ Instalou um sistema operativo diferente do sistema operativo pré-instalado no computador. ❑ Formatou o disco rígido sem utilizar o software VAIO Recovery Center (Centro de recuperação VAIO). Nestes casos, recupere o computador com os discos de recuperação. Se ainda não os tiver criado, terá de os adquirir ou de reparar o computador a expensas próprias. 19 Para criar os discos de recuperação 1 Certifique-se antecipadamente de que dispõe de discos vazios. Pode confirmar o número de discos necessários e os tipos de suporte que pode utilizar para a criação dos discos de recuperação na janela Choose your media (Seleccionar suporte). Recomendamos que transfira e instale as actualizações mais recentes para o computador, utilizando o VAIO Update, antes de criar um disco de recuperação. Para transferir e instalar as actualizações no computador, este tem de estar ligado à Internet. Para obter informações sobre como ligar o computador à Internet, consulte o Manual do utilizador no ecrã. Note que não pode utilizar Blu-ray Disc™, DVD-RAM, CD-R ou CD-RW como discos de recuperação. Para descobrir que tipos de suporte pode utilizar na unidade de disco óptico, consulte o Manual do utilizador no ecrã. Não toque na superfície do disco. As impressões digitais e o pó na superfície podem causar erros de leitura/escrita. 2 Se o seu computador não estiver equipado com uma unidade de disco óptico integrada, ligue uma unidade de disco óptico externa (não fornecida). 3 Inicie o VAIO Recovery Center (Centro de recuperação VAIO) (consulte a página 17). 4 Clique em Create Recovery Discs (Criar discos de recuperação) e Iniciar. 5 Leia cuidadosamente as instruções apresentadas no ecrã e clique em Seguinte. 6 Seleccione o disco que pretende utilizar. Seleccionando a caixa de verificação existente perto da parte inferior da janela, poderá verificar se o disco de recuperação foi correctamente criado no final do procedimento. Recomendamos que efectue este procedimento, apesar de poder demorar algum tempo. 7 Siga as instruções apresentadas no ecrã. A apresentação do estado actual do procedimento poderá demorar algum tempo. Se não existir espaço livre suficiente no disco rígido, não poderá criar os discos de recuperação. Não prima o botão de ejecção da unidade enquanto estiver a criar um disco de recuperação; se o fizer, o processo poderá falhar. Depois de criar os discos de recuperação, siga as instruções apresentadas no ecrã para anotar os nomes dos discos nas respectivas etiquetas. Utilize apenas canetas de ponta mole com uma tinta à base de óleo, tal como uma caneta de feltro. As canetas de ponta rígida poderão danificar a superfície do disco. 20 Antes de utilizar o computador Criar uma cópia de segurança e restaurar os dados utilizando o Backup and Restore Center (Centro de cópia de segurança e restauro) Pode criar uma cópia de segurança dos dados, restaurá-los e criar um ponto de restauro utilizando o Backup and Restore Center (Centro de cópia de segurança e restauro). Para criar uma cópia de segurança dos dados A criação de uma cópia de segurança dos dados é extremamente importante. Se não criar a cópia de segurança, irá perder vários dados armazenados no disco rígido, tais como documentos ou imagens, devido a eventos inesperados ou vírus. Recomendamos vivamente que efectue uma cópia de segurança diariamente. Existem três opções para criar uma cópia de segurança dos dados. ❑ Utilizar o assistente Back Up Files (Fazer cópia de segurança de ficheiros). Pode criar uma cópia de segurança dos dados para um CD, DVD ou suporte amovível, tal como uma unidade de disco rígido externa. Para obter instruções sobre como utilizar este assistente, consulte “Para criar uma cópia de segurança dos ficheiros com o assistente Back Up Files (Fazer cópia de segurança de ficheiros)” na página 22. ❑ Utilizar a funcionalidade Windows Complete PC Backup and Restore (Cópia de segurança e restauro Windows Complete PC) (disponível apenas em modelos com o Windows Vista Ultimate ou Windows Vista Business). Pode criar uma cópia de segurança da totalidade do conteúdo do computador, incluindo programas, definições de sistema e ficheiros existentes no computador. Pode repor o estado do computador no momento em que efectuou a cópia de segurança. Para obter instruções sobre como utilizar esta funcionalidade, consulte “Para criar uma cópia de segurança dos ficheiros com a funcionalidade Windows Complete PC Backup and Restore (Cópia de segurança e restauro Windows Complete PC)” na página 23. ❑ Criar um ponto de restauro. O computador pode ficar instável ou lento depois de instalar novo software ou de alterar as definições do Windows. Nestes casos, poderá utilizar um ponto de restauro para repor um estado anterior do computador. Para obter instruções sobre como criar um ponto de restauro, consulte “Para criar um ponto de restauro” na página 25. 21 Se não tiver uma unidade de disco óptico instalada no computador, irá necessitar de uma unidade de disco rígido ou de disco óptico externa para criar uma cópia de segurança dos dados ou terá de criar uma nova partição alterando o tamanho da unidade C. Para obter instruções sobre como criar uma partição no disco rígido, consulte “Criar uma partição no disco rígido” na página 39. Certifique-se de que cria os discos de recuperação imediatamente após o computador estar pronto para ser utilizado. Caso não consiga criar uma cópia de segurança dos dados devido a problemas do computador, poderá utilizar os discos de recuperação para criar a cópia de segurança. Para obter instruções sobre como criar os discos de recuperação, consulte “Para criar os discos de recuperação” na página 20. Nos modelos com uma placa de televisão analógica, não pode criar uma cópia de segurança da pasta Recorded TV, onde é guardado o conteúdo de vídeo do Windows Media Center, utilizando o Backup and Restore Center (Centro de cópia de segurança e restauro). Crie uma cópia de segurança da pasta Recorded TV separadamente. Se tiver alterado a unidade de destino, crie uma cópia de segurança da pasta Recorded TV directamente na unidade de destino que seleccionou. Consulte o Guia de especificações online para ver se o seu modelo está equipado com uma placa de televisão analógica. Também pode criar uma cópia de segurança dos dados com o software Rescue Data (Recuperar dados). Para obter instruções sobre como criar uma cópia de segurança dos seus dados, consulte “Para criar uma cópia de segurança dos dados com o Rescue Data (Recuperar dados)” na página 27. Para criar uma cópia de segurança dos ficheiros com o assistente Back Up Files (Fazer cópia de segurança de ficheiros) 22 1 Inicie o VAIO Recovery Center (Centro de recuperação VAIO) (consulte página 17). 2 Seleccione Windows Backup and Restore (Cópia de segurança e restauro do Windows) e clique em Iniciar. 3 Clique em Back up files (Fazer cópia de segurança de ficheiros). 4 Clique em Continuar na janela Controlo de Conta de utilizador. Se tiver actualmente sessão iniciada no computador como utilizador padrão, introduza um nome e palavra-passe de administrador e clique em Continuar. 5 Siga as instruções apresentadas no ecrã. Antes de utilizar o computador Para restaurar dados a partir da cópia de segurança criada com o assistente Back Up Files (Fazer cópia de segurança de ficheiros) 1 Inicie o VAIO Recovery Center (Centro de recuperação VAIO) (consulte página 17). 2 Seleccione Windows Backup and Restore (Cópia de segurança e restauro do Windows) e clique em Iniciar. 3 Clique em Restore files (Restaurar ficheiros). 4 Siga as instruções apresentadas no ecrã. Nos modelos com uma placa de televisão analógica, restaure manualmente a cópia de segurança da pasta Recorded TV, onde é guardado o conteúdo de vídeo do Windows Media Center, em C:\Utilizadores\Público. Consulte o Guia de especificações online para ver se o seu modelo está equipado com uma placa de televisão analógica. Para criar uma cópia de segurança dos ficheiros com a funcionalidade Windows Complete PC Backup and Restore (Cópia de segurança e restauro Windows Complete PC) 1 2 3 4 5 Inicie o VAIO Recovery Center (Centro de recuperação VAIO) (consulte a página 17). Seleccione Windows Backup and Restore (Cópia de segurança e restauro do Windows) e clique em Iniciar. Clique em Back up computer (Fazer cópia de segurança do computador). Clique em Continuar na janela Controlo de Conta de utilizador. Se tiver actualmente sessão iniciada no computador como utilizador padrão, introduza um nome e palavra-passe de administrador e clique em Continuar. Siga as instruções apresentadas no ecrã. Para restaurar os dados utilizando a funcionalidade Windows Complete PC Backup and Restore (Cópia de segurança e restauro Windows Complete PC), necessita dos seus próprios discos de recuperação. Para obter instruções sobre como criar os discos de recuperação, consulte “Para criar os discos de recuperação” na página 20. Não é possível seleccionar os ficheiros a restaurar a partir da cópia de segurança criada com a funcionalidade Windows Complete PC Backup and Restore (Cópia de segurança e restauro Windows Complete PC). Não é possível restaurar os ficheiros criados ou alterados após a criação da cópia de segurança. 23 Para restaurar os dados a partir da cópia de segurança criada com a funcionalidade Windows Complete PC Backup and Restore (Cópia de segurança e restauro Windows Complete PC) O computador pode não funcionar correctamente após o processo de restauro porque o restauro dos dados altera ficheiros de sistema. Certifique-se de que cria uma cópia de segurança dos dados antes de efectuar o restauro. 1 2 3 4 5 6 7 Introduza um disco de recuperação na unidade enquanto o computador está ligado, desligue o computador e volte a ligá-lo. O Windows Boot Manager (Gestor de arranque do Windows) é apresentado. Prima a tecla M ou m para seleccionar Reparar o Windows Vista e prima a tecla Enter. Seleccione um esquema de teclado e clique em Seguinte. Seleccione um sistema operativo e clique em Seguinte. Se tiver guardado uma cópia de segurança dos dados numa unidade de disco rígido ou de disco óptico externa, ligue o dispositivo externo ao computador. Seleccione Windows Complete PC Restore (Restauro Windows Complete PC). Se tiver guardado a cópia de segurança em discos CD ou DVD, introduza um disco na unidade de disco óptico (externa). Siga as instruções apresentadas no ecrã. Nos modelos com uma placa de televisão analógica, restaure manualmente a cópia de segurança da pasta Recorded TV, onde é guardado o conteúdo de vídeo do Windows Media Center, em C:\Utilizadores\Público. Consulte o Guia de especificações online para ver se o seu modelo está equipado com uma placa de televisão analógica. 24 Antes de utilizar o computador Para criar um ponto de restauro O que é um ponto de restauro? Um ponto de restauro é criado automaticamente (por exemplo, durante a instalação de um controlador de software), sendo utilizado para restaurar um estado anterior dos ficheiros de sistema do computador. Apesar do ponto de restauro ser criado automaticamente, recomendamos que crie um ponto de restauro manualmente antes de instalar software ou um controlador de software no computador, porque este pode tornar-se instável ou lento após a instalação de software novo ou após a alteração de definições do Windows. Se tiver criado o ponto de restauro quando o computador está a funcionar normalmente, utilize o ponto de restauro para restaurar o estado anterior dos ficheiros de sistema. Para criar um ponto de restauro manualmente 1 Inicie o VAIO Recovery Center (Centro de recuperação VAIO) (consulte página 17). 2 Seleccione Windows Backup and Restore (Cópia de segurança e restauro do Windows) e clique em Iniciar. 3 Clique em Create a restore point or change settings (Criar um ponto de restauro ou alterar definições) no painel da esquerda. 4 Clique em Continuar na janela Controlo de Conta de utilizador. Se tiver actualmente sessão iniciada no computador como utilizador padrão, introduza um nome e palavra-passe de administrador e clique em Continuar. 5 Clique no separador System Protection (Protecção do sistema) na janela System Properties (Propriedades do sistema). 6 Clique para seleccionar a caixa de verificação existente junto da unidade para a qual pretende criar um ponto de restauro em Automatic restore points (Pontos de restauro automáticos). 7 Clique em Create (Criar). 8 Siga as instruções apresentadas no ecrã. 25 Para utilizar o ponto de restauro para restaurar ficheiros de sistema Se conseguir iniciar o Windows, siga estes passos: 1 Siga os passos 1 a 4 em “Para criar um ponto de restauro manualmente” na página 25. 2 Clique em System Restore (Restauro do Sistema) no separador System Protection (Protecção do Sistema) na janela System Properties (Propriedades do sistema). 3 Siga as instruções apresentadas no ecrã. Se não conseguir iniciar o Windows, siga estes passos: 1 Introduza um disco de recuperação na unidade enquanto o computador está ligado, desligue o computador e volte a ligá-lo. O Windows Boot Manager (Gestor de arranque do Windows) é apresentado. Se ainda não tiver criado discos de recuperação, siga estes passos: 1 Ligue o computador. 2 Prima a tecla F8 quando o logótipo VAIO for apresentado. 3 Certifique-se de que a opção para reparar o computador, listada na parte superior da janela de opções de arranque, está seleccionada, e prima a tecla Enter. 4 Ignore o passo 2 e avance para o passo 3. 2 Prima a tecla M ou m para seleccionar Reparar o Windows Vista e prima a tecla Enter. 3 Seleccione um esquema de teclado e clique em Seguinte. Se tiver apresentado a janela System Recovery Options (Opções de recuperação do sistema) premindo a tecla F8, seleccione o nome de utilizador, introduza a palavra-passe, ignore o passo 4 e avance para o passo 5. 26 4 Seleccione um sistema operativo e clique em Seguinte. 5 Seleccione System Restore (Restauro do sistema). 6 Siga as instruções apresentadas no ecrã. Antes de utilizar o computador Criar uma cópia de segurança e restaurar os dados com o software VAIO Também pode criar uma cópia de segurança dos dados com o software Rescue Data (Recuperar dados) e restaurar os dados com o software VAIO Data Restore Tool (Utilitário de restauro de dados do VAIO). Para criar uma cópia de segurança dos dados com o Rescue Data (Recuperar dados) O software Rescue Data (Recuperar dados) permite-lhe recuperar os dados existentes no disco rígido mesmo quando não consegue iniciar o Windows. Existem duas opções para recuperar os ficheiros. ❑ Normal data rescue (Recuperação de dados normal) Guarda todos os ficheiros que pode recuperar numa unidade de disco rígido externa. ❑ Custom data rescue (Recuperação de dados selectiva) Guarda os ficheiros especificados para uma unidade de disco rígido externa, suporte amovível ou disco óptico (CD, DVD, etc.). Notas sobre a utilização do Rescue Data (Recuperar dados) ❑ Proteja os ficheiros contra o acesso não autorizado. ❑ Guarde os discos de recuperação num local seguro para impedir a cópia não autorizada dos seus dados, visto que o software pode ser iniciado a partir dos discos de recuperação. ❑ Os ficheiros recuperados que não estejam encriptados no disco rígido podem ser facilmente acedidos por utilizadores não autorizados através da utilização dos discos de recuperação. Para proteger os ficheiros recuperados do acesso não autorizado, defina a palavra-passe de ligação ou do disco rígido ou utilize a funcionalidade de encriptação do disco rígido do Windows. ❑ A utilização do software não garante a criação de uma cópia de segurança da totalidade dos dados existentes no disco rígido. A Sony não assume qualquer responsabilidade por perdas de dados originadas pelo processo de cópia de segurança. ❑ Desactive a funcionalidade de encriptação do disco rígido do Windows antes de utilizar este software. ❑ Certifique-se de que utiliza o cabo de alimentação ou o transformador para alimentar o computador quando estiver a utilizar o software. 27 Para iniciar o processo de recuperação 1 Introduza um disco de recuperação na unidade enquanto o computador está ligado, desligue o computador e volte a ligá-lo. O Windows Boot Manager (Gestor de arranque do Windows) é apresentado. Se ainda não tiver criado discos de recuperação, siga estes passos: 1 Ligue o computador. 2 Prima a tecla F10 quando o logótipo VAIO for apresentado. Se a janela Edit Boot Options for apresentada, prima a tecla Enter. 3 Ignore o passo 2 e avance para o passo 3. 2 Prima a tecla M ou m para seleccionar Start VAIO Recovery Center (Iniciar o Centro de recuperação VAIO) e prima a tecla Enter. 3 Clique em Rescue Data (Recuperar dados) e Iniciar. 4 Siga as instruções apresentadas no ecrã. Recomendamos que seleccione um disco rígido externo como localização de destino dos ficheiros recuperados se seleccionar Custom data rescue (Recuperação de dados selectiva). Dependendo do computador, poderá não conseguir seleccionar um disco Blu-ray como localização de destino dos ficheiros recuperados. Para descobrir que tipos de suporte pode utilizar na unidade de disco óptico, consulte o Manual do utilizador no ecrã. O processo de cópia de segurança pára automaticamente e o computador é reiniciado se o processo não tiver sido concluído em 64 horas. Para retomar o processo, siga os passos 1 a 3, clique para seleccionar a caixa de verificação Resume canceled process (Retomar processo cancelado) e Seguinte. Não desligue a unidade de disco rígido ou de disco óptico externa durante o processo de recuperação. Poderá ter de instalar um controlador de software se seleccionar um suporte de recuperação, tal como um Memory Stick, um cartão de memória SD ou uma unidade flash USB, como localização de destino dos ficheiros recuperados. O controlador de software é guardado na pasta VAIO de cada disco de recuperação. Para instalar o controlador de software, clique em Install Driver (Instalar controlador) na janela para seleccionar uma localização de destino dos dados recuperados. Os ficheiros recuperados podem ser divididos em dois ou mais ficheiros e guardados na localização de destino dos ficheiros recuperados ou o respectivo nome pode ser mudado, dependendo da localização que seleccionar. Utilize o software VAIO Data Restore Tool (Utilitário de restauro de dados do VAIO) para restaurar os ficheiros recuperados. Não pode utilizar um disco DVD-R DL como localização de destino dos ficheiros recuperados. Para descobrir que tipos de suporte pode utilizar na unidade de disco óptico, consulte o Manual do utilizador no ecrã. Utilize uma unidade de disco rígido ou de disco óptico externa que suporte ligações i.LINK ou USB como destino dos ficheiros recuperados. Poderá ter de instalar um controlador de software se utilizar uma unidade de disco rígido ou de disco óptico externa que não suporte uma ligação i.LINK ou USB. 28 Antes de utilizar o computador Para restaurar os dados com o VAIO Data Restore Tool (Utilitário de restauro de dados do VAIO) O software VAIO Data Restore Tool (Utilitário de restauro de dados do VAIO) permite-lhe restaurar os ficheiros que tenham sido recuperados com o software Rescue Data (Recuperar dados). Para iniciar o processo de restauro 1 Clique em Iniciar, Todos os programas, VAIO Data Restore Tool (Utilitário de restauro de dados do VAIO) e VAIO Data Restore Tool (Utilitário de restauro de dados do VAIO). 2 Clique em Continuar na janela Controlo de Conta de utilizador. Se tiver actualmente sessão iniciada no computador como utilizador padrão, introduza um nome e palavra-passe de administrador e clique em Continuar. É apresentada a janela VAIO Data Restore Tool (Utilitário de restauro de dados do VAIO). Para obter instruções sobre como utilizar o software, consulte o ficheiro de ajuda incluído com o software. Se for necessário, mova os ficheiros restaurados para a localização original. 29 Restaurar o software ou os controladores de software pré-instalados O programa Reinstall Programs or Drivers (Reinstalar programas ou controladores) permite-lhe restaurar a condição de fábrica original do software ou controladores de software pré-instalados. Para utilizar Reinstall Programs or Drivers (Reinstalar programas ou controladores) Se o software ou os controladores de software pré-instalados não funcionarem normalmente, siga estes passos para restaurar a respectiva condição original de fábrica. Antes de efectuar o restauro, tem de desinstalar o software ou controladores de software pré-instalados que vai restaurar. Clique em Iniciar, Painel de controlo e Desinstalar um programa, em Programas, e seleccione o software ou controladores de software pré-instalados que pretende desinstalar. Se estes não forem desinstalados, poderá não conseguir concluir o processo de restauro com êxito. 30 1 Inicie o VAIO Recovery Center (Centro de recuperação VAIO) (consulte página 17). 2 Seleccione Reinstall Programs or Drivers (Reinstalar programas ou controladores) e clique em Iniciar. 3 Leia as informações sobre o software ou funcionalidades para resolver os problemas, seleccione Skip (Ignorar) se já os tiver experimentado todos e clique em Seguinte. 4 Clique em Seguinte. 5 Seleccione a caixa de verificação do software ou controlador de software pretendido e clique em Seguinte. 6 Siga as instruções apresentadas no ecrã. Saber o que fazer em caso de problemas com o computador Saber o que fazer em caso de problemas com o computador Esta secção descreve como repor o funcionamento normal do computador antes de o recuperar, caso ocorram problemas com o computador. Se o computador não funcionar correctamente O computador pode ficar instável ou lento nos seguintes casos: ❑ O computador foi infectado com um vírus. ❑ Alterou as definições do Windows. ❑ Instalou software ou um controlador de software que não é compatível com o computador. Poderá ter de aplicar procedimentos diferentes para repor o estado normal do computador, dependendo se o Windows arranca ou não. Se conseguir iniciar o Windows, siga os passos na página 32. Caso contrário, siga os passos na página 33. 31 Se o Windows arrancar 1 Crie os discos de recuperação se ainda não os tiver criado (consulte a página 19). 2 Crie cópias de segurança dos ficheiros (consulte a página 21). 3 Tente qualquer um dos seguintes procedimentos: 4 ❑ Restaure os ficheiros de sistema a partir do último ponto de restauro criado quando o computador estava a funcionar normalmente (consulte a página 26). ❑ Desinstale o software ou controladores de software que não sejam compatíveis com o seu computador (caso os tenha instalado) ou restaure a condição original de fábrica do software ou controladores de software pré-instalados (consulte a página 30). ❑ Restaure os dados a partir da cópia de segurança criada com a funcionalidade Windows Complete PC Backup and Restore (Cópia de segurança e restauro Windows Complete PC) (disponível apenas em modelos com o Windows Vista Ultimate ou Windows Vista Business) (consulte a página 24). Não é possível restaurar ficheiros que tenha alterado ou criado após a elaboração da cópia de segurança. Se o computador continuar a não funcionar correctamente, recupere o computador. Consulte “Recuperar o sistema VAIO quando consegue iniciar o Windows” na página 36. A recuperação do computador irá eliminar todos os dados anteriormente guardados no disco rígido. Recomendamos que actualize o computador após efectuar a recuperação do sistema, utilizando o VAIO Update. 32 Saber o que fazer em caso de problemas com o computador Se o Windows não arrancar 1 Tente qualquer um dos seguintes procedimentos: ❑ Restaure os ficheiros de sistema a partir do último ponto de restauro criado quando o computador estava a funcionar normalmente (consulte a página 26). ❑ Restaure os dados a partir da cópia de segurança criada com a funcionalidade Windows Complete PC Backup and Restore (Cópia de segurança e restauro Windows Complete PC) (disponível apenas em modelos com o Windows Vista Ultimate ou Windows Vista Business) (consulte a página 24). Não é possível restaurar ficheiros que tenha alterado ou criado após a elaboração da cópia de segurança. Se tiver ficheiros neste estado e pretender restaurá-los, crie cópias de segurança deles com o software Rescue Data (Recuperar dados). Para obter instruções sobre como utilizar este software, consulte “Para criar uma cópia de segurança dos dados com o Rescue Data (Recuperar dados)” na página 27. 2 Crie cópias de segurança dos ficheiros com o software Rescue Data (Recuperar dados) se ainda não o tiver feito (consulte a página 27). 3 Examine o hardware do computador (CPU, módulo de memória, disco rígido, etc.) com o software VAIO Hardware Diagnostics (Diagnóstico de hardware do VAIO). Para obter instruções sobre como utilizar o software, consulte o ficheiro de ajuda incluído com o software. 4 Se ainda não conseguir iniciar o Windows, recupere o computador Consulte “Recuperar o sistema VAIO quando não consegue iniciar o Windows” na página 38. Recomendamos que actualize o computador após efectuar a recuperação do sistema, utilizando o VAIO Update. 33 Recuperar o sistema VAIO Esta secção descreve como recuperar o computador. Antes de iniciar o processo de recuperação O que é uma recuperação do sistema? A recuperação do sistema envolve restaurar o estado inicial do computador. Efectue uma recuperação do sistema nos seguintes casos: ❑ O computador foi infectado com um vírus. ❑ O computador está instável. ❑ O computador está com problemas que não podem ser resolvidos através dos procedimentos de resolução de problemas. ❑ Formatou acidentalmente a unidade C do computador. Pode recuperar o computador a partir do disco rígido (partição de recuperação) ou dos discos de recuperação. O que é uma partição de recuperação? Uma partição de recuperação contém dados para a recuperação do sistema e a recuperação das aplicações existentes no disco rígido. Normalmente, não é possível modificar ou eliminar os dados existentes nesta partição. No entanto, é possível modificar ou eliminar os dados com aplicações de software disponíveis no mercado, concebidas para modificar informações de partições. A modificação ou eliminação dos dados pode desactivar uma recuperação do sistema. A recuperação do computador só pode restaurar o software pré-instalado (excepto software específico). Esta acção não pode restaurar aplicações de software instaladas por si ou dados criados após a aquisição do computador. A recuperação do computador não pode restaurar apenas o sistema operativo Windows. Algumas aplicações de software pré-instaladas incluem opções de instalação ou desinstalação. Note que as aplicações de software instaladas ou desinstaladas através da utilização destas opções podem não funcionar correctamente no computador. A instalação de uma aplicação de software para modificar os tamanhos das partições pode desactivar a recuperação do sistema ou a criação de discos de recuperação. Certifique-se de que cria os discos de recuperação imediatamente após o computador estar pronto para ser utilizado. Consulte “Criar os discos de recuperação” na página 19. Note que a recuperação do computador irá eliminar todos os dados existentes no disco rígido mesmo que este esteja encriptado com a funcionalidade Encriptação de unidade BitLocker do Windows (BitLocker). O processo de recuperação poderá demorar várias horas. 34 Recuperar o sistema VAIO Acerca das opções de recuperação Existem duas opções de recuperação que pode seleccionar. Normalmente, recomendamos que efectue o procedimento Restore C: Drive (Restaurar unidade C:). ❑ Restore C: Drive (Restaurar unidade C:) Todos os dados actuais na unidade C serão eliminados e a unidade C será restaurada à condição original de fábrica. Os dados na partição de recuperação e a partição que criou não serão eliminados. ❑ Restore Complete System (Restaurar sistema completo) Todos os dados actuais no computador serão eliminados e toda a partição incluindo a partição de recuperação serão restaurados à condição original de fábrica. Seleccione esta opção de recuperação quando pretender alterar o tamanho das partições ou quando não conseguir restaurar a unidade C. Antes de iniciar o processo de recuperação ❑ A recuperação do computador irá eliminar todos os dados existentes no disco rígido. Certifique-se de que tem uma cópia de segurança dos dados. ❑ Nos modelos com um sensor de impressões digitais, a recuperação irá eliminar todos os modelos de impressões digitais existentes no disco rígido. Consulte o Guia de especificações online para ver se o seu modelo está equipado com um sensor de impressões digitais. ❑ Antes de recuperar o sistema, desligue todos os periféricos do computador, excepto o transformador ou o cabo de alimentação. ❑ A recuperação do computador restaura todas as predefinições de fábrica. ❑ Certifique-se de que recupera o computador e as aplicações. O computador pode ficar instável se não efectuar a recuperação das aplicações. ❑ Se tiver definido uma palavra-passe para proteger os dados, não poderá iniciar o processo de recuperação sem introduzir a palavra-passe. Certifique-se de que anota a palavra-passe para não se esquecer dela. Se se tiver esquecido da palavra-passe e não conseguir iniciar o processo de recuperação, contacte o VAIO-Link para proceder à respectiva reposição. Será cobrada uma taxa de reposição. 35 Recuperar o sistema VAIO quando consegue iniciar o Windows Pode recuperar o computador a partir do disco rígido se conseguir iniciar o Windows. Existem duas opções para recuperar o computador: restaurar a unidade C ou restaurar o sistema completo. Se não conseguir iniciar o Windows, consulte “Recuperar o sistema VAIO quando não consegue iniciar o Windows” na página 38. Certifique-se de que remove um disco óptico da unidade de disco óptico antes de seguir os procedimentos abaixo. Para restaurar a unidade C Siga estes passos para restaurar a condição original de fábrica da unidade C: 1 2 3 4 5 Inicie o VAIO Recovery Center (Centro de recuperação VAIO) (consulte a página 17). Seleccione Restore C: Drive (Restaurar unidade C:) e clique em Iniciar. Leia as informações sobre o software ou funcionalidades para resolver os problemas, seleccione Skip (Ignorar) se já os tiver experimentado todos e clique em Seguinte. Siga as instruções apresentadas no ecrã para alterar o tamanho das partições. Leia atentamente os avisos, seleccione a caixa de verificação I understand (Compreendo) e clique em Iniciar. Se tiver alterado o tamanho da partição e tiver criado uma partição para além da unidade C no disco rígido, os dados existentes nessa partição permanecerão inalterados mesmo depois de ter recuperado o computador. Para obter instruções sobre como criar uma partição no disco rígido, consulte “Criar uma partição no disco rígido” na página 39. 6 36 Siga as instruções apresentadas no ecrã. Recuperar o sistema VAIO Para restaurar o sistema completo Siga estes passos para restaurar a condição original de fábrica de todos os dados existentes no disco rígido: 1 Inicie o VAIO Recovery Center (Centro de recuperação VAIO) (consulte a página 17). 2 Seleccione Restore Complete System (Restaurar sistema completo) e clique em Iniciar. 3 Leia as informações sobre o software ou funcionalidades para resolver os problemas, seleccione Skip (Ignorar) se já os tiver experimentado todos e clique em Seguinte. 4 Siga as instruções apresentadas no ecrã. Uma janela de aviso solicita que crie os discos de recuperação. Se ainda não os tiver criado, sigas as instruções no ecrã. Depois de concluir o processo de recuperação, restaure os dados a partir da cópia de segurança que criou. Para restaurar os dados a partir da cópia de segurança, consulte “Criar uma cópia de segurança e restaurar os dados utilizando o Backup and Restore Center (Centro de cópia de segurança e restauro)” na página 21. 37 Recuperar o sistema VAIO quando não consegue iniciar o Windows Se o Windows não iniciar, pode seleccionar das duas opções que se seguem: ❑ Recuperar o computador utilizando os discos de recuperação. Pode recuperar o computador utilizando discos de recuperação quando quando tiver danificado ou eliminado dados da partição de recuperação. No entanto, demora mais tempo do que recuperá-lo a partir da partição de recuperação. ❑ Recuperar o computador a partir da partição de recuperação. Pode recuperar o computador mais rapidamente do que se utilizar discos de recuperação, porque é utilizada a partição de recuperação existente no disco rígido. Para recuperar o computador utilizando os discos de recuperação 1 Introduza um disco de recuperação na unidade enquanto o computador está ligado, desligue o computador e volte a ligá-lo. O Windows Boot Manager (Gestor de arranque do Windows) é apresentado. 2 Prima a tecla M ou m para seleccionar Start VAIO Recovery Center (Iniciar o Centro de recuperação VAIO) e prima a tecla Enter. 3 Siga os passos após o passo 1 em “Para restaurar a unidade C” na página 36 ou “Para restaurar o sistema completo” na página 37, dependendo do estado do computador. Para recuperar o computador a partir da partição de recuperação 1 Ligue o computador. 2 Prima a tecla F10 quando o logótipo VAIO for apresentado. Se a janela Edit Boot Options for apresentada, prima a tecla Enter. 3 Siga os passos após o passo 1 em “Para restaurar a unidade C” na página 36 ou “Para restaurar o sistema completo” na página 37, dependendo do estado do computador. Depois de concluir o processo de recuperação, restaure os dados a partir da cópia de segurança criada com o software Rescue Data (Recuperar dados). Para restaurar os dados a partir da cópia de segurança, consulte “Criar uma cópia de segurança e restaurar os dados com o software VAIO” na página 27. 38 Alterar o tamanho das partições Alterar o tamanho das partições Esta secção descreve como alterar o tamanho das partições. Acerca do particionamento do disco rígido O particionamento do disco rígido consiste em dividir um disco rígido em várias partições. Esta acção permite-lhe organizar mais eficientemente os dados ou o software em cada partição do disco rígido. O computador tem apenas uma partição (unidade C) com as predefinições. Pode dividir o disco rígido em duas partições (unidade C e unidade D) e utilizar a unidade D para criar as cópias de segurança dos dados. Para obter informações sobre como criar uma partição, consulte “Criar uma partição no disco rígido”. Criar uma partição no disco rígido Os passos aqui descritos utilizam como exemplo de particionamento a alteração do tamanho da unidade C e a criação de outra partição. Existem duas opções para criar uma partição: ❑ Criar uma partição utilizando a funcionalidade do Windows. ❑ Crie uma partição no processo de recuperação. Se reduzir o volume da partição da unidade C, poderá não conseguir criar discos de recuperação ou concluir o processo de recuperação com êxito devido ao facto de não existir espaço livre suficiente no disco rígido. Se criar uma partição no processo de recuperação, todos os dados previamente armazenados no disco rígido serão eliminados. 39 Para criar uma partição utilizando a funcionalidade do Windows 1 Clique em Iniciar, Painel de controlo, Sistema e manutenção e Criar e formatar partições do disco rígido, em Ferramentas administrativas. 2 Clique em Continuar na janela Controlo de Conta de utilizador. Se tiver actualmente sessão iniciada no computador como utilizador padrão, introduza um nome e palavra-passe de administrador e clique em Continuar. 3 Clique com o botão direito do rato na unidade C e seleccione Reduzir volume. 4 Especifique a quantidade de espaço a reduzir e clique em Reduzir na janela Reduzir C:. Após utilizar o computador durante algum tempo, o espaço não atribuído no disco rígido começa a diminuir. Neste caso, recomendamos que desfragmente o disco rígido. Para desfragmentar o disco rígido, clique em Iniciar, Todos os programas, Acessórios, Ferramentas do sistema e Desfragmentador de disco. 40 5 Clique com o botão direito do rato em Não atribuído e seleccione Novo Volume Simples. 6 Siga as instruções apresentadas no ecrã. Alterar o tamanho das partições Para criar uma partição no processo de recuperação 1 Introduza um disco de recuperação na unidade enquanto o computador está ligado, desligue o computador e volte a ligá-lo. O Windows Boot Manager (Gestor de arranque do Windows) é apresentado. Se ainda não tiver criado discos de recuperação, siga estes passos: 1 Ligue o computador. 2 Prima a tecla F10 quando o logótipo VAIO for apresentado. Se a janela Edit Boot Options for apresentada, prima a tecla Enter. 3 Ignore o passo 2 e avance para o passo 3. 2 Prima a tecla M ou m para seleccionar Start VAIO Recovery Center (Iniciar o Centro de recuperação VAIO) e prima a tecla Enter. 3 Clique em Restore Complete System (Restaurar sistema completo) e clique em Iniciar. 4 Seleccione Skip (Ignorar) e clique em Seguinte. Siga as instruções apresentadas no ecrã até que seja apresentada a janela para dividir o disco rígido. 5 Seleccione Customized drive size (Tamanho de unidade personalizado) na lista pendente Divide your hard disk’s storage space into C and D drives (Dividir o espaço de armazenamento do disco rígido numa unidade C e D). 6 Introduza o tamanho pretendido para a unidade C e clique em Seguinte. 7 Siga as instruções apresentadas no ecrã. 41 Apagar a totalidade do conteúdo do disco rígido Recomendamos vivamente que apague a totalidade dos dados existentes no disco rígido antes de deitar fora o computador ou de o dar a outra pessoa. Apagar a totalidade dos dados do disco rígido com o Wipe and Erase Data (Apagar dados) Utilize o software Wipe and Erase Data (Apagar dados) para apagar os dados do disco rígido. Não é possível restaurar os dados apagados. Necessita dos discos de recuperação para utilizar este software. Crie os discos de recuperação se ainda não o tiver feito. Para obter instruções sobre como criar os discos de recuperação, consulte “Para criar os discos de recuperação” na página 20. O processo de apagamento pára automaticamente e o computador é reiniciado se o processo não tiver sido concluído em 71 horas. O processo será retomado quando o computador for reiniciado. Certifique-se de que liga e utiliza o cabo de alimentação ou o transformador para alimentar o computador quando estiver a utilizar este software. 1 Crie cópias de segurança dos ficheiros. Crie uma cópia de segurança dos dados utilizando o assistente Back Up Files (Fazer cópia de segurança de ficheiros) se conseguir iniciar o Windows. Crie uma cópia de segurança dos dados com o software Rescue Data (Recuperar dados) se não conseguir iniciar o Windows. Pode iniciar este software com os discos de recuperação. 42 2 Introduza um disco de recuperação na unidade enquanto o computador está ligado, desligue o computador e volte a ligá-lo. O Windows Boot Manager (Gestor de arranque do Windows) é apresentado. 3 Prima a tecla M ou m para seleccionar Start VAIO Recovery Center (Iniciar o Centro de recuperação VAIO) e prima a tecla Enter. 4 Seleccione Wipe and Erase Data (Apagar dados) e clique em Iniciar. 5 Siga as instruções apresentadas no ecrã.