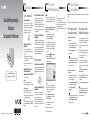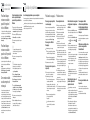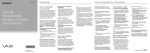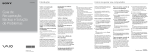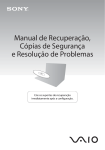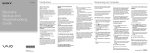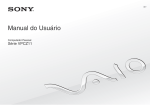Download Guia de Recuperação, Backup e Solução de Problemas
Transcript
Como criar a Mídia de Recuperação Introdução Guia de Recuperação, Backup e Solução de Problemas Sobre a recuperação O que é recuperação? Recuperação é o processo de restauração do computador para a condição original de fábrica. Há duas formas de recuperar o computador: A partir da Mídia de Recuperação A partir da área de recuperação Quando preciso realizar a recuperação? Se seu computador estiver instável Se seu computador tiver sido infectado por um vírus Se seu computador estiver apresentando problemas que não podem ser resolvidos pela solução de problemas Se você tiver formatado a unidade C: por engano Crie sua Mídia de Recuperação imediatamente após a configuração. Que software devo usar para realizar a manutenção e recuperação do meu computador? A área de recuperação do dispositivo de armazenamento integrado contém dados para recuperação de aplicativos e sistemas. Normalmente, você não pode modificar ou excluir dados dessa área; no entanto, há um software comercialmente disponível que foi desenvolvido com essa finalidade. Na etapa 6, você pode confirmar o número de discos necessários e tipos de mídia que podem ser usados para criar a Mídia de Recuperação. Por que preciso criar a Mídia de Recuperação? 1 Conecte seu computador à Internet, faça A Mídia de Recuperação é usada para restaurar o computador para a condição original de fábrica. Se o Windows não iniciar e você tiver excluído a área de recuperação, você precisará da Mídia de Recuperação para realizar a recuperação. Crie a Mídia de Recuperação imediatamente após o computador estar pronto para uso. Sobre o backup Não é possível usar Mídia Blu-ray™ nem discos DVD-RAM, CD-R e CD-RW como Mídia de Recuperação. download e instale as atualizações mais recentes usando o VAIO Update. 2 Se seu computador não estiver equipado com uma unidade de disco ótico integrada, conecte uma unidade de disco ótico externa (não fornecida) ao computador e a uma fonte de energia CA. 3 Clique em Iniciar , Todos os Programas, VAIO Care e em VAIO Care. Se a janela Controle de Conta de Usuário for exibida, clique em Sim. O que é um processo de backup? VAIO Care - Resgate Como resgatar (fazer backup) de dados Como recuperar seu computador Como apagar todos os dados do seu dispositivo de armazenamento integrado O processo de backup cria uma cópia de backup dos seus dados armazenados no dispositivo de armazenamento integrado e a salva em outro local. Para obter mais informações, consulte o arquivo de ajuda incluído no VAIO Care e no VAIO Care Resgate. Por que preciso fazer backup dos meus dados? Em função de eventos inesperados ou vírus de computador, você pode perder vários dados armazenados no seu dispositivo de armazenamento integrado. Para restaurar os dados perdidos, o backup será necessário. É recomendável que você faça backup de dados regularmente. Pode demorar para que o status atual do procedimento seja exibido. Não pressione o botão de ejeção da unidade ao criar a Mídia de Recuperação, pois isso poderá causar uma falha no processo. Mantenha a Mídia de Recuperação em um local seguro. Para restaurar seu computador para a condição original de fábrica, siga um dos métodos de recuperação a seguir. A recuperação do computador excluirá todos os dados no dispositivo de armazenamento integrado. Para recuperar a partir da área de recuperação Para recuperar a partir da Mídia de Recuperação Em modelos com o botão ASSIST 1 Se seu computador não estiver equipado com (assistência) 1 Pressione o botão ASSIST (assistência) enquanto o computador estiver desligado para iniciar o VAIO Care - Resgate. 2 Clique em Iniciar assistente de recuperação. Para realizar a recuperação personalizada, selecione Ferramentas e clique em Iniciar assistente de recuperação avançado. 3 Siga as instruções na tela. Em modelos sem o botão ASSIST (assistência) 1 Ligue o computador e pressione a tecla Use os softwares a seguir. VAIO Care Como criar a Mídia de Recuperação Como verificar o hardware do seu computador 4-258-288-81 (1) © 2010 Sony Corporation Printed in China O que é uma área de recuperação? Como recuperar seu computador Se, no momento, você tiver feito logon no computador como usuário padrão, poderá ser solicitado que você insira um nome e uma senha de administrador. 4 Clique em Recuperação e restauração, selecione Recuperação e clique em Criar Mídia de Recuperação. 5 Leia as instruções na tela com atenção e clique em Avançar. F10 várias vezes antes que a tela com o logotipo VAIO desapareça. Se a janela Editar Opções de Inicialização for exibida, pressione a tecla Enter. 2 Selecione Iniciar assistente de recuperação. Para realizar a recuperação personalizada, selecione Ferramentas e clique em Iniciar assistente de recuperação avançado. uma unidade de disco ótico integrada, conecte uma unidade de disco ótico externa (não fornecida) ao computador e a uma fonte de energia CA. 2 Insira a Mídia de Recuperação na unidade de disco ótico enquanto o computador estiver no modo normal, desligue-o e ligue novamente em seguida. 3 Se você estiver usando a unidade de disco ótico externa, pressione a tecla F11 várias vezes antes que a tela com o logotipo VAIO desapareça. A tela Gerenciador de Inicialização do Windows será exibida. 4 Pressione as teclas ou para selecionar Iniciar o VAIO Care Rescue e pressione a tecla Enter. 5 Selecione Iniciar assistente de recuperação. Para realizar a recuperação personalizada, selecione Ferramentas e clique em Iniciar assistente de recuperação avançado. 6 Siga as instruções na tela. 3 Siga as instruções na tela. 6 Insira a mídia que deseja usar. 7 Siga as instruções na tela. Consulte o verso. fazer backup Como e restaurar dados Para fazer backup e restaurar seus dados quando for possível iniciar o Windows Se for possível iniciar o Windows, faça o backup e a restauração com o recurso do Windows. Para usar os recursos, clique em Iniciar, Painel de Controle, Sistema e Segurança e em Backup e Restauração. Para fazer backup e restaurar seus dados quando não for possível iniciar o Windows Quando não for possível iniciar o Windows, faça backup dos seus dados com o VAIO Care Resgate. Para restaurar arquivos com backup feito pelo VAIO Care - Resgate, use a Ferramenta de Restauração de Dados VAIO. Como restaurar dados usando um ponto de restauração Um ponto de restauração permite que você restaure os arquivos do sistema do seu computador para o estado anterior à criação do ponto de restauração. Geralmente, um ponto de recuperação é criado de forma automática como, por exemplo, quando você instala um driver de software. No entanto, recomendamos que você crie o ponto de restauração manualmente na janela Painel de Controle antes de instalar qualquer software ou driver de software no seu computador. Solução de problemas Para restaurar arquivos do sistema usando o ponto de restauração quando não for possível iniciar o Windows Se você tiver qualquer problema ao operar o computador 1 Siga as etapas 1 a 3 em "Para recuperar a partir Inicie o VAIO Care e faça as operações necessárias. da Mídia de Recuperação" de Como recuperar seu computador na parte da frente do folheto. 2 Pressione as teclas ou para selecionar Windows RE e pressione a tecla Enter. 3 Selecione um layout de teclado e clique em Tente estas sugestões antes de contatar um centro de suporte/assistência técnica autorizado da Sony ou seu revendedor Sony local diretamente. Leia as informações sobre solução de problemas nesta seção ou no Manual do Usuário na tela. Visite o site de suporte on-line do VAIO. Problemas de recuperação Problemas comuns Não consigo recuperar a partir da área de recuperação Meu computador não inicia Recupere seu computador a partir da Mídia de Recuperação se você tiver usado um software para modificar a área de recuperação, instalado um sistema operacional diferente do pré-instalado ou formatado o dispositivo de armazenamento integrado sem usar o VAIO Care - Resgate. uma fonte de energia e ligado, e se a luz do indicador de energia está acesa. Verifique se a bateria está instalada adequadamente e carregada. Desconecte todos os dispositivos USB conectados (se houver) e reinicie o computador. Remova todos os módulos de memória adicionais que você possa ter instalado desde a compra e reinicie o computador. Se seu computador estiver conectado a um filtro de linha ou no-break, verifique se o filtro de linha ou no-break estão conectados a uma fonte de energia e ligados. Desconecte o cabo de energia ou o adaptador de CA e remova a bateria. Aguarde de três a cinco minutos. Reinstale a bateria, conecte o cabo de energia ou o adaptador CA e ligue o computador. A condensação pode fazer com que seu computador não funcione corretamente. Se isso ocorrer, não use o computador por pelo menos uma hora. Verifique se você está usando o cabo de energia ou o adaptador CA fornecidos pela Sony. Se você estiver usando um monitor externo, verifique se ele está conectado a uma fonte de energia e ligado. Avançar. Não consigo criar a Mídia de Recuperação Se o layout de teclado apropriado não for selecionado, talvez não seja possível inserir a senha corretamente. Experimente as sugestões a seguir: 4 Selecione o seu sistema operacional e clique em Avançar. 1 Reinicie o computador. Em seguida, tente criar a Mídia de Recuperação novamente. 2 Faça download e instale as atualizações mais recentes usando o VAIO Update. Experimente outros discos confiáveis. Se você tiver alterado os arquivos após fazer backup usando o recurso de backup do Windows, faça backup dos arquivos com a opção Recuperar Dados. 5 Clique em Restauração do Sistema. A janela Restauração do Sistema é exibida. 6 Na janela Recuperação, clique em Abrir Restauração de Sistema. 7 Se a opção Escolher um outro ponto de restauração for exibida na janela Restauração do Sistema, selecione-a e clique em Avançar. Em caso negativo, clique em Avançar. Não consigo concluir o processo de recuperação Desconecte todos os dispositivos externos desnecessários do seu computador. Experimente as sugestões a seguir: 1 Se você estiver tentando recuperar seu computador a partir da Mídia de Recuperação, verifique se a mídia está suja ou danificada. Se a mídia não estiver limpa, limpe-a e tente recuperar o computador novamente. 8 Selecione um ponto de restauração e clique 2 Recupere seu computador a partir da área 9 Clique em Concluir para confirmar o ponto 3 Se o problema continuar, visite o site de em Avançar. de restauração. Reinicie o computador se a janela solicitar que você faça isso. de recuperação ou da Mídia de Recuperação. suporte on-line do VAIO para obter mais assistência. Verifique se o computador está conectado a A luz do indicador de energia verde está ligada, mas a tela permanece em branco Pressione as teclas Alt+F4 várias vezes para fechar a janela do aplicativo. Pode ter ocorrido um erro de aplicativo. Pressione as teclas Ctrl+Alt+Delete e clique na seta ao lado do botão Desligar e em Reiniciar. Pressione e mantenha pressionado o botão liga/desliga ou pressione o interruptor por mais de quatro segundos para desligar o computador. Desconecte o cabo de energia ou o adaptador CA e aguarde aproximadamente cinco minutos. Em seguida, conecte o cabo de energia ou o adaptador CA e ligue o computador novamente. Desligar o computador com as teclas Ctrl+Alt+Delete, o interruptor ou o botão liga/desliga poderá causar a perda de dados não salvos. A luz do indicador de carga está piscando rapidamente e o computador não inicia Esse problema pode ser causado pela instalação incorreta da bateria. Para resolvê-lo, desligue o computador e remova a bateria. Em seguida, reinstale a bateria no computador. Para obter detalhes, consulte o Manual do Usuário na tela. Se o problema persistir, isso significa que a bateria instalada não é compatível. Remova a bateria e contate um centro de suporte/assistência técnica autorizado da Sony. Para localizar o centro ou agente mais próximo, consulte o Manual do Usuário na tela. Uma mensagem é exibida notificando incompatibilidade ou instalação inadequada da bateria, e o computador entra no modo de hibernação Consulte as respostas para "A luz do indicador de carga está piscando rapidamente e o computador não inicia." O Windows não aceita minha senha e retorna a mensagem: Enter Onetime Password Se você inserir uma senha de power-on errada três vezes consecutivas, a mensagem Enter Onetime Password será exibida e o Windows não iniciará. Pressione e mantenha pressionado o botão liga/desliga ou pressione o interruptor por mais de quatro segundos para verificar se a luz do indicador de energia se apaga. Aguarde de 10 a 15 segundos, reinicie o computador e insira a senha correta. A senha diferencia maiúsculas de minúsculas, portanto, verifique as letras antes de inserir a senha. Não consigo me lembrar da senha de power-on Se você tiver esquecido a senha power-on, contate um centro de suporte/assistência técnica autorizado da Sony. Será cobrada uma taxa de redefinição.