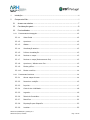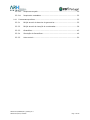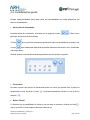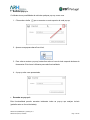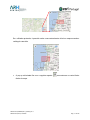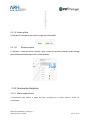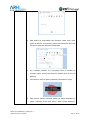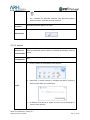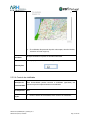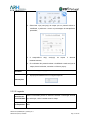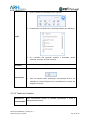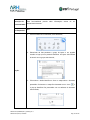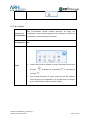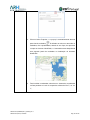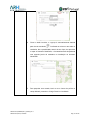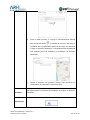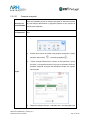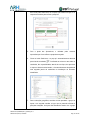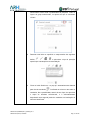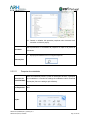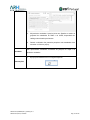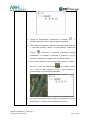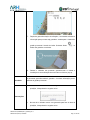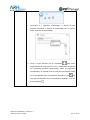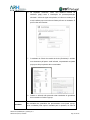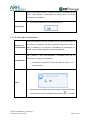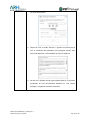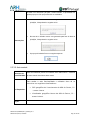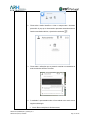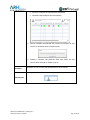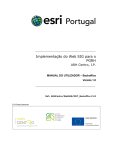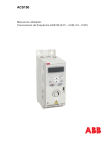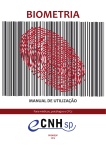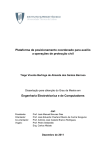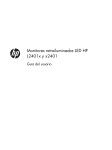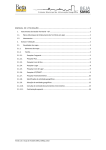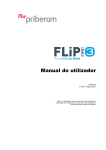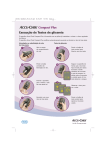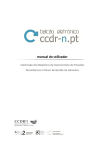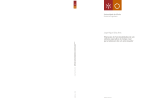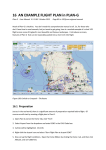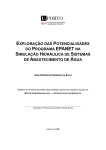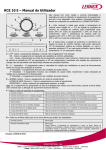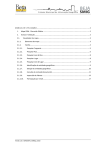Download Manual de utilizador sobre visualizadores Web
Transcript
________________________________________________________________ Implementação do Web SIG para o PGRH ARH Centro, I.P. MANUAL DO UTILIZADOR – Visualizadores Web Versão 1.0 _______________________________________________________________ Ref.: ARHCentro/WebSIG/MUT_Websig V1.0 Co-financiamento FICHA TÉCNICA Referência: ARHCentro/WebSIG/MUT_Websig V1.0 Projecto: Implementação do Web SIG para o PGRH Gestor de Projecto: Nuno Gil Cliente: ARH Centro, I.P. Contacto: Eng.º Nuno Bravo Data: 29 de Janeiro de 2013 ESRI Portugal – Sistemas e Informação Geográfica S.A. Rua Julieta Ferrão, nº 10 – 10º 1600-131 LISBOA Telefone: Fax: E-mail: WWW: + 351 217 816 640 + 351 217 931 533 [email protected] http://www.esri-portugal.pt/ P/ ESRI Portugal Nuno Gil (Gestor Projectos) ARHCentro/WebSIG/MUT_Websig V1.0 ARHCentro/2010/1100480 Pág. 2 de 52 REGISTO DE VERSÕES Versão V1 Data 2013-01-28 Autor Alterações Pedro Santos DISTRIBUIÇÃO Nome Entidade Função Eng.º Nuno Bravo ARH Centro Director de Projecto Eng.º Nuno Charneca LNEC Gestor de Projecto Fátima Silva Gestor de Cliente ESRI Nuno Gil ARHCentro/WebSIG/MUT_Websig V1.0 ARHCentro/2010/1100480 Gestor de Projecto Pág. 3 de 52 ÍNDICE 1 Introdução ......................................................................................................................................... 6 2 Componente Web ............................................................................................................................ 7 2.1 Acesso aos websites ............................................................................. 7 2.2 Considerações gerais ............................................................................ 8 2.3 Funcionalidades................................................................................. 12 2.3.1 Ferramentas de Navegação ............................................................................ 12 2.3.1.1 Vista Global .................................................................................... 12 2.3.1.2 Aproximar ....................................................................................... 12 2.3.1.3 Afastar ........................................................................................... 13 2.3.1.4 Visualização anterior ........................................................................ 13 2.3.1.5 Próxima visualização ........................................................................ 13 2.3.1.6 Deslocar o mapa .............................................................................. 13 2.3.1.7 Deslocar o mapa (Deslocamento fixo) ................................................ 13 2.3.1.8 Aproximar / Afastar zoom fixo ........................................................... 13 2.3.1.9 Escala gráfica .................................................................................. 14 2.3.1.10 Escala numérica .............................................................................. 14 2.3.2 Ferramentas Genéricas ................................................................................. 14 2.3.2.1 Alterar mapa de base ....................................................................... 14 2.3.2.2 Desenho e medição .......................................................................... 15 2.3.2.3 Imprimir ......................................................................................... 17 2.3.2.4 Controlo de visibilidade..................................................................... 18 2.3.2.5 Legenda ......................................................................................... 19 2.3.2.6 Tabela de Conteúdos ........................................................................ 20 2.3.2.7 Identificar ....................................................................................... 22 2.3.2.8 Exportação para Shapefile ................................................................ 23 2.3.2.9 Localizar ......................................................................................... 25 ARHCentro/WebSIG/MUT_Websig V1.0 ARHCentro/2010/1100480 Pág. 4 de 52 2.3.2.10 Pesquisa avançada ........................................................................... 29 2.3.2.11 Pesquisa de metadados .................................................................... 32 2.3.3 Ferramentas específicas ................................................................................ 35 2.3.3.1 Edição através do desenho de geometrias ........................................... 35 2.3.3.2 Edição através da inserção de coordenadas ......................................... 38 2.3.3.3 Geoanálises .................................................................................... 43 2.3.3.4 Simulação de Geoanálises ................................................................. 46 2.3.3.5 Auto-controlo .................................................................................. 50 ARHCentro/WebSIG/MUT_Websig V1.0 ARHCentro/2010/1100480 Pág. 5 de 52 1 Introdução O presente documento visa descrever as funcionalidades desenvolvidas para os visualizadores web, detalhando a forma como o utilizador deve interagir com as mesmas. Os visualizadores web disponíveis são os seguintes: Balcão geográfico on-line de processos de licenciamento da ARH do Centro, I.P. (acesso externo); Visualizador geográfico público da ARH do Centro, I.P. (acesso externo); SGP geográfico do licenciamento da ARH do Centro, I.P. (acesso interno); Visualizador geográfico interno da ARH do Centro, I.P. (acesso interno). ARHCentro/WebSIG/MUT_Websig V1.0 ARHCentro/2010/1100480 Pág. 6 de 52 2 Componente Web 2.1 Acesso aos websites A forma como se acede aos vários visualizadores geográficos implementados na ARH do Centro varia consoante o tipo de visualizador, se é externo ou interno e o tipo de utilização, se é utilizado para o licenciamento de pretensões ou apenas para visualização de informação geográfica. O acesso aos vários visualizadores é descrito nos seguintes pontos: O acesso ao Visualizador Balcão geográfico on-line de processos de licenciamento da ARH do Centro, I.P. é realizado através do Sistema de Gestão Processual Externo, quando o requerente (utilizador externo) pretende georreferenciar uma pretensão; Para aceder ao Visualizador geográfico público da ARH do Centro, I.P. utilizador necessita de inserir o link: http://sig.arhcentro.pt/websig/Login.html?viewerId=665 no browser de uma máquina que esteja fora da rede da ARH do Centro; O acesso ao Visualizador SGP geográfico do licenciamento da ARH do Centro, I.P é realizado através do Sistema de Gestão Processual Interno, quando o utilizador pretende georreferenciar ou alterar a localização da utilização, assim como realizar geoanálises; Para aceder ao Visualizador geográfico interno da ARH do Centro, I.P. utilizador necessita de inserir o link: http://cronos.arhc.sede/websig/Login.html?viewerId=665 no browser de uma máquina que esteja na rede da ARH do Centro. Se o login for efectuado com sucesso, deverá visualizar o seguinte: ARHCentro/WebSIG/MUT_Websig V1.0 ARHCentro/2010/1100480 Pág. 7 de 52 2.2 Considerações gerais Existem operações/botões gerais para todas as funcionalidades que estão disponíveis em todos os visualizadores: Abrir painel de ferramentas: Na parte central do visualizador, encontram-se os seguintes ícones: . Estes ícones permitem abrir paineis de ferramentas. O icone abre o painel de ferramentas genéricas a todos os visualizadores, enquanto que o icone abre ferramentas especificas que estão disponiveis de acordo com o visualizador que esteja aberto. Quando se abre um painel de ferramentas genéricas deverá visulizar o seguinte: Fixar painel: No canto superior dos painéis de ferramentas existe um ícone que permite fixar o painel de ferramentas no ecrã. Ao clicar no ícone , o painel de ferramentas é fixado, e a cor do icon é alterada: Botão “Fechar”: O utilizador tem a possibilidade de fechar a pop-up onde se encontra, clicando no botão , que se encontra no canto superior direito de cada pop-up; ARHCentro/WebSIG/MUT_Websig V1.0 ARHCentro/2010/1100480 Pág. 8 de 52 Minimizar pop-up’s: O utilizador tem a possibilidade de minimizar qualquer pop-up, uma a uma: 1. Clicar sobre o botão que se encontra no canto superior de cada pop-up; 2. Apenas uma pequena barra fica visível; 3. Para voltar a mostrar a pop-up, basta clicar sobre o ícone do lado esquerdo da barra de ferramentas. Este ícone é diferente para cada funcionalidade. 4. A pop-up volta a ser apresentada; Esconder as pop-up’s: Esta funcionalidade permite esconder totalmente todas as pop-up que estejam visíveis (poderão estar ou não minimizadas). ARHCentro/WebSIG/MUT_Websig V1.0 ARHCentro/2010/1100480 Pág. 9 de 52 1. Clicar sobre o botão no menu que se encontra junto às janelas pop-up; 2. Todas as janelas que se encontravam visíveis, podendo estar minimizadas, são escondidas. Para voltar a visualizar estas pop-up’s deverá clicar sobre o botão no mesmo menu; Navegação entre as pop-up’s Se existirem muitas pop-up’s visíveis, de tal forma que não seja possível visualiza-las na janela do browser, o utilizador poderá deslocar de pop-up’s com os botões que se encontram no menu mencionado no ponto acima; Botão “Limpar”: Permite limpar os gráficos desenhados ou listas de registos, que poderão ser o resultado de pesquisas ou de ferramentas de identificação. Para isso, basta clicar no botão e todos os gráficos e resultados são eliminados; Botão “Resultados”: Permite visualizar os resultados resultantes de ferramentas de pesquisas, selecções ou de ferramentas de identificação. Para mostrar os resultados, basta clicar sobre o ícone ; Mapa de Enquadramento”: Permite ao utilizador ter uma visão dos dados numa extensão maior do que aquela em que o utilizador se encontra. O rectângulo vermelho representa a área actualmente visível no mapa. ARHCentro/WebSIG/MUT_Websig V1.0 ARHCentro/2010/1100480 Pág. 10 de 52 Se o utilizador pretender, é possível mudar a zona actualmente visível no mapa movendo o rectângulo vermelho. A pop-up minimizada fica com o seguinte aspecto: e encontra-se no canto inferior direito do mapa. ARHCentro/WebSIG/MUT_Websig V1.0 ARHCentro/2010/1100480 Pág. 11 de 52 2.3 Funcionalidades 2.3.1 Ferramentas de Navegação Neste capítulo serão descritas as ferramentas de navegação no mapa. 2.3.1.1 Vista Global Para obter uma vista com a extensão global dos dados apresentados no mapa, o utilizador deverá clicar no botão “Extensão global” ; 2.3.1.2 Aproximar Para fazer zoom in, o utilizador deverá clicar no botão “Aproximar” e de seguida, clicar na zona pretendida desenhando um rectângulo; ARHCentro/WebSIG/MUT_Websig V1.0 ARHCentro/2010/1100480 Pág. 12 de 52 2.3.1.3 Afastar Para fazer zoom out, o utilizador deverá clicar no botão “Afastar” e de seguida, clicar na zona pretendida desenhando um rectângulo; 2.3.1.4 Visualização anterior Se o utilizador fez zoom in e pretende voltar para a vista anterior, deverá clicar no botão “Visualização anterior” ; 2.3.1.5 Próxima visualização Se o utilizador utilizou o botão “Visualização anterior” e pretende voltar à vista onde se encontrava antes, deverá clicar no botão “Próxima visualização” ; 2.3.1.6 Deslocar o mapa Para deslocar o mapa, o utilizador deverá clicar no botão “Deslocamento Livre” , dar um clique sobre o mapa e deslocar até onde pretender; 2.3.1.7 Deslocar o mapa (Deslocamento fixo) Para deslocar o mapa, o utilizador deverá clicar nos botões “Deslocar para cima”, “Deslocar para baixo”, “Deslocar para a esquerda” e “Deslocar para a direita”; 2.3.1.8 Aproximar / Afastar zoom fixo Além das ferramentas de navegação “Aproximar” e “Afastar”, o utilizador tem ainda a possibilidade de fazer zooms fixos ao mapa: ARHCentro/WebSIG/MUT_Websig V1.0 ARHCentro/2010/1100480 Pág. 13 de 52 2.3.1.9 Escala gráfica O utilizador é informado a que escala o mapa está “desenhado”: 2.3.1.10 Escala numérica O utilizador é informado sobre a escala a que o mapa se encontra, podendo ainda navegar pelas diferentes escalas disponíveis na lista pendente: 2.3.2 Ferramentas Genéricas 2.3.2.1 Alterar mapa de base A ferramenta para alterar o mapa de base, encontra-se no canto superior direito do visualizador; ARHCentro/WebSIG/MUT_Websig V1.0 ARHCentro/2010/1100480 Pág. 14 de 52 Ao clicar no botão “Mapa”, o utilizador pode seleccionar um dos seguintes mapas de base: “Hibrido”, Mapa e “Ortos”. A alteração ao mapa de base é realizada de imediato; 2.3.2.2 Desenho e medição Descrição da Esta funcionalidade permite desenhar e medir elementos gráficos no Funcionalidade: mapa. Pré-Requisitos: N/D 1. Clicar no Painel de Ferramentas, sobre Desenho de Medição; Acção: 2. É apresentada uma pop-up que permite desenhar no mapa; ARHCentro/WebSIG/MUT_Websig V1.0 ARHCentro/2010/1100480 Pág. 15 de 52 3. Para aceder às propriedades dos desenhos, basta clicar numa opção de desenho. Se pretender, poderá fazer alterações que serão visíveis nos seguintes elementos desenhados; 4. Se o utilizador pretender ter a informação sobre as medidas do elemento gráfico, deverá seleccionar as unidades de área e/ou de distância; 5. Clicar sobre o elemento gráfico pretendido e desenhar no mapa; 6. Para remover qualquer elemento gráfico que esteja desenhado no mapa, o utilizador deverá clicar sobre o botão “Limpar Desenhos” ARHCentro/WebSIG/MUT_Websig V1.0 ARHCentro/2010/1100480 Pág. 16 de 52 ; 7. Se o utilizador não pretender desenhar mais elementos gráficos, deverá minimizar, esconder ou fechar a pop-up. Resultado: Desenhar elementos gráficos no mapa. A pop-up minimizada fica com o seguinte aspecto: Observações: 2.3.2.3 Imprimir Descrição da Esta funcionalidade permite imprimir a extensão actualmente visível no Funcionalidade: mapa. Pré-Requisitos: N/D 1. Clicar no Painel de Ferramentas, sobre Imprimir; 2. Seleccionar o modelo (formato e orientação da folha a imprimir) e clicar no botão Gerar pré-visualização; Acção: 3. O utilizador pode alterar as opções de zoom na pré-visualização, e clicar no botão Imprimir; ARHCentro/WebSIG/MUT_Websig V1.0 ARHCentro/2010/1100480 Pág. 17 de 52 4. Se o utilizador não pretender imprimir mais mapas, deverá minimizar, esconder ou fechar a pop-up. Resultado: O mapa escolhido é impresso no formato selecionado. A pop-up minimizada fica com o seguinte aspecto: Observações: 2.3.2.4 Controlo de visibilidade Descrição da Esta funcionalidade permite controlar a visibilidade (opacidade) dos Funcionalidade: vários serviços de mapas existentes no visualizador. Pré-Requisitos: N/D Acção: 1. Clicar no Painel de Ferramentas, sobre Controlo de visibilidade; ARHCentro/WebSIG/MUT_Websig V1.0 ARHCentro/2010/1100480 Pág. 18 de 52 2. Seleccionar o(os) serviço(s) de mapas que se pretende alterar a visibilidade, e posicionar o cursor na percentagem de transparência pretendida; 3. A transparência do(s) serviço(s) de mapas é alterada instantaneamente; 4. Se o utilizador não pretender alterar a visibilidade a mais serviços de mapas, deverá minimizar, esconder ou fechar a pop-up. Resultado: A visibilidade do(os) serviço(s) é alterada. A pop-up minimizada fica com o seguinte aspecto: Observações: 2.3.2.5 Legenda Descrição da Esta funcionalidade permite ao utilizador visualizar a simbologia utilizada Funcionalidade: por cada layer, visível à escala actual do mapa Pré-Requisitos: N/D ARHCentro/WebSIG/MUT_Websig V1.0 ARHCentro/2010/1100480 Pág. 19 de 52 1. Clicar no Painel de Ferramentas, sobre Legenda; 2. É apresentada uma janela com a simbologia utilizada por cada layer;; Acção: 3. Se o utilizador não pretender visualizar a simbologia, deverá minimizar, esconder ou fechar a pop-up.. Resultado: Observações: A visibilidade do(os) serviço(s) é alterada. A pop-up minimizada fica com o seguinte aspecto: Caso se pretenda editar simbologias, esta alteração terá de ser realizada ao nível dos ficheiros mxd e procedida de um restart aos respectivos serviços. 2.3.2.6 Tabela de Conteúdos Descrição da Esta funcionalidade permite ao utilizador ligar/desligar e alterar a Funcionalidade: transparência dos temas. ARHCentro/WebSIG/MUT_Websig V1.0 ARHCentro/2010/1100480 Pág. 20 de 52 Pré-Requisitos: N/D 1. Clicar no Painel de Ferramentas, sobre Tabela de Conteúdos; 1. É possível expandir os grupos de layers e ligar e desligar as layers que pretender; Acção: 2. Para aplicar transparência às layers, deverá clicar sobre icone Definir opacidade do grupo de layers , que se encontra em cada grupo de layers; Resultado: Observações: O mapa é actualizado conforme as definições efectuadas na TOC. A pop-up minimizada fica com o seguinte aspecto: Foram aplicadas escalas de visualização nas layers de modo a que os dados não sejam visíveis em todas as escalas. Estas configurações têm de alteradas no próprio mxd (ArcGIS Desktop ArcMap). ARHCentro/WebSIG/MUT_Websig V1.0 ARHCentro/2010/1100480 Pág. 21 de 52 2.3.2.7 Identificar Descrição da Esta funcionalidade Funcionalidade: determinado elemento. Pré-Requisitos: N/D permite obter informações acerca de um 1. Clicar no Painel de Ferramentas, sobre Identificar; 2. Seleccionar da lista pendente o grupo de layers e em seguida escolher a layer que se pretende identificar. As layers são filtradas de acordo com o grupo seleccionado; Acção: 3. Clicar sobre o botão Identificar e clicar no mapa sobre o elemento pretendido. O elemento no mapa fica destacado com o ícone e a pop-up Identificar fica preenchida com os atributos do elemento seleccionado; ARHCentro/WebSIG/MUT_Websig V1.0 ARHCentro/2010/1100480 Pág. 22 de 52 4. Após identificar o(s) elemento(s). a pop-up é automaticamente alterada para vista de resultados . O utilizador ao colocar o rato sobre os resultados, têm a possibilidade de aproximar o mapa ao elemento identificado, e é automaticamente despoletada uma segunda janela de resultados na localização do elemento identificado. 5. Para limpar a pop-up e limpar qualquer selecção no mapa, o utilizador deverá clicar no botão e clicar no botão para sair da vista de resultados para limpar os dados obtidos; 6. Se o utilizador não pretender identificar mais elementos, deverá minimizar, esconder ou fechar a pop-up. Os atributos do(s) elemento(s) identificados são apresentados na pop-up Resultado: identificar e também no mapa. A pop-up minimizada fica com o seguinte aspecto: Observações: 2.3.2.8 Exportação para Shapefile Descrição da Esta funcionalidade permite exportar dados para o formato shapefile. Funcionalidade: Pré-Requisitos: N/D ARHCentro/WebSIG/MUT_Websig V1.0 ARHCentro/2010/1100480 Pág. 23 de 52 1. Clicar no Painel de Ferramentas, sobre Exportar para shapefile; 2. Seleccionar da lista pendente o grupo de layers e em seguida escolher a layer que se pretende exportar para shapefile. As layers são filtradas de acordo com o grupo seleccionado; Acção: 3. Existe a possibilidade de exportar a layer seleccionada de acordo com um critério, que poderá ser inserido no campo Critério através de uma expressão sql 4. Clicar sobre o botão Preparar Dados para a aplicação construir um ficheiro zip com os ficheiros que compõem a shapefile e em seguida clicar em Gravar para guardar o ficheiro. 5. Se o utilizador não pretender exportar mais informação para shapefile, deverá minimizar, esconder ou fechar a pop-up. Resultado: Observações: É criado um ficheiro zip com os ficheiros que compõem a shapefile. A pop-up minimizada fica com o seguinte aspecto: ARHCentro/WebSIG/MUT_Websig V1.0 ARHCentro/2010/1100480 Pág. 24 de 52 2.3.2.9 Localizar Esta funcionalidade permite localizar elementos de layers pré- Descrição da configuradas, como os limites administrativos e topónimos. Localizar por Funcionalidade: coordenadas e ainda a pesquisa de moradas. Pré-Requisitos: N/D Acção: 1. Clicar no Painel de Ferramentas, sobre Localizar. 2. Existem três formas de localizar no mapa, localização de elementos de layers moradas 7. , localização de coordenadas ,e a pesquisa de ; Para localizar elementos de layers, seleccionar da lista pendente umas das layers pré configuradas e em seguida inserir na caixa de texto, o nome/topónimo que se pretende localizar. ARHCentro/WebSIG/MUT_Websig V1.0 ARHCentro/2010/1100480 Pág. 25 de 52 8. Clicar no botão Pesquisar, e a pop-up é automaticamente alterada para vista de resultados . O utilizador ao colocar o rato sobre os resultados, têm a possibilidade, através de um clique, de aproximar o mapa ao elemento identificado, e é automaticamente despoletada uma segunda janela de resultados na localização do elemento identificado. 3. Para localizar coordenadas, seleccionar o sistema de coordenadas na lista pendente e inserir os respectivos valores de M e P, ou X e Y; ARHCentro/WebSIG/MUT_Websig V1.0 ARHCentro/2010/1100480 Pág. 26 de 52 4. Clicar no botão Localizar, e a pop-up é automaticamente alterada para vista de resultados . O utilizador ao colocar o rato sobre os resultados, têm a possibilidade, através de um clique, de aproximar o mapa ao elemento identificado, e é automaticamente despoletada uma segunda janela de resultados na localização do elemento identificado. 5. Para pesquisar uma morada, inserir a rua e número de polícia no campo Morada, preencher o Código Postal e a Localidade. ARHCentro/WebSIG/MUT_Websig V1.0 ARHCentro/2010/1100480 Pág. 27 de 52 6. Clicar no botão Localizar, e a pop-up é automaticamente alterada para vista de resultados . O utilizador ao colocar o rato sobre os resultados, têm a possibilidade, através de um clique, de aproximar o mapa ao elemento identificado, e é automaticamente despoletada uma segunda janela de resultados na localização do elemento identificado. 7. Quando o utilizador não pretender localizar mais elementos ou coordenadas, deve esconder ou fechar a pop-up. São apresentados os resultados da localização no mapa e na janela de Resultado: resultados. A pop-up minimizada fica com o seguinte aspecto: Observações: ARHCentro/WebSIG/MUT_Websig V1.0 ARHCentro/2010/1100480 Pág. 28 de 52 2.3.2.10 Pesquisa avançada Esta funcionalidade permite a selecção avançada de elementos através Descrição da de uma selecção alfanumérica ou geográfica (através de um conjunto de Funcionalidade: intersecções espaciais). Pré-Requisitos: N/D 1. Clicar no Painel de Ferramentas, sobre Pesquisa Avançada. 2. Existem duas formas de realizar uma pesquisa avançada no mapa: selecção alfanumérica 3. e selecção geográfica ; Para a selecção alfanumérica, escolher da lista pendente o grupo de layers e em seguida escolher a layer que se pretende efectuar a pesquisa avançada. As layers são filtradas de acordo com o grupo seleccionado. Acção: 4. Depois da selecção da layer, o utilizador tem à sua disposição uma ARHCentro/WebSIG/MUT_Websig V1.0 ARHCentro/2010/1100480 Pág. 29 de 52 área onde pode seleccionar os Campos que existam na layer e os respectivos Valores para refinar a pesquisa. 5. Com a ajuda dos Operadores, o utilizador pode construir expressões por forma a filtrar a pesquisa avançada. 6. Clicar no botão Selecionar, e a pop-up é automaticamente alterada para vista de resultados . O utilizador ao colocar o rato sobre os resultados, têm a possibilidade, através de um clique, de aproximar o mapa ao elemento selecionado, e é automaticamente despoletada uma segunda janela de resultados na localização do elemento identificado. 7. Para a selecção geográfica, escolher da lista pendente o grupo de layers e em seguida escolher a layer que se pretende efectuar a pesquisa avançada. As layers são filtradas de acordo com o grupo ARHCentro/WebSIG/MUT_Websig V1.0 ARHCentro/2010/1100480 Pág. 30 de 52 seleccionado. Existe ainda a possibilidade de pesquisar Todas as Layers do grupo seleccionado, ou apenas as que se encontram Visíveis. 8. Desenhar uma linha ou superfície no mapa através dos seguintes botões e seleccionar o tipo de operação espacial que está disponível na lista Relação. 9. Clicar no botão Selecionar, e a pop-up é automaticamente alterada para vista de resultados . O utilizador ao colocar o rato sobre os resultados, têm a possibilidade, através de um clique, de aproximar o mapa ao elemento seleccionado, e é automaticamente despoletada uma segunda janela de resultados na localização do elemento identificado. ARHCentro/WebSIG/MUT_Websig V1.0 ARHCentro/2010/1100480 Pág. 31 de 52 10. Quando o utilizador não pretender pesquisar mais elementos deve esconder ou fechar a pop-up. São apresentados os resultados da pesquisa no mapa e na janela de Resultado: resultados. A pop-up minimizada fica com o seguinte aspecto: Observações: 2.3.2.11 Pesquisa de metadados Esta funcionalidade permite, a partir da introdução de texto, a pesquisa Descrição da nos metadados e a escolha do catálogo de metadados onde é efectuada Funcionalidade: a pesquisa (lista com catálogos pré-definidos). Pré-Requisitos: N/D 1. Clicar no Painel de Ferramentas, sobre Pesquisa metadados. Acção: ARHCentro/WebSIG/MUT_Websig V1.0 ARHCentro/2010/1100480 Pág. 32 de 52 2. Para a pesquisa de metadados, escrever no campo Texto o elemento que pretende procurar nos metadados e seleccionar o catálogo a partir da lista. 3. Depois da escolha do catálogo, o utilizador tem de seleccionar a Relação com a área de visualização. 4. Clicar no botão Pesquisar, e a pop-up é automaticamente alterada para vista de resultados . O utilizador ao colocar o rato sobre os resultados, têm a possibilidade, através de um clique, de aproximar o mapa ao elemento seleccionado, e é automaticamente despoletada uma segunda janela de resultados na localização do elemento identificado. ARHCentro/WebSIG/MUT_Websig V1.0 ARHCentro/2010/1100480 Pág. 33 de 52 5. Ma janela de resultados é possível clicar em Detalhes e aceder ao geoportal de metadados do SNIG e do LNEG, dependendo do catálogo seleccionado previamente. 6. Quando o utilizador não pretender pesquisar mais metadados deve esconder ou fechar a pop-up. São apresentados metadados resultantes da pesquisa no mapa e na Resultado: janela de resultados. A pop-up minimizada fica com o seguinte aspecto: Observações: ARHCentro/WebSIG/MUT_Websig V1.0 ARHCentro/2010/1100480 Pág. 34 de 52 2.3.3 Ferramentas específicas As ferramentas específicas de edição, geoanálises, simulação de geoanálises e consulta dos dados do autocontrolo encontram-se disponíveis dependendo do visualizador em que o utilizador se encontra. 2.3.3.1 Edição através do desenho de geometrias Descrição da Esta funcionalidade permite ao utilizador georreferenciar o processo Funcionalidade: (pretensão), inserindo a geometria referente ao mesmo. Para aceder a esta funcionalidade o utilizador deve de se encontrar nos seguintes visualizadores: Pré-Requisitos: Balcão geográfico on-line de processos de licenciamento da ARH do Centro, I.P. - acesso externo SGP geográfico do licenciamento da ARH do Centro, I.P. - acesso interno 1. Clicar no Painel de Ferramentas, sobre Edição. Acção: 2. Seleccionar a o separador Desenho, e através da ferramenta Marcar feature , inserir no mapa a geometria correspondente à utilização no local pretendido. As geometrias poderão ser do tipo ponto ou polígono, e são herdadas automaticamente quando se selecciona a utilização a georreferenciar. ARHCentro/WebSIG/MUT_Websig V1.0 ARHCentro/2010/1100480 Pág. 35 de 52 3. Através da funcionalidade Aproximação à utilização , o utilizador aproxima e centra o mapa na geometria inserida. 4. Caso exista a necessidade de alterar a georreferenciação (deslocar a geometria inserida), através da funcionalidade Seleccionar Feature , seleccionar a geometria previamente inserida desenhando um rectângulo a intersectar a geometria. A cor da geometria é alterada e surge agora com um rebordo amarelo. 5. Para mover a geometria, colocar o rato sobre o ponto ou o polígono até que o cursor seja alterado para . De seguida, clicando com o botão do lado esquerdo do rato, é possível arrastar a geometria para a nova localização pretendida. 6. No caso da geometria ser do tipo polígono, para alem de se alterar a localização, o utilizador pode ainda alterar a sua forma. ARHCentro/WebSIG/MUT_Websig V1.0 ARHCentro/2010/1100480 Pág. 36 de 52 7. Depois da georreferenciação da utilização, é necessário submeter a informação para que esta seja gravada e enviada para o sistema de gestão processual. Através do botão Submeter feature , os dados são gravados e enviados. 8. Quando o utilizador não pretender georreferenciar ou alterar a localização de uma utilização deve esconder ou fechar a pop-up. A geometria georreferenciada é gravada e é enviado informação para o Resultado: sistema de gestão processual.. No caso de o utilizador inserir uma geometria fora da área de jurisdição, é despoletado o seguinte aviso: Observações: No caso de o utilizador mover uma geometria para fora da área de jurisdição, é despoletado o seguinte aviso: ARHCentro/WebSIG/MUT_Websig V1.0 ARHCentro/2010/1100480 Pág. 37 de 52 No caso de o utilizador fechar a ferramenta de edição sem submeter a georreferenciação , é despoletado o seguinte aviso: A pop-up minimizada fica com o seguinte aspecto: 2.3.3.2 Edição através da inserção de coordenadas Esta funcionalidade permite ao utilizador georreferenciar o processo Descrição da (pretensão), inserindo um ou vários pares de coordenadas, dependendo Funcionalidade: se entidade seleccionada é um ponto ou um polígono. Para aceder a esta funcionalidade o utilizador deve de se encontrar nos seguintes visualizadores: Pré-Requisitos: Balcão geográfico on-line de processos de licenciamento da ARH do Centro, I.P. - acesso externo SGP geográfico do licenciamento da ARH do Centro, I.P. - acesso interno Acção: 1. Clicar no Painel de Ferramentas, sobre Edição. ARHCentro/WebSIG/MUT_Websig V1.0 ARHCentro/2010/1100480 Pág. 38 de 52 2. Seleccionar a o separador Coordenadas, e através da lista pendente, selecionar o sistema de coordenadas para o qual irá inserir o/os pares de coordenadas. 3. Clicar no ícone Adicionar par de coordenadas , para serem disponibilizados os campos M e P ou X e Y, dependendo do sistema de coordenadas escolhido anteriormente. Inserir as respectivas coordenadas e em seguida clicar no ícone para a ferramenta validar se as coordenadas foram correctamente inseridas ou não. . No caso das coordenadas serem correctamente validadas, a cor do ícone é alterada ARHCentro/WebSIG/MUT_Websig V1.0 ARHCentro/2010/1100480 Pág. 39 de 52 4. Depois de inserir um ou mais pares de coordenadas, o utilizador ainda pode alterar o sistema de coordenadas, transformando automaticamente as coordenadas já inseridas. 5. Para eliminar o par de coordenadas inserido, clicar em Eliminar par de coordenadas . 6. No caso de utilizações em que a geometria é do tipo ponto, se o utilizador adicionar mais do que um par de coordenadas, é despoletado o seguinte aviso. 7. Depois de inseridos os pares de coordenadas, e estes serem respectivamente validados coordenadas no mapa , através da funcionalidade Desenhar o utilizador materializa as coordenadas inseridas numa geometria. Este procedimento é necessário para habilitar a ferramenta Submeter feature ARHCentro/WebSIG/MUT_Websig V1.0 ARHCentro/2010/1100480 Pág. 40 de 52 8. Depois da georreferenciação da utilização, é necessário submeter a informação para que esta seja gravada e enviada para o sistema de gestão processual. Através do botão Submeter feature , os dados são gravados e enviados. 9. No caso de utilizações com geometria do tipo polígono, adicionar os pares de coordenadas necessários para representar geometricamente a utilização. Sendo que o primeiro par de coordenadas deve conter os mesmos valores que o ultimo par de coordenadas, para que seja possível fechar o polýgono. ARHCentro/WebSIG/MUT_Websig V1.0 ARHCentro/2010/1100480 Pág. 41 de 52 10. Caso o ultimo par de coordenadas não tenha os mesmos valores de que o primeiro par de coordenadas, o aviso seguinte é despoletado: 11. Quando o utilizador não pretender georreferenciar ou alterar a localização de uma utilização deve esconder ou fechar a pop-up. A geometria georreferenciada é gravada e é enviado informação para o Resultado: sistema de gestão processual. No caso de o utilizador inserir uma geometria fora da área de jurisdição, é despoletado o seguinte aviso: Observações: No caso de o utilizador mover uma geometria para fora da área de jurisdição, é despoletado o seguinte aviso: ARHCentro/WebSIG/MUT_Websig V1.0 ARHCentro/2010/1100480 Pág. 42 de 52 No caso de o utilizador fechar a ferramenta de edição sem submeter a georreferenciação , é despoletado o seguinte aviso: A pop-up minimizada fica com o seguinte aspecto: 2.3.3.3 Geoanálises Esta funcionalidade permite ao utilizador obter o resultado de um Descrição da conjunto de geoanálises de confrontação, configuradas de acordo com a Funcionalidade: entidade geográfica do processo/pretensão em análise. Para aceder a esta funcionalidade o utilizador deve de se encontrar no seguinte visualizador: Pré-Requisitos: SGP geográfico do licenciamento da ARH do Centro, I.P. - acesso interno 1. Clicar no Painel de Ferramentas, sobre GeoAnálises. Acção: ARHCentro/WebSIG/MUT_Websig V1.0 ARHCentro/2010/1100480 Pág. 43 de 52 2. Através da funcionalidade Aproximação à utilização , o utilizador pode aproximar e centrar o mapa na geometria em análise. 3. No separador Geoprocessamentos inserir todos os parâmetros necessários para executar o conjunto de geoanálises pré-definidas para o tipo de processo/pretensão em análise. E por fim, clicar em Executar. 4. Depois de de clicar no botão Executar, é gerada uma janela pop-up com os resultados das geoanálises (em português natural), onde está ainda disponivél, através de dois botões, a funcionalidade de Copy to Clipboard e a submissão dos resultados para o Sistema de Gestão de Processos. 5. No caso de o processo (pretensão) em análise ser de uma infraestrutura hidráulica ou uma Grande barragem, o separador GeoHidrac encontra-se activo. ARHCentro/WebSIG/MUT_Websig V1.0 ARHCentro/2010/1100480 Pág. 44 de 52 6. No separador Geohidrac, inserir uma distância máxima de tolerância (snap) entre a localização do processo/pretenção simulado e a linha de água mais próxima, e indicar um endereço de e-mail a utilizar para o envio de um ficheiro pdf com os resultados. E por fim clicar em Executar. 7. O resultado do Cálculo de caudais de cheia (Geohidrac) é enviado num documento pdf para o email indicado, e apresentado na janela pop-up um link que permite abrir os resultados. 8. Quando o utilizador não pretender obter resultados de geonálises deve esconder ou fechar a pop-up. Resultado: Os resultados da geoanálise são apresentados numa janela pop-up, onde o utilizador pode copiar o resultado para o clipboard, no caso do ARHCentro/WebSIG/MUT_Websig V1.0 ARHCentro/2010/1100480 Pág. 45 de 52 Cálculo de caudais de cheia, o resultado é enviado num documento pdf para o email indicado, e apresentado na janela pop-up um link que permite abrir os resultados. A pop-up minimizada fica com o seguinte aspecto: Observações: 2.3.3.4 Simulação de Geoanálises Esta funcionalidade permite ao utilizador simular a georreferenciação de Descrição da um processo (pretensão), inserindo a geometria referente ao mesmo, e Funcionalidade: obter o resultado de um conjunto de geoanálises de confrontação, de acordo com a entidade geográfica do processo/pretensão. Para aceder a esta funcionalidade o utilizador deve de se encontrar no seguinte visualizador: Pré-Requisitos: Visualizador geográfico interno da ARH do Centro, I.P. acesso interno 1. Clicar no Painel de Ferramentas, sobre Simulação de GeoAnálises. Acção: 2. Seleccionar uma entidade (pretensão) a partir da lista de Entidades. Automaticamente a funcionalidade Marcar Feature ARHCentro/WebSIG/MUT_Websig V1.0 ARHCentro/2010/1100480 é activada. Pág. 46 de 52 3. Em seguida, clicar em Marcar feature , inserir no mapa a geometria correspondente à pretensão no local pretendido. As geometrias poderão ser do tipo ponto ou polígono, e são herdadas automaticamente quando se selecciona a utilização a georreferenciar. 4. Através da funcionalidade Aproximação à utilização , o utilizador aproxima e centra o mapa na geometria inserida. 5. Caso exista a necessidade de alterar a georreferenciação (deslocar a geometria inserida), através da funcionalidade Seleccionar Feature , seleccionar a geometria previamente inserida desenhando um rectângulo a intersectar a geometria. A cor da geometria é alterada e surge agora com um rebordo amarelo. 6. Para mover a geometria, colocar o rato sobre o ponto ou o polígono até que o cursor seja alterado para . De seguida, clicando com o botão do lado esquerdo do rato, é possível arrastar a geometria para a nova localização pretendida. 7. No separador Geoprocessamentos inserir todos os parâmetros necessários para executar o conjunto de geoanálises pré-definidas para o tipo de processo/pretensão que se encontra a simular. E por ARHCentro/WebSIG/MUT_Websig V1.0 ARHCentro/2010/1100480 Pág. 47 de 52 fim, clicar em Executar. 8. Depois de clicar no botão Executar, é gerada uma janela pop-up com os resultados das geoanálises (em português natural), onde está ainda disponivél, a funcionalidade de Copy to Clipboard. 9. No caso de o utilizador simular a georreferenciação de um processo (pretensão) de uma infra-estrutura hidráulica ou uma Grande barragem, o separador GeoHidrac é activado. ARHCentro/WebSIG/MUT_Websig V1.0 ARHCentro/2010/1100480 Pág. 48 de 52 10. Inserir uma distância máxima de tolerância (snap) entre a localização do processo/pretenção simulado e a linha de água mais próxima, e indicar um endereço de e-mail a utilizar para o envio de um ficheiro pdf com os resultados. E por fim clicar em Executar. 11. O resultado da simulação do Cálculo de caudais de cheia (Geohidrac) é enviado num documento pdf para o email indicado, e apresentado na janela pop-up um link que permite abrir os resultados. 12. Quando o utilizador não pretender obter resultados da simulação de geonálises deve esconder ou fechar a pop-up. Os resultados da simulação de geoanálises são apresentados numa Resultado: janela pop-up, onde o utilizador pode copiar o resultado para o clipboard, no caso do Cálculo de caudais de cheia, o resultado da simulação é ARHCentro/WebSIG/MUT_Websig V1.0 ARHCentro/2010/1100480 Pág. 49 de 52 enviado num documento pdf para o email indicado, e apresentado na janela pop-up um link que permite abrir os resultados. No caso de o utilizador inserir uma geometria fora da área de jurisdição, é despoletado o seguinte aviso: No caso de o utilizador mover uma geometria para fora da área de jurisdição, é despoletado o seguinte aviso: Observações: A pop-up minimizada fica com o seguinte aspecto: 2.3.3.5 Auto-controlo Descrição da Esta funcionalidade permite ao utilizador obter dados sobre o resultado Funcionalidade: do auto-controlo dos últimos doze meses. Para aceder a esta funcionalidade o utilizador deve de se encontrar nos seguintes visualizadores: Pré-Requisitos: SGP geográfico do licenciamento da ARH do Centro, I.P. - acesso interno Visualizador geográfico interno da ARH do Centro, I.P. acesso interno Acção: 1. Clicar no Painel de Ferramentas, sobre Autocontrolo. ARHCentro/WebSIG/MUT_Websig V1.0 ARHCentro/2010/1100480 Pág. 50 de 52 2. Clicar sobre o botão Identificar e clicar no mapa sobre o elemento pretendido. A pop-up de Autocontrolo apresenta automaticamente a lista dos resultados obtidos, na janela de resultados 3. Clicar sobre a utilização que se pretende consultar os resultados do auto-controlo dos ultimos 12 meses. 4. O resultado é apresentado sobre a forma tabular e de acodo com a seguinte simbologia: Verde: Boas condições de funcionamento; ARHCentro/WebSIG/MUT_Websig V1.0 ARHCentro/2010/1100480 Pág. 51 de 52 Amarelo: Condições de funcionamento deficientes; Vermelho: Más condições de funcionamento. 5. Caso a utilização seleccionada não possua um processo de autocontrolo, a ferramenta emite o seguinte aviso: 6. Quando o utilizador não pretender obter mais dados de autocontrolo deve esconder ou fechar a pop-up. Resultado: Os dados do auto-controlo são apresentados de forma tabular. A pop-up minimizada fica com o seguinte aspecto: Observações: ARHCentro/WebSIG/MUT_Websig V1.0 ARHCentro/2010/1100480 Pág. 52 de 52