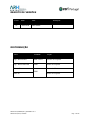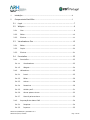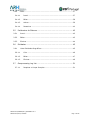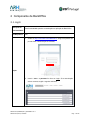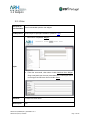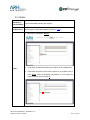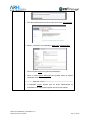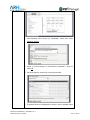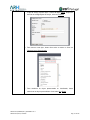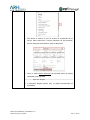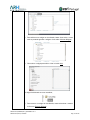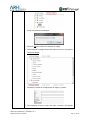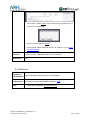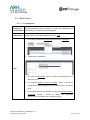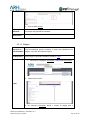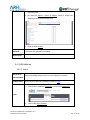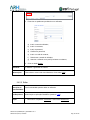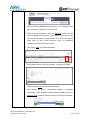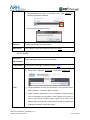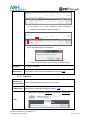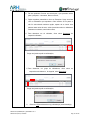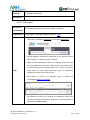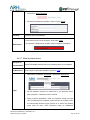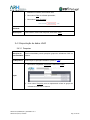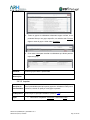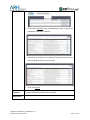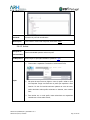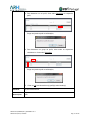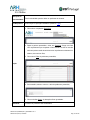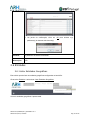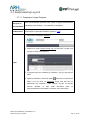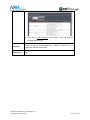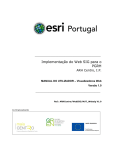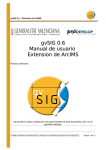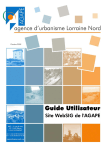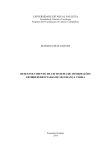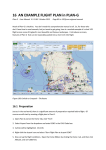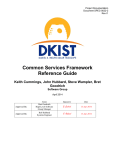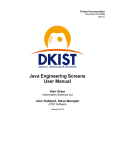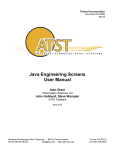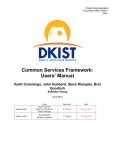Download Implementação do Weg SIG – Manual de utilizador do Backoffice
Transcript
___________________________________________________________ Implementação do Web SIG para o PGRH ARH Centro, I.P. MANUAL DO UTILIZADOR – Backoffice Versão 1.0 __________________________________________________________ Ref.: ARHCentro/WebSIG/MUT_Backoffice V1.0 Co-financiamento FICHA TÉCNICA Referência: ARHCentro/WebSIG/MUT_BackOffice V1.0 Projecto: Implementação do Web SIG para o PGRH Gestor de Projecto: Nuno Gil Cliente: ARH Centro, I.P. Contacto: Eng.º Nuno Bravo Data: 29 de Janeiro de 2013 ESRI Portugal – Sistemas e Informação Geográfica S.A. Rua Julieta Ferrão, nº 10 – 10º 1600-131 LISBOA Telefone: Fax: E-mail: WWW: + 351 217 816 640 + 351 217 931 533 [email protected] http://www.esri-portugal.pt/ P/ ESRI Portugal Nuno Gil (Gestor Projectos) ARHCentro/WebSIG/MUT_BackOffice V1.0 ARHCentro/2010/1100480 Pág. 2 de 52 REGISTO DE VERSÕES Versão V1 Data 2013-01-28 Autor Alterações Pedro Santos DISTRIBUIÇÃO Nome Entidade Função Eng.º Nuno Bravo ARH Centro Director de Projecto Eng.º Nuno Charneca LNEC Gestor de Projecto Fátima Silva Gestor de Cliente ESRI Nuno Gil ARHCentro/WebSIG/MUT_BackOffice V1.0 ARHCentro/2010/1100480 Gestor de Projecto Pág. 3 de 52 ÍNDICE 1 Introdução .......................................................................................................................... 6 2 Componente de BackOffice ............................................................................................ 7 2.1 Login ........................................................................................ 7 2.2 Widgets ..................................................................................... 9 2.2.1 Criar ............................................................................................. 9 2.2.2 Editar ...........................................................................................10 2.2.3 Eliminar ........................................................................................11 2.3 Visualizadores Flex ................................................................... 12 2.3.1 Editar ...........................................................................................12 2.3.2 Copiar ..........................................................................................20 2.3.3 Eliminar ........................................................................................21 2.4 2.4.1 Permissões .............................................................................. 23 Permissões....................................................................................23 2.4.1.1 Visualizadores .........................................................................23 2.4.1.2 Widgets ..................................................................................24 2.4.2 Utilizadores ...................................................................................25 2.4.2.1 Inserir ....................................................................................25 2.4.2.2 Editar .....................................................................................26 2.4.2.3 Activar ...................................................................................28 2.4.2.4 Desactivar ..............................................................................29 2.4.2.5 Atribuir perfil ...........................................................................31 2.4.2.6 Alterar palavra-chave ...............................................................32 2.4.2.7 Reset à palavra-chave ..............................................................33 2.4.3 Importação de dados LDAP .............................................................34 2.4.3.1 Pesquisar ................................................................................34 2.4.3.2 Importar .................................................................................35 ARHCentro/WebSIG/MUT_BackOffice V1.0 ARHCentro/2010/1100480 Pág. 4 de 52 2.4.4 Perfis ...........................................................................................37 2.4.4.1 Inserir ....................................................................................37 2.4.4.2 Editar .....................................................................................38 2.4.4.3 Activar ...................................................................................39 2.4.4.4 Desactivar ..............................................................................40 2.5 Parâmetros do Sistema ............................................................. 42 2.5.1 Inserir ..........................................................................................42 2.5.2 Editar ...........................................................................................43 2.5.3 Eliminar ........................................................................................44 2.6 2.6.1 Entidades ................................................................................ 45 Listar Entidades Geográficas............................................................45 2.6.1.1 Criar ......................................................................................46 2.6.1.2 Editar .....................................................................................47 2.6.1.3 Eliminar ..................................................................................49 2.7 Geoprocessing Log List .............................................................. 51 2.7.1.1 Pesquisar e Limpar Pesquisa .....................................................51 ARHCentro/WebSIG/MUT_BackOffice V1.0 ARHCentro/2010/1100480 Pág. 5 de 52 1 Introdução O presente documento visa descrever as funcionalidades desenvolvidas para a componente de BackOffice, detalhando a forma como o utilizador deve interagir com as mesmas. ARHCentro/WebSIG/MUT_BackOffice V1.0 ARHCentro/2010/1100480 Pág. 6 de 52 2 Componente de BackOffice 2.1 Login Descrição da Funcionalidade: Pré-Requisitos: Esta funcionalidade permite a autenticação na aplicação do BackOffice. N/D 1. Aceder a http:\\cronos.arhc.sede\Backoffice. Surge uma janela que permite fazer a autenticação do utilizador; Acção: 2. Inserir o user e a password e clicar em Login. Se a autenticação estiver correcta, surgirá o seguinte ambiente; ARHCentro/WebSIG/MUT_BackOffice V1.0 ARHCentro/2010/1100480 Pág. 7 de 52 Resultado: Acesso ao BackOffice. Se o user e/ou a password não estiver correcto, surgirá o seguinte aviso; Observações: ARHCentro/WebSIG/MUT_BackOffice V1.0 ARHCentro/2010/1100480 Pág. 8 de 52 2.2 Widgets 2.2.1 Criar Descrição da Funcionalidade: Pré-Requisitos: Esta funcionalidade permite criar widgets. Autenticação na aplicação BackOffice (aceder a Login). 1. Clicar sobre o separador Widgets; Acção: 2. Para criar uma tarefa, clicar sobre o botão Adicionar Novo Widget. Surge uma janela que deve ser preenchida com a informação acerca novo widget. No final deve clicar no botão Gravar. Resultado: É criada uma nova tarefa. Observações: N/D ARHCentro/WebSIG/MUT_BackOffice V1.0 ARHCentro/2010/1100480 Pág. 9 de 52 2.2.2 Editar Descrição da Funcionalidade: Pré-Requisitos: Esta funcionalidade permite gerir widgets. Autenticação na aplicação BackOffice (aceder a Login). 1. Clicar sobre o separador Widgets; Acção: 2. Clicar sobre a tarefa pretendida para visualizar os seus parâmetros; 3. Para editar uma tarefa, clicar sobre a mesma e, de seguida, sobre o botão Editar. Fazer as alterações necessárias, e no fim gravar as edições clicando sobre o botão Ok. ARHCentro/WebSIG/MUT_BackOffice V1.0 ARHCentro/2010/1100480 Pág. 10 de 52 Resultado: Observações: Os parâmetros da tarefa são actualizados. As alterações efectuadas a uma tarefa serão fornecidas apenas nas novas associações de tarefas a visualizadores. 2.2.3 Eliminar Descrição da Funcionalidade: Pré-Requisitos: Esta funcionalidade permite eliminar widgets. Autenticação na aplicação BackOffice (aceder a Login). 1. Clicar sobre o separador Widgets; Acção: 2. Para apagar uma tarefa, basta clicar sobre a mesma e de seguida, clicar no botão Delete task. Resultado: Observações: A tarefa é eliminada do BackOffice. A tarefa eliminada, desaparece de todos os visualizadores que a utilizavam. ARHCentro/WebSIG/MUT_BackOffice V1.0 ARHCentro/2010/1100480 Pág. 11 de 52 2.3 Visualizadores Flex Este módulo permite listar os visualizadores Flex configurados no backoffice. Clicar sobre Visualizadores e seleccionar Listar Viusalizadores Flex. A lista de visualizadores flex é apresentada. 2.3.1 Editar Descrição da Funcionalidade: Pré-Requisitos: Esta funcionalidade permite editar um visualizador. Autenticação na aplicação BackOffice (aceder a Login). 1. Clicar sobre o separador Visualizadores Flex; Acção: 2. Clicar sobre botão ARHCentro/WebSIG/MUT_BackOffice V1.0 ARHCentro/2010/1100480 do visualizador que se pretende editar. É Pág. 12 de 52 apresentada alguma informação acerca do visualizador; 3. Clicar sobre o botão Editar. Surge uma janela que permite editar as definições do visualizador; ---------------- Separador Geral ---------------------------------------------------------1. O separador Geral permite editar as permissões, renomear o visualizador e alterar algumas definições no interface; 2. Para salvar as alterações deverá clicar sobre Aplicar Alterações para salvar as alterações efectuadas, ou então clicar em Gravar Alterações para gravar e sair do separador. 3. Para renomear o visualizador, basta clicar sobre Renomear visualizador; 4. Inserir o novo nome na caixa de texto e clicar no botão Renomear; ARHCentro/WebSIG/MUT_BackOffice V1.0 ARHCentro/2010/1100480 Pág. 13 de 52 5. Para alterar definições de interface, basta clicar sobre User Interface; 6. Alterar o necessário nos separadores Main Data e AttributeTable; 7. Clicar no botão Gravar para guardar as alterações; 8. Clicar no botão Aplicar Alterações para guardar todas as edições efectuadas neste separador. ---------------- Separador Layers --------------------------------------------------------1. O separador Layers permite gerir as layers apresentadas no visualizador e as configurações gerais dos serviços de mapas; ARHCentro/WebSIG/MUT_BackOffice V1.0 ARHCentro/2010/1100480 Pág. 14 de 52 2. Para adicionar outro serviço ao visualizador, basta clicar sobre Adicionar Serviço; 3. Inserir o Url dos serviços do ArcGisServer pretendido e clicar no botão OK; 4. Na janela seguinte, seleccionar o serviço pretendido. 5. É aberta a janela de configuração do serviço, onde o utilizador define ARHCentro/WebSIG/MUT_BackOffice V1.0 ARHCentro/2010/1100480 Pág. 15 de 52 o tipo de serviço, tipo de layer, o nome da layer (Label). Depois de terminar as configurações do serviço, clicar em Finalizar. 6. Para remover uma layer, basta clicar sobre a mesma e clicar em Remover Layer Seleccionada; 7. Para reordenar as layers apresentadas no visualizador, basta seleccionar as layers pretendidas e clicar sobre Up e Down; ARHCentro/WebSIG/MUT_BackOffice V1.0 ARHCentro/2010/1100480 Pág. 16 de 52 8. Para alterar os extents ou gerir as escalas de visualização de um serviço, basta seleccionar o serviço pretendido da lista pendente, fazer as alterações necessárias e gravar as alterações; 9. Clicar no botão Aplicar Alterações para guardar todas as edições efectuadas neste separador. ---------------- Separador Widgets ------------------------------------------------------1. O separador Widgets permite gerir os widgets apresentados no visualizador; ARHCentro/WebSIG/MUT_BackOffice V1.0 ARHCentro/2010/1100480 Pág. 17 de 52 2. Para adicionar um widget ao visualizador, basta clicar sobre o menu onde se pretende guardar o widget e clicar sobre Adicionar Widgets; 3. Clicar sobre o widget pretendido e clicar no botão Add; O widget é adicionado ao menu escolhido; 4. Para remover um widget do visualizador, basta seleccionar o mesmo e clicar em Remover Widgets; ARHCentro/WebSIG/MUT_BackOffice V1.0 ARHCentro/2010/1100480 Pág. 18 de 52 Surge uma janela de confirmação; 5. Clicar em OK para confirmar a remoção do widget; 6. Para configurar um widget, basta clicar sobre o mesmo e, de seguida, Configurar Widget; 7. Preencher ou alterar as configurações do widget, e guardar; 8. Para configurar um menu, basta clicar sobre o mesmo e, de seguida, ARHCentro/WebSIG/MUT_BackOffice V1.0 ARHCentro/2010/1100480 Pág. 19 de 52 Configurar Menu; 9. Preencher ou alterar as configurações do menu e guardar; 10. Clicar no botão Aplicar Alterações para guardar todas as edições efectuadas neste separador. Resultado: O visualizador é actualizado. Observações: N/D 2.3.2 Copiar Descrição da Funcionalidade: Pré-Requisitos: Esta funcionalidade permite copiar um visualizador. Autenticação na aplicação BackOffice (aceder a Login). 1. Clicar sobre o separador Visualizadores Flex; Acção: 2. Clicar sobre botão ARHCentro/WebSIG/MUT_BackOffice V1.0 ARHCentro/2010/1100480 do visualizador que se pretende copiar; Pág. 20 de 52 3. Clicar sobre o botão Copiar. Surge uma janela que permite inserir o nome do novo visualizador; 4. Inserir o nome e clicar em Gravar; 5. Para efectuar alguma alteração, aceder ao capítulo 2.3.1 da edição dos visualizadores. Resultado: É criado um novo visualizador a partir de um já existente. Observações: N/D 2.3.3 Eliminar Descrição da Funcionalidade: Esta funcionalidade permite eliminar um visualizador. Pré-Requisitos: Autenticação na aplicação BackOffice (aceder a Login). Acção: 1. Clicar sobre o separador Visualizadores Flex; ARHCentro/WebSIG/MUT_BackOffice V1.0 ARHCentro/2010/1100480 Pág. 21 de 52 2. Clicar sobre botão do visualizador que pretende editar; 3. Clicar sobre o botão Eliminar para apagar o respectivo visualizador. E confirmar a eliminação do visualizador. Resultado: O visualizador é apagado. Observações: N/D ARHCentro/WebSIG/MUT_BackOffice V1.0 ARHCentro/2010/1100480 Pág. 22 de 52 2.4 Permissões 2.4.1 Permissões 2.4.1.1 Visualizadores Descrição da Esta funcionalidade permite configurar o acesso dos utilizadores aos Funcionalidade: visualizadores, com base nos respectivos perfis Pré-Requisitos: Autenticação na aplicação BackOffice (aceder a Login). 1. Clicar sobre o separador Permissões e seleccionar Permissões; 2. Seleccionar o visualizador; Acção: 3. Na check-box Permissão, activar o acesso ao visualizador para o respectivo perfil; 4. Na check-box Aplicar a todos os widgets, activar o acesso ao widgets que encontram disponíveis no visualizador para o respectivo perfil; 5. Para eliminar todas as permissões, na check-box Eliminar todas as permissões, eliminar o acesso ao widgets que encontram disponíveis no visualizador para o respectivo perfil; ARHCentro/WebSIG/MUT_BackOffice V1.0 ARHCentro/2010/1100480 Pág. 23 de 52 6. Clicar no botão Gravar. Resultado: Os acessos são guardados no sistema. Observações: . 2.4.1.2 Widgets Descrição da Esta funcionalidade permite configurar o acesso dos utilizadores aos Funcionalidade: widgets, com base nos respectivos perfis Pré-Requisitos: Autenticação na aplicação BackOffice (aceder a Login). 1. Clicar sobre o separador Permissões e seleccionar Permissões; 2. Seleccionar um perfil; Acção: 3. Na check-box Permissão, activar o acesso ao widget para o ARHCentro/WebSIG/MUT_BackOffice V1.0 ARHCentro/2010/1100480 Pág. 24 de 52 respectivo perfil; 4. Na check-box Aplicar a todos os widgets, activar o acesso aos widgets que se encontram disponíveis; 5. Clicar no botão Gravar. Resultado: Os acessos são guardados no sistema. Observações: . 2.4.2 Utilizadores 2.4.2.1 Inserir Descrição da Funcionalidade: Pré-Requisitos: Esta funcionalidade permite inserir um novo utilizador no sistema. Autenticação na aplicação BackOffice (aceder a Login). 1. Clicar sobre o separador Permissões e seleccionar Utilizadores; Acção: 2. Clicar sobre Novo Utilizador; ARHCentro/WebSIG/MUT_BackOffice V1.0 ARHCentro/2010/1100480 Pág. 25 de 52 3. Preencher os parâmetros pedidos do novo utilizador; a) Inserir o nome do utilizador; b) Inserir o username; c) Inserir a password; d) Confirmar a password; e) Inserir o e-mail de contacto; f) Seleccionar o estado do utilizador; g) Associar o utilizador a um perfil já existente no sistema; 4. Clicar no botão Gravar. Resultado: O utilizador é guardado no sistema. Observações: Para voltar ao menu inicial dos utilizadores, clicar sobre Voltar. 2.4.2.2 Editar Descrição da Esta funcionalidade permite editar um utilizador. Funcionalidade: Pré-Requisitos: Autenticação na aplicação BackOffice (aceder a Login). Acção: 1. Clicar sobre o separador Permissões e seleccionar Utilizadores; ARHCentro/WebSIG/MUT_BackOffice V1.0 ARHCentro/2010/1100480 Pág. 26 de 52 2. Da lista pendente Procurar em seleccionar o que pretende utilizar para a pesquisa – Username, Nome ou Email; 3. Digitar a palavra pretendida e clicar em Pesquisar. Surge uma lista com os utilizadores que respeitam o filtro inserido. Se no passo 2 não foi seleccionada nenhuma opção, apesar de se inserir uma palavra nesta caixa de texto, serão devolvidos todos os utilizadores existentes no sistema, sem nenhum filtro; 4. Clicar sobre Editar do utilizador pretendido; 5. Se necessário, alterar o nome do utilizador, o email e ou o estado; 6. Clicar no botão Gravar para gravar as alterações; 7. Para associar um perfil a determinado utilizador é necessário seleccionar o perfil pretendido da lista pendente Perfis e clicar em Adicionar Perfil. É possível adicionar mais que um perfil por utilizador; ARHCentro/WebSIG/MUT_BackOffice V1.0 ARHCentro/2010/1100480 Pág. 27 de 52 8. Para desassociar um perfil, é necessário clicar sobre Eliminar do respectivo perfil desse utilizador; 9. Clicar no botão OK para confirmar; Resultado: Os dados do utilizador são actualizados. Observações: Para voltar ao menu inicial dos perfis, clicar sobre Voltar. 2.4.2.3 Activar Descrição da Funcionalidade: Pré-Requisitos: Esta funcionalidade permite activar um utilizador. Autenticação na aplicação BackOffice (aceder a Login). 1. Clicar sobre o separador Permissões e seleccionar Utilizadores; Acção: 2. Da lista pendente Procurar em seleccionar o que pretende utilizar para a pesquisa – Username, Nome ou Email; 3. Digitar a palavra pretendida e clicar em Pesquisar. Surge uma lista com os utilizadores que respeitam o filtro inserido. Se no passo 2 não foi seleccionada nenhuma opção, apesar de se inserir uma palavra nesta caixa de texto, serão devolvidos todos os utilizadores existentes no sistema, sem nenhum filtro; ARHCentro/WebSIG/MUT_BackOffice V1.0 ARHCentro/2010/1100480 Pág. 28 de 52 4. Para activar um ou mais utilizadores, basta seleccionar as respectivas checkboxes e clicar sobre Activar; Surge uma janela a pedir a confirmação; 5. Clicar em OK para activar o(s) utilizador(es) seleccionado(s). Resultado: O utilizador é activado. Observações: Para voltar ao menu inicial dos utilizadores, clicar sobre Voltar. 2.4.2.4 Desactivar Descrição da Funcionalidade: Pré-Requisitos: Esta funcionalidade permite desactivar um utilizador. Autenticação na aplicação BackOffice (aceder a Login). 1. Clicar sobre o separador Permissões e seleccionar Utilizadores; Acção: ARHCentro/WebSIG/MUT_BackOffice V1.0 ARHCentro/2010/1100480 Pág. 29 de 52 2. Da lista pendente Procurar em seleccionar o que pretende utilizar para a pesquisa – Username, Nome ou Email; 3. Digitar a palavra pretendida e clicar em Pesquisar. Surge uma lista com os utilizadores que respeitam o filtro inserido. Se no passo 2 não foi seleccionada nenhuma opção, apesar de se inserir uma palavra nesta caixa de texto, serão devolvidos todos os utilizadores existentes no sistema, sem nenhum filtro; 4. Para desactivar um só utilizador, clicar sobre Desactivar do respectivo utilizador; Surge uma janela a pedir a confirmação; 5. Para desactivar um grupo de utilizadores, clicar sobre as respectivas checkboxes e, de seguida, sobre Desactivar; Surge uma janela a pedir a confirmação; 6. Clicar em OK para desactivar o(s) utilizador(es) seleccionado(s). ARHCentro/WebSIG/MUT_BackOffice V1.0 ARHCentro/2010/1100480 Pág. 30 de 52 Resultado: O utilizador é desactivado. Observações: 2.4.2.5 Atribuir perfil Descrição da Funcionalidade: Pré-Requisitos: Esta funcionalidade permite atribuir um perfil a um utilizador. Autenticação na aplicação BackOffice (aceder a Login). 1. Clicar sobre o separador Permissões e seleccionar Utilizadores; 2. Da lista pendente Procurar em seleccionar o que pretende utilizar para a pesquisa – Username, Nome ou Email; 3. Digitar a palavra pretendida e clicar em Pesquisar. Surge uma lista com os utilizadores que respeitam o filtro inserido. Se no passo 2 não foi seleccionada nenhuma opção, apesar de se inserir uma palavra Acção: nesta caixa de texto, serão devolvidos todos os utilizadores existentes no sistema, sem nenhum filtro; 4. Para atribuir um perfil a um utilizador, seguir os passos da funcionalidade Editar um utilizador; 5. Para atribuir um perfil a um conjunto de utilizadores, basta clicar sobre as respectivas checkboxes e seleccionar o perfil pretendido da lista pendente Atribuir Perfil; ARHCentro/WebSIG/MUT_BackOffice V1.0 ARHCentro/2010/1100480 Pág. 31 de 52 Resultado: O utilizador é associado ao perfil pretendido. Observações: N/D 2.4.2.6 Alterar palavra-chave Descrição da Funcionalidade: Pré-Requisitos: Esta funcionalidade permite alterar a palavra-chave de um utilizador. Autenticação na aplicação BackOffice (aceder a Login). 1. Clicar sobre o separador Permissões e seleccionar Utilizadores; 2. Da lista pendente Procurar em seleccionar o que pretende utilizar para a pesquisa – Username, Nome ou Email; 3. Digitar a palavra pretendida e clicar em Pesquisar. Surge uma lista Acção: com os utilizadores que respeitam o filtro inserido. Se no passo 2 não foi seleccionada nenhuma opção, apesar de se inserir uma palavra nesta caixa de texto, serão devolvidos todos os utilizadores existentes no sistema, sem nenhum filtro; 4. Clicar sobre Editar do utilizador pretendido; ARHCentro/WebSIG/MUT_BackOffice V1.0 ARHCentro/2010/1100480 Pág. 32 de 52 5. Clicar sobre Alterar Password; 6. Preencher os parâmetros pedidos e clicar no botão Alterar; Resultado: A palavra-chave é actualizada. - Para voltar ao menu inicial dos perfis, clicar sobre Voltar. Observações: - Se a password antiga estiver inválida, surgirá a seguinte mensagem; 2.4.2.7 Reset à palavra-chave Descrição da Funcionalidade: Pré-Requisitos: Esta funcionalidade permite fazer reset à palavra-chave de um utilizador. Autenticação na aplicação BackOffice (aceder a Login). 1. Clicar sobre o separador Permissões e seleccionar Utilizadores; Acção: 2. Da lista pendente Procurar em seleccionar o que pretende utilizar para a pesquisa – Username, Nome ou Email; 3. Digitar a palavra pretendida e clicar em Pesquisar. Surge uma lista com os utilizadores que respeitam o filtro inserido. Se no passo 2 não foi seleccionada nenhuma opção, apesar de se inserir uma palavra nesta caixa de texto, serão devolvidos todos os utilizadores ARHCentro/WebSIG/MUT_BackOffice V1.0 ARHCentro/2010/1100480 Pág. 33 de 52 existentes no sistema, sem nenhum filtro; 4. Clicar sobre Editar do utilizador pretendido; 5. Clicar sobre Reset Password; Resultado: Observações: Para voltar ao menu inicial dos perfis, clicar sobre Voltar. 2.4.3 Importação de dados LDAP 2.4.3.1 Pesquisar Descrição da Esta funcionalidade permite pesquisar grupos de utilizadores LDAP no Funcionalidade: sistema. Pré-Requisitos: Autenticação na aplicação BackOffice (aceder a Login). 1. Clicar sobre o separador Permissões e seleccione LDAP; Acção: 2. Clicar sobre Pesquisar para ser apresentada a lista de grupos de utilizadores existentes no sistema. ARHCentro/WebSIG/MUT_BackOffice V1.0 ARHCentro/2010/1100480 Pág. 34 de 52 3. Todos os grupos de utilizadores existentes surgem na lista, se se pretender filtrar por um grupo específico, na caixa de texto Procurar digitar o nome do grupo e clicar sobre Pesquisar. 4. Clicar sobre Listar para visualizar os utilizadores que fazem parte do respectivo grupo. Resultado: A lista de grupos LDAP é apresentada. Observações: . 2.4.3.2 Importar Descrição da Esta funcionalidade permite importar grupos de utilizadores LDAP para o Funcionalidade: backoffice, criando um perfil por cada grupo importado. Pré-Requisitos: Autenticação na aplicação BackOffice (aceder a Login). Acção: 1. Clicar sobre o separador Permissões e seleccione LDAP; ARHCentro/WebSIG/MUT_BackOffice V1.0 ARHCentro/2010/1100480 Pág. 35 de 52 2. Clicar sobre Pesquisar para ser apresentada a lista de grupos de utilizadores existentes no sistema. 3. Seleccionar os grupos que se pretende importar através da checkbox localizada na primeira coluna da lista. 4. Clicar em Importar. Resultado: Os grupos LDAP seleccionados são importados. Observações: . ARHCentro/WebSIG/MUT_BackOffice V1.0 ARHCentro/2010/1100480 Pág. 36 de 52 2.4.4 Perfis 2.4.4.1 Inserir Descrição da Funcionalidade: Pré-Requisitos: Esta funcionalidade permite inserir um perfil no sistema. Autenticação na aplicação BackOffice (aceder a Login). 1. Clicar sobre o separador Permissões e seleccionar Perfis; 2. Clicar sobre Novo Perfil; Acção: 3. Preencher os parâmetros pedidos e necessários; a) Inserir o nome do perfil; b) Seleccionar o estado do perfil; 4. Clicar no botão Gravar. Resultado: O perfil é adicionado ao sistema. Observações: Para voltar ao menu inicial dos perfis, clicar sobre Voltar. ARHCentro/WebSIG/MUT_BackOffice V1.0 ARHCentro/2010/1100480 Pág. 37 de 52 2.4.4.2 Editar Descrição da Funcionalidade: Esta funcionalidade permite editar um perfil. - Autenticação na aplicação BackOffice (aceder a Login); Pré-Requisitos: - O perfil a editar já tem de existir no sistema. 1. Clicar sobre o separador Permissões e seleccionar Perfis; 2. Na caixa de texto Procurar, digitar o nome do perfil a editar e clicar em Pesquisar. Surge uma lista com os perfis que respeitam o filtro inserido. Se não for inserida nenhuma palavra na caixa de texto, serão devolvidos todos perfis existentes no sistema, sem nenhum Acção: filtro; 3. Clicar sobre Editar do perfil pretendido; 4. Se necessário, alterar o Nome do perfil e/ou o Estado; 5. Clicar no botão Gravar. As funcionalidades Web ficam disponíveis: ARHCentro/WebSIG/MUT_BackOffice V1.0 ARHCentro/2010/1100480 Pág. 38 de 52 Resultado: Os dados do perfil são actualizados. Observações: Para voltar ao menu inicial dos perfis, clicar sobre Voltar. 2.4.4.3 Activar Descrição da Funcionalidade: Pré-Requisitos: Esta funcionalidade permite activar um perfil. Autenticação na aplicação BackOffice (aceder a Login). 1. Clicar sobre o separador Permissões e seleccionar Perfis; Acção: 2. Na caixa de texto Procurar, digitar o nome do perfil a editar e clicar em Pesquisar. Surge uma lista com os perfis que respeitam o filtro inserido. Se não for inserida nenhuma palavra na caixa de texto, serão devolvidos todos perfis existentes no sistema, sem nenhum filtro; 3. Para activar um ou mais perfis, basta seleccionar as respectivas checkboxes e clicar sobre Activar; ARHCentro/WebSIG/MUT_BackOffice V1.0 ARHCentro/2010/1100480 Pág. 39 de 52 Surge uma janela a pedir a confirmação; 4. Clicar em OK para activar o(s) perfil(s) seleccionado(s); Resultado: O perfil é activado. Observações: N/D 2.4.4.4 Desactivar Descrição da Funcionalidade: Pré-Requisitos: Esta funcionalidade permite desactivar um perfil. Autenticação na aplicação BackOffice (aceder a Login). 1. Clicar sobre o separador Permissões e seleccionar Perfis; Acção: 2. Na caixa de texto Procurar, digitar o nome do perfil a editar e clicar em Pesquisar. Surge uma lista com os perfis que respeitam o filtro inserido. Se não for inserida nenhuma palavra na caixa de texto, serão devolvidos todos perfis existentes no sistema, sem nenhum filtro; ARHCentro/WebSIG/MUT_BackOffice V1.0 ARHCentro/2010/1100480 Pág. 40 de 52 3. Para desactivar um só perfil, clicar sobre Desactivar do respectivo perfil; Surge uma janela a pedir a confirmação; 4. Para desactivar um grupo de perfis, clicar sobre as respectivas checkboxes e clicar sobre Desactivar; Surge uma janela a pedir a confirmação; 5. Clicar em OK para desactivar o(s) perfil(s) seleccionado(s). Resultado: O perfil é desactivado. Observações: N/D ARHCentro/WebSIG/MUT_BackOffice V1.0 ARHCentro/2010/1100480 Pág. 41 de 52 2.5 Parâmetros do Sistema 2.5.1 Inserir Descrição da Funcionalidade: Pré-Requisitos: Esta funcionalidade permite inserir um novo parâmetro ao sistema. Autenticação na aplicação BackOffice (aceder a Login). 1. Clicar sobre o separador BackOffice; 2. Clicar sobre Novo; Acção: 3. Preencher os parâmetros pedidos e necessários; a) Inserir o nome do parâmetro do sistema; b) Inserir o valor do parâmetro do sistema; 4. Clicar no botão Gravar. Resultado: O novo parâmetro é guardado no sistema. Observações: Para voltar ao menu inicial, clicar sobre Voltar. ARHCentro/WebSIG/MUT_BackOffice V1.0 ARHCentro/2010/1100480 Pág. 42 de 52 2.5.2 Editar Descrição da Funcionalidade: Pré-Requisitos: Esta funcionalidade permite editar um parâmetro do sistema. Autenticação na aplicação BackOffice (aceder a Login). 1. Clicar sobre o separador BackOffice; 2. Digitar a palavra pretendida e clicar em Pesquisar. Surge uma lista com os parâmetros que respeitam o filtro inserido. Se não for inserida nenhuma palavra serão devolvidos todos os parâmetros existentes no sistema, sem nenhum filtro; 3. Clicar sobre Editar do parâmetro pretendido; Acção: 4. Se necessário, alterar o nome e o valor do parâmetro pretendido; 5. Clicar no botão Gravar. As alterações ficam guardadas. Resultado: Os dados do parâmetro são actualizados. ARHCentro/WebSIG/MUT_BackOffice V1.0 ARHCentro/2010/1100480 Pág. 43 de 52 Observações: Para voltar ao menu inicial dos parâmetros do sistema, clicar sobre Voltar. 2.5.3 Eliminar Descrição da Funcionalidade: Pré-Requisitos: Esta funcionalidade permite eliminar um parâmetro existente no sistema. Autenticação na aplicação BackOffice (aceder a Login). 1. Clicar sobre o separador BackOffice; 2. Digitar a palavra pretendida e clicar em Pesquisar. Surge uma lista com os parâmetros que respeitam o filtro inserido. Se não for inserida nenhuma palavra serão devolvidos todos os parâmetros existentes no Acção: sistema, sem nenhum filtro; 3. Clicar sobre Eliminar do parâmetro pretendido. Surge uma janela a pedir a confirmação; 4. Para eliminar um ou mais parâmetros do sistema em simultaneo, basta seleccionar as respectivas checkboxes e clicar sobre Eliminar; ARHCentro/WebSIG/MUT_BackOffice V1.0 ARHCentro/2010/1100480 Pág. 44 de 52 5. Na janela de confirmação, clicar em OK para eliminar o(s) parâmetro(s) do sistema seleccionado(s). Resultado: O parâmetro do sistema é eliminado. Observações: N/D 2.6 Entidades 2.6.1 Listar Entidades Geográficas Este módulo permite listar as entidades geográficas configuradas no backoffice. Clicar sobre Entidades e seleccionar Listar Entidades Geográficas. A lista de entidades geográficas é apresentada. ARHCentro/WebSIG/MUT_BackOffice V1.0 ARHCentro/2010/1100480 Pág. 45 de 52 2.6.1.1 Criar Descrição da Funcionalidade: Pré-Requisitos: Esta funcionalidade permite criar uma entidade geográfica.. Autenticação na aplicação BackOffice (aceder a Login). 1. Clicar sobre o separador Entidades e seleccionar Listar Entidades geográficas; Acção: 2. Verificar que a lista de entidades geográficas é apresentada. 3. Clicar sobre Nova Entidade Geográfica; ARHCentro/WebSIG/MUT_BackOffice V1.0 ARHCentro/2010/1100480 Pág. 46 de 52 Para configuração dos parâmetros necessários, aceder ao capítulo 2.6.1.2 da edição de entidades geográficas Resultado: A entidade geográfica é criada. Observações: N/D 2.6.1.2 Editar Descrição da Funcionalidade: Pré-Requisitos: Esta funcionalidade permite editar uma visualizador. Autenticação na aplicação BackOffice (aceder a Login). 1. Clicar sobre o separador Entidades e seleccionar Listar Entidades geográficas; Acção: 2. Verificar que a lista de entidades geográficas é apresentada. 3. Clicar sobre botão da entidade geográfica que se pretende editar. É apresentada alguma informação acerca da entidade; 4. Clicar sobre o botão Editar. Surge uma janela que permite editar as definições da entidade; ARHCentro/WebSIG/MUT_BackOffice V1.0 ARHCentro/2010/1100480 Pág. 47 de 52 5. Alterar o campo Descrição, que corresponde ao nome da entidade geográfica; 6. Inserir o endereço dos serviços Mapserver e FeatureServer 7. Activar a entidade, marcando a check-box Activa¸ e disponibilizar o registo de utilizações sobre a entidade em causa marcando a check-box Balcão On-line e Gestão de Processos Geográficos; 8. Associar tipologias de processos à entidade geográfica, marcando as respectivas tipologias na check-box. 9. Associar geoprocessamentos à entidade geográfica. Seleccionar um geoprocessamento disponível na lista e através do botão associar à entidade geográfica. 10. Para associar todos os geoprocessamentos, clicar no botão 11. Clicar no botão Gravar para guardar as alterações. ---------------- Criar/Alterar Tipologias -------------------------------------------------------10. O separador Layers permite gerir as layers apresentadas no visualizador e as configurações gerais dos serviços de mapas; ARHCentro/WebSIG/MUT_BackOffice V1.0 ARHCentro/2010/1100480 Pág. 48 de 52 11. Para adicionar outro serviço ao visualizador, basta clicar sobre ---------------- Criar/Alterar Geoprocessamentos-----------------------------------------11. O separador Widgets permite gerir os widgets apresentados no visualizador; 12. Resultado: O a A entidade geográfica é actualizada. Observações:N/D 2.6.1.3 Eliminar Descrição da Funcionalidade: Esta funcionalidade permite eliminar uma entidade geográfica ARHCentro/WebSIG/MUT_BackOffice V1.0 ARHCentro/2010/1100480 Pág. 49 de 52 Pré-Requisitos: Autenticação na aplicação BackOffice (aceder a Login). 1. Clicar sobre o separador Entidades e seleccionar Listar Entidades geográficas; Acção: 2. Verificar que a lista de entidades geográficas é apresentada. 3. Clicar sobre botão da entidade geográfica que se pretende eliminar. É apresentada alguma informação acerca da entidade; 4. Clicar sobre o botão Eliminar para apagar a respectiva entidade geográfica. E confirmar a eliminação da entidade. Resultado: A entidade geográfica é eliminada. Observações: N/D ARHCentro/WebSIG/MUT_BackOffice V1.0 ARHCentro/2010/1100480 Pág. 50 de 52 2.7 Geoprocessing Log List 2.7.1.1 Pesquisar e Limpar Pesquisa Descrição da Esta funcionalidade permite listar todos os geoprocessamentos Funcionalidade: realizados pelo sistema e os respectivos resultados Pré-Requisitos: Autenticação na aplicação BackOffice (aceder a Login). 1. Clicar sobre o separador Entidades; 2. Selecione a opção Geoprocessing Log List para abrir a janela Lista de Logs de Geoprocessamentos; Acção: 3. A pesquisa pode ser realizada por utilizador e (ou) por intervalo de datas. 4. Digitar um utilizador e através do botão seleccione um intervalo de datas e por fim clicar em Pesquisar. Surge uma lista com os parâmetros que respeitam o filtro inserido. Se não for inserido nenhum utilizador ou data serão devolvidos todos os geoprocessamentos executados no sistema, sem nenhum filtro; ARHCentro/WebSIG/MUT_BackOffice V1.0 ARHCentro/2010/1100480 Pág. 51 de 52 5. Clicar sobre Limpar Pesquisa para remover o filtro da pesquisa realizada anteriormente; Resultado: Observações: A lista de logs de geoprocessamento é filtrada de acordo com os parâmetros inseridos na pesquisa N/D ARHCentro/WebSIG/MUT_BackOffice V1.0 ARHCentro/2010/1100480 Pág. 52 de 52