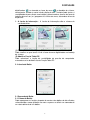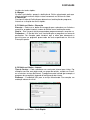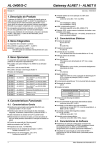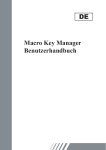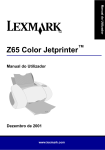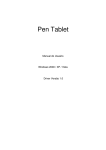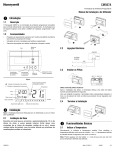Download Mesa Digitalizadora
Transcript
PORTUGUÊS Mesa Digitalizadora Manual do Utilizador Windows 2000 / XP / Vista 1 PORTUGUÊS I. Informação Geral 1. Visão Geral Bem-vindo ao mundo das canetas digitais! Irá descobrir que é muito fácil controlar o seu computador utilizando uma caneta digital sem fios em vez dum rato. A função da caneta digital permite-lhe desenhar uma linha muito fina, grossa, clara ou escura (chamada "sensibilidade de pressão”). Também pode escrever, assinalar e efectuar apontamentos em documentos, desenhar, fazer esboços ou pintar, tão facilmente como faria num papel normal, utilizando programas comerciais como o Adobe® PhotoShop™, o Corel® Painter™ e o Corel® Paint Shop™. 2. Funções da Mesa Digitalizadora Após a instalação do controlador do dispositivo, a sua mesa adquire as seguintes funções: 1. Apontar Directamente – Pode mover o cursor para qualquer sítio do ecrã movendo a caneta digital por cima da superfície da mesa (a caneta digital não pode tocar na superfície). 2. Comandos para rato de três botões – A sua Mesa Digitalizadora proporciona todas as funções dum rato de três botões, utilizando a ponta da caneta e dois botões. 3. Movimento da caneta – Pode consultar documentos e páginas Web pressionando o botão do meio da caneta sobre a zona de trabalho da mesa. 4. Sensibilidade de pressão – Esta função permite-lhe simular vários pincéis e lápis e pode pressionar a ponta da caneta mais forte, mais suave, ou obter linhas subtis, mais grossas ou mais finas. 3. Requisitos do Sistema • PC equivalente a Pentium III ou posterior. • Microsoft Windows 2000, XP ou Vista. 4. Instalar o Programa do Dispositivo em Windows Em Windows 2000, XP ou Vista: (Atenção! Antes de instalar o driver, não ligue a mesa ao seu computador, porque o processo de instalação do driver poderá provocar erros.) (1) Introduza o CD do Driver na unidade de CD-ROM e aguarde até surgir o menu principal. (2) Na maioria dos sistemas, o programa de configuração iniciar-se-á automaticamente. Se tal não acontecer, pode iniciar os programas de configuração manualmente, através da selecção 【 O Meu Computador 】 ► 【 CD/DVD Rom 】 ►Abrir o Driver ►Acesso 【Configuração】, para iniciar a instalação. 2 PORTUGUÊS (3) Seleccione a Configuração do Driver e pressione a tecla Enter em todas as perguntas seguintes. Quando a instalação do driver tiver terminado, reinicie o seu PC. 5. Instalação do Hardware Introduza o conector USB numa porta USB disponível no seu computador ou portátil, de acordo com este diagrama. Após a detecção da mesa, o Windows tentará instalar um driver de dispositivo para ela. 6. Verificar o Hardware e as Funções do Driver Siga estes passos para se assegurar de que a sua mesa digitalizadora foi instalada correctamente: O LED de cor verde da mesa digitalizadora é o indicador principal da operação do hardware e, conforme o modelo da mesa, pode encontrar-se num local diferente do indicado no diagrama anterior. Este LED normalmente encontra-se apagado e liga e desliga como resposta a várias condições. Consulte o estado do LED na mesa, através dos seguintes passos: ★ Atenção: Após a correcta instalação do driver do dispositivo da mesa digitalizadora, será visível um pequeno ícone ( ) na bandeja do sistema, normalmente no canto inferior direito do ecrã. 1. Toque em qualquer superfície com a ponta da caneta e pressione o botão esquerdo do rato, para o activar, se estiver no modo de espera. Pode acontecido que uma função de economia de energia tenha forçado a caneta, ou o rato, a entrar no modo de espera, se nenhum dos dois foi utilizado durante algum tempo. 2. Quando a mesa se activar, o LED ilumina-se brevemente e apaga-se, de seguida. 3. Quando a mesa detectar a presença da caneta digital ou rato, o LED piscará lentamente. Isto acontece quando a ponta da caneta passar por cima da 3 PORTUGUÊS zona de trabalho da mesa ou for nela colocada. 4. Quando pressionar um botão do cilindro da caneta, ou fizer clique num botão do rato, o LED iluminar-se-á. 5. Passar por cima ou mover a caneta ou o rato pela zona de trabalho fará com que o cursor do ecrã se mova. 7. Conselhos de Utilização 7.1 Pressionar o botão esquerdo do rato Se o rato não reagir, depois de não ter sido utilizado durante algum tempo, pressione o botão esquerdo para o activar do modo de espera. 7.2 Toque com a caneta digital, antes de a utilizar Antes de utilizar a sua caneta, ou depois de não ter sido utilizada durante alguns minutos, toque em qualquer superfície da mesa digitalizadora para a activar do modo de espera. 7.3 Duplo toque Para melhores resultados, quando der um duplo toque com a caneta (equivalente ao duplo clique do rato), tente manter a ponta da caneta na superfície da mesa ou, em alternativa, tente levantar a ponta da caneta o mais rápido possível antes de dar o segundo toque. 7.4 Guardar a caneta Para guardar a caneta, certifique-se de que a ponta não toca em nada e, especialmente, não deixe a caneta em posição vertical num recipiente, ou porta-lápis, com a ponta para baixo. Embora a possibilidade seja baixa, pressionar a ponta da caneta provoca uma perda constante na sua bateria. Coloque-a num porta-lápis ou posicione-a horizontalmente ou com a ponta virada para cima, livre da pressão de outros objectos. 7.5 Função de movimento da caneta digital A caneta digital tem a mesma função do rato para o movimento nas páginas. Pressione o primeiro botão da caneta digital (a mesma função que o clique do meio do rato) por cima da zona de trabalho da mesa digitalizadora. 7.6 Utilizar uma caneta sem rato Pode trabalhar com a mesa digitalizadora da caneta, sem utilizar rato. Quando retirar o rato, certifique-se de que também retirou, completamente, o respectivo driver. Retire o driver do rato através da selecção [Iniciar] ► [Configuração] ► [Painel de Controlo] ► [Gestor de Dispositivos], pressione o sinal "+" para visualizar o driver do rato, seleccione-o e retire-o e, finalmente, reinicie o computador. II. Configuração da mesa digitalizadora da caneta Pode configurar a mesa digitalizadora alterando as funções da ponta da caneta e os dois botões cilíndricos, tocando em [Iniciar] > [Configurações] > [Painel de Controlo], e efectuando duplo toque no ícone [Configuração da mesa 4 PORTUGUÊS digitalizadora ], ou tocando no ícone da mesa ( ), na bandeja do sistema, normalmente situado no canto inferior direito do ecrã. Também pode ajustar a sensibilidade de pressão da caneta digital, determinando o alcance da zona de trabalho da mesa ou (re-) programar as células da mesa, alterando o driver do dispositivo. 1. A Janela de Informação – A Janela de Informação exibe o número da versão do driver. (1) Exibir o Ícone na Bandeja do Sistema Pode escolher se quer tornar visível o ícone da mesa digitalizadora na bandeja do sistema. (2) Admitir a Função Tablet PC Pode seleccionar a função de sensibilidade de pressão do computador marcando a caixa de Admissão da Função Tablet PC. 2. A Janela do Botão 2.1 Comando do Botão 2.1.1 Nome do Botão: Pode reprogramar as funções da ponta da caneta e dos botões de dois cilindros, seleccionando o nome do botão no menu suspenso e atribuir um comando de um rato tradicional de três botões. 5 PORTUGUÊS 2.1.2 Comando do Rato: De acordo com a função do rato, pode seleccionar nenhuma acção, clique esquerdo, duplo clique esquerdo, clique médio, duplo clique médio, clique direito ou duplo clique direito. 2.2 Tempo do Duplo Clique Mova o Selector de Velocidade até "Lento" se pretender mais tempo para o duplo toque da Ponta da Caneta ou o inverso se mover o Selector de Velocidade até "Rápido". Esta configuração é a mesma que a Velocidade de Duplo clique da página visualizada através dos botões Iniciar Painel de Controlo Rato. Alterar a velocidade num local, também altera a do outro, em simultâneo. 2.3 Por Predefinição Toque no botão Por Predefinição para devolver todas as configurações a predefinidas. 3. A Etiqueta de Alcance 3.1 Zona Completa Toque no botão de Zona Completa para seleccionar a zona máxima possível de trabalho. 3.2 Tamanho de Ecrã Determina o tamanho de ecrã proporcional à Zona da Caneta, reduzindo a 6 PORTUGUÊS largura ou altura actual da Zona. 3.3 Margens de Reserva Toque no botão de Margens de Reserva para reservar espaço para as células da mesa digitalizadora. 3.4 Dimensões da Zona da Caneta Indica a altura e largura actual das dimensões da zona da caneta. Aqui, também pode introduzir novos valores para as alterar. 3.5 Ajuste da Zona da Caneta Indica a distância vertical e horizontal do canto superior esquerdo da Zona da Caneta, a partir o canto superior esquerdo da Zona máxima da Caneta. Pode também configurar os seus valores introduzindo aqui os valores numéricos. 4. Página de Definição das Células 4.1 Composição do Teclado Rápido Na zona de Composição do Teclado Rápido, poderá seleccionar qualquer tecla rápida para ver a propriedade fazendo clique na tecla rápida do mapa azul que aparece na zona da mesa digital. 4.2 Margens Existem quatro zonas em torno da mesa, nas quais poderá configurar a situação das suas teclas rápidas. 4.3 Impressão Toque no botão de Impressão para imprimir uma visão geral de todas as 7 PORTUGUÊS funções das teclas rápidas. 4.4 Apagar Se tocar neste botão, apagará a definição da Célula seleccionada, pelo que não se realizará nenhuma acção se tocar novamente na Célula mais tarde. 4.5 Definição Pressione a tecla de Definição para determinar a localização dos programas, Internet ou a situação das teclas rápidas. 4.5.1 Definir as Células – Execução Executar – Pode usar o botão de navegação para seleccionar um ficheiro e executá-lo, ou pode introduzir o nome do ficheiro com a localização exacta. Start in – Esta é a pasta inicial para quando o programa começa a executar-se. Parâmetros – O tipo de linha será transferido para o programa em forma de parâmetros. Por exemplo, pode introduzir aqui o nome dum documento e passá-lo para um programa processador de texto especificado na linha de Execução superior. 4.5.2 Definir as Células – Internet Tipo de Serviço – Pode seleccionar um serviço de Internet para iniciar. Por exemplo, consultar uma página web, um grupo de notícias, mandar um E-mail, ou usar outros serviços da Internet. O programa exacto iniciado (por exemplo, o programa de navegação), depende da configuração do sistema. Endereço – O endereço URL para o serviço seleccionado. Por exemplo, um endereço web ou de e-mail. 4.5.3 Definir as Células – Tecla Rápida 8 PORTUGUÊS Seleccione a combinação de teclas a pressionar – Pode seleccionar qualquer tecla como uma tecla alfanumérica ou uma tecla de controlo de cursor, combinada com Shift, Ctrl e / ou a tecla ALT. 5. A Etiqueta de Pressão 5.1 Prova de Pressão Existem quatro cores diferentes para seleccionar e a sensibilidade de pressão da mesa digitalizadora pode ser ajustada nesta etiqueta. Há uma zona de prova para ver a espessura duma linha ao efectuar uma certa pressão com a ponta da caneta na mesa. O valor numérico do nível de pressão surge no campo, por cima do Botão Apagar. 5.2 Apagar Toque no Botão Apagar para apagar o espaço da zona de Prova de Pressão. 9 PORTUGUÊS 5.3 Sensibilidade de Clique Por predefinição, o toque da ponta da caneta é equivalente ao clique esquerdo do rato. Mova o seleccionador da barra de sensibilidade para ajustar a resposta da ponta da caneta. Ligeiro significa que os toques com a ponta da caneta serão muito rápidos com pouca energia e o contrário é a função mais pesada. 10 PORTUGUÊS III. Perguntas e Respostas 1. Como posso obter a última actualização ou desinstalar o programa? Pode descarregar o último driver a partir da nossa página web www.geniusnet.com. 1. Descarregue a última versão do driver fazendo clique na ligação e guarde-a no seu disco rígido. 2. Desinstale o seu driver: Faça clique em [Iniciar] ► [Todos os Programas] ► [TABLET] ► [Desinstalar]. 3. Descomprima o ficheiro numa pasta do seu disco rígido (com uma aplicação ou programa de descompressão incorporado no Windows Vista, como o Winzip, por exemplo). 4. Faça duplo clique em Setup.exe na pasta onde descomprimiu o ficheiro. 2: A mesa digitalizadora não funciona. O que posso fazer? Proceda da seguinte forma: 1. Retire do computador a ficha USB da mesa digitalizadora. 2. Desinstale do sistema o driver da Mesa Digitalizadora. 3. Volte a ligar a ficha USB da Mesa Digitalizadora ao computador. 3.1 Certifique-se de que o LED da mesa está a piscar. Se o LED estiver apagado, significa que a sua mesa está avariada. 3.2 Experimente a sua caneta digital sem fios na zona de trabalho da mesa. Se funcionar como um rato, significa que o hardware funciona bem. Se não funcionar, por favor mude a pilha por uma nova. 3.3 Depois de inserir a nova pilha na caneta e se ainda não estiver a funcionar, significa que existe um problema com o hardware. 4. Pode descarregar a última versão do driver directamente a partir da nossa página web www.geniusnet.com. 5. Configure a nova versão do driver e reinicie o seu computador. 6. Depois de reiniciar o seu computador, na zona inferior direita do ecrã, poderá encontrar o ícone da mesa ( ). 6.1 Se não conseguir visualizar o ícone da mesa ( ) na zona inferior direita do ecrã, significa que o driver falhou no seu arranque, e poderá existir qualquer problema de incompatibilidade. 6.2 Verifique em [O Meu Computador] ► [Propriedades] ► [Hardware] ► [Gestor de Dispositivos], se é visível qualquer sinal de exclamação, o que significa que o driver da mesa instalado é incompatível com o sistema de Windows. 7. Fazendo clique no ícone da mesa ( ) na zona inferior direita do ecrã, pode testar a sensibilidade de pressão para verificar se a pressão da caneta funciona ou não. (Consulte a secção de configuração da mesa para mais detalhes). ☆ Se não existir pressão na caneta, pode significar que a caneta está avariada. 3: Após a instalação do driver e a ligação da mesa ao PC, por que é que o Windows ainda pede para instalar o driver? Se o problema se repetir várias vezes, consulte Q&A na nossa página web www.geniusnet.com. 11