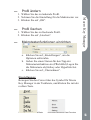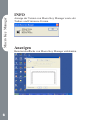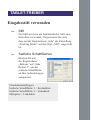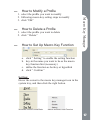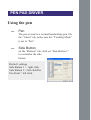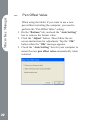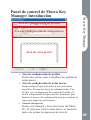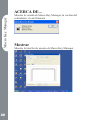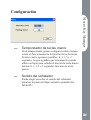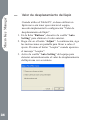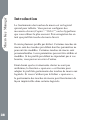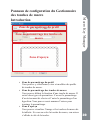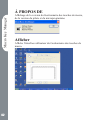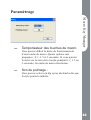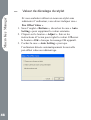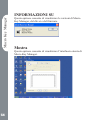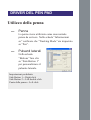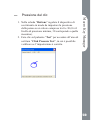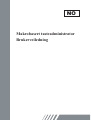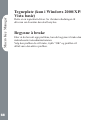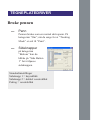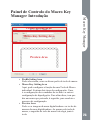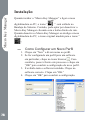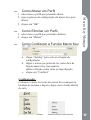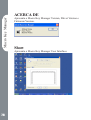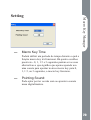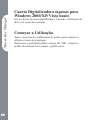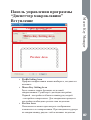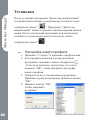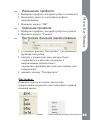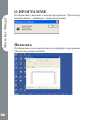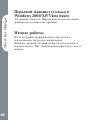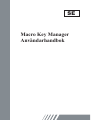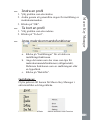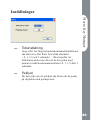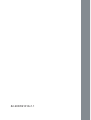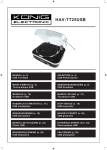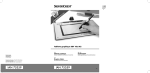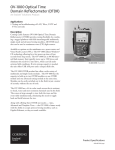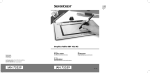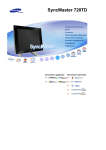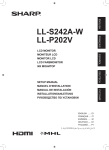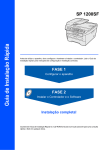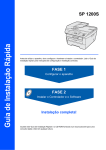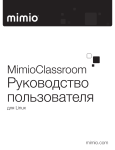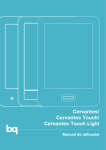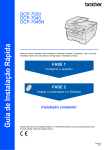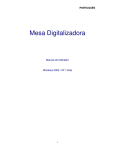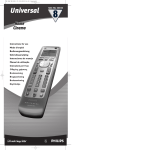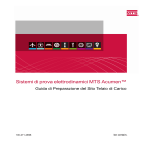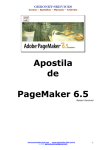Download Macro Key Manager Benutzerhandbuch DE
Transcript
DE Macro Key Manager Benutzerhandbuch Macro Key Manager Einführung Macro Key Manager ist eine spezielle Anwendungssoftware für Grafiktabletts und Tablet PCs. Mit Hilfe von Macro Key Manager können Sie die wichtigsten Tastenkombinationen (z. B. Kopieren = „Strg+C“) oder Hyperlinks als Makrotasten für Ihr Gerät einrichten und als Makrotastenprofil abspeichern. Es gibt mehrere Standardprofile. Bei den Makrotasten handelt es sich teilweise um Standard-Makrotasten, deren Einstellungen vorgegeben sind und nicht geändert werden können. Alle anderen Makrotasten können definiert und bearbeitet werden. Sollten die Standardprofile nicht Ihren Anforderungen entsprechen, können Sie eigene Profile erstellen. Da Tastenkombinationen in verschiedenen Programmen nicht einheitlich sind, bieten die Funktionen von „open. exe“ die Möglichkeit, je nach verwendeter Software das entsprechende Profil in Macro Key Manager zu aktivieren. Wenn Sie „open.exe“ nicht einrichten, kann es sein, dass Macro Key Manager in einigen Programmen nicht wie erwartet funktioniert. Systemsteuerung für Macro Key Manager Bereich Profileinstellungen Bereich Makrotasteneinstellungen Bereich Vorschau Macro Key Manager Einführung • Bereich Profileinstellungen Hier können Sie Makrotastenprofile auswählen, erstellen und bearbeiten. • Bereich Makrotasteneinstellungen Hier können Sie die Funktion einzelner Makrotasten festlegen. Es gibt zwei mögliche Einstellungen: die Einstellung für ein Tastaturereignis oder die Einstellung für einen Hyperlink. Außerdem müssen Sie einen Namen für den Tipp angeben, um die Einstellungen abzuschließen.� • Bereich Vorschau Es wird eine Abbildung Ihres Tablet und der Makrotasten angezeigt. Wenn Sie den Stift über die Makrotasten bewegen, wird neben der Taste der jeweilige Makro-Tipp angezeigt. Macro Key Manager Installation Nachdem Sie Macro Key Manager installiert und das Tablet an Ihren PC angeschlossen haben, wird das Symbol „ “ in der Taskleiste angezeigt. Sie können Macro Key Manager jederzeit über die rechte Taste deaktivieren. Wenn Sie Macro Key Manager deaktivieren oder das Tablet von Ihrem PC trennen, ändert sich das ursprüngliche Symbol in das Symbol „ — “ .� Neues Profil einrichten 1. Klicken Sie auf „Neu“, und geben Sie einen Namen für das Profil ein. 2. Wenn das Profil für ein bestimmtes Programm eingerichtet wird, klicken Sie auf das Symbol zum Durchsuchen . Andernfalls überspringen Sie diesen Schritt, und klicken Sie auf „OK“, um das neue Profil einzurichten. 3. Alle installierten Programme werden angezeigt. Klicken Sie auf das gewünschte Programm. Klicken Sie auf „OK“. 4. Klicken Sie auf „OK“, um die Einrichtung abzuschließen. — — Profil löschen 1. Wählen Sie das zu löschende Profil. 2. Klicken Sie auf „Löschen“. Makrotastenfunktionen einrichten Macro Key Manager — Profil ändern 1. Wählen Sie das zu ändernde Profil. 2. Nehmen Sie die Einstellung für die Makrotasten vor. 3. Klicken Sie auf „OK“. a. Klicken Sie auf „Einstellungen“, um die Optionen aufzurufen. b. Geben Sie einen Namen für den Tipp der Makrotastenfunktion ein (Pflichtfeld).Legen Sie die Makrotaste als Hotkey oder Hyperlink fest. c. Klicken Sie auf „Übernehmen“. Einstellungen: Bewegen Sie den Cursor über das Symbol für Macro Key Manager in der Taskleiste, und klicken Sie mit der rechten Taste. Windows 2000/XP/Vista Basic und höher/Windows Vista Premium Macro Key Manager INFO Anzeige der Version von Macro Key Manager sowie der Treiber- und Firmware-Version. Anzeigen Benutzeroberfläche von Macro Key Manager einblenden. Enable/ Disable — Timer für Makrotasten — Stift-Klick: Macro Key Manager Einstellungen Sie können festlegen, wie lange die Makrotastenfunktion aktiv ist. Es gibt vier mögliche Einstellungen: 0, 1, 1,5 oder 3 Sekunden. Der jeweilige Wert bewirkt, dass die Makrofunktion nur ausgelöst wird, wenn Sie mit dem Eingabestift für die gewählte Zeitspanne auf den Bereich der Makrotaste drücken. Hier können Sie wählen, ob ein Tonsignal erklingen soll, wenn Sie die Stiftspitze auf dem Tablet aufsetzen. Macro Key Manager Tablet (nur unter Windows 2000/XP/ Vista Basic) Dies ist der Treiber für das Tablet. Informationen zur Verwendung des Treibers finden Sie im Treiberhandbuch. Verwendung Wenn Sie die Profileinstellungen vorgenommen haben, können Sie Macro Key Manager verwenden. Wählen Sie das gewünschte Profil, und klicken Sie auf „OK“. Das gewählte Profil wird als aktives Profil verwendet. TABLET-TREIBER Eingabestift verwenden — Stift — Seitliche Schaltflächen Der Stift wird wie ein herkömmlicher Stift zum Schreiben verwendet. Vergewissern Sie sich, dass auf der Registerkarte „Info“ die Einstellung „Tracking Mode“ auf den Wert „Stift“ eingestellt ist. Klicken Sie auf der Registerkarte „Buttons“ auf „Side Button 1“, um die seitliche Schaltfläche an Ihre Anforderungen anzupassen. Standardeinstellungen Seitliche Schaltfläche 1 = Rechtsklick Seitliche Schaltfläche 2 = Linksklick Stiftspitze = Linksklick Macro Key Manager — 10 Offset-Wert für Stift Wenn Sie während der Verwendung des Tablet einen neuen Stift benutzen möchten, ohne den Computer neu zu starten, müssen Sie die Einstellung „Pen Offset Value“ vornehmen. 1. Deaktivieren Sie auf der Registerkarte „Buttons“ das Feld „Auto Setting“, um den vorherigen Wert zu löschen. 2. Klicken Sie auf die Schaltfläche „Adjust“. Folgen Sie anschließend den Anweisungen auf dem Bildschirm, um die Anpassung vorzunehmen. Wenn die Bestätigungsmeldung angezeigt wird, klicken Sie auf die Schaltfläche „OK“. 3. Aktivieren Sie das Feld „Auto Setting“, wenn der neue Offset-Wert für den Stift beim nächsten Neustart automatisch ermittelt werden soll. — Druck beim Klicken Macro Key Manager 1. Verschieben Sie auf der Registerkarte „Buttons“ den Schieberegler nach oben bzw. unten, um den Stiftdruck auf einen Wert zwischen 0 und 30 einzustellen (0 steht für den geringsten und 30 für den stärksten Druck). 2. Klicken Sie auf die Schaltfläche „Test“, um einen Bereich für den „Click Pressure Test“ aufzurufen. In diesem Bereich können Sie testen, ob die Einstellung korrekt ist. 11 EN Macro Key Manager User Manual Macro Key Manager Introduction Macro Key Manager is a kind of special�������������������� ��������������������������� tablet application software. Through Macro Key Manager, you can set up the keyboard event��������������������������������������� �������������������������������������������� s�������������������������������������� (Copy= “Ctrl+C”���������������������� ) or hyperlinks which you use mostly. And then, ������������������������������������� save��������������������������� it as your favorite macro key profile. We have several default profiles. Part of macro keys are default macro keys which the settings are fixed already and can not be modified. Other macro keys are Non-default macro keys and the setting of which can be defined and modified. However, if these default profiles can not meet your requirements, you can create new profiles by yourself. Due to the keyboard events are not unified in different software, we provide the function of “�������������������� ��������������������� open.exe������������ ”����������� to enable the macro key manager profile according to the right software. If you do not set the “������������������������� �������������������������� open.exe����������������� ”���������������� , the macro key manager may work unexpectedly in different software. 14 Profile Setting Area Macro Key Setting Area Preview Area Macro Key Manager Macro Key Manager Control Panel Introduction • Profile Setting Area You can select, ������������������������������������������� create����������������������������� or modify macro key profiles • Macro Key Setting Area Y����������������������������������������������� ou can set the function of an individual������� ����������������� Macro Key here. T�������������������������������������� ��������������������������������������� here are two kinds of setting. O������ ������� ne is keyboard event setting and the other is hyperlink setting. Also, you have to �������������������������� name���������������������� the hint as you like to finish setting process. • Preview Area You can see the tablet image and the macro keys of your tablet. By hovering to the macro key, the macro key hint will pop up next to the key. 15 Macro Key Manager Installation Once you install “Macro���������������������������������� ���������������������������������������� Key Manager���������������������� ”��������������������� and plug the tablet to your PC, the icon “� ”�������������������������������� will be showed in System Tray. However, you can choose to disable the Macro Key Manager by click the right button. O�������������������������� ��������������������������� nce you disable Macro����� ���������� Key Manager or un-plug your tablet from PC, the original����������� ������������������� icon will be changed into icon “� — ” How to Set up a New Profile 1. Click “New” and name the profile. 2. If a profile is set for particular software, click the browser icon . If not, please skip this process and click “OK” to finish setting a new profile. 3. All installed software is showed. Click the right software. Click “OK” 4. Click “OK” to finish this setting. 16 — — How to Delete a Profile 1. select the profile you want to delete 2. click “ Delete” How to Set Up Macro Key Function Macro Key Manager — How to Modify a Profile 1. select the profile you want to modify 2. following macro key setting steps to modify 3. click “OK” a. click “ Setting” to enable the setting function b. key-in the name you want to be as the macro key function hint (necessary) c. define the function as hot key or hyperlink d. click “ Confirm “ Setting: Hover the cursor to the macro key manager icon in the system tray, and then click the right button. Windows 2000/XP/Vista Basic Above Windows Vista Premium 17 Macro Key Manager ABOUT S������������������������������������������������������ howing Macro Key Manager Version , Driver Version and Firmware Version ������� Show Show the Macro Key Manager User Interface. Enable/ Disable 18 Setting Macro Key ���� Time — Pointing Sound: Macro Key Manager — You can set timer for how long macro key function will work. There are four different choices-- 0, 1, 1.5 and 3 seconds can be your alternatives which mean that only when you use a pen to point the macro key area for 0, 1, 1.5, or 3 seconds, the macro key works. You �������������������������������������������� can choose to get the pointing sound or not while the pen tip is pointing on the tablet��� ���������. � 19 Macro Key Manager 20 Pen Pad (only in Windows 2000/XP/ Vista basic) This���������������������������������������������������������� is tablet driver. Please reference the driver������������ ������������������ ����������� usage������ with driver manual. Start Use After setting profiles process, you can start to use macro key manager now. Please select the profile you want to use and click “�������� ��������� OK������ ”����� and then this selected profile will be the active profile always. Pen Pad driver Using the pen — Pen — Side Button The pen is used as a normal handwriting pen. On the “About” tab, make sure the “Tracking Mode” is set to “Pen”. on the “Buttons” tab, click on “Side Button 1” to customize the side button. Default settings Side Button 1 = right click Side Button 2 = left clickThe Pen Point = left click Macro Key Manager — 22 Pen Offset Value When using the tablet, if you want to use a new pen without restarting the computer, you need to perform the “Pen Offset Value” setting. 1. On the “Buttons” tab, uncheck the “Auto Setting” box to remove the former value. 2. Click the “Adjust” button. Then follow the onscreen instructions for adjustment. Tap the “OK” button when the “OK” message appears. 3. Check the “Auto Setting” box for your computer to detect the new pen offset value automatically when restarted. — Click Pressure Macro Key Manager 1. On the “Buttons” tab, move the slider up and down to adjust the pen pressure from 0 to 30 (0 is the lightest, and 30 is the heaviest). 2. Click the “Test” button to launch the “Click Pressure Test” writing area. Then you can test if the setting is correct. 23 ES Macro Key Manager Manual del usuario Macro Key Manager Introducción Macro Key Manager es un tipo de aplicación de software especial para Tablet PC. Gracias a Macro Key Manager, puede configurar los eventos del teclado (Copiar = “Ctrl+C”) o los hipervínculos que utiliza con más frecuencia y guardarlos como su perfil de favoritos de teclas macro. Disponemos de numerosos perfiles predeterminados. Parte de las teclas macro son teclas predeterminadas cuya configuración es fija y no cabe la posibilidad de modificarla. Por el contrario, otras teclas macro no han sido configuradas previamente por lo que pueden ser definidas y modificadas. No obstante, si estos perfiles predeterminados no cumplen sus expectativas, puede crear nuevos perfiles por sí mismo. Debido a las distintas versiones de eventos del teclado disponibles en cada software, ofrecemos la función “open. exe” para habilitar el perfil de administrador de teclas macro compatible con un software determinado. Si no configura la función “open.exe”, el administrador de teclas macro podría funcionar de un modo inesperado en las distintas versiones de software. 26 Área de configuración de perfiles Área de configuración de teclas macro Macro Key Manager Panel de control de Macro Key Manager Introducción Área de vista previa • Área de configuración de perfiles Puede seleccionar, crear o modificar los perfiles de teclas macro. • Área de configuración de teclas macro Puede configurar aquí la función de una tecla macro específica. Existen dos clases de configuraciones. Una de ellas es la configuración de eventos del teclado y la otra la configuración de hipervínculos. Asimismo, para finalizar el proceso de configuración tiene que nombrar la sugerencia según sus preferencias��. • Área de vista previa Puede ver la imagen y las teclas macro del Tablet PC. Al colocarse sobre la tecla macro, se mostrará junto a la misma la sugerencia de la tecla. 27 Macro Key Manager Instalación Una vez que ha instalado “Macro Key Manager” y que ha conectado el Tablet PC a su equipo, en la bandeja del sistema aparecerá el icono “ ”. No obstante, puede elegir deshabilitar Macro Key Manager con tan solo hacer clic en el botón secundario. Una vez que deshabilite Macro Key Manager o que desconecte el Tablet PC de su equipo, el icono original cambiará al icono “� — ”. Cómo configurar un nuevo perfil 1. Haga clic en “Nuevo” y asigne un nombre al perfil. 2. Si se configura un perfil para un software en particular, haga clic en el icono del explorador . Si no es así, omita este proceso y haga clic en “Aceptar” para finalizar la configuración de un perfil nuevo. 3. Se muestra todo el software instalado. Haga clic en el software correspondiente. Haga clic en “Aceptar”. 4. Haga clic en “Aceptar” para finalizar esta configuración. 28 — — Cómo eliminar un perfil 1. Seleccione el perfil que desea eliminar. 2. Haga clic en “Eliminar”. Cómo configurar una función de tecla macro Macro Key Manager — Cómo modificar un perfil 1. Seleccione el perfil que desea modificar. 2. Siga los pasos de configuración de teclas macro para realizar la modificación. 3. Haga clic en “Aceptar”. a. Haga clic en “Configuración” para habilitar la función de configuración. b. Escriba el nombre que desee como sugerencia de función de la tecla macro (obligatorio). Defina la función como tecla de acceso rápido o hipervínculo. c. Haga clic en “Confirmar”. Configuración: Coloque el cursor sobre el icono de Macro Key Manager en la bandeja del sistema y, a continuación, haga clic en el botón secundario. Windows 2000/XP/Vista Basic Arriba Windows Vista Premium 29 Macro Key Manager ACERCA DE... Muestra la versión de Macro Key Manager, la versión del controlador y la de firmware. Mostrar Muestra la interfaz de usuario de Macro Key Manager. Enable/ Disable 30 Configuración Temporizador de teclas macro — Sonido del señalador Macro Key Manager — En el temporizador puede configurar cuánto tiempo estará en funcionamiento la función de tecla macro. Existen cuatro opciones posibles: 0, 1, 1,5 y 3 segundos, lo que significa que únicamente cuando utiliza un lápiz para señalar el área de la tecla macro durante 0, 1, 1,5 o 3 segundos funciona la tecla macro. Puede elegir escuchar el sonido del señalador mientras la punta del lápiz señala la pantalla del Tablet PC�. 31 Macro Key Manager 32 Pen Pad (sólo en Windows 2000/XP/ Vista Basic) Se trata del controlador del Tablet PC. Consulte el uso del controlador en el manual del controlador��. Primer uso Tras configurar el proceso de los perfiles, puede comenzar a utilizar el administrador de teclas macro. Seleccione el perfil que desea utilizar y haga clic en “Aceptar”; a continuación, este perfil seleccionado será siempre el perfil activo . CONTROLADOR DE PEN PAD Uso del lápiz — Lápiz — Botón lateral El lápiz se utiliza como un lápiz de escritura clásico. En la ficha “Acerca de...”, asegúrese de que el modo “Tracking Mode” está configurado en “Pen”. En la ficha “Buttons”, seleccione “Side Button 1” para personalizar el botón lateral. Configuración predeterminada Side Button 1 = Right click Side Button 2 = Left click Pen Point = Left click Macro Key Manager — 34 Valor de desplazamiento del lápiz Cuando utilice el Tablet PC, si desea utilizar un lápiz nuevo sin tener que reiniciar el equipo, necesita implementar la configuración “Valor de desplazamiento del lápiz”. 1. En la ficha “Buttons”, desactive la casilla “Auto Setting” para eliminar el valor anterior. 2. Haga clic en el botón “Adjust”. A continuación, siga las instrucciones en pantalla para llevar a cabo el ajuste. Presione el botón “Aceptar” cuando aparezca el mensaje “Aceptar”. 3. Active la casilla “Auto Setting” del equipo para detectar automáticamente el valor de desplazamiento del lápiz una vez se reinicie. — Presión del clic Macro Key Manager 1. En la ficha “Buttons”, mueva el control deslizante hacia arriba y hacia abajo para ajustar la presión del lápiz desde 0 hasta 30 (0 es la presión más suave y 30 la más fuerte). 2. Haga clic en el botón “Test” para iniciar el área de escritura “Click Pressure Test”. A continuación, puede comprobar si la configuración es correcta. 35 FR Gestionnaire des touches de macro Manuel d’utilisation Macro Key Manager Introduction Le Gestionnaire des touches de macro est un logiciel spécial pour tablette. Vous pouvez configurer des raccourcis-clavier (Copier = “Ctrl+C”) ou les hyperliens que vous utilisez le plus souvent. Puis enregistrez-les en tant que profil de touche de macro favori. Il existe plusieurs profils par défaut. Certaines touches de macro sont des touches par défaut dont les paramètres ne peuvent être modifiés. Certaines touches de macro sont personnalisables. Leurs paramètres peuvent être définis et modifiés. Si les profils par défaut ne répondent pas à vos besoins, vous pouvez en créer d’autres. Etant donné que les événements clavier ne sont pas uniformes, la fonction « open.exe » est fournie pour adapter le profil du gestionnaire des touches de macro aux logiciels. Si vous n’utilisez pas le fichier « open.exe », le gestionnaire des touches de macro peut fonctionner de façon imprévisible dans certains logiciels. 38 Zone de paramétrage du profil Zone de paramétrage des touches de macro Macro Key Manager Panneau de configuration du Gestionnaire des touches de macro Introduction Zone d’aperçu • Zone de paramétrage du profil Vous pouvez y sélectionner, créer et modifier des profils de touches de macro. • Zone de paramétrage des touches de macro Vous pouvez définir la fonction d’une touche de macro. Il existe deux types de paramètres. L’un est le paramétrage d’un événement de clavier et l’autre le paramétrage d’un hyperlien. Vous pouvez aussi nommer l’astuce pour terminer le paramétrage.� • Zone d’aperçu Vous pouvez visualiser l’image et les touches de macro de la tablette. Si vous survolez la touche de macro, son astuce s’affiche à côté de la touche. 39 Macro Key Manager Installation Après avoir installé le Gestionnaire des touches de macro et connecté la tablette à votre PC, l’icône « » apparaît sur la barre de tâches. Vous pouvez désactiver le Gestionnaire des touches de macro par simple clic droit. Si vous désactivez le gestionnaire ou que vous débranchez la tablette du PC, l’icône « » est remplacée par l’icône « — ». Créer un nouveau profil 1. Cliquez sur « Nouveau » et nommez le profil. 2. Si le profil est destiné à un logiciel spécial, cliquez sur la touche . À défaut, ignorez cette étape et cliquez sur « OK » pour terminer la création de ce nouveau profil. 3. Tous les logiciels installés sont affichés. Cliquez sur le logiciel adéquat. Cliquez sur « OK ». 4. Cliquez sur « OK » pour terminer ce réglage. 40 — — Supprimer un profil 1. Sélectionnez le profil à supprimer. 2. Cliquez sur « Supprimer ». Définir la fonction d’une touche de macro Macro Key Manager — Modifier un profil 1. Sélectionnez le profil à modifier 2. en suivant les étapes adéquates. 3. Cliquez sur « OK ». a. Cliquez sur « Paramétrage ». b. Saisissez le nom de l’astuce (obligatoire). Définissez la fonction en tant que touche de raccourci ou d’hyperlien. c. Cliquez sur « Confirmer ». Paramétrage : Sélectionnez le Gestionnaire des touches de macro sur la barre de tâches puis cliquez avec le bouton droit de la souris. Windows 2000/XP/Vista Basic supérieur à Windows Vista Premium 41 Macro Key Manager À PROPOS DE Affichage de la version du Gestionnaire des touches de macro, de la version du pilote et du microprogramme. Afficher Affiche l’interface utilisateur du Gestionnaire des touches de macro. Enable/ Disable 42 Paramétrage Temporisateur des touches de macro — Son du pointage : Macro Key Manager — Vous pouvez définir la durée de fonctionnement d’une touche de macro. Quatre options sont proposées : 0, 1, 1.5 et 3 secondes. Si vous pointez le stylet sur la zone de la touche pendant 0, 1, 1.5 ou 3 secondes, la touche de macro fonctionne. Vous pouvez activer un bip qui se déclenche dès que le style pointe la tablette. � 43 Macro Key Manager 44 Pen Pad (uniquement pour Windows 2000/XP/Vista basic) Il s’agit du pilote de la tablette. Veuillez vous reporter au manuel du pilote.� Démarrer Une fois les profils définis, vous pouvez utiliser le Gestionnaire des touches de macro. Sélectionnez d’abord le profil à utiliser puis cliquez sur « OK ». Ce profil sélectionné devient le profil actif. Pen Pad driver Utilisation du stylet — — Stylet Le stylet s’utilise comme un stylo classique. Sous l’onglet « A propos de », vérifiez que le « Tracking Mode » est réglé sur « Pen ». Bouton latéral Sous l’onglet « Buttons », cliquez sur « Side Button 1 » pour personnaliser le bouton latéral. Paramètres par défaut Bouton latéral 1 = clic droit Bouton latéral 2 = clic gauche Pointage du stylet = clic gauche Macro Key Manager — 46 Valeur de décalage du stylet Si vous souhaitez utiliser un nouveau stylet sans redémarrer l’ordinateur, vous devez indiquer une « Pen Offset Value ». 1. Sous l’onglet « Buttons », décochez la case « Auto Setting » pour supprimer la valeur existante. 2. Cliquez sur le bouton « Adjust ». Suivez les instructions à l’écran pour régler la valeur. Effleurez le bouton « OK » lorsque le message OK apparaît. 3. Cochez la case « Auto Setting » pour que l’ordinateur détecte automatiquement la nouvelle pen offset value au redémarrage. — Cliquez sur « Pressure ». Macro Key Manager 1. Sous l’onglet « Buttons », faites glisser le curseur pour régler la pression du stylet entre 0 et 30 (0 étant la valeur la plus faible et 30 la plus élevée). 2. Cliquez sur « Test » pour ouvrir la zone de saisie « Click Pressure Test ». Vous pouvez ensuite vérifier si le paramétrage est correct. 47 IT Macro Key Manager Manuale per l’utente Macro Key Manager Introduzione Macro Key Manager è un particolare tipo di software applicativo per tablet, che consente di impostare operazioni da tastiera (Copia = “CTRL+C”) o collegamenti ipertestuali per le attività utilizzate più frequentemente. Tali operazioni possono quindi essere salvate come profili preferiti di tasti macro. Sono disponibili diversi profili predefiniti. Alcuni tasti macro sono predefiniti e contengono impostazioni fisse che non possono essere modificate. È possibile, invece, definire e modificare le impostazioni dei tasti macro non predefiniti. Se i profili predefiniti non soddisfano le esigenze dell’utente, è possibile creare nuovi profili personalizzati. Poiché le operazioni da tastiera non sono uniformi nei diversi software, è disponibile la funzione “Apri (*.exe)” per abilitare il profilo di Macro Key Manager in base al software utilizzato. Se non viene impostato Apri (*.exe), Macro Key Manager potrebbe funzionare in modo imprevisto nei diversi tipi di software. 50 Area di impostazione dei profili Area di impostazione dei tasti macro Macro Key Manager Pannello di controllo di Macro Key Manager Introduzione Area anteprima • Area di impostazione dei profili Qui è possibile selezionare, creare o modificare profili di tasti macro. • Area di impostazione dei tasti macro Qui è possibile impostare la funzione dei singoli tasti macro. Esistono due tipi di impostazione: una per le operazioni da tastiera e l’altra per i collegamenti ipertestuali. Inoltre, per completare la procedura di impostazione è necessario assegnare un nome al suggerimento.� • Area anteprima Qui è possibile visualizzare l’immagine del tablet e i relativi tasti macro. Se si posiziona il cursore sul tasto macro, accanto al tasto verrà visualizzato un riquadro contenente il relativo suggerimento. 51 Macro Key Manager Installazione Dopo aver installato “Macro Key Manager” e collegato il tablet al PC, sulla barra delle applicazioni verrà visualizzata l’icona “ “. Tuttavia, è possibile scegliere di disabilitare Macro Key Manager facendo clic su di esso con il pulsante destro del mouse. Dopo aver disabilitato Macro Key Manager e aver scollegato il tablet dal PC, l’icona originale cambia aspetto e diventa “ — “. Impostazione di un nuovo profilo 1. Fare clic su “Nuovo” e assegnare un nome al profilo. 2. Se il profilo viene impostato per un software particolare, fare clic sull’icona del browser . In caso contrario, ignorare questo processo e fare clic su “OK” per completare l’impostazione del nuovo profilo. 3. Verranno visualizzati tutti i software installati. Fare clic sul software desiderato, quindi selezionare “OK”. 4. Fare clic su “OK” per completare l’impostazione. 52 Modifica di un profilo — Eliminazione di un profilo — 1. Selezionare il profilo che si desidera modificare. 2. Eseguire i passaggi necessari per modificare l’impostazione del tasto macro. 3. Fare clic su “OK”. 1. Selezionare il profilo che si desidera eliminare. 2. Fare clic su “Elimina”. Impostazione di una funzione del tasto macro a. b. c. d. Macro Key Manager — Fare clic su “Impostazione”. Digitare il nome che si desidera utilizzare come suggerimento per la funzione del tasto macro (obbligatorio). Definire la funzione come tasto di scelta rapida o collegamento ipertestuale. Fare clic su “Conferma”. Impostazione: Posizionare il cursore sull’icona di Macro Key Manager nella barra delle applicazioni, quindi fare clic sul pulsante destro del mouse. Windows 2000/XP/Vista Basic Windows Vista Premium 53 Macro Key Manager INFORMAZIONI SU Questa opzione consente di visualizzare le versioni di Macro Key Manager, del driver e del firmware. Mostra Questa opzione consente di visualizzare l’interfaccia utente di Macro Key Manager. 54 Enable/ Disable — Timer dei tasti macro — Segnale acustico di puntamento: Macro Key Manager Impostazione È possibile impostare un timer che specifichi l’intervallo di tempo per l’attivazione della funzione del tasto macro. Sono disponibili quattro impostazioni: 0, 1, 1,5 e 3 secondi. Ciò significa che il tasto macro funzionerà soltanto se la penna resta posizionata sull’area del tasto macro per almeno 0, 1, 1,5 o 3 secondi. È possibile scegliere di impostare o meno un segnale acustico che indichi il posizionamento della penna sul tablet.�� � 55 Macro Key Manager 56 Pen Pad (solo per Windows 2000/XP/ Vista Basic) Si tratta di un driver per il tablet. Per informazioni relative all’utilizzo del driver, fare riferimento al manuale corrispondente.� Primo utilizzo Dopo aver eseguito la procedura di impostazione dei profili, è possibile iniziare a utilizzare Macro Key Manager. Selezionare il profilo desiderato e fare clic su “OK”. Il profilo selezionato verrà impostato come profilo attivo. DRIVER DEL PEN PAD Utilizzo della penna — Penna — Pulsanti laterali La penna viene utilizzata come una normale penna da scrivere. Nella scheda “Informazioni su” verificare che ”Tracking Mode” sia impostato su ”Pen”. Nella scheda ”Buttons” fare clic su ”Side Button 1” per personalizzare il pulsante laterale. Impostazioni predefinite Side Button 1 = Right click Side Button 2 = Left double click Punta della penna = Left click Macro Key Manager 58 — Pen Offset Value Quando si utilizza il tablet, se si desidera cambiare penna senza riavviare il computer, è necessario selezionare l’impostazione ”Pen Offset Value”. 1. Nella scheda ”Buttons” deselezionare la casella ”Auto setting” per rimuovere il valore precedente. 2. Fare clic sul pulsante ”Adjust”. Quindi seguire le istruzioni visualizzate a schermo per effettuare la regolazione. Al termine, fare clic sul pulsante “OK”. 3. Selezionare la casella ”Auto Setting” per consentire al computer di rilevare automaticamente il nuovo valore di offset della penna al riavvio. — Pressione del clic Macro Key Manager 1. Nella scheda ”Buttons” regolare il dispositivo di scorrimento in modo da impostare la pressione della penna su un valore compreso tra 0 e 30 (0 è il livello di pressione minimo, 30 corrisponde a quello massimo). 2. Fare clic sul pulsante ”Test” per accedere all’area di scrittura ”Click Pressure Test”, in cui è possibile verificare se l’impostazione è corretta. 59 NO Makrobasert tasteadministrator Brukerveiledning Macro Key Manager Introduksjon Den makrobaserte tasteadministratoren er en spesiell type programvare for tegneplater. Ved hjelp av den makrobaserte tasteadministratoren, kan du sette opp tastaturhendelser (kopier = “Ctrl+C”) eller koblinger som du bruker ofte. Og deretter lagre den som hurtigstast for favorittmakroen din. Vi har laget flere standardprofiler. Deler av makrotastene er standard makrotaster, og på disse er innstillingene allerede fastsatte, slik at du ikke kan endre disse. Andre makrotaster er ikke standard makrotaster, og på disse kan du endre innstillingene. Men hvis disse standardprofilene ikke dekker dine krav, kan du opprette egne profiler. På grunn av at tastaturhendelsene ikke er like i alle programmer, har vi laget funksjonen “open.exe”, slik at du kan aktivere den riktige profilen i henhold til programvaren som skal benyttes. Hvis du ikke setter opp “open.exe”, vil ikke den makrobaserte tasteadministratoren fungere korrekt i de forskjellige programmene. 62 Kontrollpanelet i den makrobaserte tasteadministratoren Området for profilinnstilling Området for tasteinnstillinger. Macro Key Manager Introduksjon Forhåndsvisningsområde • Området for profilinnstilling Du kan velge, opprette eller redigere makroprofiler for taster. • Området for tasteinnstillinger. Du kan angi funksjonen til en bestemt makrotast her. Det er to forskjellige innstillinger. Den ene er en tastaturhendelse, og den andre er en koblingsinnstilling. I tillegg må du gi tipset et navn for å avslutte innstillingsprosessen.� • Forhåndsvisningsområde Du kan bilde av tegneplaten og makrotastene for ditt digitaliseringsbord. Ved å holde pekeren over makrotasten, vil tipset vises ved siden av tasten. 63 Macro Key Manager Installasjon Når du har installert “den makrobaserte tasteadministratoren” og koblet tegnebrettet til datamaskinen, vil “ “-ikonet vises på systemstatusfeltet. Men du kan velge å deaktivere den makrobaserte tasteadministratoren ved å klikke med den høyre museknappen. Når du har deaktivert den makrobaserte tasteadministratoren eller koblet fra tegneplaten, skifter det originale ikonet til “ — “. Hvordan sette opp en ny profil 1. Klikk på “Ny” og gi profilen et navn. 2. Hvis profilen lages for ett bestemt program, må du klikke på bla gjennom-ikonet . Hvis den ikke er for ett bestemt program, kan du hoppe over denne prosessen, og klikke “OK” for å avslutte oppsettet av den nye profilen. 3. All programvare som er installert blir vist. Klikk på den rette programvaren. Klikk på “OK” 4. Klikk på “OK” for å avslutte denne innstillingen. 64 — — Hvordan slette en profil 1. Velg profilen du ønsker å slette 2. Klikk på “Slett” Hvordan sette opp tastefunksjonen a. Klikk på “Innstilling” for å aktivere innstillingsfunksjonen b. Tast inn navnet du ønsker å bruke tastefunksjonens tips (nødvendig) Definer funksjonen som en hurtigtast eller en kobling c. Klikk på “Bekreft” Macro Key Manager — Hvordan redigere en profil 1. Velg profilen du ønsker å redigere 2. følg makroinnstillingene for å redigere 3. Klikk på “OK” Innstilling: Hold pekeren over den makrodrevne tasteadministratorens ikon på systemstatusfeltet, og klikk deretter med høyre museknapp. Windows 2000/XP/Vista Basic Over Windows Vista Premium 65 OM Macro Key Manager Viser versjonen av den makrobaserte tasteadministratoren, driverversjonen og firmware-versjonen. Vis Viser grensesnittet til den makrobaserte tasteadministratoren. Enable/ Disable 66 Innstilling Makrotast-tidsur — Pekelyd: Macro Key Manager — Du kan sette opp et tidsur over hvor lenge makrofunksjonen vil fungere. Det er fire forskjellige valg - 0, 1, 1,5 og 3 sekunder, slik at du må holde pennen mot makroområdet i 0, 1, 1,5 eller 3 sekunder for at funksjonen skal virke. Du kan velge om du skal få en pekelyd eller ikke hver gang pennen peker på noe på tegnebrettet.�� � 67 Macro Key Manager 68 Tegneplate (kun i Windows 2000/XP/ Vista basic) Dette er en tegnebrett-driver. Se i brukerveiledningen til driveren om hvordan den skal benyttes.� Begynne å bruke Etter at du har satt opp profilene, kan du begynne å bruke den makrobaserte tasteadministratoren. Velg den profilen du vil bruke, trykk “OK” og profilen vil alltid være den aktive profilen. TEGNEPLATEDRIVER Bruke pennen — Penn — Sideknapper Pennen brukes som en normal skrivepenn. På kategorien “Om”, må du sørge for at “Tracking Mode” er satt til “Penn”. på kategorien “Buttons” kan du klikke på “Side Button 1” for å tilpasse sideknappen. Standardinnstillinger Sideknapp 1 = høyreklikk Sideknapp 2 = dobbel venstreklikk Peking = venstreklikk Macro Key Manager — 70 Pennens forskyvningsverdi Når du bruker tegneplaten, og ønsker å bruke en ny penn uten å starte datamaskinen på nytt, må du utføre innstillingen “Pen Offset Value”. 1. På kategorien “Buttons” må du fjerne merket i boksen “Auto Setting” slik at du fjerner den forrige verdien. 2. Klikk deretter på “Adjust”. Følg deretter instruksjonene på skjermen for justering. Klikk på “OK” når du ser meldingen “OK”. 3. Merk av i boksen “Auto Setting” slik at datamaskinen kan detektere den nye pennens forskyvningsverdi automatisk nå du starter på nytt. — Klikketrykk Macro Key Manager 1. På kategorien “Buttons” må du flytte glidebryteren opp og ned for å justere pennetrykket, fra 0 til 30 (0 er letteste og 30 er hardest). 2. Klikk på “Test”-knappen for å starte skriveområdet “Click Pressure Test”. Der kan du kontrollere at innstillingen er korrekt. 71 PT Macro Key Manager Manual de Utilizador Macro Key Manager Introdução O Macro Key Manager é um género de software de aplicação especial para mesas digitalizadoras. Com o Macro Key Manager, pode configurar os comandos do teclado (Copiar= “CRTL+C”) ou hiperligações que usa com maior frequência. E depois, guardar isso como o seu perfil favorito de tecla de macro. Temos vários perfis pré-definidos. Parte das teclas de macros são teclas de macros pré-definidas cujas configurações estão já fixas e não podem ser alteradas. Outras teclas de macros são teclas de macros Não prédefinidas cuja configuração pode ser definida e alterada. Contudo, se esses perfis pré-definidos não forem ao encontro das suas necessidades, pode criar novos perfis. Dado que os comandos do teclado não estão uniformizados nos diferentes softwares, fornecemos a função “open. exe” para activar o perfil de tecla macro de acordo com o software correcto. Se não configurar o “open.exe”, o gestor de tecla de macro poderá funcionar de forma inesperada em diferentes softwares. 74 Profile Setting Area Macro Key Setting Area Macro Key Manager Painel de Controlo do Macro Key Manager Introdução Preview Area • Profile Setting Area Pode seleccionar, criar ou alterar perfis de tecla de macro. • Macro Key Setting Area Aqui, pode configurar a função de uma Tecla de Macro individual. Existem dois tipos de configuração. Uma, é a configuração dos comandos do teclado e a outra a configuração de hiperligação. Para além disso, tem que dar um nome que pretenda, à sugestão, para concluir o processo de configuração.� • Preview Area Pode ver a imagem da mesa digitalizadora e as teclas de macros da mesa digitalizadora. Ao passar pela tecla de macro, a sugestão de tecla de macro irá surgir junto à tecla. 75 Macro Key Manager Instalação Quando instalar o “Macro Key Manager” e ligar a mesa digitalizadora ao PC, o ícone “ “ será exibido na Bandeja do Sistema. Contudo, pode optar por desactivar o Macro Key Manager clicando com o botão direito do rato. Quando desactiva o Macro Key Manager ou desliga a mesa digitalizadora do PC, o ícone original mudará para o ícone “ ”. — Como Configurar um Novo Perfil 1. Clique em “New” e dê um nome ao perfil. 2. Se for configurado um perfil para um software em particular, clique no ícone browser . Caso contrário, passe à frente este processo e clique em “OK” para concluir a configuração do novo perfil. 3. É exibido todo o software instalado. Clique no software correcto. Clique em “OK.” 4. Clique em “OK” para concluir a configuração. 76 — — Como Eliminar um Perfil 1. seleccione o perfil que pretende eliminar 2. clique em “Delete” Como Configurar a Função Macro Key Macro Key Manager — Como Alterar um Perfil 1. seleccione o perfil que pretende alterar 2. siga os passos da configuração do macro key para alterar 3. clique em “OK” a. clique “Setting” para activar a função de configuração b. digite o nome que pretende ter como dica de função macro key (necessário) defina a função como tecla ou hiperligação c. clique em “Confirm” Configuração: Coloque o cursor no ícone do macro key manager na bandeja de sistema e depois clique com o botão direito do rato. Windows 2000/XP/Vista Basic Acima Windows Vista Premium 77 Macro Key Manager ACERCA DE Apresenta a Macro Key Manager Version, Driver Version e Firmware Version. Show Apresenta a Macro Key Manager User Interface. 78 Enable/ Disable — Macro Key Time — Pointing Sound: Macro Key Manager Setting Poderá definir um período de tempo durante o qual a função macro key irá funcionar. Há quatro escolhas possíveis-- 0, 1, 1.5 e 3 segundos podem ser as suas alternativas o que significa que apenas quando usa uma caneta para apontar na área macro key para 0, 1, 1.5, ou 3 segundos, o macro key funciona. Pode optar por ter ou não som ao apontar a caneta mesa digitalizadora. 79 Macro Key Manager 80 Caneta Digitalizadora (apenas para Windows 2000/XP/Vista basic) Isto é o driver de mesa digitalizadora. Consulte a utilização do driver no respectivo manual.� Começar a Utilização Após o processo de configuração de perfis, pode começar a utilizar o macro key manager. Seleccione o perfil pretendido e clique em “OK” e depois o perfil seleccionado será sempre o perfil activo. DRIVER DA CANETA DIGITALIZADORA Utilização da caneta — Caneta — Side Button A caneta é usada como uma caneta normal de escrever à mão. No separador “About”, certifique-se de que o “Tracking Mode” está definido para “Pen” no separador “Buttons”, clique em “Side Button 1” para personalizar o botão lateral. Default settings Side Button 1 = clique com o botão direito Bside Button 2 = clique com o botão esquerdo Pen Point = clique com o botão esquerdo Macro Key Manager — 82 Pen Offset Value Ao usar a mesa digitalizadora, se pretender usar uma caneta nova sem ter que reiniciar o computador, terá que proceder à configuração “Pen Offset Value”. 1. No separador “Buttons”, desseleccione a caixa “Auto Setting” para apagar o valor antigo. 2. Clique no botão “Adjust”. Depois, siga as instruções no ecrã para proceder aos ajustes. Carregue no botão “OK” quando a mensagem “OK” surgir. 3. Verifique a caixa “Auto Setting” para o computador automaticamente detectar o novo pen offset value quando reiniciar. — Clique em Pressure Macro Key Manager 1. No separador “Buttons”, mova a barra deslizante para cima e para baixo para ajustar a pressão da caneta de 0 a 30 (0 é o mais suave e 30 o mais forte). 2. Clique no botão “Test” para lançar a área de escrita “Click Pressure Test”. Depois, pode testar se a configuração está correcta. 83 RU Диспетчер макроклавиш Руководство пользователя Macro Key Manager Вступление “Диспетчер макроклавиш” - это специальное программное обеспечение для планшета. С помощью программы “Диспетчер макроклавиш” можно настраивать наиболее часто используемые события клавиатуры (копирование = Ў§Ctrl+CЎЁ) или гиперссылки и сохранять их в качестве наиболее предпочтительного профиля. Имеется несколько профилей по умолчанию. Часть макроклавиш являются макроклавишами по умолчанию. Их настройки фиксированы и не могут быть изменены. Другие макроклавиши не являются макроклавишами по умолчанию. Их настройки можно определять и изменять. Если профили по умолчанию не отвечают требованиям пользователя, можно создать новые профили самостоятельно. Проблему различия событий клавиатуры в различных приложениях решает функция Ў§open.exeЎЁ, которая позволяет настроить профиль диспетчера макроклавиш в соответствии с конкретной программой. Если функция Ў§open.exeЎЁ не включена, диспетчер макроклавиш может начать работать в другом приложении. 86 Profile Setting Area Macro Key Setting Area Macro Key Manager Панель управления программы “Диспетчер макроклавиш” Вступление Preview Area • Profile Setting Area Профили макроклавиш можно выбирать, создавать и изменять • Macro Key Setting Area Здесь можно задать функцию отдельной макроклавиши. Существует два вида настройки. Первый - настройка события клавиатуры, второй - настройка гиперссылки. Для завершения процесса настройки необходимо указать имя подсказки.� • Preview Area Пользователь может просмотреть изображение планшета и его макроклавиш. При наведение курсора на макроклавишу рядом с ней всплывает подсказка. 87 Macro Key Manager Установка После установки программы “Диспетчер макроклавиш” и подключения планшета к компьютеру на панели задач отобразится значок “ ”. Программу “Диспетчер макроклавиш” можно отключить щелчком правой кнопки мыши. После отключения программы или отключения планшета от компьютера вместо исходного значка отобразится значок “� — ” Настройка нового профиля 1. Щелкните “Создать” и присвойте профилю имя. 2. Если профиль назначен для определенной программы, щелкните значок обозревателя . Если он не назначен, пропустите этот шаг и нажмите “OK”, чтобы завершить настройку нового профиля. 3. Отобразятся все установленные программы. Щелкните нужную программу. Нажмите кнопку “OK” 4. Нажмите кнопку “OK”, чтобы завершить настройку. 88 — — Удаление профиля 1. Выберите профиль, который требуется удалить 2. Нажмите кнопку “Удалить” Настройка функции макроклавиши Macro Key Manager — Изменение профиля 1. Выберите профиль, который требуется изменить 2. Выполните шаги по настройке профиля макроклавиши 3. Нажмите кнопку “OK” 1. установите флажок “Настройка” для активации функции настройки; 2. введите с клавиатуры имя, которое будет отображаться в качестве подсказки к макроклавише (обязательно); определите функцию как горячую клавишу или гиперссылку; 3. нажмите кнопку “Подтвердить”. Настройка: Наведите курсор на значок диспетчера макроклавиш на панели задач и щелкните правой кнопкой мыши. Windows 2000/XP/Vista Basic позднее версии Windows Vista Premium 89 Macro Key Manager О ПРОГРАММЕ Отображение сведений о версии программы “Диспетчер макроклавиш”, драйвера и микропрограммы Показать Отображение пользовательского интерфейса программы “Диспетчер макроклавиш”. Enable/ Disable 90 Настройка Таймер макроклавиши — Звук нажима: Macro Key Manager — Можно задать продолжительность работы функции макроклавиши. Предлагаются четыре варианта - 0, 1, 1,5 и 3 секунды. Это значит, что макроклавиша будет работать, только если удерживать перо в области макроклавиши в течение 0, 1, 1,5 или 3 секунд. Можно включить или отключить звук нажима пера на планшет���. � 91 Macro Key Manager 92 Перьевой планшет (только в Windows 2000/XP/Vista basic) Это драйвер планшета. Информацию об использовании драйвера см. в руководстве драйвера.� Начало работы После настройки профилей можно приступать к использованию диспетчера макроклавиш. Выберите профиль, который требуется использовать, и нажмите кнопку “OK”. Выбранный профиль будет всегда активен. ДРАЙВЕР ПЕРЬЕВОГО ПЛАНШЕТА Использование пера — Перо — Side Button Процесс использования пера ничем не отличается от процесса использования обычной ручки. Убедитесь, что на вкладке “About” для параметра “Tracking Mode” установлено значение “Pen”. На вкладке “Buttons” щелкните в поле “Side Button 1”, чтобы настроить боковую кнопку. Настройки по умолчанию Side Button 1 = щелчок правой кнопкой мыши Side Button 2 = щелчок левой кнопкой мыши Нажим пера = щелчок левой кнопкой мыши Macro Key Manager — 94 Pen Offset Value Для использования нового пера без перезагрузки компьютера при работе с планшетом необходимо задать значение для параметра “Pen Offset Value”. 1. Чтобы отменить имеющуюся настройку, на вкладке “Buttons” снимите флажок “Auto Setting”. 2. Нажмите кнопку “Adjust”. Следуйте инструкциям на экране для выполнения настройки. Нажмите кнопку “OK”, когда отобразится сообщение “OK”. 3. Установите флажок “Auto Setting”, чтобы после перезагрузки компьютер автоматически зафиксировал новое значение параметра pen offset value . — Сила нажима Macro Key Manager 1. На вкладке “Buttons” задайте силу нажима пера, перемещая ползунок вверх или вниз. Можно выбрать значение от 0 до 30 (0 - самое легкое прикосновение, 30 - самое сильное прикосновение). 2. Нажмите кнопку “Test”, чтобы открыть область для письма “Click Pressure Test”. Проверьте удобство настройки пера. 95 SE Macro Key Manager Användarhandbok Macro Key Manager 98 Inledning Macro Key Manager är ett särskilt program för ritplattor. Med Macro Key Manager kan du definiera tangentbordshändelser (t ex Kopiera = ”Ctrl+C”) och hyperlänkar som du ofta använder. Du kan sedan spara dem i din favoritprofil för makrokommandon. Det finns flera standardprofiler. Vissa makrokommandon är förinställda och kan inte ändras. Makrokommandon som inte har förinställda standardinställningar kan definieras och ändras. Om standardprofilerna inte passar dina ändamål kan du skapa egna profiler. Eftersom tangentbordshändelser inte är standardiserade för olika program använder du funktionen ”open. exe” för att aktivera rätt profil för det aktuella programmet. Om du inte har konfigurerat ”open.exe” kan makrokommandohanteraren uppträda oväntat i vissa program. Kontrollpanelen i Macro Key Manager Området för profilinställningar Området för makrokommandoinställningar Macro Key Manager Inledning Området för förhandsgranskning • Området för profilinställningar Du kan välja, skapa och ändra profilerna för makrokommandon. • Området för makrokommandoinställningar Här ställer du in funktionen för respektive makrokommando. Det finns finns två typer av inställningar. Det ena inställningstypen avser tangentbordshändelser och den andra hyperlänkar. Du kan också avsluta inställningarna med att ge tipset ett namn.� • Området för förhandsgranskning En bild av ritplattan och makrokommandona visas. När du pekar på makrokommandot visas ett tips vid kommandot. 99 Macro Key Manager Installation 100 När du har installerat ”Macro Key Manager” och anslutit ritplattan till datorn visas ikonen ” ” i aktivitetsfältet. Högerklicka om du vill inaktivera Macro Key Manager. Om du inaktiverar Macro Key Manager eller kopplar bort ritplattan från datorn ändras ikonen till ” — ”. Ställa in en ny profil 1. Klicka på ”Ny” och ge profilen ett namn. 2. Klicka på bläddringsikonen om du anger en profil för ett visst program . I annat fall klickar du på ”OK” för att avsluta inställningarna för den nya profilen. 3. Alla installerade program visas. Klicka på rätt program. Klicka på ”OK”. 4. Klicka på ”OK” för att avsluta inställningarna. — — Ta bort en profil 1. Välj profilen som ska raderas. 2. Klicka på ”Ta bort”. Ange makrokommandofunktioner Macro Key Manager — Ändra en profil 1. Välj profilen som ska ändras. 2. Ändra genom att genomföra stegen för inställning av makrokommandon. 3. Klicka på ”OK”. a. Klicka på ”Inställningar” för att aktivera inställningsfunktionen. b. Ange det namn som ska visas som tips för makrokommandofunktionen (obligatoriskt). Definiera funktionen som en snabbtangent eller en hyperlänk. c. Klicka på ”Bekräfta”. Inställningar: Flytta pekaren till ikonen för Macro Key Manager i aktivitetsfältet och högerklicka. Windows 2000/XP/Vista Basic Above Windows Vista Premium 101 Macro Key Manager OM 102 Visa versionen för Macro Key Manager, drivrutinen eller programmet (inbyggt program). Visa Visa gränssnittet för Macro Key Manager. Enable/ Disable Inställningar Tidsinställning — Pekljud Macro Key Manager — Ange efter hur lång tid makrokommandofunktionen ska aktiveras. Det finns fyra olika alternativ – 0, 1, 1,5 och 3 sekunder – vilket innebär att funktionen aktiveras efter att du har pekat med pennan i makrokommandoområdet i 0, 1, 1,5 eller 3 sekunder. Du kan välja om ett pekljud ska höras när du pekar på ritplattan med pennspetsen. � 103 Macro Key Manager 104 Pen Pad (endast för Windows 2000/ XP/Vista basic) Detta är drivrutinen för ritplattan. Information om hur du använder den finns i dess handbok.� Komma igång Du kan använda makrokommandohanteraren så snart profilerna är inställda. Välj profil och klicka på ”OK”. Härefter kommer denna profil alltid att vara den aktiva. PEN PAD-DRIVRUTIN Använda pennan — Penna — Side Button Pennan används på samma sätt som en vanlig penna. Kontrollera att ”Tracking Mode” på fliken ”Om” har angetts till ”Pen”. Klicka på ”Side Button 1” på fliken ”Buttons” för att ställa in sidoknappen. Standardinställningar Side Button 1 = högerklicka Side Button 2 = dubbelklicka Pen Point = klicka Macro Key Manager — 106 Pen Offset Value Om du vill kunna byta penna utan att behöva starta om datorn medan du använder ritplattan måste du ange värdet ”Pen Offset Value”. 1. Avmarkera rutan ”Auto Setting” på fliken ”Buttons” för att ta bort det tidigare värdet. 2. Klicka på knappen ”Adjust”. Följ sedan anvisningarna på skärmen. Klicka på knappen ”OK” när ”OK”-meddelandet visas. 3. Markera rutan ”Auto Setting” för att datorn ska använda det nya värdet för pen offset value automatiskt när datorn startas om. — Click Pressure Macro Key Manager 1. Flytta skjutreglaget på fliken ”Buttons” uppåt eller nedåt för att ställa in tryckkänsligheten mellan 0 och 30 (0 är det lättaste och 30 det hårdaste trycket). 2. Klicka på knappen ”Test” för att aktivera testområdet ”Click Pressure Test”. Därefter kan du kontrollera att inställningen är lämplig. 107 82-903W91010v1.1