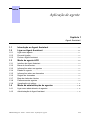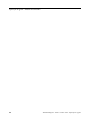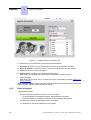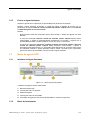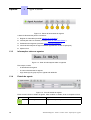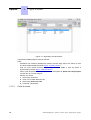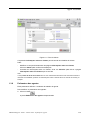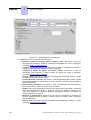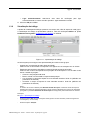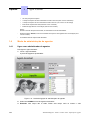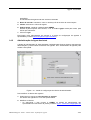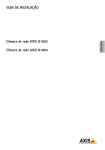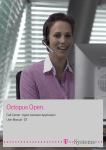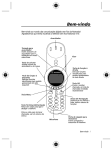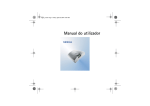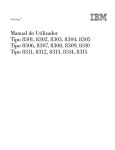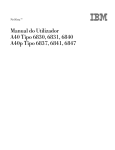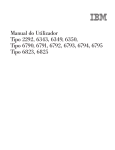Download Manual do usuario agente
Transcript
Manual do utilizador Aplicação de agente Versão 8.0 - Otubro 2010 Aviso legal: A Alcatel, a Lucent, a Alcatel-Lucent e o logótipo Alcatel-Lucent são marcas comerciais da Alcatel-Lucent. Todas as outras marcas comerciais são propriedade dos respectivos proprietários. As informações apresentadas estão sujeitas a alterações sem aviso prévio. A Alcatel-Lucent não assume qualquer responsabilidade por imprecisões aqui contidas. Copyright © 2010 Alcatel-Lucent. Todos os direitos reservados. A marca CE indica que este produto está em conformidade com as seguintes Directivas do Concelho: - 2004/108/EC (relativa à compatibilidade electromagnética) - 2006/95/EC (relativa à segurança eléctrica) - 1999/5/EC (R&TTE) Capítulo 1 Agent Assistant Introdução ao Agent Assistant ......................................................... 1.1 Ligar ao Agent Assistant ..................................................................... 1.1 Ligar como agente ......................................................................................... 1.1 Erros de ligação ............................................................................................. 1.2 Fechar o Agent Assistant .............................................................................. 1.3 Modo de agente ACD ............................................................................ 1.3 Interface do Agent Assistant .......................................................................... 1.3 Barra de ferramentas ..................................................................................... 1.3 Informações sobre os agentes ...................................................................... 1.4 Estado do agente .......................................................................................... 1.4 Informações sobre as chamadas .................................................................. 1.5 Registo de chamadas .................................................................................... 1.5 Base de dados de clientes ............................................................................ 1.7 Parâmetros dos agentes ............................................................................... 1.9 Visualização do tráfego ................................................................................1.11 Modo de administração de agentes ............................................... 1.12 Ligar como administrador de agentes ..........................................................1.12 Administração do Agent Assistant ................................................................1.13 ! 0-1 " #! 0-2 ! 1 1.1 Introdução ao Agent Assistant O Agent Assistant é um software que é instalado no equipamento do agente. Este software permite estar em contacto permanente com o centro de atendimento telefónico integrado no servidor de comunicações. No modo de recepção, o Agent Assistant recebe informações sobre a carga ACD (ACD), em tempo real, podendo o agente consultar as estatísticas sobre o tráfego. Ao mesmo tempo que uma chamada é apresentada no telefone do agente, o Agent Assistant recebe todas as informações sobre a chamada: o tempo de espera do emissor, o respectivo número, etc. Assim, o Agent Assistant pode interagir com sistemas informáticos externos para apresentar a ficha do cliente. Em modo de emissão, o Agent Assistant disponibiliza um complemento de fácil utilização para o telefone do agente. Este pode declarar-se com maior facilidade (activo, inactivo...) mas, também, indicar as suas competências (grupos ACD), declarar-se em qualquer posição (posição livre) e classificar as chamadas. 1.2 Ligar ao Agent Assistant Existem duas formas de ligar ao Agent Assistant: 1.2.1 - Como agente ACD, para processar chamadas de clientes (consultar: Ligar como agente ) - Como administrador de agentes, para gerir os direitos dos agentes (consultar: Ligar como administrador de agentes ) Ligar como agente Para ligar ao Agent Assistant: 1. Iniciar o Agent Assistant. A janela de ligação é apresentada: ! 1-1 Capítulo 1 $$$ Figura 1.1 : Janela de ligação de agente ACD 2. Seleccionar o seu identificador na lista de agentes declarados 3. Extensão: introduzir o número de extensão associado ao computador do agente 4. Nome do servidor: introduzir o nome ou endereço IP do servidor de comunicações 5. Idioma: seleccionar o idioma do agente 6. Palavra-passe: introduzir a sua palavra-passe (opcional) Este campo só é apresentado quando está configurada uma palavra-passe. 7. Clicar em Ligar Está ligado como agente ACD e a janela principal é apresentada (consultar Interface do Agent Assistant ). Ligar automaticamente: seleccionar esta caixa de verificação para ligar automaticamente ao mesmo servidor quando o Agent Assistant é iniciado. 1.2.2 Erros de ligação A ligação falha quando: 1-2 - O número de agentes ligados excede o número da licença: • No pacote Alcatel-LucentWelcome Office, são permitidos 10 agentes • No pacote Alcatel-LucentWelcome Office Pro, são permitidos 20 agentes - O agente seleccionado já está ligado a outro computador - O computador já está a ser utilizado por outro agente ! $$$ 1.2.3 Fechar o Agent Assistant Quando o agente fecha a aplicação, é apresentada uma janela de confirmação. Quando o Agent Assistant é fechado, o estado do agente é definido de acordo com os parâmetros do agente: Encerrar sessão da extensão (modo "suporte livre") e Conservar o estado do agente ao encerrar sessão Quando: - Nenhuma das caixas de verificação estiver seleccionada, o estado do agente não será alterado - A caixa de verificação Encerrar sessão da extensão (modo "suporte livre") estiver seleccionada, o agente é automaticamente desactivado. No entanto, o agente tem a possibilidade de utilizar o telefone para se colocar em serviço e ficar activo. - As caixas de verificação Conservar o estado do agente ao encerrar sessão e Encerrar sessão da extensão (modo "suporte livre") estiverem seleccionadas, o agente é automaticamente desactivado e o computador associado deixa de ser gerido pelo Centro de chamadas. Quando o agente pretender voltar a utilizar o terminal (como computador gerido pelo Centro de chamadas), tem de reiniciar o Agent Assistant 1.3 Modo de agente ACD 1.3.1 Interface do Agent Assistant Figura 1.2 : Janela principal do agente A interface do agente contém várias áreas: 1. Barra de ferramentas 2. Informações sobre os agentes 3. Estado do agente 4. Informações sobre as chamadas 5. Actividade dos agentes: esta área é apresentada no manual do supervisor 1.3.2 Barra de ferramentas ! 1-3 Capítulo $$$ 1 Figura 1.3 : Barra de ferramentas do agente A barra de ferramentas permite o acesso a: 1. Registo de chamadas (consultar Registo de chamadas ) 2. Informações sobre os clientes (consultar Base de dados de clientes ) 3. Parâmetros dos agentes (consultar Parâmetros dos agentes ) 4. Janela de informações do Agent Assistant (apresenta a versão da aplicação) 5. Ajuda on-line 1.3.3 Informações sobre os agentes Figura 1.4 : Área de informações sobre os agentes Este campo contém: 1.3.4 - O identificador do agente - O número da extensão do agente - O(s) número(s) do grupo a que o agente está atribuído Estado do agente Figura 1.5 : Área do estado do agente Estes ícones indicam o estado do agente. Para modificar o estado, clicar no respectivo ícone: Ícone 1-4 Estado Significado Em serviço o agente está pronto para atender chamadas ! $$$ 1.3.5 Trabalho de escritório o agente não está pronto para atender chamadas. O agente está a efectuar trabalho administrativo relativo a uma chamada anterior. Ausência temporária o agente não está disponível para atender chamadas Fora serv. o agente não está disponível Informações sobre as chamadas A área de informações sobre as chamadas disponibiliza informações relativas à chamada em curso. Figura 1.6 : Área de informações sobre as chamadas Ícone Significado Este campo apresenta o número emissor Este campo apresenta o número marcado Este campo apresenta os números DTMF marcados pelo emissor. Por exemplo: número de conta, número de ficha, etc... Este campo apresenta o grupo para o qual foi efectuada a chamada. Um agente pode pertencer a vários grupos Este campo apresenta o tempo de espera da chamada Este campo apresenta o tempo despendido em comunicação, trabalho de escritório e ausência temporária Qualificação de chamadas: o agente utiliza este menu de lista pendente para qualificar uma chamada. Esta qualificação é utilizada por agente/grupo de chamadas de agente e estatísticas de duração (os significados e o total). Os itens na lista de qualificação de chamadas são definidos pelo administrador para todos os grupos. 1.3.6 Registo de chamadas A janela Registo de chamadas apresenta o histórico das chamadas que ocorreram na ! 1-5 Capítulo 1 $$$ máquina local. . ___change-end___ ___change-begin___ Para aceder à janela do Registo de chamadas, clicar no botão Figura 1.7 : Janela do registo de chamadas A parte superior da janela é utilizada para definir filtros. Estes filtros limitam o número de itens apresentados. É possível definir filtros para: - Data: são apenas apresentadas as chamadas recebidas entre as duas datas indicadas - Tipo: são apenas apresentadas as chamadas com a qualificação indicada - Grupo solicitado: são apenas apresentadas as chamadas do grupo indicado. Se uma chamada for apresentada com um Grupo diferente (definido pelo filtro), tal significa que, no momento da chamada, o grupo solicitado estava fechado ou saturado e que a chamada foi processada por um grupo diferente. - Duração: são apenas apresentadas as chamadas com uma duração superior à seleccionada no menu de lista pendente As informações sobre cada uma das chamadas são apresentadas e contêm: 1-6 - Hora: a data e a hora da chamada - Cliente: o nome do cliente - Agente: o nome do agente que processou a chamada ! $$$ - Duração: a duração da conversa com o agente - Receptor: o número para o qual foi efectuada a ligação - Emissor: o número a partir do qual foi efectuada a ligação - Tipo: a qualificação da chamada - Grupo solicitado: o grupo solicitado Exportar Clique em Exportar para criar um ficheiro de texto com as informações da janela do registo de chamadas. Neste ficheiro de texto, os campos são separados por um carácter ";". O nome predefinido: journal.txt pode ser modificado e a pasta onde guardar o ficheiro pode ser alterada. 1.3.7 Base de dados de clientes A base de dados de clientes contém informações sobre os clientes. Existe uma ficha de cliente por cliente. Para apresentar a ficha de cliente: - Apresentação manual: clicar no botão para apresentar a lista de clientes e seleccionar o seu cliente (consultar: Lista de clientes ). - 1.3.7.1 Apresentação automática: quando está com a chamada de um cliente, a ficha de cliente correspondente é apresentada automaticamente (consultar: figura : Ficha de cliente ). O sistema obtém informações sobre o cliente de acordo com: • O código do cliente, transmitido via DTMF • O número emissor Para seleccionar as informações utilizadas, consultar a documentação de especialista. Quando o código do cliente e o número emissor são desconhecidos na base de dados, o sistema opera como se se tratasse de um novo cliente. É apresentada uma ficha de cliente vazia. A apresentação automática necessita que o seu parâmetro Apresentação automática esteja validado (consultar: Parâmetros dos agentes ). Lista de clientes ! 1-7 Capítulo 1 $$$ Figura 1.8 : Separador Lista de clientes O separador Lista apresenta a lista de clientes. Pode: Apresentar (ou modificar) detalhes de clientes: efectuar duplo clique num cliente, a ficha do cliente é apresentada (consultar figura : Ficha de cliente ) - Criar um novo cliente: efectuar duplo clique em Nova ficha, a ficha do cliente é apresentada (consultar figura : Ficha de cliente ) - Filtrar a lista de clientes: seleccionar a caixa de verificação de Aplicar filtro de pesquisa e preencher um ou mais campos - Eliminar um cliente: 1. Seleccionar uma ficha 2. Clicar com o botão direito do rato 3. Seleccione: Eliminar a ficha 4. Confirmar a eliminação Ficha de cliente ___change-begin___ 1.3.7.2 - 1-8 ! ___change-end___ $$$ Figura 1.9 : Ficha de cliente O separador Informações sobre os clientes permite aceder aos detalhes do cliente. Pode: - Modificar os campos directamente nas páginas Informações sobre os clientes, Clicar em Alterar para confirmar as alterações. - Consultar as informações sobre os clientes, clicar em Cancelar para fechar a página Informações sobre os clientes após a consulta Nota: O campo Data de termo do contrato tem um valor meramente informativo. Este não está associado a nenhuma funcionalidade, podendo ser utilizado para indicar a data de termo do contrato do cliente, por exemplo. 1.3.8 Parâmetros dos agentes Estes parâmetros definem o ambiente de trabalho do agente. Para modificar os parâmetros dos agentes: 1. Clicar no botão A janela Parâmetros dos agentes é apresentada: ! 1-9 Capítulo 1 $$$ Figura 1.10 : Janela Parâmetros dos agentes 2. Seleccionar uma ou mais caixas de verificação: • Encerrar sessão da extensão (modo "suporte livre"): seleccionar a caixa de verificação para alterar o estado do agente para Fora serv. ao fechar a aplicação. Consultar Fechar o Agent Assistant • Começar com agente em serviço: seleccionar a caixa de verificação para alterar o estado do agente para Em serviço ao iniciar a aplicação • Conservar o estado do agente ao encerrar sessão: seleccionar a caixa de verificação para conservar o mesmo estado do agente ao fechar a aplicação. Consultar Fechar o Agent Assistant • Sempre visível: seleccionar a caixa de verificação para apresentar sempre a janela do Agent Assistant em primeiro plano • Ocultar aplicação ao iniciar: seleccionar a caixa de verificação para ocultar a janela principal da aplicação ao iniciar. Clicar no ícone da barra de tarefas para apresentar a janela da aplicação • Apresentação automática: seleccionar a caixa de verificação para apresentar as informações sobre o cliente ao receber uma chamada • Grupos: este campo apresenta a lista de grupos disponíveis. Seleccionar a respectiva caixa de verificação para atribuir o grupo ao agente. Um agente é atribuído a um grupo pelo supervisor ou pode ser atribuído pelo agente (conforme os direitos de acesso específicos do agente). • Modificar a palavra-passe: seleccionar esta caixa de verificação e preencher os campos associados para modificar a palavra-passe do agente. São necessários direitos específicos. • Gráfico: seleccionar esta caixa de verificação para apresentar o tráfego do grupo (consultar: Visualização do tráfego ) 1-10 ! $$$ • Ligar automaticamente: seleccionar esta caixa de verificação para automaticamente ao mesmo servidor quando o Agent Assistant é iniciado ligar 3. Clicar em OK para validar 1.3.9 Visualização do tráfego A janela da visualização do tráfego apresenta, em tempo real, a fila de espera de cada grupo. A visualização do tráfego é apresentada quando a caixa de verificação Gráfico da janela Parâmetros dos agentes ( Parâmetros dos agentes ) é validada. Figura 1.11 : Apresentação do tráfego As informações que se seguem são apresentadas para cada um dos grupos: - Agentes em conversação (do lado direito da janela) Cada um dos círculos verdes corresponde a um agente em conversação com um cliente - Estado de cada uma das chamadas em espera (do lado esquerdo da janela) Cada um dos círculos corresponde a uma posição na fila de espera. A cor de cada círculo indica o estado da posição: • Cinzento: esta posição está vazia • Branco: existe uma chamada em espera nesta posição • Cor de laranja: o tempo de espera de uma chamada excede o limiar S1 (definido nos parâmetros do sistema) • Vermelho: o tempo de espera de uma chamada excede o limiar S2 (definido nos parâmetros do sistema) Nota 1: O número de círculos é definido pela Extensão da fila de espera. A extensão da fila de espera é definida pelo número de agentes atribuídos à fila de espera multiplicado pelo número de chamadas por agente. O parâmetro Extensão da fila de espera é configurado pelo administrador do sistema. Exemplos: Em figura : Apresentação do tráfego : - Na fila de espera RD, há quatro posições vazias (quatro círculos cinzentos) e está um agente em conversação (1 círculo verde) - Na fila de espera Taxação: ! 1-11 Capítulo 1 • • • • • $$$ Há seis posições de espera O tempo de espera de duas chamadas excede o limiar S2 (dois círculos vermelhos) O tempo de espera de uma chamada excede o limiar S1 (um círculo cor de laranja) Esta fila de espera está cheia (nenhum círculo cinzento) Estão três agentes em conversação (três círculos verdes) Nota 2: Quando uma fila de espera está cheia, as chamadas novas são dissuadidas. - Na fila de espera Vendas, só há uma chamada em espera e dois agentes em conversação (dois círculos verdes) - As restantes filas de espera estão fechadas 1.4 Modo de administração de agentes 1.4.1 Ligar como administrador de agentes Para ligar ao Agent Assistant: 1. Iniciar o Agent Assistant. A janela de ligação é apresentada: Figura 1.12 : Janela de ligação de administração de agentes 2. Seleccionar ADMIN na lista de agentes declarados 3. Extensão: este campo não é usado. Deixar este campo vazio ou manter o valor 1-12 ! $$$ predefinido. O administrador de agentes não tem nenhuma extensão. 4. Nome do servidor: introduzir o nome ou endereço IP do servidor de comunicações 5. Idioma: seleccionar o idioma do agente 6. Palavra-passe: introduzir a palavra-passe ADMIN. Quando a palavra-passe está correcta, a cor do botão Ligação muda para verde, para indicar que está activo. 7. Clicar em Ligar Está ligado como administrador de agentes e a janela de configuração de agentes é apresentada (consultar Administração do Agent Assistant ). 1.4.2 Administração do Agent Assistant ___change-end___ ___change-begin___ A janela de administração do Agent Assistant é utilizada para efectuar algumas operações de administração e para modificar os direitos dos agentes. Só o administrador de agentes pode aceder a esta janela. Figura 1.13 : Janela de configuração dos direitos de administrador Para modificar os direitos dos agentes: 1. Seleccionar um agente na Lista de todos os agentes Os direitos dos agentes em curso são apresentados. 2. Modificar os direitos: • Ao seleccionar o item número 0: ADMIN, os direitos de administrador são apresentados do lado direito da janela (consultar: figura : Janela de configuração dos ! 1-13 Capítulo 1 direitos de administrador ) Pode modificar as seguintes informações: • Palavra-passe: introduzir uma nova palavra-passe • Registo de chamadas: seleccionar esta caixa de verificação para eliminar todas as informações do registo de chamadas da máquina local. • Base de dados de clientes: O responsável pelo centro de atendimento telefónico indica o modo de ligação à base de dados de clientes. As opções disponíveis são as seguintes: • O modo integrado (standard) é o modo predefinido: a aplicação de agente é fornecida com um programa de gestão das fichas de clientes (GestFiche.exe) que permite guardar as principais informações sobre os clientes e garantir a apresentação do ecrã de sobreposição de cliente (Screen popup) quando uma chamada é recebida. • Modo ligado (script): este modo permite executar um script (Windows Scripting Host) quando uma chamada é recebida e quando o agente clica no botão Gestão de fichas na aplicação de agente. A aplicação de agente é fornecida com um ficheiro de script, por predefinição. A linguagem utilizada é VBScript. No entanto, o responsável pelo centro de atendimento telefónico pode alterar o ficheiro de script à sua vontade, de modo a que este funcione com as suas aplicações. Este modo de funcionamento é normalmente utilizado para aceder a uma base de dados de clientes no MS Outlook. Este modo de ligação é muito flexível, pois é possível introduzir todas as alterações no script sem que a aplicação de agente seja modificada. Para qualquer informação adicional sobre a utilização de scripts personalizados, contacte o seu distribuidor Alcatel-Lucent Enterprise. • Modo específico: Este último modo funciona através da ligação da aplicação de agente a outra aplicação. Há muitas empresas que utilizam o seu próprio software de "Gestão de comunicação com clientes". O responsável pelo centro de atendimento telefónico pode, nomeadamente, seleccionar uma aplicação para ser chamada pela aplicação de agente quando for recebida uma chamada ACD. Quando uma chamada é atribuída a um agente, a aplicação de agente associada executa a linha de comandos introduzida neste tópico, seguida de três parâmetros específicos da chamada: o número do emissor, o número de receptor e o código do utilizador. A sintaxe é a seguinte: programa [opção] /1:número_emissor /2:número_receptor /3:código_utilizador Por predefinição, a título de exemplo, programa [opção] poderá ser Wscript.exe post_it.vbs. Ao seleccionar outro item, os direitos do agente seleccionado são apresentados do lado direito da janela: ___change-begin___ • $$$ 1-14 ! ___change-end___ $$$ Figura 1.14 : Janela de configuração dos direitos de agente Pode modificar as seguintes informações: • Mudar de grupo ACD: seleccionar a caixa de verificação para permitir que o agente altere os grupos que lhe foram atribuídos • Modificar a palavra-passe: seleccionar a caixa de verificação para permitir que o agente altere a sua palavra-passe • Palavra-passe: introduzir uma nova palavra-passe • Registo de chamadas: seleccionar esta caixa de verificação para eliminar todas as informações do registo de chamadas relativo a este agente da máquina local 3. Clicar em Modificar para validar 4. Reiniciar a aplicação para que as modificações sejam tidas em consideração Para fechar a ligação ADMIN: clicar em Fechar no canto inferior direito da janela. ! 1-15 Capítulo 1-16 1 $$$ !