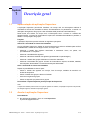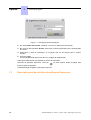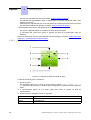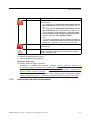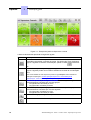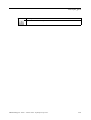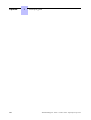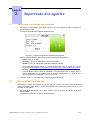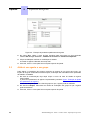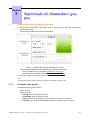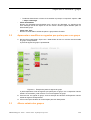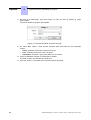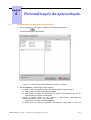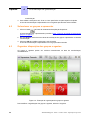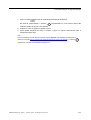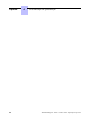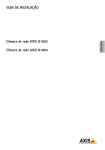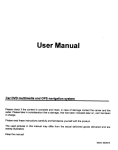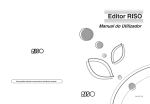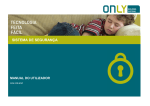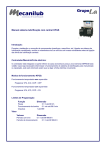Download Aplicação Supervisor
Transcript
Manual do utilizador Aplicação Supervisor Versão 8.0 - Otubro 2010 Aviso legal: A Alcatel, a Lucent, a Alcatel-Lucent e o logótipo Alcatel-Lucent são marcas comerciais da Alcatel-Lucent. Todas as outras marcas comerciais são propriedade dos respectivos proprietários. As informações apresentadas estão sujeitas a alterações sem aviso prévio. A Alcatel-Lucent não assume qualquer responsabilidade por imprecisões aqui contidas. Copyright © 2010 Alcatel-Lucent. Todos os direitos reservados. A marca CE indica que este produto está em conformidade com as seguintes Directivas do Concelho: - 2004/108/EC (relativa à compatibilidade electromagnética) - 2006/95/EC (relativa à segurança eléctrica) - 1999/5/EC (R&TTE) Capítulo 1 Descrição geral Apresentação da aplicação Supervisor ......................................... 1.1 Aceder à aplicação Supervisor ......................................................... 1.1 Descrição geral da interface da aplicação Supervisor ............. 1.2 Apresentação da área de monitorização ....................................................... 1.3 Apresentação da barra de ferramentas ......................................................... 1.7 Capítulo 2 Supervisão dos agentes Apresentar a actividade dos agentes ............................................. 2.1 Alterar estado dos agentes ................................................................ 2.1 Atribuir um agente a um grupo ......................................................... 2.2 Capítulo 3 Supervisão de chamadas e grupos Apresentar a actividade dos grupos ............................................... 3.1 !"# 0-1 $% "& Parâmetros dos grupos ................................................................................. 3.1 Parâmetros de chamadas ............................................................................. 3.2 Apresentar e modificar os agentes que pertençam a um grupo ........................................................................................................................ 3.3 Alterar estado dos grupos .................................................................. 3.3 Capítulo 4 Personalização da apresentação 0-2 Seleccionar os agentes a apresentar .............................................. 4.1 Seleccionar os grupos a apresentar ............................................... 4.2 Organizar disposição dos grupos e agentes ............................... 4.2 !"# 1 1.1 Apresentação da aplicação Supervisor A aplicação Supervisor permite-lhe visualizar, em tempo real, as informações relativas à actividade do Centro de chamadas e alterar, simultaneamente, os parâmetros, o estado e a atribuição dos agentes, dos grupos e das chamadas ACD (Automatic Call Distribution). Desta forma, tem acesso, em tempo real, a informações como o número e o estado dos agentes ligados, o número de chamadas em espera, de chamadas dissuadidas ou perdidas, o estado e a composição dos grupos. Funções A aplicação Supervisor permite efectuar as seguintes operações: Observar a actividade do Centro de chamadas Com a aplicação Supervisor, dispõe de uma ferramenta que pode ser utilizada para verificar imediatamente o estado da sua equipa. Pode, em tempo real: - Observar o estado dos agentes associados a extensões: livres, em pausa, em pós-tratamento ou ocupados - Observar a actividade dos agentes - Observar a taxa de actividade dos agentes (apresentada em percentagem) - Observar o estado dos grupos definidos no Centro de chamadas - Observar a actividade dos grupos: número de chamadas em espera, recebidas, tratadas, interrompidas, dissuadidas e número de transacções efectuadas Gerir a actividade do Centro de chamadas Dispõe da possibilidade de intervir para: - Alterar o estado dos agentes: em serviço, fora de serviço, trabalho de escritório ou ausência temporária - Alterar o estado dos grupos: aberto ou fechado - Associar os agentes a grupos - Alterar os agentes que pertencem a grupos Personalizar a apresentação da janela principal do Supervisor Nota: O supervisor também pode exercer a função de agente. No entanto, a aplicação Supervisor não permite, em situação alguma, substituir a aplicação agente. 1.2 Aceder à aplicação Supervisor Procedimento: ___change-begin___ 1. No ambiente de trabalho, clicar no ícone Supervisor. A janela de ligação abre-se: !"# 1-1 1 ' ( ___change-end___ Capítulo Figura 1.1 : Exemplo de janela de ligação 2. No campo Nome do servidor, introduzir o nome ou o endereço IP do servidor. 3. No menu de lista pendente Idioma, seleccionar o idioma pretendido para a apresentação dos ecrãs. 4. Seleccionar a caixa de verificação, se a ligação tiver de ser sempre para o mesmo servidor 5. Clicar em Ligar. A janela da aplicação Supervisor abre-se, a ligação foi estabelecida. Pode agora supervisionar a actividade do Centro de chamadas. Para sair da aplicação Supervisor, clicar em no canto superior direito da janela para fechar a janela da aplicação. Acaba de desligar a ligação à aplicação Supervisor. 1.3 1-2 Descrição geral da interface da aplicação Supervisor !"# ___change-end___ ___change-begin___ ' ( Figura 1.2 : Janela da aplicação Supervisor A janela da aplicação Supervisor consiste em: 1. Uma área de monitorização, que apresenta informações em tempo real sobre os grupos e os agentes configurados no Centro de chamadas 2. Uma barra de ferramentas para operações em agentes e grupos apresentada na área de monitorização Apresentação da área de monitorização ___change-end___ ___change-begin___ 1.3.1 Figura 1.3 : Exemplo de área de monitorização Normalmente, a área de monitorização apresenta grupos e agentes numa grelha: - Os grupos são apresentados numa linha. É possível monitorizar oito grupos, no máximo. Cada grupo é representado por uma vista gráfica que apresenta informações em tempo !"# 1-3 Capítulo 1 ' ( real sobre a actividade dos grupos (consultar: Vista do estado do grupo ) - Os agentes são apresentados numa ou mais linhas. É possível monitorizar trinta e dois agentes, no máximo. Cada agente é representado por uma vista gráfica que apresenta informações em tempo real sobre a actividade dos agentes (consultar: Vista do estado do agente ) A apresentação dos grupos e dos agentes pode ser personalizada: - Os grupos e agentes podem ser ocultados na área de monitorização. - A colocação dos ícones dos grupos e agentes na área de monitorização pode ser alterada. Para mais informação sobre a personalização da apresentação, consultar: modulo Aplicação Supervisor - Personalização da apresentação Vista do estado do grupo ___change-end___ ___change-begin___ 1.3.1.1 Figura 1.4 : Exemplo de vista do estado do grupo A vista do estado do grupo consiste em: 1. Nome do grupo Na aplicação Supervisor, o nome do grupo adquire a forma: Grupo <número de 1 a 8>. Este nome não reproduz o nome do grupo configurado nos parâmetros ACD gerais do OMC. 2. A representação gráfica de um grupo (igual para todos os grupos na área de monitorização) 3. Estado do grupo indicado por uma cor de fundo: 1-4 Cor Significado Verde Grupo aberto Laranja Grupo saturado !"# ' ( Cor Significado Vermelho Grupo em dissuasão Cinzento Grupo fechado 4. Um gráfico com a indicação de A (A de Aguardar). Indica quando o grupo está pronto e a aguardar chamadas 5. Um gráfico com a indicação de S (S de Saturado). Indica quando há demasiadas chamadas e o grupo está sobrecarregado. As indicações de sobrecarga para um determinado grupo são: • Grupo x saturado (cor-de-laranja): já não existe um único agente livre no grupo, a chamada seguinte é colocada em fila de espera. • Grupo x saturado (vermelho): o tempo desde que o grupo está saturado é superior ao tempo definido no parâmetro Atraso após intermitência das mensagens de sobrecarga. Nota: O parâmetro Atraso após intermitência das mensagens de sobrecarga é configurado pelo administrador do sistema. 6. Número de identificação do grupo 7. Um gráfico com a indicação de D (D de Dissuasão). Indica quando o grupo não está pronto. As chamadas são reencaminhadas para um recurso de dissuasão Operações disponíveis Na vista do estado do grupo, é possível: Apresentar a actividade dos grupos (consultar: modulo Aplicação Supervisor - Supervisão de chamadas e grupos - Apresentar a actividade dos grupos ) - Apresentar e modificar a lista de agentes que pertençam ao grupo (consultar: modulo Aplicação Supervisor - Supervisão de chamadas e grupos - Apresentar agentes que pertençam a um grupo ) - Alterar o estado dos grupos (consultar: modulo Aplicação Supervisor - Supervisão de chamadas e grupos - Alterar estado dos grupos ) Vista do estado do agente ___change-begin___ 1.3.1.2 - !"# 1-5 Capítulo ' ( ___change-end___ 1 Figura 1.5 : Exemplo de vista do estado do agente A vista do estado do agente consiste em: 1. Nome do agente 2. Número de directório do telefone do agente 3. Estado do agente indicado por um ícone e uma cor. A cor de fundo permite identificar mais rapidamente o estado do agente na área de monitorização (verde: normal, cor-de-laranja: excepcional e vermelho: problemático). Ícone quadro 1.2 : Valores disponíveis para o estado do agente Estado Significado Em serviço O agente tem sessão iniciada e está pronto para atender chamadas ACD A encaminhar O telefone do agente está reservado para uma chamada que lhe está a ser transferida (o telefone ainda não está a tocar). A tocar O telefone do agente toca após a transferência da chamada ACD ACD ocupado O agente atende uma chamada ACD de entrada Inactivo O agente acaba de desligar, após uma comunicação ACD. O agente dispõe de algum tempo inactivo antes de lhe ser apresentada uma nova chamada ACD Trabalho de escritório O agente ausenta-se temporariamente da cadeia de distribuição de chamadas. Na sequência de uma chamada ACD, o agente poderá ter de fazer um relatório da chamada (por exemplo, preencher um ecrã com informações sobre o cliente) Ausência tempo- O agente ausentou-se temporariamente do serviço para farária zer uma pausa. Os períodos de ausência temporária não são considerados como tempo de trabalho. 1-6 Indisponível O agente atende uma chamada não-ACD de entrada Ocupado, Chamada de saída O agente efectua uma chamada não-ACD de saída !"# ' ( Ícone Estado Significado Sem resposta O agente não atende uma chamada ACD. São possíveis duas situações: • Se o parâmetro Os agentes que não atendem são autom. removidos tiver sido activado, o agente é removido. • Se o parâmetro Os agentes que não atendem são autom. removidos não tiver sido activado, o agente é removido durante o período definido no parâmetro Duração da remoção temp. do agente após não atender antes de voltar ao estado Aguardar cham.. Nota: Os parâmetros Os agentes que não atendem são autom. removidos e Duração da remoção temp. do agente após não atender são configurados pelo administrador do sistema. Falha O agente não marcou o número correcto ou tem o telefone fora de serviço Fora serv. O agente retirou-se de todos os grupos ACD ou não tem um telefone associado. O agente já não está disponível para atender chamadas ACD 4. Número de identificação do agente 5. Taxa de actividade dos agentes (%) Operações disponíveis: Na vista do estado do agente, é possível: Apresentar a actividade dos agentes (consultar: modulo Aplicação Supervisor Supervisão de agentes - Apresentar a actividade dos agentes ) - Alterar o estado dos agentes (consultar: modulo Aplicação Supervisor - Supervisão de agentes - Alterar estado dos agentes ) - Apresentar e modificar a lista de grupos a que o agente pode ser atribuído (consultar: modulo Aplicação Supervisor - Supervisão de agentes - Atribuir um agente a um grupo ) Apresentação da barra de ferramentas ___change-begin___ 1.3.2 - !"# 1-7 Capítulo ' ( ___change-end___ 1 Figura 1.6 : Exemplo de janela da Supervisor Console A barra de ferramentas apresenta as seguintes opções: Botão Clicar para: Mostrar ou ocultar as linhas ponteadas na área de monitorização. As linhas ponteadas representam os limites da grelha. Tal permite-lhe mover facilmente grupos e agentes na área de monitorização, quando o botão está activado Personalizar a apresentação de grupos e agentes na área de monitorização. Os grupos e agentes podem ser movidos manualmente na área de monitorização Nota: Esta funcionalidade só está disponível quando a opção Especif. está validada nas definições da aplicação ( modulo Aplicação Supervisor - Personalização da apresentação - Seleccionar os agentes a apresentar ). Modificar a apresentação do agente na área de monitorização. Os agentes são automaticamente colocados por cima dos grupos: - Os agentes são colocados por cima - Os grupos são colocados por baixo Modificar a apresentação do grupo na área de monitorização. Os grupos são automaticamente colocados por cima dos agentes: - Os grupos são colocados por cima - Os agentes são colocados por baixo Seleccionar os grupos e agentes a apresentar na área de monitorização Apresentar a versão do software Supervisor 1-8 !"# ' ( Botão Clicar para: Apresentar o índice da ajuda !"# 1-9 Capítulo 1-10 1 ' ( !"# 2 2.1 Apresentar a actividade dos agentes ___change-end___ ___change-begin___ 1. Na área de monitorização, faça duplo clique no nome do agente da vista do estado do agente seleccionada A janela da actividade dos agentes é apresentada: Figura 2.1 : Exemplo de janela da actividade dos agentes A janela da actividade dos agentes apresenta as seguintes informações: • Nome: nome do agente • Extensão: número da extensão do telefone do agente • Estado (e ícone do lado direito da janela): estado do agente Para mais informações sobre os valores disponíveis para o estado do agente, consultar: modulo Aplicação Supervisor - Descrição geral - Vista do estado do agente • Grupos: grupos a que o agente foi atribuído • A percentagem indica a taxa de actividade, correspondendo esta à relação entre o tempo despendido em chamadas ACD no período seleccionado e o período para calcular as taxas de actividade (1 hora ou 1/2 hora). 2. Para sair, clicar no ícone para fechar na parte superior da janela. 2.2 Alterar estado dos agentes Pode alterar o estado dos agentes em tempo real. Por exemplo, se receber repentinamente muitas chamadas, pode alterar o estado dos agentes para que permaneçam em serviço e recebam as chamadas. ___change-begin___ 1. Na área de monitorização, faça duplo clique no meio da vista do estado do agente seleccionada A janela dos parâmetros do agente é apresentada: !"# 2-1 2 (%" ___change-end___ Capítulo Figura 2.2 : Exemplo de janela dos parâmetros do agente 2. No campo Est., utilize o menu de lista pendente para seleccionar um dos seguintes valores: Em serviço, Fora serv., Trabalho de escritório ou Ausência temporária 3. Clique em OK para confirmar a modificação do estado. O estado do agente é alterado em tempo real. 4. Para sair, clicar no ícone para fechar na parte superior da janela. 2.3 Atribuir um agente a um grupo Pode alterar a constituição dos grupos movendo um agente de um grupo para outro, em função da carga de chamadas em fila de espera, da duração das chamadas ou da quantidade de trabalho constatada. 1. Na área de monitorização, faça duplo clique no meio da vista do estado do agente seleccionada A janela dos parâmetros do agente é apresentada (consultar: figura : Exemplo de janela dos parâmetros do agente ) A área dos Grupos apresenta a lista de grupos a que o agente pode ser atribuído 2. Na área dos Grupos, seleccionar as caixas de verificação dos grupos a que o agente pode ser atribuído 3. Para sair, clicar no ícone para fechar na parte superior da janela. 2-2 !"# 3 3.1 Apresentar a actividade dos grupos ___change-end___ ___change-begin___ 1. Na área de monitorização, faça duplo clique no nome do grupo da vista do estado do grupo seleccionada A janela da actividade dos grupos é apresentada: Figura 3.1 : Exemplo de janela da actividade dos grupos A janela da actividade dos grupos apresenta os seguintes parâmetros: • Nome e estado do grupo (consultar: Parâmetros dos grupos ) • Distribuição de chamadas (consultar: Parâmetros de chamadas ) 2. Para sair, clicar no ícone para fechar na parte superior da janela. Nota: Os parâmetros ficam a cinzento quando o respectivo contador é colocado a zero. 3.1.1 Parâmetros dos grupos Os parâmetros dos grupos incluem: - Nome do grupo - Estado do grupo: • Abrir(M): grupo em abertura forçada • Fechado(M): grupo em fecho forçado • Aberto: grupo aberto (dependendo do período de tempo ou do contacto) • Fechado: grupo fechado (dependendo do período de tempo ou do contacto) !"# 3-1 Capítulo 3 )* ( Nota: A letra M a seguir ao estado indica quando o estado do grupo foi modificado manualmente (consultar: Alterar estado dos grupos ). - 3.1.2 Os gráficos com a indicação S para saturado, A para aguardar e D para dissuasão. Para saber o seu significado, consultar: modulo Aplicação Supervisor - Descrio geral - Vista do estado do grupo Parâmetros de chamadas Os parâmetros das chamadas incluem: 3-2 - Chamadas atendidas O número de chamadas ACD iniciadas (mesmo que a duração da conversação seja de 0 segundos), independentemente do grupo (chamado ou em sobrecarga). - Ligar para o interlocutor O número de chamadas apresentadas (e ainda não processadas) a telefones de agente a tocar. - Agente disponível O número de agentes no grupo pronto para atender chamadas. Este número é diminuído sempre que um agente está em comunicação - Tempo espera < tempo sobrecarga O número de chamadas em espera por um período inferior ao período de sobrecarga (pesquisa de agente apenas no grupo solicitado). O tempo sobrecarga representa o período de sobrecarga definido para cada grupo ACD pelo administrador do sistema. - Comunicações ACD O número de chamadas simultâneas processadas por agentes do grupo - Cham. encaminh. O número de chamadas em vias de ligação a um agente, mas que ainda não foram atendidas. - Tempo espera > tempo sobrecarga O número de chamadas em espera por um período superior ao período de sobrecarga (pesquisa de agente apenas no grupo solicitado e eventualmente no grupo de sobrecarga, se este último for indicado). - Em fila > S1 O valor depende do parâmetro A espera começa antes do atraso de sobrecarga: • Parâmetro validado: número de chamadas cujo tempo em espera é superior a S1. S1 é um limiar definido pelo administrador do sistema que permite definir critérios de qualidade de serviço. Neste caso, a contagem do tempo em fila das estatísticas começa assim que a chamada entra na fila. • Parâmetro desactivado: número de chamadas cujo tempo em espera é superior a S1 + tempo sobrecarga. Neste caso, a contagem do tempo em fila das estatísticas começa no final do período de sobrecarga, sendo ignorada a espera antes deste limiar. - Em fila > S2 O valor depende do parâmetro A espera começa antes do atraso de sobrecarga: • Parâmetro validado: número de chamadas cujo tempo em espera é superior a S2. S2 é um limiar definido pelo administrador do sistema que permite definir critérios de qualidade de serviço. !"# )* ( • 3.2 Parâmetro desactivado: número de chamadas cujo tempo em espera é superior a S2 + tempo sobrecarga. - Cham. dissuadidas Número de chamadas encaminhadas para o anúncio de dissuasão, no seguimento de uma saturação da fila de espera ou se não houver nenhum agente definido para um determinado grupo. - Cham. serv. fech. Número de chamadas ocorridas enquanto o grupo esteve fechado. Apresentar e modificar os agentes que pertençam a um grupo ___change-end___ ___change-begin___ 1. Na área de monitorização, clique com o botão direito do rato no meio da vista do estado do grupo correspondente A janela do agente do grupo é apresentada: Figura 3.2 : Exemplo de janela do agente do grupo A janela apresenta a lista de agentes que pertençam ao grupo com a respectiva vista do estado. Se necessário, pode remover um ou mais agentes do grupo. 2. Para remover um agente do grupo, anule a selecção da caixa de verificação da vista do estado do agente correspondente 3. Clicar noutra parte da área de monitorização para sair desta janela. 3.3 Alterar estado dos grupos !"# 3-3 Capítulo 3 )* ( ___change-end___ ___change-begin___ 1. Na área de monitorização, faça duplo clique no meio da vista do estado do grupo seleccionada A janela do estado do grupo é apresentada: Figura 3.3 : Exemplo de janela do estado do grupo 2. No campo Est., utilize o menu de lista pendente para seleccionar um dos seguintes valores: • Aberto (manual): para forçar a abertura do grupo • Fech. (manual): para forçar o fecho do grupo • Automático: para abrir o grupo de acordo com os horários 3. Clique em OK para confirmar a modificação do estado. O estado do grupo é modificado em tempo real. 4. Para sair, clicar no ícone para fechar na parte superior da janela. 3-4 !"# 4 4.1 Seleccionar os agentes a apresentar 1. Clicar no botão na barra de ferramentas da aplicação Supervisor ___change-end___ ___change-begin___ A janela da selecção é apresentada: Figura 4.1 : Exemplo de janela da selecção do grupo e do agente 2. Na área Agentes, é possível seleccionar agentes: • Por grupo. Todos os agentes do grupo são seleccionados ao mesmo tempo. 1. Seleccionar a caixa de verificação Por grupo 2. Seleccionar as caixas de verificação dos grupos cujos agentes têm de ser apresentados na área de monitorização • Agente a agente. Cada um dos agentes é seleccionado individualmente, independentemente do grupo a que pertence. 1. Seleccionar a caixa de verificação Especif. 2. Seleccionar as caixas de verificação dos agentes a apresentar na área de !"# 4-1 Capítulo 4 +%& %" monitorização 3. Para validar a selecção e sair, clicar no ícone para fechar na parte superior da janela A área de monitorização é apresentada com os agentes previamente seleccionados 4.2 Seleccionar os grupos a apresentar 1. Clicar no botão na barra de ferramentas da aplicação Supervisor A janela da selecção é apresentada (consultar: figura : Exemplo de janela da selecção do grupo e do agente ) 2. Na área Grupos, seleccionar as caixas de verificação dos grupos a apresentar na área de monitorização 3. Clicar em OK para validar a selecção e sair da janela A área de monitorização é apresentada com os grupos seleccionados 4.3 Organizar disposição dos grupos e agentes ___change-end___ ___change-begin___ Os grupos e agentes podem ser movidos manualmente na área de monitorização, nomeadamente: Figura 4.2 : Exemplo de organização dos grupos e agentes Para modificar a organização dos grupos e agentes, efectuar o seguinte: 4-2 !"# +%& %" 1. Clicar no botão na barra de ferramentas da aplicação Supervisor Na área de monitorização, o símbolo é apresentado no canto inferior direito das vistas do estado do grupos e dos agentes 2. Coloque o cursor no grupo ou agente a mover 3. Clicar (botão esquerdo do rato) e arrastar o grupo ou agente seleccionado para a respectiva posição final Nota: Esta funcionalidade só está disponível quando a opção Especif. está validada nas definições da aplicação (consultar: figura : Exemplo de janela da selecção do grupo e do agente ). O símbolo é apresentado quando a funcionalidade está disponível. !"# 4-3 Capítulo 4-4 4 +%& %" !"#