Download Manual do utilizador Guia de Software
Transcript
Manual do utilizador
Guia de Software
Leia Isto Primeiro
Manuais para esta impressora....................................................................................................................................11
Descrição do Modelo Especificado...........................................................................................................................12
Como Consultar este Manual......................................................................................................................................13
Símbolos....................................................................................................................................................................13
Preparar para impressão
Instalação Rápida........................................................................................................................................................16
Confirmar o Método de Ligação................................................................................................................................17
Ligação de Rede......................................................................................................................................................17
Ligação Local...........................................................................................................................................................19
Utilizar a Porta SmartDeviceMonitor..........................................................................................................................21
Instalar o DeskTopBinder-SmartDeviceMonitor for Client....................................................................................21
Instalar o Controlador de Impressora PCL ou RPCS (TCP/IP).............................................................................22
Instalar o Controlador de Impressora PCL ou RPCS (IPP)....................................................................................23
Instalar o Controlador de Impressora PostScript 3 (Windows 95/98/Me - TCP/IP)......................................25
Instalar o Controlador de Impressora PostScript 3 (Windows 95/98/Me - IPP).............................................26
Instalar o Controlador de Impressora PostScript 3 (Windows 2000 - TCP/IP).................................................27
Instalar o Controlador de Impressora PostScript 3 (Windows 2000 - IPP)........................................................28
Instalar o Controlador de Impressora PostScript 3 (Windows XP, Windows Server 2003 - TCP/IP).............29
Instalar o Controlador de Impressora PostScript 3 (Windows XP, Windows Server 2003 - IPP)....................30
Alterar as Definições de Porta para SmartDeviceMonitor for Client ..................................................................32
Utilizar a Porta TCP/IP Standard................................................................................................................................33
Instalar o Controlador de Impressora PCL ou RPCS.............................................................................................33
PT P G148-7375
G1487395_0.0
Copyright © 2006
1
Instalar o Controlador de Impressora PostScript 3 (Windows 2000)................................................................34
Instalar o Controlador de Impressora PostScript 3 (Windows XP, Windows Server 2003).............................35
Utilizar a Porta LPR.......................................................................................................................................................37
Instalar o Controlador de Impressora PCL ou RPCS.............................................................................................37
Instalar o Controlador de Impressora PostScript 3 (Windows 2000)................................................................38
Instalar o Controlador de Impressora PostScript 3 (Windows XP, Windows Server 2003).............................39
Utilizar como Impressora de Rede do Windows.......................................................................................................40
Instalar o Controlador de Impressora PCL ou RPCS.............................................................................................40
Instalar o Controlador de Impressora PostScript 3 (Windows 95/98/Me).....................................................41
Instalar o Controlador de Impressora PostScript 3 (Windows 2000)................................................................42
Instalar o Controlador de Impressora PostScript 3 (Windows XP, Windows Server 2003).............................43
Utilizar como Servidor de Impressão NetWare/Impressora Remota.....................................................................44
Quando utilizar o Controlador de Impressora PostScript 3.................................................................................45
Alimentação de Página...........................................................................................................................................46
Activar página separadora de trabalho................................................................................................................46
Imprimir após Reiniciar a Impressora.....................................................................................................................46
Instalar o Controlador de Impressora Utilizar USB...................................................................................................47
Windows Me - USB.................................................................................................................................................47
Windows 2000 - USB.............................................................................................................................................48
Windows XP, Windows Server 2003 - USB.........................................................................................................49
Resolver problemas do USB....................................................................................................................................50
Imprimir com Ligação Paralela....................................................................................................................................52
Instalar o Controlador de Impressora PCL ou RPCS.............................................................................................52
Instalar o Controlador de Impressora PostScript 3 (Windows 95/98/Me).....................................................53
Instalar o Controlador de Impressora PostScript 3 (Windows 2000)................................................................53
Instalar o Controlador de Impressora PostScript 3 (Windows XP, Windows Server 2003).............................54
Se Aparecer uma Mensagem durante a Instalação.................................................................................................56
Efectuar Definições de Opção para Impressora.......................................................................................................57
Condições para Comunicação Bidireccional.......................................................................................................57
Se Comunicação Bidireccionadl está Desactivada..............................................................................................58
Configurar o controlador de impressora
PCL - Aceder às Propriedades da Impressora...........................................................................................................60
Windows 95/98/Me - Aceder às Propriedades da Impressora.......................................................................60
Windows 2000 - Aceder às Propriedades da Impressora..................................................................................61
Efectuar Definições da Impressora a partir de uma aplicação............................................................................62
Windows XP, Windows Server 2003 - Aceder às Propriedades da Impressora..............................................62
Windows NT 4.0 - Aceder às Propriedades da Impressora................................................................................64
2
RPCS - Aceder às Propriedades da Impressora........................................................................................................66
Windows 95/98/Me - Aceder às Propriedades da Impressora.......................................................................66
Windows 2000 - Aceder às Propriedades da Impressora..................................................................................67
Windows XP, Windows Server 2003 - Aceder às Propriedades da Impressora..............................................68
Windows NT 4.0 - Aceder às Propriedades da Impressora................................................................................70
PostScript 3 - Configuração para Impressão.............................................................................................................72
Windows 95/98/Me - Aceder às Propriedades da Impressora.......................................................................72
Windows 2000 - Aceder às Propriedades da Impressora..................................................................................73
Windows XP, Windows Server 2003 - Aceder às Propriedades da Impressora..............................................74
Windows NT 4.0 - Aceder às Propriedades da Impressora................................................................................75
Mac OS - Configuração para Impressão..............................................................................................................77
Outras operações de impressão
Imprimir um Ficheiro PDF Directamente......................................................................................................................80
Método de Impressão.............................................................................................................................................80
Utilizar Comandos...................................................................................................................................................83
Controlo de cópia não autorizada.............................................................................................................................84
Utilizar [Protecção de dados para cópia].............................................................................................................84
Using [Tipo de máscara:]........................................................................................................................................85
Nota Importante.......................................................................................................................................................86
Utilizar Teclas................................................................................................................................................................87
ImpressãoTeste.............................................................................................................................................................89
Imprimir o Primeiro Conjunto...................................................................................................................................89
Imprimir os Conjuntos Restantes..............................................................................................................................90
Apagar Ficheiros de Impressão de teste................................................................................................................91
Impr.Bloqueada ...........................................................................................................................................................92
Enviar um Ficheiro de Impr.Bloqueada..................................................................................................................92
Imprimir um Ficheiro de Impr.Bloqueada...............................................................................................................93
Deleting Ficheiros de Impr.Bloqueada...................................................................................................................94
Reter impressão............................................................................................................................................................96
Reter Trabalho de Impressão para a Impressora..................................................................................................96
Imprimir um Ficheiro de Reter Impressão...............................................................................................................97
Apagar Ficheiros de Reter Impressão....................................................................................................................98
ImpresGuardada..........................................................................................................................................................99
Trabalho de ImpresGuardada para a Impressora...............................................................................................99
Imprimir uma Ficheiro de Impressão Guardada.................................................................................................100
Apagar Ficheiros de ImpresGuardada...............................................................................................................101
Alimentação de Página.............................................................................................................................................103
3
Imprimir a partir de uma Bandeja Seleccionada................................................................................................103
Cancelar um Trabalho de Impressão.......................................................................................................................104
Windows - Cancelar um Trabalho de Impressão...............................................................................................104
Mac OS - Cancelar um Trabalho de Impressão................................................................................................105
Consultar o Registo de Erros.....................................................................................................................................107
Agrupar.......................................................................................................................................................................108
Agrupar..................................................................................................................................................................108
Rodar Agrupar.......................................................................................................................................................108
Separação em Espinha de Agrupar....................................................................................................................109
Folha com abas..........................................................................................................................................................110
Impressão em spool ..................................................................................................................................................111
Definir Impressão em Spool..................................................................................................................................111
Visualizar ou Apagar trabalhos em spool através de Web Image Monitor....................................................111
Imprimir com o Finalizador.......................................................................................................................................113
Agrafar...................................................................................................................................................................113
Furar........................................................................................................................................................................116
Capa...........................................................................................................................................................................119
Efectuar as Definições da Impressora Através do Painel de Controlo
Tabela de Menus.......................................................................................................................................................121
Menu de Informações de Apagar Memória...........................................................................................................126
Menu Entrada papel..................................................................................................................................................127
Alterar o Menu Entrada papel.............................................................................................................................127
Parâmetros de menu Entrada papel.....................................................................................................................127
Menu ImprLista/Teste ...............................................................................................................................................131
Imprimir uma Página de Configuração...............................................................................................................131
Interpretar a página de configuração.................................................................................................................131
ImprLista/Teste menu parameters........................................................................................................................133
Menu Manutenção....................................................................................................................................................134
Alterar o menu de manutenção............................................................................................................................134
Parâmetros do menu de manutenção..................................................................................................................134
Menu Sistema ............................................................................................................................................................136
Alterar o menu do sistema....................................................................................................................................136
Parâmetros do menu do sistema...........................................................................................................................136
Menu Controladora ..................................................................................................................................................143
Alterar o menu Controladora...............................................................................................................................143
Parâmetros do menu Controladora.....................................................................................................................143
Menu PCL....................................................................................................................................................................148
4
Alterar o menu PCL................................................................................................................................................148
Parâmetros do Menu PCL.....................................................................................................................................148
Menu PS......................................................................................................................................................................151
Alterar o menu PostScript......................................................................................................................................151
Parâmetros do Menu PostScript...........................................................................................................................151
Menu PDF...................................................................................................................................................................153
Alterar o menu PDF................................................................................................................................................153
Parâmetros do Menu PDF.....................................................................................................................................153
Menu Idioma..............................................................................................................................................................155
Alterar o menu idioma...........................................................................................................................................155
Parâmetros do menu idioma.................................................................................................................................155
Monitorizar e configurar a impressora
Utilizar o Web Image Monitor.................................................................................................................................158
Visualizar a Página inicial.....................................................................................................................................159
Acerca do menu e do modo.................................................................................................................................160
Aceda no Modo Administrador...........................................................................................................................161
Visualizar a Ajuda do Web Image Monitor........................................................................................................161
Utilizar o SmartDeviceMonitor for Admin................................................................................................................163
Instalar o SmartDeviceMonitor for Admin...........................................................................................................164
Alterar a Configuração da Placa de Rede..........................................................................................................165
Bloquear os Menus no Painel de Controlo da Impressora................................................................................165
Alterar o Tipo de Papel.........................................................................................................................................166
Gerir Informações do Utilizador..........................................................................................................................167
Definir as funções aplicáveis aos novos utilizadores..........................................................................................168
Configurar o Modo de Poupança de Energia....................................................................................................169
Definir uma Palavra-passe....................................................................................................................................169
Verificar o Estado da Impressora.........................................................................................................................170
Alterar Nomes e Observações.............................................................................................................................171
Visualizar e Apagar Trabalhos de Impressão em Spool........................................................................................172
Utilizar o SmartDeviceMonitor for Client.................................................................................................................173
Monitorizar impressoras.......................................................................................................................................173
Verificar o Estado da Impressora.........................................................................................................................173
Quando utilizar IPP com SmartDeviceMonitor for Client...................................................................................173
Estado da Impressora Notificação por E-Mail.......................................................................................................175
Notificação automática por e-mail......................................................................................................................176
Notificação de e-mail a pedido...........................................................................................................................176
Autenticação de E-mail.........................................................................................................................................177
5
Enviar E-mail a pedido..........................................................................................................................................178
Manutenção Remota por telnet................................................................................................................................181
Utilizar telnet..........................................................................................................................................................181
access.....................................................................................................................................................................181
appletalk.................................................................................................................................................................182
autonet....................................................................................................................................................................183
bonjour(rendezvous).............................................................................................................................................183
devicename............................................................................................................................................................185
dhcp........................................................................................................................................................................185
diprint......................................................................................................................................................................186
dns...........................................................................................................................................................................187
domainname..........................................................................................................................................................188
help.........................................................................................................................................................................189
hostname................................................................................................................................................................189
ifconfig....................................................................................................................................................................189
info..........................................................................................................................................................................190
ipp...........................................................................................................................................................................191
ipv6.........................................................................................................................................................................191
lpr............................................................................................................................................................................192
netware...................................................................................................................................................................192
passwd....................................................................................................................................................................193
prnlog.....................................................................................................................................................................194
route........................................................................................................................................................................194
set............................................................................................................................................................................195
show........................................................................................................................................................................197
slp............................................................................................................................................................................197
smb..........................................................................................................................................................................198
snmp........................................................................................................................................................................198
sntp..........................................................................................................................................................................201
spoolsw...................................................................................................................................................................202
ssdp.........................................................................................................................................................................202
ssh...........................................................................................................................................................................203
status.......................................................................................................................................................................203
syslog......................................................................................................................................................................204
upnp........................................................................................................................................................................204
web.........................................................................................................................................................................204
wiconfig..................................................................................................................................................................205
6
wins.........................................................................................................................................................................209
SNMP..........................................................................................................................................................................210
Obter informações da impressora através da rede................................................................................................211
Estado actual da impressora................................................................................................................................211
Configuração da Impressora................................................................................................................................217
Compreender as informações apresentadas..........................................................................................................219
Informações do trabalho de impressão...............................................................................................................219
Informações do registo de impressão..................................................................................................................219
A configurar a Placa de rede...............................................................................................................................220
Lista de Mensagens...................................................................................................................................................229
Informações do Registo do Sistema.....................................................................................................................229
Utilizar um servidor de impressão
Preparar Servidor de Impressora.............................................................................................................................238
Notificação de impressão via SmartDeviceMonitor for Client..........................................................................238
Utilizar NetWare........................................................................................................................................................240
Configurar como Servidor de Impressão (NetWare 3.x)..................................................................................240
Configurar como um Servidor de Impressão (NetWare 4.x, 5/5.1, 6/6.5).................................................242
Utilizar IP Nativo no ambiente NetWare 5/5.1 ou 6/6.5...............................................................................243
Configurar como uma Impressora Remota (NetWare 3.x)...............................................................................244
Configurar como uma Impressora Remota (NetWare 4.x, 5/5.1, 6/6.5).....................................................246
Operações especiais no Windows
Imprimir ficheiros directamente a partir do Windows.............................................................................................250
Configurar..............................................................................................................................................................250
Utilizar um Nome de Host em vez de um Endereço IPv4..................................................................................250
Comandos de impressão......................................................................................................................................251
Configuração do Mac OS
Mac OS......................................................................................................................................................................256
Instalar o Controlador de Impressora PostScript 3 e Ficheiro PPD...................................................................256
Configurar os Ficheiros PPD..................................................................................................................................257
Criar um Ícone de Impressora no Ambiente de Trabalho..................................................................................257
Configurar Opções................................................................................................................................................257
Instalar o Adobe Type Manager..........................................................................................................................258
Instalar as fontes do ecrã......................................................................................................................................258
Alterar para EtherTalk...........................................................................................................................................259
Mac OS X...................................................................................................................................................................260
Instalar os Ficheiros PPD........................................................................................................................................260
7
Configurar o Ficheiro PPD.....................................................................................................................................260
Configurar Opções................................................................................................................................................261
Utilizar o Interface de USB...................................................................................................................................261
Utilizar oBonjour (Rendezvous)............................................................................................................................262
Alterar para EtherTalk...........................................................................................................................................262
Configurar a impressora............................................................................................................................................263
Utilizar o PostScript 3.................................................................................................................................................264
Tipo de Trabalho...................................................................................................................................................264
Código do Utilizador............................................................................................................................................274
Formato do Papel..................................................................................................................................................274
Ajustar ao Papel.....................................................................................................................................................274
Fonte do Papel(Alimentação do Papel)...............................................................................................................275
Resolução...............................................................................................................................................................275
Anulação de Orientação......................................................................................................................................275
Impressão em Duplex............................................................................................................................................276
Poupança Toner ....................................................................................................................................................276
Agrupar..................................................................................................................................................................277
Tipo de Papel.........................................................................................................................................................277
Melhoramento de Imagem...................................................................................................................................278
Composição de cores...........................................................................................................................................278
Printer Utility for Mac.................................................................................................................................................280
Instalar o Printer Utility for Mac............................................................................................................................280
Iniciar o Printer Utility for Mac..............................................................................................................................280
Funções Printer Utility for Mac..............................................................................................................................281
Apêndice
Software e Utilitários Incluídos no CD-ROM...........................................................................................................288
Controladores de Impressora para esta Impressora..........................................................................................288
SmartDeviceMonitor for Admin............................................................................................................................289
DeskTopBinder - SmartDeviceMonitor for Client................................................................................................290
Protecção com Encriptação......................................................................................................................................293
Encriptação SSL (Secure Sockets Layer) ............................................................................................................294
Definições do utilizador para SSL (Secure Sockets Layer)................................................................................296
Definir o Modo de Encriptação de SSL / TLS.....................................................................................................297
Encriptação SNMPv3...........................................................................................................................................298
Apagar dados do disco rígido.................................................................................................................................299
Apagar dados do disco rígido.............................................................................................................................299
Cuidados a Ter Ao Utilizar numa rede....................................................................................................................301
8
Ligar um Router de Marcação a uma Rede........................................................................................................301
Utilizar o DHCP......................................................................................................................................................301
Configurar o Servidor WINS................................................................................................................................303
Utilizar a Função DNS Dinâmico.........................................................................................................................304
Instalar o Font Manager 2000.................................................................................................................................306
Utilizar o Adobe PageMaker Versão 6.0, 6.5 ou 7.0...........................................................................................307
Quando utilizar o Windows Terminal Service/MetaFrame..................................................................................308
Ambiente de Operação........................................................................................................................................308
Controladores de Impressora Suportados..........................................................................................................308
Limitações...............................................................................................................................................................308
Copyright Information about Installed Applications...............................................................................................310
expat.......................................................................................................................................................................310
JPEG LIBRARY........................................................................................................................................................310
NetBSD...................................................................................................................................................................310
Samba(Ver 2.2.2-1.1)..........................................................................................................................................312
RSA BSAFE ®.........................................................................................................................................................312
ÍNDICE......................................................................................................................................................................313
9
Leia Isto Primeiro
Leia Isto Primeiro
Manuais para esta impressora....................................................................................................................................11
Descrição do Modelo Especificado...........................................................................................................................12
Como Consultar este Manual......................................................................................................................................13
Símbolos....................................................................................................................................................................13
G1487395_0.0
Copyright © 2006
10
Leia Isto Primeiro
Manuais para esta impressora
Para funções específicas, consulte os respectivos capítulos do manual.
Informações de Segurança
Fornece informações sobre uma utilização segura deste equipamento.
Certifique-se de que lê estas informações para evitar ferimentos e danos no equipamento.
Guia de Hardware
Contém informações acerca do papel e de procedimentos como opções de instalação, substituição de
consumíveis e da forma como lidar com encravamentos de papel e mensagens de erro.
Guia de Software (este manual)
Contém informações básicas acerca da utilização da impressora num ambiente de rede, da utilização do
software e das funções de segurança.
Nota para o Administrador
Contém notas do administrador, tais como informações sobre os menus ocultos e funções de gravação de
sobreposição no disco rígido do administrador.
Os administradores devem guardar cuidadosamente este manual.
11
Leia Isto Primeiro
Descrição do Modelo Especificado
Neste manual, os seguintes itens fornecem explicações sobre a impressora dos modelos especificados:
:
Esta secção descreve a impressora do modelo 220 - 240 V.
Leia esta secção se tiver adquirido este modelo.
:
Esta secção descreve a impressora do modelo 120 V.
Leia esta secção se tiver adquirido este modelo.
• Pode identificar o modelo da impressora verificando a etiqueta no seu interior, conforme indicado.
AST162S
12
Leia Isto Primeiro
Como Consultar este Manual
Símbolos
Neste manual é utilizado o seguinte conjunto de símbolos.
Este símbolo indica uma situação potencialmente perigosa que pode resultar em ferimentos graves ou morte no
caso de utilizar indevidamente o equipamento sem seguir as instruções assinaladas com este símbolo. Certifique-se de que lê as instruções descritas na secção de Informações de Segurança.
Este símbolo indica uma situação potencialmente perigosa que pode resultar em pequenos ferimentos ou danos
no equipamento, no caso de utilizar o equipamento sem seguir as instruções assinaladas com este símbolo.
Certifique-se de que lê as instruções descritas na secção Informações de Segurança.
*As informações acima destinam-se à sua segurança.
Se estas instruções não forem seguidas, pode ocorrer um erro na alimentação do papel, os originais podem ser
danificados ou poderão ser perdidos dados. Certifique-se de que lê estas instruções.
Este símbolo indica precauções relativas à utilização ou operações que devem ser realizadas em caso de
funcionamento anormal.
Este símbolo indica uma referência.
[]
Teclas que aparecem no visor do equipamento.
Teclas e botões que aparecem no monitor do computador.
[]
Teclas incorporadas no painel de controlo da máquina.
Teclas do teclado do computador.
13
Preparar para impressão
Preparar para impressão
Instalação Rápida........................................................................................................................................................16
Confirmar o Método de Ligação................................................................................................................................17
Ligação de Rede......................................................................................................................................................17
Ligação Local...........................................................................................................................................................19
Utilizar a Porta SmartDeviceMonitor..........................................................................................................................21
Instalar o DeskTopBinder-SmartDeviceMonitor for Client....................................................................................21
Instalar o Controlador de Impressora PCL ou RPCS (TCP/IP).............................................................................22
Instalar o Controlador de Impressora PCL ou RPCS (IPP)....................................................................................23
Instalar o Controlador de Impressora PostScript 3 (Windows 95/98/Me - TCP/IP)......................................25
Instalar o Controlador de Impressora PostScript 3 (Windows 95/98/Me - IPP).............................................26
Instalar o Controlador de Impressora PostScript 3 (Windows 2000 - TCP/IP).................................................27
Instalar o Controlador de Impressora PostScript 3 (Windows 2000 - IPP)........................................................28
Instalar o Controlador de Impressora PostScript 3 (Windows XP, Windows Server 2003 - TCP/IP).............29
Instalar o Controlador de Impressora PostScript 3 (Windows XP, Windows Server 2003 - IPP)....................30
Alterar as Definições de Porta para SmartDeviceMonitor for Client ..................................................................32
Utilizar a Porta TCP/IP Standard................................................................................................................................33
Instalar o Controlador de Impressora PCL ou RPCS.............................................................................................33
Instalar o Controlador de Impressora PostScript 3 (Windows 2000)................................................................34
Instalar o Controlador de Impressora PostScript 3 (Windows XP, Windows Server 2003).............................35
Utilizar a Porta LPR.......................................................................................................................................................37
Instalar o Controlador de Impressora PCL ou RPCS.............................................................................................37
Instalar o Controlador de Impressora PostScript 3 (Windows 2000)................................................................38
Instalar o Controlador de Impressora PostScript 3 (Windows XP, Windows Server 2003).............................39
Utilizar como Impressora de Rede do Windows.......................................................................................................40
Instalar o Controlador de Impressora PCL ou RPCS.............................................................................................40
Instalar o Controlador de Impressora PostScript 3 (Windows 95/98/Me).....................................................41
Instalar o Controlador de Impressora PostScript 3 (Windows 2000)................................................................42
Instalar o Controlador de Impressora PostScript 3 (Windows XP, Windows Server 2003).............................43
Utilizar como Servidor de Impressão NetWare/Impressora Remota.....................................................................44
Quando utilizar o Controlador de Impressora PostScript 3.................................................................................45
Alimentação de Página...........................................................................................................................................46
Activar página separadora de trabalho................................................................................................................46
Imprimir após Reiniciar a Impressora.....................................................................................................................46
Instalar o Controlador de Impressora Utilizar USB...................................................................................................47
Windows Me - USB.................................................................................................................................................47
Windows 2000 - USB.............................................................................................................................................48
G1487395_0.0
Copyright © 2006
14
Preparar para impressão
Windows XP, Windows Server 2003 - USB.........................................................................................................49
Resolver problemas do USB....................................................................................................................................50
Imprimir com Ligação Paralela....................................................................................................................................52
Instalar o Controlador de Impressora PCL ou RPCS.............................................................................................52
Instalar o Controlador de Impressora PostScript 3 (Windows 95/98/Me).....................................................53
Instalar o Controlador de Impressora PostScript 3 (Windows 2000)................................................................53
Instalar o Controlador de Impressora PostScript 3 (Windows XP, Windows Server 2003).............................54
Se Aparecer uma Mensagem durante a Instalação.................................................................................................56
Efectuar Definições de Opção para Impressora.......................................................................................................57
Condições para Comunicação Bidireccional.......................................................................................................57
Se Comunicação Bidireccionadl está Desactivada..............................................................................................58
15
Preparar para impressão
Instalação Rápida
Os utilizadores de Windows 95/98/Me/2000/XP e Windows Server 2003 podem instalar este software
facilmente através do CD-ROM fornecido.
A Instalação Rápida configura a porta TCP/IP e instala o DeskTopBinder e o controlador PCL e/ou RPCS.
• Para instalar o controlador da impressora Windows 2000/XP Professional e Windows Server 2003, tem de possuir uma conta com
permissão para Gerir Impressoras. Inicie sessão como Administrator.
• A Instalação Rápida não está disponível quando utilizar esta impressora com uma ligação USB.
1. Feche todas as aplicações em execução.
2. Introduza o CD-ROM na unidade de CD-ROM.
O programa de instalação inicia.
3. Seleccione o idioma do interface e, de seguida, clique em [OK].
O idioma predefinido do interface é o inglês.
4. Clique em [Instalação Rápida].
O acordo de licença do utilizador de software aparece na caixa de diálogo Acordo de Licença.
5. Depois de ler o acordo, clique em [Aceito o acordo.]e, de seguida, clique em [Seguinte >].
6. Seleccione o modelo da impressora que pretende utilizar na caixa de diálogo [Seleccionar
Impressora].
Para uma ligação da rede via TCP/IP, seleccione a impressora cujo endereço IP aparece em [Ligar para].
Para uma ligação paralela, seleccione a impressora cuja porta de impressora aparece em [Ligar para].
7. Clique em [Instalar].
A instalação do controlador de impressora inicia.
8. Clique em [Concluir].
Pode aparecer uma mensagem para reiniciar o computador. Reinicie o computador para concluir a
instalação.
9. Clique em [Sair] na primeira caixa de diálogo do instalador e, de seguida, retire o CD-ROM.
• A Execução Automática pode não funcionar com certas definições do sistema operativo. Se tal acontecer, lance "Setup.exe" no
directório de raíz de CD-ROM.
• Para interromper a instalação do software seleccionado, clique em [Cancelar] antes de concluir a instalação.
• A Execução Automática pode não funcionar com certas definições do sistema operativo. Se tal acontecer, lance "Setup.exe" no
directório de raíz de CD-ROM.
• Seleccione uma impressora cujo endereço IP é apresentado em [Ligar para] para instalar o SmartDeviceMonitor for Client quando
utilizar TCP/IP.
• Descarregue o controlador de impressora a partir do site do fornecedor quando utilizar o Windows NT 4.0.
• A Instalação Rápida não está disponível excepto se a comunicação bidireccional entre a impressora e o computador for activada por
ligação paralela. Consulte Pág. 57 "Efectuar Definições de Opção para Impressora" para detalhes sobre comunicação bidireccional
entre impressora e computador.
• Se estabelecer uma ligação por USB, consulte Pág. 47 "Instalar o Controlador de Impressora Utilizar USB".
16
Preparar para impressão
Confirmar o Método de Ligação
Esta impressora suporta as ligações de rede e local.
Antes de instalar o controlador da impressora, verifique o modo como a impressora está ligada. Siga o
procedimento de instalação do controlador adequado ao método de ligação.
Ligação de Rede
Esta impressora pode ser utilizada como uma porta de impressão do Windows ou como uma impressora de rede.
Utilizar a impressora como a porta de impressão do Windows
As ligações de rede podem ser estabelecidas através de Ethernet e IEEE 802.11b.
As portas disponíveis são determinadas com a base na combinação da versão do sistema operativo Windows
e do método de ligação utilizados.
Windows 95/98
Método de ligação
Ethernet/IEEE 802.11b
Portas disponíveis
porta SmartDeviceMonitor for Client
Windows Me
Método de ligação
Ethernet/IEEE 802.11b
Portas disponíveis
porta SmartDeviceMonitor for Client
17
Preparar para impressão
Windows 2000
Método de ligação
Portas disponíveis
porta SmartDeviceMonitor for Client
Ethernet/IEEE 802.11b
TCP/IP standard
Porta LPR
Windows XP
Método de ligação
Portas disponíveis
porta SmartDeviceMonitor for Client
Ethernet/IEEE 802.11b
TCP/IP standard
Porta LPR
Windows Server 2003
Método de ligação
Portas disponíveis
porta SmartDeviceMonitor for Client
Ethernet/IEEE 802.11b
TCP/IP standard
Porta LPR
Windows NT 4.0
Método de ligação
Ethernet/IEEE 802.11b
Portas disponíveis
porta SmartDeviceMonitor for Client
Porta LPR
• Consulte a explicação sobre como instalar o controlador da impressora para cada tipo de porta. Para a porta SmartDeviceMonitor
for Client, consulte Pág. 21 "Utilizar a Porta SmartDeviceMonitor".
• Para a porta TCP/IP Standard, consulte Pág. 33 "Utilizar a Porta TCP/IP Standard".
• Para a porta LPR, consulte Pág. 37.
Utilizar como impressora de rede
Pode utilizar esta impressora como impressora de rede Windows, servidor de impressora NetWare ou impressora
remota NetWare.
• Num ambiente IPv6, não podem ser utilizados servidores Netware.
18
Preparar para impressão
• Consulte a explicação de instalação do controlador de impressora para cada impressora de rede.
• Para a impressora de rede Windows, consulte Pág. 40 "Utilizar como Impressora de Rede do Windows".
• Para a impressora remota NetWare e o servidor de impressora NetWare, consulte Pág. 44 "Utilizar como Servidor de Impressão
NetWare/Impressora Remota".
Ligação Local
As ligações locais podem ser estabelecidas através das ligações paralelas e USB.
A versão do sistema operativo Windows determina os métodos de ligação disponíveis.
• Windows 95:
Ligação paralela
• Windows 98:
Ligação paralela
• Windows Me:
Ligações paralelas e USB
• Windows 2000:
Ligações paralelas e USB
• Windows XP:
Ligações paralelas e USB
• Windows Server 2003:
Ligações paralelas e USB
• Windows NT 4.0:
Ligação paralela
• Consulte a explicação de instalação do controlador de impressora para cada método de ligação.
19
Preparar para impressão
• Para a ligação USB, veja Pág. 47 "Instalar o Controlador de Impressora Utilizar USB".
• Para a ligação paralela, veja Pág. 52 "Imprimir com Ligação Paralela".
20
Preparar para impressão
Utilizar a Porta SmartDeviceMonitor
Instalar o DeskTopBinder-SmartDeviceMonitor for Client
• Para instalar o SmartDeviceMonitor for Client com o Windows 2000/XP Professional, Windows Server 2003, e Windows NT 4.0,
tem de ter uma conta com permissão para Gerir Impressoras. Inicie sessão como Administrador.
• Instale o SmartDeviceMonitor for Client antes de instalar o controlador da impressora quando utilizar a porta SmartDeviceMonitor for
Client.
1. Feche todas as aplicações em execução.
2. Introduza o CD-ROM na unidade de CD-ROM.
O programa de instalação inicia.
3. Seleccione o idioma do interface e, de seguida, clique em [OK].
O idioma predefinido do interface é o inglês.
4. Clique em [DeskTopBinder-SmartDeviceMonitor for Client].
5. Seleccione o idioma do interface e clique em [Seguinte >].
O idioma predefinido do interface é o inglês.
6. Aparece uma mensagem que lhe solicita que feche todas as outras aplicações. Feche todas as
outras aplicações e clique em [Seguinte >].
7. Clique em [Sim]
8. Aparece a caixa de diálogo DeskTopBinder Lite Setup e, de seguida, clique em [Seguinte >].
9. Aparece o acordo de licença de software na caixa de diálogo [Acordo de Licença]. Depois de ler
o seu conteúdo, clique em [Sim].
10. Clique em [Instalação completa] ou [Instalação personalizada].
A [Instalação completa] instala todas as aplicações necessárias: DeskTopBinder Lite e SmartDeviceMonitor
for Client.
A [Instalação personalizada] instala as aplicações seleccionadas.
11. Siga as instruções no visor e clique em [Seguinte >] para prosseguir para o passo seguinte.
12. Depois de concluída a instalação, seleccione uma das opções para reiniciar o computador nesse
momento ou mais tarde, e clique em [Concluído].
Reinicie o computador para concluir a instalação.
• A Execução Automática pode não funcionar com certas definições do sistema operativo. Se tal acontecer, lance "Setup.exe" no
directório de raíz de CD-ROM.
• Para interromper a instalação do software seleccionado, clique em [Cancelar] antes de concluir a instalação.
21
Preparar para impressão
Instalar o Controlador de Impressora PCL ou RPCS (TCP/IP)
• Para instalar este controlador de impressora no Windows 2000/XP Professional e Windows Server 2003, deve ter uma conta com a
autorização para gerir impressoras. Inicie sessão como administrador ou utilizador avançado.
1. Feche todas as aplicações em execução.
2. Introduza o CD-ROM na unidade de CD-ROM.
O programa de instalação inicia.
3. Seleccione o idioma do interface e, de seguida, clique em [OK].
O idioma predefinido do interface é o inglês.
4. Clique em [Controladores de Impressora PCL/RPCS].
5. O acordo de licença de software aparece na caixa de diálogo [Acordo de licença].
Depois de ler o contrato, clique em [Aceito o acordo.]e, de seguida, clique em [Seguinte >].
6. Seleccione o controlador de impressora que pretende utilizar na caixa de diálogo [Seleccionar
Programa].
Pode seleccionar vários controladores de impressora.
7. Clique em [Seguinte >].
8. Seleccione o modelo de impressora que pretende utilizar.
O nome da impressora pode ser alterado na caixa [Alterar definições para 'Nome de Impressora'].
9. Clique duas vezes no nome da impressora para visualizar as definições da impressora.
Os detalhes apresentados em [Observação:] , [Controlador:] e [Porta:] variam de acordo com o sistema
operativo, modelo de impressora e porta.
10. Clique em [Porta:] e clique em [Adicionar].
11. Clique em [SmartDeviceMonitor] e, de seguida, clique em [OK].
12. Clique em [TCP/IP] e, de seguida, clique em [Procurar].
Aparece uma lista de impressoras que utilizam TCP/IP.
13. Seleccione a impressora que pretende utilizar e clique em [OK].
Aparecem apenas as impressoras que respondem a uma difusão do computador. Para utilizar uma
impressora não listada, clique em [Especificar Endereço] e introduza o endereço IP ou nome de host da
impressora.
14. Certifique-se de que a porta da impressora seleccionada é apresentada em [Porta:].
15. Se necessário, defina um código de utilizador.
Pode ser introduzido um máximo de 8 caracteres numéricos. Não estão disponíveis caracteres alfabéticos
ou símbolos.
16. Seleccione a caixa de selecção [Impressora Predefinida] para configurar a impressora como
predefinida.
17. Clique em [Continuar].
A instalação inicia.
22
Preparar para impressão
18. Depois de concluída a instalação, seleccione uma das opções para reiniciar o computador nesse
momento ou mais tarde e, de seguida, clique em [Concluir].
Reinicie o computador para concluir a instalação.
• A Execução Automática pode não funcionar com certas definições do sistema operativo. Se tal acontecer, lance "Setup.exe" no
directório de raíz de CD-ROM.
• Com o Windows 95/98/Me, não é possível adicionar um endereço IPv4 parcialmente similar ao endereço já utilizado. Por exemplo,
se "192.168.0.2" estiver a ser utilizado, "192.168.0.2xx" não pode ser utilizado. Do mesmo modo, se "192.168.0.20" estiver a ser
utilizado, "192.168.0.2" não pode ser utilizado.
• Permite a um utilizador SmartDeviceMonitor for Admin visualizar a verificar as estatísticas sobre o número de folhas que cada utilizador
imprime. Para mais informações, consulte a Ajuda SmartDeviceMonitor for Admin.
• Aparece uma mensagem se já estiver instalada uma versão mais recente do controlador de impressora. Se for o caso, não é possível
instalar o controlador de impressora utilizando a Execução Automática. Se ainda pretender instalar o controlador de impressora,
proceda à instalação utilizando [Adicionar Impressora]. Consulte Pág. 56 "Se Aparecer uma Mensagem durante a Instalação".
Instalar o Controlador de Impressora PCL ou RPCS (IPP)
• Para instalar o controlador de impressora no Windows 2000/XP Professional e Windows Server 2003, tem de ter uma conta com a
permissão para Gerir Impressoras. Inicie sessão como administrador ou utilizador avançado.
1. Feche todas as aplicações em execução.
2. Introduza o CD-ROM na unidade de CD-ROM.
O programa de instalação inicia.
3. Seleccione o idioma do interface e, de seguida, clique em [OK].
O idioma predefinido do interface é o inglês.
4. Clique em [Controladores de Impressora PCL/RPCS].
5. O acordo de licença de software aparece na caixa de diálogo [Acordo de licença].
Depois de ler o contrato, clique em [Aceito o acordo.]e, de seguida, clique em [Seguinte >].
6. Seleccione o controlador de impressora que pretende utilizar na caixa de diálogo [Seleccionar
Programa].
Pode seleccionar vários controladores de impressora.
7. Seleccione o modelo de impressora que pretende utilizar.
O nome da impressora pode ser alterado na caixa [Alterar definições para 'Nome de Impressora'].
8. Clique duas vezes no nome da impressora para visualizar as definições da impressora.
Os detalhes apresentados em [Observação:], [Controlador:] e [Porta:] variam de acordo com o sistema
operativo, modelo de impressora e porta.
9. Clique em [Porta:] e clique em [Adicionar].
10. Clique em [SmartDeviceMonitor] e, de seguida, clique em [OK].
11. Clique em [IPP].
23
Preparar para impressão
12. Na caixa [URL de Impressora], introduza "http://printer's address/printer" como endereço da
impressora.
Se for emitida a autenticação do servidor, de modo a activar SSL( um protocolo para comunicação
codificada), introduza "https://printer's address/printer" (Tem de estar instalado o Internet Explorer 5.01
ou versão superior).
(Exemplo de um endereço IPv4: 192.168.15.16)
http://192.168.15.16/printer
https://192.168.15.16/printer
Pode introduzir "http: //endereço da impressora/ipp" como endereço da impressora.
Se estiver a utilizar o Firefox ou Netscape com o Windows XP SP 2 ou Windows Server 2003, pode introduzir
o endereço IPv6 como "http: // IPv6 printer's address/printer".
13. Introduza um nome para identificar a impressora em [Nome de Porta IPP]. Utilize um nome
diferente do nome de outra porta existente.
Se não for especificado um nome, o endereço introduzido na caixa [URL de Impressora] é adoptado como
o nome de porta IPP.
14. Clique em [Definições Detalhadas] para efectuar as configurações necessárias.
Para mais informações sobre as definições, consulte a Ajuda do SmartDeviceMonitor for Client.
15. Clique em [OK].
16. Certifique-se de que a porta da impressora seleccionada é apresentada em [Porta:].
17. Se necessário, defina um código de utilizador.
Pode ser introduzido um máximo de 8 caracteres numéricos. Não pode introduzir caracteres alfabéticos ou
símbolos.
18. Seleccione a caixa de selecção [Impressora Predefinida] para configurar a impressora como
predefinida.
19. Clique em [Continuar].
A instalação inicia.
20. Depois de concluída a instalação, seleccione uma das opções para reiniciar o computador nesse
momento ou mais tarde e, de seguida, clique em [Concluir].
Reinicie o computador para concluir a instalação.
• A Execução Automática pode não funcionar com certas definições do sistema operativo. Se tal acontecer, lance "Setup.exe" no
directório de raíz de CD-ROM.
• Permite a um utilizador SmartDeviceMonitor for Admin visualizar e verificar o número de folhas que cada utilizador imprime. Para mais
informações, consulte a Ajuda SmartDeviceMonitor for Admin.
• Para interromper a instalação do software seleccionado, clique em [Cancelar] antes de concluir a instalação.
• Aparece uma mensagem se já estiver instalada uma versão mais recente do controlador de impressora. Se for o caso, não é possível
instalar o controlador de impressora utilizando a Execução Automática. Se ainda pretender instalar o controlador de impressora, utilize
[Adicionar Impressora]. Consulte Pág. 56 "Se Aparecer uma Mensagem durante a Instalação".
24
Preparar para impressão
Instalar o Controlador de Impressora PostScript 3 (Windows 95/98/Me - TCP/IP)
1. Feche todas as aplicações em execução.
2. Introduza o CD-ROM na unidade de CD-ROM.
O programa de instalação inicia.
3. Seleccione o idioma do interface e, de seguida, clique em [OK].
O idioma predefinido do interface é o inglês.
4. Clique em [Controlador de Impressora PostScript 3].
O assistente Adicionar Impressora inicia.
5. Clique em [Seguinte >].
6. Clique em [Impressora local] e, de seguida, clique em [Seguinte >].
Aparece uma caixa de diálogo para seleccionar o nome do fabricante e do modelo da impressora.
7. Seleccione o nome da impressora cujo controlador pretende instalar e clique em [Seguinte >].
8. Na caixa [Portas disponíveis:], clique em [Porta de impressora] e, de seguida, clique em [Seguinte
>].
9. Se pretender, altere o nome da impressora e clique em [Seguinte >].
Seleccione a caixa de selecção [Sim] para configurar a impressora como predefinição.
10. Especifique se pretende ou não imprimir uma página de teste e clique em [Concluir].
11. No menu [Iniciar], vá para [Definições] e clique em [Impressoras].
Aparece a janela [Impressoras].
12. Clique no ícone da impressora que pretende utilizar. No menu [Ficheiro], clique em
[Propriedades].
13. No separador [Detalhes], clique em [Adicionar Porta…].
14. Clique em [SmartDeviceMonitor] na lista [Outros] e clique em [OK].
15. Clique em [TCP/IP] e, de seguida, clique em [Procurar].
Aparece uma lista de impressoras que utilizam TCP/IP.
16. Seleccione a impressora que pretende utilizar e clique em [OK].
Aparecem apenas as impressoras que respondem a uma emissão do computador. Para utilizar uma
impressora não listada, clique em [Especificar Endereço] e introduza o endereço IPv4 ou nome de host da
impressora.
Não é possível adicionar um endereço IPv4 parcialmente semelhante ao endereço já utilizado. Por exemplo,
se "192.168.0.2" estiver a ser utilizado, "192.168.0.2xx" não pode ser utilizado. Do mesmo modo, se
"192.168.0.20" estiver a ser utilizado, "192.168.0.2" não pode ser utilizado.
17. Clique em [OK].
18. Certifique-se de que a porta seleccionada fica realçada em [Impressora para a porta seguinte:] e
clique em [OK].
19. Reinicie o computador para concluir a instalação.
25
Preparar para impressão
• A Execução Automática pode não funcionar com certas definições do sistema operativo. Se tal acontecer, lance "Setup.exe" no
directório de raíz de CD-ROM.
• Pode ser definido um Código do Utilizador depois da instalação do controlador da impressora. Para mais informações sobre Código
do Utilizador, consulte a Ajuda do controlador da impressora.
Instalar o Controlador de Impressora PostScript 3 (Windows 95/98/Me - IPP)
• O IPv6 não pode ser utilizado com o Windows 95/98/Me.
1. Feche todas as aplicações em execução.
2. Introduza o CD-ROM na unidade de CD-ROM.
O programa de instalação inicia.
3. Seleccione o idioma do interface e, de seguida, clique em [OK].
O idioma predefinido do interface é o inglês.
4. Clique em [Controlador de Impressora PostScript 3].
O assistente Adicionar Impressora inicia.
5. Clique em [Seguinte >].
6. Clique em [Impressora local] e, de seguida, clique em [Seguinte >].
Aparece uma caixa de diálogo para seleccionar o nome do fabricante e do modelo da impressora.
7. Seleccione o nome da impressora cujo controlador pretende instalar e clique em [Seguinte >].
8. Na caixa [Portas disponíveis:], clique em [Porta de Impressora] e clique em [Seguinte >].
9. Se pretender, altere o nome da impressora e clique em [Seguinte >].
Seleccione a caixa de selecção [Sim] para configurar a impressora como predefinição.
10. Especifique se pretende ou não imprimir uma página de teste e clique em [Concluir].
11. No menu [Iniciar], vá para [Definições] e clique em [Impressoras].
Aparece a janela [Impressoras].
12. Clique no ícone da impressora que pretende utilizar. No menu [Ficheiro], clique em
[Propriedades].
13. No separador [Detalhes], clique em [Adicionar Porta…].
14. Clique em [SmartDeviceMonitor] na lista Outros e clique em [OK].
15. Clique em [IPP].
16. Na caixa [URL de Impressora], introduza "http://(printer's address)/printer" como o endereço
da impressora.
Se for emitida a autenticação do servidor, de modo a activar SSL (um protocolo para comunicação
encriptada), introduza "https://(printer's address)/printer" (Tem de estar instalado o Internet Explorer 5.01
ou versão superior).
(Exemplo de um endereço IPv4: 192.168.15.16)
http://192.168.15.16/printer
26
Preparar para impressão
https://192.168.15.16/printer
Pode introduzir "http://(endereço da impressora)/ipp" como endereço da impressora.
17. Introduza um nome para identificar a impressora em [Nome de Porta IPP]. Utilize um nome
diferente do nome de outra porta existente.
Se não for especificado um nome, o endereço introduzido na caixa [URL de Impressora] é adoptado como
o nome de porta IPP.
18. Clique em [Definições Detalhadas] para efectuar as configurações necessárias.
Para mais informações sobre as definições, consulte a Ajuda do SmartDeviceMonitor for Client.
19. Clique em [OK].
20. Certifique-se de que a porta seleccionada fica realçada em [Impressora para a porta seguinte:] e
clique em [OK].
21. Reinicie o computador para concluir a instalação.
• A Execução Automática pode não funcionar com certas definições do sistema operativo. Se tal acontecer, lance "Setup.exe" no
directório de raíz de CD-ROM.
• Será instalado o controlador de impressora com o idioma seleccionado. É instalado o controlador de impressora em Inglês quando é
seleccionado um dos seguintes idiomas: Cestina, Magyar, Polski, Portugues, Suomi.
• Pode ser definido um código do utilizador após a instalação do controlador da impressora. Para mais informações sobre o código do
utilizador, consulte a Ajuda do controlador da impressora.
Instalar o Controlador de Impressora PostScript 3 (Windows 2000 - TCP/IP)
• A instalação deste controlador de impressora requer a permissão de administrador. Inicie sessão utilizando uma conta com permissão
de administrador.
1. Feche todas as aplicações em execução.
2. Introduza o CD-ROM na unidade de CD-ROM.
O programa de instalação inicia.
3. Seleccione o idioma do interface e, de seguida, clique em [OK].
O idioma predefinido do interface é o inglês.
4. Clique em [Controlador de Impressora PostScript 3].
O assistente Adicionar Impressora inicia.
5. Clique em [Seguinte >].
6. Clique em [Impressora local] e, de seguida, clique em [Seguinte >].
7. Clique em [Criar uma nova porta:].
8. Clique em [SmartDeviceMonitor] e, de seguida, clique em [Seguinte >].
9. Clique em [TCP/IP] e, de seguida, clique em [Procurar].
Aparece uma lista de impressoras que utilizam TCP/IP.
27
Preparar para impressão
10. Seleccione a impressora que pretende utilizar e clique em [OK].
Aparecem apenas as impressoras que respondem a uma emissão do computador. Para utilizar uma
impressora não listada, clique em [Especificar Endereço] e introduza o endereço IPv4 ou nome de host da
impressora.
11. Certifique-se de que o nome da impressora cujo controlador pretende instalar está seleccionado
e clique em [Seguinte >].
12. Se pretender, altere o nome da impressora e clique em [Seguinte >].
Seleccione a caixa de selecção [Sim] para configurar a impressora como predefinição.
13. Especifique se pretende ou não partilhar a impressora e clique em [Seguinte >].
14. Especifique se pretende ou não imprimir uma página de teste e clique em [Seguinte >].
15. Clique em [Concluir].
A instalação do controlador de impressora inicia.
• A Execução Automática pode não funcionar com certas definições do sistema operativo. Se tal acontecer, lance "Setup.exe" no
directório de raíz de CD-ROM.
• Será instalado o controlador de impressora com o idioma seleccionado. É instalado o controlador de impressora em Inglês quando é
seleccionado um dos seguintes idiomas: Cestina, Magyar, Polski, Portugues, Suomi.
• Pode ser definido um código do utilizador após a instalação do controlador da impressora. Para mais informações sobre o código do
utilizador, consulte a Ajuda do controlador da impressora.
Instalar o Controlador de Impressora PostScript 3 (Windows 2000 - IPP)
• A instalação deste controlador de impressora requer a permissão de administrador. Inicie sessão utilizando uma conta com permissão
de administrador.
• O IPv6 não pode ser utilizado com o Windows 2000.
1. Feche todas as aplicações em execução.
2. Introduza o CD-ROM na unidade de CD-ROM.
O programa de instalação inicia.
3. Seleccione o idioma do interface e, de seguida, clique em [OK].
O idioma predefinido do interface é o inglês.
4. Clique em [Controlador de Impressora PostScript 3].
O assistente Adicionar Impressora inicia.
5. Clique em [Seguinte >].
6. Clique em [Impressora local ligada a este computador] e, de seguida, clique em [Seguinte >].
7. Clique em [Criar uma nova porta:].
8. Clique em [DeskTopBinder-SmartDeviceMonitor] e, de seguida, clique em [Seguinte >].
9. Clique em [IPP].
28
Preparar para impressão
10. Na caixa [URL de Impressora], introduza "http://(printer's address)/printer" como o endereço
da impressora.
Se for emitida a autenticação do servidor, de modo a activar SSL (um protocolo para comunicação
encriptada), introduza "https://(printer's address)/printer" (Tem de estar instalado o Internet Explorer 5.01
ou versão superior).
(Exemplo de um endereço IPv4: 192.168.15.16)
http://192.168.15.16/printer
https://192.168.15.16/printer
Pode introduzir "http://(endereço da impressora)/ipp" como endereço da impressora.
11. Introduza um nome para identificação da impressora em [Nome de Porta IPP]. Utilize um nome
diferente do nome de outra porta existente.
Se não for especificado um nome, o endereço introduzido na caixa [URL de Impressora] é adoptado como
o nome de porta IPP.
12. Clique em [Definições Detalhadas] para efectuar as configurações necessárias.
Para mais informações sobre as definições, consulte a Ajuda do SmartDeviceMonitor for Client.
13. Clique em [OK].
14. Certifique-se de que o nome da impressora cujo controlador pretende instalar está seleccionado
e clique em [Seguinte >].
15. Se pretender, altere o nome da impressora e clique em [Seguinte >].
16. Clique em [Seguinte >].
17. Especifique se pretende ou não imprimir uma página de teste e clique em [Seguinte >].
18. Clique em [Concluir].
A instalação do controlador de impressora inicia.
• A Execução Automática pode não funcionar com certas definições do sistema operativo. Se tal acontecer, lance "Setup.exe" no
directório de raíz de CD-ROM.
• Será instalado o controlador de impressora com o idioma seleccionado. É instalado o controlador de impressora em Inglês quando é
seleccionado um dos seguintes idiomas: Cestina, Magyar, Polski, Portugues, Suomi.
• Pode ser definido um Código do Utilizador depois da instalação do controlador da impressora. Para mais informações sobre Código
do Utilizador, consulte a Ajuda do controlador da impressora.
Instalar o Controlador de Impressora PostScript 3 (Windows XP, Windows Server
2003 - TCP/IP)
• A instalação deste controlador de impressora requer a permissão de administrador. Inicie sessão utilizando uma conta com permissão
de administrador.
1. Feche todas as aplicações em execução.
2. Introduza o CD-ROM na unidade de CD-ROM.
O programa de instalação inicia.
29
Preparar para impressão
3. Seleccione o idioma do interface e, de seguida, clique em [OK].
O idioma predefinido do interface é o inglês.
4. Clique em [Controlador de Impressora PostScript 3].
O assistente Adicionar Impressora inicia.
5. Clique em [Seguinte >].
6. Clique em [Impressora local ligada a este computador] e, de seguida, clique em [Seguinte >].
7. Clique em [Criar uma nova porta:].
8. Clique em [SmartDeviceMonitor] e, de seguida, clique em [Seguinte >].
9. Clique em [TCP/IP] e, de seguida, clique em [Procurar].
Aparece uma lista de impressoras utilizando [TCP/IP].
10. Seleccione a impressora que pretende utilizar e clique em [OK].
Aparecem apenas as impressoras que respondem a uma emissão do computador. Para utilizar uma
impressora não listada, clique em [Especificar Endereço] e introduza o endereço IPv4 ou nome de host da
impressora.
11. Certifique-se de que o nome da impressora cujo controlador pretende instalar está seleccionado
e clique em [Seguinte >].
12. Se pretender, altere o nome da impressora e clique em [Seguinte >].
Seleccione a caixa de selecção [Sim] para configurar a impressora como predefinição.
13. Especifique se pretende ou não imprimir uma página de teste e clique em [Seguinte >].
14. Clique em [Concluir].
A instalação do controlador de impressora inicia.
• A Execução Automática pode não funcionar com certas definições do sistema operativo. Se tal acontecer, lance "Setup.exe" no
directório de raíz de CD-ROM.
• Será instalado o controlador de impressora com o idioma seleccionado. É instalado o controlador de impressora em Inglês quando é
seleccionado um dos seguintes idiomas: Cestina, Magyar, Polski, Portugues, Suomi.
• Pode ser definido um código do utilizador após a instalação do controlador da impressora. Para mais informações sobre o código do
utilizador, consulte a Ajuda do controlador da impressora.
Instalar o Controlador de Impressora PostScript 3 (Windows XP, Windows Server
2003 - IPP)
• A instalação deste controlador de impressora requer a permissão de administrador. Inicie sessão utilizando uma conta com permissão
de administrador.
1. Feche todas as aplicações em execução.
2. Introduza o CD-ROM na unidade de CD-ROM.
O programa de instalação inicia.
3. Seleccione o idioma do interface e, de seguida, clique em [OK].
O idioma predefinido do interface é o inglês.
30
Preparar para impressão
4. Clique em [Controlador de Impressora PostScript 3].
O assistente Adicionar Impressora inicia.
5. Clique em [Seguinte >].
6. Clique em [Impressora local ligada a este computador] e, de seguida, clique em [Seguinte >].
7. Clique em [Criar uma nova porta:].
8. Clique em [SmartDeviceMonitor] e, de seguida, clique em [Seguinte >].
9. Clique em [IPP].
10. Na caixa [URL de Impressora], introduza "http://(printer's address)/printer" como o endereço
da impressora.
Se for emitida a autenticação do servidor, de modo a activar SSL (um protocolo para comunicação
encriptada), introduza "https://(printer's address)/printer" (Tem de estar instalado o Internet Explorer 5.01
ou versão superior).
(Exemplo de um endereço IPv4: 192.168.15.16)
http://192.168.15.16/printer
https://192.168.15.16/printer
Pode introduzir "http://(endereço da impressora)/ipp" como endereço da impressora.
Se estiver a utilizar o Firefox ou Netscape com o Windows XP SP 2 ou Windows Server 2003, pode introduzir
o endereço IPv6 como "http://IPv6 printer's address/printer".
11. Introduza um nome para identificar a impressora em [Nome de Porta IPP]. Utilize um nome
diferente do nome de outra porta existente.
Se não for especificado um nome, o endereço introduzido na caixa [URL de Impressora] é adoptado como
o nome de porta IPP.
12. [Definições Detalhadas] efectuar as configurações necessárias.
Para mais informações sobre as definições, consulte a Ajuda do SmartDeviceMonitor for Client.
13. Clique em [OK].
14. Certifique-se de que o nome do controlador da impressora que pretende instalar está seleccionado
e clique em [Seguinte >].
15. Se pretender, altere o nome da impressora e clique em [Seguinte >].
Seleccione a caixa de selecção [Sim] para configurar a impressora como predefinição.
16. Especifique se pretende ou não imprimir uma página de teste e clique em [Seguinte >].
17. Clique em [Concluir].
A instalação do controlador de impressora inicia.
• A Execução Automática pode não funcionar com certas definições do sistema operativo. Se tal acontecer, lance "Setup.exe" no
directório de raíz de CD-ROM.
• Será instalado o controlador de impressora com o idioma seleccionado. É instalado o controlador de impressora em Inglês quando é
seleccionado um dos seguintes idiomas: Cestina, Magyar, Polski, Portugues, Suomi.
• Pode ser definido um código do utilizador após a instalação do controlador da impressora. Para mais informações sobre o código do
utilizador, consulte a Ajuda do controlador da impressora.
31
Preparar para impressão
Alterar as Definições de Porta para SmartDeviceMonitor for Client
Efectue o procedimento que se segue para alterar as definições SmartDeviceMonitor for Client, tais como tempo
de espera excedido do TCP/IP, impressão de recuperação/paralela e grupos de impressoras.
Windows 95/98:
1. Abra a janela [Impressoras] a partir do menu [Iniciar].
2. Na janela [Impressoras], clique no ícone da impressora que pretende utilizar. No menu [Ficheiro],
clique em [Propriedades].
3. Clique no separador [Detalhes] e, de seguida, clique nas [Definições de Porta...].
Aparece a caixa de diálogo [Definições de Porta].
Windows 2000/Windows NT 4.0:
1. Abra a janela [Impressoras] a partir do menu [Iniciar].
2. Na janela [Impressoras], clique no ícone da impressora que pretende utilizar. No menu [Ficheiro],
clique em [Propriedades].
3. No separador [Portas], clique em [Configurar Porta...].
Aparece a caixa de diálogo [Configuração de Porta].
Windows XP, Windows Server 2003:
1. Abra a janela [Impressoras e Fax] a partir do menu [Iniciar].
Aparece a janela [Impressoras e Faxes].
2. Clique no ícone da impressora que pretende utilizar. No menu [Ficheiro], clique em
[Propriedades]. Aparecem as propriedades da impressora.
3. Clique no separador [Portas] e, de seguida, clique em [Configurar Porta...].
Aparece a caixa de diálogo [Configuração de Porta].
• Para o TCP/IP, é possível configurar a definição de tempo de espera excedido.
• É possível configurar as definições de utilizador, proxy e tempo de espera excedido para IPP.
• Se as definições do separador [Recovery/Parallel Printing] estiverem disponíveis, efectue o procedimento apresentado em seguida.
1. Clique em [Cancelar] para fechar a caixa de diálogo [Configuração de Porta:].
2. Inicie o SmartDeviceMonitor for Client e clique com o botão direito do rato no ícone SmartDeviceMonitor for Client na barra de
tarefas.
3. Vá para [Propriedades] e clique em [Definições de Funções Avançadas].
4. Seleccione a caixa de selecção [Impressão de Recuperação/Impressão Paralela para cada porta].
5. Clique em [OK] para fechar a caixa de diálogo [Definições de Funções Avançadas].
• Para mais informações sobre estas definições, consulte a Ajuda SmartDeviceMonitor for Client.
32
Preparar para impressão
Utilizar a Porta TCP/IP Standard
Instalar o Controlador de Impressora PCL ou RPCS
• Para instalar o controlador de impressora no Windows 2000/XP Professional e Windows Server 2003, tem de ter uma conta com a
permissão para Gerir Impressoras. Inicie sessão como administrador ou utilizador avançado.
• Num ambiente IPv6, não é possível utilizar a Porta TCP/IP Standard. Utilize a porta SmartDeviceMonitor.
1. Feche todas as aplicações em execução.
2. Introduza o CD-ROM na unidade de CD-ROM.
O programa de instalação inicia.
3. Seleccione o idioma do interface e, de seguida, clique em [OK].
O idioma predefinido do interface é o inglês.
4. Clique em [Controladores de Impressora PCL/RPCS].
5. O acordo de licença de software aparece na caixa de diálogo [Acordo de licença].
Depois de ler o contrato, clique em [Aceito o acordo.]e, de seguida, clique em [Seguinte >].
6. Seleccione o controlador de impressora que pretende utilizar na caixa de diálogo [Seleccionar
Programa].
Pode seleccionar vários controladores de impressora.
7. Clique em [Seguinte >].
8. Seleccione o modelo de impressora que pretende utilizar.
O nome da impressora pode ser alterado na caixa [Alterar definições para 'Nome de Impressora'].
9. Clique duas vezes no nome da impressora para visualizar as definições da impressora.
Os detalhes apresentados em [Observação:], [Controlador:] e [Porta:] variam de acordo com o sistema
operativo, modelo de impressora e porta.
10. Clique em [Porta:] e clique em [Adicionar].
11. Clique em [Porta TCP/IP Standard] e, de seguida, clique em [OK].
Configure as definições de porta TCP/IP Standard e, de seguida, consulte a Ajuda do Windows se [Porta
TCP/IP Standard] não aparecer.
12. Clique em [Seguinte >] na caixa de diálogo [Adicionar Assistente de Porta de Impressora TCP/IP
Standard].
13. Introduza o nome da impressora ou endereço IPv4 na caixa [Nome de Impressora ou Endereço
IP].
A caixa de texto [Nome de Porta] obtém um nome de porta automaticamente. Se necessário, altere este
nome.
Quando aparece o ecrã de selecção de Dispositivo, seleccione "RICOH NetworkPrinter Driver C Model".
14. Clique em [Seguinte >].
33
Preparar para impressão
15. Clique em [Concluir] na caixa de diálogo [Adicionar Assistente de Porta de Impressora TCP/IP
Standard].
Reaparece a caixa de diálogo de início de instalação.
16. Certifique-se de que a porta da impressora seleccionada é apresentada em [Porta:].
17. Configure a impressora predefinida conforme necessário.
18. Clique em [Continuar].
A instalação do controlador de impressora inicia.
19. Depois de concluída a instalação, seleccione uma das opções para reiniciar o computador nesse
momento ou mais tarde e, de seguida, clique em [Concluir].
Reinicie o computador para concluir a instalação.
• A Execução Automática pode não funcionar com certas definições do sistema operativo. Se tal acontecer, lance "Setup.exe" no
directório de raíz de CD-ROM.
• Para interromper a instalação do software seleccionado, clique em [Cancelar] antes de concluir a instalação.
• Aparece uma mensagem se já estiver instalada uma versão mais recente do controlador de impressora. Se for o caso, não é possível
instalar o controlador de impressora utilizando a Execução Automática. Se ainda pretender instalar o controlador de impressora, utilize
[Adicionar Impressora]. Consulte Pág. 56 "Se Aparecer uma Mensagem durante a Instalação".
Instalar o Controlador de Impressora PostScript 3 (Windows 2000)
• A instalação deste controlador de impressora requer a permissão de administrador. Inicie sessão utilizando uma conta com permissão
de administrador.
• Num ambiente IPv6, não é possível utilizar a Porta TCP/IP Standard. Utilize a porta SmartDeviceMonitor.
1. Feche todas as aplicações em execução.
2. Introduza o CD-ROM na unidade de CD-ROM.
O programa de instalação inicia.
3. Seleccione o idioma do interface e, de seguida, clique em [OK].
O idioma predefinido do interface é o inglês.
4. Clique em [Controlador de Impressora PostScript 3].
O assistente Adicionar Impressora inicia.
5. Clique em [Seguinte >].
6. Clique em [Impressora local] e, de seguida, clique em [Seguinte >].
7. Clique em [Criar uma nova porta:].
8. Clique em [Porta TCP/IP Standard] e clique em [Seguinte >].
9. Clique em [Seguinte >] na caixa de diálogo [Adicionar Assistente de Porta de Impressora TCP/IP
Standard].
10. Introduza o nome de impressora ou endereço IPv4 na caixa [Nome de Impressora ou Endereço
IP] e clique em [Seguinte >[.
Quando aparece o ecrã de selecção de Dispositivo, seleccione "RICOH NetworkPrinter Driver C Model".
34
Preparar para impressão
11. Clique em [Concluir] na caixa de diálogo [Adicionar Assistente de Porta de Impressora TCP/IP
Standard].
12. Certifique-se de que o nome da impressora cujo controlador pretende instalar está seleccionado
e clique em [Seguinte >].
13. Se pretender, altere o nome da impressora e clique em [Seguinte >].
Seleccione a caixa de selecção [Sim] para configurar a impressora como predefinição.
14. Clique em [Seguinte >].
15. Especifique se pretende ou não imprimir uma página de teste e clique em [Seguinte>].
16. Clique em [Concluir].
A instalação do controlador de impressora inicia.
• A Execução Automática pode não funcionar com certas definições do sistema operativo. Se tal acontecer, lance "Setup.exe" no
directório de raíz de CD-ROM.
• Será instalado o controlador de impressora com o idioma seleccionado. É instalado o controlador de impressora em Inglês quando
selecciona os seguintes idiomas: Cestina, Magyar, Polski, Portugues, Suomi.
• Pode ser definido um código do utilizador após a instalação do controlador da impressora. Para mais informações sobre o código do
utilizador, consulte a Ajuda do controlador da impressora.
Instalar o Controlador de Impressora PostScript 3 (Windows XP, Windows Server
2003)
• A instalação deste controlador de impressora requer a permissão de administrador. Inicie sessão utilizando uma conta com permissão
de administrador.
• Num ambiente IPv6, não é possível utilizar a Porta TCP/IP Standard. Utilize a porta SmartDeviceMonitor.
1. Feche todas as aplicações em execução.
2. Introduza o CD-ROM na unidade de CD-ROM.
O programa de instalação inicia.
3. Seleccione o idioma do interface e, de seguida, clique em [OK].
O idioma predefinido do interface é o inglês.
4. Clique em [Controlador de Impressora PostScript 3].
O assistente Adicionar Impressora inicia.
5. Clique em [Seguinte >].
6. Clique em [Impressora local ligada a este computador] e, de seguida, clique em [Seguinte >].
7. Clique em [Criar uma nova porta:].
8. Clique [Porta TCP/IP Standard] em [Criar uma nova Porta] e, de seguida, clique em [Seguinte >].
9. Clique em [Seguinte >] na caixa de diálogo [Adicionar Assistente de Porta de Impressora TCP/IP
Standard].
35
Preparar para impressão
10. Introduza o nome da impressora ou endereço IPv4 na caixa [Nome de Impressora ou Endereço
IP].
A caixa de texto [Nome de Porta] obtém um nome de porta automaticamente. Se necessário, altere este
nome.
Quando aparece o ecrã de selecção de Dispositivo, seleccione "RICOH NetworkPrinter Driver C Model".
11. Clique em [Seguinte >].
12. Clique em [Concluir] na caixa de diálogo [Adicionar Assistente de Porta de Impressora TCP/IP
Standard].
13. Certifique-se de que o nome da impressora cujo controlador pretende instalar está seleccionado
e clique em [Seguinte >].
14. Se pretender, altere o nome da impressora e clique em [Seguinte >].
Seleccione a caixa de selecção [Sim] para configurar a impressora como predefinição.
15. Clique em [Seguinte>].
16. Especifique se pretende ou não imprimir uma página de teste e clique em [Seguinte >].
17. Clique em [Concluir].
A instalação do controlador de impressora inicia.
• A Execução Automática pode não funcionar com certas definições do sistema operativo. Se tal acontecer, lance "Setup.exe" no
directório de raíz de CD-ROM.
• Será instalado o controlador de impressora com o idioma seleccionado. É instalado o controlador de impressora em Inglês quando é
seleccionado um dos seguintes idiomas: Cestina, Magyar, Polski, Portugues, Suomi.
• Pode ser definido um código do utilizador após a instalação do controlador da impressora. Para mais informações sobre o código do
utilizador, consulte a Ajuda do controlador da impressora.
36
Preparar para impressão
Utilizar a Porta LPR
Instalar o Controlador de Impressora PCL ou RPCS
• Para instalar este controlador de impressora com o Windows 2000/XP Professional, Windows Server 2003 e Windows NT 4.0, tem
de possuir uma conta com permissão para gerir impressoras. Inicie sessão como administrador ou utilizador avançado.
• Num ambiente IPv6, não é possível utilizar a porta LPR. Utilize a porta SmartDeviceMonitor.
1. Feche todas as aplicações em execução.
2. Introduza o CD-ROM na unidade de CD-ROM.
O programa de instalação inicia.
3. Seleccione o idioma do interface e, de seguida, clique em [OK].
O idioma predefinido do interface é o inglês.
4. Clique em [Controladores de Impressora PCL/RPCS].
5. O acordo de licença de software aparece na caixa de diálogo [Acordo de Licença].
Depois de ler o acordo, clique em [Aceito o acordo.]e, de seguida, clique em [Seguinte >].
6. Seleccione o controlador de impressora que pretende utilizar na caixa de diálogo [Seleccionar
Programa].
Pode seleccionar vários controladores de impressora.
7. Seleccione o modelo de impressora que pretende utilizar.
O nome da impressora pode ser alterado na caixa [Alterar definições para 'Nome de Impressora'].
8. Clique duas vezes no nome da impressora para ver as definições da impressora.
Os detalhes apresentados em [Observação:], [Controlador:] e [Porta:] variam de acordo com o sistema
operativo, modelo de impressora e porta.
9. Clique em [Porta:] e clique em [Adicionar].
10. Clique em [Porta LPR] e, de seguida, clique em [OK].
Se [Porta LPR] não aparecer, consulte a Ajuda do Windows e instale-a.
11. Introduza o endereço IPv4 da impressora na caixa [Nome ou endereço do servidor que fornece
lpd].
12. Introduza "lp" na caixa [Nome da impressora ou fila de impressão nesse servidor] e clique em
[OK].
A porta é adicionada.
13. Certifique-se de que a porta da impressora seleccionada é apresentada em [Porta:].
14. Configure a impressora predefinida conforme necessário.
15. Clique em [Concluir].
A instalação do controlador de impressora inicia.
37
Preparar para impressão
16. Depois de concluída a instalação, seleccione uma das opções para reiniciar o computador nesse
momento ou mais tarde e, de seguida, clique em [Concluir].
Reinicie o computador para completar a instalação.
• A Execução Automática pode não funcionar com certas definições do sistema operativo. Se tal acontecer, abra "Setup.exe" no directório
de raiz do CD-ROM.
• Para interromper a instalação do software seleccionado, clique em [Cancelar] antes de concluir a instalação.
• Aparece uma mensagem se já estiver instalada uma versão mais recente do controlador de impressora. Se for o caso, não é possível
instalar o controlador de impressora utilizando a Execução Automática. Se ainda pretender instalar o controlador de impressora, utilize
[Adicionar Impressora]. Consulte Pág. 56 "Se Aparecer uma Mensagem durante a Instalação".
Instalar o Controlador de Impressora PostScript 3 (Windows 2000)
• A instalação deste controlador de impressora requer a permissão do administrador. Inicie sessão utilizando uma conta com permissão
do administrador.
• Num ambiente IPv6, não é possível utilizar a porta LPR. Utilize a porta SmartDeviceMonitor.
1. Feche todas as aplicações em execução.
2. Introduza o CD-ROM na unidade de CD-ROM.
O programa de instalação inicia.
3. Seleccione o idioma do interface e, de seguida, clique em [OK].
O idioma predefinido do interface é o inglês.
4. Clique em [Controlador de Impressora PostScript 3].
O assistente Adicionar Impressora inicia.
5. Clique em [Seguinte >].
6. Clique em [Impressora local] e, de seguida, clique em [Seguinte >].
7. Clique em [Criar uma nova porta:].
8. Clique em [Porta LPR] e, de seguida, clique em [Seguinte >].
9. Introduza o endereço IPv4 da impressora na caixa [Nome de Porta] e clique em [OK].
10. Certifique-se de que o nome da impressora cujo controlador pretende instalar está seleccionado
e clique em [Seguinte >].
11. Se pretender, altere o nome da impressora e clique em [Seguinte >].
Seleccione a caixa de selecção [Sim] para configurar a impressora como predefinição.
12. Especifique se pretende ou não partilhar a impressora e clique em [Seguinte >].
13. Especifique se pretende ou não imprimir uma página de teste e clique em [Seguinte >].
14. Clique em [Concluir].
A instalação do controlador de impressora inicia.
• A Execução Automática pode não funcionar com certas definições do sistema operativo. Se tal acontecer, abra "Setup.exe" no directório
de raiz do CD-ROM.
38
Preparar para impressão
• Será instalado o controlador de impressora com o idioma seleccionado. É instalado o controlador de impressora em Inglês quando é
seleccionado um dos seguintes idiomas: Cestina, Magyar, Polski, Portugues, Suomi.
• Pode ser definido um código do utilizador após a instalação do controlador da impressora. Para mais informações sobre o código do
utilizador, consulte a Ajuda do controlador da impressora.
Instalar o Controlador de Impressora PostScript 3 (Windows XP, Windows Server
2003)
• A instalação deste controlador de impressora requer a permissão do administrador. Inicie sessão utilizando uma conta com permissão
do administrador.
• Num ambiente IPv6, não é possível utilizar a porta LPR. Utilize a porta SmartDeviceMonitor.
1. Feche todas as aplicações em execução.
2. Introduza o CD-ROM na unidade de CD-ROM.
O programa de instalação inicia.
3. Seleccione o idioma do interface e, de seguida, clique em [OK].
O idioma predefinido do interface é o inglês.
4. Clique em [Controlador de Impressora PostScript 3].
O assistente Adicionar Impressora inicia.
5. Clique em [Seguinte >].
6. Clique em [Impressora local ligada a este computador] e clique em [Seguinte >].
7. Clique em [Criar uma nova porta:].
8. Clique em [Porta LPR] em [Criar uma nova Porta] e clique em [Seguinte >].
9. Introduza o endereço IP da impressora na caixa [Nome ou endereço de servidor que fornece lpd].
10. Introduza "lp" na caixa [Nome da impressora ou fila de impressão nesse servidor] e clique em
[OK].
11. Certifique-se de que o nome da impressora cujo controlador pretende instalar está seleccionado
e clique em [Seguinte >].
12. Se pretender, altere o nome da impressora e clique em [Seguinte >].
Seleccione a caixa de selecção [Sim] para configurar a impressora como predefinição.
13. Clique em [Seguinte >].
14. Especifique se pretende ou não imprimir uma página de teste e clique em [Seguinte >].
15. Clique em [Concluir].
A instalação do controlador de impressora inicia.
• A Execução Automática pode não funcionar com certas definições do sistema operativo. Se tal acontecer, abra "Setup.exe" no directório
de raiz do CD-ROM.
• Será instalado o controlador de impressora com o idioma seleccionado. É instalado o controlador de impressora em Inglês quando
selecciona os seguintes idiomas: Cestina, Magyar, Polski, Portugues, Suomi.
• Pode ser definido um código do utilizador após a instalação do controlador da impressora. Para mais informações sobre o código do
utilizador, consulte a Ajuda do controlador da impressora.
39
Preparar para impressão
Utilizar como Impressora de Rede do Windows
Instalar o Controlador de Impressora PCL ou RPCS
Para utilizar o servidor de impressão, instale o controlador de impressora seleccionando "Servidor de impressora
de rede" e, de seguida, seleccione a impressora partilhada do Windows 2000/XP ou Windows Server 2003.
Esta secção assume que o cliente já foi configurado para comunicar com um servidor de impressão do Windows
2000/XP ou Windows Server 2003. Não inicie o procedimento seguinte antes de ter sido efectuada uma
instalação e configuração correcta do cliente.
• Para instalar o controlador de impressora com Windows 2000/XP Professional e Windows Server 2003, tem de ter uma conta com
permissão de gerir impressoras. Para isso, inicie sessão como administrador ou de utilizador avançado.
• Se imprimir com um servidor de impressão ligado à impressora utilizando a porta SmartDeviceMonitor, o cliente não poderá utilizar
Impressão de Recuperação e Impressão Paralela.
• As funções de notificação do SmartDeviceMonitor não estão disponíveis se estiver a utilizar um servidor de impressão Windows XP ou
Windows Server 2000.
1. Feche todas as aplicações em execução.
2. Introduza o CD-ROM na unidade de CD-ROM.
O programa de instalação inicia.
3. Seleccione o idioma do interface e, de seguida, clique em [OK].
O idioma predefinido do interface é o inglês.
4. Clique em [Controladores de Impressora PCL/RPCS].
5. O acordo de licença de software aparece na caixa de diálogo [Acordo de Licença].
Depois de ler o acordo, clique em [Aceito o acordo.]e, de seguida, clique em [Seguinte >].
6. Seleccione o controlador de impressora que pretende utilizar na caixa de diálogo [Seleccionar
Programa].
Pode seleccionar vários controladores de impressora.
7. Clique em [Seguinte >].
8. Seleccione os modelos de impressora que pretende utilizar.
O nome da impressora pode ser alterado na caixa [Alterar definições para 'Nome de Impressora'].
9. Clique duas vezes no nome da impressora para ver as definições da impressora.
Os detalhes apresentados em [Observação:], [Controlador:] e [Porta:] variam de acordo com o sistema
operativo, modelo de impressora e porta.
10. Clique em [Porta:] e clique em [Adicionar].
11. Clique em [Impressora de Rede] e, de seguida, clique em [OK].
12. Faça duplo clique sobre o nome do computador que pretende utilizar como servidor de impressão
na janela [Pesquisar por Impressora].
13. Seleccione a impressora que pretende utilizar e clique em [OK].
14. Certifique-se de que a porta da impressora seleccionada é apresentada em [Porta:].
40
Preparar para impressão
15. Configure o código de utilizador conforme necessário.
Para um controlador de impressora RPCS, pode ser definido um código do utilizador após a instalação do
controlador da impressora. Para mais informações sobre o código do utilizador, consulte a Ajuda do
controlador de impressora.
16. Seleccione a caixa de selecção [Impressora Predefinida] para configurar a impressora como
predefinida.
17. Clique em [Continuar].
A instalação do controlador de impressora inicia.
18. Depois de concluída a instalação, seleccione uma das opções para reiniciar o computador nesse
momento ou mais tarde e, de seguida, clique em [Concluir].
Reinicie o computador para completar a instalação.
• A Execução Automática pode não funcionar com certas definições do sistema operativo. Se tal acontecer, abra "Setup.exe" no directório
de raiz do CD-ROM.
• Para interromper a instalação do software seleccionado, clique em [Cancelar] antes de concluir a instalação.
• Aparece uma mensagem se já estiver instalada uma versão mais recente do controlador de impressora. Se for o caso, não é possível
instalar o controlador de impressora utilizando a Execução Automática. Se ainda pretender instalar o controlador de impressora, utilize
[Adicionar Impressora]. Consulte Pág. 56 "Se Aparecer uma Mensagem durante a Instalação".
Instalar o Controlador de Impressora PostScript 3 (Windows 95/98/Me)
• Se imprimir a partir de um servidor de impressão ligado à impressora com a porta SmartDeviceMonitor, a impressão de recuperação
e a impressão paralela não podem ser utilizadas pelo cliente.
1. Feche todas as aplicações em execução.
2. Introduza o CD-ROM na unidade de CD-ROM.
O programa de instalação inicia.
3. Seleccione o idioma do interface e, de seguida, clique em [OK].
O idioma predefinido do interface é o inglês.
4. Clique em [Controlador de Impressora PostScript 3].
O assistente Adicionar Impressora inicia.
5. Clique em [Seguinte >].
6. Clique em [Impressora de Rede] e, de seguida, clique em [Seguinte >].
7. Clique em [Pesquisar].
8. Faça duplo clique sobre o nome do computador que pretende utilizar como servidor de impressão
na janela [Pesquisar por Impressora].
9. Seleccione a impressora que pretende utilizar e clique em [OK].
10. Verifique se é apresentada a localização da impressora seleccionada e clique em [Seguinte >].
41
Preparar para impressão
11. Se pretender, altere o nome da impressora e clique em [Seguinte >].
Seleccione a caixa de selecção [Sim] para configurar a impressora como predefinição.
12. Especifique se pretende ou não imprimir uma página de teste e clique em [Concluir].
13. Reinicie o computador.
• A Execução Automática pode não funcionar com certas definições do sistema operativo. Se tal acontecer, abra "Setup.exe" no directório
de raiz do CD-ROM.
• Será instalado o controlador de impressora com o idioma seleccionado. É instalado o controlador de impressora em Inglês quando é
seleccionado um dos seguintes idiomas: Cestina, Magyar, Polski, Portugues, Suomi.
• Pode ser definido um código do utilizador após a instalação do controlador da impressora. Para mais informações sobre o código do
utilizador, consulte a Ajuda do controlador da impressora.
Instalar o Controlador de Impressora PostScript 3 (Windows 2000)
• A instalação de um controlador de impressora requer permissão de administrador. Inicie sessão utilizando uma conta com permissão
de administrador.
• Se imprimir a partir de um servidor de impressão ligado à impressora com a porta SmartDeviceMonitor, a impressão de recuperação
e a impressão paralela não podem ser utilizadas pelo cliente.
1. Feche todas as aplicações em execução.
2. Introduza o CD-ROM na unidade de CD-ROM.
O programa de instalação inicia.
3. Seleccione o idioma do interface e, de seguida, clique em [OK].
O idioma predefinido do interface é o inglês.
4. Clique em [Controlador de Impressora PostScript 3].
O assistente Adicionar Impressora inicia.
5. Clique em [Seguinte >].
6. Clique em [Impressora de rede] e, de seguida, clique em [Seguinte >].
7. Seleccione o método de localização a partir do ecrã [Localizar a sua Impressora] e clique em
[Seguinte >].
8. Faça clique duplo sobre o nome do computador que pretende utilizar como servidor de impressão
na janela [Impressoras partilhadas:].
9. Seleccione a impressora que pretende utilizar e clique em [Seguinte >].
10. A instalação do controlador de impressora inicia.
11. Clique em [Seguinte >].
Seleccione a caixa de selecção [Sim] para configurar a impressora como predefinição.
12. Clique em [Concluir].
Reinicie o computador para completar a instalação.
• A Execução Automática pode não funcionar com certas definições do sistema operativo. Se tal acontecer, abra "Setup.exe" no directório
de raiz do CD-ROM.
42
Preparar para impressão
• Será instalado o controlador de impressora com o idioma seleccionado. É instalado o controlador de impressora em Inglês quando é
seleccionado um dos seguintes idiomas: Cestina, Magyar, Polski, Portugues, Suomi.
• Pode ser definido um código do utilizador após a instalação do controlador da impressora. Para mais informações sobre o código do
utilizador, consulte a Ajuda do controlador da impressora.
Instalar o Controlador de Impressora PostScript 3 (Windows XP, Windows Server
2003)
• A instalação deste controlador de impressora requer a permissão do administrador. Inicie sessão utilizando uma conta com permissão
do administrador.
• Se imprimir a partir de um servidor de impressão ligado à impressora com a porta SmartDeviceMonitor, a impressão de recuperação
e a impressão paralela não podem ser utilizadas pelo cliente.
• Se imprimir com um servidor de impressão Windows XP ou Windows Server 2003, é possível que as funções de notificação do
SmartDeviceMonitor não possam ser utilizadas pelo cliente.
1. Feche todas as aplicações em execução.
2. Introduza o CD-ROM na unidade de CD-ROM.
O programa de instalação inicia.
3. Seleccione o idioma do interface e, de seguida, clique em [OK].
O idioma predefinido do interface é o inglês.
4. Clique em [Controlador de Impressora PostScript 3].
O assistente Adicionar Impressora inicia.
5. Clique em [Seguinte >].
6. Clique em [Uma impressora de rede ou uma impressora ligada a outro computador] e, de seguida,
clique em [Seguinte >].
7. Seleccione [Pesquisar por uma impressora] e clique em [Seguinte >].
8. Faça clique duplo sobre o nome do computador que pretende utilizar como servidor de impressão
na janela [Impressoras partilhadas].
9. Seleccione a impressora que pretende utilizar e clique em [Seguinte >].
10. A instalação do controlador de impressora inicia.
11. Clique em [Seguinte >].
Seleccione a caixa de selecção [Sim] para configurar a impressora como predefinição.
12. Clique em [Concluir].
Reinicie o computador para completar a instalação.
• A Execução Automática pode não funcionar com certas definições do sistema operativo. Se tal acontecer, abra "Setup.exe" no directório
de raiz do CD-ROM.
• Será instalado o controlador de impressora com o idioma seleccionado. É instalado o controlador de impressora em Inglês quando é
seleccionado um dos seguintes idiomas: Cestina, Magyar, Polski, Portugues, Suomi.
• Pode ser definido um código do utilizador após a instalação do controlador da impressora. Para mais informações sobre o código do
utilizador, consulte a Ajuda do controlador da impressora.
43
Preparar para impressão
Utilizar como Servidor de Impressão NetWare/Impressora
Remota
Este capítulo explica como configurar o computador Windows utilizado como cliente de NetWare.
• Para instalar este controlador de impressora com o Windows 2000/XP Professional, Windows Server 2003 e Windows NT 4.0, tem
de possuir uma conta com permissão para gerir impressoras. Inicie sessão como administrador ou utilizador avançado.
• Num ambiente IPv6, não podem ser utilizados servidores Netware.
A explicação seguinte assume que o Cliente NetWare está instalado no computador do cliente e que o ambiente
do servidor NetWare está instalado correctamente. Instale todas as aplicações de cliente necessárias antes de
prosseguir com este procedimento.
Configure o controlador de impressora durante o início de sessão do servidor de ficheiros NetWare.
Os valores que se seguem são utilizados no exemplo:
• Sistema operativo: Windows 98
• NetWare versão: 4.1
• Nome do servidor de ficheiros: CAREE
• Nome de fila: R-QUEUE
1. Introduza o CD-ROM na unidade de CD-ROM.
O programa de instalação inicia.
2. Seleccione o idioma do interface e, de seguida, clique em [OK].
O idioma predefinido do interface é o inglês.
3. Clique em [ Controladores de Impressora PCL/RPCS].
4. O acordo de licença de software aparece na caixa de diálogo [Acordo de Licença].
Depois de ler o acordo, clique em [Aceito o acordo.]e, de seguida, clique em [Seguinte >].
5. Seleccione o controlador de impressora que pretende utilizar na caixa de diálogo [Seleccionar
Programa].
Pode seleccionar vários controladores de impressora.
6. Clique em [Seguinte >].
7. Seleccione os modelos de impressora que pretende utilizar.
O nome da impressora pode ser alterado na caixa [Alterar definições para 'Nome de Impressora'].
8. Clique duas vezes no nome da impressora para ver as definições da impressora.
Os detalhes apresentados em [Observação:], [Controlador:] e [Porta:] variam de acordo com o sistema
operativo, modelo de impressora e porta.
9. Clique em [Porta:] e clique em [Adicionar].
10. Clique em [Impressora de Rede] e, de seguida, clique em [OK].
11. Clique duas vezes no nome do servidor de ficheiros NetWare na árvore da rede.
Aparece a fila criada.
12. Seleccione a impressão em espera e clique em [OK].
44
Preparar para impressão
13. Certifique-se de que a porta da impressora seleccionada é apresentada em [Porta:].
14. Clique em [Continuar].
A instalação do controlador de impressora inicia.
15. Clique em [Concluir] na caixa de diálogo [Seleccionar Programa].
16. Depois de concluída a instalação, seleccione uma das opções para reiniciar o computador nesse
momento ou mais tarde e, de seguida, clique em [Concluir].
Reinicie o computador para completar a instalação.
17. Após reiniciar o computador, abra a janela [Impressoras] e, de seguida, abra as propriedades
da impressora.
Com o Windows XP ou Windows Server 2003, abra as propriedades da impressora a partir da janela
[Impressoras e Fax].
18. Clique em [Concluir] na caixa de diálogo [Introdução concluída].
19. Na janela [Impressoras], abra as propriedades da impressora.
Com o Windows XP ou Windows Server 2003, abra as propriedades da impressora a partir da janela
[Impressoras e Fax].
20. No separador [Definições da Impressora], apague as caixas de selecção [AvançoPágina] e
[Activar página separadora de trabalho].
Com o Windows 2000/XP, Windows Server 2003 ou Windows NT 4.0, clique no separador [Definição
de NetWare].
Não seleccione estas caixas de selecção uma vez que estas são automaticamente seleccionadas pelo
controlador da impressora. Se seleccionar as caixas de selecção, a impressora pode não imprimir
correctamente.
21. Clique em [OK] para fechar a caixa de diálogo das propriedades da impressora.
• A Execução Automática pode não funcionar com certas definições do sistema operativo. Se tal acontecer, abra "Setup.exe" no directório
de raiz do CD-ROM.
• Para parar a instalação do software seleccionado, clique em [Cancelar] antes de terminar a instalação.
• O protocolo está definido para inactivo por predefinição. Active-o através de Web Image Monitor ou Telnet
Quando utilizar o Controlador de Impressora PostScript 3
Efectue o procedimento apresentado em seguida para configurar o controlador de impressora PostScript 3.
• Num ambiente IPv6, não podem ser utilizados servidores Netware.
1. Na janela [Impressoras] ou [Impressoras e Fax], abra as propriedades da impressora.
2. Clique no separador [PostScript].
Se estiver a utilizar o Windows 2000/XP ou Windows NT4.0, clique no separador [Definições de
Dispositivo] e apague as caixas de selecção.
3. Clique em [Avançadas].
4. Apague as caixas de selecção [Enviar CTRL+D antes do trabalho] e [Enviar CTRL+D após trabalho]
e clique em [OK].
45
Preparar para impressão
5. Clique em [OK] para fechar a caixa de diálogo das propriedades da impressora.
Alimentação de Página
Não utilize NetWare para configurar a alimentação de página. Alimentação de Página é controlada pelo
controlador da impressora no Windows. Se a alimentação de página NetWare estiver configurada, a impressora
poderá não imprimir correctamente.
Efectue o procedimento apresentado a seguir para desactivar o avanço de página para o sistema operativo
utilizado:
• Com o Windows 95/98/Me, apague a caixa de selecção [Alimentação de página] no separador
[Definições de Impressora] na caixa de diálogo de propriedades da impressora.
• Com o Windows 2000/XP, Windows Server 2003 ou Windows NT 4.0, apague a caixa de selecção
[Alimentação de página] no separador [Definições de NetWare] na caixa de diálogo das propriedades
da impressora.
Activar página separadora de trabalho
Não utilize o NetWare para configurar a página separadora de trabalho.
Efectue o procedimento apresentado em seguida para desactivar as páginas separadoras de trabalho para o
sistema operativo utilizado:
• Com o Windows 95/98/Me, apague a caixa de selecção [Activar página separadora de trabalho] no
separador [Definições de Impressora] na caixa de diálogo das propriedades da impressora.
• Com o Windows 2000/XP, Windows Server 2003 ou Windows NT 4.0, apague a caixa de selecção
[Activar página separadora de trabalho] no separador [Definições de NetWare] na caixa de diálogo das
propriedades da impressora.
Imprimir após Reiniciar a Impressora
A ligação da impressora a servidor de impressão requer 30 - 40 segundos para retomar a actividade após a
impressora ser reiniciada. Durante este período, poderão ser aceites trabalhos (dependendo das especificações
de NetWare) mas não poderão ser impressos.
Para imprimir depois de reiniciar a impressora como impressora remota, verifique no servidor de impressão se a
impressora remota está desligada ou aguarde dois minutos antes de tentar imprimir.
46
Preparar para impressão
Instalar o Controlador de Impressora Utilizar USB
Este capítulo explica como instalar os controladores de impressora com USB.
Antes de instalar, certifique-se de que apenas o sistema operativo está em execução no computador e que não
existem trabalhos de impressão em progresso.
Pode instalar os controladores de impressora existentes no CD-ROM fornecido com esta impressora.
Windows Me - USB
• Não é possível a instalação através de USB com o Windows 95/98. Actualize para Windows Me ou superior.
Se o controlador da impressora já tiver sido instalado, é activada a função "plug and play" e o ícone da impressora
ligada à porta "USB" é adicionado à janela [Impressoras].
Quando a ligação USB é utilizada pela primeira vez, a função "plug and play" é iniciada e aparece a caixa de
diálogo [Novo Hardware Encontrado], [Assistente de Controlador de Dispositivo] ou [Assistente de Adicionar
Novo Hardware], dependendo do sistema operativo.
1. Descarregue o Suporte de Impressão USB do site do fornecedor.
Faça uma busca para encontrar o nome do modelo e, de seguida, faça o download do Suporte de Impressão
USB a partir do site do fornecedor.
Guarde num local onde possa localizá-lo facilmente.
2. Verifique se a impressora está desligada.
3. Ligue a impressora e o computador com o cabo USB.
Ligue o cabo USB de forma a este ficar bem seguro.
4. Ligue a impressora.
A função "plug and play" é iniciada e aparece a caixa de diálogo [Novo Hardware Encontrado], [Assistente
de Controlador de Dispositivo] ou [Assistente de Adicionar Novo Hardware], dependendo do sistema
operativo.
5. Seleccione a caixa de selecção [Especificar localização:] e, de seguida, clique em [Pesquisar...].
Aparece a caixa de diálogo [Pesquisar por Pasta].
6. Especifique a localização do Suporte de Impressão USB e clique em Seguinte >.
7. Verifique a localização e clique em Seguinte >.
O suporte de impressão USB está instalado.
8. Clique em Concluir.
Se o controlador da impressora já tiver sido instalado, é activada a função "plug and play" e o ícone da
impressora ligada à porta "USB001" é adicionado à janela da Impressora.
9. Introduza o controlador da impressora. Clique em [Procurar o melhor controlador para o seu
dispositivo. [Recomendado]] e clique em [Seguinte >].
10. Seleccione a caixa de selecção [Especificar localização:] e, de seguida, clique em [Pesquisar...].
Aparece a caixa de diálogo [Pesquisar por Pasta].
47
Preparar para impressão
11. Introduza o CD-ROM na unidade de CD-ROM.
Quando é iniciada a Execução Automática, clique em [Sair].
12. Especifique a localização da Assistência de Impressão USB e clique em [Seguinte >].
Se a unidade de CD-ROM for D, os ficheiros de origem da Assistência de Impressão USB são guardados
na seguinte localização:
• RPCS
D:\DRIVERS\RPCS\WIN9X_ME\(Idioma)\DISK1
• PCL 5e
D:\DRIVERS\PCL5E\WIN9X_ME\(Idioma)\DISK1
• PCL 6
D:\DRIVERS\PCL6\WIN9X_ME\(Idioma)\DISK1
• PostScript 3
D:\DRIVERS\PS\WIN9X_ME\(Idioma)\DISK1
13. Verifique a localização e clique em [Seguinte >].
O assistente Adicionar Impressora inicia.
14. Clique em [Concluir].
A instalação foi concluída. Se a instalação tiver sido efectuada com sucesso, o ícone da impressora ligada
à porta "USB001" é adicionado à janela [Impressoras].
• O número após "USB" varia de acordo com o número de impressoras ligadas.
• Não é necessário reinstalar o suporte de impressão USB quando ligar uma impressora diferente com um interface USB depois de
instalar o suporte de impressão USB.
• Depois de instalar o suporte de impressão USB, se o controlador de impressora não estiver instalado, siga as instruções de configuração
instantânea da impressora.
• Instale o controlador de impressora a partir do CD-ROM fornecido com a impressora.
Windows 2000 - USB
• A instalação de um controlador de impressora requer permissão de administrador. Inicie sessão utilizando uma conta com permissão
de administrador.
Se o controlador da impressora já tiver sido instalado, é activada a função "plug and play" e o ícone da impressora
ligada à porta "USB" é adicionado à janela [Impressoras].
Se o controlador de impressora não estiver instalado, siga as instruções de configuração instantânea da
impressora para o instalar a partir do CD-ROM fornecido.
1. Verifique se a impressora está desligada.
2. Ligue a impressora e o computador com o cabo USB.
Ligue o cabo USB de forma a este ficar bem seguro.
3. Ligue a impressora.
O Assistente de novo hardware encontrado inicia e o suporte de impressão USB é instalado
automaticamente.
48
Preparar para impressão
4. No ecrã Novo Hardware Encontrado, clique em [Procurar um controlador adequado ao meu
dispositivo [recomendado]] e clique em [Seguinte >].
5. Seleccione a caixa de selecção [Especificar localização] e clique em [Seguinte >].
6. Introduza o CD-ROM na unidade de CD-ROM.
Quando é iniciada a Execução Automática, clique em [Sair].
7. Especifique a localização de armazenamento dos ficheiros de origem do controlador de
impressora.
Se a unidade de CD-ROM for D, os ficheiros de origem do controlador de impressora estão guardados na
seguinte localização:
• RPCS
D:\DRIVES\RPCS\WIN2K_XP\(Idioma)\DISK1
• PCL 5e
D:\DRIVES\PCL5E\WIN2K_XP\(Idioma)\DISK1
• PCL 6
D:\DRIVES\PCL6\WIN2K_XP\(Idioma)\DISK1
• PostScript 3
D:\DRIVES\PS3\WIN2K_XP\(Idioma)\DISK1
8. Verifique a localização do controlador da impressora e clique em [OK].
9. Clique em [Seguinte >].
10. Clique em [Concluir].
Se o controlador da impressora já tiver sido instalado, é activada a função "plug and play" e o ícone da
impressora ligada à porta "USB001" é adicionado à janela [Impressoras].
• Para desactivar a Execução Automática, prima a tecla Shift esquerda ao introduzir o CD-ROM na unidade e mantenha a tecla premida
até o computador terminar a leitura do CD-ROM.
• O número após "USB" varia de acordo com o número de impressoras ligadas.
Windows XP, Windows Server 2003 - USB
• A instalação de um controlador de impressora requer permissão de administrador. Inicie sessão utilizando uma conta com permissão
de administrador.
Se o controlador da impressora já tiver sido instalado, é activada a função "plug and play" e o ícone da impressora
ligada à porta "USB" é adicionado à janela [Impressoras].
Pode instalar os controladores de impressora existentes no CD-ROM fornecido com esta impressora.
Se o controlador de impressora não estiver instalado, siga as instruções de configuração instantânea da
impressora para o instalar a partir do CD-ROM fornecido.
1. Verifique se a impressora está desligada.
2. Ligue a impressora e o computador com o cabo USB.
Ligue o cabo USB de forma a este ficar bem seguro.
49
Preparar para impressão
3. Ligue a impressora.
O Assistente de novo hardware encontrado inicia e o suporte de impressão USB é instalado
automaticamente.
4. No ecrã Novo Hardware Encontrado, clique em [Procurar um controlador adequado ao meu
dispositivo [recomendado]] e clique em [Seguinte >].
5. Introduza o CD-ROM na unidade de CD-ROM.
Se for iniciada a Execução Automática, clique em [Cancelar] e, de seguida, em [Sair].
6. Seleccione a caixa de diálogo [Incluir esta localização na procura] em [Procurar o melhor
controlador nesta localização] e clique em [Pesquisar] para seleccionar a localização do
controlador de impressora.
Se a unidade de CD-ROM for D, os ficheiros de origem do controlador de impressora estão guardados na
seguinte localização:
• RPCS
D:\DRIVES\RPCS\WIN2K_XP\(Idioma)\DISK1
• PCL 5e
D:\DRIVES\PCL5E\WIN2K_XP\(Idioma)\DISK1
• PCL 6
D:\DRIVES\PCL6\WIN2K_XP\(Idioma)\DISK1
• PostScript 3
D:\DRIVES\PS3\WIN2K_XP\(Idioma)\DISK1
7. Verifique a localização do controlador da impressora e clique em [Seguinte >].
8. Clique em [Continuar].
9. Clique em [Concluir].
Se a instalação for efectuada com sucesso, o ícone da impressora ligada à porta "USB001" é adicionado
à janela [Impressoras e Fax].
• Para desactivar a Execução Automática, prima a tecla Shift esquerda ao introduzir o CD-ROM na unidade e mantenha a tecla premida
até o computador terminar a leitura do CD-ROM.
• O número após "USB" varia de acordo com o número de impressoras ligadas.
Resolver problemas do USB
Problema
Soluções
A impressora não é reconhecida automaticamente.
Desligue a impressora, volte a ligar o cabo USB e ligue
a impressora.
O Windows já configurou as definições USB.
Abra o Gestor de Dispositivos Windows e, de seguida,
em [Controladores Universal Serial Bus], remova
quaisquer dispositivos em conflito. Os dispositivos em
50
Preparar para impressão
Problema
Soluções
conflito são indicados pelo ícone [!] ou [?]. Certifique-se de que não são removidos dispositivos necessários.
Para mais informações, consulte a Ajuda do Windows.
Se utilizar o Windows 2000/XP ou Windows Server
2003, surge a indicação de um dispositivo errado em
[Controlador USB], na caixa de diálogo [Gestor de
Dispositivos].
O Windows ME e a impressora não podem ser
ligados.
Descarregue o Suporte de Impressão USB a partir do
site do fornecedor.
Procure o nome do modelo que utiliza no site do
fornecedor e faça o download do Suporte de
Impressão USB.
51
Preparar para impressão
Imprimir com Ligação Paralela
Para utilizar uma impressora ligada utilizando um interface paralelo, clique em [LPT1] quando instalar o
controlador da impressora.
A placa de interface IEEE 1284 opcional tem de estar instalada na impressora.
Instalar o Controlador de Impressora PCL ou RPCS
• Para instalar este controlador de impressora com o Windows 2000/XP Professional, Windows Server 2003 e Windows NT 4.0, tem
de possuir uma conta com permissão para Gerir Impressoras. Inicie sessão como administrador ou utilizador avançado.
1. Feche todas as aplicações em execução.
2. Introduza o CD-ROM na unidade de CD-ROM.
O programa de instalação inicia.
3. Seleccione o idioma do interface e, de seguida, clique em [OK].
O idioma predefinido do interface é o inglês.
4. Clique em [Controladores de Impressora PCL/RPCS].
5. O acordo de licença de software aparece na caixa de diálogo [Acordo de licença].
Depois de ler o acordo, clique em [ Aceito os termos do acordo] e, de seguida, clique em [Seguinte >].
6. Seleccione o controlador de impressora que pretende utilizar na caixa de diálogo [Seleccionar
Programa].
Pode seleccionar vários controladores de impressora.
7. Clique em [Seguinte >].
8. Seleccione os modelos de impressora que pretende utilizar.
O nome da impressora pode ser alterado na caixa [Alterar definições para 'Nome de Impressora'].
9. Clique duas vezes no nome da impressora para ver as definições da impressora.
Os detalhes apresentados em [Observação:], [Controlador:] e [Porta:] variam de acordo com o sistema
operativo, modelo de impressora e porta.
10. Certifique-se de que [LPT1:] é indicado em [Porta:].
11. Seleccione a caixa de selecção [Impressora Predefinida] para configurar a impressora como
predefinida.
12. Clique em [Concluir].
A instalação do controlador de impressora inicia.
13. Depois de concluída a instalação, seleccione uma das opções para reiniciar o computador nesse
momento ou mais tarde e, de seguida, clique em [Concluir].
• A Execução Automática pode não funcionar com certas definições do sistema operativo. Se tal acontecer, abra "Setup.exe" no directório
de raiz do CD-ROM.
• Para parar a instalação do software seleccionado, clique em [Cancelar] antes de concluir a instalação.
52
Preparar para impressão
• Aparece uma mensagem se já estiver instalada uma versão mais recente do controlador de impressora. Se for o caso, não é possível
instalar o controlador de impressora utilizando a Execução Automática. Se ainda pretender instalar o controlador de impressora, utilize
[Adicionar Impressora]. Consulte Pág. 56 "Se Aparecer uma Mensagem durante a Instalação".
Instalar o Controlador de Impressora PostScript 3 (Windows 95/98/Me)
1. Feche todas as aplicações em execução.
2. Introduza o CD-ROM na unidade de CD-ROM.
O programa de instalação inicia.
3. Seleccione o idioma do interface e, de seguida, clique em [OK].
O idioma predefinido do interface é o inglês.
4. Clique em [Controlador de Impressora PostScript 3].
O assistente Adicionar Impressora inicia.
5. Clique em [Seguinte >].
6. CLique em [Impressora local] e, de seguida, clique em [Seguinte >].
Aparece uma caixa de diálogo para seleccionar o nome do fabricante e do modelo da impressora.
7. Seleccione o nome da impressora cujo controlador pretende instalar e clique em [Seguinte >].
8. Na caixa [Portas disponíveis:], clique em [Porta de Impressora] e clique em [Seguinte >].
9. Se pretender, altere o nome da impressora e clique em [Seguinte>].
Seleccione a caixa de selecção Sim para configurar a impressora como predefinição.
10. Especifique se pretende ou não imprimir uma página de teste e clique em [Concluir].
11. Reinicie o computador para concluir a instalação.
• A Execução Automática pode não funcionar com certas definições do sistema operativo. Se tal acontecer, abra "Setup.exe" no directório
de raiz do CD-ROM.
• Será instalado o controlador de impressora com o idioma seleccionado. É instalado o controlador de impressora em Inglês quando é
seleccionado um dos seguintes idiomas: Cestina, Magyar, Polski, Portugues, Suomi.
• Pode ser definido um código do utilizador após a instalação do controlador da impressora. Para mais informações sobre o código do
utilizador, consulte a Ajuda do controlador da impressora.
Instalar o Controlador de Impressora PostScript 3 (Windows 2000)
• A instalação deste controlador de impressora requer a permissão de administrador. Inicie sessão utilizando uma conta com permissão
de administrador.
1. Feche todas as aplicações em execução.
2. Introduza o CD-ROM na unidade de CD-ROM.
O programa de instalação inicia.
3. Seleccione o idioma do interface e, de seguida, clique em [OK].
O idioma predefinido do interface é o inglês.
53
Preparar para impressão
4. Clique em [Controlador de Impressora PostScript 3].
O assistente Adicionar Impressora inicia.
5. Clique em [Seguinte >].
6. Clique em [Impressora local] e, de seguida, clique em [Seguinte >].
Aparece uma caixa de diálogo para seleccionar o nome do fabricante e do modelo da impressora.
7. Seleccione [LPT1] na caixa de diálogo [Porta de Impressora] e clique em [Seguinte >].
8. Seleccione o nome da impressora cujo controlador pretende instalar e clique em [Seguinte >].
9. Seleccione a opção de partilhar ou não a impressora e clique em [Seguinte >].
10. Especifique se pretende ou não imprimir uma página de teste e clique em [Concluir].
A instalação do controlador de impressora inicia.
11. Reinicie o computador para concluir a instalação.
• A Execução Automática pode não funcionar com certas definições do sistema operativo. Se tal acontecer, abra "Setup.exe" no directório
de raiz do CD-ROM.
• Será instalado o controlador de impressora com o idioma seleccionado. É instalado o controlador de impressora em Inglês quando é
seleccionado um dos seguintes idiomas: Cestina, Magyar, Polski, Portugues, Suomi.
• Pode ser definido um código do utilizador após a instalação do controlador da impressora. Para mais informações sobre o código do
utilizador, consulte a Ajuda do controlador da impressora.
Instalar o Controlador de Impressora PostScript 3 (Windows XP, Windows Server
2003)
• A instalação deste controlador de impressora requer a permissão de administrador. Inicie sessão utilizando uma conta com permissão
de administrador.
1. Feche todas as aplicações em execução.
2. Introduza o CD-ROM na unidade de CD-ROM.
O programa de instalação inicia.
3. Seleccione o idioma do interface e, de seguida, clique em [OK].
O idioma predefinido do interface é o inglês.
4. Clique em [Controlador de Impressora PostScript 3].
O assistente Adicionar Impressora inicia.
5. Clique em [Seguinte >].
6. Clique em [Impressora local ligada a este computador] e, de seguida, clique em [Seguinte >].
7. Seleccine a porta que pretende utilizar e clique em [Seguinte >].
Aparece uma caixa de diálogo para seleccionar o nome do fabricante e do modelo da impressora.
8. Seleccione o nome da impressora cujo controlador pretende instalar e clique em [Seguinte >].
9. Clique em [Fechar] para fechar a caixa de diálogo [Porta de Impressora].
10. Clique em [Seguinte >].
11. Se pretender, altere o nome da impressora e clique em [Seguinte >].
54
Preparar para impressão
12. Especifique se pretende ou não imprimir uma página de teste e clique em [Concluir].
A instalação do controlador de impressora inicia.
13. Reinicie o computador para concluir a instalação.
• A Execução Automática pode não funcionar com certas definições do sistema operativo. Se tal acontecer, abra "Setup.exe" no directório
de raiz do CD-ROM.
• Será instalado o controlador de impressora com o idioma seleccionado. É instalado o controlador de impressora em Inglês quando é
seleccionado um dos seguintes idiomas: Cestina, Magyar, Polski, Portugues, Suomi.
• Pode ser definido um código do utilizador após a instalação do controlador da impressora. Para mais informações sobre o código do
utilizador, consulte a Ajuda do controlador da impressora.
55
Preparar para impressão
Se Aparecer uma Mensagem durante a Instalação
O número de mensagem 58 ou 34 indica que o controlador de impressora não pode ser instalado utilizando a
Execução Automática. Instale o controlador de impressora utilizando [Adicionar Impressora] ou [Instalar
Impressora].
Para Windows 95/98/Me, Windows 2000 e Windows NT 4.0:
1. No menu [Iniciar], vá para [Definições] e clique em [Impressoras].
2. Clique duas vezes no ícone Adicionar impressora.
3. Siga as instruções fornecidas no Assistente para Adicionar impressora.
• Se o controlador de impressora estiver num CD-ROM, a localização do controlador de impressora RPCS é \DRIVERS\RPCS
\WIN9X_ME ou \DRIVERS\RPCS\WIN2K_XP. Se o programa de instalação iniciar, clique em [Cancelar] para anular a operação.
Para o Windows XP Professional e Windows Server 2003:
1. No menu [Iniciar], clique em [Impressoras e Fax].
2. Clique em [Adicionar uma impressora].
3. Siga as instruções fornecidas no Assistente para Adicionar impressora.
• Se o controlador de impressora estiver num CD-ROM, a localização do controlador de impressora RPCS é \DRIVERS\RPCS
\WIN2K_XP. Se for iniciado o instalador, clique em [Cancelar] para anular a operação.
Para Windows XP Home Edition:
1. No menu [Iniciar], clique em [Painel de Controlo].
2. Clique em [Impressoras e Outro Hardware].
3. Clique em [Impressoras e Fax].
4. Clique em [Instalar Impressora].
5. Siga as instruções fornecidas no Assistente para Adicionar impressora.
• Se o controlador de impressora estiver num CD-ROM, a localização do controlador de impressora RPCS é \DRIVERS\RPCS
\WIN2K_XP. Se for iniciado o instalador, clique em [Cancelar] para anular a operação.
56
Preparar para impressão
Efectuar Definições de Opção para Impressora
Efectue as definições das opções para a impressora com o controlador de impressora quando desactivar a
comunicação bidireccional.
Condições para Comunicação Bidireccional
A comunicação bidireccional permite que informações sobre formato de papel e direcção de alimentação sejam
enviadas automaticamente para a impressora. Pode verificar o estado da impressora a partir do seu computador.
• A comunicação bidireccional é suportada pelo Windows 95/98/Me/2000/XP, Windows Server 2003
e Windows NT 4.0.
• Se utilizar o controlador de impressora RPCS e a comunicação bidireccional estiver activada com o Windows
2000, o separador [Alterar Acessórios] fica indisponível.
• O controlador de impressora RPCS suporta comunicações bidireccionais e actualiza o estado da impressora automaticamente.
• O controlador de impressora PCL suporta comunicações bidireccionais. Pode actualizar o estado da impressora automaticamente.
• O controlador de impressora PostScript 3 não suporta comunicações bidireccionais.
Para suportar a comunicação bidireccional, tem de cumprir as seguintes condições:
Quando efectuar a ligação com cabos paralelos
• O computador tem de suportar a comunicação bidireccional.
• A impressora tem de suportar a comunicação bidireccional.
• O cabo de interface tem de suportar a comunicação bidireccional.
• A impressora tem de estar ligada ao computador com os cabos paralelos standard e os conectores
paralelos.
• No Windows 2000, tem de estar seleccionado [Activar suporte bidireccional] e não pode estar
seleccionado [Activar pool de impressão] no separador [porta] com o controlador de impressora RPCS.
Quando efectuar a ligação à rede
• A impressora tem de suportar a comunicação bidireccional.
• Tem de estar instalado o SmartDeviceMonitor for Client incluído no CD-ROM e tem de ser utilizado
TCP/IP.
• No Windows 2000, tem de estar seleccionado [Activar suporte bidireccional] e não pode estar
seleccionado [Activar pool de impressão] no separador [porta] com o controlador de impressora RPCS.
• Além disto, tem também de cumprir uma das seguintes condições:
• Tem de utilizar a porta SmartDeviceMonitor for Client e o protocolo TCP/IP.
• Tem de utilizar a porta TCP/IP standard sem alterar o nome da porta predefinido (para o Windows
2000/XP e o Windows Server 2003).
• Para efeitos de utilização, tem de ser especificado o endereço IPv4 de impressão de TCP/IP
Microsoft (para Windows NT 4.0).
• O nome da porta de IPP tem de incluir o endereço IPv4 quando utilizar o protocolo IPP.
57
Preparar para impressão
Quando efectuar a ligação com USB
A impressora tem de estar ligada à porta USB do computador através do cabo de interface USB.
O computador tem de suportar a comunicação bidireccional.
• Instale o SmartDeviceMonitor for Client a partir do CD-ROM fornecido.
Se Comunicação Bidireccionadl está Desactivada
Configure as definições das opções quando desactivar as comunicações bidireccionais.
• No Windows 2000/XP e Windows Server 2003, é necessária a permissão para Gerir Impressoras de modo a poder alterar as
propriedades da impressora na pasta [Impressoras]. Inicie sessão como administrador ou utilizador avançado.
• No Windows NT 4.0, é necessária a permissão para Controlo Total de modo a poder alterar as propriedades da impressora na pasta
[Impressoras]. Inicie sessão como administrador ou utilizador avançado.
1. No menu [Iniciar], vá para [Definições] e clique em [Impressoras].
Aparece a janela [Impressoras].
2. Clique no ícone da impressora que pretende utilizar.
3. No menu [Ficheiro], clique em [Propriedades].
4. Clique no separador [Alterar Acessórios].
Se as opções no separador [Alterar Acessórios] estiverem desactivadas, a ligação bidireccional está
activada. Nesse caso, não é necessária qualquer alteração nas definições de opção.
Se estiver a utilizar o controlador de impressora RPCS, clique no separador [Alterar Acessórios].
Se estiver a utilizar o controlador de impressora PS, clique no separador [Definições de Dispositivo].
5. Seleccione as opções instaladas a partir da área [Opção] e efectue as configurações necessárias.
6. Seleccione a quantidade total de memória em [Memória Total:], quando adicionar o módulo
SDRAM opcional.
7. Nas [Definições da bandeja de papel:], clique e realce a bandeja a ser utilizada e, de seguida,
seleccione o formato, posição e tipo adequados para a bandeja. Seleccione a caixa de selecção
[Bloqueio de bandeja] para excluir a bandeja dos alvos de selecção de bandeja automática.
8. Clique em [OK] para fechar a caixa de diálogo das propriedades da impressora.
58
Configurar o controlador de impressora
Configurar o controlador de impressora
PCL - Aceder às Propriedades da Impressora...........................................................................................................60
Windows 95/98/Me - Aceder às Propriedades da Impressora.......................................................................60
Windows 2000 - Aceder às Propriedades da Impressora..................................................................................61
Efectuar Definições da Impressora a partir de uma aplicação............................................................................62
Windows XP, Windows Server 2003 - Aceder às Propriedades da Impressora..............................................62
Windows NT 4.0 - Aceder às Propriedades da Impressora................................................................................64
RPCS - Aceder às Propriedades da Impressora........................................................................................................66
Windows 95/98/Me - Aceder às Propriedades da Impressora.......................................................................66
Windows 2000 - Aceder às Propriedades da Impressora..................................................................................67
Windows XP, Windows Server 2003 - Aceder às Propriedades da Impressora..............................................68
Windows NT 4.0 - Aceder às Propriedades da Impressora................................................................................70
PostScript 3 - Configuração para Impressão.............................................................................................................72
Windows 95/98/Me - Aceder às Propriedades da Impressora.......................................................................72
Windows 2000 - Aceder às Propriedades da Impressora..................................................................................73
Windows XP, Windows Server 2003 - Aceder às Propriedades da Impressora..............................................74
Windows NT 4.0 - Aceder às Propriedades da Impressora................................................................................75
Mac OS - Configuração para Impressão..............................................................................................................77
G1487395_0.0
Copyright © 2006
59
Configurar o controlador de impressora
PCL - Aceder às Propriedades da Impressora
Windows 95/98/Me - Aceder às Propriedades da Impressora
Existem dois métodos para abrir a caixa de diálogo [Propriedades de Impressora].
Configurar Predefinições de Impressora
Para configurar as predefinições da impressora, abra a caixa de diálogo [Propriedades da Impressora] a partir
da janela [Impressoras].
• Não é possível alterar as predefinições da impressora para cada utilizador. As definições efectuadas na caixa de diálogo [Propriedades
da Impressora] são aplicadas a todos os utilizadores.
1. No menu [Iniciar], vá para [Definições] e clique em [Impressoras].
Aparece a janela [Impressoras].
2. Clique no ícone da impressora que pretende utilizar.
3. No menu [Ficheiro], clique em [Propriedades].
4. Efectue as definições necessárias e clique em [OK].
• No caso de algumas aplicações, as definições do controlador de impressora não são utilizadas e são aplicadas as predefinições da
aplicação.
• Para mais informações sobre as definições, consulte a Ajuda do controlador de impressora.
Efectuar as Definições da Impressora a partir de uma Aplicação
Pode efectuar definições de impressora para uma aplicação específica. Para esse efeito, abra a caixa de diálogo
[Propriedades da Impressora] a partir de essa aplicação. As indicações seguintes explicam como efectuar
definições para a aplicação WordPad fornecida com o Windows 95/98/Me.
1. No menu [Ficheiro], clique em [Imprimir].
Aparece a caixa de diálogo [Imprimir].
2. Seleccione a impressora que pretende utilizar na lista [Nome] e clique em [Propriedades].
Aparece a caixa de diálogo [Propriedades de Impressora].
3. Efectue as definições necessárias e clique em [OK].
4. Clique em [OK] para iniciar a impressão.
• O procedimento para abrir a caixa de diálogo [Propriedades da Impressora] pode variar de acordo com a aplicação. Para mais
informações, consulte os manuais fornecidos com a aplicação que utilizar.
• No caso de algumas aplicações, as definições do controlador de impressora não são utilizadas e são aplicadas as predefinições da
aplicação.
• Quaisquer definições efectuadas no procedimento que se segue só são válidas para a aplicação actual.
60
Configurar o controlador de impressora
• O utilizador comum pode alterar as propriedades visualizadas na caixa de diálogo [Imprimir] de uma aplicação. As definições aqui
efectuadas são utilizadas como predefinição quando imprimir a partir desta aplicação.
• Para mais informações sobre as definições, consulte a Ajuda do controlador de impressora.
Windows 2000 - Aceder às Propriedades da Impressora
Efectuar as Predefinições da Impressora - As Propriedades da Impressora
• Para alterar as predefinições da impressora, incluindo as definições de configuração das opções, inicie a sessão com uma conta que
tenha autorização para gerir impressoras. Os administradores e utilizadores avançados têm permissão para gerir impressoras por
predefinição.
• Não é possível alterar as predefinições da impressora para cada utilizador. As definições efectuadas na caixa de diálogo [Propriedades
da Impressora] são aplicadas a todos os utilizadores.
1. No menu [Iniciar], vá para [Definições] e clique em [Impressoras].
Aparece a janela [Impressoras].
2. Clique no ícone da impressora que pretende utilizar.
3. No menu [Ficheiro], clique em [Propriedades].
Aparece a caixa de diálogo [Propriedades de Impressora].
4. Efectue as definições necessárias e clique em [OK].
• As definições efectuadas aqui são utilizadas como predefinições para todas as aplicações.
• Não efectue qualquer configuração para [Atribuir Forma a Tabuleiro].
• Para mais informações sobre as definições, consulte a Ajuda do controlador de impressora.
Efectuar as Predefinições da Impressora - Preferências de Impressão
• Não é possível alterar as predefinições da impressora para cada utilizador. As definições efectuadas na caixa de diálogo [Propriedades
da Impressora] são aplicadas a todos os utilizadores.
1. No menu [Iniciar], vá para [Definições] e clique em [Impressoras].
Aparece a janela [Impressoras].
2. Clique no ícone da impressora que pretende utilizar.
3. No menu [Ficheiro], clique em [Preferências de Impressão...].
Aparece a caixa de diálogo [Preferências de Impressão].
4. Efectue as definições necessárias e clique em [OK].
• As definições efectuadas aqui são utilizadas como predefinições para todas as aplicações.
61
Configurar o controlador de impressora
• Para mais informações sobre as definições, consulte a Ajuda do controlador de impressora.
Efectuar Definições da Impressora a partir de uma aplicação
Pode efectuar definições da impressora para uma aplicação específica. Para esse efeito, abra a caixa de diálogo
[Preferências de Impressão] a partir dessa aplicação. As informações seguintes explicam como efectuar definições
para a aplicação WordPad fornecida com o Windows 2000.
1. No menu [Ficheiro], clique em [Imprimir...].
Aparece a caixa de diálogo [Imprimir].
2. Seleccione a impressora que pretende utilizar na lista [Seleccionar Impressora].
3. Efectue as definições necessárias e clique em [Imprimir] para começar a imprimir.
• O procedimento para abrir a caixa de diálogo [Preferências de Impressão] pode variar de acordo com a aplicação. Para mais
informações, consulte os manuais fornecidos com a aplicação que utilizar.
• Quaisquer definições efectuadas no procedimento que se segue só são válidas para a aplicação actual.
• O utilizador comum pode alterar as propriedades visualizadas na caixa de diálogo [Imprimir] de uma aplicação. As definições aqui
efectuadas são utilizadas como predefinição quando imprimir a partir desta aplicação.
• Para mais informações sobre as definições, consulte a Ajuda do controlador de impressora.
Windows XP, Windows Server 2003 - Aceder às Propriedades da Impressora
Efectuar as Predefinições da Impressora - As Propriedades da Impressora
• Para alterar as predefinições da impressora, incluindo as definições de configuração das opções, inicie a sessão com uma conta que
tenha autorização para gerir impressoras. Os administradores e utilizadores avançados têm permissão para gerir impressoras por
predefinição.
• Não é possível alterar as predefinições da impressora para cada utilizador. As definições efectuadas na caixa de diálogo [Propriedades
da Impressora] são aplicadas a todos os utilizadores.
1. No menu [Iniciar], clique em [Impressoras e Fax].
Aparece a janela [Impressoras e Fax].
2. Clique no ícone da impressora que pretende utilizar.
3. No menu [Ficheiro], clique em [Propriedades].
Aparece a caixa de diálogo [Propriedades de Impressora].
4. Efectue as definições necessárias e clique em [OK].
• As definições efectuadas aqui são utilizadas como predefinições para todas as aplicações.
• Não efectue qualquer configuração para [Atribuir Forma a Tabuleiro].
• Para mais informações sobre as definições, consulte a Ajuda do controlador de impressora.
62
Configurar o controlador de impressora
Efectuar as Predefinições da Impressora - Preferências de Impressão
• Não é possível alterar as predefinições da impressora para cada utilizador. As definições efectuadas na caixa de diálogo [Propriedades
da Impressora] são aplicadas a todos os utilizadores.
1. No menu [Iniciar], clique em [Impressoras e Fax].
Aparece a janela [Impressoras e Fax].
2. Clique no ícone da impressora que pretende utilizar.
3. No menu [Ficheiro], clique em [Preferências de Impressão...].
Aparece a caixa de diálogo [Preferências de Impressão].
4. Efectue as definições necessárias e clique em [OK].
• As definições que efectuar aqui serão utilizadas como predefinições para todas as aplicações.
• Para mais informações sobre as definições, consulte a Ajuda do controlador de impressora.
Efectuar as Definições da Impressora a partir de uma Aplicação
Pode efectuar definições da impressora para uma aplicação específica. Para esse efeito, abra a caixa de diálogo
[Preferências de Impressão] a partir dessa aplicação. As informações seguintes explicam como efectuar definições
para a aplicação WordPad fornecida com o Windows XP
1. No menu [Ficheiro], clique em [Imprimir...].
Aparece a caixa de diálogo [Imprimir].
2. Seleccione a impressora que pretende utilizar na lista [Seleccionar Impressora] e clique em
[Preferências].
3. Efectue as definições necessárias e clique em [Imprimir] para começar a imprimir.
• O procedimento para abrir a caixa de diálogo [Preferências de Impressão] pode variar de acordo com a aplicação. Para mais
informações, consulte os manuais fornecidos com a aplicação que utilizar.
• Quaisquer definições efectuadas no procedimento que se segue só são válidas para a aplicação actual.
• O utilizador comum pode alterar as propriedades visualizadas na caixa de diálogo [Imprimir] de uma aplicação. As definições aqui
efectuadas são utilizadas como predefinição quando imprimir a partir desta aplicação.
• Para mais informações sobre as definições, consulte a Ajuda do controlador de impressora.
63
Configurar o controlador de impressora
Windows NT 4.0 - Aceder às Propriedades da Impressora
Efectuar as Predefinições da Impressora - As Propriedades da Impressora
• Para alterar as predefinições da impressora incluindo as definições de configuração de opções, inicie sessão utilizando uma conta
com permissão para Controlo Total. Os administradores, operadores de servidor, operadores de impressão e utilizadores avançados
têm permissão para Controlo Total por predefinição.
• Não é possível alterar as predefinições da impressora para cada utilizador. As definições efectuadas na caixa de diálogo [Propriedades
da Impressora] são aplicadas a todos os utilizadores.
1. No menu [Iniciar], vá para [Definições] e clique em [Impressoras].
Aparece a janela [Impressoras].
2. Clique no ícone da impressora que pretende utilizar.
3. No menu [Ficheiro], clique em [Propriedades].
Aparece a caixa de diálogo [Propriedades de Impressora].
4. Efectue as definições necessárias e clique em [OK].
• As definições efectuadas aqui são utilizadas como predefinições para todas as aplicações.
• Não efectue qualquer configuração para [Atribuir Forma a Tabuleiro].
• Para mais informações sobre as definições, consulte a Ajuda do controlador de impressora.
Efectuar Predefinições da Impressora - Predefinição
• Para alterar as predefinições da impressora incluindo as definições de configuração de opções, inicie sessão utilizando uma conta
com permissão para Controlo Total. Os administradores, operadores de servidor, operadores de impressão e utilizadores avançados
têm permissão para Controlo Total por predefinição.
• Não é possível alterar as predefinições da impressora para cada utilizador. As definições efectuadas na caixa de diálogo [Propriedades
da Impressora] são aplicadas a todos os utilizadores.
1. No menu [Iniciar], vá para [Definições] e clique em [Impressoras].
Aparece a janela [Impressoras].
2. Clique no ícone da impressora que pretende utilizar.
3. No menu [Ficheiro], clique em [Predefinições de Documento...].
Aparece a caixa de diálogo [Predefinição].
4. Efectue as definições necessárias e clique em [OK].
• As definições efectuadas aqui são utilizadas como predefinições para todas as aplicações.
• Para mais informações sobre as definições, consulte a Ajuda do controlador de impressora.
64
Configurar o controlador de impressora
Efectuar as Definições da Impressora a partir de uma Aplicação
Pode efectuar definições de impressora para uma aplicação específica. Para esse efeito, abra a caixa de diálogo
[Propriedades de Impressora] a partir dessa aplicação. As seguintes informações explicam como efectuar
definições para a aplicação WordPad fornecida com o Windows NT 4.0.
1. No menu [Ficheiro], clique em [Imprimir...].
Aparece a caixa de diálogo [Imprimir].
2. Seleccione a impressora que pretende utilizar na lista [Nome] e clique em [Propriedades].
Aparece a caixa de diálogo [Propriedades de Impressora].
3. Efectue as definições necessárias e clique em [OK].
4. Clique em [OK] para iniciar a impressão.
• O procedimento para abrir a caixa de diálogo [Propriedades da Impressora] pode variar de acordo com a aplicação. Para mais
informações, consulte os manuais fornecidos com a aplicação que utilizar.
• No caso de algumas aplicações, as definições do controlador de impressora não são utilizadas e são aplicadas as predefinições da
aplicação.
• Quaisquer definições efectuadas no procedimento que se segue só são válidas para a aplicação actual.
• O utilizador comum pode alterar as propriedades visualizadas na caixa de diálogo [Imprimir] de uma aplicação. As definições aqui
efectuadas são utilizadas como predefinição quando imprimir a partir desta aplicação.
• Para mais informações sobre as definições, consulte a Ajuda do controlador de impressora.
65
Configurar o controlador de impressora
RPCS - Aceder às Propriedades da Impressora
Windows 95/98/Me - Aceder às Propriedades da Impressora
Existem dois tipo de caixa de diálogo na caixa de diálogo [Propriedades da Impressora] . "Multiseparadores" é
utilizado como exemplo neste manual. Para mais informações sobre a alteração de tipo de caixa de diálogo,
consulte a Ajuda do controlador da impressora.
Multiseparadores
Este tipo de caixa de diálogo foi concebido para utilizadores que alterem as definições de impressão
frequentemente, para efectuar várias operações de impressão.
Definição Personalizada
Este tipo de caixa de diálogo foi concebido para utilizadores que raramente alteram as suas definições de
impressão. Este tipo de caixa de diálogo pode variar de acordo com as opções instaladas.
Configurar Predefinições de Impressora
Para configurar as predefinições da impressora, abra a caixa de diálogo [Propriedades da Impressora] a partir
da janela [Impressoras].
• Não é possível alterar as predefinições da impressora para cada utilizador. As definições efectuadas na caixa de diálogo [Propriedades
da Impressora] são aplicadas a todos os utilizadores.
1. No menu [Iniciar], vá para [Definições] e clique em [Impressoras].
Aparece a janela [Impressoras].
2. Clique no ícone da impressora que pretende utilizar.
3. No menu [Ficheiro], clique em [Propriedades].
Quando abre a caixa de diálogo [Propriedades da Impressora] inicialmente após instalar o controlador de
impressora RPCS, aparece uma mensagem de confirmação. Após clicar em [OK], aparece a caixa de
diálogo [Propriedades da Impressora].
4. Efectue as definições necessárias e clique em [OK].
• No caso de algumas aplicações, as definições do controlador de impressora não são utilizadas e são aplicadas as predefinições da
aplicação.
• Para mais informações sobre as definições, consulte a Ajuda do controlador de impressora.
Efectuar as Definições da Impressora a partir de uma Aplicação
Pode efectuar definições de impressora para uma aplicação específica. Para esse efeito, abra a caixa de diálogo
[Propriedades da Impressora] a partir de essa aplicação. As indicações seguintes explicam como efectuar
definições para a aplicação WordPad fornecida com o Windows 95/98/Me.
66
Configurar o controlador de impressora
1. No menu [Ficheiro], clique em [Imprimir...].
Aparece a caixa de diálogo [Imprimir].
2. Seleccione a impressora que pretende utilizar na lista [Nome:] e clique em [Propriedades...].
Aparece a caixa de diálogo [Propriedades de Impressora].
3. Efectue as definições necessárias e clique em [OK].
4. Clique em [OK] para iniciar a impressão.
• O procedimento para abrir a caixa de diálogo [Propriedades da Impressora] pode variar de acordo com a aplicação. Para mais
informações, consulte os manuais fornecidos com a aplicação que utilizar.
• No caso de algumas aplicações, as definições do controlador de impressora não são utilizadas e são aplicadas as predefinições da
aplicação.
• Quaisquer definições efectuadas no procedimento que se segue só são válidas para a aplicação actual.
• O utilizador comum pode alterar as propriedades visualizadas na caixa de diálogo [Imprimir] de uma aplicação. As definições aqui
efectuadas são utilizadas como predefinição quando imprimir a partir desta aplicação.
• Para mais informações sobre as definições, consulte a Ajuda do controlador de impressora.
Windows 2000 - Aceder às Propriedades da Impressora
Esta secção descreve o modo de abrir as propriedades do controlador da impressora.
Efectuar as Predefinições da Impressora - As Propriedades da Impressora
• Para alterar as predefinições da impressora, incluindo as definições de configuração das opções, inicie a sessão com uma conta que
tenha autorização para gerir impressoras. Os administradores e utilizadores avançados têm permissão para gerir impressoras por
predefinição.
• Não é possível alterar as predefinições da impressora para cada utilizador. As definições efectuadas na caixa de diálogo [Propriedades
da Impressora] são aplicadas a todos os utilizadores.
1. No menu [Iniciar], vá para [Definições] e clique em [Impressoras].
Aparece a janela [Impressoras].
2. Clique no ícone da impressora que pretende utilizar.
3. No menu [Ficheiro], clique em [Propriedades].
Aparece a caixa de diálogo [Propriedades de Impressora].
Quando abre a caixa de diálogo [Propriedades da Impressora] inicialmente após instalar o controlador de
impressora RPCS, aparece uma mensagem de confirmação. Após clicar em [OK], aparece a caixa de
diálogo [Propriedades da Impressora].
4. Efectue as definições necessárias e clique em [OK].
• As definições efectuadas aqui são utilizadas como predefinições para todas as aplicações.
• Não efectue qualquer configuração para [Atribuir Forma a Tabuleiro].
• Para mais informações sobre as definições, consulte a Ajuda do controlador de impressora.
67
Configurar o controlador de impressora
Efectuar as Predefinições da Impressora - Preferências de Impressão
• Não é possível alterar as predefinições da impressora para cada utilizador. As definições efectuadas na caixa de diálogo [Propriedades
da Impressora] são aplicadas a todos os utilizadores.
1. No menu [Iniciar], vá para [Definições] e clique em [Impressoras].
Aparece a janela [Impressoras].
2. Clique no ícone da impressora que pretende utilizar.
3. No menu [Ficheiro], clique em [Preferências de Impressão...].
Aparece a caixa de diálogo [Preferências de Impressão].
4. Efectue as definições necessárias e clique em [OK].
• As definições efectuadas aqui são utilizadas como predefinições para todas as aplicações.
• Para mais informações sobre as definições, consulte a Ajuda do controlador de impressora.
Efectuar as Definições da Impressora a partir de uma Aplicação
Pode efectuar definições da impressora para uma aplicação específica. Para esse efeito, abra a caixa de diálogo
[Preferências de Impressão] a partir dessa aplicação. As informações seguintes explicam como efectuar definições
para a aplicação WordPad fornecida com o Windows 2000.
1. No menu [Ficheiro], clique em [Imprimir...].
Aparece a caixa de diálogo [Imprimir].
2. Seleccione a impressora que pretende utilizar na lista [Seleccionar Impressora].
3. Efectue as definições necessárias e clique em [Imprimir] para começar a imprimir.
• O procedimento para abrir a caixa de diálogo [Preferências de Impressão] pode variar de acordo com a aplicação. Para mais
informações, consulte os manuais fornecidos com a aplicação que utilizar.
• Quaisquer definições efectuadas no procedimento que se segue só são válidas para a aplicação actual.
• O utilizador comum pode alterar as propriedades visualizadas na caixa de diálogo [Imprimir] de uma aplicação. As definições aqui
efectuadas são utilizadas como predefinição quando imprimir a partir desta aplicação.
• Para mais informações sobre as definições, consulte a Ajuda do controlador de impressora.
Windows XP, Windows Server 2003 - Aceder às Propriedades da Impressora
Efectuar as Predefinições da Impressora - As Propriedades da Impressora
• Para alterar as predefinições da impressora, incluindo as definições de configuração das opções, inicie a sessão com uma conta que
tenha autorização para gerir impressoras. Os administradores e utilizadores avançados têm permissão para gerir impressoras por
predefinição.
68
Configurar o controlador de impressora
• Não é possível alterar as predefinições da impressora para cada utilizador. As definições efectuadas na caixa de diálogo [Propriedades
da Impressora] são aplicadas a todos os utilizadores.
1. No menu [Iniciar], clique em [Impressoras e Fax].
Aparece a janela [Impressoras e Fax].
2. Clique no ícone da impressora que pretende utilizar.
3. No menu [Ficheiro], clique em [Propriedades].
Aparece a caixa de diálogo [Propriedades de Impressora].
Quando abre a caixa de diálogo [Propriedades da Impressora] inicialmente após instalar o controlador de
impressora RPCS, aparece uma mensagem de confirmação. Após clicar em [OK], aparece a caixa de
diálogo [Propriedades da Impressora].
4. Efectue as definições necessárias e clique em [OK].
• As definições efectuadas aqui são utilizadas como predefinições para todas as aplicações.
• Não efectue qualquer configuração para [Atribuir Forma a Tabuleiro].
• Para mais informações sobre as definições, consulte a Ajuda do controlador de impressora.
Efectuar as Predefinições da Impressora - Preferências de Impressão
• Não é possível alterar as predefinições da impressora para cada utilizador. As definições efectuadas na caixa de diálogo [Propriedades
da Impressora] são aplicadas a todos os utilizadores.
1. No menu [Iniciar], clique em [Impressoras e Fax].
Aparece a janela [Impressoras e Fax].
2. Clique no ícone da impressora que pretende utilizar.
3. No menu [Ficheiro], clique em [Preferências de Impressão...].
Aparece a caixa de diálogo [Preferências de Impressão].
4. Efectue as definições necessárias e clique em [OK].
• As definições efectuadas aqui são utilizadas como predefinições para todas as aplicações.
• Para mais informações sobre as definições, consulte a Ajuda do controlador de impressora.
Efectuar as Definições da Impressora a partir de uma Aplicação
Pode efectuar definições da impressora para uma aplicação específica. Para esse efeito, abra a caixa de diálogo
[Preferências de Impressão] a partir dessa aplicação. As seguintes informações explicam como efectuar definições
para a aplicação WordPad fornecida com o Windows XP.
1. No menu [Ficheiro], clique em [Imprimir...].
Aparece a caixa de diálogo [Imprimir].
2. Seleccione a impressora que pretende utilizar na lista [Seleccionar Impressora].
69
Configurar o controlador de impressora
3. Efectue as definições necessárias e clique em [Imprimir] para começar a imprimir.
• O procedimento para abrir a caixa de diálogo [Preferências de Impressão] pode variar de acordo com a aplicação. Para mais
informações, consulte os manuais fornecidos com a aplicação que utilizar.
• Quaisquer definições efectuadas no procedimento que se segue só são válidas para a aplicação actual.
• O utilizador comum pode alterar as propriedades visualizadas na caixa de diálogo [Imprimir] de uma aplicação. As definições aqui
efectuadas são utilizadas como predefinição quando imprimir a partir desta aplicação.
• Para mais informações sobre as definições, consulte a Ajuda do controlador de impressora.
Windows NT 4.0 - Aceder às Propriedades da Impressora
Efectuar as Predefinições da Impressora - As Propriedades da Impressora
• Para alterar as predefinições da impressora incluindo as definições de configuração de opções, inicie sessão utilizando uma conta
com permissão para Controlo Total. Os administradores, operadores de servidor, operadores de impressão e utilizadores avançados
têm permissão para Controlo Total por predefinição.
• Não é possível alterar as predefinições da impressora para cada utilizador. As definições efectuadas na caixa de diálogo [Propriedades
da Impressora] são aplicadas a todos os utilizadores.
1. No menu [Iniciar], vá para [Definições] e clique em [Impressoras].
Aparece a janela [Impressoras].
2. Clique no ícone da impressora que pretende utilizar.
3. No menu [Ficheiro], clique em [Propriedades].
Aparece a caixa de diálogo das propriedades da impressora.
Quando abre a caixa de diálogo das propriedades da impressora inicialmente após instalar o controlador
de impressora RPCS, aparece uma mensagem de confirmação. Após clicar [OK], aparece a caixa de
diálogo [Propriedades da Impressora].
4. Efectue as definições necessárias e clique em [OK].
• As definições efectuadas aqui são utilizadas como predefinições para todas as aplicações.
• Não efectue qualquer configuração para [Atribuir Forma a Tabuleiro].
• Para mais informações sobre as definições, consulte a Ajuda do controlador de impressora.
Efectuar as Predefinições da Impressora - Predefinição
• Para alterar as predefinições da impressora incluindo as definições de configuração de opções, inicie sessão utilizando uma conta
com permissão para Controlo Total. Os administradores, operadores de servidor, operadores de impressão e utilizadores avançados
têm permissão para Controlo Total por predefinição.
• Não é possível alterar as predefinições da impressora para cada utilizador. As definições efectuadas na caixa de diálogo [Propriedades
da Impressora] são aplicadas a todos os utilizadores.
70
Configurar o controlador de impressora
1. No menu [Iniciar], vá para [Definições] e clique em [Impressoras].
Aparece a janela [Impressoras].
2. Clique no ícone da impressora que pretende utilizar.
3. No menu [Ficheiro], clique em [Predefinições de Documento...].
Aparece a caixa de diálogo [Predefinição].
4. Efectue as definições necessárias e clique em [OK].
• As definições efectuadas aqui são utilizadas como predefinições para todas as aplicações.
• Para mais informações sobre as definições, consulte a Ajuda do controlador de impressora.
Efectuar as Definições da Impressora a partir de uma Aplicação
Pode efectuar definições de impressora para uma aplicação específica. Para esse efeito, abra a caixa de diálogo
[Propriedades de Impressora] a partir dessa aplicação. As seguintes informações explicam como efectuar
definições para a aplicação WordPad fornecida com o Windows NT 4.0.
1. No menu [Ficheiro], clique em [Imprimir...].
Aparece a caixa de diálogo [Imprimir].
2. Seleccione a impressora que pretende utilizar na lista [Nome] e clique em [Propriedades].
Aparece a caixa de diálogo [Propriedades de Impressora].
3. Efectue as definições necessárias e clique em [OK].
4. Clique em [OK] para iniciar a impressão.
• O procedimento para abrir a caixa de diálogo [Propriedades da Impressora] pode variar de acordo com a aplicação. Para mais
informações, consulte os manuais fornecidos com a aplicação que utilizar.
• No caso de algumas aplicações, as definições do controlador de impressora não são utilizadas e são aplicadas as predefinições da
aplicação.
• Quaisquer definições efectuadas no procedimento que se segue só são válidas para a aplicação actual.
• O utilizador comum pode alterar as propriedades visualizadas na caixa de diálogo [Imprimir] de uma aplicação. As definições aqui
efectuadas são utilizadas como predefinição quando imprimir a partir desta aplicação.
• Para mais informações sobre as definições, consulte a Ajuda do controlador de impressora.
71
Configurar o controlador de impressora
PostScript 3 - Configuração para Impressão
Windows 95/98/Me - Aceder às Propriedades da Impressora
Existem dois métodos para abrir a caixa de diálogo [Propriedades de Impressora].
Configurar Predefinições de Impressora
Para configurar as predefinições da impressora, abra a caixa de diálogo [Propriedades da Impressora] a partir
da janela [Impressoras].
• Não é possível alterar as predefinições da impressora para cada utilizador. As definições efectuadas na caixa de diálogo [Propriedades
da Impressora] são aplicadas a todos os utilizadores.
1. No menu [Iniciar], vá para [Definições] e clique em [Impressoras].
Aparece a janela [Impressoras].
2. Clique no ícone da impressora que pretende utilizar.
3. No menu [Ficheiro], clique em [Propriedades].
Aparece a caixa de diálogo [Propriedades de Impressora].
4. Efectue as definições necessárias e clique em [OK].
• No caso de algumas aplicações, as definições do controlador de impressora não são utilizadas e são aplicadas as predefinições da
aplicação.
• Para mais informações sobre as definições, consulte a Ajuda do controlador de impressora.
Efectuar as Definições da Impressora a partir de uma Aplicação
Pode efectuar definições de impressora para uma aplicação específica. Para esse efeito, abra a caixa de diálogo
[Propriedades da Impressora] a partir de essa aplicação. As indicações seguintes explicam como efectuar
definições para a aplicação WordPad fornecida com o Windows 95/98/Me.
1. No menu [Ficheiro], clique em [Imprimir...].
Aparece a caixa de diálogo [Imprimir].
2. Seleccione a impressora que pretende utilizar na lista [Nome...] e clique em [Propriedades...].
Aparece a caixa de diálogo [Propriedades de Impressora].
3. Efectue as definições necessárias e clique em [OK].
4. Clique em [OK] para iniciar a impressão.
• O procedimento para abrir a caixa de diálogo [Propriedades da Impressora] pode variar de acordo com a aplicação. Para mais
informações, consulte os manuais fornecidos com a aplicação que utilizar.
• No caso de algumas aplicações, as definições do controlador de impressora não são utilizadas e são aplicadas as predefinições da
aplicação.
72
Configurar o controlador de impressora
• Quaisquer definições efectuadas no procedimento que se segue só são válidas para a aplicação actual.
• O utilizador comum pode alterar as propriedades visualizadas na caixa de diálogo [Imprimir] de uma aplicação. As definições aqui
efectuadas são utilizadas como predefinição quando imprimir a partir desta aplicação.
• Para mais informações sobre as definições, consulte a Ajuda do controlador de impressora.
Windows 2000 - Aceder às Propriedades da Impressora
Efectuar as Predefinições da Impressora - As Propriedades da Impressora
• Para alterar as predefinições da impressora, incluindo as definições de configuração das opções, inicie a sessão com uma conta que
tenha autorização para gerir impressoras. Os administradores e utilizadores avançados têm permissão para gerir impressoras por
predefinição.
• Não é possível alterar as predefinições da impressora para cada utilizador. As definições efectuadas na caixa de diálogo [Propriedades
da Impressora] são aplicadas a todos os utilizadores.
1. No menu [Iniciar], vá para [Definições] e clique em [Impressoras].
Aparece a janela [Impressoras].
2. Clique no ícone da impressora que pretende utilizar.
3. No menu [Ficheiro], clique em [Propriedades].
Aparece a caixa de diálogo [Propriedades de Impressora].
4. Efectue as definições necessárias e clique em [OK].
• As definições efectuadas aqui são utilizadas como predefinições para todas as aplicações.
• Não efectue qualquer configuração para [Atribuir Forma a Tabuleiro].
• Para mais informações sobre as definições, consulte a Ajuda do controlador de impressora.
Efectuar as Predefinições da Impressora - Preferências de Impressão
• Não é possível alterar as predefinições da impressora para cada utilizador. As definições efectuadas na caixa de diálogo [Propriedades
da Impressora] são aplicadas a todos os utilizadores.
1. No menu [Iniciar], vá para [Definições] e clique em [Impressoras].
Aparece a janela [Impressoras].
2. Clique no ícone da impressora que pretende utilizar.
3. No menu [Ficheiro], clique em [Preferências de Impressão...].
Aparece a caixa de diálogo [Preferências de Impressão].
4. Efectue as definições necessárias e clique em [OK].
• As definições efectuadas aqui são utilizadas como predefinições para todas as aplicações.
73
Configurar o controlador de impressora
• Para mais informações sobre as definições, consulte a Ajuda do controlador de impressora.
Efectuar as Definições da Impressora a partir de uma Aplicação
Pode efectuar definições da impressora para uma aplicação específica. Para esse efeito, abra a caixa de diálogo
[Preferências de Impressão] a partir dessa aplicação. As informações seguintes explicam como efectuar definições
para a aplicação WordPad fornecida com o Windows 2000.
1. No menu [Ficheiro], clique em [Imprimir...].
Aparece a caixa de diálogo [Imprimir].
2. Seleccione a impressora que pretende utilizar na lista [Seleccionar Impressora].
3. Efectue as definições necessárias e clique em [Imprimir] para começar a imprimir.
• O procedimento para abrir a caixa de diálogo [Preferências de Impressão] pode variar de acordo com a aplicação. Para mais
informações, consulte os manuais fornecidos com a aplicação que utilizar.
• Quaisquer definições efectuadas no procedimento que se segue só são válidas para a aplicação actual.
• O utilizador comum pode alterar as propriedades visualizadas na caixa de diálogo [Imprimir] de uma aplicação. As definições aqui
efectuadas são utilizadas como predefinição quando imprimir a partir desta aplicação.
• Para mais informações sobre as definições, consulte a Ajuda do controlador de impressora.
Windows XP, Windows Server 2003 - Aceder às Propriedades da Impressora
Efectuar as Predefinições da Impressora - As Propriedades da Impressora
• Para alterar as predefinições da impressora, incluindo as definições de configuração das opções, inicie a sessão com uma conta que
tenha autorização para gerir impressoras. Os administradores e utilizadores avançados têm permissão para gerir impressoras por
predefinição.
• Não é possível alterar as predefinições da impressora para cada utilizador. As definições efectuadas na caixa de diálogo [Propriedades
da Impressora] são aplicadas a todos os utilizadores.
1. No menu [Iniciar], clique em [Impressoras e Faxes].
Aparece a janela [Impressoras e Faxes].
2. Clique no ícone da impressora que pretende utilizar.
3. No menu [Ficheiro], clique em [Propriedades].
Aparece a caixa de diálogo [Propriedades de Impressora].
4. Efectue as definições necessárias e clique em [OK].
• As definições efectuadas aqui são utilizadas como predefinições para todas as aplicações.
• Não efectue qualquer configuração para [Atribuir Forma a Tabuleiro].
• Para mais informações sobre as definições, consulte a Ajuda do controlador de impressora.
74
Configurar o controlador de impressora
Efectuar as Predefinições da Impressora - Preferências de Impressão
• Não é possível alterar as predefinições da impressora para cada utilizador. As definições efectuadas na caixa de diálogo [Propriedades
da Impressora] são aplicadas a todos os utilizadores.
1. No menu [Iniciar], clique em [Impressoras e Faxes].
Aparece a janela [Impressoras e Faxes].
2. Clique no ícone da impressora que pretende utilizar.
3. No menu [Ficheiro], clique em [Preferências de Impressão...].
Aparece a caixa de diálogo [Preferências de Impressão].
4. Efectue as definições necessárias e clique em [OK].
• As definições efectuadas aqui são utilizadas como predefinições para todas as aplicações.
• Para mais informações sobre as definições, consulte a Ajuda do controlador de impressora.
Efectuar as Definições da Impressora a partir de uma Aplicação
Pode efectuar definições da impressora para uma aplicação específica. Para esse efeito, abra a caixa de diálogo
[Preferências de Impressão] a partir dessa aplicação. As seguintes informações explicam como efectuar definições
para a aplicação WordPad fornecida com o Windows XP.
1. No menu [Ficheiro], clique em [Imprimir...].
Aparece a caixa de diálogo [Imprimir].
2. Seleccione a impressora que pretende utilizar na lista [Seleccionar Impressora].
3. Efectue as definições necessárias e clique em [Imprimir] para começar a imprimir.
• O procedimento para abrir a caixa de diálogo [Preferências de Impressão] pode variar de acordo com a aplicação. Para mais
informações, consulte os manuais fornecidos com a aplicação que utilizar.
• Quaisquer definições efectuadas no procedimento que se segue só são válidas para a aplicação actual.
• O utilizador comum pode alterar as propriedades visualizadas na caixa de diálogo [Imprimir] de uma aplicação. As definições aqui
efectuadas são utilizadas como predefinição quando imprimir a partir desta aplicação.
• Para mais informações sobre as definições, consulte a Ajuda do controlador de impressora.
Windows NT 4.0 - Aceder às Propriedades da Impressora
Efectuar as Predefinições da Impressora - As Propriedades da Impressora
• Para alterar as predefinições da impressora incluindo as definições de configuração de opções, inicie sessão utilizando uma conta
com permissão para Controlo Total. Os administradores, operadores de servidor, operadores de impressão e utilizadores avançados
têm permissão para Controlo Total por predefinição.
75
Configurar o controlador de impressora
• Não é possível alterar as predefinições da impressora para cada utilizador. As definições efectuadas na caixa de diálogo [Propriedades
da Impressora] são aplicadas a todos os utilizadores.
1. No menu [Iniciar], vá para [Definições] e clique em [Impressoras].
Aparece a janela [Impressoras].
2. Clique no ícone da impressora que pretende utilizar.
3. No menu [Ficheiro], clique em [Propriedades].
Aparece a caixa de diálogo [Propriedades de Impressora].
4. Efectue as definições necessárias e clique em [OK].
• As definições efectuadas aqui são utilizadas como predefinições para todas as aplicações.
• Não efectue qualquer configuração para [Atribuir Forma a Tabuleiro].
• Para mais informações sobre as definições, consulte a Ajuda do controlador de impressora.
Efectuar as Predefinições da Impressora - Predefinição
• Para alterar as predefinições da impressora incluindo as definições de configuração de opções, inicie sessão utilizando uma conta
com permissão para Controlo Total. Os administradores, operadores de servidor, operadores de impressão e utilizadores avançados
têm permissão para Controlo Total por predefinição.
• Não é possível alterar as predefinições da impressora para cada utilizador. As definições efectuadas na caixa de diálogo [Propriedades
da Impressora] são aplicadas a todos os utilizadores.
1. No menu [Iniciar], vá para [Definições] e clique em [Impressoras].
Aparece a janela [Impressoras].
2. Clique no ícone da impressora que pretende utilizar.
3. No menu [Ficheiro], clique em [Predefinições de Documento...].
Aparece a caixa de diálogo [Predefinição].
4. Efectue as definições necessárias e clique em [OK].
• As definições efectuadas aqui são utilizadas como predefinições para todas as aplicações.
• Para mais informações sobre as definições, consulte a Ajuda do controlador de impressora.
Efectuar as Definições da Impressora a partir de uma Aplicação
Pode efectuar definições de impressora para uma aplicação específica. Para esse efeito, abra a caixa de diálogo
[Propriedades de Impressora] a partir dessa aplicação. As seguintes informações explicam como efectuar
definições para a aplicação WordPad fornecida com o Windows NT 4.0.
1. No menu [Ficheiro], clique em [Imprimir].
Aparece a caixa de diálogo [Imprimir].
76
Configurar o controlador de impressora
2. Seleccione a impressora que pretende utilizar na lista [Nome:] e clique em [Propriedades].
Aparece a caixa de diálogo [Propriedades de Impressora].
3. Efectue as definições necessárias e clique em [OK].
4. Clique em [OK] para iniciar a impressão.
• O procedimento para abrir a caixa de diálogo [Propriedades da Impressora] pode variar de acordo com a aplicação. Para mais
informações, consulte os manuais fornecidos com a aplicação que utilizar.
• No caso de algumas aplicações, as definições do controlador de impressora não são utilizadas e são aplicadas as predefinições da
aplicação.
• Quaisquer definições efectuadas no procedimento que se segue só são válidas para a aplicação actual.
• O utilizador comum pode alterar as propriedades visualizadas na caixa de diálogo [Imprimir] de uma aplicação. As definições aqui
efectuadas são utilizadas como predefinição quando imprimir a partir desta aplicação.
• Para mais informações sobre as definições, consulte a Ajuda do controlador de impressora.
Mac OS - Configuração para Impressão
Efectuar Definições de Papel a partir de uma Aplicação
1. Abra o ficheiro que pretende imprimir.
2. No menu [Ficheiro], clique em [Configuração de Página].
3. Verifique se a impressora que pretende utilizar é apresentada em [Impressora:] e seleccione o
formato de papel que pretende utilizar em [Papel:].
No Mac OS X, seleccione o formato de papel em [Formato de Papel].
Se a impressora que pretende utilizar não for apresentada em [Impressora:], seleccione a impressora que
pretende utilizar.
4. Configure as definições e clique em [OK].
• A caixa de diálogo [Configuração de Página] varia de acordo com a aplicação que utilizar. Para mais informações, consulte os
manuais fornecidos com o Mac OS.
Configuração para Impressão a partir de uma Aplicação
1. Abra o ficheiro que pretende imprimir.
2. No menu [Ficheiro], clique em [Imprimir].
3. Verifique se a impressora está seleccionada na lista [Impressora] e, de seguida, efectue as
definições da impressora.
4. Configure as definições e clique em [OK].
77
Outras operações de impressão
Outras operações de impressão
Imprimir um Ficheiro PDF Directamente......................................................................................................................80
Método de Impressão.............................................................................................................................................80
Utilizar Comandos...................................................................................................................................................83
Controlo de cópia não autorizada.............................................................................................................................84
Utilizar [Protecção de dados para cópia].............................................................................................................84
Using [Tipo de máscara:]........................................................................................................................................85
Nota Importante.......................................................................................................................................................86
Utilizar Teclas................................................................................................................................................................87
ImpressãoTeste.............................................................................................................................................................89
Imprimir o Primeiro Conjunto...................................................................................................................................89
Imprimir os Conjuntos Restantes..............................................................................................................................90
Apagar Ficheiros de Impressão de teste................................................................................................................91
Impr.Bloqueada ...........................................................................................................................................................92
Enviar um Ficheiro de Impr.Bloqueada..................................................................................................................92
Imprimir um Ficheiro de Impr.Bloqueada...............................................................................................................93
Deleting Ficheiros de Impr.Bloqueada...................................................................................................................94
Reter impressão............................................................................................................................................................96
Reter Trabalho de Impressão para a Impressora..................................................................................................96
Imprimir um Ficheiro de Reter Impressão...............................................................................................................97
Apagar Ficheiros de Reter Impressão....................................................................................................................98
ImpresGuardada..........................................................................................................................................................99
Trabalho de ImpresGuardada para a Impressora...............................................................................................99
Imprimir uma Ficheiro de Impressão Guardada.................................................................................................100
Apagar Ficheiros de ImpresGuardada...............................................................................................................101
Alimentação de Página.............................................................................................................................................103
Imprimir a partir de uma Bandeja Seleccionada................................................................................................103
Cancelar um Trabalho de Impressão.......................................................................................................................104
Windows - Cancelar um Trabalho de Impressão...............................................................................................104
Mac OS - Cancelar um Trabalho de Impressão................................................................................................105
Consultar o Registo de Erros.....................................................................................................................................107
Agrupar.......................................................................................................................................................................108
Agrupar..................................................................................................................................................................108
Rodar Agrupar.......................................................................................................................................................108
Separação em Espinha de Agrupar....................................................................................................................109
Folha com abas..........................................................................................................................................................110
Impressão em spool ..................................................................................................................................................111
G1487395_0.0
Copyright © 2006
78
Outras operações de impressão
Definir Impressão em Spool..................................................................................................................................111
Visualizar ou Apagar trabalhos em spool através de Web Image Monitor....................................................111
Imprimir com o Finalizador.......................................................................................................................................113
Agrafar...................................................................................................................................................................113
Furar........................................................................................................................................................................116
Capa...........................................................................................................................................................................119
79
Outras operações de impressão
Imprimir um Ficheiro PDF Directamente
Pode enviar ficheiros PDF directamente para esta impressora para impressão, sem ter de abrir uma aplicação
PDF.
• Esta função pode ser utilizada apenas com ficheiros Adobe PDF genuínos.
• Esta função suporta a versão 1.3, 1.4 e os ficheiros PDF 1.5 são compatíveis.
• Não é possível imprimir ficheiros PDF criados através da função de transparência da versão PDF 1.4.
• Não é possível imprimir ficheiros PDF criados através de Crypt Filter e/ou a função de imagem colorida de 16bit de PDF versão 1.5.
• Não é possível imprimir os ficheiros PDF versão 1.6 (Acrobat 7.0) criados sem funções exclusivas da versão 1.6.
• Alguns tipos de ficheiros PDF de Elevada Compactação. Consulte o seu representante de vendas sobre os tipo de ficheiro suportados.
• Podem ocorrer erros de formato de papel quando imprimir em papel de formato personalizado.
Método de Impressão
Os procedimentos seguintes explicam os dois métodos de impressão directa de PDF - utilizando o DeskTopBinder
Lite ou introduzindo comandos.
Utilizar o DeskTopBinder Lite
Instalar o DeskTopBinder Lite
1. Feche todas as aplicações em execução.
2. Introduza o CD-ROM na unidade de CD-ROM.
O programa de instalação inicia.
3. Seleccione o idioma do interface e, de seguida, clique em [OK].
4. Clique em [DeskTopBinder - SmartDeviceMonitor for Client] e clique em [Seguinte >].
5. Siga as instruções no ecrã para instalar o DeskTopBinder Lite.
Se lhe for pedido para reiniciar o computador após instalar o DeskTopBinder Lite, reinicie o computador e
continue a configuração.
• A Execução Automática pode não funcionar com determinadas definições do sistema operativo. Neste caso, abra "Setup.exe"
localizado no directório de raíz do CD-ROM.
Optimizações de DeskTopBinder Lite
1. No menu [Iniciar], clique em [Programas], [DeskTopBinder], e [Assistente de Funções Avançadas].
2. Quando aparece [Assistende de Funções Avançadas], seleccione [Iniciar] e clique em [Seguinte
>] repetidamente até aparecer o ecrã [Funções de Impressão2].
3. No ecrã [Funções de Impressão2], clique em [Adicionar...] para apresentar [Propriedades de
Impressão Directa de PDF].
80
Outras operações de impressão
4. Seleccione o controlador para esta impressora, clique em [OK] e, de seguida, clique em [Seguinte
>] repetidamente até ser apresentado [Concluir].
Clique em [Concluir].
Barra de Funções
1. Clique com o botão direito do rato no ícone que é adicionado à barra de tarefas e, de seguida,
clique em [Propriedades...] para ser apresentado o ecrã Propriedades.
2. Clique no separador [Conteúdos], seleccione a caixa de selecção [Impressão Directa de PDF] no
centro e clique em [OK].
É fechado o ecrã [Propriedades] e adicionado o ícone [Impressão Directa de PDF] à Function palette.
• A Function palette contém botões para funções já configuradas através do opcional DeskTopBinder Lite. Através destes botões, pode
imprimir ficheiros Windows, pré-visualizar impressões, converter imagens e registar scanners para documentos sem ter de abrir o
DeskTopBinder Lite. Também pode utilizar estas funções simplesmente arrastando um ficheiro para o botão correspondente à função
necessária e largar o ficheiro nesse local.
Impressão Directa de PDF
1. Arraste o ficheiro PDF que pretende imprimir para o ícone Impressão Directa de PDF da barra e
largue-o nesse local.
2. É apresentado [Lista de Ficheiros de Impressão - Impressão Directa de PDF].
Realce o PDF que pretende imprimir e clique em [OK].
O ficheiro PDF é impresso.
Imprimir documentos PDF protegidos por palavras-passe
1. No menu Windows [Iniciar], clique em [Programas], [DeskTopBinder] e [Assistente de Funções
Avançadas].
2. Quando aparece [Assistende de Funções Avançadas], seleccione [Iniciar] e clique em [Seguinte
>] repetidamente até aparecer o ecrã [Funções de Impressão2].
3. No ecrã [Funções de Impressão2], clique em [Propriedades...] para apresentar [Propriedades de
Impressão Directa de PDF].
4. Seleccione a caixa de selecção [Utilizar palavra-passe de PDF] em baixo, à direita do ecrã e clique
em [OK].
Clique em [Seguinte>] repetidamente até aparecer [Concluir].
Clique em [Concluir] para fechar o ecrã [Assistente de Funções Avançadas].
5. Mova o ficheiro PDF que pretende imprimir para o ícone Impressão Directa de PDF na Function
palette com uma operação de arrastar e largar.
6. É apresentado [Lista de Ficheiros de Impressão-Impressão Directa de PDF].
Seleccione o ficheiro PDF que pretende imprimir para transformá-lo em contraste e clique em [OK].
7. É aberto o ecrã [Propriedades de Impressão Directa de PDF].
Introduza a palavra-passe para ficheiro PDF que pretende imprimir no campo [Palavra-passe de PDF] em
baixo, à direita do ecrã e clique em [OK].
O ficheiro PDF protegido por palavra-passe é impresso.
81
Outras operações de impressão
• Antes de imprimir um ficheiro PDF protegido por palavra-passe, efectue uma das seguintes operações:
• Introduza a palavra-passe de PDF no ecrã [Propriedades de Impressão Directa de PDF]
• Especifique uma palavra-passe de PDF seleccionando [altP-pass] no menu [Menu PDF] no painel de controlo desta impressora.
• Se uma [P-passeGrupo] para o menu [Configuração PDF] for atribuída a DeskTopBinder Lite ou ao painel de controlo desta impressora,
uma palavra-passe do mesmo grupo terá de ser atribuída ao outro.
Propriedades de Impressão Directa de PDF
1
9
2
10
3
4
5
6
7
15
11
12
13
14
8
PT AQV703S
1. Nome da definição:
Apresenta o nome da configuração da extensão (plug-in) (até 63 caracteres de um byte)
2. Alterar Ícone...
Muda o ícone apresentado na barra de ferramentas.
3. Impressora:
Apresenta uma lista de controladores RPCS que suportam a impressão directa de PDF.
4. Duplex
Imprime em ambos os lados das folhas.
5. Disposição
Imprime várias páginas numa única folha.
6. Furar
Fura as folhas.
7. Agrafos
Agrafa as folhas.
8. Apresentar esta caixa de diálogo antes de imprimir
Aparece no modo de impressão directa de PDF se esta caixa de selecção estiver seleccionada.
9. Orientação
Especifique a orientação do original.
10. Número de cópias
Especifique o número de cópias a imprimir.
11. Agrupar
Utilize esta opção para ordenar as impressões.
82
Outras operações de impressão
12. Intervalo
Especifique a área de impressão em cada página.
13. Resolução
Especifique uma resolução de impressão.
14. Palavra-passe de PDF:
Se o ficheiro PDF estiver protegido por palavra-passe, introduza a palavra-passe neste campo. Caso contrário, o ficheiro
não poderá ser impresso.
15. Palavra-passe de Grupo:
Se for atribuída uma palavra-passe de grupo a DeskTopBinder Lite e a esta impressora, introduza a palavra-passe de
grupo neste campo. Caso contrário, não é possível iniciar a impressão.
Utilizar Comandos
No Windows e UNIX, pode imprimir ficheiros PDF directamente, através de comandos como "ftp" "sftp" e "lpr".
• Para mais informações sobre impressão através de comandos no Windows, consulte Pág. 250 "Imprimir ficheiros directamente a partir
do Windows".
• Para mais informações sobre os comandos do UNIX, consulte o Suplemento de UNIX.
83
Outras operações de impressão
Controlo de cópia não autorizada
É possível incorporar padrões e texto com texto impresso para evitar cópia não autorizada do documento. O
controlo de cópia não autorizada consiste em duas funções: [Protecção de dados para cópia] e [Tipo de
máscara:].
• Esta função foi concebida para desencorajar a cópia de documentos confidenciais; no entanto, não evita a utilização não autorizada
das informações.
Abrir a Janela de Controlo de Cópia não Autorizada
1. No controlador de impressora RPCS, abra a janela [Preferências de Impressão...].
2. Clique em [Adicionar/Alterar Defin. Personalizadas...].
3. Seleccione a caixa de selecção [Cópia não autorizada...].
4. Clique em [Definições de Controlo...].
5. Aparece uma mensagem de confirmação. Clique em [OK].
Aparece a janela de Controlo de Cópia Não Autorizada.
• Para mais informações, consulte a Ajuda do controlador de impressora.
Utilizar [Protecção de dados para cópia]
Pode incorporar um padrão definindo-o no controlador de impressora.
Configurar [Protecção de dados para cópia] no controlador de impressora
• Seleccione a caixa de selecção [Protecção de dados para cópia]. Também é possível introduzir o texto
na caixa [Texto:].
• Não é possível seleccionar [Tipo de máscara:] em simultâneo.
• Para imprimir um documento protegido por sobreposição cinzenta, a impressora tem de ser
configurada correctamente. Consulte um administrador.
84
Outras operações de impressão
Imprimir um documento através de [Protecção de dados para cópia]
N
op
o C ying o C
g N o Cop ing N
py
N
No
ng o Co ying
N
op
gN
yin No C opying
g oC
g
n
n
i
i
y
y
p
g N Cop
g
pyin g No opyin
C yin
n
i
o
y
op ing N Cop
o
y
py
Co ying N o Cop
p
p
N
o
o
g
C yin
C
No
AJL030S
1. O padrão e texto que definiu é imprimido.
2. O documento é copiado em copiadoras/equipamento multifunções nos quais está instalada a unidade
de Protecção de Dados para Cópia opcional do fornecedor.
3. O documento é impresso com uma sobreposição a cinzento.
• Quando imprimir um documento que está definido com [Protecção de dados para cópia], a impressora não necessita que esteja
instalada a unidade de Protecção de Dados para Cópia opcional. A unidade de Protecção de Dados para Cópia é necessária quando
copiar ou guardar um documento protegido por sobreposição a cinzento.
• Só é suportado o controlador de impressora RPCS.
• Não pode incorporar parcialmente um padrão e texto num documento.
• Utilize papel de 182 × 257 mm (71/4×101/2 in.) ou de dimensão superior.
• Utilize papel normal ou reciclado com uma brancura mínima de 70%.
• A impressão em duplex pode interferir com a função devido ao facto de o texto e os padrões serem visíveis através do papel.
• A Copy Data Security Unit opcional destina-se a copiadores/equipamento multifuncionais do fornecedor. Não pode ser instalada
nesta impressora.
• Para mais informações sobre a definição [Protecção de Dados para cópia], consulte a Ajuda do controlador de impressora.
Using [Tipo de máscara:]
Pode incorporar padrões e texto num documento efectuando a configuração no controlador de impressora, de
modo a evitar a cópia não autorizada.
85
Outras operações de impressão
Definir [Tipo de máscara:] no controlador de impressora
• Seleccione um padrão em [Tipo de máscara:], e introduza o texto na caixa [Texto:].
• Pode definir apenas [Texto:], mas [Tipo de máscara:] e [Texto:] têm de ser definidos em conjunto.
Imprimir um documento com [Tipo de máscara:]
AJL031S
1. O padrão e texto que tiver definido é imprimido de modo pálido.
2. O documento é copiado no copiador/equipamento multifuncional.
3. O padrão e o texto definidos aparecem com boa definição.
• Só é suportado o controlador de impressora RPCS.
• Não pode incorporar parcialmente padrões e texto num documento.
• Para melhorar a definição de padrão incorporado, defina o tamanho de carácter para um mínimo de 50 pt (preferencialmente 70 a
80 pt) e ângulo de carácter para 30 a 40 graus.
• A impressão com texto e padrões de fundo pode ser mais lenta que a impressão normal.
• Para informações sobre definição de [Tipo de máscara:], consulte a Ajuda do controlador de impressora.
Nota Importante
• O fornecedor não dá qualquer garantia em relação ao aspecto dos padrões de impressão e outras funções
de protecção de cópia. O aspecto dos padrões de impressão e o desempenho do Controlo de Cópia Não
Autorizado podem variar de acordo com a qualidade de papel utilizado e modelo de impressora e
definições.
• O fornecedor não assume nenhuma responsabilidade por quaisquer danos relacionados com a utilização
ou a impossibilidade de utilização dos padrões de impressão do Controlo de Cópia Não Autorizado.
86
Outras operações de impressão
Utilizar Teclas
Esta secção descreve a configuração através do painel de visualização no ecrã inicial.
1. Visualizar
Mostra o estado actual da impressora e mensagens de erro.
2. Tecla [Apagar trab]
Quando a impressora está online, prima esta tecla para cancelar quaisquer trabalhos de impressão a decorrer.
3. Iindicador Online/tecla [Online]
Indica se este equipamento se encontra online ou offline. Premindo a tecla, o equipamento alterna entre online e offline.
Se estiver online, o equipamento encontra-se pronto para receber dados e a luz acende.
Se estiver offline, o equipamento não está pronto para receber dados e a luz permanece apagada.
Se premir a tecla [Online] enquanto efectua definições, o equipamento regressa ao ecrã predefinido.
4. Tecla [AvançoPágina]
Quando a impressora está offline, prima para imprimir todos os dados que se encontram na memória intermédia de
entrada da impressora.
Pode utilizar esta função para forçar a impressora a imprimir dados recebidos no estado online quando o formato ou
tipo de papel não corresponder ao formato ou tipo de papel realmente colocados.
5. Tecla [Menu]
Prima esta tecla para efectuar e verificar as definições actuais da impressora.
6. Indicador de Energia
Acende enquanto a impressora está ligada.
Fica apagada quando o equipamento está ligado em Modo de Espera ou enquanto a impressora se encontra no modo
de Poupança de Energia.
7. Indicador de erro
Pisca ou acende quando ocorre um erro de impressora.
Quando a luz se acende a vermelho, siga as indicações da mensagem apresentada no painel de controlo.
8. Indicador EntrDados
Pisca enquanto a impressora estiver a receber dados. Acende se existirem dados a ser impressos.
9. Tecla [Escape]
Prima esta tecla para regressar ao estado anterior no ecrã.
87
Outras operações de impressão
10. Tecla [
Enter]
Utilizado para confirmar ou aplicar definições para avançar para os passos seguintes.
11. Teclas [ ] [ ]
Utilize para aumentar ou diminuir os valores apresentados quando efectuar definições. Mantenha premida para
percorrer mais rapidamente e aumentar ou reduzir os valores apresentados em passos de 10.
88
Outras operações de impressão
ImpressãoTeste
Utilize esta função para imprimir apenas o primeiro conjunto de um trabalho de impressão com vários conjuntos.
Após ter verificado o resultado, os conjuntos restantes podem ser impressos ou cancelados através do painel de
controlo da impressora. Isto pode reduzir os erros de impressão devido a erros no conteúdo ou nas definições.
1. Impressão de teste
2. Impressão bloqueada
3. Reter Impressão
4. Impressão guardada
• Para utilizar esta função, o disco rígido opcional tem de estar instalado na impressora.
• Não é possível guardar um ficheiro de Impressão de Teste se:
• o número total de ficheiros de ImpressãoTeste, Impr.Bloqueada, Reter impressão e ImpresGuardada na impressora excede os
100. (O número máximo varia de acordo com o volume de dados nos ficheiros.)
• o ficheiro contém mais de 2.000 páginas.
• os ficheiros enviados ou guardados na impressora tiverem mais de 10.000 páginas no total.
• Se um ficheiro de Impressão de teste não tiver sido guardado correctamente, verifique o registo de erros no painel de controlo.
• Mesmo após desligar a impressora, os documentos guardados na impressora são mantidos. Contudo, são primeiro aplicadas as
definições [ApagarTempAuto] ou [ApagGuardAuto ].
• Se a aplicação tiver uma função de agrupar, certifique-se de que não é seleccionada antes de enviar um trabalho de impressão. Por
predefinição, os trabalhos de Impressão de teste são automaticamente agrupados pelo controlador de impressora. Se for seleccionada
uma opção a partir da caixa de diálogo [Imprimir] da aplicação, poderão ser impressas mais impressões do que o pretendido.
• Se o primeiro conjunto dos ficheiros de Impressão de teste não sair como esperava e não pretender imprimir os restantes conjuntos,
apague o ficheiro de Impressão de teste através do painel de visualização. Se imprimir os conjuntos restantes do ficheiro de Impressão
de teste, o trabalho na impressora será automaticamente apagado.
• Irão aparecer no painel de visualização os ficheiros de Impressão de teste impressos ou apagados através de Web Image Monitor,
após seleccionar [Impressãoteste] através do painel de controlo. Contudo, aparecerá uma mensagem de erro se tentar imprimir ou
apagar esses ficheiros de Impressão de teste.
• Se os ficheiros guardados tiverem nomes de ficheiro semelhantes e longos, poderá ser difícil reconhecer o ficheiro que deseja imprimir
no painel de visualização. Imprima o ficheiro que pretende imprimir verificando o ID de utilizador ou ou tempo durante o qual é enviado
o ficheiro ou alterando o nome do ficheiro para um nome que possa ser mais facilmente reconhecido.
• Para mais informações sobre o registo de erros no painel de visualização, consulte Pág. 107 "Consultar o Registo de Erros".
• Para mais detalhes sobre [ApagarTempAuto ] e [ApagGuardAuto ], consulte Pág. 136 "Menu Sistema ".
Imprimir o Primeiro Conjunto
O seguinte procedimento descreve o modo de impressão de um ficheiro de Impressão de teste com o controlador
de impressora PCL 6/5e e RPCS. Para mais informações sobre como imprimir um ficheiro Reter impressão com
o controlador de impressora PostScript 3, consulte o Suplemento Postscript 3.
• As aplicações com os seus próprios controladores, tal como o PageMaker, não suportam esta função.
1. A partir de uma aplicação, seleccione um comando de impressão.
Aparece a caixa de diálogo [Imprimir].
89
Outras operações de impressão
2. Seleccione a impressora que pretende utilizar na lista [Nome] e clique em [Propriedades].
Aparece a caixa de diálogo das propriedades da impressora.
3. Na caixa [Tipo de trabalho:], clique em [Impressão de teste].
Quando imprimir com o controlador de impressora PostScript 3, clique em [Impressão de teste] na caixa
[Tipo de trabalho:] no separador [Registo de trabalho].
4. Clique em [Detalhes...] e, de seguida, introduza uma ID de Utilizador na caixa [ID Utilizador:].
É utilizado para identificar o utilizador. A ID de utilizador pode ser introduzida através de oito caracteres
alfanuméricos (a-z, A-Z, 0-9).
5. Execute um comando para imprimir.
Certifique-se de que define mais do que duas cópias.
O trabalho de Impressão de teste é enviado para a impressora e é impresso o primeiro conjunto.
Imprimir os Conjuntos Restantes
1. Prima a tecla [Menu].
Aparece o ecrã [Menu].
2. Prima a tecla [ ] ou [ ] para visualizar [Impressão de teste] e, de seguida, prima a tecla [
Enter].
3. Prima a tecla [ ] ou [ ] para visualizar [ImprUmFicheiro ] e, de seguida, prima a tecla [
Enter].
Aparece o nome de ficheiro e o tempo durante o qual o trabalho foi guardado.
Dependendo das definições de segurança, poderão não ser visualizados alguns trabalhos de impressão.
4. Prima a tecla [ ] ou [ ] para visualizar o ficheiro que pretende imprimir e, de seguida, prima a
tecla [ Enter].
Introduza o novo número de conjuntos através da tecla [ ] ou [ ]. Pode introduzir até 999 conjuntos.
Para cancelar a impressão, prima a tecla [Escape].
5. Prima a tecla [
Enter].
Aparece a mensagem "Para imprimir, prima [ESC] 1-4 vezes". De seguida, aparece novamente o ecrã de
selecção de ficheiro.
6. Prima a tecla [Online].
Aparece o ecrã inicial.
• Quando a impressão é concluída, o ficheiro guardado será apagado.
• Quando são seleccionados vários ficheiros sem que seja definida uma quantidade, é aplicado menos um conjunto do que o número
mínimo de todas as definições. Se o número mínimo de definições for um conjunto, todos os ficheiros seleccionados serão impressos
num conjunto.
• Quando o número de quantidade de conjuntos é alterado, a quantidade alterada é aplicada a todos os ficheiros seleccionados.
• Para parar de imprimir depois de iniciada a impressão, prima a tecla [Apagar Trabalho]. O ficheiro será apagado.
90
Outras operações de impressão
Apagar Ficheiros de Impressão de teste
Se não estiver satisfeito com a impressão de teste, pode apagar o ficheiro de Impressão de teste, reveja-o e
imprima-o novamente até as definições serem as adequadas.
Apagar apenas um ficheiro de Impressão de Teste seleccionado
1. Prima a tecla [Menu].
Aparece o ecrã [Menu].
2. Prima a tecla [ ] ou [ ] para visualizar [Impressão de teste] e, de seguida, prima a tecla [
Enter].
3. Prima a tecla [ ] ou [ ] para visualizar [ApagarUmFich ] e, de seguida, prima a tecla [
Enter].
Aparece o nome de ficheiro e o tempo durante o qual o trabalho foi guardado.
Dependendo das definições de segurança, poderão não ser visualizados alguns trabalhos de impressão.
4. Prima a tecla [ ] ou [ ] para visualizar o ficheiro que pretende apagar e prima a tecla [
Enter].
Para cancelar a eliminação de um ficheiro de Impressão de teste, prima a tecla [Escape].
5. Verifique se é apresentado o ficheiro que pretende apagar e prima a tecla [
Enter].
O ficheiro seleccionado é apagado.
6. Prima a tecla [Online].
Aparece o ecrã inicial.
Apagar todos os ficheiros Impressão de teste
1. Prima a tecla [Menu].
Aparece o ecrã [Menu].
2. Prima a tecla [ ] ou [ ] para visualizar [Impressão de teste] e, de seguida, prima a tecla [
Enter].
3. Prima a tecla [ ] ou [ ] para visualizar [ApagTodosFich ] e, de seguida, prima a tecla [
Enter].
Aparece a ID do utilizador e a hora em que o trabalho foi guardado.
Dependendo das definições de segurança, poderão não ser visualizados alguns trabalhos de impressão.
4. Prima a tecla [ ] ou [ ] para confirmar a eliminação de todos os ficheiros e, de seguida, prima a
tecla [ Enter].
Para cancelar a eliminação de um ficheiro de Impressão de teste, prima a tecla [Escape].
5. Prima a tecla [
Enter].
6. Prima a tecla [Online].
Aparece o ecrã inicial.
91
Outras operações de impressão
Impr.Bloqueada
Utilize esta função para manter privacidade quando imprimir documentos confidenciais na impressora através
de uma rede partilhada. Em geral, é possível imprimir dados através do painel de visualização quando estes
estiverem guardados na impressora. Quando utilizar Impressão Bloqueada, não é possível imprimir a não ser
que seja introduzida uma palavra-chave no painel de visualização da impressora. Os seus documentos
confidenciais ficarão protegidos e não serão vistos por outras pessoas.
1. Impressão de teste
2. Impressão bloqueada
3. Reter Impressão
4. Impressão guardada
• Para utilizar esta função, o disco rígido opcional tem de estar instalado na impressora.
• Um ficheiro de Impr.Bloqueada não pode ser guardado se:
• o número total de ficheiros de ImpressãoTeste, Impr.Bloqueada, Reter impressão e ImpresGuardada na impressora excede os
100. (O número máximo varia de acordo com o volume de dados nos ficheiros.)
• o ficheiro contém mais de 2.000 páginas.
• os ficheiros enviados ou guardados na impressora tiverem mais de 10.000 páginas no total.
• Se um ficheiro de Impr.Bloqueada não tiver sido correctamente guardado, consulte o registo de erros no painel de controlo.
• Mesmo após desligar a impressora, os documentos guardados são mantidos. Contudo, as definições [ApagarTempAuto ] ou
[ApagGuardAuto ] são aplicadas primeiro.
• Se a aplicação possuir uma função de agrupar, certifique-se de que esta não está seleccionada antes de enviar um trabalho de
impressão. Os trabalhos de Impr.Bloqueada são automaticamente agrupados pelo controlador da impressora por predefinição. Se
estiver seleccionada uma opção de agrupar na caixa de diálogo de impressão, poderão ser impressos mais conjuntos do que o
pretendido.
• Depois de impresso o ficheiro de Impr.Bloqueada, o trabalho é automaticamente eliminado.
• Os ficheiros de Impr.Bloqueada impressos ou eliminados através do Web Image Monitor, após seleccionar [Impr.Bloqueada] através
do painel de controlo, aparecem no painel de visualização. Contudo, aparece uma mensagem de erro se tentar imprimir ou apagar
esses ficheiros de Impr.Bloqueada.
• Para mais informações sobre o registo de erros no painel de visualização, consulte Pág. 107 "Consultar o Registo de Erros".
• Para mais detalhes sobre [ApagarTempAuto ] e [ApagGuardAuto ], consulte Pág. 136 "Menu Sistema ".
Enviar um Ficheiro de Impr.Bloqueada
O procedimento seguinte descreve o modo de impressão de um ficheiro de Impressão Bloqueada com o
controlador de impressora PCL 6/5e e RPCS. Para mais informações sobre o modo de impressão de um ficheiro
de Reter impressão com o controlador de impressora PostScript 3, consulte o Suplemento Postscript 3.
• As aplicações com os seus próprios controladores, tal como o PageMaker, não suportam esta função.
1. A partir de uma aplicação, seleccione um comando de impressão.
Aparece a caixa de diálogo [Imprimir].
92
Outras operações de impressão
2. Seleccione a impressora que pretende utilizar na lista [Nome] e clique em [Propriedades].
Aparece a caixa de diálogo [Propriedades de Impressora].
3. Na caixa [Tipo de trabalho:] , clique em [Impr.Bloqueada].
Quando imprimir com o controlador de impressora PostScript 3, clique em [Impr.Bloqueada] na caixa [Tipo
de trabalho:] no separador [Registo de trabalhos].
4. Clique em [Detalhes...] e, de seguida, introduza uma ID de Utilizador na caixa [ID Utilizador:].
É utilizado para identificar o utilizador. A ID de utilizador pode ser introduzida através de oito caracteres
alfanuméricos (a-z, A-Z, 0-9).
5. Na caixa [Palavra-passe:], introduza uma palavra-passe de quatro a oito dígitos (0-9).
6. Execute um comando para imprimir.
O trabalho é guardado no disco rígido.
Imprimir um Ficheiro de Impr.Bloqueada
1. Prima a tecla [Menu].
Aparece o ecrã [Menu].
2. Prima a tecla [ ] ou [ ] para visualizar [Impr.Bloqueada] e, de seguida, prima a tecla [
Enter].
3. Prima a tecla [ ] ou [ ] para visualizar [ImprUmFicheiro ] e, de seguida, prima a tecla [
Enter].
Aparece o nome de ficheiro e o tempo durante o qual o trabalho foi guardado.
Dependendo das definições de segurança, poderão não ser visualizados alguns trabalhos de impressão.
4. Seleccione o ficheiro que pretende através da tecla [ ] ou [ ] e, de seguida, prima a tecla [
Enter].
Aparece o ecrã de palavra-passe.
5. Introduza a palavra-passe através da tecla [ ] ou [ ] e, de seguida, prima a tecla [
Enter].
Se se esquecer a sua palavra-passe, solicite ajuda junto do administrator.
Certifique-se de que é apresentado o ficheiro que pretende imprimir
Para cancelar a impressão, prima a tecla [Escape].
6. Prima a tecla [
Enter].
Aparece a mensagem "Para imprimir, prima [ESC] 1-4 vezes". De seguida, aparece novamente o ecrã de
selecção de ficheiro.
• Quando a impressão é concluída, o ficheiro guardado será apagado.
• Para parar de imprimir depois de iniciada a impressão, prima a tecla [Apagar Trabalho]. O ficheiro será apagado.
• Pode alterar a palavra-passe após enviar os ficheiros para a impressora através do Web Image Monitor. Para mais informações sobre
alteração de palavra-passe, consulte o seu administrador.
93
Outras operações de impressão
Deleting Ficheiros de Impr.Bloqueada
Apagar apenas um ficheiro de Impr.Bloqueada seleccionado
1. Prima a tecla [Menu].
Aparece o ecrã [Menu].
2. Prima a tecla [ ] ou [ ] para visualizar [Impr.Bloqueada] e, de seguida, prima a tecla [
Enter].
3. Prima a tecla [ ] ou [ ] para visualizar [ApagarUmFich ] e, de seguida, prima a tecla [
Enter].
Aparece o nome de ficheiro e o tempo durante o qual o trabalho foi guardado.
Dependendo das definições de segurança, poderão não ser visualizados alguns trabalhos de impressão.
4. Prima a tecla [ ] ou [ ] para visualizar o ficheiro que pretende apagar e prima a tecla [
Enter].
Aparece o ecrã de palavra-passe.
5. Introduza a palavra-passe através da tecla [ ] ou [ ] e, de seguida, prima a tecla [
Enter].
Se se esquecer a sua palavra-passe, solicite ajuda junto do administrator.
6. Verifique se é apresentado o ficheiro que pretende apagar e prima a tecla [
Enter].
O ficheiro seleccionado é apagado.
7. Prima a tecla [Online].
Aparece o ecrã inicial.
Eliminar todos os ficheiros de Impr.Bloqueada
1. Prima a tecla [Menu].
Aparece o ecrã [Menu].
2. Prima a tecla [ ] ou [ ] para visualizar [Impr.Bloqueada] e, de seguida, prima a tecla [
Enter].
3. Prima a tecla [ ] ou [ ] para visualizar [ApagTodosFich ] e, de seguida, prima a tecla [
Enter].
Aparece a ID do utilizador e a hora em que o trabalho foi guardado.
Dependendo das definições de segurança, poderão não ser visualizados alguns trabalhos de impressão.
4. Prima a tecla [ ] ou [ ] para confirmar a eliminação de todos os ficheiros e, de seguida, prima a
tecla [ Enter].
Aparece o ecrã de palavra-passe.
Para cancelar a eliminação de um ficheiro de Impr.Bloqueada, prima a tecla [Escape].
5. Introduza a palavra-passe através da tecla [ ] ou [ ] e, de seguida, prima a tecla [
Enter].
Se se esquecer a sua palavra-passe, solicite ajuda junto do administrator.
A impressora elimina os ficheiros que correspondem à palavra-passe introduzida. O número de ficheiros a
eliminar é apresentado no ecrã de confirmação.
6. Certifique-se de que o ficheiro que pretende eliminar é apresentado e, de seguida, prima a tecla
[ Enter].
O ficheiro seleccionado é apagado.
94
Outras operações de impressão
7. Prima a tecla [Online].
Aparece o ecrã inicial.
95
Outras operações de impressão
Reter impressão
Utilize esta função para reter temporariamente um ficheiro na impressora e imprimi-lo mais tarde a partir do
computador ou do painel de controlo da impressora.
1. Impressão de teste
2. Impressão bloqueada
3. Reter Impressão
4. Impressão guardada
• Para utilizar esta função, o disco rígido opcional tem de estar instalado na impressora.
• Não pode ser guardado um ficheiro de Reter impressão se:
• o número total de ficheiros de ImpressãoTeste, Impr.Bloqueada, Reter impressão e ImpresGuardada na impressora excede os
100. (O número máximo varia de acordo com o volume de dados nos ficheiros.)
• o ficheiro contém mais de 2.000 páginas.
• os ficheiros enviados ou guardados na impressora tiverem mais de 10.000 páginas no total.
• Se um ficheiro de Reter impressão não tiver sido devidamente guardado, verifique o registo de erro no painel de controlo.
• Mesmo após desligar a impressora, os documentos guardados na impressora são mantidos. Contudo, são primeiro aplicadas as
definições [ApagarTempAuto] ou [ApagGuardAuto ].
• Se a aplicação tiver uma opção de agrupar, certifique-se de que esta não está seleccionada antes de enviar um trabalho de impressão.
Por predefinição, os trabalhos de Reter impressão são automaticamente agrupados pelo controlador da impressora. Se for
seleccionada uma opção de agrupar a partir da caixa de diálogo Impressão da aplicação, poderão ser produzidas mais impressões
do que o pretendido.
• Os ficheiros de Reter impressos ou apagados através do Web Image Monitor, após seleccionar [Reter impressão] através do painel
de controlo, aparecem no painel de visualização. Contudo, aparece uma mensagem de erro se tentar imprimir ou apagar esses ficheiros
de Reter impressão.
• Se os ficheiros guardados tiverem nomes semelhantes ou longos, pode ser difícil reconhecer no painel de visualização o ficheiro que
pretende imprimir. Imprima o ficheiro que pretende verificando a ID utilizador ou a hora a que o ficheiro foi enviado ou alterando o
nome do ficheiro para um nome que possa ser reconhecido facilmente. Se introduzir o nome do documento no controlador da
impressora [Details...], esse nome aparece no painel de visualização.
• Para mais informações sobre o registo de erros no painel de visualização, consulte Pág. 107 "Consultar o Registo de Erros".
• Para mais detalhes sobre [ApagarTempAuto ] e [ApagGuardAuto ], consulte Pág. 136 "Menu Sistema ".
Reter Trabalho de Impressão para a Impressora
O procedimento seguinte descreve o modo de impressão de um ficheiro de Reter impressão com o controlador
de impressora PCL 6/5e e RPCS. Para mais informações sobre o modo de impressão de um ficheiro de Reter
impressão com o controlador de impressora PostScript 3, consulte o Suplemente Postscript 3.
• As aplicações com os seus próprios controladores, tal como o PageMaker, não suportam esta função.
1. A partir de uma aplicação, seleccione um comando de impressão.
Aparece a caixa de diálogo [Imprimir].
2. Seleccione a impressora que pretende utilizar na lista [Nome] e clique em [Propriedades].
Aparece a caixa de diálogo [Propriedades de Impressora].
96
Outras operações de impressão
3. Na caixa [Tipo de Trabalho:], clique em [Reter impressão].
Quando imprimir com o controlador de impressora PostScript 3, clique em [Reter impressão] na caixa [Tipo
de trabalho:] no separador [Registo de trabalhos].
4. Clique em [Detalhes...] e, de seguida, introduza uma ID de Utilizador na caixa [ID Utilizador:].
É utilizado para identificar o utilizador. A ID de utilizador pode ser introduzida através de oito caracteres
alfanuméricos (a-z, A-Z, 0-9).
Também pode definir um nome de ficheiro.
5. Execute um comando para imprimir.
Certifique-se de que define mais do que duas cópias.
O trabalho de Reter impressão é enviado para a impressora.
Imprimir um Ficheiro de Reter Impressão
• As aplicações com os seus próprios controladores, tal como o PageMaker, não suportam esta função.
1. Prima a tecla [Menu].
Aparece o ecrã [Menu].
2. Prima a tecla [ ] ou [ ] para visualizar a tecla [Reter impressão] e, de seguida, prima a tecla
[ Enter].
3. Prima a tecla [ ] ou [ ] para visualizar a tecla [Imprimir um ficheiro] e, de seguida, prima a tecla
[ Enter] key.
Aparece o nome de ficheiro e o tempo durante o qual o trabalho foi guardado.
Dependendo das definições de segurança, poderão não ser visualizados alguns trabalhos de impressão.
4. Seleccione o ficheiro que pretende através da tecla [ ] ou [ ] e, de seguida, prima a tecla [
Enter].
Para cancelar a impressão, prima a tecla [Escape].
5. Prima a tecla [
Enter].
Aparece a mensagem "Para imprimir, prima [ESC] 1-4 vezes". De seguida, aparece novamente o ecrã de
selecção de ficheiro.
6. Prima a tecla [Online].
Aparece o ecrã inicial.
• Quando a impressão estiver concluída, é eliminado o ficheiro guardado.
• Para interromper a impressão depois de esta se ter iniciado, prima a tecla [Apagar trab]. O ficheiro é eliminado.
• Para mais informações como definir controladores de impressora, consulte a Ajuda do controlador de impressora. Pode também
imprimir ou apagar um ficheiro de Reter impressão a partir do Web Image Monitor. Para mais informações consulte a Ajuda do Web
Image Monitor.
97
Outras operações de impressão
Apagar Ficheiros de Reter Impressão
Apagar apenas um ficheiro de Reter impressão seleccionado
1. Prima a tecla [Menu].
Aparece o ecrã [Menu].
2. Prima a tecla [ ] ou [ ] para visualizar [Reter impressão] e, de seguida, prima a tecla [
Enter].
3. Prima a tecla [ ] ou [ ] para visualizar [ApagarUmFich ] e, de seguida, prima a tecla [
Enter].
Aparece o nome de ficheiro e o tempo durante o qual o trabalho foi guardado.
Dependendo das definições de segurança, poderão não ser visualizados alguns trabalhos de impressão.
4. Prima a tecla [ ] ou [ ] para visualizar o ficheiro que pretende apagar e prima a tecla [
Enter].
Para cancelar a eliminação de um ficheiro de Reter impressão, prima a tecla [Escape].
5. Certifique-se de que é apresentado o ficheiro que pretende eliminar e, de seguida, prima a tecla
[ Enter].
6. Prima a tecla [Online].
Aparece o ecrã inicial.
Apagar a todos os ficheiros de Reter impressão
1. Prima a tecla [Menu].
Aparece o ecrã [Menu].
2. Prima a tecla [ ] ou [ ] para visualizar [Reter impressão] e, de seguida, prima a tecla [
Enter].
3. Prima a tecla [ ] ou [ ] para visualizar [ApagTodosFich ] e, de seguida, prima a tecla [
Enter].
Aparece a ID do utilizador e a hora em que o trabalho foi guardado.
Dependendo das definições de segurança, poderão não ser visualizados alguns trabalhos de impressão.
4. Prima a tecla [ ] ou [ ] para confirmar a eliminação de todos os ficheiros e, de seguida, prima a
tecla [ Enter].
Para cancelar a eliminação de um ficheiro de Reter impressão, prima a tecla [Escape].
5. Prima a tecla [
Enter].
6. Prima a tecla [Online].
Aparece o ecrã inicial.
98
Outras operações de impressão
ImpresGuardada
Utilize esta função para guardar um ficheiro na impressora e imprimi-lo mais tarde a partir do computador ou do
painel de controlo da impressora. Os trabalhos não são apagados após serem impressos; por isso, o mesmo
trabalho não tem de ser reenviado de modo a poder imprimir várias cópias.
1. Impressão de teste
2. Impressão bloqueada
3. Reter Impressão
4. Impressão guardada
• Para utilizar esta função, o disco rígido opcional tem de estar instalado na impressora.
• Um ficheiro de ImpresGuardada não pode ser guardado se:
• o número total de ficheiros de ImpressãoTeste, Impr.Bloqueada, Reter impressão e ImpresGuardada na impressora excede os
100. (O número máximo varia de acordo com o volume de dados nos ficheiros.)
• o ficheiro contém mais de 2.000 páginas.
• os ficheiros enviados ou guardados na impressora tiverem mais de 10.000 páginas no total.
• Se um ficheiro de ImpresGuardada não tiver sido correctamente guardado, consulte o registo de erros no painel de controlo.
• Mesmo após desligar a impressora, os documentos guardados são mantidos. Contudo, as definições [ApagarTempAuto ] ou
[ApagGuardAuto ] são aplicadas primeiro.
• Se a aplicação tiver uma opção de agrupar, certifique-se de que esta não está seleccionada antes de enviar um trabalho de impressão.
Por predefinição, os trabalhos de ImpresGuardada são automaticamente guardados pelo controlador da impressora. Se for
seleccionada uma opção de agrupar a partir da caixa Impressão da aplicação, poderão ser imprimidas mais cópias do que o
pretendido.
• Os ficheiros de ImpresGuardada apagados através do Web Image Monitor, após seleccionar [ImpresGuardada] através do painel
de controlo, aparecem no painel de visualização. Contudo, aparece uma mensagem de erro se tentar apagar esses ficheiros de
ImpresGuardada.
• Se os ficheiros guardados tiverem nomes de ficheiro semelhantes e longos, poderá ser difícil reconhecer o ficheiro que deseja imprimir
no painel de visualização. Imprima o ficheiro que pretende imprimir verificando o ID de utilizador ou ou tempo durante o qual é enviado
o ficheiro ou alterando o nome do ficheiro para um nome que possa ser mais facilmente reconhecido.
• Se introduzir o nome do documento no controlador da impressora [Detalhes...], o nome aparece no painel de visualização.
• Para mais informações sobre o registo de erros no painel de visualização, consulte Pág. 107 "Consultar o Registo de Erros".
• Para mais detalhes sobre [ApagarTempAuto ] e [ApagGuardAuto ], consulte Pág. 136 "Menu Sistema ".
Trabalho de ImpresGuardada para a Impressora
O procedimento seguinte descreve o modo de impressão de um ficheiro de ImpresGuardada com o controlador
de impressora PCL 6/5e, RPCS e Postscript 3. Para mais informações sobre o modo de impressão de um ficheiro
de ImpresGuardada com o controlador de impressora PostScript 3, consulte o Suplemento.
• As aplicações com os seus próprios controladores, tal como o PageMaker, não suportam esta função.
1. A partir de uma aplicação, seleccione um comando de impressão.
Aparece a caixa de diálogo [Imprimir].
2. Seleccione a impressora que pretende utilizar na lista [Nome] e clique em [Propriedades].
99
Outras operações de impressão
3. Comece a imprimir a partir da caixa de diálogo [Impressão].
Pode seleccionar dois modos para ImpresGuardada:
• [ImpresGuardada]
Guarda o ficheiro na impressora e imprime-o mais tarde através do painel de controlo.
• [Guardar e Impr. normal ] (ou [Guardar e Imprimir ])
Imprime o ficheiro imediatamente e guarda também o ficheiro na impressora.
Para mais informações sobre a configuração de controladores de impressora, consulte os respectivos
ficheiros de Ajuda.
4. Clique em [Detalhes...] e, de seguida, introduza uma ID de Utilizador na caixa [ID Utilizador:].
Pode também definir uma palavra-passe. Tem de ser introduzida a mesma palavra-passe quando imprimir
e apagar.
Pode definir um nome de ficheiro.
5. Execute um comando para imprimir.
O trabalho de ImpresGuardada é enviado para a impressora e é guardado.
Imprimir uma Ficheiro de Impressão Guardada
1. Prima a tecla [Menu].
Aparece o ecrã [Menu].
2. Prima a tecla [ ] ou [ ] para visualizar [Impressão Guardade] e, de seguida, prima a tecla [
Enter].
3. Prima a tecla [ ] ou [ ] para visualizar [ImprUmFicheiro ] e, de seguida, prima a tecla [
Enter].
Aparece o nome de ficheiro e o tempo durante o qual o trabalho foi guardado.
Para cancelar a impressão, prima a tecla [Escape].
4. Prima a tecla [ ] ou [ ] para visualizar o ficheiro que pretende imprimir e, de seguida, prima a
tecla [ Enter].
Se tiver definido uma palavra-passe no controlador de impressora, aparece um ecrã de confirmação de
palavra-passe. Introduza a palavra-passe.
Introduza o novo número de conjuntos através da tecla [ ] ou [ ]. Pode introduzir até 999 conjuntos.
5. Prima a tecla [
Enter].
Aparece a mensagem "Para imprimir, prima [ESC] 1-4 vezes". De seguida, aparece novamente o ecrã de
selecção de ficheiro.
6. Prima a tecla [Online].
Aparece o ecrã inicial.
• Quando o número de quantidade de conjuntos é alterado, a quantidade alterada é aplicada a todos os ficheiros seleccionados.
• Para interromper a impressão após esta se ter iniciado, prima a tecla [Apagar trab]. Um ficheiro de ImpresGuardada não é apagado
mesmo quando a tecla [Apagar trab] é premida.
• O ficheiro de ImpresGuardada enviado para a impressora não é apagado excepto se apagar um ficheiro ou seleccionar
[ApagGuardAuto ].
100
Outras operações de impressão
• Pode alterar a palavra-passe após enviar os ficheiros para a impressora através do Web Image Monitor. Para mais informações sobre
alteração de palavra-passe, consulte o seu administrador.
• Para mais informações sobre como definir controladores de impressora, consulte a Ajuda do controlador de impressora. Também pode
imprimir ou apagar um ficheiro de ImpresGuardada a partir do Web Image Monitor. Para mais informações, consulte a Ajuda do
Image Monitor Help.
• Para mais informações sobre [ApagGuardAuto], consulte Pág. 136 "Menu Sistema ".
Apagar Ficheiros de ImpresGuardada
Apagar apenas um ficheiro de ImpresGuardada seleccionado
1. Prima a tecla [Menu].
Aparece o ecrã [Menu].
2. Prima a tecla [ ] ou [ ] para visualizar [Impressão Guardade] e, de seguida, prima a tecla [
Enter].
3. Prima a tecla [ ] ou [ ] para visualizar [ApagarUmFich ] e, de seguida, prima a tecla [
Enter].
Aparece o nome de ficheiro e o tempo durante o qual o trabalho foi guardado.
Dependendo das definições de segurança, poderão não ser visualizados alguns trabalhos de impressão.
4. Prima a tecla [ ] ou [ ] para visualizar o ficheiro que pretende apagar e prima a tecla [
Enter].
Para cancelar a eliminação de um ficheiro de ImpresGuardada, prima a tecla [Escape].
Se tiver definido a palavra-passe no controlador da impressora, introduza a palavra-passe para eliminar.
Se se esquecer a sua palavra-passe, solicite ajuda junto do administrator.
5. Prima a tecla [
Enter].
6. Prima a tecla [Online].
Aparece o ecrã inicial.
Apagar todos os ficheiros de ImpresGuardada
1. Prima a tecla [Menu].
Aparece o ecrã [Menu].
2. Prima a tecla [ ] ou [ ] para visualizar [Impressão Guardade] e, de seguida, prima a tecla [
Enter].
3. Prima a tecla [ ] ou [ ] para visualizar [ApagTodosFich ] e, de seguida, prima a tecla [
Enter].
Aparece a ID do utilizador e a hora em que o trabalho foi guardado.
Dependendo das definições de segurança, poderão não ser visualizados alguns trabalhos de impressão.
4. Prima a tecla [ ] ou [ ] para confirmar a eliminação de todos os ficheiros e, de seguida, prima a
tecla [ Enter].
Para cancelar a eliminação de um ficheiro de ImpresGuardada, prima a tecla [Escape].
Se tiver definido a palavra-passe no controlador da impressora, introduza a palavra-passe para eliminar.
101
Outras operações de impressão
Se se esquecer a sua palavra-passe, solicite ajuda junto do administrator.
5. Prima a tecla [
Enter].
6. Prima a tecla [Online].
Aparece o ecrã inicial.
102
Outras operações de impressão
Alimentação de Página
Esta secção fornece instruções para utilização da impressora quando não existe bandeja para o formato ou tipo
de papel seleccionado ou quando o papel colocado na impressora tiver acabado.
• A bandeja não pode ser mudada se estiverem definidas as seguintes funções:
• Impressão em Duplex para uma bandeja que não suporta impressão em duplex
• Capas
•
•
•
•
Separadores
Agrafar
Capa ou Contracapa
Capítulos
• Se for seleccionada o avanço de página para uma bandeja com as seguintes definições, pode alterar a bandeja cancelando as
definições:
• Impressão em Duplex
• Agrafar
• Se Continuar Auto estiver seleccionado, o papel alimentado por avanço de página é impresso após um intervalo definido. Para mais
informações, consulte Pág. 136 "Menu Sistema ".
Imprimir a partir de uma Bandeja Seleccionada
Se a impressora não tiver uma bandeja para o formato ou tipo de papel seleccionado, ou se o papel colocado
na impressora seleccionado tiver acabado, aparece uma mensagem de aviso. Se esta mensagem aparecer,
proceda do seguinte modo.
1. Prima a tecla [AvançoPágina] e seleccione a bandeja de papel no ecrã.
2. Prima a tecla [
Enter].
O trabalho é impresso a partir da bandeja seleccionada.
• Se for seleccionada uma bandeja de formato de papel mais pequeno, o trabalho de impressão pode ser cortado ou poderão ocorrer
outros problemas.
103
Outras operações de impressão
Cancelar um Trabalho de Impressão
Pode cancelar a impressão a partir da impressora ou de um computador cliente. Uma vez que os procedimentos
de cancelamento poderão variar com o estado do trabalho de impressão, verifique o estado do trabalho e
cancele a impressão de acordo com o seguinte procedimento.
Windows - Cancelar um Trabalho de Impressão
• Quando a impressora está ligada a vários computadores, tenha cuidado para não cancelar acidentalmente os trabalhos de impressão
de outros utilizadores.
Se o trabalho de impressão que pretende cancelar está a ser impresso
1. Verifique se o trabalho de impressão que pretende cancelar está a ser impresso.
Enquanto o trabalho de impressão não estiver a ser impresso, a impressora está a receber dados se o
indicador EntrDados estiver aceso ou a piscar.
2. Prima a tecla [Apagar Trab].
Aparece o ecrã "Apagar trab?".
3. Seleccione o trabalho actual ou todos os trabalhos (incluindo o trabalho actual) através da tecla
[ ] ou [ ].
É também possível anular o cancelamento. A impressão é retomada se seleccionar [Retomar impr] e, de
seguida, premir a tecla [ Enter].
4. Prima a tecla [
Enter].
Aparece uma mensagem de confirmação.
A impressão é retomada se premir a tecla [Escape] depois de aparecer a mensagem.
5. Prima a tecla [
Enter].
O trabalho é cancelado. Quando o procedimento de cancelamento terminar, aparece uma mensagem.
• Um trabalho de impressão que contenha um grande volume de dados podem demorar consideravelmente para cancelar.
• Se a impressão for retomada após ser cancelada, então o período de tempo definido para [Intervalo E/S] é demasiado curto. Defina
um período de tempo mais longo para [Intervalo E/S] no menu [Controladora].
Se o trabalho de impressão que pretende cancelar não está a ser impresso
1. Faça duplo clique no ícone da impressora na barra de tarefas do Windows.
Aparece uma janela que mostra todos os trabalhos de impressão actualmente em fila para impressão.
Verifique o estado actual do trabalho que pretende cancelar.
Pode também abrir a janela de fila de trabalhos de impressão fazendo duplo clique sobre o ícone da
impressora na janela [Impressora].
2. Seleccione o nome do trabalho que pretende cancelar.
3. No menu [Documento], clique em [Cancelar Impressão].
104
Outras operações de impressão
• Quando esta impressora é utilizada como impressora de rede, os trabalhos de impressão de outros utilizadores não podem ser
cancelados a partir de um computador cliente.
• Clicando em [Purgar Documentos de Impressão] no menu [Impressora] são apagados todos os trabalhos de impressão actualmente
em fila. Contudo, quando esta impressora é utilizada como uma impressora de rede, os trabalhos de impressão dos computadores de
outros utilizadores não podem ser cancelados a partir de um computador cliente.
• Quando o trabalho de impressão que seleccionou começar a ser impresso, demora algum tempo até que o trabalho de impressão
desapareça da janela da impressora.
Mac OS - Cancelar um Trabalho de Impressão
• Quando a impressora está ligada a vários computadores, tenha cuidado para não cancelar acidentalmente os trabalhos de impressão
de outros utilizadores.
Se o trabalho de impressão que pretende cancelar está a ser impresso
1. Verifique se o trabalho de impressão que pretende cancelar está a ser impresso.
Enquanto o trabalho de impressão não estiver a ser impresso, a impressora está a receber dados se o
indicador EntrDados estiver aceso ou a piscar.
2. Prima a tecla [Apagar Trab].
Aparece o ecrã "Apagar trab?".
3. Seleccione o trabalho actual ou todos os trabalhos (incluindo o trabalho actual) através da tecla
[ ] ou [ ].
Também é possível anular o cancelamento. A impressão é retomada se seleccionar [Retomar impr] e, de
seguida, premir a tecla [ Enter].
4. Prima a tecla [
Enter].
Aparece uma mensagem de confirmação.
A impressão é retomada se premir a tecla [Escape] depois de aparecer a mensagem.
5. Prima a tecla [
Enter].
O trabalho é cancelado. Quando o procedimento de cancelamento terminar, aparece uma mensagem.
• Um trabalho de impressão que contenha um grande volume de dados podem demorar consideravelmente para cancelar.
• Para garantir tempo suficiente para enviar um comando de cancelamento de impressão, defina um período de tempo longo em
[Intervalo E/S] no menu [Controladora].
Se o trabalho de impressão que pretende cancelar não está a ser impresso
1. Faça duplo clique no ícone da impressora no ambiente de trabalho.
Aparece uma janela que mostra todos os trabalhos de impressão actualmente em fila para impressão.
Verifique o estado actual do trabalho que pretende cancelar.
No Mac OS X, inicie o Centro de Impressão.
2. Seleccione o nome do trabalho que pretende cancelar.
3. Faça clique no ícone de pausa, e depois faça clique no ícone de Lixo.
105
Outras operações de impressão
• Quando esta impressora é utilizada como impressora de rede, os trabalhos de impressão de outros utilizadores não podem ser
cancelados a partir de um computador cliente.
106
Outras operações de impressão
Consultar o Registo de Erros
Se não puderem ser guardados ficheiros devido a erros de impressão, identifique a causa do erro consultando
o registo de erros no painel de controlo.
• Os 50 erros mais recentes são guardados no registo de erros. Se for adicionado um novo erro quando já existirem 50 erros guardados,
o erro mais antigo é apagado. Contudo, se o erro mais antigo pertencer a um dos seguintes trabalhos de impressão, este não é
apagado. O erro é guardado separadamente até o número de erros chegar aos 30. Pode verificar qualquer um destes trabalhos de
impressão quanto a informação de registo de erros.
• Impressão de teste
• Impressão bloqueada
• Reter Impressão
• Impressão guardada
• Se o interruptor de alimentação for desligado, o registo é apagado.
1. Prima a tecla [Menu].
Aparece o ecrã [Menu].
2. Prima a tecla [ ] ou [ ] para visualizar o tipo de impressão que pretende verificar e prima a tecla
[ Enter].
3. Prima a tecla [ ] ou [ ] para visualizar [Ficheiros Erro], e prima a tecla [
Enter].
4. Prima a tecla [ ] ou [ ] para consultar o registo.
• Prima a tecla [Online] até aparecer o ecrã inicial após consultar o registo.
• Para imprimir ficheiros que aparecem no registo de erros, envie-os novamente após terem sido impressos ou apagados os
ficheiros guardados.
107
Outras operações de impressão
Agrupar
A função Agrupar permite-lhe imprimir enquanto organiza as impressões em conjuntos ordenados por página,
tal como ao imprimir várias cópias do mesmo trabalho.
É possível fazer colecção até 2.000 páginas.
Agrupar
A saída pode ser agrupada em conjuntos por ordem sequencial.
• Se Continuar Auto ocorrer no primeiro conjunto, Agrupar será cancelado.
• Se for necessário forçar a impressão no primeiro conjunto, Agrupar será cancelado.
• Quando definir Agrupar nas definições do controlador da impressora, certifique-se de que não está seleccionada uma opção de
agrupar nas definições de impressão da aplicação. Se estiver seleccionada uma opção de agrupar, a impressão não corresponderá
ao pretendido.
• Para mais detalhes sobre o métodos de impressão, consulte a Ajuda do controlador da impressora.
Rodar Agrupar
Os conjuntos de impressão, vez sim, vez não, são rodados em 90 graus.
AEU017S
• A função Rodar Agrupar requer duas bandejas de papel com papel do mesmo formato mas com orientações diferentes.
• Se a bandeja de saída tiver a função de separação em espinha, será aplicado Separação em Espinha de Agrupar mesmo que Rodar
Agrupar esteja seleccionado.
Quando Rodar Agrupar é cancelado
Se as seguintes funções estiverem seleccionadas, Agrupar ou Separação em Espinha de Agrupar serão
aplicados mesmo que Rodar Agrupar esteja seleccionado:
• Quando combinada com a função agrafar.
• Quando combinada com a função furar.
108
Outras operações de impressão
• Se forem definidos trabalhos com páginas de vários formatos.
• Quando é especificada a bandeja de saída.
• Quando combinada com a função de capas.
• Quando combinado com a função de folha rígida.
• Quando combinada com a função de capítulos.
• Se estiver colocado papel de formato personalizado.
• Quando Rodar Agrupar tiver sido seleccionado, a velocidade de impressão será mais lenta do que com outras funções de agrupar.
Separação em Espinha de Agrupar
Para esta função, é necessário o finalizador opcional. A bandeja de separação em espinha do finalizador
desloca-se para trás ou para a frente quando um trabalho ou conjunto é impresso, levando a que o trabalho ou
conjunto seguinte se desloque, de modo a que possa separá-los.
AEU018S
109
Outras operações de impressão
Folha com abas
Imprime em folhas com abas.
GCPY025E
• Certifique-se de que instala o suporte para folhas com abas opcional quando definir folhas com abas. Contacte o seu representante
de assistência técnica para informações sobre a instalação do suporte para folhas com abas opcional.
• Apenas é possível imprimir nas folhas com abas à direita (na parte superior do papel).
• Certifique-se de que verifica previamente a posição da aba para que as imagens a imprimir não fiquem inclinadas. Se existirem letras
numa posição fora da aba, o toner pode sujar o verso do papel.
• Se existir alguma inconsistência entre a posição da aba, agrafo e orifício de furação, a posição da aba terá prioridade.
• Para mais informações sobre o formato de folhas com abas em que é possível imprimir, consulte o Guia de Hardware.
• Para mais informações sobre métodos de impressão, consulte a Ajuda do controlador de impressora.
110
Outras operações de impressão
Impressão em spool
Através de Impressão em spool, os dados de impressão são guardados no disco rígido antes da impressão. Para
utilizar esta função, configure-a a partir do menu. Consulte Pág. 181 "Manutenção Remota por telnet".
• Utilize o comando telnet "spoolsw clear job" para apagar um trabalho de impressão em spool. Não desligue a impressora ou
computador enquanto um trabalho de impressão estiver em spool e o indicador de Entrada de Dados estiver a piscar. Os trabalhos
de impressão interrompidos deste modo permanecem no disco rígido da impressora e a sua impressão é concluída quando a impressora
for novamente ligada.
•
•
•
•
•
•
A função Impressão em Spool fica disponível quando o disco rígido opcional está instalado.
A função Impressão em Spool está disponível para dados recebidos através de diprint, lpr, ipp, ftp, e sftp (TCP/IP (IPv6)).
Quando usar diprint, a função de Impressão em Spool não pode ser usada com comunicação bidireccional.
O domínio reservado para a impressão em spool é de cerca de 1 GB.
Quando a Impressão em Spool estiver activada, o tamanho de um único trabalho de impressão não pode exceder os 500 MB.
Quando recebe trabalhos de vários computadores, a impressora pode reter em spool um máximo de dez lpr trabalhos e apenas um
trabalho diprint, ipp, ftp, sftp, ou smb. Se a capacidade de spooling da impressora for excedida, não poderão ser impressos novos
trabalhos. Tem de aguardar antes de poder enviar novos trabalhos.
•
•
•
•
A impressão da primeira página com Impressão em Spool será lenta.
O computador requer menos tempo de processamento de impressão ao processar grandes quantidades de dados.
Os trabalhos de spool podem ser visualizados ou apagados através do Web Image Monitor.
A lista de trabalhos de impressão em spool não pode ser visualizada a partir do painel de controlo da impressora.
• Para mais informações sobre o comando "spoolsw clear job" de telnet, consulte Pág. 181 "Manutenção Remota por telnet".
Definir Impressão em Spool
As definições de impressão em spool podem ser efectuadas usando telnet ou o Web Image Monitor.
• Utilizar o Web Image Monitor
Em [Sistema] no menu [Configuração], clique em [Activar] em [Impressão em Spool].
• Utilizar telnet
Introduzir "spoolsw spool on".
• Para mais informações sobre o Web Image Monitor, consulte a Ajuda Web Image Monitor.
• Para mais informações sobre "spoolsw spool on", consulte Pág. 181 "Manutenção Remota por telnet".
Visualizar ou Apagar trabalhos em spool através de Web Image Monitor
Siga o procedimento que se segue para verificar ou apagar trabalhos em spool utilizando o Web Image
Monitor.
1. Abra um Web browser.
111
Outras operações de impressão
2. Introduza "http://(endereço da impressora)/" na barra de endereço para aceder à impressora
cujas definições pretende alterar.
Aparece a página inicial do Web Image Monitor.
3. Clique em [Iniciar sessão].
Aparece a janela para introdução do nome de utilizador e palavra-passe de início de sessão.
4. Introduza o nome do utilizador e a palavra-passe de início de sessão e clique em [Iniciar sessão].
Contacte o seu administrador para mais informações sobre as definições.
5. Na área de menu, clique em [Trabalho].
Aparece um submenu.
6. No menu [Impressora], clique em [Impressão em Spool].
Aparece uma lista de trabalhos colocados em spool.
7. Para eliminar um trabalho, seleccione a caixa de selecção do trabalho que pretende eliminar e
clique em [Apagar].
O trabalho seleccionado é eliminado.
8. Clique em [Encerrar sessão].
9. Saia do Web Image Monitor.
• Para mais informações, consulte a Ajuda do Web Image Monitor.
112
Outras operações de impressão
Imprimir com o Finalizador
Pode agrafar ou furar o papel impresso instalando o finalizador opcional. Certifique-se de que lê as seguintes
medidas de precaução quando utilizar o finalizador.
• Efectue as definições das opções para a impressora com o controlador de impressora quando desactivar a comunicação bidireccional.
• Certifique-se de que define o formato e orientação de papel no controlador de impressora quando utilizar as funções de impressão
em duplex, agrafar e furar.
• Quando a impressão é reiniciada após remover o papel encravado, a posição de impressão pode ser diferente, dependendo do local
de encravamento.
• Se o encravamento de papel tiver ocorrido no finalizador opcional, a impressão será reiniciada a partir da primeira página dos
dados actualmente a ser impressos, ou da página em que ocorreu o encravamento de papel.
• Se o encravamento de papel tiver ocorrido na impressora, a impressão reinicia a partir da página em que tiver ocorrido o
encravamento de papel.
• Mesmo que o encravamento de papel tenha ocorrido na impressora, o erro não será eliminado excepto se a tampa do finalizador
for aberta e fechada.
• Para mais informações sobre os finalizadores opcionais, consulte o Guia de Hardware.
Agrafar
Com o Finalizador SR841 ou SR4000 opcional instalado, é possível agrafar os conjuntos individualmente quando
imprimir vários conjuntos.
Posição de Agrafagem
A posição de agrafagem especificada varia de acordo com o formato, tipo, quantidade e orientação de
alimentação do papel. A seguinte tabela indica as posições de agrafagem:
113
Outras operações de impressão
Posição do Agrafo
• Quando seleccionar a impressão frente e verso, ajuste a posição dos agrafos à direcção de encadernação.
• Se estiver a furar várias folhas em simultâneo, especifique o mesmo lado.
Capacidade de Agrafagem (Finalizador SR841)
Formato do Papel
A3 , 11"×17" , B4 , 81/2"×14"
A4
, B5
, 81/2"×11"
Capacidade de Agrafagem
50
100
Capacidade de Agrafagem (Finalizador SR4000)
Formato do Papel
Capacidade de Agrafagem
A3 , 11"×17" , B4 , 81/2"×14" , 8"×13" ,
81/2"×13" , 81/4"×13" , 8K
30
A4
, B5
,16K
, 81/2" 11"
,71/4"×101/2"
50
Agrafar folhetos:
A3 , B4 , A4 , B5 , 11"×17" , 81/
1
2"×14" , 8 /2"×11"
15
114
Outras operações de impressão
Formatos Mistos (Finalizador SR841)
Formatos de Papel Mistos
Capacidade de Agrafagem
A3
and A4
50
B4
and B5
50
11"×17"
and 81/2"×11"
50
Formatos Mistos (Finalizador SR4000)
Formatos de Papel Mistos
Capacidade de Agrafagem
A3
and A4
30/Agrafar Folhetos15
B4
and B5
30/Agrafar Folhetos15
11"×17"
and 81/2"×11"
30/Agrafar Folhetos15
• Para mais informações sobre métodos de impressão, consulte a Ajuda do controlador de impressora.
Precauções de Agrafagem
• A agrafagem pode ser efectuada apenas com o finalizador opcional instalado.
• Impressão de agrafagem será cancelada nas seguintes situações:
• Se o número de páginas para agrafar exceder o máximo.
• Se for seleccionado um formato de papel que não pode ser agrafado.
• Se for seleccionado um tipo de papel que não pode ser agrafado.
• Se forem especificadas outras posições que não as especificadas para agrafagem.
• Se existirem inconsistências entre a orientação no modo duplex e a posição de agrafagem.
• Se existirem inconsistências entre a orientação no modo papel timbrado e a posição de agrafagem.
• Quando os agrafos se tiverem acabado e Continuar Auto for definido (a impressão continua sem agrafagem após a mensagem
ser apresentada).
• Se é impressa apenas 1 página quando os agrafos tiverem acabado.
• Se os formatos de papel forem mistos quando é especificado um formato de papel diferente durante um trabalho de impressão.
• Quando a agrafagem é cancelada, aparece "Agrafar cancelado." appears.
• Quando imprimir em papel timbrado, a agrafagem pode não ser na posição especificada.
• Se não for possível efectuar definições de agrafagem mesmo com o Finilizador instalado, as opções podem não estar correctamente
definidas no controlador de impressora. Corrija as definições de opções no controlador de impressora. Para mais informações, consulte
a Ajuda do controlador de impressora.
• Quando é seleccionada impressão em duplex, ajuste as posições de agrafagem para direcção de encadernação.
• Dependendo do software que utilizar, as definições de impressões podem não ser guardadas e o resultado de impressão pode não
ser o esperado.
• Quando definir Agrafar nas definições do controlador de impressora, certifique-se de que não está seleccionada uma opção de
agrupar nas definições de impressão da aplicação. Se estiver seleccionada uma opção de agrupar na aplicação, a impressão não
terá o resultado desejado.
• Quando utilizar papel vegetal, a posição vertical/horizontal dos agrafos é oposta à posição vertical/horizontal especificada nas
definições do controlador de impressora.
115
Outras operações de impressão
• Para além disso, os agrafos na folha de rosto saem ao contrário.
Furar
Com o Finalizador SR841 ou SR4000 opcional instalado, podem ser efectuados furos na impressão.
Posição do Furo
A posição do furo especificada varia de acordo com a alimentação de papel e orientação de dados de impressão.
A tabela seguinte indica posições do furo:
Posição do Furo
• As posições de furo variam ligeiramente de página para página uma vez que os furos são efectuados individualmente em cada folha.
• Para mais informações sobre métodos de impressão, consulte a Ajuda do controlador de impressora.
Tipos de Furo
Tipo
Sentido de Alimentação
Formato de Papel
(SR841)
Formato de Papel
(SR4000)
A4, B5, A4, 81/2"×11",
A4, A5, B5, 81/2"×11", 1
5 /2"×81/2", 71/
51/2"×81/2"
1
4"×5 /2", 16K
2 furos
A3, B4, A4, A5, B6, A6,
A3, B4, A4, A5, B5,
11"×17", 81/2"×14",
11"×17", 81/2"×14",
81/2"×11", 51/2"×81/
1
1
1
8 /2"×11", 5 /2"×8 / 2", 71/4"×51/2",
1
1
1
1
2", 7 /4"×10 /2", 8 / 8"×13", 8 /2"×13",
81/4"×13", 8K, 16K
116
Outras operações de impressão
Tipo
Sentido de Alimentação
Formato de Papel
(SR841)
2"×13", 8
8"×13"
1/
Formato de Papel
(SR4000)
4"×13",
A4, B5, 81/2"×11"
A4, B5, 81/2"×11",
71/2"×101/4", 16K
A3, B4, 11"×17"
A3, B4, 11"×17", 8K
A4, B5, 81/2"×11"
A4, B5, 81/2"×11",
71/2"×101/4", 16K
A3, B4, 11"×17"
A3, B4, 11"×17", 8K
3 furos
EU 4 furos
A4, B5, A5, 81/2"×11",
A4, B5, A5, 81/2"×11", 1
5 /2"×81/2", 71/
51/2"×81/2"
1
4"×10 /2", 16K
Northern EU 4 furos
A3, B4, A4, B5, A5,
11"×17", 81/2"×14",
81/2"×13", 81/
1
4"×13", 8"×13", 8 /
1
1
2"×11", 5 /2"×8 /2",
71/4"×101/2"
A3, B4, A4, B5, A5, B6,
11"×17", 81/2"×11",
81/2"×14", 51/2"×81/
1
1
2", 7 /4"×10 /2",
1
8"×13", 8 /2"×13",
81/4"×13", 8K, 16K
Punching Precautions
Siga estas medidas de precaução após utilizar a função de furação.
• Para utilizar esta função, o Finalizador opcional e unidade de furação têm de estar instalados na impressora.
• Furar impressão será cancelado nas seguintes situações:
• Quando é seleccionado um tipo de papel que não pode ser furado.
• Quando é seleccionado um formato de papel que não pode ser furado.
• Se forem especificadas outras posições que não as especificadas para furar.
• Se existirem inconsistências entre a orientação no modo duplex e a posição de furar.
• Se existirem inconsistências entre a orientação no modo de papel timbrado e a posição de furar.
• Quando o depósito de desperdícios do furador ficar cheiro e estive definido Continuar Auto (a impressão continua sem furar
após aparecer a mensagem).
• Se existirem inconsistências entre a posição de agrafo e a posição de furo, quando utilizar a função agrafar.
• Quando furar é cancelado, aparece "Furar cancelado.".
• Os furos podem não estar na posição especificada quando imprimir em papel timbrado.
• Se não for possível efectuar definições de furação mesmo com o finalizador opcional instalado, as opções podem não estar
correctamente definidas no controlador de impressora. Corrija as definições de opções no controlador de impressora. Para mais
informações, consulte a Ajuda do controlador de impressora.
117
Outras operações de impressão
•
•
•
•
•
Quando seleccionar a impressão em duplex, ajuste a posição dos furos à direcção de encadernação.
Não se esqueça de definir a posição de furo igual à posição de agrafo quando utilizar com a função Agrafar.
Não se esqueça de definir o formato e orientação de papel no controlador de impressora quando furar.
Dependendo da aplicação, as definições de impressão podem não ser activadas e o resultado de impressão pode não ser o desejado.
Quando definir Furar nas definições do controlador de impressora, certifique-se de que não está seleccionada a opção agrupar nas
definições de impressão da aplicação.
• Se estiver seleccionada uma opção de agrupar na aplicação, o resultado da impressão não será o desejado.
• Quando utilizar papel vegetal, a posição vertical/horizontal dos furos é oposta à posição vertical/horizontal especificada nas
definições do controlador de impressora.
118
Outras operações de impressão
Capa
Ao usar esta função, pode inserir capas e contracapas alimentadas a partir de uma bandeja diferente da bandeja
do papel principal, podendo imprimir nas mesmas.
• Para usar esta função, tem de estar definido Agrupar.
• As folhas de capa devem ter o mesmo formato e a mesma orientação que o restante papel.
• Se estiver definida a Selecção Automática da Bandeja como bandeja de alimentação do corpo do documento, o papel do corpo do
documento será fornecido a partir de uma bandeja que contém papel definido em orientação vertical. Por isso, se o papel de capa
for definido para orientação horizontal, a orientação da capa e do papel do corpo do documento serão diferentes.
• Para mais informações sobre métodos de impressão, consulte a Ajuda do controlador de impressora.
119
Efectuar as Definições da Impressora Através do Painel de Controlo
Efectuar as Definições da Impressora Através do Painel de Controlo
Tabela de Menus.......................................................................................................................................................121
Menu de Informações de Apagar Memória...........................................................................................................126
Menu Entrada papel..................................................................................................................................................127
Alterar o Menu Entrada papel.............................................................................................................................127
Parâmetros de menu Entrada papel.....................................................................................................................127
Menu ImprLista/Teste ...............................................................................................................................................131
Imprimir uma Página de Configuração...............................................................................................................131
Interpretar a página de configuração.................................................................................................................131
ImprLista/Teste menu parameters........................................................................................................................133
Menu Manutenção....................................................................................................................................................134
Alterar o menu de manutenção............................................................................................................................134
Parâmetros do menu de manutenção..................................................................................................................134
Menu Sistema ............................................................................................................................................................136
Alterar o menu do sistema....................................................................................................................................136
Parâmetros do menu do sistema...........................................................................................................................136
Menu Controladora ..................................................................................................................................................143
Alterar o menu Controladora...............................................................................................................................143
Parâmetros do menu Controladora.....................................................................................................................143
Menu PCL....................................................................................................................................................................148
Alterar o menu PCL................................................................................................................................................148
Parâmetros do Menu PCL.....................................................................................................................................148
Menu PS......................................................................................................................................................................151
Alterar o menu PostScript......................................................................................................................................151
Parâmetros do Menu PostScript...........................................................................................................................151
Menu PDF...................................................................................................................................................................153
Alterar o menu PDF................................................................................................................................................153
Parâmetros do Menu PDF.....................................................................................................................................153
Menu Idioma..............................................................................................................................................................155
Alterar o menu idioma...........................................................................................................................................155
Parâmetros do menu idioma.................................................................................................................................155
G1487395_0.0
Copyright © 2006
120
Efectuar as Definições da Impressora Através do Painel de Controlo
Tabela de Menus
Este capítulo descreve como alterar as predefinições da impressora e contém informações acerca dos parâmetros
incluídos em cada menu.
InfoApagarMemo
Apresenta o estado dos dados na memória.
• Este menu pode ser seleccionado apenas quando a Data Overwrite Security Unit estiver instalada.
ImpressãoTeste
Pág. 89 "ImpressãoTeste"
Impr.Bloqueada
Pág. 92 "Impr.Bloqueada "
Reter impressão
Pág. 96 "Reter impressão"
ImpresGuardada
Pág. 99 "ImpresGuardada"
Entrada papel
Menu
Form papel band
Tipo de papel
Selec auto band
Prioridade band
ImprLista/Teste
Menu
List múltiplas
Página config
Registo erros
Sumário de rede
Lista de Menus
Pág Config PS
Pág Config PDF
Pág config PCL
121
Efectuar as Definições da Impressora Através do Painel de Controlo
Menu
Hex Dump
TesteOperações
Manutenção
Menu
Registo
ApagarTrabTemp
ApagTrabGuard
Formatar disco
Data/Hora
SinalRedeS/Fio
Par.RedeSemFio
• [SinalRedeS/Fio] e [Par.RedeSemFio] aparecem quando está instalada a unidade de interface IEEE 802.11b opcional.
Sistema
Menu
Impr relat erro
Continuar Auto
Sobrecarga Mem
Cópias
LinguagemImpr.
.Form Secundário
Formato página
ImprMarg-a-marg
LingPredefImpr
Duplex
Págs em branco
Bandeja saída
122
Efectuar as Definições da Impressora Através do Painel de Controlo
Menu
SeparaçãoTrabs
Rodar 180 graus
Poup. Energia
TempoRepAuto
ApagarTempAuto
ApagGuardAuto
Uso da Memória
Unidade medição
MelhorContorno
Poupança Toner
Impressão em spool
Imagem em spool
Modo Cabeçalho
ComutAutoBand
Controladora
Menu
Mem intermédE/S
Intervalo E/S
Config rede
IEEE 802.11b
• [IEEE 802.11b] aparece quando está instalada a unidade de interface IEEE 802.11b opcional.
Menu PCL
Menu
Orientação
Linhas por pág
Fontes
123
Efectuar as Definições da Impressora Através do Painel de Controlo
Menu
Número de fonte
Tamanho ponto
Tamanho fonte
Conj caracteres
Courier Font
LarguraA4Expand
Anexar CR a LF
Resolução
Menu PostScript
Menu
Formato Dados
Resolução
Menu PDF
Menu
PDF:altP-pass
P-passeGrupoPDF
Resolução
Idioma
Menu
Inglês
Alemão
Francês
Italiano
Neerlandês
Sueco
Norueguês
124
Efectuar as Definições da Impressora Através do Painel de Controlo
Menu
Dinamarquês
Espanhol
Finlandês
Português
Checo
Polaco
Húngaro
125
Efectuar as Definições da Impressora Através do Painel de Controlo
Menu de Informações de Apagar Memória
Apresenta o estado dos dados na memória.
1. Prima a tecla [Menu].
Aparece o ecrã [Menu].
2. Prima a tecla [ ] ou [ ] para visualizar [InfoApagarMemo] e, de seguida, prima a tecla [
Enter].
3. Apresenta [Restam dados para apagar] se ainda restarem dados na memória, apresenta
[Actualmente sem dados p/ apagar] se não existirem dados na memória e apresenta
[AApagDados…] quando estão a ser apagados dados.
4. Prima a tecla [
Enter] ou [Escape].
Aparece o ecrã [InfoApagarMemo].
5. Prima a tecla [Online].
Aparece o ecrã inicial.
• Aparece o menu [InfoApagarMemo] apenas quando está instalada a unidade de segurança opcional.
126
Efectuar as Definições da Impressora Através do Painel de Controlo
Menu Entrada papel
Esta secção explica as definições de papel no menu Entrada papel, tal como formatos e tipos de papel em cada
bandeja.
Alterar o Menu Entrada papel
Selec auto band
Siga o procedimento em baixo para definir Selec auto band.
1. Prima a tecla [Menu].
Aparece o ecrã [Menu].
2. Prima a tecla [ ] ou [ ] para visualizar [Entrada papel] e, de seguida, prima a tecla [
Enter].
3. Prima a tecla [ ] ou [ ] para visualizar [Selec auto band] e, de seguida, prima a tecla [
Enter].
4. Prima a tecla [ ] ou [ ] para visualizar a bandeja que deseja seleccionar e prima a tecla [
Enter].
5. Prima a tecla [ ] ou [ ] para visualizar [Ligado] e, de seguida, prima a tecla [
Enter].
Aguarde dois segundos. Aparece o ecrã [Selec auto band].
6. Prima a tecla [Online].
Aparece o ecrã inicial.
Prioridade de bandeja
Siga o procedimento abaixo para alterar a prioridade das bandejas.
1. Prima a tecla [Menu].
Aparece o ecrã [Menu].
2. Prima a tecla [ ] ou [ ] para visualizar [Entrada papel] e, de seguida, prima a tecla [
3. Prima a tecla [ ] ou [ ] para visualizar [Prioridade band] e, de seguida, prima a tecla [
Enter].
Enter].
4. Prima a tecla [ ] ou [ ] para seleccionar uma bandeja que pretenda utilizar e, de seguida, prima
a tecla [ Enter].
Aguarde dois segundos. Aparece o ecrã [Entrada papel].
5. Prima a tecla [Online].
Aparece o ecrã inicial.
Parâmetros de menu Entrada papel
Esta secção explica os parâmetros que podem ser definidos no menu Entrada papel.
127
Efectuar as Definições da Impressora Através do Painel de Controlo
Form papel band
Bandeja 2
É possível especificar o formato de papel para Bandeja 2.
•
: Auto, A3(297×420), A4(210×297):Vert., A4(210×297):Horiz., A5
(148×210):Vert., A5(148×210):Horiz., B4 JIS (257×364), B5 JIS (182×257):Vert., B5 JIS
(182×257):Horiz., 11"×17", 81/2"×14", 81/2"×13", 81/2"×11":Vert., 81/2"×11":Horiz.,
81/4"×13", 8"×13", 71/4"×101/2":Horiz., 51/2"×81/2":Vert., 51/2"×81/2":Horiz., Form
personaliz
•
: Auto, 11"×17", 81/2"×14", 81/2"×13", 81/2"×11":Vert., 81/2"×11":Horiz., 81/
1
1
1
1
1
1
4"×13", 8"×13", 7 /4"×10 /2":Horiz., 5 /2"×8 /2":Vert., 5 /2"×8 /2":Horiz., A3
(297×420), A4(210×297):Vert., A4(210×297):Horiz., A5(148×210):Vert., A5
(148×210):Horiz., B4 JIS (257×364), B5 JIS (182×257):Vert., B5 JIS (182×257):Horiz., Form
personaliz
• Predefinição:
•
•
: Auto
: Auto
Bandeja 3
É possível especificar o formato do papel para a Bandeja 3.
•
: Auto, A3(297×420), A4(210×297):Vert., A4(210×297):Horiz., A5
(148×210):Vert., A5(148×210):Horiz., B4 JIS (257×364), B5 JIS (182×257):Vert., B5 JIS
(182×257):Horiz., 11"×17", 81/2"×14", 81/2"×13", 81/2"×11":Vert., 81/2"×11":Horiz.,
81/4"×13", 8"×13", 71/4"×101/2":Horiz., 51/2"×81/2":Vert., 51/2"×81/2":Horiz., Form
personaliz
•
: Auto, 11"×17", 81/2"×14", 81/2"×13", 81/2"×11":Vert., 81/2"×11":Horiz., 81/
1
1
1
1
1
1
4"×13", 8"×13", 7 /4"×10 /2":Horiz., 5 /2"×8 /2":Vert., 5 /2"×8 /2":Horiz., A3
(297×420), A4(210×297):Vert., A4(210×297):Horiz., A5(148×210):Vert., A5
(148×210):Horiz., B4 JIS (257×364), B5 JIS (182×257):Vert., B5 JIS (182×257):Horiz., Form
personaliz
• Predefinição:
•
•
: Auto
: Auto
Tipo de papel
Bandeja 1
Papel normal, Papel reciclado, Papel especial, Papel vegetal, Papel de cor1, Papel de cor2, Papel
timbrado, Etiquetas, Pré-impresso, Pré-furado, Papel contínuo, Papel grosso
• Predefinição : Papel normal
• Para mais informações acerca do tipo de papel colocado em cada bandeja, consulte o Guia de Hardware.
• Certifique-se de que define o tipo de papel através do painel de controlo. Se não o fizer, o resultado da impressão poderá
não ser o desejado.
128
Efectuar as Definições da Impressora Através do Painel de Controlo
Bandeja 2
Papel normal, Papel reciclado, Papel especial, Papel vegetal, Papel de cor1, Papel de cor2, Papel
timbrado, Etiquetas, Separ. c/ aba, Pré-impresso, Pré-furado, Papel contínuo, Papel grosso
• Predefinição : Papel normal
• Para mais informações acerca do tipo de papel colocado em cada bandeja, consulte o Guia de Hardware.
• Certifique-se de que define o tipo de papel através do painel de controlo. Se não o fizer, o resultado da impressão poderá
não ser o desejado.
Bandeja 3
Papel normal, Papel reciclado, Papel especial, Papel vegetal, Papel de cor1, Papel de cor2, Papel
timbrado, Etiquetas, Separ. c/ aba, Pré-impresso, Pré-furado, Papel contínuo, Papel grosso
• Predefinição : Papel normal
• Para mais informações acerca do tipo de papel colocado em cada bandeja, consulte o Guia de Hardware.
• Certifique-se de que define o tipo de papel através do painel de controlo. Se não o fizer, o resultado da impressão poderá
não ser o desejado.
LCT
Papel normal, Papel reciclado, Papel especial, Papel vegetal, Papel de cor1, Papel de cor2, Papel
timbrado, Etiquetas, Pré-impresso, Pré-furado, Papel contínuo, Papel grosso
• Predefinição : Papel normal
• Para mais informações acerca do tipo de papel colocado em cada bandeja, consulte o Guia de Hardware.
• Certifique-se de que define o tipo de papel através do painel de controlo. Se não o fizer, o resultado da impressão poderá
não ser o desejado.
Selec auto band
Pode seleccionar a opção de atribuir a cada bandeja a tarefa de imprimir o formato e tipo de papel definido
pelo controlador de impressora.
• Predefinição : Ligado
• Quando utilizar papel de formato personalizado, se [Ligado] for seleccionado em [Selec auto band], o formato seleccionado
no painel de controlo tem prioridade; se estiver seleccionado [Desligado], o formato seleccionado a partir do controlador de
impressora tem prioridade.
• Apenas as bandejas instaladas aparecem no visor do painel.
• Pode seleccionar várias bandejas.
• Se for necessário bloquear uma bandeja, tem de seleccionar a bandeja através do controlador de impressora e painel de
controlo.
Prioridade band
Pode definir a opção de verificar primeiro uma bandeja quando [Selec auto band] é seleccionado a partir
do controlador de impressora. A bandeja aqui seleccionada é utilizada quando não está seleccionada
qualquer bandeja para o trabalho de impressão.
• Predefinição : Bandeja 1
• Apenas as bandejas instaladas aparecem no visor do painel.
• Recomenda-se que coloque papel que tenha o formato e a orientação que utiliza com mais frequência na bandeja seleccionada
em [Prioridade band].
129
Efectuar as Definições da Impressora Através do Painel de Controlo
• JIS significa "Japanese Industrial Standard".
130
Efectuar as Definições da Impressora Através do Painel de Controlo
Menu ImprLista/Teste
Pode imprimir listas de configurações na impressora ou as impressões de papel.
Para além disso, pode verificar os tipos e caracteres de todas as fontes que podem ser impressas.
Imprimir uma Página de Configuração
Siga o procedimento que se segue para imprimir a página de configuração.
• A página de configuração é impressa em formato A4 ou Letter (81/2"×11"); por isso, coloque-os na mesma bandeja de papel.
1. Prima a tecla [Menu].
Aparece o ecrã [Menu].
2. Prima a tecla [ ] ou [ ] para visualizar [ImprLista/Teste] e, de seguida, prima a tecla [
3. Prima a tecla [ ] ou [ ] para visualizar [Página config] e, de seguida, prima a tecla [
Enter].
Enter].
A página de configuração é impressa. O ecrã de menu [Página config] volta a aparecer quando a impressão
é concluída.
4. Prima a tecla [Online].
Aparece o ecrã inicial.
Interpretar a página de configuração
Referência do sistema
ID da impressora
É apresentado o número de série atribuído à placa pelo fabricante.
Páginas impressas
É apresentado o número total de páginas impressas pela impressora até essa data.
Versão Firmware
• Impressora
É apresentado o número da versão de firmware do controlador da impressora.
• Motor
É apresentado o número da versão de firmware do motor da impressora.
• NIB
É mostrado o número da versão da placa de rede.
Ligação do dispositivo
Os itens são apresentados quando as opções do dispositivo estão instaladas.
Disco: Transf Macro/Fonte
Pode imprimir o estado do disco rígido quando o disco rígido opcional estiver instalado.
131
Efectuar as Definições da Impressora Através do Painel de Controlo
Linguagem da impressora
É apresentado o número da versão da linguagem da impressora.
Equipamento de ligação
São apresentadas as opções instaladas.
Consumo
É apresentada a quantidade de toner restante.
Entrada papel
São apresentadas as definições efectuadas no menu [Entrada papel].
• Para mais informações, consulte Pág. 127 "Menu Entrada papel".
Manutenção
São apresentadas as definições efectuadas no menu [Manutenção].
• Para mais informações, consulte Pág. 134 "Menu Manutenção".
Sistema
São apresentadas as definições efectuadas no menu [Sistema].
• Para mais informações, consulte Pág. 136 "Menu Sistema ".
Menu PCL
São apresentadas as definições efectuadas no menu [Menu PCL].
• Para mais informações, consulte Pág. 148 "Menu PCL".
Menu PostScript
São apresentadas as definições efectuadas no menu [Menu PostScript].
• Para mais informações, consulte Pág. 151 "Menu PS".
Menu PDF
São apresentadas as definições efectuadas no menu [Menu PDF].
• Para mais informações, consulte Pág. 153 "Menu PDF".
Controladora
São apresentadas as definições efectuadas no menu [Controladora].
Quando DHCP estiver activo na rede, o endereço de IPv4, a máscara de sub-rede e o endereço de gateway
aparecem entre parêntesis na página de configuração.
• Para mais informações, consulte Pág. 143 "Menu Controladora ".
Informações do Interface
São mostradas as informações do interface.
132
Efectuar as Definições da Impressora Através do Painel de Controlo
ImprLista/Teste menu parameters
Este capítulo contém explicações acerca dos parâmetros que podem ser definidos no menu ImprLista/Teste.
List múltiplas
Pode imprimir a página de configuração, registo de erros e sumário de rede.
Página config
É possível imprimir a configuração actual da impressora.
Registo erros
Pode imprimir um relatório de erros.
Sumário de rede
Pode imprimir o estado do dispositivo de rede.
Lista de Menus
Pode imprimir uma lista de menus com todos os menus disponíveis.
Pág config PCL
Pode imprimir a configuração actual e a lista de fontes PCL instalada.
Pág Config PS
Pode imprimir a configuração actual e a lista de fontes PostScript instalada.
Pág Config PDF
Pode imprimir a configuração actual e lista de fontes PDF instalada.
Hex Dump
Pode imprimir os dados enviados pelo computador através de Hex Dump.
TesteOperações
Utilize esta função para verificar a impressora e as suas opções quanto a operacionalidade, incluindo
alimentação e saída de papel, furação e agrafagem. Apenas são mostradas as definições da opções
instaladas. Se uma função específica falhar, a impressora apresenta uma mensagem e pára de imprimir. Se
o teste for realizado com sucesso, a impressora imprime imagens a preto.
133
Efectuar as Definições da Impressora Através do Painel de Controlo
Menu Manutenção
Pode definir as condições de impressão, como a densidade e a calibração, e da gestão da impressora, como a
formatação da unidade de disco rígido opcional.
Alterar o menu de manutenção
Este capítulo explica como alterar o menu de manutenção através de exemplos.
Formatar disco
Siga o procedimento que se segue para definir ApagarTempAuto.
1. Prima a tecla [Menu].
Aparece o ecrã [Menu].
2. Prima a tecla [ ] ou [ ] para visualizar [Manuntenção] e, de seguida, prima a tecla [
3. Prima a tecla [ ] ou [ ] para visualizar [Formatar disco] e, de seguida, prima a tecla [
Enter].
Enter].
4. Leia a mensagem de confirmação da formatação do disco rígido e, de seguida, prima a tecla
[ Enter].
A unidade de disco rígido é formatada e aparece a mensagem.
5. Prima a tecla [
Enter].
Aparece o ecrã [Formatar disco].
6. Prima a tecla [Online].
Aparece o ecrã inicial.
• Para mais informações acerca da unidade de disco rígido opcional, consulte o Guia de Hardware.
Parâmetros do menu de manutenção
Este capítulo contém explicações acerca dos parâmetros que podem ser definidos no menu de Manutenção.
Registo
É possível ajustar a posição inicial da página de impressão.
• Impr.FolhaTeste
Pode imprimir a folha de teste do registo.
Bandeja 1, Bandeja 2, Bandeja 3, LCT, Verso em duplex
• Apenas as bandejas instaladas aparecem no visor do painel.
• Ajuste
Pode seleccionar a posição inicial para imprimir numa página.
Vert. : Bandeja 1, Vert. : Bandeja 2, Vert. : Bandeja 3, Vert. : LCT, Vert. : Vers. Dup., Horiz. :TodasBand
134
Efectuar as Definições da Impressora Através do Painel de Controlo
• Apenas as bandejas instaladas aparecem no visor do painel.
ApagarTrabTemp
Esta função só aparece no menu quando a unidade de disco rígido estiver instalada.
Utilize esta função para apagar todos os documentos guardados temporariamente (dados de Impressão
de teste, Impressão Bloqueada e Reter Impressão) de uma vez.
ApagTrabGuard
Esta função só aparece no menu quando a unidade de disco rígido estiver instalada.
Utilize esta função para apagar todos os documentos guardados (dados de Impressão Guardada) de uma
vez.
Formatar disco
Aparece quando o disco rígido estiver instalado.
Data/Hora
Utilize esta definição para configurar a data e a hora.
SinalRedeS/Fio
É possível verificar a intensidade do sinal quando utilizar rede sem fios.
O menu aparece quando a unidade de interface 802.11b estiver instalada.
Par.RedeSemFio
Reponha a predefinição de rede local sem fios.
O menu aparece quando a unidade de interface 802.11b estiver instalada.
135
Efectuar as Definições da Impressora Através do Painel de Controlo
Menu Sistema
O Menu Sistema permite-lhe definir as funções básicas da impressora. Apesar de poder utilizar a impressora
através das predefinições, também é possível alterar as suas definições de modo mais adequado às suas
necessidades de impressão. As alterações às definições efectuadas são mantidas mesmo após desligar o
equipamento.
Alterar o menu do sistema
Siga o procedimento que segue para alterar a definição do temporizador de poupança de energia.
1. Prima a tecla [Menu].
Aparece o ecrã [Menu].
2. Prima a tecla [ ] ou [ ] para visualizar [Sistema] e, de seguida, prima a tecla [
Enter].
3. Prima a tecla [ ] ou [ ] para visualizar [Poup. Energia] e, de seguida, prima a tecla [
4. Prima a tecla [ ] ou [ ] para seleccionar [TempPoupEnergia] e, de seguida, prima [
Enter].
Enter].
5. Prima a tecla [ ] ou [ ] para seleccionar o tempo de intervalo necessário para ligar o modo de
Poupança de Energia.
6. Prima a tecla [
Enter].
Aguarde dois segundos. Aparece o ecrã [Poup. Energia].
7. Prima a tecla [Online].
Aparece o ecrã inicial.
Parâmetros do menu do sistema
Este capítulo contém explicações acerca dos parâmetros que podem ser definidos no menu Sistema.
Impr relat erro
É possível seleccionar [Ligado] ou [Desligado] para que um relatório de erro seja impresso quando se der
um erro da impressora ou da memória.
• Desligado
• Ligado
• Predefinição: Desligado
Continuar Auto
Pode efectuar a definição Continuar Auto. Quando definido para ligado, a impressão continua depois de
ocorrer um erro do sistema.
• Desligado
• Imediata
• 1 minuto
• 5 minutos
136
Efectuar as Definições da Impressora Através do Painel de Controlo
• 10 minutos
• 15 minutos
• Predefinição: Desligado
• Se tiver definido [Continuar Auto] para Ligado, pode ser cancelado um trabalho se ocorrer um erro durante a impressão. Quando
um trabalho é cancelado devido a erro, a impressora começa imediatamente o trabalho seguinte em espera.
Sobrecarga Mem
É possível especificar se deseja imprimir ou não um relatório de erro quando a memória fica sobrecarregada.
• Não imprimir
• Info de Erro
• Predefinição: Não imprimir
Cópias
É possível especificar o número de páginas a imprimir.
Esta definição fica desactivada se o número de páginas a imprimir for especificado por comando ou com
o controlador da impressora.
• 1-999
LinguagemImpr.
Pode especificar a linguagem da impressora.
• Detecção Auto
• PCL
• PS
• PDF
• Predefinição: Detecção Auto
Form Secundário
É possível seleccionar [Desligado] ou [Auto] para activar a função Formato Secundário. Quando selecciona
[Auto], a impressora utiliza um formato de papel alternativo se não tiver sido introduzido o papel actualmente
especificado. Quando selecciona [Desligado], a impressora utiliza papel de qualquer formato na bandeja
de papel actualmente especificada.
• Auto
• Desligado
• Predefinição: Desligado
Formato página
Pode especificar o formato de papel predefinido.
: A3 (279×420), A4 (210×297), A5 (148×210), A6 (105×148), B4 JIS (257×364), B5 JIS
(182×257), 11"×17", 81/2"×14", 81/2"×13", 81/2"×11", 81/4"×13", 8"×13", 71/4"×101/2", 51/
1
2"×8 /2", Form personaliz
137
Efectuar as Definições da Impressora Através do Painel de Controlo
: 11"×17", 81/2"×14", 81/2"×13", 81/2"×11", 81/4"×13", 8"×13", 71/4"×101/2", 51/
1
2"×8 /2", A3 (279×420), A4 (210×297), A5 (148×210), A6 (105×148), B4 JIS (257×364), B5 JIS
(182×257), Form personaliz
• Predefinição:
•
: A4 (210×297)
•
: 81/2"×11"
• O formato de papel inicial é aplicado quando o formato de papel não está especificado nos dados de impressão.
ImprMarg-a-marg
Pode imprimir na área total de uma folha, sem qualquer margem.
• Desligado
• Ligado
• Predefinição: Desligado
LingPredefImpr
É possível especificar a linguagem inicial da impressora se o equipamento não conseguir detectar a
linguagem da impressora.
• PCL
• PS
• PDF
• Predefinição: PCL
Duplex
É possível especificar se pretende ou não imprimir em ambos os lados de uma folha.
• Desligado
• Conj sent vert
• Conj sent horiz
• Predefinição: Desligado
• Este menu apenas aparece quando a unidade de duplex opcional estiver instalada.
Págs em branco
É possível especificar se pretende ou não imprimir páginas em branco.
• Impressão
• Não imprimir
• Predefinição: Impressão
Bandeja saída
Especifique a bandeja de saída seleccionada em primeiro lugar se a bandeja de saída não estiver
configurada de forma explícita.
138
Efectuar as Definições da Impressora Através do Painel de Controlo
SeparaçãoTrabs
Aparece no menu apenas quando o finalizador opcional estiver instalado.
Especifique se pretende separar cada um dos trabalhos na bandeja de saída equipada com a função de
separação em espinha.
• Ligado
• Desligado
• Predefinição: Desligado
Rodar 180 graus
Pode seleccionar a opção de rodar a imagem em 180 graus durante a impressão.
• Ligado
• Desligado
• Predefinição: Desligado
Poup. Energia
É possível especificar os minutos para o modo de Poupança de Energia.
Poup. Energia Ligado/Desligado
É possível especificar se pretende ou não activar o modo de Poupança de Energia.
• Ligado
• Desligado
• Predefinição: Ligado
• Quando a impressora passa para o modo de Poupança de Energia, o indicador de Energia fica apagado, enquanto o
indicador Online permanece aceso.
TempPoupEnergia
É possível seleccionar o tempo necessário para passar para o modo de Poupança de Energia. O modo
de Poupança de Energia reduz o consumo eléctrico.
• 1 minuto
• 5 minutos
• 15 minutos
• 30 minutos
• 45 minutos
• 60 minutos
• Predefinição: 60 minutos
TempoRepAuto
Reposição auto
Especifique se pretende que seja reposta a configuração inicial passado um determinado período
de tempo. Esta opção também especifica o intervalo para reposição da configuração.
139
Efectuar as Definições da Impressora Através do Painel de Controlo
• Ligado
• Desligado
• Predefinição : Ligado
TempoRep(segs)
• 10 a 999 segundos em passos de 1 segundo
• Predefinição : 60 segundos
ApagarTempAuto
Esta função só aparece no menu quando a unidade de disco rígido estiver instalada.
Especifique se pretende que os documentos guardados temporariamente sejam eliminados
automaticamente (dados de Impressão de teste, Impressão Bloqueada e Reter Impressão), como, por
exemplo, os documentos de impressão de teste ou os documentos confidenciais. Especifique também
o período de tempo a decorrer antes da eliminação.
Apagar auto
• Ligado
• Desligado
• Predefinição : Ligado
ApgApós(horas)
• 1 a 200 horas por 1 hora.
• Predefinição: 8 horas
ApagGuardAuto
Esta função só aparece no menu quando a unidade de disco rígido estiver instalada.
Especifique se pretende apagar ou não os documentos guardados (dados de Impressão Guardada).
Especifique também o período de tempo que irá decorrer (dias) até que a eliminação seja efectuada.
Apagar auto
• Ligado
• Desligado
• Predefinição: Ligado
ApagApós(dias)
• 1 a 180 dias por 1 dia.
• Predefinição: 3 dias
Uso da Memória
É possível seleccionar a memória a ser utilizada a partir de "Prioridd fonte" ou "Prioridd imagem".
• Prioridd fonte
140
Efectuar as Definições da Impressora Através do Painel de Controlo
• Prioridd imagem
• Predefinição : Prioridd imagem
Unidade medição
É possível especificar a unidade de medida em "mm" ou "polegadas" para o formato personalizado
de papel.
• mm
• pol.
• O valor predefinido depende do destino.
MelhorContorno
• Ligado
• Desligado
• Predefinição: Ligado
Poupança Toner
• Desligado
• Ligado
• Predefinição: Desligado
Impressão em spool
Pode seleccionar se todos os dados de impressão são colocados em spool na unidade de disco rígido
antes da impressão.
• Ligado
• Desligado
• Predefinição: Desligado
• A impressão em spool memoriza temporariamente na impressora um trabalho de impressão enviado, imprimindo-o de
seguida.
• Este menu aparece apenas quando o disco rígido opcional estiver instalado.
Imagem em spool
Pode especificar se pretende que toda a imagem de impressão é enviada para spool no disco rígido.
• Ligado
• Desligado
• Predefinição: Desligado
Modo Cabeçalho
É possível seleccionar o modo de impressão em papel timbrado.
• Desligado
141
Efectuar as Definições da Impressora Através do Painel de Controlo
• Detecção Auto
• Ligado (Sempre)
• Predefinição: Desligado
ComutAutoBand
Especifique se a impressora deve mudar para a bandeja adequada quando o controlador de
impressora especificar um formato ou um tipo de papel diferente do colocado na bandeja actual.
• Desligado
• Ligado
• Predefinição: Desligado
142
Efectuar as Definições da Impressora Através do Painel de Controlo
Menu Controladora
É possível definir as configurações das ligações e comunicações em rede quando usar uma ligação paralela
entre a impressora e o computador. A configuração alterada é mantida mesmo que a impressora seja desligada.
Alterar o menu Controladora
Siga o procedimento em baixo para alterar o [Intervalo E/S].
1. Prima a tecla [Menu].
Aparece o ecrã [Menu].
2. Prima a tecla [ ] ou [ ] para visualizar [Controladora] e, de seguida, prima a tecla [
Enter].
3. Prima a tecla [ ] ou [ ] para visualizar [Intervalo E/S] e, de seguida, prima a tecla [
Enter].
4. Prima a tecla [ ] ou [ ] para seleccionar o tempo de intervalo necessário para terminar uma
operação de impressão e, de seguida, prima a tecla [ Enter].
Aguarde dois segundos. Aparece o menu [Intervalo E/S].
5. Prima a tecla [Online].
Aparece o ecrã inicial.
Parâmetros do menu Controladora
Este capítulo explica os parâmetros que podem ser definidos no menu Controladora.
Mem intermédE/S
Pode seleccionar o formato de Memória intermédia E/S. Normalmente, não é necessário alterar esta
definição.
• 128 KB
• 256 KB
• Predefinição: 128 KB
Intervalo E/S
Pode definir os segundos que a impressora deve aguardar antes de terminar um trabalho de impressão. Se
a operação de impressão for frequentemente interrompida por dados de outras portas, pode aumentar o
período de intervalo.
• 10 segundos
• 15 segundos
• 20 segundos
• 25 segundos
• 60 segundos
• Default: 15 segundos
143
Efectuar as Definições da Impressora Através do Painel de Controlo
Config rede
Pode fazer definições relacionadas com a rede.
• Este menu aparece apenas quando a unidade opcional de interface 802.11 estiver instalada.
• Para mais informações, consulte o Guia de Hardware.
Definições IPv4
Pode seleccionar se pretende definir o endereço IPv4 automaticamente ou manualmente.
• DHCP
Ligado/Desligado (Predefinição: Ligado)
• Endereço IPv4
Pode especificar o endereço IPv4.
Quando DHCP está definido para ligado, o endereço IPv4 não pode ser alterado. Para alterá-lo, defina DHCP para desligado. Contacte o seu administrador para obter informações sobre a
configuração de rede.
• Predefinição: 0.0.0.0
• MáscaraSub-rede
Pode especificar a máscara de sub-rede.
Quando DHCP está definido para ligado, a máscara de sub-rede não pode ser alterada. Para
alterá-la, defina DHCP para desligado. Contacte o seu administrador para obter informações
sobre a configuração de rede.
• Predefinição: 0.0.0.0
• EndereçoGateway
Pode especificar o endereço gateway.
Quando DHCP está definido para ligado, o endereço de gateway não pode ser alterado. Para
alterá-lo, defina DHCP para desgliado. Contacte o seu administrador para obter informações
sobre a configuração de rede.
• Predefinição: 0.0.0.0
Definição IPv6
• DefinAutoConfig
Pode activar ou desactivar o IPv6.
• Activo
• Não Activo
• Predefinição: Activo
144
Efectuar as Definições da Impressora Através do Painel de Controlo
Frame Type (NW)
Pode definir o tipo de estrutura para NetWare.
• Selecção auto
• Ethernet II
• Ethernet 802.2
• Ethernet 802.3
• Ethernet SNAP
• Predefinição: Selecção auto
ProtocoloActivo
Pode seleccionar o protocolo activo.
• IPv4
Activo, Não activo
• Predefinição: Activo
• IPv6
Activo, Não activo
• Predefinição: Não activo
• NetWare
Activo, Não activo
• Predefinição: Activo
• SMB
Activo, Não activo
• Predefinição: Activo
• AppleTalk
Activo, Não activo
• Predefinição: Activo
VelocidEthernet
Pode seleccionar a velocidade da rede para operar a impressora.
• Selecção auto
• 10Mbps Half D.
• 10Mbps Full D.
• 100Mbps Half D.
• 100Mbps Full D.
145
Efectuar as Definições da Impressora Através do Painel de Controlo
• Predefinição: Selecção auto
Tipo de rede
Pode seleccionar Ethernet ou IEEE 802.11b para Tipo de rede.
Este menu aparece apenas quando a unidade opcional de interface 802.11 estiver instalada.
• Ethernet
• IEEE 802.11b
• Predefinição: Ethernet
IEEE 802.11b
Pode efectuar definições para rede sem fios. Este menu aparece apenas quando a unidade de interface
802.11b está instalada.
Modo Comunic.
Pode seleccionar o modo de transmissão para IEEE 802.11b.
• 802.11 Ad hoc
• Infra-estrutura
• Ad hoc
• Predefinição: 802.11 Ad hoc
• O Modo Comunic. também pode ser definido através de um Web Image Monitor. Para mais informações, consulte a
Ajuda do Web Image Monitor.
Canal
Pode seleccionar canais: 1-13 (versão métrica)/1-11 (versão polegadas).
• Predefinição: 11 (versão métrica e de polegadas)
Velocidade TX
Pode seleccionar a velocidade de transmissão para IEEE 802.11b.
• Auto
• 11 Mbps
• 5.5 Mbps
• 2 Mbps
• 1 Mbps
• Predefinição: Auto
SSID
Pode definir um SSID no modo infra-estrutura e no modo 802.11 Ad hoc.
• Ver
• Introduzir ID
146
Efectuar as Definições da Impressora Através do Painel de Controlo
• Predefinição: em branco (ASSID)
• Seleccione ? para introduzir / para o SSID. Para além disso, aparece ¥ quando imprime a página de configuração, leia-a como /.
• Os caracteres utilizados são ASCII 0x20-0x7e (32 bytes).
• Um SSID é automaticamente definido para o ponto de acesso mais próximo se não tiver sido definido nenhum SSID.
• Se não tiver sido definido nenhum SSID para o modo 802.11 ad hoc, é definido automaticamente um SSID e o mesmo
SSID é utilizado para o modo 802.11 Ad hoc e para o modo infra-estrutura.
• Se em branco estiver especificado em SSID para modo adhoc 802.11b ou aparece modo adhoc, "ASSID".
• Também pode ser definido SSID através do Web Image Monitor. Para mais informações, consulte a Ajuda do Web Image
Monitor.
Método de Segurança
Pode activar ou desactivar a encriptação. Pode também especificar o tipo de segurança quando a
encriptação é activada.
• Nenhum
• WEP
Alterar (HEX), Alterar(ASCII)
• WPA
MétodoEncript (TKIP, COMP(AES)), MétodoAutent (WPA-PSK, WPA(802.1x)), MétdEncriptPSK
•
•
•
•
Predefinição: Nenhum
O código WEP pode ser introduzido através de um número hexadecimal ou de uma sequência de caracteres ASCII.
O WPA-PSK pode ser introduzido através de uma sequência de caracteres ASCII.
Quando utilizar WEP de 64 bit, podem ser introduzidos até 10 caracteres hexadecimais ou 5 caracteres ASCII. Quando
utilizar WEP de 128 bit, podem ser introduzidos até 26 caracteres hexadecimais ou 13 caracteres ASCII.
• O código WEP também pode ser definido através do Web Image Monitor. Para mais informações, consulte a Ajuda do
Web Image Monitor.
147
Efectuar as Definições da Impressora Através do Painel de Controlo
Menu PCL
É possível definir as condições quando utilizar PCL para impressão.
Alterar o menu PCL
Siga o procedimento abaixo para alterar a definição de Orientação.
1. Prima a tecla [Menu].
Aparece o ecrã [Menu].
2. Prima a tecla [ ] ou [ ] para visualizar [Menu PCL] e, de seguida, prima a tecla [
3. Prima a tecla [ ] ou [ ] para visualizar [Orientação] e, de seguida, prima a tecla [
4. Prima a tecla [ ] ou [ ] para seleccionar a orientação e, de seguida, prima a tecla [
Enter].
Enter].
Enter].
Aguarde dois segundos. Aparece o ecrã [Orientação].
5. Prima a tecla [Online].
Aparece o ecrã inicial.
Parâmetros do Menu PCL
Orientação
Pode seleccionar a orientação da página.
• Vertical
• Horizontal
• Predefinição: Vertical
Linhas por pág
É possível especificar o número de linhas por página de 5 a 128.
• Predefinição:
•
•
: 60
: 64
Fontes
Pode definir a localização do tipo de letra predefinido.
• Residente
• RAM
• HDD
• SD
• Predefinição: Residente
148
Efectuar as Definições da Impressora Através do Painel de Controlo
• Quando seleccionar [RAM], apenas pode seleccionar fontes transferidas para a RAM da impressora.
• Quando selecciona [HDD], apenas pode seleccionar fontes transferidas para o disco rígido opcional.
• Quando selecciona [SD], apenas pode seleccionar fontes transferidas para o SD card.
Número de fonte
Pode especificar a ID da fonte predefinida que pretende utilizar.
• 0 a 63: (Fontes internas)
• 1 a 63 (Download)
Tamanho ponto
É possível especificar o tamanho ponto que pretende usar para a fonte predefinida entre 4 e 999,75 em
passos de 0,25.
• Predefinição: 12,00 pontos
• Esta definição só tem efeito para uma fonte de espaço variável.
Tamanho fonte
É possível especificar o número de caracteres por polegada que pretende usar para a fonte predefinida
entre 0,44 e 99,99 em passos de 0,01.
• Predefinição: 10,00 pitches
• Esta definição só tem efeito para fontes de espaço fixo.
Conj caracteres
É possível especificar o conjunto de caracteres para a fonte predefinida. Os conjuntos disponíveis são os
seguintes:
Roman-8, ISO L1, ISO L2, ISO L5, PC-8, PC-8 D/N, PC-850, PC-852, PC8-TK, Win L1, Win L2, Win L5,
Desktop, PS Text, VN Intl, VN US, MS Publ, Math-8, PS Math, VN Math, Pifont, Legal, ISO 4, ISO 6, ISO
11, ISO 15, ISO 17, ISO 21, ISO 60, ISO 69, Win 3.0
• Predefinição: Roman-8
Courier Font
Pode seleccionar um tipo de fonte courier.
• Normal
• Escuro
• Predefinição: Normal
LarguraA4Expand
É possível aumentar a largura da área imprimível em folhas A4 reduzindo a largura das margens laterais.
• Desligado
• Ligado
• Predefinição: Desligado
149
Efectuar as Definições da Impressora Através do Painel de Controlo
Anexar CR a LF
É possível especificar o acréscimo ou não de um código CR a cada código LF para imprimir os dados do
texto de forma clara.
• Desligado
• Ligado
• Predefinição: Desligado
Resolução
É possível especificar a resolução de impressão em pontos por polegada.
• 300 dpi
• 600 dpi
• Predefinição: 600 dpi
150
Efectuar as Definições da Impressora Através do Painel de Controlo
Menu PS
É possível definir as condições quando utilizar Postscript para impressão.
Alterar o menu PostScript
Siga o em baixo para alterar a definição de formato de dados.
1. Prima a tecla [Menu].
Aparece o ecrã [Menu].
2. Prima a tecla [ ] ou [ ] para visualizar [Menu PS] e, de seguida, prima a tecla [
Enter].
3. Prima a tecla [ ] ou [ ] para visualizar [Formato Dados] e, de seguida, prima a tecla [
4. Prima a tecla [ ] ou [ ] para seleccionar [TBCP] e, de seguida, prima a tecla [
Enter].
Enter].
Aguarde dois segundos. Aparece o ecrã [Formato Dados].
5. Prima a tecla [Online].
Aparece o ecrã inicial.
Parâmetros do Menu PostScript
Este capítulo contém explicações acerca dos parâmetros que podem ser definidos no menu PostScript.
Formato Dados
Pode seleccionar o formato dos dados.
• Dados Binários
• TBCP
Esta definição é eficaz quando utilizar uma ligação paralela, USB ou EtherTalk.
Quando utilizar uma ligação paralela ou USB, se forem enviados dados binários a partir do controlador
de impressora, o trabalho de impressão é cancelado.
Quando utilizar uma ligação Ethernet, o trabalho de impressão é cancelado nos seguintes casos.
• O formato dos dados do controlador da impressora é TBCP e o formato dos dados seleccionado
através do painel de controlo é Dados Binários.
• O formato dos dados do controlador da impressora é binário e o formato dos dados seleccionado
através do painel de controlo é TBCP.
• Predefinição: TBCP
Resolução
Pode seleccionar a resolução.
• 300 dpi
• 600 dpi
• 1200 dpi
151
Efectuar as Definições da Impressora Através do Painel de Controlo
• Predefinição: 600 dpi
152
Efectuar as Definições da Impressora Através do Painel de Controlo
Menu PDF
É possível definir as condições quando utilizar impressão PDF.
Alterar o menu PDF
Siga o procedimento abaixo para alterar a definição da resolução.
1. Prima a tecla [Menu].
Aparece o ecrã [Menu].
2. Prima a tecla [ ] ou [ ] para visualizar [Menu PDF] e, de seguida, prima a tecla [
Enter].
3. Prima a tecla [ ] ou [ ] para visualizar [Resolução] e, de seguida, prima a tecla [
Enter].
4. Prima a tecla [ ] ou [ ] para seleccionar a resolução e, de seguida, prima a tecla [
Enter].
Aguarde dois segundos. Aparece o ecrã [Resolução].
5. Prima a tecla [Online].
Aparece o ecrã inicial.
Parâmetros do Menu PDF
Este capítulo contém explicações acerca dos parâmetros que podem ser definidos no menu PDF.
PDF:altP-pass
É possível especificar a palavra-passe para o ficheiro PDF a executar Impressão Directa de PDF.
• Se não definir uma palavra-passe de PDF, este menu não aparece.
• A palavra-passe pode ser definida através de Web Image Monitor mas pode ser enviada através da rede. Para maior segurança,
utilize este menu no painel de controlo para definir a palavra-passe directamente.
P-passeGrupoPDF
Pode definir uma palavra-passe de grupo especificada através do DeskTopBinder Lite.
• Se não definir uma palavra-passe de grupo de PDF, este menu não aparece.
• Quando utiliza uma palavra-passe de grupo, a unidade de protecção de dados opcional tem de estar instalada.
• A palavra-passe pode ser definida através de Web Image Monitor mas pode ser enviada através da rede. Para maior segurança,
utilize este menu no painel de controlo para definir a palavra-passe directamente.
• Predefinição: sem palavra-passe definida
Resolução
É possível seleccionar a resolução para o ficheiro PDF a executar Impressão Directa de PDF.
• 300 dpi
• 600 dpi
153
Efectuar as Definições da Impressora Através do Painel de Controlo
• 1200 dpi
• Predefinição: 600 dpi
154
Efectuar as Definições da Impressora Através do Painel de Controlo
Menu Idioma
É possível definir o idioma visualizado no menu.
Alterar o menu idioma
Siga o procedimento abaixo para alterar o idioma.
1. Prima a tecla [Menu].
Aparece o ecrã [Menu].
2. Prima a tecla [ ] ou [ ] para visualizar [Idioma] e, de seguida, prima a tecla [
3. Prima a tecla [ ] ou [ ] para seleccionar o idioma e, de seguida, prima a tecla [
Enter].
Enter].
Aguarde dois segundos. Aparece o ecrã de menu [Idioma].
4. Prima a tecla [Online].
Aparece o ecrã inicial.
Parâmetros do menu idioma
É possível seleccionar o idioma que utiliza. Os idiomas disponíveis são os seguintes:
Inglês, Alemão, Francês, Italiano, Neerlandês, Sueco, Norueguês, Dinamarquês, Espanhol, Finlandês,
Português, Checo, Polaco, Húngaro.
• Predefinição: Inglês
155
Monitorizar e configurar a impressora
Monitorizar e configurar a impressora
Utilizar o Web Image Monitor.................................................................................................................................158
Visualizar a Página inicial.....................................................................................................................................159
Acerca do menu e do modo.................................................................................................................................160
Aceda no Modo Administrador...........................................................................................................................161
Visualizar a Ajuda do Web Image Monitor........................................................................................................161
Utilizar o SmartDeviceMonitor for Admin................................................................................................................163
Instalar o SmartDeviceMonitor for Admin...........................................................................................................164
Alterar a Configuração da Placa de Rede..........................................................................................................165
Bloquear os Menus no Painel de Controlo da Impressora................................................................................165
Alterar o Tipo de Papel.........................................................................................................................................166
Gerir Informações do Utilizador..........................................................................................................................167
Definir as funções aplicáveis aos novos utilizadores..........................................................................................168
Configurar o Modo de Poupança de Energia....................................................................................................169
Definir uma Palavra-passe....................................................................................................................................169
Verificar o Estado da Impressora.........................................................................................................................170
Alterar Nomes e Observações.............................................................................................................................171
Visualizar e Apagar Trabalhos de Impressão em Spool........................................................................................172
Utilizar o SmartDeviceMonitor for Client.................................................................................................................173
Monitorizar impressoras.......................................................................................................................................173
Verificar o Estado da Impressora.........................................................................................................................173
Quando utilizar IPP com SmartDeviceMonitor for Client...................................................................................173
Estado da Impressora Notificação por E-Mail.......................................................................................................175
Notificação automática por e-mail......................................................................................................................176
Notificação de e-mail a pedido...........................................................................................................................176
Autenticação de E-mail.........................................................................................................................................177
Enviar E-mail a pedido..........................................................................................................................................178
Manutenção Remota por telnet................................................................................................................................181
Utilizar telnet..........................................................................................................................................................181
access.....................................................................................................................................................................181
appletalk.................................................................................................................................................................182
autonet....................................................................................................................................................................183
bonjour(rendezvous).............................................................................................................................................183
devicename............................................................................................................................................................185
dhcp........................................................................................................................................................................185
diprint......................................................................................................................................................................186
dns...........................................................................................................................................................................187
G1487395_0.0
Copyright © 2006
156
Monitorizar e configurar a impressora
domainname..........................................................................................................................................................188
help.........................................................................................................................................................................189
hostname................................................................................................................................................................189
ifconfig....................................................................................................................................................................189
info..........................................................................................................................................................................190
ipp...........................................................................................................................................................................191
ipv6.........................................................................................................................................................................191
lpr............................................................................................................................................................................192
netware...................................................................................................................................................................192
passwd....................................................................................................................................................................193
prnlog.....................................................................................................................................................................194
route........................................................................................................................................................................194
set............................................................................................................................................................................195
show........................................................................................................................................................................197
slp............................................................................................................................................................................197
smb..........................................................................................................................................................................198
snmp........................................................................................................................................................................198
sntp..........................................................................................................................................................................201
spoolsw...................................................................................................................................................................202
ssdp.........................................................................................................................................................................202
ssh...........................................................................................................................................................................203
status.......................................................................................................................................................................203
syslog......................................................................................................................................................................204
upnp........................................................................................................................................................................204
web.........................................................................................................................................................................204
wiconfig..................................................................................................................................................................205
wins.........................................................................................................................................................................209
SNMP..........................................................................................................................................................................210
Obter informações da impressora através da rede................................................................................................211
Estado actual da impressora................................................................................................................................211
Configuração da Impressora................................................................................................................................217
Compreender as informações apresentadas..........................................................................................................219
Informações do trabalho de impressão...............................................................................................................219
Informações do registo de impressão..................................................................................................................219
A configurar a Placa de rede...............................................................................................................................220
Lista de Mensagens...................................................................................................................................................229
Informações do Registo do Sistema.....................................................................................................................229
157
Monitorizar e configurar a impressora
Utilizar o Web Image Monitor
Utilizando o Web Image Monitor, pode verificar o estado da impressora e alterar as definições.
Operações disponíveis
As operações seguintes podem ser realizadas remotamente através do Web Image Monitor a partir de um
computador cliente.
• Visualizar o estado ou definições da impressora
• Verificar o estado ou o histórico dos trabalhos de impressão
• Interromper os trabalhos de impressão actuais
• Reiniciar a impressora
• Gerir o Livro de Endereços
• Efectuar as definições da impressora
• Efectuar as definições de notificação por e-mail
• Efectuar as definições dos protocolos de rede
• Efectuar as definições de segurança
Configurar a impressora
Para realizar as operações a partir do Web Image Monitor, é necessário TCP/IP. Depois de configurar a
impressora para utilizar TCP/IP, as operações a partir do Web Image Monitor ficam disponíveis.
Web Browser recomendado
• Windows:
Internet Explorer 5.5 SP2 ou superior
Firefox 1.0 ou superior
• Mac OS:
Firefox 1.0 ou superior
Safari 1.0, 1.2, 2.0(412.2) ou superior
• O Safari não pode ser utilizado no Mac OS X 10.4.1.
• Podem ocorrer problemas de visualização e funcionamento se não activar o JavaScript e os cookies ou se estiver a utilizar um Web
Browser não recomendado.
• Se estiver a utilizar um servidor proxy, altere as definições do Web browser. Contacte o seu administrador para obter mais informações
sobre as definições.
• Se clicar no botão Retroceder do seu browser mas a página anterior não aparecer, clique no botão Actualizar e tente novamente.
• A informação da impressora não é actualizada automaticamente. Para realizar uma actualização, clique em [Actualizar] na área de
visualização.
• Recomendamos que utilize o Web Image Monitor na mesma rede.
• Não é possível aceder à impressora fora da firewall.
• Quando utilizar a impressora através de DHCP, o endereço IPv4 poderá ser automaticamente alterado pelas definições de servidor
DHCP. Active a definição DDNS na impressora e, de seguida, ligue utilizando o nome do host da impressora. Como alternativa, defina
um endereço IPv4 estático para o servidor DHCP.
• Se a porta HTTP estiver desactivada, não poderá estabelecer uma ligação à impressora através do URL da impressora. Tem de ser
activada a definição SSL nesta impressora. Para mais informações, consulte o seu administrador.
• Quando utilizar o protocolo de encriptação SSL, introduza "https://(endereço da impressora)/". O Internet Explorer tem de estar
instalado no seu computador. Utilize a versão mais recente disponível. Recomendamos o Internet Explorer 6.0 ou superior.
158
Monitorizar e configurar a impressora
• Se utilizar o Firefox, as fontes e cores poderão ser diferentes ou as tabelas poderão ficar desformadas.
Visualizar a Página inicial
Esta secção explica a Página Inicial e o modo de visualizar o Web Image Monitor.
1. Inicie o Web browser.
2. Introduza "http://(endereço da impressora)/" na barra de endereço do Web browser.
Aparece a página inicial do Web Image Monitor.
Se tiver sido registado o nome do host da impressora no servidor DNS ou WINS, pode introduzi-lo.
Quando definir o SSL, um protocolo para comunicação encriptada, no ambiente em que é emitida a
autenticação do servidor, introduza "https://(endereço da impressora)/".
Cada página do Web Image Monitor está dividida nas seguintes áreas:
1. Área do menu
Se seleccionar menu, o respectivo conteúdo aparece na área de trabalho ou na sub-área.
2. Área de separadores
São apresentados detalhes sobre cada menu.
3. Área do cabeçalho
Aparece a caixa de diálogo para passar para o modo de utilizador e de administrador e o menu de cada modo.
Aparece a hiperligação para a ajuda e a caixa de diálogo de procura da palavra-chave.
4. Ajuda
Utilize a Ajuda para ver ou transferir o conteúdo do ficheiro de Ajuda.
5. Área de visualização
Apresenta o conteúdo do item seleccionado na área do menu.
A informação sobre o equipamento na área de visualização não é automaticamente actualizada. Clique em [Actualizar]
na parte superior direita da área de visualização para actualizar a informação do equipamento. Clique no botão
[Actualizar] do Web browser para actualizar o ecrã completo do browser.
• Para mais informações sobre como o nome do host da impressora foi registado no servidor DNS ou WINS, consulte Pág. 301 "Cuidados
a Ter Ao Utilizar numa rede".
159
Monitorizar e configurar a impressora
Acerca do menu e do modo
O Web Image Monitor coloca dois modos à disposição: modo de visitante e de administrador.
Os itens apresentados dependem das impressoras.
Sobre o Modo de Visitante
O modo de visitante permite visualizar o estado da impressora, as definições e o estado do trabalho de
impressão, mas não permite alterar as definições da impressora.
1. Página principal
São apresentados os separadores [Estado], [Informações do dispositivo] e [Contador]. Na área de trabalho, são
apresentados detalhes do menu de separadores.
2. Impressora: Trabalhos de impressão
Permite-lhe visualizar uma lista de trabalhos de Impressão de teste, Impressão Bloqueada, Reter Impressão e Impressão
Guardada.
3. Trabalho
Visualizar todos os ficheiros de impressão.
4. Configuração
Visualizar as definições de impressora e rede actuais.
Modo administrador
O modo administrador permite configurar várias definições da impressora.
1. Página principal
São apresentados os separadores [Estado], [Informações do dispositivo] e [Contador]. Na área de trabalho, são
apresentados detalhes do menu de separadores.
160
Monitorizar e configurar a impressora
2. Impressora: Trabalhos de impressão
Permite-lhe visualizar uma lista de trabalhos de Impressão de teste, Impressão Bloqueada, Reter Impressão e Impressão
Guardada.
3. Trabalho
Visualizar todos os ficheiros de impressão.
4. Livro de endereços
Pode registar, ver, alterar e eliminar as informações do utilizador.
5. Configuração
Efectue as definições do sistema para a impressora, as definições do interface e de segurança.
6. Reiniciar dispositivo
Clique para reiniciar a impressora. Se estiver a ser processado um trabalho de impressão, a impressora é reiniciada
depois de o trabalho de impressão terminar. Este botão está localizado na Página Inicial.
7. Apagar trabalho da impressora
Clique para apagar os trabalhos de impressão actuais e os trabalhos de impressão em fila. Este botão está localizado
na Página Inicial.
Aceda no Modo Administrador
Siga o procedimento apresentado em seguida para aceder ao Web Image Monitor no modo administrador.
1. Na Página Inicial, clique em [Iniciar sessão].
Aparece a caixa de diálogo para introduzir o nome do utilizador e a palavra-passe.
2. Introduza o seu nome de utilizador e palavra-passe de início de sessão e, de seguida, clique em
[Iniciar sessão].
Para mais informações sobre o nome de utilizador e palavra-passe de início de sessão, consulte o seu
administrador.
Visualizar a Ajuda do Web Image Monitor
Quando utilizar a Ajuda pela primeira vez, ao clicar em [Ajuda] na área de cabeçalho ou no ícone com a marca
"?" in na área de visualização fará com que apareça o seguinte ecrã, no qual poderá visualizar a Ajuda de dois
modos diferentes, conforme indicado abaixo:
Ver a Ajuda no nosso Web site
Transferir a Ajuda para o computador
Transferir e verificar a Ajuda
Pode fazer o download da Ajuda para o seu computador. Para visualizar a Ajuda sem ligar à Internet,
especifique o caminho para os seus ficheiros locais de Ajuda na barra de URL do seu browser.
• Ao clicar em [Ajuda] na área de cabeçalho, aparecem os conteúdos da Ajuda.
• Pode visualizar a Ajuda para uma definição clicando em "?", o ícone da Ajuda, na área de visualização.
161
Monitorizar e configurar a impressora
Transferir a Ajuda
1. Na lista [Sistema operativo], seleccione o sistema operativo.
2. Na lista [Idioma], seleccione o idioma.
3. Clique em [Download].
4. Siga as instruções fornecidas no ecrã para transferir a Ajuda.
5. Guarde o ficheiro comprimido transferido num local e, em seguida, descompacta o ficheiro.
Para visualizar a Ajuda do Web Image Monitor transferida, especifique o caminho para o local do ficheiro
descompactado.
Ligar o URL do ficheiro de Ajuda ao botão Help.
Pode ligar o URL do ficheiro de Ajuda num computador ou servidor ao botão de Help.
1. Inicie a sessão do Web Image Monitor no modo administrador.
2. Na área do menu, clique em [Configuração].
3. Clique em [Página Web].
4. Na caixa [URL], introduza o URL do ficheiro de ajuda.
Por exemplo, se tiver guardado o ficheiro num servidor Web, e o URL do ficheiro indíce for "http://a.b.c.d/
HELP/EN/index.html", introduza "http://a.b.c.d/HELP/".
5. Clique em [OK].
162
Monitorizar e configurar a impressora
Utilizar o SmartDeviceMonitor for Admin
Utilizando o SmartDeviceMonitor for Admin, pode monitorizar as impressoras de rede. Para além disso, pode
alterar a configuração da placa de rede através de TCP/IP ou IPX/SPX.
• O IPv6 não pode ser utilizado com esta função.
Grupo de protocolos fornecidos com o sistema operativo
• Windows 95/98/Me
TCP/IP
IPX/SPX
NetWare
NetWare Client32 para Windows 95
IntraNetWare Client para Windows 95
Cliente Novell para Windows 95/98/Me
• Windows 2000
TCP/IP
IPX/SPX
NetWare
Cliente Novell para Windows NT/2000/XP
• Windows Server 2003
TCP/IP
IPX/SPX
• Windows XP
TCP/IP
IPX/SPX
Cliente Novell para Windows NT/2000/XP
• Windows NT 4.0
TCP/IP
IPX/SPX
Client Service para NetWare
NetWare Client32 para Windows NT
IntraNetWare Client para Windows NT
Cliente Novell para Windows NT/2000/XP
Operações disponíveis
Estão disponíveis as seguintes funções:
• Informações da impressora
• Mostra as definições da rede e as informações detalhadas da impressora.
163
Monitorizar e configurar a impressora
• Mostra o número de páginas impressas com cada código de utilizador.
• Mostra o estado dos trabalhos de impressão enviados a partir dos computadores.
• Altere as definições de rede da impressora.
• Definições do Dispositivo
• Bloqueie alguns dos itens das definições no painel de controlo para que não possam ser alteradas
com o painel de controlo.
• Seleccione o tipo de papel colocado nas bandejas de papel.
• Poupança de energia
• Activa ou desactiva o Modo de Poupança de Energia.
• Estado do sistema
• Visualizar as informações num computador, por exemplo, quando o papel acabar durante a impressão.
• Grupos
• Monitorizar várias impressoras simultaneamente. Quando existirem várias impressoras para gerir,
pode criar grupos e classificar as impressoras para simplificar a gestão.
• Pode personalizar o estado da impressora de acordo com os grupos e enviar uma notificação de
estado por e-mail para um computador.
Instalar o SmartDeviceMonitor for Admin
Siga o procedimento apresentado em seguida para instalar o SmartDeviceMonitor for Admin.
1. Feche todas as aplicações em execução.
2. Introduza o CD-ROM na unidade de CD-ROM.
O programa de instalação inicia.
3. Seleccione o idioma do interface e, de seguida, clique em [OK].
O idioma predefinido do interface é o inglês.
4. Clique na instalação do [SmartDeviceMonitor for Admin] e, de seguida, clique em [Seguinte>].
5. O acordo de licença de software aparece na caixa de diálogo [Acordo de Licença].
Depois de ler o conteúdo, se concordar, clique em [Sim] e em [Seguinte >].
6. Siga as instruções fornecidas no ecrã.
Aparece uma mensagem quando a instalação terminar.
7. Clique em [OK].
• A Execução Automática pode não funcionar com determinadas definições do sistema operativo. Neste caso, abra "Setup.exe"
localizado no directório de raíz do CD-ROM.
• Se for necessário reiniciar o computador depois de instalar o SmartDeviceMonitor for Admin, reinicie o computador e continue a
configuração.
• O SmartDeviceMonitor for Admin suporta os seguintes idiomas: checo, dinamarquês, alemão, inglês, espanhol, francês, italiano,
húngaro, neerlandês, norueguês, polaco, português, finlandês, sueco, chinês simplificado e chinês tradicional.
164
Monitorizar e configurar a impressora
Alterar a Configuração da Placa de Rede
Efectue o procedimento seguinte para alterar a configuração da placa de rede utilizando o SmartDeviceMonitor
for Admin.
1. Inicie o SmartDeviceMonitor for Admin.
2. No menu [Grupo], aponte para [Procurar Dispositivo] e clique em [TCP/IP], [IPX/SPX] ou [TCP/
IP SNMPv3]. Aparece uma lista de impressoras que utilizam o protocolo seleccionado. Seleccione
o protocolo da impressora cuja configuração pretende alterar.
Se estiver a utilizar TCP/IP SNMPv3, introduza a autenticação do utilizador.
3. Seleccione uma impressora cuja configuração pretende alterar na lista.
4. No menu [Ferramentas], clique em [NIB Setup Tool].
Aparece um Web browser e a caixa de diálogo para introduzir o nome do utilizador e a palavra-passe do
administrador do Web Image Monitor.
O NIB Setup Tool inicia quando a placa de rede está predefinida. Siga as instruções no ecrã.
5. Introduza o nome do utilizador e a palavra-passe de início de sessão e clique em [Iniciar sessão].
Para mais informações sobre o nome de utilizador e palavra-passe de início de sessão, consulte o seu
administrador.
6. Configure as definições com o Web Image Monitor.
7. Clique em [Encerrar sessão].
8. Saia do Web Image Monitor.
9. Saia do SmartDeviceMonitor for Admin.
• Para detalhes sobre o Web Image Monitor, consulte Pág. 158 "Utilizar o Web Image Monitor".
Bloquear os Menus no Painel de Controlo da Impressora
Siga o procedimento abaixo para bloquear os menus no painel de controlo da impressora.
1. Inicie o SmartDeviceMonitor for Admin.
2. No menu [Grupo], vá para [Procurar Dispositivo] e clique em [TCP/IP], [IPX/SPX] ou [TCP/IP
SNMPv3].
Aparece uma lista de impressoras que utilizam o protocolo seleccionado.
Seleccione o protocolo da impressora cuja configuração pretende alterar.
Se estiver a utilizar TCP/IP SNMPv3, introduza a autenticação do utilizador.
3. Seleccione uma impressora.
4. No menu [Ferramentas], aponte para [Definições do Dispositivo] e clique em [Bloquear Menu do
Painel de Operação].
Aparece um Web browser e a caixa de diálogo para introduzir a palavra-passe do administrador do Web
Image Monitor.
165
Monitorizar e configurar a impressora
5. Introduza o nome do utilizador e a palavra-passe e clique em [Iniciar sessão].
Para detalhes sobre o nome de utilizador e palavra-passe, consulte o seu administrador.
Aparece a página [Sistema] do Web Image Monitor.
6. Introduza os itens de definições necessários e clique em [OK].
7. Clique em [Encerrar sessão].
8. Saia do Web Image Monitor.
9. Saia do SmartDeviceMonitor for Admin.
• Para mais informações sobre os itens das definições , consulte a Ajuda em [Definições do Dispositivo] na página [Configuração].
Alterar o Tipo de Papel
Efectue o procedimento que se segue para alterar o tipo de papel.
1. Inicie o SmartDeviceMonitor for Admin.
2. No menu [Grupo], vá para [Procurar Dispositivo] e clique em [TCP/IP], [IPX/SPX] ou [TCP/IP
SNMPv3].
Aparece uma lista de impressoras que utilizam o protocolo seleccionado.
Seleccione o protocolo da impressora cuja configuração pretende alterar.
Se estiver a utilizar TCP/IP SNMPv3, introduza a autenticação do utilizador.
3. Seleccione uma impressora cuja configuração pretende alterar na lista.
4. No menu [Ferramentas], aponte para [Definições do Dispositivo] e clique em [Seleccionar Tipo de
Papel].
Aparece um Web browser e a caixa de diálogo para introduzir a palavra-passe do administrador do Web
Image Monitor.
5. Introduza o nome do utilizador e a palavra-passe e clique em [Iniciar sessão].
Para mais informações sobre o nome de utilizador e palavra-passe de início de sessão, consulte o seu
administrador.
Aparece a página [Papel].
Seleccione um tipo de papel na lista [Tipo de Papel] para cada bandeja.
6. Introduza os itens de definições necessários e clique em [OK].
7. Clique em [Encerrar sessão].
8. Saia do Web Image Monitor.
9. Saia do SmartDeviceMonitor for Admin.
• Para mais informações sobre os itens das definições , consulte a Ajuda em [Definições do Dispositivo] na página [Configuração].
166
Monitorizar e configurar a impressora
Gerir Informações do Utilizador
Siga o procedimento em baixo para gerir as informações do utilizador com o SmartDeviceMonitor for Admin.
Pode gerir os trabalhos de impressão e restringir as funções com os códigos de utilizadores.
Iniciar a Ferramenta de Gestão do Utilizador
Siga o procedimento em baixo para iniciar a Ferramenta de Gestão do Utilizador.
1. Inicie o SmartDeviceMonitor for Admin.
2. No menu [Grupo], vá para [Procurar Dispositivo] e clique em [TCP/IP], [IPX/SPX] ou [TCP/IP
SNMPv3].
Aparece uma lista de impressoras que utilizam o protocolo seleccionado.
Seleccione o protocolo da impressora cuja configuração pretende alterar.
Se estiver a utilizar TCP/IP SNMPv3, introduza a autenticação do utilizador.
3. Na lista, seleccione a impressora que pretende gerir.
4. No menu [Ferramentas], clique em [Ferramenta de Gestão do Utilizador].
Aparece a caixa de diálogo para introduzir o nome do utilizador e a palavra-passe.
5. Introduza o nome de utilizador e palavra-passe e clique em [OK].
Para detalhes sobre o nome de utilizador e palavra-passe, consulte o seu administrador.
É iniciada a Ferramenta de Gestão do Utilizador.
• Para mais informações sobre a Ferramenta de Gestão de Utilizador, consulte a Ajuda do SmartDeviceMonitor for Admin.
Ver o número de folhas impressas
Siga o procedimento abaixo para ver o número de folhas impressas com cada código de utilizador.
1. Inicie o SmartDeviceMonitor for Admin.
2. Clique no separador [Informações do Contador do Utilizador] da Ferramenta de Gestão do
Utilizador.
Aparece o número de páginas impressas com cada código de utilizador.
3. Clique em [Sair] no menu [Ficheiro] para sair da Ferramenta de Gestão do Utilizador.
Exportar as informações sobre o número de páginas impressas
Siga o procedimento em baixo para exportar a informação sobre o número de páginas impressas sob cada
código de utilizador como ficheiro ".csv".
1. Inicie o SmartDeviceMonitor for Admin.
2. Clique no separador [Informações do Contador do Utilizador] da Ferramenta de Gestão do
Utilizador.
3. No menu [Ficheiro], clique em [Exportar Lista de Estáticos do Utilizador].
167
Monitorizar e configurar a impressora
4. Especifique a localização de destino e nome do ficheiro e clique em [Guardar].
5. Clique em [Sair] no menu [Ficheiro] para sair da Ferramenta de Gestão do Utilizador.
Repor o número de páginas impressas para 0.
Siga o procedimento abaixo para reiniciar o número de páginas impressas com cada código de utilizador para
0.
1. Inicie o SmartDeviceMonitor for Admin.
2. Clique no separador [Informações do Contador do Utilizador] da Ferramenta de Gestão do
Utilizador.
3. Clique no utilizador cujas informações pretende repor.
4. No menu [Editar], clique em [Repor Contadores do Utilizador].
5. Seleccione a caixa de selecção dos itens que pretende repor e clique em [OK].
Aparece uma mensagem de confirmação.
6. Clique em [OK].
7. No menu [Editar], clique em [Aplicar Definições].
As alterações são aplicadas às informações no separador [Informações do Contador do Utilizador].
8. Clique em [Sair] no menu [Ficheiro] para sair da Ferramenta de Gestão do Utilizador.
Restringir funções
Siga o procedimento apresentado a seguir para restringir a utilização de funções individuais.
1. Inicie o SmartDeviceMonitor for Admin.
2. Clique no separador [Informações do Contador do Utilizador] da Ferramenta de Gestão do
Utilizador.
3. No menu [Editar] da Ferramenta de Gestão do Utilizador, clique em [Acesso Restrito ao
Dispositivo].
4. Seleccione a caixa de selecção das funções que pretende restringir.
5. Clique em [OK].
Aparece uma mensagem de confirmação.
6. Clique em [Sim].
As definições são aplicadas.
Definir as funções aplicáveis aos novos utilizadores
Efectue o procedimento que se segue para adicionar novos utilizadores e definir funções aplicáveis às funções.
1. Inicie o SmartDeviceMonitor for Admin.
2. Clique em [Lista de Controlo de Acesso] da [Ferramenta de Gestão do Utilizador].
3. No menu [Editar], clique em [Adicionar Novo Utilizador].
168
Monitorizar e configurar a impressora
4. Introduza o código e o nome de utilizador.
5. Seleccione a caixa de selecção das funções aplicáveis ao novo utilizador.
Se as caixas de selecção estiverem indisponíveis, não existe qualquer restrição à utilização desta função.
Para mais informações, consulte a Ajuda do SmartDeviceMonitor for Admin.
6. Clique em [OK].
O novo utilizador é adicionado.
7. No menu [Editar], clique em [Aplicar Definições].
As definições são aplicadas.
8. Clique em [Sair] no menu [Ficheiro] para sair da Ferramenta de Gestão do Utilizador.
• Para mais informações sobre as restrições das definições, consulte a Ajuda do SmartDeviceMonitor for Admin.
Configurar o Modo de Poupança de Energia
Efectue o procedimento que se segue para configurar o Modo de Poupança de Energia.
1. Inicie o SmartDeviceMonitor for Admin.
2. No menu [Grupo], vá para [Procurar Dispositivo] e clique em [TCP/IP], [IPX/SPX] ou [TCP/IP
SNMPv3].
Aparece uma lista de impressoras que utilizam o protocolo seleccionado.
Seleccione o protocolo da impressora cuja configuração pretende alterar.
Se estiver a utilizar TCP/IP SNMPv3, introduza a autenticação do utilizador.
3. Seleccione a impressora cujas definições pretende efectuar.
Para efectuar as definições para todas as impressoras do grupo seleccionado, não seleccione nenhuma
impressora.
4. No menu [Grupo], aponte para [Modo de Poupança de Energia] e, em seguida, para [Definir
Individualmente] para efectuar as definições apenas para a impressora seleccionada ou vá para
[Definir por Grupo] para efectuar definições para todas as impressoras do grupo seleccionado e
clique em [Ligado] ou [Desligado].
5. Saia do SmartDeviceMonitor for Admin.
• Para mais informações sobre o valor de definição do modo de Poupança de Energia, consulte a Ajuda do SmartDeviceMonitor for
Admin.
Definir uma Palavra-passe
Siga o procedimento que se segue para definir uma palavra-passe.
1. Inicie o SmartDeviceMonitor for Admin.
169
Monitorizar e configurar a impressora
2. No menu [Grupo], vá para [Procurar Dispositivo] e clique em [TCP/IP], [IPX/SPX] ou [TCP/IP
SNMPv3].
Aparece uma lista de impressoras que utilizam o protocolo seleccionado.
Seleccione o protocolo da impressora cuja configuração pretende alterar.
Se estiver a utilizar TCP/IP SNMPv3, introduza a autenticação do utilizador.
3. Seleccione uma impressora cuja configuração pretende alterar na lista.
4. No menu [Ferramentas], clique em [NIB Setup Tool].
Aparece um Web browser e a caixa de diálogo para introduzir a palavra-passe do administrador do Web
Image Monitor.
O NIB Setup Tool inicia quando a placa de rede está predefinida. Siga as instruções no ecrã.
5. Introduza o nome do utilizador e a palavra-passe de início de sessão e clique em [Iniciar sessão].
Para detalhes sobre o nome de utilizador e palavra-passe, consulte o seu administrador.
Aparece a página inicial do Web Image Monitor.
6. Clique em [Configuração].
7. Em [Definições do Dispositivo], clique em [Programar/Alterar administrador] e, de seguida, altere
as definições.
8. Clique em [OK].
9. Saia do Web Image Monitor.
10. Saia do SmartDeviceMonitor for Admin.
Verificar o Estado da Impressora
Efectue o procedimento que se segue para verificar o estado da impressora.
1. Inicie o SmartDeviceMonitor for Admin.
2. No menu [Grupo], vá para [Procurar Dispositivo] e clique em [TCP/IP], [IPX/SPX] ou [TCP/IP
SNMPv3].
O estado das impressoras é indicado pelos ícones na lista.
Se estiver a utilizar TCP/IP SNMPv3, introduza a autenticação do utilizador.
3. Para obter detalhes sobre o estado, clique na impressora da lista e, de seguida, clique em [Abrir]
no menu [Dispositivo].
O estado da impressora aparece na caixa de diálogo.
4. Clique em [Sistema] ou[ Impressora].
O estado da impressora aparece na caixa de diálogo.
5. Saia do SmartDeviceMonitor for Admin.
• Para mais informações sobre os ícones de estado e itens da caixa de diálogo, consulte a Ajuda do SmartDeviceMonitor for Admin.
170
Monitorizar e configurar a impressora
Alterar Nomes e Observações
Siga o procedimento abaixo para alterar os nomes e os comentários da impressora.
1. Inicie o SmartDeviceMonitor for Admin.
2. No menu [Grupo], aponte para [Procurar Dispositivo] e clique em [TCP/IP], [IPX/SPX] ou [TCP/
IP SNMPv3]. Aparece uma lista de impressoras que utilizam o protocolo seleccionado.
Seleccione o protocolo da impressora cuja configuração pretende alterar.
O estado das impressoras é indicado pelos ícones na lista.
Se estiver a utilizar TCP/IP SNMPv3, introduza a autenticação do utilizador.
3. Seleccione uma impressora na lista.
4. No menu [Ferramentas], clique em [NIB Setup Tool].
Aparece um Web browser e a caixa de diálogo para introduzir a palavra-passe do administrador do Web
Image Monitor.
O NIB Setup Tool inicia quando a placa de rede está predefinida. Siga as instruções no ecrã.
5. Introduza o nome do utilizador e a palavra-passe e clique em [Iniciar sessão].
Aparece a página inicial do Web Image Monitor.
Para mais informações sobre o nome de utilizador e palavra-passe de início de sessão, consulte o seu
administrador.
6. Clique em [Configuração].
7. Clique em [Sistema] na área [Definições de Dispositivo] e altere as Definições.
8. Clique em [OK].
• Na caixa [Nome do Dispositivo], introduza um nome de dispositivo na impressora utilizando até 31
caracteres.
• Na caixa [Observação], introduza um comentário na impressora utilizando até 31 caracteres.
9. Saia do Web Image Monitor.
10. Saia do SmartDeviceMonitor for Admin.
171
Monitorizar e configurar a impressora
Visualizar e Apagar Trabalhos de Impressão em Spool
1. Inicie o SmartDeviceMonitor for Admin.
2. No menu [Grupo], vá para [Procurar Dispositivo] e clique em [TCP/IP], [IPX/SPX] ou [TCP/IP
SNMPv3].
Aparece uma lista de impressoras que utilizam o protocolo seleccionado.
Seleccione o protocolo da impressora cuja configuração pretende alterar.
Se estiver a usar o TCP/IP SNMP v3, introduza a autenticação do utilizador.
3. Seleccione uma impressora da lista e clique em [Lista de Trabalhos de Impressão em Spool
(Impressora)] no menu [Ferramentas].
Um Web browser abre e a caixa de diálogo para introduzir o nome de utilizador e aparece a palavra-passe de início de sessão para o administrador de Web Image Monitor.
4. Introduza o nome do utilizador e a palavra-passe de início de sessão e clique em [Iniciar sessão].
Para mais informações sobre o nome de utilizador e palavra-passe de início de sessão, consulte o seu
administrador.
Aparece a [Lista de Trabalhos de Impressão em Spool] no Web Image Monitor.
Para eliminar os Trabalhos de Impressão em Spool, seleccione o documento que pretende eliminar e clique
em [Apagar].
• Para visualizar a [Lista de Trabalhos de Impressão em Spool], o spool deverá ser configurado previamente para [Activar] no Web
Image Monitor .
• Para mais informações, consulte a Ajuda na área de [Lista de Trabalhos de Impressão em Spool] .
172
Monitorizar e configurar a impressora
Utilizar o SmartDeviceMonitor for Client
Para visualizar o estado das impressoras utilizando o SmartDeviceMonitor for Client, configure o
SmartDeviceMonitor for Client previamente.
Monitorizar impressoras
Siga o procedimento abaixo indicado para monitorizar a impressora com o SmartDeviceMonitor for Client.
1. Clique com botão direito no ícone SmartDeviceMonitor for Client, aponte para [Propriedades] e,
de seguida, clique em [Opção...].
Aparece a caixa de diálogo [SmartDeviceMonitor for Client –Opções].
2. Seleccione a impressora que pretende monitorizar e seleccione a caixa de selecção [A ser
Monitorizado] na área de Definições de Informações de Monitorização.
Para visualizar o estado da impressora na barra de tarefas através do ícone SmartDeviceMonitor for
Client, seleccione a caixa de selecção [Visualizado na Barra de Tarefas].
3. Clique em [OK].
A caixa de diálogo fecha-se e a impressora configurada é monitorizada.
• Para obter detalhes sobre os ícones de estado, consulte a Ajuda do SmartDeviceMonitor for Client.
Verificar o Estado da Impressora
Siga o procedimento em baixo para verificar o estado da impressora através do SmartDeviceMonitor for
Client.
1. Inicie o SmartDeviceMonitor for Client.
2. Para mais informações sobre o estado, clique com o botão direito do rato no ícone
SmartDeviceMonitor for Client e, de seguida, clique na impressora.
O estado da impressora aparece na caixa de diálogo.
• Para mais informações sobre os itens na caixa de diálogo, consulte a Ajuda do SmartDeviceMonitor for Client.
Quando utilizar IPP com SmartDeviceMonitor for Client
Quando utilizar IPP com SmartDeviceMonitor for Client, note o seguinte:
• A impressora de rede só pode receber um trabalho de impressão do SmartDeviceMonitor for Client de cada
vez. Enquanto a impressora de rede está a imprimir, não é possível que outro utilizador aceda à impressora
até o trabalho ser concluído. Nesse caso, o SmartDeviceMonitor for Client tentará aceder à impressora de
rede até expirar o intervalo de nova tentativa.
• Se o SmartDeviceMonitor for Client não puder aceder à impressora de rede e o intervalo expirar, este
interromperá o envio do trabalho de impressão. Nesse caso, deve cancelar o estado de pausa a partir da
173
Monitorizar e configurar a impressora
janela de fila de impressão. O SmartDeviceMonitor for Client retomará o acesso à impressora de rede. É
possível apagar o trabalho de impressão a partir da janela de fila de impressão, mas o cancelamento de
um trabalho de impressão impresso pela impressora de rede poderá provocar uma impressão incorrecta
do trabalho seguinte enviado por outro utilizador.
• Se o trabalho de impressão enviado a partir do SmartDeviceMonitor for Client for interrompido e a
impressora de rede cancelar o trabalho devido a um problema, volte a enviar o trabalho de impressão.
• Os trabalhos de impressão enviados a partir de outro computador não aparecem na janela da fila de
impressão, independentemente do protocolo.
• Se vários utilizadores enviarem trabalhos de impressão com o SmartDeviceMonitor for Client para
impressoras de rede, a ordem de impressão pode não ser igual à ordem de envio dos trabalhos.
• Não é possível utilizar um endereço IP para o nome da porta de IPP, porque o endereço IP foi utilizado
para o nome da porta do SmartDeviceMonitor for Client.
• Quando definir o SSL, um protocolo para comunicação encriptada, no ambiente em que a autenticação é
emitida, introduza "https://(endereço da impressora)/". O Internet Explorer tem de estar instalado no seu
computador. Utilize a versão mais recente. Recomenda-se o Internet Explorer 6.0 ou superior.
• Se aparecer a caixa de diálogo [Aviso de Segurança] quando aceder à impressora utilizando o IPP para
criar ou configurar uma porta IPP, ou, quando imprimir, instale a certificação. Para seleccionar a localização
de destino da certificação quando utilizar o Assistente de Importação de Certificação, clique em [Colocar
todas as certificações no seguinte destino] e, de seguida, clique em [Computador Local] em [Autoridades
de Certificação de Raiz Autorizadas].
174
Monitorizar e configurar a impressora
Estado da Impressora Notificação por E-Mail
Sempre que uma bandeja de papel ficar vazia ou o papel encravar, é enviado um alerta por e-mail para os
endereços registados.
Pode efectuar as definições de tempo e conteúdo para o e-mail de notificação.
• Chamada de assistência técnica
• Sem Toner
• Toner Quase Vazio
• Substituição necessária:Kit de Manutenção
• Encravamento de Papel
• Tampa aberta
• Sem papel
• Quase sem Papel
• Erro da bandeja de papel
• Bandeja de saída de papel cheia
• Erro de ligação da unidade
• Erro da unidade de duplex
• A embalagem de toner usado está cheia
• A embalagem de toner usado está quase cheia
• Adicionar Agrafos
• O depósito dos desperdícios do furador está cheio
• Substituir tela de limpeza em breve
• Memória de armazenamento de ficheiros cheia em breve
• Registo de Erros
1. Abra um Web browser e introduza "http://(endereço da impressora)/" na barra de endereço.
Aparece a página inicial do Web Image Monitor.
Quando definir o SSL, um protocolo para comunicação encriptada, no ambiente em que é emitida a
autenticação de servidor, introduza "https://(endereço da impressora)/".
2. Clique em [Iniciar sessão] na Página Inicial do Web Image Monitor.
Aparece a janela para introdução do nome de utilizador e palavra-passe de início de sessão.
3. Introduza o nome do utilizador e a palavra-passe e clique em [Iniciar sessão].
Para mais informações sobre o nome de utilizador e palavra-passe de início de sessão, consulte o seu
administrador.
4. Na área do menu, clique em [Configuração].
5. Na área [Definições do Dispositivo], clique em [E-mail].
6. Efectue as seguintes definições:
• Itens na Coluna Recepção: Efectue as definições necessárias para enviar e receber e-mail.
175
Monitorizar e configurar a impressora
• Itens na coluna SMTP: Configure o servidor SMTP. Verifique o seu ambiente de correio electrónico e
especifique os itens necessários. Também pode efectuar a autenticação de e-mail para o servidor SMTP.
• Itens em POP antes da coluna SMTP: Configure o servidor POP. Verifique o ambiente de e-mail e
especifique os itens necessários. Também pode efectuar a autenticação de e-mail para o servidor POP.
• Itens na coluna POP3/IMAP4: Configure o servidor POP3 ou IMAP4. Verifique o seu ambiente de e-mail e especifique os itens necessários.
• Itens da coluna Porta de Comunicação de E-mail: Configure a porta a ser utilizada para aceder ao
servidor de e-mail.
• Itens na coluna Conta de Notificação de E-mail: Especifique estes itens se pretender utilizar a notificação
de e-mail a pedido.
7. Clique em [OK].
Notificação automática por e-mail
1. Clique em [Configuração] na área de menu e clique em [Notificação automática por e-mail] na
área [Definições do Dispositivo].
Aparece a caixa de diálogo para efectuar as definições de notificação.
2. Efectue as seguintes definições:
• Itens na coluna Mensagem de Notificação: Pode configurar esta definição de acordo com as suas
necessidades como, por exemplo, a localização do equipamento e as informações de contacto da
assistência técnica.
• Itens na coluna em Grupos a Notificar: os endereços de notificação de e-mail podem ser agrupados
conforme necessário.
• Itens na coluna Seleccionar Grupos/Itens a Notificar: seleccione grupos para cada tipo de notificação
como, por exemplo, o estado do equipamento e os erros.
Para efectuar as definições detalhadas para estes itens, clique em [Editar] a seguir a [Definições
Detalhadas de Cada Item].
3. Clique em [OK].
4. Clique em [Encerrar sessão].
5. Saia do Web Image Monitor.
Notificação de e-mail a pedido
1. Clique em [Configuração] na área de menu e clique em [Notificação de e-mail a pedido] na área
[Definições do Dispositivo].
Aparece a caixa de diálogo para efectuar as definições de notificação.
2. Efectue as seguintes definições:
• Assunto de Notificação: introduza uma cadeia de texto a ser adicionada à linha de assunto dos e-mails de resposta.
176
Monitorizar e configurar a impressora
• Itens na coluna Mensagem de Notificação: Pode configurar esta definição de acordo com as suas
necessidades como, por exemplo, a localização do equipamento e as informações de contacto da
assistência técnica.
• Itens na coluna Acesso Restrito a Informações: seleccione a opção de restringir ou não os acessos com
base numa categoria específica de informações.
• Itens na coluna Endereço de E-mail a Receber/Definições do Nome de Domínio: introduza o endereço
de e-mail ou nome de domínio a utilizar para pedidos de informação por e-mail e para receber o
respectivo e-mail de resposta.
3. Clique em [OK].
4. Clique em [Encerrar sessão].
5. Saia do Web Image Monitor.
Autenticação de E-mail
Pode configurar a autenticação de correio para evitar a utilização ilegal do servidor de correio.
Autenticação SMTP
Especifique a autenticação de SMTP.
Quando o correio é enviado para o servidor SMTP, a autenticação é efectuada através do protocolo SMTP
AUTH, que solicita ao remetente da mensagem de correio a introdução do nome de utilizador e da palavra-passe. Esta acção evita a utilização ilegal do servidor SMTP.
1. Na área de menu, clique em [E-mail]
2. Efectue as seguintes definições:
• Autenticação de SMTP: activar ou desactivar a autenticação de SMTP.
• Endereço de E-mail de Autenticação de SMTP: introduza o endereço de e-mail.
• Nome de Utilizador de Autenticação de SMTP: introduza o nome da conta de SMTP.
• Palavra-passe de Autenticação de SMTP: para definir ou alterar a palavra-passe para SMTP
AUTH.
• Encriptação de Autenticação de SMTP: seleccione se pretende ou não encriptar a palavra-passe.
[Selecção auto]: se o método de autenticação for PLAIN, LOGIN, CRAM-MD5 ou DIGEST-MD5.
[Activar]: Se o método de autenticação for CRAM-MD5 ou DIGEST-MD5.
[Desactivar]: Se o método de autenticação for PLAIN ou LOGIN.
3. Clique em [OK].
4. Clique em [Encerrar sessão].
5. Saia do Web Image Monitor.
POP antes da autenticação SMTP
Seleccione se pretende iniciar sessão no servidor POP3 antes de enviar o correio.
1. Na área de menu, clique em [E-mail].
2. Efectue as seguintes definições:
• POP antes de SMTP: Active ou desactive POP antes de SMTP.
177
Monitorizar e configurar a impressora
• Endereço de E-mail de POP: introduza o endereço de e-mail.
• Nome de Utilizador de POP: introduza o nome de conta de POP.
• Palavra-passe de POP: para definir ou alterar a palavra-passe para POP.
• Definição de intervalo após Autenticação POP: introduza o tempo disponível antes de ligar ao
servidor SMTP depois de iniciar a sessão no servidor POP.
3. Clique em [OK].
4. Clique em [Encerrar sessão].
5. Saia do Web Image Monitor.
Enviar E-mail a pedido
Para utilizar a notificação de e-mail a pedido, efectue as configurações apresentadas em seguida no Web Image
Monitor.
1. Na área de menu, clique em [E-mail].
2. Efectue as seguintes definições:
• Endereço de Notificação de E-mail: introduza o endereço utilizando caracteres alfanuméricos.
• Recepção de notificação de e-mail: especifique se pretende utilizar a notificação de e-mail a pedido.
• Nome de Utilizador de Notificação: introduza o nome de utilizador do administrador e o nome do
remetente de correio.
• Palavra-passe de notificação de e-mail: introduza a palavra-passe do utilizador da notificação de
correio.
3. Clique em [OK].
4. Clique em [Encerrar sessão].
5. Saia do Web Image Monitor.
Formato das mensagens de e-mail a pedido
Para utilizar a notificação de correio, tem de enviar uma mensagem de e-mail a pedido para esta impressora.
Utilizando o software de correio, insira o seguinte:
Item
Descrição
Assunto (Referido como Assunto)
Introduza um pedido relativo ao dispositivo. Para
mais informações, consulte a tabela em baixo.
De (Referido como De)
Especifique um endereço de correio válido. As
informações do dispositivo serão enviadas para o
endereço especificado neste campo.
• A mensagem de correio não pode ter mais de 1 MB.
• O e-mail poderá não estar completo se for enviado imediatamente após efectuar a ligação.
178
Monitorizar e configurar a impressora
Campo do assunto
Formato: devicestatus?parametername=parameter[&=parameter][& =parameter]...
• O campo do Assunto não distingue maiúsculas e minúsculas.
• Os nomes dos parâmetros podem ser escritos por qualquer ordem.
Exemplos de código do campo do assunto
Exemplo de código
Acção
devicestatus?request=sysconfig& format=text&
lang=en
As informações de configuração do sistema do
dispositivo são enviadas com o formato de texto em
Inglês.
devicestatus?request=sysconfig
As informações de configuração do sistema do
dispositivo são enviadas com o idioma e o formato
predefinido.
Parâmetros
Parâmetro
Significado
Predefinição
request
Informações a obter
Obrigatório
format
Formato da mensagem
O correio é enviado com o
formato predefinido para cada
endereço.
lang
Idioma do corpo da mensagem
O correio é enviado no idioma
predefinido para cada endereço.
Parâmetros que especificam as informações a obter
Informações a obter
Parâmetro
Informações de configuração do sistema
sysconfig
Informações de configuração de rede
netconfig
Informações de configuração da impressora
prtconfig
Informações sobre consumíveis
supply
Informações sobre o estado do dispositivo
status
Parâmetros que especificam o formato do correio
Formato da mensagem
Texto
Parâmetro
text
179
Monitorizar e configurar a impressora
Formato da mensagem
Parâmetro
HTML
html
XML
xml
• HTML e XML podem ser seleccionados para o campo de assunto mas a impressão será apenas de texto.
Parâmetros que especificam o idioma do corpo da mensagem
Idioma do corpo da mensagem
Parâmetro
Inglês
en
Francês
fr
Alemão
de
Italiano
it
Espanhol
es
Neerlandês
nl
Dinamarquês
da
Finlandês
fi
Norueguês
no
Português
pt
Sueco
sv
Checo
cs
Polaco
pl
Húngaro
hu
180
Monitorizar e configurar a impressora
Manutenção Remota por telnet
• A manutenção remota deve ser protegida por palavra-passe para que o acesso seja permitido apenas aos administradores.
• A palavra-passe é igual à do administrador do Web Image Monitor. Quando a palavra-passe é alterada através de "mshell", também
são alteradas as outras palavras-passe.
• Dependendo da impressora, existem alguns comandos que não podem ser utilizados.
Utilizar telnet
Efectue o procedimento que se segue para utilizar a telnet.
• Apenas um utilizador de cada vez pode registar-se para efectuar a manutenção remota.
1. Utilize o endereço IP ou o nome do host da impressora para iniciar a telnet.
% telnet "IP_address"
2. Introduza o nome do utilizador e a palavra-passe.
Contacte o seu administrador para mais informações sobre as definições.
3. Introduza um comando.
4. Saia da telnet.
msh> logout
Aparece a mensagem de configuração sobre o armazenamento das alterações.
5. Introduza "yes" para guardar as alterações e prima a tecla [OK].
Se não pretender guardar as alterações, introduza "no" e prima a tecla [OK]. Para efectuar mais alterações,
introduza "return" na linha de comando e prima a tecla [OK].
• Se aparecer a mensagem "Can not write NVRAM information", as alterações não serão guardadas. Repita o procedimento em baixo.
• Quando as alterações forem guardadas, a placa de interface de rede é reiniciada automaticamente com estas alterações.
• Quando reiniciar a placa de rede, o trabalho de impressão a ser processado é impresso. Contudo, os trabalhos de impressão em fila
serão cancelados.
access
Utilize o comando "access" para visualizar e configurar o controlo de acesso. Também pode especificar dois ou
mais intervalos de acesso.
Visualizar definições
msh> access
Configuração IPv4
msh> access [×] range "start-address end-address"
• [×] representa um número alvo entre 1 e 5. (Podem ser registados e seleccionados até cinco intervalos
de acesso.)
181
Monitorizar e configurar a impressora
Exemplo: para especificar os endereços IPv4 acessíveis entre 192.168.0.10 e 192.168.0.20:
msh> access 1 range6 192.168.0.10 192.168.0.20
Configuração IPv6
msh> access [×] range6 "start-address end-address"
• [×] representa um número alvo entre 1 e 5. (Podem ser registados e seleccionados até cinco intervalos
de acesso.)
Exemplo: para especificar os endereços IPv6 acessíveis entre 2001:DB8::100 e 2001:DB8::200.
msh> access 1 range6 2001:DB8::100 2001:DB8::200
Configuração de máscara de acesso IPv6
msh> access [×] mask6 "base-address prefixlen"
• [×] representa um número alvo entre 1 e 5. (Podem ser registados e seleccionados até cinco intervalos
de acesso.)
Exemplo: para especificar os endereços IPv6 acessíveis para 2001:DB8::/32
msh> access 1 mask6 2001:DB8:: 32
Início do controlo de acesso
msh> access flush
• Utilize o comando "flush" para repor as predefinições de modo a que todos os intervalos de acesso
sejam "0.0.0.0" para IPv4 e":: " para IPv6.
• A gama de acesso restringe os computadores da utilização do equipamento por endereço IP. Se não necessitar de restringir a
impressão, configure a definição "0.0.0.0" para IPv4 e "::" para IPv6.
• Os intervalos válidos têm de ser de inferior (endereço inicial) para superior (endereço final).
• Se estiver a utilizar IPv4 ou IPv6, podem ser registados e seleccionados até cinco intervalos de acesso.
• O IPv6 pode registar e seleccionar o intervalo e a máscara para cada intervalo de acesso.
• Podem ser seleccionadas os intervalos de máscara de IPv6 entre 1 e 128.
• Podem ser especificados até cinco intervalos de acesso. A entrada é inválida se o número alvo for omitido.
• Não é possível enviar trabalhos de impressão ou aceder ao Web Image Monitor e efectuar "diprint" a partir de um endereço de IP
restringido.
appletalk
Utilize o comando "appletalk" para visualizar e configurar os parâmetros Appletalk.
Visualizar definições
msh> appletalk
• [2] significa"activo" e [0] significa "inactivo".
• A predefinição é [2].
Alterar a configuração do limite de espera PAP
msh> appletalk ptimeout value > 0
• O valor do tempo de espera fica activado.
msh> appletalk ptimeout value = 0
• O valor do tempo de espera fica desactivado.
182
Monitorizar e configurar a impressora
autonet
Utilize o comando "autonet" para visualizar e configurar os parâmetros AutoNet.
Visualizar definições
O comando seguinte mostra as definições actuais de AutoNet:
msh> autonet
Configuração
Pode configurar as definições AutoNet.
msh> autonet {on|off}
• {on} significa "activo" e {off} significa "inactivo".
Configuração actual da prioridade de interface
msh> autonet priority
Configuração da prioridade de interface
msh> autonet priority "interface_name"
• Pode dar a prioridade ao parâmetro AutoNet do interface.
• As definições de prioridade estão disponíveis quando instalar vários interfaces.
• A wlan pode ser especificada apenas quando estiver instalada a unidade de interface IEEE 802.11b.
Nome do interface
Interface configurado
ether
Interface Ethernet
wlan
Interface IEEE 802.11b
• Se não seleccionar um interface, as definições actuais da ligação de interface permanecem activas.
• Para mais informações sobre AutoNet, consulte os parâmetros autonet.
bonjour(rendezvous)
Utilize o comando "bonjour(rendezvous)" para visualizar as definições relacionadas com bonjour(rendezvous).
Visualizar definições
São visualizadas as definições Bonjour.
msh> bonjour
Definição de nome do serviço Bonjour
Pode especificar o nome do serviço bonjour.
msh> bonjour cname "computer name"
• O nome do computador pode ter até 63 caracteres alfanuméricos.
183
Monitorizar e configurar a impressora
Definição das informações do local de instalação do Bonjour
Pode introduzir informações sobre o local de instalação da impressora.
msh> bonjour location "location"
• As informações sobre o local podem ter até 32 caracteres alfanuméricos.
Definir a ordem de prioridade para cada protocolo
• diprint
msh> bonjour diprint [0-99]
• lpr
msh> bonjour lpr [0-99]
• ipp
msh> bonjour ipp [0-99]
Pode especificar a ordem de prioridade para "diprint", "lpr", e "ipp". Os números mais pequenos indicam
uma prioridade mais elevada.
Definição IP TTL
msh> bonjour ip ttl {1-255}
Pode especificar o IP TTL (o número de routers que um pacote pode atravessar).
• A predefinição é 255.
Repor informações do local e do nome do computador
Pode repor informações do local e do nome do computador,
msh> bonjour clear {cname | location}
• cname
Volte a definir o nome do computador. O nome do computador predefinido aparece quando reiniciar
o computador.
• location
Volte a definir as informações de local. As informações de local anteriores são apagadas.
Configuração do interface
msh> bonjour linklocal "interface_name"
• Se estiverem instalados muitos tipos de interface, configure o interface que comunica com o endereço
linklocal.
• Se não especificar um interface, o interface Ethernet é seleccionado automaticamente.
• A rede local sem fios pode ser especificada apenas quando estiver instalada a unidade de interface
IEEE 802.11b.
Interface
Interface configurado
ether
Interface Ethernet
wlan
Interface IEEE 802.11b
184
Monitorizar e configurar a impressora
devicename
Utilize o comando "devicename" para visualizar e alterar no nome da impressora.
Visualizar definições
msh> devicename
Configuração do nome da impressora
msh> devicename name "string"
• Introduza um nome de impressora até 31 caracteres alfanuméricos.
• Define os nomes individuais para cada impressora.
Inicialização do nome da impressora
msh> device name clearname
• Reponha o nome da impressora na predefinição.
dhcp
Utilize o comando "dhcp" para configurar as definições DHCP.
Visualizar definições
O comando seguinte mostra as definições actuais do DHCP:
msh> dhcp
Configuração
Pode configurar o DHCP.
msh> dhcp "interface_name" {on|off}
• Clique em {on} para activar o DHCP. Clique em{off} para desactivar o DHCP.
• Se o nome do domínio e o endereço do servidor DNS forem obtidos do DHCP, não se esqueça de
clicar em {on}.
• A wlan pode ser especificada apenas quando estiver instalada a unidade de interface IEEE 802.11b.
Nome do interface
Interface configurado
ether
Interface Ethernet
wlan
Interface IEEE 802.11b
Configuração actual da prioridade de interface
msh> dhcp priority
Configuração da prioridade de interface
msh> dhcp priority "interface_name"
• Pode seleccionar o interface que tem a prioridade do parâmetro DHCP.
• As definições de prioridade estão disponíveis quando instalar vários interfaces.
185
Monitorizar e configurar a impressora
Selecção do endereço do servidor DNS
msh> dhcp dnsaddr {dhcp | static}
• Especifique se obtém o endereço do servidor DNS do servidor DCHP ou se utiliza o endereço definido
por um utilizador.
• Para obter o endereço DNS a partir do servidor DHCP, especifique "dhcp". Para utilizar o endereço
definido por um utilizador, especifique "static".
Selecção do nome do domínio
msh> dhcp domainname {dhcp | static}
• Especifique se obtém o nome do domínio do servidor DNS ou utilize o nome do domínio definido por
um utilizador.
• Para obter o nome de domínio a partir do servidor DHCP, especifique "dhcp". Para utilizar o nome de
domínio definido por um utilizador, especifique "static".
diprint
A porta de impressão directa activa a impressão directa a partir de um computador ligado em rede.
Utilize o comando "diprint" para alterar as definições de porta de impressão directa.
Visualizar definições
O comando seguinte mostra as definições actuais da porta de impressão directa:
msh> diprint
Exemplo:
port 9100
timeout=300(sec)
bidirect on
con multi
apl async
• "port" especifica o número de porta da porta de impressão directa.
• A definição "bidirect" indica se a porta de impressão é bidireccional ou não.
Definição de tempo de espera
msh> diprint timeout [30~65535]
• Pode especificar o tempo de espera a utilizar quando a impressora estiver à espera de dados da rede.
• A predefinição é 300 segundos.
Especificar o número de ligações simultâneas
msh> diprint conn {multi | single}
• O comando de cima especifica o número de ligações de impressão directa concorrentes. Especifique
"multi" para ligações múltiplas ou "single" para ligação única.
• A predefinição é "multi".
Especificar as definições de terminação de intervalo e de APL
msh> diprint apl {async | cync}
186
Monitorizar e configurar a impressora
• Especifica se pretende ou não sincronizar o limite de tempo e cessação APL.
dns
Utilize o comando "dns" para configurar ou visualizar as definições DNS (Domain Name System).
Visualizar definições
O comando seguinte mostra as definições actuais do DNS:
msh> dns
Configuração de servidor IPv4 DNS
O comando seguinte activa ou desactiva o endereço de servidor IPv4 DNS:
msh> dns "number" server "server address"
O comando que se segue apresenta uma configuração com o endereço IP 192.168.15.16 num servidor
DNS 1:
msh> dns 1 server 192.168.15.16
• Pode registar o endereço de servidor IPv4 DNS.
• Pode registar até três números de servidor IPv4 DNS.
• Não é possível utilizar "255.255.255.255" como endereço de servidor DNS.
Configuração de servidor IPv6 DNS
O comando seguinte activa ou desactiva o endereço do servidor IPv6 DNS:
msh> dns "number" server6 "server address"
• Pode registar o endereço do Servidor IPv6 DNS.
• Pode registar até três números de servidor IPv6 DNS.
Definição do DNS dinâmico
msh> dns "interface_name" ddns {on|off}
• Pode definir a função DNS dinâmico para "activo" ou "inactivo".
• {on} significa "activo" e {off} significa "inactivo".
• A wlan pode ser especificada apenas quando estiver instalada a unidade de interface IEEE 802.11b.
Nome do interface
Interface configurado
ether
Interface Ethernet
wlan
Interface IEEE 802.11b
Especificar a operação de substituição de registos
msh> dns overlap {update|add}
• Pode especificar as operações efectuadas para substituir os registos.
• update
Para eliminar registos antigos e registar novos registos.
• add
187
Monitorizar e configurar a impressora
Para adicionar novos registos e guardar registos antigos.
• Quando CNAME se sobrepuser, é sempre alterado, independentemente das definições.
Registo CNAME
msh> dns cname {on|off}
• Pode especificar se quer registar o CNAME.
• {on} significa "activo" e {off} significa "inactivo".
• O CNAME registado é o nome predefinido começado por rnp. O CNAME não pode ser alterado.
Um registo A
msh> dns arecord {dhcp|own}
• {dhcp}
Pode especificar o método de registo de um registo A quando activar a função de DNS dinâmico e
utilizar o DHCP.
• {own}
Para registar um registo A com a impressora como o cliente DNS.
O endereço do servidor DNS e o nome do domínio já indicados são utilizados para o registo.
Definições do intervalo de actualização dos registos
msh> dns interval "time"
• Pode especificar o intervalo de actualização dos registos quando utilizar a função de DNS dinâmico.
• O intervalo de actualização é especificado por hora. Pode ser introduzido um número de horas entre
1 e 255.
• A predefinição é 24 horas.
domainname
Utilize o comando "domainname" para visualizar ou configurar as definições de nome de domínio.
Pode configurar o interface Ethernet ou o interface IEEE 802.11b.
Visualizar definições
O comando seguinte mostra o nome actual do domínio:
msh> domainname
Configuração do domínio do interface
msh> domainname "interface_name"
Definição do nome do domínio
msh> domainname "interface_name" name "domain name"
• O nome do domínio pode ter até 63 caracteres alfanuméricos.
• Os interfaces Ethernet e IEEE 802.11b têm o mesmo nome de domínio.
• A wlan pode ser especificada apenas quando estiver instalada a unidade de interface IEEE 802.11b.
188
Monitorizar e configurar a impressora
Interface
Interface definido
ether
Interface Ethernet
wlan
Interface IEEE 802.11b
Eliminar o nome do domínio
msh> domainname "interface_name" clear "name"
help
Utilize o comando "help" para visualizar a lista de comandos disponíveis e os procedimentos de utilização desses
comandos.
Ver lista de comandos
msh> help
Ver procedimentos de utilização dos comandos
msh> help "command_name"
hostname
Utilize o comando "hostname" para alterar o nome da impressora.
Visualizar definições
msh> hostname
Configuração IPv4
msh> hostname "interface_name" "printer_name"
• Introduza o nome de impressora até 63 caracteres alfanuméricos.
• Não é possível utilizar um nome de impressora que comece com "RNP" ou "rnp"
• Os interfaces Ethernet e IEEE 802.11b têm o mesmo nome de impressora.
• A wlan pode ser especificada apenas quando estiver instalada a unidade de interface IEEE 802.11b.
Nome do interface
Interface configurado
ether
Interface Ethernet
wlan
Interface IEEE 802.11b
Inicializar o nome da impressora para cada interface
msh>hostname "interface_name" clear "name"
ifconfig
Utilize o comando "ifconfig" para visualizar e configurar o TCP/IP (endereço IP, máscara de sub-rede, endereço
de transmissão, endereço de gateway predefinido) para a impressora.
189
Monitorizar e configurar a impressora
Visualizar definições
msh> ifconfig
Configuração IPv4
msh> ifconfig "interface_name" "parameter" "address"
• Se não introduzir um nome de interface, é definido automaticamente para o interface Ethernet.
• A wlan pode ser especificada apenas quando estiver instalada a unidade de interface IEEE 802.11b.
Nome do interface
Interface configurado
ether
Interface Ethernet
wlan
Interface IEEE 802.11b
O exemplo seguinte explica como configurar um endereço IPv4 192.168.15.16 no interface Ethernet.
msh> ifconfig ether 192.168.15.16
Configuração IPv6
msh> ifconfig ether inet6 "interface_name" "prefixlen"
O exemplo seguinte explica como configurar um endereço IPv6 para 2001:DB8::100 com extensão de
prefixo 64 no interface Ethernet.
msh> ifconfig ether inet6 2001:DB8::100 64
Configuração da máscara de rede
msh> ifconfig "interface_name" netmask "address"
O exemplo seguinte explica como configurar uma máscara de subrede 255.255.255.0 no interface
Ethernet.
msh> ifconfig ether netmask 255.255.255.0
Configuração do endereço de transmissão
msh> ifconfig "interface_name" broadcast "address"
Alterar o interface
msh> ifconfig "interface" up
Pode especificar o interface Ethernet ou IEEE 802.11b quando utilizar a unidade de interface opcional IEEE
802.11b.
• Para obter os endereços acima, contacte o seu administrador.
• Utilize a configuração predefinida, se não conseguir obter os endereços das definições.
• O endereço IP, a máscara de sub rede e o endereço da transmissão são iguais para os interfaces Ethernet e IEEE 802.11b.
• A configuração TCP/IP é igual para os interfaces Ethernet e IEEE 802.11b. Se os interfaces forem alterados, o novo interface herda
a configuração.
• Utilize "0x" como as duas letras iniciais de um endereço hexadecimal.
info
Utilize o comando "info" para visualizar informações da impressora tais como bandeja de papel, bandeja de
saída e idioma da impressora.
190
Monitorizar e configurar a impressora
Ver informações da impressora
msh> info
• Para mais informações sobre os conteúdos apresentados, consulte Pág. 211 "Obter informações da impressora através da rede".
ipp
Utilize o comando "ipp" para visualizar e configurar as definições de IPP.
Ver definições
O comando seguinte mostra as definições actuais do IPP:
msh> ipp
Configuração do limite de espera IPP
Especifique o número de segundos que o computador aguarda antes de cancelar um trabalho de impressão
interrompido. Pode ser introduzido um valor de tempo entre 30 e 65535 segundos.
msh> ipp timeout [30 - 65535]
Configuração da autorização do utilizador IPP
Utilize uma autorização de utilizador IPP para restringir os utilizadores de imprimir com IPP. A predefinição
é "off".
msh> ipp auth {basic|digest|off}
• As definições de autorização de utilizador são "basic" e "digest".
• Utilize "off" para remover uma autorização de utilizador.
• Se especificar a autorização do utilizador, registe um nome de utilizador. Pode registar até 10
utilizadores.
Configuração do utilizador IPP
Configure os utilizadores IPP de acordo com as seguintes mensagens:
msh> ipp user
Aparece a seguinte mensagem:
msh> Input user number (1 to 10):
Introduza o número, o nome do utilizador e a palavra-passe.
msh> IPP user name:user1
msh> IPP password:*******
Depois de configurar as definições, aparece a mensagem seguinte:
User configuration changed.
ipv6
Utilize o comando "ipv6" para visualizar e configurar as definições IPv6.
191
Monitorizar e configurar a impressora
Visualizar Definição
msh> ipv6
Endereço IPv6 Auto Config.
msh> ipv6 stateless {on|off}
lpr
Utilize o comando "lpr" para visualizar e configurar as definições LPR.
Visualizar Definição
msh> lpr
Verificar o nome de host quando apagar o trabalho
msh> lpr chkhost {on|off}
netware
Utilize o comando "netware" para configurar as definições de NetWare tais como o nome de servidor de
impressão ou nome de servidor de ficheiro.
Nomes dos servidores de impressão Netware
msh> netware pname "character string"
• Introduza o nome do servidor de impressão NetWare até 47 caracteres.
Nomes dos servidores de ficheiros Netware
msh> netware fname
• Introduza o nome do servidor de ficheiros NetWare até 47 caracteres.
Tipo Encap
msh> netware encap {802.3|802.2|snap|ethernet2|auto}
Número da impressora remota
msh> netware rnum {0-254}
Tempo de espera
msh> netware timeout {3-255}
Modo do servidor de impressão
msh> netware mode pserver
msh> netware mode ps
Modo de impressora remota
msh> netware mode rprinter
msh> netware mode rp
Nome do contexto NDS
msh> netware context "character string"
192
Monitorizar e configurar a impressora
Intervalo SAP
msh> netware "sap_interval"
Definir o modo de início de sessão do servidor de ficheiros
msh> netware login server
Definir o modo de início de sessão da árvore NDS
msh> netware login tree
Definir o modo de início de sessão do nome da árvore NDS
msh> netware tree "NDS name"
Protocolo de transferência de ficheiros
msh> netware trans {ipv4pri|ipxpri|ipv4|ipx}
Se não especificar o protocolo, é apresentada a definição actual.
Protocol
Definir Protocolo
ipv4pri
IPv4+IPX(IPv4)
ipxpri
IPv4+IPX(IPX)
ipv4
IPv4
ipx
IPX
passwd
Utilize o comando "passwd" para alterar a palavra-passe de manutenção remota.
Alterar a palavra-passe
msh> passwd
• Introduza a palavra-passe actual.
• Introduza a palavra-passe nova.
• Introduza novamente a nova palavra-passe para confirmação.
Alterar a Palavra-passe dos administradores através do Supervisor
msh> passwd {Administrator ID}
• Introduza a palavra-passe nova.
• Introduza novamente a nova palavra-passe para confirmação.
• Não se esqueça nem perca a palavra-passe.
• A palavra-passe pode ser introduzida através de 32 caracteres alfanuméricos. As palavra-passe distinguem minúsculas e maiúsculas.
Por exemplo, "R" é diferente de "r".
193
Monitorizar e configurar a impressora
prnlog
Utilize o comando "prnlog" para obter informações de registo da impressora.
Ver registos de impressão
msh> prnlog
• Mostra os últimos 16 trabalhos de impressão.
msh> prnlog "ID Number"
• Especifique o número de ID das informações do registo de impressão apresentado para ver detalhes
adicionais sobre um trabalho de impressão.
• Para mais informações sobre os conteúdos apresentados, consulte Pág. 211 "Obter informações da impressora através da rede".
route
Utilize o comando "route" para visualizar e controlar a tabela de routing.
Ver todas as informações de route
msh> route get "destination"
• Especifique o endereço IPv4 do destino.
"0.0.0.0" não pode ser especificado como endereço de destino.
Activar/desactivar o destino IPv4 especificado
msh> route active {host|net} "destination" {on | off}
• Pode activar ou desactivar o destino especificado. O host torna-se na predefinição.
Adicionar Tabela de Routing de IPv4
msh> route add {host|net} "destination" "gateway"
• Adiciona um host ou caminho de rede a "destino" e um endereço de gateway a "gateway" na tabela.
• Especifique o endereço IPv4 do destino e da gateway.
• O host torna-se na predefinição.
Definição da Gateway IPv4 predefinida
msh> route add default gateway
Eliminar o destino IPv4 especificado da tabela de routing
msh> route delete {host|net} "destination"
• O host torna-se na predefinição.
• Pode especificar o endereço IPv4 de destino.
Definição da Gateway IPv6 predefinida
msh> route add6 default gateway
Adicionar um destino IPv6 especificado à tabela de routing
msh> route add6 "destination" "prefixlen" "gateway"
• Especifique o endereço IPv6 do destino e da gateway.
194
Monitorizar e configurar a impressora
Eliminar um destino IPv6 especificado da tabela de routing
msh> route delete6 "destination" "prefixlen"
• Especifique o endereço IPv6 do destino e da gateway.
Visualizar as informações sobre um destino IPv6
msh> route get6 "destination"
• Especifique o endereço IPv6 do destino e da gateway.
Activar/desactivar um destino IPv6 especificado
msh> route active6 "destination" "prefixlen" {on | off}
Inicialização de Route
msh> route flush
•
•
•
•
•
O número máximo de tabelas de routing IPv4 é 16.
O número máximo de tabelas de routing IPv6 é 2.
Defina o endereço da gateway quando comunicar com dispositivos numa rede externa.
O mesmo endereço da gateway é partilhado por todos os interfaces.
"Prefixlen" é um número entre 1 e 128.
set
Utilize o comando "set" para definir a visualização de informações de protocolo para "active" ou "inactive".
Visualizar definições
O comando seguinte mostra as informações do protocolo (activo/inactivo).
msh> set ipv4
msh> set ipv6
msh> set appletalk
msh> set netware
msh> set smb
msh> set protocol
• Quando especificar o protocolo, aparecem as informações sobre TCP/IP, AppleTalk, Netware,
impressão SCSI e SMB.
msh> set parallel
msh> set usb
msh> set lpr
msh> set lpr6
msh> set ftp
msh> set ftp6
msh> set rsh
msh> set rsh6
msh> set diprint
195
Monitorizar e configurar a impressora
msh> set diprint6
msh> set web
msh> set snmp
msh> set ssl
msh> set ssl6
msh> set nrs
msh> set rfu
msh> set rfu6
msh> set ipp
msh> set ipp6
msh> set http
msh> set http6
msh> set bonjour
msh> set nbt
msh> set ssdp
msh> set ssh
msh> set sftp
msh> set sftp6
Configuração
• Introduza "up" para activar o protocolo e "down" para desactivar o protocolo.
Pode definir o protocolo para "activo" ou "inactivo".
msh> set ipv4 {up | down}
• Se desactivar o IPv4, não é possível utilizar o acesso remoto após encerrar sessão. Se o fizer por
engano, pode utilizar o painel de controlo para activar o acesso remoto via IPv4.
• Se desactivar o IPv4, desactiva também lpr, ftp, rsh, diprint, web, snmp, ssl, ipp, http, bonjour e sftp.
msh> set ipv6 {up | down}
• Se desactivar o IPv6, não é possível utiliza o acesso remoto após encerrar sessão. Se o fizer por engano,
pode utilizar o painel de controlo para activar o acesso remoto via IPv6.
• Se desactivar o IPv6, desactiva também lpr6, ftp6, rsh6, diprint6, ssl6, ipp6, http6 e sftp6.
msh> set appletalk {up | down}
msh> set netware {up | down}
msh> set smb {up | down}
msh> set lpr {up | down}
msh> set lpr6 {up | down}
msh> set ftp {up | down}
msh> set ftp6 {up | down}
msh> set rsh {up | down}
196
Monitorizar e configurar a impressora
msh> set rsh6 {up | down}
msh> set diprint {up | down}
msh> set diprint6 {up | down}
msh> set web {up | down}
msh> set snmp {up | down}
msh> set ssl {up | down}
msh> set ssl6 {up | down}
• Se a função Secured Sockets Layer (SSL, um protocolo de encriptação) não estiver disponível
para a impressora, não pode utilizá-la através da sua activação.
msh> set nrs {up | down}
msh> set rfu {up | down}
msh> set rfu6 {up | down}
msh> set ipp {up | down}
msh> set ipp6 {up | down}
msh> set http {up | down}
msh> set http6 {up | down}
msh> set bonjour {up | down}
msh> set ssh {up | down}
msh> set ssdp {up | down}
msh> set nbt {up | down}
msh> set sftp {up | down}
msh> set sftp6 {up | down}
show
Utilize o comando "show" para visualizar as definições de configuração da placa de interface de rede.
Visualizar definições
msh> show
• Se "-p" for adicionado, pode visualizar as definições uma a uma.
• Para mais informações sobre as informações apresentadas, consulte Pág. 219 "Compreender as informações apresentadas".
slp
Utilize o comando "slp" para visualizar e configurar as definições SLP.
msh> slp ttl "ttl_val"
197
Monitorizar e configurar a impressora
• Pode procurar o servidor NetWare utilizando o SLP no ambiente de IP Nativo do NetWare 5/5.1 e Netware
6/6.5. Através do comando "slp", pode configurar o valor de TTL que pode ser utilizado pelo pacote SLP
multicast.
• O valor predefinido do TTL é 1. É efectuada uma busca apenas dentro do segmento local. Se o router não
suportar multicast, as definições não estão disponíveis, mesmo que aumente o valor do TTL.
• O valor aceitável do TTL é entre 1 e 255.
smb
Utilize o comando "smb" para configurar ou apagar o nome do computador ou do grupo de trabalho para SMB.
Definições do Nome do Computador
msh> smb comp "computer name"
• Defina o nome do computador utilizando até 15 caracteres. Não podem ser introduzidos os nomes
que começam com "RNP" ou "rnp".
Definições do nome do grupo de trabalho
msh> smb group "work group name"
• Defina o nome do grupo de trabalho utilizando até 15 caracteres.
Definições do comentário
msh> smb comment "comment"
• Defina o comentário utilizando até 31 caracteres
Notificar fim do trabalho de impressão
msh> smb notif {on | off}
• Para notificar a conclusão de um trabalho de impressão, especifique "on". Caso contrário, especifique
"off"
Apagar o Nome do Computador
msh> smb clear comp
Apagar o nome do grupo
msh> smb clear group
Apagar observação
msh> smb clear comment
Visualizar Protocolo
msh> smb protocol
snmp
Utilize o comando "snmp" para visualizar e editar as definições de configuração SNMP tal como o nome de
comunidade.
Visualizar definições
msh> snmp
198
Monitorizar e configurar a impressora
• As definições de acesso predefinidas 1 são as seguintes:
Nome da comunidade: public
Endereço IPv4:0.0.0.0
Endereço IPv6:::
Endereço IPX:00000000:000000000000
Tipo de acesso:só leitura
Protocolo efectivo:IPv4/IPv6/IPX
• As definições de acesso predefinidas 2 são as seguintes:
Nome da comunidade: admin
Endereço IPv4:0.0.0.0
Endereço IPv6:::
Endereço IPX:00000000:000000000000
Tipo de acesso: leitura-escrita
Protocolo efectivo:IPv4/IPv6/IPX
• Se "-p" for adicionado, pode visualizar as definições uma a uma.
• Para ver a comunidade actual, especifique o número de registo.
Display
msh> snmp ?
Configuração do nome da comunidade
msh> snmp "number" name "community_name"
• Pode configurar dez definições de acesso SNMP numeradas de 1 a 10.
• Não é possível aceder à impressora a partir de SmartDeviceMonitor for Admin ou SmartDeviceMonitor
for Client se "público" não estiver registado nos números 1-10. Quando alterar o nome de comunidade,
utilize SmartDeviceMonitor for Admin e SNMP Setup Tool de modo a corresponder às definições da
impressora.
• O nome da comunidade pode ter até 15 caracteres.
Apagar nome da comunidade
msh> snmp "number" clear name
Configuração do tipo de acesso
msh> snmp "number" type "access_type"
Tipo de acesso
Tipo de permissão de acesso
no
inacessível
read
só de leitura
write
leitura e escrita
trap
utilizador é notificado das mensagens TRAP
199
Monitorizar e configurar a impressora
Configuração do protocolo
msh> snmp {ipv4|ipv6|ipx} {on|off}
• Utilize o comando seguinte para definir os protocolos para "activo" e "inactivo": Se definir um protocolo
para "inactivo", todas as definições de acesso para esse protocolo são desactivadas.
• Especifique "ipv4" para IPv4, "ipv6" para IPv6 ou "ipx" para IPX/SPX.
• {on} significa "activo" e {off} significa "inactivo".
• Os protocolos não podem ser desligados simultaneamente.
Configuração do protocolo para cada número de registo
msh> snmp "number" active {ipv4|ipv6|ipx} {on|off}
• Para alterar o protocolo de definições de acesso, utilize o comando seguinte. No entanto, se desactivar
um protocolo com o comando acima indicado, a activação aqui não tem efeito.
Configuração de acesso
msh> snmp "number" {ipv4|ipv6|ipx} "address"
• Pode configurar o endereço do host de acordo com o protocolo utilizado.
• A placa de rede apenas aceita pedidos de hosts que tenham endereços IPv4, IPv6, e IPX com tipos de
acessos de "só leitura" ou "leitura-escrita". Introduza "0" para fazer com que a placa de rede aceite
pedidos de qualquer host sem exigir um tipo de acesso específico.
• Introduza um endereço de host para fornecer informações de tipo de acesso "trap" a.
• Para especificar IPv4 ou IPv6, introduza "ipv4" ou "ipv6" seguido de um espaço e, de seguida, o
endereço IPv4 ou IPv6.
• Para especificar o IPX/SPX, introduza "ipx" seguido de um espaço, o endereço IPX seguido de um
número decimal e, de seguida, o endereço MAC da placa de rede.
Configuração sysLocation
msh> snmp location
Apagar sysLocation
msh> snmp clear location
Definição sysContact
msh> snmp contact
Apagar sysContact
msh> snmp clear contact
Configuração da função SNMP v1v2
msh> snmp v1v2 {on|off}
• Especifique "on" para activar e "off" para desactivar.
Configuração da função SNMP v3
msh> snmp v3 {on|off}
• Especifique "on" para activar e "off" para desactivar.
Configuração do SNMP TRAP
msh> snmp trap {v1|v2|v3} {on|off}
200
Monitorizar e configurar a impressora
• Especifique "on" para activar e "off" para desactivar.
Configuração da autorização de configuração remota
msh> snmp remote {on|off}
• Especifique "on" para activar e "off" para desactivar a definição SNMP v1v2.
Ver a configuração do SNMP v3 TRAP
msh> snmp v3trap
msh> snmp v3trap {1-5}
Se introduzir um número de 1 a 5, aparecem apenas as definições para esse número.
Configurar um endereço de envio para SNMP v3 TRAP
msh> snmp v3trap {1-5} {ipv4|ipv6|ipx} "address"
Configurar um protocolo de envio para SNMP v3 TRAP
msh> snmp v3trap {1-5} active {ipv4|ipv6|ipx} {on|off}
Configurar uma conta de utilizador para SNMP v3 TRAP
msh> snmp v3trap {1-5} account "account_name"
Introduza um nome de conta utilizando até 32 caracteres alfanuméricos.
Apagar uma conta de utilizador SNMP v3 TRAP
msh> snmp v3trap {1-5} clear account
Configurar um algoritmo de encriptação SNMP v3
msh> snmp v3auth {md5|sha1}
Configurar a encriptação SNMP v3
msh> snmp v3priv {auto|on}
Defina "auto" para configuração de encriptação automática.
Defina "on" para configuração de encriptação obrigatória.
sntp
O relógio da impressora pode ser sincronizado com um relógio de servidor NTP utilizando o Simple Network
Time Protocol (SNTP). Utilize o comando "sntp" para alterar as definições SNTP.
Visualizar definições
msh> sntp
Configuração do endereço do servidor NTP
Pode especificar o endereço IP do servidor NTP.
msh> sntp server "IP_address"
Configuração do intervalo
msh> sntp interval "polling_time"
• Pode especificar o intervalo em que a impressora se sincroniza com o servidor NTP especificado pelo
operador. A predefinição é de 60 minutos.
• Pode introduzir o intervalo a partir de 0 minutos ou entre 16 e 10,080 minutos.
201
Monitorizar e configurar a impressora
• Se definir 0, a impressora sincroniza com o servidor NTP apenas quando ligar a impressora. Depois
disso, a impressora não sincroniza com o servidor NTP.
Configuração do fuso horário
msh> sntp timezone "+/-hour_time"
• Pode especificar o fuso horário entre o relógio da impressora e o relógio do servidor NTP. Os valores
são compreendidos entre -12:00 e +13:00.
spoolsw
Utilize o comando "spoolsw" para visualizar e configurar as definições de Spool de Trabalhos.
Pode apenas especificar o protocolo de diprint, lpr, ipp, ftp, smb e sftp.
• O comando "spoolsw" para configuração das definições de Spool de Trabalhos fica disponível apenas
quando está instalado o disco rígido opcional.
Visualizar definições
Aparece a definição de spool de trabalhos.
msh> spoolsw
Definição de spool de trabalhos
msh> spoolsw spool {on | off}
• Especifique "on" para activar o Spool de Trabalhos, ou "off" para desactivar.
Repor a definição de spool de trabalhos
msh> spoolsw clear job {on | off}
• Quando desligar a impressora durante o spooling de trabalhos, este procedimento determina se se
volta a imprimir o trabalho em spool ou não.
Configuração do protocolo
msh> spoolsw diprint {on | off}
msh> spoolsw lpr {on | off}
msh> spoolsw ipp {on | off}
msh> spoolsw smb {on | off}
msh> spoolsw ftp {on | off}
msh> spoolsw sftp {on|off}
• Pode especificar as definições para diprint, lpr, ipp, smb e sftp.
ssdp
Utilize o comando "ssdp" para visualizar e configurar as definições SSDP.
Visualizar definições
msh> ssdp
202
Monitorizar e configurar a impressora
Definir o tempo de activação
msh> ssdp profile {1801-86400}
A predefinição é de 10800 segundos.
Disponibilizar definições TTL do pacote
msh> ssdp ttl {1-255}
A predefinição é 4.
ssh
Utilize o comando "ssh" para visualizar e configurar as definições SSH.
Visualizar definições
msh> ssh
Definições de comunicação de compressão de dados
msh> ssh compression {on|off}
A predefinição é "on".
Definição de porta de comunicação SSH/SFTP
msh> ssh port {22, 1024-65535}
A predefinição é 22.
Definição de intervalo de comunicação SSH/SFTP
msh> ssh timeout {0-65535}
A predefinição é 300.
Definição de intervalo de início de sessão de comunicação SSH/SFTP
msh> ssh logintimeout {0-65535}
A predefinição é 300.
Definir uma chave pública para SSH/SFTP
msh> ssh genkey {512|768|1024} "character string"
Criar uma chave pública para comunicação SSH/SFTP.
Não é possível utilizar caracteres do tipo ASCII 0x20-0x7e (32 bytes) que não "0".
A extensão predefinida do código é 1024 e a cadeia de caracteres apresenta-se em branco.
Apagar chave pública para comunicação ssh/sftp
msh> ssh delkey
• Se não especificar uma cadeia de caracteres, é apresentada a definição actual.
status
Utilize o comando "status" para visualizar o estado da impressora.
203
Monitorizar e configurar a impressora
Mensagens
msh> status
• Para mais informações, consulte Pág. 211 "Obter informações da impressora através da rede".
syslog
Utilize o comando "syslog" para visualizar as informações guardadas no registo do sistema da impressora.
Visualizar mensagem
msh> syslog
• Para obter mais detalhes sobre as informações apresentadas, consulte Pág. 229 "Lista de Mensagens".
upnp
Utilize o comando "upnp" para visualizar e configurar o "plug and play" universal.
Visor do URL público
msh> upnp url
Configuração do URL público
Msh< upnp url "string"
• Introduza a cadeia URL na cadeia de caracteres.
web
Utilize o comando "web" para visualizar e configurar os parâmetros no Web Image Monitor.
Visualizar definições
msh> web
Configuração do URL
Pode definir os URLs ligados clicando no URL no Web Image Monitor.
Especifique "1" ou "2" para x como o número correspondente ao URL. Podem ser registados e especificados
até dois URL.
msh> web url http://"The URL or IP address you want to register"/
Apagar URL registados como destinos de ligação
msh> web x clear url
Especifique "1" ou "2" para x como o número correspondente ao URL.
Configuração do nome da ligação
Pode introduzir o nome para URL que aparece no Web Image Monitor.
Especifique "1" ou "2" para x como número correspondente ao nome da ligação.
204
Monitorizar e configurar a impressora
msh> web name "Name you want to display"
Repor nomes de URL registados como destinos de ligação
msh> web x clear name
Especifique "1" ou "2" para x como o número correspondente para o nome da ligação.
Configuração do URL da Ajuda
Pode definir URL ligados clicando em [Ajuda] ou [?] em Web Image Monitor.
msh> web help http://"Help URL or IP address"/help/
Apagar URL da Ajuda
msh> web clear help
wiconfig
Utilize o comando "wiconfig" para efectuar definições para IEEE 802.11b.
Visualizar definições
msh> wiconfig
Visualizar as definições do IEEE 802.11b
msh> wiconfig cardinfo
• Se o IEEE 802.11b não funcionar correctamente, as informações não são visualizadas.
Configuração
msh> wiconfig "parameter"
Parâmetro
mode {ap|adhoc|802.11adhoc}
Valor configurado
Pode definir o modo de infra-estrutura (ap), o modo
802.11 ad hoc (802.11 adhoc) ou o modo ad hoc
(adhoc).
A predefinição é o modo ad hoc.
ssid "Valor de ID"
Pode efectuar as definições de SSID no modo de
infra-estrutura.
Os caracteres utilizáveis são ASCII 0x20-0x7e (32
bytes).
Um valor SSID é definido automaticamente para o
ponto de acesso mais próximo, se não efectuar
nenhuma definição.
Se não efectuar nenhuma definição para o modo
ad hoc, é definido automaticamente o mesmo valor
do modo de infra-estrutura ou um valor ASSID. A
predefinição é nenhum.
205
Monitorizar e configurar a impressora
Parâmetro
channel frequency "n.º de canal"
Valor configurado
Pode activar ou desactivar a função WEP. Para
activar a função WEP, especifique [ligado]; para
desactivá-la, especifique [desligado].
Para iniciar a função WEP, introduza o código WEP
correcto. A predefinição é "11".
key "valor de código" val {1|2|3|4}
Pode especificar o código WEP quando introduzir
em hexadecimal.
Com um WEP de 64 bits, pode utilizar
hexadecimais de 10 dígitos. Com um WEP de 128
bits, pode utilizar hexadecimais de 26 dígitos.
Podem ser registados até quatro códigos WEP.
Especifique o número a ser registado com "val".
Quando especificar WEP pelo código, o WEP
especificado pela frase é substituído.
Para utilizar esta função, defina o mesmo número
de código e código WEP para todas as portas que
transmitem dados entre si. Introduza "0x" antes do
código WEP.
Pode omitir os números com "val". O número de
código é definido para 1 quando efectuar estas
omissões. A predefinição é nenhum.
keyphrase "frase" val {1|2|3|4}
Pode especificar o código WEP quando introduzir
em ASCII.
Com um WEP de 64 bits, pode utilizar
hexadecimais de 10 dígitos. Com um WEP de 128
bits, pode utilizar hexadecimais de 26 dígitos.
Podem ser registados até quatro códigos WEP.
Especifique o número a ser registado com "val".
Quando especificar o WEP pela frase, o WEP
especificado pelo código é substituído.
Para utilizar esta função, defina o mesmo número
de código e o código WEP para todas as portas
que transmitem dados a cada uma delas.
Pode omitir os números com "val". O número de
código é definido para 1 quando optar por estas
omissões.
encval {1|2|3|4}
Pode especificar qual dos quatro códigos WEP é
utilizado para codificação de pacote. "1" é definido
se não for especificado um número.
206
Monitorizar e configurar a impressora
Parâmetro
wepauth [open|shared]
Valor configurado
Pode definir um modo de autorização quando
utilizar WEP. O valor especificado e o modo
autorizado são os seguintes:
aberto: sistema aberto autorizado (predefinição)
partilhada: escala autorizada da chave partilhada
rate [auto|11m|5.5m|2m|1m]
Pode definir a velocidade de transmissão do IEEE
802.11b.
A velocidade especificada aqui é a velocidade de
envio dos dados. Pode receber os dados a qualquer
velocidade.
auto: definida automaticamente (predefinição)
11m: 11 Mbps fixa
5.5m: 5.5 Mbps fixa
2m:2 Mbps fixa
1m: 1 Mbps fixa
security {none|wep|wpa}
Pode especificar o modo de segurança.
nenhum: Nenhuma encriptação (predefinição)S
wep: encriptação WEP
wpa: encriptação WPA
wpaenc {tkip|ccmp}
Pode especificar o código de encriptação WPA
quando utilizar encriptação WPA.
tkip: TKIP (predefinição)
ccmp: CCMP (AES)
wpaauth {wpapsk | wpa}
Pode especificar o modo de autenticação WPA
quando utilizar encriptação WPA.
wpapsk: autenticação WPA-PSK (predefinição)
wpa: autenticação WPA(802.1X)
psk "cadeia de caracteres"
Pode especificar a chave partilhada.
Caracteres utilizáveis: ASCII 0x20-0x7e (8 a 63
bytes).
A predefinição é nenhum.
eap {tls|ttls|leap|peap} {chap|mschap|
mschapv2|pap|md5|tls}
Pode especificar o tipo de autenticação EAP.
tls: EAP-TLS (predefinição)
ttls: EAP-TTLS
leap: LEAP
207
Monitorizar e configurar a impressora
Parâmetro
Valor configurado
peap: PEAP
chap, mschap, mschapv2, pap, md5, ou tls são
definições para o método de fase 2 e têm de ser
definidas quando utilizar EAP-TTLS ou PEAP.
Não efectue estas definições quando utilizar outros
tipos de autenticação EAP.
Se seleccionar EAP-TTLS, pode seleccionar chap,
mschap, mschapv2, pap ou md5.
Se seleccionar PEAP, pode seleccionar mschapv2
ou tls.
username "cadeia de caracteres"
Pode especificar o nome de utilizador de início de
sessão para o servidor Radius.
Caracteres utilizáveis: ASCII 0x20-0x7e(31 bytes)
que não "@". A predefinição é nenhum.
username2 "cadeia de caracteres"
Pode especificar o nome de utilizar de fase 2 para
autenticação EAP-TTLS/PEAP de fase 2 .
Caracteres utilizáveis: ASCII 0x20-0x7e (31 bytes)
que não "@". A predefinição é nenhum.
domain "cadeia de caracteres"
Pode especificar o nome de domínio de início de
sessão para o servidor Radius.
Caracteres utilizáveis: ASCII0x20-0x7e (31 bytes)
que não "@". A predefinição é nenhum.
password "cadeia de caracteres"
Pode especificar a palavra-passe de início de
sessão para o servidor Radius.
Caracteres utilizáveis: ASCII 0x20-0x7e(128
bytes). A predefinição é nenhum.
srvcert {on | off}
Pode definir a certificação do servidor. A
predefinição é "desligado".
imca {on | off}
Pode activar ou desactivar a certificação quando
está presente a autoridade de certificação
intermédia. A predefinição é "desligado".
srvid "cadeia de caracteres"
Pode definir o ID e subdomínio de servidor do
servidor de certificação.
• Pode utilizar este comando apenas quando está instalada a unidade de interface IEEE 802.11b.
208
Monitorizar e configurar a impressora
wins
Utilize o comando "wins" para configurar as definições do servidor WINS.
Ver definições
msh> wins
• Se o endereço IPv4 obtido a partir de DHCP diferir do endereço WINS IPv4, o endereço DHCP será
o endereço válido.
Configuração
msh> wins "interface_name" {on | off}
• {on} significa "activo" e {off} significa "inactivo".
• Não se esqueça de especificar o interface.
• A wlan pode ser especificada apenas quando estiver instalada a unidade de interface IEEE 802.11b.
Nome do interface
Interface configurado
ether
Interface Ethernet
wlan
Interface IEEE 802.11b
Configuração do endereço
Utilize o comando seguinte para configurar o endereço IP do servidor WINS:
msh> wins "interface_name" {primary|secondary} "IP address"
• Utilize o comando "primary" para configurar um endereço IPv4 de servidor WINS principal.
• Utilize o comando "secondary" para configurar um endereço IPv4 de servidor WINS secundário.
• Não utilize "255.255.255.255" como endereço IPv4.
Selecção do intervalo de ID do NBT (NetBIOS sobre TCP/IP)
Pode especificar o intervalo de ID do NBT.
msh> wins "interface_name" scope "scope ID"
• O intervalo de ID pode ter até 31 caracteres alfanuméricos.
• Não se esqueça de especificar o interface.
• A wlan pode ser especificada apenas quando estiver instalada a unidade de interface IEEE 802.11b.
Nome do interface
Interface configurado
ether
Interface Ethernet
wlan
Interface IEEE 802.11b
209
Monitorizar e configurar a impressora
SNMP
O agente SNMP que opera em UDP e IPX está incorporado na placa Ethernet integrada e na unidade da interface
opcional IEEE 802.11b desta impressora.
Com o gestor SNMP, pode obter informações acerca desta impressora.
• Se alterou o nome da comunidade da impressora, altere a configuração do computador ligado adequadamente, utilizando do SNMP
Setup Tool. Para mais informações, consulte a Ajuda do SNMP Setup Tool.
Os nomes predefinidos da comunidade são [público] e [admin]. Pode obter informações MIB através destes
nomes da comunidade.
Iniciar o SNMP Setup Tool
• Windows 95/98/Me, Windows 2000, Windows NT 4.0:
Clique no botão [Iniciar].
Seleccione SmartDeviceMonitor for Admin no menu [Programas].
Clique em [SNMP Setup Tool].
• Windows XP:
Clique no botão [Iniciar].
Seleccione SmartDeviceMonitor for Admin no menu [Todos os Programas].
Clique em [SNMP Setup Tool].
MIB suportados (SNMPv1/v2)
• MIB-II
• PrinterMIB
• HostResourceMIB
• RicohPrivateMIB
MIB suportados(SNMPv3)
• MIB-II
• PrinterMIB
• HostResourceMIB
• RicohPrivateMIB
• SNMP-FRAMEWORK-MIB
• SNMP-TARGET-MIB
• SNMP-NOTIFICATION-MIB
• SNMP-USER-BASED-SM-MIB
• SNMP-VIEW-BASED-ACM-MIB
210
Monitorizar e configurar a impressora
Obter informações da impressora através da rede
Este capítulo explica detalhes sobre cada item apresentado nas informações e no estado da impressora.
Estado actual da impressora
Pode verificar o estado da impressora com os seguintes comandos:
• UNIX: Utilize o comando "lpq" e os parâmetros "rsh", "rcp", "ftp" e "sftp".
• mshell: Utilize o comando "status".
Mensagens
Descrição
Acesso restrito
O trabalho foi cancelado porque o utilizador não
tem permissão.
Adicionar agrafos (Folheto: Posterior)
Sem agrafos no finalizador do folheto (posterior).
Adicionar agrafos (Folheto: Ambos)
Sem agrafos no finalizador do folheto.
Adicionar agrafos (Folheto: Anterior)
Sem agrafos no finalizador do folheto (anterior).
A ajustar...
A impressora está a iniciar ou a calibrar.
Contactar assistência técnica
Existe uma avaria na impressora.
Cancelado
O trabalho é apagado.
A cancelar trabalho...
O trabalho está a ser apagado.
A configurar...
A definição está a ser alterada.
A arrefecer unidade de fusão...
A unidade de fusão está a arrefecer.
Tampa aberta: Unidade de duplex
A tampa da unidade de duplex está aberta.
Tampa aberta: Unidade de duplex esquerda
A tampa esquerda da unidade de duplex está
aberta.
Tampa aberta: Unidade de duplex direita
A tampa direita da unidade de duplex está aberta.
Tampa aberta: Finalizador
A tampa do Finalizador está aberta.
Tampa aberta: Frontal do finalizador
A tampa frontal do finalizador está aberta.
Tampa aberta: Tampa frontal
A tampa frontal está aberta.
Vazio: Toner preto
O cartucho de toner preto está quase vazio.
Modo de Poupança de Energia
A impressora está no Modo de Poupança de
Energia.
211
Monitorizar e configurar a impressora
Mensagens
Descrição
Erro
Ocorreu um erro.
Erro: Valor DIMM
Ocorreu um erro de memória.
Erro: Placa Ethernet
Ocorreu um erro na placa Ethernet.
Erro: Placa do disco rígido
Ocorreu um erro na placa da unidade de disco
rígido.
Erro: Fonte opcional
Ocorreu um erro no ficheiro de fontes da
impressora.
Erro: Placa I/F paralela
Ocorreu um erro no interface paralelo.
Erro: PDL
Ocorreu um erro na linguagem de descrição da
página.
Erro: Renovação de certificação remota
Ocorreu um erro na renovação de certificação
remota.
Erro: Placa USB
Ocorreu um erro na placa USB.
Erro: Interface USB
Ocorreu um erro no interface USB.
Erro: Placa sem fio
Ocorreu um erro na placa sem fio.
Erro: Cartão sem fio
O cartão sem fio não está inserido durante o
arranque, ou a unidade de interface IEEE 802.11b
ou a cartão sem fio foram retirados depois do
arranque.
Excedeu o limite de agrafagem de folhetos
A impressão excedeu a capacidade de agrafagem
do finalizador do folheto.
Cheio: Finalizador
A bandeja do finalizador está cheia.
Cheio: Bandeja de folhetos do finalizador
A bandeja de folhetos do finalizador está cheia.
Cheio:Band. separação em espinha do finalizador A bandeja de separação do Finalizador está cheia.
Cheio: Band. 1, 2 Sep. espinha do finalizador
A bandeja 1 e 2 de separação em espinha do
finalizador estão cheias.
Cheio: Bandeja superior do finalizador
A bandeja superior do Finalizador está cheia.
Cheio: Depósito de desperdícios do furador
O depósito dos desperdícios do furador está cheio.
Cheio: Embalagem de toner usado
A embalagem de toner usado está cheia.
Modo Hex Dump
É um modo hex dump.
Toner de fornecedor independente
Está colocado um toner não recomendado.
212
Monitorizar e configurar a impressora
Mensagens
Descrição
Em utilização: Finalizador
O Finalizador está a ser utilizado por outras
funções.
Em utilização: Bandeja de entrada
A bandeja de entrada está a ser utilizada por outras
funções.
Em utilização: Unidade de agrafar
A unidade de agrafar está a ser usada por outras
funções.
Trabalhos suspensos
Todos os trabalhos estão suspensos.
A carregar toner...
O toner está a ser fornecido.
Pouco: Toner preto
O cartucho de toner preto não está colocado
correctamente ou o toner está quase a acabar.
Pouco: Toner
O cartucho de toner preto não está colocado
correctamente ou o toner está quase a acabar.
Avaria: Processador de folhetos
Existe um problema com o finalizador de folhetos.
Avaria: Unidade de duplex
Existe um problema com a unidade de duplex.
Avaria: Unidade de carregamento externo
Existe um problema com a unidade de
carregamento externa.
Avaria: Finalizador
Existe um problema com o Finalizador.
Avaria: Alceador
Existe um problema com o Alceador.
Avaria: Bandeja de grande capacidade
Existe um problema com a bandeja de Grande
Capacidade.
Avaria: Bandeja inferior
Existe um problema com a Bandeja Inferior.
Avaria: Bandeja de saída
Existe um problema com a Bandeja de Saída.
Avaria: Unidade de furação
Existe um problema com a Unidade de Furação.
Avaria: Unidade de agrafar
Existe um problema com a unidade de agrafagem.
Avaria: Bandeja 1
Existe um problema com a bandeja 1.
Avaria: Bandeja 2
Existe um problema com a bandeja 2.
Avaria: Bandeja 3
Existe um problema com a bandeja 3.
Pouca memória: Armazenamento de dados
Deu-se uma diminuição de memória enquanto o
documento estava a ser acumulado.
Vários erros
Ocorreu outro erro.
213
Monitorizar e configurar a impressora
Mensagens
Descrição
Sem correspondência: Formato do papel
A bandeja de papel seleccionada não possui papel
do formato seleccionado.
Sem correspondência: Tipo/Formato de papel
A bandeja de papel seleccionada não possui papel
do formato e tipo seleccionados.
Sem correspondência: Tipo de papel
A bandeja de papel seleccionada não possui papel
do tipo seleccionado.
Quase a substituir: PCU preto
Prepare a nova unidade fotocondutora preta.
Quase a substituir: Unidade de Revelação K
Prepare a nova unidade de revelação (preto).
Quase a substituir: Unidade de fusão
Prepare a nova unidade de fusão.
Quase cheio: Embalagem de toner usado
A embalagem de toner usado está quase cheia.
Necessita de mais agrafos
O agrafador está quase sem agrafos.
Sem papel: Bandeja Alceadora
Não há papel na unidade alceadora.
Sem papel: Bandeja Alceadora
Não há papel na unidade alceadora.
Sem papel: Bandeja de grande capacidade
Não há papel na Bandeja de Grande Capacidade.
Sem papel: Bandeja seleccionada
Não há papel na bandeja seleccionada.
Sem papel: Bandeja 1
Não há papel na bandeja 1.
Sem papel: Bandeja 1 (LCT)
Não há papel na bandeja 1(LCT).
Sem papel: Bandeja 2
Não há papel na bandeja 2.
Sem papel: Bandeja 3
Não há papel na bandeja 3.
Não detectado: Alavanca B2
A alavanca B2 não foi colocada correctamente.
Não detectado: Toner preto
O toner preto não foi correctamente instalado.
Não detectado: Unidade de revelação (K)
A unidade de revelação (preto) não foi
correctamente instalada.
Não detectado: Unidade de Alimentação Duplex
A unidade de alimentação duplex não foi
correctamente instalada.
Não detectado: Unidade de duplex
A unidade de duplex não foi correctamente
instalada.
Não detectado: Finalizador
O finalizador não foi correctamente instalado.
Não detectado: Unidade de fusão
A unidade de fusão não foi correctamente
instalada.
214
Monitorizar e configurar a impressora
Mensagens
Descrição
Não detectado: Bandeja de entrada
A bandeja de alimentação de papel não foi
correctamente instalada.
Não detectado: Alceador
O alceador não foi correctamente instalado.
Não detectado: PCU (K)
A unidade fotocondutora (preto) não foi
correctamente instalada.
Não detectado: Bandeja 1
A bandeja 1 não foi correctamente instalada.
Não detectado: Bandeja 1 (LCT)
A bandeja 1 não foi correctamente instalada.(LCT)
Não detectado: Bandeja 2
A bandeja 2 não foi correctamente instalada.
Não detectado: Bandeja 3
A bandeja 3 não foi correctamente instalada.
Não detectado: Embalagem de toner usado
A embalagem de toner usado não foi correctamente
instalada.
Não chegou ao destino, dados apagados
O trabalho não alcançado é eliminado.
Não chegou ao destino, dados guardados
O trabalho não alcançado é preservado.
Offline
A impressora está offline.
Erro na temperatura de operação
O intervalo de temperatura recomendada foi
excedido.
Modo de painel desligado
A impressora está no modo de Painel Desligado.
Papel na Unidade de duplex
O papel permanece na unidade de duplex.
Papel no finalizador
O papel permanece no Finalizador.
Encravamento de papel: Processador de folhetos
O papel encravou no Processador de Folhetos.
Encravamento de papel: Finalizador
O papel encravou no finalizador.
Encravamento de papel: Bandeja de entrada
O papel encravou na bandeja de entrada.
Encravamento de papel: Bandeja interna/saída
O papel encravou no interior da impressora.
Encravamento de papel: Alceador
O papel encravou no alceador.
Papel na Band. 2 Sep. espinha do finalizador
O papel permanece na Bandeja 2 de separação
em espinha do finalizador.
Papel na Band. 1, 2 Sep. espinha do finalizador
O papel permanece na Bandeja 1 e 2 de
separação em espinha do finalizador.
Impressão concluída
A impressão foi concluída.
A imprimir
A impressão está em curso.
215
Monitorizar e configurar a impressora
Mensagens
Descrição
A processar
Os dados estão a ser processados.
Endereço/porta proxy incorrecto
Endereço ou N.º da porta proxy incorrecto.
Utilizador/palavra-passe proxy incorrecto
Nome do utilizador ou palavra-passe proxy
incorrecto.
Erro da ligação RC Gate
Não é possível estabelecer ligação com RC Gate.
Pronto
A impressora está pronta a imprimir.
A renovar certificação remota
A certificação remota está a renovar.
Substituir PCU preto
É altura de substituir a unidade fotocondutora de
preto.
Substituir kit do carregador
É altura de substituir o kit carregador.
Substituir tela de limpeza
É altura de substituir a tela de lubrificação.
Substituir Unidade de revelação
É altura de substituir a unidade de revelação.
Substituir Unidade de revelação (Preto)
É altura de substituir a unidade de revelação (preto).
Substituir a unidade de fusão
É altura de substituir a unidade de fusão.
Substituir PCU
É altura de substituir a unidade fotocondutora.
Substituir tela de transferência
É altura de substituir a tela de transferência.
Substituir Unidade de limpeza da transferência
É altura de substituir a unidade de limpeza da
transferência.
Falhou autenticação do SD Card
A autenticação do cartão SD falhou.
Ignorado devido a erro
Ignorou o erro.
Armazenamento completo
O armazenamento está completo.
Falhou o armazenamento
Não foi possível armazenar.
Falhou encomenda de consumíveis
A chamada de encomenda de consumível falhou.
Erro Tecla Suspender/Continuar
O botão de paragem do finalizador estava
premido.
Transmissão anulada
A transmissão foi interrompida.
Transmissão concluída
A finalização da transmissão foi concluída.
Transmissão falhada
A transmissão falhou.
216
Monitorizar e configurar a impressora
Mensagens
Descrição
Erro da Bandeja: Capítulos
Ocorreu um erro de especificação da bandeja de
alimentação de papel porque os capítulos e o papel
normal utilizam a mesma bandeja para impressão.
Erro da Bandeja: Impressão em duplex
A bandeja de papel seleccionada não pode ser
usada para impressão duplex.
A aguardar suspensão do trabalho
Todos os trabalhos foram suspensos.
A aquecer...
A impressora está a aquecer.
• Para mais informações sobre os comandos do UNIX, consulte o Suplemento de UNIX.
• Verifique os conteúdos de erros de impressão na página de configuração. Para mais informações acerca da impressão de uma página
de configuração, consulte Pág. 131 "Menu ImprLista/Teste ".
Configuração da Impressora
Pode verificar a configuração da impressora com telnet.
Esta secção explica o procedimento da bandeja de entrada/saída e a linguagem da impressora.
• UNIX: Utilize o comando "info" e os parâmetros "rsh", "rcp", "ftp" e "sftp".
• mshell: Utilize o comando "info".
Bandeja de entrada
Item
Descrição
No.
Número de ID da bandeja de papel
Name
Nome da bandeja de papel
PaperSize
Formato do papel colocado na bandeja de papel
status
Estado actual da bandeja de papel
• Normal:Normal
• NoInputTray: Sem bandeja
• PaperEnd:Sem papel
Bandeja de saída
Item
Descrição
No.
Número de ID da bandeja de saída
Name
Nome da bandeja de saída
status
Estado actual da bandeja de saída
• Normal:Normal
217
Monitorizar e configurar a impressora
Item
Descrição
• PaperExist:Existe papel
• Sobrecarga: Cheia de papel
• Error:Outros erros
Emulação
Item
Descrição
No.
Número de ID da linguagem utilizada pela
impressora
Name
Nome da linguagem utilizada pela impressora
Version
Versão da linguagem da impressora
• Para mais informações sobre os parâmetros e os comandos do UNIX, consulte o Suplemento de UNIX.
• Para informações sobre comandos "info" mshell, consulte Pág. 181 "Manutenção Remota por telnet".
218
Monitorizar e configurar a impressora
Compreender as informações apresentadas
Este capítulo explica como ler as informações de estado devolvidas pela placa de interface de rede.
Informações do trabalho de impressão
Utilize o comando seguinte para ver as informações do trabalho de impressão:
• UNIX: Utilize o comando "info" e os parâmetros "rsh", "rcp" e "ftp".
• mshell: Utilize o comando "info".
Item
Rank
Descrição
Estado do trabalho de impressão.
• active
Imprimir ou preparar para imprimir.
• Waiting
A aguardar transferência para a impressora.
Owner
Nome do utilizador do pedido de impressão.
Job
Número do pedido de impressão.
Files
Nome do documento.
Total Size
O tamanho dos dados (em spool).
A predefinição é 0 bytes.
• Para mais informações sobre os parâmetros e os comandos do UNIX, consulte o Suplemento de UNIX.
• Para informações sobre comandos "info" mshell, consulte Pág. 181 "Manutenção Remota por telnet".
Informações do registo de impressão
Este é um registo dos últimos 16 trabalhos impressos.
Utilize o comando seguinte para apresentar informações do registo de impressão:
• UNIX: Utilize o comando "prnlog" e os parâmetros "rsh", "rcp" e "ftp".
• telnet : Utilize o comando "prnlog". Consulte Pág. 181 "Manutenção Remota por telnet".
Item
Descrição
ID
ID do pedido de impressão.
User
Nome do utilizador do pedido de impressão.
Page
Número de páginas impressas
219
Monitorizar e configurar a impressora
Item
Descrição
Resultado do pedido de impressão
Resultado da comunicação
• OK
A impressão foi concluída normalmente. No
entanto, o resultado de impressão poderá não
ser o pretendido devido a problemas na
impressora.
Result
• NG
A impressão não foi concluída normalmente.
• Canceled
Um pedido de impressão do comando "rcp",
"rsh" ou "lpr" foi cancelado, possivelmente
devido à aplicação de impressão. Não aplicável
ao comando "ftp" ou "rprinter".
Time
Hora de recepção do pedido de impressão.
Hora de recepção do pedido de impressão
ID do utilizador configurada no controlador de
impressora.
User ID
Aparece quando especificar a ID do pedido de
impressão.
Nome do documento para impressão
JobName
Aparece quando especificar a ID do pedido de
impressão.
• Para informações sobre os comandos e parâmetros UNIX, consulte o Suplemento UNIX..
A configurar a Placa de rede
Utilize o comando seguinte para ver as definições da configuração da placa de rede:
• telnet : Utilize o comando "show".
Item
Descrição
Common
Mode
Protocol Up/Down
Definições do
protocolo
220
Monitorizar e configurar a impressora
Item
Descrição
AppleTalk
NetWare
SMB
SCSI print
Definições do
dispositivo
Device Up/Down
Parallel
USB
Ethernet interface
Syslog priority
NVRAM version
Device name
Comment
Location
Contact
Definições
AppleTalk
AppleTalk
Mode
Net
Object
Type
Zone
TCP/IP
Mode (IPv4)
Mode (IPv6)
ftp
lpr
rsh
221
Monitorizar e configurar a impressora
Item
Descrição
telnet
diprint
web
http
ftpc
snmp
ipp
autonet
Bonjour
ssl
nrs
rfu
nbt
ssdp
ssh
sftp
IPv4
Definições TCP/IP
DHCP
Address
Netmask
Broadcast
Gateway
IPv6
Stateless
Manual
Gateway
EncapType
222
Monitorizar e configurar a impressora
Item
Descrição
Host name
DNS Domain
Access Control
Definições de
Controlo de Acesso
IPv4
Access Entry [X]
X pode ser definido
entre 1 e 5.
Access Entry [X]
X pode ser definido
entre 1 e 5.
IPv6
Time server
Definições de hora
Time Zone
Time server polling
time
SYSLOG server
Definições Websys
Home page URL1
Home page link
name1
URL da homepage
Home page URL2
Home page link
name2
Help page URL
NetWare
EncapType
RPRINTER number
Print server name
File server name
Context name
Switch
Mode
223
Monitorizar e configurar a impressora
Item
Descrição
NDS/Bindery
Packet negotiation
Login Mode
Print job timeout
Protocol
SAP interval time
NDS Tree Name
Transfer Protocol
SMB
Definições SMB
Switch
Mode
Direct print
Notification
Workgroup name
Computer name
Comment
Share name[1]
Protocol
SCSI print
Bidi
Definições IEEE
802.11b
IEEE 802.11b
Host name
Communication
Mode
SSID
Channel range
Channel
224
Monitorizar e configurar a impressora
Item
Descrição
TX Rate
Security
WEP Authentication
WEP Encryption key
number
WEP Encryption
keys[X]
X pode ser definido
entre 1 e 5.
WPA Encryption
WPA Authentication
Pre-Shared Key
User name
Domain name
EAP Type
Password
Phase 2 user name
Phase 2 Method
TTLS
Phase 2 Method
PEAP
Server cert
Intermediate CA
Server ID
DNS
Definições DNS
IPv4
Server [X]
X pode ser definido
entre 1 e 3.
Select IPv4 DNS
Server
IPv6
225
Monitorizar e configurar a impressora
Item
Server [X]
Descrição
X pode ser definido
entre 1 e 3.
Domain Name
ether
wlan
DDNS
ether
wlan
WINS
Definições WINS
ether
Primary WINS
Secondary WINS
Wlan
Primary WINS
Secondary WINS
SSDP
Definições SSDP
UUID
Profile
TTL
UPnP
Definições UPnP
URL
Definições Bonjour
(Rendezvous)
Bonjour
Computer Name
(cname)
Local Hostname
(ether)
Local Hostname
(wlan)
226
Monitorizar e configurar a impressora
Item
Descrição
Location
Priority (diprint)
Priority (lpr)
Priority (ipp)
IP TTL
LinkLocal Route for
Multi I/F:
SNMP
Definições SNMP
SMNPv1v2
SMNPv3
protocol
v1Trap
v2Trap
v3Trap
SNMPv1v2 Remote
Setting
SNMPv3 Privacy
ssh
Definições ssh
Compression
Port
Timeout
LoginTimeOut
AuthFree
Definições Authfree
IPv4
AuthFree Entry [X]
X pode ser definido
entre 1 e 5.
AuthFree Entry [X]
X pode ser definido
entre 1 e 5.
IPv6
227
Monitorizar e configurar a impressora
Item
Descrição
Parallel
USB
LPR
Iprm check host
Certificate
Verification
Shell mode
Modo da
ferramenta de
manutenção remota
228
Monitorizar e configurar a impressora
Lista de Mensagens
Esta é uma lista de mensagens que aparecem no registo do sistema da impressora. O registo do sistema pode
ser consultado através do comando "syslog".
Informações do Registo do Sistema
Utilize o comando seguinte para ver as informações do registo do sistema:
• UNIX: Utilize o comando "syslog" e os parâmetros "rsh", "rcp", "ftp" e "sftp".
• telnet : Utilize o comando "syslog".
Mensagem
Problema e soluções
Access to NetWare server <nome de servidor de
ficheiros> denied. Either there is no account for this print
server on the NetWare server or the password was
incorrect.
(No modo de servidor de impressão) O início de
sessão do servidor de ficheiro falhou. Certifique-se de
que o servidor de impressão está registado no servidor
de ficheiro. Se tiver sido especificada uma palavra-passe para o servidor de impressão, elimine-a.
account is unavailable: Same account name be used. A conta do utilizador é desactivada. Isto poderá
dever-se ao facto de utilizar o mesmo de nome de
conta que a conta de administrador.
account is unavailable: The authentication password is A conta de utilizador é desactivada. Isto poderá
not set up.
dever-se ao facto de a palavra-passe de autenticação
não estar definida e de apenas a conta de encriptação
estar definida.
account is unavailable: encryption is impossible.
A encriptação não é possível e a conta é desactivada.
Isto pode ter as seguintes causas:
• A opção de segurança não foi instalada.
• A palavra-passe da encriptação não foi
especificada.
add_sess_IPv4: bad trap<Endereço IPv4>,
community:<nome da comunidade>
O endereço IPv4 (0.0.0.0.) fica indisponível quando
o tipo de acesso da comunidade for TRAP. Especifique
o endereço IPv4 de host para o destino TRAP.
add_sess_IPv6: bad trap<Endereço IPv6>,
community:<nome da comunidade>
O endereço IPv6 [::] fica indisponível quando o tipo
de acesso da comunidade for TRAP. Especifique o
endereço IPv6 de host para o destino TRAP.
add_sess_IPv4: community<nome da comunidade>
already defined.
Já existe um nome de comunidade igual. Utilize outro
nome de comunidade.
add_sess_IPv6: community <nome da comunidade>
already defined.
Já existe um nome de comunidade igual. Utilize outro
nome de comunidade.
229
Monitorizar e configurar a impressora
Mensagem
add_sess_IPX: bad trap<Endereço IPX>community
<nome da comunidade>
Problema e soluções
O endereço IPX (00:00:00:00:00:00) não está
disponível quando o tipo de acesso à comunidade for
TRAP. Especifique o endereço IPX de host para o
destino TRAP.
add_sess_IPX: community <communityname> already Já existe um nome de comunidade igual. Utilize outro
defined.
nome de comunidade.
Attach FileServer= <nome do servidor de ficheiros>
A ligação ao servidor de ficheiros como o servidor
mais próximo foi estabelecida.
Attach to print queue <nome da fila de impressão>
(No modo do servidor de impressão) Anexado à fila
de impressão.
Authentication mode mismatch< SSID >
O modo de autenticação é diferente do AP. O SSID
requerido é o SSID do ponto de acesso ligado quando
no modo de infra-estrutura.
centrod is disabled.
A comunicação através de ligações paralelas não está
disponível porque centrod está desactivado no modo
de segurança.
Active centrod no modo de segurança.
Cannot create service connection
(No modo de impressora remota) A ligação ao
servidor de ficheiros não foi estabelecida. O número
de utilizadores do servidor de ficheiros pode ter
excedido a capacidade máxima do servidor de
ficheiros.
Cannot find rprinter (<nome do servidor de
impressão>/<número de impressora>)
A impressora com o número apresentado no servidor
de impressão não existe. Certifique-se de que o
número da impressora está registado no servidor de
impressão.
Change IP address from DHCP Server.
O endereço IP é alterado quando o aluguer de DHCP
é renovado. Para atribuir sempre o mesmo endereço
IP, defina um endereço IP estático para o servidor
DHCP.
child process exec error! (process name)
O início do serviço de rede falhou. Desligue e ligue
novamente a impressora. Se essa operação não
funcionar, contacte a assistência técnica ou o
representante comercial.
Client password rejected
A palavra-passe do cliente foi rejeitada. Verifique a
palavra-passe do cliente.
Client tls certificate rejected
A certificação TLS do cliente foi rejeitada. Verifique a
certificação.
230
Monitorizar e configurar a impressora
Mensagem
Problema e soluções
Connected DHCP Server(<Endereço do servidor
DHCP>).
O endereço IP foi recebido com sucesso do servidor
DHCP.
Could not attach to FileServer<número de erro>
(No modo de impressora remota) A ligação ao
servidor de ficheiros não foi estabelecida. O servidor
de ficheiros recusou a ligação. Verifique a
configuração do servidor de ficheiros.
Could not attach to PServer<servidor de impressão>
(No modo de impressora remota) A ligação ao
servidor de impressão não foi estabelecida. O servidor
de impressão recusou a ligação. Verifique a
configuração do servidor de impressão.
Current Interface Speed: xxxMbps
Velocidade da rede (10 Mbps, 100 Mbps ou 1Gbps)
Current IP address <Endereço actual de IP>
Endereço IPv4 actual.
Current IPX address<Endereço IPX>
Endereço actual de IPX
DHCP lease time expired.
Expirou o tempo de DHCP. A impressora tenta
descobrir novamente o servidor DHCP. O endereço IP
ficou inválido até agora.
DHCP server not found.
O servidor DHCP não foi encontrado.Certifique-se de
que o DHCP está na rede.
dhcpcd start.
O serviço DHCPCD (serviço de cliente dhcp) foi
iniciado.
Duplicate IP=<Endereço IP>(do<Endereço MAC>).
Foi utilizado o mesmo endereço IP (endereço IPv4 ou
IPv6). Cada endereço IP (endereço IPv4 ou IPv6) tem
de ser único. Verifique o endereço do dispositivo
indicado em [endereço MAC].
Established SPX Connection with PServer,
(RPSocket=<número do socket>, connID=<ID de
ligação>)
(No modo de impressora remota) A ligação ao
servidor de impressão foi estabelecida.
exiting
O serviço lpd terminou e o sistema está a sair do
processo.
Exit pserver
(No modo do servidor de impressão) A função do
servidor de impressão foi desactivada, porque não
efectuou as definições necessárias para o servidor de
impressão.
Frametype =<nome do tipo de frame>
O nome do tipo de frame foi configurado para o
NetWare.
httpd start.
O serviço httpd foi iniciado.
231
Monitorizar e configurar a impressora
Mensagem
Problema e soluções
IEEE 802.11b <modo de comunicação> mode
Apresenta o modo de comunicação IEEE 802.11b.
inetd start.
O serviço inetd foi iniciado.
Interface (nome do interface): Duplicate IP Address
(Endereço IP).
Foi utilizado o mesmo endereço IP (IPv4 ou IPv6).
Cada endereço IP tem de ser único. Verifique o
endereço do dispositivo indicado em [Endereço IP].
< Interface > started with IP: < Endereço IP >
O endereço IP (endereço IPv4 ou IPv4) foi definido
para o interface e está a funcionar.
< Interface >: Subnet overlap.
O mesmo endereço IP (endereço IPv4 ou IPv6) e
máscara de rede é utilizado com outro dispositivo.
IPP cancel-job: permission denied.
A impressora não pode autenticar o nome do
utilizador ao tentar cancelar um trabalho.
IPP job canceled. jobid=%d.
O trabalho em spool foi cancelado devido a um erro
ou a um pedido do utilizador.
LeaseTime=<tempo dedicado>(sec),
RenewTime=<tempo de renovação>(sec).
O tempo de recurso dedicado que foi recebido do
servidor DHCP é visualizado em [tempo dedicado]
segundos. O tempo de renovação é apresentado em
[tempo de renovação] segundos.
Login to fileserver <nome do servidor de ficheiros>
(<IPX|IPv4|IPv6>,<NDS|BINDERY>)
(No modo do servidor de impressão) O início de
sessão do servidor de ficheiros está no modo NDS ou
BINDERY.
Memory allocate error.
Não é possível obter os dados.
Desligue o cabo USB e, em seguida, volte a ligá-lo.
Name registration success. WINS Server=<Endereço
do servidor WINS> NetBIOS Name=<Nome do
NetBIOS>
O registo do nome de <Nome do NetBIOS> para
<Endereço do servidor WINS> foi efectuado com
sucesso.
Name registration success in Broadcast name=<Nome O registo do nome através do nome de Transmissão
do NetBIOS>
de <Nome do NetBIOS> foi bem sucedido.
Name registration failed. name=<nome do NetBIOS> Registo do nome do <Nome do NetBIOS> falhou.
Altere para um nome do NetBIOS diferente.
nbtd start.
O serviço nbtd foi iniciado.
nprinter start (Netware)
(No modo de impressora remota) O serviço NetWare
foi iniciado.
nwstart start. (NetWare)
O serviço da definição do conjunto do protocolo
NetWare foi iniciado.
232
Monitorizar e configurar a impressora
Mensagem
Problema e soluções
Open log file <nome do ficheiro>
(No modo do servidor de impressão) O ficheiro de
registo especificado foi aberto.
phy release file open failed.
É necessário substituir a placa de rede. Contacte a
assistência técnica ou o seu representante comercial.
Print queue <nome de fila de impressão> cannot be
serviced by printer 0, <nome de servidor de
impressão>
(No modo de servidor de impressão) Não é possível
estabelecer a fila de impressão. Certifique-se de que
existe uma fila de impressão no servidor de ficheiros
especificado.
Print server <nome do servidor de impressão>has no
printer.
(No modo do servidor de impressão) A impressora
não está atribuída ao servidor de impressão.
Utilizando o NWadmin, atribua a impressora e, de
seguida, reinicie.
print session full
Não pode aceitar mais trabalhos de impressão.
Printer <nome da impressora> has no queue
(No modo de servidor de impressão) A fila de
impressão não está atribuída à impressora. Utilizando
o NWadmin, atribua a fila de impressão à impressora
e, de seguida, reinicie.
pserver start. (NetWare)
(No modo do servidor de impressão) O serviço
NetWare foi iniciado.
Required file server (<nome de servidor de ficheiros>) O servidor de ficheiros requerido não foi encontrado.
not found
received EAP Failure
Recepção EAP falhou.
restarted.
O serviço lpd foi iniciado.
sap enable, saptype=<Tipo SAP>, sapname=<Nome
SAP>
A função SAP foi iniciada. O pacote SAP é emitido
para anunciar o serviço na tabela SAP do servidor
NetWare.
server identity invalid
A ID de servidor é desactivada. Verifique a
autenticação do servidor.
session IPv4 <nome da comunidade> not defined.
O nome da comunidade requerido não foi definido.
session IPv6 <nome da comunidade> not defined.
O nome da comunidade requerido não foi definido.
session <nome da comunidade> already defined.
O nome da comunidade requerido não foi definido.
session_ipx <nome da comunidade> not defined.
O nome da comunidade requerido não foi definido.
Set context to <Nome do contexto NDS>
Um nome de contexto NDS foi definido.
smbd start. (NETBIOS)
O serviço smbd foi iniciado.
233
Monitorizar e configurar a impressora
Mensagem
SMTPC: failed to get smtp server ip-address.
Problema e soluções
Não foi possível obter o endereço IP do servidor
SMTP. Este facto pode ter as seguintes causas:
• Não foi possível encontrar o servidor DNS
especificado.
• Não foi estabelecida nenhuma ligação à rede.
• Não foi possível encontrar o servidor DNS
especificado.
• Especificou um servidor DNS incorrecto.
• Não é possível encontrar o endereço IP do
servidor SMTP no servidor DNS.
SMTPC: failed to connect smtp server. timeout.
A ligação ao servidor SMTP falhou devido a tempo
excedido. Este facto pode dever-se a um nome de
servidor SMTP especificado incorrecto ou a nenhuma
ligação estabelecida com a rede, ou a configuração
de rede poderá estar incorrecta, não havendo por isso
resposta por parte do servidor SMTP. Verifique o nome
de servidor SMTP ou a ligação e configuração de
rede.
SMTPC: refused connect by smtp server.
A ligação ao servidor SMTP é negada. Este facto pode
dever-se a ter sido especificado outro servidor que não
o servidor SMTP, ou o número de porta do servidor
SMTP poderá estar incorrecto. Verifique o nome de
servidor SMTP, número de porta ou o número de porta
de servidor SMTP.
SMTPC: no smtp server. connection close.
A ligação ao servidor SMTP falhou devido a nenhuma
resposta do SMTP. Este facto pode dever-se a ter sido
especificado outro servidor que não o servidor SMTP,
ou o número de porta do servidor SMTP especificado
poderá estar incorrecto. Verifique o nome do servidor
SMTP, número de porta ou o número de porta do
servidor SMTP.
SMTPC: failed to connect smtp server.
A ligação ao servidor SMTP falhou. Este facto pode
dever-se a não ter sido estabelecida qualquer ligação
à rede, ou a configuração de rede pode estar
incorrecta, não havendo por isso resposta do servidor
SMTP, ou o nome do servidor SMTP especificado
pode estar incorrecto ou o endereço IP do servidor
SMTP especificado não pôde ser encontrado no
servidor DNS, ou poderá ter sido especificado outro
servidor que não o servidor SMTP, ou o número de
porta do servidor SMTP especificado pode estar
234
Monitorizar e configurar a impressora
Mensagem
Problema e soluções
incorrecto. Verifique o endereço IP do Servidor DNS
e o endereço IP do servidor SMTP, ou o nome do
servidor SMTP e número de porta SMTP, ou o número
de porta SMTP do servidor SMTP ou a ligação e
configuração de rede.
SMTPC: username or password wasn't correct.
[código de resposta] (informação)
A ligação ao servidor SMTP falhou porque o nome de
utilizador SMTP especificado está incorrecto ou a
palavra-passe do SMTP especificada está incorrecta.
Verifique o nome de utilizador e palavra-passe do
SMTP.
Snmp over IPv4 is ready
Está disponível a comunicação através de IPv4 com
snmp.
Snmp over IPv6 is ready.
Está disponível a comunicação através de IPv6 com
snmp.
Snmp over IPX is ready.
A comunicação com IPX com snmp está disponível.
snmpd start.
O serviço snmpd foi iniciado.
started.
O serviço de impressão directa foi iniciado.
Started.
A função bonjour (rendezvous) está activada.
Terminated.
A função bonjour (rendezvous) está desactivada.
The print server received error <número de erro>
during attempt to log in to the network. Access to the
network was denied. Verify that the print server name
and password are correct.
O início de sessão no servidor de ficheiros falhou. O
servidor de impressão não está registado ou está
especificada uma palavra-passe. Registe o servidor de
impressão sem especificar uma palavra-passe.
trap account is unavailable.
v3Trap não pode ser enviado. Este problema deve-se
ao facto da conta de destino Trap ser diferente da
conta especificada pela impressora.
usbd is disable.
A função de impressão e configuração instantânea
está desactivada porque usbd está desactivado no
modo de segurança.
Active usbd no modo de segurança.
WINS name registration: No response to
server<Endereço do servidor WINS>
Não houve resposta do servidor WINS. Verifique se
foi introduzido o endereço correcto do servidor WINS.
Como alternativa, verifique se o servidor WINS está a
funcionar correctamente.
WINS wrong scopeID=<Intervalo de ID>
Foi utilizado um intervalo de ID inválido. Utilize um
intervalo de ID válido.
235
Monitorizar e configurar a impressora
Mensagem
Problema e soluções
wpa authentication Failed
A autenticação WPA falhou. Verifique a autenticação
WPA.
wpa authentication started
A autenticação WPA foi iniciada.
wpa IEEE802.1X started
A autenticação WPA foi iniciada.
wpa connecting to authenticator
O WPA está a ligar ao autenticador.
wpa link up
A permuta de código WPA foi concluída e a
comunicação foi terminada.
wpa probe response doesn't have IE.
A resposta de teste WPA não tem IE.
wpa success authenticated
A autenticação WPA foi efectuada com sucesso.
wpa success key received
A recepção de código WPA foi efectuada com
sucesso.
wpa waiting for key
A aguardar por código WPA.
wpasupd start
O wpasupd foi iniciado.
wpasupd stop
O wpasupd foi terminado.
• Para mais informações sobre os parâmetros e os comandos do UNIX, consulte o Suplemento de UNIX.
• Para mais informações sobre o comando "syslog", consulte Pág. 181 "Manutenção Remota por telnet".
236
Utilizar um servidor de impressão
Utilizar um servidor de impressão
Preparar Servidor de Impressora.............................................................................................................................238
Notificação de impressão via SmartDeviceMonitor for Client..........................................................................238
Utilizar NetWare........................................................................................................................................................240
Configurar como Servidor de Impressão (NetWare 3.x)..................................................................................240
Configurar como um Servidor de Impressão (NetWare 4.x, 5/5.1, 6/6.5).................................................242
Utilizar IP Nativo no ambiente NetWare 5/5.1 ou 6/6.5...............................................................................243
Configurar como uma Impressora Remota (NetWare 3.x)...............................................................................244
Configurar como uma Impressora Remota (NetWare 4.x, 5/5.1, 6/6.5).....................................................246
G1487395_0.0
Copyright © 2006
237
Utilizar um servidor de impressão
Preparar Servidor de Impressora
Esta secção explica o modo de configurar a impressora como uma impressora de rede Windows. A impressora
é configurada para permitir que os clientes de rede a possam utilizar. Quando a impressora de rede é ligada via
SmartDeviceMonitor for Client, pode definir a função de notificação de impressão para notificar os clientes dos
resultados dos seus trabalhos de impressão.
• No Windows 2000, Windows XP Professional ou Windows Server 2003, para alterar as propriedades da impressora na pasta
[Impressora], necessita da autenticação de acesso para gestão de impressoras; no Windows NT 4.0, necessita da autenticação de
acesso a Controlo Total. Inicie sessão no servidor de ficheiro como administrador ou utilizadores avançados.
1. Abra a janela [Impressoras] a partir do menu [Iniciar].
Aparece a janela [Impressoras].
Ao preparar o Servidor de Impressora Server 2003, aparece a janela [Impressoras e Fax].
2. Clique no ícone da impressora que pretende utilizar. No menu [Ficheiro], clique em
[Propriedades]. Aparecem as propriedades da impressora.
3. No separador [Partilhar], clique em [Partilhado como:].
4. Para partilhar a impressora com utilizadores que utilizam uma versão diferente do Windows,
clique em [Controladores Adicionais...].
Se tiver instalado um controlador alternativo seleccionando [Partilhado como:] durante a instalação do
controlador da impressora, este passo poderá ser ignorado.
5. Clique em [OK] e, de seguida, feche as propriedades da impressora.
Notificação de impressão via SmartDeviceMonitor for Client
Siga o procedimento em baixo para configurar a impressora para a utilização da função de notificação de
impressão do SmartDeviceMonitor for Client.
Definir do servidor de impressão
• No Windows 2000, Windows XP Professional ou Windows Server 2003, para alterar as propriedades da impressora na pasta
[Impressora], necessita da autenticação de acesso para gestão de impressoras; no Windows NT 4.0, necessita da autenticação de
acesso a Controlo Total. Inicie sessão no servidor de ficheiro como administrador ou utilizadores avançados.
1. No menu [Iniciar], aponte para [Programas], DeskTopBinder, SmartDeviceMonitor for Client e
clique em [Definição de Servidor de Impressão].
Aparece a caixa de diálogo de definição do servidor de impressão.
2. Seleccione a caixa de selecção [Notificar PC cliente de impressão/transmissão de dados] e clique
em [OK].
Depois de efectuada a definição de servidor de impressão, aparece uma caixa de diálogo. Confirme o
conteúdo da caixa de diálogo e clique em [OK].
Clique em [Cancelar] para interromper o procedimento.
238
Utilizar um servidor de impressão
Aparece uma caixa de diálogo para definição de cliente.
3. Aparece uma caixa de diálogo para especificação de cliente. Clique em [OK].
A definição de servidor de impressão foi concluída. Os clientes têm de ser especificados de modo a poderem
receber a notificação.
• Os trabalhos de impressão actuais reiniciam a partir do início depois de o spooler parar.
• Quando não utilizar a função de expansão, a função é definida automaticamente como disponível.
• Se iniciar sessão utilizando uma conta sem privilégios de Administrador, o cliente poderá não ser notificado.
Definir um cliente
1. No menu [Iniciar], aponte para [Programa], DeskTopBinder, SmartDeviceMonitor for Client e
clique em [Definições de Funções Avançadas].
Aparece uma caixa de diálogo para definir a função da expansão.
2. Seleccione a caixa de selecção [Notificar impressão/transmissão de dados quando utilizar o
servidor de impressão].
3. Seleccione a caixa de selecção [Notificar quando utilizar o servidor de impressão].
4. Clique em [OK].
Fecha uma caixa de diálogo para definir a função da expansão.
A definição do cliente é concluída.
• Defina a função de notificação da impressão no controlador de impressora e no SmartDeviceMonitor for Client.
239
Utilizar um servidor de impressão
Utilizar NetWare
Esta secção descreve o procedimento de definição de impressoras de rede no ambiente NetWare. No ambiente
NetWare pode ligar a impressora como "servidor de impressão" ou "impressora remota".
• O IPv6 não pode ser utilizado com esta função.
Procedimento de definição
• Quando utilizar a impressora como um servidor de impressão
1. Instalar o SmartDeviceMonitor for Admin
2. Definir a placa de interface de rede.
3. Desligar a impressora e voltar a ligá-la.
• Quando utilizar a impressora como uma impressora remota
1. Instalar o SmartDeviceMonitor for Admin.
2. Definir a placa de interface de rede.
3. Definir o NetWare.
4. Iniciar o servidor de impressão.
• Este procedimento pressupõe que o ambiente está preparado para o NetWare após a definição do serviço de impressão.
• Este procedimento é explicado juntamente com os seguintes exemplos de definições:
• Nome do servidor de ficheiros …CAREE
• Nome do servidor de impressão …PSERV
• Nome da impressora …R-PRN
• Nome de fila …R-QUEUE
Utilizar o SmartDeviceMonitor for Admin
Para utilizar a impressora num ambiente NetWare, utilize SmartDeviceMonitor for Admin para definir o
ambiente de impressão NetWare.
• O Cliente NetWare fornecido pela Novell é necessário para definir o ambiente de impressão com o SmartDeviceMonitor for
Admin nos seguintes ambientes:
• Modo NDS no Windows 95/98/Me
• Modo NDS ou Bindery no Windows 2000/XP, Windows NT 4.0
• Para informações sobre instalação SmartDeviceMonitor for Admin, consulte Pág. 163 "Utilizar o SmartDeviceMonitor for
Admin".
Impressoras listadas pelo SmartDeviceMonitor for Admin
O SmartDeviceMonitor for Admin faz a listagem de impressoras ligadas à rede. Se não conseguir identificar
a impressora que pretende configurar, imprima a página de configuração e verifique o nome da impressora.
Configurar como Servidor de Impressão (NetWare 3.x)
Siga o procedimento que se segue para ligar a impressora como um servidor de impressão com o NetWare 3.x.
240
Utilizar um servidor de impressão
1. Iniciar o Web Image Monitor.
2. Clique em [Iniciar sessão].
Aparece uma caixa de diálogo para introduzir o nome do utilizador e a palavra-passe de início de sessão.
3. Introduza o nome do utilizador e a palavra-passe de início de sessão e clique em [Iniciar sessão].
Para mais informações sobre o nome de utilizador e palavra-passe de início de sessão, consulte o seu
administrador.
4. Clique em [Configuração] na área esquerda e clique em [Definições de impressão NetWare].
• Nome do Servidor de Impressão: Introduza o nome do servidor de impressão. Para utilizar a placa de
interface como um servidor de impressão, introduza o nome de um servidor de impressão que não
esteja activado no servidor de ficheiros. Utilize até 47 caracteres.
• Modo de Iniciar Sessão: Especifique se pretende designar um servidor de ficheiros ou uma árvore NDS
quando iniciar sessão no NetWare.
• Nome do Servidor de Ficheiros: quando introduzir aqui um nome de servidor de ficheiros, só é
procurado o servidor de ficheiros especificado. Este item é obrigatório. Utilize até 47 caracteres.
• Árvore NDS: Para activar o modo NDS, introduza o nome da árvore NDS na qual pretende iniciar
sessão. Utilize até 32 caracteres alfanuméricos.
• Nome do Contexto NDS: Para activar o modo NDS, introduza o contexto do servidor de impressão.
Utilize até 127 caracteres.
• Modo de Funcionamento: Especifique se pretende utilizar a placa de interface como um servidor de
impressão ou uma impressora remota.
• N.º da Impressora Remota: Este item tem efeito quando a placa de interface está especificada como
uma impressora remota. Introduza o mesmo número como número da impressora que vai ser criada
no servidor de impressão (0 a 254 caracteres).
• Intervalo de Trabalho: Quando a placa de interface é utilizada como uma impressora remota NetWare,
a impressora é incapaz de detectar quando termina um trabalho de impressão. Sendo assim, a
impressora termina a impressão após ter passado um determinado período de tempo desde a última
recepção de dados de impressão (por exemplo, quando não recebe dados de impressão passado
um determinado período de tempo). Especifique aqui este período de tempo (de 3 a 255 segundos).
O valor inicial é 15 (segundos).
• Frame Type: Seleccione o tipo de frame a partir do menu pendente.
• Protocolo do Servidor de Impressão: Seleccione o protocolo para NetWare a partir do menu.
• Protocolo de Distribuição NCP: Seleccione o protocolo para a distribuição NCP.
5. Confirme as definições e clique em [OK].
A configuração está agora concluída. Aguarde alguns minutos antes de voltar a iniciar Web Image
Monitor.
6. Clique em [Encerrar sessão].
• Para verificar se a configuração está correcta, introduza os seguintes itens na linha de comandos.
F:> USERLIST
• Se a impressora funcionar de acordo com a configuração, o nome do servidor de impressão aparece como um utilizador ligado.
241
Utilizar um servidor de impressão
• Se não conseguir identificar a impressora que pretende configurar, verifique o nome da impressora com a página de
configuração impressa a partir da impressora. Para informações sobre a impressão de uma página de configuração, consulte
Pág. 131 "Menu ImprLista/Teste ".
• Se não aparecerem nomes de impressora na lista, faça corresponder os tipos de frame de IPX/SPXs para o computador e
impressora. Utilize a caixa de diálogo [Rede] do Windows para alterar o tipo de frame do computador.
Configurar como um Servidor de Impressão (NetWare 4.x, 5/5.1, 6/6.5)
Efectue o procedimento apresentado em seguida para ligar a impressora como um servidor de impressão com
o NetWare 4.x, NetWare 5/5.1 ou NetWare 6.0.
• Quando utilizar a impressora como um servidor de impressão no NetWare 4.x, NetWare 5/5.1ou NetWare 6.0, defina-a para o
modo NDS.
• Quando utilizar o NetWare 5/5.1 ou o NetWare 6.0, defina a impressora como um servidor de impressão.
1. Iniciar o Web Image Monitor.
2. Clique em [Iniciar sessão].
Aparece uma caixa de diálogo para introduzir o nome do utilizador e a palavra-passe de início de sessão.
3. Introduza o nome do utilizador e a palavra-passe de início de sessão e clique em [Iniciar sessão].
Para mais informações sobre o nome de utilizador e palavra-passe de início de sessão, consulte o seu
administrador.
4. Clique em [Configuração] na área esquerda e clique em [Definições de impressão NetWare].
• Nome do Servidor de Impressão: Introduza o nome do servidor de impressão. Para utilizar a placa de
interface como um servidor de impressão, introduza o nome de um servidor de impressão que não
esteja activado no servidor de ficheiros. Utilize até 47 caracteres.
• Modo de Iniciar Sessão: Especifique se pretende designar um servidor de ficheiros ou uma árvore NDS
quando iniciar sessão no NetWare.
• Nome do Servidor de Ficheiros: quando introduzir aqui um nome de servidor de ficheiros, só é
procurado o servidor de ficheiros especificado. Este item é obrigatório. Utilize até 47 caracteres.
• Árvore NDS: Para activar o modo NDS, introduza o nome da árvore NDS na qual pretende iniciar
sessão. Utilize até 32 caracteres alfanuméricos.
• Nome do Contexto NDS: Para activar o modo NDS, introduza o contexto do servidor de impressão.
Utilize até 127 caracteres.
• Modo de Funcionamento: Especifique se pretende utilizar a placa de interface como um servidor de
impressão ou uma impressora remota.
• N.º da Impressora Remota: Este item tem efeito quando a placa de interface está especificada como
uma impressora remota. Introduza o mesmo número como número da impressora que vai ser criada
no servidor de impressão (0 a 254 caracteres).
• Intervalo de Trabalho: Quando a placa de interface é utilizada como uma impressora remota NetWare,
a impressora é incapaz de detectar quando termina um trabalho de impressão. Sendo assim, a
impressora termina a impressão após ter passado um determinado período de tempo desde a última
recepção de dados de impressão (por exemplo, quando não recebe dados de impressão passado
um determinado período de tempo). Especifique aqui este período de tempo (de 3 a 255 segundos).
O valor inicial é 15 (segundos).
242
Utilizar um servidor de impressão
• Frame Type: Seleccione o tipo de frame a partir do menu pendente.
• Protocolo do Servidor de Impressão: Seleccione o protocolo para NetWare a partir do menu.
• Protocolo de Distribuição NCP: Seleccione o protocolo para a distribuição NCP.
5. Confirme as definições e clique em [OK].
A configuração está agora concluída. Aguarde alguns minutos antes de voltar a iniciar Web Image
Monitor.
6. Clique em [Encerrar sessão].
• Para verificar se a configuração está correcta, introduza os seguintes itens na linha de comandos.
F:> NLIST USER/A/B
• Se a impressora funcionar de acordo com a configuração, o nome do servidor de impressão aparece como um utilizador ligado.
• Se não conseguir identificar a impressora que pretende configurar, verifique o nome da impressora com a página de
configuração impressa a partir da impressora. Para informações sobre a impressão de uma página de configuração, consulte
Pág. 131 "Menu ImprLista/Teste ".
• Se não aparecerem nomes de impressora na lista, faça corresponder os tipos de frame de IPX/SPXs para o computador e
impressora. Utilize a caixa de diálogo [Rede] do Windows para alterar o tipo de frame do computador.
Utilizar IP Nativo no ambiente NetWare 5/5.1 ou 6/6.5
Efectue o procedimento que se segue para ligar a impressora como um servidor de impressão num ambiente IP
do NetWare 5/5.1.
• Quando criar um servidor de impressão com fila num ambiente IP do NetWare 5/5.1 ou do NetWare 6.0, crie uma fila de impressão
no servidor de impressão com o administrador do NetWare.
• Esta impressora não está disponível como uma impressora remota para utilizar num ambiente IP.
• Para utilizar a impressora num ambiente IP, defina-a para TCP/IP.
Configurar com o NWadmin
1. Inicie o NWadmin no Windows.
Para mais informações sobre o NWadmin, consulte os manuais do NetWare.
2. Seleccione o objecto no qual se encontra a fila de impressão, na árvore de directórios, e clique
em [Criar] no menu [Objecto].
3. Na caixa [Categoria de novo objecto], clique em [Fila de Impressão] e clique em [OK].
4. Na caixa [Nome da Fila de Impressão], introduza o nome da fila de impressão.
5. Na caixa [Volume da Fila de Impressão], clique em [Pesquisar].
6. Na caixa [Objectos Disponíveis], clique no volume em que a fila de impressão foi criada e clique
em [OK].
7. Verifique as definições e clique em [Criar].
8. Seleccione o objecto em que se encontra a impressora e clique em [Criar] no menu [Objecto].
9. Na caixa [Categoria de novo objecto], clique em [Impressora] e clique em [OK]. Para o NetWare
5 clique em [Impressora (Não NDPS)].
10. Na caixa [Nome de impressora], introduza o nome da impressora
243
Utilizar um servidor de impressão
11. Seleccione a caixa de verificação [Defina propriedades adicionais] e clique em [Criar].
12. Clique em [Atribuições] e clique em [Adicionar] na área de [Atribuições].
13. Na caixa [Objectos disponíveis], clique na fila que pretende e clique em [OK].
14. Clique em [Configuração], clique em [Paralela] na lista de [Tipo de impressora] e clique em
[Comunicação].
15. Clique em [Carga manual] na área de [Tipo de comunicação] e clique em [OK].
16. Verifique as definições e clique em [OK].
17. Seleccione um contexto especificado com o NIB Setup Tool e clique em [Criar] no menu [Objecto].
18. Na caixa [Categoria de novo objecto] clique em [Servidor de Impressão] e clique em [OK]. Para
o NetWare 5, clique em [Servidor de Impressão (Não NDPS)].
19. Na caixa [Nome do Servidor de Impressão] introduza o nome do servidor de impressão.
Utilize o mesmo nome especificado do servidor de impressão com o NIB Setup Tool.
20. Seleccione a caixa de verificação [Defina propriedades adicionais] e clique em [Criar].
21. Clique em [Atribuições] e clique em [Adicionar] na área de [Atribuições].
22. Na caixa [Objectos disponíveis], clique na fila que criou e clique em [OK].
23. Verifique as definições e clique em [OK].
24. Inicie o servidor de impressão através da introdução dos seguintes comandos na consola do
servidor NetWare.
Se o servidor de impressão estiver em funcionamento, saia e reinicie-o.
Para sair
CAREE: unload pserver
Para iniciar
CAREE: load pserver "print_server_name"
Configurar com o Web Image Monitor
1. Iniciar o Web Image Monitor.
2. Clique em [Iniciar sessão].
Aparece uma caixa de diálogo para introduzir o nome do utilizador e a palavra-passe de início de sessão.
3. Introduza o nome do utilizador e a palavra-passe de início de sessão e clique em [Iniciar sessão].
Para informações sobre o nome e a palavra-passe de início de sessão, consulte o seu administrador.
4. Clique em [Configuração] na área esquerda e clique em [Definições de impressão NetWare].
5. Confirme as definições e clique em [OK].
A configuração está agora concluída. Aguarde alguns minutos antes de voltar a iniciar Web Image
Monitor.
6. Clique em [Encerrar sessão].
Configurar como uma Impressora Remota (NetWare 3.x)
Siga o procedimento que se segue para utilizar a impressora como uma impressora remota com o NetWare 3.x.
244
Utilizar um servidor de impressão
Configurar com o PCONSOLE
1. Introduza "PCONSOLE" a partir do comando.
F:> PCONSOLE
2. Crie uma fila de impressão.
Quando utilizar a fila de impressão existente, vá para o procedimento de criação de impressoras.
3. A partir do menu [Opções Disponíveis], seleccione [Informação da Fila de Impressão] e prima a
tecla [Enter].
4. Prima a tecla [Insert] e introduza um nome de fila de impressão.
5. Prima a tecla [Esc] para voltar para o menu [Opções Disponíveis].
6. Configure a ligação de rede para uma impressora.
7. No menu [Opções Disponíveis], clique em [Informação do Servidor de Impressão] e prima a tecla
[Enter].
8. Para criar um novo servidor de impressão, prima a tecla [Insert] e introduza um nome de servidor
de impressão.
Para um servidor de impressão actualmente definido, seleccione um servidor de impressão na lista de
[Servidor de Impressão].
9. A partir do menu [Informação do Servidor de Impressão], seleccione [Configuração do Servidor
de Impressão].
10. A partir do menu [Configuração do Servidor de Impressão], seleccione [Configuração de
Impressora].
11. Seleccione a impressora indicada como [Não Instalada].
12. Para alterar o nome da impressora, introduza um nome novo.
O nome "Impressora x" está atribuído à impressora. O "x" denomina o número da impressora seleccionada.
13. Para tipo, seleccione [Paralela Remota, LPT1].
O IRQ, o tamanho da memória temporária, o formulário inicial e o modo de serviço da fila são configurados
automaticamente.
14. Prima a tecla [Esc] e clique em [Sim] na mensagem de confirmação.
15. Prima a tecla [Esc] para retroceder ao [Menu de Configuração do Servidor de Impressão].
16. Atribua filas de impressão à impressora criada.
17. A partir do [Menu de Configuração do Servidor de Impressão], seleccione [Filas Assistidas por
Impressora].
18. Seleccione a impressora criada.
19. Prima a tecla [Insert] para seleccionar uma fila assistida pela impressora.
Pode seleccionar várias filas.
20. Siga as instruções fornecidas no ecrã para efectuar outras definições necessárias.
Se efectuar estes passos, certifique-se de que as filas são atribuídas.
21. Prima a tecla [Esc] até aparecer "Sair?" e seleccione [Sim] para sair de PCONSOLE.
245
Utilizar um servidor de impressão
22. Inicie o servidor de impressão através da introdução dos seguintes comandos na consola do
servidor NetWare.
Se o servidor de impressão estiver em funcionamento, saia e reinicie-o.
Para sair
CAREE: unload pserver
Para iniciar
CAREE: load pserver "print_server_name"
• Se a impressora funcionar de acordo com a sua configuração, aparece a mensagem "À espera de trabalho".
Configurar com o Web Image Monitor
1. Iniciar o Web Image Monitor.
2. Clique em [Iniciar sessão].
Aparece uma caixa de diálogo para introduzir o nome do utilizador e a palavra-passe de início de sessão.
3. Introduza o nome do utilizador e a palavra-passe de início de sessão e clique em [Iniciar sessão].
Para informações sobre o nome e a palavra-passe de início de sessão, consulte o seu administrador.
4. Clique em [Configuração] na área esquerda e clique em [Definições de impressão NetWare].
5. Confirme as definições e clique em [OK].
A configuração está agora concluída. Aguarde alguns minutos antes de voltar a iniciar Web Image
Monitor.
6. Clique em [Encerrar sessão].
Configurar como uma Impressora Remota (NetWare 4.x, 5/5.1, 6/6.5)
Efectue o procedimento apresentado em seguida para utilizar a impressora como uma impressora remota com
o NetWare 4.x, 5/5.1 e 6.
• Para utilizar a impressora como uma impressora remota no NetWare 4.x/5/5.1, defina-a para o modo NDS.
• Não utilize a impressora como uma impressora remota quando utilizar o Pure IP.
Configurar com o NWadmin
1. Inicie o NWadmin no Windows.
Para mais informações sobre o NWadmin, consulte os manuais do NetWare.
2. Configure a ligação de rede de uma fila de impressão. Seleccione o objecto em que se encontra
a fila de impressão, na árvore de directórios e clique em [Criar] no menu [Objecto].
3. Na caixa [Categoria de novo objecto], clique em [Fila de Impressão] e clique em [OK].
4. Na caixa [Nome da Fila de Impressão], introduza o nome da fila de impressão.
5. Na caixa [Volume da Fila de Impressão], clique em [Pesquisar].
6. Na caixa [Objectos Disponíveis], clique no volume em que a fila de impressão foi criada e clique
em [OK].
246
Utilizar um servidor de impressão
7. Verifique as definições e clique em [Criar].
8. Configure a ligação de rede de uma impressora. Seleccione o objecto em que se encontra a
impressora e clique em [Criar] no menu [Objecto].
9. Na caixa [Categoria de novo objecto], clique em [Impressora] e clique em [OK]. Para o NetWare
5 clique em [Impressora (Não NDPS)].
10. Na caixa [Nome de impressora], introduza o nome da impressora
11. Seleccione a caixa de verificação [Defina propriedades adicionais] e clique em [Criar].
12. Atribua filas de impressão à impressora criada. Clique em [Atribuições] e clique em [Adicionar]
na área de [Atribuições].
13. Na caixa [Objectos disponíveis], clique na fila que criou e clique em [OK].
14. Clique em [Configuração], clique em [Paralela] na lista de [Tipo de impressora] e clique em
[Comunicação].
15. Clique em [Carga manual] na área de [Tipo de comunicação] e clique em [OK]. Verifique as
definições e clique em [OK].
16. Configure a ligação de rede de um servidor de impressão. Seleccione um contexto especificado
com o NIB Setup Tool e clique em [Criar] no menu [Objecto].
17. Na caixa [Categoria de novo objecto] clique em [Servidor de Impressão] e clique em [OK]. Para
o NetWare 5, clique em [Servidor de Impressão (Não NDPS)].
18. Na caixa [Nome do Servidor de Impressão] introduza o nome do servidor de impressão.
Utilize o mesmo nome especificado do servidor de impressão com o NIB Setup Tool.
19. Seleccione a caixa de verificação [Defina propriedades adicionais] e clique em [Criar].
20. Atribua a impressora ao servidor de impressão criado. Clique em [Atribuições] e clique em
Adicionar na área de [Atribuições].
21. Na caixa [Objectos disponíveis], clique na fila que criou e clique em [OK].
22. Na área [Impressoras], clique na impressora atribuída e, em seguida, clique em [Nº impressora].
23. Introduza o número da impressora e clique em [OK]. Verifique as definições e clique em [OK].
24. Inicie o servidor de impressão através da introdução dos seguintes comandos na consola do
servidor NetWare.
Se o servidor de impressão estiver em funcionamento, saia e reinicie-o.
Para sair
CAREE: unload pserver
Para iniciar
CAREE: load pserver "print_server_name"
25. Introduza o nome do servidor da impressora como nome de contexto e prima a tecla [OK].
26. Seleccione o nome da impressora no menu do contexto e prima a tecla [OK].
Configurar com o Web Image Monitor
1. Iniciar o Web Image Monitor.
247
Utilizar um servidor de impressão
2. Clique em [Iniciar sessão].
Aparece uma caixa de diálogo para introduzir o nome do utilizador e a palavra-passe de início de sessão.
3. Introduza o nome do utilizador e a palavra-passe de início de sessão e clique em [Iniciar sessão].
Para informações sobre o nome e a palavra-passe de início de sessão, consulte o seu administrador.
4. Clique em [Configuração] na área esquerda e clique em [Definições de impressão NetWare].
5. Confirme as definições e clique em [OK].
A configuração está agora concluída. Aguarde alguns minutos antes de voltar a iniciar Web Image
Monitor.
6. Clique em [Encerrar sessão].
248
Operações especiais no Windows
Operações especiais no Windows
Imprimir ficheiros directamente a partir do Windows.............................................................................................250
Configurar..............................................................................................................................................................250
Utilizar um Nome de Host em vez de um Endereço IPv4..................................................................................250
Comandos de impressão......................................................................................................................................251
G1487395_0.0
Copyright © 2006
249
Operações especiais no Windows
Imprimir ficheiros directamente a partir do Windows
Pode imprimir ficheiros directamente utilizando comandos do Windows. Por exemplo, pode imprimir ficheiros
PostScript para PostScript 3.
Windows 95/98/Me
Pode imprimir ficheiros directamente utilizando o comando "ftp" ou "sftp".
Windows 2000/XP, Windows Server 2003, Windows NT 4.0
Pode imprimir ficheiros directamente através do comando "lpr", "rcp", "ftp" ou "sftp".
Configurar
Efectue o procedimento apresentado em seguida para efectuar as definições do ambiente de rede.
1. Active o TCP/IP com o painel de controlo e, de seguida, configure o ambiente de rede da
impressora sobre o TCP/IP, incluindo os endereços IP.
O TCP/IP da impressora é definido como predefinição.
2. Instale um TCP/IP no Windows para configurar o ambiente de rede.
Consulte o administrador para obter informações de definição local.
3. Para imprimir no Windows 2000/XP, Windows Server 2003 ou Windows NT 4.0, instale o
"Printing service for UNIX" como aplicação de rede. Para imprimir no Windows NT 4.0, instale o
"Microsoft TCP/IP printing" como aplicação de rede.
• Para mais informações sobre a configuração do endereço IPv4, consulte o Guia de Hardware.
• Para mais informações sobre a definição do endereço IPv4 da impressora utilizando DHCP, consulte Pág. 301 "Cuidados a
Ter Ao Utilizar numa rede".
Utilizar um Nome de Host em vez de um Endereço IPv4
Quando definir um nome do host, pode especificar uma impressora pelo nome do host em vez do endereço IPv4.
Os nomes de host variam de acordo com o ambiente de rede.
Quando utilizar o DNS
Utilize o nome do host definido para o ficheiro de dados no servidor DNS.
Quando definir o endereço IPv4 de uma impressora com o DHCP
Utilize o nome da impressora na página de configuração como o nome do host.
• Para mais informações sobre imprimir uma página de configuração, consulte Pág. 131 "Menu ImprLista/Teste ".
250
Operações especiais no Windows
Noutros casos
Adicione o endereço IPv4 e nome de host da impressora de rede ao ficheiro hosts no computador utilizado para
impressão. Os métodos de adição variam de acordo com os sistemas operativos.
Windows 95/98/Me
1. Copie \WINDOWS\HOSTS.SAM para o mesmo directório e atribua-lhe o nome "HOSTS" sem
extensão.
2. Abra o ficheiro "\WINDOWS\HOSTS" criado utilizando os ficheiros memo pad, por exemplo.
3. Adicione um endereço IP e o nome do host ao ficheiro do host com o seguinte formato:
192.168.15.16 host # NP
"192.168.15.16" é o endereço IPv4, "host" é o nome de host da impressora e "#NP" é substituído por
comentários. Introduza um espaço ou separador entre "192.168.15.16" e "host", entre "host" e "#NP"
respectivamente, utilizando uma linha para este formato.
4. Guarde o ficheiro.
Windows 2000/XP, Windows Server 2003, Windows NT 4.0
1. Abra o ficheiro de hosts com, por exemplo, os ficheiros memo pad.
O ficheiro de hosts está na seguinte pasta:
\WINNT\SYSTEM32\DRIVERS\ETC\HOSTS
"\WINNT" é o directório do destino de instalação para Windows 2000/XP, Windows Server 2003 e
Windows NT 4.0.
2. Adicione um endereço IPv4 e nome de host ao ficheiro hosts utilizando o seguinte formato:
192.168.15.16 host # NP
"192.168.15.16" é o endereço IPv4, "host" é o nome de host da impressora e "#NP" é substituído por
comentários. Introduza um espaço ou separador entre "192.168.15.16" e "host", entre "host" e "#NP"
respectivamente, utilizando uma linha para este formato.
3. Guarde o ficheiro.
• Quando utilizar um nome de host no Windows Server 2003 com protocolo IPv6, execute a resolução de nome de host utilizando
um servidor DNS externo. O ficheiro host não pode ser utilizado.
Comandos de impressão
A secção seguinte explica as operações de impressão utilizando os comandos "lpr", "rcp", "ftp" e "sftp".
Introduza os comandos através da janela de linha de comando. A localização das linhas de comando depende
dos sistemas operativos:
• Windows 95/98
[Iniciar] - [Programas] - [Linha MS-DOS]
• Windows Me
251
Operações especiais no Windows
[Iniciar] - [Programas] - [Acessórios] - [Comandos MS-DOS]
• Windows 2000
[Iniciar] - [Programas] - [Acessórios] - [Linha de Comando]
• Windows XP, Windows Server 2003
[Iniciar] - [Todos os Programas] - [Acessórios] - [Linha de Comando]
• Windows NT 4.0
[Iniciar] - [Programas] - [Linha de Comando]
• Corresponda o formato de dados do ficheiro a imprimir com o modo de emulação da impressora.
• Se aparecer a mensagem "pedidos de impressão cheio", não podem ser aceites quaisquer trabalhos de impressão. Tente novamente
quando a sessão terminar. Para cada comando, o número de sessões possíveis é indicado do seguinte modo:
• lpr: 10
• rcp, rsh: 5
• ftp: 3
• sftp: 3
• Introduza o nome do ficheiro num formato, incluindo o caminho dos comandos de execução do directório.
• A "opção" especificada num comando é uma opção intrínseca da impressora e a sua sintaxe assemelha-se à impressão a partir de
UNIX. Para mais informações, consulte o Suplemento de UNIX.
lpr
Quando especificar uma impressora pelo endereço IP
c:> lpr -Sprinter's IP address [-Poption] [-ol] \pass name\file name
Quando utilizar um nome do host em vez de um endereço IP
c:> lpr -Sprinter's host name [-Poption] [-ol] \pass name\file name
Quando imprimir um ficheiro binário, adicione a opção "-ol" (letra minúscula O e letra minúscula L).
Quando utilizar uma impressora com o nome de host "host" para imprimir um ficheiro PostScript com o nome
"ficheiro 1" localizado no directório "C:\PRINT", a linha de comando é a seguinte:
c:> lpr -Shost -Pfiletype=RPS -ol C:\PRINT\file1
rcp
Primeiro, registe o nome do host da impressora no ficheiro hosts.
c:> rcp [-b] \pass name\file name [pass name\file name...] printer's host name:[option]
• Nos nomes de ficheiro, "*" e "?" podem ser utilizados como caracteres universais.
• Quando imprimir um ficheiro binário, adicione a opção "-b".
Quando utilizar uma impressora com o nome de host "host" para imprimir um ficheiro PostScript com o nome
"ficheiro 1" ou "ficheiro 2" localizados no directório "C:\PRINT", a linha de comando é a seguinte:
c:> rcp -b C:\PRINT\file1 C:\PRINT\file2 host:filetype=RPS
252
Operações especiais no Windows
ftp
Utilize o comando "put" ou "mput" de acordo com o número de ficheiros a ser impressos.
Quando imprimir um ficheiro
ftp> put \pass name\file name [option]
Quando imprimir vários ficheiros
ftp> mput \pass name\file name [\pass name\file name...] [option]
1. Formule o endereço IP da impressora ou o nome de host do ficheiro hosts da impressora como um
argumento e utilize o comando "ftp".
% ftp printer's IP address
2. Introduza o nome de utilizador e palavra-passe e, de seguida, prima a tecla [OK].
Para detalhes sobre o nome de utilizador e palavra-passe, consulte o seu administrador.
User:
Password:
3. Quando imprimir um ficheiro binário, defina o modo de ficheiros para binário.
ftp> bin
Quando imprimir um ficheiro binário no modo ASCII, a impressão pode não sair correctamente.
4. Especifique os ficheiros a imprimir.
De seguida, são indicados exemplos de impressão de um ficheiro PostScript com o nome "ficheiro 1" no
directório "C:\PRINT" e de impressão do ficheiro 1 e ficheiro 2.
ftp> put C:\PRINT\file1 filetype=RPS
ftp> mput C:\PRINT\file1 C:\PRINT\file2
5. Saia do ftp.
ftp> bye
•
•
•
•
"=", ",", "_" e ";"não podem ser utilizados para nomes de ficheiro. Os nomes de ficheiro serão lidos como cadeias opcionais.
Não é possível definir a opção para o comando "mput".
Para o comando "mput", "*" e "?" podem ser utilizados como caracteres universais nos nomes de ficheiro.
Quando imprimir um ficheiro binário no modo ASCII, a impressão pode não sair correctamente.
sftp
Para utilizar o comando "sftp", é necessário um software de cliente.
Utilize o software de cliente compatível com ssh 2.
1. Inicie o software de cliente.
Aparece "psftp>open "host name"".
2. Introduza o nome de host e prima a tecla [Enter].
Aparece "Login as: "user name"".
253
Operações especiais no Windows
3. Introduza o nome de utilizador e prima a tecla [Enter].
Quando acede ao comando "sftp" inicialmente, aparece a mensagem "Store key in cache? (y/n)".
Seleccione a opção de memorizar ou não o código e a informação de código e, de seguida, prima a tecla
[Enter].
Aparece o "nome de utilizador" e "nome de host".
4. Introduza a palavra-passe e, de seguida, prima a tecla [Enter].
A palavra-passe introduzida não aparecerá.
• Nem todos os clientes podem utilizar esta função.
• Para mais informações, consulte a ajuda do software de cliente ou a ajuda do manual.
254
Configuração do Mac OS
Configuração do Mac OS
Mac OS......................................................................................................................................................................256
Instalar o Controlador de Impressora PostScript 3 e Ficheiro PPD...................................................................256
Configurar os Ficheiros PPD..................................................................................................................................257
Criar um Ícone de Impressora no Ambiente de Trabalho..................................................................................257
Configurar Opções................................................................................................................................................257
Instalar o Adobe Type Manager..........................................................................................................................258
Instalar as fontes do ecrã......................................................................................................................................258
Alterar para EtherTalk...........................................................................................................................................259
Mac OS X...................................................................................................................................................................260
Instalar os Ficheiros PPD........................................................................................................................................260
Configurar o Ficheiro PPD.....................................................................................................................................260
Configurar Opções................................................................................................................................................261
Utilizar o Interface de USB...................................................................................................................................261
Utilizar oBonjour (Rendezvous)............................................................................................................................262
Alterar para EtherTalk...........................................................................................................................................262
Configurar a impressora............................................................................................................................................263
Utilizar o PostScript 3.................................................................................................................................................264
Tipo de Trabalho...................................................................................................................................................264
Código do Utilizador............................................................................................................................................274
Formato do Papel..................................................................................................................................................274
Ajustar ao Papel.....................................................................................................................................................274
Fonte do Papel(Alimentação do Papel)...............................................................................................................275
Resolução...............................................................................................................................................................275
Anulação de Orientação......................................................................................................................................275
Impressão em Duplex............................................................................................................................................276
Poupança Toner ....................................................................................................................................................276
Agrupar..................................................................................................................................................................277
Tipo de Papel.........................................................................................................................................................277
Melhoramento de Imagem...................................................................................................................................278
Composição de cores...........................................................................................................................................278
Printer Utility for Mac.................................................................................................................................................280
Instalar o Printer Utility for Mac............................................................................................................................280
Iniciar o Printer Utility for Mac..............................................................................................................................280
Funções Printer Utility for Mac..............................................................................................................................281
G1487395_0.0
Copyright © 2006
255
Configuração do Mac OS
Mac OS
Este capítulo explica como configurar um Mac OS para utilizar a EtherTalk e o USB.
A secção seguinte explica o modo de configuração do Mac OS 9.1. Se não estiver a utilizar o Mac OS 9.1,
consulte o manual do Mac OS que estiver a utilizar para mais detalhes.
• Para o Mac OS 8.6 e superior. (É suportado o Classic environment do Mac OS X.)
• O controlador de impressora PostScript 3 está guardado na seguinte pasta do CD-ROM.
Mac OS 8 and 9:PS Driver:(language):Disk1
Instalar o Controlador de Impressora PostScript 3 e Ficheiro PPD
É necessário instalar um controlador de impressora e ficheiros PostScript Printer Description (PPD) para imprimir
a partir de um Mac OS.
Siga o procedimento apresentado em seguida para instalar um controlador de impressora e um ficheiro PPD num
Mac OS com Mac OS 8.6 ou superior.
Controlador de impressora PostScript 3
1. Introduza o CD-ROM na unidade de CD-ROM.
2. Clique duas vezes no ícone da unidade de CD-ROM.
3. Faça duplo clique na pasta [Mac OS 8 e 9].
4. Faça duplo clique na pasta [Controlador PS].
5. Clique duas vezes na pasta do idioma utilizado.
6. Abra [Disk1] e faça duplo clique no ícone do instalador.
7. Siga as instruções fornecidas no ecrã.
Ficheiros PPD
1. Clique duas vezes no ícone da unidade de CD-ROM.
2. Faça duplo clique na pasta [Mac OS 8 e 9].
3. Faça duplo clique na pasta [Descrições de Impressora].
4. Clique duas vezes na pasta do idioma utilizado.
5. Abra a pasta [Disk1].
6. Arraste o ficheiro PPD e o ficheiro de plugin para [Descrições de Impressora] em [Extensões] em
[Pasta do Sistema].
7. Reinicie o Mac OS.
256
Configuração do Mac OS
Configurar os Ficheiros PPD
• Certifique-se de que as impressoras estão ligadas a uma rede AppleTalk antes de efectuar o procedimento seguinte.
1. No menu [Apple], clique em [Selector de recursos].
2. Clique duas vezes no ícone Adobe PS.
3. Na lista [Seleccione uma Impressora PostScript:], clique no nome da impressora que pretende
utilizar.
4. Clique em [Criar].
5. Clique na impressora que pretende utilizar e clique em [Seleccionar].
6. O ficheiro PPD está configurado e o ícone do Adobe PS aparece à esquerda do nome da impressora
na lista.
Criar um Ícone de Impressora no Ambiente de Trabalho
• Certifique-se de que as impressoras estão ligadas ao USB antes de efectuar o procedimento seguinte.
Para utilizar uma impressora ligada através do USB, crie um ícone da impressora no ambiente de trabalho.
1. Faça duplo clique em [Utilitário para Impressora de Ambiente de Trabalho] na pasta
[Componentes AdobePS].
2. Clique em [AdobePS] em [Com], clique [Impressora (USB)] em Criar Ambiente de Trabalho e, em
seguida, clique em [OK].
3. Clique em [Alterar] em [Selecção de Impressora USB].
4. Seleccione o modelo que está a utiliza em [Seleccione uma Impressora USB:] e clique em [OK].
5. Clique em [Criar].
6. Introduza o nome da impressora e clique em [Guardar].
7. Saia do utilitário da impressora do ambiente de trabalho.
Configurar Opções
1. No menu [Apple], clique em [Selector de recursos].
2. Clique duas vezes no ícone Adobe PS.
3. Na lista [Seleccione a Impressora PostScript:], clique no nome da impressora que pretende utilizar
e clique em [Configurar...].
4. Clique em [Configurar].
Aparece uma lista de opções.
5. Seleccione a opção que pretende configurar e seleccione uma definição apropriada.
6. Clique em [OK].
Fecha a lista de opções.
257
Configuração do Mac OS
7. Clique em [OK].
Aparece a caixa de diálogo [Selector de recursos].
8. Feche a caixa de diálogo [Selector de recursos].
• Se a opção que pretender seleccionar não for visualizada, os ficheiros PPD poderão não ser configurados correctamente. Para
concluir a configuração, verifique o nome do ficheiro PPD visualizado na caixa de diálogo.
Instalar o Adobe Type Manager
• Saia de todas as aplicações em execução antes da instalação. Instale o ATM após ter reiniciado o computador.
1. Inicie o Mac OS.
2. Introduza o CD-ROM na unidade de CD-ROM.
3. Clique duas vezes no ícone da unidade de CD-ROM.
4. Faça duplo clique na pasta [Mac OS 8 e 9].
5. Faça duplo clique em [pasta ATM].
6. Faça duplo clique no ícone do instalador ATM 4.6.2.
7. Siga as instruções fornecidas no ecrã.
8. Depois de concluído o procedimento, reinicie o computador. O ATM concluirá a instalação apenas
após reiniciar o computador.
9. No menu [Apple], abra o [Painel de Controlo] e clique em [~ATM].
O painel de controlo do ATM abre-se.
• Para mais informações sobre a instalação, consulte as instruções de funcionamento na pasta ATM.
Instalar as fontes do ecrã
Siga o procedimento apresentado em seguida para instalar as fontes do ecrã.
As fontes do ecrã descritas em baixo podem ser encontradas na pasta [Fontes] do CD-ROM.
1. Inicie o Mac OS.
2. Introduza o CD-ROM na unidade de CD-ROM.
Aparece o ícone da unidade de CD-ROM.
3. Clique duas vezes no ícone da unidade de CD-ROM.
Aparece o conteúdo do CD-ROM.
4. Faça duplo clique na pasta [Mac OS 8 e 9].
5. Faça duplo clique na pasta [Fontes].
6. Faça duplo clique na pasta [FontesEcrã].
258
Configuração do Mac OS
7. Faça duplo clique na pasta [TrueType] ou Type1.
Seleccione a fonte que pretende utilizar.
8. Copie as fontes que pretende instalar em Fontes em [Pasta do Sistema].
9. Aparece uma mensagem de confirmação.
10. Clique em [OK].
As fontes estão instaladas.
11. Reinicie o Mac OS.
Alterar para EtherTalk
Siga o procedimento apresentado em seguida para configurar um Mac OS para utilizar EtherTalk.
1. Abra [Painel de Controlo] e faça duplo clique no ícone AppleTalk.
2. No menu emergente [Ligar via:], clique em [Ethernet].
3. Se alterar as zonas, seleccione um nome no menu [OK].
4. Feche o painel de controlo AppleTalk.
5. Reinicie o computador.
• O procedimento utilizado para configurar o Mac OS poderá variar consoante a versão do Mac OS. A secção seguinte descreve
o modo de configuração do Mac OS 9.1. Se estiver a utilizar uma versão diferente de Mac OS, siga os seguintes procedimentos
como referência e consulte os manuais relativos à sua versão de Mac OS.
• Confirme a ligação à impressora com o TCP/IP
• Para mais informações sobre a instalação de aplicações necessárias para EtherTalk, consulte os manuais do Mac OS.
259
Configuração do Mac OS
Mac OS X
Este capítulo explica como configurar um Mac OS X para utilizar a EtherTalk e o USB.
Siga o procedimento em baixo para configurar o Mac OS X 10.1. Se não estiver a utilizar o Mac OS X 10.1,
consulte o manual do Mac OS X que está a utilizar para detalhes.
• Para o Mac OS 10.1 ou superior.
• Os ficheiros PPD estão guardados na seguinte pasta no CD-ROM.
Mac OS X:PPD Installer
Instalar os Ficheiros PPD
Efectue o procedimento apresentado em seguida para instalar um ficheiro para imprimir a partir do Mac OS X.
• Precisa de um nome e palavra-passe de administrador (frase). Para mais detalhes, consulte o seu administrador.
1. Introduza o CD-ROM na unidade de CD-ROM.
2. Clique duas vezes no ícone da unidade de CD-ROM.
3. Faça duplo clique na pasta [Mac OS X].
4. Faça duplo clique na pasta [Instalador PPD MacOSX].
5. Clique duas vezes no ícone do programa de instalação.
6. Siga as instruções fornecidas no ecrã.
Configurar o Ficheiro PPD
1. Inicie o Utilitário de Configuração de Impressão.
2. Clique em [Adicionar].
Mac OS X 10.4 ou superior
Clique em [Mais Impressoras...]. De seguida, seleccione a zona a partir do segundo menu.
Outro Mac OS X
Clique em [AppleTalk] no primeiro menu.
Se a zona estiver definida, seleccione a zona no segundo menu.
3. Seleccione a impressora e, de seguida, seleccione o fabricante a partir do menu [Modelo da
Impressora:].
No Mac OS X 10.4 ou superior, seleccione a impressora que está a utilizar a partir do menu [Impressora
Utilizada].
Aparece uma lista de tipos de impressoras.
4. Seleccione o ficheiro PPD para o modelo que está a utilizar e clique em [Adicionar].
260
Configuração do Mac OS
5. Sair do Utilitário de Configuração de Impressão.
Configurar Opções
1. Inicie as Preferências do Sistema.
2. Clique em [Impressão & Fax].
3. Na lista [Impressora], clique no nome da impressora que pretende utilizar e clique em
[Configuração de Impressora...].
4. Seleccione a opção que pretende configurar e seleccione uma definição apropriada.
5. Clique em [Aplicar Alterações].
• Se a opção que pretender seleccionar não for visualizada, os ficheiros PPD poderão não ser configurados correctamente. Para
concluir a configuração, verifique o nome do ficheiro PPD visualizado na caixa de diálogo.
Utilizar o Interface de USB
Siga o procedimento apresentado em seguida para configurar a ligação USB.
1. Inicie o Utilitário de Configuração de Impressão.
2. Clique em [Adicionar].
Mac OS X 10.4 ou superior
Clique numa impressora com a indicação "USB" na coluna "Ligação".
Outro Mac OS X
Clique em [USB] no menu.
Aparece a impressora ligada.
3. Seleccione a impressora e, de seguida, seleccione o fabricante a partir do menu [Modelo da
Impressora:].
No Mac OS X 10.4 ou superior, seleccione a impressora que está a utilizar a partir do menu [Impressora
Utilizada].
Aparece uma lista de tipos de impressoras.
4. Seleccione a impressora ligada a partir da lista de modelos de impressora e clique em [Adicionar].
5. Sair do Utilitário de Configuração de Impressão.
• Quando imprimir com uma ligação USB a um computador Macintosh, a linguagem da impressora não muda automaticamente.
Utilize o painel de controlo nesta impressora para alterar a linguagem da impressora para [Detecção Auto] ou [PS] antes de
imprimir.
• Só pode utilizar o USB2.0 com o Mac OS X 10.3.3 ou superior.
261
Configuração do Mac OS
Utilizar oBonjour (Rendezvous)
Siga o procedimento em baixo para imprimir utilizando o Bonjour (Rendezvous) em Mac OS X 10.2.3 ou superior.
Também podem ser utilizadas ligações Ethernet e LAN sem fios.
1. Inicie o Utilitário de Configuração de Impressão.
2. Clique em [Adicionar].
Mac OS X 10.4 ou superior
Clique numa impressora com a indicação "Bonjour" na coluna "Ligação".
Se estiver definida a zona, clique em [Mais Impressoras...] e, de seguida, seleccione a zona a partir
do segundo menu.
Outro Mac OS X
Clique em [Rendezvous] no menu.
3. Seleccione o nome da impressora ligada a partir da lista de modelos de impressora e, de seguida,
clique em [Adicionar].
No Mac OS X 10.4 ou superior, aparece a janela de Opções Instaláveis. Seleccione a opção que pretende
instalar, seleccione uma definição adequada para a mesma e, de seguida, clique em [Continuar].
4. Sair do Utilitário de Configuração de Impressão.
Quando imprimir com uma ligação Rendezvous a um computador Macintosh, a linguagem do computador
não se altera automaticamente. Utilize o painel de controlo nesta impressora para alterar a linguagem da
impressora para [Detecção Auto] ou [PS] antes de imprimir.
Alterar para EtherTalk
Siga o procedimento apresentado em seguida para configurar um Mac OS X para utilizar EtherTalk.
• Necessita de um nome de administrador e palavra-passe (frase). Para mais informações, consulte o seu administrador.
1. Abra [Preferências do Sistema] e clique no ícone Rede.
2. Clique em [Ethernet Incorporada] na caixa da lista [Mostrar:].
3. Clique no separador [AppleTalk].
4. Seleccione a caixa de selecção [Activar AppleTalk].
5. Para alterar as zonas AppleTalk, seleccione um nome a partir do menu [Zona AppleTalk:].
6. Quando tiver efectuado as definições, clique em [Aplicar Agora].
7. Saia do [Preferências do Sistema].
• Para mais informações sobre a instalação de aplicações necessárias para EtherTalk, consulte os manuais do Mac OS.
262
Configuração do Mac OS
Configurar a impressora
Utilize o painel de controlo para activar o AppleTalk. (A predefinição é activo.)
263
Configuração do Mac OS
Utilizar o PostScript 3
Tipo de Trabalho
Utilize esta função para seleccionar o tipo de trabalho de impressão.
A tabela seguinte mostra os separadores ou menus onde pode seleccionar esta função.
Mac OS
[Tipo de Trabalho:] em [Registo de Trabalhos] na caixa
de diálogo de impressão.
Mac OS X
[Tipo de Trabalho:] em [Registo de Trabalhos] na caixa
de diálogo de impressão.
Pode seleccionar os seguintes itens:
Impressão Normal
Seleccione esta opção para impressão normal. O trabalho de impressão começa imediatamente a seguir
à ordem de impressão.
ImpressãoTeste
Utilize esta função para imprimir apenas um conjunto de vários trabalhos de impressão.
Os outros conjuntos são guardados na impressora. O trabalho guardado pode ser impresso a partir do
painel de controlo da impressora. Pode também apagar o trabalho guardado.
• A "ID utilizador:" pode conter até oito caracteres alfanuméricos (a- z, A- Z, 0- 9).
• Introduzir a "ID Utilizador:" ajuda-o a distinguir o seu trabalho de impressão de outros.
Impr.Bloqueada
Utilize esta função para guardar documentos na memória da impressora com uma palavra-passe e, de
seguida, edite-os e imprima-os como pretender.
• A "ID Utilizador:" pode conter até oito caracteres alfanuméricos (a-z, A-Z, 0-9). A "Palavra-passe" tem de conter 4 a 8 digítos.
• Introduzir a "ID Utilizador:" ajuda-o a distinguir o seu trabalho de impressão de outros.
Reter impressão
Utilize esta função para reter temporariamente um ficheiro na impressora e imprimi-lo mais tarde a partir do
computador ou do painel de controlo da impressora.
• A "ID utilizador:" pode conter até oito caracteres alfanuméricos (a- z, A- Z, 0- 9).
• O "Nome de Ficheiro:" pode conter até 16 caracteres alfanuméricos (a-z, A-Z, 0-9).
• Introduzir a "ID Utilizador:" ajuda-o a distinguir o seu trabalho de impressão de outros.
ImpresGuardada
Utilize esta função para guardar um ficheiro na impressora e imprima-o a partir do computador ou do painel
de controlo da impressora mais tarde.
264
Configuração do Mac OS
•
•
•
•
A "ID utilizador:" pode conter até oito caracteres alfanuméricos (a- z, A- Z, 0- 9). A "Palavra-passe" tem de ter 4 a 8 dígitos.
O "Nome de Ficheiro:" pode conter até 16 caracteres alfanuméricos (a-z, A-Z, 0-9).
Pode atribuir uma palavra-passe a um documento guardado mas a atribuição de palavra-passe não é obrigatória.
Introduzir a "ID Utilizador:" ajuda-o a distinguir o seu trabalho de impressão de outros.
Guardar e Imprimir
Utilize esta função para imprimir o ficheiro imediatamente e para guardar o ficheiro na impressora.
•
•
•
•
A "ID utilizador:" pode conter até oito caracteres alfanuméricos (a- z, A- Z, 0- 9). A "Palavra-passe" tem de ter 4 a 8 dígitos.
O "Nome de Ficheiro:" pode conter até 16 caracteres alfanuméricos (a-z, A-Z, 0-9).
Pode atribuir uma palavra-passe a um documento guardado mas a atribuição de palavra-passe não é obrigatória.
Introduzir a "ID Utilizador:" ajuda-o a distinguir o seu trabalho de impressão de outros.
Utilizar Impressão Teste
• Para utilizar esta função, necessita do Mac OS X v10.2 ou superior.
• Para utilizar esta função, o disco rígido opcional tem de estar instalado na impressora.
• O número de páginas que a impressora pode guardar varia de acordo com o conteúdo das imagens de impressão. No máximo, a
impressora pode guardar 100 trabalhos ou 10.000 páginas para Impressão Teste, Impressão Bloqueada, Reter Impressão e Impressão
Guardada.
• Os ficheiros de Impressão Teste não aparecem no painel de visualização se já tiverem sido executados ou apagados através do Web
browser antes de seleccionar "ImpressãoTeste" a partir do painel de controlo.
• Os ficheiros de Impressão Teste impressos ou apagados através do Web Image Monitor após seleccionar [ImpressãoTeste] utilizando
o painel de controlo aparecem no painel de visualização. Contudo, aparece uma mensagem de erro se tentar imprimir ou apagar
esses ficheiros de Impressão Teste.
• Se a aplicação tiver uma opção de agrupar, certifique-se de que não está seleccionada antes de enviar um trabalho de impressão.
Por predefinição, os trabalhos de impressão de teste são automaticamente agrupados pelo controlador da impressora. Se a opção
de agrupar for seleccionada na caixa de diálogo de impressão da aplicação, podem ser efectuadas mais impressões do que o
pretendido.
• Os trabalhos de impressão não são guardados no disco rígido no seguintes casos. Pode verificar o registo de erros dos trabalhos não
guardados.
• Quando existem 100 Trabalhos de Impressão Teste, Impressão Bloqueada, Reter Impressão e Impressão Guardada guardados
no disco rígido.
• Quando o número total de páginas guardadas no disco rígido exceder as 10.000 páginas.
1. Na aplicação, no menu [Ficheiro], clique em [Imprimir].
Aparece a caixa de diálogo [Imprimir].
2. Especifique o número de cópias para duas ou mais.
O trabalho de Impressão de teste é enviado para a impressora e é impresso um conjunto.
3. No menu, clique em [Registo de Trabalhos].
4. No menu [Tipo de Trabalho:], seleccione [ImpressãoTeste].
5. Na caixa [ID utilizador:], introduza uma ID do utilizador com até oito caracteres alfanuméricos
(a-z, A-Z, 0-9).
A ID de utilizador relaciona o utilizador aos seus trabalhos.
6. Verifique a impressão para confirmar que as definições estão correctas.
Se as definições estiverem correctas, efectue os passos seguintes para imprimir os restantes conjuntos.
265
Configuração do Mac OS
Se pretender apagar um trabalho guardado, consulte "Apagar um Ficheiro de Impressão de Teste".
7. Prima a tecla [Menu].
8. Prima a tecla [ ] ou [ ] para visualizar [Impressão de teste] e, de seguida, prima a tecla [
Enter].
9. Prima a tecla [ ] ou [ ] para visualizar [ImprUmFicheiro ] e, de seguida, prima a tecla [
Enter].
Aparece o nome de ficheiro e o tempo durante o qual o trabalho foi guardado.
Dependendo das definições de segurança, poderão não ser visualizados alguns trabalhos de impressão.
10. Prima a tecla [ ] ou [ ] para visualizar o ficheiro que pretende imprimir e, de seguida, prima a
tecla [ Enter].
Introduza o novo número de conjuntos através da tecla [ ] ou [ ]. Pode introduzir até 999 conjuntos.
Para cancelar a impressão, prima [Escape].
11. Prima a tecla [
Enter].
Aparece a mensagem "Para imprimir, prima [ESC] 1-4 vezes". De seguida, aparece novamente o ecrã de
selecção de ficheiro.
12. Prima a tecla [Online].
Aparece o ecrã inicial.
• Quando a impressão é concluída, o ficheiro guardado será apagado.
• Quando são seleccionados vários ficheiros sem que seja definida uma quantidade, é aplicado menos um conjunto do que o número
mínimo de todas as definições. Se o número mínimo de definições for um conjunto, todos os ficheiros seleccionados serão impressos
num conjunto.
• Quando o número de quantidade de conjuntos é alterado, a quantidade alterada é aplicada a todos os ficheiros seleccionados.
• Para parar de imprimir depois de iniciada a impressão, prima a tecla [Apagar Trabalho]. O ficheiro será apagado.
Apagar apenas um ficheiro de Impressão de teste seleccionado
1. Prima a tecla [Menu].
Aparece o ecrã [Menu].
2. Prima a tecla [ ] ou [ ] para visualizar [Impressão de teste] e, de seguida, prima a tecla [
Enter].
3. Prima a tecla [ ] ou [ ] para visualizar [ApagarUmFich ] e, de seguida, prima a tecla [
Enter].
Aparece o nome de ficheiro e o tempo durante o qual o trabalho foi guardado.
Dependendo das definições de segurança, poderão não ser visualizados alguns trabalhos de impressão.
4. Prima a tecla [ ] ou [ ] para visualizar o ficheiro que pretende apagar e prima a tecla [
Enter].
Para cancelar a eliminação de um ficheiro de Impressão de teste, prima a tecla [Escape].
5. Verifique se é apresentado o ficheiro que pretende apagar e prima a tecla [
Enter].
O ficheiro seleccionado é apagado.
6. Prima a tecla [Online].
Aparece o ecrã inicial.
Apagar todos os ficheiros de impressão de teste
1. Prima a tecla [Menu].
Aparece o ecrã [Menu].
266
Configuração do Mac OS
2. Prima a tecla [ ] ou [ ] para visualizar [Impressão de teste] e, de seguida, prima a tecla [
Enter].
3. Prima a tecla [ ] ou [ ] para visualizar [ApagTodosFich ] e, de seguida, prima a tecla [
Enter].
Aparece a ID do utilizador e a hora em que o trabalho foi guardado.
Dependendo das definições de segurança, poderão não ser visualizados alguns trabalhos de impressão.
4. Prima a tecla [ ] ou [ ] para confirmar a eliminação de todos os ficheiros e, de seguida, prima a
tecla [ Enter].
Para cancelar a eliminação de um ficheiro de Impressão de teste, prima a tecla [Escape].
5. Prima a tecla [
Enter].
6. Prima a tecla [Online].
Aparece o ecrã inicial.
Utilizar Impressão Bloqueada
• Para utilizar esta função, necessita do Mac OS X v10.2 ou superior.
• Para utilizar esta função, o disco rígido opcional tem de estar instalado na impressora.
• O número de páginas que a impressora pode guardar varia de acordo com o conteúdo das imagens de impressão. No máximo, a
impressora pode guardar 100 trabalhos ou 10.000 páginas para Impressão Teste, Impressão Bloqueada e Reter Impressão.
• Os ficheiros de Impressão Bloqueada não aparecerem no painel de visualização se já tiverem sido impressos ou apagados através
do Web Image Monitor antes de seleccionar [Impr.Bloqueada ]através do painel de controlo.
• Os ficheiros de Impressão Bloqueada impressos ou apagados através do Web Image Monitor após ter seleccionado [Impr.Bloqueada]
através do painel de controlo irão ainda aparecer no painel de visualização. Contudo, aparece uma mensagem de erro se tentar
imprimir ou apagar esses ficheiros de Impressão Bloqueada.
• Se a aplicação possuir uma opção de agrupar, certifique-se de que esta não está seleccionada antes de enviar um trabalho de
impressão. Por predefinição, os trabalhos de impressão bloqueada são automaticamente agrupados pelo controlador da impressora.
Se a opção de agrupar estiver seleccionada na caixa de diálogo de impressão da aplicação, podem ser impressas mais cópias do
que o pretendido.
• Os trabalhos de impressão não são guardados no disco rígido no seguintes casos. Pode verificar o registo de erros dos trabalhos não
guardados.
• Quando existem 100 Trabalhos de Impressão Teste, Impressão Bloqueada, Reter Impressão e Impressão Guardada guardados
no disco rígido.
• Quando o número total de páginas guardadas no disco rígido exceder as 10.000 páginas.
1. Na aplicação, clique em [Imprimir] no menu [Ficheiro].
Aparece a caixa de diálogo [Imprimir].
2. No menu, clique em [Registo de Trabalhos].
3. No menu [Tipo de Trabalho:], clique em [Impr.Bloqueada].
4. Na caixa [ID utilizador:], introduza uma ID de utilizador de até oito caracteres alfanuméricos (a-z, A-Z, 0-9) e, de seguida, introduza uma palavra-passe com 4 a 8 dígitos na caixa [Palavra-passe:].
A ID de utilizador relaciona o utilizador aos seus trabalhos.
5. Após efectuar as definições necessárias, clique em [Imprimir].
O ficheiro de documento é guardado na impressora.
Para imprimir o documento, realize os seguintes passos.
Para apagar o documento, consulte "Apagar um Ficheiro de Impressão Bloqueada".
267
Configuração do Mac OS
6. Prima a tecla [Menu].
Aparece o ecrã [Menu].
7. Prima a tecla [ ] ou [ ] para visualizar [Impr.Bloqueada] e, de seguida, prima a tecla [
Enter].
8. Prima a tecla [ ] ou [ ] para visualizar [ImprUmFicheiro ] e, de seguida, prima a tecla [
Enter].
Aparece o nome de ficheiro e o tempo durante o qual o trabalho foi guardado.
Dependendo das definições de segurança, poderão não ser visualizados alguns trabalhos de impressão.
9. Seleccione o ficheiro que pretende imprimir através da tecla [ ] ou [ ] e, de seguida, prima a tecla
[ Enter].
Aparece o ecrã de palavra-passe.
10. Introduza a palavra-passe através da tecla [ ] ou [ ] e, de seguida, prima a tecla [
Enter].
Se se esquecer a sua palavra-passe, solicite ajuda junto do administrator.
Certifique-se de que é apresentado o ficheiro que pretende imprimir
11. Introduza o número de conjuntos que deseja imprimir, prima a tecla [ ] ou [ ].
Para cancelar a impressão, prima a tecla [Escape].
12. Prima a tecla [
Enter].
Aparece a mensagem "Para imprimir, prima [ESC] 1-4 vezes". De seguida, aparece novamente o ecrã de
selecção de ficheiro.
• Quando a impressão é concluída, o ficheiro guardado será apagado.
• Para parar de imprimir depois de iniciada a impressão, prima a tecla [Apagar Trabalho]. O ficheiro será apagado.
Apagar apenas um ficheiro de impressão bloqueada seleccionado
1. Prima a tecla [Menu].
Aparece o ecrã [Menu].
2. Prima a tecla [ ] ou [ ] para visualizar [Impr.Bloqueada] e, de seguida, prima a tecla [
Enter].
3. Prima a tecla [ ] ou [ ] para visualizar [ApagarUmFich ] e, de seguida, prima a tecla [
Enter].
Aparece o nome de ficheiro e o tempo durante o qual o trabalho foi guardado.
Dependendo das definições de segurança, poderão não ser visualizados alguns trabalhos de impressão.
4. Prima a tecla [ ] ou [ ] para visualizar o ficheiro que pretende apagar e prima a tecla [
Enter].
Aparece o ecrã de palavra-passe.
5. Introduza a palavra-passe através da tecla [ ] ou [ ] e, de seguida, prima a tecla [
Enter].
Se se esquecer a sua palavra-passe, solicite ajuda junto do administrator.
6. Verifique se é apresentado o ficheiro que pretende apagar e prima a tecla [
Enter].
O ficheiro seleccionado é apagado.
7. Prima a tecla [Online].
Aparece o ecrã inicial.
268
Configuração do Mac OS
Apagar todos os ficheiros de impressão bloqueada
1. Prima a tecla [Menu].
Aparece o ecrã [Menu].
2. Prima a tecla [ ] ou [ ] para visualizar [Impr.Bloqueada] e, de seguida, prima a tecla [
Enter].
3. Prima a tecla [ ] ou [ ] para visualizar [ApagTodosFich ] e, de seguida, prima a tecla [
Enter].
Aparece a ID do utilizador e a hora em que o trabalho foi guardado.
Dependendo das definições de segurança, poderão não ser visualizados alguns trabalhos de impressão.
4. Prima a tecla [ ] ou [ ] para confirmar a eliminação de todos os ficheiros e, de seguida, prima a
tecla [ Enter].
Aparece o ecrã de palavra-passe.
Para cancelar a eliminação de um ficheiro de Impr.Bloqueada, prima a tecla [Escape].
5. Introduza a palavra-passe através da tecla [ ] ou [ ] e, de seguida, prima a tecla [
Enter].
Se se esquecer a sua palavra-passe, solicite ajuda junto do administrator.
A impressora elimina os ficheiros que correspondem à palavra-passe introduzida. O número de ficheiros a
eliminar é apresentado no ecrã de confirmação.
6. Verifique se é apresentado o ficheiro que pretende apagar e prima a tecla [
Enter].
O ficheiro seleccionado é apagado.
7. Prima a tecla [Online].
Aparece o ecrã inicial.
Utilizar Reter Impressão
• Para utilizar esta função, necessita do Mac OS X v10.2 ou superior.
• Para utilizar esta função, o disco rígido opcional tem de estar instalado na impressora.
• O número de páginas que a impressora pode guardar varia de acordo com o conteúdo das imagens de impressão. No máximo, a
impressora pode guardar 100 trabalhos ou 10.000 páginas para Impressão Teste, Impressão Bloqueada e Reter Impressão.
• Os ficheiros de Reter Impressão não aparecem no painel de visualização se já tiverem sido impressos ou apagados através do Web
Image Monitor antes de seleccionar [Reter Impressão] através do painel de controlo.
• Os ficheiros de Reter Impressão impressos ou apagados através do Web Image Monitor após ter seleccionado [Reter Impressão]
através do painel de controlo aparecem no painel de visualização. Contudo, aparece uma mensagem de erro se tentar imprimir ou
apagar esses ficheiros de Impressão Bloqueada.
• Se a aplicação tiver uma opção de agrupar, certifique-se de que não está seleccionado antes de enviar um trabalho de impressão.
Por predefinição, os trabalhos de Reter impressão são automaticamente agrupados pelo controlador da impressora. Se a opção de
agrupar estiver seleccionada na caixa de diálogo de impressão da aplicação, podem ser impressas mais cópias do que o pretendido.
• Os trabalhos de impressão não são guardados no disco rígido no seguintes casos. Pode verificar o registo de erros dos trabalhos não
guardados.
• Quando existem 100 Trabalhos de Impressão Teste, Impressão Bloqueada, Reter Impressão e Impressão Guardada guardados
no disco rígido.
• Quando o número total de páginas guardadas no disco rígido exceder as 10.000 páginas.
1. Na aplicação, clique em [Imprimir] no menu [Ficheiro].
Aparece a caixa de diálogo [Imprimir].
2. No menu, clique em [Registo de Trabalhos].
269
Configuração do Mac OS
3. No menu [Tipo de Trabalho:], clique em [Reter Impressão].
4. Na caixa [ID utilizador:], introduza uma ID de utilizador com até oito caracteres alfanuméricos
(a-z, A-Z, 0-9). Pode também ser definido o Nome de Ficheiro.
A ID de utilizador relaciona o utilizador aos seus trabalhos.
5. Após efectuar as definições necessárias, clique em [Imprimir].
O ficheiro de documento é guardado na impressora.
Para imprimir o documento, realize os seguintes passos.
Para apagar o documento, consulte "Apagar um Ficheiro de Reter Impressão".
6. Prima a tecla [Menu].
Aparece o ecrã [Menu].
7. Prima a tecla [ ] ou [ ] para visualizar a tecla [Reter impressão] e, de seguida, prima a tecla
[ Enter].
8. Prima a tecla [ ] ou [ ] para visualizar a tecla [Imprimir um ficheiro] e, de seguida, prima a tecla
[ Enter] key.
Aparece o nome de ficheiro e o tempo durante o qual o trabalho foi guardado.
Dependendo das definições de segurança, poderão não ser visualizados alguns trabalhos de impressão.
9. Seleccione o ficheiro que pretende através da tecla [ ] ou [ ] e, de seguida, prima a tecla [
Enter].
Para cancelar a impressão, prima [Escape].
10. Prima a tecla [
Enter].
Aparece a mensagem "Para imprimir, prima [ESC] 1-4 vezes". De seguida, aparece novamente o ecrã de
selecção de ficheiro.
11. Prima a tecla [Online].
Aparece o ecrã inicial.
• Quando a impressão estiver concluída, é eliminado o ficheiro guardado.
• Para interromper a impressão depois de esta se ter iniciado, prima a tecla [Apagar trab]. O ficheiro é eliminado.
• Para mais informações como definir controladores de impressora, consulte a Ajuda do controlador de impressora. Pode também
imprimir ou apagar um ficheiro de Reter impressão a partir do Web Image Monitor. Para mais informações consulte a Ajuda do Web
Image Monitor.
Apagar apenas um ficheiro de reter impressão seleccionado
1. Prima a tecla [Menu].
Aparece o ecrã [Menu].
2. Prima a tecla [ ] ou [ ] para visualizar [Reter impressão] e, de seguida, prima a tecla [
Enter].
3. Prima a tecla [ ] ou [ ] para visualizar [ApagarUmFich ] e, de seguida, prima a tecla [
Enter].
Aparece o nome de ficheiro e o tempo durante o qual o trabalho foi guardado.
Dependendo das definições de segurança, poderão não ser visualizados alguns trabalhos de impressão.
270
Configuração do Mac OS
4. Prima a tecla [ ] ou [ ] para visualizar o ficheiro que pretende apagar e prima a tecla [
Enter].
Para cancelar a eliminação de um ficheiro de Reter impressão, prima a tecla [Escape].
5. Certifique-se de que é apresentado o ficheiro que pretende eliminar e, de seguida, prima a tecla
[ Enter].
6. Prima a tecla [Online].
Aparece o ecrã inicial.
Apagar todos os ficheiros de reter impressão
1. Prima a tecla [Menu].
Aparece o ecrã [Menu].
2. Prima a tecla [ ] ou [ ] para visualizar [Reter Impressão] e, de seguida, prima a tecla [
Enter].
3. Prima a tecla [ ] ou [ ] para visualizar [ApagTodosFich] e, de seguida, prima a tecla [
Enter].
Aparece a ID do utilizador e a hora em que o trabalho foi guardado.
Dependendo das definições de segurança, poderão não ser visualizados alguns trabalhos de impressão.
4. Prima a tecla [ ] ou [ ] para confirmar a eliminação de todos os ficheiros e, de seguida, ,prima
a tecla [ Enter].
Para cancelar a eliminação de um ficheiro de Reter impressão, prima a tecla [Escape].
5. Prima a tecla [
Enter].
6. Prima a tecla [Online].
Aparece o ecrã inicial.
Utilizar Impressão Guardada
• Para utilizar esta função, necessita do Mac OS X v10.2 ou superior.
• Para utilizar esta função, o disco rígido opcional tem de estar instalado na impressora.
• Os ficheiros de Impressão Guardada não aparecem no painel de visualização se já tiverem sido impressos e apagados através do
Web Image Monitor antes de seleccionar [ImpresGuardada] através do painel de controlo.
• Os ficheiros de Impressão Guardada impressos ou apagados através do Web Image Monitor após ter seleccionado [ImpresGuardada]
através do painel de controlo aparecem no painel de visualização. Contudo, aparece uma mensagem de erro se tentar imprimir ou
apagar esses ficheiros de Impressão Guardada.
• Se a aplicação possuir uma opção de agrupar, certifique-se de que esta não está seleccionada antes de enviar um trabalho de
impressão. Por predefinição, os trabalhos de Impressão guardada são automaticamente agrupados pelo controlador da impressora.
Se a opção de agrupar estiver seleccionada na caixa de diálogo de impressão da aplicação, podem ser impressas mais cópias do
que o pretendido.
• Os trabalhos de impressão não são guardados no disco rígido no seguintes casos. Pode verificar o registo de erros dos trabalhos não
guardados.
• Quando existem 100 Trabalhos de Impressão Teste, Impressão Bloqueada, Reter Impressão e Impressão Guardada guardados
no disco rígido.
• Quando o número total de páginas guardadas no disco rígido exceder as 10.000 páginas.
1. Na aplicação, clique em [Imprimir] no menu [Ficheiro].
Aparece a caixa de diálogo [Imprimir].
2. No menu, clique em [Registo de Trabalhos].
271
Configuração do Mac OS
3. No menu [Tipo de Trabalho:], clique em [ImpresGuardada] ou [Guardar e Imprimir].
• [ImpresGuardada]
Guarda o ficheiro na impressora e imprime-o mais tarde através do painel de controlo.
• [Guardar e Imprimir]
Imprime o ficheiro imediatamente e guarda também o ficheiro na impressora.
4. Na caixa [ID utilizador:], introduza uma ID de utilizador com até oito caracteres alfanuméricos
(a-z, A-Z, 0-9) e, de seguida, introduza uma palavra-passe de 4 a 8 dígitos na caixa [Palavra-passe:]. Pode também ser definido o Nome de ficheiro.
A ID de utilizador relaciona o utilizador aos seus trabalhos.
Pode atribuir uma palavra-passe a um documento guardado mas a atribuição de palavra-passe não é
obrigatória.
Tem de ser introduzida a palavra-passe quando imprimir ou apagar.
5. Após efectuar as definições necessárias, clique em [Imprimir].
O ficheiro de documento é guardado na impressora.
Para imprimir o documento, realize os seguintes passos.
Para apagar o documento, consulte "Apagar Ficheiro de Impressão Guardada".
6. Prima a tecla [Menu].
Aparece o ecrã [Menu].
7. Prima a tecla [ ] ou [ ] para visualizar [Impressão Guardade] e, de seguida, prima a tecla [
Enter].
8. Prima a tecla [ ] ou [ ] para visualizar [ImprUmFicheiro ] e, de seguida, prima a tecla [
Enter].
Aparece o nome de ficheiro e o tempo durante o qual o trabalho foi guardado.
Para cancelar a impressão, prima a tecla [Escape].
9. Prima a tecla [ ] ou [ ] para visualizar o ficheiro que pretende imprimir e, de seguida, prima a
tecla [ Enter].
Se tiver definido uma palavra-passe no controlador de impressora, aparece um ecrã de confirmação de
palavra-passe. Introduza a palavra-passe.
10. Prima a tecla [
Enter].
Aparece a mensagem "Para imprimir, prima [ESC] 1-4 vezes". De seguida, aparece novamente o ecrã de
selecção de ficheiro.
11. Prima a tecla [Online].
Aparece o ecrã inicial.
• Quando o número de quantidade de conjuntos é alterado, a quantidade alterada é aplicada a todos os ficheiros seleccionados.
• Para interromper a impressão após esta se ter iniciado, prima a tecla [Apagar trab]. Um ficheiro de Impressão Guardada não é
apagado mesmo que seja premida a tecla [Apagar trab].
• O ficheiro de ImpresGuardada enviado para a impressora não é apagado excepto se apagar um ficheiro ou seleccionar
[ApagGuardAuto ].
272
Configuração do Mac OS
• Para mais informações sobre como definir controladores de impressora, consulte a Ajuda do controlador de impressora. Também pode
imprimir ou apagar um ficheiro de ImpresGuardada a partir do Web Image Monitor. Para mais informações, consulte a Ajuda do
Image Monitor Help.
• Para mais informações sobre [ApagGuardAuto], consulte Pág. 136 "Menu Sistema ".
Apagar apenas um ficheiro de impressão guardada seleccionado
1. Prima a tecla [Menu].
Aparece o ecrã [Menu].
2. Prima a tecla [ ] ou [ ] para visualizar [Impressão Guardade] e, de seguida, prima a tecla [
Enter].
3. Prima a tecla [ ] ou [ ] para visualizar [ApagarUmFich ] e, de seguida, prima a tecla [
Enter].
Aparece o nome de ficheiro e o tempo durante o qual o trabalho foi guardado.
Dependendo das definições de segurança, poderão não ser visualizados alguns trabalhos de impressão.
4. Prima a tecla [ ] ou [ ] para visualizar o ficheiro que pretende apagar e prima a tecla [
Enter].
Para cancelar a eliminação de um ficheiro de ImpresGuardada, prima a tecla [Escape].
Se tiver definido a palavra-passe no controlador da impressora, introduza a palavra-passe para eliminar.
Se se esquecer a sua palavra-passe, solicite ajuda junto do administrator.
5. Prima a tecla [
Enter].
6. Prima a tecla [Online].
Aparece o ecrã inicial.
Apagar todos os ficheiros de impressão guardados
1. Prima a tecla [Menu].
Aparece o ecrã [Menu].
2. Prima a tecla [ ] ou [ ] para visualizar [Impressão Guardade] e, de seguida, prima a tecla [
Enter].
3. Prima a tecla [ ] ou [ ] para visualizar [ApagTodosFich ] e, de seguida, prima a tecla [
Enter].
Aparece a ID do utilizador e a hora em que o trabalho foi guardado.
Dependendo das definições de segurança, poderão não ser visualizados alguns trabalhos de impressão.
4. Prima a tecla [ ] ou [ ] para confirmar a eliminação de todos os ficheiros e, de seguida, prima a
tecla [ Enter].
Para cancelar a eliminação de um ficheiro de ImpresGuardada, prima a tecla [Escape].
Se tiver definido a palavra-passe no controlador da impressora, introduza a palavra-passe para eliminar.
Se se esquecer a sua palavra-passe, solicite ajuda junto do administrator.
5. Prima a tecla [
Enter].
6. Prima a tecla [Online].
Aparece o ecrã inicial.
273
Configuração do Mac OS
Código do Utilizador
Utilize esta função para definir um código de utilizador para registo de impressão.
Introduza um código de utilizador de até oito dígitos. Um código de utilizador identifica um grupo de utilizadores
e permite-lhe verificar o número de folhas impressas sob cada código com SmartDeviceMonitor for Admin.
A tabela seguinte mostra os separadores ou menus onde pode seleccionar esta função.
Mac OS
Seleccione a caixa de selecção [Activar Código de
Utilizador] e, de seguida, introduza um código de
utilizador na caixa [Código de Utilizador] em [Registo
de Trabalhos] na caixa de diálogo de impressão.
Mac OS X
Seleccione a caixa de selecção [Activar Código de
Utilizador] e, de seguida, introduza um código de
utilizador na caixa [Código de Utilizador] em [Registo
de Trabalhos] na caixa de diálogo de impressão.
Formato do Papel
Utilize esta função para seleccionar o formato de papel que pretende utilizar.
A tabela seguinte mostra os separadores ou menus onde pode seleccionar esta função.
Mac OS
[Papel:] no separador [Atributos de Página] na caixa
de diálogo Configuração de Página.
Mac OS X
[Formato do Papel:] na caixa de diálogo
Configuração de Página.
• Para mais informações sobre os formatos de papel suportados por esta impressora, consulte o Guia de Hardware.
Ajustar ao Papel
Quando o formato do documento difere do formato do papel, defina a opção de imprimir ou não de acordo
com o formato do papel.
Mac OS
[Ajustar ao Papel] na caixa de diálogo de impressão
[Opções Específicas da Impressora].
Avisar Utilizador
A impressão é efectuada com o formato do documento a ser impresso mantido inalterado.
Formato Mais Próximo e Escalar
Se o formato do papel for inferior ao formato do papel seleccionado, o controlador reduz o formato de
impressão.
274
Configuração do Mac OS
Se o formato do papel for superior ao formato do documento a ser impresso, a impressão não será ajustada
ao formato do papel.
Formato Mais Próximo e Cortar
Quando o formato do papel é inferior ao formato do documento a ser impresso, a impressão é ajustada ao
formato do papel.
Fonte do Papel(Alimentação do Papel)
Utilize esta função para seleccionar as fontes de papel.
A tabela seguinte mostra os separadores ou menus onde pode seleccionar esta função.
Mac OS
[Fonte de Papel:] na caixa de diálogo de impressão
[Geral].
Mac OS X
[Alimentação do Papel] na caixa de diálogo de
impressão.
• Para mais informações sobre as fontes de papel, consulte o Guia de Hardware.
Resolução
Utilize esta função para definir os tipos de resolução.
A tabela seguinte mostra os separadores ou menus onde pode seleccionar esta função.
Mac OS
[Resolução] em [Opções Específicas da Impressora]
na caixa de diálogo de impressão.
Mac OS X
[Resolução] no separador [Funções x] em [Funções da
Impressora] na caixa de diálogo de impressão.
• Para mais informações sobre os tipos de resolução, consulte o Guia de Hardware.
Anulação de Orientação
Utilize esta função para definir a orientação do papel.
A tabela seguinte mostra os separadores ou menus onde pode seleccionar esta função.
Mac OS
[Anulação da Orientação] em [Opções Específicas da
Impressora] na caixa de diálogo de impressão.
275
Configuração do Mac OS
Mac OS X
[Anulação de Orientação] no separador [Conjuntos
de funções: X] em [Funções da Impressora] na caixa
de diálogo de impressão.
Pode seleccionar os seguintes itens:
• Desligado
• Horizontal
• Vertical
Impressão em Duplex
Utilize esta função para seleccionar a impressão em duplex.
• Para utilizar esta função, tem de instalar a unidade de duplex opcional na impressora.
A tabela seguinte mostra os separadores ou menus onde pode seleccionar esta função.
Mac OS
Mac OS X
[Imprimir de Ambos os Lados] em [Disposição] na
caixa de diálogo de impressão.
• 10.3 ou superior
A caixa de selecção [Impressão em Dois Lados]
em [Disposição] na caixa de diálogo de
impressão.
• Outro Mac OS X
A caixa de selecção [Imprimir de Ambos os
Lados] em [Duplex] na caixa de diálogo de
impressão.
Nenhuma
Desactiva a impressão em duplex.
Mover na margem longa
Imprime de forma a que possa abrir o documento pela margem longa quando encadernado junto à margem
longa.
Mover na margem curta
Imprime de forma a que possa abrir o documento pela margem curta quando encadernado junto à margem
curta.
Poupança Toner
Utilize esta função para reduzir a quantidade de toner utilizado na impressão.
A tabela seguinte mostra os separadores ou menus onde pode seleccionar esta função.
276
Configuração do Mac OS
Mac OS
[Modo de Impressão] em [Opções Específicas da
Impressora] na caixa de diálogo de impressão.
Mac OS X
[Modo de Impressão:] no separador [Conjunto de
Funções: x] em [Funções da Impressora] na caixa de
diálogo de impressão.
• Para mais informações sobre esta função, consulte a Ajuda do controlador da impressora.
Agrupar
Utilize esta função para activar o agrupamento. Através desta função, a impressora pode imprimir eficientemente
conjuntos agrupados de documentos de página múltipla.
• Para utilizar esta função, tem de estar instalada na impressora uma unidade de memória de, pelo menos, 192 MB ou uma unidade
de disco rígido.
• Se estiver a utilizar o Mac OS ou Mac OS X, certifique-se de que as caixas de selecção seguintes não foram seleccionadas.
• Mac OS
A caixa de selecção [Agrupar] na caixa de diálogo de impressão.
• Mac OS X
A caixa de selecção [Agrupar] em [Cópias & Páginas] na caixa de diálogo da impressora.
A tabela seguinte mostra os separadores ou menus onde pode seleccionar esta função.
Mac OS
[Agrupar] em [Opções Específicas da Impressora] na
caixa de diálogo de impressão.
Mac OS X
[Agrupar] no separador [Conjuntos de Funções: x] em
[Função da Impressora] na caixa de diálogo da
impressora.
Tipo de Papel
Utilize esta função para seleccionar o tipo de papel.
A tabela seguinte mostra os separadores ou menus onde pode seleccionar esta função.
Mac OS
[Tipo de Papel:] em [Opções Específicas da
Impressora] na caixa de diálogo de impressão.
Mac OS X
[Tipo de Papel] no separador [Conjunto de Funções:
x] em [Funções da Impressora] na caixa de diálogo
de impressão.
• Para mais informações sobre o tipo de suporte multimédia suportado por esta impressora, consulte o Guia de Hardware.
277
Configuração do Mac OS
Melhoramento de Imagem
Utilize esta função para seleccionar o melhoramento da imagem.
A tabela seguinte mostra os separadores ou menus onde pode seleccionar esta função.
Mac OS
[Melhoramento de Imagem] em [Opções Específicas
da Impressora] na caixa de diálogo de impressão.
Mac OS X
[Melhoramento de Imagem] no separador [Conjunto
de Funções: x] em [Funções da Impressora] na caixa
de diálogo de impressão.
Desligado
Desactiva o melhoramento de imagem.
Ligado
Efectua o melhoramento da imagem de forma incondicional.
Auto
Efectua o melhoramento de imagem automaticamente para imagens que têm uma resolução inferior a 25%
da resolução suportada da impressora.
Inferior a 90 ppi - Inferior a 300 ppi
Efectua o melhoramento de imagem apenas quando a imagem tem uma resolução (pixéis por polegada)
inferior ao valor respectivo seleccionado na lista.
• Quando está seleccionado Auto, o processamento de dados pode demorar bastante tempo.
• Quando [Melhoramento de Imagem:] é utilizada para imagem de máscara, esta função poderá ter um efeito não desejado no
resultado da impressão.
Composição de cores
Utilize esta função para definir o modo de composição de cores.
A tabela seguinte mostra os separadores ou menus onde pode seleccionar esta função.
Mac OS
Composição de cores: nas Opções Específicas da
Impressora na caixa de diálogo de impressão.
Mac OS X
Composição de cores: no Conjunto de Funções:
separador x nas Funções da Impressora na caixa de
diálogo de impressão.
Pode seleccionar os seguintes itens:
Auto
Utilize esta definição para configurar automaticamente o melhor método de composição de cores de acordo
com o aspecto do documento a ser impresso.
278
Configuração do Mac OS
Fotográfico
Efectua a composição de cores utilizando um padrão adequado para fotografias.
Texto
Efectua a composição de cores utilizando um padrão adequado para texto.
Definição de Utilizador
Utilize esta definição para imprimir imagens em meio tom na sua aplicação.
279
Configuração do Mac OS
Printer Utility for Mac
Se utilizar o Printer Utility for Mac, pode transferir fontes, mudar o nome da impressora, etc.
• Se um Macintosh e impressora forem ligados através de USB, não é possível utilizar o Printer Utility for Mac.
• O Printer Utility for Mac está incluído no CD-ROM intitulado "Printer Drivers and Utilities".
• O Printer Utility for Mac requer o Mac OS 7.6.1-9.x ou Mac OS X 10.1.x ou 10.2.1. Não são suportados o Mac OS X 10.0.x e 10.2.
Instalar o Printer Utility for Mac
Siga estes passos para instalar o Printer Utility for Mac na impressora.
1. Inicie o Macintosh.
2. Introduza o CD-ROM na unidade de CD-ROM.
Aparece o ícone do CD-ROM.
3. Clique duas vezes no ícone do CD-ROM.
Aparece o conteúdo do CD-ROM.
4. Faça duplo clique no ícone [Mac OS 8 e 9] para abri-lo.
No Mac OS X, faça duplo clique na pasta [Mac OS X].
5. Faça duplo clique na pasta [Utilitário PS] no CD-ROM e arraste o ficheiro [Printer Utility for Mac]
e, de seguida, arraste-o para o disco rígido do Macintosh.
6. Arraste o ícone de CD-ROM e largue-o na [Reciclagem] para ejectar o CD-ROM.
É instalado o Printer Utility for Mac.
• O Printer Utility for Mac está incluído no CD-ROM com a etiqueta "Printer Drivers and Utilities".
• O Printer Utility for Mac requer o Mac OS 8.1 ou superior. (É suportado o Classic environment do Mac OS X.)
• O Printer Utility for Mac não pode utilizar o Mac OS X (modo nativo).
Iniciar o Printer Utility for Mac
Mac OS
• Antes de iniciar o Printer Utility for Mac, certifique-se de que a impressora está seleccionada em [Selector de recursos] no menu Apple.
1. Faça duplo clique no ícone Printer Utility for Mac.
Aparece a caixa de diálogo [Printer Utility for Mac].
2. Clique em [OK].
O Printer Utility for Mac demorará alguns segundos a iniciar.
280
Configuração do Mac OS
Mac OS X
1. Faça duplo clique no ícone Printer Utility for Mac.
Aparece a caixa de diálogo [Printer Utility for Mac].
2. Clique em [OK].
3. Na caixa [Impressoras Disponíveis:], seleccione a impressora que pretende utilizar.
Se alterar as zonas, seleccione um nome a partir de [Zonas de Rede Disponíveis:].
Clique em [Escolher Impressora...] no menu Printer Utility for Mac se pretender alterar a impressora.
4. Seleccione a impressora que pretende utilizar.
O Printer Utility for Mac demorará alguns segundos a iniciar.
5. Clique em [Escolher].
Funções Printer Utility for Mac
Transferir Fontes PS
Pode transferir as fontes PostScript para a memória da impressora ou o disco rígido.
• O seguinte procedimento para transferir as fontes parte do princípio que é um administrador do sistema. Se não for o caso, certifique-se de que consulta o seu administrador de sistema.
• Não desligue a impressora, opere o painel, nem abra ou feche a tampa durante a transferência.
• Se reiniciar a impressora, todas as definições da impressora voltam às predefinições.
• Confirme se o Macintosh e a impressora estão ligados com a Appletalk.
1. Seleccione [Transferir Fontes PS...] no menu [Ficheiro].
2. Clique em [Adicionar à Lista].
Aparece a caixa de diálogo para seleccionar as fontes.
3. Seleccione os ficheiros de fonte pretendidos e clique em [Abrir].
Aparece a lista com os nomes das fontes seleccionáveis.
4. Após adicionar todas as fontes que pretende transferir, clique em [OK].
Aparece a caixa de diálogo das fontes seleccionadas para transferir.
5. Clique em [Transferir].
As fontes começam a ser transferidas e aparece o estado da transferência.
6. Quando aparece a mensagem de conclusão, clique em [OK].
7. Clique em [Cancelar].
• Algumas fontes não podem ser transferidas.
• Antes de transferir, leia a documentação sobre as fontes que pretende utilizar.
281
Configuração do Mac OS
Visualizar Fontes de Impressora
Pode visualizar as fontes disponíveis actualmente transferidas para a impressora. Podem ser visualizadas as fontes
que se encontram na memória da impressora e no disco rígido.
1. Seleccione [Visualizar Fontes da Impressora...] no menu [Ficheiro].
Aparece uma caixa de diálogo.
2. Seleccione [Memória da Impressora] ou [Disco da Impressora].
3. Clique em [OK].
• As fontes apresentadas em itálico são as fontes predefinidas.
Apagar Fontes
Pode apagar fontes da memória da impressora ou do disco rígido.
• Não pode apagar fontes apresentadas em itálico.
1. Seleccione [Visualizar Fontes da Impressora] no menu [Ficheiro].
Aparece uma caixa de diálogo.
2. Seleccione [Memória da Impressora] ou [Disco da Impressora].
3. Seleccione as fontes que pretende apagar.
4. Clique em [Apagar].
Aparece uma mensagem de confirmação.
5. Confirme as fontes que pretende apagar e o nome da impressora que tem as fontes que pretende
apagar.
6. Clique em [Continuar] e, de seguida, clique em [OK].
7. Clique em [OK].
Iniciar o Disco da Impressora
Quando iniciar o disco rígido da impressora, todas as fontes transferidas para a unidade de disco rígido da
impressora são apagadas. Antes de iniciar, certifique-se de que verifica as fontes na unidade de disco rígido.
• Quando iniciar o disco rígido da impressora a partir do painel de controlo, todos os dados do disco rígido são apagados. Antes de
iniciar, verifique os dados no disco rígido.
• Não desligue a impressora até concluir a inicialização. Se não o fizer, o disco rígido pode ficar danificado.
1. Seleccione [Iniciar o Disco da Impressora...] no menu [Ficheiro].
Aparece a mensagem de confirmação. Para cancelar a inicialização, clique em [Cancelar].
2. Clique em [Executar].
O processo inicia.
3. Quando aparece a mensagem de conclusão, clique em [OK].
282
Configuração do Mac OS
Configuração de Página
Pode definir o formato do papel em que imprimirá o "Print Fonts Catalogue" e "Prints Fonts Sample".
1. Seleccione [Configuração de Página...] no menu [Ficheiro].
2. Seleccione o formato do papel.
3. Clique em [OK].
Imprimir o Catálogo de Fontes
Pode imprimir os nomes das fontes disponíveis na impressora.
1. Seleccione [Catálogo de Fontes de Impressão...] no menu [Ficheiro].
2. Clique em [Imprimir].
• É utilizado o papel seleccionado em [Configuração de Página].
Amostra de Fonte de Impressão
Pode imprimir exemplos de fontes transferidas para o disco rígido ou para a memória.
1. Seleccione [Amostra de Fontes de Impressão...] no menu [Ficheiro].
2. Clique em [Imprimir].
• Imprima utilizando o papel seleccionado em [Configuração de Página].
Mudar o nome da impressora
Pode alterar o nome da impressora apresentado em Appletalk. Se ligar várias impressoras na rede, atribua
diferentes nomes de modo a poder identificá-las. Se várias impressoras tiverem o mesmo nome, aparece um dígito
a seguir ao nome da impressora em [Selector de recursos].
• Pode introduzir até 31 dígitos e letras.
• Não utilize símbolos, por exemplo "*", ":", "=", "@", "~".
Mac OS
1. No menu [Ficheiro], clique em [Mudar o nome da impressora...].
2. Introduza um novo nome em [Novo Nome:].
3. Clique em [Mudar o nome].
O nome da impressora é mudado.
4. Clique em [OK].
5. No menu Apple, clique em [Selector de recursos].
6. Clique no ícone [AdobePS].
283
Configuração do Mac OS
7. Seleccione a impressora cujo nome alterou e, de seguida, feche a caixa de diálogo [Selector de
recursos].
Se houver várias zonas AppleTalk, seleccione a zona a que pertence a impressora.
Mac OS X
1. No menu [Ficheiro], clique em [Mudar o nome da impressora...].
2. Introduza um novo nome em [Novo Nome:].
3. Clique em [Mudar o nome].
O nome da impressora é mudado.
4. Clique em [OK].
5. No menu [Printer Utility for Mac], clique em [Escolher Impressora...].
6. Na lista [Zonas de Rede Disponíveis:], seleccione a zona para o Macintosh utilizado.
7. Na lista [Impressoras Disponíveis:], seleccione a impressora cujo nome alterou e clique em
[Escolher].
Reiniciar a impressora
Pode reiniciar a impressora.
1. Seleccione [Reiniciar Impressora] no menu [Ficheiro].
2. Confirme a mensagem que aparece no ecrã e clique em [Reiniciar].
A impressora reinicia.
As fontes transferidas para a memória da impressora são apagadas.
Se reiniciar a impressora, todas as definições da impressora voltam às predefinições.
Transferir Ficheiros PostScript
Pode transferir um ficheiro Postscript para a impressora.
1. Seleccione [Transferir Ficheiro PostScript...] no menu [Utilitário].
2. Seleccione o nome do ficheiro a transferir, clique no nome do ficheiro e clique em [Abrir].
3. Introduza o nome do ficheiro log e clique em [Guardar].
O ficheiro seleccionado é transferido.
Os erros são gravados no ficheiro de registo.
Seleccionar a Zona
Pode alterar a zona a que pertence a impressora na Appletalk.
• Confirme se o Macintosh e a impressora estão ligados com a Appletalk.
284
Configuração do Mac OS
Mac OS
1. No menu [Utilitário], clique em [Seleccionar Zona...].
Aparece a zona a que pertence a impressora e a lista de zonas disponíveis.
2. Seleccione a zona em que pretende ver localizada a impressora e clique em [Alterar].
Aparece uma mensagem de confirmação.
3. Clique em [Continuar].
Aparece uma mensagem de confirmação.
4. Clique em [OK].
5. No menu Apple, clique em [Selector de recursos].
6. Clique no ícone [AdobePS].
7. Na lista [Zona AppleTalk:], seleccione a zona que alterou.
8. Na lista [Seleccionar uma Impressora PostScript:], seleccione a impressora que pretende utilizar.
9. Feche a caixa de diálogo [Selector de recursos].
Mac OS X
1. No menu [Utilitário], clique em [Seleccionar Zona...].
Aparece a zona a que pertence a impressora e a lista de zonas disponíveis.
2. Seleccione a zona em que pretende ver localizada a impressora e clique em [Alterar].
Aparece uma mensagem de confirmação.
3. Clique em [Continuar].
Aparece uma mensagem de confirmação.
4. Clique em [OK].
5. No menu [Printer Utility for Mac], clique em [Escolher Impressora...].
6. Na lista [Zonas de Rede Disponíveis:], seleccione a zona que alterou.
7. Na lista [Impressoras Disponíveis:], seleccione o modelo de impressora utilizado e clique em
[Escolher].
Visualizar o Estado da Impressora
Pode ver e confirmar o estado actual da impressora.
1. Seleccione [Visualizar o Estado da Impressora...] no menu [Utilitário].
Aparece o estado actual da impressora.
2. Confirme o estado actual da impressora.
Pode confirmar a capacidade da memória, o espaço VM (Memória virtual), o estado do disco rígido e o
espaço disponível no disco rígido. Pode também confirmar a zona a que pertence a impressora.
3. Clique em [OK].
285
Configuração do Mac OS
Abrir a Consola de Diálogo
Pode criar e editar um ficheiro PostScript para impressão e, em seguida, transferi-lo para a impressora.
• "Launch Dialogue Console" é recomendado para os utilizadores com conhecimentos de PostScript.
• Transfira apenas ficheiros PostScript para a impressora.
• O "Launch Dialogue Console" é utilizado por responsabilidade e conta do utilizador.
1. Seleccione [Launch Dialogue Console...] no menu [Utilitário].
Abra o ecrã de edição. Aparece a barra de menu da Consola de diálogo.
2. Digite o comando PostScript no ecrã do editor.
Para editar um ficheiro PostScript, seleccione [Abrir] no menu [Ficheiro] para abri-lo.
Pode procurar ou substituir uma cadeia de caracteres utilizando o menu [Procurar].
3. Após editar o ficheiro PostScript, seleccione [Transferir Janela Superior] no menu [Consola] para
iniciar a impressão.
O ficheiro PostScript é enviado para a impressora.
É aberta a caixa [Resposta da Impressora], de acordo com o ficheiro PostScript que enviar.
4. Seleccione [Regressar ao Menu Principal] no menu [Consola] para fechar o ficheiro PostScript.
286
Apêndice
Apêndice
Software e Utilitários Incluídos no CD-ROM...........................................................................................................288
Controladores de Impressora para esta Impressora..........................................................................................288
SmartDeviceMonitor for Admin............................................................................................................................289
DeskTopBinder - SmartDeviceMonitor for Client................................................................................................290
Protecção com Encriptação......................................................................................................................................293
Encriptação SSL (Secure Sockets Layer) ............................................................................................................294
Definições do utilizador para SSL (Secure Sockets Layer)................................................................................296
Definir o Modo de Encriptação de SSL / TLS.....................................................................................................297
Encriptação SNMPv3...........................................................................................................................................298
Apagar dados do disco rígido.................................................................................................................................299
Apagar dados do disco rígido.............................................................................................................................299
Cuidados a Ter Ao Utilizar numa rede....................................................................................................................301
Ligar um Router de Marcação a uma Rede........................................................................................................301
Utilizar o DHCP......................................................................................................................................................301
Configurar o Servidor WINS................................................................................................................................303
Utilizar a Função DNS Dinâmico.........................................................................................................................304
Instalar o Font Manager 2000.................................................................................................................................306
Utilizar o Adobe PageMaker Versão 6.0, 6.5 ou 7.0...........................................................................................307
Quando utilizar o Windows Terminal Service/MetaFrame..................................................................................308
Ambiente de Operação........................................................................................................................................308
Controladores de Impressora Suportados..........................................................................................................308
Limitações...............................................................................................................................................................308
Copyright Information about Installed Applications...............................................................................................310
expat.......................................................................................................................................................................310
JPEG LIBRARY........................................................................................................................................................310
NetBSD...................................................................................................................................................................310
Samba(Ver 2.2.2-1.1)..........................................................................................................................................312
RSA BSAFE ®.........................................................................................................................................................312
G1487395_0.0
Copyright © 2006
287
Apêndice
Software e Utilitários Incluídos no CD-ROM
Nos CD-ROMs fornecidos com a impressora, estão incluídos os seguintes softwares e utilitários.
Font Manager 2000
Para instalar novas fontes de ecrã ou organizar e gerir fontes que já se encontram no sistema. Para mais
informações sobre Font Manager 2000, consulte o manual no CD-ROM com a etiqueta "Printer Drivers and
Utilities".
SmartDeviceMonitor for Admin
Para o administrador do sistema gerir as impressoras em rede.
• Ajuda SmartDeviceMonitor for Admin.
DeskTopBinder - SmartDeviceMonitor for Client
Para os utilizadores gerirem o seu estado de impressão em rede.
• Ajuda DeskTopBinder - SmartDeviceMonitor for Client.
Ver o conteúdo do CD-ROM
1. Introduza o CD-ROM na unidade de CD-ROM.
O programa de instalação inicia.
2. Clique em [Pesquisar este CD-ROM].
O explorador inicia e indica o conteúdo do CD-ROM.
Controladores de Impressora para esta Impressora
A impressão requer a instalação de um controlador de impressora adequado ao seu sistema operativo. Estão
incluídos os seguintes controladores no CD-ROM fornecido juntamente com esta impressora.
Controlador de impressora PCL 5e/6
Este controlador de impressora permite que o computador comunique com a impressora através de uma
linguagem de impressora.
É suportado o seguinte sistema operativo.
• Windows 95/98/Me, Windows 2000/XP e Windows Server 2003
• Para o Windows NT 4.0, é necessário o Service Pack 6 ou superior.
Controlador de impressora RPCS
O controlador de impressora permite ao computador comunicar com a impressora utilizando a linguagem
da impressora. Para além do interface do utilizador convencional, é fornecido outro interface de utilizador
predefinido.
É suportado o seguinte sistema operativo.
• Windows 95/98/Me, Windows 2000/XP e Windows Server 2003
288
Apêndice
Controladores de Impressora PostScript e ficheiros PPD
Os controladores de impressora PostScript e os ficheiros PPD estão incluídos no CD-ROM fornecido com
esta impressora. Os controladores de impressora PostScript permitem ao computador comunicar com a
impressora através da linguagem da impressora. Os ficheiros PPD permitem ao controlador de impressora
activar funções específicas da impressora.
É suportado o seguinte sistema operativo.
• Windows 95/98/Me, Windows 2000/XP, Windows Server 2003, Mac OS e Mac OS X.
• Os controladores de impressora PostScript e ficheiros PPD estão incluídos no CD-ROM intitulado "Controladores da Impressora
e Utilitários".
• Para o Mac OS, é necessária a versão 8.6 ou superior. (É suportado o Classic environment do Mac OS X.)
Ficheiros PPD
Os ficheiros PPD estão incluídos no CD-ROM fornecido com esta impressora. Os ficheiros PPD permitem ao
controlador de impressora activar funções específicas da impressora.
SmartDeviceMonitor for Admin
O SmartDeviceMonitor for Admin é uma aplicação que utiliza TCP/IP e IPX/SPX para monitorizar impressoras
de rede. Monitoriza várias impressoras de rede através do endereço IP. Recomendamos aos administradores a
utilização desta aplicação.
Caminho do ficheiro
O SmartDeviceMonitor for Admin está guardado na seguinte pasta do CD-ROM.
NETWORK\DEVMON\ADMIN\DISK1
Sistema operativo
Windows 95/98/Me
Protocol stack
TCP/IP fornecido com o Windows 95/98/Me
IPX/SPX fornecido com o Windows 95/98/Me
Cliente de NetWare fornecido com o Windows
95/98
Cliente Novell fornecido com o Windows 95/98
Windows 2000
TCP/IP fornecido com o Windows 2000
IPX/SPX fornecido com o Windows 2000
Cliente NetWare fornecido com o Windows 2000
Cliente Novell fornecido com o Windows 2000 ou
Windows NT
Windows XP
TCP/IP fornecido com o Windows XP
IPX/SPX fornecido com o Windows XP
Cliente de NetWare fornecido com o Windows XP
Cliente Novell fornecido com o Windows XP
289
Apêndice
Sistema operativo
Windows Server 2003
Protocol stack
TCP/IP fornecido com o Windows Server 2003
IPX/SPX fornecido com o Windows Server 2003
Cliente NetWare fornecido com o Windows Server
2003
Cliente Novell fornecido com o Windows Server
2003
Windows NT 4.0
TCP/IP fornecido com o Windows NT
IPX/SPX fornecido com o Windows NT
Serviço de cliente para NetWare fornecido com o
Windows NT
Cliente Novell fornecido com o Windows 2000 ou
Windows NT
Funções disponíveis
O SmartDeviceMonitor for Admin possui as seguintes funções para verificar:
• consumíveis da impressora como papel ou toner;
• resultados dos trabalhos de impressão executados a partir do computador.
• Para mais informações sobre a utilização do SmartDeviceMonitor for Admin, consulte a Ajuda do SmartDeviceMonitor for
Admin.
DeskTopBinder - SmartDeviceMonitor for Client
SmartDeviceMonitor for Client possui as seguintes funções. Recomendamos aos utilizadores que instalem esta
aplicação.
• Impressão numa rede ponto a ponto através de TCP/IP e IPP a partir de Windows 95/98/Me/2000/XP,
Windows Server 2003 e Windows NT 4.0.
• Monitorizar permanentemente o estado dos dispositivos na rede através de TCP/IP e IPX/SPX.
Caminho do ficheiro
O SmartDeviceMonitor for Client está guardado na seguinte pasta do CD-ROM.
NETWORK\DEVMON\CLIENT\DISK1
Sistema operativo
Windows 95/98/Me
Protocol stack
TCP/IP fornecido com o Windows 95/98/Me
IPX/SPX fornecido com o Windows 95/98/Me
Cliente de NetWare fornecido com o Windows
95/98/Me
290
Apêndice
Sistema operativo
Protocol stack
Cliente Novell fornecido com Windows 95/98/
Me
Windows 2000
TCP/IP fornecido com o Windows 2000
IPX/SPX fornecido com o Windows 2000
Cliente NetWare fornecido com o Windows 2000
Cliente Novell fornecido com Windows 2000 ou
NT
Windows XP
TCP/IP fornecido com o Windows XP
IPX/SPX fornecido com o Windows XP
Cliente de NetWare fornecido com o Windows XP
Cliente Novell fornecido com o Windows XP
Windows Server 2003
TCP/IP fornecido com o Windows Server 2003
IPX/SPX fornecido com o Windows Server 2003
Cliente NetWare fornecido com o Windows Server
2003
Cliente Novell fornecido com o Windows Server
2003
Windows NT 4.0
TCP/IP fornecido com o Windows NT
IPX/SPX fornecido com o Windows NT
Serviço de cliente para NetWare fornecido com o
Windows NT
Cliente Novell fornecido com o Windows 2000 ou
Windows NT
Funções disponíveis
O SmartDeviceMonitor for Client possui as seguintes funções.
• Função de impressão ponto-a-ponto
• Imprime directamente na impressora de rede sem enviar qualquer tipo de dados para um servidor
de impressão.
• Imprime numa impressora substituta quando existem demasiados trabalhos em espera na
impressora especificada ou quando a impressão é desactivada por um erro (Impressão de
Recuperação).
• Atribui vários trabalhos de impressão para várias impressoras (Impressão Paralela).
• Executa o registo do grupo anterior de impressoras, especificado para Impressão de Recuperação
ou para Impressão Paralela.
• Função de Notificação
291
Apêndice
• Mostra uma mensagem de erro quando surge um erro na impressora especificada durante a
transferência ou impressão de dados.
• Notifica a conclusão de uma impressão. Também pode ser notificado do estado da impressão,
como mostrar o aviso apenas quando é executada a Impressão de Recuperação.
• Função de monitorização
• Verifica os consumíveis da impressora como papel ou toner.
• Monitoriza simultaneamente várias impressoras em utilização.
• Verifica as definições da rede da impressora e as informações detalhadas das impressoras.
• Permite-lhe verificar o registo do trabalho de impressão através da ID do utilizador
• Para realizar Impressão de Recuperação ou Impressão Paralela, as opções que estão instaladas na impressora original têm de
ser instaladas também nas outras impressoras. As impressoras em que falte uma opção necessária não poderão ser utilizadas
para Impressão de Recuperação ou Impressão Paralela.
• Para realizar Impressão de Recuperação ou Impressão Paralela, o papel colocado na impressora original tem de ser igual ao
papel colocado nas outras impressoras. Coloque em todas as impressoras o mesmo papel que foi colocado na bandeja
seleccionada para impressão.
• Os resultados da Impressão de Recuperação ou Impressão Paralela poderão diferir, dependendo do modelo da outra
impressora e das opções nela instalada.
• Se seleccionar Impressão de teste ou Impressão bloqueada, não pode seleccionar Impressão de Recuperação ou Impressão
Paralela.
• Para mais informações sobre como utilizar o SmartDeviceMonitor for Client, consulte a Ajuda do SmartDeviceMonitor for
Client.
292
Apêndice
Protecção com Encriptação
Quando aceder à impressora a partir do Web Image Monitor ou IPP, pode estabelecer comunicação encriptada
utilizando SSL.
Quando acede à impressora com uma aplicação como o SmartDeviceMonitor for Admin, pode estabelecer
comunicação encriptada com SNMPv3 ou SSL. Para proteger dados de intercepções, análises e adulterações,
pode instalar um certificado do servidor na impressora, negociar uma ligação segura e encriptar dados
transmitidos.
SSL (SSL (Secure Sockets Layer) Nível de Encriptação para a Transmissão Segura de Dados)
AQC899S
1. Para aceder à impressora a partir do computador do utilizador, efectue o pedido para o certificado SSL
do servidor e chave pública.
2. O certificado do servidor e a chave pública são enviadas da impressora ao computador do utilizador.
3. Crie uma chave partilhada através do computador do utilizador e encripte-a com uma chave pública.
4. A chave partilhada encriptada é enviada à impressora.
5. A chave partilhada encriptada é desencriptada no equipamento com chave privada.
6. Transmita os dados encriptados com a chave partilhada e desencripte os dados no equipamento para
obter uma transmissão segura.
293
Apêndice
Encriptação SSL (Secure Sockets Layer)
Isto pode ser especificado pelo administrador.
Para proteger a via de comunicação e estabelecer comunicação encriptada, crie e instale a certificação do
servidor. Há duas formas de instalação de uma certificação do servidor: crie e instale uma auto-certificação com
a impressora ou efectue o pedido de uma certificação proveniente de uma autoridade de certificação e instale-a.
CFluxo de configuração (certificação com assinatura)
1. Criar e instalar a certificação do servidor
Instale a certificação do servidor com o Web Image Monitor.
2. Activar SSL
Active a definição SSL/TLS com Web Image Monitor.
Fluxo de configuração (certificação emitida por uma autoridade de certificação)
1. Criar a certificação do servidor
Crie a certificação do servidor com Web Image Monitor.
O procedimento de aplicação após a criação da certificação depende da autoridade de certificação.
Siga o procedimento especificado pela autoridade de certificação.
2. Instalar a certificação do servidor
Instale a certificação do servidor com Web Image Monitor.
3. Activar SSL
Active a definição SSL/TLS com Web Image Monitor.
Criar e Instalar a Certificação do Servidor (Auto-Certificação)
Crie e instale a certificação do servidor com Web Image Monitor.
• Para confirmar se a configuração SSL foi activada, introduza https://(endereço da impressora) na barra de endereço do seu
Web Image Monitor para aceder a esta impressora. Se aparecer a mensagem "A página não pode ser apresentada", verifique
a configuração pois a configuração SSL é inválida.
Criar e Instalar a Auto-Certificação
Crie e instale a certificação do servidor com Web Image Monitor. Esta secção explica a utilização de uma auto-certificação como certificação do servidor.
1. Inicie a sessão do Web Image Monitor no modo administrador.
2. Clique em [Configuração] e clique em [Certificação do Dispositivo] na área de "[Segurança]".
3. Clique em [Criar].
4. Efectue as definições necessárias.
5. Clique em [OK].
A definição foi alterada.
6. Clique em [OK].
Aparece uma caixa de diálogo de aviso de segurança.
294
Apêndice
7. Verifique as informações e clique em [OK].
Aparece [Instalado] sob [Estado da Certificação] para indicar que foi instalado uma certificação do servidor
para a impressora.
8. Saia do Web Image Monitor.
• Clique em [Apagar] para apagar a certificação do servidor da impressora.
• Para informações sobre os itens apresentados e seleccionáveis, consulte a Ajuda do Web Image Monitor.
Criar a Certificação do Servidor (Certificação Emitida por uma Autoridade de Certificação)
Crie a certificação do servidor com Web Image Monitor. Esta secção explica a utilização de uma certificação
emitida por uma autoridade de certificação como certificação do servidor.
1. Inicie a sessão do Web Image Monitor no modo administrador.
2. Clique em [Configuração] e clique em [Certificação do Dispositivo] na área de "[Segurança]".
Aparece a página [Certificação do dispositivo].
3. Clique em [Pedir].
4. Efectue as definições necessárias.
5. Clique em [OK].
Aparece [A pedir] para [Estado da Certificação] na área [Certificação do Dispositivo].
6. Saia do Web Image Monitor.
7. Solicite a certificação do servidor à autoridade de certificação.
O processo do pedido depende da autoridade de certificação. Para mais informações, contacte a
autoridade de certificação.
• Se concorrer a duas certificações simultaneamente, a autoridade de certificação poderá não aparecer nas certificações. Quando
instalar estas certificações, certifique-se de que toma nota do conteúdo da certificação e da ordem pela qual são instaladas as
certificações.
• Utilizando o Web Image Monitor, pode criar o conteúdo da certificação do servidor, mas não consegue enviar o pedido.
• Clique em [Cancelar pedido] para cancelar o pedido de certificação do servidor.
• Para informações sobre os itens apresentados e seleccionáveis, consulte a Ajuda do Web Image Monitor.
Instalar a Certificação do Servidor (Certificação Emitida por uma Autoridade de Certificação)
Instale a certificação do servidor através do Web Image Monitor.
Este capítulo explica a utilização de uma certificação emitida por uma autoridade de certificação como
certificação do servidor. Introduza o conteúdo da certificação do servidor emitida pela autoridade de certificação.
1. Inicie a sessão do Web Image Monitor no modo administrador.
2. Clique em [Configuração] e clique em [Certificação do Dispositivo] na área de "[Segurança]".
Aparece a página [Certificação do dispositivo].
295
Apêndice
3. Clique em [Instalar].
4. Introduza o conteúdo da certificação do servidor.
Na caixa de Pedido de Certificação do Dispositivo, introduza o conteúdo da certificação do servidor
recebido emitido pela autoridade de certificação.
5. Clique em [OK].
Aparece [Instalado] sob [Estado da Certificação] para indicar que foi instalado uma certificação do servidor
para a impressora.
6. Saia do Web Image Monitor.
• Para informações sobre os itens apresentados e seleccionáveis, consulte a Ajuda do Web Image Monitor.
Activar SSL
Após a instalação da certificação do servidor na impressora, active a definição SSL.
Este procedimento é usado para uma auto-certificação ou para uma certificação emitida por uma autoridade de
certificação.
1. Inicie a sessão do Web Image Monitor no modo administrador.
2. Clique em [Configuração] e clique em [SSL/TLS] na área de "[Segurança]".
Aparece a página de [SSL/TLS].
3. Clique em [Activo] para [SSL/TLS].
4. Clique em [OK].
A definição SSL está activada.
5. Saia do Web Image Monitor.
• Se definir [Permitir comunicação SSL/TLS] para [Prioridade de texto cifrado], introduza "https://(endereço da impressora)/" para
aceder à impressora.
Definições do utilizador para SSL (Secure Sockets Layer)
Se tiver instalado uma certificação do servidor e activado SSL (Secure Sockets Layer), tem de instalar a certificação
no computador do utilizador.
O administrador tem de explicar o procedimento de instalação de certificação aos utilizadores. Se aparecer uma
caixa de diálogo de aviso durante o acesso à impressora através do Web Image Monitor ou IPP, inicie o Assistente
de Importação de Certificação e instale uma certificação.
1. Quando aparecer a caixa de diálogo [Alerta de Segurança], clique em [Ver Certificação].
Aparece a caixa de diálogo [Certificação].
De modo a ser capaz de responder a questões dos utilizadores acerca de problemas como o termo da
certificação, verifique o conteúdo da certificação.
2. No separador [Geral], clique em [Instalar Certificação...].
O Assistente de Importação da Certificação inicia.
296
Apêndice
3. Instale a certificação seguindo as instruções do Assistente de Importação da Certificação.
• Para mais informações acerca da instalação da certificação, consulte a Ajuda do Web Image Monitor.
• Se uma certificação emitida por uma autoridade de certificação estiver instalada na impressora, confirme a localização de
armazenamento da certificação junto da autoridade de certificação.
• Para mais informações acerca da localização de armazenamento da certificação quando aceder à impressora através de IPP, consulte
a Ajuda do SmartDeviceMonitor for Client.
Definir o Modo de Encriptação de SSL / TLS
Especificando o modo de comunicação encriptado de SSL/TLS, poderá alterar o nível de segurança.
Modo de Comunicação Encriptada
Através do modo de comunicação encriptada, pode especificar a comunicação encriptada.
Só texto cifrado
Permite apenas a comunicação encriptada.
Se a encriptação não for possível, a impressora não
pode comunicar.
Prioridade de texto cifrado
Realiza a comunicação encriptada se a
encriptação for possível.
Se a encriptação não for possível, a impressora
comunica sem esta.
Texto cifrado/ Apagar texto
Comunica com ou sem encriptação, de acordo com
a definição.
Definir o Modo de Encriptação de SSL / TLS
Isto pode ser especificado pelo administrador.
Após instalar a certificação do servidor, especifique o modo de comunicação encriptada SSL/TLS. Efectuando
esta definição, pode alterar o nível de segurança. Especifique o modo de comunicação encriptada de SSL/TLS
através do Web Image Monitor.
1. Inicie a sessão do Web Image Monitor no modo administrador.
2. Clique em [Configuração].
3. Clique em [SSL/TLS] na área "[Segurança]".
4. Seleccione o modo de comunicação encriptada na lista "[Permitir comunicação SSL/TLS]" e clique
em [OK].
Seleccione [Só texto cifrado], [Prioridade de texto cifrado] ou [Texto cifrado/ Apagar texto] como o modo
de comunicação encriptada.
5. Saia do Web Image Monitor.
297
Apêndice
Encriptação SNMPv3
Isto pode ser especificado pelo administrador.
Quando utilizar o SmartDeviceMonitor for Admin ou outra aplicação para efectuar várias definições, pode
encriptar os dados transmitidos. Efectuando esta definição, pode proteger os dados de uma utilização abusiva.
Especifique o modo de comunicação encriptada SNMPv3 utilizando o Web Image Monitor.
1. Inicie a sessão do Web Image Monitor no modo administrador.
2. Clique em [Configuração].
3. Clique em [Segurança da rede] na área "[Segurança]".
4. Clique em [Só Encriptação] na área "[Permitir comunicação SNMPv3]" na área "SNMP" e clique
em [OK].
5. Saia do Web Image Monitor.
• Para utilizar o SmartDeviceMonitor for Admin para encriptação dos dados para definições de especificação, tem de especificar a
definição [Palavra-passe de Encriptação] do administrador e [Código de Encriptação:] nas [Informações de Autenticação SNMP] no
SmartDeviceMonitor for Admin, para além da especificação de [Permitir comunicação SNMPv3] na impressora.
• Se a definição de [Palavra-passe de Encriptação] do administrador não for especificada, os dados para transmissão poderão não
ser encriptados ou enviados.
• Para informações sobre a especificação de [Código de Encriptação:] no SmartDeviceMonitor for Admin, consulte a Ajuda do
SmartDeviceMonitor for Admin.
298
Apêndice
Apagar dados do disco rígido
disco rígido
O disco rígido da impressora permite-lhe guardar dados na impressora, assim como o livro de endereços
e contadores guardados com cada código de utilizador.
Apagar dados do disco rígido
Para utilizar esta função, tem de estar instalada a unidade DataOverwriteSecurity opcional.
Para evitar a fuga de dados antes de proceder à deposição da impressora, pode apagar todos os dados
guardados no disco rígido. Pode também apagar os dados guardados temporariamente.
• Dependendo da capacidade do disco rígido e do método de eliminação de dados, esta acção pode demorar algumas horas. Quando
iniciar a função Apagar Toda a Memória, não será possível realizar qualquer outra operação da impressora até ser concluída esta
função ou até sair desta função.
Definição de Apagar Memória Automaticamente
Para apagar os dados seleccionados do disco rígido.
Apagar Toda a Memória
Para apagar todos os dados do disco rígido.
Métodos para Apagar Dados
Pode seleccionar o método para apagar dados entre os seguintes métodos:
A predefinição é "NSA".
NSA*1
Apaga os dados no disco rígido duas vezes com
números aleatórios e uma vez com zeros.
DoD*2
Apaga os dados com um número, o seu
complemento e números aleatórios, verificando
depois o resultado.
Números aleatórios
Apaga os dados com números aleatórios num
número de vezes especificado.
Pode especificar entre 1 e 9 o número de vezes que
os dados são apagados com números aleatórios. A
predefinição é 3 vezes.
*1 Agência de Segurança Nacional
*2 Departamento de Defesa
• Para mais informações, consulte o manual fornecido com a unidade DataOverwriteSecurity.
299
Apêndice
Tipos de Dados que não podem ser Apagados
A tabela seguinte mostra os tipos de dados que podem ou não ser apagados através da função Apagar Memória
Automaticamente.
Dados apagados através de
Apagar Memória
Automaticamente
Impressora
• Trabalhos de Impressão
• Trabalhos de Impressão
Teste/Impressão
Bloqueada/Impressão
Guardada*1
• Trabalhos de Impressão em
Spool
• Dados de Impressão Directa
em PDF
Dados não apagados através de
Apagar Memória
Automaticamente
Informações registadas no Livro de Endereços
Contadores guardados com cada código de utilizador
Dados de sobreposição de imagem *2
*1 Um trabalho de Impressão Teste, Impressão Bloqueada ou Impressão Guardada só pode ser apagado após
ter sido executado. Os trabalhos de impressão Guardada podem ser apagados através de Apagar Memória
Automaticamente apenas se tiverem sido previamente eliminados.
*2 Os dados de sobreposição de imagem podem ser apagados através de Apagar Memória Automaticamente
apenas se tiverem sido previamente eliminados.
300
Apêndice
Cuidados a Ter Ao Utilizar numa rede
Ligar um Router de Marcação a uma Rede
Quando o servidor de ficheiros NetWare e impressora se encontrarem em lados opostos de um router, os pacotes
são enviados para trás e para a frente, podendo incorrer em consumos de comunicação. Uma vez que a
transmissão de pacote é uma especificação do NetWare, tem de alterar a configuração do router. Se a rede
que estiver a utilizar não lhe permitir configurar o router, configure a impressora.
Configurar o router
Filtre os pacotes de modo a que não passem sobre o router de marcação.
• O endereço MAC da impressora que efectua a filtragem é impresso na página de configuração da impressora. Para mais informações
sobre a impressão de uma página de configuração, consulte Pág. 131 "Menu ImprLista/Teste ".
• Para mais informações sobre a configuração da impressora se não for possível configurar o router, consulte as instruções abaixo.
Configurar a impressora com NetWare
1. Seguindo o método de instalação descrito anteriormente neste manual, configure o servidor de
ficheiros.
2. Defina o tipo de frame para ambiente NetWare.
• Para mais informações sobre a selecção de um tipo de frame, consulte Pág. 143 "Menu Controladora ".
Configurar a impressora sem NetWare
Quando não imprimir, a placa de interface de rede envia pacotes através da rede. Defina NetWare para
"inactivo".
• Para mais informações sobre a selecção de protocolos, consulte Pág. 143 "Menu Controladora ".
Utilizar o DHCP
Pode utilizar a impressora num ambiente DHCP. Pode também registar o nome do NetBIOS da impressora num
servidor WINS quando estiver a funcionar. Tenha em consideração os seguintes pontos quando estiver
simultaneamente instalado um interface Ethernet.
Quando endereços de IPv4 estático são definidos para cada interface
• Endereço IPv4: quando definido com o mesmo valor, é preferido o interface Ethernet.
• Máscara de sub-rede: quando existe a sobreposição de um valor, é preferido o interface de Ethernet.
301
Apêndice
• Endereço de gateway: É utilizado o valor definido. Para o endereço de gateway, defina o endereço
de gateway localizado na sub-rede definida pelo interface. Se o valor se encontrar fora do intervalo
de sub-rede definida pelo interface, funciona como "0.0.0.0".
Quando obtiver acesso a partir do servidor DHCP
• Endereço IP, Máscara de sub-rede: pode configurar endereços atribuídos por um servidor DHCP. Se
os endereços IPv4 se sobrepuserem ou forem seleccionados os mesmos endereços IP de sub-rede, o
valor real é atribuído apenas ao interface com prioridade. A Ethernet possui prioridade de interface
por predefinição.
• AutoNet: é atribuído ao interface com prioridade um endereço IPv4 temporário que começa com
169.254 e não utilizado na rede.
• Endereço de Gateway, Endereço de Servidor DNS, e Nome de Domínio: pode configurar os endereços
atribuídos por DHCP ao interface com prioridade.
Se o endereço de gateway se encontrar fora do intervalo da sub-rede seleccionada para o interface,
a impressora funciona utilizando "0.0.0.0".
A Ethernet possui prioridade de interface por predefinição.
Quando existirem endereços de IPv4 estático e endereços atribuídos por DHCP
• Endereço IPv4 e máscara de sub-rede: se um endereço de IPv4 estático for igual ao endereço atribuído
por DHCP ou o endereço de máscara de sub-rede estático e o endereço de máscara de sub-rede
atribuído por DHCP se sobrepuserem, a impressora utiliza o interface de endereço de IPv4 estático. O
interface com a definição de DHCP é definido por predefinição.
• Endereço de gateway: funciona através do endereço introduzido manualmente.
Se não for seleccionado um endereço estático ou for definido para 0.0.0.0, é utilizado o interface que
utiliza o endereço atribuído por DHCP.
• O nome do NetBIOS num servidor WINS tem de ser configurado para o servidor WINS.
• Os servidores DHCP suportados são: Windows 2000 Server, Windows Server 2003, Windows NT 4.0, servidor NetWare
e o servidor DHCP standard do UNIX.
• Se não utilizar o servidor WINS, reserve o endereço IP da impressora no servidor DHCP de modo a que o mesmo endereço
IPv4 seja atribuído todas as vezes.
• Para utilizar o servidor WINS, altere a definição do servidor WINS para "activado" utilizando o painel de controlo.
• Utilizando o servidor WINS, pode configurar o nome de host através da porta da impressora de rede remota.
• Não é suportado o agente de relé de DHCP. Se utilizar o agente de relé de DHCP numa rede através de ISDN, tal resultará
num aumento dos consumos de linha. Isto deve-se ao facto do seu computador se ligar à linha ISDN sempre que um
pacote for transferido a partir da impressora.Se houver mais do que um servidor DHCP, utilize a mesma definição para
todos os servidores. A impressora funciona utilizando os dados do servidor DHCP que respondem primeiro.
Utilizar AutoNet
Se o endereço IPv4 da impressora não for atribuído por um servidor DHCP automaticamente, pode ser
automaticamente seleccionado pela impressora um endereço IPv4 temporário que comece com 169.254 e que
não seja utilizado na rede.
Tem de alterar esta definição para "ligado" para utilizar AutoNet.
• É atribuída prioridade ao endereço IP atribuído por servidor DHCP em detrimento daquele que é seleccionado por AutoNet.
• Pode confirmar o endereço IPv4 actual na página de configuração.
302
Apêndice
• Quando AutoNet estiver a funcionar, o nome de NetBIOS não é registado no servidor WINS.
• A impressora não pode comunicar com dispositivos que não possuam a função AutoNet. No entanto, é possível estabelecer ligação
com computadores Macintosh que possuam Mac OS X 10.2.3 ou versões superiores.
• Para mais informações sobre a página de configuração, consulte Pág. 131 "Menu ImprLista/Teste ".
• Consulte Pág. 181 "Manutenção Remota por telnet".
Configurar o Servidor WINS
A impressora pode ser configurada para registar o seu nome de NetBIOS com um servidor WINS quando está
ligada. Isto permite que o nome de NetBIOS da impressora seja especificado a partir de SmartDeviceMonitor
for Admin mesmo num ambiente DHCP. Esta secção explica a configuração do servidor WINS.
• O servidor WINS é suportado com o Windows NT 4.0 Server Service Pack 4 ou superior e com o Windows 2000 Servers WINS
Manager
• Para mais informações acerca das definições do servidor WINS, consulte a Ajuda do Windows.
• Se não houver resposta a partir do servidor WINS, o nome do NetBIOS é registado através de transmissão.
• O nome do NetBIOS pode ter até 13 caracteres alfanuméricos.
Utilizar o Web Image Monitor
1. Iniciar um Web browser.
2. Introduza "http://(endereço da impressora)/" na barra de endereço para aceder à impressora
cujas definições pretende alterar.
Aparece a página inicial do Web Image Monitor.
3. Clique em [Iniciar sessão].
Aparece a caixa de diálogo para introduzir o nome do utilizador e a palavra-passe.
4. Introduza o nome do utilizador e a palavra-passe e clique em [Iniciar sessão].
Contacte o seu administrador para mais informações sobre as definições.
5. Na área esquerda, clique em [Configuração] e, de seguida, clique em [Rede].
6. Clique em [TCP/IP].
7. Certifique-se de que [Activar] está seleccionado para [WINS] na coluna [Ethernet+IEEE 802.11b]
e, de seguida, introduza o endereço IPv4 do servidor WINS [Servidor WINS principal] e [Servidor
WINS secundário].
8. Clique em [Aplicar].
9. Saia do Web Image Monitor.
Utilizar telnet
Consulte Pág. 181 "Manutenção Remota por telnet".
303
Apêndice
Utilizar a Função DNS Dinâmico
DNS Dinâmico é uma função que actualiza (regista e elimina) de modo dinâmico registos (registo A e registo
PTR) geridos pelo servidor DNS. Quando um servidor DNS faz parte do ambiente de rede a que está ligada esta
impressora, um cliente DNS, os registos poderão ser actualizados de modo dinâmico através desta função.
Actualizar
O procedimento de actualização varia dependendo de o endereço IP da impressora ser estático ou obtido por
DHCP.
• Quando a função DNS dinâmico não é utilizada, os registos geridos pelo servidor DNS têm de ser actualizados manualmente, se o
endereço IP da impressora for alterado.
• Para actualizar o registo com a impressora, o servidor DNS tem de ter uma das opções seguintes.
• Não possuir definições de segurança.
• Se tiver definições de segurança, o cliente especificado pelo IP (esta impressora) permite a actualização.
Para definição de IP estático
Se o endereço IP ou o nome do host forem alterados, os registos A e PTR são actualizados.
Se o registo A estiver registado, CNAME também é registado. Os CNAME que podem ser registados são
os seguintes:
• Ethernet e IEEE 802.11b
RNPXXXXXX (XXXXXX representa os últimos 3 bytes hexadecimais do endereço MAC)
Para definições DHCP
Em substituição da impressora, o servidor DHCP actualiza o registo e acontece um dos seguintes casos:
• Quando a impressora obtém o endereço IP do servidor DHCP, o servidor DHCP actualiza os registos
A e PTR.
• Quando a impressora obtém o endereço IP do servidor DHCP, a impressora actualiza o registo A e o
servidor DHCP actualiza o registo PTR.
Se o registo A estiver registado, CNAME também é registado. Os CNAME que podem ser registados são
os seguintes:
• Ethernet e IEEE 802.11b
RNPXXXXXX (XXXXXX representa os últimos 3 bytes hexadecimais do endereço MAC)
• A actualização dinâmica que usa autenticação de mensagem (TSIG, SIG(0)) não é suportada.
Servidores DNS destinados para operação
Para definição de IP estático
• Servidores DNS Microsoft com características standard Windows 2000 Server/Windows Server
2003
• BIND 8.2.3 ou superior
304
Apêndice
Para configurar DHCP, quando a impressora actualiza o registo A
• Servidores DNS Microsoft com características standard Windows 2000 Server/Windows Server
2003
• BIND 8.2.3 ou superior
Para configurar DHCP, quando o servidor DHCP actualiza os registos
• Servidores DNS Microsoft com características standard Windows 2000 Server/Windows Server
2003
• BIND 8.2.3 ou superior
• Servidores DNS com características NetWare 5 (ou versão superior) standard
Servidores DHCP destinados para operação
Como substitutos da impressora, os servidores DHCP capazes de actualizar os registos A e PTR são os seguintes:
• Servidores DHCP Microsoft com características standard Windows 2000 Server (Service Pack 3 ou versões
superiores)/Windows Server 2003
• ISC DHCP 3.0 ou superior
• Servidor DHCP com características NetWare 5 standard
Definir a função dynamic DNS
Efectue definições com telnet através do comando "dns". Para mais informações, consulte Pág. 181 "Manutenção
Remota por telnet".
305
Apêndice
Instalar o Font Manager 2000
• No Windows 2000/XP, Windows Server 2003 ou Windows NT 4.0, a instalação de aplicações através de Execução Automática
requer a permissão do administrador. Para instalar um controlador de impressora através de Execução Automática, inicie a sessão
numa conta com permissão de administrador.
1. Feche todas as aplicações em execução.
2. Introduza o CD-ROM na unidade de CD-ROM.
O programa de instalação inicia.
3. Clique em [Font Manager 2000].
4. Siga as instruções fornecidas no ecrã.
306
Apêndice
Utilizar o Adobe PageMaker Versão 6.0, 6.5 ou 7.0
Em Windows 95/98/Me/2000/XP, Windows Server 2003 ou Windows NT 4.0 com Adobe PageMaker, tem
de copiar os ficheiros PPD para a pasta do PageMaker.
Os ficheiros PPD têm a extensão .ppd na pasta "DRIVERS\PS\WIN9X_ME \(Idioma)\DISK1\" no CD-ROM.
A pasta "WIN9X_ME" dentro da pasta "PS" destina-se ao Windows 95/98/Me. Utilize a pasta do nível
adequado ao sistema operativo que está a utilizar.
A terceira pasta "(Idioma)" pode ser substituída por um nome de idioma adequado.
Copie o ficheiro .ppd para a pasta PageMaker.
• Para a Instalação predefinida do PageMaker 6.0
O directório é "C:\PM6\RSRC\PPD4".
• Para a Instalação predefinida do PageMaker 6.5
O directório é "C:\PM65\RSRC\USENGLISH\PPD4".
"USENGLISH" pode variar, de acordo com a sua selecção de idioma.
• Para a Instalação predefinida do PageMaker 7.0
O directório é "C:\PM7\RSRC\USENGLISH\PPD4";.
"USENGLISH" pode variar, de acordo com a sua selecção de idioma.
• Se o controlador não for definido correctamente após copiar o ficheiro ".ppd", a impressão poderá não ser realizada correctamente.
• Quando utilizar o PageMaker, as funções opcionais que podem ser seleccionadas através do controlador de impressora não são
activadas. O procedimento seguinte descreve o modo de activação das funções opcionais da impressora.
1. No menu [Ficheiro], clique em [Imprimir].
Aparece a caixa de diálogo [Imprimir Documento].
2. Efectue as definições necessárias na caixa [Funções].
307
Apêndice
Quando utilizar o Windows Terminal Service/MetaFrame
A seguir apresentamos a explicação sobre como utilizar Windows Terminal Service e Metaframe.
Ambiente de Operação
São suportados os seguintes sistemas operativos e versões de MetaFrame.
Windows NT Server 4.0 Terminal Server Edition com SP6 ou superior
• MetaFrame 1.8 SP3/FR1+SP3/SP4
• MetaFrame XP 1.0 SP1/SP2/FR1
Windows 2000 Server/Advanced Server
• MetaFrame 1.8 SP3/FR1+SP3/SP4
• MetaFrame XP 1.0 SP1/SP2/SP3/SP4/FR1/FR2/FR3
• MetaFrame Presentation Server 3.0
• Citrix Presentation Server 4.0
Windows Server 2003
• MetaFrame XP 1.0 FR3
• MetaFrame Presentation Server 3.0
• Citrix Presentation Cerver 4.0
Controladores de Impressora Suportados
Quando o Windows Terminal Service está a funcionar
• Controladores de impressora PCL
• PostScript 3
• Controladores RPCS
• Algumas funções do controlador de impressora RPCS não funcionam se Windows Terminal Service estiver instalado.
Limitações
As limitações seguintes aplicam-se ao ambiente Windows Terminal Service.
Estas limitações estão no Windows Terminal Service ou em MetaFrame.
Windows Terminal Service
Num ambiente em que esteja instalado o Windows Terminal Service, algumas funções de controlador de
impressora estão indisponíveis, mesmo que não seja utilizada qualquer função do Windows Terminal
Service. Utilize o modo de instalação para instalar o SmartDeviceMonitor for Client num ambiente em que
o Terminal Service está a ser executado num computador da família Windows NT Server 4.0 Terminal Server
308
Apêndice
Edition ou Windows 2000 Server. De seguida, são indicados os dois métodos de instalação através do
modo de instalação:
1. Utilize [Adicionar/Remover Programas] em [Painel de Controlo] para instalar o SmartDeviceMonitor
for Client.
2. Introduza o seguinte comando na linha de comandos do MS-DOS:
CHANGE USER /INSTALL
Para sair do modo de instalação, introduza o seguinte comando na linha de comando do MS-DOS:
CHANGE USER /EXECUTE
• Para mais informações, consulte a Ajuda do Windows.
[Auto-criação de impressoras cliente] de MetaFrame
Utilizando [Auto-criação de impressoras cliente], pode seleccionar uma impressora lógica criada copiando
os dados da impressora local de cliente para o servidor MetaFrame. Recomendamos vivamente que teste
esta função no seu ambiente de rede antes de a utilizar no seu trabalho.
• As definições para equipamento opcional não serão guardadas no servidor após o equipamento ser
desligado. As definições para equipamento opcional voltam às predefinições sempre que o
computador cliente iniciar sessão no servidor.
• Quando imprimir um grande número de imagens bitmap ou utilizar o servidor num ambiente WAN
através de linhas de ligação por marcação, como por exemplo RDIS, a impressão pode não ser possível
ou podem ocorrer erros, dependendo dos valores de transferência de dados.
• Quando utilizar o MetaFrame XP 1.0 ou superior, recomendamos que efectue definições em [Largura
de banda de impressora de cliente] em [Consola de Gestão Citrix] de acordo com o ambiente.
• Se ocorrer um erro de impressão no servidor e o trabalho de impressão ou uma impressora criada em
server [Auto-criação de impressoras cliente] não puderem ser apagados, recomendamos o seguinte:
• MetaFrame 1.8 SP3, MetaFrame XP 1.0 SP1/FR1
Efectue definições em [Apagar trabalhos de impressão inacabados] no registo. Para mais
informações, consulte o ficheiro Readme fornecido com o MetaFrame.
• MetaFrame XP 1.0 FR2
Efectue definições em [Apagar trabalhos de impressão pendentes ao encerrar sessão] em [Gestão
de Propriedades da Impressora] da Consola de Gestão Citrix.
[Réplica de controlador de impressora] de MetaFrame
Através de [Réplica de controlador de impressora], é possível distribuir controladores de impressora por
todos os servidores de um conjunto de servidores. Recomendamos vivamente que teste esta função no seu
ambiente de rede antes de a utilizar no seu trabalho.
• Se os controladores de impressora não forem copiados correctamente, instale-os directamente em
cada servidor.
309
Apêndice
Copyright Information about Installed Applications
expat
Use of the software installed on this product, including the controller (hereinafter "software") and the expat Version
1.95.2 application software (hereinafter "expat 1.95.2"), is subject to the following conditions:
The product manufacturer provides warranty and support to the software of the product including expat 1.95.2
and the product manufacturer allows the initial developer of expat 1.95.2 to be free from these obligations.
Copyright © 1998, 1999, 2000 Thai Open Source Software Center Ltd
e Clark Cooper
Permission is hereby granted, free of charge, to any person obtaining a copy of this software and associated
documentation files (the "Software"), to deal in the Software without restriction, including without limitation the
rights to use, copy, modify, merge, publish, distribute, sublicense, and/or sell copies of the Software, and to permit
persons to whom the Software is furnished to do so, subject to the following conditions:
The above copyright notice and this permission notice shall be included in all copies or substantial portions of the
Software.
THE SOFTWARE IS PROVIDED "AS IS", WITHOUT WARRANTY OF ANY KIND, EXPRESS OR IMPLIED,
INCLUDING BUT NOT LIMITED TO THE WARRANTIES OF MERCHANTABILITY, FITNESS FOR A PARTICULAR
PURPOSE AND NONINFRINGEMENT. IN NO EVENT SHALL THE AUTHORS OR COPYRIGHT HOLDERS BE
LIABLE FOR ANY CLAIM, DAMAGES OR OTHER LIABILITY, WHETHER IN AN ACTION OF CONTRACT, TORT
OR OTHERWISE, ARISING FROM, OUT OF OR IN CONNECTION WITH THE SOFTWARE OR THE USE OR
OTHER DEALINGS IN THE SOFTWARE.
• Information on expat 1.95.2 is available at:
http://expat.sourceforge.net/
JPEG LIBRARY
The software installed on this product is based in part on the work of the Independent JPEG Group.
NetBSD
Copyright Notice of NetBSD
For all users to use this product:
This product contains NetBSD operating system:
For the most part, the software constituting the NetBSD operating system is not in the public domain; its authors
retain their copyright.
The following text shows the copyright notice used for many of the NetBSD source code. For exact copyright notice
applicable for each of the files/binaries, the source code tree must be consulted.
A full source code can be found at http://www.netbsd.org/.
310
Apêndice
Copyright © 1999, 2000 The NetBSD Foundation, Inc.
All rights reserved.
Redistribution and use in source and binary forms, with or without modification, are permitted provided that the
following conditions are met:
1. Redistributions of source code must retain the above copyright notice, this list of conditions and the following
disclaimer.
2. Redistributions in binary form must reproduce the above copyright notice, this list of conditions and the
following disclaimer in the documentation and/or other materials provided with the distribution.
3. All advertising materials mentioning features or use of this software must display the following
acknowledgment:
This product includes software developed by the NetBSD Foundation, Inc. and its contributors.
4. Neither the name of The NetBSD Foundation nor the names of its contributors may be used to endorse or
promote products derived from this software without specific prior written permission.
THIS SOFTWARE IS PROVIDED BY THE NETBSD FOUNDATION, INC. AND CONTRIBUTORS ''AS IS'' AND
ANY EXPRESS OR IMPLIED WARRANTIES, INCLUDING, BUT NOT LIMITED TO, THE IMPLIED WARRANTIES
OF MERCHANTABILITY AND FITNESS FOR A PARTICULAR PURPOSE ARE DISCLAIMED. IN NO EVENT SHALL
THE FOUNDATION OR CONTRIBUTORS BE LIABLE FOR ANY DIRECT, INDIRECT, INCIDENTAL, SPECIAL,
EXEMPLARY, OR CONSEQUENTIAL DAMAGES (INCLUDING, BUT NOT LIMITED TO, PROCUREMENT OF
SUBSTITUTE GOODS OR SERVICES; LOSS OF USE, DATA, OR PROFITS; OR BUSINESS INTERRUPTION)
HOWEVER CAUSED AND ON ANY THEORY OF LIABILITY, WHETHER IN CONTRACT, STRICT LIABILITY, OR
TORT (INCLUDING NEGLIGENCE OR OTHERWISE) ARISING IN ANY WAY OUT OF THE USE OF THIS
SOFTWARE, EVEN IF ADVISED OF THE POSSIBILITY OF SUCH DAMAGE.
Authors Name List
All product names mentioned herein are trademarks of their respective owners.
The following notices are required to satisfy the license terms of the software that we have mentioned in this
document:
• This product includes software developed by the University of California, Berkeley and its contributors.
• This product includes software developed by Jonathan R. Stone for the NetBSD Project.
• This product includes software developed by the NetBSD Foundation, Inc. and its contributors.
• This product includes software developed by Manuel Bouyer.
• This product includes software developed by Charles Hannum.
• This product includes software developed by Charles M. Hannum.
• This product includes software developed by Christopher G. Demetriou.
• This product includes software developed by TooLs GmbH.
• This product includes software developed by Terrence R. Lambert.
• This product includes software developed by Adam Glass and Charles Hannum.
• This product includes software developed by Theo de Raadt.
• This product includes software developed by Jonathan Stone and Jason R. Thorpe for the NetBSD Project.
311
Apêndice
• This product includes software developed by the University of California, Lawrence Berkeley Laboratory and
its contributors.
• This product includes software developed by Christos Zoulas.
• This product includes software developed by Christopher G. Demetriou for the NetBSD Project.
• This product includes software developed by Paul Kranenburg.
• This product includes software developed by Adam Glass.
• This product includes software developed by Jonathan Stone.
• This product includes software developed by Jonathan Stone for the NetBSD Project.
• This product includes software developed by Winning Strategies, Inc.
• This product includes software developed by Frank van der Linden for the NetBSD Project.
• This product includes software developed for the NetBSD Project by Frank van der Linden
• This product includes software developed for the NetBSD Project by Jason R. Thorpe.
• The software was developed by the University of California, Berkeley.
• This product includes software developed by Chris Provenzano, the University of California, Berkeley, and
contributors.
Samba(Ver 2.2.2-1.1)
Copyright © Andrew Tridgell 1994-1998
This program is free software; you can redistribute it and/or modify it under the terms of the GNU General Public
License as published by the Free Software Foundation; either version 2 of the License, or (at your option) any later
version. This program is distributed in the hope that it will be useful, but WITHOUT ANY WARRANTY; without
even the implied warranty of MERCHANTABILITY or FITNESS FOR A PARTICULAR PURPOSE. See the GNU
General Public License for more details. You should have received a copy of the GNU General Public License
along with this program; if not, write to the Free Software Foundation, Inc., 675 Mass Ave, Cambridge, MA
02139, USA.
RSA BSAFE ®
• This product includes RSA BSAFE ® cryptographic or security protocol software from RSA Security Inc.
• RSA is a registered trademark and BSAFE is a registered trademark of RSA Security Inc.in the United States
and/or other countries.
• RSA Security Inc. All rights reserved.
312
ÍNDICE
ÍNDICE
A
Abrir a Consola de Diálogo<...................................286
Activar página separadora de trabalho...................46
Adobe Type Manager..............................................258
Agrafar.......................................................................113
Agrupar.............................................................108, 277
ajuda..........................................................................189
Ajuda do Web Image Monitor................................161
Ajustar ao Papel........................................................274
Alimentação do Papel..............................................275
Alterar
as
Definições
de
Porta
para
SmartDeviceMonitor for Client...................................32
Alterar Nomes...........................................................171
Alterar Observações.................................................171
Amostra de Fonte de Impressão..............................283
Apagar apenas um ficheiro de impressão bloqueada
seleccionado.............................................................268
Apagar apenas um ficheiro de Impressão de teste
seleccionado.............................................................266
Apagar apenas um ficheiro de impressão guardada
seleccionado.............................................................273
Apagar apenas um ficheiro de reter impressão
seleccionado.............................................................270
Apagar Ficheiros de ImpresGuardada...................101
Apagar Ficheiros de Impressão de teste...................91
Apagar Ficheiros de Reter Impressão........................98
Apagar Fontes...........................................................282
Apagar Toda a Memória.........................................299
Apagar todos os ficheiros de impressão bloqueada....
....................................................................................269
Apagar todos os ficheiros de impressão de teste.........
....................................................................................266
Apagar todos os ficheiros de impressão guardados....
....................................................................................273
Apagar todos os ficheiros de reter impressão........271
appletalk....................................................................182
Autenticação de E-mail.............................................177
autonet...............................................................183, 302
AvançoPágina.....................................................46, 103
B
Bloquear os Menus...................................................165
Bonjour..............................................................183, 262
C
Cancelar um Trabalho de Impressão.............104, 105
Capa..........................................................................119
CD-ROM....................................................................288
G1487395_0.0
Código do Utilizador................................................274
Comandos de impressão..........................................251
Composição de cores...............................................278
Comunicação Bidireccional está Desactivada.........58
Condições para Comunicação Bidireccional...........57
Configuração da impressora...................................217
Configuração da Placa de rede..............................220
Configuração de Página..........................................283
Configuração para Impressão............................72, 77
Configurar como Impressora Remota......................240
Configurar como uma Impressora Remota............242,
243, 244, 246
Configurar o Ficheiro PPD, Mac OS X....................260
Configurar o Servidor WINS...................................303
Configurar Opções..........................................257, 261
Configurar os Ficheiros PPD.....................................257
Confirmar o Método de Ligação...............................17
controlador de impressora.......................................288
Controlador de Impressora PostScript 3.................256
Controlador de Impressora PostScript 3 (NetWare)....
......................................................................................45
Controladora.............................................................143
Controlo de Acesso...................................................181
Controlo de cópia não autorizada............................84
Copyright Information...............................................310
Criar um Ícone de Impressora no Ambiente de Trabalho
....................................................................................257
D
Definição de Apagar Memória Automaticamente.......
....................................................................................299
Definições da Impressora a partir de uma Aplicação..
......................................................................................62
Definições de Opção..................................................57
Definições do utilizador para SSL...........................296
definir.........................................................................195
Definir uma Palavra-passe........................................169
DHCP.................................................................185, 301
diprint.........................................................................186
document defaults.......................................................64
document defaults, RPCS............................................70
domainname..............................................................188
E
E-mail a pedido.........................................................178
Eliminar Ficheiros de Impr.Bloqueada.......................94
Encriptação SSL.........................................................293
Copyright © 2006
313
endereço TCP/IP.......................................................189
Enviar um Ficheiro de Impr.Bloqueada.....................92
estado......................................................................... 203
Estado da Impressora......................................170, 173
EtherTalk............................................................259, 262
expat..........................................................................310
F
Fluxo de configuração (auto-certificação).............294
Fluxo de configuração (certificação emitida por uma
autoridade de certificação)......................................294
Folha com abas.........................................................110
Font Manager 2000.................................................306
Fonte do Papel...........................................................275
Fontes da Impressora................................................282
Fontes do ecrã...........................................................258
Formato do Papel......................................................274
Furar...........................................................................116
I
Idioma........................................................................155
IEEE 802.11b............................................................205
ifconfig........................................................................ 189
Impr.Bloqueada....................................................92, 94
ImpresGuardada................................................99, 101
Impressão de teste..........................................89, 90, 91
Impressão Directa de PDF..........................................80
Impressão em Duplex...............................................276
Impressão em spool.........................................111, 172
Impressão Guardada...............................................100
Imprimir após Reiniciar a Impressora........................46
Imprimir ficheiros directamente a partir do Windows...
....................................................................................250
Imprimir o Catálogo de Fontes................................283
Imprimir o Primeiro Conjunto......................................89
Imprimir os Conjuntos Restantes.................................90
Imprimir um Ficheiro de Impressão Guardada.......100
Imprimir um Ficheiro de Reter Impressão..................97
ImprLista/Teste..........................................................131
info..............................................................................190
Informações da Impressora......................................211
Informações do Utilizador........................................167
Iniciar o Disco da Impressora..................................282
Instalação Rápida.......................................................16
Instalar o Controlador de Impressora PCL ou RPCS.....
................................................................................40, 52
Instalar o Controlador de Impressora PCL ou RPCS (IPP)
......................................................................................23
Instalar o Controlador de Impressora PCL ou RPCS
(LPR)..............................................................................37
Instalar o Controlador de Impressora PCL ou RPCS
(TCP/IP Standard).......................................................33
Instalar o Controlador de Impressora PCL ou RPCS
(TCP/IP).......................................................................22
Instalar o Controlador de Impressora PostScript 3.......
................................................................................53, 54
Instalar o Controlador de Impressora PostScript 3
(Windows 2000 - IPP)................................................28
Instalar o Controlador de Impressora PostScript 3
(Windows 2000 - TCP/IP).........................................27
Instalar o Controlador de Impressora PostScript 3
(Windows 2000).........................................................42
Instalar o Controlador de Impressora PostScript 3
(Windows 2000) (LPR)...............................................38
Instalar o Controlador de Impressora PostScript 3
(Windows 2000) (TCP/IP Standard)........................34
Instalar o Controlador de Impressora PostScript 3
(Windows 95/98/Me - IPP).....................................26
Instalar o Controlador de Impressora PostScript 3
(Windows 95/98/Me - TCP/IP)..............................25
Instalar o Controlador de Impressora PostScript 3
(Windows 95/98/Me)..............................................41
Instalar o Controlador de Impressora PostScript 3
(Windows XP, Windows Server 2003 - IPP)............30
Instalar o Controlador de Impressora PostScript 3
(Windows XP, Windows Server 2003 - TCP/IP)..... 29
Instalar o Controlador de Impressora PostScript 3
(Windows XP, Windows Server 2003).....................43
Instalar o Controlador de Impressora PostScript 3
(Windows XP, Windows Server 2003) (LPR)...........39
Instalar o Controlador de Impressora PostScript 3
(Windows XP, Windows Server 2003) (TCP/IP
Standard).....................................................................35
Instalar o Controlador de Impressora Utilizando USB.
......................................................................................47
Instalar o DeskTopBinder-SmartDviceMonitor for
Client.............................................................................21
Instalar os Ficheiros PPD...........................................260
IPP......................................................................173, 191
ipv6.............................................................................191
J
JPEG...........................................................................310
L
Ligação de Rede..........................................................17
Ligação Local...............................................................19
Ligação Paralela.............................................52, 53, 54
lpr................................................................................ 192
M
Mac OS.........77, 105, 256, 265, 266, 267, 268, 269,
270, 271, 273, 276, 278
Mac OS X.................................................260, 276, 278
314
Manuais para Esta Impressora..................................11
Manutenção..............................................................134
Melhoramento de Imagem.......................................278
Mensagem..........................................................56, 229
menu, alterar..............................................................155
MetaFrame................................................................308
Método de Impressão.................................................80
Métodos para Apagar Dados.................................299
MIB.............................................................................210
Modelo Especificado..................................................12
Modo Administrador.................................................161
Modo de Comunicação Encriptada........................297
Modo de Poupança de Energia..............................169
mostrar.......................................................................197
Mudar o nome da impressora.................................283
Pure IP.........................................................................243
N
S
NetBSD......................................................................310
netware..............................................................192, 240
NetWare 4.x.............................................................242
NetWare 5/5.1......................................242, 243, 246
NetWare 6/6.5......................................242, 243, 246
NetWare3.x......................................................240, 244
NetWare4.x..............................................................246
Nome de Host...........................................................189
Nota Importante..........................................................86
Notificação automática por e-mail.........................176
Notificação de e-mail a pedido..............................176
Notificação por E-Mail.............................................175
Samba........................................................................312
Seleccionar a Zona...................................................284
Separação em Espinha de Agrupar........................109
Servidor de Impressora.............................................238
Símbolos.......................................................................13
Sistema.......................................................................136
slp...............................................................................197
SmartDeviceMonitor for Admin....163, 165, 169, 170,
P
PageMaker................................................................307
Página de Configuração..........................................131
Palavra-passe............................................................193
passwd.......................................................................193
PCL....................................................60, 61, 62, 64, 148
PDF.............................................................................153
Posição de Agrafagem.............................................113
PostScript 3.............................................72, 74, 75, 264
PPD.............................................................................256
Precauções de Agrafagem.......................................115
printer properties, RPCS..............................................70
Printer Utility for Mac............280, 281, 282, 283, 284,
285
prnlog.........................................................................194
procedimento.............................................................151
Propriedades da Impressora.....60, 61, 62, 64, 66, 67,
68, 70, 72, 74, 75
Punching Precautions................................................117
R
Registo de erros.........................................................107
registo de impressão.................................................219
registo do sistema.............................................204, 229
Reiniciar a impressora...............................................284
Rendezvous................................................................262
Resolução...................................................................275
Reter impressão..............................................96, 97, 98
Reter Trabalho de Impressão para a Impressora..... 96
Rodar Agrupar..........................................................108
route...........................................................................194
Router de Marcação................................................. 301
RPCS..........................................................66, 67, 68, 70
171, 172, 289
SmartDeviceMonitor for Client........................173, 290
smb.............................................................................198
snmp...................................................................198, 210
sntp.............................................................................201
Software e Utilitários.................................................288
Spool de Trabalho....................................................202
spoolsw......................................................................202
ssdp............................................................................202
ssh...............................................................................203
SSL..............................................................................294
T
telnet...........................................................................181
Terminal Service........................................................308
Tipo de Papel.............................................................277
Trabalho de ImpresGuardada para a Impressora.......
......................................................................................99
trabalho de impressão..............................................219
Transferir Ficheiros PostScript...................................284
U
UNIX.............................................................................83
upnp...........................................................................204
Utilitário de Impressora para Mac..........................280
315
Utilizar a Função DNS Dinâmica............................304
Utilizar a Porta LPR......................................................37
Utilizar a Porta SmartDeviceMonitor.........................21
Utilizar a Porta TCP/IP Standard...............................33
Utilizar Comandos.......................................................83
Utilizar como Impressora de Rede do Windows......40
Utilizar como Servidor de Impressão NetWare/
Impressora Remota......................................................44
Utilizar Impressão Bloqueada..................................267
Utilizar Impressão Guardada..................................271
Utilizar Impressão Teste............................................265
Utilizar o Interface de USB.......................................261
Utilizar Reter Impressão............................................269
Utilizar USB.....................................................47, 48, 49
V
Visualizar o Estado da Impressora..........................285
W
web.............................................................................204
Web Image Monitor........................................158, 303
Windows....................................................................104
Windows 2000..............................................48, 61, 67
Windows 95/98/Me...................................60, 66, 72
Windows Me...............................................................47
Windows NT 4.0............................................64, 70, 75
Windows Server 2003..................................49, 68, 74
Windows XP....................................................49, 68, 74
wins............................................................................. 209
316



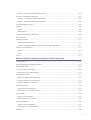

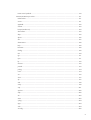
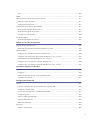
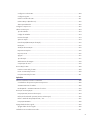
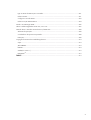

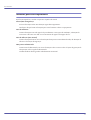
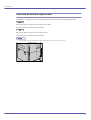
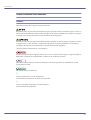
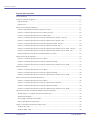
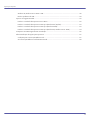

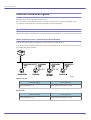

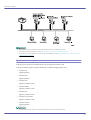

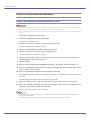
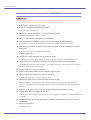
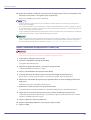

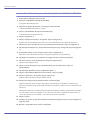

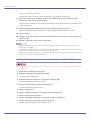
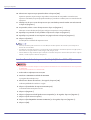






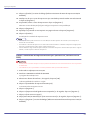
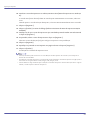
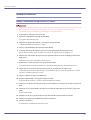
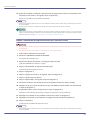
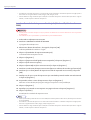



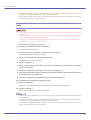
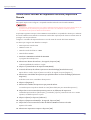
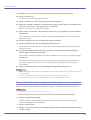
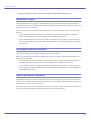
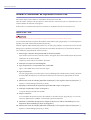

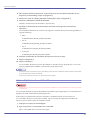


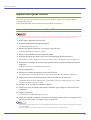


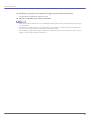
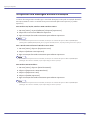
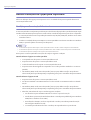

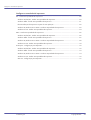
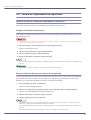
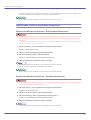

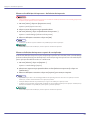
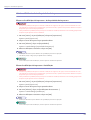
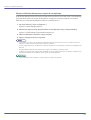
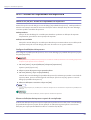
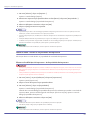

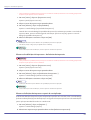


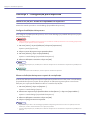




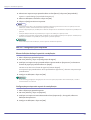


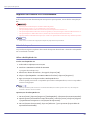

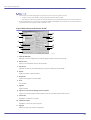

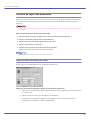


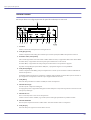

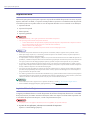


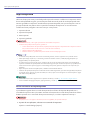

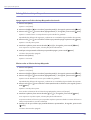
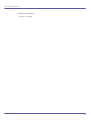
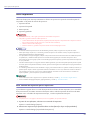

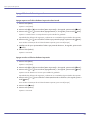
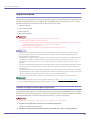
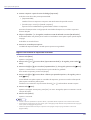


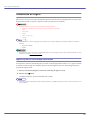
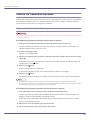
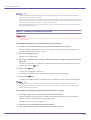



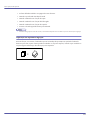
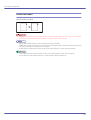
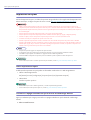
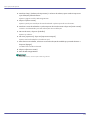

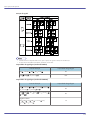


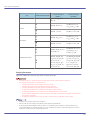
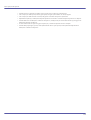


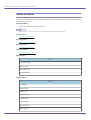
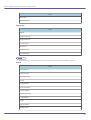
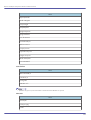



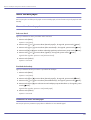





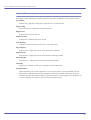
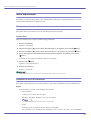

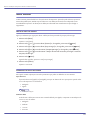
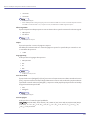
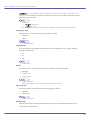
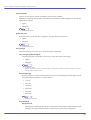

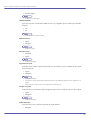
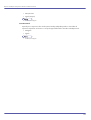

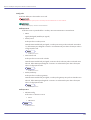

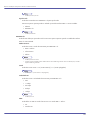

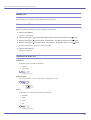

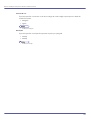

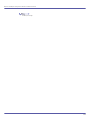
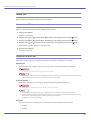
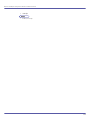
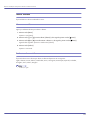
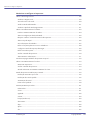


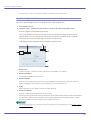

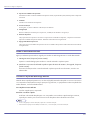
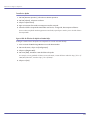
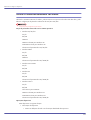
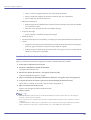


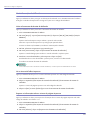
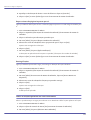
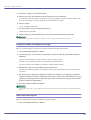

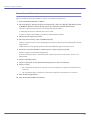
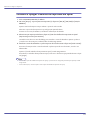
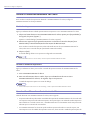
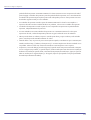

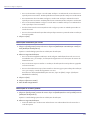
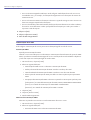
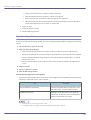

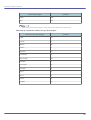

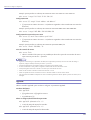

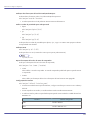

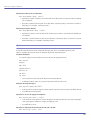

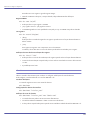




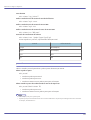

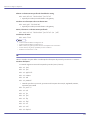
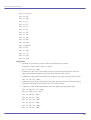
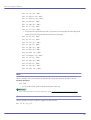
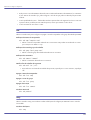
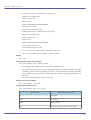
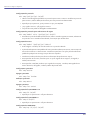


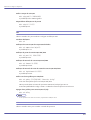




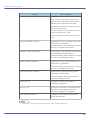
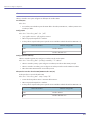
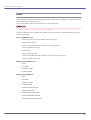
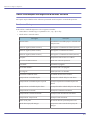

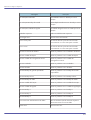

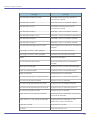
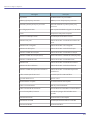
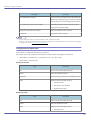
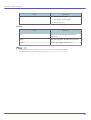



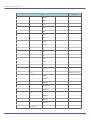
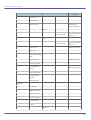

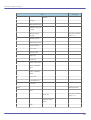
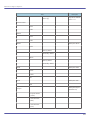
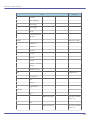



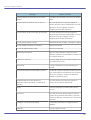
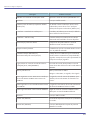


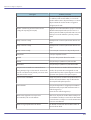

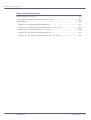

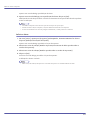
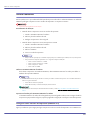
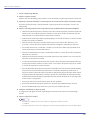


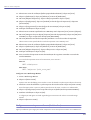
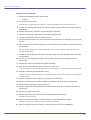
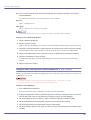

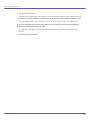
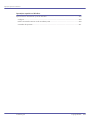
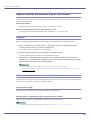



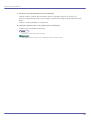
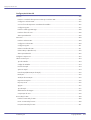
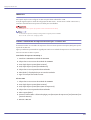




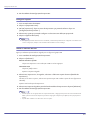

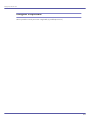



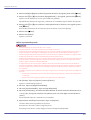

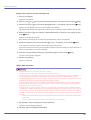
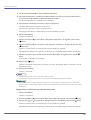
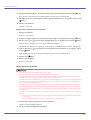


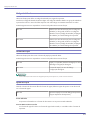
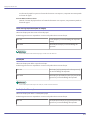


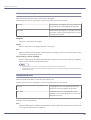
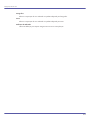
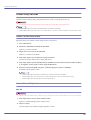
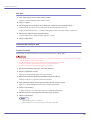

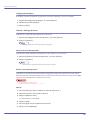

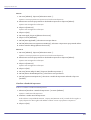

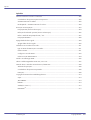

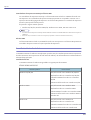



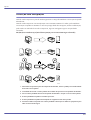


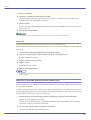
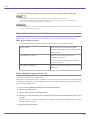
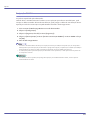
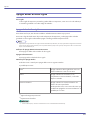
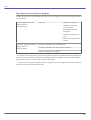




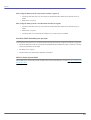



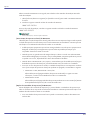
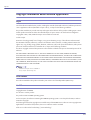
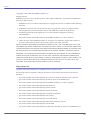
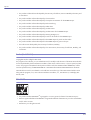
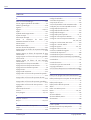


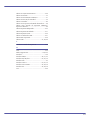
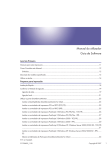
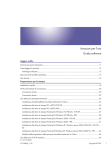

![quindi fare clic su [OK]. - Firmware Center](http://vs1.manualzilla.com/store/data/006138625_1-2938b89e5ad0c183e2d38e49a9dd0c69-150x150.png)
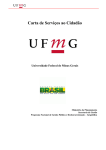
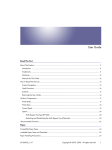
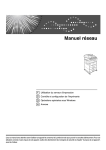
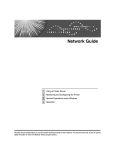
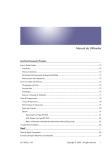

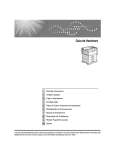

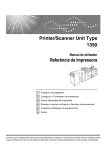
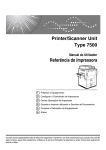

![quindi fare clic su [OK]. - Firmware Center](http://vs1.manualzilla.com/store/data/006146493_1-a65fa0368bddccb764b2c8ac1eae6499-150x150.png)
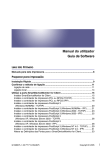
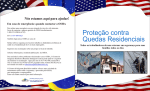
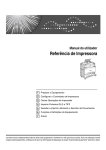
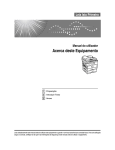

![e, em seguida, clique em [OK].](http://vs1.manualzilla.com/store/data/006041527_1-e60f27174a145f9678da70caa82fcb7d-150x150.png)