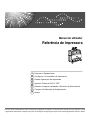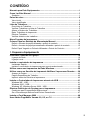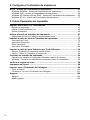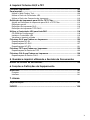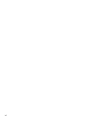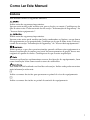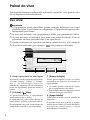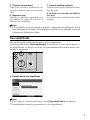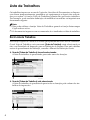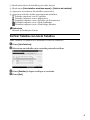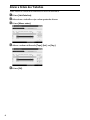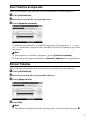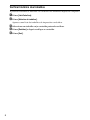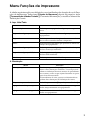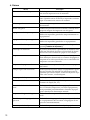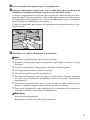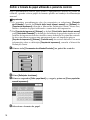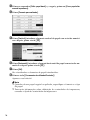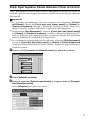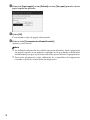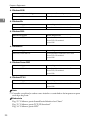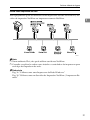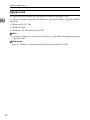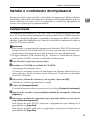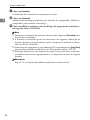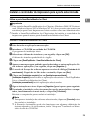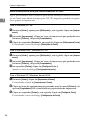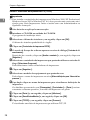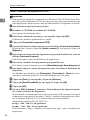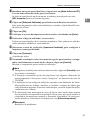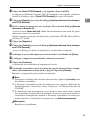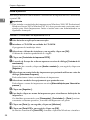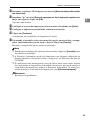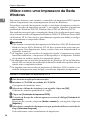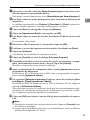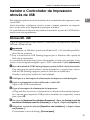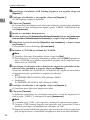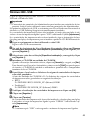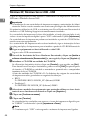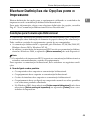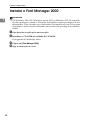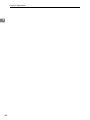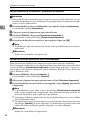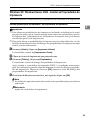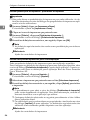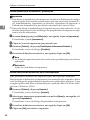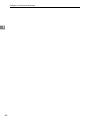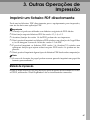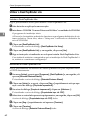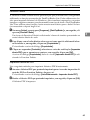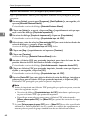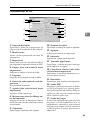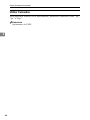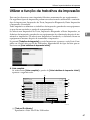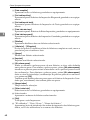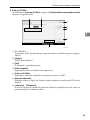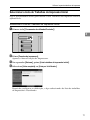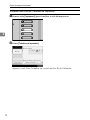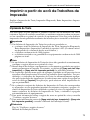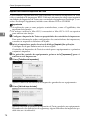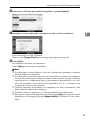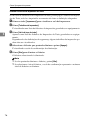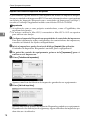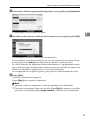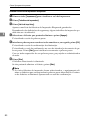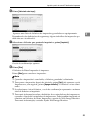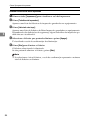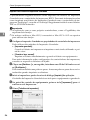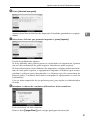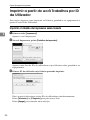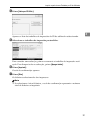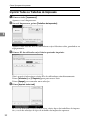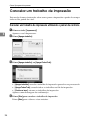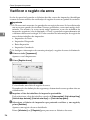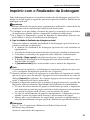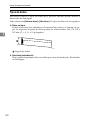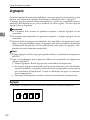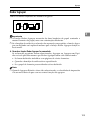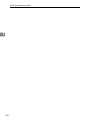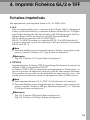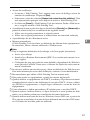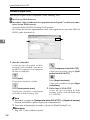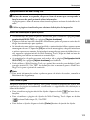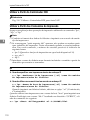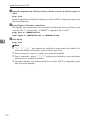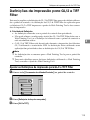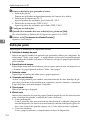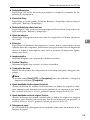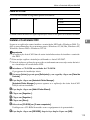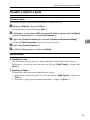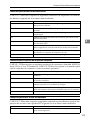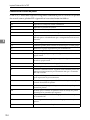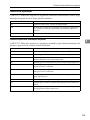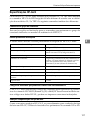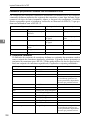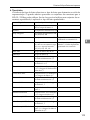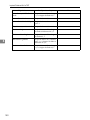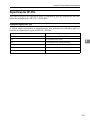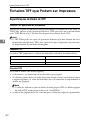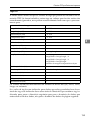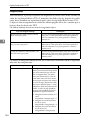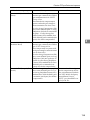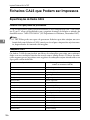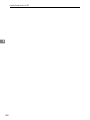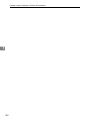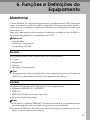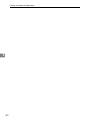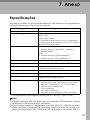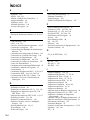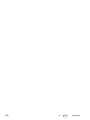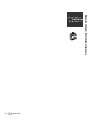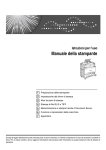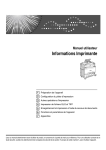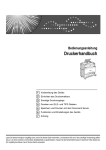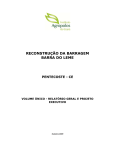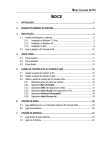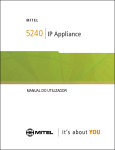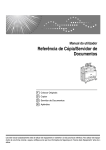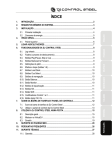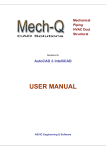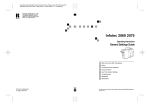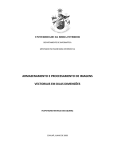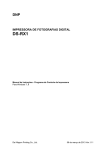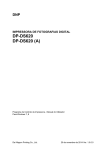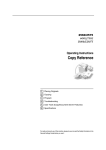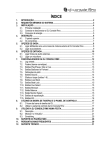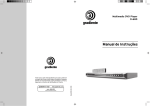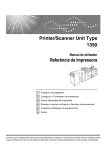Download 3 - Ricoh
Transcript
Manual do utilizador
Referência de Impressora
1
Preparar o Equipamento
2
Configurar o Controlador de Impressora
3
Outras Operações de Impressão
4
Imprimir Ficheiros GL/2 e TIFF
5
Guardar e imprimir utilizando o Servidor de Documentos
6
Funções e Definições do Equipamento
7
Anexo
Leia este manual cuidadosamente antes de utilizar este equipamento e mantenha-o à mão para futura consulta. Para uma utilização correcta
e segura deste equipamento, certifique-se de que lê as Informações de Segurança na secção “Acerca deste equipamento” antes de o utilizar.
Introdução
Este manual contém instruções detalhadas sobre a operação e utilização deste equipamento. Para
sua segurança e proveito, leia este manual atentamente antes de utilizar o equipamento. Mantenha
este manual num local à mão para uma consulta rápida.
Importante
Os conteúdos deste manual estão sujeitas a alterações sem aviso prévio. Em caso algum, a empresa
é responsável por danos directos, indirectos, especiais, acidentais ou consequentes que resultem do
modo de manuseamento ou de operação do equipamento.
Não copie nem imprima qualquer item cuja reprodução seja proibida por lei.
Copiar ou imprimir os seguintes itens é geralmente proibido pelas leis locais:
notas monetárias, selos fiscais, obrigações, acções, cheques bancários, cheques, passaportes, cartas
de condução.
A lista anterior serve apenas como referência e não é exaustiva. Não assumimos qualquer responsabilidade pela sua exactidão ou abrangência. Se tiver alguma questão relacionada com a legalidade da
cópia ou impressão de determinados itens, consulte o seu advogado.
Cuidado:
A utilização de controlos, ajustes ou desempenho de procedimentos, para além dos especificados neste manual, pode provocar uma exposição a radiação perigosa.
Este manual utiliza dois tipos de unidade de medição. Utilize a versão métrica com este equipamento.
Notas
Algumas imagens deste manual podem diferir ligeiramente do seu equipamento.
Algumas opções podem não estar disponíveis em alguns países. Para mais informações, contacte o
seu revendedor.
Dependendo do país onde se encontra, determinadas unidades poderão ser opcionais. Para mais informações, contacte o seu revendedor.
Manuais para Este Equipamento
Consulte os manuais relevantes para o que pretende fazer com o equipamento.
Importante
❒ O suporte difere de acordo com o manual.
❒ As versões impressa e electrónica de um manual têm o mesmo conteúdo.
❒ O Adobe Acrobat Reader/Adobe Reader tem de estar instalado para ser possível visualizar os manuais como ficheiros PDF.
❒ Dependendo do país em que se encontra, também podem existir manuais em
html. Para visualizar esses manuais, tem de estar instalado um Web browser.
❒ Para mais detalhes acerca das funções de RW-3600, consulte os manuais para
esta opção.
❖ Acerca deste equipamento
Certifique-se de que lê as Informações de Segurança deste manual antes de
utilizar o equipamento.
Este manual apresenta uma introdução às funções do equipamento. Também explica o painel de controlo, os procedimentos de preparação para a utilização do
equipamento, como introduzir texto e como instalar os CD-ROM fornecidos.
❖ Manual de Definições Gerais
Explica as definições das Ferramentas do Utilizador e os procedimentos do
Livro de Endereços, tais como o registo de números de fax, endereços de email e códigos de utilizador. Consulte também este manual para obter explicações sobre como ligar o equipamento.
❖ Resolução de problemas
Fornece um guia para a resolução de problemas comuns e explica como colocar papel, toner e outros consumíveis.
❖ Referência de Segurança
Este manual destina-se aos administradores do equipamento. Explica as funções de segurança que os administradores podem utilizar para proteger contra a violação de dados ou evitar que o equipamento seja utilizado por
pessoas não autorizadas.
Consulte, igualmente, este manual para procedimentos de registo dos administradores, assim como para definições da autenticação do utilizador e do administrador.
❖ Referência de Cópia/Servidor de Documentos
Explica as funções e operações do Copiador e do Servidor de Documentos. Consulte também este manual para obter explicações sobre como colocar originais.
❖ Referência de Impressora
Explica as funções e operações da Impressora.
❖ Referência de Scanner
Explica as funções e operações do Scanner.
i
❖ Guia de Rede
Explica como configurar e operar o equipamento num ambiente de rede e utilizar o software fornecido.
❖ Outros manuais
• Manuais para Este Equipamento
• Informações de Segurança
• Guia de Referência Rápida para Cópia
• Guia de Referência Rápida para Impressora
• Guia de Referência Rápida para Scanner
• PostScript3 Supplement
• Suplemento de UNIX
• Manuais para DeskTopBinder Lite
• DeskTopBinder Lite Guia de Manutenção
• DeskTopBinder Guia de Iniciação
• Guia Auto Document Link
Nota
❒ Os manuais fornecidos são específicos para cada tipo de equipamento.
❒ Para mais informações sobre o “Suplemento de UNIX”, visite o nosso Web
site ou consulte um fornecedor autorizado.
❒ O “PostScript3 Supplement” e o “Suplemento de UNIX” incluem descrições
de funções e definições que podem não estar disponíveis neste equipamento.
ii
CONTEÚDO
Manuais para Este Equipamento...........................................................................i
Como Ler Este Manual ..........................................................................................1
Símbolos .................................................................................................................... 1
Painel do visor .......................................................................................................2
Visor inicial ................................................................................................................. 2
Visor simplificado ....................................................................................................... 3
Lista de Trabalhos ................................................................................................. 4
Ecrã Lista de Trabalhos ............................................................................................. 4
Verificar Trabalhos na Lista de Trabalhos ................................................................. 5
Alterar a Ordem dos Trabalhos.................................................................................. 6
Reter Trabalhos de Impressão................................................................................... 7
Eliminar Trabalhos ..................................................................................................... 7
Verificar histórico dos trabalhos ................................................................................. 8
Menu Funções de impressora ..............................................................................9
Colocar Papel na Bandeja de Alimentação Manual.......................................... 12
Definir o formato de papel utilizando o painel de controlo .......................................14
Definir o formato de papel personalizado utilizando o painel de controlo................ 15
Definir Papel Vegetal ou Película Utilizando o Painel de Controlo .......................... 17
1. Preparar o Equipamento
Confirmar o Método de Ligação ......................................................................... 19
Ligação de Rede ......................................................................................................19
Ligação Local ........................................................................................................... 22
Instalar o controlador da impressora ................................................................ 23
Instalação Rápida .................................................................................................... 23
Instalar o controlador da impressora para a porta seleccionada ............................. 25
Utilizar como uma Impressora de Rede Windows............................................ 36
Utilizar como um Servidor de Impressão NetWare / Impressora Remota ......38
Avanço de Página .................................................................................................... 40
Página Separadora de Trabalho .............................................................................. 40
Imprimir antes de Reiniciar a Impressora ................................................................40
Instalar o Controlador de Impressora através de USB .................................... 41
Windows ME - USB..................................................................................................41
Windows 2000 - USB ...............................................................................................43
Windows XP, Windows Server 2003 - USB .............................................................44
Efectuar Definições de Opções para a Impressora .......................................... 45
Condições para Comunicação Bidireccional............................................................ 45
Se a Comunicação Bidireccional Estiver Desactivada.............................................47
Instalar o Font Manager 2000 .............................................................................48
Usar Adobe PageMaker Versão 6.0, 6.5, ou 7.0 ................................................49
iii
2. Configurar o Controlador de Impressora
RPCS - Aceder às Propriedade da Impressora ................................................. 51
Windows 95/98/Me - Aceder às Propriedades da Impressora.................................51
Windows 2000 - Aceder às Propriedades da Impressora........................................53
Windows XP, Windows Server 2003 - Aceder às Propriedades da Impressora ......55
Windows NT 4.0 - Aceder às Propriedades da Impressora .....................................57
3. Outras Operações de Impressão
Imprimir um ficheiro PDF directamente.............................................................61
Método de impressão...............................................................................................61
Utilizar o DeskTopBinder Lite...................................................................................62
Utilizar Comandos.................................................................................................... 66
Utilizar a função de trabalhos de impressão..................................................... 67
Seleccionar a Lista de Trabalhos de Impressão Inicial............................................ 71
Imprimir a partir do ecrã de Trabalhos de Impressão ...................................... 73
Impressão de Teste ................................................................................................. 73
Impressão Bloqueada .............................................................................................. 77
Reter Impressão....................................................................................................... 81
Impressão Guardada ...............................................................................................85
Imprimir a partir do ecrã Trabalhos por ID de Utilizador ................................. 90
Imprimir o trabalho de impressão seleccionado.......................................................90
Imprimir Todos os Trabalhos de Impressão.............................................................92
Cancelar um trabalho de impressão ..................................................................94
Cancelar um trabalho de impressão utilizando o painel de controlo........................94
Windows - Cancelar um trabalho de impressão a partir do computador .................95
Verificar o registo de erros .................................................................................96
Impressão em Spool............................................................................................98
Imprimir com o Finalizador de Dobragem .........................................................99
Tipos de Dobra.......................................................................................................100
Cuidados a Ter com o Finalizador de Dobragem ..................................................101
Agrupar ............................................................................................................... 102
Agrupar .................................................................................................................. 102
Rodar Agrupar........................................................................................................ 103
iv
4. Imprimir Ficheiros GL/2 e TIFF
Ficheiros Imprimíveis ........................................................................................ 105
Para Imprimir...................................................................................................... 106
Utilizar o Web Printing Tool....................................................................................106
Utilizar a Partir do Controlador HDI........................................................................110
Utilizar a Partir dos Comandos de Impressão........................................................110
Definições de impressão para GL/2 e TIFF Filter............................................ 113
Ajustar as Definições de impressão para GL/2 e TIFF Filter ................................. 113
Definições gerais....................................................................................................114
Definições de impressão GL/2 ............................................................................... 116
Definições de impressão TIFF/CALS .....................................................................117
Utilizar o Controlador HDI para AutoCAD ....................................................... 118
CD-ROM de Configuração .....................................................................................118
Instalar o Controlador HDI .....................................................................................119
Visualizar e Imprimir a Ajuda .................................................................................121
Ficheiros GL/2 que Podem ser Impressos ...................................................... 122
Especificações HP-GL ...........................................................................................122
Especificações HP-GL/2 ........................................................................................127
Especificações HP-RTL ......................................................................................... 131
Ficheiros TIFF que Podem ser Impressos....................................................... 132
Especificações de Dados de TIFF ......................................................................... 132
Ficheiros CALS que Podem ser Impressos .................................................... 136
Especificações de Dados CALS ............................................................................ 136
5. Guardar e imprimir utilizando o Servidor de Documentos
Aceder ao Servidor de Documentos ................................................................ 139
6. Funções e Definições do Equipamento
Mainframe ........................................................................................................... 141
Funções .................................................................................................................141
Interface .................................................................................................................141
7. Anexo
Especificações ................................................................................................... 143
ÍNDICE ..................................................................................................... 144
v
vi
Como Ler Este Manual
Símbolos
Este manual utiliza os seguintes símbolos:
Indica notas de segurança importantes.
Ignorar estas notas pode resultar em graves lesões ou morte. Certifique-se de
que lê estas notas. Pode encontrá-las na secção “Informações de Segurança” de
“Acerca deste equipamento”.
Indica notas de segurança importantes.
Ignorar estas notas pode resultar em lesões moderadas ou ligeiras, ou em danos
no equipamento ou na propriedade. Certifique-se de que lê estas notas. Pode encontrá-las na secção “Informações de Segurança” de “Acerca deste equipamento”.
Indica pontos a que deve prestar atenção quando utilizar este equipamento e
fornece explicações de causas prováveis de encravamentos de papel, danos nos
originais ou perda de dados. Certifique-se de que lê estas explicações.
Fornece explicações suplementares acerca das funções do equipamento, bem
como instruções sobre como resolver erros do utilizador.
Este símbolo está localizado no final de cada secção. Indica onde pode encontrar
mais informação relevante.
[]
Indica os nomes das teclas que aparecem no painel do visor do equipamento.
{}
Indica os nomes das teclas no painel de controlo do equipamento.
1
Painel do visor
Este capítulo descreve a configuração utilizando o painel do visor quando a função de impressora está seleccionada.
Visor inicial
Importante
❒ O equipamento muda para offline quando configura definições com o equipamento online. Após concluir a configuração, o equipamento regressa automaticamente para online.
❒ Se fizer uma definição com o equipamento offline, este permanecerá offline.
❒ Os itens de função visualizados funcionam como teclas de selecção. Prima ligeiramente um item para seleccioná-lo ou especificá-lo.
❒ Quando seleccionar ou especificar um item no painel do visor, esse é realçado.
❒ As teclas desactivadas (por exemplo:
) não podem ser utilizadas.
1
2
8
3
4
5
7
PT ATW001S
1. Estado operacional ou mensagens
3. [Avanço de página]
Apresenta o estado actual do equipamento, como “Pronto”, “Offline” e “A imprim ir. ..”. As inf ormaçõe s acerca do
trabalho de impressão (ID do utilizador e
nome do documento) aparecem neste capítulo.
Prima para imprimir todos os dados
guardados na memória de entrada do
equipamento.
2. [fOnline] / [ Offline]
Ao premir estas teclas, o equipamento
muda entre online e offline.
O equipamento pode receber dados do
computador, quando se encontra online.
O equipamento não pode receber dados do
computador, quando se encontra offline.
2
6
• O estado aparece desactivado, quando o equipamento está online.
• Esta função não está disponível com o
idioma da impressora RPCS.
4. [Apagar trabalho]
Prima para cancelar o actual trabalho de
impressão.
Se premir nesta tecla quando o equipamento estiver offline e o modo Hexadecim a l e s ti v e r s e le c c io n a d o , o m od o
Hexadecimal é cancelado.
5. [Trabalhos de impressão]
7. [Lista de trabalhos em spool]
Prima para visualizar trabalhos de impressão enviados a partir de um computador.
Prima nesta tecla para visualizar os trabalhos em spool.
6. [Registo de erro]
Prima para visualizar os registos de erros
de trabalhos de impressão enviados a
partir de um computador.
8. Indicadores do Estado da Bandeja
de Papel
São visualizadas as definições da bandeja
de papel.
Nota
❒ É visualizado o visor do copiador, quando o equipamento está ligado. Esta é
uma predefinição de fábrica. Esta definição inicial pode ser alterada. Consulte
o Manual de Definições Gerais.
Visor simplificado
Esta secção explica como mudar para o visor simplificado.
Quando premir a tecla {Visor simplificado}, o ecrã muda do visor inicial para o visor simplificado. As letras e as teclas são apresentadas em tamanho maior, facilitando as operações.
ATV002S
❖ Exemplo de um visor simplificado
Nota
❒ Para voltar ao visor inicial, prima a tecla {Visor simplificado} novamente.
❒ Determinadas teclas não aparecem no visor simplificado.
3
Lista de Trabalhos
Os trabalhos impressos no modo Copiador, Servidor de Documentos ou Impressora ficam temporariamente guardados no equipamento e depois são executados por ordem. A função Lista de Trabalhos permite-lhe gerir estes trabalhos.
Por exemplo, pode cancelar definições de trabalhos incorrectas ou imprimir um
documento urgente.
Nota
❒ Não pode utilizar a função Lista de Trabalhos quando a função Interromper
Cópia estiver activo.
❒ Os documentos impressos com o scanner não são visualizados na lista de trabalhos.
Ecrã Lista de Trabalhos
Esta secção explica os visores e os ícones que aparecem no ecrã Lista de Trabalhos.
O ecrã Lista de Trabalhos varia consoante [Ordem de Trabalhos] esteja seleccionado ou
não, com Prioridade de Impressão para as Definições do Sistema. Para mais detalhes
acerca do procedimento de definição, consulte o Manual de Definições Gerais.
❖ Quando [Ordem de Trabalhos] não está seleccionado:
A lista de trabalhos é apresentada para cada uma das funções.
PT ATY013S
❖ Quando [Ordem de Trabalhos] está seleccionado:
A lista de trabalhos é apresentada para todas as funções pela ordem dos trabalhos de impressão.
PT ATY014S
4
A
B
C
D
Muda entre listas de trabalhos para cada função.
Muda entre [Lista trabalhos actuais/em espera] e [Histórico de trabalhos].
Apresenta os números de trabalhos reservados.
Apresenta a função usada para imprimir trabalhos.
: Trabalho impresso com o Copiador
: Trabalho impresso com a Impressora
: Trabalho impresso com o Servidor de Documentos
: Trabalho impresso com o DeskTopBinder
: Trabalho impresso com o Web Image Monitor
Referência
Manual de Definições Gerais
Verificar Trabalhos na Lista de Trabalhos
Pode verificar o conteúdo dos trabalhos na lista de trabalhos.
A Prima [ListaTrabalhos].
B Seleccione um trabalho cujo conteúdo pretende verificar.
C Prima [Detalhes] e depois verifique o conteúdo.
D Prima [Sair].
5
Alterar a Ordem dos Trabalhos
Pode alterar a ordem dos trabalhos na lista de trabalhos.
A Prima [ListaTrabalhos].
B Seleccione o trabalho cuja ordem pretende alterar.
C Prima [Alterar ordem].
D Altere a ordem utilizando [Topo], [Ant.] ou [Seg.].
E Prima [OK].
6
Reter Trabalhos de Impressão
Pode reter trabalhos que estão na fila ou actualmente a serem impressos.
A Prima [ListaTrabalhos].
B Seleccione um trabalho que pretende reter.
C Prima [Suspender impressão].
O trabalho seleccionado e os trabalhos seguintes são suspensos. “A suspender” é visualizado à esquerda dos trabalhos na lista de trabalhos que estão
suspensos.
Nota
❒ Para retomar os trabalhos suspensos, prima [Continuar impressão].
❒ Esta função está disponível apenas se [Ordem de Trabalhos] estiver especificado.
Eliminar Trabalhos
Pode eliminar um trabalho que está na fila ou actualmente a ser impresso.
A Prima [ListaTrabalhos].
B Seleccione um trabalho que pretende eliminar.
C Prima [Apagar reserva].
D Prima [OK].
Nota
❒ Para eliminar múltiplos trabalhos de impressão, seleccione então no passo B.
7
Verificar histórico dos trabalhos
É possível visualizar o histórico e o conteúdo dos trabalhos impressos completos.
A Prima [ListaTrabalhos].
B Prima [Histórico de trabalhos].
Aparece uma lista de trabalhos de impressão concluídos.
C Seleccione um trabalho cujo conteúdo pretende verificar.
D Prima [Detalhes] e depois verifique o conteúdo.
E Prima [Sair].
8
Menu Funções de impressora
A tabela seguinte explica as definições e os significados das funções do ecrã Funções de impressora. Seleccione [Funções de impressora] depois de premir a tecla
{Ferramentas do utilizador/Contador}. Para mais informações, consulte o Manual de
Definições Gerais.
❖ Impr. Lista/ Teste
Menu
Descrição
Listas múltiplas
Pode imprimir a página de configuração e o registo de
erros.
Página de configuração
Pode imprimir os valores de configuração actuais do
equipamento.
Registo de erro
Pode imprimir listas de registos de erros contendo todos os erros ocorridos durante a impressão.
Menu
Pode imprimir uma Menu que apresenta os menus de
função do equipamento.
Página de configuração PS/ fontes
Pode imprimir a configuração actual e a lista de tipos
de letra Postscript instalados.
Página de configuração PDF/ fontes Pode imprimir a configuração actual e a lista de tipos
de letra PDF instalados.
Hex Dump
Pode imprimir no modo Hex Dump.
❖ Manutenção
Menu
Menu protegido
Descrição
Esta função permite-lhe proteger as definições do
menu contra alterações acidentais. Torna impossível
alterar as definições do menu através de procedimentos correntes, a não ser que sejam efectuadas as operações de teclas necessárias.
Num ambiente de rede, apenas os administradores
podem fazer alterações nas definições do menu.
Bloquear impressão lista/teste
Pode bloquear o menu [Bloquear impressão lista/teste].
Apag. todos trab. impr. temporários Pode eliminar todos os trabalhos de impressão guardados temporariamente no equipamento.
Apagar todos trab. impr. guardada Pode eliminar todos os trabalhos de impressão guardados no equipamento.
9
❖ Sistema
Menu
Descrição
Relatório de erros de impressão
Pode imprimir um relatório de erros quando ocorrer
um erro de impressora ou de memória.
Continuar auto
Pode seleccionar esta opção para activar Continuar
auto. Quando estiver Activada, a impressão continua
após a ocorrência de um erro do sistema.
Sobrecarga da memória
Seleccione para imprimir um relatório de sobrecarga
de memória.
Rodar 180 graus
Utilize isto para seleccionar ou anular a selecção da rotação da imagem de impressão em 180 graus.
Apag. auto trab. impr. temporários Pode seleccionar para eliminar automaticamente trabalhos de impressão guardados temporariamente no
equipamento.
Apag. auto fich. impressão guardada Pode seleccionar para eliminar automaticamente trabalhos de impressão guardados no equipamento.
Lista trabalhos de impressão inicial Pode definir o ecrã Impressora predefinido quando
premir [Trabalhos de impressão].
10
Utilização da memória
É possível seleccionar a quantidade de memória utilizada em Prioridade de fonte ou Prioridade de frame,
de acordo com o formato do papel ou a resolução.
Cópias
Pode especificar o número de conjuntos de impressão.
Esta definição é desactivada se o número de páginas a
imprimir tiver sido especificado com o controlador de
impressão ou outro comando.
Impressão de página em branco
Pode seleccionar se pretende imprimir ou não páginas
em branco.
Tempo espera trab reservado
Pode especificar quanto tempo o equipamento aguarda para receber um trabalho de impressão antes de
permitir que outras funções, como as funções do copiador e do scanner, o interrompam.
Linguagem da Impressora
Pode especificar o idioma da impressora.
Formato secundário
Pode activar a função de Substituição Automática de
Formato de Papel (A4, LT).
Priorid. defin. band. aliment. manual
Pode especificar qual das duas opções, Controlador/Comando (Impressora) ou Defin.Equipamento,
tem prioridade para determinar o formato de papel
para a bandeja de alimentação manual.
Impressão Margem a Margem
Pode seleccionar se pretende ou não imprimir na folha
toda.
Predefinição da linguagem da impressora
Pode definir a linguagem de impressora predefinido,
se o equipamento não encontrar a linguagem de impressora automaticamente.
Comutação de bandeja
Pode definir para mudar a bandeja do papel.
❖ Controladora
Menu
Descrição
Memória E/S
Pode definir o formato do Memória E/S. Normalmente, não é necessário alterar esta definição.
Limite de tempo E/S
Pode definir quantos segundos o equipamento deve
esperar para terminar um trabalho de impressão. Se
aparecerem dados provenientes de outra porta no
meio de um trabalho de impressão, deverá aumentar
o limite de tempo.
❖ Menu PostScript
Menu
Descrição
Formato de Dados
Pode seleccionar um formato de dados.
Resolução
Pode definir a resolução de impressão em pontos por
polegada (dpi).
❖ Menu PDF
Menu
Descrição
Alterar palavra-passe PDF
Pode definir a palavra-passe para o ficheiro PDF executando Impressão directa de PDF.
Palavra-passe de grupo PDF
É possível definir a palavra-passe de grupo já especificada com o DeskTopBinder Lite.
Resolução
Pode definir a resolução de impressão em pontos por
polegada (dpi).
Nota
❒ Algumas opções não podem ser definidas dependendo das definições de segurança.
❒ Para mais informações sobre as funções do copiador e as definições do sistema, consulte Referência de Cópia/Servidor de Documentos e o Manual de
Definições Gerais.
Referência
Manual de Definições Gerais
11
Colocar Papel na Bandeja de
Alimentação Manual
Este capítulo fornece instruções sobre como colocar papel na bandeja de alimentação manual.
Para mais informações acerca dos formatos e dos tipos de papel, consulte “Acerca deste equipamento”.
Importante
❒ Papel que tenha um comprimento vertical de 210 a 914,4 mm (8,27 a 36 polegadas) e um comprimento horizontal de 257 a 2000 mm (10,12 a 78,74 polegadas) pode ser copiado da bandeja de alimentação manual.
❒ Introduza o papel na bandeja de alimentação manual na vertical ou na horizontal de modo a ajustá-lo à orientação de alimentação.
❒ Introduza o papel na bandeja de alimentação manual na vertical quando utilizar o formato de papel A0K.
❒ As seguintes funções são desactivadas quando imprimir com a bandeja de alimentação manual:
• Selecção Automática da Bandeja
• Comutação Automática de Bandeja
• Dobragem (quando o Finalizador de Dobragem estiver instalado)
❒ Não pode imprimir ou introduzir papel na bandeja de alimentação manual
durante a impressão.
A Defina o formato do papel utilizando o controlador da impressora ou o painel de controlo.
É possível omitir os seguintes procedimentos ao definir [Funções de impressora],
[Sistema], [Priorid. defin. band. aliment. manual] para [Controlador/Comando]. Depois
pode utilizar o controlador de impressora para especificar o formato do papel.
B Ajuste as guias do papel da bandeja de alimentação manual ao formato do
papel.
ATZ030S
Se o formato de papel da guia de papel e o papel não corresponderem, as imagens poderão ficar tortas ou o papel poderá ficar encravado.
12
C Envie o trabalho de impressão para o equipamento.
D Empurre suavemente o papel com a face virada para cima para dentro da
bandeja de alimentação manual até que se ouça um sinal sonoro.
Coloque o papel centrado, de modo que o espaço em cada lado das suas margens seja igual. Depois empurre-o com cuidado para dentro, de modo que entre ligeiramente em contacto com os rolos de alimentação. Apoie o papel nas
mãos até que seja alimentado para dentro.
O papel é alimentado para dentro do equipamento automaticamente e a impressão inicia.
ATZ031S
E Verifique se o papel é alimentado correctamente.
Nota
❒ Introduza o papel até que ouça um sinal sonoro.
❒ Quando colocar papel vegetal ou película, especifique o formato e o tipo
do papel.
❒ Se estiver a imprimir várias páginas, alimente a folha seguinte.
❒ Não imprima em ambos os lados do papel.
❒ Não utilize papel já copiado ou impresso.
❒ Para mais informações acerca do tipo e da orientação de papel que pode
ser colocado na bandeja de alimentação manual, consulte “Acerca deste
equipamento”.
❒ Para colocar papel de rolo, puxe a guia auxiliar de saída inferior para a
frente e, a seguir, coloque o papel de rolo apoiado na mesma.
❒ Para mais informações sobre definições do controlador de impressora,
consulte a Ajuda do controlador de impressora.
Referência
Acerca deste equipamento
Referência de Cópia/Servidor de Documentos
13
Definir o formato de papel utilizando o painel de controlo
Siga o procedimento abaixo para definir o equipamento através do painel de
controlo, quando colocar papel de formato padrão na bandeja de alimentação
manual.
Importante
❒ Os seguintes procedimentos não são necessários se seleccionar [Controlador/Comando] a partir de [Priorid. defin. band. aliment. manual] em [Sistema] de
[Funções de impressora] (consulte o Manual de Definições Gerais). Nesse caso,
defina o formato do papel utilizando o controlador de impressora.
❒ Em [Funções de impressora], [Sistema], se definir [Priorid. defin. band. aliment. manual]
para [Controlador/Comando], as definições do formato de papel efectuadas no controlador da impressora têm de coincidir com as definições do painel de controlo.
Se não coincidirem, aparece uma mensagem de erro e a impressão pára se
[Funções de impressora], [Sistema], [Continuar auto] não estiver definida. Para mais
informações sobre as definições [Funções de impressora], consulte o Manual de
Definições Gerais.
A Prima a tecla {Ferramentas do utilizador/Contador} no painel de controlo.
ATW003S
B Prima [Definições do sistema].
C Prima no separador [Defin. papel band.] e, a seguir, prima em [Form. papel alim.
manual impressora].
D Seleccione o formato do papel.
14
E Prima [OK].
F Prima a tecla {Ferramentas do utilizador/Contador}.
Aparece o ecrã inicial.
Nota
❒ Quando colocar papel vegetal ou película, especifique o formato e o tipo
do papel.
❒ Para mais informações sobre definições do controlador de impressora,
consulte a Ajuda do controlador de impressora.
Definir o formato de papel personalizado utilizando o painel de controlo
Siga o procedimento abaixo para definir o equipamento através do painel de
controlo, quando colocar papel de formato personalizado na bandeja de alimentação manual.
Importante
❒ Os formatos de papel que podem ser colocados na bandeja de alimentação manual
são 257 a 2000 mm (10,12 a 78,74 pol.) vertical e 210 a 914,4 mm (8,27 - 36 pol.) horizontal.
❒ Os seguintes procedimentos não são necessários se seleccionar [Controlador/Comando] a partir de [Priorid. defin. band. aliment. manual] em [Sistema] de
[Funções de impressora] (consulte o Manual de Definições Gerais). Nesse caso,
defina o formato do papel utilizando o controlador de impressora.
❒ Se seleccionar [Defin.Equipamento] a partir de [Priorid. defin. band. aliment. manual]
em [Sistema] de [Funções de impressora] (consulte o Manual de Definições Gerais), as definições efectuadas utilizando o painel de controlo têm prioridade
sobre as definições do controlador de impressora.
❒ Se o controlador da impressora não for utilizado, seleccione [Defin.Equipamento]
a partir de [Priorid. defin. band. aliment. manual] em [Sistema] de [Funções de impressora] (consulte o Manual de Definições Gerais). Defina o formato do papel utilizando o painel de controlo.
A Prima a tecla {Ferramentas do utilizador/Contador} no painel de controlo.
ATW003S
B Prima [Definições do sistema].
15
C Prima no separador [Defin. papel band.] e, a seguir, prima em [Form. papel alim.
manual impressora].
D Prima [Formato personalizado].
E Prima [Vertical], introduza o formato vertical do papel com as teclas numéricas e depois prima a tecla {q}.
F Prima [Horizontal], introduza o formato horizontal do papel com as teclas numéricas e depois prima a tecla {q}.
G Prima [OK].
São visualizados os formatos de papel introduzidos.
H Prima a tecla {Ferramentas do utilizador/Contador}.
Aparece o ecrã inicial.
Nota
❒ Quando colocar papel vegetal ou película, especifique o formato e o tipo
do papel.
❒ Para mais informações sobre definições do controlador de impressora,
consulte a Ajuda do controlador de impressora.
16
Definir Papel Vegetal ou Película Utilizando o Painel de Controlo
Siga o procedimento abaixo para definir o equipamento através do painel de
controlo, quando colocar papel translúcido ou película na bandeja de alimentação manual.
Importante
❒ Os seguintes procedimentos não são necessários se seleccionar [Controlador/Comando] a partir de [Priorid. defin. band. aliment. manual] em [Sistema] de
[Funções de impressora] (consulte o Manual de Definições Gerais). Nesse caso,
defina o formato do papel utilizando o controlador de impressora.
❒ Se seleccionar [Defin.Equipamento] a partir de [Priorid. defin. band. aliment. manual]
em [Sistema] de [Funções de impressora] (consulte o Manual de Definições Gerais), as definições efectuadas utilizando o painel de controlo têm prioridade
sobre as definições do controlador de impressora.
❒ Se o controlador da impressora não for utilizado, seleccione [Defin.Equipamento]
a partir de [Priorid. defin. band. aliment. manual] em [Sistema] de [Funções de impressora]
(consulte o Manual de Definições Gerais). Defina o formato do papel utilizando o
painel de controlo.
A Prima a tecla {Ferramentas do utilizador/Contador} no painel de controlo.
ATW003S
B Prima [Definições do sistema].
C Prima no separador [Definições papel bandeja] e, a seguir, prima em [Tipo papel:
Band alimentação manual].
Prima [TSeguinte] para percorrer a lista.
17
D Prima em [Papel vegetal] ou em [Película] na área [Tipo papel] quando colocar
papel vegetal ou película.
E Prima [OK].
É visualizado o tipo de papel seleccionado.
F Prima a tecla {Ferramentas do utilizador/Contador}.
Aparece o ecrã inicial.
Nota
❒ As definições efectuadas são válidas até serem alteradas. Após a impressão
em papel vegetal ou em película, certifique-se de que limpa as definições
introduzidas para que o próximo utilizador possa utilizar o equipamento.
❒ Para mais informações sobre definições do controlador de impressora,
consulte a Ajuda do controlador de impressora.
18
1. Preparar o Equipamento
Confirmar o Método de Ligação
Este equipamento suporta ligação de rede e local.
Antes de instalar o controlador de impressora, verifique o modo de ligação do
equipamento. Siga o procedimento de instalação do controlador que seja adequado ao método de ligação.
Ligação de Rede
Este equipamento pode ser usado como uma porta de impressora Windows ou
impressora em rede.
Utilizar este equipamento como porta de impressão do Windows
As ligações de rede podem ser estabelecidas através de Ethernet, IEEE 802.11b.
As portas disponíveis são determinadas com base na combinação da versão do
sistema operativo Windows e do método de ligação usado.
ZZZ035S
19
Preparar o Equipamento
❖ Windows 95/98
Método de ligação
Ethernet/ IEEE 802.11b
1
Portas disponíveis
Porta SmartDeviceMonitor for Client
❖ Windows Me
Método de ligação
Portas disponíveis
Ethernet/ IEEE 802.11b
Porta SmartDeviceMonitor for Client
❖ Windows 2000
Método de ligação
Portas disponíveis
Ethernet/ IEEE 802.11b
Porta SmartDeviceMonitor for Client
Porta TCP/IP standard
porta LPR
❖ Windows XP
Método de ligação
Portas disponíveis
Ethernet/ IEEE 802.11b
Porta SmartDeviceMonitor for Client
Porta TCP/IP standard
porta LPR
❖ Windows Server 2003
Método de ligação
Portas disponíveis
Ethernet/ IEEE 802.11b
Porta SmartDeviceMonitor for Client
Porta TCP/IP standard
porta LPR
❖ Windows NT 4.0
Método de ligação
Portas disponíveis
Ethernet/ IEEE 802.11b
Porta SmartDeviceMonitor for Client
porta LPR
Nota
❒ Consulte a explicação sobre como instalar o controlador de impressora para
cada tipo de porta.
Referência
Pág. 25 “Utilizar a porta SmartDeviceMonitor for Client”
Pág. 32 “Utilizar a porta TCP/IP Standard”
Pág. 34 “Utilizar a porta LPR”
20
Confirmar o Método de Ligação
Utilizar como impressora em rede
Este equipamento pode ser utilizado como impressora de rede de Windows, servidor de impressão NetWare ou impressora remota NetWare.
1
ZZZ036S
Nota
❒ Num ambiente IPv6, não pode utilizar servidores NetWare.
❒ Consulte a explicação sobre como instalar o controlador de impressora para
cada tipo de impressora de rede.
Referência
Pág. 36 “Utilizar como uma Impressora de Rede Windows”
Pág. 38 “Utilizar como um Servidor de Impressão NetWare / Impressora Remota”
21
Preparar o Equipamento
Ligação Local
As ligações locais podem ser estabelecidas através da ligação USB.
A versão do sistema operativo do Windows que pode utilizar a ligação USB é a
seguinte:
• Windows 98 SE / Me
• Windows 2000
• Windows XP, Windows Server 2003
1
Nota
❒ Consulte a explicação sobre como instalar o controlador de impressora para
a ligação USB.
Referência
Pág. 41 “Instalar o Controlador de Impressora através de USB”
22
Instalar o controlador da impressora
Instalar o controlador da impressora
Esta secção explica como instalar o controlador da impressora. Há duas formas
de instalar o controlador da impressora: utilizando a Instalação Rápida, que instala as definições de uma só vez, ou instalando o controlador apropriado de
acordo com a porta que se pretende utilizar.
1
Instalação Rápida
Os utilizadores do Windows 95 / 98 / Me / 2000 / XP, Windows Server 2003 e Windows NT 4.0 podem instalar facilmente este software utilizando o CD-ROM fornecido.
Ao utilizar a Instalação Rápida, o controlador de impressora RPCS e o DeskTopBinder - SmartDeviceMonitor for Client são instalados no ambiente de rede e a
porta TCP/IP será definida.
Importante
❒ Para instalar o controlador de impressora no Windows 2000/XP Professional,
Windows Server 2003 e Windows NT 4.0, deve possuir uma conta com autorização para Gerir Impressoras. Inicie a sessão como um Administrador.
❒ Se ligar utilizando USB, consulte Pág. 41 “Instalar o Controlador de Impressora através de USB” e instale o controlador de impressora.
A Saia de todas as aplicações em execução.
B Introduza o CD-ROM na unidade de CD-ROM.
O programa de instalação inicia.
A Execução Automática pode não funcionar com algumas definições de sistema operativo. Se tal acontecer, inicie “Setup.exe” localizado no directório
de raiz do CD-ROM.
C Seleccione o idioma do interface e, em seguida, clique em [OK].
O idioma do interface predefinido é o inglês.
D Clique em [Instalação Rápida].
O acordo de licença do software aparece na caixa de diálogo [Contrato de Licenciamento].
E Depois de ler o acordo, clique em [Aceito o contrato.] e, em seguida, clique em
[Seguinte >].
F Seleccione o modelo do equipamento que pretende utilizar na caixa de diálogo [Seleccionar Impressora].
Para ligação de rede TCP/IP, seleccione o equipamento cujo endereço IP é
apresentado em [Ligar Para].
Para ligação paralela, seleccione o equipamento cuja porta de impressora é
apresentada em [Ligar Para].
23
Preparar o Equipamento
G Clique em [Instalar].
A instalação do controlador de impressora é inicia.
H Clique em [Concluir].
1
Aparece uma mensagem pedindo para reiniciar do computador. Reinicie o
computador para concluir a instalação.
I Clique em [Sair] na primeira caixa de diálogo do programa de instalação e,
em seguida, retire o CD-ROM.
Nota
❒ Para parar a instalação do software seleccionado, clique em [Cancelar] antes
de concluir a instalação.
❒ A Execução Automática pode não funcionar com algumas definições de
sistema operativo. Se tal acontecer, inicie “Setup.exe” localizado no directório de raiz do CD-ROM.
❒ Seleccione um equipamento cujo endereço IP é apresentado em [Ligar Para]
para instalar SmartDeviceMonitor for Client quando utilizar TCP/IP.
❒ Instalação Rápida não está disponível excepto se for activada a comunicação bidireccional entre o equipamento e o computador através de ligação
paralela.
Referência
Pág. 47 “Se a Comunicação Bidireccional Estiver Desactivada”
24
Instalar o controlador da impressora
Instalar o controlador da impressora para a porta seleccionada
Utilizar a porta SmartDeviceMonitor for Client
1
Importante
❒ Para instalar SmartDeviceMonitor for Client no Windows 2000/XP Professional, Windows Server 2003 e Windows NT 4.0, deve possuir uma conta com
autorização para Gerir Impressoras. Inicie a sessão como um Administrador.
❒ Instale o SmartDeviceMonitor for Client antes de instalar o controlador de
impressora quando usar a porta SmartDeviceMonitor for Client.
Instalar o SmartDeviceMonitor for Client
A Saia de todas as aplicações em execução.
B Introduza o CD-ROM na unidade de CD-ROM.
O programa de instalação inicia.
C Seleccione o idioma do interface e, em seguida, clique em [OK].
O idioma do interface predefinido é o inglês.
D Clique em [DeskTopBinder - SmartDeviceMonitor for Client].
E Aparece uma mensagem pedindo para fechar todas as outras aplicações. Feche todas as aplicações e, em seguida, clique em [Seguinte >].
F O acordo de licença do software aparece na caixa de diálogo [Contrato de Licenciamento]. Depois de ter lido todo o conteúdo, clique em [Sim].
G Clique em [Instalação completa] ou em [Instalação personalizada].
[Instalação completa] instala todas as aplicações necessárias: o DeskTopBinder
Lite e o SmartDeviceMonitor for Client.
[Instalação personalizada] instala aplicações seleccionadas.
H Siga as instruções no visor e clique em [Seguinte >] para ir para o passo seguinte.
I Terminada a instalação, seleccione uma das opções para reiniciar o computador, imediatamente ou mais tarde, e clique em [Concluído].
Reinicie o computador para concluir a instalação.
Nota
❒ Para parar a instalação do software seleccionado, clique em [Cancelar] antes
de concluir a instalação.
❒ A Execução Automática pode não funcionar com algumas definições de
sistema operativo. Se tal acontecer, inicie “Setup.exe” localizado no directório de raiz do CD-ROM.
25
Preparar o Equipamento
Alterar as definições da porta para SmartDeviceMonitor for Client
Siga o procedimento abaixo indicado para alterar definições SmartDeviceMonitor for Client como limite de tempo para TCP/IP, impressão paralela/recuperação e grupos de impressoras.
1
Para o Windows 95 / 98:
A No menu [Iniciar], aponte para [Definições] e, em seguida, clique em [Impressoras].
B Na janela [Impressoras], Clique no ícone da impressora que pretende usar.
No menu [Ficheiro], clique em [Propriedades].
C Clique no separador [Detalhes] e, em seguida, clique em [Definições da Porta].
É visualizada a caixa de diálogo [Definições da Porta].
Para o Windows 2000 / Windows NT 4.0:
A No menu [Iniciar], aponte para [Definições] e, em seguida, clique em [Impressoras].
B Na janela [Impressoras], Clique no ícone da impressora que pretende usar.
No menu [Ficheiro], clique em [Propriedades].
C No separador [Portas], clique em [Configurar Porta...].
Aparece a caixa de diálogo [Configuração da porta].
Para o Windows XP, Windows Server 2003:
A No menu [Iniciar], clique em [Impressora e Faxes].
É visualizada a janela de [Impressoras e Faxes].
B Clique no ícone do equipamento que pretende usar. No menu [Ficheiro], clique em [Propriedades]. São visualizadas as propriedades da impressora.
C Clique no separador [Portas] e, em seguida, clique em [Configurar Porta].
É visualizada a caixa de diálogo [Configuração da Porta].
26
Instalar o controlador da impressora
Nota
❒ As definições de limite de tempo podem ser configuradas para TCP/IP.
❒ As definições do utilizador, proxy e limite de tempo podem ser configuradas para IPP.
❒ Se não existirem quaisquer definições no separador [Recuperação / Impressão Paralela], siga o procedimento abaixo.
A Clique em [Cancelar] para fechar a caixa de diálogo [Configuração da Porta:].
B Inicie o SmartDeviceMonitor for Client e, em seguida, clique com o botão
direito no ícone SmartDeviceMonitor for Client na bandeja de tarefas.
C Aponte para [Propriedades] e, em seguida, clique em [Definições de Funções Avançadas].
D Seleccione a caixa de verificação [Definir Impressão de Recuperação/Paralela
para porta].
E Clique em [OK] para fechar a caixa de diálogo [Definições de Funções
Avançadas].
1
Referência
Guia de Rede
Ajuda do SmartDeviceMonitor for Client
27
Preparar o Equipamento
Instalar o controlador de impressora RPCS (TCP/IP)
Importante
❒ Para instalar o controlador de impressora no Windows 2000/XP Professional,
Windows Server 2003 e Windows NT 4.0, deve possuir uma conta com autorização para Gerir Impressoras. Inicie a sessão como um Administrador ou
Operador Avançado.
1
A Saia de todas as aplicações em execução.
B Introduza o CD-ROM na unidade de CD-ROM.
O programa de instalação inicia.
C Seleccione o idioma do interface e, em seguida, clique em [OK].
O idioma do interface predefinido é o inglês.
D Clique em [Controlador de Impressora RPCS].
E O acordo de licença do software aparece na caixa de diálogo [Contrato de Licenciamento].
Depois de ler o acordo, clique em [Aceito o contrato.] e, em seguida, clique em
[Seguinte >].
F Seleccione o controlador de impressora que pretende utilizar na caixa de diálogo [Seleccionar Programa].
Pode seleccionar vários controladores de impressora.
G Clique em [Seguinte >].
H Seleccione o modelo do equipamento que pretende usar.
Pode alterar o nome da impressora na caixa [Altere definições para ‘Nome da Impressora’].
I Faça duplo clique no nome da impressora para visualizar as definições da
impressora.
Os detalhes apresentados em [Observação:], [Controlador:] e [Porta:] variam
consoante o sistema operativo, o modelo da impressora e a porta.
J Clique em [Porta:] e, em seguida, clique em [Adicionar].
K Clique em [SmartDeviceMonitor] e, em seguida, clique em [OK].
L Clique em [TCP/IP] e, em seguida, clique em [Procurar].
É visualizada uma lista de impressoras que utilizem TCP/IP.
28
Instalar o controlador da impressora
M Seleccione a impressora que pretende usar e, em seguida, clique em [OK].
Só são visualizadas as impressoras que respondem a uma difusão a partir do
computador. Para utilizar um equipamento que não conste desta lista, clique
em [Especificar Endereço] e introduza o endereço IP ou o nome de host do equipamento.
1
N Verifique se a porta da impressora seleccionada é visualizada em [Porta].
O Defina um código de utilizador, se necessário.
Podem ser introduzidos até 8 caracteres numéricos. Não podem ser introduzidos caracteres alfabéticos nem símbolos.
P Seleccione a caixa de verificação [Impressora Predefinida] para configurar a
impressora como predefinida.
Q Clique em [Continuar].
A instalação inicia.
R Terminada a instalação, seleccione uma das opções para reiniciar o computador, imediatamente ou mais tarde, e depois clique em [Concluir].
Reinicie o computador para concluir a instalação.
Nota
❒ A definição de um código de utilizador permite a um utilizador do SmartDeviceMonitor for Admin visualizar e verificar estatísticas acerca do número de folhas que cada utilizador imprime. Para mais informações,
consulte Ajuda SmartDeviceMonitor for Admin.
❒ A Execução Automática pode não funcionar com algumas definições de
sistema operativo. Se tal acontecer, inicie “Setup.exe” localizado no directório de raiz do CD-ROM.
❒ Com o Windows 95/98/Me, não pode adicionar um endereço IP parcialmente semelhante ao já usado. Por exemplo, se utilizado “192.168.0.2”,
“192.168.0.2xx” não pode ser utilizado. De igual modo, se utilizado
“192.168.0.20”, “192.168.0.2” não pode ser utilizado.
❒ É visualizada uma mensagem no caso de haver uma versão mais recente
do controlador de impressora já instalada. Nesse caso, não pode instalar o
controlador de impressora usando a Execução Automática. Se ainda pretender instalar o controlador de impressora, use [Adicionar Impressora].
Referência
Resolução de Problemas.
29
Preparar o Equipamento
Instalar o controlador de impressora RPCS (IPP)
Importante
❒ Para instalar o controlador de impressora no Windows 2000/XP Professional, Windows Server 2003 e Windows NT 4.0, deve possuir uma conta com autorização para
Gerir Impressoras. Inicie a sessão como um Administrador ou Operador Avançado.
1
A Saia de todas as aplicações em execução.
B Introduza o CD-ROM na unidade de CD-ROM.
O programa de instalação inicia.
C Seleccione o idioma do interface e, em seguida, clique em [OK].
O idioma do interface predefinido é o inglês.
D Clique em [Controlador de Impressora RPCS].
E O acordo de licença do software aparece na caixa de diálogo [Contrato de Licenciamento].
Depois de ler o acordo, clique em [Aceito o contrato.] e, em seguida, clique em
[Seguinte >].
F Seleccione um controlador de impressora que pretende utilizar na caixa de
diálogo [Seleccionar Programa].
Pode seleccionar vários controladores de impressora.
G Seleccione o modelo do equipamento que pretende usar.
Pode alterar o nome da impressora na caixa [Altere definições para ‘Nome da Impressora’].
H Faça duplo clique no nome da impressora para visualizar as definições da
impressora.
Os detalhes apresentados em [Observação:], [Controlador:] e [Porta:] variam
consoante o sistema operativo, o modelo da impressora e a porta.
I Clique em [Porta:] e, em seguida, clique em [Adicionar].
J Clique em [SmartDeviceMonitor] e, em seguida, clique em [OK].
K Clique em [IPP].
L Na caixa [URL da Impress.], introduza “http://endereço da impressora/prin-
ter” como o endereço da impressora.
Se for emitida a autenticação do servidor, para activar SSL (um protocolo para
comunicação encriptada), introduza “https://endereço da impressora/printer” (o Internet Explorer 5.01 ou superior tem de estar instalado).
(exemplo de endereço IP: 192.168.15.16)
http://192.168.15.16/printer
https://192.168.15.16/printer
Pode introduzir “http://endereço da impressora/ipp” como o endereço da
impressora.
30
Instalar o controlador da impressora
M Introduza um nome para identificar a impressora em [Nome da Porta de IPP].
Use um nome diferente do da porta já existente.
Se não for especificado aqui um nome, o endereço introduzido na caixa
[URL da Impress.] torna-se o nome da porta.
1
N Clique em [Definições Detalhadas] para efectuar as definições necessárias.
Para mais informações sobre estas definições, consulte a Ajuda SmartDeviceMonitor for Client.
O Clique em [OK].
P Verifique se a porta da impressora seleccionada é visualizada em [Porta:].
Q Defina um código de utilizador, se necessário.
Podem ser introduzidos até 8 caracteres numéricos. Não podem ser introduzidas caracteres alfabéticos, nem símbolos.
R Seleccione a caixa de verificação [Impressora Predefinida] para configurar a
impressora como predefinida.
S Clique em [Continuar].
A instalação inicia.
T Terminada a instalação, seleccione uma das opções para reiniciar o computador, imediatamente ou mais tarde, e depois clique em [Concluir].
Reinicie o computador para concluir a instalação.
Nota
❒ Para parar a instalação do software seleccionado, clique em [Cancelar] antes
de concluir a instalação.
❒ A Execução Automática pode não funcionar com algumas definições de
sistema operativo. Nesse caso, inicie “Setup.exe” no directório de raiz do
CD-ROM.
❒ A definição de um código de utilizador permite a um utilizador do SmartDeviceMonitor for Admin visualizar e verificar o número de folhas que
cada utilizador imprime. Para mais informações, consulte Ajuda SmartDeviceMonitor for Admin.
❒ É visualizada uma mensagem no caso de haver uma versão mais recente
do controlador de impressora já instalada. Nesse caso, não pode instalar o
controlador de impressora usando a Execução Automática. Se ainda pretender instalar o controlador de impressora, use [Adicionar Impressora].
Referência
Resolução de problemas
31
Preparar o Equipamento
Utilizar a porta TCP/IP Standard
Esta secção descreve como instalar o controlador de impressora RPCS utilizando
a porta TCP/IP.
1
Importante
❒ Para instalar este controlador de impressora no Windows 2000 / XP Professional e Windows Server 2003, deve possuir uma conta com permissão para
Gerir Impressoras. Inicie a sessão como um Administrador ou Operador
Avançado.
❒ Num ambiente IPv6, não é possível utilizar a Porta TCP/IP Standard. Utilize
a porta do SmartDeviceMonitor for Client.
Instalar o Controlador de Impressora RPCS
A Saia de todas as aplicações em execução.
B Introduza o CD-ROM na unidade de CD-ROM.
O programa de instalação inicia.
C Seleccione o idioma do interface e, em seguida, clique em [OK].
O idioma do interface predefinido é o inglês.
D Clique em [Controlador de Impressora RPCS].
E O acordo de licença do software aparece na caixa de diálogo [Contrato de Licenciamento].
Depois de ler o acordo, clique em [Aceito o contrato.] e, em seguida, clique em
[Seguinte >].
F Seleccione um controlador de impressora que pretende utilizar na caixa de
diálogo [Seleccionar Programa].
Pode seleccionar vários controladores de impressora.
G Clique em [Seguinte >].
H Seleccione o modelo do equipamento que pretende usar.
Pode alterar o nome da impressora na caixa [Altere definições para ‘Nome da Impressora’].
I Faça duplo clique no nome da impressora para visualizar as definições da
impressora.
Os detalhes apresentados em [Observação:], [Controlador:] e [Porta:] variam
consoante o sistema operativo, o modelo da impressora e a porta.
J Clique em [Porta:] e, em seguida, clique em [Adicionar].
32
Instalar o controlador da impressora
K Clique em [Porta TCP/IP Standard] e, em seguida, clique em [OK].
Configure as definições da porta TCP/IP Standard e, em seguida, consulte a
Ajuda do Windows caso a [Porta TCP/IP Standard] não seja visualizada.
L Clique em [Seguinte >] na caixa de diálogo [Assistente Adicionar Porta da Impres-
1
sora TCP/IP Standard].
M Insira o nome da impressora ou o endereço IP na caixa de diálogo [Nome da
Impressora ou Endereço IP].
A caixa de texto [Nome da Porta] obtém automaticamente um nome da porta.
Altere este nome, se necessário.
Quando aparecer a selecção de dispositivo, seleccione “RICOH NetworkPrinter Driver C Model”.
N Clique em [Seguinte >].
O Clique em [Terminar] na caixa de diálogo [Assistente Adicionar Porta da Impressora TCP/IP Standard].
A caixa de diálogo de início da instalação é visualizada novamente.
P Verifique se a porta da impressora seleccionada é visualizada em [Porta:].
Q Configure a impressora predefinida, conforme necessário.
R Clique em [Continuar].
A instalação do controlador de impressora é inicia.
S Terminada a instalação, seleccione uma das opções para reiniciar o computador, imediatamente ou mais tarde, e depois clique em [Concluir].
Reinicie o computador para concluir a instalação.
Nota
❒ Para parar a instalação do software seleccionado, clique em [Cancelar] antes
de concluir a instalação.
❒ A Execução Automática pode não funcionar com algumas definições de
sistema operativo. Nesse caso, inicie “Setup.exe” no directório de raiz do
CD-ROM.
❒ É visualizada uma mensagem no caso de haver uma versão mais recente
do controlador de impressora já instalada. Nesse caso, não pode instalar o
controlador de impressora usando a Execução Automática. Se ainda pretender instalar o controlador de impressora, use [Adicionar Impressora].
Referência
Resolução de problemas
33
Preparar o Equipamento
Utilizar a porta LPR
Esta secção descreve como instalar o controlador de impressora RPCS utilizando
a porta LPR.
1
Importante
❒ Para instalar o controlador de impressora no Windows 2000/XP Professional,
Windows Server 2003 e Windows NT 4.0, deve possuir uma conta com autorização para Gerir Impressoras. Inicie a sessão como um Administrador ou
Operador Avançado.
Instalar o Controlador de Impressora RPCS
A Saia de todas as aplicações em execução.
B Introduza o CD-ROM na unidade de CD-ROM.
O programa de instalação inicia.
C Seleccione o idioma do interface e, em seguida, clique em [OK].
O idioma do interface predefinido é o inglês.
D Clique em [Controlador de Impressora RPCS].
E O acordo de licença do software aparece na caixa de diálogo [Contrato de Licenciamento].
Depois de ler o acordo, clique em [Aceito o contrato.] e, em seguida, clique em
[Seguinte >].
F Seleccione um controlador de impressora que pretende utilizar na caixa de
diálogo [Seleccionar Programa].
Pode seleccionar vários controladores de impressora.
G Seleccione o modelo do equipamento que pretende usar.
Pode alterar o nome da impressora na caixa [Altere definições para ‘Nome da Impressora’].
H Clique em [Seguinte >].
I Faça duplo clique no nome da impressora para visualizar as definições da
impressora.
Os detalhes apresentados em [Observação:], [Controlador:] e [Porta:] variam
consoante o sistema operativo, o modelo da impressora e a porta.
J Clique em [Porta:] e, em seguida, clique em [Adicionar].
K Clique em [Porta LPR] e, em seguida, clique em [OK].
Se não for visualizada a [Porta LPR], consulte a Ajuda do Windows e instale-a.
34
Instalar o controlador da impressora
L Introduza o endereço IP da impressora na caixa [Nome ou endereço do servidor
que fornece lpd].
M Introduza “lp” na caixa [Nome da impressora ou fila de impressão naquele servi-
1
dor] e, em seguida, clique em [OK].
A porta é adicionada.
N Verifique se a porta da impressora seleccionada é visualizada em [Porta:].
O Configure a impressora predefinida, conforme necessário.
P Clique em [Continuar].
A instalação do controlador de impressora é inicia.
Q Terminada a instalação, seleccione uma das opções para reiniciar o computador, imediatamente ou mais tarde, e depois clique em [Concluir].
Reinicie o computador para concluir a instalação.
Nota
❒ Para parar a instalação do software seleccionado, clique em [Cancelar] antes
de concluir a instalação.
❒ A Execução Automática pode não funcionar com algumas definições de
sistema operativo. Nesse caso, inicie “Setup.exe” no directório de raiz do
CD-ROM.
❒ É visualizada uma mensagem no caso de haver uma versão mais recente
do controlador de impressora já instalada. Nesse caso, não pode instalar o
controlador de impressora usando a Execução Automática. Se ainda pretender instalar o controlador de impressora, use [Adicionar Impressora].
Referência
Resolução de problemas
35
Preparar o Equipamento
Utilizar como uma Impressora de Rede
Windows
1
Esta secção descreve como instalar o controlador de impressora RPCS quando
utilizar a impressora como uma impressora de rede do Windows.
Para utilizar o servidor de impressão, instale o controlador da impressora seleccionando o “Servidor da impressora em rede” e, em seguida, seleccione a impressora
partilhada do Windows 2000/XP, Windows Server 2003 ou Windows NT 4.0.
Este capítulo pressupõe que o computador cliente já foi configurado para comunicar com um servidor de impressora Windows 2000/XP, Windows Server 2003
ou Windows NT 4.0. Não inicie o procedimento seguinte sem definir e configurar correctamente o computador cliente.
Importante
❒ Para instalar o controlador de impressora no Windows 2000/XP Professional,
Windows Server 2003 e Windows NT 4.0, deve possuir uma conta com permissão para Gerir Impressoras. Inicie a sessão como um Administrador ou
Operador Avançado.
❒ Se imprimir com um servidor de impressão ligado à impressora na porta
SmartDeviceMonitor, a Impressão de Recuperação e a Impressão Paralela
não podem ser usadas a partir do computador cliente.
❒ Se imprimir com um servidor de impressão do Windows XP ou do Windows
Server 2003, as funções de notificação de SmartDeviceMonitor podem não ser
usadas com o computador cliente.
❒ Se imprimir com um servidor de impressão do Windows NT 4.0, instale o controlador de impressora antes de ligar o servidor de impressão à impressora.
Instalar o Controlador de Impressora RPCS
A Saia de todas as aplicações em execução.
B Introduza o CD-ROM na unidade de CD-ROM.
O programa de instalação inicia.
C Seleccione o idioma do interface e, em seguida, clique em [OK].
O idioma do interface predefinido é o inglês.
D Clique em [Controlador de Impressora RPCS].
E O acordo de licença do software aparece na caixa de diálogo [Contrato de Licenciamento].
Depois de ler o acordo, clique em [Aceito o contrato.] e, em seguida, clique em
[Seguinte >].
F Seleccione o controlador de impressora que pretende utilizar na caixa de diálogo [Seleccionar Programa].
Pode seleccionar vários controladores de impressora.
36
Utilizar como uma Impressora de Rede Windows
G Clique em [Seguinte >].
H Seleccione a caixa de verificação [Nome da Impressora] para seleccionar os
modelos de impressora que pretende utilizar.
Pode alterar o nome da impressora na caixa [Altere definições para ‘Nome da Impressora’].
1
I Faça duplo clique no nome da impressora para visualizar as definições da
impressora.
Os detalhes apresentados em [Observação:], [Controlador:] e [Porta:] variam
consoante o sistema operativo, o modelo da impressora e a porta.
J Clique em [Porta:] e, em seguida, clique em [Adicionar].
K Clique em [Impressora em Rede] e, em seguida, em [OK].
L Faça duplo clique no nome do computador que pretende usar como um servidor de impressora na janela [Procurar impressora].
M Seleccione a impressora que pretende usar e, em seguida, clique em [OK].
N Verifique se a porta da impressora seleccionada é visualizada em [Porta:].
O Configure o código de utilizador, conforme necessário.
Para o controlador de impressora RPCS, pode ser programado um código de
utilizador após a instalação do controlador de impressora. Para mais informações sobre o código de utilizador, consulte a Ajuda do controlador de impressora.
P Seleccione a caixa de verificação [Impressora Predefinida] para configurar a
impressora como predefinida.
Q Clique em [Continuar].
A instalação do controlador de impressora é inicia.
R Terminada a instalação, seleccione uma das opções para reiniciar o computador, imediatamente ou mais tarde, e depois clique em [Concluir].
Reinicie o computador para concluir a instalação.
Nota
❒ Para parar a instalação do software seleccionado, clique em [Cancelar] antes
de concluir a instalação.
❒ A Execução Automática pode não funcionar com algumas definições de
sistema operativo. Nesse caso, inicie “Setup.exe” no directório de raiz do
CD-ROM.
❒ É visualizada uma mensagem no caso de haver uma versão mais recente
do controlador de impressora já instalada. Nesse caso, não pode instalar o
controlador de impressora usando a Execução Automática. Se ainda pretender instalar o controlador de impressora, use [Adicionar Impressora].
Consulte a secção “Resolução de problemas”.
Referência
Resolução de problemas
37
Preparar o Equipamento
Utilizar como um Servidor de Impressão
NetWare / Impressora Remota
1
Esta secção descreve como configurar o computador com Windows utilizado
como cliente NetWare.
Importante
❒ Para instalar o controlador de impressora no Windows 2000/XP Professional,
Windows Server 2003 e Windows NT 4.0, deve possuir uma conta com autorização para Gerir Impressoras. Inicie a sessão como um Administrador ou
Operador Avançado.
❒ Num ambiente IPv6, não pode utilizar servidores NetWare.
A seguinte explicação pressupõe que o Cliente NetWare está instalado no computador cliente e o ambiente do servidor NetWare está correctamente configurado. Instale todas aplicações de cliente que sejam necessárias antes de seguir
este procedimento.
Configure o controlador da impressora enquanto inicia a sessão do servidor de
ficheiros NetWare.
Os seguintes valores são usados no exemplo:
• Sistema Operativo: Windows 98
• Versão do NetWare: 4.1
• Nome do servidor de ficheiros: CAREE
• Nome de fila: R-QUEUE
A Introduza o CD-ROM na unidade de CD-ROM.
O programa de instalação inicia.
A Execução Automática pode não funcionar com algumas definições de sistema
operativo. Nesse caso, inicie “Setup.exe” no directório de raiz do CD-ROM.
B Seleccione o idioma do interface e, em seguida, clique em [OK].
O idioma do interface predefinido é o inglês.
C Clique em [Controlador de Impressora RPCS].
D O acordo de licença do software aparece na caixa de diálogo [Contrato de Licenciamento].
Depois de ler o acordo, clique em [Aceito o contrato.] e, em seguida, clique em
[Seguinte >].
E Seleccione o controlador de impressora que pretende utilizar na caixa de diálogo [Seleccionar Programa].
Pode seleccionar vários controladores de impressora.
F Clique em [Seguinte >].
38
Utilizar como um Servidor de Impressão NetWare / Impressora Remota
G Seleccione a caixa de verificação [Nome da Impressora] para seleccionar o mo-
delo de impressora que pretende utilizar.
Pode alterar o nome da impressora na caixa [Altere definições para ‘Nome da Impressora’].
H Faça duplo clique no nome da impressora para visualizar as definições da
1
impressora.
Os detalhes apresentados em [Continuar:], [Controlador:] e [Porta:] variam consoante o sistema operativo, o modelo da impressora e a porta.
I Clique em [Porta:] e, em seguida, clique em [Adicionar].
J Clique em [Impressora em Rede] e, em seguida, em [OK].
K Faça duplo clique no nome do servidor de ficheiros NetWare na árvore da
rede.
É visualizada a fila criada.
L Seleccione a fila de impressão e, em seguida, clique em [OK].
M Verifique se a porta da impressora seleccionada é visualizada em [Porta:].
N Clique em [Continuar].
A instalação do controlador de impressora é inicia.
O Clique em [Concluir] na caixa de diálogo [Seleccionar Programa].
P Terminada a instalação, seleccione uma das opções para reiniciar o computador, imediatamente ou mais tarde, e depois clique em [Concluir].
Reinicie o computador para concluir a instalação.
Q Após a reinicialização do computador, abra a janela [Impressoras] e abra as
propriedades da impressora.
No Windows XP ou Windows Server 2003, abra as propriedades da impressora na janela [Impressoras e Faxes].
R No separador [Definições da Impressora], limpe as caixas de verificação [Avan-
ço de Página] e [Página Separadora de Trabalho].
No Windows 2000/XP, Windows Server 2003 ou Windows NT 4.0, clique no
separador [Definições do NetWare].
Não seleccione as caixas de verificação dado que são automaticamente seleccionadas pelo controlador de impressora. Se seleccionar as caixas de verificação, a impressora pode não imprimir correctamente.
S Clique em [OK] para fechar a caixa de diálogo das propriedades da impressora.
Nota
❒ Para parar a instalação do software seleccionado, clique em [Cancelar] antes
de concluir a instalação.
❒ O protocolo está definido para inactivo por predefinição. Active-o utilizando SmartDeviceMonitor ou Telnet.
39
Preparar o Equipamento
Avanço de Página
Não use o NetWare para configurar o avanço de página. O avanço de página é
controlado pelo controlador da impressora no Windows. Se for configurado o
avanço de página com o NetWare, a impressora pode não imprimir correctamente.
Siga o procedimento abaixo indicado para desactivar o avanço de página de
acordo com o sistema operativo usado:
• No Windows 95/98/Me, limpe a caixa de verificação [Avanço de Página] no separador [Definições da Impressora] localizada na caixa de diálogo das propriedades da impressora.
• No Windows 2000/XP, Windows Server 2003 ou Windows NT 4.0, limpe a
caixa de verificação [Avanço de Página] no separador [Definições do NetWare] na
caixa de diálogo das propriedades da impressora.
1
Página Separadora de Trabalho
Não utilize o NetWare para configurar uma página separadora de trabalho.
Siga o procedimento abaixo indicado para desactivar as páginas separadoras de
trabalho de acordo com o sistema operativo usado:
• No Windows 95/98/Me, limpe a caixa de verificação [Activar página separadora
de trabalho] no separador [Definições da Impressora] na caixa de diálogo das propriedades da impressora.
• No Windows 2000/XP, Windows Server 2003 ou Windows NT 4.0, limpe a
caixa de verificação [Activar página separadora de trabalho] no separador [Definições do NetWare] na caixa de diálogo das propriedades da impressora.
Imprimir antes de Reiniciar a Impressora
A impressora para ligação do servidor de impressão requer 30 - 40 segundos
para retomar após reiniciar a impressora. Durante este período, podem ser aceites trabalhos (dependendo das especificações do NetWare), mas não podem ser
impressos.
Para imprimir após reiniciar a impressora como impressora remota, verifique
junto do servidor de impressão se a impressora remota está desligada ou aguarde dois minutos antes de tentar imprimir.
40
Instalar o Controlador de Impressora através de USB
Instalar o Controlador de Impressora
através de USB
1
Este capítulo explica o modo de instalação dos controladores de impressora através de USB.
Antes de instalar, verifique se só está a correr o sistema operativo no computador e se não estão a ser imprimidos quaisquer trabalhos.
Os controladores de impressora podem ser instalados a partir do CD-ROM fornecido com este equipamento.
Windows ME - USB
O que se segue explica como instalar o controlador de impressora através de
USB sob o Windows Me.
Importante
❒ A instalação via USB não é possível no Windows 95 / 98. Actualize para Windows Me ou posterior.
❒ Faça o download do USB Printing Support para o Windows Me a partir do
Web site do fornecedor.
Se o controlador de impressora já tiver sido instalado, a função plug-and-play é activada e o ícone da impressora ligada à porta “USB” é adicionado à janela [Impressoras].
A Faça o download do USB Printing Support a partir do Web site do fornecedor.
Faça uma procura para localizar o nome do modelo e, a seguir, faça o download do USB Printing Support a partir do Web site do fornecedor.
Guarde-o onde possa localizá-lo com facilidade.
B Verifique se o interruptor de alimentação da impressora está desligado.
C Ligue o equipamento ao host utilizando o cabo USB.
Ligue o cabo USB correctamente.
D Ligue o interruptor de alimentação da impressora.
O Plug-and-Play é activado, e [Assistente Novo Hardware Encontrado] aparece.
Se o suporte para impressão USB já estiver instalado no computado, avance
para o passo J.
E No visor de [Assistente Novo Hardware Encontrado], clique em [Instalar a partir de
uma lista ou localização específica (Avançada)] e, a seguir, clique em [Seguinte >].
F Seleccione a caixa de selecção [Especificar uma localização:], e depois clique
em [Procurar...].
É visualizada a caixa de diálogo [Procurar pasta].
41
Preparar o Equipamento
G Especifique a localização USB Printing Support e, em seguida, clique em
[Seguinte >].
H Verifique a localização e, em seguida, clique em [Seguinte >].
1
O USB Printing Support é instalado.
I Clique em [Terminar].
Se o controlador de impressora já tiver sido instalado, a função plug-and-play
é activada e o ícone da impressora ligada à porta “USB001” é adicionado à janela [Impressoras].
J Instale o controlador da impressora.
K Na caixa de diálogo de [Assistente Novo Hardware Encontrado], clique em [Instalar a partir de uma lista ou localização específica (Avançada)] e, a seguir, clique em [Seguinte >].
L Seleccione a caixa de selecção [Especificar uma localização:], e depois clique
em [Procurar...].
É visualizada a caixa de diálogo [Procurar pasta].
M Introduza o CD-ROM na unidade de CD-ROM.
Nota
❒ Quando a Execução Automática iniciar, clique em [Sair].
❒ Para desactivar a Execução Automática, prima na tecla {Shift} quando inserir o CD-ROM na unidade e mantenha-a premida até o computador terminar de ler o CD-ROM.
N Especifique a localização onde os ficheiros de origem do controlador da im-
pressora estão guardados e, a seguir, clique em [Seguinte >].
A letra da unidade de CD-ROM é D. Os ficheiros de origem do controlador
da impressora estão guardados na seguinte localização:
• RPCS
D:\DRIVERS\RPCS\WIN9X_ME\(Idioma)\DISK1
• PostScript 3
D:\DRIVERS\PS\WIN9X_ME\(Idioma)\DISK1
O Verifique a localização e, em seguida, clique em [Seguinte >].
O Assistente para Adicionar Impressora inicia.
P Clique em [Terminar].
A instalação é concluída. Se a instalação tiver êxito, o ícone da impressora ligada à porta “USB001” é adicionado à janela [Impressoras].
Nota
❒ O número após “USB” varia segundo o número de impressoras ligadas.
❒ Quando o USB Printing Support está instalado, não é necessário voltar a
instalá-lo para ligar um equipamento diferente via USB.
❒ Depois de instalar USB Printing Support, siga as instruções da função plug-andplay da impressora se o controlador de impressora não se encontrar instalado.
42
Instalar o Controlador de Impressora através de USB
Windows 2000 - USB
O que se segue explica como instalar o controlador de impressora através de
USB sob o Windows 2000.
1
Importante
❒ É necessário ter permissão de Administrador para instalar um controlador de impressora. Inicie a sessão utilizando uma conta com permissões de Administrador.
Na primeira utilização de USB, o assistente para Novo Hardware Encontrado é
iniciado e o USB Printing Support automaticamente instalado.
Se o controlador de impressora já tiver sido instalado, a função plug-and-play é activada e o ícone da impressora ligada à porta “USB” é adicionado à janela [Impressoras].
Se o controlador da impressora não estiver instalado, siga as instruções da função plug-and-play da impressora para a instalar a partir do CD-ROM fornecido.
A Ligue o equipamento ao host utilizando o cabo USB.
Ligue o cabo USB correctamente.
B No ecrã do Assistente de Novo Hardware Encontrado, clique em [Procurar
um controlador adequado para o meu dispositivo [recomendado]] e, em seguida, clique em [Seguinte >].
C Seleccione a caixa de verificação [Especificar localização] e, em seguida, clique
em [Seguinte >].
D Introduza o CD-ROM na unidade de CD-ROM.
Quando a Execução Automática iniciar, clique em [Cancelar] e, a seguir, em [Sair].
Para desactivar a Execução Automática, prima na tecla {Shift} esquerda quando inserir o CD-ROM na unidade e mantenha-a premida até o computador
terminar de ler o CD-ROM.
E Especifique o local onde os ficheiros de origem do controlador da impressora estão guardados.
A letra da unidade de CD-ROM é D. Os ficheiros de origem do controlador
da impressora estão guardados na seguinte localização:
• RPCS
D:\DRIVERS\RPCS\WIN2K_XP\(Idioma)\DISK1
• PostScript 3
D:\DRIVERS\PS\WIN2K_XP\(Idioma)\DISK1
F Verifique a localização do controlador da impressora e clique em [OK].
G Clique em [Seguinte >].
H Clique em [Terminar].
Se o controlador de impressora já tiver sido instalado, a função plug-and-play
é activada e o ícone da impressora ligada à porta “USB001” é adicionado à janela [Impressoras].
Nota
❒ O número após “USB” varia segundo o número de impressoras ligadas.
43
Preparar o Equipamento
Windows XP, Windows Server 2003 - USB
O que se segue explica como instalar o controlador de impressora através de
USB com o Windows Server 2003.
1
Importante
❒ A instalação de um controlador de impressora requer a autorização de Administrador. Inicie a sessão usando uma conta com privilégios de Administrador.
Na primeira utilização de USB, o assistente para Novo Hardware Encontrado é
iniciado e o USB Printing Support automaticamente instalado.
Se o controlador de impressora já tiver sido instalado, a função plug-and-play é activada e o ícone da impressora ligada à porta “USB” é adicionado à janela [Impressoras].
Os controladores de impressora podem ser instalados a partir do CD-ROM fornecido com este equipamento.
Se o controlador da impressora não estiver instalado, siga as instruções da função plug-and-play da impressora para a instalar a partir do CD-ROM fornecido.
A Ligue o equipamento ao host utilizando o cabo USB.
Ligue o cabo USB correctamente.
B No ecrã do Assistente de Novo Hardware Encontrado, clique em [Instalar o
software automaticamente (Recomendado)] e, em seguida, clique em [Seguinte >].
C Introduza o CD-ROM na unidade de CD-ROM.
Se a Execução Automática iniciar, clique em [Cancelar] e, em seguida, em [Sair].
Para desactivar a Execução Automática, prima na tecla {Shift} esquerda quando inserir o CD-ROM na unidade e mantenha-a premida até o computador
terminar de ler o CD-ROM.
A letra da unidade de CD-ROM é D. Os ficheiros de origem do controlador
da impressora estão guardados na seguinte localização:
• RPCS
D:\DRIVERS\RPCS\WIN2K_XP\(Idioma)\DISK1
• PostScript 3
D:\DRIVERS\PS\WIN2K_XP\(Idioma)\DISK1
D Seleccione o modelo do equipamento que pretende utilizar no visor Assistente de novo hardware encontrado e clique em [Seguinte >].
E Clique em [Continuar na mesma].
F Clique em [Terminar].
Se a instalação for concluída com sucesso, o ícone da impressora ligada à porta “USB001” é adicionado à janela [Impressoras e Faxes].
Nota
❒ O número após “USB” varia segundo o número de impressoras ligadas.
44
Efectuar Definições de Opções para a Impressora
Efectuar Definições de Opções para a
Impressora
1
Efectue definições de opções para o equipamento utilizando o controlador de
impressora com a comunicação bidireccional desactivada.
Para mais informações sobre como efectuar definições de opções, consulte
Pág. 47 “Se a Comunicação Bidireccional Estiver Desactivada”.
Condições para Comunicação Bidireccional
A comunicação bidireccional permite enviar automaticamente para a impressora informações sobre definições do formato do papel e direcção da alimentação.
Pode verificar o estado do equipamento a partir do seu computador.
• A comunicação bidireccional é suportada pelo Windows 95/98/Me/2000/XP,
Windows Server 2003 e Windows NT 4.0.
• Se utilizar o controlador de impressora RPCS e activar a comunicação bidireccional no Windows 2000, o separador [Alterar acessórios] não está disponível.
Nota
❒ O controlador de impressora RPCS suporta as comunicações bidireccionais e
actualiza automaticamente o estado do equipamento.
Para suportar a comunicação bidireccional, deve satisfazer as seguintes condições:
❖ Quando ligado a cabos paralelos
• O computador deve suportar a comunicação bidireccional.
• O equipamento deve suportar a comunicação bidireccional.
• O cabo de interface deve suportar a comunicação bidireccional.
• O equipamento deve ser ligado ao computador usando os cabos paralelos
e os conectores paralelos standards.
• No Windows 2000, deve seleccionar [Activar suporte bidireccional] e não deve
seleccionar [Activar pooling de impressora] no separador [Portas] com o controlador de impressora.
45
Preparar o Equipamento
❖ Quando ligado à rede
• O DeskTopBinder Lite deve estar instalado, ou a porta TCP/IP Standard
deve ser usada.
• No Windows 2000/XP, Windows Server 2003, deve seleccionar [Activar suporte bidireccional] e não deve seleccionar [Activar pooling de impressora] no
separador [Portas] com o controlador de impressora RPCS.
Se a porta TCP/IP Standard não estiver a ser utilizada, uma das seguintes
condições deve ser satisfeita além das duas acima:
• A porta SmartDeviceMonitor for Client e o protocolo TCP/IP devem ser
usados.
• A porta TCP/IP normal deve ser utilizada sem alterar o nome da porta
predefinida (para Windows 2000/XP e Windows Server 2003).
• Deve ser especificado para utilização o endereço IP de impressão para
TCP/IP (para Windows NT 4.0).
1
❖ Quando ligado com USB
O equipamento deve estar ligado à porta USB do computador com o cabo de
interface USB.
O computador deve suportar a comunicação bidireccional.
Nota
❒ Instale o SmartDeviceMonitor for Client a partir do CD-ROM fornecido.
46
Efectuar Definições de Opções para a Impressora
Se a Comunicação Bidireccional Estiver Desactivada
Configure as definições de opção quando as comunicações bidireccionais estiverem desactivadas.
1
Importante
❒ No Windows 2000/XP e Windows Server 2003, é necessária autorização para Gerir
Impressoras para alterar as propriedades da impressora na pasta [Impressoras]. Inicie a sessão como um Administrador ou Operador Avançado.
❒ No Windows NT 4.0, é necessário ter a permissão de Controlo Total para alterar as propriedades da impressora na pasta [Impressoras] (Windows 2000)
ou [Impressoras e Faxes] (Windows XP / Windows Server 2003). Inicie a sessão
como um Administrador ou Operador Avançado.
A No menu [Iniciar], aponte para [Definições] e, em seguida, clique em [Impressoras].
É visualizada a janela [Impressoras].
Quando utilizar o Windows XP ou o Windows Server 2003, aponte para
[Definições] no menu [Iniciar] e clique em [Impressoras e Faxes]. É visualizada a
janela de [Impressoras e Faxes].
B Clique no ícone da impressora que pretende usar.
C No menu [Ficheiro], clique em [Propriedades].
D Clique no separador [Alterar acessórios].
Se as opções do separador [Alterar acessórios] estiverem desactivadas, a ligação bidireccional é activada. Neste caso, não é necessária qualquer alteração
das definições de opção.
Se utilizar o controlador de impressora RPCS, clique no separador [Alterar
acessórios].
E Seleccione opções instaladas a partir da área [Seleccionar opções da impressora:]
e, em seguida, efectue as definições necessárias.
F Seleccione a quantidade total de memória em [Memória total:] quando adicionar o módulo opcional SDRAM.
G Em [Definições da bandeja de papel:], clique e realce a bandeja a ser utilizada e,
em seguida, seleccione o formato, posição e tipo adequados para a bandeja.
Seleccione a caixa de verificação [Não utilizar Selecção automática] para excluir
a bandeja das opções da selecção automática da bandeja.
H Clique em [OK] para fechar a caixa de diálogo das propriedades da impressora.
47
Preparar o Equipamento
Instalar o Font Manager 2000
Importante
❒ No Windows 2000/XP, Windows Server 2003 ou Windows NT 4.0, a instalação das aplicações usando a Execução Automática requer privilégios de administrador. Para instalar um controlador de impressora com a Execução
Automática, inicie a sessão utilizando uma conta com privilégios de administrador.
1
A Saia de todas as aplicações em execução.
B Introduza o CD-ROM na unidade de CD-ROM.
O programa de instalação inicia.
C Clique em [Font Manager 2000].
D Siga as instruções no ecrã.
48
Usar Adobe PageMaker Versão 6.0, 6.5, ou 7.0
Usar Adobe PageMaker Versão 6.0, 6.5,
ou 7.0
1
No Windows 95/98/Me/2000/XP, Windows Server 2003 ou Windows NT 4.0
com Adobe PageMaker, é necessário copiar os ficheiros PPD para a pasta PageMaker.
Os ficheiros PPD têm a extensão .ppd na pasta “DRIVERS\PS\WIN9X_ME\
(Idioma)\DISK1” do CD-ROM.
A pasta “WIN9X_ME” dentro da pasta “PS” destina-se ao Windows 95/98/Me.
Utilize a pasta adequada para o sistema operativo que está actualmente a utilizar.
A terceira pasta “(Idioma)” pode substituída por um nome de idioma adequado.
Copie o ficheiro .ppd para a pasta PageMaker.
• Instalação predefinida do PageMaker 6.0
O directório é “C:\PM6\RSRC\PPD4”.
• Instalação predefinida do PageMaker 6.5
O directório é “C:\PM65\RSRC\USENGLISH\PPD4”.
O “USENGLISH” pode variar dependendo do idioma seleccionado.
• Instalação predefinida do PageMaker 7.0
O directório é “C:\PM7\RSRC\USENGLISH\PPD4”.
O “USENGLISH” pode variar dependendo do idioma seleccionado.
Nota
❒ Se o controlador não estiver definido correctamente depois de copiar o ficheiro “.ppd”, a impressão pode não ser efectuada correctamente.
❒ Quando utilizar o PageMaker, as funções opcionais seleccionáveis pelo controlador de impressora não estão activas. O seguinte procedimento descreve
como activar as funções opcionais da impressora.
A No menu [Ficheiro], clique em [Imprimir].
Aparece a caixa de diálogo [Imprimir documento].
B Efectue as definições necessárias na caixa [Funções].
49
Preparar o Equipamento
1
50
2. Configurar o Controlador
de Impressora
RPCS - Aceder às Propriedade da Impressora
Existem dois tipos de caixa de diálogo de propriedades da impressora.
“Multiseparadores” é utilizado como um exemplo neste manual. Para mais informações sobre como alterar os tipos da caixa de diálogo, consulte a Ajuda do
controlador de impressora.
❖ Multiseparadores
Este tipo de caixa de diálogo destina-se aos utilizadores que alteram frequentemente as definições de impressão para realizar diversas operações de impressão.
❖ Def. Personalizada
Este tipo de caixa de diálogo destina-se aos utilizadores que raramente alteram as definições de impressão. Este tipo de caixa de diálogo pode variar dependendo das opções instaladas.
Windows 95/98/Me - Aceder às Propriedades da Impressora
Esta secção descreve como iniciar as propriedades do controlador de impressora.
Efectuar predefinições da impressora
Para configurar as predefinições da impressora, abra a caixa de diálogo das propriedades da impressora na janela [Impressoras].
Importante
❒ Não pode alterar as predefinições da impressora para cada utilizador. As definições efectuadas na caixa de diálogo das propriedades da impressoras aplicam-se a todos utilizadores.
A No menu [Iniciar], aponte para [Definições] e, em seguida, clique em [Impressoras].
É visualizada a janela [Impressoras].
B Clique no ícone da impressora que pretende usar.
C No menu [Ficheiro], clique em [Propriedades].
Após instalar o controlador de impressão RPCS, é visualizada uma mensagem de confirmação quando abre inicialmente a caixa de diálogo propriedades da impressora.
Depois de clicar em [OK], aparece a caixa de diálogo das propriedades da impressora.
D Proceda às definições necessárias e, em seguida, clique em [OK].
Nota
❒ Em determinadas aplicações, não são utilizadas as definições do controlador da impressora, sendo aplicadas as predefinições da própria aplicação.
Referência
Ajuda do controlador de impressora
51
Configurar o Controlador de Impressora
Efectuar definições da impressora a partir de uma aplicação
Pode proceder às definições da impressora para uma aplicação específica.
Para proceder às definições da impressora para uma aplicação específica, abra a
caixa de diálogo das propriedades da impressora a partir dessa aplicação. O que
se segue explica como fazer as definições para a aplicação Bloco de Notas fornecida com o Windows 95/98/Me.
2
A No menu [Ficheiro], clique em [Imprimir].
É visualizada a caixa de diálogo [Imprimir].
B Seleccione a impressora que pretende usar na lista [Nome] e, em seguida, clique em [Propriedades].
É visualizada a caixa de diálogo Propriedades da Impressora.
C Proceda às definições necessárias e, em seguida, clique em [OK].
D Clique em [OK] para iniciar a impressão.
Nota
❒ O procedimento para abrir a caixa de diálogo das propriedades da impressora varia dependendo da aplicação. Para mais informações, consulte os
manuais fornecidos com a aplicação que utilizar.
❒ Em determinadas aplicações, não são utilizadas as definições do controlador da impressora, sendo aplicadas as predefinições da própria aplicação.
❒ Quaisquer definições efectuadas no seguinte procedimento só são válidas
para a aplicação actual.
❒ Os utilizadores gerais podem alterar as propriedades visualizadas na caixa
de diálogo [Imprimir] de uma aplicação. As definições aqui efectuadas são
utilizadas como standards quando imprimir com esta aplicação.
Referência
Ajuda do controlador de impressora
52
RPCS - Aceder às Propriedade da Impressora
Windows 2000 - Aceder às Propriedades da Impressora
Esta secção descreve como iniciar as propriedades do controlador de impressora.
Efectuar predefinições da impressora - as propriedades da impressora
2
Importante
❒ Para alterar as predefinições da impressora, incluindo as definições de configuração de opção, inicie a sessão usando uma conta com autorização para Gerir Impressoras. Administradores Utilizadores Avançados têm, por defeito,
autorização para Gerir Impressoras.
❒ Não pode alterar as predefinições da impressora para cada utilizador. As definições efectuadas na caixa de diálogo das propriedades da impressoras aplicam-se a todos utilizadores.
A No menu [Iniciar], aponte para [Definições] e, em seguida, clique em [Impressoras].
É visualizada a janela [Impressoras].
B Clique no ícone da impressora que pretende usar.
C No menu [Ficheiro], clique em [Propriedades].
É visualizada a caixa de diálogo Propriedades da Impressora.
Após instalar o controlador de impressão RPCS, é visualizada uma mensagem de confirmação quando abre inicialmente a caixa de diálogo propriedades da impressora. Depois de clicar em [OK], aparece a caixa de diálogo das
propriedades da impressora.
D Proceda às definições necessárias e, em seguida, clique em [OK].
Nota
❒ As definições aqui efectuadas são usadas como predefinições para todas as
aplicações.
Referência
Ajuda do controlador de impressora
53
Configurar o Controlador de Impressora
Efectuar predefinições da impressora - preferências de impressão
Importante
❒ Não pode alterar as predefinições da impressora para cada utilizador. As definições efectuadas na caixa de diálogo das propriedades da impressoras aplicam-se a todos utilizadores.
A No menu [Iniciar], aponte para [Definições] e, em seguida, clique em [Impressoras].
2
É visualizada a janela [Impressoras].
B Clique no ícone da impressora que pretende usar.
C No menu [Ficheiro], clique em [Preferências de Impressão...].
É visualizada a caixa de diálogo [Preferências de Impressão].
D Proceda às definições necessárias e, em seguida, clique em [OK].
Nota
❒ As definições aqui efectuadas são usadas como predefinições para todas as
aplicações.
Referência
Ajuda do controlador de impressora
Efectuar definições da impressora a partir de uma aplicação
Pode proceder às definições da impressora para uma aplicação específica.
Para configurar as definições da impressora para uma aplicação específica, abra
a caixa de diálogo [Preferências de impressão] a partir dessa aplicação. O que se segue explica como fazer as definições para a aplicação Bloco de Notas fornecida
com o Windows 2000.
A No menu [Ficheiro], clique em [Imprimir...].
É visualizada a caixa de diálogo [Imprimir].
B Seleccione a impressora que pretende usar na lista [Seleccionar Impressora].
C Proceda às definições necessárias e, em seguida, clique [Aplicar] para iniciar
a impressão.
Nota
❒ O procedimento para abrir a caixa de diálogo [Preferências de impressão]
pode variar dependendo da aplicação. Para mais informações, consulte os
manuais fornecidos com a aplicação que utilizar.
❒ Quaisquer definições efectuadas no seguinte procedimento só são válidas
para a aplicação actual.
❒ Os utilizadores gerais podem alterar as propriedades visualizadas na caixa
de diálogo [Imprimir] de uma aplicação. As definições aqui efectuadas são
utilizadas como standards quando imprimir com esta aplicação.
Referência
Ajuda do controlador de impressora
54
RPCS - Aceder às Propriedade da Impressora
Windows XP, Windows Server 2003 - Aceder às Propriedades da
Impressora
Esta secção descreve como iniciar as propriedades do controlador de impressora.
Efectuar predefinições da impressora - as propriedades da impressora
2
Importante
❒ Para alterar as predefinições da impressora, incluindo as definições de configuração de opção, inicie a sessão usando uma conta com autorização para Gerir Impressoras. Administradores Utilizadores Avançados têm, por defeito,
autorização para Gerir Impressoras.
❒ Não pode alterar as predefinições da impressora para cada utilizador. As definições efectuadas na caixa de diálogo das propriedades da impressoras aplicam-se a todos utilizadores.
A No menu [Iniciar], clique em [Impressora e Faxes].
É visualizada a janela de [Impressoras e Faxes].
B Clique no ícone da impressora que pretende usar.
C No menu [Ficheiro], clique em [Propriedades].
É visualizada a caixa de diálogo Propriedades da Impressora.
Após instalar o controlador de impressão RPCS, é visualizada uma mensagem de confirmação quando abre inicialmente a caixa de diálogo propriedades da impressora. Depois de clicar em [OK], aparece a caixa de diálogo das
propriedades da impressora.
D Proceda às definições necessárias e, em seguida, clique em [OK].
Nota
❒ As definições aqui efectuadas são usadas como predefinições para todas as
aplicações.
Referência
Ajuda do controlador de impressora
55
Configurar o Controlador de Impressora
Efectuar predefinições da impressora - preferências de impressão
Importante
❒ Não pode alterar as predefinições da impressora para cada utilizador. As definições efectuadas na caixa de diálogo das propriedades da impressoras aplicam-se a todos utilizadores.
A No menu [Iniciar], clique em [Impressora e Faxes].
2
É visualizada a janela de [Impressoras e Faxes].
B Clique no ícone da impressora que pretende usar.
C No menu [Ficheiro], clique em [Preferências de Impressão...].
É visualizada a caixa de diálogo [Preferências de Impressão].
D Proceda às definições necessárias e, em seguida, clique em [OK].
Nota
❒ As definições aqui efectuadas são usadas como predefinições para todas as
aplicações.
Referência
Ajuda do controlador de impressora
Efectuar definições da impressora a partir de uma aplicação
Pode proceder às definições da impressora para uma aplicação específica.
Para configurar as definições da impressora para uma aplicação específica, abra
a caixa de diálogo [Preferências de impressão] a partir dessa aplicação. O que se segue explica como fazer as definições para a aplicação Bloco de Notas fornecida
com o Windows XP.
A No menu [Ficheiro], clique em [Imprimir...].
É visualizada a caixa de diálogo [Imprimir].
B Seleccione a impressora que pretende usar na lista [Seleccionar Impressora].
C Proceda às definições necessárias e, em seguida, clique [Aplicar] para iniciar
a impressão.
Nota
❒ O procedimento para abrir a caixa de diálogo [Preferências de impressão]
pode variar dependendo da aplicação. Para mais informações, consulte os
manuais fornecidos com a aplicação que utilizar.
❒ Quaisquer definições efectuadas no seguinte procedimento só são válidas
para a aplicação actual.
❒ Os utilizadores gerais podem alterar as propriedades visualizadas na caixa
de diálogo [Imprimir] de uma aplicação. As definições aqui efectuadas são
utilizadas como standards quando imprimir com esta aplicação.
Referência
Ajuda do controlador de impressora
56
RPCS - Aceder às Propriedade da Impressora
Windows NT 4.0 - Aceder às Propriedades da Impressora
Esta secção descreve como iniciar as propriedades do controlador de impressora.
Efectuar predefinições da impressora - as propriedades da impressora
2
Importante
❒ Para alterar as predefinições da impressora, incluindo as definições de configuração de opção, inicie a sessão usando uma conta com autorização Controlo Total. Administradores, Operadores do Servidor, Operadores de
Impressão e Utilizadores Avançados têm, por defeito, autorização de Controlo Total.
❒ Não pode alterar as predefinições da impressora para cada utilizador. As definições efectuadas na caixa de diálogo das propriedades da impressoras aplicam-se a todos utilizadores.
A No menu [Iniciar], aponte para [Definições] e, em seguida, clique em [Impressoras].
É visualizada a janela [Impressoras].
B Clique no ícone da impressora que pretende usar.
C No menu [Ficheiro], clique em [Propriedades].
É visualizada a caixa de diálogo Propriedades da Impressora.
Após instalar o controlador de impressão RPCS, é visualizada uma mensagem de confirmação quando abre inicialmente a caixa de diálogo propriedades da impressora. Depois de clicar em [OK], aparece a caixa de diálogo das
propriedades da impressora.
D Proceda às definições necessárias e, em seguida, clique em [OK].
Nota
❒ As definições aqui efectuadas são usadas como predefinições para todas as
aplicações.
Referência
Ajuda do controlador de impressora
57
Configurar o Controlador de Impressora
Efectuar predefinições da impressora - predefinições
Importante
❒ Para alterar as predefinições da impressora, incluindo as definições de configuração de opção, inicie a sessão usando uma conta com autorização Controlo Total. Administradores, Operadores do Servidor, Operadores de Impressão e
Utilizadores Avançados têm, por defeito, autorização de Controlo Total.
2
❒ Não pode alterar as predefinições da impressora para cada utilizador. As definições efectuadas na caixa de diálogo das propriedades da impressoras aplicam-se a todos utilizadores.
A No menu [Iniciar], aponte para [Definições] e, em seguida, clique em [Impressoras].
É visualizada a janela [Impressoras].
B Clique no ícone da impressora que pretende usar.
C No menu [Ficheiro], clique em [Predefinições do Documento Defaults...].
É visualizada a caixa de diálogo [Predefinir].
D Proceda às definições necessárias e, em seguida, clique em [OK].
Nota
❒ As definições aqui efectuadas são usadas como predefinições para todas as
aplicações.
Referência
Ajuda do controlador de impressora
Efectuar definições da impressora a partir de uma aplicação
Pode proceder às definições da impressora para uma aplicação específica.
Para proceder às definições da impressora para uma aplicação específica, abra a
caixa de diálogo das propriedades da impressora a partir dessa aplicação. O que
se segue explica como fazer as definições para a aplicação Bloco de Notas fornecida com o Windows NT 4.0.
A No menu [Ficheiro], clique em [Imprimir].
É visualizada a caixa de diálogo [Imprimir].
B Seleccione a impressora que pretende usar na lista [Nome] e, em seguida, clique em [Propriedades].
É visualizada a caixa de diálogo Propriedades da Impressora.
C Proceda às definições necessárias e, em seguida, clique em [OK].
D Clique em [OK] para iniciar a impressão.
58
RPCS - Aceder às Propriedade da Impressora
Nota
❒ O procedimento para abrir a caixa de diálogo das propriedades da impressora varia dependendo da aplicação. Para mais informações, consulte os
manuais fornecidos com a aplicação que utilizar.
❒ Em determinadas aplicações, não são utilizadas as definições do controlador da impressora, sendo aplicadas as predefinições da própria aplicação.
❒ Quaisquer definições efectuadas no seguinte procedimento só são válidas
para a aplicação actual.
❒ Os utilizadores gerais podem alterar as propriedades visualizadas na caixa
de diálogo [Imprimir] de uma aplicação. As definições aqui efectuadas são
utilizadas como standards quando imprimir com esta aplicação.
2
Referência
Ajuda do controlador de impressora
59
Configurar o Controlador de Impressora
2
60
3. Outras Operações de
Impressão
Imprimir um ficheiro PDF directamente
Pode enviar ficheiros PDF directamente para o equipamento para impressão,
sem ter de abrir uma aplicação PDF.
Importante
A função só pode ser utilizada com ficheiros originais de PDF Adobe.
Esta função suporta ficheiros PDF de versão 1.3, 1.4, e 1.5.
Acetatos (função da versão 1.4 de PDF) podem não ser impressos.
Não é possível imprimir os ficheiros PDF criados com a função de Crypt Filter
e/ou de imagem a cores de 16 bits da versão 1.5 de PDF.
❒ É possível imprimir os ficheiros PDF versão 1.6 (Acrobat 7.0) criados sem
quaisquer funções que sejam exclusivas para PDF versão 1.6 podem ser impressos.
❒ Não é possível imprimir alguns tipos de ficheiros PDF de elevada compactação.
❒
❒
❒
❒
Nota
❒ Os erros de formato do papel podem ocorrer quando imprimir em papel de
formato personalizado.
Método de impressão
Segue-se uma descrição dos dois métodos para imprimir directamente os ficheiros PDF, utilizando o DeskTopBinder Lite ou introduzindo comandos.
61
Outras Operações de Impressão
Utilizar o DeskTopBinder Lite
Instalar o DeskTopBinder Lite
Siga o procedimento abaixo para instalar o DeskTopBinder Lite:
A Saia de todas as aplicações em execução.
B Introduza o CD-ROM “Scanner Driver and Utilities” na unidade de CD-ROM.
3
O programa de instalação inicia.
A Execução Automática poderá não funcionar com algumas definições do sistema operativo. Neste caso, abra o “Setup.exe” localizado no directório de
raiz do CD-ROM.
C Clique em [DeskTopBinder Lite].
É visualizada a caixa de diálogo [DeskTopBinder Lite Setup].
D Clique em [DeskTopBinder Lite] e, em seguida, clique em [Yes].
E Siga as instruções visualizados no ecrã para instalar DeskTopBinder Lite.
Caso tenha de reiniciar o computador após a instalação do DeskTopBinder Lite, reinicie-o e continue a configuração.
Melhorias do DeskTopBinder Lite
Siga o procedimento de melhoria do DeskTopBinder Lite para imprimir ficheiros PDF directamente.
A No menu [Iniciar], aponte para [Programas], [DeskTopBinder] e, em seguida, clique em [Extended Features Wizard].
É visualizada a caixa de diálogo [Extended Features Wizard].
B Clique em [Iniciar] e, a seguir, clique em [Seg. >] repetidamente até que apareça a caixa de diálogo [Função de impressora2].
C Na caixa de diálogo [Função de impressora2], clique em [Adicionar...].
É visualizada a caixa de diálogo [Propriedades impr. dir. PDF].
D Seleccione o controlador para este equipamento e, em seguida, clique em [OK].
A caixa de diálogo [Propriedades impr. dir. PDF] fecha.
E Clique em [Seg. >] repetidamente até aparecer [Terminar].
F Clique em [Terminar].
A caixa de diálogo [Extended Features Wizard] fecha.
62
Imprimir um ficheiro PDF directamente
Function Palette
A Function Palette contém botões para funções que já tinham sido configuradas
utilizando as funções avançadas do DeskTopBinder Lite. Pode utilizar estes botões para imprimir ficheiros do Windows, pré-visualizar impressões, converter
imagens e registar scanners para documentos sem ter de abrir o DeskTopBinder
Lite. Para utilizar estas funções, basta arrastar um ficheiro para o botão da função necessária e depois largá-lo aí.
A No menu [Iniciar], aponte para [Programas], [DeskTopBinder] e, em seguida, clique em [Function Palette].
Um ícone da Function Palette é adicionado à barra de tarefas apresentada no
canto inferior direito do ecrã.
3
B Faça clique com o botão direito sobre o novo ícone que foi adicionado à barra de tarefas e, em seguida, clique em [Propriedades...].
É visualizada a caixa de diálogo [Propriedades].
C Clique no separador [Conteúdo], seleccione a caixa de verificação [Impressão
directa PDF] que se encontra no centro e, em seguida, clique em [OK].
A caixa de diálogo [Propriedades] fecha e o ícone [Impressão directa PDF] é adicionado à Function Palette.
Impressão directa de PDF
Use o seguinte método para imprimir ficheiros PDF directamente.
A Arraste o ficheiro PDF que pretende imprimir para o ícone da impressão directa de PDF na Function Palette e largue-o aí.
É visualizada a caixa de diálogo [Lista ficheiros saída - Impressão directa PDF].
B Realce o ficheiro PDF que pretende imprimir e, em seguida, clique em [OK].
O ficheiro PDF é impresso.
63
Outras Operações de Impressão
Imprimir documentos PDF protegidos por palavra-passe
Siga o procedimento abaixo para imprimir ficheiros PDF protegidos por palavra-passe.
A No menu [Iniciar], aponte para [Programas], [DeskTopBinder] e, em seguida, clique em [Extended Features Wizard].
É visualizada a caixa de diálogo [Extended Features Wizard].
B Clique em [Iniciar] e, a seguir, clique em [Seg. >] repetidamente até que apareça a caixa de diálogo [Função de impressora2].
3
C Na caixa de diálogo [Função de impressora2], clique em [Propriedades].
É visualizada a caixa de diálogo [Propriedades impr. dir. PDF].
D Seleccione a caixa de selecção [Usar senha do PDF] no canto inferior direito da
caixa de diálogo e, a seguir, clique em [OK].
A caixa de diálogo [Propriedades impr. dir. PDF] fecha.
E Clique em [Seg. >] repetidamente até aparecer [Terminar].
F Clique em [Terminar].
A caixa de diálogo [Extended Features Wizard] fecha.
G Arraste o ficheiro PDF que pretende imprimir para cima do ícone da impressão directa de PDF na Function Palette e largue-o aí.
É visualizada a caixa de diálogo [Lista ficheiros saída - Impressão directa PDF].
H Clique no ficheiro PDF que pretende imprimir, fazendo com que fique realçado e, em seguida, clique em [OK].
É visualizada a caixa de diálogo [Propriedades impr. dir. PDF].
I Na caixa [Senha PDF:] no canto inferior direito da caixa de diálogo, introduza a
palavra-passe para o ficheiro PDF que pretende imprimir, e clique em [OK].
O ficheiro PDF protegido por palavra-passe é impresso.
Nota
❒ Antes de imprimir um ficheiro PDF protegido por palavra-passe, execute
uma das seguintes acções:
• Na caixa de diálogo [Propriedades impr. dir. PDF], introduza a palavra-passe para o ficheiro PDF que pretende imprimir.
• Especifique uma palavra-passe para o ficheiro PDF seleccionando
[Alterar palavra-passe PDF] em [Menu PDF] no painel de controlo do equipamento.
❒ Se uma [Palavra-passe de grupo PDF] para o [Menu PDF] tiver sido especificada
utilizando o DeskTopBinder Lite ou o painel de controlo do equipamento, a
mesma palavra-passe de grupo também tem de ser definida em ambos.
64
Imprimir um ficheiro PDF directamente
Propriedades impr. dir. PDF
9
1
2
3
4
10
11
12
5
14
7
16
6
13
15
3
17
8
PT ATW012S
1. Nome de definição:
10. Número de cópias
Apresenta o nome de configuração do
plug-in (até 63 caracteres de um só byte)
Especifique o número de cópias a imprimir.
2. Mudar ícone...
Utilize para ordenar as impressões.
Altera o ícone apresentado na barra de
ferramentas.
3. Impressora:
Mostra uma lista de controladores RPCS
que suportam a impressão directa de PDF.
4. Dúplex (não seleccionável nesta
impressora)
Imprime de ambos os lados da folha.
5. Esquema
Imprime várias páginas numa só folha.
6. Furar (não seleccionável nesta im-
pressora)
Fura as folhas impressas.
7. Agrafar (não seleccionável nesta
impressora)
Agrafa as folhas impressas.
8. Mostrar esta caixa de diálogo an-
tes da impressão
Aparece no modo de impressão directa
de PDF se esta caixa de verificação estiver
seleccionada.
9. Orientação:
Especifique a orientação do original.
11. Agrupar
12. Intervalo:
Especifique o papel para imprimir.
13. Tamanho papel impr.:
Especifique o formato de papel onde pretende imprimir as cópias.
14. Cores/Preto e branco: (não seleccionável nesta impressora)
Especifique se pretende impressão a cores ou a preto e branco.
15. Resolução:
Especifique uma resolução de impressão.
16. Senha PDF:
Introduza a palavra-passe para os ficheiros PDF protegidos por palavra-passe.
Não pode imprimir um ficheiro PDF protegido por palavra-psse excepto se introduzir a palavra-passe aqui.
17. Senha do Grupo:
Se tiver sido atribuída uma palavra-passe
de grupo ao DeskTopBinder Lite e ao
equipamento, introduza a palavra-passe
de grupo neste campo. Tem de introduzir
a palavra-passe do grupo para iniciar a
impressão.
65
Outras Operações de Impressão
Utilizar Comandos
Pode imprimir ficheiros PDF directamente, utilizando comandos como “ftp”,
“lpr” e “sftp”.
Referência
Suplemento de UNIX
3
66
Utilizar a função de trabalhos de impressão
Utilizar a função de trabalhos de impressão
Esta secção descreve como imprimir ficheiros armazenados no equipamento.
Os seguintes tipos de impressão podem ser seleccionados utilizando o controlador da impressora: Impressão de Teste, Impressão Bloqueada, Reter Impressão
e Impressão Guardada.
Pode imprimir ou eliminar os trabalhos de impressão guardados no equipamento que foram enviados a partir de computadores.
Se seleccionar Impressão de Teste, Impressão Bloqueada e Reter Impressão, os
ficheiros de impressão guardados no equipamento são eliminados depois de terminada a impressão. Se seleccionar Impressão Guardada, os ficheiros ficam no
equipamento mesmo depois de terminada a impressão.
Se premir [Trabalhos de impressão] no ecrã Impressora, aparece o ecrã Lista Completa ou o ecrã Lista por ID de Utilizador, dependendo do tipo de lista que selecciona em [Lista trabalhos de impressão inicial].
3
❖ Lista completa
Se seleccionar [Lista completa] a partir de [Lista trabalhos de impressão inicial],
aparece o seguinte ecrã:
16
15
14
13
1
12
2
3
4
11
5
6
10
7
9
8
PT ATW004S
A
[Trab por ID utilizador]
Apresenta a Lista Por ID de Utilizador.
67
Outras Operações de Impressão
B
C
D
E
3
F
G
H
I
J
K
L
M
N
O
P
68
[Lista completa]
Aparecem todos os ficheiros guardados no equipamento.
[List trab impr bloq]
Apresenta apenas ficheiros de Impressão Bloqueada guardados no equipamento.
[List trab impr de teste]
Apresenta apenas ficheiros de Impressão de Teste guardados no equipamento.
[Lista trab reter impr]
Apresenta apenas ficheiros de Reter Impressão guardados no equipamento.
[Lista trab impr guard]
Apresenta apenas ficheiros de Impressão Guardada guardados no equipamento.
[Detalhes]
Apresenta detalhes sobre um ficheiro seleccionado.
[UAnterior] / [TSeguinte]
Se não for possível visualizar a lista de ficheiros completa no ecrã, mova-a
para baixo para visualizar a lista.
[Apagar]
Elimina um ficheiro seleccionado.
[Imprimir]
Imprime um ficheiro seleccionado.
[Alt. palavra-passe]
Altera ou elimina a palavra-passe de um ficheiro, se tiver sido definida
uma palavra-passe. Para alterar a palavra-passe, prima [Alt. palavra-passe],
introduza a palavra-passe actual e introduza a nova palavra-passe no ecrã
de confirmação. Para eliminar a palavra-passe, prima [Alt. palavra-passe],
deixe a caixa de introdução/confirmação de palavra-passe nova em branco e prima em [OK].
Também pode definir palavras-passe para os ficheiros de Impressão Guardada que, actualmente, não tenham palavras-passe.
[Apagar todos]
Limpa todas as selecções.
[Selec. todos trab.]
Selecciona todos os ficheiros guardados no equipamento.
Seleccionado:
Apresenta o número de ficheiros seleccionados.
[Sair]
Volta para o ecrã Impressora.
“ID utilizador”, “Data / Hora:”, “Nome do ficheiro:”
Apresenta a hora de introdução da ordem de impressão dos ficheiros guardados, as ID dos utilizadores e os nomes dos ficheiros.
Utilizar a função de trabalhos de impressão
❖ Lista por ID Utiliz.
Se seleccionar [Lista por ID Utiliz.] a partir de [Lista trabalhos de impressão inicial],
aparece o seguinte ecrã:
1
2
3
4
5
3
6
7
A
B
C
D
E
F
G
PT ATW005S
ID utilizador
Apresenta as ID de utilizadores que enviaram os ficheiros para o equipamento.
[Apagar]
Anula uma selecção.
[Sair]
Volta para o ecrã Impressora.
[Lista completa]
Apresenta todos os trabalhos de impressão.
[Lista por ID Utiliz.]
Apresenta a lista de trabalhos de impressão para cada ID.
[Imprimir todos trab]
Imprime todos os tipos de ficheiro seleccionados enviados pela ID de utilizador.
[UAnterior] / [TSeguinte]
Se não for possível visualizar a lista de ficheiros completa no ecrã, mova-a
para baixo para visualizar a lista.
69
Outras Operações de Impressão
Nota
❒ Vários ficheiros podem ser seleccionados no ecrã Trabalhos de Impressão. Para
limpar a selecção, prima novamente o trabalho de impressão seleccionado.
❒ O visor não é actualizado se guardar um novo ficheiro enquanto a lista de ficheiros guardados for visualizada no ecrã. Para actualizar o visor, prima [Sair]
para voltar ao ecrã Impressora e, em seguida, volte a premir em [Trabalhos de
impressão].
❒ Se for guardado um elevado número de trabalhos de impressão no equipamento, o processamento pode ser temporariamente mais lento, consoante as
funções utilizadas.
❒ Se premir [Lista por ID Utiliz.] no ecrã Lista Completa, o ecrã altera-se para o
ecrã Lista Por ID de Utilizador, onde [Verso] aparece no canto inferior direito.
Prima [Verso] para mudar para o ecrã Lista Completa.
3
Referência
Pág. 73 “Impressão de Teste”
Pág. 77 “Impressão Bloqueada”
Pág. 81 “Reter Impressão”
Pág. 85 “Impressão Guardada”
70
Utilizar a função de trabalhos de impressão
Seleccionar a Lista de Trabalhos de Impressão Inicial
Siga o procedimento abaixo para definir o ecrã Trabalhos de Impressão inicial e
apresentá-lo.
Seleccionar a Lista de Trabalhos de Impressão Inicial
A Prima a tecla {Ferramentas do utilizador/Contador}.
3
ATW003S
B Prima [Funções de impressora].
Aparece o menu Funções da Impressora.
C No separador [Sistema], prima [Lista trabalhos de impressão inicial].
D Seleccione [Lista completa] ou [Lista por Id utilizador].
Depois de configurar as definições, o tipo seleccionado de lista de trabalhos
de impressão é visualizado.
71
Outras Operações de Impressão
Visualizar uma Lista de Trabalhos de Impressão
A Prima a tecla {Impressora} para visualizar o ecrã da impressora.
3
ATW007S
B Prima [Trabalhos de impressão].
Aparece o ecrã Lista Completa ou o ecrã Lista Por ID de Utilizador.
72
Imprimir a partir do ecrã de Trabalhos de Impressão
Imprimir a partir do ecrã de Trabalhos de
Impressão
Explica a Impressão de Teste, Impressão Bloqueada, Reter Impressão e Impressão Guardada.
Impressão de Teste
Use esta função só para imprimir o primeiro conjunto de um trabalho com vários
conjuntos. Depois de verificar o resultado, os restantes conjuntos podem ser impressos ou cancelados no painel de controlo do equipamento. Este acto pode diminuir
impressões de má qualidade resultantes de incorrecções no conteúdo ou definições.
3
Importante
❒ Um ficheiro de Impressão de Teste não pode ser guardado se:
• o número total de ficheiros de Impressão de Teste, Impressão Bloqueada,
Reter Impressão e Impressão Guardada é superior a 100. (O número máximo depende do volume de dados nos ficheiros.)
• o ficheiro contém mais de 1000 páginas.
• os ficheiros enviados ou guardados no equipamento contêm mais de 3000
páginas no total.
❒
❒
❒
❒
❒
❒
Nota
Se um ficheiro de Impressão de Teste não tiver sido guardado correctamente,
verifique o registo de erros no painel do visor.
Mesmo depois de desligar o equipamento, os documentos guardados no equipamento permanecem no mesmo. No entanto, as definições [Apag. auto trab. impr.
temporários] ou [Apag. auto fich. impressão guardada] são aplicadas primeiro.
Se a aplicação possuir uma opção de agrupar, certifique-se de que esta não se
encontra seleccionada antes de enviar um trabalho para impressão. Por predefinição, os trabalhos de Impressão de Teste são automaticamente agrupados pelo controlador da impressora. Se seleccionar uma opção de agrupar na
caixa de diálogo [Imprimir] da aplicação, pode efectuar mais impressões do
que as pretendidas.
Se o primeiro conjunto de ficheiros de Impressão de Teste não corresponder
ao esperado e se não pretender imprimir os restantes conjuntos, apague o ficheiro de Impressão de Teste utilizando o painel do visor. Se imprimir os restantes conjuntos do ficheiro de Impressão de Teste, o trabalho é apagado
automaticamente do equipamento.
Para mais informações sobre o registo de erros no painel do visor, consulte
“Verificar o registo de erros”.
Para mais informações acerca de [Apag. auto trab. impr. temporários] e [Apag. auto
fich. impressão guardada], consulte o Manual de Definições Gerais.
Referência
Pág. 96 “Verificar o registo de erros”
Manual de Definições Gerais
73
Outras Operações de Impressão
Imprimir um Ficheiro de Impressão de Teste
O procedimento seguinte descreve como imprimir um Ficheiro de Impressão de Teste
com o controlador de impressora RPCS. Para mais informações sobre como imprimir
um ficheiro de Impressão de Teste com o controlador de impressora PostScript 3, consulte o PostScript3 Supplement; incluído como ficheiro PDF no CD-ROM.
Importante
❒ As aplicações com os seus próprios controladores, como o PageMaker, não
suportam esta função.
❒ Se estiver a utilizar o Mac OS X, é necessário o Mac OS X v10.2 ou superior
para utilizar esta função.
3
A Configure a Impressão de Teste nas propriedades do controlador da impressora.
Para mais informações sobre configuração dos controladores de impressora,
consulte os respectivos ficheiros de Ajuda.
B Inicie a impressão a partir da caixa de diálogo [Imprimir] da aplicação.
Certifique-se de que definiu mais de duas cópias.
O trabalho de Impressão de Teste é enviado para o equipamento e o primeiro
conjunto é impresso.
C No painel de controlo do equipamento, prima a tecla {Impressora} para visualizar o ecrã Impressora.
D Prima [Trabalhos de impressão].
Aparece uma lista de ficheiros de impressão guardados no equipamento.
E Prima [List trab impr de teste].
Aparece uma lista de ficheiros de Impressão de Teste guardados no equipamento.
Dependendo das definições de segurança, alguns trabalhos de impressão podem não ser visualizados.
74
Imprimir a partir do ecrã de Trabalhos de Impressão
F Seleccione o ficheiro que pretende imprimir e prima [Imprimir].
G Introduza o novo número de conjuntos usando as teclas numéricas.
3
Pode introduzir até 999 conjuntos.
Prima a tecla {Apagar/Parar} para corrigir quaisquer incorrecções.
H Prima [Sim].
Os restantes conjuntos são impressos.
Prima [Não] para cancelar a impressão.
Nota
❒ Se seleccionar vários ficheiros, o ecrã de confirmação apresenta o número
total de ficheiros a imprimir.
❒ Se seleccionar vários documentos e não especificar o número de conjuntos
no ecrã de confirmação, é impresso menos um conjunto do que o número
especificado no computador para os documentos seleccionados. Se o número de conjuntos especificado no computador for “1”, é impresso um
conjunto de todos os documentos.
❒ Quando imprimir documentos de impressão de teste acumulados, não
pode alterar o número de conjuntos.
❒ Quando concluir a impressão, o ficheiro guardado será eliminado.
❒ Para parar a impressão depois de iniciada, prima [Sair] até aparecer o ecrã
Impressora e, em seguida, prima [Apagar trabalho]. O ficheiro vai ser eliminado.
75
Outras Operações de Impressão
Eliminar Ficheiros de Impressão de Teste
Se não estiver satisfeito com a impressão de teste, pode apagar o ficheiro de Impressão de Teste, revê-lo e imprimi-lo novamente até obter as definições adequadas.
A Prima na tecla {Impressora} para visualizar o ecrã da Impressora.
B Prima [Trabalhos de impressão].
É visualizada uma lista de ficheiros de impressão guardados no equipamento.
C Prima [List trab impr de teste].
3
Aparece uma lista de ficheiros de Impressão de Teste guardados no equipamento.
Dependendo das definições de segurança, alguns trabalhos de impressão podem não ser visualizados.
D Seleccione o ficheiro que pretende eliminar e prima [Apagar].
É visualizado o ecrã de confirmação da eliminação.
E Prima [Sim] para eliminar o ficheiro.
O ficheiro seleccionado é eliminado.
Nota
❒ Se não pretende eliminar o ficheiro, prima [Não].
❒ Se seleccionar vários ficheiros, o ecrã de confirmação apresenta o número
total de ficheiros a eliminar.
76
Imprimir a partir do ecrã de Trabalhos de Impressão
Impressão Bloqueada
Use esta função para manter privacidade quando imprimir documentos confidenciais no equipamento integrado numa rede. Normalmente, é possível imprimir os
dados usando o painel do visor após serem guardados no equipamento. Quando
utilizar a Impressão Bloqueada, só pode imprimir se introduzir uma palavra-passe no painel do visor do equipamento. Os seus documentos confidenciais serão
protegidos de modo a não poderem ser visualizados por outras pessoas.
Importante
❒ Um ficheiro de Impressão Bloqueada não pode ser guardado se:
3
• o número total de ficheiros de Impressão de Teste, Impressão Bloqueada,
Reter Impressão e Impressão Guardada é superior a 100. (O número máximo depende do volume de dados nos ficheiros.)
• o ficheiro contém mais de 1000 páginas.
• os ficheiros enviados ou guardados no equipamento contêm mais de 3000
páginas no total.
Nota
❒ Se um ficheiro de Impressão Bloqueada não tiver sido guardado correctamente, verifique o registo de erros no painel do visor.
❒ Mesmo depois de desligar o equipamento, os documentos guardados permanecem. No entanto, as definições [Apag. auto trab. impr. temporários] ou [Apag.
auto fich. impressão guardada] são aplicadas primeiro.
❒ Se a aplicação possuir uma opção de agrupar, certifique-se de que esta não se
encontra seleccionada antes de enviar um trabalho para impressão. Os trabalhos de Impressão Bloqueada são automaticamente agrupados pelo controlador da impressora, por predefinição. Se for seleccionada uma opção de
agrupar na caixa de diálogo de impressão da aplicação, podem ser impressos
mais conjuntos do que os pretendidos.
❒ Após a impressão do ficheiro de Impressão Bloqueada, o trabalho é automaticamente eliminado.
❒ Para mais informações sobre o registo de erros no painel do visor, consulte
Pág. 96 “Verificar o registo de erros”.
❒ Para mais informações acerca de [Apag. auto trab. impr. temporários] e [Apag. auto
fich. impressão guardada], consulte o Manual de Definições Gerais.
Referência
Pág. 96 “Verificar o registo de erros”
Manual de Definições Gerais
77
Outras Operações de Impressão
Imprimir um Ficheiro de Impressão Bloqueada
O procedimento seguinte descreve como imprimir um ficheiro de Impressão Bloqueada com o controlador de impressora RPCS. Para mais informações sobre como imprimir
um ficheiro de Impressão Bloqueada com o controlador de impressora PostScript 3,
consulte o PostScript3 Supplement incluído como ficheiro PDF no CD-ROM.
Importante
❒ As aplicações com os seus próprios controladores, como o PageMaker, não
suportam esta função.
❒ Se estiver a utilizar o Mac OS X, é necessário o Mac OS X v10.2 ou superior
para utilizar esta função.
3
A Configure a Impressão Bloqueada nas propriedades do controlador da impressora.
Para mais informações sobre configuração dos controladores de impressora,
consulte os ficheiros de Ajuda correspondentes.
B Inicie a impressão a partir da caixa de diálogo [Imprimir] da aplicação.
O trabalho de Impressão Bloqueada é enviado para o equipamento.
C No painel de controlo do equipamento, prima a tecla {Impressora} para visualizar o ecrã Impressora.
D Prima [Trabalhos de impressão].
Aparece uma lista de ficheiros de impressão guardados no equipamento.
E Prima [List trab impr bloq].
Aparece uma lista de ficheiros de Impressão Bloqueada guardados no equipamento.
Dependendo das definições de segurança, alguns trabalhos de impressão podem não ser visualizados.
78
Imprimir a partir do ecrã de Trabalhos de Impressão
F Seleccione o ficheiro que pretende imprimir e, em seguida, prima [Imprimir].
É visualizado o ecrã da palavra-passe.
3
G Introduza a palavra-passe usando as teclas numéricas e, em seguida, prima [OK].
É visualizado o ecrã de confirmação da impressão.
É visualizado o ecrã de confirmação no caso de introdução incorrecta da palavra-passe. Prima [Sair] para introduzir novamente a palavra-passe.
Se vários ficheiros de impressão forem seleccionados, o equipamento imprime os ficheiros que correspondam à palavra-passe introduzida. O número de
ficheiros a imprimir é apresentado no ecrã de confirmação.
Se se esqueceu da sua palavra-passe, peça ajuda ao administrador da rede.
H Prima [Sim].
O ficheiro bloqueado é impresso.
Prima [Não] para cancelar a impressão.
Nota
❒ Quando concluir a impressão, o ficheiro guardado será eliminado.
❒ Para parar a impressão depois de iniciada, prima [Sair] até aparecer o ecrã Impressora e, em seguida, prima [Apagar trabalho]. O ficheiro vai ser eliminado.
79
Outras Operações de Impressão
Eliminar Ficheiros de Impressão Bloqueada
A Prima na tecla {Impressora} para visualizar o ecrã da Impressora.
B Prima [Trabalhos de impressão].
C Prima [List trab impr bloq].
Aparece uma lista de ficheiros de Impressão Bloqueada guardados.
Dependendo das definições de segurança, alguns trabalhos de impressão podem não ser visualizados.
3
D Seleccione o ficheiro que pretende eliminar e prima [Apagar].
É visualizado o ecrã da palavra-passe.
E Introduza a palavra-passe usando as teclas numéricas e, em seguida, prima [OK].
É visualizado o ecrã de confirmação da eliminação.
É visualizado o ecrã de confirmação no caso de introdução incorrecta da palavra-passe. Prima [Sair] para introduzir novamente a palavra-passe.
Caso se tenha esquecido da sua palavra-passe, peça ajuda ao administrador
da rede.
F Prima [Sim].
O ficheiro seleccionado é eliminado.
Se não pretende eliminar o ficheiro, prima [Não].
Nota
❒ Se vários ficheiros de impressão forem seleccionados, o equipamento elimina os ficheiros que correspondam à palavra-passe introduzida. O número de ficheiros a eliminar é apresentado no ecrã de confirmação.
80
Imprimir a partir do ecrã de Trabalhos de Impressão
Reter Impressão
Utilize esta função para reter temporariamente um ficheiro no equipamento e
imprimi-lo posteriormente a partir do computador ou do painel de controlo do
equipamento.
Importante
❒ Um ficheiro de Reter Impressão não pode ser guardado se:
• o número total de ficheiros de Impressão de Teste, Impressão Bloqueada,
Reter Impressão e Impressão Guardada é superior a 100. (O número máximo depende do volume de dados nos ficheiros.)
• o ficheiro contém mais de 1000 páginas.
• os ficheiros enviados ou guardados no equipamento contêm mais de 3000
páginas no total.
3
Nota
❒ Se um ficheiro de Reter Impressão não tiver sido guardado correctamente, verifique o registo de erros no painel do visor.
❒ Mesmo depois de desligar o equipamento, os documentos guardados no
equipamento permanecem no mesmo. No entanto, as definições [Apag. auto
trab. impr. temporários] ou [Apag. auto fich. impressão guardada] são aplicadas primeiro.
❒ Se a aplicação possuir uma opção de agrupar, certifique-se de que esta não se
encontra seleccionada antes de enviar um trabalho para impressão. Por predefinição, os trabalhos de Reter Impressão são automaticamente agrupados
pelo controlador da impressora. Se seleccionar uma opção de agrupar na caixa de diálogo Imprimir da aplicação, pode efectuar mais impressões do que
as pretendidas.
❒ Para mais informações sobre o registo de erros no painel do visor, consulte
Pág. 96 “Verificar o registo de erros”.
❒ Para mais informações acerca de [Apag. auto trab. impr. temporários] e [Apag. auto
fich. impressão guardada], consulte o Manual de Definições Gerais.
Referência
Pág. 96 “Verificar o registo de erros”
Manual de Definições Gerais
81
Outras Operações de Impressão
Imprimir um Ficheiro de Reter Impressão
O procedimento seguinte descreve como imprimir um ficheiro de Reter Impressão com o controlador de impressora RPCS. Para mais informações sobre como
imprimir um ficheiro de Reter Impressão com o controlador de impressora
PostScript 3, consulte o PostScript3 Supplement incluído como ficheiro PDF no
CD-ROM fornecido.
Importante
❒ As aplicações com os seus próprios controladores, como o PageMaker, não
suportam esta função.
❒ Se estiver a utilizar o Mac OS X, é necessário o Mac OS X v10.2 ou superior
para utilizar esta função.
3
A Configure a função de Reter Impressão nas propriedades do controlador da
impressora.
Para mais informações sobre configuração dos controladores de impressora,
consulte os respectivos ficheiros de Ajuda.
B Clique em [Detalhes...] e, em seguida, introduza uma ID de Utilizador na caixa [ID utilizador:].
C Inicie a impressão a partir da caixa de diálogo [Imprimir] da aplicação.
O trabalho de Reter Impressão é enviado para o equipamento e guardado.
D No painel de controlo do equipamento, prima a tecla {Impressora} para visualizar o ecrã de impressora.
E Prima [Trabalhos de impressão].
82
Imprimir a partir do ecrã de Trabalhos de Impressão
F Prima [Lista trab reter impr].
3
Aparece uma lista de ficheiros de impressão guardados no equipamento.
Dependendo das definições de segurança, alguns trabalhos de impressão podem não ser visualizados.
G Seleccione o ficheiro que pretende imprimir e prima [Imprimir].
O ecrã de confirmação aparece.
H Prima [Sim].
O ficheiro de Reter Impressão é impresso.
Prima [Não] para cancelar a impressão.
Nota
❒ Quando a impressão é concluída, o ficheiro guardado é eliminado.
❒ Para parar a impressão depois de iniciada, prima [Sair] até aparecer o ecrã
Impressora e, em seguida, prima [Apagar trabalho]. O ficheiro vai ser eliminado.
❒ Se seleccionar vários ficheiros, o ecrã de confirmação apresenta o número
total de ficheiros a imprimir.
❒ Para mais informações sobre a definição dos controladores de impressora,
consulte a Ajuda do controlador da impressora. Pode também imprimir ou
eliminar um ficheiro de Reter Impressão a partir do Web Image Monitor.
Para mais informações, consulte Ajuda Web Image Monitor.
83
Outras Operações de Impressão
Eliminar Ficheiros de Reter Impressão
A Prima na tecla {Impressora} para visualizar o ecrã da Impressora.
B Prima [Trabalhos de impressão].
Aparece uma lista de ficheiros de impressão guardados no equipamento.
C Prima [Lista trab reter impr].
Aparece uma lista de ficheiros de Reter Impressão guardados no equipamento.
Dependendo das definições de segurança, alguns trabalhos de impressão podem não ser visualizados.
3
D Seleccione o ficheiro que pretende eliminar e prima [Apagar].
É visualizado o ecrã de confirmação da eliminação.
E Prima [Sim] para eliminar o ficheiro.
O ficheiro seleccionado é eliminado.
Se não pretende eliminar o ficheiro, prima [Não].
Nota
❒ Se seleccionar vários ficheiros, o ecrã de confirmação apresenta o número
total de ficheiros a eliminar.
84
Imprimir a partir do ecrã de Trabalhos de Impressão
Impressão Guardada
Utilize esta função para guardar um ficheiro no equipamento e imprimi-lo posteriormente a partir do computador ou do painel de controlo do equipamento.
Os trabalhos não são eliminados após a impressão, pelo que, para imprimir várias cópias, não necessita de reenviar o mesmo trabalho.
Importante
❒ Um ficheiro de Impressão Guardada não pode ser guardado se:
• o número total de ficheiros de Impressão de Teste, Impressão Bloqueada,
Reter Impressão e Impressão Guardada é superior a 100. (O número máximo depende do volume de dados nos ficheiros.)
• o ficheiro contém mais de 1000 páginas.
• os ficheiros enviados ou guardados no equipamento contêm mais de 3000
páginas no total.
3
Nota
❒ Se um ficheiro de Impressão Guardada não tiver sido guardado correctamente, verifique o registo de erros no painel do visor.
❒ Mesmo depois de desligar o equipamento, os documentos guardados permanecem. Contudo, as definições [Apag. auto trab. impr. temporários] ou [Apag. auto
fich. impressão guardada] são aplicadas primeiro (consulte o Manual de Definições Gerais).
❒ Se a aplicação possuir uma opção de agrupar, certifique-se de que esta não se
encontra seleccionada antes de enviar um trabalho para impressão. Por predefinição, os trabalhos de Impressão Guardada são automaticamente agrupados pelo controlador da impressora. Se seleccionar uma opção de agrupar na
caixa de diálogo Imprimir da aplicação, pode efectuar mais impressões do
que as pretendidas.
❒ Pode definir opcionalmente a designação de um documento e uma palavrapasse de um ficheiro de Impressão Guardada. Para mais informações sobre a
definição de uma palavra-passe, consulte a Ajuda do controlador da impressora.
❒ Para mais informações sobre o registo de erros no painel do visor, consulte
Pág. 96 “Verificar o registo de erros”.
❒ Para mais informações acerca de [Apag. auto trab. impr. temporários] e [Apag. auto
fich. impressão guardada], consulte o Manual de Definições Gerais.
Referência
Pág. 96 “Verificar o registo de erros”
Manual de Definições Gerais
85
Outras Operações de Impressão
Imprimir um Ficheiro de Impressão Guardada
O procedimento seguinte descreve como imprimir um ficheiro de Impressão
Guardada com o controlador de impressora RPCS. Para mais informações sobre
como imprimir um ficheiro de Impressão Guardada com o controlador de impressora PostScript 3, consulte o PostScript3 Supplement incluído como ficheiro
PDF no CD-ROM fornecido.
Importante
❒ As aplicações com os seus próprios controladores, como o PageMaker, não
suportam esta função.
❒ Se estiver a utilizar o Mac OS X, é necessário o Mac OS X v10.2 ou superior
para utilizar esta função.
3
A Configure a Impressão Guardada nas propriedades do controlador da impressora.
Pode utilizar dois métodos de Impressão Guardada:
• [Impressão guardada]
Guarda o ficheiro na impressora e imprime-o mais tarde utilizando o painel do visor.
• [Guardar e Impr. normal]
Imprime o ficheiro imediatamente e guarda o ficheiro no equipamento.
Para mais informações sobre configuração dos controladores de impressora,
consulte os respectivos ficheiros de Ajuda.
B Clique em [Detalhes...] e, em seguida, introduza uma ID de Utilizador na cai-
xa [ID utilizador:].
Pode também definir uma palavra-passe. A mesma palavra-passe deve ser introduzida quando imprimir ou eliminar.
C Inicie a impressão a partir da caixa de diálogo [Imprimir] da aplicação.
O trabalho de Impressão Guardada é enviado para o equipamento e guardado.
D No painel de controlo do equipamento, prima a tecla {Impressora} para visualizar o ecrã Impressora.
E Prima [Trabalhos de impressão].
86
Imprimir a partir do ecrã de Trabalhos de Impressão
F Prima [Lista trab impr guard].
3
Aparece uma lista de ficheiros de Impressão Guardada guardados no equipamento.
G Seleccione o ficheiro que pretende imprimir e prima [Imprimir].
O ecrã de confirmação aparece.
Se tiver definido uma palavra-passe no controlador da impressora, aparece
um ecrã de confirmação de palavra-passe. Introduza a palavra-passe.
Se tiver seleccionado vários ficheiros de impressão, e alguns destes necessitarem de uma palavra-passe, o equipamento imprime os ficheiros que correspondam à palavra-passe introduzida e os ficheiros que não necessitam de
palavra-passe. O número de ficheiros a imprimir é apresentado no ecrã de
confirmação.
Caso se tenha esquecido da sua palavra-passe, peça ajuda ao administrador
da rede.
H Introduza o número de conjuntos utilizando as teclas numéricas.
Pode introduzir até 999 conjuntos.
Prima a tecla {Apagar/Parar} para corrigir quaisquer incorrecções.
87
Outras Operações de Impressão
I Prima [Sim].
O ficheiro de Impressão Guardada é impresso.
Prima [Não] para cancelar a impressão.
Nota
❒ Se seleccionar vários ficheiros, o ecrã de confirmação apresenta o número
total de ficheiros a imprimir.
❒ Se seleccionar vários documentos, os números de conjuntos são determinados com base no número de conjuntos menor especificado para um documento seleccionado.
❒ Quando imprimir documentos de impressão guardada acumulados, não
pode alterar o número de conjuntos.
❒ Para parar a impressão depois de iniciada, prima [Sair] até aparecer o ecrã
Impressora e, em seguida, prima [Apagar trabalho]. Um ficheiro de Impressão Guardada não é eliminado mesmo se premir [Apagar trabalho].
❒ O ficheiro de Impressão Guardada enviado para o equipamento não é eliminado, excepto se eliminar um ficheiro ou seleccionar [Apag. auto fich. impressão guardada] (consulte o Manual de Definições Gerais).
❒ Para mais informações sobre a definição dos controladores de impressora,
consulte a Ajuda do controlador da impressora. Pode também imprimir ou
eliminar um ficheiro de Impressão Guardada a partir do Web Image Monitor. Para mais informações, consulte Ajuda Web Image Monitor.
3
88
Imprimir a partir do ecrã de Trabalhos de Impressão
Eliminar Ficheiros de Impressão Guardada
A Prima na tecla {Impressora} para visualizar o ecrã da Impressora.
B Prima [Trabalhos de impressão].
Aparece uma lista de ficheiros de impressão guardados no equipamento.
C Prima [Lista trab impr guard].
Aparece uma lista de ficheiros de Impressão Guardada guardados no equipamento.
Dependendo das definições de segurança, alguns trabalhos de impressão podem não ser visualizados.
3
D Seleccione o ficheiro que pretende eliminar e prima [Apagar].
É visualizado o ecrã de confirmação da eliminação.
Se tiver definido a palavra-passe no controlador da impressora, introduza a
palavra-passe para eliminar.
Se tiver seleccionado vários ficheiros de impressão, e alguns destes necessitarem de uma palavra-passe, o equipamento elimina os ficheiros que correspondam à palavra-passe introduzida e os ficheiros que não necessitam de
palavra-passe. O número de ficheiros a eliminar é apresentado no ecrã de
confirmação.
Caso se tenha esquecido da sua palavra-passe, peça ajuda ao administrador
da rede.
E Prima [Sim] para eliminar o ficheiro.
O ficheiro seleccionado é eliminado.
Se não pretende eliminar o ficheiro, prima [Não].
Nota
❒ Se seleccionar vários ficheiros, o ecrã de confirmação apresenta o número
total de ficheiros a eliminar.
89
Outras Operações de Impressão
Imprimir a partir do ecrã Trabalhos por ID
de Utilizador
Esta secção descreve como imprimir os ficheiros guardados no equipamento a
partir do ecrã ID de Utilizador.
Imprimir o trabalho de impressão seleccionado
A Prima na tecla {Impressora}.
3
Aparece o ecrã Impressora.
B No ecrã Impressora, prima [Trabalhos de impressão].
Aparece uma lista de IDs de utilizadores cujos ficheiros estão guardados no
equipamento.
C Prima a ID do utilizador cujo ficheiro pretende imprimir.
Não é possível seleccionar várias IDs de utilizadores simultaneamente.
Prima [UAnterior] ou [TSeguinte] para percorrer a lista.
Prima [Apagar] para cancelar uma selecção.
90
Imprimir a partir do ecrã Trabalhos por ID de Utilizador
D Prima [Lista por ID Utiliz.].
3
Aparece a lista de trabalhos de impressão da ID de utilizador seleccionada.
E Seleccione os trabalhos de impressão pretendidos.
Para cancelar uma selecção, prima novamente o trabalho de impressão realçado. Para limpar todas as selecções, prima [Apagar todos].
F Prima [Imprimir].
O ecrã de confirmação aparece.
G Prima [Sim].
Os ficheiros seleccionados são impressos.
Nota
❒ Se seleccionar vários ficheiros, o ecrã de confirmação apresenta o número
total de ficheiros a imprimir.
91
Outras Operações de Impressão
Imprimir Todos os Trabalhos de Impressão
A Prima na tecla {Impressora}.
Aparece o ecrã Impressora.
B No ecrã Impressora, prima [Trabalhos de impressão].
3
Aparece uma lista de IDs de utilizadores cujos ficheiros estão guardados no
equipamento.
C Prima a ID do utilizador cujo ficheiro pretende imprimir.
Não é possível seleccionar várias IDs de utilizadores simultaneamente.
Prima [UAnterior] ou [TSeguinte] para percorrer a lista.
Prima [Apagar] para cancelar uma selecção.
D Prima [Imprimir todos trab].
Se a ID de utilizador seleccionada tiver vários tipos de trabalhos de impressão, o ecrã de selecção do tipo de trabalho de impressão aparece.
92
Imprimir a partir do ecrã Trabalhos por ID de Utilizador
E Seleccione o tipo de trabalho de impressão pretendido e, em seguida, prima [OK].
3
O ecrã de confirmação aparece.
O ecrã de confirmação não aparece se a ID seleccionada tiver apenas um tipo
de trabalho de impressão.
F Prima [Sim].
Os ficheiros seleccionados são impressos.
Nota
❒ Após o fim da impressão, os ficheiros de Impressão de Teste, Impressão
Bloqueada e Reter Impressão são eliminados.
❒ Não é possível seleccionar um trabalho de impressão que não esteja guardado na ID de utilizador seleccionada.
❒ Se seleccionar vários documentos de Impressão de Teste e não especificar
o número de conjuntos no ecrã de confirmação, é impresso menos um conjunto do que o número especificado no computador para os documentos
seleccionados. Se o número de conjuntos especificado no computador for
“1”, é impresso um conjunto de todos os documentos.
❒ Se seleccionar a Impressão Guardada, o número definido no ecrã de confirmação é aplicado a todos os ficheiros do tipo de trabalho de impressão
seleccionado. Se não definir uma quantidade, o número mínimo é aplicado
a todos os ficheiros.
❒ Se seleccionar a Impressão Bloqueada, introduza a palavra-passe correcta.
Se existirem várias palavras-passe, o equipamento imprime apenas os ficheiros que correspondam à palavra-passe introduzida.
❒ Se seleccionar ficheiros de Impressão Guardada, e tiver definido uma palavra-passe para eles, aparece um ecrã de confirmação de palavra-passe. Se
forem especificados vários tipos de palavras-passe para ficheiros de Impressão Guardada, o equipamento imprime os ficheiros que correspondam à palavra-passe introduzida e os ficheiros que não necessitam de uma
palavra-passe.
❒ O ecrã de confirmação mostra o número total de ficheiros com a ID do utilizador seleccionada a imprimir.
93
Outras Operações de Impressão
Cancelar um trabalho de impressão
Esta secção fornece instruções sobre como parar a impressão a partir do computador ou do painel do visor.
Cancelar um trabalho de impressão utilizando o painel de controlo
A Prima na tecla {Impressora}.
Aparece o ecrã Impressora.
3
B Prima [Apagar trabalho].
C Prima [Apagar trabalho] ou [ApagarTodosTrab].
• [Apagar trabalho]: cancela o trabalho de impressão que está a ser processado.
• [ApagarTodosTrab]: cancela todos os trabalhos na fila de impressão.
• [Continuar impr]: retoma os trabalhos de impressão.
Aparece uma mensagem de confirmação.
D Prima [Sim] para cancelar o trabalho de impressão.
Prima [Não] para voltar ao visor anterior.
94
Cancelar um trabalho de impressão
Windows - Cancelar um trabalho de impressão a partir do computador
Pode cancelar um trabalho de impressão a partir do computador se a transferência dos trabalhos de impressão não estiver terminada.
A Faça duplo clique no ícone da impressora na barra de tarefas do Windows.
Aparece uma janela a apresentando todos os trabalhos em fila para imprimir.
Verifique o estado actual do trabalho que pretende cancelar.
B Seleccione o nome do trabalho que pretende cancelar.
C No menu [Documento], clique em [Cancelar].
D Prima a tecla {Impressora} no painel de controlo do equipamento.
3
Nota
❒ Se o equipamento for partilhado por vários computadores, certifique-se de
que não cancela o trabalho de outra pessoa acidentalmente.
❒ Se o equipamento estiver ligado ao computador através de um cabo paralelo, os trabalhos de impressão podem ser cancelados se [ApagarTodosTrab]
for premido enquanto “Em espera...” aparecer no painel do visor. Após o
intervalo definido em [Limite de tempo E/S] nas Funções da Impressora ter
decorrido, o trabalho de impressão seguinte pode ser enviado. Neste caso,
um trabalho de impressão enviado de um computador cliente diferente
não será cancelado.
❒ No Windows XP, Windows Server 2003 e Windows NT 4.0, clique em [Cancelar]
no menu [Documento].
❒ No Windows 95/98/Me/2000 ou Windows NT 4.0, também pode abrir a
janela da fila dos trabalhos de impressão fazendo duplo clique no ícone do
equipamento na janela [Impressoras] (a janela [Impressoras e Faxes] no Windows XP e Windows Server 2003).
❒ Não pode parar a impressão de dados já processados. Por esta razão, a impressão pode continuar durante algumas páginas depois de premir [Apagar trabalho].
❒ Um trabalho de impressão com uma grande quantidade de informação
pode levar algum tempo a parar.
95
Outras Operações de Impressão
Verificar o registo de erros
Se não for posssível guardar os ficheiros devido a erros de impressão, identifique
a causa dos erros através da verificação do registo de erros no painel de controlo.
Importante
❒ Os 30 erros mais recentes são guardados no registo de erros. Se for adicionado
um novo erro quando já existirem 30 erros guardados, o erro mais antigo é eliminado. No entanto, se o erro mais antigo pertencer a um dos trabalhos de
impressão seguintes, não é eliminado. O erro é guardado separadamente até
o número desses erros atingir 30. Pode consultar as informações do registo de
erros destes trabalhos de impressão.
• Impressão de Teste
• Impressão Bloqueada
• Reter Impressão
• Impressão Guardada
❒ Se desligar o interruptor de corrente principal, o registo de erros é eliminado.
3
A Prima na tecla {Impressora}.
Aparece o ecrã Impressora.
B Prima [Registo de erro].
É visualizada uma lista de registo de erros.
Dependendo das definições de segurança, determinados erros podem não ser
visualizados.
C Imprima a lista de trabalhos de impressão pretendida.
Pode seleccionar a lista de trabalhos a partir de [Lista completa], [List trab impr bloq],
[List trab impr de teste], [Lista trab reter impr] ou [Lista trab impr guard].
D Seleccione o ficheiro de impressão que pretende verificar e, em seguida,
prima [Detalhes].
Aparece um registo de erros detalhado.
Prima [UAnterior] ou [TSeguinte] para percorrer os ficheiros de erros.
96
Verificar o registo de erros
Nota
❒ Prima [Sair] após verificar o registo.
❒ Prima [Voltar à lista] para voltar para lista do registo de erros.
❒ Para imprimir os ficheiros que aparecem no registo de erros, envie-os novamente após a impressão ou eliminação dos ficheiros guardados.
❒ [Registo de erro] não está disponível no modo de visor simplificado. Para
ver o registo de erros, tem de alterar primeiro para o modo de visor normal, premindo {Visor simplificado} para ir para o modo de visor normal.
3
97
Outras Operações de Impressão
Impressão em Spool
A Impressão em Spool permite que os trabalhos de impressão transferidos a partir de um computador sejam guardados temporariamente e, em seguida, impressos após terem sido transferidos. Tal reduz o tempo de impressão na
medida em que maximiza a eficiência da impressora.
Importante
❒ Durante a Impressão em Spool, o disco rígido é acedido e o indicador Entrada
de Dados pisca. Desligar o computador ou o equipamento durante a Impressão em Spool pode danificar o disco rígido. Se desligar o computador ou o
equipamento durante a Impressão em Spool, os trabalhos em spool vão ser
eliminados. Por isso, não desligue a alimentação do computador ou do equipamento durante a Impressão em Spool.
3
❒ Se forem enviados dados para o equipamento utilizando outros protocolos que
não diprint, lpr, ipp, ftp, sftp e smb, a Impressão em Spool não pode ser efectuada.
❖ Definir a Impressão em Spool
A Impressão em Spool pode ser definida utilizando telnet ou Web Image Monitor.
• Utilizar o Web Image Monitor
Para mais informações, consulte o Guia de Rede ou a Ajuda.
• Usando telnet
Introduza “spoolsw spool on” para definir a Impressão em Spool.
Para mais informações sobre telnet, consulte o Guia de Rede.
❖ Visualizar uma lista de trabalhos em spool no painel do visor
Se definir a Impressão em Spool, pode ser visualizada uma lista de trabalhos
em spool no ecrã do painel do visor.
Prima na tecla {Impressora} e, em seguida, prima [Lista de trabalhos em spool].
Aparece uma lista de trabalhos em spool.
• Eliminar trabalhos
Seleccione os ficheiros a eliminar e, em seguida, prima [Apagar].
❖ Visualizar/Eliminar trabalhos em spool com o Web Image Monitor
Inicie o Web Image Monitor e introduza o endereço IP do equipamento na
barra de endereço. A página inicial é visualizada.
Para mais informações, consulte o Guia de Rede.
Nota
Podem ser processados até 150 trabalhos de uma só vez.
Se não definir a Impressão em Spool, não pode seleccionar [Lista de trabalhos em spool].
A impressão da primeira página com a Impressão em Spool vai ser lenta.
O computador necessita de menos tempo de processamento de impressão
quando grandes quantidades de dados são processados.
❒ Os trabalhos em spool guardados podem ser visualizados ou eliminados utilizando o Web Image Monitor.
❒
❒
❒
❒
98
Imprimir com o Finalizador de Dobragem
Imprimir com o Finalizador de Dobragem
Pode dobrar papel impresso se instalar o finalizador de dobragem opcional. Certifique-se de que segue as seguintes precauções quando utilizar o finalizador de
dobragem opcional.
Importante
❒ Efectue definições de opções para o equipamento utilizando o controlador de
impressora com a comunicação bidireccional desactivada.
❒ Certifique-se de que define o formato de papel e a orientação no controlador
de impressora quando utilizar a impressão combinada (disposição).
❒ Se o papel for alimentado a partir da bandeja de alimentação manual, não
pode utilizar a função do finalizador de dobragem.
3
❖ Ligar à unidade do finalizador de dobragem opcional
Não pode utilizar a unidade do finalizador de dobragem opcional com as seguintes condições ou definições:
• A unidade do finalizador de dobragem opcional não está instalada no
equipamento.
• A bandeja de alimentação manual está seleccionada para a bandeja de alimentação.
• O formato e a orientação do papel não estão definidos correctamente.
• [Película] e [Papel vegetal] está seleccionado para o tipo de papel.
• A Bandeja do Finalizador de Dobragem não está seleccionada como a bandeja de saída do papel.
• A [Impressão normal] não é seleccionada como o método de impressão.
Nota
❒ Dependendo da aplicação, as definições de impressão podem não estar activas e o resultado da impressão pode não ser o esperado.
❒ Quando definir a função de Agrupar no controlador da impressora, certifique-se de que a caixa de selecção Agrupar não está seleccionada na caixa de
diálogo [Imprimir] da aplicação. Se a função Agrupar estiver activada na aplicação, a impressão não será a pretendida.
❒ Quando a impressão reinicia após a remoção do papel encravado, a posição de
impressão pode ser diferente, dependendo da localização do encravamento.
• No caso de encravamento do papel no finalizador opcional, a impressão
será reiniciada a partir da página inicial dos dados impressos no momento
ou a partir da página onde ocorreu o encravamento do papel.
• No caso de encravamento de papel no equipamento, a impressão será reiniciada a partir da página onde ocorreu o encravamento do papel.
• Mesmo que o encravamento do papel tenha ocorrido no equipamento, o
erro não será eliminado até que a porta do finalizador seja aberta e fechada.
Referência
Pág. 47 “Se a Comunicação Bidireccional Estiver Desactivada”
Resolução de problemas
Ajuda do controlador de impressora
99
Outras Operações de Impressão
Tipos de Dobra
Esta secção explica os tipos de dobra que é possível efectuar quando utilizar o
finalizador de dobragem.
Pode seleccionar [Dobra em leque] e [Não dobrar]. Os tipos de dobra são os seguintes:
❖ Dobra em leque
Dobras alternadas são aplicadas na horizontal em relação ao sentido do papel. As seguintes larguras de dobra podem ser seleccionadas: 140, 170, 210, e
297 mm (81/2, 9, 11, e 12 polegadas).
3
ATW006S
: largura da dobra
❖ Sem dobra (saída directa)
Não é aplicada qualquer dobra às folhas que saem da Bandeja do Finalizador
de Dobragem.
100
Imprimir com o Finalizador de Dobragem
Cuidados a Ter com o Finalizador de Dobragem
Esta secção explica os cuidados a ter com a dobragem.
❖ Tipo e orientação da dobra
Tipo de Dobra
Dobra em leque
Formato do papel
A0K, B1K, A1KL, B2KL, A2KL, B3KL, A3K, B4K
Formato Personalizado: aproximadamente 210 a 914,4 mm
(8,27 a 36 polegadas) de largura, e 279,4 a 15000 mm (11 a
590,55 polegadas) de comprimento.
Não Dobrar
3
A0K, B1K, A1KL, B2KL, A2KL, B3KL, A3KL,
B4KL, A4K
Formato Personalizado: aproximadamente 210 a 914,4 mm
(8,27 a 36 polegadas) de largura, e 279,4 a 15000 mm (11 a
590,55 polegadas) de comprimento.
❖ Quando a dobragem é cancelada
• Quando a impressão é feita a partir da bandeja de alimentação manual.
• Quando o tipo e a orientação da dobra não estão definidos correctamente.
• Quando for seleccionado um tipo de papel que não pode ser dobrado.
• Quando a Bandeja do Finalizador de Dobragem não estiver seleccionada
como a bandeja de saída do papel.
• Quando [Impressão normal] não estiver seleccionado para o método de impressão.
• Quando for especificado menos de 320 mm para o comprimento do papel
de dobra em leque.
Nota
❒ Se o finalizador de dobragem opcional estiver instalado mas se as definições
de dobra estiverem incorrectas, poderá não ser capaz de efectuar as definições para o dispositivo opcional com o controlador de impressora.
❒ A impressão inicia apenas depois dos trabalhos de outras funções (como do
copiador) que estão a utilizar o finalizador de dobragem terem terminado.
❒ Dependendo da aplicação que esteja a utilizar, as definições da impressora
podem não ser aplicadas e a impressão pode não sair conforme pretendido.
101
Outras Operações de Impressão
Agrupar
Quando imprimir documentos múltiplos, como prospectos para reuniões, pode
separar os conjuntos por ordem. Esta função é conhecida como “Agrupar”.
A função Agrupar guarda dados transmitidos a partir do computador para a
memória da impressora ou para a unidade do disco rígido. Os três tipos de
Agrupar são os seguintes:
Importante
❒ Se Continuar Auto ocorrer no primeiro conjunto, a função Agrupar vai ser
cancelada.
❒ Se retomar uma impressão no primeiro conjunto, a função Agrupar vai ser
cancelada.
❒ Quando definir Agrupar nas definições do controlador da impressora, certifique-se de que nenhuma opção de agrupar está seleccionada nas definições
de impressão da aplicação. Se for seleccionada uma opção de agrupar, a impressão não sairá conforme pretendido.
3
Nota
❒ Defina Agrupar e Rodar Agrupar quando utilizar o controlador de impressora RPCS.
❒ Siga o procedimento abaixo quando utilizar um controlador da impressora
que não seja RPCS:
• Defina Agrupar e Rodar Agrupar no controlador da impressora.
• Se a função Agrupar em Espinha não for possível mesmo com o finalizador
opcional instalado, as opções podem não estar configuradas correctamente
no controlador da impressora. Corrija as definições de opção do controlador da impressora.
• Para mais informações, consulte a Ajuda de controlador de impressora.
Agrupar
O resultado da impressão é reunido em conjuntos por ordem sequencial.
AEU016S
102
Agrupar
Rodar Agrupar
Todos os outros conjuntos são rodados 90 graus.
AEU017S
3
Importante
❒ A função Rodar Agrupar necessita de duas bandejas de papel contendo o
mesmo formato de papel, mas com orientações diferentes.
❒ Se a bandeja de saída tiver a função de separação em espinha, a função Agrupar em Espinha será aplicada mesmo que a função Rodar Agrupar esteja seleccionada.
❖ Quando a função Rodar Agrupar for cancelada
Se as funções seguintes forem seleccionadas, Agrupar ou Agrupar em Espinha vai ser aplicado mesmo que Rodar Agrupar tenha sido seleccionado:
• Se forem definidos trabalhos com páginas de vários formatos.
• Quando a bandeja de saída estiver especificada.
• Se o papel de formato personalizado estiver definido.
Nota
❒ Quando Agrupar Rotativo tiver sido seleccionado, a velocidade de impressão
vai ser mais lenta do que com as outras funções de agrupar.
103
Outras Operações de Impressão
3
104
4. Imprimir Ficheiros GL/2 e TIFF
Ficheiros Imprimíveis
Este equipamento pode imprimir ficheiros GL/2 e TIFF/CALS.
❖ GL/2
Está em conformidade com o comando de Pen Plotter HP-GL (Linguagem
Gráfica da Hewlett Packard), o comando de Raster Plotter HP-GL/2 (Linguagem Gráfica Standard da Hewlett Packard), e HP-RTL (Linguagem de Transferência Raster da HP) desenvolvido pela HP (Hewlett Packard).
HP-GL emula os comandos HP-GL de HP7550A.
HP-GL/2 e HP-RTL emulam os comandos HP-GL/2 de HP DesignJet 600.
É possível imprimir a partir das aplicações CAD que utilizam os comandos
HP-GL e HP-GL/2.
Nota
❒ Para mais detalhes acerca da especificação dos ficheiros que podem ser impressos, consulte “Ficheiros GL/2 que Podem ser Impressos”.
Referência
Pág. 122 “Ficheiros GL/2 que Podem ser Impressos”
❖ TIFF/CALS
Imprime ficheiros de bitmap TIFF (Tagged Image File Format) de estações de
trabalho UNIX e computadores DOS/V.
Os ficheiros TIFF/CALS são rasterizados pelo equipamento. “Rasterização” refere-se ao processo de impressão ponto por ponto de uma imagem de bitmap.
Este processo não necessita de um controlador de impressora; por isso, a impressão pode ser feita tanto a partir do equipamento como do Web browser.
Nota
❒ Pode imprimir ficheiros GL/2 e TIFF/CALS utilizando o PostScript 3.
❒ Para mais detalhes acerca da especificação dos ficheiros que podem ser impressos, consulte “Ficheiros TIFF que Podem ser Impressos”, ou “Ficheiros
CALS que Podem ser Impressos”.
Referência
Pág. 132 “Ficheiros TIFF que Podem ser Impressos”
Pág. 136 “Ficheiros CALS que Podem ser Impressos”
105
Imprimir Ficheiros GL/2 e TIFF
Para Imprimir
As definições de impressão efectuadas por outro fornecedor de controladores
GL/2 e HDI não podem ser herdadas.
Quando imprimir a partir de GL/2 & TIFF Filter, “Selecção Auto de papel” fica
desactivado, e pode ser solicitado um formato de papel diferente do especificado nos dados.
Se imprimir uma imagem a preto e branco (monocromática) e numa resolução
que o equipamento não suporte, a imagem de impressão pode conter riscos ou
matrizes com defeitos.
Siga os procedimentos abaixo para imprimir ficheiros GL/2 e TIFF/CALS a partir do equipamento.
• Utilizar o Web Printing Tool
Ficheiros GL/2 e TIFF/CALS
• Utilizar o Controlador HDI
Ficheiros GL/2
• Utilizar os comandos de impressão
Ficheiros GL/2 e TIFF/CALS
4
Nota
❒ Para mais informações acerca dos comandos de impressão, consulte o Guia
de Rede.
Utilizar o Web Printing Tool
Acerca do Web Printing Tool
O Web Printing Tool permite-lhe imprimir ficheiros, efectuar definições de impressão e obter registos do sistema via Web browser.
Os Web browsers recomendados são os seguintes:
• Windows:
Microsoft Internet Explorer 6.0.28 ou uma versão mais recente
FireFox 1.5.0 ou uma versão mais recente
• Macintosh:
Safari 2.0 ou uma versão mais recente
FireFox 1.5.0 ou uma versão mais recente
❖ Java applet
O Web Printing Tool requer o Java Runtime Environment. Faça o download
a partir do seguinte web site:
http://www.java.com/
106
Para Imprimir
• Acerca da certificação
• Se iniciar o Web Printing Tool, aparece uma caixa de diálogo acerca da
emissão da certificação. Clique em [Run].
• Seleccione a caixa de selecção [Always trust content from this publisher.]. Não
será apresentado qualquer aviso depois de iniciar o Web Printing Tool.
• Se clicar em [Cancel], o Web Printing Tool não iniciará. Feche o Web browser e, a seguir, reinicie o Web Printing Tool.
• A certificação torna-se efectiva depois da definição [Security] em [Advanced] no
painel de controlo de Java ser efectuada da seguinte forma:
• Allow user to grant permissions to signed content
• Allow user to grant permissions to content from an untrusted authority
• A predefinição de Java Runtime é activa.
• Idiomas compatíveis:
O Web Printing Tool não altera as definições de idioma deste equipamento.
Se necessário, altere o idioma utilizando o Web browser.
4
Nota
❒ Faça as seguintes definições de JavaScript, e de Java applet (necessário):
❒
❒
❒
❒
❒
❒
❒
• Active o JavaScript.
• Instale o Java Runtime Environment (JRE 1.5 ou versão mais recente.) e active o applet.
• O bloqueio de pop ups pode não estar definido, dependendo do Web browser que está a utilizar. Neste caso, o ficheiro de Ajuda não será correctamente visualizado.
Se estiver a utilizar um servidor proxy, altere as definições do Web browser.
Para mais informações acerca das definições, contacte o seu administrador.
Recomendamos que utilize o Web Printing Tool na mesma rede.
Não pode aceder ao equipamento a partir do exterior de firewall.
Quando utilizar o equipamento sob DHCP, o endereço IP pode ser automaticamente alterado através das definições do servidor DHCP. Active a definição DDNS no equipamento, e depois ligue utilizando o nome de host do
equipamento.
Como alternativa, defina um endereço IP estático para o servidor DHCP.
Quando estiver a utilizar Firefox, os tipos de letra e as cores podem ser diferentes, ou as tabelas podem ser visualizadas de forma incorrecta.
Quando utilizar um nome de host no Windows Server 2003 com o protocolo
IPv6, efectue a resolução do nome de host utilizando um servidor DNS externo. O ficheiro do host não pode ser utilizado.
107
Imprimir Ficheiros GL/2 e TIFF
Visualizar a página inicial
Esta secção explica como visualizar o Web Printing Tool.
A Inicie o seu Web browser.
B Introduza “http://(endereço do equipamento)/webprint/” na barra de ende-
reços de um Web browser.
A página inicial do Web Printing Tool aparece.
Se o nome de host do equipamento tiver sido registado no servidor DNS ou
WINS, pode introduzi-lo.
4
PT ATW010S
1. Área do cabeçalho
A área no topo da página do Web
Printing Tool é chamada a área do cabeçalho. Os seguintes itens aparecem
na área do cabeçalho.
Botão [Ajuda]
Clique para visualizar a Ajuda.
Botão [Informações da versão]
Clique para visualizar a informação
da versão do Web Printing Tool.
Botão [Configuração inicial GL/2 & TIFF]
Clique para visualizar a página [Configuração inicial GL/2 & TIFF].
Botão [Registo de sistema]
Clique para visualizar a página [Registo de sistema].
2. Defin impr GL/2 & TIFF
A área no topo da página do Web
Printing Tool é a área de Defin impr
GL/2 & TIFF.
Nota
❒ Para abrir a página de [Configuração inicial GL/2 & TIFF] ou [Registo de sistema],
deve de introduzir a palavra-passe do administrador.
❒ Para mais informações, consulte a Ajuda do Web Printing Tool.
Referência
Pág. 109 “Como utilizar a ajuda”
108
Para Imprimir
Operações básicas do Web Printing Tool
A Na área do menu à esquerda, clique no item do menu que corresponde à
função acerca da qual pretende obter informação.
A página para o item de menu seleccionado aparece na área de trabalho à direita.
B Utilize a página visualizada para efectuar definições de impressão.
Acerca da autenticação da palavra-passe
• A autenticação da palavra-passe é necessária para visualizar a página [Configuração inicial GL/2 & TIFF] ou a página [Registo de sistema].
• Clique no link na área do cabeçalho. Introduza a palavra-passe na caixa de diálogo de autenticação que aparece.
• Se introduzir uma palavra-passe inválida, a autenticação falha e aparece uma
mensagem de erro. Clique em [OK] na caixa de mensagens, e depois introduza
a palavra-passe novamente. Se introduzir uma palavra-passe inválida três vezes, aparece a página inicial do Web Printing Tool. Clique no link na área do
cabeçalho para tentar novamente a autenticação.
• A autenticação da palavra-passe está activa até a página [Configuração inicial
GL/2 & TIFF] ou a página [Registo de sistema] ser fechada.
• Pode utilizar o Web Printing Tool ou o painel de controlo para definir Configuração inicial GL/2 & TIFF. As definições são as mesmas para o Web Printing Tool e para o painel de controlo.
4
Nota
❒ Para mais informações sobre a palavra-passe de início de sessão, consulte a
Referência de Segurança.
Como utilizar a ajuda
Enquanto utilizar o Web Printing Tool, pode visualizar explicações acerca das
operações da página actualmente visualizada e o significado das definições e
itens individuais.
• Para visualizar a página inicial da Ajuda: clique no botão
na área do cabeçalho.
• Para visualizar a página de Ajuda do Web Printing Tool: clique no botão
na área Defin impr GL/2 & TIFF.
• Para fechar a Ajuda: clique no botão [Fechar] dentro da janela da Ajuda.
109
Imprimir Ficheiros GL/2 e TIFF
Utilizar a Partir do Controlador HDI
Referência
Pág. 118 “Utilizar o Controlador HDI para AutoCAD”
Utilizar a Partir dos Comandos de Impressão
Segue-se a explicação das operações de impressão utilizando os comandos “lpr”,
“rcp”, e “ftp”.
Nota
❒ Combina o formato dos dados do ficheiro a imprimir com o modo de emulação da impressora.
4
❒ Se a mensagem “print requests full” aparecer, não podem ser aceites quaisquer trabalhos de impressão. Tente novamente quando as sessões terminarem. Para cada comando, o número de sessões possíveis é indicado da
seguinte forma:
• lpr: 5 (Quando a função de impressão em spool está disponível: 10)
• rcp, rsh: 5
• ftp: 3
❒ Introduza o nome do ficheiro num formato incluindo o caminho a partir do
directório que executa os comandos.
lpr
❖ Quando especificar uma impressora através do endereço IP
c:> lpr -Sendereço IP da impressora [-ol] \nome do caminho
da impressora\nome do ficheiro
❖ Quando utilizar um nome de host em vez de um endereço IP
c:> lpr -Snome de host da impressora[-ol] \nome do caminho
da impressora\nome do ficheiro
Quando imprimir um ficheiro binário, adicione a opção “-ol” (O minúsculo,
e L minúsculo).
Quando utilizar uma impressora com o nome de host “host” para imprimir um
ficheiro PostScript com o nome “file 1” localizado no directório “C:PRINT”, a linha de comandos é a seguinte:
c:> lpr -Shost -Pfiletype=RPS -ol C:\PRINT\file1
110
Para Imprimir
rcp
Primeiro, registe o nome de host da impressora no ficheiro hosts.
c:> rcp [-b] \nome do caminho da impressora\nome do ficheiro
[nome do caminho da impressora\nome do ficheiro...] nome de
host da impressora:
Quando utilizar uma impressora com o nome de host “host” para imprimir um
ficheiro com o nome “file 1” ou “file 2” localizado no directório “C:PRINT”, a linha de comandos é a seguinte:
c:> rcp -b C:\PRINT\file1 C:\PRINT\file2 host:
Nota
❒ Em nomes de ficheiro, “*” e “?” podem ser utilizados como caracteres universais.
4
❒ Quando imprimir um ficheiro binário, adicione a opção “-b”.
❒ Para mais informações sobre como utilizar um nome de host em vez de um
endereço IPv4, consulte o Guia de Rede.
ftp
Utilize o comando “put” ou “mput” de acordo com o número de ficheiros a imprimir.
❖ Quando um ficheiro é impresso
ftp> put \nome do caminho da impressora\nome do ficheiro
❖ Quando vários ficheiros são impressos
ftp> mput \nome do caminho da impressora\nome do ficheiro
[\nome do caminho da impressora\nome do ficheiro...]
Siga o procedimento abaixo para imprimir utilizando o comando “ftp”.
A Formule o endereço IP da impressora ou o nome de host da impressora de
ficheiro hosts como um argumento e use o comando “ftp”.
% ftp endereço IP da impressora
B Introduza o nome de utilizador e a palavra-passe, e depois prima a tecla
{Enter}.
Para mais detalhes acerca do nome de utilizador e da palavra-passe, consulte
o seu administrador de rede.
User:
Password:
Quando a autenticação do utilizador estiver definida, introduza um nome de
utilizador e uma palavra-passe de iníco de sessão.
111
Imprimir Ficheiros GL/2 e TIFF
C Quando imprimir um ficheiro binário, defina o modo de ficheiro para bi-
nário.
ftp> bin
Quando imprimir um ficheiro binário no modo ASCII, a impressão pode não
sair correctamente.
D Especifique os ficheiros a imprimir.
De seguida, são apresentados os exemplos de impressão de um ficheiro com
o nome “file 1” no directório “C:PRINT” e imprimir file 1 e file 2.
ftp> put C:\PRINT\file1
ftp> mput C:\PRINT\file1 C:\PRINT\file2
E Saia do ftp.
4
ftp> bye
Nota
❒ “=”, “,”, “_”, e “;” não podem ser utilizados como nomes de ficheiro. Os
nomes de ficheiro serão lidos como cadeias opcionais.
❒ Para o comando “mput”, a opção não pode ser definida.
❒ Para o comando “mput”, “*” e “?” podem ser utilizados como caracteres
universais nos nomes de ficheiro.
❒ Quando imprimir um ficheiro binário no modo ASCII, a impressão pode
não sair correctamente.
112
Definições de impressão para GL/2 e TIFF Filter
Definições de impressão para GL/2 e TIFF
Filter
Esta secção explica as definições de GL/2 & TIFF Filter que pode definir utilizando o painel de controlo. As definições de GL/2 & TIFF Filter são aplicadas para
os ficheiros GL/2 e TIFF impressos a partir do Web Printing Tool e dos comandos de impressão.
❖ Prioridade de Definições
• As definições alteradas com o painel de controlo têm prioridade.
• Não pode alterar a configuração inicial de GL/2 & TIFF Filter feita com o
Web Printing Tool, se a definição foi alterada com o painel de controlo e
está actualmente activa.
• O GL/2 & TIFF Filter está desactivado durante a impressão dos ficheiros
GL/2 utilizando o controlador HDI. As definições feitas utilizando uma
aplicação têm prioridade sobre as definições de GL/2 & TIFF Filter.
4
Nota
❒ As definições são as mesmas para o Web Printing Tool e para o painel de
controlo.
❒ Para mais detalhes acerca de fazer definições utilizando o Web Printing
Tool, consulte a Ajuda do Web Printing Tool.
Ajustar as Definições de impressão para GL/2 e TIFF Filter
A Prima a tecla {Ferramentas do utilizador/Contador} no painel de controlo.
ATW003S
B Prima [Definições de funções avançadas].
C Prima [GL/2 e TIFF].
113
Imprimir Ficheiros GL/2 e TIFF
D Prima na definição que pretende efectuar.
• Definições gerais
Podem ser aplicadas independentemente do formato dos dados.
• Definições de impressão GL/2
Apenas podem ser aplicadas para dados GL/GL2.
• Definições de impressão TIFF/CALS
Apenas podem ser aplicadas para dados TIFF/CALS.
E Configure as definições.
F Quando tiver acabado de fazer as definições, prima em [Sair].
São visualizadas as Definições de impressão para GL/2 e TIFF.
G Prima a tecla {Ferramentas do utilizador/Contador}.
Aparece o ecrã inicial.
4
Definições gerais
Especifique as definições de impressão básicas.
❖ Definição da bandeja de papel
Seleccione qual a bandeja de entrada que pretende utilizar para imprimir. Se
seleccionar “Selec. auto papel”, o equipamento selecciona automaticamente
uma bandeja de entrada com base no formato e no tipo de papel especificados
pelo trabalho.
❖ Especificação da margem
Especifique uma área de tolerência para o espaço entre a área de impressão e
o formato do papel quando utilizar “Selec. auto papel”.
❖ Saída das cópias
Especifique a bandeja de saída para o papel impresso.
❖ Comutação auto bandeja
Activa o equipamento para mudar automaticamente de uma bandeja de papel vazia para uma outra bandeja que contenha o mesmo formato, orientação
e tipo de papel, sem interromper o trabalho.
❖ Tipo de papel
Seleccione um tipo de papel.
❖ Método corte
Seleccione o método de corte do papel. Quando papel de rolo for seleccionado
para a bandeja de entrada, o método de corte é activado.
• Corte predefinido
Corta o papel de rolo para um formato standard que se adapte à largura da
área de impressão. Se não houver um formato standard adequado (para dados, como traçado de grandes mapas, etc.), Corte sincronizado é aplicado.
• Corte sincronizado
Corta o papel conforme o comprimento da área de impressão.
114
Definições de impressão para GL/2 e TIFF Filter
❖ Redução/Ampliação
Especifique um modo de escala para reduzir ou ampliar o tamanho da impressão de documentos.
❖ Escala Red./Amp.
Especifique a escala quando Escala de Redução/Ampliação estiver seleccionado para “Redução/Ampliação”.
❖ Redução/Ampliação direccional mm
Especifique o valor vertical e horizontal quando Escala Red/Amp estiver seleccionado para “Redução/Ampliação”.
❖ Ajuste de margens
Especifique a margem interna em volta dos originais (0 a 100 mm em passos
de 1 mm).
4
❖ Extracção
Especifique se pretende descompactar e extrair dados compactados de um
trabalho antes de o imprimir. Seleccionar esta opção reduz erros de impressão
devido a ficheiros corrompidos, mas torna o processo de impressão ligeiramente mais lento.
❖ Imagem espelho
Imprime imagens com a esquerda e direita invertidas.
❖ Positivo / Negativo
Imprime imagens com o preto e o branco invertidos.
❖ Composição de cores
Seleccione um padrão de composição de cores adequado para a imagem a imprimir.
Nota
❒ Se seleccionar [Auto], [DTP] ou [Fotográfico] para esta definição, a imagem é
impressa utilizando [Fotográfico].
❖ Ajuste detalhado escala original: Horizontal
Ajusta a diferença do formato horizontal entre os dados do original e a imagem impressa para desenhos em escala que têm de ser impressos com precisão. A escala é de 99,0 a 101,0%, podendo ajustar em passos de 0,01%.
❖ Ajuste detalhado escala de original: Vertical
Ajusta a diferença do formato vertical entre os dados do original e a imagem
impressa para desenhos em escala que têm de ser impressos com precisão. A
escala é de 99,0 a 101,0%, podendo ajustar em passos de 0,01%.
❖ Dobragem de papel
Se o finalizador de dobragem estiver instalado, seleccione um método de dobragem do papel.
115
Imprimir Ficheiros GL/2 e TIFF
Definições de impressão GL/2
Especifique as definições de impressão de dados HP-GL e HP-GL/2.
❖ Limite de impressão
Activa e desactiva os limites de impressão indicados pelos comandos PS. Se
“Desligado” estiver seleccionado, a área de desenho actual será a área impressa.
❖ Centrar
Imprime imagens no centro da área dos limites de impressão.
❖ Comando SP
Especifique se pretende ejectar papel ao receber o comando “SP;” e “SP0;”.
4
❖ Modo transparência
Especifique o modo de processamento de transparência através dos comandos MC e TR.
• Sempre activo
Activa sempre os comandos MC/TR nos dados HP-GL2.
• Usar predefin fich
Segue os comandos MC/TR nos dados HP-GL2.
• Sempre inactivo
Ignora propositadamente os comandos MC/TR nos dados HP-GL2.
❖ Modo de transparência de origem
Especifique o método de processamento de transparência através de “Modo
de transparência de origem (ESC*v#N)”.
• Sempre activo
Activa sempre os comandos ESC*v#N nos dados RTL.
• Usar predefin fich
Segue os comandos ESC*v#N nos dados RTL.
• Sempre inactivo
Ignora propositadamente os comandos ESC*v#N nos dados RTL.
❖ Ajustar valor de desvio de X
Especifique o valor de desvio do eixo X para o início da área de desenho em
passos de 1 mm dentro do limite entre -199 e 199 mm.
❖ Ajustar valor de desvio de Y
Especifique o valor de desvio do eixo Y para o início da área de desenho em
passos de 1 mm dentro do limite entre -199 e 199 mm.
❖ Brilho
Ajusta o brilho para dados de imagem de cor-RGB e escala de cinzentos. O valor de brilho mais elevado torna toda a imagem mais clara enquanto que o valor do brilho mais baixo escurece a imagem.
116
Definições de impressão para GL/2 e TIFF Filter
❖ Largura da caneta
Seleccione se pretende utilizar as predefinições do ficheiro, ou especificar a
largura para cada caneta.
❖ Densidade da caneta
Seleccione se pretende utilizar as predefinições do ficheiro, ou especificar a
densidade para cada caneta.
❖ Definições personalizadas 0 caneta - Definições personalizadas 15 caneta
Especifique a largura e/ou densidade para cada caneta quando a opção “Usar
predefin fich” estiver seleccionada. Largura da caneta pode ser seleccionado
a partir da lista de 0,00 a 12,00 mm em passos de 0,01 mm; no entanto, a largura real da imagem impressa pode ser ligeiramente diferente da largura especificada porque as linhas são impressas em pontos. Densidade da caneta
pode ser especificado em passos de 10% entre 0 e 100%.
4
Definições de impressão TIFF/CALS
Especifique as definições de impressão de dados TIFF e CALS.
❖ Centrar
Imprime a área de desenho no centro do papel.
❖ Ajustar valor de desvio de X
Especifique o valor de desvio do eixo X para o início da área de desenho em
passos de 1 mm dentro do limite entre -199 e 199 mm.
❖ Ajustar valor de desvio de Y
Especifique o valor de desvio do eixo Y para o início da área de desenho em
passos de 1 mm dentro do limite entre -199 e 199 mm.
❖ Brilho
Ajusta o brilho para dados de imagem de cor-RGB e escala de cinzentos. O valor de brilho mais elevado torna toda a imagem mais clara enquanto que o valor do brilho mais baixo escurece a imagem.
117
Imprimir Ficheiros GL/2 e TIFF
Utilizar o Controlador HDI para AutoCAD
Não é possível utilizar o controlador HDI para seleccionar a orientaçã o do papel
(vertical ou horizontal) na bandeja de almentação manual.
Se utilizar o controlador HDI para imprimir em papel de formato standard, as
mensagens de alerta não aparecem, mesmo se a orientação de papel definido nos
dados de impressão não corresponder à orientação do papel na bandeja.
CD-ROM de Configuração
O controlador do HDI para a série AutoCAD 2000 é fornecido para trabalhar especificamente com a série AutoCAD 2000 das aplicações de CAD.
Ao utilizar o controlador HDI reduz o tamanho dos dados durante a impressão,
permitindo uma impressão mais rápida.
Além disso, o controlador HDI foi especificamente desenhado para utilizar em
ambientes onde as aplicações AutoCAD 2000 estão em execução.
4
Importante
❒ Se já está a utilizar uma impressora do mesmo fabricante, não pode utilizar
diferentes controladores HDI em simultâneo.
❒ Se ainda pretender instalar o controlador HDI, elimine o controlador HDI
mais antigo. Para utilizar o controlador HDI, terá de o instalar antecipadamente. O controlador HDI encontra-se guardado no CD-ROM fornecido com
o equipamento.
Nota
❒ O CD-ROM de Instalação contém um ficheiro Readme que deve ler. Este contém informação importante acerca do controlador HDI e notas acerca da utilização da aplicação.
❒ O ficheiro Readme está na pasta “Installation Disk” no CD-ROM de Instalação.
❒ Esta secção pressupõe que o utilizador tem um conhecimento total das funções e procedimentos do Windows. Para mais detalhes acerca do Windows,
consulte o manual do Windows.
❒ Esta secção pressupõe que o equipamento esteja ligado a um único computador. Os ecrãs que vê no seu equipamento podem não ser os mesmos que os
apresentados neste manual, dependendo do ambiente que utilizar.
❒ A pasta “Driver” contém outras pastas além das pastas “HDI”. Esta emulação
só pode utilizar HDI e controladores de impressora que estão guardados nas
pastas “HDI”.
118
Utilizar o Controlador HDI para AutoCAD
Pastas do CD-ROM
O CD-ROM contém as seguintes pastas e ficheiros:
DRIVERS
HDI
AC2000
AC2000i
AC2002
AC2004
AC2007
Contém controladores HDI para aplicações AutoCAD e para os ficheiros Readme.
Instalar o Controlador HDI
4
Segue-se a explicação como instalar o controlador HDI sob o Windows 2000. Todos os procedimentos são os mesmos para o Windows 95/98/Me, Windows XP,
Windows Server 2003 e Windows NT 4.0.
Importante
❒ As aplicações AutoCAD têm de estar instaladas antes de instalar o controlador HDI.
❒ Esta secção explica a instalação utilizando o AutoCAD 2007.
❒ Saia de todas as aplicações que estão actualmente em execução antes de iniciar a instalação do controlador HDI.
A Introduza o CD-ROM na unidade de CD-ROM.
O programa de instalação inicia.
B No menu [Iniciar], aponte para [Definições] e, em seguida, clique em [Painel de
Controlo].
C Faça duplo clique em [Autodesk Plotter Manager].
[Autodesk Plotter Manager] aparece apenas se a aplicação da série AutoCAD
2000 já estiver instalada.
D Faça duplo clique em [Add-A-Plotter Wizard].
E Clique em [Seguinte >].
F Clique em [Seguinte >].
G Clique em [Disco].
H Seleccione [CD-ROM] em [O meu computador].
Verifique se o CD-ROM fornecido com o equipamento é apresentado.
I Faça duplo clique em [DRIVERS], depois faça duplo clique em [HDI].
119
Imprimir Ficheiros GL/2 e TIFF
J Faça duplo clique no ficheiro que corresponde à aplicação AutoCAD que
pretende utilizar.
AC2000: AutoCAD 2000/AutoCAD LT2000
AC2000i: AutoCAD 2000i/AutoCAD LT2000i
AC2002: AutoCAD 2002/AutoCAD LT2002
AC2004: AutoCAD 2004/AutoCAD LT2004/AutoCAD 2005/AutoCAD
LT2005/AutoCAD 2006/AutoCAD LT2006
AC2007: AutoCAD 2007/AutoCAD LT2007
Verifique se o controlador que seleccionou corresponde à versão do AutoCAD que pretende utilizar. Se não corresponder, aparece uma mensagem de
erro no ecrã. Se isto acontecer, consulte Readme do controlador HDI.
K Seleccione o controlador que pretende instalar e, em seguida, clique em
4
[Abrir].
L Em “Fabricantes”, seleccione o fabricante. Depois, em “Impressoras”, seleccione o controlador de impressora. Em seguida, clique em [Seguinte >].
M Clique em [Seguinte >].
N Seleccione [Port], depois seleccione a porta que pretende utilizar e, a seguir,
clique em [Seguinte >].
O Verifique se o nome da plotter que pretende utilizar está seleccionado e depois clique em [Seguinte >].
A instalação é concluída. Se a instalação tiver sido efectuada com êxito, o controlador HDI é adicionado à janela [AutoDesk Plotter Settings (Plotter window)], e
pode ser seleccionado de [Printing Devices] durante a impressão. Para mais detalhes acerca dos ecrãs e procedimentos de impressão, consulte os ficheiros de
Ajuda online. Para visualizar a Ajuda online, clique em [Help] no ecrã do controlador de impressora.
P Clique em [Terminar].
120
Utilizar o Controlador HDI para AutoCAD
Visualizar e Imprimir a Ajuda
Visualizar a Ajuda
Esta secção explica a instalação utilizando o AutoCAD 2007.
A No menu [Ficheiro], clique em [Plot...].
É visualizada a caixa de diálogo [Plot...].
B Verifique se o controlador HDI que pretende utilizar aparece na lista [Name:]
na área “Printer/plotter”, e clique em [Properties...].
C Clique em [Custom Properties] no separador [Device and Document Settings].
4
O botão [Custom Properties] aparece por baixo do ecrã.
D Clique em [Custom Properties...].
E O ecrã de Ajuda aparece se clicar em [Help].
Imprimir a Ajuda
❖ Imprimir por Livro
Se seleccionar o ícone de livro, pode imprimir vários tópicos de uma vez.
Seleccione o ícone de livro na caixa de diálogo [Help Topics], e clique em
[Print...].
❖ Imprimir por Tópico
Existem dois métodos para imprimir por tópico:
• Seleccione o ícone de tópico na caixa de diálogo [Help Topics], e clique em
[Print...].
• Visualize o tópico que pretende imprimir, e clique em [Print...].
121
Imprimir Ficheiros GL/2 e TIFF
Ficheiros GL/2 que Podem ser Impressos
Especificações HP-GL
Os módulos de filtro GL/2 e TIFF que estão incluídos nos produtos de filtro
GL/2 e TIFF emulam os comandos HP-GL de HP7550A. No entanto, a sintaxe
do comando difere (conforme abaixo) de acordo com as definições dos módulos
GL/2 e TIFF.
Sintaxe do comando HP-GL
A sintaxe dos comandos HP-GL é a seguinte: uma secção que contém dois caracteres alfabéticos, uma secção de parâmetro (apenas alguns comandos) e uma secção de terminação.
Se especificar vários parâmetros no fim, deve ser introduzido um separador entre cada parâmetro.
O HP-GL/2 Filter pode utilizar os separadores e as terminações mostrados abaixo.
4
Elementos de Sintaxe
Formato e Intervalo
Separador
vírgula ou espaço
Terminação
; ou LF ou outro comando
Parâmetro de número inteiro
-999999999 a +999999999
Parâmetro de número real
-999999999,999999999 a +999999999,999999999
Comandos de configuração da plotter
O HP-GL/2 Filter não suporta o seguinte comando de configuração da plotter e
ignorá-lo-á se este for incluído:
Comando
GM
Descrição
Altera o tamanho da memória temporária, mas não o tamanho
da memória de entrada ou de saída.
Comandos para delinear Círculos, Ovais, e Múltiplas Formas
O HP-GL/2 Filter não suporta os seguintes comandos de impressão de Círculos/Ovais/Múltiplas Formas e ignorá-los-á se estes forem incluídos:
Comando
122
Descrição
UF
Especifica o padrão de preenchimento em intervalo paralelo.
PT
Especifica o intervalo de sobreposição de impressão.
Ficheiros GL/2 que Podem ser Impressos
Comandos para delinear caracteres básicos
O HP-GL/2 Filter não suporta os seguintes comandos de impressão de caracteres básicos e ignorá-los-á se estes forem incluídos:
Comando
Descrição
DU
Utiliza a unidade do utilizador para especificar o sentido de
impressão do carácter.
SU
Utiliza a unidade do utilizador para especificar o tamanho do
carácter.
BL
Guarda cadeias de caracteres para etiquetagem na memória de
etiquetagem.
OL
Obtém informação de cadeias de caracteres para saída na memória temporária.
IC
Obtém a localização de determinados caracteres ASCII no interior da célula NCP.
OB
Imprime as coordenadas do canto superior direito e do canto inferior esquerdo em volta do carácter ao receber este comando.
LE
Utiliza a plotter 7240/7245 para sublinhar ou alterar a largura
do carácter no conjunto de caracteres 20 a 28.
PB
Traça o conteúdo da memória de etiquetagem.
4
Comandos para conjuntos de caracteres avançados
O HP-GL/2 Filter suporta os seguintes conjuntos de caracteres: Standard ASCII (0);
kanji (101); e 8, 18, e 43 (katakana). O HP-GL/2 Filter não suporta os comandos para
vários conjuntos de caracteres e criar caracteres opcionais:
Comando
Descrição
CM
Especifica modos para seleccionar o conjunto de caracteres e
utilizá-lo.
DS
Especifica o conjunto de caracteres seleccionado por parâmetro
na slot de caracteres.
IV
Chama a slot de caracteres (G0 - G3) na metade direita (GR) ou
metade esquerda (GL) da tabela de códigos.
CC
Especifica a suavidade de caracteres quando estiver seleccionado um conjunto de caracteres definido entre 10 e 19 e 40 e 49.
UC
Traça símbolos não definidos no conjunto de caracteres.
Comandos para alterar a zona de impressão
O HP-GL/2 Filter não suporta os seguintes comandos para alterar a zona de impressão de acordo com a plotter HP e ignorá-los-á se estes forem incluídos:
Comando
OW
Descrição
Activa as coordenadas inferiores direita e esquerda da janela
para serem impressas.
123
Imprimir Ficheiros GL/2 e TIFF
Comandos de controlo da plotter
O HP-GL/2 Filter não suporta os seguintes comandos para o controlo da plotter
de acordo com a plotter HP e ignorá-los-á se estes forem incluídos:
Comando
4
124
Descrição
AP
Especifica a função de caneta automática.
FS
Especifica a pressão da caneta.
AS
Especifica a aceleração da caneta.
VS
Especifica a velocidade máxima quando a caneta é baixada.
VA
Ajusta automaticamente a velocidade da caneta quando esta é
baixada para a velocidade em que o computador envia as coordenadas.
VN
Utilizado quando desactivar o comando VA.
GP
Utilizado quando juntar canetas do mesmo tipo e cor num grupo.
SG
Selecciona o grupo especificado pelo comando GP.
CV
Controla o gerador de linha curva.
AF
Alimenta o papel apenas quando algo está a ser delineado no
papel actual.
AH
Alimenta metade do papel apenas quando algo está a ser delineado no papel actual.
EC
Controla a função de corte do papel.
NR
Coloca a plotter no estado de “NOT READY”.
BF
Guarda o comando HP-GL seguindo este comando para a memória para impressão do processamento até que o comando
RP seja recebido.
RP
Imprime dados processados utilizando os dados na memória
para impressão do processamento.
WD
Visualiza mensagens no painel LCD frontal da plotter, e aplica
o modo de teclado da plotter.
KY
Atribui o estado programado para a tecla de função do painel
frontal da plotter.
OK
Permite que o número da primeira tecla de função do painel
frontal que foi premida seja impresso.
GC
Especifica o número de conta de grupo utilizado em resposta
ao comando OG.
OG
Permite que a informação de conta de grupo actual seja impressa.
BP
Ouve-se o sinal sonoro da plotter.
Ficheiros GL/2 que Podem ser Impressos
Comandos de digitalização
O HP-GL/2 Filter não suporta os seguintes comandos relacionados com a digitalização e ignorá-los-á se estes forem incluídos:
Comando
Descrição
DP
Define a plotter para o modo de digitalização.
OD
Permite que as últimas coordenadas das posições digitalizadas
e o estado da caneta que precedem este comando sejam impressos.
DC
Cancela o modo de digitalização.
Comandos para obter informação da plotter
4
O HP-GL/2 Filter não suporta os seguintes comandos para obter informação da
plotter e ignorá-los-á se estes forem incluídos:
Comandos
Descrição
IM
Define condições para notificar o host de erros HP-GL.
OA
Permite que as coordenadas da caneta sejam impressas.
OC
Permite que as coordenadas e a condição da caneta durante o
último comando activo sejam impressas.
RC
Permite que as coordenadas do cursor e estado sejam impressas.
OE
Permite que seja impresso o valor do erro inicial efectuado antes de executar o comando.
OF
Permite que seja impresso o valor da unidade da plotter em 1
mm para cada coordenada.
OI
Permite que a cadeia de caracteres que distingue cada plotagem seja impressa.
OO
Permite que os oito parâmetros opcionais sejam impressos.
OS
Permite que o estado da plotter seja impresso sob a forma decimal.
OT
Permite que a sequência de carrocel e as condições de operação
do equipamento sejam impressas.
125
Imprimir Ficheiros GL/2 e TIFF
Comandos de atributo de linha
O filtro HP-GL/2 não suporta os seguintes atributos para os comandos de definição de atributo de linha e ignorá-los-á se estes forem incluídos:
Atributo
Fim da linha
Especificação
Torna os fins das linhas arredondados.
Triângulo (Valor = 3)
União da linha (Tipo = 2)
Torna as uniões circulares.
União do triângulo (Valor = 3)
Coordenadas de HP-GL/2 Filter
4
Como outras plotters HP, o HP-GL/2, traça utilizando unidades únicas de 0,025
mm. No entanto, quando imprimir no papel, a resolução da plotter ou da impressora determina quantidade de pontos.
A seguinte explicação inclui as coordenadas iniciais do HP-GL/2 Filter, referência de impressão e ponto de escala.
PT ATW011S
O HP-GL/2 Filter utiliza as coordenadas iniciais, referência de impressão, e ponto
de escala para iniciar o processamento dos dados introduzidos. Os dados introduzidos que têm coordenadas negativas e que originam de outra área que não a área
inferior esquerda (P1) ou o limite de impressão (área especificada com o comando
PS) é alterada pelo valor mínimo de cada última coordenada desenhada para a referência de impressão (onde X e Y se intersectam, na direcção negativa).
Do mesmo modo, as coordenadas de imagens que são desenhadas na direcção
positiva são alteradas de forma similar. As imagens que ultrapassam o limite de
impressão não são impressas.
Se a opção de impressão do HP-GL/2 Filter estiver activada (sobrepondo-se ao
limite de impressão do comando PS), os dados são impressos com o limite de impressão reposto para o valor mínimo e máximo da imagem para cada coordenada, e independentemente da posição do original e do limite de impressão.
126
Ficheiros GL/2 que Podem ser Impressos
Especificações HP-GL/2
Os módulos GL/2 e TIFF Filter incluídos nos produtos GL/2 e TIFF Filter emulam
os comandos HP-GL de HP DesignJet 600 mas diferem de acordo com as definições dos módulos GL/2 e TIFF. Os seguintes comandos também são diferentes:
Comandos do grupo de caracteres
Esta secção explica as limitações para os comandos que pertencem ao grupo de
caracteres indicados no manual de referência do HP-GL/2.
Estado predefinido de etiqueta
4
A tabela abaixo mostra o estado predefinido de etiqueta do HP-GL/2 Filter.
Atributo de Etiqueta
Estado
Conjunto de caracteres
Código ASCII (Roman8)
Terminação de etiqueta
Código de terminação ASCII do carácter de comando de texto ETX (Código decimal 3)
Ponto de início de etiqueta
Posição actual de caneta
Tamanho de caracteres
Largura dos caracteres 2,83 mm, Altura dos caracteres 3,75 mm (Abaixo do formato A0) Largura dos caracteres 4,23 mm, Altura dos
caracteres 5,21 mm (Acima do formato A0)
Orientação da etiqueta
Horizontal
Margens entre caracteres e linhas
Normal (sem margens extra adicionadas)
Inclinação dos caracteres
Sem inclinação
Modo de sobreposição de impressão dos caracteres
Sólido (sobreposição total de impressão)
Tipo de letra
Courier
Códigos de caracteres que podem ser usados com os comandos LB
O HP-GL/2 Filter suporta três códigos de caracteres para especificar os parâmetros do comando LB: ASCII (Roman 8), JIS, e Shift JIS. Se estiverem incluídos outros códigos nos dados HP-GL, podem ser impressos caracteres indesejados.
Selecção e especificação do tipo de letra
Como com outros produtos HP-GL/2, os procedimentos para a selecção de tipo
de letra em HP-GL/2 Filter são baseados nos parâmetros de comando SD e AD.
127
Imprimir Ficheiros GL/2 e TIFF
Parâmetros que podem ser utilizados com os comandos SD e AD
Os conjuntos de caracteres standard e substitutos (comandos SD e AD respectivamente) definem atributos do conjunto de caracteres, como tipo de letra, espaçamento do tipo de letra, tamanho, altura, e largura dos caracteres. A tabela
abaixo apresenta quais os atributos indicados no manual do HP-GL/2 que podem ser utilizados com o HP-GL/2.
Tipos e atributos
4
Valor predefinido
Descrição
1
Conjunto de caracteres 277
Roman8
2
Espaçamento do tipo
de letra
0
Espaçamento fixo
3
Tamanho
Depende do formato
do papel
Caracteres por polegada
4
Altura
Depende do formato
do papel
Ponto do tipo de letra
5
Inclinação dos caracteres
0
Vertical
6
Largura da linha
0
Normal
7
Tipo de letra
3
Courier
❖ Conjunto de Caracteres
Os atributos do conjunto de caracteres definem os conjuntos de caracteres usados
como conjunto de caracteres standard e substituto. O quadro abaixo apresenta os
conjuntos de caracteres que o HP-GL/2 Filter pode utilizar. Se não for possível utilizar um conjunto de caracteres especificado, é aplicado o conjunto predefinido.
Conjunto de caracteres
128
Descrição
0 e 277
Roman8
11
JIS ASCII
22
Arabic
43
Katakana
101
Shift JIS
278
Arabic-8
300
Ventura ITC Zapf Dingbats
332
PS ITC Zapf Dingbats
364
ITC Zapf Dingbats 100
396
ITC Zapf Dingbats 200
428
ITC Zapf Dingbats 300
531
HP-GL Download
números superiores a 1000
Código Kanji
Nota
Se seleccionar este tipo de letra,
a visualização pode não ser
como pretendido, dependendo
da área que pretende utilizar.
Se seleccionar este tipo de letra,
a visualização pode não ser
como pretendido, dependendo
da área que pretende utilizar.
Ficheiros GL/2 que Podem ser Impressos
❖ Tipo de letra
O atributo de tipo de letra selecciona o tipo de letra que determina o estilo de
representação. O quadro abaixo apresenta os conjuntos de caracteres que o
HP-GL/2 Filter pode utilizar. Se não for possível utilizar um conjunto de caracteres especificado, é aplicado o tipo de letra predefinido.
Tipo de letra
Condição de selecção
Nota
Courie
O conjunto de caracteres é 0,
277 ou o tipo de letra é 3
Symbol
O conjunto de caracteres é 22, 278
Zaps Dingbats
O conjunto de caracteres é 300,
332, 364, 396, 428
User font
O conjunto de caracteres é 531
Tipos de letra transferidos
utilizando o comando DL.
Mincho / Gothic
O conjunto de caracteres é 101,
43, 1000 ou um número superior; ou o tipo de letra é 81,
152, 153, 154, 155, 156
Condições de utilização por
Mincho / Gothic depende do
parâmetro do comando.
Stick font
O tipo de letra é 48, 49, 50
Helvetica
O tipo de letra é 4
Times Roman
O tipo de letra é 5 e a largura
da linha é diferente de 3, 7
Times Bold
O tipo de letra é 5 e a largura
da linha é 3 ou 7
Times Italic
O tipo de letra é 5, a inclinação
é 1, e a largura da linha é diferente de 3, 7
Times Bold Italic
O tipo de letra é 5, a inclinação é
1, e a largura da linha é 3, 7
Palatino-Roman
O tipo de letra é 15 e a largura
da linha é diferente de 3, 7
Palatino-Bold
O tipo de letra é 5 e a largura
da linha é 3, 7
Palatino-Italic
O tipo de letra é 15 e a inclinação é 1
Palatino-Bold-Italic
O tipo de letra é 15 e a inclinação
é 1, e a largura da linha é 3, 7
NewCenturySchlBk
O tipo de letra é 23 e a largura
da linha é diferente de 3, 7
NewCenturySchlBk-Bold
O tipo de letra é 23 e a largura
da linha é 3, 7
NewCenturySchlBk-Italic
O tipo de letra é 15, a inclinação é 1, e a largura da linha é
diferente de 3, 7
4
129
Imprimir Ficheiros GL/2 e TIFF
Tipo de letra
4
130
Condição de selecção
NewCenturySchlBk-BoldItalic
O tipo de letra é 23, a inclinação
é 1, e a largura da linha é 3, 7
AvantGarde-Book
O tipo de letra é 31
AvantGarde-Book-Oblique
O tipo de letra é 31 e a inclinação é 1
Zapfchancery-midium-italic
O tipo de letra é 43
Bookman-Light
O tipo de letra é 47 e a largura
da linha é diferente de 3, 7
Bookman-DemiLight
O tipo de letra é 47 e a largura
da linha é 3, 7
Bookman-LightItalic
O tipo de letra é 47, a inclinação é 1, e a largura da linha é
diferente de 3, 7
Bookman-DemiItalic
O tipo de letra é 47, a inclinação
é 1, e a largura da linha é 3, 7
Nota
Ficheiros GL/2 que Podem ser Impressos
Especificações HP-RTL
Esta secção explica as limitações para os comandos que são explicados nos manuais de referência do HP-GL/2 e HP-RTL.
Operação Lógica (ESC*|#o)
A tabela abaixo apresenta as especificações dos parâmetros utilizados pelo comando de Operação Lógica do HP-GL/2 Filter.
Parâmetro
Especificação
252 (Predefinição)
Procedimento de OVERWRITE
136
Procedimento de AND
168
Procedimento de TRANSPARENT
204
Procedimento de TRANSPARENT
238
Procedimento de OR
Valores diferentes dos acima
Procedimento de TRANSPARENT
4
131
Imprimir Ficheiros GL/2 e TIFF
Ficheiros TIFF que Podem ser Impressos
Especificações de Dados de TIFF
Ficheiros TIFF que podem ser processados
Esta secção explica as limitações de processamento do ficheiro de TIFF Filter. O
TIFF Filter apenas pode processar ficheiros TIFF que estão em conformidade
com “TIFF Revision 6.0” (Adobe Developers Association, June 1992).
Nota
❒ O TIFF Filter pode ser capaz de processar ficheiros que não estejam em conformidade com ficheiros TIFF, mas é provável que a impressão seja incorrecta, dependendo do tamanho da imagem.
4
Cabeçalho TIFF
Os dados TIFF requerem os valores de cabeçalho indicados na tabela abaixo.
Campo
Valores
Ordem de byte
0x4d4d ou 0x4949
Número da versão
42
Directório TIFF
Se os dados forem TIFF multi-páginas:
• O directório e os dados têm de ser divididos por página.
• Os últimos quatro bytes de cada directório devem conter um indicador para
a página seguinte, e o valor do indicador deve de aumentar acompanhando a
ordem das páginas.
Nota
❒ O valor do indicador para os dados de uma página TIFF e a última página
de dados TIFF multi-páginas deve ser “0x00000000”.
• A ordem das páginas deve ser a mesma que a ordem de impressão pretendida.
132
Ficheiros TIFF que Podem ser Impressos
Tags TIFF
A tabela abaixo indica os tipos e valores de tags que podem ser incluídos no directório TIFF. Se forem incluídos, outras tags ou valores que não são aceites são
normalmente ignorados, mas podem ocasionalmente fazer com que o processamento pare.
Nome de tag (número)
Valor
ImageWidth (256)
0 - 65535
ImageHeight (257)
0 - 65535
BitsPerSample (258)
1, 4, ou 8
Compression (259)
1, 3, ou 4
PhotometricInterpretation (262)
0
FillOrder (266)
1
StripOffsets (273)
0 - 2**32 - 1
SamplesPerPixel (277)
1
RowsPerStrip (278)
1 - ImageLength
StripByteCounts (279)
Um dos seguintes:
4
ImageWidth × ImageLength / 8
ImageWidth × ImageLength / 2
ImageWidth × ImageLength
tamanho da imagem compactada em bytes
MinSampleValue (280)
0
MaxSampleValue (281)
2**BitsPerSample-1
XResolution (282)
50 - 1200
YResolution (283)
50 - 1200
T4Options (292)
0 ou 1
ResolutionUnit (296)
2
Os valores devem ser introduzidos em formato de dados de byte, ASCII, curto,
longo, ou racionais.
Se o valor da tag for um indicador para dados que estão guardados fora da entrada da tag, esse indicador deve estar atrás do directório que contém a tag, indicando quer para o directório seguinte quer para o domínio de dados que
antecedem o fim dos dados, não para o domínio de dados da página seguinte.
133
Imprimir Ficheiros GL/2 e TIFF
Imagens bitmap
Para referência, a posição superior da sequência de dados deve estar contida no
valor da tag StripeOffsets (273). O tamanho dos dados (byte), depois de codificado, deve também ser especificado pelo valor da tag StripeByteCounts (279).
O byte no fim da sequência de dados da última página deve ser o mesmo que o
byte no fim dos dados de TIFF.
Os dados bitmap devem ser um dos seguintes tipos:
Tipo de imagens bitmap
4
Limitações
Monocromático: uma amostra, um bit
(duas cores) por pixel.
O valor da tag BitsPerSample (256) deve estar definido para 1. Cada pixel deve ser branco quando o
valor da amostra é 0, e preto quando o valor da
amostra é 1.
Escala de cinzentos: uma amostra, quatro
bits (16 cores) por pixel.
O valor da tag BitsPerSample (256) deve estar definido para 4. Cada pixel deve ser branco quando o
valor da amostra é 0, e preto quando o valor da
amostra é 15.
Escala de cinzentos: uma amostra, oito
bits (256 cores) por pixel.
O valor da tag BitsPerSample (256) deve estar definido para 8. Cada pixel deve ser branco quando o
valor da amostra é 0, e preto quando o valor da
amostra é 255.
Os dados de imagem bitmap devem ser codificados utilizando um dos seguintes
métodos de compactação:
Método de compactação
Método descompactado
Limitações
A imagem não é compactada. Os
dados para cada pixel são guardados pela ordem em que são criados ou digitalizados. Os dados
extra são adicionados no fim de
cada linha como um bloco de notas no lugar dos bytes não usados.
O valor da tag Compression (259)
deve estar definido para 1 e a tag
T4Options (292) não pode estar incluída. O valor da tag StripByteCounts (279) também deve estar
definido da seguinte maneira:
• Imagem monocromática de 2
cores
ImageWidth × ImageLength / 8
• Imagem de escala de cinzentos de 16 cores
ImageWidth × ImageLength / 2
• Imagem de escala de cinzentos de 256 cores
ImageWidth × ImageLengt
134
Notas
Ficheiros TIFF que Podem ser Impressos
Método de compactação
Limitações
Método MH (Modified Huffman)
Este método de compactação é o
mesmo que o método de codificação unidimensional do CCITT
Group 3 Fax.
Notas
Este método de compactação é
apenas utilizado para imagens
monocromáticas de duas cores.
O valor da tag Compression (259)
deve estar definido para 3 e a tag
T4Options (292) deve estar definida para 1. O valor da tag StripByteCounts (279) também deve
estar definido para o tamanho (em
bytes) dos dados compactados.
Método MMR (Modified
Modified Read)
4
Este método de compactação é o
mesmo que o método de codificação CCITT Group 4 Fax.
Esta compactação é apenas utilizada para imagens monocromáticas de duas cores.
O valor da tag Compression (259)
deve estar definido para 4 e a tag
T4Options (292) não pode ser incluída. O valor da tag StripByteCounts (279) também deve estar
definido para o tamanho (em
bytes) dos dados compactados.
Método LZW (Lempel, Ziv,
Welch)
O valor da tag Compression (259)
deve estar definido para 5. O valor da tag StripByteCounts (279)
também deve estar definido para
o tamanho (em bytes) dos dados
compactados.
Este método utiliza o algoritmo de compractação de dados originalmente dividido
por Terry Welch de Sperry
(actualmente Unisys),
“LZ77” por Abraham Lempel e Jacob Ziv.
135
Imprimir Ficheiros GL/2 e TIFF
Ficheiros CALS que Podem ser Impressos
Especificações de Dados CALS
Ficheiros CALS que podem ser processados
O TIFF Filter apenas pode processar ficheiros CALS compatíveis com “CALS Raster (Type1)” e em conformidade com o seguinte formato de ficheiro e método de
desenho raster: “MIL-STD-1840A” (US Department of Defense, December 1987)
Nota
❒ O TIFF Filter pode ser capaz de processar ficheiros que não estejam em conformidade com ficheiros CALS, mas é provável que a impressão seja incorrecta, dependendo do tamanho da imagem.
4
Cabeçalhos CALS
Os dados CALS devem incluir um bloco de cabeçalho que esteja em conformidade com as condições listadas de acordo com a tabela abaixo. O bloco de cabeçalho requer que os seguintes onze registos de cabeçalho sejam introduzidos no
topo pela ordem indicada.
Byte de limite
136
ID de registo e valor configurável
(todos os caracteres ASCII)
0000
srcdocid: opcional
0128 (0x80)
dstdocid: opcional
0258 (0x102)
txtfilid: opcional
0348 (0x15C)
Figid: opcional
0512 (0x200)
srcgph: opcional
0640 (0x280)
doccls: opcional
0768 (0x300)
Rtype: 1
0896 (0x380)
rorient: 000, 270
1024 (0x400)
rpelcnt: valor adequado
1152 (0x480)
rdensty: valor adequado
1280 (0x500)
notes: opcional
1408 (0x580)
0x20 × 128 bytes
1530 (0x5FA)
0x20 × 128 bytes
1664 (0x680)
0x20 × 128 bytes
1792 (0x700)
0x20 × 128 bytes
1920 (0x780)
0x20 × 128 bytes
2048 (0x800)
Dados bitmap
Ficheiros CALS que Podem ser Impressos
Condições do bloco de cabeçalho
• O cabeçalho deve ter 2048 bytes (comprimento fixo).
• O registo do cabeçalho deve ter 128 bytes (comprimento fixo).
• Os registos do cabeçalho devem iniciar com uma ID de registo.
• Os valores especificados para as IDs do registo do cabeçalho devem ser introduzidos nos dois espaços de caracteres do separador: Dois pontos (0x3a) e Espaço (0x20).
• Os registos do cabeçalho que não contêm valor directivo devem ser indicados
como “NONE”.
• Bytes vazios no registo do cabeçalho e no bloco de cabeçalho devem ser anotados com espaços (0x20).
4
Dados de imagens bitmap
Os dados de imagem bitmap devem seguir imediatamente após o byte final do
bloco de cabeçalho e ter o seguinte formato:
Raster monocromático ITU-T T.6 (Group 4 Fax).
Nota
❒ O mesmo formato de compactação que MMR (Modified Modified Read).
137
Imprimir Ficheiros GL/2 e TIFF
4
138
5. Guardar e imprimir utilizando
o Servidor de Documentos
Aceder ao Servidor de Documentos
O Servidor de Documentos permite guardar documentos no disco rígido do
equipamento, permitindo editá-los e imprimi-los sempre que necessário.
Importante
❒ As aplicações com os seus próprios controladores, como o PageMaker, não
suportam esta função.
Nota
❒ Quando utilizar o Servidor de Documentos, podem ser seleccionadas as seguintes funções com o painel de controlo do equipamento:
• Cópias
• Agrupar
• Selecção de papel: Bandeja de origem do papel, tipo de papel, bandeja de
saída do papel.
❒ Os itens acima referidos aparecem desactivados e, por isso, não é possível defini-los a partir da caixa de diálogo das propriedades da impressora quando
o Servidor de Documentos está seleccionado.
❒ Tem de introduzir uma ID de utilizador, utilizando até oito caracteres alfanuméricos.
❒ Deve introduzir uma Palavra-passe e um Nome de Ficheiros para distinguir
o trabalho de outros trabalhos.
❒ Podem ser guardados até 3000 ficheiros no Servidor de Documentos. Não
pode guardar mais ficheiros novos depois de alcançar 3000. Mesmo quando
guarda menos de 3000 ficheiros, não pode guardar ficheiros novos quando
• o ficheiro a guardar tiver mais de 1000 páginas,
• o número total de páginas contidas nos ficheiros exceder 9000,
• o disco rígido estiver cheio.
❒ O Servidor de Documentos também guarda ficheiros digitalizados. Deve eliminar periodicamente os ficheiros guardados que já não sejam necessários
para não exceder a capacidade do disco rígido. Para mais informações sobre
como eliminar ficheiros guardados, consulte o Manual de Definições Gerais.
❒ Quando utilizar o disco rígido para funções que não as do Servidor de Documentos, pode não conseguir guardar novos ficheiros no Servidor de Documentos, mesmo que estejam menos de 3000 ficheiros guardados.
❒ Para mais informações acerca das funções do Servidor de Documentos, consulte o Manual de Definições Gerais.
❒ Para mais informações acerca de como aceder ao Servidor de Documentos a partir de um computador cliente, consulte a Ajuda do controlador da impressora.
Referência
Manual de Definições Gerais
Ajuda do controlador de impressora
139
Guardar e imprimir utilizando o Servidor de Documentos
5
140
6. Funções e Definições do
Equipamento
Mainframe
O Guia de Rede, o PostScript3 Supplement e o Suplemento de UNIX abrangem
todos os modelos e explicam todas as definições e funções necessárias. Este capítulo descreve as funções e definições utilizadas para configurar o modelo que
está a utilizar.
Para mais informações sobre funções e definições, consulte o Guia de Rede, o
PostScript3 Supplement e o Suplemento de UNIX.
Referência
Guia de Rede
PostScript3 Supplement
Suplemento de UNIX
Funções
As seguintes funções estão disponíveis com o equipamento:
• Copiar
• Impressora
• Scanner
• Servidor de Documentos
Nota
❒ O equipamento deve estar equipado com a unidade Impressora/Scanner de
maneira a poder utilizar as funções de impressora ou scanner.
Interface
Os seguintes interfaces estão disponíveis com o equipamento:
• Ethernet (100BASE-TX / 10BASE-T)
• USB (2.0)
• IEEE 802.11b (Rede sem fios) (Opcional)
• Ethernet Gigabit (Opcional)
Nota
❒ Para utilizar o interface IEEE 802.11b (rede local sem fio), o equipamento tem
de estar equipado com a unidade adequada para esse interface.
❒ O interface IEEE 802.11b (rede local sem fios) não pode ser instalado em conjunto - só pode instalar um interface.
141
Funções e Definições do Equipamento
6
142
7. Anexo
Especificações
Esta secção contém as especificações eléctricas e de hardware do equipamento,
incluindo informações acerca das suas opções.
Componente
Especificações
Resolução
300 × 300, 600 × 600 dpi
Velocidade de impressão
Tipo 1: 4 ppm
Tipo 2: 6 ppm
(A1L, papel normal)
A velocidade de impressão depende do equipamento.
Verifique o tipo de equipamento que possui. Consulte o
Manual de Definições Gerais.
Interface
Standard:
• Interface Ethernet (100BASE-TX / 10BASE-T)
• Interface USB 2.0
Opção:
• Interface ethernet gigabit (1000BASE-T)
• Interface de LAN sem fios IEEE 802.11b
Protocolo de rede
IPv4, IPv6, IPX/SPX, AppleTalk
Linguagem da Impressora
RPCS, PostScript 3, PDF Direct, GL/2 & TIFF Filter *1
Fontes
PostScript 3:
136 fontes (Tipo 2:24, Tipo 14:112)
Memória
1 GB
Disco rígido
Capacidade de armazenamento: 80 GB
Cabo de rede
Cabo de pares entrançados revestidos 100BASE-TX /
10BASE-T (STP, Categoria/Tipo5).
Interface USB (Standard)
• Sistemas operativos suportados:
Windows Me / 2000 / XP, Windows Server 2003,
Mac OS 9.2.2, Mac OS X 10.3.3 ou mais recente
• Especificações de transmissão
USB 2.0 Standard
• Dispositivo conectável:
Dispositivos correspondendo a USB 2.0 Standard
*1
Este equipamento pode imprimir ficheiros HP-GL, HP-GL/2, TIFF e CALS.
Nota
❒ Quando utilizar o Mac OS, utilize apenas o interface USB standard. A placa
de interface USB opcional não é suportada.
❒ Quando utilizar o interface USB (Standard) com o Mac OS 10.3.3, o USB 2.0 é suportado.
❒ Quando utilizar o interface USB (Standard) com o Windows ME, instale o suporte para impressão USB. O Windows ME só suporta a velocidade USB 1.1.
143
ÍNDICE
A
Agrupar, 102
Ajuda, 109, 121
Alterar a Ordem dos Trabalhos, 6
Apagar trabalho, 94
Aplicação CAD, 105
Atributo de Linha, 126
Avanço de Página, 40
E
Ecrã Lista de Trabalhos, 4
Eliminar Trabalhos, 7
Especificações, 143
Estado Predefinido de Etiqueta, 127
F
Fazer Definições de Opções, 45
Ficheiros CALS, 105, 106, 136
Ficheiros GL/2, 105, 106, 122
Ficheiros TIFF, 105, 106, 132
Finalizador de Dobragem, 99
Fontes, 143
Font Manager 2000, 48
ftp, 110, 111
Funções, 141
Funções e Definições do Equipamento, 141
Function Palette, 62
B
Bandeja de Alimentação Manual, 12, 14, 15, 17
C
Cabo de Rede, 143
CAD, 118, 119
Cancelar um trabalho de impressão, 94, 95
Caracteres Avançados, 123
Colocar Papel na Bandeja de Alimentação
Manual, 12
Comandos de Configuração da Plotter, 122
Comandos de Controlo da Plotter, 124
Comandos de Digitalização, 125
Comandos de Impressão, 106, 110
Comandos do Grupo de Caracteres, 127
Como Ler Este Manual, 1
Condições para Comunicação Bidireccional, 45
Confirmar o Método de Ligação, 19
Controladora, 9
Controlador de Impressora RPCS, 23, 25, 36, 51
Controlador HDI, 106, 110, 118, 119
Coordenadas de HP-GL/2 Filter, 126
Cuidados a Ter com o Finalizador de
Dobragem, 101
D
Definição da Porta, 26
Definições de Impressão GL/2, 113, 116
Definições de Impressão para GL/2 &
TIFF Filter, 113
Definições de Impressão TIFF/CALS, 113, 117
Definições Gerais, 113, 114
Delinear Caracteres Básicos, 123
Delinear Círculos, Ovais, e Múltiplas
Formas, 122
DeskTopBinder Lite, 23, 62
Disco Rígido, 143
Dobra em Leque, 100
144
G
GL/2 & TIFF Filter, 113
H
HP-GL, 122
HP-GL/2, 127
HP-RTL, 131
I
Imagens Bitmap, 134, 137
Impressão Bloqueada, 77, 78, 80
Impressão de Lista / Teste, 9
Impressão de Teste, 73, 74, 76
Impressão directa PDF, 61, 62
Impressão em Spool, 98
Impressão Guardada, 85, 86, 89
Impressora de Rede, 21, 36
Impressora Remota, 38
Imprimir antes de Reiniciar a Impressora, 40
Imprimir Ficheiros GL/2 e TIFF, 105
Imprimir o trabalho de impressão
seleccionado, 90
Imprimir Todos os Trabalhos de Impressão, 92
Imprimir um ficheiro PDF directamente, 61
Informação da Plotter, 125
Instalação Rápida, 23
Instalar o controlador da impressora, 23, 25
Interface, 141, 143
IPP, 30
L
Ligação de Rede, 19
Ligação Local, 22
Ligação USB, 41
Linguagem de Impressora, 143
Lista Completa, 67, 71
Lista de Trabalhos, 4
Lista de Trabalhos de Impressão Inicial, 71
Lista Por ID de Utilizador, 67, 71, 90
lpr, 110
M
Manuais para Este Equipamento, i
Manutenção, 9
Memória, 143
Menu Funções de impressora, 9
Menu PDF, 9
Menu PostScript, 9
Método de impressão, 61
N
NetWare, 21, 38
P
PageMaker, 49
Página Separadora de Trabalho, 40
Painel de Controlo, 9
Painel do visor, 2
Palavra-passe PDF, 62
Papel de Formato Personalizado, 12
Papel Vegetal, 17
Película, 17
Porta do SmartDeviceMonitor for Client, 19, 25
Porta LPR, 19, 34
Porta TCP/IP Standard, 19, 32
Propriedades da impressão directa de
PDF, 62, 65
Propriedades da Impressora,
RPCS, 51, 53, 55, 57
Protocolo de Rede, 143
S
Se a Comunicação Bidireccional Estiver
Desactivada, 47
Servidor de Documentos, 139
Servidor de Impressão, 38
Sistema, 9
Sistema Operativo, 143
SmartDeviceMonitor for Client, 23
T
TCP/IP, 28
Tipo de Dobra, 100
U
Utilizar a função de trabalhos de
impressão, 67
Utilizar comandos, 66
V
Velocidade de Impressão, 143
Verificar histórico dos trabalhos, 8
Verificar Trabalhos na Lista de Trabalhos, 5
Visor inicial, 2
Visor simplificado, 3
W
Web Image Monitor, 98
Web Printing Tool, 106
Windows 2000, 43, 53
Windows 95/98/Me, 51
Windows Me, 41
Windows NT 4.0, 57
Windows Server 2003, 44, 55
Windows XP, 44, 55
Z
Zona de impressão, 123
R
rcp, 110, 111
Registo de erros, 96
Resolução, 143
Reter Impressão, 81, 82, 84
Reter Trabalhos de Impressão, 7
Rodar Agrupar, 103
145
146
PT
P
B286-6535
Cuidado:
Devem ser usados os cabos de interface de rede com núcleo de ferrite para suprimir as interferências
de RF.
Marcas Comerciais
A Microsoft®, Windows® e Windows NT® são marcas comerciais registadas da Microsoft Corporation
nos Estados Unidos e/ou noutros países.
A Adobe®, PostScript®, Acrobat®, PageMaker® e Adobe Type Manager são marcas comerciais registadas da Adobe Systems Incorporated.
Apple, AppleTalk, EtherTalk, Macintosh, Mac OS e True Type são marcas comerciais da Apple Computer, Inc. registadas nos Estados Unidos e noutros países.
BonjourTM é uma marca comercial da Apple Computer, Inc., registada nos Estados Unidos e noutros
países.
IPS-PRINTTM Printer Language Emulation Copyright© 2000, Oak Technology, Inc. Todos os direitos
reservados.
A UNIX é uma marca comercial registada nos Estados Unidos e noutros países, licenciada exclusivamente através da X/Open Company Limited.
NetWare é uma marca comercial registada da Novell, Inc.
Sun, Sun Microsystems, a Sun logo, Java, a Java Coffee Cup logo, J2SE, e todas as marcas comerciais e logótipos baseados em Java são marcas comerciais ou marcas comerciais registadas da Sun
Microsystems, Inc. nos E.U.A. e noutros países.
Outros nomes de produtos aqui utilizados servem apenas para fins de identificação e podem ser marcas comerciais das respectivas empresas. Não reclamamos quaisquer direitos sobre essas marcas.
Os nomes próprios dos sistemas operativos do Windows são os seguintes:
A designação comercial do Windows® 95 é Microsoft® Windows® 95
A designação comercial do Windows® 98 é Microsoft® Windows® 98
A designação comercial do Windows® Me é Microsoft® Windows® Millennium Edition (Windows Me)
As designações comerciais do Windows® 2000 são as seguintes:
Microsoft® Windows® 2000 Professional
Microsoft® Windows® 2000 Server
Microsoft® Windows® 2000 Advanced Server
A designação comercial do Windows® XP é a seguinte:
Microsoft® Windows® XP Home Edition
Microsoft® Windows® XP Professional
As designações comerciais do Windows Server® 2003 são as seguintes:
Microsoft® Windows Server® 2003 Standard Edition
Microsoft® Windows Server® 2003 Enterprise Edition
Microsoft® Windows Server® 2003 Web Edition
As designações comerciais do Windows NT® 4.0 são as seguintes:
Microsoft® Windows NT® Workstation 4.0
Microsoft® Windows NT® Server 4.0
Copyright © 2007
Manual do utilizador Referência de Impressora
B286-6535
P
PT