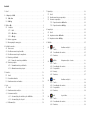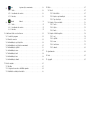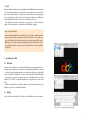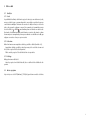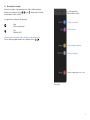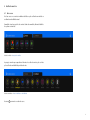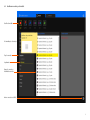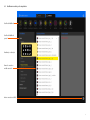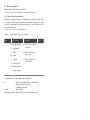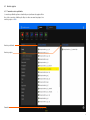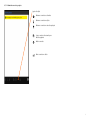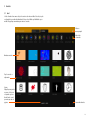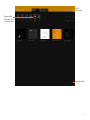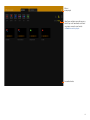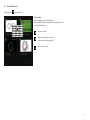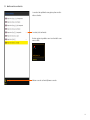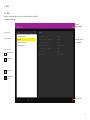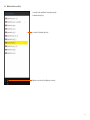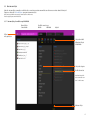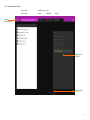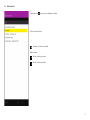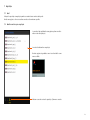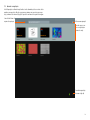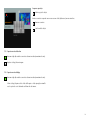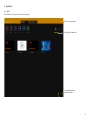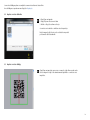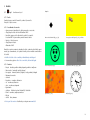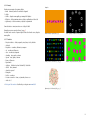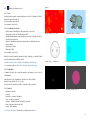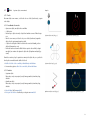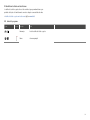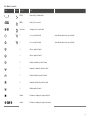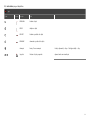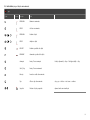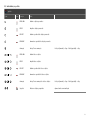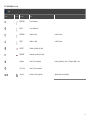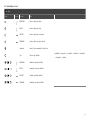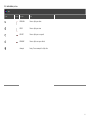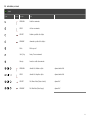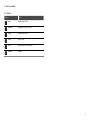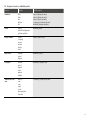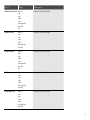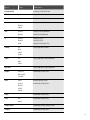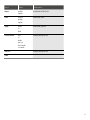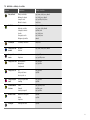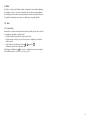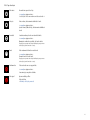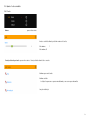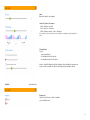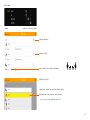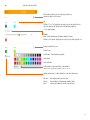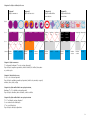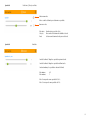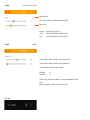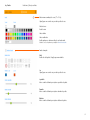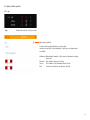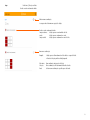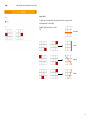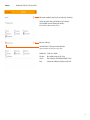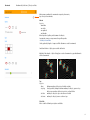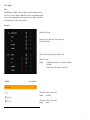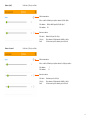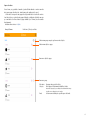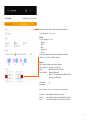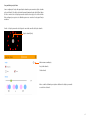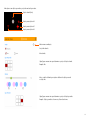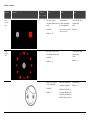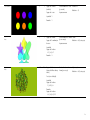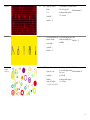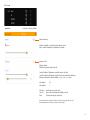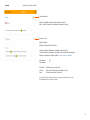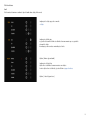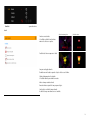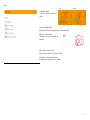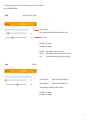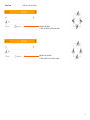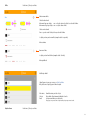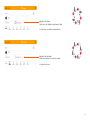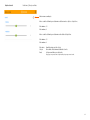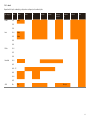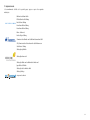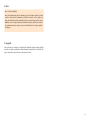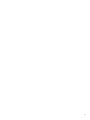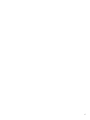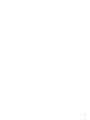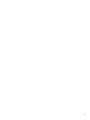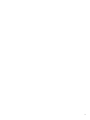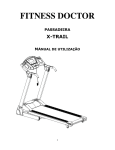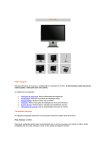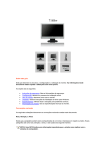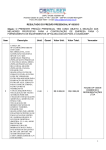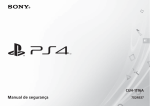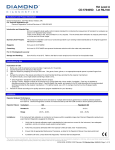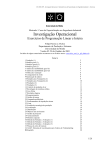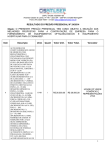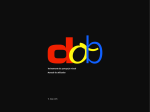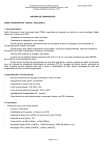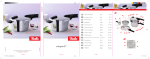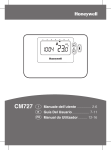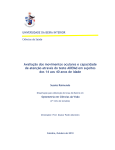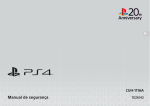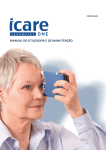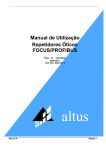Download Manual do utilizador dob pro
Transcript
Treinamento da percepção visual Manual do utilizador 09. Outubro 2015 Conteúdo 1Geral . . . . . . . . . . . . . . . . . . . . . . . . . . . . . . . . . . . . . . . . . 1 2 Configuração de dob . . . . . . . . . . . . . . . . . . . . . . . . . . . . . . . . . 1 2.1 dob online . . . . . . . . . . . . . . . . . . . . . . . . . . . . 1 2.2 dob App . . . . . . . . . . . . . . . . . . . . . . . . . . . . 1 3 Utilize o dob . . . . . . . . . . . . . . . . . . . . . . . . . . . . . . . . . . . . . 2 3.1Condições . . . . . . . . . . . . . . . . . . . . . . . . . . . . 2 3.1.1Geral . . . . . . . . . . . . . . . . . . . . . . . . . . . . . . . . . . 2 3.1.2 dob online . . . . . . . . . . . . . . . . . . . . . . . . . . . . . . . 2 3.1.3 dob App . . . . . . . . . . . . . . . . . . . . . . . . . . . . . . . . 2 3.2 Iniciar o programa . . . . . . . . . . . . . . . . . . . . . . . . . . . . 2 3.3 Menu principal e navegação . . . . . . . . . . . . . . . . . . . . . . . . . . 3 4 Escolha do exercício . . . . . . . . . . . . . . . . . . . . . . . . . . . . . . . . . 4 4.1 Dois acessos . . . . . . . . . . . . . . . . . . . . . . . . . . . . 4 4.2 Escolher um exercício pelo módulo . . . . . . . . . . . . . . . . . . . . . . . 5 4.3 Escolher um exercício pelo competência . . . . . . . . . . . . . . . . . . . .6 4.4 Exercícios predefinidos . . . . . . . . . . . . . . . . . . . . . . . . . . . . 7 4.4.1 Nomes dos exercícios predefinidos . . . . . . . . . . . . . . . . . . . 7 4.5 Exercícios próprios . . . . . . . . . . . . . . . . . . . . . . . . . . . .8 4.5.1 Transmitir exercícios predefinidos . . . . . . . . . . . . . . . . . . . 8 4.5.2 Administrar exercícios próprios . . . . . . . . . . . . . . . . . . . . .9 5Favoritos . . . . . . . . . . . . . . . . . . . . . . . . . . . . . . . . . . . . . . 10 5.1Geral . . . . . . . . . . . . . . . . . . . . . . . . . . . 10 5.2 Personalizar favoritos . . . . . . . . . . . . . . . . . . . . . . . . . . . 13 5.3 Guardar exercícios em favoritos . . . . . . . . . . . . . . . . . . . . . . . 14 6Lição . . . . . . . . . . . . . . . . . . . . . . . . . . . . . . . . . . . . . . . . 15 6.1Geral . . . . . . . . . . . . . . . . . . . . . . . . . . . 15 6.2 Guardar exercícios em lições . . . . . . . . . . . . . . . . . . . . . . . . . 16 6.3 Criar uma nova lição . . . . . . . . . . . . . . . . . . . . . . . . . . . 17 6.3.1 Criar uma lição pelo módulo ou pelo habilidade . . . . . . . . . . . 17 6.3.2 Criar uma lição pelo seleção L . . . . . . . . . . . . . . . . . . . . 18 6.4 Editar uma lição . . . . . . . . . . . . . . . . . . . . . . . . . . . 19 7Exportação . . . . . . . . . . . . . . . . . . . . . . . . . . . . . . . . . . . . . 20 7.1Geral . . . . . . . . . . . . . . . . . . . . . . . . . . . 20 7.2 Guardar exercícios para exportação . . . . . . . . . . . . . . . . . . . . . . 20 7.3 Gerenciar a exportação . . . . . . . . . . . . . . . . . . . . . . . . . . . 21 7.3.1 Exportar exercícios dob online . . . . . . . . . . . . . . . . . . . . 22 7.3.2 Exportar exercícios dob App . . . . . . . . . . . . . . . . . . . . . 22 8Importação . . . . . . . . . . . . . . . . . . . . . . . . . . . . . . . . . . . . . 23 8.1Geral . . . . . . . . . . . . . . . . . . . . . . . . . . . 23 8.2 Importar exercícios dob online . . . . . . . . . . . . . . . . . . . . . . . . 24 8.3 Importar exercícios dob App . . . . . . . . . . . . . . . . . . . . . . . . . 24 9Módulos . . . . . . . . . . . . . . . . . . . . . . . . . . . . . . . . . . . . . . 25 9.1 spot Identificar um objeto 1 . . . . . . . . . . . . . . . . . . 25 9.1.1Tarefa . . . . . . . . . . . . . . . . . . . . . . . . . . . . . . . . . 25 9.1.2 Procedimento do exercício . . . . . . . . . . . . . . . . . . . . . . 25 9.1.3Exercícios . . . . . . . . . . . . . . . . . . . . . . . . . . . . . . . 25 9.2 spotPlus Distinguir um objeto de outros . . . . . . . . . . . . . . 26 9.2.1Tarefa . . . . . . . . . . . . . . . . . . . . . . . . . . . . . . . . . 26 9.2.2 Procedimento do exercício . . . . . . . . . . . . . . . . . . . . . . 26 9.2.3Propriedades . . . . . . . . . . . . . . . . . . . . . . . . . . . . . 26 9.2.4Arranjo . . . . . . . . . . . . . . . . . . . . . . . . . . . . . . . . 27 9.2.5Exercícios . . . . . . . . . . . . . . . . . . . . . . . . . . . . . . . 27 9.3 zoom Identificar um objeto 2 . . . . . . . . . . . . . . . . . . 28 9.3.1Tarefa . . . . . . . . . . . . . . . . . . . . . . . . . . . . . . . . . 28 9.3.2 Procedimento do exercício . . . . . . . . . . . . . . . . . . . . . . 28 9.3.3Propriedades . . . . . . . . . . . . . . . . . . . . . . . . . . . . . 28 9.3.4Exercícios . . . . . . . . . . . . . . . . . . . . . . . . . . . . . . . 28 9.4 track Seguir a linha . . . . . . . . . . . . . . . . . . . . . . 29 9.4.1Tarefa . . . . . . . . . . . . . . . . . . . . . . . . . . . . . . . . . 29 9.4.2 Procedimento do exercício . . . . . . . . . . . . . . . . . . . . . . 29 9.4.3Exercícios . . . . . . . . . . . . . . . . . . . . . . . . . . . . . . . 29 9.5 trace Seguir um objeto em movimento . . . . . . . . . . . . 30 9.5.1Tarefa . . . . . . . . . . . . . . . . . . . . . . . . . . . . . . . . . 30 9.5.2 Procedimento do exercício . . . . . . . . . . . . . . . . . . . . . . 30 9.5.3Exercícios . . . . . . . . . . . . . . . . . . . . . . . . . . . . . . . 30 9.6 stimula Estímulo . . . . . . . . . . . . . . . . . . . . . . . . . 31 9.6.1Tarefa . . . . . . . . . . . . . . . . . . . . . . . . . . . . . . . . . 31 9.6.2 Procedimento do exercício . . . . . . . . . . . . . . . . . . . . . . 31 9.6.3Exercícios . . . . . . . . . . . . . . . . . . . . . . . . . . . . . . . 31 10 Controlar no teclado e no touch screen . . . . . . . . . . . . . . . . . . . . . . . 32 10.1 Controle do programa . . . . . . . . . . . . . . . . . . . . . . . . . . . 32 10.2 Dentro do exercício . . . . . . . . . . . . . . . . . . . . . . . . . . . 33 10.3 Individualização spot: objeto fixo . . . . . . . . . . . . . . . . . . . . . . . 34 10.4 Individualização spot: objeto em movimento . . . . . . . . . . . . . . . . 35 10.5 Individualização spotPlus . . . . . . . . . . . . . . . . . . . . . . . . . . . 36 10.6 Individualização zoom . . . . . . . . . . . . . . . . . . . . . . . . . . . 37 10.7 Individualização track . . . . . . . . . . . . . . . . . . . . . . . . . . . 38 10.8 Individualização trace . . . . . . . . . . . . . . . . . . . . . . . . . . . 39 10.9 Individualização stimula . . . . . . . . . . . . . . . . . . . . . . . . . . . 40 11 Visão de conjunto . . . . . . . . . . . . . . . . . . . . . . . . . . . . . . . . . 41 11.1Módulos . . . . . . . . . . . . . . . . . . . . . . . . . . . 41 11.2 Categorias de exercícios e habilidade primária . . . . . . . . . . . . . . . . 42 11.3 Habilidades e atribuição de módulos . . . . . . . . . . . . . . . . . . . . . 46 12Editor . . . . . . . . . . . . . . . . . . . . . . . . . . . . . . . . . . . . . . . . 47 12.1Geral . . . . . . . . . . . . . . . . . . . . . . . . . . . 47 12.1.1 Abrir o Editor . . . . . . . . . . . . . . . . . . . . . . . . . . . . . 47 12.1.2 Ajustes e pré-visualização . . . . . . . . . . . . . . . . . . . . . . 48 12.1.3 Tipo de selecção . . . . . . . . . . . . . . . . . . . . . . . . . . . 49 12.2 Ajustes – Todos os módulos . . . . . . . . . . . . . . . . . . . . . . . . . 50 12.2.1Tarefa . . . . . . . . . . . . . . . . . . . . . . . . . . . . . . . . . 50 12.2.2Objeto . . . . . . . . . . . . . . . . . . . . . . . . . . . . . . . . 52 12.2.3Fundo . . . . . . . . . . . . . . . . . . . . . . . . . . . . . . . . . 56 12.3 Ajustes – Módulo específico . . . . . . . . . . . . . . . . . . . . . . . . . 58 12.3.1spot . . . . . . . . . . . . . . . . . . . . . . . . . . . . . . . . . . 58 12.3.2spotPlus . . . . . . . . . . . . . . . . . . . . . . . . . . . . . . . 63 12.3.3zoom . . . . . . . . . . . . . . . . . . . . . . . . . . . . . . . . . 72 12.3.4 track e trace . . . . . . . . . . . . . . . . . . . . . . . . . . . . . 75 12.3.5stimula . . . . . . . . . . . . . . . . . . . . . . . . . . . . . . . . 83 13Agradecimento . . . . . . . . . . . . . . . . . . . . . . . . . . . . . . . . . . . 84 14Nota . . . . . . . . . . . . . . . . . . . . . . . . . . . . . . . . . . . . . . . . 85 15Copyright . . . . . . . . . . . . . . . . . . . . . . . . . . . . . . . . . . . . . . 85 1 Geral dob é um software educativo para o desenvolvimento das habilidades básicas visuomotoras e visuais. Este programa foi especialmente criado para responder às necessidades de pessoas com deficiências visuais. O grau elevado de personalização do programa permite ainda a sua utilização em outras áreas do ensino especial e terapêutico, na reabilitação e como instrumento de incentivo e observação em estimulações precoces. Este software oferece uma extensa gama de exercícios que vão desde estimulações simples a tarefas elementares e ao treinamento de habilidades cognitivas. Aviso de fotossensibilidade Uma porcentagem muito baixa de indivíduos pode sofrer ataques epiléticos quando exposta a certos padrões de iluminação ou flashes. A exposição a certos padrões ou panos de fundo numa tela de computador, pode provocar um ataque epilético nestes indivíduos. Certas condições médicas podem levar a sintomas epiléticos não detectados previamente mesmo em pessoas que não tenham histórico de ataques epiléticos ou epilepsia. 2 Configuração de dob 2.1 dob online A versão on-line do dob pode ser diretamente iniciada em um navegador moderno. Os navegadores mais confiáveis e testados para o bom funcionamento do dob são o Chrome e o Firefox. Para iniciar rapidamente uma sessão, guarde como favorito ou crie um atalho na área de trabalho do computador, e crie um ícone na tela inicial do tablet iPad/Android. Recomenda-se a operação no modo tela cheia. No computador pressione a tecla F11 (Windows) / ↑⌘F (Mac), no tablet iPad/Android inicie o programa com o ícone na tela inicial. No fim de cada atualização do programa, elimine o histórico do navegador para que as atualizações possam ser corretamente instaladas. 2.2 dob App Baixe o aplicativo no App Store no iPad. Toque no ícone do dob para iniciar o programa. Criar um ícone no ecrã principal (iPad/tablet Android) 1 3 Utilize o dob 3.1 Condições 3.1.1 Geral A possibilidade de utilização de diferentes opções de interação, como touchscreen, teclas, mouse ou teclado, torna o programa adequado às necessidades específicas das pessoas com deficiências múltiplas. Na maioria dos exercícios do dob, as interações estão reduzidas a dois comandos: confirmar e avançar. Estes comandos são transmitidos por meio das teclas ESPAÇO e ENTER , mas também podem ser definidos em outras teclas. Deste modo, há autonomia máxima possível durante os exercícios. No entanto, os alunos devem sempre ser acompanhados por uma pessoa durante o seu trabalho com o dob, que explique os exercícios e ofereça o apoio necessário. 3.1.2 dob online dob on-line funciona em computadores desktop e portátiles e tablets (Android e iOS). Computadores desktop e portátiles: controle por mouse, tecla ou teclado. Com um ecrã táctil, todos os gestos do dob estão disponíveis. Tablet: controle por gestos. Teclados bluetooth não são suportados. 3.1.3 dob App dob app funciona em tablets iOS Controle por gestos.Com teclado bluetooth, todos os atalhos teclado do dob estão disponíveis. 3.2 Iniciar o programa Após o início, use a tecla F11 (Windows) / ↑⌘F (Mac) para alternar o modo de tela cheia. 2 3.3 Menu principal e navegação Após iniciar o programa, o menu principal aparecerá. Pode ser exibida em qualquer momento com a combinação de teclas + ou gesto . O menu principal será exibido automaticamente no fim de cada lição. pt: Seleccionar idioma Mostrar atalhos de teclado As seguintes funções geralmente estão disponíveis: → Acesso aos exercícios Home Voltar ao menu principal → Acesso às lições Start Alternativa: SPACE → Encontra-se uma visão geral dos atalhos de teclado e gestos em touch screen Pode ser exibida em qualquer momento com a combinação de teclas + . → Acesso rápido aos exercícios → Acesso a exportação Fechar o programa (apenas versão on-line) Menu principal 3 4 Escolha do exercício 4.1 Dois acessos Você tem acesso aos exercícios individuais de dob ou pela escolhendo um módulo ou escolhendo uma habilidade visual. Um módulo é um tipo específico de exercício. Dentro de um módulo, diferentes habilidades podem ser treinados. Escolha do módulo → descrição dos módulos A percepção visual requer competências diferentes. A escolha de exercício pode ser feita pela escolha de uma habilidade particular de visão. Escolha da habilidade → lista de habilidades e sub-habilidade Pressione para inverter a ordem do acesso. 4 4.2 Escolher um exercício pelo módulo Escolha do módulo Pré-visualização e descrição Tipo de exercício Suplemento Nome do exercício e habilidade associada Iniciar o exercício ou SPACE 5 4.3 Escolher um exercício pelo competência Escolha da habilidade Escolha da habilidade parcial Visualização e descrição Nome do exercício e módulo associado Iniciar o exercício ou SPACE 6 4.4 Exercícios predefinidos dob inclui mais de 2000 exercícios predefinidos. → visão geral dos exercícios classificados por categoria em www.dob.li. 4.4.1 Nomes dos exercícios predefinidos Geralmente, a designação dos exercícios contém um nome de duas palavras, um código e, no máximo, um complemento que identifica a especialidade. O nome descreve o tipo de exercício, o complemento especifica o tipo de exercício. O código dá indicações sobre a forma visual do exercício. → Categorias de exercícios e habilidade primária Exemplo: Tarefa Mover a vista vertical L_col_2, animado Tamanho do objeto Cores, contrastes XXL tamanho máximo pos Objeto escuro sobre um fundo claro XL muito grande Lgrande Mmédio Spequeno XS muito pequeno Número neg Objeto claro sobre um fundo escuro col Objeto colorido com fundo colorido XXS tamanho mínimo R range, sequência Os suplementos após o código indicam outras características pb: animado: veículos (por exemplo): Objeto preto sobre fundo branco, melhor contraste Segunda cor de fundo: cinza claro (sensibilidade a claridade) Objeto animado Objetos figurativos de uma determinada categoria 7 4.5 Exercícios próprios 4.5.1 Transmitir exercícios predefinidos Os exercícios predefinidos podem ser transferidos para a janela exercícios próprios. Além disso, todos os exercícios, definidos pelo editor, são salvos como exercícios próprios. Criar exercícios próprios → Editor. Exercícios predefinidos Exercícios próprios Transmitir 8 4.5.2 Administrar exercícios próprios Opções de edição Adicionar o exercício aos favoritos Adicionar o exercício nas lições Adicionar o exercício na área de exportação Copie o exercício seleccionado para Exercícios próprios Excluir o exercício Abrir o exercício no editor 9 5 Favoritos 5.1 Geral O botão Favoritos leva a uma selecção de exercícios de vários módulos. Esta seleção pode ser adaptada às necessidades individuais. A lista pode ser filtrada por habilidade ou por módulo. Clique/toque na miniatura para iniciar o exercício. Voltar ao menu principal Exibir todos os favoritos Miniatura exercício Tipo de exercício e suplemento Página Clique/toque nos pontos ou passe o dedo para a esquerda ou para a direita (touch screen) para navegar entre as páginas. Personalizar favoritos 10 Voltar ao menu principal Filtrar por módulo. Exibir apenas os favoritos do módulo trace. Personalizar favoritos 11 Voltar ao menu principal Clique/toque em Próprios para exibir apenas os exercícios que estão armazenados como Exercícios próprios e marcados como favoritos. → Administrar exercícios próprios Personalizar favoritos 12 5.2 Personalizar favoritos Clique/toque em para editar a lista. Alterar a ordem Arraste a miniatura até a posição desejada. Arraste a miniatura para a extremidade do ecrã para movê-la para um ecrã principal diferente Remover o exercício Restaurar as configurações originais Todas as alterações serão perdidas! Sair do modo de edição 13 5.3 Guardar exercícios em favoritos Os exercícios tanto predefinidos como próprios podem ser adicionados aos favoritos. O exercício já está em favoritos. Exercícios próprios são guardados com o ícone do módulo e com o nome escolhido. Adicionar o exercício aos favoritos/Remover o exercício 14 6 Lição 6.1 Geral Uma lição consiste em vários exercícios. Os exercícios podem ser escolhidos e combinados livremente. Voltar ao menu principal Lista das lições Lição seleccionada Exercicios da lição seleccionada Opções de edição Adicionar lição Remover lição Duplicar lição Configurações da lição Início do lição 15 6.2 Guardar exercícios em lições Os exercícios tanto predefinidos como próprios podem ser adicionados nas lições. O exercício foi adicionado nas lições. Adicionar o exercício nas lições/Remover o exercício 16 6.3 Criar uma nova lição Antes de criar uma lição, recomenda-se recolher todos os exercícios necessários em uma lista ou selecionar os exercícios através da função L. Cliqua em + abaixo da → lista dos liçãoes para para criar uma nova lição. Nota: Exercícios predefinidos são marcados com uma estrela no fim do nome. Exercícios próprios aparecem no final da lista. 6.3.1 Criar uma lição pelo módulo ou pelo habilidade Nome da lição Caixa de texto Escolha do exercício por Módulo Habilidade Seleção L Voltar à vista geral lições Seleção do módulo Alternativa: Seleção da habilidade Seleção da categoria Escolha do exercício Nota: Exercícios predefinidos são marcados com uma * no fim do nome. Adicionar a lição 17 6.3.2 Criar uma lição pelo seleção L Nome da lição Caixa de texto Escolha do exercício por Módulo Habilidade Seleção L Voltar à vista geral lições Préselecção de exercícios Adicionar a lição 18 6.4 Editar uma lição Clique/toque em para acessar as configurações da lição. Lista de exercícios da lição. Remover o exercício seleccionado Mudar a ordem Mover o exercício para cima Mover o exercício para baixo 19 7 Exportação 7.1 Geral A função de exportação e importação permite aos usuários trocar exercícios tanto predefinidos como próprios e oferecer aos alunos exercícios sobre um tema específico. 7.2 Guardar exercícios para exportação Os exercícios tanto predefinidos como próprios podem ser adicionados na área de exportação. O exerício foi adicionado na exportação. Exercícios próprios são guardados com o ícone do módulo e com o nome escolhido. Adicionar o exercício na área de exportação / Remover o exercício 20 7.3 Gerenciar a exportação A tecla Exportação no Menu Principal exibe a área de administração dos exercícios determinados para exportação. Ali pode-se preparar no máximo cinco exercícios para exportação, armazená-los em um código QR e exportá-los em formato de arquivo de imagem. Caixa de texto: Nome do arquivo de exportação Voltar ao menu principal Zona alvo para os execícios a exportar (um máximo de cinco) Personalizar exportação Gerar um código QR 21 Preparar a exportação Abrir as opções de edição Arraste os exercícios a exportar com o mouse ou com o dedo (touchscreen) na zona cinza claro. Remover o exercício Sair do modo de edição 7.3.1 Exportar exercícios dob online Gerar um código QR contendo os exercícios da zona cinza claro (um máximo de cinco) Exportar o código QR como imagem. 7.3.2 Exportar exercícios dob App Gerar um código QR contendo os exercícios da zona cinza claro (um máximo de cinco) Salvar o código QR: prima e solte o botão de bloqueio e o botão principal, em simultâneo. A cap¬tura do ecrã é adicionada ao álbum «rolo da câmara». 22 8 Importação 8.1 Geral El tecla Favoritos leva à gestão dos exercícios importados. Voltar ao menu principal Exibir exercícios importados Personalizar importação Importar exercícios 23 Os exercícios do dob pro podem ser completados com exercícios adicionais. Outros utilizadores do dob pro os exportam em um código QR → Exportação. 8.2 Importar exercícios dob online 1. Clique/Toque em Importar 2. Clique/Toque em Seleccionar o ficheiro 3. Escolha o código QR e confirma a selecção Os exercícios serão extraídos e exibidos na área de importação. Nota: A imagem do QR-Code não pode ser detectado e importado pela câmera do tablet actualmente 8.3 Importar exercícios dob App Clique/Toque em importação para acessar o scanner de código. Mova o quadro verde sobre a imagem do código. Será automaticamente digitalizado e os exercícios serão importados. 24 9 Módulos 9.1 spot Identificar um objeto 1 Exemplos 9.1.1 Tarefa Um objeto aparece na tela. Encontrá-lo, conhecê-lo, nomeá-lo. Variação: O objeto se move. 9.1.2 Procedimento do exercício • Aparece uma pré-visualização do objeto procurado se necessário. • Clique/toque no botão de início. Alternativa: SPACE • Um objeto aparece na tela. Encontrá-lo, conhecê-lo, nomeá-lo. Pressione SHIFT + H para exibir a previsão durante a tarefa. • Variação: O objeto se move. • Clique/toque no objeto. Alternativa: SPACE Mover a vista horizontal | M_pos_1, pb Perseguição ocular diagonal | L_col_3, teleférico Caras: interpretar | XL_pos_1 Frequência: reconhecer | L_pos_1, grade Figura fundo | L_col_2 Relógio | XL_pos_4 Dentro dos exercícios, animação, tamanho do objeto, contraste, velocidade do movimento, tipo do movimento, cor e padrão de fundo pode ser mudado usando atalhos de teclado. → Atalhos de teclado todos os módulos, individualização módulo spot → Criar exercícios próprios: editor todos os módulos, editor módulo spot 9.1.3 Exercícios –Fixação aleatório, periférico direita/esquerda, periférico cima/baixo – Mover a vista horizontal, vertical, diagonal –Perseguição horizontal, vertical, diagonal, círculo, quadrado, triângulo – Movimento em centro –Contraste –Frequência reconhecer, diferenciar –Cor reconhecer, diferenciar –Caras reconhecer, interpretar – Figura fundo –Optotipos Símbolos Lea, Anel de Landolt, E de Snellen –Forma reconhecer, explorar,reconhecer –Relógio –Caráter letras, números → Visão geral dos exercícios classificados por categoria em www.dob.li. 25 9.2 Exemplos spotPlusDistinguir um objeto de outros 9.2.1 Tarefa Procura objetos de acordo com certos critérios cor, forma, tamanho ou opacidad). 9.2.2 Procedimento do exercício • Aparece uma pré-visualização das características do objecto procurado. • Clique/toque no botão de início. Alternativa: SPACE • O objeto aparece com objetos que são diferentes. Pressione SHIFT + H para exibir a previsão durante a tarefa. • Clique/toque os objetos procurados. Se houver apenas dois objetos, é possível confirmar com SPACE. Fixação excêntrico à direita | M_neg_a_2 Separar | XL_col_b_1 Estrangeiro | M_col_a_1, emoticons Caráter Letras | L_neg_d_1 Crowding quadro | S_pos_c_2 Onde está …? | S_col_d_1, aves Dentro dos exercícios, animação, tamanho do objeto, contraste, cor e padrão de fundo pode ser mudado usando atalhos de teclado. → Atalhos de teclado todos os módulos, individualização módulo spotPlus → Criar exercícios próprios: editor todos os módulos, editor módulo spotPlus 9.2.3 Propriedades Forma Combinação de cores Opacidade Tamanho → Combinaçãoes de cores Pode procurar por uma propriedade ou por uma combinação de propriedades. Uma propriedade Tarefa (Exemplo): Procura todos os objetos azuis. A forma, a opacidade e o tamanho não importa. Combinação de propriedades Tarefa (Exemplo): Procura todos os triângulos vermelhos. Não importa a opacidade nem o tamanho. 26 9.2.4 Arranjo Existem cinco maneiras de organizar objetos: aLinha horizontal, vertical ou inclinado e diagonal bCírculo cGrelha dispostos numa grelha, por exemplo 5x4 objetos dAleatório distância mínima entre os objetos, espalhados por toda a tela eAglomeração distância mínima, os objetos se aproximam Exemplos Uma referência ao arranjo encontra-se no código do título. Exemplo: procurar e encontrar: Forma S_neg_c_1 Procurado neste exercício: Pequenas figuras claras sobre fundo escuro, dispostas numa grelha. Linha: Orientação espacial | M_col_a_1 Círculo: Optotipos: Símbolos Lea | M_neg_b_1 Grelha: procurar e encontrar Cor | S_neg_c_1 Aleatório: Frequência: diferenciar | M_col_d_1 9.2.5 Exercícios – Fixação excêntrico direita, esquerda, cima, baixo, círculo, aleatório –Contraste –Frequência reconhecer, diferenciar, comparar –Cor reconhecer, diferenciar –Caras reconhecer, interpretar –Crowding área, quadro, contorno –Separar área, quadro, contorno –Forma diferenciar – Figura fundo –Optotipos Símbolos Lea, Anel de Landolt, E de Snellen –Caráter letras, números – Orientação espacial –Estrangeiro –Padrão reconhecer – Procurar e encontrar forma, cor, tamanho, forma e cor – Onde está …? → Visão geral dos exercícios classificados por categoria em www.dob.li. Aglomeração: Cor diferenciar | XS_pos_e_2 27 9.3 zoom Identificar um objeto 2 Exemplos 9.3.1 Tarefa Um Objeto muito pequeno ou muito grande aparece na tela. O tamanho do objeto é alterado até que você percebe-lo. Variação: mudança de opacidade. Pare a mudança com a tecla S. 9.3.2 Procedimento do exercício • Aparece uma pré-visualização do objeto procurado se necessário. • Clique/toque no botão de início. Alternativa: SPACE. • Um Objeto muito pequeno ou muito grande aparece na tela. O tamanho do objeto é alterado até que reconhecer. • Variação: A opacidade do objeto varia até que reconhece o objeto/até que não se pode reconhecer. • Clique/toque no objeto. Alternativa: SPACE Forma descobrir | XS_col_<_3, fruta Forma explorar | XXL_col_>2, animais Contraste | XL_pos_<_1, Hiding Heidi Frequência: diferenciar | M_col_<_1 Optotipos E de Snellen | XS_neg_<_3 Movimento em centro | S_col_<_1 Pare a mudança com a tecla S. Dentro dos exercícios, animação, tamanho do objeto, contraste, cor e padrão de fundo pode ser mudado usando atalhos de teclado. → Atalhos de teclado todos os módulos, individualização módulo zoom → Criar exercícios próprios: editor todos os módulos, editor módulo zoom 9.3.3 Propriedades O tamanho do objeto e/ou a opacidade aumenta < ou diminui >, passo a passo ou continuamente. Uma referência ao tipo de modificação encontra-se no código do título. Exemplo: Forma descobrir XS_col_<_2, fruta Procurar: fruta sobre um fundo colorido. O tamanho do objeto aumenta. 9.3.4 Exercícios – Movimento em centro –Contraste –Frequência reconhecer, diferenciar –Caras reconhecer, interpretar –Optotipos Símbolos Lea, Anel de Landolt, E de Snellen –Forma explorar,reconhecer, descobrir –Caráter letras, números → Visão geral dos exercícios classificados por categoria em www.dob.li. 28 9.4 track Seguir a linha Exemplos 9.4.1 Tarefa Move um objeto com o mouse, as teclas de seta, ou os dedos (touchscreen) ao longo de uma linha. 9.4.2 Procedimento do exercício • Aparece um objeto e uma linha. • O objeto pisca. • Move-lo com o mouse, as teclas de seta, ou os dedos (touchscreen) ao longo da linha. • Variaçãos: – Um objeto alvo é colocado no fim da linha. – Vários objetos alvo são posicionadas ao longo da linha. • Move-lo com o mouse, as teclas de seta, ou os dedos (touchscreen) ao longo da linha para o objeto alvo/para os objetos alvo. • Nas categorias sem objetivo recebe um feedback. Mostra o número de colisões ou quedas (opcional). • O feedback no final da tarefa indica o número de colisões ou quedas (opcional). Manter na pista com meta escada | L_neg_2 Manter na pista sem meta linhas retas | L_col_5 vertikal Equilibrar sem meta espiral | M_pos_2 Equilibrar sem meta loop | L_pos_7 Recolher metas, linha canto | M_col_1 Recolher metas, linha curva | M_pos_2 Dentro dos exercícios, tipo, espessura e opacidade da linha, animação do objeto alvo, cor e padrão de fundo pode ser mudado usando atalhos de teclado. → Atalhos de teclado todos os módulos, individualização módulo track → Criar exercícios próprios: editor todos os módulos, editor módulo track 9.4.3 Exercícios – Manter na pista com meta linhas retas, canto, curva, espiral, escada, forma geométrica, forma livre – Manter na pista sem meta linhas retas, canto, curva, espiral, escada, forma geométrica, forma livre, loop – Equilibrar com meta linhas retas, canto, curva, espiral, escada, forma geométrica, forma livre – Equilibrar sem meta linhas retas, canto, curva, espiral, escada, forma geométrica, forma livre, loop – Recolher metas, pista linhas retas, canto, curva, espiral, escada, forma geométrica, forma livre – Recolher metas, linha linhas retas, canto, curva, espiral, escada, forma geométrica, forma livre → Lista das linhas (pdf) em www.dob.li. → Visão geral dos exercícios classificados por categoria em www.dob.li. 29 9.5 trace Seguir um objeto em movimento Exemplos 9.5.1 Tarefa Move um objeto com o mouse, as teclas de seta ou o dedo (touch screen), a seguir outro objeto. 9.5.2 Procedimento do exercício • Aparece um objeto, um objeto alvo e uma linha. • O objeto pisca. • Uma vez que o objeto é movido, o objeto alvo também se move. A linha desaparece. • Move-lo com o mouse, as teclas de seta, ou os dedos (touchscreen) seguindo o objeto alvo, tão precisamente quanto possível. • O objeto não está ligado à linha. Ao contrário dos exercícios de track, pode ser deslocado livremente no ecrã. • No fim da tarefa recebe um feedback. Mostra a precisão da sua linha (a. Seguir um objeto) ou o número de capturas do objeto alvo (b. Apanhar um objeto) (opcional). Seguir um objeto canto | XL_pos_1 Seguir um objeto espiral | L_neg_2 Seguir um objeto loop | L_pos_10 Apanhar um objeto curva | M_col_1 Apanhar um objeto escada | M_pos_2 Apanhar um objeto forma geométrica | L_col_04 Dentro dos exercícios, tipo de aparência e animação do objeto alvo, cor e padrão de fundo pode ser mudado usando atalhos de teclado. → Atalhos de teclado todos os módulos, individualização módulo trace → Criar exercícios próprios: editor todos os módulos, editor módulo trace 9.5.3 Exercícios – Seguir um objeto linhas retas, canto, curva, espiral, escada, forma geométrica, forma livre, loop, aleatório – Apanhar um objeto linhas retas, canto, curva, espiral, escada, forma geométrica, forma livre, loop, aleatório → Lista das linhas (pdf) em www.dob.li. → Visão geral dos exercícios classificados por categoria em www.dob.li. 30 9.6 stimulaEstímulo Exemplos 9.6.1 Tarefa Observe as mudanças no padrão forma, cor, tamanho, posição. Prima a tecla E ou passe com o mouse ou com o dedo (touch screen) sobre os objetos e deixe-se surpreender. 9.6.2 Procedimento do exercício • Aparecem padrões que mudam em forma, cor, tamanho o posição. • Pressione E ou toque nos objetos resaltados para provocar um efeito. • Alguns exercícios reagem aos movimentos do mouse. Tela sensível: Deslize o dedo na tela. Estimulação Pinta 1000 Estimulação Pinta 1003 Estimulação Pinta 1005 Estimulação Pinta 3000 Estimulação Interativo 8010 Estimulação OKN | L_pos_2 Dentro dos exercícios contraste, velocidade e direcção do movimento, cor e padrão de fundo pode ser mudado usando atalhos de teclado. → Atalhos de teclado todos os módulos, individualização módulo stimula → Criar exercícios próprios: editor todos os módulos, editor módulo stimula 9.6.3 Exercícios –Pinta –Linha –Área –Interativo –NOC → Visão geral dos exercícios classificados por categoria em www.dob.li. Aviso de fotossensibilidade Uma porcentagem muito baixa de indivíduos pode sofrer ataques epiléticos quando exposta a certos padrões de iluminação ou flashes. A exposição a certos padrões ou panos de fundo numa tela de computador, pode provocar um ataque epilético nestes indivíduos. Certas condições médicas podem levar a sintomas epiléticos não detectados previamente mesmo em pessoas que não tenham histórico de ataques epiléticos ou epilepsia. 31 10 Controlar no teclado e no touch screen Os atalhos de teclado ou gestos sobre a tela sensível ao toque permitem alterar as propriedades do objeto e do fundo durante o exercício e adaptar as necessidades do aluno. → Atalhos de teclado e gestos em touch screen (pdf) em www.dob.li. 10.1 Controle do programa Teclas Gestos Descrição Efeito + Informação Lista de atalhos de teclado e gestos + Menu Ao menu principal 32 10.2 Dentro do exercício Teclas Gestos + + + Descrição Efeito ESPAÇO Iniciar tarefa / Confirmar tarefa ENTER Iniciar / Parar o exercício Preferences Configurações do exercício atual 1 1.a cor e padrão de fundo Gesto: Alternar entre as duas cores de fundo 2 2.a cor e padrão de fundo Gesto: Alternar entre as duas cores de fundo 3 Alterar o padrão de fundo < 4 Alterar o padrão de fundo > 5 Reduzir o tamanho do padrão de fundo 6 Aumentar o tamanho do padrão de fundo 7 Reduzir a distância do padrão de fundo 8 Aumentar a distância do padrão de fundo 0 Nenhum padrão de fundo Normal Restaurar as configurações originais da tarefa Normal Restaurar as configurações originais do exercício 33 10.3 Individualização spot: objeto fixo spot Teclas + Gestos Descrição Efeito KEY DOWN Reduzir o objeto KEY UP Ampliar o objeto KEY LEFT Reduzir a opacidade do objeto KEY RIGHT Aumentar a opacidade do objeto Animação Iniciar / Parar a animação Pulsação (tamanho) -> Stop -> Flash (opacidade) -> Stop Sugestão Mostrar o objeto pesquisado Apenas tarefas com visualização 34 10.4 Individualização spot: objeto em movimento spot Teclas Gestos Descrição Efeito KEY DOWN Diminuir o movimento KEY UP Acelerar o movimento + + KEY DOWN Reduzir o objeto + + KEY UP Ampliar o objeto KEY LEFT Reduzir a opacidade do objeto KEY RIGHT Aumentar a opacidade do objeto Animação Iniciar / Parar a animação Start / Stop Iniciar / Parar o movimento Direcção Inverter o sentido do movimento Tipo Alterar o tipo de movimento stop + go -> ioiô duro -> ioiô suave -> contínuo Sugestão Mostrar o objeto pesquisado Apenas tarefas com visualização + Pulsação (tamanho) -> Stop -> Flash (opacidade) -> Stop 35 10.5 Individualização spotPlus spotPlus Teclas Gestos Descrição Efeito KEY DOWN Reduzir os objetos procurados KEY UP Ampliar os objetos procurados KEY LEFT Reduzir a opacidade dos objetos procurados KEY RIGHT Aumentar a opacidade dos objetos procurados Animação Iniciar / Parar a animação Pulsação (tamanho) -> Stop -> Flash (opacidade) -> Stop + + KEY DOWN Reduzir todos os objetos + + KEY UP Ampliar todos os objetos + + KEY LEFT Reduzir a opacidade de todos os objetos + + KEY RIGHT Aumentar a opacidade de todos os objetos + + Animação Iniciar / Parar a animação de todos os objetos Pulsação (tamanho) -> Stop -> Flash (opacidade) -> Stop Sugestão Mostrar os objetos pesquisados Apenas tarefas com visualização + 36 10.6 Individualização zoom zoom Teclas + Gestos Descrição Efeito KEY DOWN Zoom lentamente KEY UP Zoom rapidamente KEY DOWN Reduzir o objeto no final do zoom KEY UP Ampliar o objeto no final do zoom KEY LEFT Reduzir a opacidade do objeto KEY RIGHT Aumentar a opacidade do objeto Animação Iniciar / Parar a animação Start / Stop Iniciar / Parar o movimento Sugestão Mostrar o objeto pesquisado Pulsação (tamanho) -> Stop -> Flash (opacidade) -> Stop Apenas tarefas com visualização 37 10.7 Individualização track track Teclas Gestos Descrição Efeito KEY DOWN Mover o objeto para baixo KEY UP Mover o objeto para cima KEY LEFT Mover o objeto para a esquerda KEY RIGHT Mover o objeto over para a direita Animação Iniciar / Parar a animação do objeto alvo Tipo Alterar o tipo de linha + + KEY DOWN Diminuir a espessura da linha + + KEY UP Aumentar a espessura da linha + + KEY LEFT Reduzir a opacidade da linha + + KEY RIGHT Aumentar a opacidade da linha pontilhada –> tracejada 1 –> tracejada 2 –> tracejada 3 –> tracejada 4 –> tracejada 5 -> contínua 38 10.8 Individualização trace trace Teclas Gestos Descrição Efeito KEY DOWN Mover o objeto para baixo KEY UP Mover o objeto para cima KEY LEFT Mover o objeto para a esquerda KEY RIGHT Mover o objeto over para a direita Animação Iniciar / Parar a animação do objeto alvo 39 10.9 Individualização stimula stimula Teclas Gestos Descrição Efeito KEY DOWN Retardar o movimento KEY UP Acelerar o movimento KEY LEFT Reduzir a opacidade dos objetos KEY RIGHT Aumentar a opacidade dos objetos Efeito Efeito especial Start / Stop Iniciar / Parar o movimento Direcção Inverter o sentido do movimento + + KEY DOWN stimula 8000: Reduzir o objeto Apenas stimula 8000 + + KEY UP stimula 8000: Ampliar o objeto Apenas stimula 8000 + + KEY LEFT NOC: Menos listras (listras estreitas) Apenas NOC + + KEY RIGHT NOC: Mais listras (listras largas) Apenas NOC 40 11 Visão de conjunto 11.1 Módulos Módulo Objetivo spot Identificar um objeto 1 spotPlus Distinguir um objeto de outros zoom Identificar um objeto 2 track Seguir a linha trace Seguir um objeto em movimento stimula Estímulo 41 11.2 Categorias de exercícios e habilidade primária Categoria Suplemento Habilidades primárias Estimulação Pinta Linha Área Interativo NOC Atenção | Mudança da atenção Atenção | Mudança da atenção Atenção | Atenção sustentada Coordenação | Coordenação olho-mão Motilidade | Nistagmo optocinético Fixação aleatório periférico direita/esquerda periférico cima/baixo Motilidade | Fixação Fixação excêntrico à direita à esquerda em cima em baixo aleatório círculo Atenção | Campo de visão Mover a vista horizontal vertical diagonal Motilidade | Sacadas Perseguição horizontal vertical diagonal círculo quadrado triângulo Motilidade | Perseguição ocular Manter na pista com meta linha reta canto curva espiral escada forma geométrica forma livre Coordenação | Coordenação olho-mão 42 Categoria Suplemento Habilidades primárias Manter na pista sem meta linha reta canto curva espiral escada forma geométrica forma livre loop Coordenação | Coordenação olho-mão Equilibrar com meta linha reta canto curva espiral escada forma geométrica forma livre Coordenação | Coordenação olho-mão Equilibrar sem meta linha reta canto curva espiral escada forma geométrica forma livre loop Coordenação | Coordenação olho-mão Recolher metas, pista linha reta canto curva espiral escada forma geométrica forma livre Coordenação | Coordenação olho-mão Recolher metas, linha linha reta canto curva espiral escada forma geométrica forma livre Coordenação | Coordenação olho-mão 43 Categoria Suplemento Perseguir um objeto Movimento Habilidades primárias Coordenação | Coordenação olho-mão em centro Contraste Percepção do movimento | em centro Percepção de contrastes | Contraste Frequência reconhecer diferenciar comparar Percepção de contrastes | Frequência Caras reconhecer interpretar Percepção da cara | Reconhecimento Percepção da cara | Interpretação Cor reconhecer diferenciar atribuir Percepção da cor | Cor Percepção da cor | Cor Percepção da cor | Associação de cor Crowding área quadro contorno optotipos Percepção figura fundo | Crowding Separar área quadro contorno Percepção figura fundo | Percepção figura fundo Figura fundo Percepção figura fundo | Percepção figura fundo Optotipos Símbolos Lea Anel de Landolt E de Snellen Reconhecimento de forma | Forma Forma explorar reconhecer diferenciar descobrir completar Motilidade | Exploração sacádica Reconhecimento de forma | Forma Relógio Caráter Reconhecimento de forma | Forma letras números Reconhecimento de forma | Forma Orientação espacial Reconhecimento de forma | Orientação espacial Estrangeiro Reconhecimento de forma | Forma 44 Categoria Suplemento Habilidades primárias Imagens reproduzir completar Reconhecimento de forma | Forma Padrão reconhecer reproduzir completar Memória visual | Padrão Agrupar tamanho cor família Memória visual | Sequências Procurar e encontrar forma cor tamanho forma e cor forma e tamanho cor e tamanho Estratégias | Estratégias de busca Onde está …? Estratégias | Estratégias de busca Pintura 45 11.3 Habilidades e atribuição de módulos Habilidade Sub-habilidades Atribuição de módulos Atenção Visual Atenção sustentada Mudança da atenção Campo de visão Divisão de atenção spot, zoom, track, trace, stimula spot, track, trace, stimula spot, spotPlus, track, trace track, trace Motilidade Fixação Exploração sacádica Comparações visuais Sacadas Perseguição ocular Nistagmo optocinético todos os módulos spot, zoom, track, stimula spotPlus, track spot, track, trace spot, track, trace stimula Coordenação Coordenação olho-mão track, trace Percepção do movimento Em centro Periférico spot, zoom, track, trace, stimula Percepção de contrastes Contraste Frequência spot, spotPlus, zoom spot, spotPlus, zoom Percepção da cara Reconhecimento Interpretação Complemento spot, spotPlus spot, spotPlus Percepção da cor Cor Pardo preto branco Associação de cor spot, spotPlus spotPlus Percepção figura fundo Percepção figura fundo Crowding spot, spotPlus spotPlus Reconhecimento de forma Forma Tamanho Orientação espacial spot, spotPlus, zoom spotPlus, zoom spot, spotPlus Memória visual Memória de curto prazo Padrão Sequência spotPlus spotPlus Estratégias Estratégias de busca spotPlus 46 12 Editor No editor, os exercícios pré-definidos podem ser adaptados às necessidades individuais, ou redefinidos e salvos. O acesso faz-se através de um exercício já em curso. Algumas das configurações básicas têm os mesmos parâmetros em todos os módulos. No entanto, também há configurações que apenas são válidas para o respectivo módulo. 12.1 Geral 12.1.1 Abrir o Editor Recomenda-se escolher como referência um exercício existente, que está de acordo com os configurações desejadas o melhor possível. • Escolher o módulo no qual um novo exercício será criado. • Escolher e iniciar o exercício, que está de acordo com os configurações desejadas o melhor possível. • Abrir o editor com a combinação de teclas + ou gesto . • Confirme que deseja criar e editar uma cópia. Clique/toque em Preferências para acessar as configurações dos exercícios próprios em escolha do exercício → Administrar exercícios próprios. 47 12.1.2 Ajustes e pré-visualização Tipo de exercício Suplemento Descrição Habilidade 1 Habilidade 2 Selecção Caixa de texto Caixa de texto definida pelo tipo de exercício Selecção Preferências Pré-visualização Tarefa Objeto Arranjo Fundo Tarefa Tipo de selecção: • Nenhum valor • Valor único • Selecção • Variedade • Exato → Descrição página seguinte. Objeto Fundo 1 Fundo 2 48 12.1.3 Tipo de selecção Valor único Um valor único para toda a lição → exemplo na página anterior : Cor do objeto: Preto sem contorno em todas as tarefas → Selecção Vários valores, aleatoriamente atribuídos à tarefa. → exemplo na página anterior : Quatro formas (Símbolos Lea), aleatoriamente atribuídas à tarefa. Variedade Constante mudança do valor no intervalo definido. → exemplo na página anterior : Diminuição contínua da opacidade, de tarefa a tarefa. Clique/toque nos pontos acimo da pré-visualização para percorrer as tarefas (não é possível em todos os casos).. Exato Valor exatamente definido em cada tarefa. → exemplo na página anterior : Tamanho exato em cada tarefa. Clique/toque nos pontos acimo da pré-visualização para percorrer as tarefas (não é possível em todos os casos).. Nenhum valor Todas as tarefas sem essa propriedade. → exemplo na página anterior : Sem animação, sem padrão de fundo. Valor igual Apenas módulo spotPlus Valor não difere → Definição do objeto procurado. 49 12.2 Ajustes – Todos os módulos 12.2.1 Tarefa Número apenas valores únicos Arraste o controle deslizante para definir o número de tarefas. Valor mínimo: Valor máximo:18 1 Transição de tarefa para tarefa apenas valores únicos – Transiçao idêntico durante todo o exercício Nenhuma pausa entre tarefas Nenhum crossfade Os objetos desaparecem e aparecem imediatamente, com ou sem pausa intermédia. Sem pré-visualização 50 Pausa Duração da transição em segundos. Crossfade / aparecer, desvanecer Valores negativos: crossfade Valor 0: aparecer – desvanecer Valores positivos: aparecer – pausa – desvanecer Nota: Crossfade , aparecer, desvanecer não pode ser utilizado em combinação com pré-visualização do tarefa. Pré-visualização 3 opções: – Sem pré-visualização – Pré-visualização antes do exercício – Pré-visualização antes de cada tarefa Arraste o controle deslizante para definir o tamanho da pré-visualização o marque a caixa para escolher o tamanho do objeto na tarefa (apenas pré-visualização tarefa). Feedback apena valor único Recompensa Solução correta da tarefa: O objeto é animado e/ou é emitido um som. 51 12.2.2 Objeto Forma Valor único / Selecção ou Exato Adicionar um objeto Remover o objeto Inverso ativado: Virar o objeto verticalmente. Alteração do objeto 3 Clique/toque em uma caixa para abrir a lista de objetos. Role para baixo e clique/toque no objeto desejado. → Lista actual dos objetos (pdf) em www.dob.li. 52 Cor Valor único / Selecção ou Exato Adicionar uma combinação de cores composto pelo primeira cor, segunda cor, largura e cor do contorno. Cor Escolher a 1.a e a 2.a cor. Clique/toque em a caixa de cor para abrir a paleta de cores. Nota: Para alguns tipos de objeto não pode ser definida uma segunda cor → tabela página seguinte. Contorno Move o controle deslizante para determinar a largura do contorno. Escolher a cor do contorno. Clique/toque em a caixa de cor para abrir a paleta de cores. Remover a combinação de cores. Paleta de cores Escala de cinza – Primeiro quadro: transparente Síntese aditiva Síntese subtractivo Escolha qualquer cor. Insira um código de cor hexadecimal. Tabelas de cores e color-picker ver por exemplo: → html-color-codes.info. Nenhum contorno activo: O controlo deslizante e a caixa de cor desaparecem. Valor único: Selecção: Exato: Uma combinação única para toda a lição. Vários combinações. Aleatoriamente atribuídos à tarefa. Selecione uma combinação específica para cada tarefa. 53 Categorias de objetos e atribuição de cores Categoria 1 Objetos em uma cor Categoria 2 Objetos de duas cores Categoria 3b Objetos multicoloridos com contorno Categoria 3a Objetos multicoloridos sem contorno Objeto 1.a cor #93117E #93117E transparente #93117E #93117E #93117E #93117E nenhuma 1.a cor nenhuma 1.a cor nenhuma 1.a cor #000000 Cor do contorno #000000 Cor do contorno #93117E transparente transparente 2.a cor nenhuma 2.a cor nenhuma 2.a cor nenhuma 2.a cor #FF8000 #FF8000 transparente transparente definido definido transparente definido definido transparente definido transparente #009EE0 #009EE0 Nenhum contorno #009EE0 Nenhum contorno #009EE0 Nenhum contorno #009EE0 #009EE0 Nenhum contorno #009EE0 Nenhum contorno Nenhum contorno #009EE0 Contorno Nenhum contorno Categoria 1: objeto em uma cor 1.a cor disponível, nenhuma 2.a cor não, contorno disponível Tipos de objetos: superfícies geométricas, Anel de Landolt, E de Snellen, letras, números, confetes preto Categoria 2; objeto de duas cores 1.a cor, 2.a cor e contorno disponível Tipos de objetos: molduras geométricas, frequência, Símbolos Lea, orientação espacial, emoticon, ícone, dados, relógio Categoria 3a, objeto multicoloridos sem o próprio contorno, Nenhuma 1.a e 2.a cor definida, contorno disponível Tipos de objetos: bandeiras, sinais de trânsito, confetes coloridos Categoria 3b, objeto multicoloridos com o próprio contorno 1.a e 2.a cor definida, contorno disponível 1.a cor: contorno dentro da ilustração 2.a cor: cores da ilustração Tipos de objetos: ilustrações figurativas 54 Opacidade Valor único / Selecção ou Exato Adicionar um valor. Move o controle deslizante para determinar a opacidade. Remover o valor. Valor único: Selecção: Exato: Um valor único para toda a lição. Vários valores. Aleatoriamente atribuídos à tarefa. Selecione um determinado valor para cada tarefa. OpacidadeVariedade Controle deslizante 1Regular a opacidade na primeira tarefa. Controle deslizante 2Regular a opacidade na última tarefa. Constante mudança de opacidade no intervalo definido. Valor mínimo: Valor máximo: 0.01 1 Valor 1 corresponde a uma opacidade de 100%. Valor 0.1 corresponde a uma opacidade de 10%. 55 Tamanho Valor único / Selecção ou Exato Adicionar um valor. Move o controle deslizante para determinar o tamanho do objeto. Remover o valor. Valor único: Selecção: Exato: Um valor único para toda a lição. Vários valores. Aleatoriamente atribuídos à tarefa. Selecione um determinado valor para cada tarefa. TamanhoVariedade Controle deslizante 1Regular o tamanho do objeto na primeira tarefa. Controle deslizante 2Regular o tamanho do objeto na última tarefa. Constante mudança de tamanho no intervalo definido. Valor mínimo: Valor máximo: 0.05 4 O lado mais longo de um objeto de tamanho 4, corresponde aproximadamente à altura da tela. Exemplo: Um quadrado de tamanho 4 preenche a tela na altura. 12.2.3 Fundo 56 Cor / Padrão Valor único / Selecção ou Exato Adicionar uma combinação de cores (1.a e 2.a cor). Clique/toque em a caixa de cor para abrir a paleta de cores. Paleta de cores Escala de cinza Síntese aditiva Síntese subtractivo Escolha qualquer cor. Insira um código de cor hexadecimal. Tabelas de cores e color-picker ver por exemplo: → html-color-codes.info. Fundo estampado Estilo Escolha do estilo padrão. Clique/toque em um símbolo. Cor Clique/toque em a caixa de cor para abrir a paleta de cores. Opacidade Move o controle deslizante para ajustar a opacidade do padrão. Tamanho Move o controle deslizante para ajustar o tamanho do padrão. Distância Move o controle deslizante para ajustar a distância do padrão. 57 12.3 Ajustes – Módulo específico 12.3.1 spot Lugar Nenhum valor, Valor único / Selecção ou Exato Adicionar uma combinação. Os campos ativos na grelha determinam a posição do objeto. Sem marcar a caixa Borda / Centro (exatamente), o objeto aparece em algum lugar na zona definida. Nenhum valor:Nenhum lugar determinado. O objeto aparece aleatoriamente em algum lugar na tela. Valor único: Uma combinação única para toda a lição. Selecção: Vários combinações. Aleatoriamente atribuídos à tarefa. Exato: Selecione uma combinação específica para cada tarefa. 58 Lugar Valor único / Selecção ou Exato Borda ou centro exatamente ativado Adicionar uma combinação. Os campos ativos determinam a posição do objeto. Borda ou centro exatamente ativado Campos externos: O objeto aparece na extremidade da tela. cantos: O objeto aparece exatamente no canto. Campo central: O objeto aparece exatamente no meio da tela. Remover a combinação. Exemplo: O objeto aparece alternadamente no lado direito e esquerdo da tela. → Exercícios Fixação periférico direita/esquerda. Valor único: Selecção: Exato: Uma combinação única para toda a lição. Vários combinações. Aleatoriamente atribuídos à tarefa. Selecione uma combinação específica para cada tarefa. 59 Lugar Linha ativado (apenas valores únicos possível) Lugar - Linha O objeto aparece em uma linha em sequência aleatória. Os campos ativos determinam início e fim da linha. Exemplo: Linha horizontal no centro da tela. horizontal vertical diagonal oblíqua 60 Animação Nenhum valor, Valor único / Selecção ou Exato Adicionar uma combinação composto pelo um ou vários tipos de animação. Selecione um ou mais campos para determinar o tipo de animação. Selecção múltipla causa uma combinação de animações. Nota: Recomenda-se combinar um máximo de 3 tipos. Remover a combinação. Sentido anti-horário: O objeto gira no sentido anti-horário (apenas em combinação com rotação lenta ou rotação rápida) Nenhum valor: Valor único: Selecção: Exato: O objeto não é animado. Uma combinação única para toda a lição. Vários combinações. Aleatoriamente atribuídos à tarefa. Selecione uma combinação específica para cada tarefa. 61 Movimento Nenhum valor, Valor único / Selecção ou Exato Adicionar uma combinação de movimentos composto pelo maneira, tipo e direcção do movimento. Maneira 4 opções: • numa linha • em círculo • em quadrado • em triângulo Linha: Aparecem 2 grelhas para determinar a localização. O movimento começa no campo marcado na grelha esquerda. → Definição de uma linha Círculo, quadrado, triângulo: O campo escolhido determina o centro do movimento. Sentido anti-horário: O objeto gira no sentido anti-horário. Alinhado à linha ativado: O objeto é dirigid para o centro do movimento o perpendicularmente a linha do movimento. Tipo 4 opções: • linear • stop & go • ioiô duro • ioiô suave Nenhuma mudança de direcção, velocidade constante Círculo, puadrado, triângulo: nenhuma mudança de direcção, pausa no topo Linha: pausa e mudança de direcção no início e no fim da linha mudança de direcção no topo sem alterar a velocidade mudança de direcção, travar e acelerar no topo Velocidade Move o controle deslizante para ajustar a velocidade. 62 12.3.2 spotPlus Geral No spotPlus faz-se a distinção e a busca de objetos com certas características. Ao contrário do que acontece no spot ou no zoom, há vários objetos que geralmente aparecem na tela. O editor determina quantos objetos aparecem na tela e quantos são procurados. Em Procurados pode se definir os critérios de busca. Visão geral Número total de objetos Ajustes de todos os objetos ou dos objetos que não são buscados (estrangeiros) Número de objetos procurados (parte do número total) Critérios de pesquisa Exemplo: Os objetos diferem em forma e cor, mas não em tamanho e opacidade. Procurar: Objetos de uma forma e cor específica. Feedback apena valor único Sinal acústico se clicar no objeto errado Exemplo:desativado Sinal acústico se clicar no objeto correto Exemplo:ativado 63 Número (total) Valor único / Selecção ou Exato Adicionar um número. Move o controle deslizante para ajustar o número total de objetos. Valor mínimo: Höchste Anzahl gesuchte Objekte plus 1 Valor máximo: 300 Remover o número. Valor único: Selecção: Exato: Número Procurado Número total para toda a lição. Vários números. Aleatoriamente atribuídos à tarefa. Selecione um específico número para cada tarefa. Valor único / Selecção ou Exato Adicionar um número. Move o controle deslizante para ajustaro número de objetos procurados. Valor mínimo: Valor máximo: 1 30 Remover o número. Valor único: Selecção: Exato: Um número para toda a lição. Vários números. Aleatoriamente atribuídos à tarefa. Selecione um específico número para cada tarefa. 64 Grupos de valores Para a forma, cor, opacidade e tamanho é possível definir durante o exercício um valor único ou um grupo de valores (ex.: várias formas e/ou combinações de cores). O Valor único corresponde a um grupo isolado que inclui todas as tarefas do exercício. Com Seleção faz-se, a partir de vários grupos definidos, a atribuição aleatória de um grupo a uma tarefa. Os valores dentro do grupo atribuído (ex.: 5 formas) são selecionados aleatoriamente. Introduzir valores únicos → Objeto. Exemplo: Forma Valor único / Selecção ou Exato Adicionar um grupo composto pelo um ou vários objetos. Adicionar um objeto ao grupo. Remover o objeto do grupo. Remover o grupo. Valor único: Selecção: Um grupo único para toda a lição. Vários grupos. Aleatoriamente atribuídos à tarefa. Nota: muito exigente, já que a atribuição aleatória também tem que coincidir com as configurações em Procurados. Exato: Selecione uma combinação específica para cada tarefa. 65 Art / Position Valor único / Selecção ou Exato Adicionar um grupo composto pelo arranjo, maneira e distância. Posição fixa ativado, → Posição fixa Maneira 5 opções: Exemplos → Arranjo • Aleatório • Círculo • Linha • Aglomeração • Grelha Linha ativado: Aparecem 2 grelhas para determinar a localização. →Definição de uma linha consulte a página 39. Distância Move o controle deslizante para ajustar a distância. Valores negativos: Os objetos se sobrepõem. Valor 0: Nenhum espaço entre os objetos. Valores positivos: Distância determinada Distância 1 corresponde aproximadamente ao lado mais longo do objeto maior. Valor mínimo: Valor máximo: -0.9 3 Nota: Em combinação com aleatório o valor corresponde ao distância mínima. Valor único: Selecção: Exato: Uma combinação única para toda a lição. Vários combinações. Aleatoriamente atribuídos à tarefa. Selecione uma combinação específica para cada tarefa. 66 Caso particular «posição fixa» Com a configuração Posição fixa para objeto estranho apenas um único objeto estranho pode ser definido . Este objeto está visível em um determinado ponto da tela (fixo) durante todo o exercício. Para os objetos procurados estão abertas as opções de círculo ou linha. Estas configurações especiais são utilizadas apenas nos exercícios da categoria Fixação excêntrica. Círculo: Os objetos procurados estão dispostos em círculo em volta do objeto estranho. Objeto estranho (fixo) Adicionar uma combinação. Posição fixa ativado. Círculo ativado. Move o controle deslizante para ajustar a distância dos objetos procurados ao centro fixo do círculo. 67 Linha: Aparece um objeto que muda a posição de uma tarefa para outra. Objeto estranho (fixo) Objeto procurado, tarefa 2 Objeto procurado, tarefa 1 Objeto procurado, tarefa 3 Adicionar uma combinação. Posição fixa ativado. Linha ativado. Clique/toque em uma caixa para determinar a posição do objeto estranho. Exemplo: Alvo Move o controle deslizante para ajustar a distância do objeto procurado ao objeto fixo. Clique/toque em uma caixa para determinar a posição do objeto procurado. Exemplo: Objetos geométricos de uma cor, alterando sua forma. 68 Exemplos e definições Categoria Fixação excêntrico Linha Visualização Número Objetos total Procurado 2 1 Por tarefa uma de Alvo, preto e branco, contorno vermelho em cada 6 formas em vermelho (p.ex. um quadrado) tarefa Opacidade 1 Tamanho 0.8 Fixação excêntrico Círculo 13 12 gesucht Nota: As formas são definidas apenas em Procurado. Alvo, preto e branco, contorno vermelho em cada tarefa Opacidade 1 2 1 Objeto nº 9999 (espaço reservado invisível) Opacidade 1 Tamanho 3 Posição fixa do objeto estranho (alvo) Linha Distância 3 Posição fixa do objeto estranho (alvo) Círculo Distância 3 Tamanho 0.8 Contraste Arranjo Uma forma: Hiding Heidi linha horizontal Opacidade exatamente Distância 0.3 Heidi aparece à direita ou à esquerda. Diminuição da opacidade, exatamente definida de tarefa para outra. 69 Cor: reconhecer 6 1 1 grupo de 6 formas (confetes) Por tarefa uma das 6 cores (p.ex. azul) 1 grupo de 6 cores Aparece uma vez Grelha 3 x 2 Distância 0.5 Opacidade 1 Tamanho 1 Separar Área 5 1 1 grupo de 5 formas 1 grupo de 5 combinações de cores Por tarefa uma das 5 formas Círculo (p.ex. coração) Distância -0.45 (sobreposição) Aparece uma vez Opacidade 1 grupo de 3 valores 0.5 / 0.6 / 0.7 Tamanho 2 Separar Área 45 Exato 1 grupo de 2 formas (árvore de folhas caducas, abeto) Por tarefa exatamente uma Aglomeração forma (p.ex. corça) Distância -0.45 (sobreposição) 1 cor (cores do objeto) Opacidade 1 grupo de 3 valores 1 / 0.95 / 0.9 Tamanho 1 grupo de 4 valores 0.9 / 0.8 / 0.7 / 0.5 70 Figura fundo 19 4/5/6 1 grupo de 6 formas (letras) 1 Cor Opacidade 1 Por tarefa uma das 6 formas Aleatório isto é letras (p.ex. E). Distância mínima 0.5 A forma procurada aparece 4, 5 ou 6 vezes Tamanho 0.6 Estrangeiro 5 1 Por tarefa exatamente um grupo de 4 formas Cor do objeto Por tarefa exatamente uma Linha forma não adequada (p.ex. Distância 0.5 molinilho) Opacidade 1 Tamanho 0.7 Procurar e encontrar forma e cor 45 5/6/7 1 grupo de 4 formas 1 grupo de 6 cores Opacidade 1 Tamanho 1 grupo de 5 valores 0.8 / 0.5 / 0.3 / 0.2 / 0.1 Por tarefa uma das 4 formas Aleatório (p.ex. círculo duplo) em uma Distância mínima 0.05 das 6 cores (p.ex. verde) A forma procurada aparece 5, 6 ou 7 vezes 71 12.3.3 zoom Opacidade Valor único / Selecção ou Exato Adicionar um valor. Alteração desativado: Opacidade constante durante a tarefa. Move o controle deslizante para determinar a opacidade. Remover o valor. Alteração ativado: Mudança de opacidade dentro da tarefa. Controle deslizante 1: Determinar a opacidade no início da tarefa. Controle deslizante 2: Determinar a opacidade no fim da tarefa (fim da mudança). Mudança de tamanho no intervalo definido → passo a passo ou contínuaValor mínimo: Valor máximo: Valor único: Selecção: Exato: 0.01 1 Um valor único para toda a lição. Vários valores. Aleatoriamente atribuídos à tarefa. Selecione um valor para cada tarefa. Nota: Em módulo zoom, mudança de tamanho e/ou opacidade é imperativa. Não é possível ativar Nenhuma alteração em ambos os domínios ao mesmo tempo. 72 Tamanho Valor único / Selecção ou Exato Adicionar um valor. Alteração desativado: Tamanho constante durante a tarefa. Move o controle deslizante para determinar o tamanho do objeto. Remover o valor. Alteração ativado: Mudança de tamanho dentro da tarefa. Controle deslizante 1: Determinar o tamanho no início da tarefa. Controle deslizante 2: Determinar o tamanho no fim da tarefa (fim da mudança). Mudança de tamanho no intervalo definido → passo a passo ou contínua. Valor mínimo: Valor máximo: Valor único: Selecção: Exato: 0.05 4 Um valor único para toda a lição. Vários valores. Aleatoriamente atribuídos à tarefa. Selecione um valor para cada tarefa. Nota: Em módulo zoom, mudança de tamanho e/ou opacidade é imperativa. Não é possível ativar Nenhuma alteração em ambos os domínios. 73 Alteração Valor único / Selecção ou Exato Adicionar uma combinação. contínuo desativado: Mudança gradual de tamanho e/ou de opacidade. Move o controle deslizante para determinar o número de passos da mudança. Move o controle deslizante para determinar o tempo total da mudança (em sgundos). Remover a combinação. contínuo ativado: Mudança contínua Move o controle deslizante para determinar o tempo total da mudança (em sgundos). Passos Valor mínimo: Valor máximo: 2 25 Tiempo en segundos Valor mínimo: 5 Valor máximo: 60 Valor único: Selecção: Exato: Uma combinação única para toda a lição. Vários combinações. Aleatoriamente atribuídos à tarefa. Selecione uma combinação específica para cada tarefa. 74 12.3.4 track e trace Geral Três elementos determinam o ambiente óptico do track e trace: objeto, linha e meta. Configuração do objeto que pode ser movido → Objeto Configurações da linha guia cor, opacidade e tamanho da linha são definidos da mesma maneira que cor, opacidade e tamanho do objeto. As mudanças podem ser vistas em visualização a direita. Objetivo / Número (apenas track) Configurações do objeto alvo Objetos alvo são definidos da mesma maneira como objetos. Se vários objetos alvo são definidos, é possível definir → grupos de valores. Objetivo / Controle (apenas trace) 75 Feedback apena valor único track Objetos fantasmagóricos Símbolos neutros Contar os erros ativado: O feedback no final da tarefa indica o número de colisões ou quedas. Zero Defeitos: Uma recompensa é dada. Som para cada golpe ativado: É emitido um sinal acústico quando o objeto colide ou cae da linha. Objetos fantasmagóricos desativado: O feedback utiliza apenas símbolos neutros. Indicar o tempo restante ativado: Em canto inferior esquerdo há um pequeno relógio. Sinal acústico no final do tempo ativado: Ao final do tempo um alarme sonoro é emitido. 76 trace Tarefa Feedback Contar golpes ativado: O número de capturas do objeto alvo é exibida. Som para cada golpe ativado: Um sinal acústico indica cada captura bem sucedida do objeto alvo. Registrar o caminho ativado: O caminho do objecto é representado como uma linha. Indicar o tempo restante ativado: Em canto inferior esquerdo há um pequeno relógio. Sinal acústico no final do tempo ativado: Ao final do tempo um alarme sonoro é emitido. 77 Nas categorias sem objetivo e para os tipos de linha loop e especial, as tarefas têm uma duração fixa (track facultativo). Tempo Valor único / Selecção ou Exato Adicionar um valor. Move o controle deslizante para determinar a duração da tarefa. Remover o valor. Valor mínimo: 30 segundos Valor máximo:300 segundos Valor único: Selecção: Exato: Uma combinação única para toda a lição. Vários combinações. Aleatoriamente atribuídos à tarefa. Selecione uma combinação específica para cada tarefa. TempoVariedade Controle deslizante 1 Regular a duração da primeira tarefa. Controle deslizante 2 Regular a duração da última tarefa. Constante mudança de tamanho no intervalo definido. Valor mínimo: 30 segundos Valor máximo:300 segundos 78 Objeto Forma Valor único / Selecção ou Exato Alinhado à linha ativado: O objeto, está alinhado paralelamente à linha. Alinhado à linha desativado: O objetoa mantém a sua orientação original. 79 Trilha Valor único / Selecção ou Exato Adicionar uma linha. Colisão borda ativado Linha mais larga que objeto: erro se o bordo exterior do objeto toca a borda da linha. Linha menos larga que objeto: erro se o objeto deixa a linha. Colisão centro ativado Erro se o ponto central do objeto alcança a borda da linha. O objeto parte no ponto vermelho (exemplo actual: à esquerda). Linha contínua Remover a linha. O objeto parte no fim da linha (exemplo actual: à direita). Linha pontilhada Modificação linha 2 Clique/toque no ícone para acessar a → lista das linhas Role para baixo e clique/toque na linha desejada. Valor único: Seleção: Exato: Uma linha única para toda a lição. Várias linhas. Aleatoriamente atribuídas à tarefa. Selecione uma linha para cada tarefa. Clique/toque nos pontos acimo da pré-visualização para percorrer as tarefas. Objetivo Forma Valor único / Selecção ou Exato 80 Alinhado à linha ativado: Objetos alvo estão alinhados paralelamente à linha. Os objetos alvo são exibidas permanentemente Alinhado à linha desativado: Objetos alvo mantêm a sua orientação original. Os objetos alvo piscam 81 Objetivo Controle Valor único / Selecção ou Exato Adicionar uma combinação Move o controle deslizante para determinar a distância entre o objeto e o objeto alvo. Valor mínimo: 0.1 Valor máximo:4 Move o controle deslizante para determinar a velocidade do objeto alvo. Valor mínimo: 0.1 Valor máximo:4 Valor único: Seleção: Exato: Uma linha única para toda a lição. Várias linhas. Aleatoriamente atribuídas à tarefa. Selecione uma linha para cada tarefa. Clique/toque nos pontos acimo da pré-visualização para percorrer as tarefas. 82 12.3.5 stimula Dependendo do tipo de estimulação, pode ajustar as configurações do ambiente óptico. Sub-categoria Número Número Punkt 1000 Linhas Forma Cor Opacidade Tamanho Movimento Velocidade Movimento Tipo Feedback Fundo 1010 1020 Linie 2000 Linhas 2010 Linhas 2020 2030 Fläche 3000 3010 3020 Interaktiv 8000 8010 8020 – 25 8030 8040 8050 OKN alle Tira Direcção 83 13 Agradecimento O desenvolvimento de dob só foi possível graças graças ao apoio das seguintes instituições: Blinden-Leuchtturm Zürich Ella Gattiker-Liechti-Stiftung Ernst Göhner Stiftung Hans Konrad Rahn Stiftung Hans Konrad Rahn Stiftung Rahn + Bodmer Co. Roches-Utiger Stiftung Schweizerischer Blinden- und Sehbehindertenverband SBV SZB, Schweizerischer Zentralverein für das Blindenwesen Staub Kaiser Stiftung Stiftung Berty Maikler Stiftung Denk an mich Stiftung für blinde und sehbehinderte Kinder und Jugendliche Zollikofen Stiftung für das behinderte Kind Stiftung Solidago visoparents schweiz 84 14 Nota Aviso de fotossensibilidade Uma porcentagem muito baixa de indivíduos pode sofrer ataques epiléticos quando exposta a certos padrões de iluminação ou flashes. A exposição a certos padrões ou panos de fundo numa tela de computador, pode provocar um ataque epilético nestes indivíduos. Certas condições médicas podem levar a sintomas epiléticos não detectados previamente mesmo em pessoas que não tenham histórico de ataques epiléticos ou epilepsia. 15 Copyright Todos os direitos são reservados. O conteúdo deste documento (textos, imagens, gráficos) não pode ser copiado, reproduzido ou alterado para fins comerciais ou ser colocado à disposição de terceiros sem prévio aviso e autorização do autor. 85 86 87 88 89 90