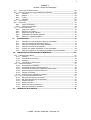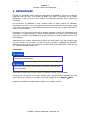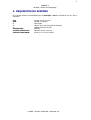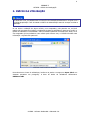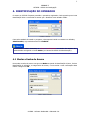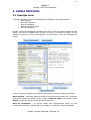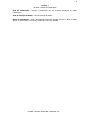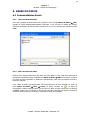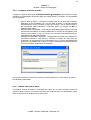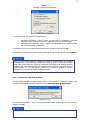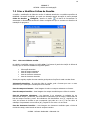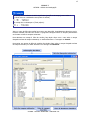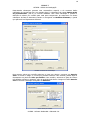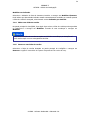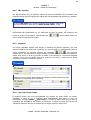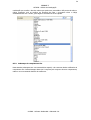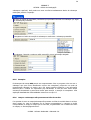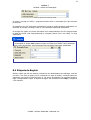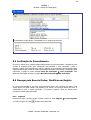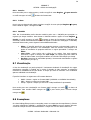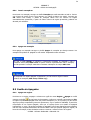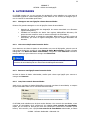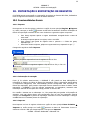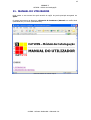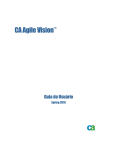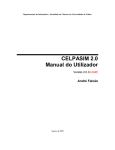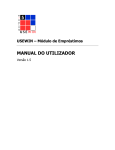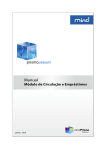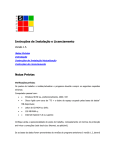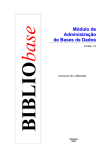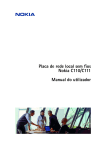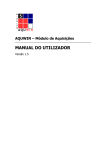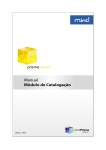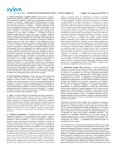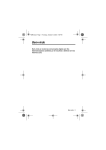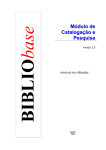Download Manual - PORBASE 5
Transcript
CATWIN – Módulo de Catalogação MANUAL DO UTILIZADOR Versão 1.5 2 PORBASE 5 CATWIN – Módulo de Catalogação ÍNDICE 1. INTRODUÇÃO ................................................................................................... 4 2. REQUISITOS DO SISTEMA ............................................................................... 5 3. INÍCIO DA UTILIZAÇÃO ................................................................................... 6 4. IDENTIFICAÇÃO DO OPERADOR ...................................................................... 7 4.1 5. MUDAR A SENHA DE ACESSO ________________________________________________ 7 JANELA PRINCIPAL .......................................................................................... 8 5.1 6. DESCRIÇÃO GERAL _______________________________________________________ 8 BASES DE DADOS ........................................................................................... 10 6.1 FUNCIONALIDADES GERAIS ________________________________________________ 10 6.1.1 6.1.2 6.1.3 6.1.4 6.1.5 6.1.6 6.1.7 6.1.8 7. Criar uma base de dados ............................................................................. 10 Abrir uma base de dados ............................................................................. 10 Base de dados por omissão.......................................................................... 11 Configurar uma base de dados ..................................................................... 12 Indexar uma base de dados......................................................................... 12 Reinicializar uma base de dados ................................................................... 13 Fechar uma base de dados .......................................................................... 14 Automatismos do programa ......................................................................... 14 FOLHA DE RECOLHA ....................................................................................... 15 7.1 FUNCIONALIDADES GERAIS ________________________________________________ 15 7.2 CRIAR E MODIFICAR FOLHAS DE RECOLHA _____________________________________ 16 7.1.1 7.1.2 7.1.3 Carregar uma folha de recolha ..................................................................... 15 Folha de recolha por omissão....................................................................... 15 Visualizar os códigos ................................................................................... 15 7.2.1 7.2.2 7.2.3 7.2.4 7.2.5 Criar uma folha de recolha........................................................................... 16 Modificar um campo .................................................................................... 18 Dados pré-definidos .................................................................................... 18 Editar uma folha de recolha ......................................................................... 20 Remover uma folha de recolha..................................................................... 20 8. REGISTO ......................................................................................................... 21 8.1 FUNCIONALIDADES GERAIS ________________________________________________ 21 8.2 TIPOS DE CAMPOS ______________________________________________________ 21 8.3 TIPOS DE SUBCAMPOS ___________________________________________________ 23 8.4 ETIQUETA DE REGISTO ___________________________________________________ 27 8.1.1 8.1.2 8.1.3 Novo registo ............................................................................................... 21 Gravar um registo ....................................................................................... 21 Textos de ajuda .......................................................................................... 21 8.2.1 8.2.2 8.2.3 8.2.4 8.2.5 8.2.6 Não repetível .............................................................................................. 22 Repetível .................................................................................................... 22 Criar cópia de um campo ............................................................................. 22 Apagar um campo....................................................................................... 23 Autoridades ................................................................................................ 23 Automático ................................................................................................. 23 8.3.1 8.3.2 8.3.3 8.3.4 8.3.5 8.3.6 Não repetível .............................................................................................. 23 Gama de valores ......................................................................................... 23 Subcampo de comprimento fixo ................................................................... 24 Repetível .................................................................................................... 25 Exemplar.................................................................................................... 26 Campos e subcampos não presentes na folha de recolha................................ 26 © MIND - Software Multimedia e Industrial S.A. 3 PORBASE 5 CATWIN – Módulo de Catalogação 8.5 8.6 VERIFICAÇÃO DE PREENCHIMENTO ___________________________________________ 28 NAVEGAR PELA BASE DE DADOS/ MODIFICAR UM REGISTO __________________________ 28 8.7 8.8 VISUALIZAÇÃO_________________________________________________________ 29 EXEMPLARES __________________________________________________________ 29 8.9 GESTÃO DE APAGADOS ___________________________________________________ 30 8.6.1 8.6.2 8.6.3 8.6.4 Seguinte..................................................................................................... 28 Anterior...................................................................................................... 29 Ir Para ....................................................................................................... 29 PACWIN ..................................................................................................... 29 8.8.1 8.8.2 Inserir exemplares ...................................................................................... 30 Apagar um exemplar ................................................................................... 30 8.9.1 8.9.2 8.9.3 8.9.4 8.9.5 Apagar um registo....................................................................................... 30 Recuperar um registo .................................................................................. 31 Apagar um lote de registos .......................................................................... 31 Visualização de registos apagados ................................................................ 32 Eliminar os registos apagados ...................................................................... 32 9. AUTORIDADES................................................................................................ 33 9.1.1 9.1.2 9.1.3 9.1.4 9.1.5 9.1.6 10. Vantagens em usar ligações a bases de autoridades ...................................... 33 Criar uma relação entre bases de dados........................................................ 33 Remover uma ligação entre bases de dados .................................................. 33 Com/Sem controlo de autoridades ................................................................ 33 Associar um registo bibliográfico a uma autoridade ........................................ 34 Remover a ligação de um registo bibliográfico a uma autoridade..................... 34 IMPORTAÇÃO E EXPORTAÇÃO DE REGISTOS ................................................ 35 10.1 FUNCIONALIDADES GERAIS ________________________________________________ 35 10.2 IMPORTAÇÃO DIRECTA ___________________________________________________ 37 10.3 FILTROS DE IMPORTAÇÃO/EXPORTAÇÃO _______________________________________ 41 11. 10.1.1 10.1.2 10.1.3 10.1.4 Exportar ..................................................................................................... 35 Informação de exemplar.............................................................................. 35 Importar .................................................................................................... 35 Verificação do ficheiro ISO ........................................................................... 36 10.2.1 10.2.2 10.2.3 10.2.4 10.2.5 10.2.6 Identificação do utilizador ............................................................................ 38 Acrescentar termos à lista de pesquisa.......................................................... 38 Introdução automática de códigos por leitura óptica ...................................... 39 Remover termos da lista de pesquisa............................................................ 39 Efectuar a pesquisa ..................................................................................... 39 Tratamento do resultado da pesquisa ........................................................... 40 10.3.1 10.3.2 10.3.3 10.3.4 10.3.5 10.3.6 Não importar/exportar um campo................................................................. 41 Não importar/exportar um subcampo............................................................ 41 Guardar um filtro ........................................................................................ 42 Apagar um filtro.......................................................................................... 42 Alterar um valor do subcampo...................................................................... 42 Valor por omissão do subcampo ................................................................... 42 MANUAL DO UTILIZADOR .............................................................................. 43 © MIND - Software Multimedia e Industrial S.A. 4 PORBASE 5 CATWIN – Módulo de Catalogação 1. INTRODUÇÃO CATWIN é a designação para o módulo de catalogação do PORBASE 5, que tem por objectivo simplificar cada vez mais a introdução de dados com vista à construção de um registo bibliográfico, a partir do qual se torna efectivo um tratamento integrado, fácil e acessível da informação. Na arquitectura do PORBASE 5 foram inseridos todos os dados relativos ao UNIMARC, estruturando-o de modo a que, em qualquer momento do processamento da informação, esteja a ser dado cumprimento às regras biblioteconómicas que devem reger qualquer biblioteca ou serviço de documentação. Pretende-se com esta nova ferramenta de trabalho optimizar o tempo de processamento da informação e, consequentemente, o tempo de disponibilização da mesma, contribuindo desta forma para a melhoria da qualidade dos serviços prestados na área da biblioteconomia e da documentação. Relativamente aos registos anteriormente criados em outras bases, que agora migrem para este novo sistema, foi concebido um filtro de modo a impedir a duplicação da pontuação. Relativamente às etiquetas que constituem os Dados Gerais de Processamento, serão por sua vez reconvertidas para o campo 100. Convenções O que está nestas caixas destina-se a exemplificar determinados procedimentos do programa. O que está dentro destas caixas destina-se a chamar a atenção para notas importantes. A descrição de teclas está a negrito (bold). Por exemplo, carregar no botão Abrir. A descrição de uma opção de um menu também está a negrito, estando separados por uma seta os passos do caminho. Por exemplo, seleccionar a opção do menu Registo Æ Novo. Anglicismos e palavras em inglês estão em itálico. Por exemplo, browser. © MIND - Software Multimedia e Industrial S.A. 5 PORBASE 5 CATWIN – Módulo de Catalogação 2. REQUISITOS DO SISTEMA Os requisitos mínimos recomendados para a instalação e uso do CATWIN no seu PC, são os seguintes: CPU: RAM: 1 1 1 IMPRESSORA: SISTEMA OPERATIVO: INTERNET EXPLORER: Pentium 200 ou superior 128 MB ou superior Disco rígido Monitor VGA (com resolução de 800x600) Unidade de leitura de CDs Opcional Windows 98, NT, 2000, XP Versão 5.0 ou 5.5 ou superior © MIND - Software Multimedia e Industrial S.A. 6 PORBASE 5 CATWIN – Módulo de Catalogação 3. INÍCIO DA UTILIZAÇÃO Se ainda não o fez, leia atentamente as instruções de instalação distribuídas em conjunto com o CD-ROM da aplicação. Terá de instalar o Módulo de Administração antes de começar a utilizar a aplicação. Se vai iniciar a utilização de algum módulo, num computador, pela primeira vez, ser-lhe-á pedido pelo programa que indique a localização da base de utilizadores. Nesta nova versão, a gestão de utilizadores é centralizada e todos os módulos partilham a mesma base. Assim, se no seu computador já tiver indicado a outro módulo qual a base a usar, o CATWIN irá utilizar essa informação e a janela não aparecerá. Seleccionar a base de dados de utilizadores Para seleccionar a base de utilizadores, localize-a na janela e carregue em Open (Abrir nos sistemas operativos em português). A base de dados de utilizadores denomina-se PB5Users.mdb. © MIND - Software Multimedia e Industrial S.A. 7 PORBASE 5 CATWIN – Módulo de Catalogação 4. IDENTIFICAÇÃO DO OPERADOR O acesso ao CATWIN é apenas permitido a operadores registados. Cada operador possui uma identificação única e uma senha de acesso que o identifica como utilizador válido. Entrada no sistema Caso tenha acabado de instalar o programa, existe apenas inserido no sistema um utilizador, Administrador, cuja senha de acesso é 12345678. Aconselhamos muito vivamente a alterar imediatamente a senha de acesso do Administrador carregando no botão Mudar (ver Manual do Módulo de Administração). 4.1 Mudar a Senha de Acesso Para mudar a senha de acesso carregue em Mudar na janela de identificação do leitor. Insira a identificação do utilizador, a antiga senha de acesso, a nova senha e uma confirmação desta última. Carregue em OK. Mudar a senha de acesso © MIND - Software Multimedia e Industrial S.A. 8 PORBASE 5 CATWIN – Módulo de Catalogação 5. JANELA PRINCIPAL 5.1 Descrição Geral A interface • • • • • principal do módulo de catalogação está dividida em cinco áreas distintas: Menu principal Barra de ferramentas Área de visualização Área de inserção de dados Barra de informação Quando o módulo de catalogação é activado, será visível no ecrã uma janela contendo na parte superior, para além da habitual barra de título, um menu e uma barra de tarefas. Do lado esquerdo encontra-se a área de catalogação e, do lado direito, a área de visualização do registo. Iremos, em seguida, explicar de uma maneira geral quais as funções de cada uma das áreas. Menu principal – Estão aqui disponíveis todas as funções que pode realizar com o programa. Nesta versão aparece em primeiro lugar a opção de Base de dados e de seguida a opção Registo, ao contrário do que sucedia nas versões anteriores. Barra de ferramentas – As funções usadas mais frequentemente podem ser aqui encontradas. Cada botão, representado por um símbolo, corresponde a uma funcionalidade. © MIND - Software Multimedia e Industrial S.A. 9 PORBASE 5 CATWIN – Módulo de Catalogação Área de visualização – Permite a visualização, em três formatos diferentes, do registo seleccionado. Área de inserção de dados – Área de inserção de dados. Barra de informação – Nela é apresentada informação variada, tal como a base de dados aberta, o registo actual e a folha de recolha que está a ser utilizada. © MIND - Software Multimedia e Industrial S.A. 10 PORBASE 5 CATWIN – Módulo de Catalogação 6. BASES DE DADOS 6.1 Funcionalidades Gerais 6.1.1 Criar uma base de dados Para criar uma base de dados seleccione a opção do menu principal Bases de dados Æ Criar, seguido da opção Bibliografia/Autoridade consoante o tipo de base de dados que deseja. Escolha a localização da base de dados e atribua-lhe um nome. Carregue de seguida no botão Criar. Criar uma base de dados 6.1.2 Abrir uma base de dados Existem duas maneiras diferentes para abrir bases de dados. A mais usual será seleccioná-la directamente da lista de bases registadas em Bases de dados Æ Abrir. Essa lista é composta por todas as bases registadas no Módulo de Administração (para mais informações consulte o respectivo manual). Caso a base de dados que deseja abrir não esteja presente na lista, seleccione a opção do na barra de menu Bases de Dados Æ Abrir Æ Outra, ou então, carregue em ferramentas. Localize a base de dados (no seu disco ou então na rede), seleccione-a e carregue em Abrir. Repare que o CATWIN, ao abrir a base de dados escolhida, carregará o formato da mesma na área de inserção de dados e actualizará a barra de informação. © MIND - Software Multimedia e Industrial S.A. 11 PORBASE 5 CATWIN – Módulo de Catalogação Abrir uma base de dados Ao abrir a base, se também a desejar configurar como a base por omissão (a base que é aberta automaticamente pelo programa quando este é carregado), active a opção Configurar como base de dados por omissão e só depois prima Abrir. Caso seja a primeira vez que abre uma base de dados com o CATWIN que não tenha sido criada através do programa, aparecerá a janela de configuração da base de dados. Esta questão será abordada num próximo ponto. Basta por agora saber que terá de indicar o formato da base de dados, seleccionando-o na lista de formatos e carregando em OK. Escolher o formato da base de dados 6.1.3 Base de dados por omissão Pode definir uma base de dados por omissão, que será aberta automaticamente pelo programa quando este é carregado. Para isso basta abrir a base de dados desejada e seleccionar a opção do menu principal Bases de Dados Æ Por Omissão. Também poderá também definir a base por omissão no momento da sua abertura (ver capítulo anterior). © MIND - Software Multimedia e Industrial S.A. 12 PORBASE 5 CATWIN – Módulo de Catalogação 6.1.4 Configurar uma base de dados Carregue na opção do menu principal Bases de Dados Æ Configurar. Nesta janela é possível configurar as propriedades da base de dados que esteja aberta no momento. As propriedades são as seguintes: • • • Tipo da base de dados – Uma base de dados pode ser de dois tipos possíveis; bibliografia ou de autoridades. Ao criar uma base de dados, o CATWIN configura automaticamente o tipo consoante a opção que escolheu, mas se desejar alterar o tipo configurado basta seleccionar a respectiva opção. Ao carregar em OK, as mudanças terão efeito. Bases de dados relacionadas – Uma base de dados bibliográfica pode ter associada uma base de autoridades, se desejar implementar o controlo de autoridades (como veremos em pormenor no cap. 9). Por sua vez, uma base de autoridades pode ter associadas várias bases bibliográficas. Cabeçalho do identificador de registo – O identificador de registo é um código único de controlo atribuído a cada registo e colocado no campo 001. Aqui pode ser configurado um cabeçalho que será concatenado com o número automaticamente gerado (ver em detalhe mais à frente) de modo a representar informação adicional, tal como um código identificativo da instituição. Configurar uma base de dados Use os botões Adicionar ou Remover conforme pretenda adicionar ou retirar bases de dados à lista de bases relacionadas. 6.1.5 Indexar uma base de dados A indexação da base de dados é a operação de criação de um índice contendo termos de pesquisa. Note-se que só será possível executar uma pesquisa sobre um determinado registo após os seus termos de pesquisa terem sido criados. © MIND - Software Multimedia e Industrial S.A. 13 PORBASE 5 CATWIN – Módulo de Catalogação Indexar uma base de dados O CATWIN possui dois modos de funcionamento: • • Indexação automática – Após o registo ter sido criado ou modificado o CATWIN actualiza o índice gerando os termos de pesquisa de uma forma automática. Indexação não automática – Após a criação ou modificação de um registo, o índice não é automaticamente actualizado. Para alternar entre os dois modos, basta seleccionar o desejado e carregar em OK. Para indexar completamente a base de dados, gerando de raiz o índice, prima a tecla Indexar. Para um bom funcionamento e rapidez nas pesquisas aconselhamos que proceda periodicamente a uma indexação completa da base de dados. O período de tempo pode variar, dependendo do volume de informação catalogada e do tamanho da base de dados. Por regra aconselhamos um intervalo de duas semanas, mas para bases de dados grandes (>= 50 000 registos) pode ser de semana a semana ou mesmo diariamente (ver manual do Módulo de Administração). 6.1.6 Reinicializar uma base de dados A reinicialização da base de dados remove todos os seus registos e respectivos índices. Para executar esta operação seleccione a opção do menu Base de Dados Æ Reinicializar. Mensagem de aviso O programa perguntará se tem a certeza que deseja realizar a operação. Se tiver a certeza carregue em Sim. A operação de reinicialização uma base de dadoseéIndustrial irreversível! © MIND -de Software Multimedia S.A.A recuperação da base de dados, caso esta operação tenha sido feita por engano é possível apenas através de uma cópia de segurança. 14 PORBASE 5 CATWIN – Módulo de Catalogação A reinicialização da base de dados afecta apenas a base bibliográfica. Por motivos de segurança as bases de empréstimos e de aquisições associadas não serão afectadas. Caso deseje reinicializá-las deve apagá-las manualmente através do sistema operativo e configurar o USEWIN e o AQUWIN (ver manuais destes módulos) para usar esta base de dados bibliográfica (criando assim novas bases de empréstimo e aquisições). 6.1.7 Fechar uma base de dados Carregue na opção do menu Bases de Dados Æ Fechar. 6.1.8 Automatismos do programa • Preenchimento automático do campo 001 (Identificador do registo) – O campo contém um código único que identifica o registo, bem como a entidade que o criou. Quando um registo é gravado, ou importado, o sistema preenche automaticamente este campo com o cabeçalho configurado, concatenado com o MFN (Master File Number) • Preenchimento automático do campo 005 (Identificador da versão) – Este campo contém a data da última alteração. Sempre que um registo é gravado, o CATWIN actualiza este campo com a data da operação. • Preenchimento automático do campo 035 – Este campo funciona como um historial do registo. Sempre que um registo é exportado, o programa passa o conteúdo do campo 001 para o 035. É possível, assim, controlar quais as anteriores origens de um determinado registo. • O sistema assegura automaticamente a introdução dos caracteres de não ordenação (non-sorting characteres) < >, para os palavras vazias. © MIND - Software Multimedia e Industrial S.A. 15 PORBASE 5 CATWIN – Módulo de Catalogação 7. FOLHA DE RECOLHA Uma folha de recolha é um formulário de inserção de dados composto por uma selecção de campos e subcampos de um determinado formato (UNIMARC ou UNIMARC Autoridades) que se destina à criação/modificação de registos de um determinado tipo. 7.1 Funcionalidades Gerais 7.1.1 Carregar uma folha de recolha O CATWIN possui, à partida, diversas folhas de recolha para bases de dados, quer sejam bibliográficas, quer sejam de autoridades. Assim, para registos bibliográficos existem as seguintes folhas de recolha: • • • • • • Monografias Publicações em série Analíticos Registos vídeo Registos audio Recursos electrónicos/URL Para registos de autoridades, o programa disponibiliza as seguintes folhas de recolha: • • • Autoridade Pessoa Física Autoridade Pessoa Colectiva Autoridade Assunto Para carregar uma folha de recolha escolha no menu principal Folha de Recolha e depois seleccione a folha de recolha desejada. 7.1.2 Folha de recolha por omissão Pode definir uma folha de recolha por omissão, que será carregada automaticamente pelo programa quando uma base de dados é aberta. Para isso, basta carregar a folha de recolha desejada e seleccionar a opção do menu principal Folha de Recolha Æ Por omissão Æ Seleccionar. Quando voltar a abrir o menu das folhas de recolha, a folha de recolha por omissão estará assinalada por um sinal de check. Para remover a escolha efectuada, com a folha respectiva carregada, seleccione a opção Folha de Recolha Æ Por omissão Æ Remover. 7.1.3 Visualizar os códigos Pode escolher entre visualizar ou esconder os códigos de campos e subcampos UNIMARC carregados pelo programa. Para isso seleccione a opção do menu Configuração Æ Visualizar Códigos. A sua escolha será guardada internamente pelo programa, que irá mantê-la mesmo que feche o programa. © MIND - Software Multimedia e Industrial S.A. 16 PORBASE 5 CATWIN – Módulo de Catalogação 7.2 Criar e Modificar Folhas de Recolha A criação e modificação de folhas de recolha é realizada através de um utilitário específico do PORBASE 5 chamado ConfigFRD, que pode ser chamado através da opção do menu principal Folha de Recolha Æ Configurar, através do botão da barra de ferramentas ou executando-o directamente através do ficheiro configfrd.exe que se encontra no directório de instalação do programa. Configuração das folhas de recolha 7.2.1 Criar uma folha de recolha No utilitário ConfigFRD carregue no botão Criar. Terá acesso à janela de criação de folhas de recolha, que se encontra dividida nas seguintes partes: • • • • • Informação descritiva Lista de campos existentes Lista de campos inseridos Lista de elementos existentes Lista de elementos inseridos Iremos, de seguida, explicar de uma maneira geral quais as funções de cada uma das áreas: Informação descritiva – O nome da folha de recolha, qual o formato que usa e o texto descritivo que é usado pelo CATWIN para a sua escolha. Lista de campos existentes – Uma listagem de todos os campos existentes no formato. Lista de campos inseridos – Uma listagem dos campos escolhidos para a folha de recolha. Lista de elementos existentes – Um elemento é um subcampo ou indicador de um determinado campo e, nesta lista, são mostrados os elementos que um campo, seleccionado na lista de campos inseridos, possui. Os indicadores são identificados com (I), seguido do seu valor, do caracter do formato a que corresponde (que pode ser 0 ou 1) e do seu título. O subcampo é apresentado com as letras (SC), seguido do seu valor e do seu título. Lista de elementos inseridos – Uma listagem dos elementos escolhidos para a folha de recolha do campo, seleccionado na lista de campos inseridos. © MIND - Software Multimedia e Industrial S.A. 17 PORBASE 5 CATWIN – Módulo de Catalogação Do campo 200 o indicador de título significativo (posição 0 do campo), com o valor 1 (o título deve ser considerado como ponto de acesso). Do campo 200 o subcampo a (Título próprio). Insira o nome da folha de recolha bem como uma descrição. Seguidamente seleccione qual o formato utilizado pela folha de recolha. O programa carregará todos os campos pertencentes ao formato na lista de campos existentes. Para adicionar um campo à folha de recolha, faça duplo clique com o rato sobre o campo desejado na lista de campos existentes, ou então seleccione-o e carregue em Inserir. Para retirar um campo da folha de recolha, faça duplo clique sobre o campo desejado na lista de campos inseridos, ou então seleccione-o e carregue em Remover. © MIND - Software Multimedia e Industrial S.A. 18 PORBASE 5 CATWIN – Módulo de Catalogação Para inserir um subcampo na folha de recolha, seleccione o respectivo campo na lista de campos inseridos. Na janela de elementos existentes faça duplo clique com o seu rato sobre o subcampo desejado na lista de subcampos existentes ou, então, seleccione-o e carregue em Inserir. Para retirar um subcampo da folha de recolha, seleccione-o na lista de elementos inseridos e faça duplo clique ele ou, então, seleccione-o e carregue em Inserir. 7.2.2 Modificar um campo Um determinado campo de um formato pode ser apresentado de maneira diferente para cada uma das folhas de recolha. Por exemplo, os campos relativos à periodicidade de uma publicação em série não precisam de constar na folha de recolha de monografias. Na lista de campos inseridos seleccione o campo desejado e carregue em Modificar Campo. Faça as alterações que desejar (que são válidas apenas para esta determinada folha de recolha) e carregue em Modificar. 7.2.3 Dados pré-definidos Seleccione o subcampo da lista de elementos inseridos e carregue em Modificar Elemento. Sempre que se verifiquem situações em que o conteúdo de alguns campos é sempre igual num grande lote de registos, o utilizador pode optar por construir uma folha com dados já carregados (dados pré-definidos), por forma a economizar tempo na introdução desses registos. Insira o texto pretendido na janela Valor por omissão. Modificar os valores de um subcampo Altere o que desejar e carregue em Modificar. Nos próximos registos criados, essa informação já irá constar por omissão. © MIND - Software Multimedia e Industrial S.A. 19 PORBASE 5 CATWIN – Módulo de Catalogação Determinados subcampos possuem uma característica especial, a de conterem dados codificados de comprimento fixo. Um exemplo disso é o subcampo a do campo Dados gerais de processamento (100^a) do formato UNIMARC. Para estes subcampos é possível a definição de valores por omissão para cada parte componente. Ao seleccionar um destes subcampos da lista de elementos inseridos e carregando em Modificar Elemento, a janela que aparecerá será ligeiramente diferente. Modificar os valores de um subcampo Para associar valores por omissão seleccione a parte que deseja e carregue em Associar Valor. Se souber o código ou o texto que pretende inscrever como omissão, poderá digita-lo directamente na janela do Valor por defeito. Caso contrário, seleccione a gama de valores pré-definidos e depois o respectivo valor na janela do lado direito. Carregue no botão Associar valor e confirme a alteração carregando em Modificar. Inserir valores por omissão © MIND - Software Multimedia e Industrial S.A. 20 PORBASE 5 CATWIN – Módulo de Catalogação Modificar um indicador Seleccione o indicador da lista de elementos inseridos e carregue em Modificar Elemento. Pode indicar que determinado indicador estará automaticamente escolhido por omissão quando a folha de recolha é carregada, seleccionando a caixa Indicador por Omissão. 7.2.4 Editar uma folha de recolha Na janela principal do ConfigFRD, faça duplo clique sobre a folha de recolha que deseja editar ou seleccione-a e carregue em Modificar. Proceda às suas mudanças e carregue em Modificar. Caso tenha uma folha de recolha carregada no CATWIN e a modifique, as alterações só serão visíveis após um novo carregamento da folha. 7.2.5 Remover uma folha de recolha Seleccione a folha de recolha desejada na janela principal do ConfigFRD e carregue em Remover. A opção é irreversível. Se a quizer recuperar terá de a criar de novo, © MIND - Software Multimedia e Industrial S.A. 21 PORBASE 5 CATWIN – Módulo de Catalogação 8. REGISTO 8.1 Funcionalidades Gerais 8.1.1 Novo registo Para criar um novo registo seleccione a opção do menu Registo Æ Novo ou, então, carregue no botão na sua barra de ferramentas. Se estiver a proceder a alterações num registo, o programa perguntará se deseja guardar as alterações. De seguida, uma nova área de inserção de dados será inicializada. 8.1.2 Gravar um registo Para gravar um registo escolha a opção do menu principal Registo Æ Gravar ou então carregue em 8.1.3 na barra de ferramentas. Textos de ajuda Para aceder a pequenos textos de ajuda deixe o ponteiro do rato alguns segundos sobre o título do campo ou do subcampo que lhe levanta dúvidas. Se deixar o cursor do rato uns segundos sobre o título do campo... ...aparecerá um texto de ajuda. 8.2 Tipos de Campos Um campo é uma estrutura organizada constituída por uma etiqueta, um título, eventualmente um ou dois indicadores de campo e ainda por um ou mais subcampos. © MIND - Software Multimedia e Industrial S.A. 22 PORBASE 5 CATWIN – Módulo de Catalogação 8.2.1 Não repetível São aqueles campos que, por definição segundo as regras do UNIMARC, não é permitida a sua repetição integral. Isto não significa que alguns dos seus subcampos não possam ser repetidos. O campo 700: Autor não é repetível enquanto uma unidade, embora um dos seus subcampos, neste caso o c: Elem. Identif./distin., o seja. Graficamente são identificáveis por, no seguimento do título do campo, não possuirem uns botões de controlo de navegação, representados por recuar dentro da sequência de campos. 8.2.2 , que permitem avançar ou Repetível No formato UNIMARC também está prevista a existência de campos repetíveis. Têm uma estrutura similar à dos campos não repetíveis, com uma excepção: no seguimento do título do , que permitem campo apresentam os seguintes controlos de navegação, escolher qual a ocorrência que se deseja visualizar ou editar. Apenas uma das ocorrências do campo está visível na área de inserção de dados. Para seleccionar a ocorrência desejada carregue com o rato nos botões. Para criar uma nova ocorrência posicione-se na última ocorrência e carregue no botão de seguinte. O campo 225 é repetível e este registo apenas possui uma ocorrência dele. Para criar um novo campo basta carregar na seta para a direita. Passamos a estar localizados na segunda de duas ocorrências. 8.2.3 Criar cópia de um campo O programa possui uma nova funcionalidade que consiste em poder repetir um campo, copiando-o a partir de um já existente. Esta funcionalidade está activa no menu de ferramentas, na opção Campo → Criar Cópia ou clicando no botão direito do rato sobre a informação das designações dos campos e subcampos ou sobre os botões de inserções de subcampos repetíveis. No caso do exemplo que se segue, repetiria o campo 215. © MIND - Software Multimedia e Industrial S.A. 23 PORBASE 5 CATWIN – Módulo de Catalogação Funcionalidade de criar cópia ou apagar campo 8.2.4 Apagar um campo O programa possui uma nova funcionalidade que consiste em poder apagar um campo. Esta funcionalidade está activa no menu de ferramentas, na opção Campo → Apagar ou clicando no botão direito do rato sobre a informação das designações dos campos e subcampos ou sobre os botões de inserções de subcampos repetíveis. Apagará toda a informação relativa a esse campo. 8.2.5 Autoridades Um campo de autoridade serve para o programa implementar a gestão de autoridades. Uma descrição completa das características e funcionamento deste campo encontram-se no cap. 7. 8.2.6 Automático Determinados campos são preenchidos automaticamente pelo programa. São campos que não possuem subcampos e cuja caixa de texto para inserção da informação se encontra desactivada para escrita (fundo cinzento). Campo automático 8.3 Tipos de Subcampos 8.3.1 Não repetível Por definição, segundo as regras do UNIMARC, os subcampos deste tipo, não podem ser repetidos. Graficamente podem ter duas representações: - no final da caixa de inserção de texto não se encontra uma caixa de combinação. Por exemplo, qualquer um dos subcampos do campo 966: Cota ou; - no final da caixa de inserção de texto encontra-se uma caixa de combinação mas, na lista de possibilidades não vem contemplado o dito subcampo. Por exemplo, no campo 702: Responsabilidade secundária, o subcampo a: Palavra de ordem, possui uma caixa de combinação mas da sua listagem não consta a possibilidade de repetir o subcampo a. 8.3.2 Gama de valores Determinados subcampos são preenchidos seleccionando dentro de uma gama prédeterminada de valores. Este tipo de subcampos possui adicionalmente uma caixa de © MIND - Software Multimedia e Industrial S.A. 24 PORBASE 5 CATWIN – Módulo de Catalogação combinação que contém a lista dos valores que podem ser preenchidos. Não precisa de saber o código respectivo, pois ao escolher um elemento da caixa, o programa coloca o código automaticamente. Se o souber, pode digita-lo directamente na sua janela. 8.3.3 Subcampo de comprimento fixo Determinados subcampos tem uma característica especial, a de conterem dados codificados de comprimento fixo. Cada subcampo deste tipo é composto pelo conjunto dos seus componentes, cada um com um tamanho definido de caracteres. © MIND - Software Multimedia e Industrial S.A. 25 PORBASE 5 CATWIN – Módulo de Catalogação Tomemos como exemplo o subcampo a do campo 100 (Dados gerais de processamento). Como podemos ver na imagem, este subcampo é composto por quinze partes componentes, ocupando cada uma um determinado número de caracteres. Assim, temos a componente Data Ent. Fich. que ocupa os primeiros oito caracteres ou, então, Data pub. 1 que ocupa 4 caracteres, do 10º ao 13º. As mudanças que ocorrem em qualquer das partes componentes são reflectidas imediatamente na área de visualização (a sublinhado na figura). Estes componentes têm um funcionamento idêntico ao dos restantes tipos de subcampos. 8.3.4 Repetível Determinados subcampos podem ter mais do que uma ocorrência no mesmo campo. Quando um campo possui pelo menos um subcampo que é repetível, todos os seus subcampos apresentam um pequeno botão do lado esquerdo da caixa de inserção de texto, a que chamaremos botão de inserção de subcampo. Para inserir uma nova ocorrência de um subcampo, basta carregar no botão de inserção de campo, e seleccionar qual o subcampo que queremos repetir (é apresentada a lista dos © MIND - Software Multimedia e Industrial S.A. 26 PORBASE 5 CATWIN – Módulo de Catalogação subcampos repetíveis). Será criada uma nova ocorrência imediatamente abaixo do subcampo usado para produzir a repetição. Ao criar um registo de autoridade, verificamos que precisamos de mais um subcampo c, a seguir ao subcampo c já existente. Carregamos no botão de inserção de subcampo e escolhemos o subcampo pretendido. O subcampo é inserido e podemos então preenchê-lo com a informação desejada. 8.3.5 Exemplar O subcampo a do campo 966 possuiu um comportamento único no programa. Visto ser este o subcampo que serve como identificador unívoco dos exemplares, precisa de um modo de preenchimento diferente, de modo a que, não sejam possíveis repetições e que informação adicional para o módulo de empréstimo seja introduzida. A caixa de texto deste campo encontra-se desactivada e possui dois botões para inserção e remoção de exemplares. Uma explicação detalhada das funcionalidades encontra-se no cap. 8.7. 8.3.6 Campos e subcampos não presentes na folha de recolha E se precisar de usar um campo/subcampo não presente na folha de recolha? Basta ir ao bloco desse campo (no caso do subcampo ao do campo correspondente) e carregar no botão correspondente ao código do campo que se encontra, conjuntamente com os botões de todos os campos, no final da página do bloco. © MIND - Software Multimedia e Industrial S.A. 27 PORBASE 5 CATWIN – Módulo de Catalogação Campo não pertencente à folha de recolha Se voltar a carregar no botão, o programa esconde todos os subcampos que não estiverem preenchidos. Os subcampos que não pertenciam originalmente à folha de recolha aparecem sublinhados. Por extensão, se carregar um campo, todos os seus subcampos aparecerão sublinhados. Se carregar um registo que possua informação num campo/subcampo que não esteja presente na folha de recolha, esse campo/subcampo é carregado, ficando com o seu código e o título sublinhados. Neste exemplo temos uma folha de recolha de monografias carregada, que apenas contêm o subcampo a do campo 215. Quando vou para um registo que contêm outros subcampos desse campo preenchidos, esses subcampos são carregados aparecendo sublinhados. 8.4 Etiqueta de Registo Área do registo que não tem etiqueta, indicadores nem identificadores de subcampo, mas tem um título e um texto de ajuda (a que corresponde um texto de ajuda). A selecção passa por seleccionar uma opção na caixa de texto ou, por inserir directamente, na respectiva janela, o dígito correspondente à opção. A etiqueta de registo está colocada no bloco Etqr, é obrigatória e não repetível. © MIND - Software Multimedia e Industrial S.A. 28 PORBASE 5 CATWIN – Módulo de Catalogação A caixa de combinação é usada para escolher entre os valores possíveis: A visualização do lado direito é actualizada com a mudança da etiqueta: 8.5 Verificação de Preenchimento Ao criar um registo novo, existem determinados campos cujo preenchimento é obrigatório pelas normas. O programa pode estar configurado para proceder a essa verificação e avisar o utilizador quando esse preenchimento não foi realizado. Esta verificação apenas funciona para campos pertencentes à folha de recolha actualmente carregada. Para activar a verificação basta seleccionar a opção do menu principal Nível de verificação Æ Com verificação. Para desactivar esta opção seleccione a opção Nível de verificação Æ Sem verificação. 8.6 Navegar pela Base de Dados/ Modificar um Registo Os registos apresentam-se sob uma forma sequencial dentro de uma base de dados. Cada registo possui um MFN (Master File Number) que indica a sua posição dentro da base. A visualização de qual o registo carregado e de quantos registos a base de dados possui encontra-se na barra de informação. 8.6.1 Seguinte Para avançar para o próximo registo escolha a opção do menu Registo Æ Ir para seguinte ou então carregue no botão da barra de ferramentas. © MIND - Software Multimedia e Industrial S.A. 29 PORBASE 5 CATWIN – Módulo de Catalogação 8.6.2 Anterior Para retroceder para o registo anterior, escolha a opção do menu Registo Æ Ir para anterior ou então carregue no botão 8.6.3 da barra de ferramentas. Ir Para Para ir para um determinado registo seleccione a opção do menu principal Registo Æ Ir para, insira o MFN do registo e carregue em OK. 8.6.4 PACWIN Além das funcionalidades atrás descritas também pode usar o PACWIN para pesquisar os registos que deseja modificar. Para chamar o PACWIN escolha a opção do menu Registo Æ presente na barra de ferramentas. O PACWIN será Pacwin, ou então carregue no botão executado, abrindo automaticamente a base carregada no módulo de catalogação. O PACWIN, executado deste modo, possui algumas funcionalidades adicionais: • • • Editar – É possível através de uma pesquisa carregar um determinado registo no CATWIN para proceder à sua modificação. Para isso execute uma pesquisa e na janela de resultados de pesquisa seleccione o registo pretendido e carregue em Editar. Criar Cópia – Caso queira criar a cópia de um registo, faça uma pesquisa, seleccione o registo e carregue em Criar Cópia. Um registo igual será criado na base de dados. Basta em seguida modificar no CATWIN a informação que deseja. Escolher (pesquisas de autoridades apenas)– Para associar autoridades a registos bibliográficos (ver cap. 9) 8.7 Visualização A área de visualização na janela principal é inteiramente dedicada à visualização do registo actualmente carregado. À medida que o registo é alterado do lado esquerdo, as alterações reflectem-se imediatamente do lado direito. O campo que está no momento a ser modificado aparece sublinhado na visualização. É possível visualizar os registos em três formatos distintos: • • • MARC – Mostra o registo no formato MARC (UNIMARC ou UNIMARC Autoridades). ISBD – Mostra o registo em formato ISBD. Campo – Apenas o campo que está a ser criado/modificado é apresentado. Para mudar para uma visualização em formato MARC carregue no botão ferramentas. Para escolher ISBD carregue em carregue em na barra de e para mudar para o formato Campo . 8.8 Exemplares Se a base bibliográfica que estiver carregada, possuir a componente de empréstimos (o ficheiro .use para utilização do USEWIN), o subcampo a do campo 966 fica com um aspecto diferente. A caixa de inserção de texto fica desactivada e o campo fica com dois botões adicionais. © MIND - Software Multimedia e Industrial S.A. 30 PORBASE 5 CATWIN – Módulo de Catalogação 8.8.1 Inserir exemplares Para inserir um exemplar, carregue no botão Exemplar que está associado ao 966^a. Insira o seu número de registo, fundo a que pertence e o código de barras (se existir). Carregue em OK. Nesta nova versão, a janela do exemplar abrirá com um número de registo automaticamente preenchido, a partir do último número de registo preenchido, podendo ser alterado pelo utilizador. Inserção de exemplares 8.8.2 Apagar um exemplar Para apagar um exemplar carregue no botão Apagar do exemplar que deseja remover. Um exemplar não poderá ser apagado se não estiver emprestado nesse momento. Ao usar o botão Apagar só eliminou a informação constante no exemplar e não a constante nesse campo 966: Cota. Se quiser remover objectivamente todo o exemplar, terá de proceder à remoção manual dos restantes subcampos do campo 966: Cota. Se recuperar um registo apagado “logicamente”, terá de voltar a digitar os dados relativos ao exemplar (966: Cota, a: Núm. reg.) 8.9 Gestão de Apagados 8.9.1 Apagar um registo Posicione-se no registo a apagar e seleccione a opção do menu Registo Æ Apagar ou então carregue no botão da sua barra de ferramentas. Confirme a operação carregando em Sim. O registo só poderá ser apagado caso não possua exemplares, ou, se os possuir, se não houver algum que esteja emprestado (para mais pormenores, veja o manual do USEWIN). É possível a recuperação de um registo apagado, visto que os registos ficam num estado de apagado logicamente, ou seja, o programa considera-os apagados, não ficam disponíveis para pesquisa, mas não são removidos fisicamente da base de dados. Note que quando apaga um registo, na barra de informação, a base de dados continua a mostrar o mesmo número de registos. © MIND - Software Multimedia e Industrial S.A. 31 PORBASE 5 CATWIN – Módulo de Catalogação 8.9.2 Recuperar um registo Use as funções de navegação do CATWIN para se deslocar até ao registo que deseja recuperar. Responda afirmativamente à mensagem que surgirá. 8.9.3 Apagar um lote de registos Caso precise de apagar um elevado número de registos, pode fazê-lo de uma vez só. Carregue na opção do menu principal Registo Æ Apagar em lote e insira a lista de registos a apagar. Apagar um lote de registos © MIND - Software Multimedia e Industrial S.A. 32 PORBASE 5 CATWIN – Módulo de Catalogação 8.9.4 Visualização de registos apagados Para uma melhor gestão dos registos apagados, o programa permite construir uma listagem com os registos logicamente apagados na base de dados. Para isso, seleccione a opção do menu Base de Dados Æ Listar Apagados. Visualização dos registos apagados logicamente 8.9.5 Eliminar os registos apagados O sistema permite eliminar os registos que estão logicamente apagados na base de dados. Para isso, basta seleccionar a opção do menu Base de dados Æ Remover Apagados. Neste caso não poderão voltar a ser recuperados. © MIND - Software Multimedia e Industrial S.A. 33 PORBASE 5 CATWIN – Módulo de Catalogação 9. AUTORIDADES O CATWIN permite que, no seu processo de catalogação, possa trabalhar com uma base de autoridades (ligando-a à base bibliográfica), tendo assim ao seu alcance as vantagens que o uso do controlo de autoridades pode trazer. 9.1.1 Vantagens em usar ligações a bases de autoridades Existem três grandes vantagens no uso de ligações a bases de autoridades: • • • 9.1.2 Garantia de uniformização da designação da mesma autoridade nos diferentes registos bibliográficos; Facilidade na introdução dos dados. Para registos bibliográficos diferentes, não precisa de estar sempre a inserir a mesma informação de autoridade e; Facilidade em alterar a entrada de autoridade. Basta mudar o próprio registo de autoridades, que todos os registos bibliográficos que lhe estejam associados são alterados. Criar uma relação entre bases de dados Para relacionar uma base de dados de autoridades com uma de bibliografia, primeiro tem de criar as duas. Seleccione a opção do menu Base de dados Æ Configurar. Escolha o formato bibliografia e em Bases de dados relacionadas, carregue no botão Adicionar. Escolha a base de dados que quer relacionar e carregue em Seleccionar. Uma base de dados bibliográfica apenas pode ter uma base de autoridades associada. Uma base de autoridades pode ter várias bases de bibliografia associadas. 9.1.3 Remover uma ligação entre bases de dados Na lista de bases de dados relacionadas, escolha qual a base cuja ligação quer remover e carregue em Remover. 9.1.4 Com/Sem controlo de autoridades Assim que a uma base de dados bibliográfica se associa uma base de autoridades, os campos do tipo autoridade ficam com os seus dois botões activados. Campo do tipo autoridade em modo sem controlo de autoridades O CATWIN pode trabalhar num de dois modos distintos: Com controlo de autoridades e sem controlo de autoridades. Qual a diferença? Se trabalhar Sem controlo de autoridades, repare que as caixas de inserção de texto dos subcampos encontram-se activadas (fundo branco). Pelo contrário, com a opção Com controlo de autoridades seleccionada, as caixas © MIND - Software Multimedia e Industrial S.A. 34 PORBASE 5 CATWIN – Módulo de Catalogação estão desactivadas, ou seja, com o seu fundo cinzento (exceptuando-se os campos que podem alterar de registo para registo como, por exemplo, a função que um determinado autor tem numa determinada obra. Em termos práticos isto significa que: - - se estiver a trabalhar Sem controlo de autoridades, poderá criar directamente na base bibliográfica a(s) sua(s) autoridade(s), inscrevendo os dados nos respectivos campos e subcampos. Quando gravar o registo também gravará na base de autoridades a(s) autoridade(s) assim criada(s). Se trabalhar Com controlo de autoridades e quiser inserir uma nova autoridade, então terá de abrir a base de dados de autoridades associada e criá-lo nesta última. Depois, volta à base bibliográfica e já o pode inserir. Em alternativa, poderá desactivar momentaneamente a opção de Com controlo de autoridades, criar a nova autoridade directamente no registo, gravar o registo e voltar a assumir o Com controlo de autoridades. Relembramos que, o controlo de autoridades funciona como forma de evitar erros e duplicações nas autoridades. 9.1.5 Associar um registo bibliográfico a uma autoridade Chame o PACWIN, seleccionando a opção do menu principal Registo Æ Pacwin ou, então, que se encontra na barra de ferramentas ou, ainda, em cada campo carregando no botão de ligação a autoridades. Seleccione a base de autoridades e faça a pesquisa. Na janela de resultados de pesquisa ou seleccione a autoridade pretendida e carregue em Escolher. Aparecerá uma lista com campos bibliográficos. Seleccione o campo bibliográfico que será usado para a ligação. O programa consegue identificar o tipo de autoridade escolhida (pessoa, colectividade ou assunto) e mostra nessa lista apenas os campos que se adequam ao tipo de autoridade escolhida. 9.1.6 Remover a ligação de um registo bibliográfico a uma autoridade . Apenas a ligação No registo bibliográfico, no campo de autoridade desejado, carregue em à autoridade é removida, o registo de autoridade não é alterado. Para apagar uma autoridade, terá de abrir a base de autoridades, colocar-se no registo e apaga-lo (ver cap. 9.1.3). © MIND - Software Multimedia e Industrial S.A. 35 PORBASE 5 CATWIN – Módulo de Catalogação 10. IMPORTAÇÃO E EXPORTAÇÃO DE REGISTOS O CATWIN permite a exportação e a importação de registos em formato ISO 2709, facilitando a troca de registos entre sistemas ou bases de dados diferentes. 10.1 Funcionalidades Gerais 10.1.1 Exportar Para exportar um lote de registos, seleccione a opção do menu principal Registo Æ Exportar ou, então, carregue no botão presente na barra de ferramentas. Escolha a localização do ficheiro de exportação e atribua-lhe um nome. Seleccione a gama de registos a exportar: • • • • Caso deseje exportar apenas o registo actualmente carregado deixe a caixa de texto vazia. Se desejar exportar apenas um registo, insira o seu MFN. Para exportar uma gama de registos insira o primeiro e o último da gama, separados por “-“. Para vários destes conjuntos, aplique as regras anteriores, separando-os por “,”. Carregue de seguida no botão Exportar. Assim é exportado apenas o registo com MFN 200: Assim o programa exportará um lote de registos do 200 ao 300: Assim são exportados os seguintes registos: o 20, do 200 ao 300, o 430 e do 523 ao 607. 10.1.2 Informação de exemplar Como já foi referido anteriormente, o PORBASE 5 não guarda na base bibliográfica a informação do fundo e do código de barras dos exemplares. Como a exportação apenas afecta a componente bibliográfica, esta funcionalidade permite salvaguardar essa informação no ficheiro de exportação, para posterior importação noutros sistemas ou bases de dados. Numa importação, o PORBASE 5 cria (de maneira transparente) os exemplares, mantendo essa informação adicional de exemplar caso esteja presente no ficheiro ISO. Por omissão o sistema usa os subcampos 1 e 2 do campo 966 para guardar a informação de exemplar, mas caso deseje alterar esta configuração para um caso de exportação especial carregue em Configurar na janela de importação. Introduza os novos subcampos e carregue em OK. Execute os restantes passos de exportação. 10.1.3 Importar Para importar um lote de registos seleccione a opção do menu principal Base de Dados Æ presente na barra de ferramentas. Procure e Importar ou então carregue no botão seleccione o ficheiro ISO que deseja importar e carregue em Importar. © MIND - Software Multimedia e Industrial S.A. 36 PORBASE 5 CATWIN – Módulo de Catalogação Caso uma base de dados tenha componente de empréstimos associada, os números de registo existentes têm de ser únicos (para uma correcta identificação do exemplar). Se, durante o processo de importação, o CATWIN verificar que um registo a importar possui um número de registo que já existe na base de dados, aparece uma mensagem de aviso. Nesse caso tem várias opções: - Para alterar o número de registo duplicado para outro que ainda não exista, carregue no botão Alterar, insira um novo número de registo e carregue em OK; Para ignorar a importação deste registo, continuando com a operação, carregue em Ignorar e; Cancele o processo de importação carregando em Cancelar. Após a conclusão do processo de importação, o programa mostrará um relatório de importação. Poderá imprimi-lo, bastando carregar em Imprimir ou, então, guarda-lo num ficheiro de texto. Neste último caso, carregue em Guardar, seleccione o ficheiro que deseja (se ainda não existir, o CATWIN cria-o) e prima a tecla Gravar. Relatório de importação 10.1.4 Verificação do ficheiro ISO O CATWIN permite a verificação de um ficheiro ISO, identificando os números de registo duplicados. Ou seja, permite verificar se os números de registo existentes no ficheiro ISO já existem em registos da base de dados para a qual se pretende fazer a importação. Verifica também repetições de números de registo no próprio ficheiro ISO. Após a conclusão do processo de verificação o programa mostrará um relatório. Poderá imprimi-lo carregando em Imprimir, ou então guarda-lo num ficheiro de texto. Para isso, seleccione o ficheiro que deseja (se ainda não existir o CATWIN cria-o) e prima a tecla Gravar. Relatório de verificação © MIND - Software Multimedia e Industrial S.A. 37 PORBASE 5 CATWIN – Módulo de Catalogação 10.2 Importação Directa A importação directa é uma nova funcionalidade desta versão do PORBASE 5. Permite aceder remotamente a um servidor e importar registos com um mínimo de trabalho da parte do utilizador. Neste momento o programa está configurado para aceder remotamente à Biblioteca Nacional e à PORBASE (Base de Dados Bibliográfica Nacional). Para tirar partidos desta funcionalidade, o CATWIN precisa de estar instalado num computador com acesso à Internet. Para aceder ao ecrã de importação directa, seleccione a opção do menu principal Registo Æ Importação directa. A interface • • • • • principal do módulo de catalogação está dividida em cinco áreas distintas: Área de controlos de pesquisa. Lista de termos a pesquisar. Lista de resultados de pesquisa. Área de controlos de importação. Controlos de identificação. Iremos, de seguida, explicar de uma maneira geral quais as funções de cada uma das áreas. © MIND - Software Multimedia e Industrial S.A. 38 PORBASE 5 CATWIN – Módulo de Catalogação Área de controlos de pesquisa – Permitem adicionar ou remover termos de pesquisa. Lista de termos a pesquisar – Lista que contêm todos os termos a pesquisar. Lista de resultados de pesquisa – Lista que contêm os resultados originados pela pesquisa. Área de controlos de importação – Permitem importar ou recusar registos, bem como controlar o modo de visualização. Controlos de identificação – Permitem a identificação do utilizador. 10.2.1 Identificação do utilizador Até à data de criação deste manual, o acesso a esta funcionalidade está disponível a todos os utilizadores. Como este serviço é da inteira responsabilidade da Biblioteca Nacional e, prevendo alterações nas condições de acesso a esta funcionalidade, o CATWIN já inclui uma janela para a identificação do utilizador que pretende aceder ao servidor remoto. A janela de identificação aparece quando se tentar fazer uma pesquisa ou quando se carrega no botão Configurar no ecrã de importação directa. Quem não possuir uma identificação de acesso (identificação essa que deve ser fornecida pela Biblioteca Nacional), deve activar a opção Acesso anónimo. Para evitar nova introdução da senha de acesso, basta seleccionar a opção Salvar senha de acesso. A identificação do utilizador é automáticamente guardada. Além disso, esta é visível nos controlos de identificação, no ecrã de importação directa. Identificação da instituição De notar que a identificação falada neste capítulo não tem qualquer relação com a identificação da instituição para activação das licenças dos diferentes módulos, nem com os utilizadores do próprio sistema. 10.2.2 Acrescentar termos à lista de pesquisa Seleccione o tipo de termo a pesquisar na respectiva caixa de combinação. Existem os seguintes tipos disponíveis: NCB (Nº de controlo bibliográfico), ISBN, ISSN, Nº depósito legal e Cota. Insira na caixa de texto o termo. Para acrescentá-lo à lista carregue no botão Acrescentar ou então na tecla Enter do seu teclado. © MIND - Software Multimedia e Industrial S.A. 39 PORBASE 5 CATWIN – Módulo de Catalogação Lista preenchida com termos 10.2.3 Introdução automática de códigos por leitura óptica Se possuir uma pistola de leitura de códigos de barras, pode usá-la para introduzir automáticamente o ISBN (ou o ISSN) do livro a partir do seu código de barras. Para isso, na janela da importação directa, proceda à leitura. O CATWIN transforma o código de barras no ISBN/ISSN e insere-o na lista de termos a pesquisar. Esta tradução automática só está disponível para códigos de barras que sigam a norma estabelecida pela EAN. 10.2.4 Remover termos da lista de pesquisa Da lista de termos a pesquisar, seleccione o termo a eliminar e carregue em Remover. 10.2.5 Efectuar a pesquisa Para efectuar uma pesquisa seleccione o tipo, digite o respectivo código e carregue em Acrescentar. Repita a operação tantas vezes quantas as necessárias. Os termos vão sendo acrescentados na janela do lado esquerdo. No fim carregue em Pesquisar. Para cada termo inserido na lista, o CATWIN irá aceder à Biblioteca Nacional e procurar um registo que satisfaça a pesquisa. Sempre que um registo é encontrado é introduzido na lista de resultados. No relatório de pesquisa, é apresentado uma informação concisa sobre os resultados da pesquisa. © MIND - Software Multimedia e Industrial S.A. 40 PORBASE 5 CATWIN – Módulo de Catalogação Resultado de uma pesquisa Cada pesqisa está limitada a 50 termos em simultâneo. 10.2.6 Tratamento do resultado da pesquisa Após uma pesquisa ter sido efectuada, os registos encontrados estão presentes na lista de resultados de pesquisa. Por omissão são visualizados em formato ISBD, mas poderá visualizálos no formato Resumo (ideal para muitos resultados de pesquisa), ou em UNIMARC. Basta seleccionar a opção desejada na caixa de combinação Visualização. Caso não deseje que um registo específico, que tenha sido pesquisado, seja importado, seleccione-o da lista e carregue em Recusar. Caso deseje recusar todos os registos, carregue em Limpar. Para importar todos os registos presentes na lista carregue em Importar. O CATWIN apresentará o relatório de importação, e a lista de resultados é limpa, ficando o programa pronto para se efectuarem novas pesquisas e importações. © MIND - Software Multimedia e Industrial S.A. 41 PORBASE 5 CATWIN – Módulo de Catalogação 10.3 Filtros de Importação/Exportação Pode criar filtros de importação/exportação que lhe permitem fazer um tratamento em lote dos registos a importar/exportar antes de serem gravados na base de dados, ou escritos num ficheiro ISO 2709. Para tal, carregue no botão Filtro que se encontra nas janelas de importação/exportação. Criação de um filtro de importação 10.3.1 Não importar/exportar um campo Para não importar/exportar um campo, seleccione-o da lista de campos a importar/exportar e carregue no botão , ou então, faça duplo clique sobre ele. O campo passará para a lista de campos a não importar/exportar. Para cancelar esta operação seleccione-o da lista de campos a não importar/exportar e carregue em , ou então, faça duplo clique sobre ele. 10.3.2 Não importar/exportar um subcampo Para não importar/exportar um subcampo, seleccione o seu respectivo campo da lista de campos a importar/exportar, seleccione o subcampo da lista de subcampos a importar/exportar e carregue no botão , ou então, faça duplo clique sobre ele. O subcampo passará para a lista de subcampos a não importar/exportar. Para cancelar esta operação seleccione-o da lista de subcampos a não importar/exportar e carregue em ele. , ou então, faça duplo clique sobre © MIND - Software Multimedia e Industrial S.A. 42 PORBASE 5 CATWIN – Módulo de Catalogação 10.3.3 Guardar um filtro Para guardar o seu filtro carregue em Guardar, insira o nome e carregue em OK. Se desejar gravar com outro nome carregue em Guardar como, insira o novo nome e carregue em OK. 10.3.4 Apagar um filtro Para apagar um filtro, na janela de gestão de filtros, seleccione-o da caixa de combinação e carregue em Apagar. 10.3.5 Alterar um valor do subcampo Para todas as ocorrências daquele subcampo, em todos os registos, o seu valor será alterado para o valor inserido. 10.3.6 Valor por omissão do subcampo Para todas as ocorrências daquele campo, caso não exista nenhuma ocorrência do subcampo, será acrescentado um novo subcampo contendo o valor introduzido. © MIND - Software Multimedia e Industrial S.A. 43 PORBASE 5 CATWIN – Módulo de Catalogação 11. MANUAL DO UTILIZADOR Pode aceder a este manual de ajuda através da opção da janela principal carregando em Ajuda. O manual encontra-se na directoria <directoria de instalacao>\Manuais em versão Word (ManualCat.doc) ou HTML (ManualCat.htm). Manual do utilizador em Internet Explorer © MIND - Software Multimedia e Industrial S.A.