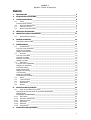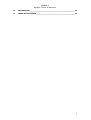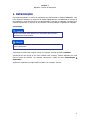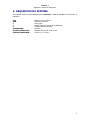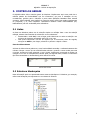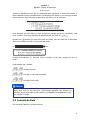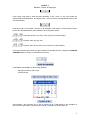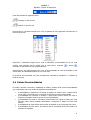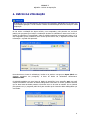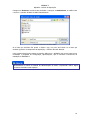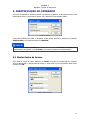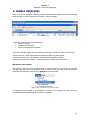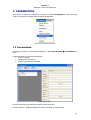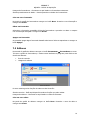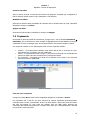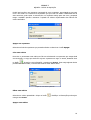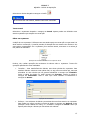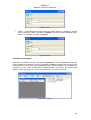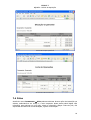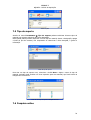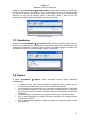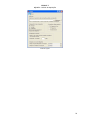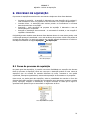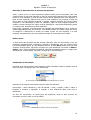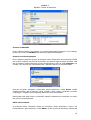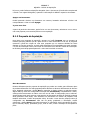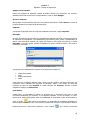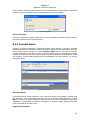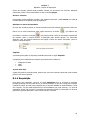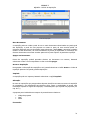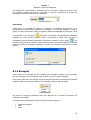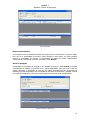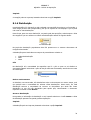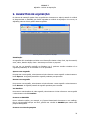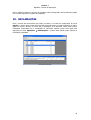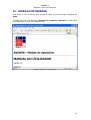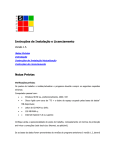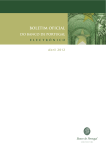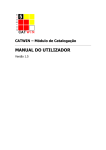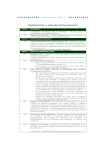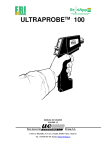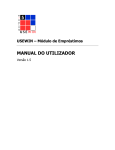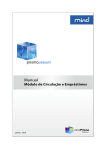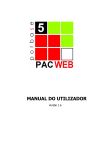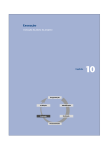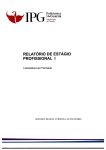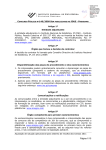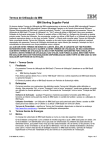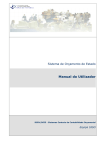Download MANUAL DO UTILIZADOR
Transcript
AQUWIN – Módulo de Aquisições MANUAL DO UTILIZADOR Versão 1.5 PORBASE 5 AQUWIN – Módulo de Aquisições ÍNDICE 1. INTRODUÇÃO __________________________________________________ 3 2. REQUISITOS DO SISTEMA _________________________________________ 4 3. CONTROLOS GERAIS _____________________________________________ 5 3.1 LISTAS ______________________________________________________________ 5 3.2 3.3 3.4 ESTRUTURA HIERÁRQUICA _________________________________________________ 5 CONTROLO DE DATA _____________________________________________________ 6 OUTRAS FUNCIONALIDADES ________________________________________________ 8 Lista de várias colunas _____________________________________________________ 5 4. INÍCIO DA UTILIZAÇÃO __________________________________________ 9 5. IDENTIFICAÇÃO DO OPERADOR ___________________________________ 11 5.1 6. MUDAR SENHA DE ACESSO ________________________________________________ 11 JANELA PRINCIPAL _____________________________________________ 12 Movimento entre janelas___________________________________________________ 12 7. FERRAMENTAS_________________________________________________ 13 7.1 FORNECEDORES _______________________________________________________ 13 7.2 EDITORES ___________________________________________________________ 14 7.3 ORÇAMENTO _________________________________________________________ 15 7.4 7.5 7.6 7.7 7.8 PÓLOS______________________________________________________________ 19 TIPO DE SUPORTE ______________________________________________________ 20 PESQUISA ONLINE ______________________________________________________ 20 OCORRÊNCIAS ________________________________________________________ 21 OPÇÕES ____________________________________________________________ 21 Criar um novo fornecedor __________________________________________________ 14 Editar um fornecedor _____________________________________________________ 14 Apagar um fornecedor ____________________________________________________ 14 Criar um novo editor ______________________________________________________ 14 Procurar um editor _______________________________________________________ 15 Modificar um editor _______________________________________________________ 15 Apagar um editor ________________________________________________________ 15 Criar um novo orçamento __________________________________________________ 15 Apagar um orçamento_____________________________________________________ 16 Criar uma rubrica_________________________________________________________ 16 Editar uma rubrica________________________________________________________ 16 Apagar uma rubrica_______________________________________________________ 16 Tornar actual ____________________________________________________________ 17 Editar um orçamento______________________________________________________ 17 Consultar e/ou Imprimir ___________________________________________________ 18 8. PROCESSO DE AQUISIÇÃO _______________________________________ 23 8.1 FASES DO PROCESSO DE AQUISIÇÃO _________________________________________ 23 8.1.1 8.1.2 8.1.3 8.1.4 8.1.5 8.1.6 DOCUMENTO _________________________________________________________ 25 PROPOSTA DE AQUISIÇÃO ________________________________________________ 27 CONSULTA PRÉVIA _____________________________________________________ 29 REQUISIÇÃO _________________________________________________________ 30 RECEPÇÃO ___________________________________________________________ 32 DISTRIBUIÇÃO ________________________________________________________ 34 Descrição do fluxo das fases do processo de aquisição ___________________________ 24 Botões Gerais ___________________________________________________________ 24 Visualização de Informação ________________________________________________ 24 9. SUGESTÕES DE AQUISIÇÃO_______________________________________ 35 1 PORBASE 5 AQUWIN – Módulo de Aquisições 10. RECLAMAÇÕES_______________________________________________ 36 11. AJUDA AO UTILIZADOR ________________________________________ 37 2 PORBASE 5 AQUWIN – Módulo de Aquisições 1. INTRODUÇÃO O programa AQUWIN é o módulo de aquisições que está inserido no sistema PORBASE 5. Tem como objectivo satisfazer os requisitos de gestão bibliográfica de uma biblioteca ou serviço de documentação, sejam eles genéricos ou especializados, e permite ao utilizador: requisitar e/ou controlar documentos ou serviços. O seu interface é de fácil utilização e agradável ao utilizador. Convenções O que está nestas caixas destina-se a exemplificar determinados procedimentos do programa. O que está dentro destas caixas destina-se a chamar a atenção para notas importantes. A descrição de teclas está a negrito (bold). Por exemplo, carregar no botão Consultar. A descrição de uma opção de um menu também está a negrito, estando separados por uma seta os passos do caminho. Por exemplo, seleccionar a opção do menu Ferramentas Æ Orçamento. Anglicismos e palavras em inglês estão em itálico. Por exemplo, browser. 3 PORBASE 5 AQUWIN – Módulo de Aquisições 2. REQUISITOS DO SISTEMA Os requisitos mínimos recomendados para a instalação e uso do AQUWIN no seu PC são os seguintes: CPU: RAM: 1 1 1 IMPRESSORA: SISTEMA OPERATIVO: INTERNET EXPLORER: Pentium 200 ou superior 128 Mb ou superior Disco rígido Monitor VGA (com resolução de 800x600) Unidade de leitura de CDs Opcional Windows 98, Me, NT, 2000 ou XP Versão 5.0, 5.5 ou 6.0 4 PORBASE 5 AQUWIN – Módulo de Aquisições 3. CONTROLOS GERAIS O AQUWIN utiliza vários controlos gerais do Windows. Explicaremos aqui como pode tirar o máximo partido da funcionalidade que lhe oferecemos, que tem a vantagem de ser, normalmente, genérico para o Windows e para outras aplicações baseadas neste sistema operativo. Iremos abordar neste capítulo os controlos menos usuais (mas usados regularmente no programa) e os mais complexos. Indicaremos também certas funcionalidades que, habitualmente, não são conhecidas pelos utilizadores. 3.1 Listas As listas em Windows podem ser de selecção simples ou múltipla. Para o caso de selecção múltipla, existem duas maneiras de seleccionar os seus elementos: • Pressionando a tecla Ctrl, e sem a largar, pode seleccionar ou retirar a selecção a um conjunto de elementos carregando neles com o seu rato. • Caso queira seleccionar um lote de registos que se encontrem todos de seguida, carregue em Shift e, sem largar, seleccione o primeiro e depois o último. Lista de várias colunas As listas de várias colunas podem ter, como funcionalidade acrescida, o redimensionamento das colunas. Coloque o cursor do rato na divisória das colunas e, quando o cursor mudar para uma cor preta, carregue no botão esquerdo e, sem o largar, arraste para a esquerda ou direita. Se carregar com o rato no cabeçalho das colunas pode, em algumas listas, ordenar os elementos (de forma ascendente ou descendente) pelos valores da coluna. Lista de várias colunas 3.2 Estrutura Hierárquica Muita informação pode ser apresentada numa estrutura hierárquica. O Windows, por exemplo, utiliza uma hierarquia para representar o seu sistema de ficheiros. 5 PORBASE 5 AQUWIN – Módulo de Aquisições Windows Explorer Também o AQUWIN usa esse tipo de visualização para representar a estrutura de fundos. A ideia subjacente consiste na existência de uma hierarquia na estrutura, com níveis que contêm outros sub-níveis. Esses sub-níveis podem conter sub-níveis e por aí em diante. Excerto de uma estrutura hierárquica Pode acontecer que nem todos os níveis da estrutura estejam visíveis em simultâneo. Cada ou . nível, se possuir sub-níveis, dispõe de um pequeno botão, que pode ser significa que esse nível possui sub-níveis, mas que estes não se encontram Quando tiver visíveis. Se carregar no botão, os sub-níveis aparecerão. para De O botão irá mudar para botão. . Se quiser voltar a esconder os sub-níveis, carregue de novo no Pode também usar o teclado: , Mudança de nível , Carregar os sub-níveis escondidos , Esconder os sub-níveis Como a estrutura é hierárquica, os sub-níveis de um elemento são dependentes deste, bem como os sub sub-níveis. Determinadas operações que afectem um elemento de hierarquia mais elevada podem ser propagadas aos dependentes como, por exemplo, o apagar. 3.3 Controlo de Data Um controlo de data tem o seguinte aspecto: 6 PORBASE 5 AQUWIN – Módulo de Aquisições Como inserir uma data? A caixa de texto apresenta o dia, o mês e o ano, que podem ser seleccionados individualmente. Se carregar com o rato no número correspondente ao dia, este será seleccionado. Pode agora usar o seu teclado e escrever o dia desejado. Pode repetir o processo para o mês e para o ano. Alternativamente, pode também usar as seguintes teclas: , Aumentar valor do dia, mês ou ano (conforme o seleccionado). , Escolher entre dia, mês, ano. , Diminuir valor do dia, mês ou ano (conforme o seleccionado). O controlo de data possui ainda uma outra maneira de escolha do valor. Carregue no botão de calendário para ter acesso ao calendário do controlo. O calendário está dividido em duas áreas distintas: - Barra de escolha do mês e ano. Escolha do dia. Para escolher o ano carregue com o rato no espaço do ano. Pode digitar o ano desejado ou usar os botões para baixo e para cima para recuar e avançar um ano de cada vez. 7 PORBASE 5 AQUWIN – Módulo de Aquisições Pode usar também as seguintes teclas: Aumentar o valor do ano. Diminuir o valor do ano. Para escolher o mês basta carregar com o rato na palavra do mês. Aparecerá uma lista com os doze meses do ano. Seleccione o pretendido. Repare que a zona de calendário foi actualizada com a sua nova escolha. Pode também usar os botões com as setas para a esquerda e direita , recuando ou avançando um mês respectivamente. Para escolher o dia, basta carregar com o rato no dia pretendido na zona de calendário. O dia seleccionado será assinalado através de um circulo azul. O dia actual está assinalado com uma circunferência vermelha no calendário e é indicado no fundo do mesmo. 3.4 Outras Funcionalidades De modo a permitir uma melhor usabilidade do módulo, existem ainda outras funcionalidades que caracterizam esta nova versão do AQUWIN, nomeadamente: • • • • • A possibilidade de maximizar e minimizar as janelas, de modo a gerir o espaço visível no seu ecrã, e de acordo com a resolução do monitor que estiver seleccionada; A possibilidade de aumentar ou diminuir a largura das colunas visíveis, de modo a ajustar a informação visível de acordo com as necessidades; A possibilidade de copiar a informação seleccionada nas colunas e linhas para uma folha de cálculo Excel, podendo parametrizar e manipular os dados de forma mais flexível; A possibilidade de copiar linhas entre janelas, arrastando-as de uma janela para outra; A possibilidade de usar menus de contexto para a deslocação para outros passos do processo de aquisição. 8 PORBASE 5 AQUWIN – Módulo de Aquisições 4. INÍCIO DA UTILIZAÇÃO Se ainda não o fez, leia atentamente as instruções de instalação, distribuídas em conjunto com o CD-ROM da aplicação. Terá de instalar o Módulo de Administração antes de começar a utilizar a aplicação. Se vai iniciar a utilização de algum módulo, num computador, pela primeira vez, ser-lhe-á pedido pelo programa que indique a localização da base de utilizadores. Nesta nova versão, a gestão de utilizadores é centralizada e todos os módulos partilham a mesma base. Assim, se no seu computador já tiver indicado a outro módulo qual a base a usar, o AQUWIN irá utilizar essa informação e a janela não aparecerá. Seleccionar a base de dados de utilizadores Para seleccionar a base de utilizadores, localize-a na janela e carregue em Open (Abrir nos sistemas operativos em português). A base de dados de utilizadores denomina-se PB5Users.mdb. O AQUWIN trabalha com uma base de dados de aquisições (com extensão .aqu) que está sempre associada a uma base de dados bibliográfica. Para todos os efeitos, podemos assumir que as duas bases de dados passam a funcionar como se de uma se tratasse. Ao ser iniciado pela primeira vez, o programa pedir-lhe-á para escolher qual a base de dados bibliográfica que será usada. Selecção da base de dados 9 PORBASE 5 AQUWIN – Módulo de Aquisições Carregue em Procurar, escolha a base de dados e carregue em Seleccionar, ou então insira o nome e o caminho da base de dados manualmente. Procurar e seleccionar uma base de dados Se a base que escolheu não possui o ficheiro .aqu, um novo será criado. Se a base que escolheu já possuir a componente de aquisições, o ficheiro não será alterado. Caso posteriormente queira alterar a base de dados que o AQUWIN está a usar basta correr novamente o programa de configuração, Aquwincfg.exe, que se encontra na directoria de instalação do PORBASE 5. Aconselhamos a leitura do Manual de Administração de modo a aprofundar melhor alguns conceitos abordados neste capítulo. 10 PORBASE 5 AQUWIN – Módulo de Aquisições 5. IDENTIFICAÇÃO DO OPERADOR O acesso ao AQUWIN é apenas permitido a operadores registados. Cada operador possui uma identificação única e uma senha de acesso que o identifica como utilizador válido. Entrada no sistema Caso tenha acabado de instalar o programa, existe apenas inserido no sistema um utilizador, Administrador, cuja senha de acesso é 12345678. Aconselhamos muito vivamente a alterar imediatamente a senha de acesso do Administrador carregando no botão Mudar (ver Manual do Módulo de Administração). 5.1 Mudar Senha de Acesso Para mudar a senha de acesso carregue em Mudar na janela de identificação do utilizador. Insira a identificação, a antiga senha de acesso, a nova senha e uma confirmação desta última. Carregue em OK. Mudar a senha de acesso 11 PORBASE 5 AQUWIN – Módulo de Aquisições 6. JANELA PRINCIPAL Como se pode ver na figura o menu principal é extremamente simples. Desta janela principal basta carregar no botão respectivo para aceder à opção desejada. Janela principal A interface divide-se em três áreas distintas: • Área de controlos • Listagem de informação • Área de preenchimento de dados Iremos, de seguida, explicar de uma maneira geral quais as funções de cada uma das áreas: Área de controlos - Estão aqui disponíveis todas as funções que pode realizar. Listagem de informação – Encontram-se aqui listada a informação existente. Área de preenchimento de dados – Permite preencher os dados dos fornecedores. Movimento entre janelas Este módulo permite ter várias janelas abertas ao mesmo tempo. Por esse motivo, é útil poder navegar entre elas sem ter de as fechar, pelo que para vermos quais são as janelas activas e movermo-nos entre elas, existe a opção Janelas do menu principal. Opção Janelas – Movimentar e seleccionar janelas De seguida iremos explicar o funcionamento de duas outras opções do menu principal, nomeadamente as Ferramentas, as Aquisições e Sugestões. 12 PORBASE 5 AQUWIN – Módulo de Aquisições 7. FERRAMENTAS Para aceder ao menu de configuração carregue no botão Ferramentas no menu principal, onde se encontram as configurações principais do AQUWIN. Menu de Ferramentas de Configuração 7.1 Fornecedores Para aceder à gestão de fornecedores carregue no botão Ferramentas Æ Fornecedores do menu. A interface divide-se em três áreas distintas: • Área de controlos • Listagem de fornecedores • Área de preenchimento de dados Janela de Fornecedores De uma maneira geral as funções de cada uma das áreas são: Área de controlos - Estão aqui disponíveis todas as funções que pode realizar. 13 PORBASE 5 AQUWIN – Módulo de Aquisições Listagem de fornecedores – Encontram-se aqui listados os fornecedores existentes. Área de preenchimento de dados – Permite preencher os dados dos fornecedores. Criar um novo fornecedor Na janela de gestão de fornecedores carregue no botão Novo. Preencha a sua informação e carregue em Gravar. Editar um fornecedor Seleccione o fornecedor pretendido da lista de fornecedores e preencha ou altere os campos com a informação desejada e carregue em Gravar. Apagar um fornecedor Se pretender apagar algum fornecedor bastará seleccionar a linha correspondente e carregar no botão Apagar. 7.2 Editores Para aceder à gestão de editores carregue no botão Ferramentas Æ Fornecedores no menu. Tal como a gestão de fornecedores, e muitas outras interfaces do programa, esta divide-se em duas áreas distintas: • • Área de controlos Listagem de editores Janela de Editores De uma maneira geral as funções de cada uma das áreas são: Área de controlos - Estão aqui disponíveis todas as funções que pode realizar. Listagem de editores – Encontram-se aqui listados os editores existentes. Criar um novo editor Na janela de gestão de editores carregue no botão Novo. Preencha o nome do editor e carregue em Gravar. 14 PORBASE 5 AQUWIN – Módulo de Aquisições Procurar um editor Insira o texto a procurar na caixa de texto da área de pesquisa. À medida que vai digitando, a lista de editores apenas mostra os que satisfazem a sua pesquisa. Modificar um editor Seleccione a linha do editor pretendido da respectiva lista e clicando sobre ele, faça a alteração desejada e carregue em Gravar. Apagar um editor Seleccione a linha do editor pretendido e carregue em Apagar. 7.3 Orçamento Para aceder à janela de gestão de orçamentos, carregue com o rato no botão Ferramentas Æ Orçamento, que se encontra no menu principal. O AQUWIN possui funcionalidades de controlo orçamental de modo a conseguir gerir as suas aquisições de uma maneira simples e prática. Um orçamento inserido no seu sistema pode estar num dos seguintes estados: • • • Anterior – Foi anteriormente definido como actual mas já não se encontra em vigor. Pode apenas ser consultado, mas não modificado. Actual – O orçamento que está em vigor. A sua estrutura não pode ser modificada mas podem ser feitas sobre eles operações de movimento de capital. Em construção – Orçamento que ainda não foi definido como actual. A sua estrutura pode ser livremente modificada. Gestão de orçamentos Criar um novo orçamento Carregue no botão Novo. Deverá dar a designação desejada ao orçamento e Gravar. Um orçamento não é mais do que uma estrutura de rubricas organizada hierarquicamente, contendo estas um valor orçamentado. O valor de cada rubrica é dado pela soma dos valores das suas sub-rubricas ou, caso estas não existam, pelo seu saldo inicial. Rubricas que contenham sub-rubricas não podem ter um saldo inicial, visto que é automaticamente o sistema que procede à soma das partes. 15 PORBASE 5 AQUWIN – Módulo de Aquisições Poderá aqui escolher uma estrutura orçamental de outro orçamento, aproveitando-a para esse novo a ser criado. Se a estrutura do orçamento que quer criar não mudou radicalmente da de anos anteriores, pode copiar a estrutura de um orçamento antigo para este novo, poupando tempo e trabalho. Apenas a estrutura é copiada. Os valores orçamentados das rubricas não serão transferidos. Criar um novo orçamento Apagar um orçamento Seleccione a linha do orçamento que pretende eliminar e seleccione o botão Apagar. Criar uma rubrica Para criar ou acrescentar uma rubrica terá de ter seleccionado um orçamento que esteja ainda em construção, ou seja, que ainda não seja um orçamento em vigor ou actual, bastando clicar . Preencha a sua informação e carregue em Gravar. Caso esteja alguma rubrica no botão previamente seleccionada, a rubrica será criada no nível abaixo dessa. Criação de uma rubrica orçamental Editar uma rubrica Seleccione a rubrica pretendida e clique no botão carregue em Gravar. . Modifique a informação que deseja e Apagar uma rubrica 16 PORBASE 5 AQUWIN – Módulo de Aquisições Seleccione a rubrica desejada e carregue no botão . Se a rubrica tiver sub-rubricas, também estas serão removidas. Tornar actual Seleccione o orçamento desejado e carregue em Actual. Apenas podem ser definidos como actuais orçamentos que estejam em construção. Editar um orçamento A edição de um orçamento é diferente caso este ainda esteja em construção ou seja actual. Se ainda está em construção, é possível proceder à alteração da sua estrutura de rubricas e dos seus valores orçamentados. Se o orçamento já se encontra actual, a estrutura e os valores já não podem ser alterados. Operações de movimento de valores num orçamento actual Pode-se, sim, realizar operações de movimento de valores sobre o orçamento. Temos três operações passíveis de serem realizadas: • Transferir – Uma transferência de dinheiro entre duas rubricas do orçamento. Para transferir dinheiro seleccione uma rubrica final, ou seja, não uma rubrica pai, mas uma subrubrica ou uma rubrica que não possua subrubricas e carregue em Transferir. Insira a rubrica de destino ou então carregue em Procurar, escolha a rubrica e carregue em Seleccionar. Insira o valor e/ou notas relativas à transferência e carregue em Gravar. Operação de transferência • Reforçar – Um acréscimo de dinheiro proveniente de uma fonte exterior ao orçamento. Para realizar um reforço escolha a rubrica de destino e carregue em Reforçar. Insira quaisquer notas relativas ao reforço e o montante. Carregue em Gravar. Note que apenas pode reforçar rubricas que não tenham sub-rubricas. 17 PORBASE 5 AQUWIN – Módulo de Aquisições Operação de reforço • Retirar – Uma diminuição de dinheiro para um destino exterior ao orçamento. Escolha qual a rubrica de origem e carregue em Retirar. Insira uma nota informativa para o destino e o montante. Carregue em Gravar. Operação de retirar Consultar e/ou Imprimir Seleccione o orçamento da lista e carregue em Imprimir. Terá a possibilidade de escolher entre a situação do orçamento e a lista de operações realizadas. Qualquer uma das opções que escolher abrirá o seu browser (que normalmente será o Internet Explorer) com a situação do orçamento ou com a lista de movimentos, respectivamente. Pode usar o seu browser para imprimir, salvar num ficheiro ou até enviar o documento por correio electrónico. Consulta de um orçamento 18 PORBASE 5 AQUWIN – Módulo de Aquisições Consulta de Situação Operacional Consulta de Lista de Movimentos 7.4 Pólos Através do menu Ferramentas Æ Pólos podemos adicionar diversos pólos da instituição que existam, atribuindo-lhes um código e o nome respectivo. Nesta janela poderá digitar essa informação para adicionar um novo pólo, alterar a informação, apagar a linha do pólo, não esquecendo de seleccionar a linha desejada, e gravar a informação. 19 PORBASE 5 AQUWIN – Módulo de Aquisições Janela de pólos 7.5 Tipo de suporte Através do menu Ferramentas Æ Tipo de suporte podemos adicionar diversos tipos de material que existam, atribuindo-lhes uma designação. Nesta janela poderá portanto adicionar um novo tipo de material, alterar a designação, apagar a linha do tipo de material, não esquecendo de seleccionar a linha desejada, e gravar a informação. Janela de tipo de suporte Para criar um tipo de suporte novo, seleccione o botão Novo e digite o nome do tipo de material, podendo ainda escolher um ícone respectivo para esse material, que ficará visível na listagem dos documentos. Criar um novo tipo de suporte e selecção de ícone 7.6 Pesquisa online 20 PORBASE 5 AQUWIN – Módulo de Aquisições Através do menu Ferramentas Æ Pesquisa online podemos adicionar diversos websites que existam, atribuindo-lhes a designação e o URL correspondente, de modo a que depois possam ser usados no processo de aquisição. Nesta janela poderá digitar essa informação para adicionar um novo site de pesquisa, alterar a informação, apagar a linha do site, não esquecendo de seleccionar a linha desejada, e gravar a informação. Janela de Sites de Pesquisa 7.7 Ocorrências Através do menu Ferramentas Æ Ocorrências podemos adicionar situações excepcionais que possam surgir, atribuindo-lhes a designação correspondente. Nesta janela poderá digitar essa informação para adicionar uma nova ocorrência, alterar a informação, apagar a ocorrência, não esquecendo de seleccionar a linha desejada, e gravar a informação. Janela de criação de Ocorrências 7.8 Opções A janela Ferramentas Æ Opções permite seleccionar diversas opções específicas, nomeadamente: • • • • • o caminho de rede onde serão guardadas as impressões. Esse caminho que for seleccionado deverá estar acessível por todos os módulos de Aquisição; a configuração do fluxo automático, isto é, os passos ou fases do processo de aquisição que se pretendem visualizar e se se pretende inserir automaticamente o código para cada uma dessas fases e com que informação. Os passos da requisição e recepção são obrigatórios; a indicação a partir de quantos dias o programa considera uma requisição atrasada; criar o registo bibliográfico na recepção em todas as situações, em nenhuma situação ou pedir para confirmar; criar os exemplares na recepção em todas as situações, em nenhuma situação ou pedir para confirmar. 21 PORBASE 5 AQUWIN – Módulo de Aquisições Janela de opções 22 PORBASE 5 AQUWIN – Módulo de Aquisições 8. PROCESSO DE AQUISIÇÃO O processo de aquisição desenrola-se de uma maneira simples em várias fases distintas: • • • • Proposta de aquisição – A aquisição é elaborada com uma descrição do(s) produto(s), uma estimativa do custo e a proposta de um fornecedor. Fica à espera de aprovação. Consulta Prévia – A instituição pode oscultar primeiro os fornecedores no mercado antes de decidir fazer a requisição. Requisição – Após aprovação da proposta de aquisição é elaborada a nota de encomenda para o fornecedor. Recepção e Distribuição da encomenda – A encomenda é recebida, a sua recepção é registada e é distribuída. O AQUWIN permite visualizar estas diversas fases distintas dentro de uma mesma janela, onde a informação aparecerá centralizada e com mais atributos dos produtos visíveis. Esta janela do processo de aquisições é a janela que aparece por omissão aquando da abertura do módulo e está disponível também na opção Aquisições → Ver Aquisições. Menu de Aquisições 8.1 Fases do processo de aquisição Na janela geral das aquisições, é possível uma maior flexibilidade na execução das diversas fases do processo de aquisição, tendo em conta que a instituição poderá ter uma rotina de aquisições e/ou de consulta de mercado diferentes de outra, consoante a sua gestão orçamental, hierarquia organizacional, estrutura de aprovação de documentos e de propostas. Deste modo, na janela geral das aquisições, existe a possibilidade de controlar o fluxo das diversas fases deste processo. Consoante nos encontramos num documento, proposta, consulta prévia, requisição, recepção ou distribuição, as opções existentes no botão que a seguir se apresenta serão apenas as que se encontram no seguimento do fluxo. Fases do processo de aquisição 23 PORBASE 5 AQUWIN – Módulo de Aquisições Descrição do fluxo das fases do processo de aquisição Assim, a partir de um ou mais documentos podemos partir para uma proposta, para uma consulta prévia ou para uma requisição; a partir de uma proposta podemos fazer uma consulta prévia ou uma requisição; a partir de uma consulta prévia, podemos fazer uma requisição; a partir de uma requisição, podemos fazer uma ou mais recepções; uma recepção só pode ser feita a partir de uma requisição, podendo no entanto a mesma requisição dar origem a várias recepções e uma distribuição só pode ser realizada a partir de uma recepção, podendo no entanto a mesma recepção dar origem a várias distribuições. Uma mesma distribuição poderá no entanto incluir documentos de várias recepções. Deste modo, a proposta, a consulta prévia e a requisição são independentes, isto é, podem ser criadas independentemente de outra fase, mas também podem ser criadas a partir de outras. As recepções e distribuições só podem ser criadas a partir de uma requisição e de uma recepção, respectivamente, pelo que dependem sempre de outras para serem criadas. Botões Gerais A janela geral das aquisições permite efectuar alterações tanto em documentos, como em propostas, consultas prévias, requisições, recepções e distribuições. Para tal, existem botões com funcionalidades gerais, que são aplicáveis a todos. O botão Novo permite criar quer uma proposta, consulta prévia, requisição, recepção quer uma distribuição. Os botões de Editar e Apagar, com a linha pretendida seleccionada, permitem precisamente alterar ou apagar quer uma proposta, consulta prévia, requisição, recepção quer uma distribuição. Botões gerais da janela de aquisições Visualização de Informação Na janela geral das aquisições, pode visualizar-se mais informação relativa a qualquer fase de todo o processo e de acordo com o ano seleccionado. Ver informação em diversos documentos de diversas fases do processo Apresenta-se de seguida a informação visível em cada uma das fases: Documentos – pode visualizar-se o tipo de material, o título, a edição, a data, o editor, a proposta, a consulta, a requisição, a recepção e suas respectivas datas, bem como a distribuição. No caso dos documentos, na janela geral das aquisições, ainda se pode procurar um documento por título, editor ou ano de edição; Pesquisa de documentos na janela das aquisições 24 PORBASE 5 AQUWIN – Módulo de Aquisições Do lado esquerdo de cada linha ainda poderá aparecer informação relativa a uma ocorrência particular, quer da proposta quer da requisição, bem como informação se o documento é de assinatura. Ocorrências e reclamações na linha do documento Ainda nesta linha do documento, é possível deslocarmo-nos para as fases do processo de aquisição que já foram executadas, usando o botão direito do rato, de modo a surgir a opção Ir Para, que permite seleccionar ir para uma proposta, consulta, requisição, recepção, distribuição. Menu de contexto Copiar e Ir Para Propostas – pode visualizar-se, em duas áreas distintas da janela, o código, a data e as notas da proposta, bem como todos os dados de todos os documentos pertencentes a essa mesma proposta, na parte inferior da mesma janela; Consultas prévias - pode visualizar-se, em três áreas distintas da janela, o código, a data e as notas da consulta, todos os dados de todos os documentos pertencentes a essa mesma consulta, na parte inferior da mesma janela, bem como o fornecedor e a aprovação; Requisições - pode visualizar-se, em duas áreas distintas da janela, o código, a data, o fornecedor e as notas da requisição, bem como todos os dados de todos os documentos pertencentes a essa mesma requisição, na parte inferior da mesma janela; Recepções – pode visualizar-se, em duas áreas distintas da janela, o código, a data e as notas da recepção, bem como todos os dados de todos os documentos pertencentes a essa mesma recepção, na parte inferior da mesma janela; Distribuições – pode visualizar-se, em duas áreas distintas da janela, o código, a data e as notas da distribuição, bem como todos os dados de todos os documentos pertencentes a essa mesma distribuição na parte inferior da mesma janela; 8.1.1 Documento Na janela principal das aquisições poderá iniciar o processo de aquisição criando documentos a serem adquiridos. Poderá criar um documento seleccionando o botão Novo, que abrirá a janela do documento com os dados a preencher. Alguns dados já terão sido configurados na secção das Ferramentas, nomeadamente o editor, sendo possível acrescentar um editor novo sem ter de voltar à configuração para o adicionar. 25 PORBASE 5 AQUWIN – Módulo de Aquisições Janela do documento Procurar no PACWIN Para o utilizador verificar, por exemplo, se já possui determinado documento no seu catálogo, poderá usar o botão do PACWIN para realizar essa pesquisa bibliográfica. Procurar nos sites de pesquisa Para o utilizador pesquisar nos sites de pesquisa online configurados nas ferramentas, poderá usar o botão respectivo na janela do documento, que abrirá a seguinte janela. Para abrir cada site de pesquisa, bastará seleccionar a linha correspondente e clicar na opção Pesquisar, que vai abrir o seu browser (que normalmente será o Internet Explorer) no site seleccionado. Janela da pesquisa online Para sair da janela, guardando a informação, deverá seleccionar o botão Gravar. Poderá visualizar-se então o tipo de material, o título, a edição, a data, o editor, a proposta, a consulta, a requisição, a recepção e suas respectivas datas, bem como a distribuição. Nesta janela pode ainda colocar a informação relativa à assinatura do documento em meses, bem como a sua periodicidade. Editar um Documento Se pretender alterar informação relativa ao documento, deverá seleccionar a linha a ele correspondente e após seleccionar o botão Editar, ao abrir a janela do documento mencionada 26 PORBASE 5 AQUWIN – Módulo de Aquisições há pouco, poderá editar as alterações desejadas. Caso o documento já tenha sido recepcionado e criado o seu registo bibliográfico, aparecerá a informação do MFN do respectivo documento. Apagar um Documento Poderá pretender eliminar um documento em concreto, bastando seleccionar a linha a ele correspondente e clicar no botão Apagar. Ir para outra fase A partir da janela do documento, poderá criar um novo documento, seleccionar um ou mais e criar uma proposta, uma consulta prévia ou uma requisição. 8.1.2 Proposta de Aquisição Para iniciar uma proposta de aquisição, carregue no botão Proposta que se encontra na interface principal, podendo criá-la a partir de um ou mais documentos ou de raiz. O programa mostrará a janela de criação de uma nova proposta que se encontra dividida em áreas distintas: a área dos controlos, na qual estão disponíveis as funcionalidades que pode executar, e a área da informação visível, sob forma de uma tabela com diversas colunas de informação. No final da janela da proposta aparecerá o valor total envolvido na mesma. Janela da Proposta de Aquisição Novo Documento Existem diferentes tipos de proposta de aquisição que podem ser criados, para diferentes tipos de produtos diferentes. Em cada proposta podem adicionar-se diversos documentos de diversos tipos, bastando seleccionar o botão Novo e preencher os dados relativos a cada documento. Alguns dados já terão sido configurados na secção das Ferramentas, nomeadamente o editor, sendo possível acrescentar um editor novo sem ter de voltar à configuração para o adicionar. Através desta janela pode executar uma pesquisa do documento através do PACWIN, podendo ainda preencher estes dados, caso seleccione um documento no módulo da pesquisa. Pode também seleccionar o botão da pesquisa online, de modo a usar sites de pesquisa online já configurados nas Ferramentas. Para sair da janela, guardando a informação, deverá seleccionar o botão Gravar. Para cada documento, a informação visível corresponde ao título, tipo de material, edição, quantidade, preço, total do valor, notas e afectação de exemplares a pólos. 27 PORBASE 5 AQUWIN – Módulo de Aquisições Apagar um Documento Dentro da proposta de aquisição, poderá pretender eliminar um documento em concreto, bastando seleccionar a linha a ele correspondente e clicar no botão Apagar. Gravar a Proposta Para guardar a informação da proposta e sair, bastará seleccionar o botão Gravar e a linha da proposta aparecerá na janela geral das Aquisições. Imprimir A proposta de aquisição pode ser impressa, bastando seleccionar a opção Imprimir. Afectação No caso de propostas de aquisição que pressuponham algumas situações concretas em termos de aquisição de exemplares e sua distribuição para diversos pólos, existe a possibilidade de anotar essa informação aquando do registo da proposta. Esta opção encontra-se no botão Afectação e permite registar quantos exemplares por pólos estarão previstos, não sendo a informação vinculativa. Inserir afectação de exemplares a pólos A proposta possui ainda diversos campos de preenchimento relativos a: • • • • Código da proposta Data Rubrica Orçamental Notas Caso tenha um orçamento definido como actual, terá de escolher qual das rubricas do seu orçamento será a utilizada pela proposta de aquisição. Digite o seu código de referência completo na caixa de texto Rubrica ou então carregue em Procurar, escolha a rubrica desejada e carregue em Seleccionar. Ocorrências Poderá surgir a necessidade de indicar na proposta que o documento tem uma ou mais ocorrências específicas, por exemplo, se se encontra esgotado, ou fora de edição, ou outra. Desse modo, dentro da proposta existe a possibilidade de seleccionar a linha do documento e para inserir as ocorrências e a quantidade de exemplares afectados por clicar na opção essas mesmas ocorrências. Caso o documento já tenha uma ocorrência e pretendamos retirá-la, bastará seleccionar o documento respectivo e usar a opção , que retirará a ocorrência 28 PORBASE 5 AQUWIN – Módulo de Aquisições antes existente. Todos os dados relativos à ocorrência aparecerão na parte inferior da janela da proposta, enquanto os dados dos documentos aparecerão na parte superior. Inserir uma ocorrência Ir para outra fase A partir da janela da proposta, poderá criar uma nova proposta, seleccionar uma proposta e criar uma consulta prévia ou uma requisição. 8.1.3 Consulta Prévia Durante o processo de aquisição, a instituição poderá querer oscultar o mercado e consultar previamente diversos fornecedores antes de proceder à requisição propriamente dita. Para criar uma consulta prévia, carregue no botão Consulta Prévia que se encontra na interface principal, podendo criá-la a partir de um ou mais documentos ou de raiz. O programa mostrará a janela de criação de uma nova consulta que se encontra dividida em áreas distintas: a área dos controlos, na qual estão disponíveis as funcionalidades que pode executar, e a área da informação visível. Janela da Consulta Prévia Novo Documento A consulta pode ser criada a partir de um ou mais documentos seleccionados na janela geral das aquisições, mas se quisermos adicionar mais um documento basta seleccionar o botão Novo e preencher os dados relativos a cada documento, de forma semelhante às janelas já explicitadas. A informação dos diversos documentos na mesma consulta aparecerá na parte inferior da janela da consulta prévia. Apagar um Documento 29 PORBASE 5 AQUWIN – Módulo de Aquisições Dentro da consulta, poderá ainda pretender eliminar um documento em concreto, bastando seleccionar a linha a ele correspondente e clicar no botão Apagar. Gravar a Consulta Para guardar a informação da consulta e sair, bastará seleccionar o botão Gravar e a linha da Consulta aparecerá na janela geral das Aquisições. Adicionar ou retirar fornecedores No caso das consultas prévias, a mesma consulta acerca dos mesmos documentos poderá ser feita a um ou mais fornecedores. Esta opção encontra-se no botão , que adiciona um fornecedor à consulta e no botão , que permite retirar a linha do fornecedor seleccionado da consulta. Após a consulta prévia, a instituição pode decidir aprovar um fornecedor específico, pelo que poderá seleccionar essa opção na linha do mesmo fornecedor, como se mostra na seguinte figura: Inserir aprovação de fornecedor Imprimir A consulta prévia pode ser impressa, bastando seleccionar a opção Imprimir. A proposta possui ainda diversos campos de preenchimento relativos a: • • • Código da consulta Data Notas Ir para outra fase A partir da janela da consulta prévia, poderá criar uma nova consulta, seleccionar uma consulta prévia e criar uma requisição. 8.1.4 Requisição Para iniciar uma requisição, carregue no botão Requisição que se encontra na interface principal, podendo criá-la a partir de um ou mais documentos ou de raiz. O programa mostrará a janela de criação de uma nova requisição que se encontra dividida em áreas distintas: a área dos controlos, na qual estão disponíveis as funcionalidades que pode executar, e a área da informação visível, sob forma de uma tabela com diversas colunas de informação. No final da janela da requisição aparecerá o valor total envolvido na mesma. 30 PORBASE 5 AQUWIN – Módulo de Aquisições Janela da Requisição Novo Documento A requisição pode ser criada a partir de um ou mais documentos seleccionados na janela geral das aquisições, a partir de uma proposta ou mesmo a partir de uma consulta prévia. Se quisermos adicionar mais um documento basta seleccionar o botão Novo e preencher os dados relativos a cada documento, de forma semelhante às janelas já explicitadas. A informação dos diversos documentos na mesma consulta aparecerá na parte superior da janela da requisição. Apagar um Documento Dentro da requisição, poderá pretender eliminar um documento em concreto, bastando seleccionar a linha a ele correspondente e clicar no botão Apagar. Gravar a Requisição Para guardar a informação da requisição e sair, bastará seleccionar o botão Gravar e a linha da requisição aparecerá na janela geral das Aquisições. Imprimir A requisição pode ser impressa, bastando seleccionar a opção Imprimir. Afectação No caso de requisições que pressuponham algumas situações concretas em termos de aquisição de exemplares e sua distribuição para diversos pólos, existe a possibilidade de anotar essa informação aquando do registo da requisição, à semelhança do que se passa nas propostas (ver cap. 8.1.2.) A proposta possui ainda diversos campos de preenchimento relativos a: • • • Código da proposta Data Notas Fornecedor 31 PORBASE 5 AQUWIN – Módulo de Aquisições Na requisição há a necessidade de especificar qual é o fornecedor a quem se vai fazer a nota de encomenda. Bastará seleccionar o fornecedor da lista de fornecedores já criados nas ferramentas, através de uma caixa de combinação: Escolha do fornecedor Ocorrências Poderá surgir a necessidade de indicar na requisição, à semelhança da proposta, que o documento tem uma ocorrência específica, por exemplo, se se encontra esgotado, ou fora de edição, ou outra. Desse modo, dentro da requisição existe a possibilidade de seleccionar a linha para inserir a ocorrência e a quantidade de exemplares do documento e clicar na opção afectados por essa mesma ocorrência. Caso o documento já tenha uma ocorrência e , que pretendamos retirá-la, bastará seleccionar o documento respectivo e usar a opção retirará a ocorrência antes existente. Todos os dados relativos à ocorrência aparecerão na parte inferior da janela da requisição, enquanto os dados dos documentos aparecerão na parte superior. Inserir uma ocorrência 8.1.5 Recepção Uma recepção só é feita após ter sido realizada uma requisição de artigos a um fornecedor, pelo que só a partir de uma requisição é que se pode criar uma ou mais recepções. Desta forma, para criar uma recepção, na janela geral das aquisições, seleccionamos a linha da requisição a que nos referimos e criamos uma recepção através do seguinte botão: Criar uma Recepção Na janela da recepção propriamente dita irão aparecer-nos os mesmos documentos da requisição seleccionada. A recepção possui ainda diversos campos de preenchimento relativos a: • • • Código da recepção Data Notas 32 PORBASE 5 AQUWIN – Módulo de Aquisições Janela da Recepção Retirar um documento Ao recepcionar uma encomenda, poderão não chegar todos os documentos ao mesmo tempo, pelo que há a necessidade de efectuar várias recepções. Deste modo, em cada recepção teremos a necessidade de remover os documentos que ainda não foram recepcionados, seleccionando o documento respectivo e usando o botão Retirar. Gravar a Recepção Para guardar a informação da recepção e sair, bastará seleccionar o botão Gravar. O módulo vai perguntar ao utilizador se pretende criar o registo bibliográfico, pelo que se for criado um registo, aparecerá a informação do MFN que foi criado. Seguidamente será perguntado ao utilizador se pretende também criar os exemplares referentes ao documento, surgindo a janela de criação de exemplares. A linha da recepção aparecerá na janela geral das Aquisições. Janela da Inserção de Exemplares 33 PORBASE 5 AQUWIN – Módulo de Aquisições Imprimir A recepção pode ser impressa, bastando seleccionar a opção Imprimir. 8.1.6 Distribuição Uma distribuição só é feita após ter sido realizada uma requisição de artigos a um fornecedor, e estes artigos já terem sido recepcionados, pelo que só a partir de uma recepção é que se pode criar uma ou mais distribuições. Desta forma, para criar uma distribuição, na janela geral das aquisições, seleccionamos a linha da recepção a que nos referimos e criamos uma distribuição através do seguinte botão: Criar uma Distribuição Na janela da distribuição propriamente dita irão aparecer-nos os mesmos documentos da recepção seleccionada. A distribuição possui ainda diversos campos de preenchimento relativos a: • • • Código da distribuição Data Notas Pólo Na distribuição há a necessidade de especificar qual é o pólo a quem se vai distribuir a encomenda. Bastará seleccionar o pólo da lista já criada nas ferramentas, através de uma caixa de combinação: Escolha do pólo Retirar um documento Ao distribuir uma encomenda, não distribuímos todos os documentos ao mesmo tempo, pelo que poderá haver a necessidade de efectuar várias dsitribuições. Deste modo, em cada dsitribuição teremos a necessidade de remover os documentos que ainda não foram dsitribuídos ou que não são distribuídos para aquele pólo, seleccionando o documento respectivo e usando o botão Retirar. Gravar a Distribuição Para guardar a informação da distribuição e sair, bastará seleccionar o botão Gravar. A linha da distribuição aparecerá na janela geral das Aquisições. Imprimir A distribuição pode ser impressa, bastando seleccionar a opção Imprimir. 34 PORBASE 5 AQUWIN – Módulo de Aquisições 9. SUGESTÕES DE AQUISIÇÃO Os leitores da instituição podem fazer sugestões de documentos a adquirir através do módulo de Pesquisa Web ou PACWEB, que ficarão registadas no módulo de aquisições. Por sua vez, no AQUWIN, pode ser feita a gestão destas sugestões. Janela de gestão das sugestões de aquisição Visualização As sugestões são visualizadas em linhas com informação relativa a data, título, tipo de material, autor, editor, data de edição, fonte e interesse que motivou a proposta. Por sua vez, as sugestões poderão ser filtradas, isto é, podemos escolher visualizar só as sugestões pendentes, só as recusadas ou só as aprovadas. Aprovar uma sugestão Para aprovar uma sugestão, seleccionamos a linha referente a essa sugestão e seleccionamos o botão Aprovar. A sugestão passará de sugestão pendente para aprovada. Recusar uma sugestão Para recusar uma sugestão, seleccionamos a linha referente a essa sugestão e seleccionamos o botão Recusar. A sugestão passará de sugestão pendente para recusada. Ver Detalhes Para vermos mais detalhes de cada sugestão, seleccionamos a linha referente a essa sugestão e seleccionamos o botão Detalhes. Procurar no PACWIN Para o utilizador verificar, por exemplo, se já possui determinado documento no seu catálogo, face a uma sugestão feita por um leitor, poderá usar o botão do PACWIN para realizar essa pesquisa bibliográfica. Procurar nos sites de pesquisa 35 PORBASE 5 AQUWIN – Módulo de Aquisições Para o utilizador pesquisar nos sites de pesquisa online configurados nas ferramentas, poderá usar o botão respectivo na janela das sugestões. 10. RECLAMAÇÕES Para o controlo dos documentos que estão em atraso, com base na configuração do menu Opções, o módulo gera colunas de informação acerca do atraso de cada documento em dias e tendo em conta o número de vezes que a reclamação já foi impressa. Deste modo, toda a informação relacionada com a reclamação ao fornecedor aparece visível. Esta opção está disponível no menu Aquisições → Reclamações e a partir desta janela poderá imprimir a informação pretendida. Janela das Reclamações 36 PORBASE 5 AQUWIN – Módulo de Aquisições 11. AJUDA AO UTILIZADOR Pode aceder a este manual de ajuda através da opção da janela principal carregando em Ajuda. O manual encontra-se na directoria <directoria de instalacao>\Manuais em versão Word (ManualAqu.doc) ou HTML (ManualAquwin.htm). Manual do utilizador em Internet Explorer 37