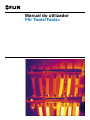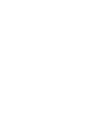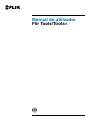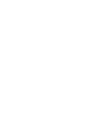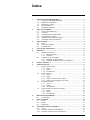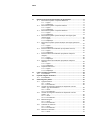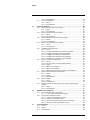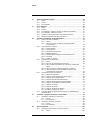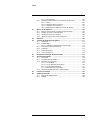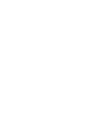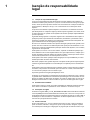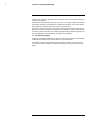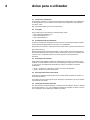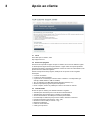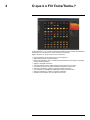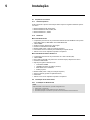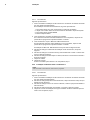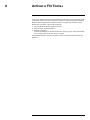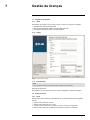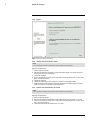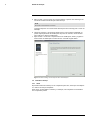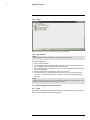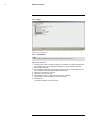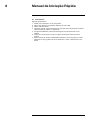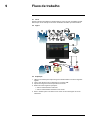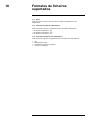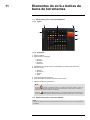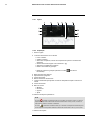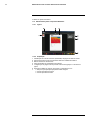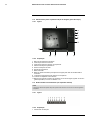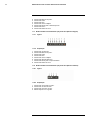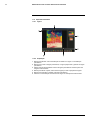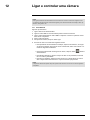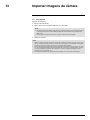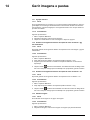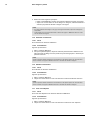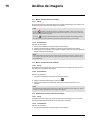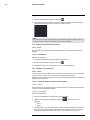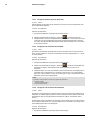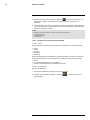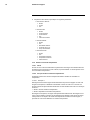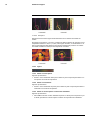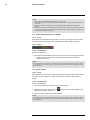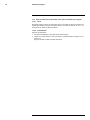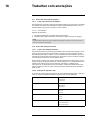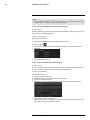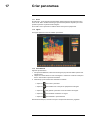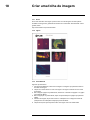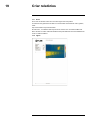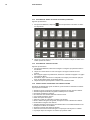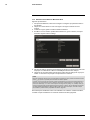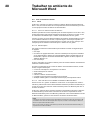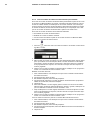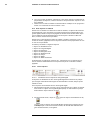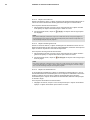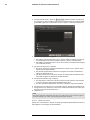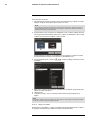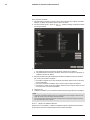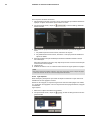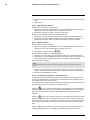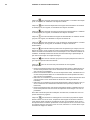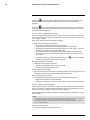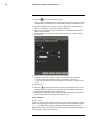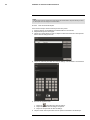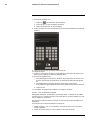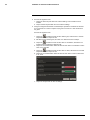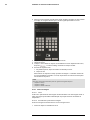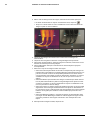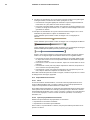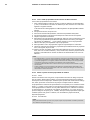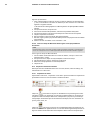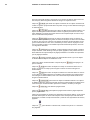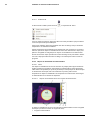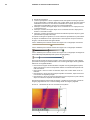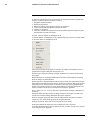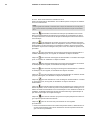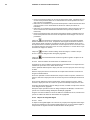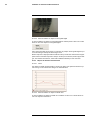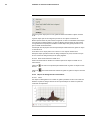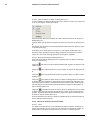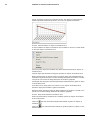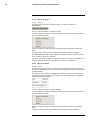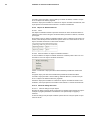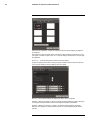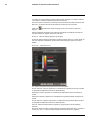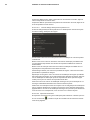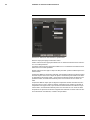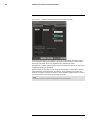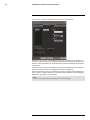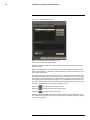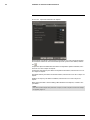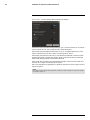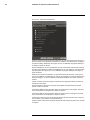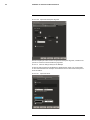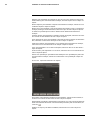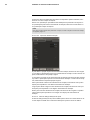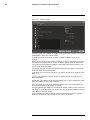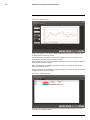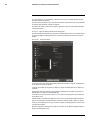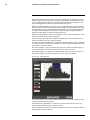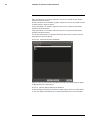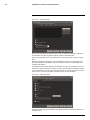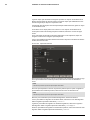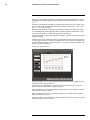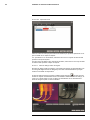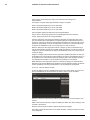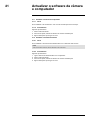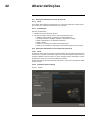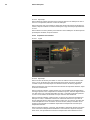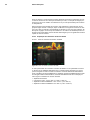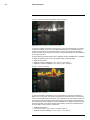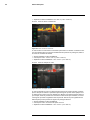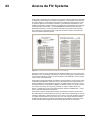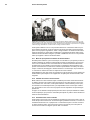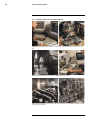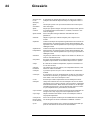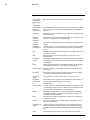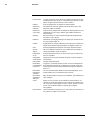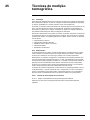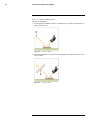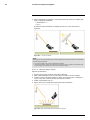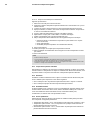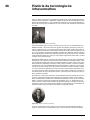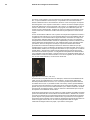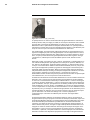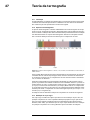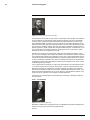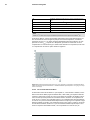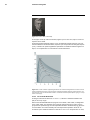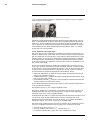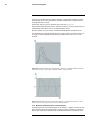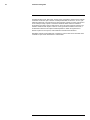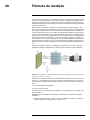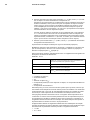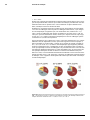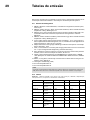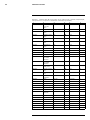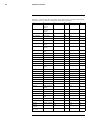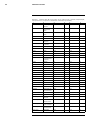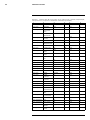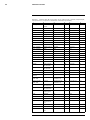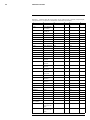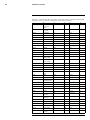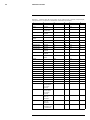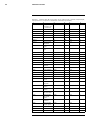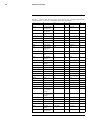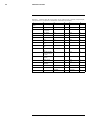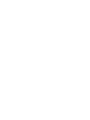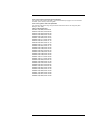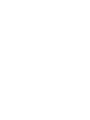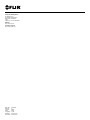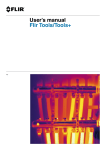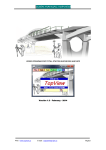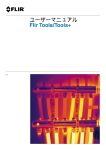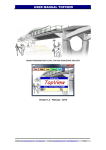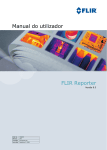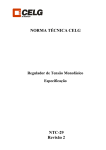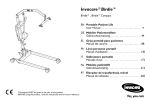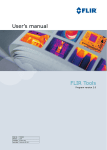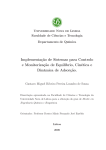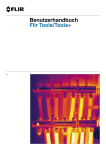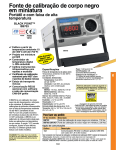Download Manual do utilizador Flir Tools/Tools+
Transcript
Manual do utilizador Flir Tools/Tools+ 3.1 Manual do utilizador Flir Tools/Tools+ #T559600; r. A/ 6896/6897; pt-PT iii Índice 1 Isenção de responsabilidade legal ......................................................1 1.1 Isenção de responsabilidade legal................................................ 1 1.2 Estatísticas do utilizador ............................................................. 1 1.3 Alterações ao registo ................................................................. 1 1.4 Direitos autorais ....................................................................... 1 1.5 Garantia de qualidade................................................................ 2 2 Aviso para o utilizador .......................................................................3 2.1 Fóruns entre utilizadores ............................................................ 3 2.2 Formação ............................................................................... 3 2.3 Actualizações da documentação .................................................. 3 2.4 Atualizações de software ............................................................ 3 2.5 Nota importante sobre este manual .............................................. 3 2.6 Informação de licença adicional ................................................... 3 3 Apoio ao cliente ................................................................................4 3.1 Geral...................................................................................... 4 3.2 Enviar uma pergunta ................................................................. 4 3.3 Transferências ......................................................................... 4 4 O que é o Flir Tools/Tools+? ................................................................5 5 Instalação.........................................................................................6 5.1 Requisitos do sistema................................................................ 6 5.1.1 Sistema operativo .......................................................... 6 5.1.2 Hardware ..................................................................... 6 5.2 Instalação do Flir Tools/Tools+ ..................................................... 6 5.2.1 Instalação em Windows XP .............................................. 6 5.2.2 Instalação do Windows Vista e do Windows 7 ...................... 7 6 Activar o Flir Tools+ ...........................................................................8 7 Gestão de licenças ............................................................................9 7.1 Registar o seu produto ............................................................... 9 7.1.1 Geral ........................................................................... 9 7.1.2 Figura .......................................................................... 9 7.1.3 Procedimento................................................................ 9 7.2 Activar a licença ....................................................................... 9 7.2.1 Geral ........................................................................... 9 7.2.2 Figura ........................................................................ 10 7.2.3 Activar o Flir Tools/Tools+ online ...................................... 10 7.2.4 Activar o Flir Tools/Tools+ por e-mail................................. 10 7.3 Transferir a licença .................................................................. 11 7.3.1 Geral ......................................................................... 11 7.3.2 Figura ........................................................................ 12 7.3.3 Procedimento.............................................................. 12 7.4 Activar módulos de software adicionais ....................................... 12 7.4.1 Geral ......................................................................... 12 7.4.2 Figura ........................................................................ 13 7.4.3 Procedimento.............................................................. 13 8 Manual de Iniciação Rápida .............................................................. 14 8.1 Procedimento ........................................................................ 14 9 Fluxo de trabalho ............................................................................ 15 9.1 Geral.................................................................................... 15 9.2 Figura .................................................................................. 15 9.3 Explicação ............................................................................ 15 10 Formatos de ficheiros suportados ..................................................... 16 10.1 Geral.................................................................................... 16 10.2 Formatos de ficheiros radiométricos............................................ 16 10.3 Formatos de ficheiros não radiométricos...................................... 16 #T559600; r. A/ 6896/6897; pt-PT v Índice 11 Elementos do ecrã e botões da barra de ferramentas .......................... 17 11.1 Elementos da janela: o separador Biblioteca. ................................ 17 11.1.1 Figura ........................................................................ 17 11.1.2 Explicação.................................................................. 17 11.2 Elementos da janela: o separador Câmara. .................................. 17 11.2.1 Figura ........................................................................ 18 11.2.2 Explicação.................................................................. 18 11.3 Elementos da janela: o separador Relatório. ................................. 19 11.3.1 Figura ........................................................................ 19 11.3.2 Explicação.................................................................. 19 11.4 Elementos da janela: a janela de edição de imagem (para imagens fixas) ........................................................................20 11.4.1 Figura ........................................................................ 20 11.4.2 Explicação.................................................................. 20 11.5 Elementos da janela: a janela de edição de imagem (para vídeo clips) ....................................................................................21 11.5.1 Figura ........................................................................ 21 11.5.2 Explicação.................................................................. 21 11.6 Botões da barra de ferramentas (no separador Câmara) ................. 21 11.6.1 Figura ........................................................................ 21 11.6.2 Explicação.................................................................. 21 11.7 Botões da barra de ferramentas (na janela de edição de imagem)................................................................................22 11.7.1 Figura ........................................................................ 22 11.7.2 Explicação.................................................................. 22 11.8 Botões da barra de ferramentas (na janela de edição de relatório)................................................................................22 11.8.1 Figura ........................................................................ 22 11.8.2 Explicação.................................................................. 22 11.9 Separador Panorama............................................................... 23 11.9.1 Figura ........................................................................ 23 11.9.2 Explicação.................................................................. 23 12 Ligar e controlar uma câmara ........................................................... 24 12.1 Procedimento ........................................................................ 24 13 Importar imagens da câmara ............................................................ 25 13.1 Procedimento ........................................................................ 25 14 Gerir imagens e pastas .................................................................... 26 14.1 Agrupar ficheiros .................................................................... 26 14.1.1 Geral ......................................................................... 26 14.1.2 Procedimento.............................................................. 26 14.2 Guardar um fotograma de ficheiro de sequência como um ficheiro *.jpg não radiométrico ....................................................26 14.2.1 Geral ......................................................................... 26 14.2.2 Procedimento.............................................................. 26 14.3 Guardar um fotograma de ficheiro de sequência como um ficheiro *.avi ...........................................................................26 14.3.1 Geral ......................................................................... 26 14.3.2 Procedimento.............................................................. 26 14.4 Eliminar imagens .................................................................... 26 14.4.1 Geral ......................................................................... 26 14.4.2 Procedimento.............................................................. 26 14.5 Adicionar um directório ............................................................ 27 14.5.1 Geral ......................................................................... 27 14.5.2 Procedimento.............................................................. 27 14.6 Eliminar um directório .............................................................. 27 14.6.1 Geral ......................................................................... 27 #T559600; r. A/ 6896/6897; pt-PT vi Índice 14.7 14.6.2 Procedimento.............................................................. 27 Criar uma subpasta ................................................................. 27 14.7.1 Geral ......................................................................... 27 14.7.2 Procedimento.............................................................. 27 15 Análise de imagens ......................................................................... 28 15.1 Marcar uma ferramenta de medição............................................ 28 15.1.1 Geral ......................................................................... 28 15.1.2 Procedimento.............................................................. 28 15.2 Mover uma ferramenta de medição............................................. 28 15.2.1 Geral ......................................................................... 28 15.2.2 Procedimento.............................................................. 28 15.3 Redimensionar uma ferramenta de medição ................................. 28 15.3.1 Geral ......................................................................... 28 15.3.2 Procedimento.............................................................. 28 15.4 Eliminar uma ferramenta de medição .......................................... 29 15.4.1 Geral ......................................................................... 29 15.4.2 Procedimento.............................................................. 29 15.5 Trabalhar com isotérmicas ........................................................ 29 15.5.1 Geral ......................................................................... 29 15.5.2 Configurar isotérmicas gerais (Acima, Abaixo).................... 29 15.5.3 Configurar isotérmicas gerais (Intervalo) ........................... 30 15.5.4 Configurar uma isotérmica de humidade ........................... 30 15.5.5 Configurar uma isotérmica de isolamento .......................... 30 15.5.6 Configurar uma isotérmica personalizada .......................... 31 15.6 Alterar os níveis de temperatura ................................................. 32 15.6.1 Geral ......................................................................... 32 15.6.2 Por que mudar os níveis de temperatura? .......................... 32 15.6.3 Figura ........................................................................ 33 15.6.4 Alterar o nível superior................................................... 33 15.6.5 Alterar o nível inferior .................................................... 33 15.6.6 Alterar os níveis superior e inferior em simultâneo ............... 33 15.7 Ajustar automaticamente uma imagem ........................................ 34 15.7.1 Geral ......................................................................... 34 15.7.2 Figura ........................................................................ 34 15.7.3 Procedimento.............................................................. 34 15.8 Alterar a paleta....................................................................... 34 15.8.1 Geral ......................................................................... 34 15.8.2 Procedimento.............................................................. 34 15.9 Exportar valores de temperatura como valores separados por vírgulas .................................................................................35 15.9.1 Geral ......................................................................... 35 15.9.2 Procedimento.............................................................. 35 16 Trabalhar com anotações ................................................................. 36 16.1 Acerca das descrições de imagens............................................. 36 16.1.1 O que é uma descrição de imagem? ................................ 36 16.2 Acerca das anotações de texto .................................................. 36 16.2.1 O que é uma anotação de texto? ..................................... 36 16.2.2 Definição de etiqueta e valor........................................... 36 16.2.3 Criar uma anotação de texto para uma imagem .................. 37 16.2.4 Criar um modelo de anotação de texto.............................. 37 17 Criar panoramas ............................................................................. 38 17.1 Geral.................................................................................... 38 17.2 Figura .................................................................................. 38 17.3 Procedimento ........................................................................ 38 #T559600; r. A/ 6896/6897; pt-PT vii Índice 18 Criar uma folha de imagem ............................................................... 39 18.1 Geral.................................................................................... 39 18.2 Figura .................................................................................. 39 18.3 Procedimento ........................................................................ 39 19 Criar relatórios ................................................................................ 40 19.1 Geral.................................................................................... 40 19.2 Figura .................................................................................. 40 19.3 Procedimento: definir um modelo de relatório predefinido ................ 41 19.4 Procedimento: relatórios em PDF ............................................... 41 19.5 Tarefas comuns relacionadas com relatórios em PDF ..................... 41 19.6 Relatórios Procedimento: Microsoft Word..................................... 42 20 Trabalhar no ambiente do Microsoft Word .......................................... 43 20.1 Criar um modelo de relatório ..................................................... 43 20.1.1 Geral ......................................................................... 43 20.1.2 Criar um modelo de relatório de infravermelhos personalizado ..............................................................44 20.2 Gerir objectos no relatório......................................................... 45 20.2.1 Inserir objectos ............................................................ 45 20.2.2 Ligar objectos.............................................................. 50 20.2.3 Redimensionar objectos ................................................ 51 20.2.4 Eliminar objectos.......................................................... 51 20.2.5 Ferramentas de medição do Visualizador de IV .................. 51 20.2.6 Fórmulas .................................................................... 54 20.2.7 Fusão de Imagem ........................................................ 58 20.3 Propriedades do documento ..................................................... 60 20.3.1 Geral ......................................................................... 60 20.3.2 Tipos de propriedades de documento............................... 60 20.3.3 Criar e editar propriedades de documento do Microsoft Word..........................................................................61 20.3.4 Alterar o prefixo de uma propriedade de relatório ................ 61 20.3.5 Criar um campo do Microsoft Word e ligá-lo a uma propriedade do documento .............................................62 20.4 Secção de consulta do software................................................. 62 20.4.1 Separador Flir Tools+ .................................................... 62 20.4.2 Objecto do Visualizador de infravermelhos ........................ 64 20.4.3 Objecto de Fotografia Digital........................................... 68 20.4.4 Objecto de Perfil de infravermelhos .................................. 69 20.4.5 Objecto de Histograma de infravermelhos ......................... 70 20.4.6 Objecto de Tendência de infravermelhos ........................... 71 20.4.7 Objecto de Campo ....................................................... 73 20.4.8 Objecto de Tabela ........................................................ 73 20.4.9 Objecto de Tabela de Resumo ........................................ 74 20.4.10 Caixas de diálogo Flir Tools+ .......................................... 74 20.5 Formatos de ficheiro suportados no objecto do Visualizador de infravermelhos ........................................................................98 21 Actualizar o software da câmara e computador ................................... 99 21.1 Actualizar o software do computador........................................... 99 21.1.1 Geral ......................................................................... 99 21.1.2 Procedimento.............................................................. 99 21.2 Actualizar o firmware da câmara ................................................ 99 21.2.1 Geral ......................................................................... 99 21.2.2 Procedimento.............................................................. 99 22 Alterar definições .......................................................................... 100 22.1 Definições relacionadas com Flir Tools/Tools+ ............................ 100 22.1.1 Geral ....................................................................... 100 #T559600; r. A/ 6896/6897; pt-PT viii Índice 22.2 22.1.2 Procedimento............................................................ Definições relacionadas com as câmaras da série Flir K ............... 22.2.1 Geral ....................................................................... 22.2.2 Separador General settings .......................................... 22.2.3 Separador User interface ............................................. 22.2.4 Explicação dos diferentes modos da câmara.................... 100 100 100 100 101 102 23 Acerca da Flir Systems .................................................................. 105 23.1 Mais do que apenas uma câmara de infravermelhos .................... 106 23.2 Partilha dos nossos conhecimentos .......................................... 106 23.3 Assistência aos nossos clientes ............................................... 106 23.4 Algumas imagens das nossas instalações.................................. 107 24 Glossário...................................................................................... 108 25 Técnicas de medição termográfica .................................................. 111 25.1 Introdução .......................................................................... 111 25.2 Emissividade ....................................................................... 111 25.2.1 Cálculo da emissividade de uma amostra ........................ 111 25.3 Temperatura aparente reflectida............................................... 114 25.4 Distância............................................................................. 114 25.5 Humidade relativa ................................................................. 114 25.6 Outros parâmetros ................................................................ 114 26 História da tecnologia de infravermelhos ......................................... 115 27 Teoria da termografia ..................................................................... 118 27.1 Introdução........................................................................... 118 27.2 Espectro electromagnético ..................................................... 118 27.3 Radiação do corpo negro ....................................................... 118 27.3.1 Lei de Planck ............................................................ 119 27.3.2 Lei do deslocamento de Wien ....................................... 120 27.3.3 Lei de Stefan-Boltzmann.............................................. 121 27.3.4 Emissores não-corpo negro.......................................... 122 27.4 Materiais semitransparentes a infravermelhos ............................. 123 28 Fórmula de medição ...................................................................... 125 29 Tabelas de emissão ....................................................................... 129 29.1 Referências bibliográficas....................................................... 129 29.2 Tabelas............................................................................... 129 #T559600; r. A/ 6896/6897; pt-PT ix 1 Isenção de responsabilidade legal 1.1 Isenção de responsabilidade legal Todos os produtos fabricados pela Flir Systems possuem garantia contra defeitos de material e de fabrico pelo período de 1 (um) ano a contar da data de entrega do equipamento, desde que esses produtos tenham sido conservados em condições normais de armazenamento, utilização e serviço, e em conformidade com as instruções da Flir Systems. Os produtos não fabricados pela Flir Systems, mas incluídos nos sistemas fornecidos pela Flir Systems ao comprador original, possuem apenas a garantia, caso exista, emitida pelo fornecedor em questão. A Flir Systems não assume qualquer responsabilidade por estes produtos. A garantia abrange apenas o comprador original e não é transmissível. Não se aplica a quaisquer produtos que tenham sido mal utilizados, mal tratados, que tenham sofrido acidentes ou tenham sido utilizados em condições de funcionamento inadequadas. As peças substituíveis não são abrangidas pela garantia. No caso de se verificarem defeitos num produto abrangido pela presente garantia, esse produto não deve continuar a ser utilizado para evitar que fique mais danificado. O comprador deve comunicar imediatamente quaisquer defeitos à Flir Systems; caso contrário, a garantia não será aplicável. A Flir Systems, de acordo com os seus critérios, reparará ou substituirá quaisquer produtos defeituosos sem custos suplementares caso, após inspeccioná-lo, verifique que o produto apresenta realmente defeitos de material ou fabrico e desde que tenha sido devolvido à Flir Systems dentro do referido período de um ano. A Flir Systems não detém quaisquer outras obrigações ou responsabilidade por outros defeitos para além das acima mencionadas. Não existe qualquer outra garantia expressa ou implícita. A Flir Systems rejeita especificamente as garantias implícitas de comercialização e de aptidão para um determinado fim. A Flir Systems não será responsável por quaisquer perdas ou danos directos, indirectos, acessórios, não previstos ou imateriais, quer nos termos de contrato, extracontratuais ou com base em qualquer outro documento legal. A presente garantia será regida pela legislação sueca. Os litígios, as controvérsias ou reclamações emergentes ou relacionados com a presente garantia serão definitivamente solucionados por arbitragem em conformidade com as Regras do Instituto de Arbitragem da Câmara de Comércio de Estocolmo. A sede da arbitragem será Estocolmo e o idioma a utilizar no processo de arbitragem será o inglês. 1.2 Estatísticas do utilizador A Flir Systems reserva o direito de recolher estatísticas de utilização anónimas para ajudar a manter e a melhorar a qualidade do nosso software e dos nossos serviços. 1.3 Alterações ao registo A entrada de registo HKEY_LOCAL_MACHINE\SYSTEM\CurrentControlSet\Control\Lsa \LmCompatibilityLevel será automaticamente mudada para o nível 2 se o serviço Flir Camera Monitor detetar uma câmara Flir ligada ao computador através de um cabo USB. A modificação só será executada se o dispositivo da câmara implementar um serviço de rede remota que suporte inícios de sessão. 1.4 Direitos autorais © 2013, Flir Systems, Inc.. Todos os direitos reservados em todo o mundo. Nenhuma parte do software, incluindo o código-fonte, pode ser reproduzida, divulgada, copiada ou traduzida para outra língua ou linguagem de programação de nenhuma forma ou por #T559600; r. A/ 6896/6897; pt-PT 1 1 Isenção de responsabilidade legal nenhum meio, eletrónico, magnético, ótico, manual ou outro, sem autorização prévia por escrito da Flir Systems. A presente documentação não pode ser, no seu todo ou em parte, copiada, fotocopiada, reproduzida, traduzida ou transmitida por qualquer meio eletrónico ou por forma legível por máquina sem autorização prévia, por escrito, da Flir Systems. Os nomes e marcas que surgem nos produtos aqui incluídos são marcas comerciais registadas ou marcas comerciais da Flir Systems e/ou suas filiais. Todas as outras marcas comerciais, nomes comerciais ou de empresa aqui referidos são utilizados apenas para fins de identificação e são propriedade dos respetivos proprietários. 1.5 Garantia de qualidade O Sistema de Gestão de Qualidade ao abrigo do qual estes produtos são desenvolvidos e fabricados foi certificado em conformidade com a norma ISO 9001. A Flir Systems mantém uma política de desenvolvimento contínuo; assim, reservamo-nos o direito de fazer alterações e melhorias em qualquer um dos produtos sem aviso prévio. #T559600; r. A/ 6896/6897; pt-PT 2 2 Aviso para o utilizador 2.1 Fóruns entre utilizadores Troque ideias, problemas e soluções relacionadas com infravermelhos com utilizadores de termografia em todo o mundo nos nossos fóruns entre utilizadores. Para participar nos fóruns, visite: http://www.infraredtraining.com/community/boards/ 2.2 Formação Para ler mais acerca de formação em infravermelhos, visite: • http://www.infraredtraining.com • http://www.irtraining.com • http://www.irtraining.eu 2.3 Actualizações da documentação Os nossos manuais são actualizados várias vezes por ano e também emitimos notificações de alterações importantes dos produtos com regularidade. Para aceder aos manuais e notificações mais recentes, abra o separador Download em: http://support.flir.com Bastam apenas alguns minutos para efetuar o registo online. Na área de transferência encontrará também as mais recentes versões dos manuais dos nossos restantes produtos, bem como os manuais relativos aos nossos produtos mais importantes ou obsoletos. 2.4 Atualizações de software A Flir Systems disponibiliza regularmente atualizações de software e o utilizador pode atualizar o software utilizando este serviço de atualizações. Dependendo do seu software, este serviço de atualizações está localizado numa ou em ambas as seguintes localizações: • Iniciar > Flir Systems > [Software] > Verificar se existem atualizações. • Ajuda > Verificar se existem atualizações. 2.5 Nota importante sobre este manual A Flir Systems publica manuais genéricos que cobrem várias variantes de software numa versão de software. Isto significa que este manual pode conter descrições e explicações que não se aplicam à sua variante de software. 2.6 Informação de licença adicional Por cada licença de software adquirida, o software pode ser instalado, ativado e utilizado em dois dispositivos, p. ex., num computador portátil para aquisição de dados no local e num computador de secretária para análise no escritório. #T559600; r. A/ 6896/6897; pt-PT 3 3 Apoio ao cliente 3.1 Geral Para obter apoio ao cliente, visite: http://support.flir.com 3.2 Enviar uma pergunta Para enviar uma questão à equipa de apoio ao cliente, tem de ser um utilizador registado. Basta apenas alguns minutos para efectuar o registo online. Se apenas pretender pesquisar perguntas e respostas já existentes na base de dados de conhecimentos, não precisa de ser um utilizador registado. Quando desejar enviar uma pergunta, certifique-se de que tem à mão a seguinte informação: • O modelo da câmara • O número de série da câmara • O protocolo de comunicação ou método entre a câmara e o seu dispositivo (por exemplo, HDMI, Ethernet, USB ou FireWire) • Tipo de dispositivo (PC/Mac/iPhone/iPad/dispositivo Android, etc.) • Versão de quaisquer programas para a Flir Systems • Nome completo, número de publicação e número de revisão do manual 3.3 Transferências No site de apoio ao cliente, pode também transferir o seguinte: • • • • • • • • • Actualizações de firmware para a sua câmara de infravermelhos. Actualizações de programas para o software do seu PC/Mac. Versões de freeware e de avaliação de software para PC/Mac. Documentação do utilizador para produtos actuais, obsoletos e históricos. Desenhos mecânicos (em formatos *.dxf e *.pdf). Modelos de dados CAD (em formato *.stp). Histórias da aplicação. Folhas de dados técnicos. Catálogos de produtos. #T559600; r. A/ 6896/6897; pt-PT 4 4 O que é o Flir Tools/Tools+? O Flir Tools/Tools+ é um conjunto de software especificamente concebido para facilitar a actualização da sua câmara e a criação relatórios de inspecção. Alguns exemplos do que pode fazer no Flir Tools/Tools+: • Importar imagens da sua câmara para o seu computador. • Aplicar filtros quando pesquisa imagens. • Definir a apresentação, mover e redimensionar ferramentas de medição em qualquer imagem de infravermelhos. • Agrupar e desagrupar ficheiros. • Criar panoramas, fundindo várias imagens mais pequenas numa maior. • Criar folhas de imagem em PDF de quaisquer imagens à sua escolha. • Adicionar cabeçalhos, rodapés e logótipos a folhas de imagem. • Criar relatórios em PDF/Microsoft Word para imagens à sua escolha. • Adicionar cabeçalhos, rodapés e logótipos a relatórios. • Actualizar a sua câmara com o firmware mais recente. #T559600; r. A/ 6896/6897; pt-PT 5 5 Instalação 5.1 Requisitos do sistema 5.1.1 Sistema operativo O Flir Tools/Tools+ suporta comunicação USB 2.0 para os seguintes sistemas operativos de PC: • • • • Microsoft Windows XP, 32 bits, SP3. Microsoft Windows Vista, 32 bits, SP1. Microsoft Windows 7, 32 bits. Microsoft Windows 7, 64 bits. 5.1.2 Hardware Microsoft Windows XP: • Computador pessoal com um processador Pentium Intel de 800 MHz ou um processador AMD Opteron, AMD Athlon 64 ou AMD Athlon XP. • 1 GB de RAM. • 20 GB de espaço disponível no disco rígido. • Unidade de CD-ROM ou DVD-ROM. • Monitor SVGA (1024 × 768) (ou resolução superior). • É necessário acesso à Internet para actualizações a partir da web. • Teclado e rato ou um dispositivo apontador compatível. Microsoft Windows Vista e Windows 7: • • • • • Computador pessoal com um processador de 1 GHz e 32 bits (x86). 1 GB de RAM. Disco rígido de 40 GB, com pelo menos 15 GB de espaço disponível em disco. Unidade de DVD-ROM. Suporte para gráficos DirectX 9 com: • • • • • • • • Controlador WDDM 128 MB de memória de gráficos (mínimo) Pixel Shader 2.0 no hardware 32 bits por pixel. Monitor SVGA (1024 × 768) (ou resolução superior). Acesso à Internet (podem ser aplicadas taxas). Saída áudio. Teclado e rato ou um dispositivo apontador compatível. 5.2 Instalação do Flir Tools/Tools+ 5.2.1 Instalação em Windows XP NOTA Antes de instalar o Flir Tools/Tools+, proceda da seguinte forma: 1. 2. 3. Feche todos os programas. Desinstale quaisquer versões anteriores do Flir Tools/Tools+. Desinstale quaisquer controladores e pacotes de idiomas relativos ao Flir Tools/Tools+. #T559600; r. A/ 6896/6897; pt-PT 6 5 Instalação 5.2.1.1 Procedimento Siga este procedimento: 1. Insira o CD/DVD de instalação do Flir Tools/Tools+ na unidade de CD/DVD. A instalação deve iniciar automaticamente. Se a instalação não iniciar automaticamente, siga este procedimento: 1. 2. 3. 4. Faça duplo clique em O meu Computador no Ambiente de trabalho. Clique com o botão direito do rato na unidade de CD/DVD e clique em Explorar. Faça duplo clique em SETUP.EXE. Passe à Etapa 2 abaixo. 2. O Flir Tools/Tools+ necessita de alguns pré-requisitos. Se os mesmos ainda não estiverem instalados no seu computador, clique em OK quando lhe for perguntado se pretende instalar o software. 3. O Flir Tools/Tools+ requer o Microsoft .NET Framework 4.0. Se este software ainda não estiver instalado no seu computador, clique em OK quando lhe for perguntado se pretende instalar o software. A instalação do Microsoft .NET Framework 4.0 pode demorar alguns minutos. 4. Na caixa de diálogo do assistente de instalação do Flir Tools/Tools+, clique em Seguinte. 5. Na caixa de diálogo do contrato de licença, leia atentamente e aceite o contrato de licença e clique em Seguinte. 6. Na caixa de diálogo de informações do cliente, introduza os seus dados de cliente e clique em Seguinte. 7. Clique em Instalar. 8. Clique em Concluir. Se lhe for solicitado para reiniciar o seu computador, faça-o. 5.2.2 Instalação do Windows Vista e do Windows 7 NOTA Antes de instalar o Flir Tools/Tools+, feche todos os programas. 5.2.2.1 Procedimento Siga este procedimento: 1. Insira o CD/DVD de instalação do Flir Tools/Tools+ na unidade de CD/DVD. A instalação deve iniciar automaticamente. 2. Na caixa de diálogo Reproduzir automaticamente, clique em Executar setup.exe (Publicado pela Flir Systems). 3. Na caixa de diálogo Controlo de conta do utilizador, confirme que pretende instalar o Flir Tools/Tools+. 4. Na caixa de diálogo Preparado para instalar o programa, clique em Instalar. 5. Clique em Concluir. A instalação está agora concluída. Se lhe for solicitado para reiniciar o seu computador, faça-o. #T559600; r. A/ 6896/6897; pt-PT 7 6 Activar o Flir Tools+ O Flir Tools+ adiciona uma série de funcionalidades Flir Tools, como por exemplo gravar e reproduzir ficheiros de vídeo radiométricos, gráficos de tempo-temperatura, relatórios Microsoft Word, agrupamento de ficheiros, fusão de imagens em panoramas e mais. Para activar o Flir Tools+, siga este procedimento: 1. No menu Ajuda, clique em Opções de licença. 2. Para Flir Tools+, clique em Aplicar. 3. Reinicie o programa. A versão de avaliação por 30 dias do Flir Tools+ começou agora. Caso pretenda utilizar o programa após os 30 dias, terá de o comprar. Para mais informações, consulte a secção7.4 Activar módulos de software adicionais, página12. #T559600; r. A/ 6896/6897; pt-PT 8 7 Gestão de licenças 7.1 Registar o seu produto 7.1.1 Geral É importante que registe o seu produto, porque, ao fazê-lo, tem direito ao seguinte: • Actualizações de programas gratuitas. • Suporte técnico ilimitado gratuito em http://support.flir.com. • Informações atempadas sobre novos lançamentos. 7.1.2 Figura Figura 7.1 Formulário de registo. 7.1.3 Procedimento NOTA O seu computador necessita de ter acesso à Internet durante este procedimento. Siga este procedimento: Para registar o seu produto, preencha os campos obrigatórios e clique em Registar. 7.2 Activar a licença 7.2.1 Geral Quando abrir o Flir Tools/Tools+ pela primeira vez, poderá escolher uma das seguinte opções. • • • • Activar o Flir Tools/Tools+ online. Activar o Flir Tools/Tools+ por e-mail. Comprar o Flir Tools/Tools+ e receber um número de série para activação. Utilizar o Flir Tools/Tools+ gratuitamente durante um período de avaliação. #T559600; r. A/ 6896/6897; pt-PT 9 7 Gestão de licenças 7.2.2 Figura Figura 7.2 Caixa de diálogo da activação. 7.2.3 Activar o Flir Tools/Tools+ online NOTA O seu computador necessita de ter acesso à Internet durante este procedimento. Siga este procedimento: 1. Iniciar o Flir Tools/Tools+. 2. Na caixa de diálogo de activação na web, seleccione Tenho um número de série e pretendo activar o Flir Tools/Tools+. 3. Clique em Seguinte. 4. Insira o seu número de série, nome, empresa e endereço electrónico. O nome deve ser o do titular da licença. 5. Clique em Seguinte. 6. Clique em Activar agora. Isto irá iniciar o processo de activação online. 7. Quando aparecer a mensagem Activação online bem-sucedida, clique em Fechar. Acabou de activar com sucesso o Flir Tools/Tools+. 7.2.4 Activar o Flir Tools/Tools+ por e-mail NOTA O seu computador necessita de ter acesso à Internet durante este procedimento. Siga este procedimento: 1. Iniciar o Flir Tools/Tools+. 2. Na caixa de diálogo de activação na web, clique em Activar o produto por e-mail. 3. Insira o seu número de série, nome, empresa e endereço electrónico. O nome deve ser o do titular da licença. 4. Clique em Pedir chave de desbloqueio por e-mail. #T559600; r. A/ 6896/6897; pt-PT 10 7 Gestão de licenças 5. Abre-se então o seu programa de e-mail predefinido e aparece uma mensagem de e-mail não enviada com informação sobre a licença. NOTA Envie este e-mail sem alterar o conteúdo. O principal objectivo do e-mail é enviar informações sobre a licença para o centro de activação. 6. Clique em Seguinte. O programa irá iniciar agora e pode continuar a trabalhar enquanto espera pela chave de desbloqueio. No prazo de dois dias, deverá receber um e-mail com a chave de desbloqueio. 7. Após receber o e-mail com a respectiva chave de desbloqueio, inicie o programa e insira a chave de desbloqueio na caixa de texto. Consulte a figura abaixo. Figura 7.3 Caixa de diálogo de introdução da chave de desbloqueio. 7.3 Transferir a licença 7.3.1 Geral É possível transferir uma licença de um computador para outro, desde que não ultrapasse o número de licenças adquiridas. Deste modo, poderá utilizar o software, por exemplo, num computador de secretária e num computador portátil. #T559600; r. A/ 6896/6897; pt-PT 11 7 Gestão de licenças 7.3.2 Figura Figura 7.4 Visualizador da licença (apenas imagem a título exemplificativo). 7.3.3 Procedimento NOTA O seu computador necessita de ter acesso à Internet durante este procedimento. Siga este procedimento: 1. Iniciar o Flir Tools/Tools+. 2. No menu Ajuda, seleccione Apresentar informações sobre a licença. Aparecerá então o visualizador da licença apresentado anteriormente. 3. No visualizador da licença, clique em Transferir licença. Aparecerá uma caixa de diálogo de desactivação. 4. Na caixa de diálogo de desactivação, clique em Desactivar. 5. No computador para o qual pretende transferir a licença, inicie o Flir Tools/Tools+. Logo que o computador tenha acesso à Internet, a licença será automaticamente adoptada. NOTA A adopção de licenças baseia-se na ordem de chegada. Isto significa que o primeiro computador a ter acesso à Internet recebe automaticamente a licença transferida. 7.4 Activar módulos de software adicionais 7.4.1 Geral Para alguns programas de software, pode comprar módulos adicionais da Flir Systems. Antes de poder utilizar o módulo, deverá activá-lo. #T559600; r. A/ 6896/6897; pt-PT 12 7 Gestão de licenças 7.4.2 Figura Figura 7.5 Visualizador da licença com a apresentação dos módulos de software disponíveis (imagem apenas a título exemplificativo). 7.4.3 Procedimento NOTA O seu computador necessita de ter acesso à Internet durante este procedimento. Siga este procedimento: 1. Descarregue e instale o módulo de software. Os módulos de software normalmente são entregues na forma de raspadinhas impressas com um link para download. 2. Iniciar o Flir Tools/Tools+. 3. No menu Ajuda, seleccione Apresentar informações sobre a licença. Aparecerá então o visualizador da licença apresentado anteriormente. 4. Seleccione o módulo que comprou. 5. Clique em Chave de activação. 6. Na raspadinha, raspe o campo para ver a chave de activação. 7. Insira a chave na caixa de diálogo Chave de activação. 8. Clique em OK. O módulo de software foi agora activado. #T559600; r. A/ 6896/6897; pt-PT 13 8 Manual de Iniciação Rápida 8.1 Procedimento Siga este procedimento: 1. 2. 3. 4. Instale o Flir Tools/Tools+ no seu computador Ligue a sua câmara ao computador utilizando um cabo USB. Iniciar o Flir Tools/Tools+. Clique em Importar e siga as instruções no ecrã para mover as imagens da câmara para uma pasta de destino no computador. 5. No separador Biblioteca, seleccione as imagens que pretende incluir no seu relatório. 6. Clique com o botão direito do rato no conjunto de imagens e seleccione Criar relatório. 7. Anexe o ficheiro de relatório em PDF/Microsoft Word a uma mensagem de correio electrónico no seu programa de correio electrónico e envie o relatório para o seu cliente. #T559600; r. A/ 6896/6897; pt-PT 14 9 Fluxo de trabalho 9.1 Geral Quando executa uma análise por infravermelhos, segue um fluxo de trabalho normal. Esta secção dá um exemplo de um fluxo de trabalho de análise por infravermelhos. 9.2 Figura 9.3 Explicação 1. Utilize a sua câmara para captar imagens de infravermelhos e/ou tirar fotografias digitais. 2. Ligue a sua câmara a um PC utilizando um conector USB. 3. Importe as imagens da câmara para Flir Tools/Tools+. 4. Efectue uma das seguintes operações: • Criar um relatório PDF no Flir Tools. • Criar um relatório Microsoft Word no Flir Tools+. 5. Envie o relatório para o seu cliente como anexo de uma mensagem de correio electrónico. #T559600; r. A/ 6896/6897; pt-PT 15 10 Formatos de ficheiros suportados 10.1 Geral O Flir Tools/Tools+ suporta vários formatos de ficheiros radiométricos e não radiométricos. 10.2 Formatos de ficheiros radiométricos O Flir Tools/Tools+ suporta os seguintes formatos de ficheiro radiométricos: • Flir Systems radiométrico *.jpg. • Flir Systems radiométrico *.img. • Flir Systems radiométrico *.fff. 10.3 Formatos de ficheiros não radiométricos O Flir Tools/Tools+ suporta os seguintes formatos de ficheiro não radiométricos: • • • • *.jpg. *.mp4 (ficheiros vídeo). *.pdf (relatórios e folhas de imagem). *.docx (como relatórios). #T559600; r. A/ 6896/6897; pt-PT 16 11 Elementos do ecrã e botões da barra de ferramentas 11.1 Elementos da janela: o separador Biblioteca. 11.1.1 Figura 11.1.2 Explicação 1. Painel de pastas. 2. Separadores do programa: • • • • Câmara. Biblioteca. Relatório. Panorama. 3. Visualização em formato reduzido (thumbnails) dos ficheiros seleccionados. 4. Barra de menus: • • • • Modelos. Ecrã inteiro. Opções. Ajuda. 5. Informações acerca da câmara. 6. Vista de detalhes da imagem específica seleccionada. 7. Painel de medições e parâmetros. NOTA Um ícone na tabela de resultados indica que o resultado de medição é superior ou inferior à amplitude de temperatura calibrada da câmara de infravermelhos e está, por isso, incorrecto. A este fenómeno chama-se overflow ou underflow. Um ícone na tabela de resultados indica que o resultado de medição está demasiado próximo da amplitude de temperatura calibrada da câmara de infravermelhos e não é, por isso, fiável. 11.2 Elementos da janela: o separador Câmara. NOTA O separador Câmara fica disponível apenas quando uma câmara no modo UVC se encontra ligada ao computador. #T559600; r. A/ 6896/6897; pt-PT 17 11 Elementos do ecrã e botões da barra de ferramentas 11.2.1 Figura 11.2.2 Explicação 1. Área de registo. 2. Controlos relacionados com a câmara: • Focar a câmara. • Calibrar a câmara. • Gravar uma sequência, colocar uma sequência em pausa e continuar uma sequência. • Guardar uma única imagem como um ficheiro *.jpg. • Seleccionar a amplitude de medição. • Definir a velocidade de gravação. • Definir as opções de gravação (clicando no botão ferramentas). da barra de 3. 4. 5. 6. 7. Botão para ligar uma câmara. Separadores do programa. Janela de imagem. Botões da barra de ferramentas. Cursores deslizantes para ajustar os níveis de temperatura superior e inferior na escala. 8. Janela de desenho. 9. Barra de menus: • • • • Modelos. Ecrã inteiro. Opções. Ajuda. 10. Painel de medições e parâmetros. NOTA Um ícone na tabela de resultados indica que o resultado de medição é superior ou inferior à amplitude de temperatura calibrada da câmara de infravermelhos e está, por isso, incorrecto. A este fenómeno chama-se overflow ou underflow. Um ícone na tabela de resultados indica que o resultado de medição está demasiado próximo da amplitude de temperatura calibrada da câmara de infravermelhos e não é, por isso, fiável. 11. Painel de anotações. #T559600; r. A/ 6896/6897; pt-PT 18 11 Elementos do ecrã e botões da barra de ferramentas 12. Botão de ajuste automático. 11.3 Elementos da janela: o separador Relatório. 11.3.1 Figura 11.3.2 Explicação 1. 2. 3. 4. 5. Visualização em formato reduzido (thumbnails) da página de relatório actual. Separadores para aceder aos diferentes relatórios actualmente abertos. Botões da barra de ferramentas. Vista de detalhes da actual página de relatório. Configuração de página onde é possível seleccionar logótipos e o tamanho do papel. 6. Área para detalhes de objecto de imagem e comentários de voz. 7. • Campo de pesquisa para pesquisar e filtrar imagens. • Controlo para alterar a pasta. • Controlo para alterar a data. #T559600; r. A/ 6896/6897; pt-PT 19 11 Elementos do ecrã e botões da barra de ferramentas 11.4 Elementos da janela: a janela de edição de imagem (para imagens fixas) 11.4.1 Figura 11.4.2 Explicação 1. 2. 3. 4. 5. 6. 7. Botão de anotações de texto. Barra de ferramentas de medição. Informações acerca da câmara. Painel de medições e parâmetros. Escala de temperatura. Botão Cancelar. Botão de ajuste automático para ajustar a imagem para obter um melhor brilho e contraste. 8. Controlo de amplitude e nível térmico. #T559600; r. A/ 6896/6897; pt-PT 20 11 Elementos do ecrã e botões da barra de ferramentas 11.5 Elementos da janela: a janela de edição de imagem (para vídeo clips) 11.5.1 Figura 11.5.2 Explicação 1. 2. 3. 4. 5. 6. 7. 8. Barra de ferramentas de medição. Informações acerca da câmara. Informações acerca do ficheiro de sequência. Painel de medições e parâmetros. Área de anotações de texto. Escala de temperatura. Botão Cancelar. Botão de ajuste automático para ajustar a imagem para obter um melhor brilho e contraste. 9. Controlos de reprodução para o ficheiro de sequência. 10. Controlo de amplitude e nível térmico. 11. Botões para guardar o ficheiro de sequência como uma imagem (a partir de um fotograma específico) ou como um ficheiro *.avi. 11.6 Botões da barra de ferramentas (no separador Câmara) NOTA O separador Câmara fica apenas disponível quando uma câmara no modo UVC se encontra ligada ao computador. 11.6.1 Figura 11.6.2 Explicação 1. Ferramenta de selecção. #T559600; r. A/ 6896/6897; pt-PT 21 11 Elementos do ecrã e botões da barra de ferramentas 2. 3. 4. 5. 6. 7. 8. Ferramenta Medidor de ponto. Ferramenta Linha. Ferramenta Área. Ferramenta Círculo e Elipse. Ferramenta Rodar para a direita/esquerda. Ferramenta Zoom. Ferramenta Paleta de cores. 11.7 Botões da barra de ferramentas (na janela de edição de imagem) 11.7.1 Figura 11.7.2 Explicação 1. 2. 3. 4. 5. 6. 7. 8. Ferramenta de selecção. Ferramenta Medidor de ponto. Ferramenta Linha. Ferramenta Área. Ferramenta Círculo e Elipse. Ferramenta calcular Diferença. Ferramenta Rodar para a esquerda/direita. Ferramenta Paleta de cores. 11.8 Botões da barra de ferramentas (na janela de edição de relatório) 11.8.1 Figura 11.8.2 Explicação 1. 2. 3. 4. Ferramenta de anotação de texto. Ferramenta de caixa de texto. Ferramenta marcador de seta. Alinhar objectos com a grelha. #T559600; r. A/ 6896/6897; pt-PT 22 11 Elementos do ecrã e botões da barra de ferramentas 11.9 Separador Panorama 11.9.1 Figura 11.9.2 Explicação 1. Botões para alternar entre a visualização do ficheiro de origem e a visualização panorâmica. 2. Botões para cortar a imagem panorâmica, corrigir a perspectiva e guardar a imagem panorâmica. 3. Painel onde são apresentadas todas as imagens panorâmicas criadas a partir das imagens seleccionadas. 4. Botões para alterar a pasta, seleccionar imagens por data e pesquisar imagens. 5. Botões para aumentar e diminuir a imagem panorâmica. 6. Painel com a visualização dos ficheiros de origem na actual pasta seleccionada. #T559600; r. A/ 6896/6897; pt-PT 23 12 Ligar e controlar uma câmara NOTA Pode ligar uma câmara de infravermelhos ao Flir Tools/Tools+ e exibir o seu fluxo de imagens ao vivo no separador Câmara. Quando a câmara está ligada, pode definir ferramentas de medição, alterar parâmetros, criar gráficos, etc. 12.1 Procedimento Siga este procedimento: 1. Ligue a câmara de infravermelhos. 2. Ligue um cabo USB ao conector USB no painel conector da câmara. 3. Ligue a outra extremidade do cabo USB ao respectivo conector no painel de conectores de um computador. 4. Iniciar o Flir Tools/Tools+. 5. No separador Câmara, clique no botão Ligar. 6. Proceda de uma ou de várias das seguintes formas: • Para apresentar uma ferramenta de medição, clique na ferramenta e, em seguida, clique na imagem. Agora pode mover a ferramenta, assim como alterar o tamanho de algumas ferramentas. • Para parar a transmissão de imagens em directo, clique no botão de ferramentas. da barra • Para alterar parâmetros, clique no campo de valor de um parâmetro, introduza um novo valor e prima Enter. • Para criar um desenho, defina uma área, clique com o botão direito do rato na área e depois seleccione Desenho e o tipo de desenho que pretende. NOTA O separador Câmara fica apenas disponível quando uma câmara no modo UVC se encontra ligada ao computador. #T559600; r. A/ 6896/6897; pt-PT 24 13 Importar imagens da câmara 13.1 Procedimento Siga este procedimento: 1. Iniciar o Flir Tools/Tools+. 2. Ligue a câmara ao computador utilizando um cabo USB. NOTA • • Em alguns modelos de câmaras mais antigos, é necessário definir o modo USB para dispositivo de armazenamento em massa (MSD) ou dispositivo de armazenamento em massa-UVC (MSD-UVC). Se tiver ligado uma câmara da série Flir K, surge um assistente de importação. 3. Clique em Importar. NOTA • • • Algumas câmaras permitem guardar as imagens num cartão de memória. Se for este o caso, pode remover o cartão da câmara e inseri-lo num leitor de cartões ligado a um computador. Em seguida, seleccione a unidade do cartão, tal como no procedimento descrito acima. Quando as imagens são importadas, todas as associações de ficheiros serão mantidas. Por exemplo, se uma fotografia digital se encontrar agrupada com uma imagem de infravermelhos na câmara, esta associação será retida no Flir Tools/Tools+. O mesmo se aplica a anotações de texto, anotações de voz, esquemas, etc. As imagens importadas serão guardadas por predefinição em /Os meus documentos/FLIR. #T559600; r. A/ 6896/6897; pt-PT 25 14 Gerir imagens e pastas 14.1 Agrupar ficheiros 14.1.1 Geral Pode agrupar ficheiros em conjunto, por ex. uma imagem de infravermelhos e uma fotografia digital, ou uma imagem de infravermelhos e um desenho. Quando dois ficheiros são agrupados, é criada uma ligação e as imagens funcionam como um par através do processo de relatório. 14.1.2 Procedimento Siga este procedimento: 1. Abra o separador Biblioteca. 2. Na janela de imagem, seleccione dois ficheiros. 3. Clique com o botão direito do rato nas imagens e clique em Agrupar. 14.2 Guardar um fotograma de ficheiro de sequência como um ficheiro *.jpg não radiométrico 14.2.1 Geral É possível guardar um fotograma de ficheiro de sequência como uma imagem *.jpg não radiométrica. 14.2.2 Procedimento Siga este procedimento: 1. Abra o separador Biblioteca. 2. Faça duplo clique num ficheiro de sequência (sufixo de ficheiro *.seq). 3. Vá para o ponto de interesse no ficheiro de sequência utilizando os controlos de reprodução. 4. Clique no botão da barra de ferramentas. Isto abrirá uma caixa de diálogo Guardar como onde pode navegar para a localização em que pretende guardar o ficheiro. 14.3 Guardar um fotograma de ficheiro de sequência como um ficheiro *.avi 14.3.1 Geral É possível guardar um fotograma de ficheiro de sequência como um ficheiro *.avi. 14.3.2 Procedimento Siga este procedimento: 1. Abra o separador Biblioteca. 2. Faça duplo clique num ficheiro de sequência (sufixo de ficheiro *.seq). 3. Clique no botão da barra de ferramentas. Isso abre uma caixa de diálogo Guardar como onde pode navegar para a localização em que pretende guardar o ficheiro. 14.4 Eliminar imagens 14.4.1 Geral Pode eliminar uma imagem ou um grupo de imagens. 14.4.2 Procedimento Siga este procedimento: 1. Abra o separador Biblioteca. 2. Na janela de imagem, seleccione a imagem ou imagens que pretende eliminar. #T559600; r. A/ 6896/6897; pt-PT 26 14 Gerir imagens e pastas 3. Efectue uma das seguintes operações: • Prima a tecla DELETE e confirme que pretende eliminar a imagem ou imagens. • Clique com o botão direito do rato na imagem ou imagens, seleccione Eliminar e confirme que pretende eliminar a imagem ou imagens. NOTA • • É possível restaurar uma imagem ou um grupo de imagens eliminadas, a partir da reciclagem do computador. Pode também remover imagens eliminando o caminho em Opções > Biblioteca. Remover o caminho não elimina as imagens. 14.5 Adicionar um directório 14.5.1 Geral Pode adicionar um directório à biblioteca. 14.5.2 Procedimento Siga este procedimento: 1. Abra o separador Biblioteca. 2. No topo do painel esquerdo, clique em Adicionar pasta existente à biblioteca. Isso abre uma caixa de diálogo Procurar pasta onde pode navegar para o directório que pretende adicionar. NOTA Apenas é possível eliminar subdirectórios. Os directórios de raiz apenas podem ser removidos eliminando o caminho em Opções > Biblioteca. Remover o caminho não elimina as imagens. 14.6 Eliminar um directório 14.6.1 Geral Pode eliminar um directório da biblioteca. 14.6.2 Procedimento Siga este procedimento: 1. Abra o separador Biblioteca. 2. Clique com o botão direito do rato num directório e seleccione Eliminar directório. NOTA Apenas é possível eliminar subdirectórios. Os directórios de raiz apenas podem ser removidos eliminando o caminho em Opções > Biblioteca. Remover o caminho não elimina as imagens. 14.7 Criar uma subpasta 14.7.1 Geral Pode criar uma subpasta a um directório existente na biblioteca. 14.7.2 Procedimento Siga este procedimento: 1. Abra o separador Biblioteca. 2. Clique com o botão direito do rato num directório e seleccione Criar subpasta. #T559600; r. A/ 6896/6897; pt-PT 27 15 Análise de imagens 15.1 Marcar uma ferramenta de medição 15.1.1 Geral Pode apresentar uma ou mais ferramentas de medição numa imagem, por exemplo, um medidor de pontos, uma área, um círculo ou uma linha. NOTA Um ícone na tabela de resultados indica que o resultado de medição é superior ou inferior à amplitude de temperatura calibrada da câmara de infravermelhos e está, por isso, incorrecto. A este fenómeno chama-se overflow ou underflow. Um ícone na tabela de resultados indica que o resultado de medição está demasiado próximo da amplitude de temperatura calibrada da câmara de infravermelhos e não é, por isso, fiável. 15.1.2 Procedimento Siga este procedimento: 1. No separador Biblioteca, faça duplo clique numa imagem. 2. Na barra de ferramentas de imagem, seleccione uma ferramenta de medição. 3. Para apresentar a ferramenta de medição na imagem, clique no local onde pretende colocar a ferramenta de imagem. NOTA Pode também fazê-lo clicando duas vezes numa imagem numa página de relatório e seguindo depois o procedimento descrito acima. Neste caso, apenas a imagem no relatório será alterada e não a imagem na biblioteca. 15.2 Mover uma ferramenta de medição 15.2.1 Geral As ferramentas de medição que optou por apresentar numa imagem podem ser movidas utilizando a ferramenta de selecção. 15.2.2 Procedimento Siga este procedimento: 1. No separador Biblioteca, faça duplo clique numa imagem. 2. Na barra de ferramentas imagem, seleccione . 3. Na imagem, seleccione a ferramenta de medição e arraste-a para uma nova posição. NOTA As ferramentas de medição podem também ser movidas nas páginas de relatório. Neste caso, apenas a imagem no relatório será alterada e não a imagem na biblioteca. 15.3 Redimensionar uma ferramenta de medição 15.3.1 Geral As ferramentas de medição que optou por apresentar numa imagem, p.ex. uma área, podem ser redimensionadas utilizando a ferramenta de selecção. 15.3.2 Procedimento Siga este procedimento: 1. No separador Biblioteca, faça duplo clique numa imagem. #T559600; r. A/ 6896/6897; pt-PT 28 15 Análise de imagens 2. Na barra de ferramentas imagem, seleccione . 3. Na imagem, seleccione a área de medição e utilize a ferramenta de selecção para arrastar as alças apresentadas em torno da moldura da área: NOTA As ferramentas de medição podem também ser redimensionadas nas páginas de relatório. Neste caso, apenas a imagem no relatório será alterada e não a imagem na biblioteca. 15.4 Eliminar uma ferramenta de medição 15.4.1 Geral É possível eliminar quaisquer ferramentas de medição que tenha apresentado numa imagem. 15.4.2 Procedimento Siga este procedimento: 1. No separador Biblioteca, faça duplo clique numa imagem. 2. Na barra de ferramentas imagem, seleccione . 3. Na imagem, seleccione a ferramenta de medição e prima DELETE. 15.5 Trabalhar com isotérmicas 15.5.1 Geral O comando da isotérmica atribui cor de contraste a todos os pixels com uma temperatura acima, abaixo ou entre um ou mais níveis de temperatura predefinidos. A utilização de isotérmicas é um bom método para descobrir facilmente anomalias numa imagem de infravermelhos. 15.5.2 15.5.2.1 Configurar isotérmicas gerais (Acima, Abaixo) Geral Uma isotérmica do tipo Acima e Abaixo irá colorir as áreas com uma temperatura acima ou abaixo de uma temperatura definida. 15.5.2.2 Procedimento Siga este procedimento: 1. No separador Biblioteca, faça duplo clique numa imagem. 2. Na barra de ferramentas da imagem, clique em seguintes: , e seleccione um dos • Acima. • Abaixo. 3. No painel direito, tome nota do parâmetro Limite. As áreas na imagem com uma temperatura acima ou abaixo desta temperatura serão coloridas com a cor de isotérmica. É possível alterar esse limite e também a cor de isotérmica no menu Cor. #T559600; r. A/ 6896/6897; pt-PT 29 15 Análise de imagens 15.5.3 15.5.3.1 Configurar isotérmicas gerais (Intervalo) Geral Uma isotérmica do tipo Intervalo irá adicionar cor às áreas com uma temperatura entre duas temperaturas definidas. 15.5.3.2 Procedimento Siga este procedimento: 1. No separador Biblioteca, faça duplo clique numa imagem. 2. Na barra de ferramentas da imagem, clique em , e seleccione Intervalo. 3. No painel direito, tome nota dos parâmetros Limite superior e Limite inferior. As áreas na imagem com uma temperatura entre essas duas temperaturas serão coloridas com a cor de isotérmica. É possível alterar esses limites e também a cor de isotérmica no menu Cor menu. 15.5.4 15.5.4.1 Configurar uma isotérmica de humidade Geral A isotérmica de humidade pode detectar áreas em que existe risco de crescimento de bolor ou onde existe risco de queda de humidade na forma de água líquida (i.e., o ponto de condensação). 15.5.4.2 Procedimento Siga este procedimento: 1. No separador Biblioteca, faça duplo clique numa imagem. 2. Na barra de ferramentas da imagem, clique em , e seleccione Humidade. Dependendo do objecto, determinadas serão agora coloridas com uma cor de isotérmica. 3. No painel direito, tome nota do parâmetro Limite calculado. Essa é a temperatura na qual existe risco de humidade. Se o parâmetro Limite de hum. rel. estiver definido para 100%, este é também o ponto de condensação, ou seja, a temperatura à qual a humidade cai na forma de água líquida. NOTA O parâmetro Limite calculado considera os seguintes três parâmetros: • • • Humidade relativa. Limite de humidade relativa. Temperatura atmosférica. 15.5.5 15.5.5.1 Configurar uma isotérmica de isolamento Geral A isotérmica de isolamento pode detectar áreas em que pode haver uma deficiência de isolamento no edifício. Dispara quando o nível de isolamento descer abaixo de um valor predefinido da fuga de energia através da estrutura do edifício - denominado índice térmico. Os diferentes códigos de edifícios recomendam valores diferentes para o índice térmico, mas os valores normais são 0,6 – 0,8 para edifícios novos. Consulte o seu código nacional de edifícios para obter recomendações. 15.5.5.2 Procedimento Siga este procedimento: 1. No separador Biblioteca, faça duplo clique numa imagem. #T559600; r. A/ 6896/6897; pt-PT 30 15 Análise de imagens 2. Na barra de ferramentas da imagem, clique em , e seleccione Isolamento. Dependendo do objecto, determinadas serão agora coloridas com uma cor de isotérmica. 3. No painel direito, tome nota do parâmetro Isolamento calculado. É a temperatura em que o nível de isolamento desce abaixo de um valor predefinido da fuga de energia através da estrutura do edifício. NOTA O parâmetro Isolamento calculado considera os seguintes três parâmetros: • • • Temperatura interior. Temperatura exterior. Índice térmico. 15.5.6 15.5.6.1 Configurar uma isotérmica personalizada Geral Uma isotérmica personalizada é uma isotérmica de qualquer um dos seguintes tipos: • • • • • Acima. Abaixo. Intervalo. Humidade. Isolamento. Para estas isotérmicas personalizadas é possível especificar um número de diferentes parâmetros manualmente, em comparação com a utilização das isotérmicas padrão: • Fundo. • Cores (semitransparentes ou cores sólidas). • Intervalo invertido (apenas para a isotérmica Intervalo). 15.5.6.2 Procedimento Siga este procedimento: 1. No separador Biblioteca, faça duplo clique numa imagem. 2. Na barra de ferramentas da imagem, clique em personalizada. #T559600; r. A/ 6896/6897; pt-PT , e seleccione Isotérmica 31 15 Análise de imagens 3. No painel do lado direito, especifique os seguintes parâmetros: • Para Acima e Abaixo: • Fundo. • Limite. • Cor. • Para Intervalo: • • • • • Fundo. Limite superior. Limite inferior. Cor. Intervalo invertido. • Para Humidade: • • • • • Fundo. Cor. Humidade relativa. Limite de hum. rel.. Temp. atmosférica. • Para Isolamento: • • • • • Fundo. Cor. Temperatura interior. Temperatura exterior. Índice térmico. 15.6 Alterar os níveis de temperatura 15.6.1 Geral Poderá ver dois cursores deslizantes na parte inferior da imagem de infravermelhos. Ao arrastá-los para a esquerda ou para a direita, é possível alterar os níveis superior e inferior na escala de temperatura. 15.6.2 Por que mudar os níveis de temperatura? A alteração manual dos níveis de temperatura facilita a análise de anomalias de temperatura. 15.6.2.1 Exemplo 1 Esta figura mostra duas imagens de infravermelhos de pontos de ligação do cabo. Na imagem da esquerda, é difícil fazer uma análise correcta do cabo com o círculo se a imagem apenas for ajustada automaticamente. Poderá analisar este cabo com mais pormenor se: • alterar o nível da escala de temperatura. • alterar a amplitude da escala de temperatura. Na imagem da esquerda, a imagem está ajustada automaticamente. Na imagem da direita, os níveis máximo e mínimo de temperatura foram alterados para níveis de temperatura próximos do objecto. Na escala de temperaturas à direita de cada imagem, é possível ver como foram alterados os níveis de temperatura. #T559600; r. A/ 6896/6897; pt-PT 32 15 Análise de imagens 15.6.2.2 Exemplo 2 Esta figura mostra duas imagens de infravermelhos de um isolador numa linha de tensão. Na imagem da esquerda, o céu frio e a estrutura da linha de tensão são gravados a uma temperatura mínima de -26,0°C (-14,8°F). Na imagem da direita, os níveis máximo e mínimo de temperatura foram alterados para níveis de temperatura próximos do isolador. Isto facilita a análise das variações de temperatura no isolador. 15.6.3 Figura 15.6.4 Alterar o nível superior Siga este procedimento: 1. Arraste o cursor deslizante direito para a direita ou para a esquerda para alterar o nível superior na escala de temperatura. 15.6.5 Alterar o nível inferior Siga este procedimento: 1. Arraste o cursor deslizante esquerdo para a direita ou para a esquerda para alterar o nível inferior na escala de temperatura. 15.6.6 Alterar os níveis superior e inferior em simultâneo Siga este procedimento: 1. Prima SHIFT e arraste o botão deslizante esquerdo ou direito para a esquerda ou para direita, para alterar os níveis superior e inferior de temperatura em simultâneo. #T559600; r. A/ 6896/6897; pt-PT 33 15 Análise de imagens NOTA • • • • Pode ajustar os níveis de temperatura utilizando a roda do rato. Pode ajustar o intervalo de temperatura premindo continuamente a tecla CTRL enquanto utiliza a roda do rato. Pode clicar duas vezes na escala de níveis de temperatura para ajustar automaticamente a imagem. Pode alterar os níveis de temperatura clicando duas vezes numa imagem numa página de relatório e, em seguida, arrastando os cursores deslizantes. Neste caso, apenas a imagem no relatório será alterada e não a imagem na biblioteca. 15.7 Ajustar automaticamente uma imagem 15.7.1 Geral Pode ajustar automaticamente uma imagem ou um grupo de imagens. Quando ajusta automaticamente uma imagem, está a ajustá-la para o melhor brilho e contraste. 15.7.2 Figura 15.7.3 Procedimento Siga este procedimento: 1. Para ajustar automaticamente uma imagem, proceda de uma das seguintes formas: • Clique duas vezes na escala de níveis de temperatura (ilustrada acima). • Clique no botão Auto. NOTA Pode também fazê-lo clicando duas vezes numa imagem numa página de relatório e seguindo depois o procedimento descrito acima. Neste caso, apenas a imagem no relatório será alterada e não a imagem na biblioteca. 15.8 Alterar a paleta 15.8.1 Geral É possível alterar a paleta que a câmara utiliza para apresentar as diferentes temperaturas dentro de uma imagem. Uma paleta diferente pode tornar mais fácil analisar a imagem. 15.8.2 Procedimento Siga este procedimento: 1. No separador Biblioteca, faça duplo clique numa imagem. 2. Na janela de imagem, clique no botão apresentado um menu pendente. na barra de ferramentas superior. Será 3. No menu, clique na paleta que pretende utilizar. NOTA Pode também fazê-lo clicando duas vezes numa imagem numa página de relatório e seguindo depois o procedimento descrito acima. Neste caso, apenas a imagem no relatório será alterada e não a imagem na biblioteca. #T559600; r. A/ 6896/6897; pt-PT 34 15 Análise de imagens 15.9 Exportar valores de temperatura como valores separados por vírgulas 15.9.1 Geral É possível exportar valores de temperatura como uma matriz de valores separados por vírgulas para análise posterior em software externo. O formato de ficheiro é *.csv, e o ficheiro pode ser aberto em Microsoft Excel. 15.9.2 Procedimento Siga este procedimento: 1. No separador Biblioteca, faça duplo clique numa imagem. 2. Clique com o botão direito do rato na imagem e seleccione Exportar imagem como ficheiro csv. Agora pode abrir o ficheiro em Microsoft Excel. #T559600; r. A/ 6896/6897; pt-PT 35 16 Trabalhar com anotações 16.1 Acerca das descrições de imagens 16.1.1 O que é uma descrição de imagem? Uma descrição de imagem é uma breve descrição textual em forma livre que é guardada num ficheiro de imagem de infravermelhos. Utiliza uma identificação padrão com o formato de ficheiro *.jpg e pode ser obtido por outro software. 16.1.1.1 Procedimento Siga este procedimento: 1. No separador Biblioteca, faça duplo clique numa imagem. 2. No painel direito, digite a descrição da imagem no campo Descrição da imagem. NOTA É possível editar descrições de imagem existentes nas páginas do relatório final, mas não é possível criar aí novas descrições de imagem. 16.2 Acerca das anotações de texto 16.2.1 O que é uma anotação de texto? Uma anotação de texto é uma informação textual acerca de algo numa imagem e é composta por um grupo de pares de informação—etiqueta e valor. As anotações de texto são utilizadas para tornar o relatório e o pós-processamento mais eficientes, através do fornecimento de informação essencial acerca da imagem, tal como condições, fotografias e informações sobre onde uma fotografia é tirada. Uma anotação de texto é um formato de anotação patenteado da Flir Systems, e a informação não pode ser lida por software de outros fornecedores. O conceito baseia-se fortemente numa interacção por parte do utilizador. Na câmara, o utilizador pode seleccionar um ou vários valores para cada etiqueta. O utilizador também pode inserir valores numéricos, e fazer com que a anotação de texto capture valores de medição a partir do ecrã. 16.2.2 Definição de etiqueta e valor O conceito de anotação de texto baseia-se em duas definições importantes —etiqueta e valor. Os exemplos seguintes explicam a diferença entre as duas definições. Company Company A Company B Company C Building Workshop 1 Workshop 2 Workshop 3 Section Room 1 Room 2 Room 3 Equipment Tool 1 Tool 2 Tool 3 Recommendation Recommendation 1 Recommendation 2 Recommendation 3 #T559600; r. A/ 6896/6897; pt-PT 36 16 Trabalhar com anotações NOTA • • Nalgumas câmaras e software, a anotação de texto é designada por comentário de texto ou tabela. Nalgumas câmaras e software, etiqueta é designada por campo. 16.2.3 16.2.3.1 Criar uma anotação de texto para uma imagem Geral Em Flir Tools/Tools+, pode criar uma anotação de texto para uma imagem. Isto pode ser feito na janela de edição de imagem. 16.2.3.2 Procedimento Siga este procedimento: 1. No separador Biblioteca, faça duplo clique numa imagem. 2. Clique no botão . 3. Introduza as etiquetas e valores pretendidos. Consulte a imagem abaixo para ver exemplos. 4. Clique em Guardar e fechar. 16.2.4 16.2.4.1 Criar um modelo de anotação de texto Geral No Flir Tools/Tools+, pode criar uma anotação de texto e transferir esta anotação de texto para a sua câmara. Isto poderá ser feito no separador Modelos. 16.2.4.2 Procedimento Siga este procedimento: 1. 2. 3. 4. Clique no separador Modelos. Clique em Adicionar novo modelo de anotação de texto. Crie um nome para o modelo. Introduza os campos e valores pretendidos. Ver imagem abaixo para exemplos. 5. Ligue a câmara ao Flir Tools/Tools+. Agora, pode transferir o modelo de anotações de texto para a câmara e usá-lo como um modelo para outras anotações de texto. #T559600; r. A/ 6896/6897; pt-PT 37 17 Criar panoramas 17.1 Geral No Flir Tools+, pode criar panoramas fundindo várias imagens mais pequenas numa maior. O Flir Tools+ analisa cada imagem para detectar padrões de píxeis que correspondam a padrões de píxeis noutras imagens. Pode então cortar o panorama e realizar várias correcções de perspectiva. 17.2 Figura A imagem apresenta a área de trabalho panorâmica. 17.3 Procedimento Siga este procedimento: 1. No separador Biblioteca, seleccione as imagens que pretende utilizar quando criar um panorama. 2. Clique com o botão direito do rato nas imagens e seleccione Combinar numa panorâmica. Isto irá abrir o separador Panorama. 3. Nesta etapa, pode executar uma variedade de tarefas: • Clique em • Clique em para cortar o panorama. para realizar uma correcção de perspectiva na imagem. • Clique em para guardar o panorama como um ficheiro de imagem. • Clique em para visualizar os ficheiros de origem. • Clique em para visualizar o panorama final. Para mais informações, consulte a secção11.9 Separador Panorama, página23. #T559600; r. A/ 6896/6897; pt-PT 38 18 Criar uma folha de imagem 18.1 Geral Pode criar uma folha de imagem a partir de uma ou mais imagens nas suas pastas. As folhas de imagem são guardadas em Adobe em formato PDF. Para transferir o leitor gratuito, visite: http://www.adobe.com/products/reader/ 18.2 Figura 18.3 Procedimento Siga este procedimento: 1. No separador Biblioteca, seleccione a imagem ou imagens que pretende incluir na sua folha de imagem. 2. Clique com o botão direito do rato na imagem ou imagens e seleccione Criar folha de imagem. 3. Em Configurar página no painel direito, seleccione o tamanho da página e o logótipo que pretende utilizar. 4. Em Configuração no painel direito, clique na apresentação de página que pretende utilizar. 5. Na folha de imagem, clique duas vezes no cabeçalho e/ou rodapé para adicionar qualquer texto de cabeçalho/rodapé que pretenda utilizar. 6. Clique em Exportar para exportar a folha de imagem como um ficheiro PDF. #T559600; r. A/ 6896/6897; pt-PT 39 19 Criar relatórios 19.1 Geral Pode criar um relatório sobre uma ou mais imagens nas suas pastas. Os relatórios são guardados em Adobe no formato PDF. Para transferir o leitor gratuito, visite: http://www.adobe.com/products/reader/ No Flir Tools+, os relatórios também podem ser criados como documentos Microsoft Word. Podem ser então realizadas análises avançadas utilizando as funcionalidades Flir Tools+ no Microsoft Word. 19.2 Figura #T559600; r. A/ 6896/6897; pt-PT 40 19 Criar relatórios 19.3 Procedimento: definir um modelo de relatório predefinido Siga este procedimento: 1. No separador Biblioteca, clique em rios disponíveis. . Isto irá apresentar os modelos de relató- 2. Clique com o botão direito do rato num modelo de relatório e clique em Definir como modelo padrão de relatório. 19.4 Procedimento: relatórios em PDF Siga este procedimento: 1. No separador Biblioteca, seleccione a imagem ou imagens que pretende incluir no seu relatório. 2. Clique com o botão direito do rato na imagem ou imagens e seleccione Criar relatório. 3. Em Configurar página no painel direito, seleccione o tamanho da página e o logótipo que pretende utilizar. 4. No relatório, clique duas vezes no cabeçalho e/ou rodapé para adicionar qualquer texto de cabeçalho/rodapé que pretenda utilizar. 5. Clique em Exportar para exportar o relatório como um ficheiro PDF. 19.5 Tarefas comuns relacionadas com relatórios em PDF Para além de simplesmente gerar um relatório, pode efectuar um variedade de tarefas na perspectiva de relatório: • • • • • • • • • • Arrastar um grupo de imagens, fotografias e anotações de texto para um relatório. Arrastar imagens individuais, fotografias e tabelas para um relatório. Reordenar as páginas no relatório. Introduzir texto num relatório utilizando caixas de texto. Criar e editar anotações de texto. Editar descrições de imagens. Adicionar e editar um cabeçalho ou rodapé num relatório. Mover e eliminar imagens, fotografias, anotações de texto e tabelas num relatório. Redimensionar imagens num relatório. Actualizar medições numa imagem de infravermelhos e ver instantaneamente as actualizações na tabela de resultados. • Aumentar e reduzir uma página de relatório. • Adicionar marcadores de seta à imagem ou a qualquer outro objecto no relatório. • Faça duplo clique nas imagens do relatório que pretende editar. #T559600; r. A/ 6896/6897; pt-PT 41 19 Criar relatórios 19.6 Relatórios Procedimento: Microsoft Word Siga este procedimento: 1. No separador Biblioteca, seleccione a imagem ou imagens que pretende incluir no seu relatório. 2. Clique com o botão direito do rato na imagem ou imagens e seleccione Criar relatório. 3. O relatório é agora gerado e irá abrir em Microsoft Word. 4. Se utilizou um dos modelos padrão Microsoft Word ao gerar o relatório, será apresentada a seguinte caixa de diálogo: 5. Na caixa de diálogo, introduza as informações do cliente e as informações acerca da inspecção na coluna direita. Utilize a tecla TAB para alternar entre campos. 6. Clique em OK. As informações que introduziu nesta caixa de diálogo irão agora preencher os marcadores de posição correspondentes no relatório. NOTA Este fluxo de trabalho assume que as propriedades do relatório têm como prefixo um carácter de sublinhado (_), já que este é o prefixo para os modelos de relatório padrão. Contudo, se tiver criado os seus próprios modelos personalizados, pode ter criado propriedades de relatório com um prefixo diferente, isto é, utilizando um símbolo de percentagem (%), um cifrão ($), um símbolo de cardinal (#), ou o nome da sua empresa na íntegra ou em parte (p. ex., "ACME"). Para que estas propriedades sejam apresentadas quando tiver gerado o relatório, tem de actualizar a propriedade FLIR_ReportPropertyPrefix em Microsoft Word. Para obter mais informações, consulte a secção 20.3.4 Alterar o prefixo de uma propriedade de relatório, página61 Para informações detalhadas sobre como trabalhar com relatórios em Microsoft Word, consulte a secção 20 Trabalhar no ambiente do Microsoft Word, página43. #T559600; r. A/ 6896/6897; pt-PT 42 20 Trabalhar no ambiente do Microsoft Word 20.1 Criar um modelo de relatório 20.1.1 Geral O Flir Tools+ é enviado com vários modelos de relatório diferentes (ficheiros Microsoft Word *.dotx). Se esses modelos não corresponderem às suas necessidades, pode criar os seus próprios modelos de relatório de infravermelhos. 20.1.1.1 Poucos ou muitos modelos de relatório? É natural que utilize um modelo específico para um cliente específico. Se for este o caso, poderá querer incluir a informação específica da empresa do cliente no modelo, em vez de a introduzir manualmente após o relatório de infravermelhos ter sido gerado. Contudo, se vários dos seus clientes solicitarem um relatório de infravermelhos que possa ser realizado utilizando um modelo, ou apenas alguns, a informação específica da empresa provavelmente não terá sido incluída no modelo, uma vez que esse tipo de informação pode ser facilmente introduzido após o relatório ter sido gerado. 20.1.1.2 Estrutura típica Um modelo de relatório de infravermelhos personalizado consiste dos seguintes tipos de páginas: • Uma capa. • Um número de páginas diferentes, contendo combinações de objectos do Visualizador de infravermelhos, objectos de Fotografia Digital, objectos de Histograma de infravermelhos, objectos de Perfil de infravermelhos, objectos de Tabela, objectos de Tabela de Resumo, etc. • Uma contracapa. A capa e contracapa do modelo de relatório podem ser criadas utilizando características existentes no Microsoft Word. As capas e contracapas de um modelo de relatório de infravermelhos incluem, normalmente, a seguinte informação: • • • • • • O nome da sua empresa e da empresa do seu cliente. Outras informações de contacto. A data actual. O título do relatório de infravermelhos. O logótipo da sua empresa e da empresa do seu cliente. Qualquer trabalho gráfico ou informação adicional que poderá pretender incluir. 20.1.1.3 Uma nota sobre como trabalhar no ambiente do Microsoft Word Devido ao facto de o gerador de relatórios no Flir Tools+ ser um suplemento do Microsoft Word, praticamente todas as funcionalidades existentes que utiliza normalmente para criar um modelo de documento do Microsoft Word podem ser utilizadas para criar os modelos de relatório. O Flir Tools+ adiciona vários comandos específicos da indústria de imagens e relatórios de infravermelhos, podendo estes comandos ser acedidos no separador Flir Tools+. Estas funcionalidades podem ser utilizadas, juntamente com as funcionalidades normais do Microsoft Word, quando se criam modelos de relatório de infravermelhos. NOTA A criação de um modelo de relatório requer capacidades de criação de modelos de documento no Microsoft Word. Para obter mais informações sobre este ponto, consulte a documentação do Microsoft Word ou a ajuda do Microsoft Word online. Para criar um modelo de relatório personalizado, poderá ser-lhe útil seleccionar Mostrar/Ocultar ¶ no separador Home do Microsoft Word. #T559600; r. A/ 6896/6897; pt-PT 43 20 Trabalhar no ambiente do Microsoft Word 20.1.2 Criar um modelo de relatório de infravermelhos personalizado Pode criar um modelo de relatório de infravermelhos personalizado a partir de um modelo em branco do Microsoft Word. No entanto, a maneira mais fácil consiste em criar um modelo de relatório através da modificação de um modelo existente. Com esta acção, pode tirar partido dos objectos de infravermelhos já existentes apresentados na página do modelo de relatório, economizando assim muito tempo em comparação com a criação de um modelo de relatório de infravermelho a partir de um modelo vazio. Pode criar um modelo de relatório de três maneiras diferentes: • Personalizar um modelo de relatório básico. • Modificar um modelo de relatório existente. • Criar um modelo de relatório a partir de um modelo em branco do Microsoft Word. Personalizar um modelo de relatório básico 1. No menu , seleccione Criar um modelo de relatório. Isto irá abrir a caixa de diálogo Novo modelo. 2. Introduza um nome do modelo e clique em OK. 3. Abre-se então um modelo de relatório com uma apresentação básica. Siga as instruções que constam no documento para alterar o modelo de relatório. Pode também personalizar o modelo de relatório, adicionando e removendo objectos e modificando as propriedades dos objectos, como descrito na secção 20.2 Gerir objectos no relatório, página45. 4. Guarde o novo modelo de relatório de infravermelhos. Certifique-se de que guarda o modelo com a extensão de nome de ficheiro *.dotx. Modificar um modelo existente 1. Inicie o Microsoft Word, mas certifique-se de que todos os relatórios de infravermelhos estão encerrados. 2. No separador File, clique em New. 3. Em Available Templates, seleccione My templates. 4. No separador IR, seleccione o modelo de relatório de infravermelhos que pretende utilizar. Em Create New, seleccione Template. 5. Clique em OK. 6. Para evitar substituir o modelo original, guarde o modelo com um nome de ficheiro diferente antes de efectuar quaisquer alterações. Quando o guardar, certifique-se de que o faz atribuindo a extensão de nome de ficheiro *.dotx. 7. Faça as alterações no modelo original, adicionando e removendo objectos e modificando as propriedades dos objectos, conforme descrito na secção 20.2 Gerir objectos no relatório, página45. 8. Guarde o novo modelo de relatório de infravermelhos. Certifique-se de que guarda o modelo com a extensão de nome de ficheiro *.dotx. Criar um modelo de relatório a partir de um modelo Microsoft Word em branco 1. Inicie o Microsoft Word, mas certifique-se de que todos os relatórios de infravermelhos estão encerrados. 2. No separador File, clique em New. 3. Em Available Templates, seleccione My templates. 4. No separador Personal Templates, seleccione Blank Document. Em Create New, seleccione Template. 5. Clique em OK. #T559600; r. A/ 6896/6897; pt-PT 44 20 Trabalhar no ambiente do Microsoft Word 6. Crie o seu modelo de relatório, adicionando e removendo objectos e modificando as propriedades dos objectos, conforme descrito na secção 20.2 Gerir objectos no relatório, página45. 7. Guarde o novo modelo de relatório de infravermelhos. Certifique-se de que guarda o modelo com a extensão de nome de ficheiro *.dotx. 20.2 Gerir objectos no relatório Quando cria um relatório com base num modelo de relatório, os objectos são inseridos automaticamente como marcadores de posição para imagens de infravermelhos, fotografias digitais, tabelas e campos nas páginas do relatório. Pode também inserir objectos e modificar as suas propriedades depois de ter lançado o relatório no Microsoft Word, conforme descrito na secção abaixo. Quando criar os seus próprios modelos de relatório, consulte a secção 20.1 Criar um modelo de relatório, página43; insira os objectos e defina as suas propriedades de acordo com as secções abaixo. O relatório pode incluir os seguintes objectos: • • • • • • • • Objecto do Visualizador de IV. Objecto de Fotografia Digital. Objecto de Perfil de IV. Objecto de Histograma de IV. Objecto de Tendência de IV. Objecto de Campo. Objecto de Tabela. Objecto de Tabela de Resumo. As ferramentas, os submenus, os botões, etc., relacionados com os objectos encontram-se descritos detalhadamente na secção 20.4 Secção de consulta do software, página62. 20.2.1 20.2.1.1 Inserir objectos Visualizador de IV e Objectos de Fotografia Digital Os objectos do Visualizador de IV e de Fotografia Digital são marcadores de posição que carregam automaticamente imagens de infravermelhos e visuais, sempre que um relatório é criado. Inserir objectos do Visualizador de IV e de Fotografia Digital 1. Na sua página de modelo, coloque o cursor onde pretende que o objecto do Visualizador de IV ou o objecto de Fotografia Digital apareça. Os marcadores de posição serão inseridos depois e abaixo do cursor. 2. No separador Flir Tools+, clique em (para um objecto do Visualizador de IV) ou (para um objecto de Fotografia Digital). Surgirá agora na página um marcador de posição. Como está a criar um modelo, não deverá abrir nenhumas imagens de infravermelhos, ou fotografias. #T559600; r. A/ 6896/6897; pt-PT 45 20 Trabalhar no ambiente do Microsoft Word 20.2.1.2 Objectos de Perfil de IV Quando um relatório é criado, o objecto de Perfil de IV apresentará automaticamente os valores de todas as ferramentas de linha guardadas na imagem de infravermelhos. Inserir objectos de Perfil de infravermelhos 1. Na sua página de modelo, coloque o cursor onde pretende que o objecto de Perfil de IV apareça. O objecto será inserido após e abaixo do cursor. 2. No separador Flir Tools+, clique em cer na página. . Um objecto vazio irá agora apare- NOTA Para editar as definições do Perfil de IV, clique com o botão direito do rato no objecto na página e seleccione Definições. Isto irá abrir a caixa de diálogo Definições de perfil; consulte a secção 20.4.10.4 Caixa de diálogo Definições de perfil, página87. 20.2.1.3 Objectos de Histograma de IV Quando é criado um relatório, o objecto de Histograma de IV ilustrará a forma como os píxeis nas ferramentas da área da imagem estão distribuídos, efectuando uma representação do número de píxeis em cada nível de temperatura. Inserir objectos de Histograma de infravermelhos 1. Na sua página de modelo, coloque o cursor onde pretende que o objecto de Histograma de IV apareça. O objecto será inserido após e abaixo do cursor. 2. No separador Flir Tools+, clique em recer na página. . Um objecto vazio irá agora apa- NOTA Para editar as definições do Histograma de IV, clique com o botão direito do rato no objecto na página e seleccione Definições. Isto irá abrir a caixa de diálogo Definições de histograma; consulte a secção 20.4.10.5 Caixa de diálogo Definições de histograma, página90. 20.2.1.4 Objectos de Tendência de IV O comportamento predefinido do objecto de Tendência de infravermelhos é o de mostrar automaticamente uma tendência para todos os objectos do Visualizador de infravermelhos no relatório, uma vez criado o relatório. Poderá também mover imagens manualmente para o objecto de Tendência de infravermelhos, utilizando uma operação de arrastar e largar. Inserir objectos de Tendência de infravermelhos 1. Na página de modelo, coloque o cursor onde pretende que o objecto de Tendência apareça. O objecto será inserido após e abaixo do cursor. #T559600; r. A/ 6896/6897; pt-PT 46 20 Trabalhar no ambiente do Microsoft Word 2. No separador Flir Tools+, clique em . Aparecerá então um objecto vazio na página e a caixa de diálogo Definições de tendência abre (se a caixa de diálogo não abrir, clique com o botão direito do rato no objecto e seleccione Definições). 3. No separador Ligar, faça o seguinte: 1. Especifique um parâmetro para o eixo Y. Para tal, clique em Adicionar e seleccione uma etiqueta e um valor nos painéis esquerdo e direito, respectivamente. 2. Especifique um parâmetro para o eixo X: Hora, Número de sequência de imagem ou Comentário de Texto. 4. No separador Geral, faça o seguinte: 1. Em Geral, seleccione opções relacionadas com a forma como o objecto de Tendência de IV será apresentado. 2. Em Intervalo da tendência, seleccione as imagens que devem ser incluídas no objecto de Tendência de IV. 3. Na caixa de texto Limiar, introduza um valor que apresentará uma linha de base horizontal no objecto de Tendência de infravermelhos. 5. No separador Previsão, faça o seguinte: 1. Em Prognóstico, seleccione o número de períodos para a frente e para trás para os quais o algoritmo apresentará uma tendência provável. 2. Em Tipo de tendência/Regressão, seleccione o algoritmo que pretende utilizar. 6. No separador Cor, seleccione cores para vários itens no objecto de Tendência de IV. 7. No separador Linha, seleccione cores e tipos de linha para as linhas que serão apresentadas no objecto de Tendência de IV. 8. Clique em OK. NOTA Para editar as definições da Tendência de IV, clique com o botão direito do rato no objecto na página e seleccione Definições. Isto irá abrir a caixa de diálogo Definições de tendência. 20.2.1.5 Objectos de campo Quando cria o seu relatório, o objecto de campo apresentará automaticamente valores e textos ligados a uma imagem de infravermelhos. #T559600; r. A/ 6896/6897; pt-PT 47 20 Trabalhar no ambiente do Microsoft Word Inserir objectos de Campo 1. Na sua página de modelo, coloque o cursor onde pretende que o objecto de campo apareça. O objecto será inserido após e abaixo do cursor. NOTA Os objectos de campo não funcionarão se os inserir numa caixa de texto. Apenas os campos do Microsoft Word funcionam em caixas de texto. No entanto, os objectos de Campo funcionam correctamente em tabelas do Microsoft Word. 2. Se existir mais do que um objecto do Visualizador de IV, a caixa de diálogo Seleccionar ImagemIV será apresentada. Seleccione o objecto do Visualizador de IV ao qual o objecto de campo deve ser ligado e clique em OK. Se existir apenas um objecto do Visualizador de IV na página, o objecto de campo será automaticamente ligado a esse objecto do Visualizador de IV. 3. No separador Flir Tools+, clique em po irá abrir. . A caixa de diálogo Conteúdo do Cam- 4. Seleccione os valores de Imagem ou de Parâmetros do Objecto que pretende que o objecto de campo apresente. 5. Clique em OK. 6. O objecto de campo, com os conteúdos seleccionados irá agora aparecer na página. NOTA Para editar o conteúdo do campo, clique com o botão direito do rato na página e seleccione Conteúdo. Isto irá abrir a caixa de diálogo Conteúdo do Campo. 20.2.1.6 Objectos de Tabela Quando criar o seu relatório, o objecto de Tabela mostrará automaticamente os valores de quaisquer ferramentas de medição na imagem de infravermelhos. #T559600; r. A/ 6896/6897; pt-PT 48 20 Trabalhar no ambiente do Microsoft Word Inserir objectos de Tabela 1. Na sua página de modelo, coloque o cursor onde pretende que o objecto de tabela apareça. O objecto será inserido após e abaixo do cursor. 2. No separador Flir Tools+, clique em la será apresentada. . A caixa de diálogo Conteúdo da Tabe- 3. Para cada item que pretenda incluir na tabela, proceda da seguinte forma: 1. No painel esquerdo da área Itens da Tabela, seleccione um Objecto. 2. No painel direito da área Itens da Tabela, seleccione os Valores que pretende visualizar no objecto de Tabela. 4. Será apresentada uma pré-visualização estrutural da tabela na área Pré-visualização, onde pode efectuar o seguinte: • Para editar a etiqueta de um item de tabela, faça duplo clique no item e introduza uma nova etiqueta. • Para remover um item da tabela, clique no item e depois clique em Eliminar. • Para mudar a ordem dos itens de tabela, clique num item e depois clique em Deslocar para Cima ou Deslocar para Baixo. 5. Clique em OK. 6. O objecto de tabela com os conteúdos seleccionados irá agora aparecer na página. NOTA • • Para editar os conteúdos de tabela, clique com o botão direito do rato na página e seleccione Conteúdo. Isto irá abrir a caixa de diálogo Conteúdo da Tabela. Se uma tabela estiver ligada a uma imagem de infravermelhos e a tabela ou a imagem for eliminada, não poderá voltar a criar a ligação. 20.2.1.7 Objectos de Tabela de Resumo Quando criar o seu relatório, o objecto de Tabela de Resumo apresentará automaticamente valores dos itens escolhidos para serem incluídos na tabela. #T559600; r. A/ 6896/6897; pt-PT 49 20 Trabalhar no ambiente do Microsoft Word Inserir objectos de Tabela de Resumo 1. Na sua página de modelo, coloque o cursor onde pretende que a Tabela de Resumo apareça. O objecto será inserido após e abaixo do cursor. 2. No separador Flir Tools+, clique em Resumo irá abrir. . A caixa de diálogo Tabela de 3. Para cada item que pretenda incluir na Tabela de Resumo, proceda da seguinte forma: 1. No painel esquerdo da área Colunas, seleccione um objecto. 2. No painel direito da área Colunas, seleccione o valor que pretende visualizar no objecto de tabela. 4. Será apresentada uma pré-visualização estrutural da Tabela de Resumo na área Pré-visualização. Para editar a etiqueta de um item, faça duplo clique no item na área Pré-visualização e introduza uma nova etiqueta. 5. Clique em OK. 6. A Tabela de Resumo com os conteúdos seleccionados irá agora aparecer na página. NOTA Para editar os conteúdos da tabela de Resumo, clique com o botão direito do rato no objecto na página e seleccione Conteúdo. Isto irá abrir a caixa de diálogo Tabela de Resumo. 20.2.2 Ligar objectos Nesta descrição, pressupõe-se que existe um objecto de Perfil de IV e pelo menos um Visualizador de IV na página do modelo. Quando se faz a ligação, os objectos a ligar devem estar na mesma página. No entanto, se o documento for repaginado e um dos objectos ficar numa página diferente, a ligação será mantida. Ligar objectos 1. Seleccione o objecto de Perfil de IV na página. 2. No separador Flir Tools+, clique em gemIV irá abrir. #T559600; r. A/ 6896/6897; pt-PT . A caixa de diálogo Seleccionar Ima- 50 20 Trabalhar no ambiente do Microsoft Word 3. Seleccione o objecto do Visualizador de IV ao qual pretende ligar o objecto de Perfil de IV. 4. Clique em OK. 20.2.3 Redimensionar objectos Redimensionar objectos de infravermelhos 1. Seleccione um objecto do Visualizador de IV, de Fotografia Digital, de Perfil de IV, de Histograma de IV ou de Tendência de IV na página do modelo. 2. Para alterar o tamanho do objecto, arraste uma das alças. Redimensionar objectos de Tabela e de Tabela de Resumo 1. Na página do modelo, seleccione um objecto de Tabela ou de Tabela de Resumo 2. No separador de contexto Microsoft Word Ferramentas de Tabela, seleccione o separador Apresentação e utilize os controlos para alterar o tamanho da tabela. 20.2.4 Eliminar objectos Eliminar objectos de infravermelhos 1. Seleccione um objecto do Visualizador de IV, de Fotografia Digital, de Perfil de IV, de Histograma de IV ou de Tendência de IV na página do modelo. 2. Para eliminar o objecto, clique em . Eliminar objectos de Tabela e de Tabela de Resumo 1. Na página do modelo, seleccione um objecto de Tabela ou de Tabela de Resumo 2. No separador de contextual Microsoft Word Ferramentas de Tabela, seleccione o separador Apresentação. Clique no botão Eliminar e seleccione Eliminar Tabela. Eliminar objectos de Campo NOTA Este procedimento aplica-se apenas a objectos de Campo do Flir Tools+ (não campos Microsoft Word). 1. Coloque o cursor imediatamente à esquerda do objecto de Campo na sua página modelo e clique uma vez. Desta forma, todo o objecto de Campo será seleccionado. 2. Prima duas vezes DELETE no teclado. 20.2.5 Ferramentas de medição do Visualizador de IV Uma imagem de infravermelhos contém informações válidas sobre a temperatura que podem ser emitidas através da sobreposição de diferentes tipos de ferramentas, tais como medidores de pontos, perfis ou áreas. As ferramentas são acedidas a partir da barra de ferramentas do Visualizador de IV, que aparece sempre que clicar no objecto do Visualizador de IV. Clique em para ver a ferramenta de selecção que trabalha de forma semelhante a outras ferramentas de selecção dos programas de processamento de texto e de edição electrónica. A ferramenta de selecção é utilizada para seleccionar ferramentas de medição. Clique em para ver um medidor de pontos com um sinalizador associado que pode utilizar para identificar valores de temperatura, movendo-o sobre a imagem de infravermelhos. Se clicar na imagem, a ferramenta do medidor de pontos móvel criará um medidor de pontos fixo na imagem. Para parar o modo de medidor de pontos móvel, prima ESC. Clique em para criar medidores de pontos fixos nas imagens de infravermelhos. O resultado da medição pode, em seguida, ser visualizado num objecto de Tabela. #T559600; r. A/ 6896/6897; pt-PT 51 20 Trabalhar no ambiente do Microsoft Word Clique em para criar áreas nas imagens de infravermelhos. O resultado da medição pode, em seguida, ser visualizado num objecto de Tabela. Clique em para criar áreas elipsoidais nas imagens de infravermelhos. O resultado da medição pode, em seguida, ser visualizado num objecto de Tabela. Clique em para criar áreas de polígono nas imagens de infravermelhos. O resultado da medição pode, em seguida, ser visualizado num objecto de Tabela. Clique em para criar uma linha nas imagens de infravermelhos. O resultado da medição pode, em seguida, ser visualizado no objecto de Perfil de IV. Clique em para criar uma linha em curva nas imagens de infravermelhos. O resultado da medição pode, em seguida, ser visualizado no objecto de Perfil de infravermelhos. Clique em para calcular a diferença entre duas temperaturas; por exemplo, dois medidores de pontos, ou um medidor de pontos e a temperatura máxima na imagem. O resultado do cálculo será visualizado como uma Descrição e como resultado na tabela de resultados. A utilização deste botão da barra de ferramentas exige a apresentação de pelo menos uma função de medição na imagem. Clique em para criar um marcador que possa mover para qualquer lado numa imagem e apontar para uma área de interesse. Clique em para ver um menu onde pode executar um dos seguintes procedimentos: • Inserir uma isotérmica acima de um nível de temperatura. Assim, é atribuída uma cor a todas as temperaturas acima de um determinado nível de temperatura numa imagem com uma cor predefinida. • Inserir uma isotérmica abaixo de um nível de temperatura. Assim, é atribuída uma cor a todas as temperaturas abaixo de um determinado nível de temperatura numa imagem com uma cor predefinida. • Definir uma cor de isotérmica que será mostrada quando a câmara detectar uma área onde pode haver o risco de humidade na estrutura do edifício (um alarme de humidade). • Definir uma cor de isotérmica que será mostrada quando a câmara detectar o que pode ser considerado uma deficiência de isolamento numa parede (um alarme de isolamento). • Inserir uma isotérmica entre dois níveis de temperatura. Assim, é atribuída uma cor a todas as temperaturas entre dois níveis de temperatura numa imagem com uma cor predefinida. Para obter mais informações sobre definições de isotérmicas, consulte 20.4.10.2.2 Separador Isotérmicas, página77. Clique em para desenhar um rectângulo em torno da área que pretende ampliar. Quando estiver no modo de zoom, irá aparecer uma imagem em tamanho reduzido no canto superior direito, indicando a localização da área que foi ampliada. Pode mover a área pressionando e mantendo pressionado o botão esquerdo do rato e movendo o rato em qualquer direcção. Para sair do modo de zoom, seleccione 1× no menu Zoom ou prima a barra de espaços no teclado. #T559600; r. A/ 6896/6897; pt-PT 52 20 Trabalhar no ambiente do Microsoft Word Clique em para abrir a caixa de diálogo Fusão de Imagem. Para obter mais informações sobre fusão de imagens, consulte a secção 20.2.7 Fusão de Imagem, página58. Clique em para activar/desactivar as linhas de grelha no objecto do Visualizador de IV. Para mais informações sobre esta ferramenta, consulte a secção 20.2.5.2 Utilizar a ferramenta Grelha, página53. 20.2.5.1 Gerir as ferramentas de medição Depois de ter adicionado ferramentas de medição, tais como medidores de pontos, áreas e marcadores para um objecto do Visualizador de IV, pode atribuir-lhe acções como mover, copiar, e excluir. Seleccionar uma ferramenta de medição na imagem 1. Efectue uma das seguintes operações: • Para seleccionar uma ferramenta, clique na mesma. • Para seleccionar ferramentas sucessivas numa direcção, prima TAB. • Para seleccionar ferramentas sucessivas na direcção oposta, prima e mantenha premida a tecla SHIFT e, em seguida, prima TAB. • Para seleccionar várias ferramentas, clique na tecla SHIFT e nas ferramentas. • Para seleccionar todas as ferramentas, seleccione o objecto do Visualizador de IV e prima A. • Para seleccionar uma ou várias ferramentas, clique em lo à volta da ferramenta que pretende seleccionar. e trace um rectângu- Mover uma ferramenta de medição 1. Efectue uma das seguintes operações: • Para mover a ferramenta, prima as teclas de seta. • Para mover a ferramenta, utilize o rato. Copiar ferramentas de medição 1. Para copiar uma ferramenta, prima e mantenha premida a tecla CTRL quando mover a ferramenta. Desta forma será criada uma cópia da ferramenta. Eliminar ferramentas de medição 1. Para eliminar uma ferramenta, efectue um dos seguintes procedimentos: • Seleccione a ferramenta e prima DELETE. • Seleccione a ferramenta, clique com o botão direito do rato e seleccione Eliminar. 20.2.5.2 Utilizar a ferramenta Grelha Com a ferramenta Grelha, se conhecer o campo de visão das lentes e a distância até ao objecto de interesse, é possível definir uma grelha no objecto do Visualizador de IV, na qual cada quadrado da grelha representa uma área conhecida. Pode também definir uma linha no objecto do Visualizador de IV e especificar o comprimento da linha. NOTA • • Para cálculos de precisão, é de extrema importância registar a distância correcta até ao objecto no momento da inspecção. Isso pode ser efectuado tanto na câmara como em papel. Para cálculos de precisão, é também muito importante que a imagem seja captada num ângulo de 90° em relação ao objecto. Utilizar a ferramenta Grelha 1. Seleccione um objecto do Visualizador de IV. #T559600; r. A/ 6896/6897; pt-PT 53 20 Trabalhar no ambiente do Microsoft Word 2. Clique em para activar as linhas de grelha. Clique no objecto do Visualizador de IV fora da grelha (por exemplo, perto da escala de temperatura) para exibir a barra de ferramentas do objecto do Visualizador de IV. 3. Para utilizar uma linha como referência, clique em na barra de ferramentas do objecto do Visualizador de IV e defina uma linha na imagem. 4. Clique com o botão direito do rato no Visualizador de IV e seleccione Definições a partir do menu de atalhos. 5. A caixa de diálogo Definições da Imagem irá abrir. Seleccione o separador Definições da grelha. 6. Defina o tamanho da grelha para um valor à sua escolha. 7. Clique num dos botões de opção e efectue um dos seguintes procedimentos: • Introduza valores para distância e campo de visão (FOV - field of view). • Seleccione uma linha a partir da lista suspensa e especifique o comprimento da linha. 8. Clique em OK. 9. Seleccione na barra de ferramentas do objecto do Visualizador de IV e mova a grelha para a posição pretendida. Por exemplo, pode querer alinhar a grelha com certas estruturas na imagem, áreas de interesse, etc. 10. Para bloquear a grelha em relação à imagem, assinale a caixa Bloquear posição da grelha no separador Definições da grelha e clique em OK. 20.2.6 20.2.6.1 Fórmulas Geral O Flir Tools+ permite realizar cálculos avançados em vários itens na imagem de infravermelhos. Uma fórmula pode conter todos os operadores e funções matemáticas comuns (+, –, ×, ÷, etc). Além disso, podem ser utilizadas constantes numéricas tais como π. Mais importante ainda, as fórmulas podem incluir referências a resultados de medições, outras fórmulas e outros dados numéricos. #T559600; r. A/ 6896/6897; pt-PT 54 20 Trabalhar no ambiente do Microsoft Word NOTA A fórmula pode funcionar apenas numa única imagem de infravermelhos: não pode calcular, por exemplo, diferenças entre duas imagens de infravermelhos. 20.2.6.2 Criar uma fórmula simples Criar uma fórmula que calcule a diferença entre dois pontos 1. Insira um objecto do Visualizador de infravermelhos no documento. 2. Disponha dois pontos na imagem. 3. Clique com o botão direito do rato no objecto e seleccione Fórmulas. Será apresentada a caixa de diálogo Fórmula. 4. Clique em Adicionar para abrir uma caixa de diálogo onde irá definir a nova fórmula. 5. Proceda da seguinte forma: 1. Clique em para abrir uma caixa de diálogo. 2. Clique em Sp2 na caixa de listagem esquerda. 3. Clique em OK para sair da caixa de diálogo. 6. Clique no botão menos para adicionar um operador matemático de subtracção. #T559600; r. A/ 6896/6897; pt-PT 55 20 Trabalhar no ambiente do Microsoft Word 7. Proceda da seguinte forma: 1. Clique em para abrir uma caixa de diálogo. 2. Clique em Sp1 na caixa de listagem esquerda. 3. Clique em OK para sair da caixa de diálogo. 8. A caixa de diálogo Fórmula apresentará agora a sua fórmula utilizando a sintaxe Flir Systems: 9. Clique em OK para sair da caixa de diálogo Fórmula. 10. Clique em Fechar. 11. Coloque o cursor abaixo do objecto do Visualizador de IV e insira um objecto de tabela. A caixa de diálogo Conteúdo da Tabela irá abrir. 12. Proceda da seguinte forma: 1. No painel esquerdo da área Itens da Tabela, faça duplo clique em Fórmula e seleccione uma fórmula que tenha criado. As fórmulas são indicadas pelo prefixo Fo. 2. No painel direito da área Itens da Tabela, seleccione a caixa Valores. Será exibida uma pré-visualização estrutural da Tabela na área Pré-visualização. 3. Clique em OK. 13. O resultado da fórmula é agora exibido no seu objecto de tabela. 20.2.6.3 Criar uma fórmula condicional. Em algumas aplicações, poderá querer, por exemplo, exibir o resultado de um cálculo em letra verde se o resultado for inferior a um valor crítico e em letra vermelha se o resultado for superior ao valor crítico. Isto poderá ser efectuado através da criação de uma fórmula condicional, utilizando a instrução IF. Criar uma fórmula condicional utilizando a instrução IF 1. Repita os passos 1.–10. no procedimento, na secção 20.2.6.2 Criar uma fórmula simples, página55. 2. Clique com o botão direito do rato no objecto e seleccione Fórmulas. #T559600; r. A/ 6896/6897; pt-PT 56 20 Trabalhar no ambiente do Microsoft Word 3. Proceda da seguinte forma: 1. Clique em Adicionar para abrir uma caixa de diálogo onde irá definir a nova fórmula. 2. Clique no botão IF para abrir uma nova caixa de diálogo. 4. Irá agora configurar uma fórmula condicional que apresenta o resultado da fórmula Fo1 a vermelho se o valor for superior a 2,0 graus e a verde se o valor for inferior a 2,0 graus. Proceda da seguinte forma: 1. Clique em à direita da caixa de texto Teste lógico, seleccione Fo1 na lista suspensa à direita e clique em OK. 2. Na caixa de texto Teste lógico, introduza >2.0. Esta será a sua condição. 3. Clique em à direita da caixa de texto Valor se verdadeiro, seleccione Fo1 na lista suspensa à direita e clique em OK. 4. Clique em Cor Predefinida à direita da caixa de texto Valor se verdadeiro e seleccione a cor vermelha. 5. Clique em à direita da caixa de texto Valor se falso, seleccione Fo1 na lista suspensa à direita e clique em OK. 6. Clique em Cor Predefinida à direita da caixa de texto Valor se falso e seleccione a cor verde. 7. Clique em OK para sair da caixa de diálogo. #T559600; r. A/ 6896/6897; pt-PT 57 20 Trabalhar no ambiente do Microsoft Word 5. Verá agora toda a fórmula condicional na caixa de diálogo Formula. As duas cadeias de código de 10 dígitos situadas após o sinal de igual representam as cores. 6. Clique em OK para sair da caixa de diálogo Fórmula. 7. Clique em Fechar. 8. Coloque o cursor abaixo do objecto do Visualizador de IV. No separador Flir Tools+, clique em . A caixa de diálogo Conteúdo do Campo irá abrir. 9. Proceda da seguinte forma: 1. No painel esquerdo, clique na fórmula condicional que criou. 2. Clique em OK. Será inserido um objecto de Campo por baixo da imagem e o resultado da fórmula Fo1 será visualizado a vermelho ou verde, dependendo dos valores medidos pelos dois medidores de pontos. NOTA Estes tipos de fórmulas condicionais podem ser ligados aos seguintes objectos: • • • Objectos de campo. Objectos de Tabela. Objectos de Tabela de Resumo. 20.2.7 20.2.7.1 Fusão de Imagem Geral O Flir Tools+ permite fundir uma imagem de infravermelhos com uma imagem visual. A fusão de imagens pode facilitar a identificação da posição exacta de anomalias de temperatura. 20.2.7.2 Procedimentos para fusão de imagem Fundir uma imagem de infravermelhos com uma imagem visual 1. Inserir um objecto do Visualizador de IV. #T559600; r. A/ 6896/6897; pt-PT 58 20 Trabalhar no ambiente do Microsoft Word 2. Abrir a caixa de diálogo Fusão de Imagem, executando uma destas operações: • Na barra de ferramentas do objecto do Visualizador de IV, clique em . • Clique com o botão direito do rato no Visualizador de IV e seleccione Fusão de Imagem a partir do menu de atalhos. 3. Clique em Abrir Imagem de Infravermelhos e seleccione uma imagem de infravermelhos. 4. Clique em Abrir Fotografia e seleccione a fotografia digital correspondente. 5. Na imagem de infravermelhos, defina as posições de interesse, deslocando os três retículos de referência para essas posições. 6. Na fotografia digital, desloque os três retículos de referência para as posições correspondentes. 7. Seleccione o tipo de tecnologia de fusão de imagem:: • Seleccione Intervalo para utilizar um intervalo de temperatura para a imagem de infravermelhos e para utilizar a fotografia digital para temperaturas inferiores e superiores. Introduza os valores de temperatura pretendidos nas caixas de texto correspondentes. Pode ajustar os níveis de temperatura, arrastando os cursores deslizantes no objecto do Visualizador de IV, uma vez que fechou a caixa de diálogo. • Seleccione Misturar para visualizar uma imagem combinada que utiliza uma mistura de píxeis infravermelhos e píxeis de fotografia digital. Pode ajustar os níveis de mistura, arrastando os cursores deslizantes no objecto do Visualizador de IV, uma vez que fechou a caixa de diálogo. • Seleccione Imagem na Imagem (PiP) para visualizar uma parte de uma fotografia digital dentro de uma imagem de infravermelhos. No objecto do Visualizador de IV, pode depois mover e redimensionar a PiP para qualquer parte e para qualquer tamanho na fotografia para visualizar o nível de detalhe que pretende no seu relatório. • Seleccione MSX para melhorar o contraste da imagem de infravermelhos. Esta tecnologia de fusão MSX integra detalhes de câmara digital na imagem de infravermelhos, permitindo uma imagem mais nítida e uma orientação alvo mais rápida. 8. Para apresentar a imagem fundida, clique em OK. #T559600; r. A/ 6896/6897; pt-PT 59 20 Trabalhar no ambiente do Microsoft Word 9. No objecto do Visualizador de IV, pode ajustar a posição exacta da fotografia digital na imagem fundida, executando uma destas operações ou mais: • Para deslocar a fotografia digital para cima/baixo ou para a esquerda/direita em incrementos de 1 pixel, utilize as teclas de seta do teclado. • Para rodar a fotografia digital no sentido dos ponteiros do relógio/contrário ao dos ponteiros do relógio em incrementos de 1°, utilize as teclas de Página acima e Página abaixo do teclado. 10. No objecto do Visualizador de IV, pode controlar a Fusão de Imagem com o cursor deslizante na parte inferior do objecto do Visualizador de IV. Cursor deslizante para controlar a Fusão de Imagem com a configuração do intervalo: Cursor deslizante para controlar a Fusão de Imagem com a configuração de Mistura: Cursor deslizante para controlar a Fusão de Imagem com a configuração da Imagem Dinâmica Multi-Spectral (Multi-Spectral Dynamic Imaging (MSX)): Arraste o cursor para a esquerda ou para a direita para fundir a imagem de infravermelhos com a fotografia digital. Pode também utilizar um dos seguintes atalhos: • Para aceder à imagem de infravermelhos completa ou à fotografia digital completa, clique duas vezes no ícone correspondente situado na extremidade esquerda ou direita do indicador. • Para colocar o cursor no centro do indicador, clique com o botão direito do rato no indicador. • Para deslocar o cursor para uma posição específica no indicador, clique duas vezes no indicador na respectiva posição. • Para deslocar o cursor em pequenos incrementos para a esquerda ou para a direita, clique no indicador à esquerda ou à direita do cursor. Para obter mais informações sobre Fusão e Imagem, consulte a secção 20.4.10.7 Caixa de diálogo Fusão de Imagem, página96. 20.3 Propriedades do documento 20.3.1 Geral Ao criar um relatório de infravermelhos, o Flir Tools+ extrai as propriedades de documento do Microsoft Word para o modelo do relatório e insere estas propriedades em campos correspondentes do Microsoft Word no relatório final. Pode utilizar estas propriedades do documento para automatizar algumas tarefas demoradas quando criar um relatório. Por exemplo, poderá querer que o Flir Tools+ adicione automaticamente informação como o nome, a morada e o endereço de correio electrónico do local de inspecção, o nome do modelo da câmara que utiliza, o seu endereço electrónico, etc. 20.3.2 Tipos de propriedades de documento Existem dois tipos diferentes de propriedades de documento: • Propriedades do documento resumidas. • Propriedades do documento personalizadas. Para o resumo, só poderá alterar os valores, mas para personalizar pode alterar as etiquetas e os valores. #T559600; r. A/ 6896/6897; pt-PT 60 20 Trabalhar no ambiente do Microsoft Word 20.3.3 Criar e editar propriedades de documento do Microsoft Word Criar e editar propriedades de documento 1. Inicie o Microsoft Word e abra um de seus modelos de relatórios de infravermelhos (* dotx.). Pode localizar os modelos de relatórios que são enviados com o Flir Tools+ digitando o seguinte caminho: C:\Documents and Settings\[Nome do utilizador]\Dados da Aplicação\Microsoft\Modelos\IV 2. No separador Ficheiro, clique em Info. 3. No menu de download Propriedades, seleccione Propriedades Avançadas. 4. No separador Resumo, introduza a informação nas caixas de texto adequadas. 5. Clique no separador Personalizar. 6. Para adicionar uma propriedade personalizada, digite um nome na caixa Nome. Para que as suas propriedades personalizadas sejam fáceis de encontrar, pode digitar um carácter de sublinhado ( _ ) como primeiro carácter no nome da propriedade. 7. Utilize a caixa Tipo para especificar o tipo de propriedade. 8. Para especificar o valor da propriedade, digite as especificações na caixa Valor. 9. Clique em Adicionar para adicionar a propriedade personalizada à lista de propriedades e, em seguida, clique em OK. 10. Guarde o modelo de relatório de infravermelhos utilizando um nome de ficheiro diferente, mas com a mesma extensão (*.dotx). Desta forma, adicionou propriedades resumidas e personalizadas ao modelo de relatório de infravermelhos com um nome diferente. NOTA • • • Se pretender alterar o nome de uma propriedade de documento personalizada, devido à forma como o separador Personalizar da caixa de diálogo Propriedades trabalha no Microsoft Word, apenas o pode fazer apagando-a e, em seguida, criando-a novamente. Se deseja mover uma propriedade do documento para cima ou para baixo, toda a lista terá de ser criada novamente. Um campo do Microsoft Word não é a mesma coisa do que um campo inserido clicando o separador Flir Tools+. Poderá constatar que uma propriedade da Flir Systems foi automaticamente adicionada ao seu computador. Não remova esta propriedade. O Flir Tools+ utiliza-a para distinguir documentos de infravermelhos de outros documentos. 20.3.4 20.3.4.1 Alterar o prefixo de uma propriedade de relatório Geral Quando um relatório tiver sido gerado, é apresentada uma caixa de diálogo Propriedades do relatório. Nesta caixa de diálogo, é possível introduzir informações de cliente e informações acerca da inspecção. As informações que introduzir nesta caixa de diálogo irão, então, preencher os marcadores de posição correspondentes no relatório. As propriedades do relatório são apresentadas se começarem por um carácter de sublinhado (_). Contudo, se tiver criado os seus próprios modelos personalizados, pode ter criado propriedades de relatório com um prefixo diferente, isto é, utilizando um símbolo de percentagem (%), um cifrão ($), um símbolo de cardinal (#), ou o nome da sua empresa na íntegra ou em parte (p. ex., "ACME"). Para que estas propriedades sejam apresentadas quando tiver gerado o relatório, tem de actualizar a propriedade FLIR_ ReportPropertyPrefix. 20.3.4.2 Procedimento NOTA Este procedimento assume que criou o seu próprio conjunto de propriedades de relatório personalizadas, utilizando outro prefixo que não (_). #T559600; r. A/ 6896/6897; pt-PT 61 20 Trabalhar no ambiente do Microsoft Word Siga este procedimento: 1. Inicie o Microsoft Word e abra um de seus modelos de relatórios de infravermelhos (* dotx.). Pode localizar os modelos de relatórios que são enviados com o Flir Tools+ digitando o seguinte caminho: 2. 3. 4. 5. 6. 7. 8. C:\Documents and Settings\[Nome do utilizador]\Dados da Aplicação\Microsoft\Modelos\IV No separador Ficheiro, clique em Info. No menu de download Propriedades, seleccione Propriedades Avançadas. No separador Resumo, introduza a informação nas caixas de texto adequadas. Clique no separador Personalizar. Em Propriedades, seleccione FLIR_ReportPropertyPrefix. Em Valor, digite o prefixo que pretende utilizar para as suas propriedades de relatório personalizadas. Guarde o modelo de relatório como um ficheiro *.dotx. 20.3.5 Criar um campo do Microsoft Word e ligá-lo a uma propriedade do documento NOTA Nesta descrição parte-se do princípio que foram criadas propriedades resumidas e personalizadas de acordo com a secção 20.3.3 Criar e editar propriedades de documento do Microsoft Word, página61. Criar e ligar um campo do Microsoft Word 1. No seu relatório de infravermelhos ou modelo de relatório, coloque o cursor onde pretende inserir o campo. 2. No separador Inserir, clique em Peças Rápidas e seleccione Campo. 3. Na caixa Nomes de campos, seleccione DocProperty. 4. Seleccione uma propriedade na caixa Propriedade. 5. Clique em OK. 20.4 Secção de consulta do software Esta seção descreve detalhadamente todos os menus, botões, caixas de diálogo, etc, relacionadas com o Flir Tools+. 20.4.1 Separador Flir Tools+ Após instalar o Flir Tools+, o separador do Flir Tools+ aparece à direita dos separadores predefinidos na Fita dos seus documentos do Microsoft Word. Clique em para inserir um objecto do Visualizador de IV para imagens de infravermelhos e ficheiros de sequência. Uma imagem de infravermelhos ou um ficheiro de sequência contém informação válida sobre a temperatura que pode ser produzida por sobreposição de diferentes tipos de ferramentas de medição, tais como medidores de pontos, perfis, áreas, etc. Clique em para inserir um objecto de Fotografia Digital. Esta fotografia pode ser tirada com uma câmara digital autónoma ou com uma câmara digital visual presente em algumas câmaras de infravermelhos da Flir Systems Utilize este método apenas para #T559600; r. A/ 6896/6897; pt-PT 62 20 Trabalhar no ambiente do Microsoft Word inserir uma fotografia durante a concepção de um modelo de relatório. Em todas as outras situações, insira fotografias clicando em Imagem no separador Inserir. Clique em para inserir um objecto de Perfil de IV. Um objecto de Perfil de IV contém um gráfico que apresenta valores de píxeis ao longo de uma linha numa imagem de infravermelhos. Clique em para inserir um objecto de Histograma de infravermelhos. Um objecto de Histograma de infravermelhos contém um gráfico que ilustra a forma como estão distribuídos os píxeis na imagem através de uma representação do número de píxeis em cada nível de temperatura. Clique em para inserir um objecto de Tendência de IV. Um objecto de tendência é uma representação gráfica de valores de medição ou valores de comentário de texto no eixo dos Y em contraste com páginas de relatório de infravermelhos ou imagens de infravermelhos no eixo dos X, ordenados por hora, número de página ou valores de comentário de texto. Pode também apresentar tendências prováveis, de acordo com algoritmos diferentes. Clique em para visualizar a caixa de diálogo Inserção rápida; consulte a secção 20.4.10.1 Caixa de diálogo Inserção rápida, página74, onde poderá criar um relatório utilizando uma apresentação de página predefinida ou modificar uma apresentação de página já existente. Clique em para ligar objectos de infravermelhos entre si, p.ex. um objecto de Perfil de IV a um objecto do Visualizador de IV. Clique num objecto de infravermelhos e depois clique em jecto do relatório. para apagar o ob- Clique em para inserir um objecto de Campo no documento aberto no momento. Um objecto de Campo pode ser ligado a valores ou textos na imagem de infravermelhos. Clique em para inserir um objecto de Tabela no documento aberto no momento. Um objecto de Tabela apresenta os resultados das ferramentas de medição dispostas na imagem de infravermelhos, bem como outras informações relacionadas com a imagem de infravermelhos. Clique em para inserir um objecto de Tabela de Resumo. Um objecto de Tabela de Resumo apresenta uma lista de dados de infravermelhos escolhidos entre todas as imagens de infravermelhos presentes no relatório, uma linha por imagem. Clique em para eliminar a página actual. Clique em após a página actual. para duplicar a página actual e insira a página duplicada Clique em Propriedades do relatório para apresentar uma caixa de diálogo, onde poderá introduzir informações de cliente e informações acerca da inspecção. Para obter mais informações, consulte a secção 20.3.4 Alterar o prefixo de uma propriedade de relatório, página61. Clique em Flir, página64. para visualizar o submenu Flir; consulte a secção 20.4.1.1 Submenu #T559600; r. A/ 6896/6897; pt-PT 63 20 Trabalhar no ambiente do Microsoft Word 20.4.1.1 Submenu Flir O submenu Flir é exibido quando clica em no separador Flir Tools+: Criar um modelo de relatório: clique para abrir um modelo predefinido que pode utilizar como base para outras personalizações. Seleccionar unidades: clique para visualizar uma caixa de diálogo onde pode definir a temperatura e as unidades de distância. Aplicar as definições do Visualizador de IV globalmente: este comando só se encontra activado quando um objecto do Visualizador de IV tiver sido seleccionado. Clique para aplicar a nível global as configurações do objecto do Visualizador de IV seleccionado. Idioma seleccionado: clique para abrir uma caixa de diálogo onde pode definir o idioma. Cerca de: clique para abrir uma caixa de diálogo com informações sobre a versão do programa. 20.4.2 Objecto do Visualizador de infravermelhos 20.4.2.1 Geral Um objecto do Visualizador de IV é um marcador de posição para imagens de infravermelhos e ficheiros de sequência. Uma imagem de infravermelhos contém informação válida sobre a temperatura que pode ser produzida por sobreposição de diferentes tipos de ferramentas de medição, tais como medidores de pontos, perfis e áreas. A aparência do objecto do Visualizador de IV depende se é seleccionado uma imagem de infravermelhos ou um ficheiro de sequência. 20.4.2.1.1 Objecto do Visualizador de IV com imagem de infravermelhos O objecto do Visualizador de IV com uma imagem de infravermelhos contém a seguinte informação (os números referem-se à figura em cima): 1. Imagem de infravermelhos. #T559600; r. A/ 6896/6897; pt-PT 64 20 Trabalhar no ambiente do Microsoft Word 2. Escala de temperatura. 3. Cursores para ajustar o nível e a amplitude. Para auto-ajustar uma imagem para obter um melhor brilho e contraste, clique com o botão direito do rato num dos cursores deslizantes. Para mover os dois cursores deslizantes em conjunto, prima e mantenha premida a tecla SHIFT e mova um dos cursores deslizantes. 4. Indica que o ficheiro de imagem dispõe de um comentário de voz. Clique para ouvir o comentário de voz. 5. Indica que o ficheiro de imagem dispõe de um comentário de texto. Clique para visualizar o comentário de texto. 6. Indica que o ficheiro de imagem inclui dados de GPS incorporados. Clique no globo para visualizar a posição num mapa. Se a Fusão de Imagem for aplicada, um cursor adicional é apresentado na parte inferior do objecto do Visualizador de IV. A aparência do cursor depende do tipo de Fusão de Imagem, conforme ilustrado nas figuras abaixo. Cursor deslizante para controlar a Fusão de Imagem com a configuração do intervalo: Cursor deslizante para controlar a Fusão de Imagem com a configuração de Mistura: Cursor deslizante para controlar a Fusão de Imagem com a configuração da Imagem Dinâmica Multi-Spectral (Multi-Spectral Dynamic Imaging (MSX)): Para controlar a Fusão de Imagem, arraste o cursor para a esquerda ou para a direita para fundir uma imagem de infravermelhos com uma fotografia digital. Pode igualmente utilizar um dos seguintes atalhos: • Para aceder à imagem de infravermelhos completa ou à fotografia digital completa, clique duas vezes no ícone correspondente situado na extremidade esquerda ou direita do indicador. • Para colocar o cursor no centro do indicador, clique com o botão direito do rato no indicador. • Para deslocar o cursor para uma posição específica no indicador, clique duas vezes no indicador na respectiva posição. • Para deslocar o cursor em pequenos incrementos para a esquerda ou para a direita, clique no indicador à esquerda ou à direita do cursor. Para mais informações sobre Fusão de Imagem, consulte as secções 20.2.7 Fusão de Imagem, página58 e 20.4.10.7 Caixa de diálogo Fusão de Imagem, página96. 20.4.2.1.2 Visualizador de IV com um ficheiro de sequência #T559600; r. A/ 6896/6897; pt-PT 65 20 Trabalhar no ambiente do Microsoft Word O objecto do Visualizador de IV com um ficheiro de sequência contém a seguinte informação (os números referem-se à figura em cima): 1. 2. 3. 4. 5. 6. Sequência de infravermelhos. Escala de temperatura. Botões de controlo para reproduzir o ficheiro de sequência. Cursores deslizantes para ajustar os limites da escala. Indicador de progresso. Indica que o ficheiro de imagem inclui dados de GPS incorporados. Clique no globo para visualizar a posição num mapa. 20.4.2.2 Menu de atalhos do Visualizador de IV O menu de atalhos do Visualizador de IV é exibido sempre que clicar com o botão direito do rato num objecto do Visualizador de IV. Abrir: clique para abrir uma imagem no marcador de posição do Visualizador de IV ou para mudar a imagem actual para uma imagem nova. Guardar Como: clique para guardar a imagem visualizada no momento na unidade de disco rígido. Mostrar Escala de IV: clique para exibir/ocultar a escala de infravermelhos no extremo direito da imagem de infravermelhos. Mostrar esquema: clique para exibir/ocultar um esboço à mão livre associado à imagem. (Nem todas as câmaras suportam a criação de esboços à mão livre. Esta opção apenas estará visível se as imagens tiverem um desenho à mão livre.) Para algumas imagens antigas, caso existam marcadores, estas serão exibidas no separador Anotações > Esquema; consulte a secção 20.4.10.2.3 Separador Anotações, página81. Zoom: clique 1×, 2×, 4×, ou 8× no menu Zoom para aumentar a imagem visualizada no momento. Definições: clique para abrir a caixa de diálogo Definições da Imagem; consulte a secção 20.4.10.2 Caixa de diálogo Definições da Imagem, página76. Fusão de Imagem: clique para abrir a caixa de diálogo Fusão de Imagem; consulte a secção 20.4.10.7 Caixa de diálogo Fusão de Imagem, página96. Rodar para a Direita: clique para rodar a imagem 90° para a direita. Rodar para a Esquerda: clique para rodar a imagem 90° para a esquerda. Fórmulas: clique para abrir a caixa de diálogo Fórmula; consulte a secção 20.4.10.8 Caixa de diálogo Fórmula, página97. #T559600; r. A/ 6896/6897; pt-PT 66 20 Trabalhar no ambiente do Microsoft Word 20.4.2.3 Barra de ferramentas do Visualizador de IV A barra de ferramentas do Visualizador de IV é exibida quando um objecto do Visualizador de IV é seleccionado. NOTA Quando a grelha estiver activada, é necessário clicar no objecto do Visualizador de IV fora da grelha (p.ex., perto da escala de temperatura) para exibir a barra de ferramentas do objecto do Visualizador de IV. Clique em para visualizar a ferramenta de selecção que trabalha de forma semelhante a outras ferramentas de selecção dos programas de processamento de texto e de edição electrónica. A ferramenta de selecção é utilizada para seleccionar ferramentas de medição. Clique em para apresentar um medidor de pontos com um sinalizador associado que pode utilizar para identificar valores de temperatura, movendo-o sobre a imagem de infravermelhos. Se clicar na imagem, a ferramenta do medidor de pontos móvel criará um medidor de pontos fixo na imagem. Para parar o modo de medidor de pontos móvel, prima ESC. Clique em para criar medidores de pontos fixos nas imagens de infravermelhos. O resultado da medição pode, em seguida, ser visualizado no objecto de Tabela. Clique em para criar áreas nas imagens de infravermelhos. O resultado da medição pode, em seguida, ser visualizado no objecto de Tabela. Clique em para criar áreas elipsoidais nas imagens de infravermelhos. O resultado da medição pode, em seguida, ser visualizado num objecto de Tabela. Clique em para criar áreas de polígono nas imagens de infravermelhos. O resultado da medição pode, em seguida, ser visualizado num objecto de Tabela. Clique em para criar uma linha nas imagens de infravermelhos. O resultado da medição pode, em seguida, ser visualizado no objecto de Perfil de IV. Clique em para criar uma linha em curva nas imagens de infravermelhos. O resultado da medição pode, em seguida, ser visualizado no objecto de Perfil de infravermelhos. Clique em para calcular a diferença entre duas temperaturas; por exemplo, dois medidores de pontos, ou um medidor de pontos e a temperatura máxima na imagem. O resultado do cálculo será visualizado como uma Descrição e como resultado na tabela de resultados. A utilização deste botão da barra de ferramentas exige a apresentação de pelo menos uma função de medição na imagem. Clique em para criar um marcador que possa mover para qualquer lado numa imagem e apontar para uma área de interesse. Clique em para ver um menu onde pode executar um dos seguintes procedimentos: • Inserir uma isotérmica acima de um nível de temperatura. Assim, é atribuída uma cor a todas as temperaturas acima de um determinado nível de temperatura numa imagem com uma cor predefinida. #T559600; r. A/ 6896/6897; pt-PT 67 20 Trabalhar no ambiente do Microsoft Word • Inserir uma isotérmica abaixo de um nível de temperatura. Assim, é atribuída uma cor a todas as temperaturas abaixo de um determinado nível de temperatura numa imagem com uma cor predefinida. • Definir uma cor de isotérmica que será mostrada quando a câmara detectar uma área onde pode haver o risco de humidade na estrutura do edifício (um alarme de humidade). • Definir uma cor de isotérmica que será mostrada quando a câmara detectar o que pode ser considerado uma deficiência de isolamento numa parede (um alarme de isolamento). • Inserir uma isotérmica entre dois níveis de temperatura. Assim, é atribuída uma cor a todas as temperaturas entre dois níveis de temperatura numa imagem com uma cor predefinida. Clique em para desenhar um rectângulo em torno da área que pretende ampliar. Quando estiver no modo de zoom, irá aparecer uma imagem em tamanho reduzido no canto superior direito, indicando a localização da área que foi ampliada. Pode mover a área pressionando e mantendo pressionado o botão esquerdo do rato e movendo o rato em qualquer direcção. Para sair do modo de zoom, seleccione 1× no menu Zoom ou prima a barra de espaços no teclado. Clique em para abrir a caixa de diálogo Fusão de Imagem; consulte a secção 20.4.10.7 Caixa de diálogo Fusão de Imagem, página96. Clique em para activar/desactivar as linhas de grelha no gráfico do objecto do Visualizador de IV. 20.4.2.4 Menu de atalhos das ferramentas do Visualizador de IV A aparência do menu de atalhos das ferramentas do Visualizador de IV depende da ferramenta em que se clica com o botão direito do rato. Cursor: aplicável a linhas apenas. Clique para criar um cursor que pode mover ao longo da linha. Eliminar: clique para remover a ferramenta de medição seleccionada no momento da imagem de infravermelhos. Ponto Frio: aplicável a todas as ferramentas, excepto medidor de pontos, cálculo de diferença e marcador. Clique para criar um medidor de pontos na localização mais fria na área. Ponto Quente: aplicável a todas as ferramentas, excepto medidor de pontos, delta e marcador. Clique para criar um medidor de pontos na localização mais quente na área. Fórmulas: clique para abrir a caixa de diálogo Fórmula; consulte a secção 20.4.10.8 Caixa de diálogo Fórmula, página97. Definições: clique para abrir a caixa de diálogo Definições de Medição; consulte a secção 20.4.10.3 Caixa de diálogo Definições de Medição, página85. Imagem: este menu é idêntico ao menu de atalhos do Visualizador de IV; consulte a secção 20.4.2.2 Menu de atalhos do Visualizador de IV, página66. 20.4.3 20.4.3.1 Objecto de Fotografia Digital Geral O objecto de Fotografia Digital é um marcador de posição para fotografias. Esta fotografia pode ser realizada com uma câmara digital autónoma ou com uma câmara digital visual presente em algumas câmaras de infravermelhos da Flir Systems. #T559600; r. A/ 6896/6897; pt-PT 68 20 Trabalhar no ambiente do Microsoft Word 20.4.3.2 Menu de atalhos do objecto de Fotografia Digital O menu de atalhos do objecto de Fotografia Digital é exibido quando clicar com o botão direito do rato num objecto de Fotografia Digital. Abrir: clique para abrir uma imagem no marcador de posição da Fotografia Digital ou para mudar a imagem actual para uma imagem nova. Mostrar esquema: clique para exibir/ocultar um esboço à mão livre associado à imagem. (Nem todas as câmaras suportam a criação de esboços à mão livre.) Para imagens antigas, caso existam marcadores, estas serão exibidas/ocultadas por este comando. 20.4.4 20.4.4.1 Objecto de Perfil de infravermelhos Geral Um objecto de Perfil de infravermelhos contém um gráfico que apresenta valores de pixels ao longo de uma linha numa imagem de infravermelhos. 20.4.4.2 Menu de atalhos do objecto de Perfil de IV. O menu de atalhos do objecto de Perfil de IV é exibido ao clicar com o botão direito do rato num objecto de Perfil de IV. #T559600; r. A/ 6896/6897; pt-PT 69 20 Trabalhar no ambiente do Microsoft Word Linhas de grelha: clique para ver uma grelha de linhas horizontais no objecto de Perfil de IV. Legenda: clique para ver uma legenda por baixo de um objecto de Perfil de IV. Mostrar apenas linhas de perfil visíveis na legenda: se duas ou mais linhas estão dispostas na imagem de infravermelhos, se clicar em Mostrar apenas linhas de perfil visíveis na legenda removerá quaisquer resultados de linha limpa da legenda por baixo do objecto de Perfil de infravermelhos. Visualização 3D: clique para criar uma representação tridimensional do gráfico do objecto de Perfil de IV. Trocar Eixos X e Y: clique para trocar os eixos X e Y do objecto de Perfil de IV. Definições: clique para abrir a caixa de diálogo Definições de perfil; consulte a secção 20.4.10.4 Caixa de diálogo Definições de perfil, página87. 20.4.4.3 Barra de ferramentas do Perfil de IV A barra de ferramentas do Perfil de IV é exibida quando um objecto de Perfil de IV é seleccionado. Clique em fil de IV. para criar uma representação tridimensional do gráfico do objecto de Per- Clique em de IV. para activar/desactivar as linhas de grelha no gráfico do objecto de Perfil 20.4.5 20.4.5.1 Objecto de Histograma de infravermelhos Geral Um objecto de Histograma de IV contém um gráfico que ilustra a forma como estão distribuídos os píxeis na imagem através de uma representação do número de píxeis em cada nível de temperatura. #T559600; r. A/ 6896/6897; pt-PT 70 20 Trabalhar no ambiente do Microsoft Word 20.4.5.2 Menu de atalhos do objecto de Histograma de IV. O menu de atalhos do objecto de Histograma de IV é exibido ao clicar com o botão direito do rato num objecto de Histograma de IV. Linhas de grelha: clique para visualizar uma grelha de linhas horizontais no objecto de Histograma de IV. Legenda: clique para visualizar uma legenda por baixo de um objecto de Histograma de IV. Visualização 3D: clique para criar uma representação tridimensional do gráfico do objecto de Histograma de IV. Trocar Eixos X e Y: clique para trocar os eixos X e Y do objecto de Histograma de IV. Definições: clique para abrir a caixa de diálogo Definições de histograma; consulte a secção 20.4.10.5 Caixa de diálogo Definições de histograma, página90. 20.4.5.3 Barra de ferramentas de Histograma de IV A barra de ferramentas de Histograma de IV é exibida quando um objecto de Histograma de IV é seleccionado. Clique em para criar uma representação tridimensional do gráfico do objecto de Histograma de IV. Clique em IV. para activar/desactivar as cores no gráfico do objecto de Histograma de Clique em para activar/desactivar as linhas de grelha no gráfico do objecto de Histograma de IV. Clique em para utilizar um limiar de band no objecto de Histograma de IV. Um limiar de band mostra a percentagem de píxeis abaixo de uma temperatura mais baixa, entre essa temperatura mais baixa e uma temperatura mais elevada e acima dessa temperatura mais elevada. As percentagens são apresentadas na legenda do limiar abaixo do objecto de Histograma de IV. Clique em para utilizar um limiar de step no objecto de Histograma de IV. Um limiar de step mostra qual a percentagem de píxeis abaixo e acima de uma determinada temperatura. As percentagens são apresentadas na legenda do objecto de Histograma de IV abaixo do objecto de Histograma de IV. Se criou várias linhas e/ou áreas no objecto do Visualizador de IV, seleccione a linha ou área de exibição da lista suspensa. 20.4.6 20.4.6.1 Objecto de Tendência de infravermelhos Geral Um objecto de tendência de IV é uma representação gráfica de valores de medição ou valores de comentário de texto no eixo dos Y em contraste com páginas de relatório de infravermelhos ou imagens de infravermelhos no eixo dos X, ordenados por hora, #T559600; r. A/ 6896/6897; pt-PT 71 20 Trabalhar no ambiente do Microsoft Word número de página ou valores de comentário de texto. Um objecto de tendência pode também apresentar tendências prováveis, de acordo com algoritmos diferentes. 20.4.6.2 Menu de atalhos do objecto de Tendência de IV O menu de atalhos do objecto de Tendência de IV é exibido ao clicar com o botão direito do rato num objecto de Tendência de IV. Linhas de grelha: clique para visualizar uma grelha de linhas horizontais no objecto de Tendência de IV. Legenda: clique para visualizar uma legenda por baixo do objecto de Tendência de IV. Mostrar apenas linhas de desenho visíveis na legenda: clique para visualizar linhas de tendência na legenda que limpou na caixa de diálogo Definições de tendência; consulte a secção 20.4.10.6 Caixa de diálogo Definições de tendência, página92. Visualização 3D: clique para criar uma representação tridimensional do gráfico do objecto de Tendência de IV. Trocar Eixos X e Y: clique para trocar os eixos X e Y do objecto de Tendência de IV. Actualizar: clique para actualizar o gráfico de tendência. Definições: clique para abrir a caixa de diálogo Definições de tendência; consulte a secção 20.4.10.6 Caixa de diálogo Definições de tendência, página92. 20.4.6.3 Barra de ferramentas de Tendência de IV A barra de ferramentas de Tendência de IV é exibida quando um objecto de Tendência de IV é seleccionado. Clique em para criar uma representação tridimensional do gráfico do objecto de Tendência de IV. Clique em dência de IV. para activar/desactivar as linhas de grelha no gráfico do objecto de Ten- #T559600; r. A/ 6896/6897; pt-PT 72 20 Trabalhar no ambiente do Microsoft Word 20.4.7 20.4.7.1 Objecto de Campo Geral Um objecto de Campo pode ser ligado a valores ou a texto na imagem de infravermelhos. 20.4.7.2 Menu de atalhos do objecto de campo O menu de atalhos do objecto de campo é exibido quando clicar com o botão direito do rato num objecto de campo. Limites e sombreado: clique para abrir as funcionalidades predefinidas do Microsoft Word. Ortografia: clique para abrir as funcionalidades predefinidas do Microsoft Word. Conteúdo: clique para abrir a caixa de diálogo Conteúdo do Campo; consulte a secção 20.2.1.5 Objectos de campo, página47. Actualizar: clique para actualizar os conteúdos do objecto de Campo. Normalmente, esta acção apenas é necessária se tiver alterado o conteúdo manualmente. 20.4.8 20.4.8.1 Objecto de Tabela Geral Um objecto de Tabela mostra os resultados das ferramentas de medição dispostas na imagem de infravermelhos, bem como outras informações relacionadas com as imagens de infravermelhos. Pode editar o texto no objecto de Tabela após o relatório ter sido criado. No entanto, estas alterações serão eliminadas quando clicar com o botão direito do rato no objecto de Tabela e seleccionar Actualizar. 20.4.8.2 Menu de atalhos do objecto de tabela O menu de atalhos do objecto de Tabela é exibido quando clicar com o botão direito do rato num objecto de Tabela. Limites e sombreado: clique para abrir as funcionalidades predefinidas do Microsoft Word. Ortografia: clique para abrir as funcionalidades predefinidas do Microsoft Word. #T559600; r. A/ 6896/6897; pt-PT 73 20 Trabalhar no ambiente do Microsoft Word Conteúdo: clique para abrir a caixa de diálogo Conteúdo da Tabela; consulte a secção 20.2.1.6 Objectos de Tabela, página48. Actualizar: clique para actualizar os conteúdos do objecto de Tabela. Normalmente, esta acção apenas é necessária se tiver alterado o conteúdo manualmente. 20.4.9 Objecto de Tabela de Resumo 20.4.9.1 Geral Um objecto de Tabela de Resumo apresenta uma lista de dados de infravermelhos escolhidos de entre todas as imagens de infravermelhos presentes no relatório, uma linha por imagem. Pode editar o texto no objecto de Tabela de Resumo, após o relatório ter sido criado. No entanto, estas alterações serão eliminadas quando clicar com o botão direito do rato no objecto de Tabela de Resumo e seleccionar Actualizar. 20.4.9.2 Menu de atalhos do objecto de Tabela de Resumo O menu de atalhos do objecto de Tabela de Resumo é exibido quando clicar com o botão direito do rato num objecto de Tabela de Resumo. Limites e sombreado: clique para abrir as funcionalidades predefinidas do Microsoft Word. Ortografia: clique para abrir as funcionalidades predefinidas do Microsoft Word. Conteúdo: clique para abrir a caixa de diálogo Tabela de Resumo; consulte a secção 20.2.1.7 Objectos de Tabela de Resumo, página49. Actualizar: clique para actualizar os conteúdos do objecto de Tabela de Resumo. Normalmente, esta acção apenas é necessária se tiver alterado o conteúdo manualmente. 20.4.10 20.4.10.1 Caixas de diálogo Flir Tools+ Caixa de diálogo Inserção rápida Na caixa de diálogo Inserção rápida, poderá criar um relatório seleccionando uma apresentação de página predefinida ou modificando uma apresentação de página já existente. A caixa de diálogo Inserção rápida é exibida quando clica em Inserção rápida no separador Flir Tools+. #T559600; r. A/ 6896/6897; pt-PT 74 20 Trabalhar no ambiente do Microsoft Word Seleccione um separador e clique em OK para incluir uma apresentação de página no seu relatório. Personalizar a inserção rápida: clique para abrir a caixa de diálogo Personalizar a inserção rápida; consulte a secção 20.4.10.1.1 Caixa de diálogo Personalizar a inserção rápida, página75. 20.4.10.1.1 Caixa de diálogo Personalizar a inserção rápida A caixa de diálogo Personalizar a inserção rápida é exibida quando clica em Personalizar a inserção rápida na caixa de diálogo Inserção rápida. Nome: o nome da apresentação de página que está a criar no momento. Tamanho > Número de linhas: o número de linhas na apresentação da página. Exemplo: uma imagem de infravermelhos sobre uma fotografia equivale a duas linhas. Tamanho > Número de colunas: o número de colunas na apresentação da página. Exemplo: uma imagem de infravermelhos ao lado de uma fotografia equivale a duas colunas. #T559600; r. A/ 6896/6897; pt-PT 75 20 Trabalhar no ambiente do Microsoft Word Conteúdo: uma representação visual da apresentação da página. Os números referem-se às linhas e as letras maiúsculas referem-se às colunas. Intercalar: quando seleccionado, Intercalar vai unir dois itens horizontais num único item. Note que o comando Intercalar dá prioridade ao primeiro item de uma linha. Clique em objectos. para abrir uma caixa de diálogo onde pode conectar ou ligar dois Adicionar tabela de resultados: para adicionar uma tabela de resultados por baixo da sua apresentação de página, seleccione esta caixa. 20.4.10.2 Caixa de diálogo Definições da Imagem A caixa de diálogo Definições da Imagem é exibida quando clicar com o botão direito do rato num objecto do Visualizador de IV e seleccionar Definições a partir do menu de atalhos. 20.4.10.2.1 Separador Cores Cor: clique numa paleta na lista para seleccionar uma paleta. Fora do intervalo, overflow: apresenta a cor atribuída às temperaturas ao longo da faixa de temperatura calibrada da câmara de infravermelhos. Saturação, overflow: apresenta a cor atribuída às temperaturas acima dos limites da escala. Saturação, underflow: apresenta a cor atribuída às temperaturas abaixo dos limites da escala. Fora do intervalo, underflow: apresenta a cor atribuída às temperaturas abaixo da faixa de temperatura calibrada da câmara de infravermelhos. Procurar: clique para abrir ficheiros de paleta (*.pal) guardados numa localização diferente. Avançado: clique para abrir a caixa de diálogo Definições Avançadas de Cor; consulte a secção 20.4.10.2.1.1 Caixa de diálogo Definições Avançadas de Cor, página77. #T559600; r. A/ 6896/6897; pt-PT 76 20 Trabalhar no ambiente do Microsoft Word Temperatura Máxima: para definir a temperatura de nível máximo da escala, digite um valor de temperatura na caixa de texto. Temperatura Mínima: para definir a temperatura de nível mínimo da escala, digite um valor de temperatura na caixa de texto. 20.4.10.2.1.1 Caixa de diálogo Definições Avançadas de Cor A caixa de diálogo Definições Avançadas de Cor é exibida quando clica em Avançado na caixa de diálogo Definições da Imagem. Inverter Paleta: seleccione esta caixa para inverter a distribuição de cores numa paleta verticalmente. Mostrar cores fora do intervalo: seleccione esta caixa de verificação para atribuir uma cor especial para temperaturas fora da faixa de temperatura calibrada da câmara de infravermelhos. Mostrar cores de saturação: seleccione esta caixa de verificação ara atribuir uma cor especial para as temperaturas fora dos limites da escala. Utilizar filtragem bilinear para acentuar a qualidade de imagem.: seleccione esta caixa para melhorar a qualidade de imagem. Equalização do histograma: este é um método de visualização da imagem que distribui uniformemente a informação de cor pelas temperaturas existentes da imagem. Este método de distribuição da informação pode ser especialmente eficaz quando a imagem contém poucos picos de valores de temperatura muito altos. Sinal linear: este é um método de visualização da imagem em que a informação de cor na imagem é distribuída linearmente aos valores de sinal dos píxeis. Saída linear: esta selecção funciona em conjunto com as configurações em Saída preferida no separador Preferências; consulte a secção 20.4.10.2.5 Separador Preferências, página84. Este é um método de visualização da imagem em que tanto pode distribuir as cores de acordo com a temperatura, como de acordo com o sinal do objecto. 20.4.10.2.2 Separador Isotérmicas No separador Isotérmicas pode gerir as definições para isotérmicas e alarmes que inseriu com a ferramenta zador de IV, página67. ; consulte a secção 20.4.2.3 Barra de ferramentas do Visuali- #T559600; r. A/ 6896/6897; pt-PT 77 20 Trabalhar no ambiente do Microsoft Word Isotérmicas: seleccione uma isotérmica a partir da lista. Eliminar: clique para apagar a isotérmica activa. Sólido: seleccione esta opção para atribuir uma cor sólida à isotérmica activa. Seleccione a cor na lista pendente. Contraste: seleccione esta opção para atribuir uma cor contrastante à isotérmica activa. Seleccione a cor na lista pendente. Paleta: seleccione esta opção e clique em Abrir para abrir a paleta e utilizá-la para a isotérmica activa. Temperatura Máxima: clique para configurar a temperatura máxima da isotérmica activa, introduza aqui um valor novo e clique em Aplicar. A isotérmica pode existir fora da faixa de temperatura da imagem actual, o que tornará a isotérmica invisível. Ao alterar a temperatura máxima, as isotérmicas invisíveis podem ser colocadas de novo dentro da faixa. Temperatura Mínima: clique para configurar a temperatura mínima da isotérmica, introduza aqui um novo valor e clique em Aplicar. A isotérmica pode existir fora da faixa de temperatura da imagem actual, o que tornará a isotérmica invisível. Ao alterar a temperatura mínima, as isotérmicas invisíveis podem ser colocadas de novo dentro da faixa. A aparência do separador Isotérmicas é ligeiramente diferente se estiver activo um alarme de humidade ou isolamento; consulte a secção abaixo. #T559600; r. A/ 6896/6897; pt-PT 78 20 Trabalhar no ambiente do Microsoft Word 20.4.10.2.2.1 Separador Isotérmicas com um alarme de humidade Temperatura atmosférica: este parâmetro refere-se à temperatura atmosférica quando são configurados alarmes de humidade. Um alarme de humidade pode detectar uma área onde pode existir um risco de humidade numa estrutura de edifício. Humidade do ar relativa: este parâmetro refere-se à humidade relativa do ar quando são configurados alarmes de humidade. Nível do alarme de humidade: o nível de alarme de humidade é o limite crítico de humidade relativa que pretende detectar, por exemplo, numa estrutura de um edifício. Por exemplo, os bolores crescerão em áreas em que a humidade relativa é inferior a 100% e são essas as áreas de interesse que pretende encontrar. NOTA Consulte o seu código de edifícios nacional para obter mais recomendações. #T559600; r. A/ 6896/6897; pt-PT 79 20 Trabalhar no ambiente do Microsoft Word 20.4.10.2.2.2 Separador Isotérmicas com um alarme de isolamento Temperatura do ar interior: este parâmetro refere-se à temperatura do ar no interior do edifício em questão quando são configurados alarmes de isolamento. Um alarme de isolamento é um tipo de alarme que pode detectar uma possível deficiência de isolamento numa parede. Temperatura do ar exterior: este parâmetro refere-se à temperatura do ar no exterior do edifício em questão quando são configurados alarmes de isolamento. Factor de isolamento: o factor de isolamento é a perda de energia aceite através da parede. Códigos de edifício diferentes recomendam valores diferentes, mas os valores habituais são 0,70-0,80 para novos edifícios. NOTA Consulte o seu código de edifícios nacional para obter mais recomendações. #T559600; r. A/ 6896/6897; pt-PT 80 20 Trabalhar no ambiente do Microsoft Word 20.4.10.2.3 Separador Anotações Etiqueta: a etiqueta de um comentário de texto. Valor: o valor de um comentário de texto. Adicionar: clique para exibir uma caixa de diálogo onde poderá adicionar um novo comentário de texto. Editar: clique para exibir uma caixa de diálogo onde poderá alterar a etiqueta e o valor. Eliminar: para eliminar o comentário de texto, seleccione o comentário de texto e, em seguida, clique em Eliminar. Descrição da Imagem: uma descrição de imagem, é uma breve descrição textual que é guardada dentro de um ficheiro de imagem. Pode ser criada recorrendo a um computador de bolso e depois difundida para a câmara através da ligação de comunicação IrDA. Se a imagem tiver uma descrição da imagem, o texto será exibido nessa caixa de edição. Caso contrário, pode adicionar uma descrição da imagem inserindo texto. O número máximo de caracteres numa descrição de imagem é 512. Clique em para escutar um comentário de voz. Clique em para fazer pausa na reprodução actual. Clique em para parar a reprodução actual. Esquema: clique para exibir uma caixa de diálogo onde poderá visualizar vários esboços à mão livre associados a uma imagem. (Nem todas as câmaras suportam a criação de esboços à mão livre.) #T559600; r. A/ 6896/6897; pt-PT 81 20 Trabalhar no ambiente do Microsoft Word 20.4.10.2.4 Separador Parâmetros do Objecto Emissividade: para alterar a emissividade, introduza um novo valor e clique em Aplicar. Pode também seleccionar uma emissividade presente a partir de uma tabela, clicando em . Temperatura Aparente Reflectida: Para alterar a temperatura aparente reflectida, introduza um novo valor e clique em Aplicar. Temperatura atmosférica: para alterar a temperatura atmosférica, introduza um novo valor e clique em Aplicar. Humidade relativa: para alterar a humidade relativa, introduza um novo valor e clique em Aplicar. Distância ao objecto: para alterar a distância, introduza um novo valor e clique em Aplicar. Mais: clique para abrir a caixa de diálogo Mais Parâmetros de Objecto; consulte a secção abaixo. NOTA Para obter mais informações sobre parâmetros de objecto, consulte a secção 25 Técnicas de medição termográfica, página111. #T559600; r. A/ 6896/6897; pt-PT 82 20 Trabalhar no ambiente do Microsoft Word 20.4.10.2.4.1 Caixa de diálogo Mais Parâmetros de Objecto Temperatura: para especificar a temperatura de, p.ex., uma lente externa ou um ecrã térmico, introduza um novo valor e clique em OK e depois em Aplicar. Transmissão: para especificar a transmissão de, p. ex., uma lente externa ou um ecrã térmico, introduza um novo valor e clique em OK e depois em Aplicar. Transmissão computacional: Flir Tools+ pode calcular a transmissão com base na temperatura atmosférica e na humidade relativa. Anule a selecção da caixa de verificação Transmissão fixa para utilizar a transmissão calculada. Transmissão fixa: para utilizar uma transmissão específica, seleccione esta caixa, introduza um valor e clique em OK e depois em Aplicar. Valor: para especificar a temperatura de referência, introduza um valor e clique em OK e depois em Aplicar. NOTA Para obter mais informações sobre parâmetros de objecto, consulte a secção 25 Técnicas de medição termográfica, página111. #T559600; r. A/ 6896/6897; pt-PT 83 20 Trabalhar no ambiente do Microsoft Word 20.4.10.2.5 Separador Preferências Símbolos e isotérmicas de medição predefinidos: se esta caixa estiver seleccionada, todas as imagens novas utilizarão os símbolos de análise e as isotérmicas que configurou na caixa de diálogo Definições da Imagem, em vez de utilizarem as próprias definições da imagem a partir da câmara. Paleta e distribuição de cores predefinidas: se esta caixa estiver seleccionada, todas as imagens novas utilizarão a paleta e a distribuição de cor que configurou na caixa de diálogo Definições da Imagem, em vez de utilizarem as próprias definições da imagem a partir da câmara. Parâmetros de objecto predefinidos: se esta caixa estiver seleccionada, todas as imagens novas utilizarão os parâmetros de objecto que configurou na caixa de diálogo Definições da Imagem, em vez de utilizarem as próprias definições de imagem a partir da câmara. Limites de escala a partir da imagem: seleccione esta opção para utilizar os limites da escala da nova imagem. Ajuste automático: seleccione esta opção para ajustar automaticamente a imagem quando a estiver a importar. Temperatura Máxima: para predefinir o limite da escala para a nova imagem, introduza aqui o nível máximo de temperatura e clique em Aplicar. Temperatura Mínima: para predefinir o limite da escala para a nova imagem, introduza aqui o nível mínimo de temperatura e clique em Aplicar. Temperatura: seleccione esta opção para emitir a informação de pixel como a temperatura em Kelvin, graus Celsius ou graus Fahrenheit. Sinal do objecto: seleccione esta opção para emitir a informação de pixel como um sinal de objecto. #T559600; r. A/ 6896/6897; pt-PT 84 20 Trabalhar no ambiente do Microsoft Word 20.4.10.2.6 Separador Definições da grelha Para uma explicação sobre os itens no separador Definições da grelha, consulte a secção 20.2.5.2 Utilizar a ferramenta Grelha, página53. 20.4.10.3 Caixa de diálogo Definições de Medição A caixa de diálogo Definições de Medição é exibida quando clicar com o botão direito do rato numa ferramenta de medição do Visualizador de IV e seleccionar Definições no menu de atalhos. 20.4.10.3.1 Separador Geral #T559600; r. A/ 6896/6897; pt-PT 85 20 Trabalhar no ambiente do Microsoft Word Etiqueta: para especificar uma etiqueta (ou seja, um nome que apareça na imagem de infravermelhos) para esta ferramenta de medição, introduza aqui um nome e clique em Aplicar. Mostrar etiqueta: para visualizar a etiqueta da ferramenta de medição, seleccione a caixa Mostrar etiqueta e clique em Aplicar. Mostrar valor: para visualizar o valor da ferramenta de medição (ou seja, o resultado de medição) na imagem de infravermelhos, seleccione o tipo de valor e clique em Aplicar. O número de possíveis tipos de valor é diferente entre diferentes ferramentas de medição. Tamanho da letra: para especificar o tamanho da letra da etiqueta, seleccione um tamanho de letra na caixa Tamanho da letra e clique em Aplicar. Incluir descrição do valor: para visualizar a descrição de valor na imagem de infravermelhos, seleccione a caixa Incluir descrição do valor e clique em Aplicar. Símbolo de medição: para especificar a cor do símbolo para a ferramenta de medição, seleccione uma cor na caixa Símbolo de medição e clique em Aplicar. Texto: para especificar a cor do texto da etiqueta, seleccione uma cor na caixa Texto e clique em Aplicar. Fundo de texto: para especificar a cor do fundo, seleccione uma cor na caixa Fundo de texto e clique em Aplicar. Definir como predefinição: para utilizar estas definições como predefinições para todas as ferramentas de medição, seleccione a caixa Definir como predefinição e clique em Aplicar. 20.4.10.3.2 Separador Parâmetros do Objecto Personalizar: para especificar parâmetros personalizados, seleccione Personalizar, introduza novos valores nas três caixas de texto e clique em Aplicar. Emissividade: para alterar a emissividade, introduza um novo valor e clique em Emissividade. Pode também seleccionar uma emissividade presente a partir de uma tabela, clicando em . Distância ao objecto: para alterar a distância, introduza um novo valor e clique em Aplicar. #T559600; r. A/ 6896/6897; pt-PT 86 20 Trabalhar no ambiente do Microsoft Word Temperatura Aparente Reflectida: Para alterar a temperatura aparente reflectida, introduza um novo valor e clique em Aplicar. Definir como predefinição: para utilizar estas definições dos parâmetros de objecto como predefinições para todas as ferramentas de medição, seleccione a caixa Definir como predefinição e clique em Aplicar. NOTA Para obter mais informações sobre parâmetros de objecto, consulte a secção 25 Técnicas de medição termográfica, página111. 20.4.10.3.3 Separador Tamanho/Posição X: para alterar a posição X para uma ferramenta de medição, introduza um valor negativo ou positivo e prima Aplicar para mover a ferramenta de medição o mesmo número de píxeis, relativamente à sua posição original. Y: para alterar a posição Y para uma ferramenta de medição, introduza um valor negativo ou positivo e prima Aplicar para mover a ferramenta de medição o mesmo número de píxeis, relativamente à respectiva posição original. Altura: para alterar a altura de uma ferramenta de medição, introduza um valor e prima Aplicar para especificar a nova altura da ferramenta de medição. Largura: para alterar a largura de uma ferramenta de medição, introduza um valor e prima Aplicar para especificar a nova largura da ferramenta de medição. Rodar: para rodar uma ferramenta de medição, introduza um valor negativo ou positivo e prima Aplicar para especificar o novo ângulo de rotação para a ferramenta de medição. 20.4.10.4 Caixa de diálogo Definições de perfil A caixa de diálogo Definições de perfil é exibida quando clicar com o botão direito do rato num objecto de Perfil de IV e seleccionar Definições a partir do menu de atalhos. #T559600; r. A/ 6896/6897; pt-PT 87 20 Trabalhar no ambiente do Microsoft Word 20.4.10.4.1 Separador Geral Linhas de grelha: para visualizar uma grelha de linhas horizontais no objecto de Perfil de infravermelhos, clique em Linhas de grelha. Legenda: para exibir uma legenda por baixo do objecto de Perfil de IV clique em Legenda. Mostrar apenas linhas de perfil visíveis na legenda: se duas ou mais linhas estão dispostas na imagem de infravermelhos, se clicar em Mostrar apenas linhas de perfil visíveis na legenda removerá quaisquer resultados de linha limpa da legenda por baixo do objecto de Perfil de infravermelhos. Visualização 3D: para criar uma representação tridimensional do gráfico do objecto de Perfil de IV, clique em Visualização 3D. Trocar Eixos X e Y: para trocar os eixos X e Y do objecto de Perfil de IV, clique em Trocar Eixos X e Y. Colunas: para adicionar ou remover colunas no objecto de Perfil de IV, seleccione ou limpe estas caixas. Escala de IV: para utilizar a escala de infravermelhos como o eixo da temperatura, seleccione este botão de opção e clique em Aplicar. Auto: para deixar que o Flir Tools+ defina automaticamente o eixo da temperatura, seleccione este botão de opção e clique em Aplicar. Corrigido: para definir manualmente a temperatura máxima e mínima do eixo, seleccione este botão de opção, introduza novos valores nas caixas Temperatura Máxima e Temperatura Mínima e clique em Aplicar. Limiar: para exibir uma linha horizontal a uma determinada temperatura no objecto de Perfil de IV, introduza um valor na caixa de texto e clique em Aplicar. #T559600; r. A/ 6896/6897; pt-PT 88 20 Trabalhar no ambiente do Microsoft Word 20.4.10.4.2 Separador Cor Fundo: para alterar a cor do fundo da tabela, seleccione uma nova cor a partir da caixa de lista pendente e clique em Aplicar. Área de Desenho: para alterar a cor da área de desenho, seleccione uma nova cor a partir da caixa de lista pendente e clique em Aplicar. Texto: para alterar a cor do texto da tabela, seleccione uma nova cor a partir da caixa de lista pendente e clique em Aplicar. Eixos: para alterar a cor dos eixos, seleccione uma nova cor a partir da caixa de lista pendente e clique em Aplicar. Grelha: para alterar a cor das linhas de grelha, seleccione uma nova cor a partir da caixa de lista pendente e clique em Aplicar. 20.4.10.4.3 Separador Linhas Utilize as caixas de selecção para seleccionar as linhas que pretende ligar ao objecto de Perfil de IV e clique em Aplicar. #T559600; r. A/ 6896/6897; pt-PT 89 20 Trabalhar no ambiente do Microsoft Word Cor: para alterar a cor de uma linha, seleccione uma nova cor a partir da caixa de lista pendente e clique em Aplicar. Tipo de Linha: para alterar o tipo de linha de uma linha, seleccione um novo tipo de linha da caixa de lista pendente e clique em Aplicar. Invertido: para inverter a direcção do gráfico, seleccione Sim da caixa de lista pendente e clique em Aplicar. 20.4.10.5 Caixa de diálogo Definições de histograma A caixa de diálogo Definições de histograma é exibida quando clicar com o botão direito do rato num objecto de Histograma de IV e seleccionar Definições a partir do menu de atalhos. 20.4.10.5.1 Separador Geral Linhas de grelha: para exibir uma grelha de linhas horizontais no objecto de Histograma de IV, clique em Linhas de grelha. Legenda: para exibir uma legenda por baixo do objecto de Histograma de IV, clique em Legenda. Visualização 3D: para criar uma representação tridimensional do gráfico do objecto de Histograma de IV, clique em Visualização 3D. Trocar Eixos X e Y: para trocar os eixos X e Y do objecto de Histograma de IV, clique em Trocar Eixos X e Y. Utilizar paleta: para utilizar uma paleta de cores para a representação tridimensional do objecto do Histograma de infravermelhos, seleccione Utilizar paleta e clique em Aplicar. Colunas: para adicionar ou remover colunas no objecto de Histograma de IV, seleccione ou limpe estas caixas. Nenhum: seleccione este botão de opção se não tiver de ser utilizado qualquer limiar no objecto de Histograma de IV. #T559600; r. A/ 6896/6897; pt-PT 90 20 Trabalhar no ambiente do Microsoft Word Etapa: para utilizar um limiar de step no objecto de Histograma de IV, seleccione este botão de opção. Um limiar de step mostra qual a percentagem de píxeis abaixo e acima de uma temperatura específica. As percentagens são apresentadas na legenda do objecto de Histograma de IV abaixo do objecto de Histograma de IV. Banda: para utilizar um limiar de band no objecto de Histograma de IV, seleccione este botão de opção. Um limiar de band mostra a percentagem de píxeis abaixo de uma temperatura mais baixa, entre essa temperatura mais baixa e uma temperatura mais elevada e acima dessa temperatura mais elevada. As percentagens são apresentadas na legenda do limiar abaixo do objecto de Histograma de IV. Escala de IV: para utilizar a escala de infravermelhos como o eixo da temperatura, seleccione este botão de opção e clique em Aplicar. Auto: para deixar que o Flir Tools+ defina automaticamente o eixo da temperatura, seleccione este botão de opção e clique em Aplicar. Corrigido: para definir manualmente a temperatura máxima e mínima do eixo, seleccione este botão de opção, introduza novos valores nas caixas Temperatura Máxima e Temperatura Mínima e clique em Aplicar. Eixo da percentagem > Auto: para deixar que o Flir Tools+ defina automaticamente o eixo da percentagem, seleccione este botão de opção e clique em Aplicar. Eixo da percentagem > Corrigido: para definir manualmente o eixo da percentagem, seleccione este botão de opção, introduza um novo valor e clique em Aplicar. 20.4.10.5.2 Separador Cor Fundo: para alterar a cor do fundo da tabela, seleccione uma nova cor a partir da caixa de lista pendente e clique em Aplicar. Área de Desenho: para alterar a cor da área de desenho, seleccione uma nova cor a partir da caixa de lista pendente e clique em Aplicar. Texto: para alterar a cor do texto da tabela, seleccione uma nova cor a partir da caixa de lista pendente e clique em Aplicar. #T559600; r. A/ 6896/6897; pt-PT 91 20 Trabalhar no ambiente do Microsoft Word Eixos: para alterar a cor dos eixos, seleccione uma nova cor a partir da caixa de lista pendente e clique em Aplicar. Grelha: para alterar a cor das linhas de grelha, seleccione uma nova cor a partir da caixa de lista pendente e clique em Aplicar. Limiar: para alterar a cor do limiar, seleccione uma nova cor a partir da caixa de lista pendente e clique em Aplicar. Limite: para alterar a cor do limite, seleccione uma nova cor a partir da caixa de lista pendente e clique em Aplicar. Cor da barra: para alterar a cor da barra, seleccione uma nova cor a partir da caixa de lista pendente e clique em Aplicar. 20.4.10.5.3 Separador Objectos de Medição Utilize as caixas de selecção para especificar qual a linha que pretende ligar ao objecto de Histograma de IV e clique Aplicar. 20.4.10.6 Caixa de diálogo Definições de tendência A caixa de diálogo Definições de tendência é exibida quando clicar com o botão direito do rato num objecto de Tendência de IV e seleccionar Definições no menu de atalhos. #T559600; r. A/ 6896/6897; pt-PT 92 20 Trabalhar no ambiente do Microsoft Word 20.4.10.6.1 Separador Ligar Eixo Y: para especificar um parâmetro para o eixo Y, clique em Adicionar e seleccione uma etiqueta e um valor no painel esquerdo e direito, respectivamente. Hora: para especificar a hora como parâmetro do eixo X, seleccione o botão de opção Hora. Número de sequência de imagem: para especificar um número de sequência de imagem incremental como parâmetro do eixo X, seleccione o botão de opção Número de sequência de imagem. Comentário de Texto: para especificar comentários de texto como parâmetro do eixo X, seleccione o botão de opção Comentário de Texto. Quando utilizar comentários de texto como o parâmetro do eixo X, todas as imagens devem ter a mesma etiqueta de comentário de texto. O valor do comentário de texto deve ser um valor numérico. 20.4.10.6.2 Separador Geral Linhas de grelha: clique para visualizar uma grelha de linhas horizontais no objecto de Tendência de IV. #T559600; r. A/ 6896/6897; pt-PT 93 20 Trabalhar no ambiente do Microsoft Word Legenda: clique para visualizar uma legenda por baixo do objecto de Tendência de IV. Mostrar apenas linhas de desenho visíveis na legenda: clique para exibir linhas de tendência na legenda que limpou no separador Linha. Visualização 3D: clique para criar uma representação tridimensional do gráfico do objecto de Tendência de IV. Trocar Eixos X e Y: clique para trocar os eixos X e Y do objecto de Tendência de IV. Todos: para incluir todas as imagens para a tendência, seleccione o botão de opção Todos. Itens: para incluir um intervalo de imagens adjacentes ou não adjacentes, clique em Imagens e seleccione as imagens que deseja incluir. Limiar: para visualizar uma linha de base horizontal no objecto de Tendência de infravermelhos, introduza um valor. 20.4.10.6.3 Separador Previsão Para a frente: para especificar o número de períodos para a frente para os quais os algoritmos apresentarão uma tendência provável, seleccione um valor na caixa Para a frente. NOTA A tendência provável é apenas uma aproximação matemática. Para trás: para especificar o número de períodos para trás para os quais os algoritmos apresentarão uma tendência provável, seleccione um valor na caixa Para trás. NOTA A tendência provável é apenas uma aproximação matemática. Nenhum: para desactivar Tipo de tendência/Regressão, seleccione Nenhum. Linear: para utilizar um algoritmo de tendência linear, seleccione Linear. Este algoritmo utiliza a seguinte expressão matemática: y = m × x + c. Logaritmo: para utilizar um algoritmo de tendência logarítmico, seleccione Logaritmo. Este algoritmo utiliza a seguinte expressão matemática: y = m × ln(x) + c. Potência: para utilizar um algoritmo de tendência de potência, seleccione Potência. Este algoritmo utiliza a seguinte expressão matemática: y = ec × xm. #T559600; r. A/ 6896/6897; pt-PT 94 20 Trabalhar no ambiente do Microsoft Word Exponencial: para utilizar um algoritmo de tendência exponencial, seleccione o botão de opção Exponencial. Este algoritmo utiliza a seguinte expressão matemática: y = exp(c) × e(m × x). Polinomial: para utilizar um algoritmo de tendência polinomial, seleccione o botão de opção Polinomial. Este algoritmo utiliza a seguinte expressão matemática: y = a0x0 + a1x1 + a2x2 + ... + akxk, onde k = ordem. Média móvel: para utilizar um algoritmo de tendência média-móvel, seleccione o botão de opção Média móvel. Este algoritmo utiliza a seguinte expressão matemática: um período de média-móvel n = o valor médio nos períodos anteriores n. Visualizar equação na tabela: para visualizar a equação no gráfico, seleccione Visualizar equação na tabela. Visualizar valor de raíz quadrada na tabela: para visualizar um valor numérico que indica com que grau de sucesso o algoritmo se aproximar da curva, seleccione Visualizar valor de raíz quadrada na tabela. O valor está entre 0 e 1, em que 0 corresponde a baixa qualidade e 1 a elevada qualidade. 20.4.10.6.4 Separador Cor Fundo: para alterar a cor do fundo da tabela, seleccione uma nova cor a partir da caixa de lista pendente e clique em Aplicar. Área de Desenho: para alterar a cor da área de desenho, seleccione uma nova cor a partir da caixa de lista pendente e clique em Aplicar. Texto: para alterar a cor do texto da tabela, seleccione uma nova cor a partir da caixa de lista pendente e clique em Aplicar. Eixos: para alterar a cor dos eixos, seleccione uma nova cor a partir da caixa de lista pendente e clique em Aplicar. Grelha: para alterar a cor das linhas de grelha, seleccione uma nova cor a partir da caixa de lista pendente e clique em Aplicar. #T559600; r. A/ 6896/6897; pt-PT 95 20 Trabalhar no ambiente do Microsoft Word 20.4.10.6.5 Separador Linha Utilize as caixas de selecção para seleccionar as linhas que pretende apresentar no objecto de Perfil de IV e clique em Aplicar. Cor: para alterar a cor de uma linha, seleccione uma nova cor a partir da caixa de lista pendente e clique em Aplicar. Tipo de Linha: para alterar o tipo de linha de uma linha, seleccione um novo tipo de linha da caixa de lista pendente e clique em Aplicar. 20.4.10.7 Caixa de diálogo Fusão de Imagem Na caixa de diálogo Fusão de Imagem, pode fundir uma imagem de infravermelhos com uma fotografia digital. A fusão de imagens pode tornar mais fácil identificar a posição exacta de anomalias de temperatura. A caixa de diálogo Fusão de Imagem é exibida quando clica em na barra de ferramentas do objecto do Visualizador de IV. Pode também visualizar a caixa de diálogo, clicando com o botão direito do rato no objecto do Visualizador de IV e seleccionando Fusão de Imagem a partir do menu de atalhos. #T559600; r. A/ 6896/6897; pt-PT 96 20 Trabalhar no ambiente do Microsoft Word Abrir Imagem de Infravermelhos: clique para seleccionar uma imagem de infravermelhos. Ver Imagem Completa: clique para visualizar a imagem completa. Ref#1: clique para ampliar no ponto de mira Ref#1. Ref#2: clique para ampliar no ponto de mira Ref#2. Ref#3: clique para ampliar no ponto de mira Ref#3. Abrir Fotografia: clique para seleccionar uma fotografia digital. Preto e branco: clique para apresentar a fotografia digital em tons de cinzento. Limpar: clique para remover uma fotografia digital. Intervalo: seleccione esta opção para utilizar um intervalo de temperatura para a imagem de infravermelhos e para utilizar a fotografia digital para temperaturas inferiores e superiores. Introduza os valores de temperatura pretendidos nas caixas de texto correspondentes. Pode ajustar os níveis de temperatura, arrastando os cursores deslizantes no objecto do Visualizador de IV, uma vez que fechou a caixa de diálogo. Misturar: seleccione esta opção para misturar a imagem a partir de uma mistura de píxeis de infravermelhos e píxeis de fotografia digital. Pode ajustar os níveis de mistura, arrastando os cursores deslizantes no objecto do Visualizador de IV, uma vez que fechou a caixa de diálogo. Imagem na Imagem (PiP):seleccione esta opção para visualizar uma parte de uma fotografia digital como uma imagem de infravermelhos. No objecto do Visualizador de IV, pode depois mover e redimensionar a PiP para qualquer parte e para qualquer tamanho na fotografia para visualizar o nível de detalhe que pretende no seu relatório. MSX: seleccione esta opção para melhorar o contraste na imagem de infravermelhos. Esta tecnologia de fusão MSX integra detalhes de câmara digital na imagem de infravermelhos, permitindo uma imagem mais nítida e uma orientação alvo mais rápida. 20.4.10.8 Caixa de diálogo Fórmula A caixa de diálogo Fórmula é exibida quando clicar com o botão direito do rato num objecto do Visualizador de IV e seleccionar Fórmulas a partir do menu de atalhos. Adicionar: clique em Adicionar para exibir uma caixa de diálogo onde irá definir a nova fórmula. Editar: seleccione uma fórmula e clique em Editar para exibir uma caixa de diálogo onde irá editar a sua fórmula. Eliminar: seleccione uma fórmula e clique em Eliminar para apagar. Para obter mais informações sobre como definir fórmulas, consulte a secção 20.2.6 Fórmulas, página54. #T559600; r. A/ 6896/6897; pt-PT 97 20 Trabalhar no ambiente do Microsoft Word 20.5 Formatos de ficheiro suportados no objecto do Visualizador de infravermelhos O objecto do Visualizador de IV suporta os seguintes formatos de ficheiro radiométricos: • • • • • • • • • ThermaCAM radiometric *.jpg. ThermaCAM radiometric *.img. ThermaCAM radiometric 8-bit *.tif. ThermaCAM radiometric 8/12-bit *.tif. ThermaCAM radiometric 12-bit *.tif. ThermoTeknix *.tgw. ThermoTeknix *.tmw. ThermoTeknix *.tlw. ThermaCAM radiometric *.seq (ficheiros de sequência radiométricos). #T559600; r. A/ 6896/6897; pt-PT 98 21 Actualizar o software da câmara e computador 21.1 Actualizar o software do computador 21.1.1 Geral Pode actualizar o Flir Tools/Tools+ com os mais recentes pacotes de serviços. 21.1.2 Procedimento Siga este procedimento: 1. Iniciar o Flir Tools/Tools+. 2. No menu do Ajuda, seleccione Verificar se existem actualizações. 3. Siga as instruções que surgem no ecrã. 21.2 Actualizar o firmware da câmara 21.2.1 Geral Pode actualizar a sua câmara de infravermelhos com o firmware mais recente. NOTA Antes de actualizar a câmara, terá de actualizar o Flir Tools/Tools+. 21.2.2 Procedimento Siga este procedimento: 1. 2. 3. 4. Ligue a câmara de infravermelhos a um computador. Iniciar o Flir Tools/Tools+. No menu do Ajuda, seleccione Verificar se existem actualizações. Siga as instruções que surgem no ecrã. #T559600; r. A/ 6896/6897; pt-PT 99 22 Alterar definições 22.1 Definições relacionadas com Flir Tools/Tools+ 22.1.1 Geral Pode alterar várias definições relacionadas com a criação de relatórios e folhas de imagem, assim como definições relacionadas com o software. 22.1.2 Procedimento Siga este procedimento: 1. Na barra de menus, clique em Opções. 2. Na caixa de diálogo, execute uma ou mais das seguintes acções: • • • • • • Definir as pastas a incluir ou eliminar no painel de biblioteca. Predefinir o tamanho de página, logótipos, cabeçalhos e rodapés. Definir a temperatura e as unidades de distância. Definir o idioma. Definir se os pontos frios e quentes são apresentados. Definir se um assistente de importação é apresentado (apenas da série Flir K). 22.2 Definições relacionadas com as câmaras da série Flir K 22.2.1 Geral A série Flir K é uma série de câmaras de infravermelhos robusta e fiável concebida para funcionar em condições extremamente rigorosas. Possui uma interface intuitiva com um design que facilita o controlo mesmo com luvas. A imagem nítida e clara ajuda-o a navegar através do fumo e a tomar decisões rápidas e precisas. Ao ligar uma câmara da série Flir K a Flir Tools/Tools+, acede a uma variedade de definições na câmara. 22.2.2 22.2.2.1 Separador General settings Figura #T559600; r. A/ 6896/6897; pt-PT 100 22 Alterar definições 22.2.2.2 Explicação Área de Regional settings: para sincronizar a data da câmara e as definições de hora e data com o computador, selecione a caixa de verificação. Área de Firmware info: para verificar se existe uma versão mais recente de firmware da câmara, clique em Verificar se existem actualizações e siga as instruções apresentadas no ecrã. Área de Restore to factory default: para restaurar todas as definições da câmara para as predefinições de fábrica, clique em Restore. 22.2.3 Separador User interface 22.2.3.1 Figura 22.2.3.2 Explicação Área de modos da câmara: para definir os modos da câmara a ativar na câmara, selecione o modo da câmara. Para obter mais informações sobre cada modo da câmara, consulte a secção 22.2.4 Explicação dos diferentes modos da câmara, página102. Área de Temperature unit: para selecionar uma unidade de temperatura diferente, clique emCelsius ou Fahrenheit. Área de Thermal indication > Digital readout only: para visualizar a informação térmica na imagem apenas como a temperatura do medidor de pontos, selecione Digital readout only. Em modos com coloração automática por calor, a coloração da imagem permanece, mas o ícone estático de referência à cor por calor não será visualizado. Área de Thermal indication > Reference bar: em modos com coloração automática por indicação do calor, é visualizada uma barra de referência vertical da cor por calor na área da indicação térmica. Este ícone estático mostra como as cores por calor são aplicadas à amplitude do modo da câmara. As cores amarelo, laranja e vermelho correspondem a uma alteração de tonalidade dependente da temperatura à medida que a temperatura aumenta. Área de Thermal indication > Temp bar: para visualizar a informação térmica na imagem como uma barra de temperaturas semelhante a um termómetro, clique em Temp bar. Deste modo, será apresentada uma barra de temperaturas vertical dinâmica no lado #T559600; r. A/ 6896/6897; pt-PT 101 22 Alterar definições direito da imagem. A parte superior da barra dinâmica representa a temperatura do ponto medido. Em modos com coloração automática por calor, a coloração da imagem permanece com um ícone estático de referência à cor por calor apresentado junto da barra de temperaturas. Área da imagem personalizada de arranque: para especificar o aparecimento da sua própria imagem durante o arranque, clique em Browse e navegue até ao ficheiro de imagem. Isto é útil, por exemplo, para identificar as câmaras do seu corpo de bombeiros. Ao incorporar o logótipo do seu corpo de bombeiros e um número de identificação único na imagem pode acompanhar as suas câmaras. Esta imagem pode ser igualmente acedida a partir do menu da câmara. 22.2.4 22.2.4.1 Explicação dos diferentes modos da câmara Modo de combate a incêndios da NFPA Figura 22.1 Modo de combate a incêndios da NFPA. O modo padronizado de combate a incêndios da NFPA é o modo predefinido da câmara. É um modo de múltiplas finalidades para o combate inicial a incêndios com operações de resgaste de vidas e controlo do incêndio. A câmara alterna automaticamente entre a amplitude de alta sensibilidade e a amplitude de baixa sensibilidade para manter uma imagem ideal de infravermelhos, mantendo simultaneamente uma coloração por calor segura e consistente do local do incêndio. • • • • Amplitude automática. Coloração do calor: +150 a +650 °C (+302 a +1202 °F). Amplitude de alta sensibilidade: –20 a +150 °C (–4 a +302 °F). Amplitude de baixa sensibilidade: 0 a +650 °C (+32 a +1202 °F). #T559600; r. A/ 6896/6897; pt-PT 102 22 Alterar definições 22.2.4.2 Modo de combate a incêndios a preto e branco Figura 22.2 Modo de combate a incêndios a preto e branco. O modo de combate a incêndios a preto e branco é um modo padronizado de combate a incêndios da NFPA. É um modo de múltiplas finalidades para o combate inicial a incêndios com operações de resgaste de vidas e controlo do incêndio. Foi especificamente concebido para serviços de incêndio que não pretendem utilizar a funcionalidade de coloração por calor. A câmara alterna automaticamente entre a amplitude de alta sensibilidade e a amplitude de baixa sensibilidade para manter uma imagem ideal de infravermelhos. • Amplitude automática. • Amplitude de alta sensibilidade: –20 a +150 °C (–4 a +302 °F). • Amplitude de baixa sensibilidade: 0 a +650 °C (+32 a +1202 °F). 22.2.4.3 Modo de incêndio Figura 22.3 Modo de incêndio. O modo de incêndio é semelhante ao modo padronizado de combate a incêndios da NFPA, mas com um ponto de partida de temperatura mais elevada para a coloração por calor. É indicado para locais de incêndio com temperaturas de fundo mais elevadas, em que já existem muitas chamas e uma temperatura de fundo elevada. A câmara alterna automaticamente entre a amplitude de alta sensibilidade e a amplitude de baixa sensibilidade para manter uma imagem ideal de infravermelhos, mantendo simultaneamente uma coloração do calor segura e consistente. • Amplitude automática. • Coloração por calor: +250 a +650 °C (+ 482 a +1202 °F). • Amplitude de alta sensibilidade: –20 a +150 °C (–4 a +302 °F). #T559600; r. A/ 6896/6897; pt-PT 103 22 Alterar definições • Amplitude de baixa sensibilidade: 0 a +650 °C (+32 a +1202 °F). 22.2.4.4 Modo de busca e salvamento Figura 22.4 Modo de busca e salvamento. O modo de busca e salvamento foi otimizado para manter um elevado contraste na imagem de infravermelhos, procurando simultaneamente pessoas em paisagens, edifícios ou cenas de acidentes de trânsito. • Apenas amplitude de alta sensibilidade. • Coloração do calor: +100 a +150 °C (+212 a +302 °F). • Amplitude de alta sensibilidade: –20 a +150 °C (–4 a +302 °F). 22.2.4.5 Modo de deteção do calor Figura 22.5 Modo de deteção do calor. O modo de deteção do calor foi otimizado para a busca em hotspots durante a revisão após a extinção do incêndio - tipicamente para assegurar que não existe qualquer foco de incêndio ativo. Este modo pode também ser utilizado para detetar padrões térmicos, por exemplo, sinais de pessoas nos assentos de automóveis após acidentes, de forma a assegurar que foram resgatadas todas as pessoas. Este modo pode igualmente ser utilizado para procurar pessoas na água e em paisagens abertas. • Apenas amplitude de alta sensibilidade. • Coloração do calor: as áreas mais quente no local. • Amplitude de alta sensibilidade: –20 a +150 °C (–4 a +302 °F). #T559600; r. A/ 6896/6897; pt-PT 104 23 Acerca da Flir Systems A Flir Systems foi fundada em 1978 para ser a pioneira no desenvolvimento de sistemas de imagens de infravermelhos de elevado desempenho, sendo também a líder mundial em design, fabrico e comercialização de sistemas de imagens térmicas para uma variada gama de aplicações comerciais, industriais e governamentais. Actualmente, a Flir Systems integra cinco grandes empresas com resultados espectaculares em tecnologia de infravermelhos desde 1958 — a sueca AGEMA Infrared Systems (anteriormente AGA Infrared Systems), as três empresas americanas Indigo Systems, FSI e Inframetrics, assim como a empresa francesa Cedip. Em Novembro de 2007, a Extech Instruments foi adquirida pela Flir Systems. Figura 23.1 Documentos de patente do início dos anos 60 do século XX A empresa vendeu mais de 234,000 câmaras de infravermelhos em todo o mundo para aplicações como, por exemplo, manutenção condicional, Investigação e Desenvolvimento, testes não destrutivos, controlo de processamento e automatização, visão de maquinaria e muitas outras aplicações. A Flir Systems possui três fábricas nos Estados Unidos (Portland, Oregon; Boston, Massachusetts; Santa Barbara, Califórnia) e uma na Suécia (Estocolmo). Desde 2007 que dispõe igualmente de uma instalação de fabrico em Tallin, Estónia. Os serviços de venda directa existentes na Alemanha, na Bélgica, no Brasil, na China, na Coreia, nos Estados Unidos, em França, em Hong Kong, em Itália, no Japão, no Reino Unido e na Suécia — juntamente com uma rede internacional de agentes e distribuidores — suportam a nossa base internacional de clientes. A Flir Systems está na vanguarda da inovação na indústria de câmaras de infravermelhos. Antecipamos as necessidades do mercado, melhorando continuamente as nossas câmaras já existentes e desenvolvendo novos modelos. A empresa estabeleceu marcos no design e desenvolvimento de produtos, tais como a introdução da primeira câmara portátil de funcionamento com bateria para inspecções industriais e a primeira câmara de infravermelhos não refrigerada, para mencionar apenas duas das inovações. #T559600; r. A/ 6896/6897; pt-PT 105 23 Acerca da Flir Systems Figura 23.2 ESQUERDA: Thermovision Modelo 661 de 1969. A câmara pesava cerca de 25 kg, o osciloscópio 20 kg e o tripé 15 kg. O operador necessitava ainda de um conjunto de geradores de 220 VCA e de um recipiente de 10 litros de nitrogénio líquido. À esquerda do osciloscópio, é possível ver-se a ligação à Polaroid (6 kg). DIREITA: Flir i7 de 2012. Peso: 0,34 kg, incluindo a bateria. A Flir Systems fabrica todos os componentes electrónicos e mecânicos vitais dos próprios sistemas da câmara. Todas as etapas de produção são feitas e supervisionadas pelos nossos próprios engenheiros, desde o design e fabrico de detectores até lentes e sistemas electrónicos, testes finais e calibragem. A experiência profunda destes especialistas em infravermelhos assegura a precisão e fiabilidade de todos os componentes vitais que equipam a câmara de infravermelhos. 23.1 Mais do que apenas uma câmara de infravermelhos Na Flir Systems sabemos que a nossa função é ir mais além do que apenas produzir os melhores sistemas de câmara de infravermelhos. Estamos empenhados em proporcionar a todos os utilizadores dos nossos sistemas de câmaras de infravermelhos maior produtividade no seu trabalho, fornecendo-lhes a combinação câmara-software mais potente. Desenvolvemos a nível interno software especialmente concebido para manutenção condicional, Investigação e Desenvolvimento e monitorização de processamento. A maioria do software encontra-se disponível em vários idiomas. Disponibilizamos uma vasta gama de acessórios de suporte para as nossas câmaras de infravermelhos para adaptar o seu equipamento às aplicações de infravermelhos mais exigentes. 23.2 Partilha dos nossos conhecimentos Muito embora as nossas câmaras sejam concebidas para serem extremamente fáceis de utilizar, há muito mais a saber sobre termografia do que saber apenas como manusear a câmara. Por este motivo, a Flir Systems fundou o Infrared Training Center (ITC), uma unidade comercial independente, que disponibiliza cursos de formação certificados. Frequentar um dos cursos do ITC proporciona uma experiência de aprendizagem prática real. A equipa do ITC também está preparada para lhe fornecer qualquer assistência relativamente à aplicação, que possa ser necessária para aplicar na prática a teoria relativa aos sistemas de infravermelhos. 23.3 Assistência aos nossos clientes A Flir Systems opera uma rede de assistência mundial para que possa manter a sua câmara sempre em funcionamento. Se detectar algum problema na câmara, os centros de assistência locais têm todo o equipamento e conhecimentos para o resolver no mínimo de tempo possível. Assim, não será preciso enviar a sua câmara para outra parte do mundo ou ter de falar com alguém que não fala o seu idioma. #T559600; r. A/ 6896/6897; pt-PT 106 23 Acerca da Flir Systems 23.4 Algumas imagens das nossas instalações Figura 23.3 ESQUERDA: desenvolvimento da electrónica do sistema; DIREITA: teste de um detector FPA Figura 23.4 ESQUERDA: torno de diamante; DIREITA: polimento da lente Figura 23.5 ESQUERDA: teste das câmaras de infravermelhos na câmara climática; DIREITA: robô para testar e calibrar as câmaras #T559600; r. A/ 6896/6897; pt-PT 107 24 Glossário absorção (factor de absorção) A quantidade de radiação absorvida por um objecto em relação à radiação total recebida. Representada por um algarismo entre 0 e 1. ajuste automático Uma função que faz com que a câmara execute uma correcção interna da imagem. ajuste contínuo Função que ajusta a imagem. A função está sempre activa, ajustando continuamente a luminosidade e o contraste, consoante o conteúdo da imagem. ajuste manual Forma de ajustar a imagem alterando manualmente certos parâmetros. ambiente Objectos e gases que emitem radiações para o objecto a ser medido. amplitude O limite de medição de temperatura geral actual de uma câmara de infravermelhos. As câmaras podem possuir várias amplitudes. São expressas como duas temperaturas de corpos negros que limitam a calibragem actual. amplitude de temperaturas O limite de medição de temperatura geral actual de uma câmara de infravermelhos. As câmaras podem possuir várias amplitudes. São expressas como duas temperaturas de corpos negros que limitam a calibragem actual. atmosfera Os gases que existem entre o objecto a ser medido e a câmara, tratando-se normalmente de ar. auto paleta A imagem de infravermelhos é composta por manchas cromáticas irregulares, apresentando em simultâneo objectos frios e quentes. campo É o intervalo da escala de temperatura, expresso normalmente como um valor de sinal. cavidade isotérmica Um radiador em forma de garrafa, com temperatura uniforme, visto através do orifício de entrada. condução O processo que faz com que o calor se difunda num determinado material. convecção A convecção é um modo de transferência do calor em que o fluido é colocado em movimento, por gravidade ou por outra força, transferindo assim o calor de um local para o outro. cor de saturação As áreas que contêm temperaturas fora das definições de nível/ /campo são coloridas com cores de saturação. As cores de saturação incluem uma cor para o ‘excesso’ e uma cor para a ‘capacidade excedida inferiormente’. Existe ainda uma terceira cor de saturação vermelha que marca tudo o que for saturado pelo detector, indicando que a amplitude deve, provavelmente, ser alterada. corpo cinzento Consiste num objecto que emite uma fracção fixa da quantidade de energia de um corpo negro para cada comprimento de onda. corpo negro Objecto totalmente não reflector. Toda a sua radiação é devida à sua própria temperatura. correcção de imagem (interna ou externa) Forma de compensar as diferenças de sensibilidade nas várias partes das imagens em directo e também de estabilizar a câmara. Cp vis Campo de visão (Field of view): Consiste no ângulo horizontal que pode ser visto através de uma lente de infravermelhos. #T559600; r. A/ 6896/6897; pt-PT 108 24 Glossário diferença de temperatura, ou diferença na temperatura. Valor que resulta da subtracção entre dois valores de temperatura. emissividade (factor de emissividade) A quantidade de radiação emitida por um dado objecto em comparação com a de um corpo negro. Representada por um algarismo entre 0 e 1. emitância Quantidade de energia emitida por um objecto por unidade de tempo e área (W/m2) emitância espectral (radiante) Quantidade de energia emitida por um objecto por unidade de tempo, área e comprimento de onda (W/m2//μm) energia radiante Quantidade de energia emitida por um objecto por unidade de tempo (W) escala de temperaturas Consiste na forma como uma imagem de infravermelhos é visualizada. É expressa como dois valores de temperatura, que limitam as cores. filtro Material transparente apenas para alguns dos comprimentos de onda de infravermelhos. FPA Matriz de plano focal (Focal plane array): Tipo de detector de infravermelhos. humidade relativa A humidade relativa representa a razão entre a massa actual do vapor de água no ar e o máximo que o ar pode conter em condições de saturação. IFOV Campo de visão instantâneo (Instantaneous field of view): Medida da resolução geométrica de uma câmara de infravermelhos. infravermelhos Radiação invisível, possuindo um comprimento de onda de cerca de 2–13 μm. isotérmica Função que realça as partes da imagem que estão acima, abaixo ou entre um ou mais intervalos de temperatura. isotérmica dupla Uma isotérmica com duas bandas de cor, em vez de uma. isotérmica transparente Uma isotérmica que apresenta uma dispersão de cores linear, em vez de cobrir as partes realçadas da imagem. IV infravermelhos Laser LocatIR Consiste numa fonte de luz eléctrica, existente na câmara, que emite radiação laser num raio fino e concentrado para apontar a certas partes do objecto posicionado em frente à câmara. NETD Diferença de temperatura de ruído equivalente (Noise equivalent temperature difference). Medida do nível de ruído da imagem de uma câmara de infravermelhos. nível Valor central da escala de temperatura, expresso normalmente como um valor de sinal. paleta Consiste no conjunto de cores utilizadas para apresentar uma imagem de infravermelhos. parâmetros do objecto Conjunto de valores que descrevem as circunstâncias em que foi feita a medição de um objecto, assim como o próprio objecto (por exemplo: emissividade, temperatura aparente reflectida, distância, etc.) pixel Significa elemento de imagem. Um único ponto numa imagem. #T559600; r. A/ 6896/6897; pt-PT 109 24 Glossário ponteiro laser Consiste numa fonte de luz eléctrica, existente na câmara, que emite radiação laser num raio fino e concentrado para apontar a certas partes do objecto posicionado em frente à câmara. radiador Peça de equipamento de radiação de infravermelhos. radiador de cavidade Um radiador em forma de garrafa com interior absorvente, visto através do orifício de entrada. radiador de corpo negro Trata-se de um equipamento de radiação de infravermelhos com características de corpo negro, utilizado para calibrar câmaras de infravermelhos. radiação Processo através do qual é emitida energia electromagnética por um objecto ou por um gás. radiância Quantidade de energia emitida por um objecto por unidade de tempo, área e ângulo (W/m2/sr) reflexão A quantidade de radiação reflectida por um objecto em relação à radiação total recebida. Representada por um algarismo entre 0 e 1. ruído Pequena perturbação indesejada na imagem de infravermelhos. sinal do objecto Valor não calibrado relacionado com a quantidade de radiação recebida pela câmara a partir do objecto. temperatura de cor A temperatura para a qual a cor de um corpo negro corresponde a uma cor específica. temperatura de referência Temperatura com a qual é possível comparar os valores medidos normalmente. termograma imagem de infravermelhos transmissão (ou transmitância) (factor) Os gases e os materiais podem ser mais ou menos transparentes. Por transmissão entende-se a quantidade de radiação de infravermelhos que passa através deles. Representada por um algarismo entre 0 e 1. transmissão atmosférica calculada Um valor de transmissão calculado a partir da temperatura, da humidade relativa do ar e da distância até ao objecto. transmissão atmosférica estimada Valor de transmissão, fornecido por um utilizador, para substituir um valor calculado. visual Refere-se ao modo vídeo de uma câmara de infravermelhos, em oposição ao modo termográfico normal. Quando uma câmara está em modo vídeo capta imagens de vídeo normais; quando se encontra em modo de infravermelhos, a câmara capta imagens termográficas. óptica externa Lentes extra, filtros, ecrã térmico, etc. que podem ser colocados entre a câmara e o objecto a ser medido. #T559600; r. A/ 6896/6897; pt-PT 110 25 Técnicas de medição termográfica 25.1 Introdução Uma câmara de infravermelhos mede e reproduz em imagens a radiação de infravermelhos emitida pelos objectos. O facto de a radiação resultar da temperatura de superfície do objecto, possibilita que a câmara calcule e mostre essa temperatura. No entanto, a radiação medida pela câmara não depende apenas da temperatura do objecto, mas varia também em função da emissividade. A radiação resulta também do meio exterior e reflecte-se no objecto. A radiação do objecto e a radiação reflectiva serão também influenciadas pelo efeito de absorção da atmosfera. Para medir a temperatura com precisão é, portanto, necessário compensar os efeitos de um determinado número de diferentes fontes de radiação. Isto é feito online e automaticamente pela câmara. Os seguinte parâmetros do objecto devem, todavia, ser introduzidos na câmara: • • • • • A emissividade do objecto A temperatura aparente reflectida A distância entre o objecto e a câmara A humidade relativa Temperatura da atmosfera 25.2 Emissividade O principal parâmetro do objecto a definir correctamente é a emissividade que, sintetizando, consiste na medição da gama de radiação emitida pelo objecto, comparativamente à que é emitida por um corpo negro perfeito com a mesma temperatura. Normalmente, os materiais dos objectos e os tratamentos de superfície possuem uma gama de emissividade compreendida entre 0,1 e 0,95. A emissividade de uma superfície extremamente polida (espelho) é inferior a 0,1, enquanto uma superfície oxidada ou pintada possui uma emissividade mais elevada. Tinta à base de óleo, independentemente da cor no espectro visível, possui uma emissividade superior a 0,9 em infravermelhos. A pele humana possui uma emissividade entre 0,97 e 0,98. Os metais não oxidados representam um caso extremo de perfeita opacidade e de elevada reflexividade, o que não varia muito com o comprimento de onda. Consequentemente, a emissividade dos metais é baixa – aumentando apenas com a temperatura. Nos não-metais, a emissividade tende a ser elevada e diminui com a temperatura. 25.2.1 25.2.1.1 Cálculo da emissividade de uma amostra Etapa 1: Determinação da temperatura aparente reflectida Utilize um dos dois métodos seguintes para determinar a temperatura aparente reflectida: #T559600; r. A/ 6896/6897; pt-PT 111 25 Técnicas de medição termográfica 25.2.1.1.1 Método 1: Método directo Siga este procedimento: 1. Procure fontes de reflexão possíveis, considerando que o ângulo de incidência = ângulo de reflexão (a = b). Figura 25.1 1 = Fonte de reflexão 2. Se a fonte de reflexão for um ponto fonte, modifique a fonte obstruindo-a com um pedaço de cartão. Figura 25.2 1 = Fonte de reflexão #T559600; r. A/ 6896/6897; pt-PT 112 25 Técnicas de medição termográfica 3. Meça a intensidade da radiação (= temperatura aparente) da fonte de reflexão utilizando as seguintes definições: • Emissividade: 1.0 • Dobj: 0 É possível medir a intensidade da radiação através de um dos dois métodos seguintes: Figura 25.3 1 = Fonte de reflexão NOTA A utilização de um par termoeléctrico para medir a temperatura aparente reflectida não é aconselhável por duas razões importantes: • • Um par termoeléctrico não mede a intensidade da radiação Um par termoeléctrico requer um contacto térmico muito bom com a superfície, normalmente através da colagem ou da cobertura do sensor com um isolador térmico. 25.2.1.1.2 Método 2: Método reflector Siga este procedimento: 1. Amarrote uma porção grande de uma folha de alumínio. 2. Alise a folha de alumínio e cole-a a um pedaço de cartão do mesmo tamanho. 3. Coloque o pedaço de cartão à frente do objecto que pretende medir. Certifique-se de que o lado com a folha de alumínio aponta para a câmara. 4. Defina a emissividade para 1,0. 5. Meça e tome note da temperatura aparente da folha de alumínio. Figura 25.4 Medir a temperatura aparente da folha de alumínio. #T559600; r. A/ 6896/6897; pt-PT 113 25 Técnicas de medição termográfica 25.2.1.2 Etapa 2: Determinação da emissividade Siga este procedimento: 1. Seleccione um local para colocar a amostra. 2. Determine e defina a temperatura aparente reflectida em conformidade com o procedimento anterior. 3. Coloque um pedaço de fita eléctrica com uma emissividade elevada na amostra. 4. Aqueça a amostra, no mínimo, 20 K acima da temperatura da divisão. O aquecimento deve ser razoavelmente uniforme. 5. Foque e ajuste automaticamente a câmara e imobilize a imagem. 6. Ajuste Nível e Campo para o melhor brilho e contraste da imagem. 7. Defina a emissividade para a da fita (normalmente 0,97). 8. Meça a temperatura da fita utilizando uma das seguintes funções de medição: • Isotérmica (ajuda-o a determinar a temperatura e quão uniforme foi o aquecimento da amostra) • Ponto (mais simples) • Caixa Méd.(boa para superfícies com emissividade variável). 9. Anote a temperatura. 10. Desloque a função de medição para a superfície da amostra. 11. Altere a definição da emissividade até conseguir ler a mesma temperatura da medição anterior. 12. Anote a emissividade. NOTA • • • • Evite a convecção forçada Procure uma área circundante termicamente estável que não gere pontos de reflexão Utilize fita de alta qualidade não transparente e com elevada emissividade Este método assume que as temperaturas da fita e da superfície da amostra são as mesmas. Caso contrário, a medição da emissividade será incorrecta. 25.3 Temperatura aparente reflectida Este parâmetro é utilizado para compensar a radiação reflectida no objecto. Se a emissividade for baixa e a temperatura do objecto for relativamente diferente da reflectida, será importante definir e compensar correctamente a temperatura aparente reflectida. 25.4 Distância A distância consiste na distância entre o objecto e a lente frontal da câmara. Este parâmetro é utilizado para compensar os dois factos seguintes: • Que a radiação do alvo seja absorvida pela atmosfera entre o objecto e a câmara. • Que a radiação da própria atmosfera seja detectada pela câmara. 25.5 Humidade relativa A câmara também pode compensar o facto de a transmitância depender também da humidade relativa da atmosfera. Para o fazer, defina a humidade relativa para o valor correcto. Para distâncias curtas e humidade normal, a humidade relativa pode, normalmente, ser deixada num valor predefinido de 50%. 25.6 Outros parâmetros Adicionalmente, algumas câmaras e programas de análise da Flir Systems permitem-lhe compensar os seguintes parâmetros: • Temperatura atmosférica - isto é, a temperatura da atmosfera entre a câmara e o alvo • Temperatura óptica externa – isto é, a temperatura de quaisquer lentes externas ou janelas utilizadas em frente da câmara • Transmissão óptica externa – isto é., a transmissão de quaisquer lentes externas ou janelas utilizadas em frente da câmara #T559600; r. A/ 6896/6897; pt-PT 114 26 História da tecnologia de infravermelhos Antes de 1800, nem sequer se suspeitava da existência da porção de infravermelhos no espectro electromagnético. O significado original do espectro de infravermelhos (ou simplesmente ‘infravermelhos’, como é geralmente conhecido) como forma de radiação térmica é talvez menos óbvio actualmente do que na data da sua descoberta por Herschel, em 1800. Figura 26.1 Sir William Herschel (1738–1822) A sua descoberta foi obra do acaso, durante a procura de um novo material óptico. Sir William Herschel – astrónomo real do rei Jorge III da Inglaterra e já famoso por ter descoberto o planeta Urano – procurava um filtro óptico para reduzir o brilho da imagem do Sol nos telescópios, durante as observações solares. Ao testar várias amostras de vidro de cor que permitiam reduções semelhantes do brilho, ficou intrigado quando se apercebeu de que algumas das amostras deixavam passar muito pouco calor do Sol, enquanto outras deixavam passar tanto calor que, após alguns segundos de observação, os olhos corriam o risco de sofrer lesões. Herschel imediatamente se convenceu da necessidade de proceder a uma experiência sistemática, com o objectivo de descobrir um único material que permitisse obter a redução de brilho pretendida, bem como uma redução máxima do calor. Iniciou a sua experiência repetindo a experiência de Newton sobre o prisma, tentando, no entanto, estudar o efeito térmico em vez da distribuição visual da intensidade no espectro. Começou por escurecer com tinta o bolbo de um termómetro de mercúrio em vidro sensível e, utilizando-o como detector de radiações, procedeu ao teste do efeito térmico das várias cores do espectro formado sobre a superfície de uma mesa, fazendo passar a luz do Sol através de um prisma de vidro. Outros termómetros, colocados fora do alcance dos raios solares, serviram de controlo. À medida que o termómetro escurecido era lentamente deslocado através das cores do espectro, as leituras da temperatura registavam um aumento contínuo desde o violeta até ao vermelho. Este resultado não era totalmente inesperado, uma vez que o cientista italiano, Landriani, durante uma experiência semelhante, em 1777, já tinha observado mais ou menos o mesmo efeito. Todavia, foi Herschel o primeiro a reconhecer que deveria existir um ponto onde o efeito térmico atingia um valor máximo e que as medições limitadas à porção visível do espectro não tinham conseguido localizar. Figura 26.2 Marsilio Landriani (1746–1815) Ao mover o termómetro para a região escura, para além da extremidade vermelha do espectro, Herschel teve a confirmação de que o calor continuava a aumentar. Quando #T559600; r. A/ 6896/6897; pt-PT 115 26 História da tecnologia de infravermelhos encontrou o ponto máximo, este encontrava-se muito para além da extremidade vermelha – no que actualmente conhecemos por "comprimentos de onda infravermelhos". Quando Herschel revelou a sua descoberta, referiu-se a essa nova porção de espectro electromagnético como "espectro termométrico". Quando se referia à radiação propriamente dita, utilizava por vezes a expressão "calor escuro" ou simplesmente "os raios invisíveis". Ironicamente, e contrariamente à crença geral, não foi Herschel quem deu origem ao termo "infravermelho". A palavra só começou a aparecer impressa cerca de 75 anos mais tarde, e ainda não se sabe muito bem a quem pertence o mérito da sua origem. O facto de Herschel ter utilizado vidro no prisma da sua primeira experiência envolveu-o em algumas controvérsias com os seus contemporâneos acerca da existência real dos comprimentos de onda infravermelhos. Alguns cientistas, na tentativa de comprovar a sua descoberta, utilizaram indiscriminadamente vários tipos de vidro, com diferentes transparências nos infravermelhos. Através de experiências posteriores, Herschel constatou as limitações na transparência do vidro relativamente à recém-descoberta radiação térmica, vendo-se obrigado a concluir que a óptica de infravermelhos estaria provavelmente condenada à utilização exclusiva de elementos reflectores (ou seja, espelhos planos e curvos). Felizmente, isto apenas foi verdade até 1830, data em que o cientista italiano, Melloni, fez a sua grande descoberta de que o sal-gema de ocorrência natural (NaCl) – disponível em cristais naturais suficientemente grandes para serem transformados em lentes e prismas – é invulgarmente transparente aos infravermelhos. Como resultado desta descoberta, o sal-gema tornou-se no principal material óptico de infravermelhos e assim se manteve durante os cem anos seguintes, até ser dominada a arte de criar cristais sintéticos, nos anos 30 do século XX. Figura 26.3 Macedonio Melloni (1798–1854) Os termómetros, enquanto detectores de radiações, mantiveram-se insubstituíveis até 1829, ano em que Nobili inventou o par termoeléctrico. (O termómetro utilizado por Herschel permitia leituras até aos 0,2 °C e os modelos posteriores permitiam efectuar uma leitura até aos 0,05 °C). Assistiu-se então a um avanço notável, quando Melloni ligou vários pares termoeléctricos em série para formar a primeira termopilha. O novo dispositivo era, pelo menos, 40 vezes mais sensível do que o melhor termómetro da altura para detecção de radiação térmica – capaz de detectar o calor libertado pelo corpo de uma pessoa a uma distância de três metros. A primeira imagem térmica tornou-se possível em 1840, resultado do trabalho efectuado por Sir John Herschel, filho do descobridor dos infravermelhos e, também ele, um astrónomo famoso. Baseando-se na evaporação diferencial de uma película fina de petróleo quando exposta a um padrão térmico incidindo nela, era possível ver-se a imagem térmica através da luz reflectida onde os efeitos de interferência da película de petróleo tornavam a imagem visível a olho nu. Sir John conseguiu ainda obter um registo rudimentar da imagem térmica em papel, a que chamou "termógrafo". #T559600; r. A/ 6896/6897; pt-PT 116 26 História da tecnologia de infravermelhos Figura 26.4 Samuel P. Langley (1834–1906) O aperfeiçoamento do detector de infravermelhos progrediu lentamente. Outra descoberta importante, feita por Langley em 1880, foi a invenção do bolómetro. Este consistia numa tira fina e enegrecida de platina ligada a um braço de um circuito de ponte de Wheatstone sobre o qual incidiam as radiações infravermelhas e ao qual respondia um galvanómetro sensível. Diz-se que este aparelho permitiu detectar o calor libertado pelo corpo de uma vaca que se encontrava a uma distância de 400 metros. Um cientista inglês, Sir James Dewar, utilizou pela primeira vez gases liquefeitos como agentes de refrigeração (tais como nitrogénio líquido com uma temperatura de -196 °C) em pesquisas a baixa temperatura. Em 1892, inventou um contentor isolado por vácuo único, no qual é possível armazenar gases liquefeitos durante dias seguidos. A vulgar "garrafa-termo", utilizada para conservar bebidas quentes e frias, baseia-se neste invento. Entre 1900 e 1920, os inventores de todo o mundo "descobriram" os infravermelhos. Foram emitidas muitas patentes para dispositivos de detecção de pessoas, artilharia, aviões, barcos e até icebergues. O primeiro sistema operativo, no sentido actual do termo, começou a ser desenvolvido durante a Primeira Guerra Mundial (1914–18), em que ambas as partes beligerantes possuíam programas de investigação vocacionados para a exploração militar dos infravermelhos. Estes programas incluíam sistemas experimentais para intrusão/detecção do inimigo, detecção de temperatura à distância, comunicações seguras e orientação de "torpedos aéreos". Um sistema de procura por infravermelhos testado durante este período permitia detectar um avião em aproximação a uma distância de 1,5 km ou uma pessoa a mais de 300 metros. Os sistemas mais sensíveis até essa altura baseavam-se todos em variantes da ideia do bolómetro, mas o período entre as duas grandes guerras assistiu ao desenvolvimento de dois novos e revolucionários detectores por infravermelhos: o conversor de imagens e o detector de fotões. Inicialmente, o conversor de imagens recebeu maior atenção por parte dos militares, dado que, pela primeira vez na história, permitia que um observador visse, literalmente, no escuro. Porém, a sensibilidade do conversor de imagens limitava-se aos comprimentos de onda próximos de infravermelhos e os alvos militares de maior importância (como, por exemplo, os soldados inimigos) tinham de ser iluminados por feixes infravermelhos de detecção. Uma vez que isto envolvia o risco de denunciar a posição do observador a um observador inimigo com o mesmo equipamento, é compreensível que o interesse dos militares pelo conversor de imagens tenha desvanecido. As desvantagens táctico-militares dos chamados sistemas "activos" de formação de imagens térmicas (ou seja, equipados com feixes de detecção) incentivaram, após a Segunda Guerra Mundial (1939–45), programas militares secretos abrangentes de pesquisa de infravermelhos para estudarem a possibilidade de desenvolverem sistemas "passivos" (sem feixes de detecção) com base no extremamente sensível detector de fotões. Durante esse período, as regras de sigilo militar proibiam terminantemente a divulgação do estado de desenvolvimento da tecnologia de formação de imagens de infravermelhos. O véu só começou a ser levantado em meados dos anos cinquenta do século XX e, a partir daí, começaram finalmente a estar à disposição das comunidades industrial e científica civis dispositivos apropriados de formação de imagens térmicas. #T559600; r. A/ 6896/6897; pt-PT 117 27 Teoria da termografia 27.1 Introdução As especificidades da radiação de infravermelhos e a respectiva técnica de termografia continuam desconhecidas para muitos dos utilizadores de uma câmara de infravermelhos. Nesta secção será apresentada a teoria da termografia. 27.2 Espectro electromagnético O espectro electromagnético é dividido arbitrariamente em diversas regiões de comprimento de onda, designadas por bandas, distinguidas pelos métodos utilizados para produzir e detectar a radiação. Não existe nenhuma diferença fundamental entre a radiação nas diferentes bandas do espectro electromagnético. Gerem-se todas pelas mesmas leis e as únicas diferenças devem-se às diferenças no comprimento de onda. Figura 27.1 Espectro electromagnético. 1: Raio X; 2: UV; 3: Visível; 4: Infravermelhos; 5: Microondas; 6: Ondas de rádio. A termografia utiliza a banda espectral de infravermelhos. Na extremidade da onda curta a fronteira situa-se no limite da percepção visual, na área a vermelho. Na extremidade de onda longa, funde-se com os comprimentos de onda das microondas e radioeléctricas, em termos de milímetros. A banda de infravermelhos é frequentemente subdividida em quatro bandas mais pequenas, cujos limites são também escolhidos de forma arbitrária. Incluem: a próxima ao infravermelho(0,75–3 μm), a infravermelho médio (3–6 μm), a afastada do infravermelho (6–15 μm) e a extrema de infravermelhos (15–100 μm). Muito embora os comprimentos de onda sejam fornecidos em μm (mícrons), são ainda frequentemente utilizadas outras unidades para medir o comprimento de onda nesta região espectral, por exemplo. o nanómetro (nm) e o Ångström (Å). As relações entre as diferentes medições de comprimento de onda são as seguintes: 27.3 Radiação do corpo negro Um corpo negro consiste num objecto que absorve toda a radiação de que é alvo, em qualquer comprimento de onda. A aparente utilização imprópria de negro para um objecto que emite radiação é explicada pela Lei de Kirchhoff (segundo Gustav Robert Kirchhoff, 1824–1887), que determina que um corpo capaz de absorver toda a radiação em qualquer comprimento de onda é igualmente capaz na emissão de radiações. #T559600; r. A/ 6896/6897; pt-PT 118 27 Teoria da termografia Figura 27.2 Gustav Robert Kirchhoff (1824–1887) A construção de uma fonte de corpo negro é, em princípio, muito simples. As características de radiação de uma abertura numa cavidade isotérmica, feita de um material absorvente opaco, representa quase exactamente as propriedades de um corpo negro. Uma aplicação prática do princípio para a construção de um absorvente perfeito de radiação consiste numa caixa que é impermeável à luz, excepto numa abertura que existe num dos lados. Qualquer radiação que entre pelo orifício é dispersa e absorvida por reflexões repetidas e, assim, apenas uma fracção infinitesimal pode, eventualmente, escapar. A escuridão conseguida na abertura é quase igual à de um corpo negro e quase perfeita para todos os comprimentos de onda. Instalando um elemento de aquecimento adequado a tal cavidade isotérmica, consegue-se o que é designado por radiador de cavidade. Uma cavidade isotérmica aquecida a uma temperatura uniforme gera radiação de corpo negro, cujas características são determinadas exclusivamente pela temperatura da cavidade. Estes radiadores de cavidade são, normalmente, utilizados como fontes de radiação em padrões de referência de temperatura em laboratório para calibrar instrumentos termográficos, tais como a câmara da Flir Systems por exemplo. Caso a temperatura de radiação do corpo negro aumente para um valor superior a 525 ° C, a fonte começa a tornar-se visível, de forma que, a olho nu, deixa de parecer negro. Esta é a temperatura de aquecimento vermelho incipiente do radiador, que depois se transforma em laranja ou amarelo à medida que a temperatura aumenta. De facto, a definição da chamada temperatura de cor de um objecto é a temperatura à qual um corpo negro teria de ser aquecido para conseguir a mesma aparência. Tenha agora em consideração três expressões que descrevem a radiação emitida por um corpo negro. 27.3.1 Lei de Planck Figura 27.3 Max Planck (1858–1947) Max Planck (1858–1947) conseguiu descrever a distribuição espectral da radiação emitida por um corpo negro através da seguinte fórmula: em que: #T559600; r. A/ 6896/6897; pt-PT 119 27 Teoria da termografia Wλb Emitância radiante espectral do corpo negro a comprimento de onda λ. c Velocidade da luz = 3 × 108 m/s h Constante de Planck = 6,6 × 10-34 Joule seg. k Constante de Boltzmann = 1,4 × 10-23 Joule/K. T Temperatura absoluta (K) de um corpo negro. λ Comprimento de onda (μm). NOTA O factor 10-6 é usado uma vez que a emitância espectral nas curvas é expressa em Watt/m2, μm. A fórmula de Planck, quando representada graficamente para várias temperaturas, produz uma família de curvas. Seguindo qualquer curva Planck específica, a emitância espectral é de zero a λ = 0, depois aumenta rapidamente para uma máxima a um comprimento de onda λmax e, depois de o ultrapassar, aproxima-se novamente do zero a comprimentos de onda muito longos. Quanto mais elevada for a temperatura, mais curto é o comprimento de onda ao qual a máxima é registada. Figura 27.4 Emitância radiante espectral do corpo negro segundo a lei de Planck, representada graficamente para várias temperaturas absolutas. 1: Emitância radiante espectral (W/cm2 × 103 (μm)); 2: Comprimento de onda (μm) 27.3.2 Lei do deslocamento de Wien Ao diferenciar a fórmula de Planck no que respeita a λ, e descobrindo a máxima, temos: Esta é a fórmula de Wien (segundo Wilhelm Wien, 1864–1928), que exprime matematicamente a observação comum de que as cores variam de vermelho até laranja ou amarelo à medida que a temperatura de um radiador térmico aumenta. O comprimento de onda da cor é o mesmo que o calculado para λmax. É conseguida uma boa aproximação ao valor de λmax para uma determinada temperatura de corpo negro se se aplicar a regra básica de 3000/T μm. Assim, uma estrela tão quente como a Sírio (11 000 K), que emite uma luz branca-azulada, irradia com o pico de emitância radiante espectral que ocorre dentro do espectro ultravioleta invisível, a um comprimento de onda de 0,27 μm. #T559600; r. A/ 6896/6897; pt-PT 120 27 Teoria da termografia Figura 27.5 Wilhelm Wien (1864–1928) O Sol (aprox. 6 000 K) emite luz amarela, regista o pico a cerca de 0,5 μm no centro do espectro de luz visível. A uma temperatura ambiente (300 K) o pico de emitância radiante regista-se a 9,7 μm, na banda afastada de infravermelhos, enquanto que à temperatura de nitrogénio líquido (77 K), a máxima da quase insignificante quantidade de emitância radiante regista-se a 38 μm, nos comprimentos de onda extremos de infravermelhos. Figura 27.6 Curvas de Planck registadas graficamente em escalas semilogarítmicas de 100 K a 1000 K. A linha pontilhada representa o lugar geométrico da emitância radiante máxima a cada temperatura, conforme descrito na Lei do deslocamento de Wien. 1: Emitância radiante espectral (W/cm2 (μm)); 2: Comprimento de onda (μm). 27.3.3 Lei de Stefan-Boltzmann Ao integrar a fórmula de Planck de λ = 0 a λ = ∞, obtemos a emitância radiante total (Wb) de um corpo negro: Esta é a fórmula Stefan-Boltzmann (segundo Josef Stefan, 1835–1893, e Ludwig Boltzmann, 1844–1906), que determina que a energia emissiva total de um corpo negro é proporcional à quarta energia da sua temperatura absoluta. Graficamente, Wb representa a área abaixo da curva de Planck para uma temperatura específica. Pode ser demonstrado que a emitância radiante no intervalo λ = 0 a λmax é de apenas 25% do total, #T559600; r. A/ 6896/6897; pt-PT 121 27 Teoria da termografia o que representa, aproximadamente, a quantidade de radiação do Sol que é registada dentro do espectro de luz visível. Figura 27.7 Josef Stefan (1835–1893), e Ludwig Boltzmann (1844–1906) Utilizando a fórmula Stefan-Boltzmann para calcular a energia irradiada pelo corpo humano, a uma temperatura de 300 K e numa área de superfície externa de aproximadamente 2 m2, obtemos 1 kW. Esta perda de energia não poderia ser suportada se não fosse a absorção de radiação de compensação das superfícies adjacentes, a temperaturas ambiente que não variam drasticamente da temperatura do corpo - ou, naturalmente, tendo em conta o vestuário. 27.3.4 Emissores não-corpo negro Até agora, apenas foram considerados os radiadores e a radiação de corpo negro. No entanto, os objectos reais quase nunca estão em conformidade com estas leis numa região de comprimento de onda alargada – muito embora possam apresentar um comportamento próximo do corpo negro em determinados intervalos espectrais. Por exemplo, um determinado tipo de tinta branca pode aparecer perfeitamente branca no espectro de luz visível, mas torna-se nitidamente cinzenta a cerca de 2 μm e, ultrapassando os 3 μm, torna-se quase preta. Podem ocorrer três processos que evitam que um objecto real se comporte como um corpo negro: pode ser absorvida uma fracção da radiação incidente α, pode ser reflectida uma fracção ρ e pode ser transmitida uma fracção τ. Uma vez que todos estes factores são mais ou menos dependentes do comprimento de onda, o índice λ é utilizado para representar a dependência espectral das suas definições. Assim: • A absorção espectral αλ= à relação da energia radiante espectral absorvida por um objecto com a que incide sobre si. • A reflexão espectral ρλ = à relação da energia radiante espectral reflectida por um objecto com a que incide sobre si. • A transmissão espectral τλ = à relação da energia radiante espectral transmitida através de um objecto com a que incide sobre si. A soma destes três factores devem sempre resultar no total a qualquer comprimento de onda, para obtermos a relação: Para materiais opacos τλ = 0 e a relação simplifica-se para: Outro factor, designado por emissividade, é necessário para descrever a fracção ε da emitância radiante de um corpo negro produzida por um objecto a uma temperatura específica. Deste modo, temos a seguinte definição: A emissividade espectral ελ= à relação de energia radiante espectral de um objecto com a de um corpo negro à mesma temperatura e no mesmo comprimento de onda. Expresso em termos matemáticos, isto pode ser escrito como a relação da emitância espectral do objecto com a de um corpo negro da seguinte forma: Em termos gerais, existem três tipos de fontes de radiação, que se distinguem pelas formas como a emitância espectral de cada uma varia com o comprimento de onda. • Um corpo negro, para o qual ελ = ε = 1 • Um corpo cinzento, para o qual ελ = ε = constante inferior a 1 • Um radiador selectivo, para o qual ε varia com o comprimento de onda #T559600; r. A/ 6896/6897; pt-PT 122 27 Teoria da termografia Segundo a lei de Kirchhoff, para qualquer material, a emissividade espectral e a absorção espectral de um corpo são iguais em quaisquer temperaturas e comprimentos de onda especificados. Ou seja: A partir disto obtemos, para um material opaco (visto que αλ + ρλ = 1): Para materiais extremamente polidos ελ aproxima-se de zero, de forma que para um material perfeitamente reflector (isto é, um espelho perfeito) temos: Para um radiador de corpo cinzento, a fórmula Stefan-Boltzmann transforma-se em: Isto determina que a energia emissiva total de um corpo cinzento é a mesma de um corpo negro à mesma temperatura reduzida proporcionalmente ao valor de ε do corpo cinzento. Figura 27.8 Emitância radiante espectral de três tipos de radiadores. 1: Emitância radiante espectral; 2: Comprimento de onda; 3: Corpo negro; 4: Radiador selectivo; 5: Corpo cinzento. Figura 27.9 Emissividade espectral de três tipos de radiadores. 1: Emissividade espectral; 2: Comprimento de onda; 3: Corpo negro; 4: Corpo cinzento; 5: Radiador selectivo. 27.4 Materiais semitransparentes a infravermelhos Considere agora um corpo semitransparente, não metálico – digamos, na forma de uma placa espessa e plana de material plástico. Quando a placa é aquecida, a radiação gerada no seu volume deve expandir-se até às superfícies através do material em que é #T559600; r. A/ 6896/6897; pt-PT 123 27 Teoria da termografia parcialmente absorvida. Além disso, quando chega à superfície, alguma dessa radiação é reflectida novamente para o interior. A radiação reflectida em retorno é, de novo, parcialmente absorvida, mas parte chega à outra superfície, através da qual a grande maioria da radiação escapa e parte é novamente reflectida. Muito embora as reflexões progressivas se tornem cada vez mais fracas, devem ser todas somadas quando é calculada a emitância total da placa. Quando a série geométrica resultante é somada, a emissividade efectiva de uma placa semitransparente é obtida da seguinte forma: Quando a placa se torna opaca, esta fórmula fica reduzida à fórmula única: Esta última relação é particularmente conveniente, pois é muitas vezes mais fácil medir a reflexão do que medir directamente a emissividade. #T559600; r. A/ 6896/6897; pt-PT 124 28 Fórmula de medição Conforme já foi mencionado, ao visualizar um objecto, a câmara recebe radiações emitidas não só pelo próprio objecto, mas também pelo meio adjacente, reflectidas pela superfície do objecto. Ambas as radiações são, em parte, atenuadas pela atmosfera na trajectória da medição. A estas, junta-se um terceira contribuição de radiações emitidas pela própria atmosfera. Esta descrição da situação da medição, conforme ilustrado na figura a seguir, é, até agora, uma descrição fiel das condições reais. É possível que tenha sido negligenciada, por exemplo, a difusão da luz do Sol na atmosfera ou a radiação difusa proveniente de fontes de radiação intensa, fora do campo de visão. É difícil quantificar essas perturbações. Porém, na maioria dos casos, a sua quantidade é, felizmente, suficientemente reduzida a ponto de as tornar negligenciáveis. No caso de não o serem, a configuração da medição poderá ser de tal ordem que o risco de perturbações torna-se óbvio, pelo menos aos olhos de um operador experiente. É, pois, da responsabilidade do operador alterar a situação da medição com vista a evitar quaisquer perturbações, modificando, por exemplo, a direcção da visão, protegendo a câmara contra fontes de radiação intensa, etc. Aceitando a descrição anterior, pode utilizar-se a figura abaixo com vista a obter uma fórmula para calcular a temperatura do objecto a partir da saída da câmara calibrada. Figura 28.1 Representação esquemática da situação da medição termográfica geral.1: Meio adjacente; 2: Objecto; 3: Atmosfera; 4: Câmara Supondo que a potência da radiação recebida W da fonte de temperatura de um corpo negro Tsource a uma distância curta gera um sinal de saída da câmara Usource proporcional à entrada da potência (câmara linear de potência), podemos então escrever (equação 1): ou, com representação simplificada: em que C é uma constante. Se a fonte for um corpo cinzento com emitância ε, consequentemente, a radiação recebida será εWsource. Estamos agora em condições de apresentar os três termos de potência da radiação recolhidos: 1. Emissão a partir do objecto = ετWobj, sendo ε a emitância do objecto e τ a transmitância da atmosfera. A temperatura do objecto é Tobj. #T559600; r. A/ 6896/6897; pt-PT 125 28 Fórmula de medição 2. Emissão reflectida a partir das fontes ambientais = (1 – ε)τWrefl, sendo (1 – ε) a reflexão do objecto. As fontes ambientais têm a temperatura Trefl. Assumiu-se que a temperatura Trefl é idêntica para todas as superfícies emissoras incluídas no hemisfério, visto a partir de um ponto na superfície do objecto. Evidentemente, esta é por vezes uma forma de simplificar a situação real. Trata-se, porém, de uma simplificação necessária para se obter uma fórmula exequível e pode ser atribuído – pelo menos, teoricamente – um valor a Trefl que represente uma temperatura eficaz relativa a um meio adjacente complexo. De notar ainda que partimos do princípio de que a emitância para o meio adjacente é = 1. Isto está correcto de acordo com a lei de Kirchhoff: Todas as radiações que afectem as superfícies adjacentes serão, eventualmente, absorvidas pelas mesmas superfícies. Assim, a emitância é = 1. (De notar, no entanto, que a discussão anterior requer que se tome em consideração a esfera completa à volta do objecto). 3. Emissão a partir da atmosfera = (1 – τ)τWatm, sendo (1 – τ) a emitância da atmosfera. A temperatura da atmosfera é Tatm. A potência total da radiação recebida pode agora ser formulada (equação 2): Multiplica-se cada termo pela constante C da equação 1 e substitui-se os produtos CW pelo U correspondente, de acordo com a mesma equação, obtendo-se (equação 3): Resolver a equação 3 para Uobj (equação 4): Esta é a fórmula de medição geral utilizada em todos os equipamentos termográficos da Flir Systems. As tensões da fórmula são: Tabela 28.1 Tensões Uobj Tensão de saída calculada da câmara para um corpo negro de temperatura Tobj, ou seja, uma tensão que pode ser directamente convertida em temperatura real requerida do objecto. Utot Tensão de saída medida da câmara para o caso real. Urefl Tensão de saída teórica da câmara para um corpo negro de temperatura Trefl de acordo com a calibragem. Uatm Tensão de saída teórica da câmara para um corpo negro de temperatura Tatm de acordo com a calibragem. O operador terá de fornecer um número de valores de parâmetros para o cálculo: • • • • • a emitância do objecto ε, a humidade relativa, Tatm distância do objecto (Dobj) a temperatura (efectiva) do meio adjacente ao objecto, ou a temperatura ambiente reflectida Trefl, e • a temperatura da atmosfera Tatm Esta tarefa pode, por vezes, tornar-se num fardo pesado para o operador, uma vez que não existem formas simples de encontrar valores precisos de emitância e de transmitância atmosférica para o caso real. As duas temperaturas deixam de constituir um problema desde que o meio adjacente não contenha fontes de radiação intensa e vasta. Uma pergunta pertinente relacionada com isto é a seguinte: Qual a importância de se conhecerem os valores correctos destes parâmetros? Pode ser importante ficar já com uma perspectiva do problema, analisando vários casos de medição e comparando as magnitudes relativas dos três termos de radiação. Isto dará indicações sobre quando é importante utilizar os valores correctos e de que parâmetros. As figuras abaixo ilustram as magnitudes relativas das três contribuições de radiação para três temperaturas de objecto diferentes, duas emitâncias e duas amplitudes espectrais: SW e LW. Os parâmetros restantes possuem os seguintes valores fixos: • τ = 0.88 • Trefl = +20°C #T559600; r. A/ 6896/6897; pt-PT 126 28 Fórmula de medição • Tatm = +20°C É óbvio que a medição de temperaturas de objecto baixas é mais crítica do que a medição de temperaturas altas, uma vez que as fontes de radiação "perturbadoras" são relativamente mais fortes no primeiro caso. Caso a emitância do objecto também fosse baixa, a situação tornar-se-ia ainda mais difícil. Finalmente, é necessário responder à questão acerca da importância de poder utilizar-se a curva de calibragem acima do ponto de calibragem mais elevado, o que designamos de extrapolação. Imaginemos que, num determinado caso, medimos Utot = 4,5 volts. O ponto de calibragem mais elevado da câmara era da ordem dos 4,1 volts, um valor que o operador desconhecia. Assim, mesmo que o objecto fosse um corpo negro, ou seja, Uobj = Utot, estamos a efectuar a extrapolação da curva de calibragem quando convertemos os 4,5 volts em temperatura. Agora, suponhamos que o objecto não é negro, possui uma emitância de 0,75 e a transmitância é de 0,92. Suponhamos, ainda, que os dois segundos termos da equação 4, juntos, equivalem a 0,5 volts. Então, o cálculo de Uobj através da equação 4 resulta em Uobj = 4,5 / 0,75 / 0,92 – 0,5 = 6,0. Esta é uma extrapolação algo exagerada, particularmente se considerarmos que o amplificador do vídeo pode limitar a saída a 5 volts! De notar que a aplicação da curva de calibragem é um procedimento teórico onde não existem quaisquer limitações electrónicas ou outras. Acreditamos que, se não tivessem havido quaisquer limitações de sinal na câmara e se tivesse sido calibrada muito para além dos 5 volts, a curva resultante seria bastante semelhante à nossa curva real extrapolada para além dos 4,1 volts, desde que o algoritmo de calibragem se baseie na física de radiação, como o algoritmo da Flir Systems. É evidente que deve existir um limite para estas extrapolações. Figura 28.2 Magnitudes relativas das fontes de radiação em condições de medição variáveis (câmara de SW). 1: Temperatura do objecto; 2: Emitância; Obj: Radiação do objecto; Refl: Radiação reflectida; Atm: radiação atmosférica. Parâmetros fixos: τ = 0,88; Trefl = 20 °C; Tatm = 20 °C. #T559600; r. A/ 6896/6897; pt-PT 127 28 Fórmula de medição Figura 28.3 Magnitudes relativas das fontes de radiação em condições de medição variáveis (câmara de LW). 1: Temperatura do objecto; 2: Emitância; Obj: Radiação do objecto; Refl: Radiação reflectida; Atm: radiação atmosférica. Parâmetros fixos: τ = 0,88; Trefl = 20 °C; Tatm = 20 °C. #T559600; r. A/ 6896/6897; pt-PT 128 29 Tabelas de emissão Esta secção apresenta uma compilação de dados sobre a emissividade retirados de documentação sobre infravermelhos e das medições efectuadas pela Flir Systems. 29.1 Referências bibliográficas 1. Mikaél A. Bramson: Infrared Radiation, A Handbook for Applications, Plenum press, Nova Iorque 2. William L. Wolfe, George J. Zissis: The Infrared Handbook, Office of Naval Research, Department of Navy, Washington, D.C. 3. Madding, R. P.: Thermographic Instruments and systems. Madison, Wisconsin: Universidade de Wisconsin - Extensão, Departamento de Engenharia e Ciências Aplicadas. 4. William L. Wolfe: Handbook of Military Infrared Technology, Office of Naval Research, Department of Navy, Washington, D.C. 5. Jones, Smith, Probert: External thermography of buildings..., Proc. of the Society of Photo-Optical Instrumentation Engineers, vol.110, Industrial and Civil Applications of Infrared Technology, Junho de 1977, Londres. 6. Paljak, Pettersson: Thermography of Buildings, Instituto de Pesquisa de Construção Sueco, Estocolmo, 1972. 7. Vlcek, J: Determination of emissivity with imaging radiometers and some emissivities at λ = 5 µm. Photogrammetric Engineering and Remote Sensing. 8. Kern: Evaluation of infrared emission of clouds and ground as measured by weather satellites, Centro de Documentação de Defesa, AD 617 417. 9. Öhman, Claes: Emittansmätningar med AGEMA E-Box. Teknisk rapport, AGEMA 1999. (Medições de emitância utilizando AGEMA E-Box. Relatório técnico, AGEMA 1999). 10. Matteï, S., Tang-Kwor, E: Emissivity measurements for Nextel Velvet coating 811-21 between –36°C AND 82°C. 11. Lohrengel & Todtenhaupt (1996) 12. ITC Technical publication 32. 13. ITC Technical publication 29. NOTA Os valores de emissividade na tabela abaixo são registados através de uma câmara de ondas curtas (SW). Estes valores devem ser considerados apenas como referência e utilizados com precaução. 29.2 Tabelas Tabela 29.1 T: Espectro total; SW: 2–5 µm; LW: 8–14 µm, LLW: 6.5–20 µm; 1: Material; 2: Especificação; 3:Temperatura em °C; 4: Espectro; 5: Emissividade: 6: Referência 1 2 3 4 6 6 3M tipo 35 Fita eléctrica em vinil (várias cores) < 80 LW Cerca de 0,96 13 3M tipo 88 Fita eléctrica em vinil preto < 105 LW Cerca de 0,96 13 3M tipo 88 Fita eléctrica em vinil preto < 105 MW < 0,96 13 3M tipo Super 33 + Fita eléctrica em vinil preto < 80 LW Cerca de 0,96 13 T 0,79-0,84 1 Alcatrão Alcatrão papel 20 T 0,91-0,93 1 Alumínio alterado, marcadamente 17 SW 0,83-0,94 5 Alumínio anodizado, cinzento claro, opaco 70 SW 0,61 9 #T559600; r. A/ 6896/6897; pt-PT 129 29 Tabelas de emissão Tabela 29.1 T: Espectro total; SW: 2–5 µm; LW: 8–14 µm, LLW: 6.5–20 µm; 1: Material; 2: Especificação; 3:Temperatura em °C; 4: Espectro; 5: Emissividade: 6: Referência (continuação) 1 2 3 4 6 6 Alumínio anodizado, cinzento claro, opaco 70 LW 0,97 9 Alumínio anodizado, folha 100 T 0,55 2 Alumínio anodizado, preto, opaco 70 SW 0,67 9 Alumínio anodizado, preto, opaco 70 LW 0,95 9 Alumínio como recebido, folha 100 T 0,09 2 Alumínio como recebido, placa 100 T 0,09 4 Alumínio depositado no vácuo 20 T 0,04 2 Alumínio endurecido 27 10 µm 0,18 3 Alumínio endurecido 27 3 µm 0,28 3 Alumínio folha 27 10 µm 0,04 3 Alumínio folha 27 3 µm 0,09 3 Alumínio folha, 4 amostras com estrias diferentes 70 SW 0,05-0,08 9 Alumínio folha, 4 amostras com estrias diferentes 70 LW 0,03-0,06 9 Alumínio mergulhado em HNO3, placa 100 T 0,05 4 Alumínio moldado, limpo a jacto 70 SW 0,47 9 Alumínio moldado, limpo a jacto 70 LW 0,46 9 Alumínio oxidado, fortemente 50-500 T 0,2-0,3 1 Alumínio polido 50-100 T 0,04-0,06 1 Alumínio polido, folha 100 T 0,05 2 Alumínio polido, placa 100 T 0,05 4 Alumínio superfície rugosa 20-50 T 0,06-0,07 1 Amianto ardósia 20 T 0,96 1 Amianto em pó T 0,40-0,60 1 Amianto ladrilho de pavimento 35 SW 0,94 7 Amianto papel 40-400 T 0,93-0,95 1 Amianto prancha 20 T 0,96 1 Amianto tecido T 0,78 1 T 0,60 1 Areia Areia 20 T 0,90 2 Argamassa 17 SW 0,87 5 36 SW 0,94 7 Argamassa seco #T559600; r. A/ 6896/6897; pt-PT 130 29 Tabelas de emissão Tabela 29.1 T: Espectro total; SW: 2–5 µm; LW: 8–14 µm, LLW: 6.5–20 µm; 1: Material; 2: Especificação; 3:Temperatura em °C; 4: Espectro; 5: Emissividade: 6: Referência (continuação) 1 2 3 4 6 6 Aço inoxidável folha, não tratado, um pouco estriado 70 SW 0,30 9 Aço inoxidável folha, não tratado, um pouco estriado 70 LW 0,28 9 Aço inoxidável folha, polido 70 SW 0,18 9 Aço inoxidável folha, polido 70 LW 0,14 9 Aço inoxidável laminado 700 T 0,45 1 Aço inoxidável liga, 8% Ni, 18% Cr 500 T 0,35 1 Aço inoxidável tipo 18-8, oxidado a 800°C 60 T 0,85 2 Aço inoxidável tipo 18-8, raspado 20 T 0,16 2 Aço inoxidável tratado a jacto de areia 700 T 0,70 1 Barro refractário 70 T 0,91 1 20 T 0,92 2 Betão Betão passadeira 5 LLW 0,974 8 Betão rugoso 17 SW 0,97 5 Betão seco 36 SW 0,95 7 Borracha dura 20 T 0,95 1 Borracha mole, cinzenta, rugosa 20 T 0,95 1 Bronze bronze de fósforo 70 SW 0,08 9 Bronze bronze de fósforo 70 LW 0,06 9 Bronze em pó T 0,76-0,80 1 Bronze polido 50 T 0,1 1 Bronze poroso, rugoso 50-150 T 0,55 1 20 T 0,60 1 Carbono fuligem 20-400 T 0,95-0,97 1 Carbono fuligem de vela 20 T 0,95 2 Carbono grafite, superfície limada 20 T 0,98 2 Carbono pó de carvão T 0,96 1 Carbono pó de grafite T 0,97 1 Chumbo brilhante 250 T 0,08 1 Chumbo não oxidado, polido 100 T 0,05 4 Chumbo oxidado a 200°C 200 T 0,63 1 Chumbo oxidado, cinzento 20 T 0,28 1 Chumbo oxidado, cinzento Bronze-alumínio 22 T 0,28 4 Chumbo vermelho 100 T 0,93 4 Chumbo vermelho, em pó 100 T 0,93 1 #T559600; r. A/ 6896/6897; pt-PT 131 29 Tabelas de emissão Tabela 29.1 T: Espectro total; SW: 2–5 µm; LW: 8–14 µm, LLW: 6.5–20 µm; 1: Material; 2: Especificação; 3:Temperatura em °C; 4: Espectro; 5: Emissividade: 6: Referência (continuação) 1 2 3 4 6 6 Cobre comercial, polido brilhante 20 T 0,07 1 Cobre electrolítico, cuidadosamente polido 80 T 0,018 1 Cobre electrolítico, polido -34 T 0,006 4 Cobre fundido 1100-1300 T 0,13-0,15 1 Cobre oxidado 50 T 0,6-0,7 1 Cobre oxidado até escurecer T 0,88 1 Cobre oxidado, fortemente 20 T 0,78 2 Cobre oxidado, preto 27 T 0,78 4 Cobre polido 50-100 T 0,02 1 Cobre polido 100 T 0,03 2 Cobre polido, comercial 27 T 0,03 4 Cobre polido, mecânico 22 T 0,015 4 Cobre puro, superfície cuidadosamente preparada 22 T 0,008 4 Cobre raspado 27 T 0,07 4 Couro curtido T 0,75-0,80 1 Crómio polido 50 T 0,10 1 Crómio polido 500-1000 T 0,28-0,38 1 Dióxido de cobre em pó T 0,84 1 T 0,89 1 Ebonite Escória caldeira 0-100 T 0,97-0,93 1 Escória caldeira 1400-1800 T 0,69-0,67 1 Escória caldeira 200-500 T 0,89-0,78 1 Escória caldeira 600-1200 T 0,76-0,70 1 20 T 0,9 1 Esmalte Esmalte laca 20 T 0,85-0,95 1 Esmeril grosso 80 T 0,85 1 Estanho metal branco de folha da flandres 100 T 0,07 2 Estanho polido brilhante 20-50 T 0,04-0,06 1 Estuque rugoso, lima 10-90 T 0,91 1 Ferro e aço brilhante, despolido 150 T 0,16 1 Ferro e aço camada de óxido brilhante, folha 20 T 0,82 1 Ferro e aço coberto com ferrugem vermelha 20 T 0,61-0,85 1 Ferro e aço com ferrugem vermelha, folha 22 T 0,69 4 Ferro e aço electrolítico 100 T 0,05 4 #T559600; r. A/ 6896/6897; pt-PT 132 29 Tabelas de emissão Tabela 29.1 T: Espectro total; SW: 2–5 µm; LW: 8–14 µm, LLW: 6.5–20 µm; 1: Material; 2: Especificação; 3:Temperatura em °C; 4: Espectro; 5: Emissividade: 6: Referência (continuação) 1 2 3 4 6 6 Ferro e aço electrolítico 22 T 0,05 4 Ferro e aço electrolítico 260 T 0,07 4 Ferro e aço electrolítico, cuidadosamente polido 175-225 T 0,05-0,06 1 Ferro e aço enferrujado, extremamente 17 SW 0,96 5 Ferro e aço enferrujado, vermelho 20 T 0,69 1 Ferro e aço esmerilado, folha 950-1100 T 0,55-0,61 1 Ferro e aço extremamente enferrujado, folha 20 T 0,69 2 Ferro e aço laminado a frio 70 SW 0,20 9 Ferro e aço laminado a frio 70 LW 0,09 9 Ferro e aço laminado a quente 130 T 0,60 1 Ferro e aço laminado a quente 20 T 0,77 1 Ferro e aço laminado, de novo 20 T 0,24 1 Ferro e aço laminado, folha 50 T 0,56 1 Ferro e aço oxidado 100 T 0,74 4 Ferro e aço oxidado 100 T 0,74 1 Ferro e aço oxidado 1227 T 0,89 4 Ferro e aço oxidado 125-525 T 0,78-0,82 1 Ferro e aço oxidado 200 T 0,79 2 Ferro e aço oxidado 200-600 T 0,80 1 Ferro e aço oxidado, fortemente 50 T 0,88 1 Ferro e aço oxidado, fortemente 500 T 0,98 1 Ferro e aço polido 100 T 0,07 2 Ferro e aço polido 400-1000 T 0,14-0,38 1 Ferro e aço polido, folha 750-1050 T 0,52-0,56 1 Ferro e aço preparado, cuidadosamente polido 40-250 T 0,28 1 Ferro e aço rugoso, superfície plana 50 T 0,95-0,98 1 Ferro e aço trabalhado de novo com esmeril 20 T 0,24 1 Ferro estanhado folha 24 T 0,064 4 Ferro galvanizado folha 92 T 0,07 4 Ferro galvanizado folha, oxidado 20 T 0,28 1 Ferro galvanizado folha, polido brilhante 30 T 0,23 1 Ferro galvanizado fortemente oxidado 70 SW 0,64 9 #T559600; r. A/ 6896/6897; pt-PT 133 29 Tabelas de emissão Tabela 29.1 T: Espectro total; SW: 2–5 µm; LW: 8–14 µm, LLW: 6.5–20 µm; 1: Material; 2: Especificação; 3:Temperatura em °C; 4: Espectro; 5: Emissividade: 6: Referência (continuação) 1 2 3 4 6 6 Ferro galvanizado fortemente oxidado 70 LW 0,85 9 Ferro, moldado lingotes 1000 T 0,95 1 Ferro, moldado líquido 1300 T 0,28 1 Ferro, moldado maquinado 800-1000 T 0,60-0,70 1 Ferro, moldado moldagem 50 T 0,81 1 Ferro, moldado não trabalhado 900-1100 T 0,87-0,95 1 Ferro, moldado oxidado 100 T 0,64 2 Ferro, moldado oxidado 260 T 0,66 4 Ferro, moldado oxidado 38 T 0,63 4 Ferro, moldado oxidado 538 T 0,76 4 Ferro, moldado oxidado a 600 °C 200-600 T 0,64-0,78 1 Ferro, moldado polido 200 T 0,21 1 Ferro, moldado polido 38 T 0,21 4 Ferro, moldado polido 40 T 0,21 2 20 T 0,8-0,9 1 Gelo: Ver Água Gesso Granito polido 20 LLW 0,849 8 Granito rugoso 21 LLW 0,879 8 Granito rugoso, 4 amostras diferentes 70 SW 0,95-0,97 9 Granito rugoso, 4 amostras diferentes 70 LW 0,77-0,87 9 Grés polido 19 LLW 0,909 8 Grés rugoso 19 LLW 0,935 8 Hidróxido de alumínio em pó T 0,28 1 Krylon Ultra-flat black 1602 Preto liso Temperatura ambiente até 175 LW Cerca de 0,96 12 Krylon Ultra-flat black 1602 Preto liso Temperatura ambiente até 175 MW Cerca de 0,97 12 Laca 3 cores pulverizadas em alumínio 70 SW 0,50-0,53 9 Laca 3 cores pulverizadas em alumínio 70 LW 0,92-0,94 9 Laca Alumínio em superfície rugosa 20 T 0,4 1 Laca baquelite 80 T 0,83 1 Laca branco 100 T 0,92 2 Laca branco 40-100 T 0,8-0,95 1 Laca preta, brilhante, pulverizada em ferro 20 T 0,87 1 Laca preta, mate 100 T 0,97 2 Laca preto, opaco 40-100 T 0,96-0,98 1 Laca resistente ao calor 100 T 0,92 1 #T559600; r. A/ 6896/6897; pt-PT 134 29 Tabelas de emissão Tabela 29.1 T: Espectro total; SW: 2–5 µm; LW: 8–14 µm, LLW: 6.5–20 µm; 1: Material; 2: Especificação; 3:Temperatura em °C; 4: Espectro; 5: Emissividade: 6: Referência (continuação) 1 2 3 4 6 6 Latão folha, laminado 20 T 0,06 1 Latão folha, trabalhado com esmeril 20 T 0,2 1 Latão lixado com esmeril de 80 grit 20 T 0,20 2 Latão opaco, oxidado 20-350 T 0,22 1 Latão oxidado 100 T 0,61 2 Latão oxidado 70 SW 0,04-0,09 9 Latão oxidado 70 LW 0,03-0,07 9 Latão oxidado a 600 °C 200-600 T 0,59-0,61 1 Latão polido 200 T 0,03 1 Latão polido, altamente 100 T 0,03 2 Lima Madeira Madeira T 0,3-0,4 1 17 SW 0,98 5 19 LLW 0,962 8 Madeira aplainada 20 T 0,8-0,9 1 Madeira branca, húmida 20 T 0,7-0,8 1 Madeira carvalho aplainado 20 T 0,90 2 Madeira carvalho aplainado 70 SW 0,77 9 Madeira carvalho aplainado 70 LW 0,88 9 Madeira contraplacado, não tratado 20 SW 0,83 6 Madeira contraplacado, suave, seco 36 SW 0,82 7 Madeira esmerilada T 0,5-0,7 1 Madeira pinho, 4 amostras diferentes 70 SW 0,67-0,75 9 Madeira pinho, 4 amostras diferentes 70 LW 0,81-0,89 9 Magnésio 22 T 0,07 4 Magnésio 260 T 0,13 4 Magnésio 538 T 0,18 4 20 T 0,07 2 Molibdénio 1500-2200 T 0,19-0,26 1 Molibdénio 600-1000 T 0,08-0,13 1 filamento 700-2500 T 0,1-0,3 1 Nextel Velvet 811-21 Black Preto liso -60-150 LW > 0,97 10 e 11 Níquel electrogalvanizado em ferro, não polido 20 T 0,11-0,40 1 Níquel electrogalvanizado em ferro, não polido 22 T 0,11 4 Magnésio Molibdénio polido Neve: Ver Água #T559600; r. A/ 6896/6897; pt-PT 135 29 Tabelas de emissão Tabela 29.1 T: Espectro total; SW: 2–5 µm; LW: 8–14 µm, LLW: 6.5–20 µm; 1: Material; 2: Especificação; 3:Temperatura em °C; 4: Espectro; 5: Emissividade: 6: Referência (continuação) 1 2 3 4 6 6 Níquel electrogalvanizado em ferro, polido 22 T 0,045 4 Níquel electrogalvanizado, polido 20 T 0,05 2 Níquel electrolítico 22 T 0,04 4 Níquel electrolítico 260 T 0,07 4 Níquel electrolítico 38 T 0,06 4 Níquel electrolítico 538 T 0,10 4 Níquel fio 200-1000 T 0,1-0,2 1 Níquel mate claro 122 T 0,041 4 Níquel oxidado 1227 T 0,85 4 Níquel oxidado 200 T 0,37 2 Níquel oxidado 227 T 0,37 4 Níquel oxidado a 600 °C 200-600 T 0,37-0,48 1 Níquel polido 122 T 0,045 4 Níquel puro comercialmente, polido 100 T 0,045 1 Níquel puro comercialmente, polido 200-400 T 0,07-0,09 1 Níquel-cromo fio, limpo 50 T 0,65 1 Níquel-cromo fio, limpo 500-1000 T 0,71-0,79 1 Níquel-cromo fio, oxidado 50-500 T 0,95-0,98 1 Níquel-cromo laminado 700 T 0,25 1 Níquel-cromo tratado a jacto de areia 700 T 0,70 1 Ouro polido 130 T 0,018 1 Ouro polido, altamente 100 T 0,02 2 Ouro polido, cuidadosamente 200-600 T 0,02-0,03 1 Papel 4 cores diferentes 70 SW 0,68-0,74 9 Papel 4 cores diferentes 70 LW 0,92-0,94 9 Papel amarelo T 0,72 1 Papel azul, escuro T 0,84 1 Papel branco 20 T 0,7-0,9 1 Papel branco, 3 brilhos diferentes 70 SW 0,76-0,78 9 Papel branco, 3 brilhos diferentes 70 LW 0,88-0,90 9 Papel ligado a branco 20 T 0,93 2 Papel preto T 0,90 1 Papel preto, opaco T 0,94 1 Papel preto, opaco 70 SW 0,86 9 Papel preto, opaco 70 LW 0,89 9 Papel revestido com laca preta T 0,93 1 #T559600; r. A/ 6896/6897; pt-PT 136 29 Tabelas de emissão Tabela 29.1 T: Espectro total; SW: 2–5 µm; LW: 8–14 µm, LLW: 6.5–20 µm; 1: Material; 2: Especificação; 3:Temperatura em °C; 4: Espectro; 5: Emissividade: 6: Referência (continuação) 1 2 Papel verde Papel vermelho Papel de parede padrão ligeiro, cinzento claro 20 Papel de parede padrão ligeiro, vermelho Papelão não tratado Pavimento em asfalto 3 4 6 6 T 0,85 1 T 0,76 1 SW 0,85 6 20 SW 0,90 6 20 SW 0,90 6 4 LLW 0,967 8 Pele humana 32 T 0,98 2 Placa de fibra dura, não tratada 20 SW 0,85 6 Placa de fibra masonita 70 SW 0,75 9 Placa de fibra masonita 70 LW 0,88 9 Placa de fibra painel de partículas 70 SW 0,77 9 Placa de fibra painel de partículas 70 LW 0,89 9 Placa de fibra porosa, não tratada 20 SW 0,85 6 Platina 100 T 0,05 4 Platina 1000-1500 T 0,14-0,18 1 Platina 1094 T 0,18 4 Platina 17 T 0,016 4 Platina 22 T 0,03 4 Platina 260 T 0,06 4 Platina 538 T 0,10 4 Platina fio 1400 T 0,18 1 Platina fio 50-200 T 0,06-0,07 1 Platina fio 500-1000 T 0,10-0,16 1 Platina fita 900-1100 T 0,12-0,17 1 Platina pura, polida 200-600 T 0,05-0,10 1 Plástico laminado de fibra de vidro (placa com circuito impresso) 70 SW 0,94 9 Plástico laminado de fibra de vidro (placa com circuito impresso) 70 LW 0,91 9 Plástico placa de isolamento em poliuretano 70 LW 0,55 9 Plástico placa de isolamento em poliuretano 70 SW 0,29 9 Plástico PVC, pavimento em plástico, opaco, estruturado 70 SW 0,94 9 #T559600; r. A/ 6896/6897; pt-PT 137 29 Tabelas de emissão Tabela 29.1 T: Espectro total; SW: 2–5 µm; LW: 8–14 µm, LLW: 6.5–20 µm; 1: Material; 2: Especificação; 3:Temperatura em °C; 4: Espectro; 5: Emissividade: 6: Referência (continuação) 1 2 3 4 6 6 Plástico PVC, pavimento em plástico, opaco, estruturado 70 LW 0,93 9 Porcelana branca, brilhante T 0,70-0,75 1 Porcelana vitrificada 20 T 0,92 1 Prata polido 100 T 0,03 2 Prata pura, polida 200-600 T 0,02-0,03 1 Pó de magnésio Reboco T 0,86 1 17 SW 0,86 5 Reboco gesso em folha, não tratado 20 SW 0,90 6 Reboco revestimento rugoso 20 T 0,91 2 Solo saturado com água 20 T 0,95 2 Solo seco 20 T 0,92 2 Styrofoam isolamento 37 SW 0,60 7 Tecido preto 20 T 0,98 1 Telha vitrificada 17 SW 0,94 5 Tijolo alumina 17 SW 0,68 5 Tijolo alvenaria 35 SW 0,94 7 Tijolo alvenaria, rebocada 20 T 0,94 1 Tijolo argila refractária 1000 T 0,75 1 Tijolo argila refractária 1200 T 0,59 1 Tijolo argila refractária 20 T 0,85 1 Tijolo comum 17 SW 0,86-0,81 5 Tijolo impermeável 17 SW 0,87 5 Tijolo refractário, corindo 1000 T 0,46 1 Tijolo refractário, magnesite 1000-1300 T 0,38 1 Tijolo refractário, muito radiante 500-1000 T 0,8-0,9 1 Tijolo refractário, pouco radiante 500-1000 T 0,65-0,75 1 Tijolo sillimanite, 33% SiO2, 64% Al2O3 1500 T 0,29 1 Tijolo Sílica de Dinas, não vidrada, rugosa 1000 T 0,80 1 Tijolo Sílica de Dinas, refractária 1000 T 0,66 1 Tijolo Sílica de Dinas, vidrada, rugosa 1100 T 0,85 1 Tijolo sílica, 95% SiO2 1230 T 0,66 1 Tijolo tijolo refractário 17 SW 0,68 5 Tijolo vermelho, comum 20 T 0,93 2 #T559600; r. A/ 6896/6897; pt-PT 138 29 Tabelas de emissão Tabela 29.1 T: Espectro total; SW: 2–5 µm; LW: 8–14 µm, LLW: 6.5–20 µm; 1: Material; 2: Especificação; 3:Temperatura em °C; 4: Espectro; 5: Emissividade: 6: Referência (continuação) 1 2 3 4 6 6 Tijolo vermelho, rugoso 20 T 0,88-0,93 1 Tinta 8 cores e qualidades diferentes 70 SW 0,88-0,96 9 Tinta 8 cores e qualidades diferentes 70 LW 0,92-0,94 9 Tinta Alumínio, vários anos 50-100 T 0,27-0,67 1 Tinta amarelo cádmio T 0,28-0,33 1 Tinta azul cobalto T 0,7-0,8 1 Tinta plástica, branca 20 SW 0,84 6 Tinta plástica, preta 20 SW 0,95 6 Tinta verde crómio T 0,65-0,70 1 Tinta à base de óleo, média de 16 cores 100 T 0,94 2 Tinta óleo 17 SW 0,87 5 Tinta óleo, cinzento baço 20 SW 0,97 6 Tinta óleo, cinzento brilhante 20 SW 0,96 6 Tinta óleo, preto baço 20 SW 0,94 6 Tinta óleo, preto brilhante 20 SW 0,92 6 Tinta óleo, várias cores 100 T 0,92-0,96 1 Titânio oxidado a 540°C 1000 T 0,60 1 Titânio oxidado a 540°C 200 T 0,40 1 Titânio oxidado a 540°C 500 T 0,50 1 Titânio polido 1000 T 0,36 1 Titânio polido 200 T 0,15 1 Titânio polido 500 T 0,20 1 Tungsténio 1500-2200 T 0,24-0,31 1 Tungsténio 200 T 0,05 1 Tungsténio 600-1000 T 0,1-0,16 1 Tungsténio filamento 3300 T 0,39 1 Verniz em pavimento com parquet de carvalho 70 SW 0,90 9 Verniz em pavimento com parquet de carvalho 70 LW 0,90-0,93 9 Verniz liso 20 SW 0,93 6 Zinco folha 50 T 0,20 1 Zinco oxidado a 400°C 400 T 0,11 1 Zinco polido 200-300 T 0,04-0,05 1 Zinco superfície oxidada 1000-1200 T 0,50-0,60 1 Água camada >0,1 mm de espessura 0-100 T 0,95-0,98 1 #T559600; r. A/ 6896/6897; pt-PT 139 29 Tabelas de emissão Tabela 29.1 T: Espectro total; SW: 2–5 µm; LW: 8–14 µm, LLW: 6.5–20 µm; 1: Material; 2: Especificação; 3:Temperatura em °C; 4: Espectro; 5: Emissividade: 6: Referência (continuação) 1 2 3 4 6 6 Água cristais de geada -10 T 0,98 2 Água destilada 20 T 0,96 2 Água gelo, coberto com forte geada 0 T 0,98 1 Água gelo, suave -10 T 0,96 2 Água gelo, suave 0 T 0,97 1 Água neve T 0,8 1 Água neve -10 T 0,85 2 Óleo, lubrificante película de 0,025 mm 20 T 0,27 2 Óleo, lubrificante película de 0,050 mm 20 T 0,46 2 Óleo, lubrificante película de 0,125 mm 20 T 0,72 2 Óleo, lubrificante película em base de Ni: apenas base de Ni 20 T 0,05 2 Óleo, lubrificante revestimento espesso 20 T 0,82 2 Óxido de alumínio activo, em pó T 0,46 1 Óxido de alumínio puro, em pó (alumina) T 0,16 1 Óxido de cobre vermelho, em pó T 0,70 1 Óxido de níquel 1000-1250 T 0,75-0,86 1 Óxido de níquel 500-650 T 0,52-0,59 1 #T559600; r. A/ 6896/6897; pt-PT 140 A note on the technical production of this publication This publication was produced using XML — the eXtensible Markup Language. For more information about XML, please visit http://www.w3.org/XML/ A note on the typeface used in this publication This publication was typeset using Linotype Helvetica™ World. Helvetica™ was designed by Max Miedinger (1910–1980). LOEF (List Of Effective Files) T501007.xml; 6896; 2013-03-21 T505473.xml; 6421; 2013-02-06 T505474.xml; 5524; 2012-09-18 T505013.xml; 5929; 2012-10-29 T505209.xml; 6120; 2012-12-07 T505201.xml; 6093; 2012-12-04 T505500.xml; 6111; 2012-12-06 T505015.xml; 6077; 2012-11-14 T505199.xml; 6061; 2012-11-13 T505200.xml; 6111; 2012-12-06 T505202.xml; 6061; 2012-11-13 T505669.xml; 6189; 2012-12-20 T505480.xml; 6189; 2012-12-20 T505203.xml; 6531; 2013-02-19 T505204.xml; 6189; 2012-12-20 T505205.xml; 6189; 2012-12-20 T505259.xml; 6189; 2012-12-20 T505501.xml; 6117; 2012-12-06 T505261.xml; 6111; 2012-12-06 T505260.xml; 6529; 2013-02-19 T505487.xml; 6029; 2012-11-08 T505206.xml; 5725; 2012-10-03 T505208.xml; 6575; 2013-02-25 T505007.xml; 6351; 2013-01-28 T505004.xml; 5937; 2012-10-29 T505000.xml; 6040; 2012-11-09 T505005.xml; 5939; 2012-10-29 T505001.xml; 5940; 2012-10-29 T505006.xml; 5941; 2012-10-29 T505002.xml; 5942; 2012-10-29 #T559600; r. A/ 6896/6897; pt-PT 142 Corporate last page Headquarters Flir Systems, Inc. 27700 SW Parkway Ave. Wilsonville, OR 97070 USA Telephone: +1-503-498-3547 Website http://www.flir.com Customer support http://support.flir.com Publ. No.: Release: Commit: Head: Language: Modified: Formatted: T559600 A 6896 6897 pt-PT 2013-03-21 2013-03-21