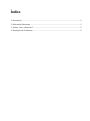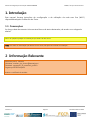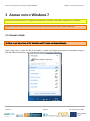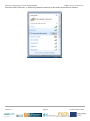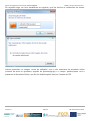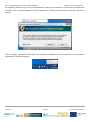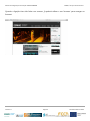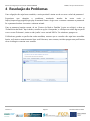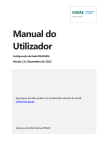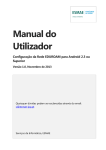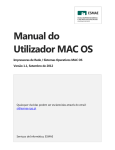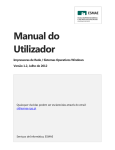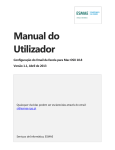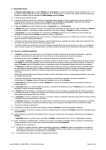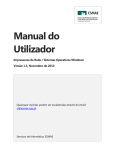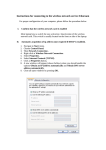Download Windows 7
Transcript
Manual do Utilizador Configuração da Rede EDUROAM para o Windows 7 Versão 1.0, Novembro de 2013 Quaisquer dúvidas podem ser esclarecidas através do email: [email protected] Serviços de Informática, ESMAE Índice 1. Introdução…. .......................................................................................................................................... .....1 2. Informação Relevante ..............................................................................................................................1 3. Acesso com o Windows 7 ......................................................................................................................2 4. Resolução de Problemas……. .................................................................................................................5 Manual de Configuração e Utilização da Rede EDUROAM ESMAE / Serviços de Informática 1. Introdução Este manual fornece instruções de configuração e de utilização da rede sem fios (Wi-Fi) disponibilizada pelo Politécnico do Porto. 1.1 Convenções Ao longo deste documento irá encontrar blocos de texto destacados, de acordo com a legenda abaixo: Nota: Um pequeno pedaço de informação que deverá ter em conta. Aviso: Um aviso ou informação que deverá ter em conta, sob pena de invalidar a instalação. 2 Informação Relevante Rede Wifi (SSID): Eduroam Username: <numero_de_aluno>@esmae.ipp.pt Password: <password_da_secretaria_online> Segurança: WPA2 Enterprise Aceitar o certificado do servidor. Versão 1.0 Página 1 08 de Novembro de 2013 Manual de Configuração e Utilização da Rede EDUROAM ESMAE / Serviços de Informática 3 Acesso com o Windows 7 Estas instruções destinam-se à configuração da Rede Wi-Fi ‘Eduroam’ no seu Mac, equipado com o Windows 7. O aspeto do ecrã do dispositivo pode variar consoante a versão específica do seu sistema Windows 7. 3.1 Aceder à Rede Certifique-se que tem o ‘Modo de Vôo’ desativado e o Wi-fi ligado durante a configuração. Aqui, surge-nos o ícone de ‘Wi-Fi: Activado’, e após uns breves momentos de pesquisa, surge a lista de redes disponíveis, nas quais deverá existir uma rede ‘Eduroam’. Versão 1.0 Página 2 08 de Novembro de 2013 Manual de Configuração e Utilização da Rede EDUROAM ESMAE / Serviços de Informática Escolha a rede ‘Eduroam’, e defina se pretende conectar-se de modo automático à mesma: Versão 1.0 Página 3 08 de Novembro de 2013 Manual de Configuração e Utilização da Rede EDUROAM ESMAE / Serviços de Informática De seguida surge um ecrã semelhante ao seguinte, que lhe solicita as credenciais de acesso. Vamos preencher os campos ‘nome de utilizador’ com o seu username da secretaria online (numero de aluno ou professor, seguido de @esmae.ipp.pt), e o campo ‘palavra-passe’ com a password da Secretaria Online, que lhe foi atribuída pelos Serviços Centrais do IPP. Versão 1.0 Página 4 08 de Novembro de 2013 Manual de Configuração e Utilização da Rede EDUROAM ESMAE / Serviços de Informática De seguida, poderá surgir um ecrã semelhante a este, que se refere ao Certificado de Segurança da rede. Caso o mesmo apareça, terá de carregar em ‘Continuar’ para poder continuar e juntar-se à rede. Caso a ligação tenha sido efectuada com sucesso, passados poucos momentos o ícone passa a apresentar o seguinte aspecto. Versão 1.0 Página 5 08 de Novembro de 2013 Manual de Configuração e Utilização da Rede EDUROAM ESMAE / Serviços de Informática Quando a ligação tiver sido feita com sucesso, já poderá utilizar o seu ‘browser’ para navegar na Internet. Versão 1.0 Página 6 08 de Novembro de 2013 Manual de Configuração e Utilização da Rede EDUROAM 4 Resolução de Problemas ESMAE / Serviços de Informática Caso a ligação não seja bem sucedida, o mais provável é tratar-se de um erro a nível da password. Sugerimos que despiste o problema, acedendo através de outro meio a https://suporte.ipp.pt/gira/login.php e tentando fazer o login com o mesmo username e password. Se a password estiver incorreta o sistema avisará. Caso a password esteja correta, vá ao ‘Centro de Rede e Partilha’ (junto ao relógio) e abra as ‘Preferências da Rede’. Aqui dentro, escolha a opção ‘Avançadas’, e verifique se existe algum perfil com o nome ‘Eduroam’, tanto na tab ‘perfis’ como na tab ‘801.2x’. Se existirem, apague-os. O Windows guarda os perfis das redes acedidas, mesmo que a conexão não seja bem sucedida. Assim, se já tentou anteriormente ligar-se à Eduroam, sem sucesso, terá de apagar esse perfil antes de se conseguir conectar com sucesso. Versão 1.0 Página 7 08 de Novembro de 2013