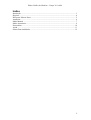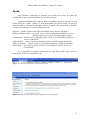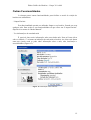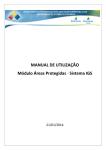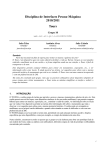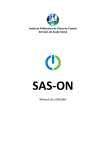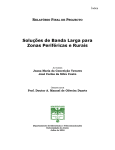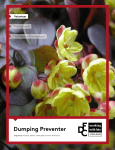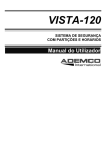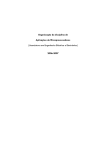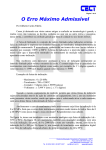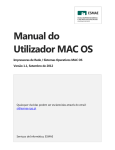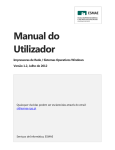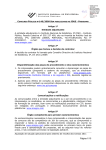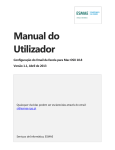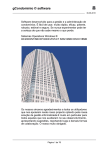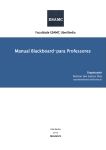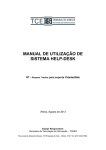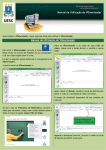Download Editor Gráfico De Horários Manual do Utilizador
Transcript
Editor Gráfico De Horários Manual do Utilizador Docente: Brisson Lopes Elaborado por: Leonora Henriques nº 51033 Pedro Sequeira nº 51064 Valter Morais nº 51109 Editor Gráfico de Horários – Grupo 311A-009 Indice Introdução......................................................................................................................... 3 Registar............................................................................................................................. 4 Recuperar Palavra-Passe................................................................................................... 5 Autenticar ......................................................................................................................... 6 Modo Manual ................................................................................................................... 7 Modo Automático............................................................................................................. 9 Personalizar .................................................................................................................... 10 Ajuda .............................................................................................................................. 11 Outras Funcionalidades .................................................................................................. 12 2 Editor Gráfico de Horários – Grupo 311A-009 Introdução O Editor Gráfico de Horários (EGH) é um sistema universitário que tem como finalidade ajudar os alunos na edição dos seus horários. O sistema surge porque existem alguns cursos em que o número de horários possiveis é elevado, e torna-se uma tarefa algo trabalhosa para o aluno construir o seu próprio horário. Para utilizar o sistema é necessário o aluno efectuar um registo prévio. Este registo é gratuito e apenas serve para facilitar a sua tarefa. O sistema EGH possui ligação com o sistema da secretaria o que permite obter dados sobre cada utilizador. O principal dado obtido por esta via, é a lista de cadeiras a que o aluno se encontra inscrito, sendo assim este não necessita de introduzir essa informação. Esta ligação, serve tambem para verificações de segurança, tais como verificar se o número de aluno corresponde ao nome. O EGH possibilita a um aluno, criar o seu horário através de dois modos, um automático e outro manual. O modo automático possui as seguintes opções de geração de horário: manhã, tarde, proximidade e dia livre. A opção de manhã, gera um horário em que se tem o maior número possivel de aulas antes das 13horas. Por sua vez, a opção de tarde, gera um horário com o maior número possivel de aulas depois das 13horas. A opção proximidade, constroi um horário em que as salas das aulas encontram-se perto umas das outras. Por fim, a opção dia livre, permite ao utilizador escolher um dia da semana em que pretende ter o menor número de aulas possível. O modo manual permite ao aluno construir o seu próprio horário de forma manual. Sendo assim o aluno terá que escolher qual a cadeira que pretende adicionar e posteriormente selecionar as aulas que pretende dessa cadeira. Por fim é possivel apagar uma dada aula do horário, bem como é possivel obter mais informação sobre uma certa aula. 3 Editor Gráfico de Horários – Grupo 311A-009 Registar Para a utilização do EGH é necessário efectuar préviamente um registo. Com os dados obtidos deste modo o sistema pode verificar que de facto o nome e o número de aluno correspondem com os dados da secretaria, bem como obter de uma forma automática as disciplinas a que o aluno se encontra inscrito. Com sistema de registo, é possivel tambem guardar as definições de um utilizador bem como a ultima versão do horário. Para um aluno se registar, terá que dirigir-se ao site do sistema. Será apresentado o ecrã principal. Nesse ecrã, o aluno deve clicar em “Registar”. Um ecrã semelhante ao da Figura 1 deverá aparecer. O aluno terá então que preencher os seguintes campos obrigatórios: Nome – terá que introduzir o seu nome completo Email – terá que introduzir o seu endereço de email, convem ser um endereço que verifique com frequencia pois será para lá que irão informações como o nome de utilizador e palavra-passe. Número de Aluno – neste campo deverá inserir o seu número de aluno Palavra-Passe e Repetir Palavra-Passe – terá que inserir a mesma palavra-passe nos dois sitios, esta será a palavra-passe que irá usar para se autenticar Após a introdução de todos os dados, clique em “Registar”. Se o registo for bem sucedido irá ser apresentado uma mensagem de sucesso, sendo que posteriomente volta para o ecrã de autenticar. Caso contrário, o utilizador será avisado do campo que estiver errado. Por fim, o aluno irá receber no endereço de email especificado, um email com os dados de autenticação. Figura 1- Ecrã registar 4 Editor Gráfico de Horários – Grupo 311A-009 Recuperar Palavra-Passe O sistema EGH, possui um serviço que permite recuperar uma palavra-passe, bastando para tal inserir o nome de utilizador. Este serviço é seguro, uma vez que a palavra-passe será enviada para o endereço especificado na altura do registo. Para recuperar a palavra-passe, o utilizador terá que entrar no site do sistema e clicar em recuperar palavra-passe. Esta opção encontra-se em frente ao campo palavrapasse (ver Figura 2). A seguir, o sistema irá mostrar o ecrã de recuperaçao de palavra-passe (Figura 3). O utilizador apenas tem que inserir o seu nome de utilizador e clicar em “Recuperar”. Caso tenha corrido tudo bem, será mostrada uma mensagem de sucesso, caso contrário será mostrada uma mensagem de erro, com a devida explicação. Em caso de sucesso, o utilizador poderá dirigir-se ao seu cliente de email, e ver o email enviado pelo sistema com a palavra-passe. Figura 2 - Destaque da opção "Recuperar Palavra-Passe" Figura 3 - Ecrã Recuperar Palavra-Passe 5 Editor Gráfico de Horários – Grupo 311A-009 Autenticar Após um utilizador se encontrar registado no sistema, poderá por fim utiliza-lo. Para tal necessita efectuar a autenticação. A página onde o poderá fazer é a primeira a que se tem acesso após a inserção do url do sistema. Tal como dito anteriormente, para se autenticar, terá que entrar no site do sistema. A página apresentada é a página de autenticação (figura 4). Esta página contem dois campos de preenchimento sendo eles: Nome de utilizador: terá que introduzir o seu nome de utilizador Palavra-Passe: terá que introduzir a sua palavra-passe. Caso se tenha esquecido dela, poderá recuperá-la bastando para tal seguir os passos indicados na secção “Recuperar Palavra-Passe” deste manual. Após a inserção dos dados, o utilizador terá que clicar em “Autenticar”. Se tudo estiver correcto o utilizador entrará no sistema, e será apresentado um ecrã semelhante ao da figura 5. Caso contrário, irá ser mostrada uma mensagem de erro, indicando a sua causa. Figura 4 - Ecrã Autenticar Figura 5 - Primeira página após autenticar 6 Editor Gráfico de Horários – Grupo 311A-009 Modo Manual O modo manual é uma das formas de criação de horários, sendo a forma mais trabalhosa. No entanto é tambem a que permite um maior controlo sobre a composição do horário. Após autenticação, o utilizador terá que clicar em “Modo Manual” para poder usufruir desta funcionalidade. Será então mostrado no menu, a lista com as cadeiras a que o aluno se encontra inscrito, na zona central é possivel observar o horário actual, bem como um legenda. Para adicionar as aulas relativas a uma cadeira, o utilizador terá de clicar no nome da cadeira. O horário central irá ficar actualizado, sendo que as aulas previamente adicionadas passam a ter uma tonalidade cinzenta e as aulas possiveis de adicionar têm um fundo azul(Figura 6 e 9). Para adicionar as aulas basta clicar em cima da aula pretendida(Figura 7). No final do processo, o utilizador clica em “Terminar” e iram aparecer todas as aulas com a mesma tonalidade(Figura 8). Para remover um dada aula, basta clicar no simbolo “x” existente em cada aula. Após clicar, essa aula irá desaparecer do horário. Figura 6 - Após escolha da cadeira aparece as aulas no horário. Figura 7 - Ecrã após terem sido selecionadas algumas aulas 7 Editor Gráfico de Horários – Grupo 311A-009 Figura 8 - Ecrã após clicar em "Terminar" O sistema tambem oferece uma legenda do horário. Nela consta a informação sobre o que quer dizer cada cor e objecto do horário. Alem disso, é possivel ver tambem a lista de disciplina a que já se encontra inscrito, bastando para tal ver as disciplinas constantes em “Legenda de disciplinas”. Figura 9 - Ecrã após escolher uma nova cadeira 8 Editor Gráfico de Horários – Grupo 311A-009 Modo Automático O modo automático é a maneira mais fácil de obter um horário personalizado. Este modo oferece quatro opções: Manhã – o horário gerado terá o máximo número de aulas antes das 13horas. Tarde – o horário gerado terá o máximo número de aulas depois das 13horas. Proximidade – o horário criado com esta opção, irá possuir as aulas com as salas o mais proximo possivel Dia Livre – o horário terá um dia, escolhido pelo utilizador, no qual irá ter o menor número de aulas possíveis. Para a criação de um horário recorrendo a este modo, o utilizador tem que se ter autenticado previamente. De seguida terá que clicar em “Modo Automático” e será apresentado um ecrã semelhante ao da figura. É possivel observar-se o horario actual, e as opções disponíveis para este modo. Se o utilizador pretender as opções “manhã”, “Tarde” ou “Proximidade” basta clicar na opção e será automaticamente gerado o horario. Sendo apresentado o horário gerado. No caso da opção “Dia Livre”, o utilizador terá que escolher qual o dia que pretende, e só depois o horário será gerado e apresentado. Figura 10 - Ecrã após escolha de composição de horário por dia livre (Segunda-Feira) 9 Editor Gráfico de Horários – Grupo 311A-009 Personalizar De forma a permitir uma maior adaptação do sistema aos utilizadores, foram criados dois servições de personalização. O primeiro permite alterar o esquema de cores, permitindo uma melhor diferenciação por tipo de aula e cadeira. O segundo permite uma personalização em termos da divisão de tempo no horário, podendo ser de 30 ou 60 minutos. O utilizador após autenticar-se, terá que clicar em “Personalizar” (Figura). De seguida será apresentado as duas opções no menu lateral. No caso da personalização em termos de cor, o utilizador terá que clicar em “Cores”(Figura 11). Serão então mostradas as três opções disponiveis: Cor por disciplina – a cor irá diferenciar apenas por disciplina. Cor por tipo de aula – a cor irá diferenciar apenas por tipo de aula. Cor por defeito – irá manter a cor original do horário. Figura 11 - Ecrã após clicar em personalizar -> cor No caso da personalização da divisão de tempo, o utilizador terá que clica em “Divisão de tempo”. De seguida terá que escolher qual o intervalo que pretende, se 30 ou 60 minutos(Figura12). Figura 12 - Ecrã após clicar em personalizar -> Intervalo de Tempo Em ambos os casos, no final, será mostrado o horário com as personalizações efectuadas. 10 Editor Gráfico de Horários – Grupo 311A-009 Ajuda Para facilitar a utilização do sistema, este possui um serviço de ajuda que permite tirar a maior parte das dúvidas de uma forma rápida. Qualquer utilizador pode aceder a ajuda em qualquer página do sistema. Para tal bastas clicar em “Ajuda” (figura 13). Será apresentado um ecrã de ajuda, em que terá um menu onde se encontra as principais secções de ajuda, e ao centro todas as questões e respectivas respostas. As secções disponiveis são: Registar – permite esclarecer dúvidas relacionadas com o serviço “Registar”. Recuperar Palavra-Passe – ao aceder a esta secção, o utilizador poderá tirar as suas dúvidas relativas ao serviço “Recuperar Palavra-Passe”. Autenticação – nesta secção, o utilizador pode esclarecer as suas dúvidas relativas ao serviço “Autenticar” Modo Manual – contem resposta ás duvidas relativas a edição manual do horário. Modo Automático – permite esclarecer as dúvidas relativas ao “Modo Automático”. Personalizar – esta secção, permite esclarecer os utilizadores relativos ao serviço “Personalizar”. Se se pretender ver apenas informações de uma dada secção, basta clicar no nome dessa secção no menu(Figura 14). Figura 13 - Destaque da localização do link para a ajuda Figura 14 - Ecrã após selecionar a primeira pergunta da secção "Registar" 11 Editor Gráfico de Horários – Grupo 311A-009 Outras Funcionalidades O sistema possui outras funcionalidades para facilitar a tarefa de criação de horários aos utilizadores. - Limpar Horário: Esta funcionalidade permite ao utilizador limpar o seu horário, ficando este sem qualquer aula. Para aceder a esta funcionalidade terá que clicar em “Limpar Horário” disponivel no menu do “Modo Manual”. - Ver informações de uma dada aula É possivel obter mais informação sobre uma dada aula. Para tal basta clicar sobre o simbolo “i” existente na indicação de cada aula no horário. Ao clicar será aberta uma nova janela onde se pode obter informação sobre a aula, sala, localização e acessibilidades (Figura 15). Figura 15 - Informação sobre uma aula 12