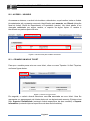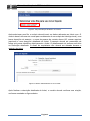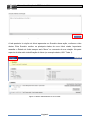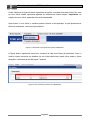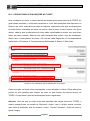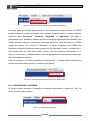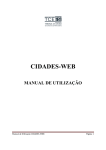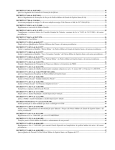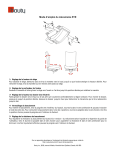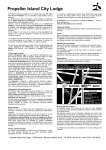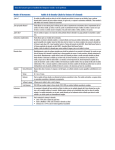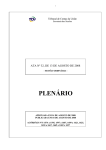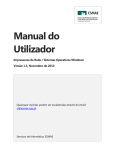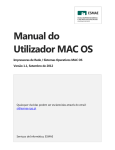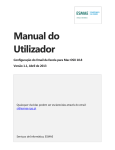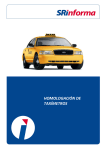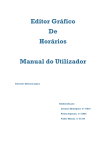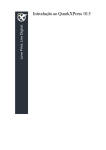Download Manual de Utilização do software RT (REQUEST - TCE-ES
Transcript
MANUAL DE UTILIZAÇÃO DE SISTEMA HELP-DESK RT - Request Tracker para suporte CidadesWeb Vitória, Agosto de 2013 Equipe Responsável: Secretaria de Tecnologia da Informação – TCEES Rua José de Alexandre Buaiz, 157 Enseada do Suá - Vitória - ES / Tel.:(27) 3334-7600. NCI – 01/ Manual de utilização do RT CidadesWeb I - OBJETIVO O RT - Request Tracker é um software livre mantido pela empresa Best Practical (http://bestpractical.com). O seu propósito é de manusear requisições(chamados) dos usuários do sistema CidadesWeb, mantendo uma trilha (tracking) do assunto relatado. No RT, chamados dos usuários são tratados como tickets. Um ticket pode ser aberto pelo usuário do sistema de forma a relatar suas duvidas e/ou problemas técnicos associados à utilização do sistema CidadesWeb. Quando um ticket novo é aberto, ele recebe uma identificação, permitindo que todas as atualizações referentes a esse ticket mantenham uma "trilha" de discussão, permitindo que os proprietários dos tíquetes sejam avisados por e-mail sempre que houver modificações em seus chamados. O RT possui também um avançado sistema de busca, onde é possível encontrar um determinado ticket facilmente e cada busca pode ser salva pelo usuário para uso posterior. II - ABRANGÊNCIA O RT abrange todos os usuários cadastrados do sistema de prestação de contas informatizado CidadesWeb. III – ROTINAS PRINCIPAIS III.1 - ACESSO VIA BROWSER (NAVEGADOR) Os usuários cadastros no CidadesWeb receberão, via email, login e senha para acesso ao sistema RT. Com essas informações, o usuário deverá acessar em seu navegador de Internet o link http://suporte.tce.es.gov.br:8080/, sendo disponibilizada, em seguida, a tela de acesso, conforme a figura abaixo. Figura 1: tela de acesso ao RT CidadesWeb Nesta tela o usuário deverá informar os dados de acesso recebidos por email. Página 2 NCI – 01/ Manual de utilização do RT CidadesWeb III.2 - ACESSO – USUÁRIO Ao acessar o sistema, o usuário irá visualizar a tela abaixo, a qual contém todos os tíckets já cadastrados até o presente momento, identificados pelo assunto, seu Estado (situação atual do ticket), Email do Requisitante e Proprietário (criador). Um ticket aberto é um chamado cadastrado por algum usuário, a respeito de algum tópico. O usuário é identificado na parte superior da tela. Figura 2: tela de inicial para cadastro de tickets. III.3 – CRIANDO UM NOVO TICKET Para que o usuário possa criar um novo ticket, clicar no menu Tiquetes Abrir Tiquetes, conforme figura abaixo. Figura 3: criando um novo ticket. Em seguida, o usuário deverá selecionar uma fila associada ao novo ticket. Uma fila representa um agrupamento de tickets dentro de um determinado assunto. Existem duas filas: Suporte Contabilidade (contendo tickets específicos da área contábil) e Suporte Informática (contendo tópicos específicos da área da Informática). Página 3 NCI – 01/ Manual de utilização do RT CidadesWeb Figura 4: tela para seleção da fila do novo ticket. Após selecionar uma fila, o usuário deverá inserir os dados referentes ao ticket novo. O usuário deverá informar um email para recebimento de uma cópia do ticket(opcional), uma breve descrição do assunto, o nome da pessoa de contato dessa UG, anexar arquivos (opcional) e uma descrição detalhada do ticket. O assunto deverá ser preenchido de forma que possa identificar objetivamente o ticket. O detalhamento do mesmo será feito na Descrição detalhada. O email do requisitante não deverá ser alterado durante o cadastro do ticket. Figura 5: tela de cadastramento do novo ticket. Após finalizar a descrição detalhada do ticket, o usuário deverá confirmar sua criação, conforme mostrado na figura abaixo. Página 4 NCI – 01/ Manual de utilização do RT CidadesWeb Figura 6: finalização do cadastramento do novo ticket. A tela posterior à criação do ticket apresenta um Sumário dessa ação, conforme a tela abaixo. Este Sumário contém os principais dados do novo ticket criado. Importante ressaltar o Estado do ticket sempre será “Novo” no momento de sua criação. Na parte superior da tela está a identificação do ticket (no exemplo abaixo, #26: Teste 1). Figura 7: tela de cadastramento do novo ticket. Página 5 NCI – 01/ Manual de utilização do RT CidadesWeb A aba Histórico da figura anterior apresenta as ações ocorridas para este ticket. No caso do novo ticket criado, apresenta apenas as informacoes desta criação. Importante: na criação de novo ticket, essa aba não será manuseada. Após inserir o novo ticket, o usuário poderá retornar a tela principal, a qual apresenta os tickets já existentes, conforme figura abaixo. Figura 8: retornando à tela geral dos tickets cadastrados. A figura abaixo apresenta essa tela, contendo a lista dos tickets já existentes. Caso o usuário queria consultar os detalhes de um ticket desta lista, basta clicar sobre o ticket desejado, retornando à tela da figura 7 anterior. Figura 9: tela contendo os tickets já cadastrados. Página 6 NCI – 01/ Manual de utilização do RT CidadesWeb III.4 – CONSULTANDO ATUALIZAÇÕES NO TICKET Uma vez aberto um ticket, o mesmo deverá ser tratado pela equipe técnica do TCEES. Ao gerar essas respostas, o ticket será atualizado e o teor das alterações está disponivel no Histórico do ticket, ordenados por data da resposta. Importante notar que as atualizações do ticket ficam ordenadas por data, da menos recente para a mais recente. Na figura abaixo, observe que as alterações do ticket estão identificadas na ordem com que foram feitas, por data e estado. Observe que cada alteração feita possui o tipo de atualização. Neste caso, o ticket passou de criado E-mail de saida Registrado Correspondencia Adicionada Pendente Correspondencia Adicionada Aberto Resolvido. Figura 10: tela contendo a lista de atualizações de um ticket. Cada marcação na figura acima corresponde a uma alteração no ticket. Essas alterações podem ter sido geradas pelo usuário do ticket ou pela equipe de suporte tecnico do TCEES. O importante é que tais atualizações fiquem registradas. Atenção: Uma vez que um ticket tenha sido atendido pela equipe tecnica do TCEES, o mesmo passará para um estado de Resolvido. Assim, caso o usuário queira consultar esse ticket já finalizado, terá de acessar o menu “Tickets Fechados”, conforme ilustra a figura a seguir. Página 7 NCI – 01/ Manual de utilização do RT CidadesWeb Figura 11: Menu de acesso aos tickets já finalizados/atendidos. Um ticket, após sua criação, pode passar por vários estados. A equipe técnica do TCEES poderá atualizar um ticket de acordo com a análise realizada sobre o mesmo, podendo atualizá-lo para “Resolvido”, “Pendente”, “Rejeitado” ou “Removido”. Um ticket é classificado como “Pendente” quando não houve elementos suficientes para resolvê-lo até a data corrente, cabendo informações adicionais para isso, tanto por parte do TCEES quanto do usuário. Se o ticket foi “Rejeitado”, a análise realizada pelo TCEES não encontrou elementos suficientes para avançar em sua discussão. Assim, o usuário que o criou deverá abrir um outro ticket sobre o tema, a fim de reiniciar as discussões. Se o ticket foi “Removido”, a análise apontou falta de legalidade ou subsidios que justifiquem sua necessidade de analise. Para um consulta a um ticket utilizando sua identificação, o usuário deverá informar seu numero na parte superior da tela, conforme figura abaixo. Figura 12: Acessando um ticket através de sua identificação. III.5 – ENCERRANDO O SISTEMA O usuário poderá encerrar a utilização do sistema selecionando a opção do “Sair” do menu, conforme figura abaixo. Figura 12: Encerrando o sistema. Página 8