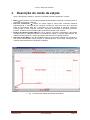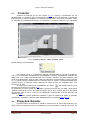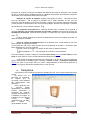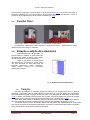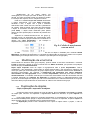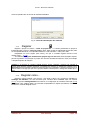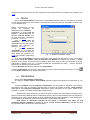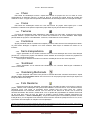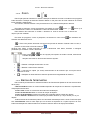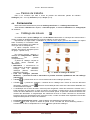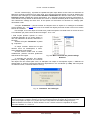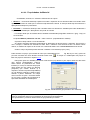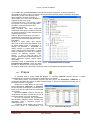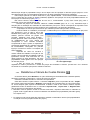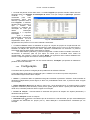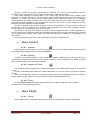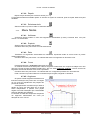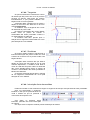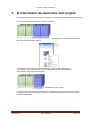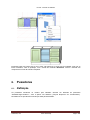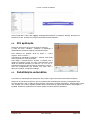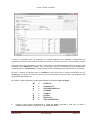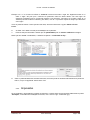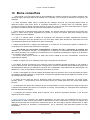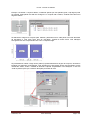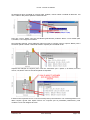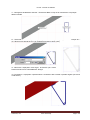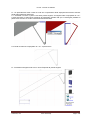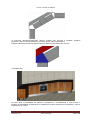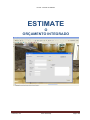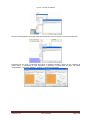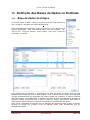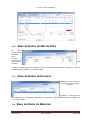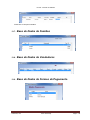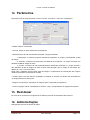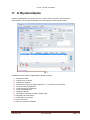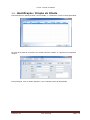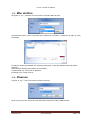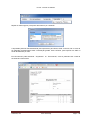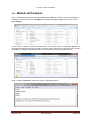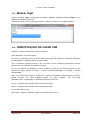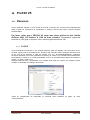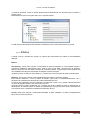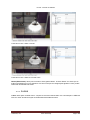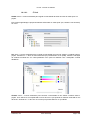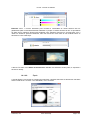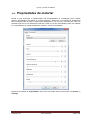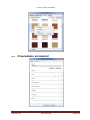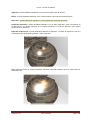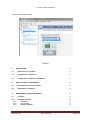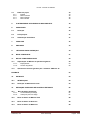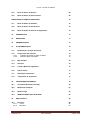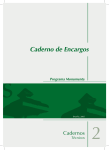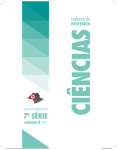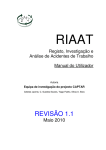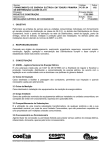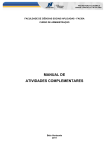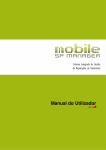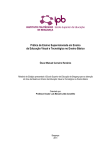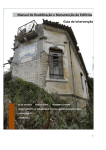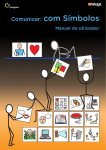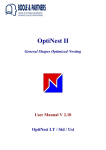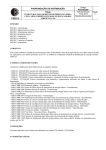Download Manual do Utilizador
Transcript
Pro100 – Manual do Utilizador Manual do Utilizador Software de Conceção de Mobiliário, Decoração de Interiores, Orçamentação e Fabrico A CRIATIVIDADE SEM LIMITES Distribuição : CadTresD, Lda – Odivelas- Tel : 21 2470477 [email protected] Pro100 – Manual do Utilizador Introdução 1. Particularmente intuitivo, o "software" PRO100 revelou-se desde logo de simples utilização. Esta característica, essencial para um “"software"” direcionado a todos os utilizadores cuja vocação não é a informática, permite com o uso limitar ao mínimo as consultas deste manual. O utilizador pode por conseguinte começar a trabalhar com este "software" sem nenhuma preparação especial, embora a leitura do Guia do Utilizador PRO100 seja aconselhada. A leitura deste manual poderá assim ser feita mais tarde para se aperfeiçoar ou para procurar esclarecimentos aquando da conceção de projetos. 1.1. Aplicações do "software" PRO100 é um "software" de criação e de decoração de interiores, aberto ao utilizador. Foi criado para facilitar o trabalho dos projetistas, das lojas e decoradores com a faculdade de poder evoluir em função das necessidades. Graças a este instrumento, criará facilmente, não somente os seus projetos, mas primeiro o seu ambiente de trabalho. Com efeito, criando os seus próprios móveis ou conjuntos, poderá utilizar estes objetos após os ter classificado e guardado no dossier Windows préviamente definido. Do mesmo modo trata as texturas de revestimento das superfícies, texturas que classificará e guardará da mesma maneira em dossiers Windows. Ao fim de algum tempo, as bibliotecas dos elementos e texturas padrão fornecidas enriquecerão e serão adaptadas às necessidades. A visualização imediata e a simplicidade de utilização permite que este "software", potente instrumento de conceção, possa, com um mínimo de mestria, ser utilizado em tempo real frente a um cliente, o que não é possível ainda hoje, de maneira simples, com certos "softwares" de criação disponíveis no mercado. 1.2. Equipamento – exigências 1.3. Configuração mínima do equipamento: processador Pentium 1,8 GHz ou superior 512 MB de memória RAM leitor CD-ROM sistema MS Windows XP ou mais recente resolução mínima: cor 16 bits 600 Mb do espaço no disco duro (instalação máxima) rato impressora (em opção com qualidade fotográfica) A fim de trabalhar confortavelmente, este "software" necessita: processador Celeron/PIV/Duron/Athlon 2GHz ou superior 2Gb de memória RAM ou superior Gráfica dedicada com 1Gb de memória (Nvídea Geforce 9600, Quadro ou ATI X1700) leitor CD-ROM sistema MS Windows Xp ou mais recente resolução mínima: cor 16 bits ou superior 700 Mb do espaço no disco rígido (instalação máxima) rato impressora (em opção com qualidade fotográfica) Pro100 – Manual do Utilizador 2. Instalação do "software" 2.1. Instalação da chave de proteção Antes da instalação do "software" PRO100, é necessário inserir a chave de proteção USB. Para os sistemas Windows 2000 ou NT, é necessário inicializar o acesso à chave por um procedimento (ver 2.2). ATENÇÃO: Por razões técnicas, à exceção dos sinais de impressora, nenhum outro sinal deverá transitar pela chave proteção. A conexão de um "scanner", dos discos externos ou de outras chaves de proteção podem provocar uma des programação da chave do "software" PRO100 e por conseguinte a necessidade da sua substituição. Se a ligação de outros periféricos se provar necessária, é necessário instalar no computador uma placa com uma porta paralela suplementar LPT2, onde se deverá conectar a chave de proteção do "software" PRO100 (a placa da porta paralela LPT2 não faz parte do equipamento standard do "software" PRO100), todos os periféricos devem ser conectados à porta LPT1 2.2. Instalação do "software" Para instalar o "software", após ter começado o sistema Windows 95/98/2000/NT/XP, inserir o disco de instalação no leitor CDROM. Na maior parte dos casos, a instalação do "software" se efetua automaticamente se o computador estiver configurado para iniciar o auto arranque a partir da introdução de um CD / DVD no leitor. Caso contrário, é necessário executar o programa de instalação ou através de “ Adicionar - Remover ” programas no “ Painel de controle ». Após ter instalado o "software" com sucesso, este está pronto a ser usado. Em alguns sistemas Windows 2000 ou NT ou Xp, é necessário ainda inicializar o acesso à chave de proteção antes do arranque do "software" PRO100. Para isso é necessário começar o "software" “Iniciação da chave de proteção - Windows 2000, NT e XP” que se encontra no menu Arranque no grupo dos Programas PRO100. NOTA: no funcionamento sobre Windows Vista, se o controlo de conta de utilizador estiver ativo, para aceder ao software deverá, sobre o atalho “Pro100 Português”, clicar com o botão direito do rato, e, em “Propriedades” selecionar “Executar como administrador”. CadTresD, Lda www.cadtresd.pt Página 2 Pro100 – Manual do Utilizador 3. Descrição do modo de edição Após o arranque do "software", aparece uma janela principal repartida em 4 partes: Menu está conforme com as especificações do MS Windows e permite um acesso todos os comandos e opções do "software. Barra de ferramentas permite um acesso rápido à maior parte comandos utilizados frequentemente. A execução de um comando consista em clicar num ícone que consta da barra de ferramentas. Para ter o significado do ícone escolhido é suficiente posicionar ponteiro sobre o ícone e esperar cerca de 1 segundo. A descrição vai aparecer ao lado do ponteiro. As barras de ferramentas estão igualmente descritas neste capítulo. Espaço de trabalho (grelha) é aqui que se efetua a conceção e a disposição. Uma grelha vermelha sobre as superfícies facilita a orientação do projeto no espaço tridimensional. Os métodos de deslocação no espaço de trabalho são descritos no capítulo seguinte. Barra do estado aqui são apresentadas todas as informações relativas aos elementos e aos móveis selecionados (como posição ou dimensões) bem como curtas mensagens que explicam funcionamento dos comandos escolhidos. Fig. 1: Vista do ecrã depois do arranque do sistema CadTresD, Lda www.cadtresd.pt Página 3 Pro100 – Manual do Utilizador 3.1. O interior Aquando do arranque de um novo projeto (4.1.1), o interior é representado por um paralelepípedo. O "software" pede unicamente as suas dimensões. Na realidade, encontramos interiores mais ou menos complexos. O "software" não se limita a um interior por defeito. Todas as extensões do paralelepípedo podem ser simuladas no "software" PRO100 com a ajuda de Fig. 2: O interior atípico – sótão, chaminé, nicho painéis básicos (novo elemento). Por exemplo, na fig. 2, a conduta da chaminé é representado por um painel apoiado no solo com as dimensões correspondentes (profundidade e largura), seguidamente extrudido em altura para o teto. O teto mansardado pode ser construído colocando um painel triangular num canto do paralelepípedo. Após ter dado a todos os elementos (os das paredes ou teto) a mesma cor, os painéis simulam perfeitamente os elementos fixos do interior. A deteção automática de colisões faz que um elemento assim construído se comporte como um verdadeiro muro, uma divisória ou um teto. As informações relativas às possibilidades de edição dos painéis básicos (novo elemento) encontram-se no capítulo (4.7). As dimensões do interior podem ser alteradas a qualquer momento por um duplo - clique sobre qualquer superfície do interior. Na janela de diálogo que se abre, pode-se alterar as dimensões das paredes, chão ou teto e a sua cor. Os métodos de mudança das cores são descritos nos capítulos (4.5.2.). O "software" permite igualmente trabalhar a partir de modelos de peças de antemão concebidas e registadas – descritas mais detalhadamente nos capítulos 4.1.2 e 4.1.5. 3.2. Projeções /Alçados Na parte inferior do ambiente de trabalho, encontram-se as chaves das projeções. Um clique sobre uma destas provoca a visualização que corresponde à indicação da chave. Os CadTresD, Lda www.cadtresd.pt Página 4 Pro100 – Manual do Utilizador princípios de evolução no espaço de trabalho são idênticos em todas as projeções. Com a ajuda do rato, é possível alterar rapidamente tanto a orientação da projeção (em relação à posição do observador) como a distância deste último ao projeto. Rotação do espaço de trabalho (mudança da ângulo de visão) – unicamente para a vista em perspetiva – ele se obtém ao Deslizar com o botão esquerdo do rato fora dos elementos. Para tal arrasta o ponteiro do rato sobre o espaço sem elemento mantendo carregado o botão esquerdo e deslocando o rato numa direção qualquer. Durante esta operação, o ponteiro do rato altera-se e toma o aspeto seguinte: Nas projeções axonométricas e vistas de alçados onde a rotação não é possível, a operação Deslizar com o botão esquerdo do rato sobre o espaço sem elemento provoca um afastamento da projeção. Aquando desta operação o ponteiro fica com o aspeto duma pequena mão: . Pode-se utilizar igualmente as barras de deslocamento que se encontram em baixo e à direita do espaço de trabalho. Zoom do espaço de trabalho Obtém-se ao Deslizar com o botão direito do rato num ponto qualquer do espaço de trabalho. O movimento do rato para a parte superior provoca ampliação da imagem, o movimento para baixo (afastamento), provoca a redução. Durante o zoom da imagem, o ponteiro do rato toma os aspetos seguintes: em perspetiva ou: nas projeções de elevações e axonométricas. Uma outra maneira consiste a utilizar os comandos Zoom frente (4.5.18) e Zoom atrás do menu Vista ou clicar sobre os ícones correspondentes da barra de ferramentas. Uma mudança simultânea da direção de observação e de um zoom sobre um elemento (grupo) selecionado é facilitado pelos comandos: Centrar a vista e Centragem automática (4.5.17) da Vista ou por clique sobre os ícones correspondentes da barra de ferramentas. O elemento (ou grupo) selecionado passará para o centro do ecrã. . 3.2.1. Perspetiva A perspetiva é uma projeção geralmente utilizada para dar uma imagem tridimensional do projeto. De acordo com os princípios de perspetiva, os objetos que se encontram mais distantes são representados mais pequenos. Com a ajuda do rato, é possível alterar rapidamente e de maneira intuitiva, igualmente a orientação da projeção (posição do observador), e a distância do espaço de trabalho (ver início capítulo 4.4.18). Utilize “Shift+Botão Dir do Rato” para alterar a “profundidade” da vista. Fig. 3: Perspetiva CadTresD, Lda www.cadtresd.pt Página 5 Pro100 – Manual do Utilizador 3.2.2. Axonometria Definição: A Axonometria é uma representação em perspetiva de um objeto, de uma construção ou de um local, em que só os valores angulares são deformados, as dimensões lineares mantêm-se proporcionais (Grande Larousse Enciclopédia). Ver o exemplo abaixo. A Rotação do plano de trabalho (mudança de ângulos de vista) é impossível nesta projeção. O ângulo da vista do espaço de trabalho é de 45°. Fig. 4: Projeção axonométrica 3.2.3. Planta e Alçados Há quatro vistas de Paredes (alçados) e uma do Solo (planta). A rotação do espaço de trabalho (mudança de ângulos de visão) é impossível nesta projeção. O ângulo da visão do espaço de trabalho é igual a 90° em relação à superfície selecionada. Fig. 5: Projeção da elevação com a opção “dimensão” selecionada CadTresD, Lda www.cadtresd.pt Página 6 Pro100 – Manual do Utilizador Nas projeções ortogonais, é possível ativar a opção Dimensões (4.5.11). É possível esconder os elementos afastados de uma certa distância da superfície de projeção de maneira a obter as projeções de uma fachada em vez do interior completo (ver 4.6.6) 3.3. Função Foco Esta função, dinâmica, permite alterar a “profundidade” da perspetiva. Procedimento: selecionar a vista “Perspetiva”, carregar tecla “Shift” + botão direito do rato e deslocar este para a frente ou para trás. 3.4. Seleção e edição dos elementos Independentemente da projeção na qual se efetua o trabalho, a maior parte das operações de edição se efetua com a ajuda do rato apontando o elemento escolhido. Todas as operações de edição sobre um elemento ou uma parte do projeto exige que este elemento ou esta parte seja de antemão selecionado. Nesta sequência, vamos chamar o espaço ou o elemento selecionado: seleção Fig. 6: Elemento selecionado (porta) 3.4.1. Seleção Em todas as projeções, a operação Seleção se efetua por um simples clique sobre o objeto a selecionar. O elemento pode ser independente ou fazer parte de um grupo. Então será selecionado quer individualmente quer em grupo do qual faz parte. (ver descrição da associação de elementos 4.3.2). O objeto selecionado torna-se então azul e sobre a superfície aparecem pontos de seleção (quadrados pretos) quem servem para alterar dimensões com a ajuda do rato (4.4.3) Além disso, para facilitar a orientação sobre as paredes visíveis da área de trabalho, aparece azul nas projeções ortogonais o objeto (ou grupo) selecionado (sombras de seleção) – Fig. 6. Ao mesmo tempo, na barra de estado, abaixo dos marcadores são apresentadas as informações que indicam o número de elementos selecionados, a posição e as dimensões dos objetos escolhidos. (canto direito inferior da janela do "software" PRO100) CadTresD, Lda www.cadtresd.pt Página 7 Pro100 – Manual do Utilizador No caso de uma seleção de vários objetos (ver mais adiante), tanto o paralelepípedo como os pontos de seleção se referem aos limites do conjunto dos elementos selecionados, representando o mais pequeno paralelepípedo onde o elemento selecionado está contido. Pode selecionar vários elementos não agrupados manter pressionada a tecla “Shift” aquando da seleção sucessiva dos elementos. Neste caso, o elemento precedente não é “des – selecionado”. A descrição de outros modos de Seleção é apresentada no quadro abaixo. ATENÇÃO: É necessário recordar que aquando da seleção, as teclas Shift, Ctrl, Alt, ou as suas combinações deve(m) ser feita(s) antes do clique do rato sobre o elemento escolhido! Modo de seleção Elemento unitário Botão Nada Elementos selecionados / não selecionados Shift Seleção de um elemento unitário no interior de um grupo Seleção de um elemento escondido por outro elemento Ctrl Cursor Observações Após a seleção de um novo elemento seleção precedente é anulada. Acrescenta um novo elemento à seleção - os elementos selecionados previamente continuam a ser selecionados. No caso de uma seleção de um elemento já selecionado a sua seleção é anulada (subtração/ seleção) Seleção um elemento do grupo – O grupo não é selecionado. Cada clique comuta a seleção de umelemento já selecionado previamente sobre o elemento que se encontra por baixo. Alt Pode-se igualmente vincular entre si os modos de seleção mencionados previamente: Modo de seleção Tecla Cursor Observações Adição (subtração) de um elemento no interior dum grupo Acrescenta ou retira da seleção um elemento que faz parte de um grupo sem influência sobre a seleção do grupo Seleção (des seleção) de elementos escondidos Seleciona ou des seleciona subsequentes elementos cobertos por uma previa seleção. Atenção: os elementos já selecionados continuam a estar selecionados Seleção de elementos escondidos num grupo Seleciona elementos sucessivos num grupo comutando a seleção com o elemento pertencente a uma seleção prévia Seleção (des seleção) da seleção de um elemento escondido no interior dum grupo Seleciona elementos sucessivos num grupo selecionando (desseleccionando) elemento escondido por outros elementos previamente selecionados. Atenção: os elementos já selecionados permanecem selecionados. Se quer selecionar todos os elementos no interior de uma superfície retangular, pode utilizar uma Seleção cumulativa. Identifique os elementos que quer selecionar criando em torno deles uma figura retangular. Apontar então o ponteiro do rato sobre um espaço vazio da área de trabalho (canto duma área retangular imaginária) e tão próximo quanto possível dos elementos a englobar (deve evitar a interseção com os elementos). Este será um dos cantos do retângulo. Pressione Shift e mantenha, apoiando ao mesmo tempo sobre o botão esquerdo do rato, desloque o ponteiro até ao canto oposto criando assim uma “seleção retangular”. Após ter aliviado o botão esquerdo do rato, todos os elementos ou grupos que se encontravam no interior do retângulo serão selecionados. Pode selecionar todos os elementos que se encontram num espaço trabalho por um clik simultâneo de Ctrl+A. CadTresD, Lda www.cadtresd.pt Página 8 Pro100 – Manual do Utilizador 3.4.2. Associação de Elementos A combinação de um mínimo de dois objetos básicos (novo elemento) permite criar um objeto único com os seus próprios parâmetros. Este obtém-se selecionando os dois elementos e agrupando-os com o comando “Associar”. Pode assim aplicar rapidamente uma atualização da forma, propriedades e dimensões a todos os objetos do grupo e isto, simultaneamente. O PRO100 permite assim também associar objetos já associados para criar grupos imbricados. EX: uma gaveta pode formar um grupo no interior de um móvel completo em que ele é já um grupo (gaveta, corpo do móvel e portas por exemplo) Para alterar individualmente os objetos de um grupo, é possível dissocia-los (ver também Estrutura). Pode acrescentar e igualmente suprimir objetos do interior de um grupo (ver comandos de seleção do capítulo precedente). 3.4.3. Fig. 7: Um grupo de elementos selecionado (móvel) Superfície selecionada O objeto ou grupo selecionado é cercado por oito pontos de seleção visíveis sobre a superfície mais perpendicular ao ecrã. Em perspetiva, desloca-se a vista a fim de ver todos os pontos da superfície a editar (dimensões ou posição). Nas vistas – alçados e plano - planta, não há mais do que uma superfície visível com os seus oito pontos em função do ponto de vista escolhido 3.4.4. Deslocações e redimensionamento Deslocação: colocando o ponteiro do rato sobre o objeto selecionado, o ponteiro passa a ser: Em seguida, mantendo ao mesmo tempo botão esquerdo carregado, desloca-se o rato; o objeto desloca-se então com ela. Alteração das dimensões: colocando o ponteiro do rato sobre uma seleção, este último passa a ser: . Seguidamente, mantendo botão esquerdo pressionado, desloca-se o rato para alterar a dimensão do objeto. O redimensionamento não é possível se a dimensão do objeto ou um dos seus componentes está bloqueado. A deslocação e a modificação das dimensões são possíveis apenas sobre a superfície onde os oito pontos de seleção são visíveis. Na barra de estado (em baixo à direita do ecrã), é possível controlar precisamente as modificações efetuadas sobre o objeto. Para estas modificações, afim de aumentar o conforto de trabalho, aconselhamos a que trabalhe nas vistas (alçados) e selecione de antemão as dimensões (4.6.8) Pode igualmente introduzir as novas dimensões clicando 2 vezes sobre o objeto a fim de ativar a janela Propriedades. CadTresD, Lda www.cadtresd.pt Página 9 Pro100 – Manual do Utilizador Modificações de um objeto podem ser restringidas por um objeto que está ao lado ou por uma parede. As vistas em alçado evitam as colisões e ajudam à colocação dos objetos, uns em relação aos outros. Pode-se no entanto forçar esta colisão deslocando o objeto selecionado com tecla Shift pressionada. Aliviando o rato, o objeto com o qual o elemento selecionado está colisão torna-se vermelho (advertência de colisão). Pode-se anular este aviso des selecionando o objeto. É necessário recordar que forçando a colisão (tecla Shift), o objeto assim deslocado pode passar através de outro (imbricação) ou através de paredes sem se deter. Aquando do redimensionamento de um grupo (p. exemplo móvel), as dimensões dos componentes serão calculadas novamente proporcionalmente. Excetuando os objetos com cotas bloqueadas – por exemplo a espessura dos painéis de um móvel. Fig. 8: Colisão de um elemento com um móvel O redimensionamento e posicionamento exato de um objeto é facilitado pelo comando Grelha Magnética. A mudança de dimensões ou a posição será feita então ao avançar por saltos com um passo determinado (por exemplo todos 50 mm, conforme a pré definição na configuração). 3.4.5. Modificação de uma forma Selecionando um elemento base (peça simples), pode-se alterar a sua forma escolhendo o comando Forma do elemento (capítulo 0). Este comando abre um Editor de formas, que permite criar qualquer formato de peça em duas dimensões. Duplo clique esquerdo sobre um objeto ou agrupamento abre a janela Propriedades. Toda a modificação – aqui introduzida – afeta todos os objetos selecionados e não somente um elemento. De modo que, para que certas alterações de grupos sejam lógicas, é necessário anteriormente associar os elementos selecionados. Por exemplo, a modificação das dimensões dos vários elementos selecionados mas não agrupados com o comando Propriedades, determina para cada um deles a mesma dimensão. O "software" assinala que os elementos selecionados mas não associados não têm a mesma dimensão por ausência de dimensão na respetiva janela. O redimensionamento pode provocar uma imbricação dos objetos que não o eram anteriormente. O redimensionamento de um grupo associado altera proporcionalmente as dimensões de cada um dos elementos do grupo. 3.4.6. Duplicação de objetos Cópia, duplicação e supressão de objetos. O PRO100 oferece dois métodos de cópia de objetos. No menu Edição: pode Cortar ou Copiar um objeto para colocá-lo em Clipboard e seguidamente Colar num desenho, ou pode duplicar um objeto. Pode copiar objetos inteiros ou conjuntos selecionados. A supressão de um objeto com a ajuda do comando Cortar permite apagar o objeto do desenho e colocá-lo no Clipboard, enquanto Copiar um objeto permite colocá-lo no Clipboard sem o suprimir do desenho. A Duplicação permite inserir diretamente uma cópia do objeto sobre o projeto, e não no Clipboard. CadTresD, Lda www.cadtresd.pt Página 10 Pro100 – Manual do Utilizador Duplicação rápida de um objeto (muito útil). - Selecionar o objeto (“CTRL + Botão Esq do rato” - no caso deste pertencer a um conjunto, ou através da “Estrutura”. Uma vez selecionado, clicar sobre a seleção com o “Botão esq. Do Rato”. - Arrastar para a posição pretendida, mantendo pressionado o “Botão esq. Do rato”. - Clicar sobre o botão direito do rato para criar a cópia. Durante a deslocação, não afrouxar o botão esquerdo rato. No lugar onde começou a deslocação, aparece o duplo do objeto (ou grupo) deslocado. Este método facilita bastante o trabalho de criação / cópia. Para suprimir um objeto, pode igualmente clicar com botão direito do rato sobre o objeto, depois deste estar selecionado, seguidamente selecionar e clicar em “Suprimir”. Menu Comandos 4. Este capítulo descreve todos os comandos do Ficheiro Menu. Alguns comandos têm atalhos de teclado. Outros comandos podem ser acionados pelos ícones sobre as barras de ferramentas. 4.1. Ficheiro Aqui temos os comandos clássicos do sistema MS Windows no que respeita à manipulação dos ficheiros. 4.1.1. Novo Comando usado na criação do projeto. Sobre o ecrã aparece a janela Local onde se introduz as dimensões (em milímetros) da peça (espaço) do projeto. Pode-se alterar esta dimensão a todo o momento clicando 2 vezes sobre um espaço sem objeto. Nesta janela, pode-se também alterar a cor da parede escolhida. 4.1.2. Novo após um modelo Comando abrindo um novo projeto sobre a base de um modelo. Os ficheiros dos modelos têm a mesma extensão que os ficheiros standard do "software" PRO100 “ *.sto ” e são registados no dossier Modelos. A localização deste dossier deve definir-se nos parâmetros de configuração (4.5.6) 4.1.3. Abrir... O comando abre a lista dos projetos existentes. Se o projeto precedente foi alterado e não registado, o "software", antes da abertura de um novo projeto, propõe o registo o projeto precedente ainda em memória. Se um projeto contém materiais que o "software" não encontra, abre-se uma janela permitindo a substituição das texturas. É o caso por exemplo de um projeto que foi criado com um outro catálogo de materiais sobre um outro computador. No campo Material aparece o nome do ficheiro do material que o "software" não encontra. No campo Substituir por, é necessário indicar o nome do ficheiro de textura que se vai utilizar para substituir o que falta. Se não conhecemos o seu nome, clicando em , abrimos o catálogo local dos materiais disponíveis (4.6.2), catálogo onde se vai escolher o material a substituir. Na janela de substituição dos materiais, encontra os botões seguintes: Substituir troca cada material inexistente por a nova textura escolhida Substituir tudo troca todos os materiais não encontradas no projeto pelo que foi escolhido. Ignorar não há substituição (no projeto ela será visível como Falta de Textura). Ignorar tudo nenhum material em falta será substituído. No projeto, será visível como Falta de Textura. CadTresD, Lda www.cadtresd.pt Página 11 Pro100 – Manual do Utilizador A lista na janela indica as trocas de materiais efetuados. Fig. 9: Janela de substituição dos materiais. 4.1.4. Registar Regista o projeto no ficheiro “ nome de projeto.sto ». A versão precedente do projeto é transferida para o ficheiro “nome de projeto .~sto”. Esta versão de substituição do ficheiro pode ser recuperada alterando, no explorador windows, a sua extensão * .~sto para *.sto. Registando um novo projeto (sem nome), em que o comando registar funciona como registar como … (4.1.5). Aconselha-se o Registo imediato dum projeto logo no seu início. Esta operação simples, permite a posterior recuperação do projeto em caso de anomalia do sistema, como por exemplo o simples bloqueio da máquina ATENÇÃO 1: Os ficheiros do "software" PRO100 (projetos, móveis, elementos e diversos) não registam as texturas. Estes ficheiros registam unicamente a localização das texturas no catálogo dos materiais. Isto é IMPORTANTE porque passando os ficheiros de elementos para outro computador, é necessário assegurar que as matérias estão no seu lugar pelo que com os projetos também se deverá passar o catálogo das matérias (4.1.3 e 4.6.2). 4.1.5. Registar como... Regista o projeto pedindo o seu nome e o seu lugar no disco. Se o projeto for registado no Catálogo dos Modelos, ele será acessível pelo comando Novo Ficheiro após um modelo (4.1.2). O lugar do Catálogo Modelo encontra-se na configuração do "software" PRO100 (4.6.6) (por defeito é em catálogo base). As precisões enquadradas no capítulo precedente, referem-se também ao comando Registar como. CadTresD, Lda www.cadtresd.pt Página 12 Pro100 – Manual do Utilizador 4.1.6. Exportar Este comando permite exportar a imagem apresentada no ecrã para um ficheiro gráfico (bmp ou jpg). Esta função permite assim criar para posterior envio uma fotografia do projeto por Internet. Pode escolher-se a resolução que determina a qualidade de definição da imagem. A janela de exportação que se abre permite definir o formato do ficheiro gráfico (*.bmp ” ,*.jpg ”, etc) e onde vai ser gravado. Fig. 10: Janela de exportação de imagem do ecrã. 4.1.7. Propriedades do projeto Esta janela permite-nos especificar ou alterar: - o n° do projeto - a data - o nome do cliente - o nome do desenhador - os comentários O opção imprimir, se for assinalada, vai imprimir estas informações aquando da impressão do projeto. Janela das propriedades do projeto 4.1.8. Configuração da impressão É possível aqui parametrizar a impressão em função da impressora escolhida. Atenção: Estes ajustamentos são válidos unicamente para a sessão trabalho em curso. Abrindo de novo o programa, são os parâmetros por defeito do Windows que serão tidos em conta. 4.1.9. Pré visualização da Impressão É possível pré visualizar um projeto a fim de darmos conta da sua posição e da sua dimensão antes da impressão no papel. Para redimensionar esta pré-visualização, pode utilizar o zoom ou o deslocamento. Pode-se aqui Imprimir ou Anular este resumo. 4.1.10. Imprimir Após ter aceite as parametrizações de impressão, este comando imprime a parte do projeto visível ao ecrã, alçados e vistas em perspetiva e axonométrica. Deverá ajustar as vistas por zooms ou deslocação antes de imprimir. Conselho: fazer sempre pré visualização da impressão e só depois imprimir. CadTresD, Lda www.cadtresd.pt Página 13 Pro100 – Manual do Utilizador 4.1.11. Chamada Rápida Afixa na parte inferior do menu Ficheiro os 5 últimos projetos apresentados. 4.1.12. Sair Termina o trabalho com o "software". Se o projeto precedente foi alterado e não registado, o "software" pedirá para o registar. 4.2. Edição Este menu contém comandos gerais de edição Windows e os comandos de trabalho com o catálogo, associação e duplicação de objetos. 4.2.1. Anular Anula a última ação. Pode-se retornar até 50 ações para trás. 4.2.2. Retroceder Restabelece as ações Anuladas. 4.2.3. Cortar Copia os elementos entre os projetos e apaga o elemento fonte. No projeto que contem os elementos a copiar, fazer deslizar ponteiro sobre os elementos que deseja selecionar. No menu Edição, clicar em Cortar. No projeto de destino onde deseja inserir estes elementos, clicar em Colar no menu Edição. Os elementos são suprimidos do projeto de origem e aparecem no projeto destino. 4.2.4. Copiar Insere uma cópia de objeto (grupo de elementos) no pisa papeis. O objeto origem fica intacto 4.2.5. Colar Insere uma cópia de objeto (grupo de elementos) no projeto destino. Esta inserção tem lugar no centro da vista. O objeto colado é selecionado (azul) e as outras seleções eventuais anuladas. Nota: pode copiar/colar no mesmo plano de trabalho, recorrendo apenas aos botões do rato. 1º Selecionar a peça a colar (esta torna-se azul); 2º com o botão esquerdo do rato clicar sobre a peça e manter o botão pressionado; 3º mantendo o botão esquerdo pressionado arrastar a peça para o local onde deseja fazer a cópia. Aí, mantendo o botão esquerdo pressionado, clicar no botão direito. A cópia está feita, pelo que pode aliviar os botões do rato 4.2.6. Suprimir Suprime a parte selecionada do projeto. CadTresD, Lda www.cadtresd.pt Página 14 Pro100 – Manual do Utilizador 4.3. Adicionar ao Catálogo Acrescenta o elemento selecionado ao Catálogo sob o nome definido na janela. A janela do Catálogo é descrita como Catálogo Móveis. A inserção de um objeto num catálogo permitirá a sua utilização nos próximos projetos. ATENÇÃO: Utilizar apenas os caratéres alfanuméricos (não é possível utilizar as vírgulas, pontos, %,/, \, > , < , *, etc.) 4.3.1. Inserir do Catálogo Este comando abre uma janela que permite a escolha do objeto no Catálogo e a sua inserção no projeto. Um duplo clique esquerdo sobre o objeto selecionado, fá-lo aparecer no meio do espaço de trabalho. O objeto inserido é selecionado (azul). Esta janela permite igualmente a inserção dos elementos do Catálogo inscrevendo o seu nome (código do móvel p.ex.) clicando “ em abrir” ou apoiando sobre “Enter” no teclado. Para que este método funcione, o objeto nomeado deve encontrar-se no dossier Windows aberto do Catálogo. Um método mais fácil de inserção de um objeto do catálogo é descrito mais adiante. 4.3.2. Associar Este comando vincula num grupo todos os elementos selecionados. Tanto os elementos de base (novos elementos) como os grupos de elementos. Descreveremos mais adiante este comando básico. 4.3.3. Dissociar Separa um grupo de elementos vinculados pelo comando precedente. Os Sub Grupos que faziam parte de conjuntos associados antes da dissociação continuam intactos. A seleção não altera os elementos do grupo escolhido. 4.3.4. Duplicar Insere uma cópia do objeto selecionado ao lado do original. Só o objeto inserido é selecionado. Outra forma, mais rápida de duplicar objetos é descrito mais adiante. 4.3.5. Selecionar tudo Seleciona todos os objetos do projeto 4.4. Elemento Neste menu encontram-se os comandos de edição 2D e das propriedades dos elementos. É necessário recordar-se que cada comando se refere ao objeto (ou grupo) selecionado. 4.4.1. Novo elemento É um comando básico do "software". Todos os objetos são criados com estes elementos novos associados. Este comando insere um novo elemento. Atualmente, sobre a barra de ferramentas, pode-se precisar a espessura deste elemento e forma pré definida. Seguidamente, é necessário clicar em uma dos planos. O elemento novo terá a orientação deste plano – paralelo. Na sequência, aquando da edição, é necessário pensar na orientação da textura em relação ao elemento e ao lugar de origem deste elemento (sobretudo a espessura). As modificações das dimensões do elemento, bem como a CadTresD, Lda www.cadtresd.pt Página 15 Pro100 – Manual do Utilizador orientação das texturas devem ser bem definidas porque influenciarão os resultados dos relatórios (ver 4.6.5) 4.4.2. Nome Abrir a janela Propriedades Gerais onde o campo Nome permite indicar um nome de um elemento ou dum grupo de elementos selecionados. Selecionando vários elementos não associados, cada um terá o nome indicado aqui. Abaixo, encontram-se as três opções de listagem de objetos/peças nos relatórios. Assinalando a opção Lista de painéis o objeto aparecerá no relatório Lista de painéis com as suas dimensões, quantidade e material – ver 4.6.5). Com o opção Lista de elementos – os nomes e as quantidades de elementos assim definidos vão aparecer nos relatórios - ver 4.6.5). A opção Materiais consumidos e a escolha de unidade de medida fará aparecer estes dados nos relatórios (ver Fig. 11: Janela Propriedades, Geral. 4.6.5) nas unidades medida aqui definidas. Se a janela Propriedades é aberta selecionando vários elementos associados ou não, as escolhas das opções Lista dos painéis, Lista de elementos ou Material consumidos vai aparecer a cinza. Clicando neste campo, a escolha torna-se Preta e aplica esta opção a todos os elementos do grupo selecionado. Clicando outra vez, a escolha desaparece (compartimento vazio) - nenhum elemento aparecerá nos relatórios correspondentes. O campo Bloquear impede as mudanças das Propriedades. A janela Propriedades dos elementos selecionados pode ser aberta rapidamente clicando no ícone ou com duplo-clique sobre um objeto selecionado. 4.4.3. Dimensões Abrir a janela Propriedades, Dimensões. Os campos: Largura, Altura, Profundidade permitem definir precisamente as dimensões de um objeto. A opção “Cadeado” permite bloquear as dimensões. Se esta opção for marcada, a dimensão é bloqueada e não pode ser alterada mexendo sobre os pontos de seleção do objeto. Cada elemento novo tem a sua espessura bloqueada. Bloqueando certos elementos de um grupo, obtém-se por exemplo os móveis com alturas bloqueadas e larguras livres. Selecionando vários elementos ou grupos clicando 2 vezes sobre esta seleção composta, vê-se apenas as dimensões idênticas todos os elementos (grupos). Se uma das dimensões de uma seleção for bloqueada, este campo para a edição de vários elementos (grupos) fica acinzentado. O seu desbloqueio e uma mudança de dimensão dá esta nova dimensão a cada um dos elementos. Para alterar as dimensões externas de um móvel, é necessário que todos os seus elementos estejam agrupados. A seleção do campo “Ter em conta as dimensões” permitirá visualizar as suas dimensões nas vistas em planta e alçados. CadTresD, Lda www.cadtresd.pt Página 16 Pro100 – Manual do Utilizador A dimensão do grupo prevalece sobre as dimensões dos elementos que o compõem. Mas os elementos onde a opção das dimensões está des-selecionada, não aparecerão nas dimensões do grupo (isto permite por exemplo ter as dimensões do móvel sem os puxadores). Para ver as dimensões dos componentes de um grupo é necessário Dissociar o grupo ou abrir a respetiva Estrutura analisando os elementos pretendidos (ver 4.6.3). O bloqueio de um grupo, selecionando os campos na parte superior das propriedades, afeta igualmente os grupos encaixados uns nos outros. O grupo assim bloqueado comporta-se como Fig. 12: Janela Propriedades, Dimensões. um elemento único, selecionando-o com a tecla Ctrl carregada, (ver 3.4.1). A janela Propriedades de um elemento selecionado pode ser aberta rapidamente com o ícone ou com um duplo-clique do rato sobre o elemento. 4.4.4. Materiais Abrir a janela Propriedades do objeto selecionado sobre o marcador Material. Todas as mudanças efetuadas nesta janela são aplicáveis a todos os elementos selecionados (agrupados ou não). Na figura 13, à esquerda, visualiza-se a material escolhido. No quadro de Orientação, pode-se alterar a orientação do material em múltiplos de 90°. MUITO IMPORTANTE: A mudança de orientação de material, à parte o aspeto estético desta mudança, influência as Dimensões dos elementos nos relatórios para a produção. O Comprimento de um elemento, nos relatórios, é a Dimensão deste elemento medida paralelamente ao veio com a posição assinalada em “0º”. Escolhendo outra orientação, no relatório Lista de painéis, o comprimento tornar-seá por exemplo na largura. Obtém-se o Efeito Espelho selecionando a opção Voltar. Selecionando a opção Transparência, o elemento fica transparente para o material escolhido nesta janela. Por exemplo, isto permite obter diferentes matizes de vidros. Pode-se assim utilizar como alternativa para tornar as divisórias visíveis, não escondendo os outros elementos do projeto. A tecla Modificar permite aplicar à Fig. 13: Janela Propriedades, marcador material. seleção outro material. Aparece então a janela de mudança descrita mais adiante no capítulo Catálogo de Materiais (4.6.2 ). O caminho do ficheiro do material é indicado aqui. A tecla por defeito é aplicável à seleção do material por defeito (madeira clara). A melhor maneira de visualizar o material de um elemento é o modo de Vista Texturas CadTresD, Lda www.cadtresd.pt Página . 17 Pro100 – Manual do Utilizador A opção Bloquear na parte superior esquerda, permite limitar as modificações de todas as propriedades de um elemento selecionado. O facto de assinalar a opção Bloquear para um subgrupo de elementos associados que se encontram dentro de um conjunto (p. exemplo. Gaveta dentro de um móvel) tem por efeito permitir uma seleção rápida, dentro do conjunto, com (Ctrl + clique esquerdo). Aplicação: na abertura de gaveta. Recordar: Ctrl + clique esquerdo seleciona o objeto sob o cursor se este objeto faz parte dum conjunto associado não bloqueado. A janela Propriedades pode ser aberta clicando no ícone duplicando o clique sobre o objeto. 4.4.5. após ter selecionado um objeto ou Cálculo do custo dos elementos. Abrir a janela Propriedades de um elemento selecionado. No campo “Escolha preço”, escolhe-se, para o objeto selecionado, o código ou nome da lista dos preços introduzidos anteriormente. No caso de um grupo de elementos associados, o preço é definido para o grupo No caso da seleção dos vários elementos não associados, o preço é definido para cada elemento selecionado. A escolha do preço faz-se pela escolha na Lista dos preços ou na lista do menu desdobrável (ver Fig. 14), ou clicando sobre . O menu rolante Lista de preços não tem a possibilidade de modificação. A construção da lista dos preços encontra-se descrita no capítulo (4.6.4). Se o material de um elemento possui um preço, o campo Material, vai aparecer acinzentado (não ativo) numa posição da lista dos preços ligada à esta matéria. Os Preços dos materiais são definidos na Biblioteca dos Materiais (ver 4.6.2). Sobre a construção da lista dos preços das matérias, ver o capítulo (4.6.4). 4.4.6. Fig. 14: Janela propriedades marcador preço. Forma Este comando ativa unicamente um elemento básico, uma peça, (não associada). Abre o Editor das peças, a partir do qual se pode alterar a forma de um elemento simples. O Editor das formas é uma aplicação completa, que permite a criação/alteração dos contornos de um elemento. Será descrito no capítulo 5. 4.4.7. Rotação de 90 à esquerda Gira o objeto selecionado de 90° à esquerda em relação ao eixo geométrico do objeto. Atenção: aquando desta operação pode haver uma colisão com o objeto vizinho que será assinalado a vermelho. CadTresD, Lda www.cadtresd.pt Página 18 Pro100 – Manual do Utilizador 4.4.8. Rotação de 90 à direita Gira o objeto selecionado de 90° ,à direita, em relação ao eixo geométrico do objeto. Atenção: aquando desta operação pode haver uma colisão com o objeto vizinho que será marcado a vermelho . 4.4.9. Rotação Segundo um Eixo Para ajustar o ângulo de rotação com precisão, entre com num valor na zona Ângulo. A escolha do Eixo de rotação corresponde aos três eixos no espaço que passa pelo centro geométrico do objeto a rodar. Esta escolha do eixo deve corresponder à orientação de início do projeto. A vista Fig. 15: Janela de Rotação do elemento axonométrica pode ser útil nesta escolha - o eixo X vai da esquerda para a direita, o eixo Z vai da parte anterior para a parte posterior e o eixo Y vai de baixo para cima. Pode-se indicar um valor positivo ou negativo para ajustar o sentido do movimento por seleção do sinal +/-. Pode igualmente fazer-se rotação com cópia se assinalarmos previamente os dois “gémeos” Atenção: aquando desta operação pode haver uma colisão com o objeto vizinho que será então marcado a vermelho . 4.4.10. Deslocamento Controlado A parede de referência continua a ser a parede Norte. O clique esquerdo sobre este ícone abre uma janela que permite parametrizar a deslocação de um objeto em 3 direções: Pode-se indicar um valor positivo ou Fig. 16 A : Janela de deslocamento negativo para ajustar o sentido do movimento por seleção do sinal “+/-“. Pode igualmente fazer-se deslocação com cópia se pressionar-mos previamente os dois “gémeos” 1 – Eixo Y - P.Cima/P.Baixo desloca objeto para cima se a dimensão é positiva e para baixo se é negativa. 2 – Eixo Z - P.Frente/P.Trás desloca o objeto para a frente se a dimensão é positiva e para a parte traseira se é negativa. 3 – Eixo X - Esquerda/Direita desloca o objeto para a direita se a dimensão é positiva e para a esquerda se é negativa. CadTresD, Lda www.cadtresd.pt Página 19 Pro100 – Manual do Utilizador 4.4.11. Efeito de espelho Obtém-se um efeito espelho rodando o objeto selecionado em relação ao Plano Perpendicular à parede N ou S (Plano YZ). Bastante útil no caso de se querer inverter móveis de direitos para esquerdos ou vice-versa. 4.4.12. Deslocar Desloca a seleção na direção escolhida no submenu. A deslocação terá lugar na direção escolhida até ao primeiro obstáculo encontrado. Atenção: as direções de deslocação funcionam como no início da criação de um projeto. Seguidamente, em particular na vista em perspetiva, a orientação do projeto altera. É por isso que, a fim de reencontrar os marcadores no espaço, é útil utilizar a vista axonométrica onde qualquer deslocação se torna intuitiva (esquerda, direita, frente, trás …) 4.4.13. Alinhamento O comando será ativado se pelo menos dois objetos forem selecionados. Permite alinhar os bordos dos objetos de acordo com as precisões sub-menu (alinhar sobre a esquerda, direita…). Os objetos deslocam-se ao alinhar, mas param se encontram um obstáculo. 4.5. Vista Este menu contém os comandos relativos aos modos de visualização e de edição das vistas do projeto. O Modo de Visualização é a apresentação visual do desenho do projeto (p. ex. esquema, cor …) A ativação ou a desativação permite ou não a visualização das opções (p. exemplo. contorno, foto realismo,…) A projeção é a maneira de ver o projeto (ponto de vista) - por exemplo: perspetiva, parede N, etc. A combinação dos modos de visualização e as opções suplementares é apresentada no quadro seguinte: Opções Contornos Semi transparência Sombrear Foto- realismo Filar Esquema Côr Textura Modos Filar 4.5.1. Este Modo de visualização é mais simples e mais rápido. Mostra a construção do projeto sob a forma de linhas sem ter em conta as superfícies. Não é indicado para os projetos complexos. Nenhuma opção possível para este modo de visualização. CadTresD, Lda www.cadtresd.pt Página 20 Pro100 – Manual do Utilizador 4.5.2. Cheio Este Modo de visualização mostra o aspeto das formas do projeto sem ter em conta as cores. Assemelha-se ao desenho manual e é ideal na fase de conceção do projeto antes da escolha dos materiais e cores. A opção semi transparência ativada dá mais informação sobre a construção do objeto. 4.5.3. Cores Este Modo de visualização mostra as cores das formas do projeto. Mais rápido que o modo texturado, é utilizado muito para as impressões papel. Esta função permite todas as opções. 4.5.4. Texturas É o Modo de visualização mais sofisticado e mais realista. Por outro lado, é também mais longa a afixação. Mostra o projeto mais real com a textura dos materiais e as cores utilizadas. Esta função permite todas as opções e nomeadamente: contornos, sombreamento e foto realismo. 4.5.5. Contornos Opção permitindo indicar os bordos dos objetos por linhas mais escuras. Esta afixação deve ativarse para melhor distinguir os objetos com cores similares. Esta função é utilizável em modo cor ou texturas.. 4.5.6. Semi-transparência Opção permitindo ver as arestas invisíveis mas com uma atenuação das cores. Esta afixação permite ver o conjunto do projeto mas também certos detalhes de construção. Permite ao projetista ver os detalhes estruturais do projeto. Esta função é utilizável em todos os modos de visualização exceto em modo esquema. 4.5.7. Sombrear Opção permitindo ver as sombras nas visualizações cor e textura. Esta função é utilizada no modo cor e textura. 4.5.8. Rendering Melhorado O clique esquerdo sobre este ícone permite o suavizar das linhas e diminui fortemente o aspeto dentado destas. É recomendável utilizar este ícone só no fim de projeto porque esta função implica um tempo de cálculo mais longo. 4.5.9. Foto Realismo Graças às fontes de luz aplicadas, a ativação deste comando faz atuar os focos de luz sobre o projeto, obtendo uma visualização mais próxima da realidade. Uma fonte de luz é um elemento básico (elemento novo) cuja forma ou dimensão pouco importa mas cujo nome deve ser: “LIGHT” impreterivelmente em maiúscula. Ilumina com um feixe de luz branca de acordo com a forma do elemento iluminador. Na versão 5, basta ativar “Luz” na janela das propriedades do material. Esta fonte de luz pode girar sobre um eixo em todos os sentidos. Pode-se aplicar matérias específicas (ver biblioteca materiais – “Cores”/”Iluminação”). As que têm bordos pretos e suavizados permitem ter uma transição leve, por conseguinte muito natural no feixe luminoso. Dando-lhe qualquer forma ou cor, ter-seá por efeito uma iluminação em relação com esta aplicação. Atenção: As fontes de luz no projeto acendem-se pela ordem da sua implantação cronológica na peça ou projeto. O seu número o nã deve ser limitado uma vez que cada luz exige muitos cálculos no computador. CadTresD, Lda www.cadtresd.pt Página 21 o Pro100 – Manual do Utilizador 4.5.10. Etiquetas Modo que ativa e desativa o aparecimento dos nomes sobre os objetos. Em primeiro lugar aparecem os nomes do grupo. Se o grupo não tem nome, são os nomes dos elementos que o compõem que aparecem (se estiverem nomeados e não agrupados). 4.5.11. Dimensões Este Comando está unicamente ativo nos Alçados e em Planta, unicamente se a opção dimensão for assinalada na propriedade de um elemento ou grupo de elementos. No caso dos grupos de elementos são as dimensões externas do grupo que são indicadas. Para ter as dimensões de um componente de um grupo, é necessário dissociá-lo deste grupo. As dimensões são atualizadas em tempo real. 4.5.12. Grelha Este Comando ativa o quadriculado vermelho sobre todas as paredes do projeto. Este quadriculado pode ser útil aquando da deslocação dos objetos servindo de referencial no espaço da peça. Para alterar a sua dimensão clicar no botão “Configuração” seguidamente sobre o botão “Edição” 4.5.13. Fundo Pode parametrizar o fundo de ecrã de maneira a indicar o vosso logótipo, uma textura, uma cor. Para tal, é necessário substituir o ficheiro “bakgnd.bmp” pelo seu logo. Este ficheiro encontra-se por defeito em C:\Programas \PRO100 Portugues\bkgnd.bmp ou C:\Programas \PRO100 V5\bkgnd.bmp ATENÇÃO: Para que estas modificações tenham efeito, deve reiniciar o "software”. 4.5.14. Vistas Este botão abre um sub menu que permite apresentar uma das 7 projeções disponíveis. Contudo, tem um acesso direto a estas diferentes projeções, em baixo, à esquerda do ecrã. Encontrará todos os detalhes sobre as projeções no capítulo 3.2. 4.5.15. Grelha magnética A grelha magnética permite colocar com precisão os objetos deslocando-o em intervalos regulares por um passo definido de acordo com parametrização escolhida no menu “Configuração” Centrar 4.5.16. Esta função permite posicionar o objeto selecionado no centro do ecrã. 4.5.17. Centragem automática Esta função vai ativar “centrar” mas só é aplicável aos objetos selecionados que não aparecem totalmente visíveis no ecrã. CadTresD, Lda www.cadtresd.pt Página 22 Pro100 – Manual do Utilizador 4.5.18. Zoom Esta função permite aumentar ou reduzir a afixação do desenho ao ecrã em todas as nas projeções. Pode aumentar a afixação do desenho fazendo deslizar o rato para cima do ecrã mantendo ao mesmo tempo apoiado o botão direito. Ao contrário, fazendo deslizar o rato para baixo do ecrã, reduzirá a afixação do desenho. Em todas as projeções, exceto a perspetiva, encontrará os ícones (zoom - ) e (zoom +) no menu desdobrável « Vistas » ou diretamente na barra de ferramentas. Estes botões vão aumentar ou reduzir o desenho no ecrã de acordo com o número de cliques que tiver efetuado. Em todas as projeções, exceto a perspetiva, encontrará um outro ícone submenu dos diferentes zoom: que desdobra um Este ícone permite aumentar uma zona bem precisa do desenho. Quando clica em cima, o ponteiro do rato toma a forma de uma lupa . Clicando sem aliviar o botão esquerdo do rato e deslocando este último, desenha o retângulo pontilhado que vai definir a zona a aumentar. Entre a tecla e a escala desejada. tem uma opção para imprimir as vistas à escala, selecionado Atenção este modo só funciona em Planta e Alçados. Reduzir a afixação do desenho no ecrã. Reafixa o último Zoom efetuado. Aumenta um objeto (ou vários) selecionados de tal maneira que vai ocupar toda a superfície do ecrã, Reajuste as dimensões de maneira a apresentar a integralidade do desenho. 4.5.19. Barras de ferramentas Este comando permite ativar e desativar as barras de Ferramentas (Botão dir do rato sobre a barra de funções). A barra standard contem os ícones utilizados aquando da criação de um desenho e aquando das manipulações de ficheiros. A barra vista contem os comandos dos modos de visualização. A barra de ferramentas afixa os ícones de criação de objetos. A barra de propriedades contem uma parte dos comandos úteis à edição dos objetos. A barra deslocar \ alinhar afixa os ícones que permitem deslocar (4.4.12) e alinhar (4.4.13) os objetos. Todas as barras de ferramentas podem ser colocadas onde desejar sobre o ecrã. É suficiente para isso Clicar\Deslizar sobre a linha dupla que se encontra à esquerda ou na parte superior do ecrã. Pode fazer desaparecer todas as barras do ecrã de maneira a obter mais espaço de trabalho. CadTresD, Lda www.cadtresd.pt Página 23 Pro100 – Manual do Utilizador 4.5.20. Painéis de trabalho Este é um comando que abre e fecha as janelas dos diferentes painéis de trabalho : Catálogos ( 4.6.1 e 4.6.2), Estrutura (4.6.3) e Preço (4.6.4). 4.6. Ferramentas Neste menu ativa diretamente a janela do Catálogo de móveis ou o Catálogo dos materiais. Afixa também a Estrutura dos objetos, a Lista dos preços, os diferentes Relatórios e a Configuração do "software"4.6.1. Catálogo de móveis O comando abre a janela Catálogo com o botão Móveis selecionado. A colocação dos móveis sobre o projeto consiste em deslizar/depositar um móvel do catálogo no plano do projeto. Depositando um objeto sobre a totalidade ou parte de outro objeto, gera-se uma colisão. (os objetos ficam vermelhos). É necessário então deslocar um dos objetos em colisão de modo que não se sobreponham. O objeto composto tomado no catálogo está sempre agrupado (forma um grupo - capítulo 4.3.2) Da mesma maneira, utiliza-se o catálogo dos Componentes e Minhas Criações (ver janelas correspondentes). A janela do catálogo compõe-se de várias partes definidas por “Marcadores”: Marcadores encontram-se na parte superior da janela e permitem navegar entre os diferentes catálogos (Móveis, Elementos, Materiais e Diversos) Fig. 17: Janela do catálogo de móveis. Lista dos Catálogos (dossiers Windows) (encontra-se sob os marcadores e permite encontrar rapidamente um sub catálogo (sub dossier) O Ícone O Ícone permite subir de um nível na arborescência dos catálogos (dossiers). permite de visualizar o conteúdo de um catálogo sob a forma de ícone de diferentes dimensões, enquanto o ícone: permite a mesma afixação mas sob a forma duma lista detalhada com as dimensões dos objetos. A visualização sob a forma de lista é muito útil para reorganizar a lista dos elementos. Clicando com o botão esquerdo do rato sobre o nome da coluna, por exemplo o campo Nome, vai-se reorganizar esta coluna na ordem alfabética ou clicando outra vez no sentido oposto. A ação será semelhante clicando nas colunas das dimensões: a reorganização dos elementos far-se-á na ordem crescente ou decrescente. Passa-se agora em visualização sob a forma de ícones, a ordem escolhida será respeitada. Esta ordem desaparecerá aquando do reinício do "software". A Lista das dimensões de ícones – pode-se alterar este parâmetro (por defeito 48 x 48) O Ícone (na parte superior à direita da janela se for colocada sob forma flutuante) permite o enrolamento ou abri-lo completamente. O ícone fecha a janela dos catálogos. CadTresD, Lda www.cadtresd.pt Página 24 Pro100 – Manual do Utilizador O menu contextual (Fig. 18) obtém-se rapidamente pelo clique direito do rato sobre um elemento da biblioteca, incluindo os dossiers ou a parte vazia. As 4 primeiras posições alteram o modo de afixação dos elementos dos catálogos (os modos Ícones Grandes e Detalhados são descritos mais acima, os modos Pequenos ícones e Lista são modos intermédios). As 4 posições seguintes (acessível unicamente no modo Grande ícones) alteram as dimensões dos ícones. O comando Atualizar (tecla de atalho F5) provoca uma releitura do catálogo do disco duro. É útil quando se acrescenta um elemento no catálogo para reinicializar o todo. A função “Tratamento” * permite verificar as relações entre os objetos e os catálogos de materiais (cores, texturas, etc.…ver 4.6.2) bem como a conversão dos objetos para uma versão nova ou uma versão anterior do "software". Por exemplo, se cria um objeto na versão 3.39, poderá recuperá-lo na versão 4.00 ou mesmo envia-lo a um utilizador que possua uma versão mais antiga 1.16 ou 1.22. * Esta função aparece apenas no menu contextual aquando de um clique direito no rato nas bibliotecas de Móveis, Elementos e Diversos. Ativando a função “Tratamento” a janela fig. 19 aparece. O campo “Dossier” indica-vos em qual diretório clicou. As modificações, a haver, serão efetuadas neste dossier. Se este dossier contém uma ou várias subdiretorias, pode-as converter igualmente selecionando esta opção. Fig. 18a: Menu contextual da janela Catálogo Materiais. A extensão dos ficheiros dos objetos (móveis) é (*.meb). Aquando da conversão dos objetos de uma versão para outra, ou alteração num objeto e consequente registo, o PRO100 vai salvaguardar os ficheiros originais da biblioteca duplicando-os com a extensão (*.~meb). Para recuperar os ficheiros iniciais, é suficiente retirar o sinal (~) Fig. 19: Tratamento dos Catálogos. ATENÇÃO: Os ficheiros dos objetos (*.meb) e os projetos completos (*.sto) não registam o material (cores ou texturas.), regista o caminho no qual se encontra aquando do registo. É por isso que, para a boa recuperação do objeto ou o projeto num outro computador é necessário assegurar que o material utilizado se encontra no mesmo diretório e com o mesmo nome do computador de origem. Para mais detalhes 4.1.3 e 4.6.2. CadTresD, Lda www.cadtresd.pt Página 25 Pro100 – Manual do Utilizador 4.6.2. Catálogo Materiais 4.6.2.1. Janela catálogo Materiais Este comando abre a janela dos Catálogos diretamente sobre o marcador Materiais. Permite atribuir uma matéria a um elemento ou a um grupo de elementos fazendo deslizar depositar. Depositando uma matéria sobre um elemento não selecionado (independentemente do facto de fazer parte ou não de um grupo), será apenas este elemento que vai alterar de aspeto. Depositando uma matéria sobre uma seleção (um ou vários elementos ou objetos), são todos os elementos que compõem a seleção que alterarão de aspeto. Por exemplo, para alterar a matéria de um grupo (um móvel), é necessário primeiro selecioná-lo enquanto que para alterar um elemento de um grupo (fachada de um móvel), será suficiente depositar sobre este elemento a matéria escolhida. Fig. 19: Janela e catálogo materiais. Para alterar ao mesmo tempo o aspeto dos elementos de um projeto que tem o mesmo material, arrastar e depositar a respetiva textura sobre o(s) elemento(s) a alterar, mantendo o tecla SHIFT pressionada. Desta maneira é fácil e rápido alterar todas as fachadas de uma cozinha ou material dos caixotes. Alteração de material Deslizar - Depositar Exemplo de aplicação Elementos separados Sobre um elemento Fachada dum móvel Grupo de elementos Sobre uma seleção Mesa e seus pés Substituição de materiais Tecla shift carregada Fachadas duma cozinha Outras explicações sobre os materiais no capítulo 4.4.4. As mudanças de material serão visíveis nos modos de visualização cor e textura (ver 4.5.4). Pode alterar a forma de afixação dos elementos do Catálogo Materiais clicando com o botão direito do rato no catálogo e afixar assim o menu contextual ver 17a Capítulo (4.6.1). CadTresD, Lda www.cadtresd.pt Página 26 Pro100 – Manual do Utilizador 4.6.2.2. Propriedades do Material Os Materiais, texturas, no "software" PRO100 são de 2 tipos: Mosaico as texturas deste tipo repetem-se sobre a superfície de um elemento básico em tantas vezes quanto o necessário de modo que o elemento seja totalmente coberto. O exemplo deste tipo de material é a aplicação de azulejos em pavimentos. Estiradas as texturas deste tipo são colocadas sobre um elemento e estiradas para cobrir totalmente a superfície. Ex: substituição / alteração de uma porta de cozinha - O exemplo deste tipo de matéria são as fachadas emolduradas (fotografias numéricas *.jpeg, *.bmp) ou as cores lisas. Na janela Material (“Botão Dir. do rato “ sobre a textura - propriedades do material) O primeiro campo indica o nome da material. Os campos seguintes permitem parametrizar as dimensões da textura sobre o elemento, Se inscreve 0 nos 2 campos, a material vai estender-se sobre todo o elemento como descrito acima. Se indicar outros valores, a material vai repetir-se de acordo com a dimensão dada e sob o modo mosaico descrito acima. O último campo da janela permite associar a matéria a uma lista de preços (4.6.4). Pode escolher um preço, quer na lista do menu que é desdobrável (ver procurar uma lista num outro diretório clicando neste ícone lista dos preços é descrita no capítulo 4.6.4. Fig. 20, se já o criou), quer indo . A criação e a modificação dos preços na Esta janela pode ser utilizada para alterar uma textura (cor) abrindo-o pelo clique direito do rato sobre uma textura (Propriedades). Pode-se assim alterar os parâmetros de várias texturas (ou cores) ao mesmo tempo pelo clique direito do rato sobre um diretório (Conjunto) que contem texturas (e a respetiva escolha na janela Propriedades) ou num diretório clicando no espaço vazio. Abrindo a janela “Materiais” no campo nome inscreve-se quer o nome da textura (ou cor) quer o caminho de um diretório no qual serão efetuadas as modificações. Fig. 20: Janela Material (propriedades dos materiais). ATENÇÃO: As propriedades do material dum diretório são aplicáveis por defeito a todo o diretório. Pode-se certamente alterar as propriedades de cada textura separadamente. Este ajustamento é prioritário relativamente às propriedades por defeito. CadTresD, Lda www.cadtresd.pt Página 27 Pro100 – Manual do Utilizador 4.6.2.3. Criação do Catálogo dos Materiais Pelo facto todas as matérias que compõem o catálogo dos materiais serem ficheiros nos formatos mais utilizados, nomeadamente: *.bmp, *.jpg ou *.png cada utilizador do "software" pode facilmente acrescentar as suas próprias texturas. É suficiente para tal copiar as novas texturas para a subdiretoria dos materiais (normalmente “\\C:\programas\Pro100 Portugues\ Catálogo\Materiais ver 4.6.6). As novas texturas podem provir diretamente de um aparelho numérico (máq. Fotográfica, scaner) ou recuperadas e tratadas por um "software" de tratamento de imagem. Pode-se encontrar igualmente texturas na Internet ou junto dos fornecedores dos respetivos materiais. Pode-se assim criar a própria biblioteca de texturas através amostras de madeiras, estratificados, polímeros, eletrodomésticos, etc.… e com « software » e materiais adequados. Eis alguns conselhos relativos à criação de texturas personalizadas: Adotar uma resolução razoável quer se trate de imagens que provêm de um "scanner" ou de um aparelho numérico. A resolução (que determina a qualidade de uma fotografia) está diretamente ligada à dimensão do ficheiro. Este compromisso será importante. Trabalhar com estes ficheiros no PRO100 os tempos de cálculo vão consideravelmente aumentar e assim diminuir na mesma proporção o conforto de trabalho. Pode-se considerar como suficiente a resolução 300~500 pixéis. Foto numérica com 640 x 480. Preparar com cuidado os materiais de tipo mosaico que se repetem sobre uma superfície. Aquando da visualização no PRO100, o bordo inferior da textura vai tocar o bordo superior do precedente e do mesmo modo para o bordo direito com o bordo esquerdo. Os defeitos ou rutura de aspeto de uma textura (muito frequente com as texturas da madeira) podem provocar os efeitos visuais indesejáveis como por exemplo das junções demasiado visíveis. Pense em dar de imediato às novas texturas as propriedades desejadas como o Nome, Preços e eventualmente Tamanho. Coloque os novos ficheiros de materiais numa nova subdiretoria de materiais que deve criar previamente com a ajuda do Explorador Windows. Irá assim gerir melhor os catálogos e aquando de uma reinstalação do Pro100 ou de eventuais atualizações os materiais manter-se-ão intactos. É necessário organizar bem o catálogo dos materiais. Com efeito, o "software" é concebido de modo que os ficheiros dos projetos e o conteúdo dos catálogos: móveis, elementos e diversos não registam os materiais mas somente a localização onde eles se encontram. Desta maneira, os ficheiros PRO100: (*.meb), são pequenos, pelo que podem ser transmitidos facilmente por disquete ou mail. Por outro lado, é indispensável que cada posto onde o PRO100 é instalado possua catálogos de materiais idênticos e colocadas nos mesmos lugares na arborescência dos ficheiros. Caso contrário, o "software" vai indicar sobre o elemento “Falta de textura” (4.1.3). Pelas razões acima descritas, é necessário ter atenção em não suprimir, alterar o nome ou localização do ficheiro duma textura que possa ser utilizado num projeto ou num catálogo (móveis, elementos, …) 4.6.3. CadTresD, Lda Estrutura www.cadtresd.pt Página 28 Pro100 – Manual do Utilizador O Comando abre a janela Estrutura, muito útil para projetos complexos. A janela permite que visualizemos em tempo real (se a janela for aberta permanentemente) toda a composição do projeto (elementos, grupos e sub grupos). Cada objeto (simples, elemento ou grupo) é descrito aqui com o seu nome, dimensão e a ligação ou não a um grupo. A presença do sinal “+” informa que o objeto é um grupo e um clique no rato sobre este sinal abre a lista dos elementos que compõem este grupo. Pode acontecer que estes elementos contenham outros grupos. Podemos abri-los da mesma maneira a fim de visualizar toda a estrutura do projeto. Pode-se, graças a esta janela, proceder à modificações selecionando um elemento ou grupo ou uma conjunto de seleções com a tecla SHIFT. Clicando 2 vezes sobre uma seleção, retorna-se à janela das propriedades onde se podem alterar todos os parâmetros. A seleção na estrutura é visualizada ao mesmo tempo no projeto pela cor azul sobre o objeto. Assim selecionado, o objeto pode ser alterado por todas os comandos (ícones) do PRO100 (suprimir, rodar, alinhar, …). Isto é muito útil para, por exemplo, poder suprimir rapidamente um ou vários pequenos objetos, muitas vezes escondidos. Importante ainda a possibilidade de levar Fig. 21: Janela da Estrutura do projeto. para dentro da estrutura e para uma dada posição um elemento que se encontre fora do conjunto. Selecionar o elemento e arrasta-lo sobre os quadrados até à posição desejada. 4.6.4. Preços O comando abre a janela Lista de preços. O "software" PRO100 permite calcular o projeto separadamente com base nos elementos (componentes) e materiais. Esta janela possui 2 marcadores (Fig.22): lista dos preços dos Elementos e Materiais. A construção das listas dos preços consiste em acrescentar no quadro as referências (nomes) que se pretendem calcular num projeto. Clique com o botão direito do rato numa linha selecionando “Adicionar” ou “Suprimir” se quer suprimir uma posição. A nova linha vai inserir-se acima do lugar onde se acrescenta uma posição. Na coluna “Nome” indica-se o nome que vai identificar a posição na lista dos preços. É importante utilizar um nome significativo. O nome vai aparecer nas propriedades dos elementos (objetos) onde é efetuada uma associação entre o elemento (objeto ou material) ao preço. A segunda coluna, Preço, deve conter o preço sem taxas. É voluntariamente que Fig. 22: Janela Lista de preços. CadTresD, Lda www.cadtresd.pt Página 29 Pro100 – Manual do Utilizador falamos aqui de ligar a propriedade “Preço” de um objeto com uma posição na lista dos preços porque o nome aqui determinado não é necessariamente idêntico ao do objeto (material) presente nos catálogos. Esta solução permite-nos alterar facilmente o preço objeto/material - será suficiente alterar unicamente o preço na lista para que todos os objetos (materiais) ligadas a esta posição nas suas propriedades alterem os seus preços no cálculo do projeto (4.6.5.) Nas outras colunas, indica-se a taxa do IVA em %, eventualmente o preço Sem Taxas (ST) para a montagem com a sua própria taxa do IVA. 3 Na lista dos preços dos materiais, indica-se o nome, unidade (peça, ml, m ², m ). Chamamos aqui a atenção para a orientação dos materiais de cada elemento para que o cálculo corresponda ao esperado. Este sentido determina com efeito as noções de largura, de comprimento e de altura dos elementos. A separação do cálculo por elementos ou por materiais permite mais precisão nos orçamentos. Pode-se utilizar os 2 métodos: por exemplo, considerando que os caixotes dos móveis têm um preço fixo (por elemento) e que só varia o preço das fachadas das portas (por material). Por este método, pode-se calcular um projeto com precisão. Alterando para outra fachada textura (apoiando sobre a tecla SHIFT), obtémse imediatamente um novo cálculo que corresponde à nova fachada escolhida. Compreende-se aqui o quanto é importante a preparação (adaptação) do "software" PRO100 às necessidades, começando em primeiro lugar por construir os móveis e os objetos que serão utilizados. Depende de cada um escolher o melhor método de trabalho em função do seu projeto e da sua maneira de trabalhar. Pode-se igualmente calcular mais elementos de um objeto (projeto) se estes elementos, nas suas propriedades, foram ligados com uma posição Fig. 23: Janela export para o "software" de otimização de corte (Opticoupe). na lista dos preços A lista de preços por elemento é registada no ficheiro “pro100.ese” e a lista dos preços dos materiais no ficheiro “pro100.mse”. Os 2 ficheiros encontram-se no diretório principal do "software" PRO100 4.6.5. Relatórios e Cálculo de Custos Diretos O comando abre a janela Relatório, no qual o PRO100 gera automaticamente a lista dos painéis, elementos, materiais consumidos e o cálculo de custos do projeto. Cada lista é ativada clicando no marcador correspondente. Cada lista contém na parte inferior: o comando “Imprimir” para a impressão da lista, “Copiar” para copiar a lista para Clip-Board, “Registar” para registar sob o formato texto ou CSV no disco duro ou numa disquete para exportar eventualmente os dados. Pode-se da mesma maneira exportar globalmente todos os relatórios com os comandos “Imprimir tudo”, “Copiar tudo” e “Registar tudo” que se encontra na parte inferior das janelas. Marcador Lista de painéis contem a lista dos elementos, respetivas dimensões e materiais do projeto onde a opção tida em conta nos relatórios era definida nas propriedades (marcador geral). Ver capítulo 4.3.2. Do mesmo modo para as listas dos elementos, matérias consumidas e cálculo (nas propriedades e na relação com uma posição na lista dos preços). CadTresD, Lda www.cadtresd.pt Página 30 Pro100 – Manual do Utilizador Na Lista dos painéis, temos além disso o comando Registar que permite transferir toda a lista dos elementos para um "Software de otimização de corte” como por exemplo o Opticoupe. (Queiram contactar o vosso revendedor para mais informações sobre este assunto). Apoiando sobre a tecla Registar, o utilizador deverá indicar o nome sob o qual o relatório será acessível no "software" de otimização de corte (por defeito Otimização Opticoupe) e a respetiva localização. Após a aceitação pela tecla OK, o conjunto da lista é registado no local Fig. 24: Janela Relatórios. especificado acima, após o agrupamento dos painéis com o mesmo material e dimensões. O relatório Cálculo contém a estimativa de preço do conjunto do projeto em função da lista dos preços e as relações estabelecidas anteriormente por cada objeto (ver 4.6.4 e 4.6.2). O preço total é o resultado da adição dos preços sem taxas, aplicando eventualmente um desconto. É possível acrescentar algumas observações nesta parte do cálculo. Em cada relatório (marcador), é possível reorganizar a ordem da lista no sentido crescente ou decrescente. É suficiente, para tal, que clique na coluna que é escolhida como critério da reorganização. Por exemplo, o clique na coluna “Nome” vai organizar a lista na ordem alfabética dos nomes e o clique seguinte vai inverter a ordem precedente. Nota: o sistema é fornecido com um módulo adicional, “Produção” que permite um tratamento posterior da lista de materiais. 4.6.6. Configuração O comando abre a janela de configuração dos parâmetros do software PRO100. O marcador Geral pode indicar a janela pela qual o "software" se vai abrir no próximo lançamento. Na marcador Edição temos vários campos: Grelha permite de definir os parâmetros da grelha vermelha na janela do "software". Pode-se definir as dimensões independentes para a largura, a altura e a profundidade. Neste caso, é preferível retirar a opção sincronização Grelha magnética permite de definir o passo com o qual vão deslocar-se os objetos quando a grelha magnética é ativada (ícone ferradura). Como para a grelha, pode-se definir o passo para cada dimensão e, neste caso, é também preferível retirar a opção sincronização. Pontos de seleção Permite alterar a dimensão dos pontos de seleção dos objetos (elementos). 3 dimensões são possíveis. O marcador Afixação contem os campos: Dimensão Tipo permite a escolha do tipo de caracteres e a sua dimensão, tipo que será utilizada para a afixação das dimensões do projeto (4.5.11). Cada alteração é automaticamente visualizada por um exemplo. CadTresD, Lda www.cadtresd.pt Página 31 Pro100 – Manual do Utilizador Etiquetas Tipo , permite a escolha do tipo de caracteres e a sua dimensão, tipo que será utilizada para a afixação das etiquetas do projeto (4.5.10). Cada alteração é imediatamente visualizada por um exemplo. Paredes assinalando a opção Esconder os elementos afastados da parede mais distantes que…, pode esconder os objetos do projeto que partem da parede até à uma distância maior que a definida de antemão pelo utilizador (em mm). Esta função permite uma melhor legibilidade aquando do trabalho nos alçados. Com efeito, com esta opção, os objetos colocados atrás de uma um móvel, por exemplo, não se escondem mais atrás deste após definida a distância de referência. O marcador Dossiers permite definir os endereços de acesso a cada dossier do "software" PRO100. Esta localização pode ser alterada diretamente com um outro endereço ou acedendo pelo ícone campo correspondente junto do ATENÇÃO: estas mudanças podem bloquear o acesso aos catálogos do "software" PRO100. Estas modificações podem ser feitas apenas por utilizadores experientes. A expressão %PROGRAM% utilizada nos campos Dossiers designa o dossier (diretório) no qual foi instalado o "software" PRO100. O diretório de instalação por defeito do "software" PRO100 é C:\Programas \PRO100 Portugues \. Embora o utilizador possa alterar este diretório, não aconselhamos afim de facilitar a manutenção do produto. Todos estas parametrizações são registadas e ativas até à sua mudança ou até a reinstalação do "software". 4.6.7. Procurar Este comando abre a janela de pesquisa de referências criadas no catálogo de móveis e complementos. Dotado de um filtro de pesquisa, permite através da introdução total ou parcial do nome de um dado produto a sua localização rapidamente. 4.6.8. Dimensões Por forma a limitar a quantidade de informação na área de trabalho ou na impressão, é possível ocultar ou visualizar os diferentes tipos de cotas. Notar que as cotas apenas são visíveis nos planos. CadTresD, Lda www.cadtresd.pt Página 32 Pro100 – Manual do Utilizador 4.6.9. Iluminação Este comando, no Pro100 V4 permite “Jogar” com os diferentes parâmetros da iluminação por forma a tornar mais realista o projeto em curso Ensaie alterações dos valores das “Escala” e “BIAS”. Verifique as alterações de cor e de luz. A qualidade final dum projeto irá depender do jogo correto destes parâmetros, cujos valores deverão variar em função das texturas dominantes. Ensaie igualmente o efeito dos dois parâmetros das sombras cujo efeito se nota sobretudo ao nível da luminosidade. 4.6.10. Custeio Este comando dá acesso direto ao módulo de Orçamentos incluído no sistema. O sistema fornece toda a informação relativa ao projeto e definições dos respetivos componentes. Ao passar para o orçamento a janela do PRO100 fica inativa. 4.6.11. Export DXF Este comando permite a exportação no formato DXF de uma peça isolada (elemento básico). Esta função é particularmente importante quando se pretende maquinar numa máquina CNC uma peça com contornos complexos, sobretudo as criadas com o editor de peças. CadTresD, Lda www.cadtresd.pt Página 33 Pro100 – Manual do Utilizador 4.7. Editor de peças O comando é ativado unicamente ao selecionar um elemento básico (e não associado). Ativando-o, chamamos o Editor de peças que é um "software" separado que permite a edição (criação) de uma peça de um elemento. 4.7.1. Edição A janela do Editor compõe-se de três partes: Menu permite o acesso todas as os comandos e opções do Editor de formas Fig. 25: O Editor de formas. Barra de Ferramentas permite o acesso rápido à maioria dos comandos úteis. A janela de trabalho é aqui que tem lugar a edição de uma forma de um elemento utilizado seguidamente no "software". A grelha de fundo permite guardar as proporções aquando da edição de elemento. Após ter selecionado um elemento básico no PRO100, o ícone Forma está ativo e permite chamar o "software" de edição das formas. Por defeito, a forma apresentada é um quadrado cujo lado tem 8 quadrados de comprimento sobre a grelha vermelha. Este editor de formas permite-vos criar elementos, manipulando os seus pontos nodais e os seus segmentos. Os pontos nodais de um elemento são quadrados minúsculos que aparecem sobre o seu contorno em intervalos regulares. A linha que se junta aos dois pontos nodais adjacentes chama-se um segmento. A deslocação de um segmento de um elemento permite ajustar aproximadamente a forma de um elemento, enquanto que a modificação da posição dos seus pontos nodais permite regular esta forma com precisão. Para alterar a forma de uma linha ou uma curva, faça deslizar um ou vários dos seus pontos nodais. CadTresD, Lda www.cadtresd.pt Página 34 Pro100 – Manual do Utilizador Quando converte um elemento selecionado no PRO100 em curvas, pode acrescentar, suprimir, posicionar, alinhar ou transformar os seus pontos nodais a fim de alterar a sua forma. Para poder manipular os pontos nodais de um objeto, deve primeiro seleciona-los. Quando utiliza elementos curvos, pode selecionar só um ponto nodal, vários pontos nodais ou todos os pontos nodais de um elemento. A seleção dos vários pontos nodais permite alterar diferentes partes de um elemento simultaneamente. A seleção consiste de clicar num ponto nodal, clicar em vários pontos com a tecla SHIFT pressionada (seleção múltipla) ou mais simplesmente, contornar com o rato os pontos nodais que se quer selecionar: pontos e segmentos tornam-se azuis. Quando acrescenta pontos nodais, aumenta o número de segmentos e controla melhor a forma do elemento em curso de construção. Por exemplo, para arredondar uma curva. Pode igualmente suprimir pontos nodais a fim de simplificar a forma de um elemento. Não esquecer que cada ponto nodal é um ponto de cálculo suplementar para o vosso computador. Ao criar as suas formas, acrescentar pontos com moderação para não tornar o pesado o trabalho com o PRO100 com os objetos assim criados. Faça ensaios em função da potência do computador e a qualidade da sua placa gráfica. Eis os instrumentos acessíveis no editor de formas e os ícones correspondentes: 4.7.2. Menu Ficheiro 4.7.2.1. Importar Este comando permite importar uma forma pré definida de um ficheiro obtendo rapidamente uma forma pré-registada anteriormente graças ao comando “Exportar” 4.7.2.2. Exportar Comando que permite registar a forma atualmente editada. Seguidamente, esta forma pode ser chamada pelo comando Importar (ver4.7.2.1) para dar esta forma a um novo elemento. Por defeito, o registo faz-se na subdiretoria “Forma” do diretório PRO100. 4.7.2.3. Imagem de Fundo Este comando permite importar para o ambiente de trabalho uma imagem para se fazer o “decalque da mesma. Formas complicadas podem assim ser criadas trabalhando as curvas de forma a contornar a respetiva imagem. Uma vez passada para o projeto 3D, se aplicarmos sobre esta forma a fotografia (textura) que serviu de base à criação da peça, obtemos com uma boa aproximação a figura pretendida em 3D. 4.7.2.4. Fechar Fecha o Editor de forma passando na janela principal do "software" PRO100 e dá ao elemento selecionado a forma desejada registando-a. 4.7.3. Menu Edição 4.7.3.1. Anular Anula a última ação. O comando permite retornar até ao início do trabalho na edição de elemento. CadTresD, Lda www.cadtresd.pt Página 35 Pro100 – Manual do Utilizador 4.7.3.2. Repetir Repete a ação anulada pelo comando Anular (4.7.3.1). O Comando atualmente ilimitado quanto ao número de ações em memória, pode-se repetir todas as ações anuladas. 4.7.3.3. Selecionar tudo Seleciona todos os pontos nodais no elemento editado. 4.7.4. Menu Nodos 4.7.4.1. Adicionar Acrescente pontos nodais no meio dos segmentos selecionados (a azul). Comando ativo com pelo menos 1 nó selecionado. 4.7.4.2. Suprimir Suprime todos os nodos selecionados. Comando ativo com pelo menos um nodo selecionado. 4.7.4.3. Reta Transforma os segmentos selecionados em linha reta, suprimindo todas as curvas entre os pontos nodais selecionados. Comando ativo com pelo menos 1 nó selecionado sobre um segmento em forma de curva. 4.7.4.4. Curva Permite transformar o segmento selecionado em curva. O comando acrescenta a cada ponto nodal do segmento selecionado um conjunto de edição com uma guia sob a forma de linha ponteada vermelha (Fig. 25). Por estes pontos de controlo, curva-se a forma do segmento selecionado atuando sobre a linha ponteada. Comando ativo com pelo menos 1 nó selecionado com o segmento que deve ser uma linha reta. Pode converter os pontos nodais em um destes 3 tipos: angular, tangente ou simétrica. 4.7.4.5. Angulares Os pontos nodais angulares transformam a linha de intersecção dos pontos em um ângulo ou um ponto por ajustamento da posição dos pontos de controle. A ativação deste comando tem por efeito a edição da curva dos dois lados do nó duma forma independente e permite uma junção angular com uma aresta pelo que a extremidade pode ser definida pelo utilizador. O comando só está ativo depois da seleção de um segmento transformado em curva por ativação do ícone “Curva”. CadTresD, Lda www.cadtresd.pt Página 36 Pro100 – Manual do Utilizador 4.7.4.6. Tangentes Os pontos nodais lisos transformam a linha de intersecção dos pontos em curva. É possível encurtar ou alongar cada ponto de controlo individualmente, o que permite trabalhar com ângulos mais ou menos grandes. A ativação deste comando tem por efeito a edição da curva dos dois lados do nó de uma maneira dependente. O "software" força a tangência das curvas de cada lado do ponto nodal. No entanto a dimensão das curvas obtidas tirando sobre os pontos de controlo à extremidade das linhas ponteadas continua a ser independente de cada lado. O comando está ativo apenas após a seleção de um segmento transformado em curva pela ativação do ícone “Curva” 4.7.4.7. Simétricas Os pontos nodais simétricos transformam a linha de intersecção dos pontos nodais em curva e fazem-na cruzar-se com os pontos nodais a um ângulo idêntico. A ativação deste comando tem por efeito a edição da curva dos dois lados do nó de uma maneira dependente, o "software" tenta alisar a curva de cada lado do ponto nodal e a dimensão das curvas obtidas tirando sobre os pontos de controlo à extremidade das linhas ponteadas é idêntica de cada lado. O comando é ativado apenas após a seleção de um segmento transformado em curva pela ativação do ícone “Curva”. 4.7.4.8. Introdução direta das medidas Podemos introduzir o valor exato de um ângulo ou segmento de reta por inserção direta do valor pretendido. Uma vez selecionado o segmento, introduzir o valor que se pretende tendo em conta o sentido em que se pretende o crescimento da respetiva cota. Com efeito, os símbolos acima indicados, permitem dar essa informação ao sistema. Um clique sobre o respetivo símbolo permite a alteração do mesmo CadTresD, Lda www.cadtresd.pt Página 37 Pro100 – Manual do Utilizador Atenção: As dimensões da grelha no Editor não têm relações diretas com as dimensões do elemento no programa básico PRO100. O passo da grelha é definido para cada elemento editado graças ao qual se pode facilmente editar nas mesmas proporções um plano trabalho de vários metros como pequenas peças precisão. As dimensões definidas são dadas depois de fechar o editor na janela das propriedades do elemento que se acaba de editar. CadTresD, Lda www.cadtresd.pt Página 38 Pro100 – Manual do Utilizador 5. O intercâmbio de elementos num projeto É possível o intercâmbio de elementos do projeto com elementos dos diferentes tipos do catálogo No projeto selecionar o componente a alterar (fica azul). De seguida, selecione no “Catálogo” o componente de substituição, clique no botão direito do rato e escolha uma de duas opções: 1ª Substituir o componente e respetivas dimensões, selecionando “Remplacer” 2º Substituir o componente e altera-lo para as dimensões do elemento substituído, selecionando “ Remplacer à la dimension” Substituição com a 1ª opção. O mesmo procedimento pode ser utilizado para a substituição de um sub componente. Neste caso selecionar o sub componente em causa e, seguindo o procedimento anterior proceder à respetiva substituição. CadTresD, Lda www.cadtresd.pt Página 39 Pro100 – Manual do Utilizador Importante notar que neste caso a nova “porta” não pertence ao grupo que foi substituir, pelo que se torna necessário, caso se justifique, com o auxílio do comando “Estrutura” colocar o referido sub componente no seio da estrutura respetiva. 6. Puxadores 6.1. Definição Os puxadores existentes ou criados pelo utilizador deverão ser afetados do parâmetro “HandleChange.Handle=1”, valor a aplicar nos atributos, (Função disponível em “Ferramentas”). Normalmente os puxadores fornecidos já estão parametrizados. CadTresD, Lda www.cadtresd.pt Página 40 Pro100 – Manual do Utilizador Uma vez aplicado o valor, fazer “Apply”. Seguidamente adicionar ao respetivo catálogo. Notar que os puxadores a criar, deverão ser sempre posicionados horizontalmente. 6.2. Pré aplicação Selecionar uma frente de um móvel (porta ou gaveta). A partir do menu “Handles”, configurar a disposição e quantidade de puxadores a aplicar na respetiva frente. Para adicionar um puxador, clicar no botão “+” e para suprimir clicar no botão “-“. Para alterar a orientação “horizontal” / “Vertical” clicar duas vezes seguidas em cima do puxador. Para alterar o posicionamento, arrastar o puxador para a quadrícula respetiva. Notar que este posicionamento pode ainda ser alterado definindo um valor em “X” e ou em “Y” respetivamente para o posicionamento horizontal e vertical. Uma vez configurado(s) o(s) puxador (es), fazer “OK” e adicionar o módulo ao respetivo catálogo. 6.3. Substituição automática O processo de substituição dos puxadores num projeto é agora uma tarefa extremamente simples. Selecionar os móveis do projeto em que se pretende fazer a substituição (móveis já configurados pelo processo anterior). Abrir o catálogo dos puxadores, selecionar o puxador pretendido e, pressionando a tecla “Alt”, arrastar com o rato o respetivo puxador para cima da área do projeto selecionada. A substituição é imediata. Desta forma podemos num mesmo projeto ter vários tipos de puxadores. CadTresD, Lda www.cadtresd.pt Página 41 Pro100 – Manual do Utilizador 7. Cimalhas O Pro100 permite a colocação automática de cimalhas em grupos de móveis alinhados num mesmo plano, quer verticalmente quer horizontalmente. O processo é simples: selecionar os móveis alinhados começando normalmente por clicar no primeiro móvel, e carregar na tecla “ Shift” + “botão esquerdo do rato” para os seguintes. Escolher a cimalha pretendida no catálogo das cimalhas, tendo em conta o plano onde vai aplicar. Para os planos “Norte e Sul” escolher a cimalha com extensão “NS”, para os outros planos escolher “EW”. Em cima da respetiva cimalha, clicar com o botão direito do rato e escolher a opção “Placer au dessus”. CadTresD, Lda www.cadtresd.pt Página 42 Pro100 – Manual do Utilizador Repetir o processo para os restantes móveis. 8. Unidades A partir da versão 4.61i, o Pro100 permite a definição de unidades com casas decimais. No menu “Configuração”, selecionar a janela “Unidades” Escolher a precisão pretendida. CadTresD, Lda www.cadtresd.pt Página 43 Pro100 – Manual do Utilizador 9. Módulo Produção 9.1. Listagens para Fabrico O Pro100 oferece agora, a partir da versão 462i, um “plugin” que permite obter listagens personalizadas em alternativa às listagens standard. A partir do menu “Relatórios”, guardar a listagem de materiais proposta pelo sistema no formato “CSV” ou TXT. Abrir o plugin “Produção”, selecionar a “Janela” “Materiais” e importar o ficheiro anteriormente gravado (ver “Relatórios” & 4.6.5), complementar se necessário com o nome do cliente, número e local da obra e data de entrega. Seguidamente escolher os grupos de materiais que pretende listar: Painéis, Portas (ou gavetas), Perfis, Rodapés e Tampos. Esta filtragem, baseada na leitura dos primeiros 3 (três) dígitos do nome das peças (ver & 4.3.2), pressupõe que aquando da criação dos respetivos componentes lhes foram atribuídos nomes. Assim, foi pré definida a seguinte regra para os três dígitos iniciais dos nomes: Portas = nomes começados por “Por” (para portas) ou “Gav” (para frentes de gaveta) Perfis = nomes começados por “Per” ou “1Pe” (para perfis extrudidos) Rodapés= nomes começados por “Rod” Tampos = Nomes começados por “Tam” Painéis = tudo o restante (exceto as peças sem designação) Sem designação = peças sem nome ou com nome definido por menos de três dígitos O caso particular “1Pe____” deverá ser definido no Pro100 sempre que um perfil resulte da extrusão de uma peça, isto é, quando o comprimento da peça for traduzido no Pro100 pela espessura. Caso pretenda obter toda a lista gerada pelo Pro100, escolher unicamente a opção “Listagem Conjunta”. Após a seleção do tipo de listagem a imprimir fazer “Reler”. Adicionalmente pode “Exportar” a listagem já tratada no formato CSV para uma posterior leitura do sistema de Otimização de Corte, o Opticoupe ou no formato PNX para leitura do sistema Cut Rite Pode ainda complementar com informações CadTresD, Lda www.cadtresd.pt Página 44 Pro100 – Manual do Utilizador adicionais para a produção, inserindo comentários associados a cada linha das peças listadas, bem como definir as operações tipo para cada tipo de peças ou eliminar linhas. Pode definir as operações tipo de duas formas: - individualmente, clicando em cada um dos “quadrados” associados às operações tipo, - clicar com o botão direito do rato sobre a parte inferior da janela. Aparece uma janela “Selecionar”. Ativando esta janela pode definir globalmente as operações tipo. Pode depois desativar operações individuais Caso se tenha sido definido no Pro100 a aplicação/posicionamento as orlas, indicar aqui a referência genérica das orlas e respetiva espessura. Os casos particulares de orlas diferentes deverão ser assinalados nas observações. Após a impressão, e no caso de ter selecionado a opção “Exportar Opticoupe” ou “Exportar Curite”, o sistema sugere um nome para o ficheiro de carregamento do sistema de otimização de corte (Opticoupe ou CutRite). Tomar nota do local onde pretende guardar estes dois tipos de ficheiros para posterior importação do respetivo sistema de Otimização. 9.1.1. Criação de tipos de orla Aceder a “Tab.Orla Ref.” 9.1.2. CadTresD, Lda Impressão para a produção www.cadtresd.pt Página 45 Pro100 – Manual do Utilizador 9.1.3. Importação direta pelo optimizador de corte, o Opticoupe Aceder ao Opticoupe e selecionar “Importar” o ficheiro gravado após a impressão. 9.2. Orçamento 9.2.1. Importação e tratamento Procedimentos: 1- Registar o orçamento no Pro100, escolhendo o formato “TXT”. 2- Abrir o módulo de Produção e selecionar a Sub-Janela “Orçamento” e indicar o ficheiro correspondente a importar em “Ficheiro a Importar”. 3- Preencher os campos gerais do cliente, IVA, Desconto e Coeficiente de Orçamento ( fator multiplicativo a aplicar ao preço unitário importado do Pro100). 4- Preencher a coluna “Grupo” com as “Siglas de Grupo” respetivas, começando pela primeira linha (m, a, …, d). CadTresD, Lda www.cadtresd.pt Página 46 Pro100 – Manual do Utilizador A saber: os diferentes itens de orçamento no Pro100 dividem-se em: Materiais, Componentes (ou Acessórios), e Diversos (item resultante da introdução manual no orçamento de rúbricas, como a montagem, limpeza, …). Tendo em conta que um Rodapé, um Tampo, uma Porta ou um Eletrodoméstico podem ter origem numa associação de um “Material” do catálogo, ou, o que também é possível, a associação de um Eletrodoméstico a partir da lista dos “Componentes”, há que proceder a uma reclassificação dos diferentes itens ora listados. No final, o sistema irá agrupar todos os “materiais” numa única linha, o mesmo acontecendo com os “acessórios” (isto porque ao cliente não interessa a leitura descriminada de todos estes itens ). Os restantes serão apresentados individualmente. Do exposto, e para simplificação, foram então definidas as seguintes siglas de grupo: m a e r t p d n 5- = = = = = = = = material acessórios eletrodomésticos rodapés tampos portas diversos não contabilizar Podemos então inserir individualmente a “sigla de grupo” associada a cada linha, ou fazer o preenchimento automático a partir da 1ª, de forma descendente. CadTresD, Lda www.cadtresd.pt Página 47 Pro100 – Manual do Utilizador Exemplo: se a 1ª e 2ª linha se referem a “material” iremos associa-las à sigla “m”. Digitamos então na 1ª linha a “sigla” “m” pelo que o sistema vai preencher todas as linhas abaixo com esta sigla. Se entretanto verificamos que a 3ª linha diz respeito a um acessório, colocamos na 3ª linha a sigla “a”. O sistema preenche todas as restantes, para baixo, com “a”. O processo repete-se sempre que inserimos uma “sigla”. Caso se pretenda alterar / inserir apenas uma linha, devemos selecionar a opção “Alterar só uma Linha” 67- Ao fazer “OK” obtém-se uma pré visualização do orçamento. Pode-se sempre retroceder e alterar quer as quantidades quer os valores unitários dos artigos. Notar que aos “V unit.” introduzidos, o sistema vai aplicar o “coeficiente de Orç.” 8- Caso se pretenda adicionar memória descritiva, a mesma pode ser inserida manualmente na janela em branco, ou por “Copy/Paste” dum ficheiro TXT. 9.2.2. Impressão Se se pretender a impressão do Logotipo da empresa, o mesmo deve ser previamente adicionado na pasta “Produção”, no diretório de instalação do Pro100, com o nome “Logo” e extensão “jpg” CadTresD, Lda www.cadtresd.pt Página 48 Pro100 – Manual do Utilizador 9.3. Lista de componentes 9.3.1. Importação e edição Proceder como anteriormente, registando a lista de componentes no Pro100. No módulo de Produção selecionar a “Janela” “Componentes” e selecionar o ficheiro dos componentes gerado pelo Pro100. Proceder ao tratamento da listagem obtida, eliminando os componentes que não se pretendem listar ( por eliminação do “visto” na coluna “Incluir”). CadTresD, Lda www.cadtresd.pt Página 49 Pro100 – Manual do Utilizador 9.3.2. Impressão Clicar no botão “OK” CadTresD, Lda www.cadtresd.pt Página 50 Pro100 – Manual do Utilizador 10. Bons conselhos Este manual é um guia sobre todas as funcionalidades do "software" PRO100. No entanto queremos aqui apresentar alguns princípios básicos de trabalho com o PRO100, como a criação de elementos, de objetos, e de catálogos. É muito importante refletir sobre a construção dos catálogos antes da sua execução (depois todas as alterações podem exigir muito temo). É necessário determinar se o catálogo deve ser sobretudo gráfico (constrói-se apenas os objetos vistos do exterior) ou tendo em conta a forma como serão fabricados os objetos para obter nos relatórios a lista dos elementos necessários ao seu fabrico. Tentar associar os elementos após uma boa reflexão, por exemplo associar os elementos que formam uma ligação, o caixote de um móvel, seguidamente a gaveta e o caixote com gaveta. Este último exemplo permite abrir a gaveta do móvel realizado. O rigor e a reflexão sobre o método de associação dos elementos permitem seguidamente introduzir facilmente alterações. Este rigor permitir-vos-á, por outro lado, definir quais elementos a serem tidos em conta com dimensões aquando das afixações em plano e elevações. Utilizar frequentemente o Catálogo dos elementos ou os Diversos, nos quais pode registar os elementos e conjuntos que se repetem frequentemente nos projetos. Não hesitar em reconsiderar completamente a maneira de criar e apresentar os projetos aos clientes e por conseguinte conceber, em consequência, no PRO100, os instrumentos de trabalho procedentes das vossas reflexões. Crie os dossiers e sub dossiers (com o explorador do Windows) e registe aí os elementos e os conjuntos que criar e utilizar. Do mesmo modo para as formas no editor das formas: adapte-as às suas necessidades, renomeia-as exportando-as (registo). Aviso : a criação dos novos catálogos pode exigir o relançamento do PRO100 Por defeito, quando um elemento novo é tido em conta nos relatórios da lista dos painéis, a sua unidade é “peça” e não tem nome. Deve-se pensar por conseguinte em nomear corretamente estes parâmetros porque vão necessariamente aparecer nos relatórios e estruturas. Em contrapartida, certos elementos não devem figurar nos relatórios: é o caso por exemplo dos elementos decorativos do projeto. Pensar na orientação (ex: veio da madeira) da material sobre um elemento. Isto é muito importante para gerar nos relatórios a lista dos painéis. O comprimento e a largura dos painéis estão sempre ligados ao sentido do veio do material sobre este elemento. O interior de uma sala não típica é facilmente criado recorrendo a novos elementos. As formas (vigas, paredes, pilares, …), dimensões e cores das divisórias devem ser criadas para tornar um projeto mais realista possível. As dimensões dos objetos dos catálogos devem ser bloqueadas no fim da construção do objeto (exceto para a espessura dos painéis que entram na construção os móveis). Isso permitirá por conseguinte uma modificação fácil das dimensões dos objetos. A supressão dos ficheiros deverá fazer-se apenas com a ajuda do Explorador Windows, o que dá mais segurança às suas criações. Muito Importante: O Pro100 é um software paramétrico. Isto quer dizer que a alteração de uma ou mais dimensões de um dado conjunto pode alterar as dimensões dos seus componentes. Para que se verifique uma alteração proporcional dos componentes variáveis há que ter em conta alguns aspetos determinantes, a saber sobretudo a presença de elementos “constrangedores”, isto é, elementos cujas dimensões possam ter sido bloqueadas. CadTresD, Lda www.cadtresd.pt Página 51 Pro100 – Manual do Utilizador Exemplo: considerar o conjunto abaixo, constituído apenas por dois painéis iguais, cuja largura pode ser variável. Cada painel tem 500 mm de largura e o conjunto total 1100mm, existindo entre eles uma folga de 100mm. Se alterarmos a largura do conjunto para 1500mm, passaremos a ter cada painel com uma dimensão de 681,82mm e uma folga entre eles de 136,36mm. Verifica-se assim haver uma alteração homogénea dos dois componentes bem como a respetiva folga. Se pretendermos manter a folga inicial (100mm) quando alteramos a largura do conjunto, deveremos introduzir um elemento constrangedor, uma simples peça cuja largura deverá ser bloqueada. Vamos chamar-lhe “bitola”, tendo o cuidado de eliminar na janela “Propriedades” nas “Relações” o visto em “Lista de painéis” para que a mesma não apareça na lista de corte. CadTresD, Lda www.cadtresd.pt Página 52 Pro100 – Manual do Utilizador Se alterarmos agora a medida do conjunto para 1500mm, iremos manter a medida da bitola em 100 mm e cada um dos painéis passará a medir 700 mm. Para que a peça, “Bitola” não seja visualizada graficamente podemos alterar a sua medida para 0,1x100x0,1. Só a largura se mantém. Num segundo exemplo, vamos adicionar mais uma peça ao conjunto. Vamos copiar a “Bitola” para a zona do 2º painel e reduzir a dimensão total do conjunto para a medida inicial. Aquando da redução do conjunto para 1100 mm verificamos que o painel 2, da direita, encurtou menos, 515,38mm contra os 484,62 do painel da esquerda. É assim muito importante ter em conta a eventual presença de elementos com constrangimentos num dado conjunto. Ignorar este aspeto técnico em conjuntos que se pretendam paramétricos, pode conduzir a erros nas listagens de corte. CadTresD, Lda www.cadtresd.pt Página 53 Pro100 – Manual do Utilizador 11. Notas complementares 11.1. Implantação de Móveis em paredes angulares 11.1.1. Espaçadores Este tipo de elementos destinam-se a determinar a junção perfeita de móveis entre parede angulares. A sua aplicação pode justificar-se sempre que não exista a possibilidade técnica de alterar um móvel ou o aproveitamento de espaços não seja determinante. Exemplo: Tomemos como base a parede abaixo desenhada. Os ângulos correspondentes da parede acima são: Esq= 59º e Dir= 31º Definição dos móveis angulares CadTresD, Lda www.cadtresd.pt Página 54 Pro100 – Manual do Utilizador 1º - Carregamos da biblioteca “Móveis” / “Elementos Base” o Esp Inf Dir e deixamo-lo na posição abaixo indicada 2º - Selecionamos o sub conjunto esquerdo (CTRL+Botão Esq. Rato) e façamos uma rotação de “31º” (Notar que a parede faz 31º com a parede principal ou plano norte) 3º - Alinhamos o espaçador como segue, de forma a que a “Vista” frontal coincida com a extremidade da “Ilharga” 4º- Encostamos o espaçador à parede Norte e arrastamos até encostar à parede angular (recorrer à Tecla SHIFT). CadTresD, Lda www.cadtresd.pt Página 55 Pro100 – Manual do Utilizador 5º - Se pretendermos obter a lista de corte dos componentes deste espaçador deveremos executar ainda duas operações adicionais: 5.1 – Estender a “Costa” no plano norte até à parede angular, em seguida rodar o espaçador de “31º” e após selecionar o subconjunto esquerdo do espaçador estender até que a costa agora paralela ao plano Norte encontre a “Costa” anteriormente dimensionada. 5.2- Rodar novamente o espaçador de “-31º” e posicioná-lo 6º - Procedemos de igual modo com o canto Esquerdo da parede angular CadTresD, Lda www.cadtresd.pt Página 56 Pro100 – Manual do Utilizador E obtém-se o resultado abaixo 7º - Selecionamos agora todo o conjunto acima (parede angular e os dois espaçadores) e rodamos o conjunto de 31º para que este fique paralelo ao plano Norte. Da biblioteca escolhemos os móveis que pretendemos colocar entre os dois móveis espaçadores. 8º Rodemos o conjunto acima de “-31º”, posicionemos no plano e adicionamos os restantes móveis, nas paredes N e W CadTresD, Lda www.cadtresd.pt Página 57 Pro100 – Manual do Utilizador 9ª Colocação (dimensionamento)dos Tampos: também este processo é facilitado, bastando selecionar cada um dos espaçadores e recorrer à função “Planos Automáticos. Editando estes tampos podemos agora facilmente alterar a profundidade dos mesmos O resultado final: De notar ainda a possibilidade de adaptar os espaçadores , nomeadamente a “Vista Frontal” e também na possibilidade de determinar as medidas dos tampos interiores dos espaçadores, caso se pretenda fechar o móvel. CadTresD, Lda www.cadtresd.pt Página 58 Pro100 – Manual do Utilizador 11.1.2. Cantos Angulares Exemplo: Selecionar o canto esquerdo (ou direito), recorrendo ao menu “Estrutura” e aplicar a rotação angular pretendida Escolher o canto a rodar 1 Rotação 1 CadTresD, Lda www.cadtresd.pt Página 59 Pro100 – Manual do Utilizador Ajustar visualmente a frente como indicado em baixo à direita Ajustamento visual 1 Seguidamente ajustar a largura da 1ª “Costa”. Depois selecionar todo o conjunto e rodar de um ângulo negativo (-5º neste caso) Ajustar visualmente a 2ª “Costa” Ajustar o móvel à parede, recorrendo à tecla “Shift” para a aproximação. Usar o “Zoom” para maior precisão. CadTresD, Lda www.cadtresd.pt Página 60 Pro100 – Manual do Utilizador Rodar o conjunto parede / móvel canto de um ângulo igual mas positivo, por forma a que o conjunto fique paralelo à parede norte. Adicionar os móveis adjacentes sobre a parede. Rodar este novo conjunto do mesmo ângulo, negativo, ajustar aos planos N e W, e juntar os móveis da parede W CadTresD, Lda www.cadtresd.pt Página 61 Pro100 – Manual do Utilizador Para a aplicação dos “tampos”, selecionar o móvel de canto, clicar na função “Planos automáticos”. Fazer o mesmo para os restantes móveis, sendo que os da direita poderão ser selecionados em conjunto, por estarem alinhados. No final obtemos a lista dos componentes especiais resultantes do móvel alterado, bem como dos standard. Este procedimento poderá ser aplicado a qualquer tipo de móvel e sempre que se pretender evitar vistas de ajustamento e ou se justificar um maior aproveitamento dos espaços. Em móveis mais complexos, aconselha-se o recurso à função estrutura, para melhor seleção e individualização de um subconjunto móvel. Ter em conta que os ajustamentos posteriores das peças devem ser feitos com as respetivas peças paralelas (ou perpendiculares) aos planos principais (XY N, ZY – W). 11.2. Quadro dos ficheiros gerados pelo "software" PRO100 Extensão do ficheiro Utilização no software PRO100 *.sto Ficheiros dos projetos *.~sto Backup dos ficheiros de projeto *.meb Ficheiros dos elementos do catálogo de móveis, elementos, etc .. *.~meb Backup dos ficheiros de peças (móveis) *.bmp e *.jpg Ficheiros gráficos do catálogo de materiais *.shp Ficheiros das formas oriundas do editor de formas Nota: como já referido, em caso de perda ou anomalia dum ficheiro “sto” ou “meb”, é possível a sua recuperação por simples “Renomeação” do respetivo backup, removendo o caracter “~”. CadTresD, Lda www.cadtresd.pt Página 62 Pro100 – Manual do Utilizador ESTIMATE O ORÇAMENTO INTEGRADO CadTresD, Lda www.cadtresd.pt Página 63 Pro100 – Manual do Utilizador 12. Estimate 12.1. INTRODUÇÃO Diretamente integrado com o Pro100, o Adup permite o apuramento dos custos, recuperando todos os componentes do projeto, devidamente definidos na biblioteca do Pro100 ou definidos pontualmente no desenho em curso. O orçamento final pode ser complementado com custos de mão de obra e diversos. Com uma vasta gama de parametrizações e combinações possíveis, o Adup em conjunto com o Pro100, dá resposta à maioria das situações desde as unidades de valorização, grupos de preços associados aos modelos, valorização detalhada por componente ou simplesmente a valorização unitária dum conjunto. A base de dados de artigos pode em opção ser parcialmente carregada pelo próprio sistema para depois ser complementada pelo utilizador o que garante uma coerência de informação entre as duas soluções. 12.2. Definição da biblioteca Pro100 Podemos definir móveis (ou outros conjuntos) como um todo, detalhar os respetivos componentes ou ainda definir referências por grupo de componentes. Um móvel, (conjunto), pode assim ser definido na sua totalidade, incluindo as respetivas frentes puxadores e eventuais acessórios, ou definido de forma mais detalhada, tomando o conjunto do corpo do móvel por um lado e por outro as respetivas frentes ou ainda definir cada um dos componentes isoladamente. Antes de iniciar a atribuição de referências aos artigos, convém refletir um pouco na estrutura dessa codificação, isto é, na quantidade de dígitos a utilizar e no significado de cada um pela respetiva ordem. Deverá assim criar uma regra para a criação das referências. Isso facilitará no futuro a atribuição de novas referências e por outro lado ajudará a uma rápida identificação em qualquer momento e por qualquer pessoa. O tempo “perdido” inicialmente é largamente compensado no futuro imediato. Para a definição de um móvel (conjunto), selecionar o móvel com o botão esquerdo do rato, de seguida com o botão direito escolher uma das propriedades como o “Dimensões” e seguidamente selecionar a janela “Avançado”. Definir uma referência para o artigo colocando-a entre parêntesis retos como ilustrado na figura. No caso de se pretender orçamentar as portas separadamente, deve-se selecionar cada uma das portas ou frentes de gaveta e proceder como anteriormente. Neste caso, podemos recorrer ao menu “Estrutura” e selecionar o componente na arborescência do respetivo móvel, ou carregar e manter pressionada a tecla “CTRL” e em simultâneo posicionar o rato sobre a porta clicando no botão esquerdo do rato. CadTresD, Lda www.cadtresd.pt Página 64 Pro100 – Manual do Utilizador Para a orçamentação de uma peça criada pontualmente no Pro100 seguir o mesmo procedimento. Importante ter em conta a orientação da textura do material. Quando o artigo vai ser custeado ao “metro linear” a orientação do veio determina o parâmetro “comprimento” da peça. Na janela “Propriedades” e no menu “Material” escolher a orientação pretendida. CadTresD, Lda www.cadtresd.pt Página 65 Pro100 – Manual do Utilizador 13. Definição das Bases de Dados no Estimate 13.1. Base de dados de Artigos No Pro100 aceder ao Menu “Custos” e na janela inicial do Adup selecionar o menu “Ficheiro” e escolher o sub menu “BD de Artigos” Para cada referência previamente criada no Pro100 ou a criar, preencher os campos “Designação”, “Unit” onde pode escolher uma das unidades - “un”, “m2” ou “m3”, “Preço Un Compra”, “Preço Venda”, “Cod” para o código de Fornecedor, e “Família”. “mL”, Este procedimento de definição e carregamento da base de dados de artigos pode ser feito gradualmente à medida que se vão criando projetos – aqui o sistema pode por opção de configuração carregar automaticamente as referências dos artigos, ficando por preencher os campos restantes acima enunciados. Como alternativas, o utilizador, na posse de todas as referências já definidas na empresa, carregar previamente toda a base de dados de artigos, manualmente, para todas as referências de artigos existentes ou importar uma tabela Excel previamente carregada. Notar aqui a necessidade do absoluto rigor na definição das referências tanto do lado do Pro100, aquando da criação dos produtos, como do Estimate. Estas terão forçosamente que ser absolutamente iguais. CadTresD, Lda www.cadtresd.pt Página 66 Pro100 – Manual do Utilizador 13.1.1. Cores/material por artigo Esta função permite associar a cada artigo vários tipos de material e ou cores bem assim como os respetivos valores de compra ou venda. Em alternativa pode ser introduzido apenas um valor percentual a aplicar sobre o valor de venda. Aquando da importação dum projeto o sistema ao carregar a informação da cor / material dum artigo faz a associação automática aos valores pré definidos nesta tabela. 13.1.2. Variações para um artigo Esta função, definida na criação de artigos, permite criar as variantes possíveis para cada artigo. No exemplo o “Misturador” tipo pode apresentar as variantes 1 e 2 com respetivos preços. Esta informação é posteriormente disponibilizada aquando da criação do orçamento. A seleção de um artigo com variantes abre na parte inferior da janela dos elementos uma janela com as variantes possíveis. CadTresD, Lda www.cadtresd.pt Página 67 Pro100 – Manual do Utilizador 13.2. Base de Dados de Mão de Obra Na janela inicial do Adup selecionar o menu “Ficheiro” e escolher o sub menu “BD de de Obra”. Mão Introduzir a referência com um máximo de cinco caracteres alfanuméricos, o descritivo, o tipo de unidade (horas, unidades, ...) e o preço unitário. 13.3. Base de Dados de Diversos Selecionar o menu “Ficheiro” e escolher sub menu “BD de Diversos”. Introduzir a referência com um máximo de cinco caracteres alfanuméricos, o descritivo, o tipo de unidade (horas, unidades, km ...) e o preço unitário. 13.4. Base de Dados de Materiais CadTresD, Lda www.cadtresd.pt Página 68 Pro100 – Manual do Utilizador Esta informação pode carregada diretamente sistema, aquando da criação dum orçamento, sempre que forem identificados novos materiais/cores, ou manualmente selecionando “BD cores/materiais”. 13.5. ser pelo Base de Dados de Grupos Na janela inicial do Adup selecionar o menu “Ficheiro” e escolher o sub menu “BD de Grupos”. Introduzir a referência com um máximo de cinco caracteres alfanuméricos, o descritivo e o coeficiente associado a cada grupo. Este coeficiente funciona como fator multiplicador sobre o preço de venda definido na base de dados de artigos. Tomemos, como exemplo, um móvel completo com portas. Estas podem ser em melamina, madeira ou MDF lacado. O custo ou preço de venda poderá variar apenas em função do tipo de frente, uma vez que o preço do móvel (caixote) não altera. Vamos assumir no exemplo acima que o móvel base tem frentes em melamina e o valor de 100,00€. Se associarmos a cada tipo de frente um grupo, e, a cada grupo o respetivo coeficiente (fator multiplicativo), teremos: Frente melamina - grupo “FG00” –Coeficiente “ 1,0” => Valor móvel= 100,00€ Frente madeira - grupo “FG01” –Coeficiente “ 1,5” => Valor móvel= 150,00€ Frente lacada - grupo “FG02” –Coeficiente “ 1,6” => Valor móvel= 160,00€ Notar que se optarmos, para efeito de orçamentação, pelos coeficientes de grupo, então, numa situação similar ao exemplo acima, não necessitamos de atribuir no Pro100 a referência das frentes para orçamentação. 13.6. Base de Dados de Fornecedores Na janela inicial do Adup selecionar o menu “Ficheiro” e escolher o sub-menu “BD Fornecedores”. CadTresD, Lda www.cadtresd.pt Página 69 Pro100 – Manual do Utilizador Preencher os campos indicados. 13.7. Base de Dados de Famílias 13.8. Base de Dados de Vendedores 13.9. Base de Dados de Formas de Pagamento CadTresD, Lda www.cadtresd.pt Página 70 Pro100 – Manual do Utilizador 14. Parâmetros Na janela inicial do Adup selecionar o menu “Ficheiro” e escolher o sub-menu “Parâmetros”. - Moeda: definir a moeda base - Taxa Iva: definir os vários valores de IVA aplicáveis. - Referências Pro100 não encontradas: assinalar a opção pretendida. 1- Nada fazer: o sistema vai ignorar referências existentes no projeto e não definidas na BD de Artigos. 2- Assinalar: o sistema vai alertar para a existência de referências no projeto Pro100 e não definidas na BD de Artigos do Adup. 3- Cria-las: o sistema vai criar automaticamente referências existentes no projeto Pro100 e não definidas na BD de Artigos do Adup. Indicar nesta situação qual o código de fornecedor por defeito em “com o cód. fornecedor” Neste caso o utilizador deverá passar à BD de Artigos e complementar as informações dos campos restantes associados às referências criadas. - Caminho para o Pro100: definir a localização do diretório do Pro100. Por defeito está localizada em “C:\Programas\Pro100 Portugues” - Margens em milímetros: especificar as margens para a impressão do orçamento. - Ficheiro Logótipo: indicar a localização do ficheiro “*.bmp” correspondente ao logótipo da Empresa. 15. Reindexar No caso de se verificarem incongruências no sistema proceder à reindexação dos ficheiros. 16. Administração Definição dos acessos às bases de dados CadTresD, Lda www.cadtresd.pt Página 71 Pro100 – Manual do Utilizador 17. A Orçamentação Aquando da finalização dum projeto Pro100, o menu “Custos” permite o acesso direto à orçamentação com uma primeira janela com a informação do valor total do projeto. Fig: 1 O Utilizador deverá então complementar os dados do projeto. 12345678910111213- Seleção do cliente Criação de novo cliente Seleção do vendedor Rubricas do projeto por defeito (selecionar “+” em 8 para novas rúbricas) Forma e modo de pagamento Locais de entrega e faturação Notas complementares Adição de rúbricas Alteração do conteúdo da rúbrica selecionada Supressão de uma rúbrica Impressão do orçamento Novo orçamento Abrir um orçamento existente CadTresD, Lda www.cadtresd.pt Página 72 Pro100 – Manual do Utilizador 17.1. Identificação / Criação do Cliente Para selecionar um cliente já criado, clicar no botão “1” e selecionar na lista o cliente pretendido. No caso de se tratar de um cliente novo deverá selecionar o botão “2” e preencher os respetivos campos. Para prosseguir, clicar no botão “Seguinte” o que conduzirá a uma de duas janelas: CadTresD, Lda www.cadtresd.pt Página 73 Pro100 – Manual do Utilizador 17.2. Composição das rúbricas 17.2.1. Falta de elementos na base de dados No caso de existirem no projeto elementos ainda não definidos na base de dados do módulo Estimate, o sistema identifica as respetivas referências e por opção pode adiciona-las à respetiva base de dados. Ao premir o botão “OK” o sistema passará para a primeira folha de orçamento criando uma linha por cada “un” dos itens acima mas sem qualquer valor. Nesta situação, deve complementar-se na BD de Artigos a informação agora carregada de forma automática. Notar a necessidade do absoluto rigor na definição das referências tanto do lado do Pro100, aquando da criação dos produtos, como do Estimate. Estas terão forçosamente que ser absolutamente iguais. Importante ter em conta que, uma vez alterada a base de dados dos artigos, devemos fechar a aplicação e retomar de novo ao menu “Custos” no Pro100, selecionando de novo o mesmo cliente e prosseguir clicando o botão “Seguinte”. 17.2.2. Base de dados carregada 17.2.2.1. Artigos No caso de todos os elementos já estarem definidos, ou tendo-se verificado a situação anterior e o processo tenha sido finalizado com o correto preenchimento da base de dados, o sistema cria automaticamente as linhas de orçamento. O botão “9” permite a visualização dos “Elementos”, “Componentes”, ou “Tudo”. é possível identificar entre outras informações, o “Nív.” (nível) e respetiva “Pos.” (posição), “Grupo de Preço”, … Aqui na estrutura do projeto Pro100. As unidades definidas na BD aparecerão agora complementadas com as dimensões e respetivos custos calculados. CadTresD, Lda www.cadtresd.pt Página 74 Pro100 – Manual do Utilizador Caso o artigo tenha opções, a sua seleção permite a escolha da respetiva opção na janela abaixo. As variantes para um artigo, se definidas, podem t ambém ser selecionadas por linha de orçamento na coluna “Mod/Cor/Mat” Além dos artigos importados do Pro100, pode ainda adicionar linhas ao orçamento, clicando na 1ª linha disponível. Escolher a referência previamente carregada na base de dados dos artigos e introduzir a quantidade. 17.2.2.2. Grupos Como já foi referido, o sistema permite associar um modelo, um tipo de artigo ou por exemplo um tipo de acabamento a um determinado grupo de forma a que este, associado a um dado coeficiente possa refletir uma alteração no preço de venda dum produto. Esta opção é definida em “Cod.Grupo” por seleção de um código de entre os códigos previamente definidos na respetiva BD. Este coeficiente pode afetar todas as linhas do orçamento ou linhas específicas, consoante o critério adotado. 17.2.2.3. Desconto Indicar o valor percentual do desconto, se aplicável. CadTresD, Lda www.cadtresd.pt Página 75 Pro100 – Manual do Utilizador 17.3. Mão de Obra Na opção “8”, fig. 1, introduzir uma nova rúbrica. Escolher “Mão de Obra” Para adicionar linhas, clicar na primeira linha disponível e escolher a referência de mão de obra pretendida. Introduzir a respetiva quantidade. Se pretender pode alterar o valor pré definido na base de dados respetiva. Pode adicionar tantas linhas quantas as necessárias. Complementar com o desconto se aplicável. Prosseguir com o botão “Fechar” 17.4. Diversos N opção “8”, fig. 1, criar nova rúbrica. Escolher “Diversos” Clicar na primeira linha, selecionar uma referência previamente criado na BD Diversos. CadTresD, Lda www.cadtresd.pt Página 76 Pro100 – Manual do Utilizador Introduzir a respetiva quantidade e alterar valor se necessário. Complementar com a percentagem do desconto se aplicável e prosseguir clicando no botão “Fechar”. 17.5. Forma e Modo de Pagamento Selecionar a opção “5” da fig. 1 17.6. Outros dados Selecionar a opção “6” da fig.1 17.7. Informações adicionais Selecionar a opção “7” da fig.1 17.8. - Impressão do Orçamento CadTresD, Lda www.cadtresd.pt Página 77 Pro100 – Manual do Utilizador Dispõe de várias opções: por tipo de documento e por conteúdo. A impressão pode ser feita diretamente para impressora, para Word, HTML ou Excel, isto no caso de se pretender posteriormente tratar a informação gerada. Caso contrário, pode imprimir em PDF ou enviar diretamente por mail. Em “Documento” pode selecionar “Orçamento” ou “Encomenda”, caso se pretenda criar a nota de encomenda a Fornecedor. CadTresD, Lda www.cadtresd.pt Página 78 Pro100 – Manual do Utilizador 18. Configurações gerais 18.1. Orçamento (Estimate ou Adup) Aquando da instalação, o “Estimate/Adup”, bem como a sua base de dados fica localizado no diretório de instalação do Pro100, \\...\Pro100 Portugues ou \\Pro100 V5 Caso o módulo de Orçamentação não arranque, verificar a localização da instalação do Pro100 e proceder à retificação dos respetivos ficheiros de inicialização. Um caso particular acontece no W7 a 64 Bites onde o diretório “Programas” em (1) passa a estar definido como “Program files (x86)”. Assim, proceder à alteração do ficheiro “ag3d.ini” localizado em (3) ou na pasta “Plugins”. Abrir o ficheiro com o “Bloco de Notas”. As linhas assinaladas a “azul” deverão ser alteradas, de acordo com a localização efetiva do diretório de instalação do Pro100. Exemplo: CadTresD, Lda www.cadtresd.pt Página 79 Pro100 – Manual do Utilizador fileName='c:\Program files (x86)\Pro100 Portugues\ag3d.txt' command='c:\ Program files (x86)\\PRO100 Portugues\Estimate\adup.exe AUTO' workingDirectory='c:\ Program files (x86)\\PRO100 Portugues\Estimate' ou caso do Pro100 V5 fileName='c:\Program files (x86)\Pro100 V5\ag3d.txt' command='c:\ Program files (x86)\\PRO100 V5\Estimate\adup.exe AUTO' workingDirectory='c:\ Program files (x86)\\PRO100 V5\Estimate' Também o ficheiro “adup.ini”, localizado no directório “Estimate”, deverá ser alterado, substituindo nas várias linhas o diretório “Programas” por “Program files (x86)” CadTresD, Lda www.cadtresd.pt Página 80 Pro100 – Manual do Utilizador 18.2. Módulo da Produção Caso o módulo de Produção não arranque diretamente da Barra do Pro100, corrigir a localização de instalação do Pro100 no ficheiro “Produção.ini” localizado na pasta principal do Pro100 ou na sub pasta “Plugins” Ter em conta o endereço correto da pasta Pro100. No exemplo acima a localização “parece” ser “C:\Programas (x86)\Pro100 V5. No entanto, há casos onde o sistema só vai entender como correta a localização “C:\Program Files (x86)\Pro100 V5” como expresso na mesma janela em baixo. Assim, o ficheiro “Pro100.ini” deverá ficar com a configuração abaixo. CadTresD, Lda www.cadtresd.pt Página 81 Pro100 – Manual do Utilizador 18.3. Módulo Tagit Também o módulo “Tagit” é configurado pelo ficheiro “Tagit.ini”, localizado na pasta “Plugins” ou no diretório de instalação do Pro100. Proceder de acordo com os exemplos anteriores, corrigindo o endereço do respetivo utilitário. 18.4. IDENTIFICAÇÃO DA CHAVE USB Problema: o sistema não deteta a licença do software Ação: alteração / correção do registo Por norma, a instalação normal do Pro100 adiciona ao registo do windows os respetivos parâmetros para identificação e validação da licença (chave USB). Com os sistemas operativos Wvista e W7 a 64 bites, tem-se verificado pontualmente algumas situações em que o sistema não identifica a licença. No caso do sistema não identificar a chave, aquando do arranque do Pro100, executar os dois ficheiros de registo contidos na pasta “…\Pro100 Portugues\Patch\USB” ou na pasta “…\Pro100 V5\Patch\USB” Após a execução deste ficheiros, verificar se o registo foi atualizado automaticamente, pelo que deverá encontrar em “HKEY_CURRENT_USER”, na pasta “Software” uma sub pasta “Borland/Locales” cuja definição, no lado direito da janela, deverá ser: Nome= “c:\Program Files (x86)\Pro100 Portugues\Pro100.exe” Nome= “c:\Program Files (x86)\Pro100 Portugues\Demo.exe” Com o valor: Dados= “ptg” Abrir então o “Regedit”, digitando “regedit” em executar (janela abaixo) CadTresD, Lda www.cadtresd.pt Página 82 Pro100 – Manual do Utilizador Se o registo inicial foi possível, então a janela do “regedit” deverá ter o aspeto seguinte: Para o caso do Windows7 a 64 bites: CadTresD, Lda www.cadtresd.pt Página 83 Pro100 – Manual do Utilizador Nome= “c:\Programas (x86)\Pro100 Portugues\Pro100.exe” ; Dados=”ptg” ou, Nome= “c:\Programas (x86)\Pro100 V5\Pro100.exe” ; Dados=”ptg” Caso o registo não tenha sido feito, será necessária a sua criação manual. Criar na pasta “Software” (botão dir do rato) em “HKEY_CURRENT_USERS” uma nova chave com o nome “Borland” e nesta uma outra com o nome “Locales”: De seguida, no lado direito da janela, com o botão direito do rato criar “Novo” , “Valor de Cadeia” e digitar: “c:\Program Files (x86)\Pro100 Portugues\Pro100.exe” (em que c:\Program Files (x86)\Pro100 Portugues é o diretório de instalação do Pro100 V4) ou “c:\Program Files (x86)\Pro100 V5\Pro100.exe” (em que c:\Program Files (x86)\Pro100 V5 é o diretório de instalação do Pro100 V5) CadTresD, Lda www.cadtresd.pt Página 84 Pro100 – Manual do Utilizador Duplo clique sobre a linha criada para introduzir o valor “ptg” Abrir o Pro100 e verificar se o sistema já identifica a chave. Caso o problema persista, apesar do diretório de instalação “parecer” correto, alterar o “valor de cadeia” para: “c:\Programas (x86)\Pro100 Portugues\Pro100.exe” ou “c:\Programas (x86)\Pro100 V5\Pro100.exe”. Voltar a abrir o Pro100. Nota IMPORTANTE: o utilizador deve certificar-se, aquando da instalação, que tem “Direitos de Administrador”. A não observância deste aspeto técnico pode impedir o correto funcionamento do Pro100. Normalmente, em caso de persistência de problemas de funcionamento, uma possível solução passa pela desinstalação do software e proceder a nova instalação, esta diretamente na raiz do disco C. Neste caso, criar no disco “C” uma pasta “Pro100 Portugues” ou “Pro100 V5” e durante o processo de instalação proceder à respetiva alteração, quando aparecer a respetiva janela. Outros casos particulares: Contactar Cadtresd CadTresD, Lda www.cadtresd.pt Página 85 Pro100 – Manual do Utilizador 19. Pro100 V5 19.1. Recursos Houve mudanças radicais na nova versão do Pro100, o PRO100 V5. A maioria dos melhoramentos dizem respeito ao mecanismo de visualização e exibição, embora haja outros recursos também implementados. Por favor, notar que o PRO100 V5 exige uma placa gráfica do tipo: NVidia GeForce 9600, ATI Radeon X 1700 ou mais recentes. Aconselha-se igualmente memória no CPU igual ou superior 4 Gb e memória gráfica acima de 1Gb 19.1.1. Luzes Como foi definido no PRO100 v. 4xx qualquer elemento pode ser definido como uma fonte de luz. Contudo, agora já não é necessário que o elemento seja chamado LIGHT. Qualquer elemento tornase um foco de luz ativando a caixa de seleção "Luz" em “Propriedades/Materiais”. Quaisquer elementos definidos como luzes (chamados de LIGHT) na versão 4. xx herdarão automaticamente a luminosidade na versão 5. xx e serão assinalados como "Luz" automaticamente depois de atualizar a versão 4. xx para a versão 5. xx. Qualquer elemento com a propriedade "Luz" ativada ainda pode ser coberto com qualquer textura contida nos "Materiais" do catálogo do PRO100. Todas as configurações de iluminação no PRO100 serão definidas na seção do menu “Ferramentas/luz” CadTresD, Lda www.cadtresd.pt Página 86 Pro100 – Manual do Utilizador 19.1.2. Controlos Menu/Ferramentas/luzes A janela "Luzes" foi projetada para ter todos os recursos de visualização duma cena controlados num painel de controlo em “Menu/Ferramentas/luzes”. Aqui estão todos os processamentos, efeitos e parâmetros de iluminação que foram definidos. CadTresD, Lda www.cadtresd.pt Página 87 Pro100 – Manual do Utilizador O conteúdo da janela "Luzes" é gerado dinamicamente dependendo dos elementos que compõem o projeto (cena). Especificamente, para um projeto vazio, tem o seguinte aspeto. E cada vez mais elementos serão exibidos à medida que forem sendo adicionados ao projeto. 19.1.3. Efeitos A janela "Luzes" é dividida em seções. As seções são responsáveis por efeitos e funcionalidades distintas. EfeitosAnti-aliasing - ativar para controlar a intensidade do efeito anti-aliasing. É recomendado manter o nível desse parâmetro relativamente baixo, dado a forma como afeta o desempenho de software. Defini-lo muito alto não tem efeitos visíveis em monitores padrão. Configurações mais elevadas são recomendadas apenas para exportação de imagens em alta resolução. Ativando (on/off) no botão de “Anti-aliasing” é o mesmo que clicar no botão na barra de ferramentas Reflexos - ativar para controlar a intensidade global dos reflexos / efeito de espelho. Este controlo influencia o nível do efeito de espelho para todos os materiais/elementos com o parâmetro de espelhamento definido para valores diferentes de zero. O controlo das "reflexões" começa a aparecer na janela das "Luzes" com o primeiro elemento/textura ou efeito de espelho definido com valor maior que zero. Clicando (on/off) no botão "Reflexões" faz o mesmo que clicar no botão na barra de ferramentas. O desempenho de software sobre os efeitos de espelhamento é proporcional ao número de elementos com texturas tendo o parâmetro espelhamento diferente de zero. Coroas- ativar para controlar o efeito global "Coroas". O efeito "Coroas" é o efeito de espalhamento da luz em torno da fonte de luz. CadTresD, Lda www.cadtresd.pt Página 88 Pro100 – Manual do Utilizador Fonte de luz com o efeito "Coroas". Fonte de luz com o efeito de "Coroas" OFF. Brilho (Efeito Glow)- ativar para controlar o efeito global "Brilho". O efeito "Brilho" é o efeito que se traduz na emissão luz por um elemento. Por favor notar que as configurações globais "Luzes" podem influenciar demasiado este efeito. 19.1.4. Luzes Luzes- ativar para controlar todo o conjunto de recursos relacionados com a iluminação no PRO100. Este é o nome de toda a secção de ferramentas associadas às luzes. CadTresD, Lda www.cadtresd.pt Página 89 Pro100 – Manual do Utilizador 19.1.4.1. Global Global- ativar + controlo deslizante para regular e intensidade de todas as luzes de "Não spots" no projeto. Este controlo liga/desliga e proporcionalmente afeta todos os "Não spots" (sol, câmara e luz emissiva) em cena. Sol- ativar + controlo deslizante para controlar a intensidade da luz do sol emitida e incidindo sobre o projeto. Clicando no "+" abre um menu adicional que permite definir a cor (RGB), azimute e elevação do software emulador do sol. Cada parâmetro único pode ser definido com o adequado controle deslizante. Câmara- ativar + controlo deslizante para controlar a intensidade da luz "difusa" incidindo sobre o projeto. A luz "difusa" é a luz espalhada em torno da cena e que poderia ser também chamada de "luz de fundo". Clicando no "+" abre um novo menu que permite definir a cor (em RGB. CadTresD, Lda www.cadtresd.pt Página 90 Pro100 – Manual do Utilizador Emissiva- ativar + controlo deslizante para controlar a intensidade do "efeito emissivo da luz" globalmente para os elementos/texturas utilizados no projeto. O "efeito emissivo da luz " é equivalente ao efeito de um elemento Fluorescente brilhando num ambiente mais escuro. Os elementos com o "efeito luz emissiva" parecem brilhantes, mas não funcionam como fonte de luz incidindo sobre os elementos na sua vizinhança. A tela de TV acima com "Efeito de luz emissiva" definida com diferentes níveis (baixo, à esquerda e elevado à direita). 19.1.4.2. Spots A secção Spots é uma seção de controlos dos holofotes. Holofotes são todos os elementos colocados sobre a cena tendo o recurso "Luz" assinalado, como em baixo. CadTresD, Lda www.cadtresd.pt Página 91 Pro100 – Manual do Utilizador A lista dos holofotes é criada à medida que as luzes vão sendo adicionadas à cena. As luzes da lista são classificadas por ordem cronológica (seguindo a ordem por que foram adicionadas ao projeto). Todos os holofotes podem ter diferentes parâmetros definidos: ativos/não ativos, cor (RGB), forma de cone de luz (definido pelos ângulos internos e externos). A potência das luzes, obviamente, é influenciada pelo controlo geral (deslizante) das configurações das "luzes". Definindo a cor da luz. A definição da forma do cone de luz é feito com base na configuração dos dois limites de base do cone de luz. Estes são o Ângulo interno e externo. CadTresD, Lda www.cadtresd.pt Página 92 Pro100 – Manual do Utilizador Ambos os cursores nas mesmas posições - borda da luz bem definida. Ângulo Interior baixo, ângulo exterior elevado - contorno limite da luz desfocado. Ângulo interior base e ângulo exterior base - configurações para cones de luz estreitos (eq. para efeitos especiais) CadTresD, Lda www.cadtresd.pt Página 93 Pro100 – Manual do Utilizador 19.2. Propriedades do material Devido à nova iluminação e implementação das funcionalidades de visualização, foram criadas algumas propriedades associadas ao material (texturas). Estas têm uma importância fundamental para os efeitos finais do projeto. Importa pois familiarizar-se com os novos recursos para obter um resultado mais real com a utilização do PRO100. Todas as "novas" propriedades podem ser editadas em "Propriedades" na Tabela de Materiais (Texturas), Janela “Propriedades”. Disponível ao selecionar "Propriedades", após clicar com botão direito do rato sobre uma textura no Catálogo. CadTresD, Lda www.cadtresd.pt Página 94 Pro100 – Manual do Utilizador 19.3. Propriedades do material . CadTresD, Lda www.cadtresd.pt Página 95 Pro100 – Manual do Utilizador Ambiente- controle deslizante definindo como a textura reflete a luz de câmara. Difuso -controle deslizante definindo como a textura reflete a luz solar e as luzes do Spots. Especular- controle deslizante definindo o nível de parâmetro especular de textura. Proporção especular- controle deslizante definindo a cor do efeito especular, como uma mistura da cor da textura e cor da luz. Definição de "0" implica prevalecer a cor da luz, definindo "100" implica prevalecer a cor da textura. Especular exponencial- controle deslizante definindo o polimento e o brilho da superfície, esta é a configuração que decide quão grande é o efeito especular. Efeito especular sobre um material brilhante. Expoente especular definido como 87. Duas luzes de diferentes cores. CadTresD, Lda www.cadtresd.pt Página 96 Pro100 – Manual do Utilizador Efeito especular sobre um material mate. Expoente especular definido como 30. Duas luzes de diferentes cores. Espelhamento – cursor definindo a intensidade do efeito de espelho. Transparência - cursor definindo a intensidade do efeito de transparência. Emissiva - cursor definindo a intensidade do efeito de emissão/fluorescência. 20. Configuração da Placa Gráfica 20.1. Gráfica NVidia - Aceder ao painel de configuração da Nvidia CadTresD, Lda www.cadtresd.pt Página 97 Pro100 – Manual do Utilizador - Nas “definições de programas”, adicionar o software Pro100, - Identificar a localização do executável “Pro100.exe” CadTresD, Lda www.cadtresd.pt Página 98 Pro100 – Manual do Utilizador - Definir a configuração PhysX Índice 1. INTRODUÇÃO 1 1.1. Aplicações do "software" 1 1.2. Equipamento – exigências 1 1.3. Configuração mínima do equipamento: 1 2. INSTALAÇÃO DO "SOFTWARE" 2 2.1. Instalação da chave de proteção 2 2.2. Instalação do "software" 2 3. 3.1. DESCRIÇÃO DO MODO DE EDIÇÃO O interior 4 3.2. Projeções /Alçados 3.2.1. Perspetiva 3.2.2. Axonometria 3.2.3. Planta e Alçados CadTresD, Lda 3 4 5 6 6 www.cadtresd.pt Página 99 Pro100 – Manual do Utilizador 3.3. Função Foco 7 3.4. Seleção e edição dos elementos 3.4.1. Seleção 3.4.2. Associação de Elementos 3.4.3. Superfície selecionada 3.4.4. Deslocações e redimensionamento 3.4.5. Modificação de uma forma 3.4.6. Duplicação de objetos 7 7 9 9 9 10 10 4. 11 MENU COMANDOS 4.1. Ficheiro 11 4.1.1. 4.1.2. Novo Novo após um modelo 11 11 4.1.3. Abrir... 11 4.1.4. 4.1.5. 4.1.6. 4.1.7. 4.1.8. Registar Registar como... Exportar Propriedades do projeto Configuração da impressão 12 12 13 13 13 4.1.9. Pré visualização da Impressão 13 4.1.10. 4.1.11. 4.1.12. Imprimir Chamada Rápida Sair 13 14 14 4.2. Edição 4.2.1. Anular 14 14 4.2.2. 4.2.3. Retroceder Cortar 14 14 4.2.4. Copiar 14 4.2.5. 4.2.6. Colar Suprimir 14 14 4.3. Adicionar ao Catálogo 4.3.1. Inserir do Catálogo 15 15 4.3.2. Associar 15 4.3.3. 4.3.4. Dissociar Duplicar 15 15 4.3.5. Selecionar tudo 15 4.4. Elemento 15 4.4.1. 4.4.2. 4.4.3. 4.4.4. 4.4.5. Novo elemento Nome Dimensões Materiais Cálculo do custo dos elementos. 15 16 16 17 18 4.4.6. Forma 18 CadTresD, Lda www.cadtresd.pt Página 100 Pro100 – Manual do Utilizador 4.4.7. 4.4.8. Rotação de 90 à esquerda Rotação de 90 à direita 18 19 4.4.9. Rotação Segundo um Eixo 19 4.4.10. Deslocamento Controlado 19 4.4.11. Efeito de espelho 20 4.4.12. Deslocar 20 4.4.13. Alinhamento 20 4.5. Vista 4.5.1. Filar 20 20 4.5.2. Cheio 21 4.5.3. Cores 21 4.5.4. Texturas 21 4.5.5. 4.5.6. 4.5.7. Contornos Semi-transparência Sombrear 21 21 21 4.5.8. Rendering Melhorado 21 4.5.9. Foto Realismo 21 4.5.10. Etiquetas 22 4.5.11. Dimensões 22 4.5.12. 4.5.13. 4.5.14. Grelha Fundo Vistas 22 22 22 4.5.15. 4.5.16. Grelha magnética Centrar 22 22 4.5.17. 4.5.18. 4.5.19. 4.5.20. Centragem automática Zoom Barras de ferramentas Painéis de trabalho 22 23 23 24 4.6. Ferramentas 24 4.6.1. Catálogo de móveis 24 4.6.2. Catálogo Materiais 26 4.6.3. Estrutura 28 4.6.4. Preços 29 4.6.5. Relatórios e Cálculo de Custos Diretos 30 4.6.6. 4.6.7. 4.6.8. 4.6.9. 4.6.10. 4.6.11. Configuração Procurar Dimensões Iluminação Custeio Export DXF 31 32 32 33 33 33 CadTresD, Lda www.cadtresd.pt Página 101 Pro100 – Manual do Utilizador 4.7. Editor de peças 4.7.1. Edição 4.7.2. Menu Ficheiro 4.7.3. Menu Edição 4.7.4. Menu Nodos 34 34 35 35 36 5. O INTERCÂMBIO DE ELEMENTOS NUM PROJETO 39 6. PUXADORES 40 6.1. Definição 40 6.2. Pré aplicação 41 6.3. Substituição automática 41 7. CIMALHAS 42 8. UNIDADES 43 9. LISTAGENS PARA PRODUÇÃO 44 10. BONS CONSELHOS 51 11. NOTAS COMPLEMENTARES 54 11.1. Implantação de Móveis em paredes angulares 11.1.1. Espaçadores 11.1.2. Cantos Angulares 11.2. 54 54 59 Quadro dos ficheiros gerados pelo "software" PRO100 62 ESTIMATE 63 12. 64 ESTIMATE 12.1. INTRODUÇÃO 64 12.2. Definição da biblioteca Pro100 64 13. DEFINIÇÃO DAS BASES DE DADOS NO ESTIMATE 66 13.1. Base de dados de Artigos 13.1.1. Cores/material por artigo 13.1.2. Variações para um artigo 66 67 67 13.2. Base de Dados de Mão de Obra 68 13.3. Base de Dados de Diversos 68 13.4. Base de Dados de Materiais 68 CadTresD, Lda www.cadtresd.pt Página 102 Pro100 – Manual do Utilizador 13.5. Base de Dados de Grupos 69 13.6. Base de Dados de Fornecedores 69 PREENCHER OS CAMPOS INDICADOS. 70 13.7. Base de Dados de Famílias 70 13.8. Base de Dados de Vendedores 70 13.9. Base de Dados de Formas de Pagamento 70 14. PARÂMETROS 71 15. REINDEXAR 71 16. ADMINISTRAÇÃO 71 17. A ORÇAMENTAÇÃO 72 17.1. Identificação / Criação do Cliente 73 17.2. Composição das rúbricas 17.2.1. Falta de elementos na base de dados 17.2.2. Base de dados carregada 74 74 74 17.3. Mão de Obra 76 17.4. Diversos 76 17.5. Forma e Modo de Pagamento 77 17.6. Outros dados 77 17.7. Informações adicionais 77 17.8. - Impressão do Orçamento 77 18. CONFIGURAÇÕES GERAIS 79 18.1. Orçamento (Estimate ou Adup) 79 18.2. Módulo da Produção 81 18.3. Módulo Tagit 82 18.4. IDENTIFICAÇÃO DA CHAVE USB 82 19. PRO100 VER.5 86 19.1. Recursos 19.1.1. Luzes 19.1.2. Controlos CadTresD, Lda 86 86 87 www.cadtresd.pt Página 103 Pro100 – Manual do Utilizador 19.1.3. 19.1.4. Efeitos Luzes 88 89 19.2. Propriedades do material 94 19.3. Propriedades do material 95 20. 20.1. CONFIGURAÇÃO DA PLACA GRÁFICA Gráfica NVidia 97 97 Visite-nos em www.cadtresd.pt e esteja a par das últimas novidades. No nosso site, em “Informações/Downloads” pode ainda encontrar no capítulo “Tutoriais Pro100” vídeos abordando questões relevantes para o utilizador Pro100 (http://cadtresd.pt/v0/index.php?route=information/information&information_id=4) Em caso de dúvidas na utilização do Pro100, não hesite em nos contatar por telefone ou e-mail. A maioria das dúvidas esclarecem-se em segundos. Porquê perder horas? Caso queira participar no nosso esforço para melhoria do software, agradecemos nos remeta por escrito, carta ou mail, as suas sugestões e ou críticas. Indique-nos sempre a versão que está a utilizar. Nota : Os termos – Microsoft, MS, Windows – utilizados neste manual são marcas registadas da Microsoft Corporation. O termo Opticoupe – utilizado neste manual é uma marca registada Boole & Partners Pro100 – é uma marca registada Écru Software CadTresD, Lda www.cadtresd.pt Página 104