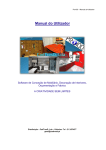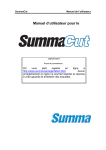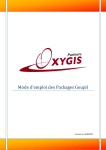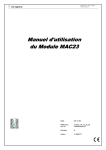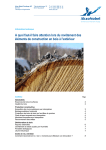Download Manuel CalepiNum III
Transcript
CalepiNum III Calepinage polyvalent Calepinage de façades Tutoriel d'Utilisation Version Mars 2012 CalepiNum III Std & Pro CalepiNum III SOMMAIRE I. PRÉSENTATION GÉNÉRALE I.1 Introduction I.2 Versions I.3 Installation : : : 4 4 5 : : : : : 6 7 8 9 11 : : : : : 12 12 15 16 18 : : 19 20 : : 21 22 II. CONTOURS, OUVERTURES, ET JOINTS II.1 Création par saisie directe II.2 Propriétés des contours et ouvertures II.3 Propriétés des joints II.4 Création automatique de joints II.5 Import DXF III. PRINCIPES DE CALEPINAGE III.1 Principe de calepinage récursif III.2 Les 2 modes de calepinage III.3 Options de numérotation III.4 Matériaux et traitements III.5 Méthodes de sélection IV. ÉDITION DU PROJET IV.1 Plan de calepinage IV.2 Liste de débit et récapitulatif V. EXPORTS TXT ET DXF V.1 Export TXT vers OptiCoupe V.2 Export DXF vers OptiNest ____________________ P 2 CalepiNum III CalepiNum TM pour Windows est la propriété de la société BOOLE & PARTNERS. Windows TM est une marque déposée de Microsoft Corporation. AutoCad TM est une marque déposée de Autodesk Inc. ___________________________________________ Pour toute suggestion ou information relative à CalepiNum TM pour Windows, ainsi que pour toute adaptation personnalisée, merci de contacter BOOLE & PARTNERS : Tél : 33 (0)1 64 68 07 07 Fax : 33 (0)1 64 68 11 84 Mail : [email protected] ___________________________________________ P 3 I. PRÉSENTATION GÉNÉRALE I. 1 INTRODUCTION CalepiNum III est le fruit d'une expérience de plus de vingt années dans les techniques de calepinage et d'optimisation, et notamment dans les techniques de calepinage de façades. CalepiNum III repose sur un principe de calepinage récursif par zone, chaque zone pouvant être calepinée pour donner naissance à de nouvelles zones plus petites. CalepiNum III dispose d'un double mode de calepinage : le premier par application de joints, et le second rectangulaire. A partir d'un contour et de ses ouvertures, CalepiNum III génère les zones principales délimitées par les joints (créés automatiquement ou saisis manuellement), puis calepine chacune de ces zones, et numérote les modules en fonction des options sélectionnées. Exemple de calepinage simple Complément direct de CalepiNum III, le logiciel de calepinage modulaire CalepiLight, téléchargeable sur le site www.boole.fr, permet de calepiner les surfaces par application de modules couvrants (rectangles, nids d'abeilles, cabochons, opus, etc.). I. 2 VERSIONS CalepiNum III est disponible dans les deux versions suivantes (niveaux croissants) : - CalepiNum III-Std : Version Standard. - CalepiNum III-Pro : Version "Pro", dispose de fonctions avancées : . Création automatique de joints. . Calepinage en quinconce. . Choix étendu des zones de référence. . Gestion des tolérances des dimensions. P 4 I. 3 INSTALLATION CalepiNum III peut être installé sur tout ordinateur de type PC fonctionnant sous Windows (Windows XP Pro / Vista / Windows 7), à partir du fichier "InstallCalepiNum3.exe" disponible sur les CD de BOOLE & PARTNERS, ainsi que sur le site www.boole.fr . L'exécution du fichier " InstallCalepiNum3.exe" affiche la fenêtre suivante : Il vous suffit alors de suivre les instructions : l'installation ne dure que quelques secondes. Une fois CalepiNum III installé, vous pourrez l'exécuter à partir du raccourci qui sera créé sur votre bureau. Le bouton "Mode Démo" vous permettra alors d'utiliser CalepiNum III en mode démonstration jusqu'à la saisie du Code d'Activation qui vous sera communiqué. Pour cela, vous devez nous transmettre votre Code Utilisateur par E-Mail ou par télécopie. ________________________ @ IMPORTANT : Vous devez désinstaller CalepiNum III avant toute intervention sur votre disque dur. A partir du menu "Démarrer / Programme" de votre ordinateur, exécuter la commande "Boole & Partners / CalepiNum / Désinstaller CalepiNum". ATTENTION : N'oubliez pas de noter le Code de Désinstallation qui s'affichera. ________________________ P 5 II. CONTOURS, OUVERTURES, ET JOINTS II. 1 CRÉATION PAR SAISIE DIRECTE CalepiNum III fait appel aux 3 principales catégories d'objets, qui sont les contours, les ouvertures, et les joints de calepinage. Ces objets peuvent être créés soit par une saisie directe dans CalepiNum III, soit par import de fichiers au format DXF, ce deuxième mode de création étant détaillé au § II-5 ci-après. La création par saisie se fait point par point, en utilisant l'un des 4 modes de coordonnées présentés dans la fenêtre ci-dessous : Coordonnées absolues ou relatives (par rapport au point précédent), cartésiennes (X et Y) ou polaires (Longueur et Angle). La fin de la saisie intervient soit en créant le dernier point avec un double-clic, soit par un clic simple sur le point de départ, soit par un clic droit en cours de saisie, puis en sélectionnant l'une des options de sortie du menu contextuel qui s'affiche : A tout moment, un objet déjà créé peut être édité et modifié soit par un double-clic sur l'objet, soit par un clic droit, en sélectionnant la commande "Édition". P 6 II. 2 PROPRIÉTÉS DES CONTOURS ET OUVERTURES La saisie des contours (resp. des ouvertures) se fait par la commande "Ajouter un contour" (resp. "Ajouter une ouverture") du menu "Création", ou du menu contextuel qui s'affiche par un clic droit dans la fenêtre d'édition. A l'issue de la saisie, qui se fait point par point comme décrit au § II-1 ci-dessus, le contour (resp. l'ouverture) prend la couleur par défaut du menu "Calepinage / Options", section "Matériau et couleurs", illustrée ci-après : Couleur normale Présélection Sélection Lorsque le curseur de la souris passe sur un contour ou une ouverture, elle passe en mode présélectionné : sa couleur est filtrée, et son bord s'affiche en traits épais. Lorsque l'utilisateur clique sur un contour ou une ouverture, sa couleur prend une troisième teinte, et l'objet est alors sélectionné. Fenêtre de propriétés Lorsqu'un objet est sélectionné, ses caractéristiques s'affichent dans la fenêtre de propriétés située à droite de l'écran, et peuvent être modifiées (un objet inactif est ignoré lors des calculs de calepinage). P 7 II. 3 PROPRIÉTÉS DES JOINTS Les types et caractéristiques des joints sont définis dans la bibliothèque illustrée ci-après : A l'issue de la saisie d'un joint, ce dernier hérite du type et des caractéristiques du dernier joint créé ou modifié, ou du type "Défaut" s'il s'agit du premier joint du projet. Le type d'un joint est modifiable par la fenêtre de propriétés qui donne accès à la bibliothèque. Seul le type "Joint libre" permet d'individualiser les caractéristiques d'un joint, qui est alors dissocié de la bibliothèque. Position du joint Le paramètre "Position du joint" indique si l'épaisseur du joint est centrée sur l'axe du joint, située au-dessus (resp. à droite), ou en-dessous (resp. à gauche) lorsque le joint est horizontal ou quasi-horizontal (resp. vertical ou quasi-vertical). P 8 II. 4 CRÉATION AUTOMATIQUE DE JOINTS En complément à la saisie de joints par 2 points, CalepiNum III dispose de 3 fonctions de création automatique de joints, disponibles selon la version. Création de joints par interpolation Lorsque que seulement 2 joints sont sélectionnés, la commande "Interpolation de joints" du menu "Création" s'active, et affiche la fenêtre de dialogue ci-après : Cette commande génère automatiquement le nombre de joints souhaités, équirépartis entre les 2 joints sélectionnés, en distance et en angle (ci-dessous à gauche). L'option "Paralléliser les joints" pivote chacun des 2 joints initiaux autour de son milieu d'un angle moitié de celui qu'il forme avec le second joint (ci-dessous à droite). Création d'un joint médian Lorsque 2 contours ou modules sont sélectionnés, la commande "Ajout d'un joint médian" du menu "Création" s'active, un joint horizontal ou vertical est créé en fonction des positions. P 9 Création d'un joint médian (suite) L'utilisation d'un joint médian entre 2 modules est particulièrement utile pour propager ce joint et l'appliquer dans d'autres zones du projet. Aide automatique au tracé de joints Cette fonction identifie automatiquement les joints naturellement imposés par les contours et les ouvertures, et les crée automatiquement en fonction des paramètres ci-après : Lorsque l'option "Joints traversants" n'est pas cochée, un joint généré soit par un contour, soit par une ouverture, et qui rencontre une autre ouverture, n'est pas propagé de l'autre côté (cas du joint horizontal généré par le contour à droite de l'ouverture ci-après). P 10 II. 5 IMPORT DXF En complément au mode de saisie manuelle, et aux fonctions de génération automatique de joints, CalepiNum III permet d'importer les entités "Contour", "Ouverture" et "Joint" depuis un fichier DXF existant. A l'ouverture du fichier DXF, la commande "Import DXF" du menu "Import / Export" identifie les entités de type "Ligne" et Polyligne". Ces entités et leurs types sont affichés dans la partie gauche de la fenêtre ci-après : Un clic sur le titre des colonnes de la liste permet de trier les entités soit par nom de couche, soit par type, et en facilite ainsi la sélection. En associant à une entité un type compatible dans la liste "Type de la ligne de sélection", on permet son import dans le fichier de calepinage courant : - Ligne : Joints uniquement - Polyligne : Contours ou ouvertures Les entités importées sont créées dans le fichier de calepinage avec les caractéristiques par défaut des objets correspondants. Une fois importées, les entités DXF deviennent des objets éditables, au même titre que les objets créés par saisie manuelle. P 11 III. PRINCIPES DE CALEPINAGE III. 1 PRINCIPE DE CALEPINAGE RÉCURSIF CalepiNum III s'appuie sur un principe de calepinage récursif permettant, à chacune des étapes de l'étude, de calepiner une zone pour la subdiviser en zones plus petites. Chaque zone conserve ainsi la possibilité d'être calepinée jusqu'à la numérotation, qui attribue aux zones terminales un statut de module. Seuls les modules numérotés figurent au bordereau de débit. L'exemple ci-dessus comporte 3 niveaux successifs de calepinage rectangulaire : - Contour principal - Zones médianes - Zones centrales : : : 3 lignes x 3 colonnes 2 lignes x 3 colonnes 2 lignes x 2 colonnes III. 2 LES 2 MODES DE CALEPINAGE Calepinage par joints Ce mode de calepinage consiste à subdiviser les zones sélectionnées en fonction de tous les joints actifs quelque soit leur origine, en respectant leur épaisseur et leur centrage. P 12 Calepinage rectangulaire L'appel du mode "Calepinage rectangulaire" ouvre la fenêtre ci-après : Ce mode subdivise les zones soit en fonction du nombre de lignes et du nombre de colonnes saisis par l'utilisateur, soit en fonction des dimensions hauteur et longueur souhaitées. Lorsque l'option "Tolérance" n'est pas cochée, tous les rectangles de base auront les mêmes dimensions "Hauteur" et "Longueur", calculées en fonction de la zone de référence choisie, au plus proche des dimensions souhaitées, en tenant compte des contraintes de plafonnement. L'option "Tolérance" calcule 4 formats rectangulaires définis par 2 hauteurs et 2 largeurs, la première hauteur (resp. largeur) étant égale à la hauteur (resp. largeur) souhaitée, l'écart entre la seconde valeur et la dimension souhaitée étant inférieur au pourcentage de tolérance. La saisie d'une tolérance permet d'optimiser l'utilisation de modules standardisés, et de limiter la redécoupe d'une partie des modules non-standards à une seule dimension. P 13 Plafonnement des dimensions Dans l'exemple ci-dessous, les dimensions de référence sont H = 800 et L = 600. A gauche, les options de plafonnement "Hauteur maximale" et "Longueur maximale" n'étaient pas cochées, ce qui a autorisé des dimensions supérieures à celles de référence, plus proches des dimensions inférieures obtenues à droite, avec plafonnement. Module N° 2 : 825.0 x 606.2 Module N° 2 : 705.7 x 562.1 Tolérance des dimensions Dans l'exemple ci-dessous à gauche, la tolérance a été fixée à 20% pour les 2 dimensions hauteur et longueur, ce qui a permis l'utilisation de 16 modules standards 800 x 600. A droite, la tolérance a été fixée à 30%, et le nombre de modules standards est passé à 54. 16 modules standard N° 2 54 modules standard N° 7 Pose en quinconce L'option "Quinconce", disponible uniquement en mode "Calepinage par lignes et colonnes", permet une pose "A coupe de pierre", en commençant par un module entier ou demi-entier. P 14 III. 3 OPTIONS DE NUMÉROTATION Les options de numérotations du menu calepinage permettent : - De définir les critères de regroupement de modules sous un même numéro. L'option "Débit individuel" attribue un numéro différent à chaque module. - De définir les axes "Gauche / Droite" et "Haut / Bas" de la propagation des numéros (un clic sur la flèche d'un axe en inverse le sens), ainsi que leur niveau de priorité. G D et H B D G et B H Groupement des rotations seules Groupement des rotations et retournements P 15 III. 4 MATÉRIAUX ET TRAITEMENTS CalepiNum III permet d'associer à chaque module un matériau identifié par un lettrage avant et un traitement identifié par un lettrage arrière. Ainsi 2 modules ayant une même forme géométrique, mais qui diffèrent soit par le matériau, soit par le traitement, auront des identifiants différents et seront distincts dans la liste de débit. Les matériaux et les traitements sont gérés par des bibliothèques. Bibliothèque de matériaux La bibliothèque de matériaux contient un matériau par défaut insuppressible, sans lettrage, et qui s'applique au lancement de CalepiNum III à tout nouveau calepinage. Le choix de ce matériau peut être modifié par le menu "Calepinage / Options". La fenêtre de dialogue ci-après permet de modifier les caractéristiques du matériau par défaut (hors lettrage), et d'éditer librement les autres matériaux. Une même lettre ne peut être utilisée qu'une seule fois pour le lettrage. Une fois le calepinage effectué, les matériaux des modules peuvent être librement modifiés avant la numérotation (cf. § "Méthodes de sélection" ci-après). P 16 Bibliothèque de traitements Chacun des lettrages de la bibliothèque associe un traitement de surface, et un traitement de chacun des 4 chants "H / B / D / G" du module. Les traitements de surfaces (resp. de chants) sont gérés par une sous-bibliothèque, accessible par le bouton "Bibliothèque…" situé dans la section correspondante à gauche (resp. à droite). Ces 2 sous-bibliothèques permettent d'éditer les listes des traitements disponibles, qui seront utilisés dans la description du traitement global associé au lettrage. Lors du calepinage, les modules sont créés sans aucun traitement. De même que pour les matériaux, les traitements des modules peuvent être librement édités. Dans l'exemple ci-dessus, les modules situés le long des deux bords verticaux gauche et droit ont subi le traitement lettré "A", tandis que les modules qui forment la lettre "H" ont subi le traitement lettré "B" (ces modules ont donc un double lettrage avant et arrière). P 17 III. 5 MÉTHODES DE SÉLECTION CalepiNum III dispose de plusieurs méthodes de sélection des objets, qui sont appropriées aux différents cas de figure rencontrés au cours de l'étude de calepinage. Sélection directe par clic souris Un clic sur un objet le sélectionne, et affiche ses caractéristiques dans la fenêtre de propriétés. Lorsque plusieurs objets sélectionnés simultanément ont des caractéristiques communes, ces dernières s'affichent la fenêtre de propriétés, et peuvent être modifiées globalement. Multisélection à l'aide de la touche "CTRL" La touche de contrôle "CTRL", associée à une autre touche, permet de sélectionner plusieurs objets simultanément : - CTRL + "J" : Sélectionne tous les joints. - CTRL + "M" : Sélectionne tous les modules. - CTRL + "A" : Sélectionne tous les objets (standard Windows). Le maintien de la touche "CTRL" enfoncée permet de sélectionner successivement plusieurs objets par un clic souris, sans désélectionner les objets précédents. Multisélection par fenêtre de sélection Le tracé à la souris d'une fenêtre rectangulaire permet de sélectionner simultanément plusieurs objets, selon 2 modes : - La fenêtre englobante sélectionne tous les objets entièrement contenus dans cette fenêtre, - La fenêtre effleurante sélectionne tous les objets qui rencontrent cette fenêtre (objets dont l'intersection avec cette fenêtre n'est pas vide). Dans ce second mode, les zones masquées, situées sous les modules, sont également sélectionnées. Dans l'illustration de gauche ci-après, seules les 2 premières lignes sont englobées, tandis que dans celle de droite, la 3ème ligne, qui est simplement effleurée, est également sélectionnée. Mutlisélection par fenêtre englobante Mutlisélection par fenêtre effleurante Une fenêtre de sélection peut être associée au maintien de la touche "CTRL" enfoncée. P 18 IV. ÉDITION DU PROJET L'édition d'un projet CalepiNum III comporte 3 parties : - Le plan de calepinage, - La liste de débit, - Un récapitulatif. Les options ci-dessus du menu "Fichier / Configuration de l'impression…" permettent de préciser la forme des documents à imprimer. IV. 1 PLAN DE CALEPINAGE P 19 IV. 2 LISTE DE DÉBIT ET RÉCAPITULATIF L'option "Bordereau de débit / Graphique" permet de préciser les types de pièces qui seront représentés graphiquement dans la liste, les autres pièces étant identifiées par leur numéro, leur débit capable "H x L", et leur surface. La numérotation de la liste de débit est conforme à celle du plan de calepinage, et respecte les options de numérotation (débit groupé v/s individuel, rotations et retournements). Récapitulatif Dans la version actuelle de CalepiNum III, l'édition du récapitulatif est limitée à la surface totale calepinée, et au nombre total de modules. Cette présentation du récapitulatif est appelée à évoluer dans les prochaines mises à jour. P 20 V. EXPORTS TXT ET DXF CalepiNum III permet d'exporter la liste de débits dans les 2 formats suivants : - Un format TXT décrivant le débit capable (rectangulaire) des modules, et pouvant être exporté vers un logiciel d'optimisation de découpe. - Un format DXF décrivant les formes exactes des modules, et pouvant être exporté vers un logiciel d'imbrication de formes. V. 1 EXPORT TXT VERS OPTICOUPE L'illustration ci-après présente le premier plan de coupe du résultat de l'optimisation réalisée avec le logiciel OptiCoupe V, après importation des 193 modules de la façade ci-dessus. P 21 V. 2 EXPORT DXF VERS OPTINEST La principale limitation de l'optimisation de découpe rectangulaire est que chaque module occupe une surface égale à son débit capable, soit celui du plus petit rectangle le contenant. Lorsque la proportion de modules non rectangulaires (triangles, trapèzes, etc.) est élevée, l'optimisation de découpe conduit à un taux de chutes réel nettement supérieur à celui du débit rectangulaire des débits capables, et dans ce cas, l'imbrication de formes s'impose. L'illustration ci-après présente le premier plan d'imbrication de l'optimisation réalisée avec le logiciel OptiNest II, après importation des 193 modules de la façade ci-dessus. L'imbrication a permis d'emboîter les formes triangulaires et trapézoïdales ______________________ P 22

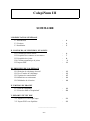

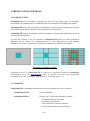
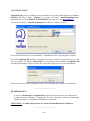
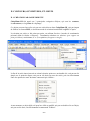
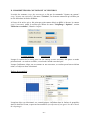
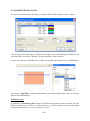
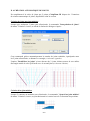
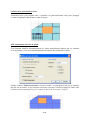
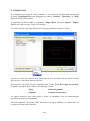

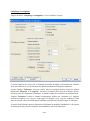
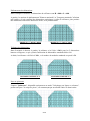


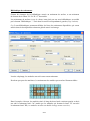

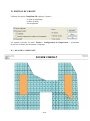
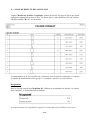
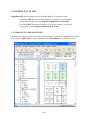
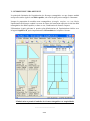

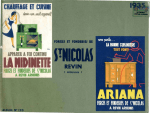

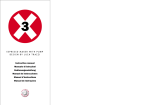
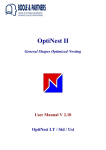
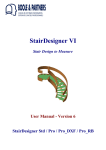

![[U4.34.03] Opérateur DEFI_LIST_INST](http://vs1.manualzilla.com/store/data/006365565_1-300f554c8fbe3ed4181d7e29908e25c8-150x150.png)
![[U4.82.03] Opérateur CALC_G](http://vs1.manualzilla.com/store/data/006360605_1-366f7ca4dad09cf95f3d589f4c996d79-150x150.png)

![[U7.03.41] Procédure MACR_ECREVISSE](http://vs1.manualzilla.com/store/data/006357801_1-c0143633884180ca091f10f4d65de8cd-150x150.png)
![[U4.34.03] Opérateur DEFI_LIST_INST](http://vs1.manualzilla.com/store/data/006386380_1-cfb0e6051aa46a9643ad50d1ac8d05ae-150x150.png)