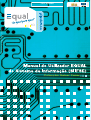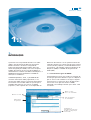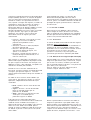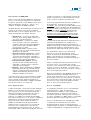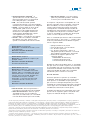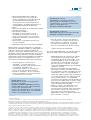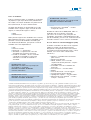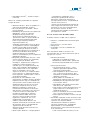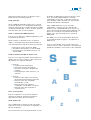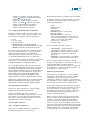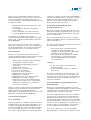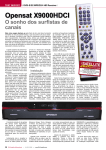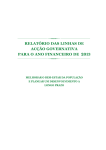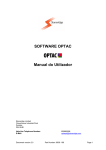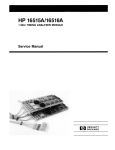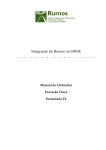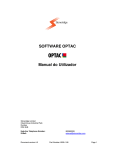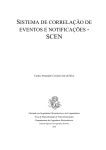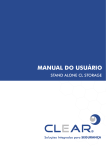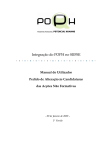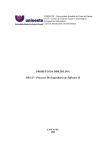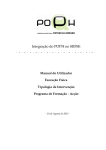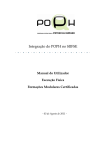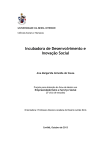Download guia
Transcript
::Visite-nos em::::::::::::::::::: Impresso em Papel Ecológico 100% livre de cloro 10 Colecção Saber Fazer ISSN 1645-6742 FULL SCREEN Ana Sofia Lopes, Gilberto Pereira e Vítor Moreira :: UIDIU – Consultoria em Sistemas de Informação, Lda. Manual do Utilizador Componente IC EQUAL Sistema Integrado de Informação do Fundo Social Europeu Colecção Saber Fazer 04 Manual do SIIFSE ::NOTA DE ABERTURA O Sistema Integrado de Informação do Fundo Social Europeu (SIIFSE) é um instrumento estratégico para a gestão da EQUAL, na medida em que reúne toda a informação pertinente sobre os projectos e o seu desenvolvimento, permite e facilita a interacção entre a gestão do Programa e as entidades interlocutoras das Parcerias de Desenvolvimento e disponibiliza aos parceiros toda a informação sobre os seus projectos, conferindo transparência à gestão e favorecendo a relação entre os parceiros no seio das respectivas Parcerias de Desenvolvimento. Apesar do esforço feito no sentido de tornar a utilização SIIFSE tão amigável quanto possível, a verdade é que há um esforço que tem necessariamente de ser feito por todos quantos utilizam o sistema para compreender a sua arquitectura, as possibilidades que oferece e as regras para a sua utilização. S E A A B R A presente publicação visa facilitar esse esforço e complementa os auxiliares de informação que estão incorporados no próprio sistema, bem como o helpdesk sedeado no Gabinete de Gestão EQUAL. Espero que cumpra este objectivo. Um agradecimento especial aos seus autores – Ana Sofia Lopes, Gilberto Pereira e Vítor Moreira – pelo trabalho desenvolvido e pela sua colaboração empenhada com o Gabinete de Gestão EQUAL. Ana Vale Gestora do Programa E F Z R 05 Manual do SIIFSE ::ÍNDICE 1. INTRODUÇÃO ...................................................................................................................... 06 1.1. FUNCIONAMENTO GERAL DO SIIFSE ........................................................................................ 06 1.1.1 – ENTRADA NO SIIFSE .................................................................................................... 07 2. DECLARAÇÕES MENSAIS DE DESPESA (DMD) E PEDIDO DE PAGAMENTO DE SALDO (PPS) .... 2.1. REGRAS GERAIS DAS DMD/PPS ............................................................................................ 2.1.1. PAGAMENTO ............................................................................................................... 2.2. LISTA DE DMD/PPS ............................................................................................................. 2.2.1. INSERÇÃO DMD/PPS ................................................................................................... 2.3. ESTRUTURA DA DMD/PPS .................................................................................................... 2.3.1. EXECUÇÃO FÍSICA ....................................................................................................... 2.3.2. LISTAGEM DE RECEITAS ................................................................................................ 2.3.3. LISTAGEM DE CUSTOS .................................................................................................. 2.3.4. EXECUÇÃO FINANCEIRA (PARCEIROS) .............................................................................. 2.3.5. EXECUÇÃO FINANCEIRA (GLOBAL) ................................................................................... 2.3.6. RELATÓRIO ................................................................................................................. 2.3.7. FINANCIAMENTO ......................................................................................................... 2.3.8. SUBMISSÃO ............................................................................................................... 08 08 09 09 10 11 11 16 16 18 18 19 19 19 3. ORDENS DE PAGAMENTO (OP) ............................................................................................ 20 3.1. LISTA DE OP ....................................................................................................................... 21 4. PEDIDO DE ALTERAÇÃO (PA) ............................................................................................... 22 4.1. LISTAGEM DE PEDIDOS DE FINANCIAMENTO ............................................................................ 23 4.2. IDENTIFICAÇÃO DO PROJECTO ............................................................................................... 23 4.3. ENTIDADES PARCEIRAS ........................................................................................................ 23 4.3.1. LISTAGEM DE PARCEIROS .............................................................................................. 23 4.3.2. IDENTIFICAÇÃO DA IDENTIDADE ...................................................................................... 24 4.3.3. CARACTERIZAÇÃO DA ENTIDADE ..................................................................................... 24 4.3.4. CONTACTOS ................................................................................................................ 25 4.4. DESCRIÇÃO DO PROJECTO...................................................................................................... 25 4.4.1. O PROJECTO ................................................................................................................ 25 4.4.2. DURAÇÃO (ACÇÃO2)/DURAÇÃO DO PROJECTO (ACÇÃO 2) ..................................................... 25 4.4.3. ACTIVIDADES E INOVAÇÃO (A2)/LISTA DE ACTIVIDADES (A3) ................................................ 25 4.4.4. DETALHE DAS ACTIVIDADES ........................................................................................... 26 4.4.5. CRONOGRAMA ............................................................................................................ 26 4.4.6. ACREDITAÇÃO ............................................................................................................. 27 4.5. ORÇAMENTO ...................................................................................................................... 27 4.5.1. ORÇAMENTO DA ACÇÃO 2 ............................................................................................. 27 4.5.2. ORÇAMENTO DA ACÇÃO 3 ............................................................................................. 28 4.6. ACORDO DA PD ................................................................................................................... 29 4.7. JUSTIFICAÇÃO DO PA ............................................................................................................ 29 4.8. SUBMISSÃO ........................................................................................................................ 29 4.8.1. ERROS NA SUBMISSÃO ................................................................................................. 29 4.8.2. SUBMISSÃO DO PA ....................................................................................................... 29 5. FICHA DE PROJECTO ........................................................................................................... 31 6. ANEXO I - GESTÃO DE FORNECEDORES ............................................................................... 32 7. ANEXO II - GLOSSÁRIO ........................................................................................................ 33 06 Manual do SIIFSE 1:: 1:: INTRODUÇÃO O presente manual pretende fornecer instruções sobre o funcionamento de diversos formulários EQUAL existentes no Sistema Integrado de Informação do Fundo Social Europeu (daqui em diante designado por SIIFSE). Este manual apenas engloba formulários da 2ª Fase de Candidaturas, nomeadamente a Declaração Mensal de Despesa, o Pedido de Pagamento de Saldo e o Pedido de Alteração à candidatura. O SIIFSE disponibiliza, ainda, a possibilidade de visualizar informação sobre pagamentos, e um resumo dos dados físicos e financeiros do projecto. Inicialmente são ilustrados todos os passos que a entidade deve efectuar para entrar no SIIFSE (capítulo 1). Nos capítulos 2 e 4 são explicados os diferentes formulários e o seu preenchimento. No capítulo 2 encontra-se a descrição da parte relativa à execução dos projectos, envolvendo dados físicos e financeiros, abrangendo a Declaração Mensal de Despesas (DMD) e o Pedido de Pagamento de Saldo (PPS). 1.1. Funcionamento geral do SIIFSE Ao longo deste manual será usado um conjunto de termos que permitem identificar quais os objectos a que se está a fazer referência. Na figura seguinte apresentam-se as principais zonas de operação e acesso aos ecrãs que constituem o SIIFSE, indicando a terminologia utilizada para referir cada uma delas: Menus 2.º nível acesso aos formulários Menu de 1.º nível Tabs de navegação nos formulários Menu lateral de operações Confirmação ou cancelamento da inserção de dados ou da operação seleccionada 07 Manual do SIIFSE O Sistema Integrado de Informação do Fundo Social Europeu (SIIFSE) apresenta um conjunto de opções com uma forma de funcionamento semelhante. Quando se acede a uma opção do menu de 2.º nível, aparece a listagem dos registos já criados no âmbito dessa opção. Por exemplo, ao aceder à opção de menu ”Reembolsos”, aparecerão as Declarações Mensais de Despesa (DMD) já criadas nos projectos em que o utilizador participa. Do lado esquerdo do ecrã (menu lateral assinalado na figura) existem, regra geral, 4 operações disponíveis, que indicam a forma como será efectuado o acesso ao registo que estiver seleccionado: :: Inserção – Permite a inserção de um novo registo, que assumirá os dados do projecto correspondente à linha seleccionada. :: Alteração – Permite a alteração/edição do registo seleccionado. :: Consulta – Não permite qualquer alteração aos dados do registo, mas apenas a sua consulta. :: Remoção – Quando aplicável, permite a remoção do registo seleccionado, e sua eventual substituição. Nem sempre as 4 operações são aplicáveis a um determinado registo; dependem do próprio estado em que o registo se encontrar. Por exemplo, uma DMD que já tenha sido submetida, não poderá ser alterada ou removida pelo utilizador. Quando se está a consultar o detalhe de um formulário, aparecerá também um botão designado “Listagem”, que permite regressar à lista de registos do formulário dentro do qual o utilizador se encontra. Cada entidade que integra uma Parceria de Desenvolvimento (PD) pode consultar toda a informação relativa aos projectos onde participa. No entanto, apenas a entidade interlocutora da PD terá privilégios de registo, preenchimento e submissão da informação. 1.1.1. Entrada no SIIFSE Nesta secção irá ser abordada a forma como se efectua o login no sistema, de forma a ter acesso a todas as opções de menus disponíveis aos utilizadores. De notar que não necessita de efectuar novo login no sistema caso já o tenha efectuado antes. 1.1.1.1. Ecrã Inicial O acesso ao SIIFSE é efectuado através do seguinte endereço: http://siifse.igfse.pt. Para entrar no sistema deverão ser introduzidas as credenciais de acesso ao SIIFSE. O botão “Login” disponibiliza um ecrã onde deverá introduzir o nome do utilizador (se tiver o sistema em inglês, aparecerá “username”) e da palavra-passe (ou “password”) que lhe foram atribuídas pelo IGFSE. 1.1.1.2. Selecção de um Programa Operacional (PO) Como o SIIFSE é um sistema integrado com diversos Programas Operacionais (PO), é necessário, sempre que se entra no sistema, escolher qual o PO com que se pretende trabalhar, de forma a ter permissão para alterar/criar informação. Para tal, deverá ir ao menu “Administração” e escolher a opção “Seleccionar PO”: Em todos os ecrãs existem ainda 3 botões (no menu lateral), que efectuam sempre as mesmas operações, independentemente de onde sejam accionados: :: Início – Retorna ao ecrã inicial de entrada no SIIFSE. :: Logout – Termina a sessão do utilizador. Deve ser utilizado sempre que se pretenda sair do SIIFSE. :: Ajuda – Apresenta um pequeno ecrã de auxílio para as entidades que se pretendam registar no SIIFSE. É de referir que as operações dentro das componentes de um formulário mudam conforme o modo de acesso escolhido. Por exemplo, na operação de consulta de uma DMD, não é possível alterar ou inserir dados nessa DMD. Apenas quando se entrou na DMD em modo de “Inserção” ou “Edição” é possível a alteração ou inserção de novos dados. Ser-lhe-á apresentado um novo ecrã com todos os Programas Operacionais a que pode aceder. Aqui deverá escolher a linha “EQUAL-PIC Equal” e clicar no botão lateral esquerdo “Seleccionar”, voltando ao ecrã inicial. Neste ecrã, para além de ter o botão de “Logout” em vez do botão “Login”, terá acesso a mais opções de menus, disponíveis no menu de 1.º nível. 08 Manual do SIIFSE 2:: 2:: DECLARAÇÕES MENSAIS DE DESPESA (DMD) E PEDIDO DE PAGAMENTO DE SALDO (PPS) Este capítulo pretende ser um auxiliar ao preenchimento das Declarações Mensais de Despesa (DMD) e dos Pedidos de Pagamento de Saldo (PPS) das Acções 2 e 3. No entanto, a sua leitura não dispensa a consulta dos ícones de informação ( i ) que se encontram junto aos campos de dados a serem preenchidos. Dado que as estruturas dos formulários da DMD e PPS são bastante semelhantes, havendo apenas algumas pequenas diferenças ao nível dos ecrãs ou dos processos, que serão oportunamente indicadas, estes dois formulários serão apresentados em conjunto. A estrutura seguida será a seguinte: 1) Apresentação das regras gerais para a criação e alteração das DMD e PPS. 2) Como aceder ao formulário de DMD/PPS. 3) Apresentação da estrutura das DMD/PPS. 2.1. Regras gerais das DMD/PPS Os estados que as DMD e os PPS podem assumir encontram-se representados no quadro seguinte. Estado Inicial: Registado Descrição: Estado inicial da DMD/PPS. Podem ser alterados pela entidade interlocutora do projecto, o seu conteúdo ainda não é visível pelo GGE. Através da submissão passa para o estado seguinte: Possíveis transições de Estado: submetido Estado Inicial: Submetido Descrição: O GGE já visualiza a DMD ou o PPS, encontrando-se estes a aguardar análise. A partir deste momento, o utilizador já não os pode alterar. Em consequência da decisão do GGE passa para um dos seguintes estados: Possíveis transições de Estado: Deferido/Indeferido/Anulado Estado Inicial: Deferido Descrição: Significa que houve aprovação de despesa na DMD ou no PPS. Possíveis transições de Estado: – Estado Inicial: Indeferido Descrição: Pode haver um indeferimento por um de 3 motivos possíveis: Não foi apresentada despesa ou o total 09 Manual do SIIFSE de despesa apresentada é negativa (situação em que ocorreram correcções de registos); Durante a análise o GGE não considerou o total da despesa apresentada; Os requisitos de admissibilidade não foram todos preenchidos, pelo que a despesa não foi analisada, e portanto não existe despesa aprovada. Possíveis transições de Estado: – Estado Inicial: Anulado Descrição: Permite a criação de uma nova DMD ou PPS pela entidade interlocutora, disponibilizando o SIIFSE uma cópia dos dados da versão anterior. Possíveis transições de Estado: – O PPS tem ainda mais um estado que não existe para a DMD: Estado Inicial: Pago Descrição: O banco já efectuou o pagamento do PPS Possíveis transições de Estado: – associados a reembolsos deverão ser efectuados com periodicidade mensal. O valor a reembolsar pelo GGE será o valor acumulado da despesa aprovada, distribuído pelas fontes de financiamento segundo as naturezas jurídicas dos parceiros que contraíram a despesa (no caso da Acção 2), ou segundo a natureza jurídica da entidade interlocutora do projecto (no caso da Acção 3), tendo em conta as seguintes limitações: :: Não é possível pagar em sede de reembolso um valor superior ao total orçamentado para o ano e para o projecto. :: O total de pagamentos do projecto (reembolsos e adiantamento) não pode ultrapassar os 85% do orçamento aprovado para o projecto. :: Na Acção 2, estas validações aplicam-se ao nível do parceiro. O valor a pagar em PPS é igual à subtracção entre a despesa total aprovada para o projecto (e parceiro no caso da Acção 2) - depois de deduzida a contribuição privada, se aplicável - e o total de pagamentos efectuados ao projecto (e parceiro, se Acção 2). 2.2. Lista de DMD/PPS Validações: :: A primeira DMD do projecto só pode ser submetida pós a emissão do adiantamento para o projecto. :: As DMD deverão ser submetidas até ao dia 10 do mês seguinte àquele a que se referem. :: Têm de ser submetidas e analisadas todas as DMD do projecto até ao ano/mês de fim do projecto (previsto em candidatura ou PA) inclusive, para que o PPS do projecto possa ser criado. :: Este tem de ser submetido no máximo até 45 dias depois da data de fim prevista para o projecto (em candidatura ou PA). 2.1.1. Pagamento O pagamento dos valores apresentados para reembolso passa a ser efectuado relativamente a uma única DMD, que é seleccionada como referência para pagamento. Ou seja, o GGE pode seleccionar a DMD que pretende utilizar para efectuar o pagamento. A partir do momento em que uma DMD é seleccionada, todas as anteriores DMD que tenham despesa aprovada e ainda não tenham sido pagas ficarão incluídas dentro dos valores pagos nesta Ordem de Pagamento (OP). No entanto, e salvo algumas situações excepcionais, os pagamentos Acedendo ao menu de 1.º nível “Execução”, escolhendo o menu de 2.º nível “Formulários”, deverá escolher a opção “Reembolso” para ter acesso à lista de DMD , ou escolher a opção “Saldo Final” para ter acesso à lista de PPS. Neste ecrã é apresentada uma listagem com todas as DMD já registadas ou apresentadas ao Gabinete de Gestão EQUAL (GGE) no âmbito do projecto indicando, para cada uma delas, o respectivo estado. O ecrã relativo aos PPS é semelhante, sendo identificadas as diferenças entre os dois ao longo da sua apresentação. A estrutura dos ecrãs de listagens de registos é semelhante para todos eles. Na parte superior do ecrã é apresentado um conjunto de critérios de pesquisa, que se podem utilizar para filtrar a 10 Manual do SIIFSE informação apresentada. Depois, é apresentado o conjunto de linhas correspondentes aos registos da listagem. Quando a listagem ultrapassa mais de 10 linhas, é possível avançar e recuar nos registos através dos símbolos << e >>. Este ecrã, tal como todas as outras listagens onde sejam referidos registos com valores financeiros, tem a particularidade de que no final é apresentado um conjunto de totais, que reflectem a soma dos valores que estão a ser apresentados na listagem, consoante os critérios de pesquisa seleccionados. Os critérios de pesquisa apresentados neste ecrã permitem efectuar a selecção dos valores por: :: Fase – diz respeito à fase de candidaturas EQUAL na qual se insere o projecto cujas DMD/PPS se desejam consultar :: N.º da acção – refere a Acção EQUAL do projecto (Acção 1, 2 ou 3) :: N.º do projecto – aceita pesquisa por valores parciais. Por exemplo, é possível pesquisar o projecto número “2004/EQUAL/A2/AD/400” inserindo apenas as expressões “/a2/ad/400”, ou mesmo “/400”. :: Ano/Mês da DMD (apenas aplicável a DMD) – Permite pesquisar pelo ano e mês a que se referem os dados presentes na(s) DMD que se desejem consultar. Pode-se pesquisar apenas por um destes dois campos. :: N.º de PPS (apenas aplicável a PPS) – Permite pesquisar os PPS de acordo com o n.º do mesmo. A listagem de DMD é composta por diversas colunas, entre as quais a identificação do projecto onde a DMD se insere, assim como o ano e mês a que se referem os dados. As duas colunas seguintes indicam a informação financeira da DMD: :: Despesa paga – Despesa efectuada, apresentada ao GGE a fim de ser analisada. :: Despesa aprovada – Despesa considerada elegível pelo GGE. Corresponde à diferença entre o valor da despesa paga apresentada e os “cortes” efectuados em consequência da análise dos documentos. As últimas colunas indicam o estado actual da DMD1, e qual a Ordem de Pagamento (OP) que serviu para pagar a DMD. A OP só é apresentada se a DMD foi utilizada como referência para o pagamento; caso contrário, a coluna aparecerá com um “–“. A listagem de PPS é composta por diversas colunas relativas à identificação do projecto (“Número” e “Pedido Financiamento”), programa operacional (“Programa”) e dados do próprio PPS (“N.º de PPS”). As duas colunas seguintes apresentam informação financeira: 1 Ver ponto “Regras gerais das DMD/PPS” :: Valor Apresentado – Idêntico à coluna “Despesa Paga” nas DMD, representa a despesa apresentada ao GGE, sujeita a análise. :: Valor Aprovado – Idêntico à coluna “Despesa Aprovada” nas DMD, indica o total da despesa considerada elegível pelo GGE. Corresponde à diferença entre o valor apresentado e os cortes efectuados em consequência da análise dos documentos. A última coluna indica o estado actual do PPS. 2.2.1. Inserção de DMD/PPS Quando se vai criar a primeira DMD do projecto, aparece uma linha para esse projecto, onde apenas as colunas o “N.º de Projecto”, “Projecto”, “Despesa paga” (a zeros) e “Despesa aprovada” (a zeros) estão preenchidas. No caso do PPS, apenas estão preenchidas as colunas relativas à identificação do projecto, assim como do programa. Ao seleccionar essa linha e pressionando o botão “Inserir”, aparecerá o ecrã de identificação. No caso da DMD, é apresentando o ano e mês a que essa DMD ficará associada, sendo estes dados preenchidos automaticamente com base na data que foi comunicada como início do projecto (no caso da Acção 2), ou com base na data do aviso de recepção da notificação da aprovação da candidatura (no caso da Acção 3). Já no caso do PPS, é apresentado um ecrã que permite confirmar a intenção da criação do mesmo. Depois de ser criada a primeira DMD do projecto, o processo de criação de novas DMD será sempre idêntico, bastando seleccionar uma qualquer DMD já existente para o projecto, e pressionar o botão “Inserir”. O ano e mês de referência das DMD serão sempre sequenciais, não sendo possível alterá-los. Validações: :: A criação da 1ª DMD para o projecto só será possível após a emissão do adiantamento ao projecto. :: Para se criarem as DMD seguintes para o projecto, é preciso garantir as seguintes condições: :: Todas as DMD anteriores já se encontram num estado igual ou mais avançado que “Submetido” :: Não existe nenhum Pedido de Alteração (PA) em análise pelo GGE. :: O PPS só pode ser submetido após todas as DMD do projecto (até ao ano/mês de fim do projecto inclusive), estarem submetidas e analisadas (deferidas ou indeferidas). 11 Manual do SIIFSE 2.3. Estrutura da DMD/PPS Após a criação da primeira DMD para o projecto, passará a ser possível seleccionar um registo da listagem e, premindo um dos botões laterais para a operação desejada (“consultar”, “alterar”, etc.), acede-se ao detalhe da DMD escolhida. As DMD/PPS têm 6 componentes principais que se encontram acessíveis nos tabs de navegação apresentados na parte superior dos ecrãs, e que serão apresentadas em detalhe. São elas: :: Identificação – apresenta os dados do projecto, e no caso da DMD, apresenta o seu ano e mês de referência; :: Execução Física – apresenta os dados físicos relativos a pessoas, actividades, entidades, Recursos Técnico-Pedagógicos (RTP), Práticas Bem Sucedidas (PBS), infra-estruturas e redes; :: Listagem de custos – Permite inserir, consultar, alterar e anular os documentos de despesa do projecto; :: Execução financeira (parceiros) – apenas aplicável à Acção 2. Permite consultar o valor total dos documentos registados, a despesa paga e a despesa aprovada para cada um dos parceiros do projecto. :: Execução financeira (global) – permite consultar o valor total dos documentos registados, a despesa paga e a despesa aprovada para o projecto. :: Relatório – apenas disponível para a DMD de Dezembro (Acção 2) e para o PPS, permite registar um balanço crítico da execução do projecto nomeadamente financeira, física e produtos realizados, entre outros. a todos os parceiros. A utilização dos critérios de pesquisa existentes em cada componente, facilita, ainda, a procura e gestão da informação. A parte de registo da execução física na DMD tem 6 componentes. A primeira é o registo de actividades, que serve de base ou de referência para o registo das outras componentes, designadamente, pessoas envolvidas (como agentes ou participantes) em cada actividade, entidades beneficiárias do projecto (e, também, as sub-contratadas e as envolvidas nos processos de formação-inserção), Recursos Técnico-Pedagógicos (RTP) concluídos e Práticas Bem Sucedidas (PBS), infraestruturas e redes criadas no âmbito do projecto. A informação da execução física é fundamental para a monitorização do projecto, mas também para a produção de indicadores de execução relativos ao Programa (com base na informação de cada projecto), de acordo com exigências regulamentares e numa perspectiva de apoio à decisão por parte da gestão. As componentes relativas à caracterização dos RTP e à narrativa das PBS são, ainda, a base da informação do Directório de Produtos EQUAL, que agregará os principais produtos desenvolvidos e validados no âmbito do Programa, de acesso público. Todas as componentes da execução física têm uma estrutura similar: uma listagem dos registos existentes, com critérios para filtro ou selecção de registos, e os ecrãs de detalhe, acessíveis após selecção de uma das linhas das listagens e escolha de uma das operações laterais. O ecrã de submissão só é apresentado se a DMD ainda não foi submetida. Mostra um conjunto de alertas quando existem dados incompletos ou incorrectamente preenchidos na DMD, impedindo que seja efectuada a sua submissão. Encontra-se disponível a possibilidade de impressão PDF da execução física da DMD e PPS. Para a utilizar, basta seleccionar em cada uma das fichas de execução física o link “Para imprimir a Execução Física clique aqui (impressão em PDF)”. Ao clicar, irá aparecer uma nova janela onde poderá escolher quais as fichas que pretende imprimir. 2.3.1. Execução física 2.3.1.1. Actividades A informação sobre a execução física dos projectos EQUAL é, a par da execução financeira, essencial para a gestão e para o acompanhamento dos projectos, devendo ser preenchida com rigor e actualizada à medida da execução real dos projectos, nas DMD. Esta componente da DMD está construída por forma a ser útil para o Gabinete de Gestão em termos de acompanhamento do projecto e como suporte à decisão sobre os pedidos de reembolso (sendo imprescindível a coerência entre a execução física e a execução financeira), mas também para a Parceria de Desenvolvimento, que encontra aqui um registo centralizado sobre a execução do projecto, acessível As actividades presentes na lista são importadas automaticamente a partir da informação apresentada em candidatura (ou em Pedido de Alteração posterior, se este tiver sido aceite e entrado em execução). Não é possível acrescentar ou retirar actividades nas DMD. Todas as actividades aparecem por omissão no estado “Por iniciar”. Ao entrar no detalhe de uma actividade (pressupõe a selecção de um elemento da lista e escolha da operação lateral “alterar”), é possível alterar os seguintes dados para todas as actividades (todos estes campos são obrigatórios, à excepção da data de fim): 12 Manual do SIIFSE :: Caracterização da actividade2 – é apresentada uma lista de valores que permite escolher qual a caracterização mais adequada para a actividade. :: CAE – em cada ecrã onde aparece é sempre apresentada a lista de actividades económicas para selecção da mais adequada. :: Região – igual em todos os ecrãs onde seja aplicável; pode assumir um dos valores da lista de regiões de Portugal Continental e das Regiões Autónomas sendo também disponibilizada a opção “não regionalizável” (casos que correspondem a mais do que uma região). :: Estado – Indica o estado da actividade. Por defeito, este valor aparece vazio quando a actividade ainda não foi iniciada: Estado Inicial: Em execução Descrição: A actividade foi iniciada / está a ser executada. Possíveis transições de Estado: Executada/Suspensa Estado Inicial: Suspensa Descrição: A actividade foi suspensa por qualquer motivo. Possíveis transições de Estado: Em Execução/Executada Estado Inicial: Executada Descrição: Estado final, não sendo possível alterar a actividade. No final do projecto, todas as actividades que tiveram execução durante a sua realização devem transitar para este estado. Quando uma actividade transita para o estado “Executada”, as pessoas que lhe estão associadas têm de transitar para um estado final. Possíveis transições de Estado: – :: Data do estado – data em que ocorreu a transição para o estado actual da actividade. :: Data de início efectiva – data em que a actividade passou para o estado “Em execução”, ou “Executada” (se a actividade transitou directamente para este estado). :: Data de fim efectiva – esta data apenas pode ser preenchida quando a actividade transitar para o estado “Executada”. O campo “N.º de pessoas” corresponde ao nº de pessoas registadas como associadas à execução desta actividade, nas fichas de pessoas. Este campo é portanto de apuramento automático, à excepção das actividades do tipo “Acções de sensibilização, informação de carácter geral”, que não exigem ficha de pessoas associadas. Todas as outras actividades já iniciadas têm de ter pelo menos uma ficha de pessoa associada. Para as actividades que tenham sido caracterizadas como “Formação (n.º de cursos, n.º acções)”, deve ainda ser preenchido o ecrã de detalhe seguinte, com os seguintes dados: :: :: :: :: Designação do curso/acção Área de formação – lista de valores N.º de horas previstas N.º de horas executadas - apenas é obrigatório quando se efectuar a transição do estado da actividade para “Executada” :: Selecção das opções aplicáveis nos seguintes pontos: :: Modalidades de formação3 :: Organização da formação4 :: Caracterização da formação5 Quando da submissão do PPS, todas as actividades têm que estar no estado “suspensa” ou “executada”. As actividades que não se encontrem nos estados anteriormente referidos serão listadas no ecrã de submissão do PPS de modo a que a entidade interlocutora possa rectificar a situação. 2.3.1.2. Pessoas Este ecrã apresenta as pessoas já associadas ao projecto. Cada pessoa deve ser inserida tantas vezes quantas as actividades em que participe, pois só assim a contagem de pessoas para cada actividade será correctamente efectuada (a excepção a esta regra são as actividades do tipo “acção de sensibilização, informação carácter geral”). Os dados que deverão ser preenchidos para cada pessoa são os seguintes (após inserção de novo registo, ou selecção do registo a alterar): 2 Gestão de projecto | Informação, orientação escolar/profissional | Formação | Inserção/colocação e acompanhamento no emprego | Rotação no emprego (job rotation) | Apoio financeiro à contratação e ao auto-emprego / criação de empresa | Reconhecimento e validação de competências | Intervenções de carácter social, cívico ou cultural | Criação e consolidação de iniciativas empresariais; desenvolvimento sócio-local/regional; escoamento de produtos/serviços de micro-empresas; formas alternativas de crédito a micro-empresas | Desenvolvimento organizacional, gestão de Recursos Humanos | Acções de sensibilização, informação de carácter geral | Recursos técnico-pedagógicos | Infraestruturas | Redes. Formação / educação recorrente | Formação profissional inicial, qualificante | Formação de integração socio-profissional | Formação contínua de aperfeiçoamento/actualização | Formação de desenvolvimento socio-cultural | Formação de reconversão. 3 Formação presencial | Formação à distância | Formação em alternância | Formação assistida por computador | Formação em contexto de trabalho | Formação multimédia | Formação – acção. 4 Formação de base (literacia, numeracia, ...) | Formação em TIC’s | Formação profissional técnica específica | Formação em ambiente | Formação em competências transversais (saúde, sexualidade) | Formação com módulos TIC | Formação em competências pessoais, sociais e relacionais | Formação com módulos ambiente. 5 13 Manual do SIIFSE :: Documento de identificação - Pode ser “BI” ou “Não tem BI”, caso em que terá de ser justificado qual a razão de não ter BI (através do BI é possível perceber se a mesma pessoa está simultaneamente em vários projectos, um dado importante para a realização de indicadores de execução). :: Nome :: Sexo6 - Lista de valores para escolha de uma opção :: Data de nascimento :: Concelho de residência :: Actividade - É apresentada a lista de actividades que estão em execução, às quais as pessoas devem ser associadas. :: Habilitações escolares no início e no final da actividade7 :: Situação face ao emprego no início e no final da actividade8 :: Nível de formação no início e no final da actividade9 Relativamente a estas três dimensões, os valores do campo final da actividade só podem ser preenchidos se a pessoa transitar para um destes estados finais: “Concluiu”, “concluiu com aproveitamento” (com ou sem certificado), “concluiu sem aproveitamento”. Mas só será possível haver valores diferentes no final da actividade relativamente aos de início da actividade se o estado final da pessoa for “concluiu com aproveitamento”, caso contrário são assumidos os valores iguais aos do início. :: Caracterização da situação face à actividade10 – Lista de valores para selecção do tipo de participação da pessoa na actividade, dividindo-se nas componentes “agente” ou “participante”, com as várias classificações possíveis. :: Estado na actividade – Ao ser associada a pessoa à actividade, é necessário escolher um estado para essa pessoa: Estado Inicial: Iniciou Descrição: Foi iniciada a participação da pessoa na actividade. Possíveis transições de Estado: Abandonou/ Concluiu (pode ter uma das seguintes divisões): Concluiu com aproveitamento Concluiu com aproveitamento - com certificado Concluiu com aproveitamento - sem certificado Concluiu sem aproveitamento 6 Estado Inicial: Concluiu Descrição: Este estado tem divisões: a pessoa pode ter concluído com ou sem aproveitamento; se foi com aproveitamento, pode ter certificado ou não. Possíveis transições de Estado: – Estado Inicial: Abandonou Descrição: Não permite alteração de estado Possíveis transições de Estado: – :: Data de estado – data em que ocorreu a transição para o estado actual da pessoa. :: Nova colocação – Identificar no caso da participação no projecto ter contribuido para uma nova colocação. Se este campo for preenchido, o CAE da nova colocação também tem de ser preenchido. Na submissão de DMD/PPS, são aplicadas algumas regras de modo a garantir coerência nos dados: :: Independentemente de a pessoa ser “agente” ou “participante”, caso ela participe numa actividade de formação já “executada”, o seu estado não pode ser “iniciou”, sendo então apresentada uma lista de todas as pessoas que não cumpram o requisito no ecrã de submissão da DMD/PPS para que o utilizador rectifique a situação; :: No caso de actividades que não sejam de formação (e já estejam no estado “executada”), os “participantes” também não podem ter o seu estado igual a “iniciou”, mas quando ocorrer a submissão, todas as pessoas que se encontrem na situação anterior passam automaticamente para o estado “concluiu”, e as habilitações, situação face ao emprego e nível de qualificação finais assumem valores iguais às iniciais. A data de estado da participação da pessoa será igual à data de conclusão da actividade. :: Todos os “agentes” que participem numa actividade “executada” têm que ter um parceiro da PD associado. Será apresentada uma lista dos “agentes” que não cumpram esta regra no ecrã de submissão da DMD/PPS para que a entidade interlocutora possa rectificar a situação. Feminino | Masculino < 4 anos escolaridade | 1.º ciclo (4º ano) | 2.º ciclo (6º ano) | 3º ciclo (9º ano) | Ensino Secundário | Escolaridade Obrigatória | Bacharelato/Licenciatura | Bacharelato | Licenciatura | Mestrado/Doutoramento 7 Empregado - Trabalhador por conta de outrém | Empregado - Trabalhador por conta própria | Empregado - Outra situação | Desempregado - À procura do 1.º Emprego | Desempregado - À procura de novo emprego até 12 meses | Desempregado - À procura de novo emprego há 12 ou mais meses | Outro 8 9 Nível 1 | Nível 2 | Nível 3 | Nível 4 | Nível 5 Agente - Gestor de Projecto | Agente – Formador | Agente - Técnico de informação | Agente - Técnico de emprego | Agente - Outros profissionais de apoio ao processo de formação | Agente - Agente de desenvolvimento | Agente - Técnico administrativo-financeiro | Agente Quadros e chefias de empresas/organizações | Agente - Representantes de trabalhadores | Agente - Consultores de empresas | Agente Outros | Participante - Migrantes | Participante - Requerentes de asilo | Participante - Pessoas com deficiência física | Participante - Pessoas com deficiência mental | Participante - Pessoas com doença mental | Participante - (Ex)toxicodependentes | Participante - Sem abrigo | Participante - (Ex)reclusos | Participante - Outras pessoas sujeitas a discriminação | Participante - Formador | Participante - Técnico de informação e orientação | Participante - Técnico de emprego | Participante - Outros profissionais | Participante - Agente de desenvolvimento local | Participante - Quadros e chefias de empresas/organizações | Participante - Representantes de trabalhadores | Participante - Outros 10 14 Manual do SIIFSE 2.3.1.3. Entidades Este ecrã apresenta todas as entidades já associadas ao projecto, e que sejam destinatárias/beneficiárias das acções, ou estejam envolvidas nos processos de formação-inserção, ou sejam subcontratadas. Os dados que deverão ser preenchidos para cada entidade são os seguintes (após inserção de novo registo, ou selecção do registo a alterar): :: NIPC :: Denominação Não é possível registar duas entidades com o mesmo NIPC e denominação para a mesma actividade mas é permitida a inserção de entidades com NIPC igual mas denominação diferente, para prever o caso de entidades com várias dependências. :: :: :: :: CAE Natureza Jurídica Dimensão – n.º de pessoas Actividade – é apresentada a lista de actividades que estão em execução. :: Estado na actividade – Ao ser associada a entidade à actividade, é necessário seleccionar o estado da entidade na actividade: Estado Inicial: Iniciou Descrição: Foi dado início à participação da entidade na actividade. Possíveis transições de Estado: Concluiu/Abandonou Estado Inicial: Concluiu Descrição: Não permite alteração de estado Possíveis transições de Estado: – Estado Inicial: Abandonou Descrição: Não permite alteração de estado Possíveis transições de Estado: – :: Situação face à actividade11 – escolha múltipla de valores. Quando da submissão da DMD/PPS, todas as entidades que se encontrem no estado “por iniciar” ou “iniciou” e que participem em actividades “executadas” (independentemente do tipo de actividade), passam a ter automaticamente o estado “concluiu” nessas mesmas actividades. 2.3.1.4. Recursos Técnico-Pedagógicos (RTP) Os dados associados aos RTP são os seguintes (todos os campos são de preenchimento obrigatório à excepção da informação relativa ao responsável técnico pelo RTP/autor – nome, telefone, fax e e-mail e das “Observações adicionais”): :: Número – atribuído automaticamente pelo sistema :: Designação (do RTP) :: Nome, telefone, fax e e-mail do responsável técnico pelo RTP – campos não obrigatórios :: Actividade – lista das actividades em execução. :: Área temática12 – lista de valores :: Região :: Área de formação – lista de valores :: Caracterização técnica do RTP13 :: Tipologia de suporte14 – lista de valores. :: Destinatários finais do RTP15 – escolha múltipla – máximo 3 Entidades destinatárias/beneficiárias das acções (empresas, org. públicos, org. da economia, org. social,...) | Entidades envolvidas nos processos de formação-inserção (empregadoras, que facultem estágios, que cooperem com a formação em alternância.... ) | Entidades subcontratadas (formadoras; outras) 11 12 Percursos integrados de orientação-formação-inserção | Prevenção de discriminações raciais e étnicas | Criação de empresas e desenvolvimento local | Qualificação das organizações e profissionais da economia social | Formação ao longo da vida: a formação em contexto de trabalho | Adaptação e reconversão profissional | Modernização e inovação organizacional | Cidadania empresarial e economia cívica | Sociedade da informação e do conhecimento | Conciliação vida familiar/profissional | Eliminação da discriminação no local de trabalho | Formação e integração prof. e social dos requerentes de asilo. 1 - Estudos, diagnósticos, avaliação, etc .. | 2 - Perfis profissionais, balanços de competências, modelos de certificação | 3 - Suporte e modelos de informação e orientação profissional, de marketing profissional e de marketing pessoal | 4 - Recursos de suporte à motivação, (re)socialização, mediação, inserção social e profissional e acompanhamento de públicos desfavorecidos | 5 - Planos de programas e cursos de formação profissional, conteúdos pedagógicos, métodos e técnicas de formação/animação e tutoria pedagógica | 6 - Referenciais de apoio à criação e desenvolvimento de iniciativas empresariais; bolsas de ideias e investimentos | 7 - Modelos e referenciais para o desenvolvimento das organizações e sua responsabilidade social, para a gestão de RH, (re)organização do trabalho, gestão do tempo,... | 8 - Planos de acção a nível de empresa/organização (para a reconversão, para a igualdade de oportunidades, para o desenvolvimento organizacional | 9 - Referenciais de implementação do empowerment | 10 - Referenciais de animação de redes de parceria | 11 - Referenciais para a participação e diálogo social (nas organizações/empresas, observatórios, etc | 12 - Outros. 13 14 Manual/livro | CD-ROM | Disquete | Vídeo | Áudio | WebSite | Package pedagógico | Outros. 01 – jovens | 02 - jovens excluídos ou em risco de exclusão | 03 – mulheres | 04 - mulheres em fase de (re)inserção | 05 - desempregados (as) de longa duração | 06 - pessoas com deficiência física | 07 - pessoas com deficiência mental | 08 - imigrantes e minorias (étnicas, religiosas, linguísticas culturais) | 09 - ex-reclusos e reclusos (e outros públicos em privação, p. ex. doentes) | 10 - públicos sem qualificações ou pouco qualificados | 11 - pessoas sem abrigo | 12 - toxicodependentes e ex-toxicodependentes | 13 - requerentes de asilo | 14 - profissionais de formação (formadores, animadores, professores, tutores, coordenadores pedagógicos, mediadores do conhecimento) | 15 - técnicos de informação e orientação profissional, técnicos de emprego (colocadores, promotores de emprego, técnicos de (re)inserção) | 16 - outros profissionais de apoio à formação-inserção (mediadores sociais, técnicos de serviço social, psicólogos…), agentes de desenvolvimento local | 17 - consultores de empresas (de gestão, desenvolvimento organizacional, criação de empresas,...) | 18 - responsáveis dos recursos humanos | 19 - dirigentes e quadros superiores de empresas/organizações | 20 - chefias directas e quadros médios de empresas/organizações | 21 - trabalhadores activos (de microempresas, de PME e de grandes empresas/organizações) | 22 - representantes dos trabalhadores | 23 - outros públicos. 15 15 Manual do SIIFSE :: Utilizadores do RTP15 – escolha múltipla – máximo 3 Devem ser também preenchidos os seguintes campos de texto: :: Objectivos do RTP – Quais os problemas a que o RTP pretende dar resposta. :: Resumo/Principais conteúdos – Breve resumo do RTP. :: Metodologia de aplicação e/ou exploração pedagógica – Quais os requisitos obrigatoriamente presentes nos destinatários ou população-alvo para aproveitarem todas as oportunidades de desenvolvimento proporcionadas pelo RTP? Em que contexto/ambiente organizacional deve ser explorado/apresentado o recurso? Quais as competências técnicas e pedagógicas exigidas ao formador (ou dinamizador) para a exploração do recurso? Qual o método aconselhável para a exploração e disseminação do RTP? Existe guia de exploração do recurso (métodos e técnicas recomendáveis para a exploração pedagógica do RTP)? :: Requisitos/especificações técnicas – Que normas técnicas devem ser respeitadas para a exploração do RTP? Que tecnologias, equipamentos e programas (hardware e software) devem ser utilizados para uma exploração fiável do RTP? A que condições deve obedecer o espaço onde o RTP vai ser explorado? Quais os protocolos, normas (de segurança ou outras) e standards devem estar presentes na exploração do RTP? Estes requisitos, especificações e normas estão documentados? :: Requisitos de acessibilidade – Que organizações se podem apropriar do RTP? Especificação das regras e condições de acesso físico e online ao RTP. O RTP está disponível onde? Fisicamente num local acessível? Centro de recursos e/ou biblioteca/mediateca? Horários de funcionamento? Endereço e contactos? São possíveis marcações e/ou reservas? A consulta é local ou o RTP pode ser enviado/ser explorado no exterior? Online? Endereço WEB? Formas de acesso? O acesso ao RTP (consulta, exploração, reprodução, etc.) está condicionado a pagamentos? A cedência/aquisição de direitos? Ao respeito (aceitação por escrito) de normas de utilização? Existe a possibilidade de agendamento de sessões de demonstração/disseminação com o(s) autor(es) do RTP. :: Observações adicionais – Campo opcional – Competências mobilizadas para a concepção e produção do recurso? Elementos significativos referentes à participação da parceria. Longevidade do recurso: está prevista a revisão/actualização do RTP? Direitos de autor. Duplicação e disseminação. Custo. Contactos e links para aprofundamento das temáticas relativas ao RTP. Testemunhos de entidades e profissionais que exploraram o RTP. 2.3.1.5. Práticas Bem Sucedidas (PBS) Os dados relativos às PBS são os seguintes: :: Número – atribuído automaticamente pelo sistema :: Área temática – lista de valores :: Designação :: Actividade – lista das actividades em execução. Para além destes dados as Práticas são caracterizadas por um conjunto de textos que se agrupam em 4 áreas: :: Identificação da PBS :: Objectivos e finalidade da Prática :: Beneficiários e destinatários - público-alvo :: Parceiros comprometidos com a Prática :: Construção da Prática :: Caracterização da Prática – a que problema pretende responder? Que solução foi implementada? :: Que competências foram necessárias para a construção da Prática? Que contributos e complementaridades dos diferentes parceiros? :: Como podem ser envolvidos os beneficiários e destinatários da Prática? :: Metodologias de implementação e que instrumentos utilizar? :: Dificuldades e obstáculos encontrados? Que formas de superação? :: Que factores críticos desempenharam um papel importante na emergência e na qualidade da Prática? :: Quais os contributos da transnacionalidade para a construção da Prática? :: Quem legitimou/validou a Prática? De que forma? :: Resultados esperados e valor da Prática (valor acrescentado, com ênfase para as mais-valias implícitas nos requisitos EQUAL, nomeadamente trabalho em parceria, inovação, empowerment, igualdade de oportunidades, transnacionalidade, disseminação e auto-sustentação da parceria e da intervenção). :: Valor acrescentado da Prática para os 16 Manual do SIIFSE :: :: :: :: :: beneficiários e clientes (produtividade, competitividade das organizações, reforço de competências, inserção profissional, social, etc.). Balanço dos adquiridos pelos parceiros, incluindo os parceiros transnacionais, e das melhorias introduzidas e a introduzir na sequência da construção, teste, legitimação, transferência/incorporação e medida do impacte da Prática. A Prática irá contribuir para o reforço das competências dos actores, agentes e organizações envolvidos na sua construção? Quais e em que medida? Qual o impacte da Prática em termos de igualdade de oportunidades? Qual a importância atribuída à Prática para a consolidação do trabalho em parceria? A Prática demonstra valor e mais-valias que garantem a sua auto-sustentação e viabilidade? :: Transferência, Incorporação e Disseminação da Prática :: Estratégia de transferência dos factores críticos da Prática: Como irá realizar-se a disseminação e transferência em termos de populações-alvo, regiões, sectores e países? :: Quais as estratégias e acções de implicação de beneficiários, decisores e actores-chave nos processos de transferência e incorporação da Prática? :: Quais as metodologias e instrumentos que irão ser utilizados na transferência e incorporação da Prática? :: Quais os perfis dos “desmultiplicadores” e disseminadores da Prática? :: Quem são os “construtores” da Prática? Contactos? 2.3.1.6. Infra-estruturas Neste ecrã são apresentadas as infra-estruturas do projecto, permitindo ao utilizador a alteração dos registos actuais ou inserção de novos. Os dados relativos às infra-estruturas são os seguintes (todos os campos são de preenchimento obrigatório): :: Número – atribuído automaticamente pelo sistema :: Tipologia16 – lista de valores :: Actividade :: Região :: CAE :: N.º de utentes Existem ainda dois campos de texto para preenchimento: :: Objectivos :: Orçamento 2.3.1.7. Redes Os dados relativos às redes são os seguintes: :: Número – atribuído automaticamente pelo sistema :: Designação :: Actividade :: Região :: CAE :: Tipologia de rede17 – lista de valores :: N.º de entidades ou agentes 2.3.2. Listagem de receitas Este ecrã apenas é aplicável ao saldo final, Acções 2 e 3. Neste ecrã deverão ser introduzidos os documentos de receitas geradas no âmbito da execução dos projectos (por exemplo, os juros gerados pela conta bancária do projecto serão receitas do projecto), sendo cada documento associado a um dos parceiros do projecto. Para efeitos de financiamento, o valor das receitas será deduzido ao custo total elegível. 2.3.3. Listagem de custos A Listagem de Custos (LC) para as Acções 2 e 3 da 2ª fase de candidaturas sofreu alterações/actualizações relativamente à 1ª fase. A LC passou a ser diferencial, ou seja, em cada DMD (ou no PPS) apenas existem os documentos que forem inseridos no âmbito dessa DMD ou PPS, ou que eram de DMD anteriores mas foram alterados. Assim, em cada mês os documentos introduzidos terão de estar totalmente pagos (com base em comprovativos de pagamento). Caso seja necessário alterar (para efectuar uma correcção) ou anular um documento numa DMD posterior será criado um estorno (uma nova imagem do documento com o valor negativo do mesmo) seguido da inserção de uma nova imagem do documento, que ficará disponível para edição. No entanto, as rubricas de despesa e o parceiro a que os documentos estão associados não podem ser alterados. Estruturas de aprendizagem/ formação / inserção | Estruturas de acolhimento e apoio a criadores de empresas e micro-empresas (serviços de informação, incubadoras, etc..) | Centros de recursos educativos / formativos (físicos ou virtuais) | Estruturas de carácter social (acolhimento de crianças, etc) | Outras Rede de entidades no domínio da formação profissional e do emprego (entre Centros de formação, entre Centros de formação e empresas, etc) | Rede de agentes (formadores, agentes de desenvolvimento local, consultores, etc.) | Rede de cooperação empresarial vocacionadas para o desenvolvimento organizacional e a competitividade, para a responsabilidade social das organizações | Rede de serviços de proximidade (de apoio às famílias, ao acolhimento de crianças, etc.) | Rede de comercialização de produtos e/ou serviços das micro-empresas | Rede de disseminação, debate e benchmarling | Outros 16 17 17 Manual do SIIFSE Os registos de estorno (valor negativo) serão assinalados na listagem de custos a vermelho, para serem facilmente identificáveis. Através da utilização dos vários critérios de pesquisa disponíveis, que correspondem aos campos da LC, é possível seleccionar qual a informação a ser apresentada, bem como obter os totais dos valores dos documentos, despesas pagas ou despesas aprovadas. Por exemplo, seleccionando todas as versões dos documentos, para o ano/mês da DMD corrente, aparecerá o total de despesas apresentadas nesta DMD, incluindo as eventuais alterações que tenham sido efectuadas (a documentos de DMD anteriores). Alguns critérios de pesquisa aparecem preenchidos por defeito, com os seguintes valores: :: Versão do documento – “Todas” (é apresentado o histórico do documento) :: Estado do parceiro – “Activo” :: Situação do documento – “Válido” :: Ano/Mês da DMD – preenchido por defeito com o ano/mês de referência da DMD que está a ser consultada. 2.3.3.1. Inserção ou alteração de documento de despesa na LC A inserção e a alteração de documentos de despesa têm procedimentos semelhantes, pelo que só será efectuada a descrição da inserção, até porque se pressupõe que os documentos apenas serão alterados se fôr necessário efectuar alguma correcção. Na inserção de um documento de despesa, são necessários os seguintes dados (todos obrigatórios, excepto o campo de “Observações” e os dados calculados automaticamente pelo sistema): Informação preenchida automaticamente pelo sistema, que visa assegurar a fiabilidade dos registos efectuados pelo utilizador: :: N.º interno do documento – É o número sequencial do documento dentro do projecto. :: N.º de versão – É um valor sequencial dentro de cada documento. :: Estorno – Indica se este documento é um estorno (estará sempre com o valor “Não” na inserção); aplicável quando se está a consultar o detalhe de um documento. Pode assumir o valor “Sim” ou “Não”. :: Versão do documento – Indica se esta é uma versão activa ou desactiva do documento (no caso de já terem sido efectuados estornos do documento). Assume os valores “Activa” ou “Desactiva”. Informação sobre o lançamento do documento na contabilidade: :: Sub-rúbrica – Indicação da sub-rúbrica de despesa onde o documento se insere. :: N.º lançamento no projecto – Tem de ter a forma número/ano. Corresponde ao número atribuído ao documento no dossier do projecto. :: N.º lançamento na contabilidade geral – Corresponde ao número atribuído ao documento na contabilidade geral. Informação sobre o documento comprovativo de despesa (documento que deu origem à despesa): :: N.º do documento comprovativo de despesa :: Data do documento comprovativo de despesa :: Tipo de documento comprovativo de despesa – “Factura”, ou “Outro”, com um campo de texto para digitação da descrição caso seja este o seleccionado. Informação sobre o documento comprovativo de pagamento :: N.º do documento comprovativo de pagamento :: Data do documento comprovativo de pagamento – tem de ser posterior ou igual à data do documento comprovativo de despesa. :: Tipo de documento comprovativo de pagamento – “Recibo”, “Venda a dinheiro” ou “Outro”, com um campo de texto para digitação da descrição caso seja este o seleccionado. Informação sobre o bem ou serviço :: Descrição do bem ou serviço – Apresenta todos os bens ou serviços já registados para o projecto. Com a selecção do valor “Outro”, é possível inserir uma nova descrição de bem ou serviço. :: Denominação do fornecedor – Apresenta todos os fornecedores já registados para o projecto. Com a selecção do valor “Outro”, é possível inserir um novo fornecedor. A selecção da opção “Internacional” possibilita a digitação de fornecedores com NIF internacionais. É ainda possível efectuar a gestão da lista de fornecedores (incluir novos fornecedores ou eliminar algum) a partir da opção de menu “Gestão de Fornecedores” – ver Anexo I deste manual. Informação sobre o valor do documento :: Valor total do documento – Deverá inscrever-se o valor "facial" do documento, isto é o custo total incluindo o valor do IVA. 18 Manual do SIIFSE :: Despesa paga – Valor que corresponde à despesa imputada ao projecto. :: % de imputação – Calculada automaticamente a partir do valor total do documento e da despesa paga. :: Fundamentação da imputação – Campo de preenchimento obrigatório, sendo o seu objectivo o de explicitar a imputação da despesa ao projecto. Para tal, deve justificar: :: A percentagem de imputação, caso a apresentada pelo SIIFSE não corresponda à efectiva. Esta situação ocorre quando um documento está imputado em mais do que uma rúbrica ou quando o valor facial do documento inclui outras despesas não imputáveis ao projecto; :: Se o documento for imputado em mais do que uma rúbrica, as mesmas deverão ser indicadas; :: A imputação do bem ou serviço, explicitando os cálculos; :: Quando se tratar de remunerações, deve, no campo “Denominação do Fornecedor”, dar indicação do nome da pessoa e do respectivo NIF e não da entidade empregadora. :: Situação do documento – Indica se o documento está válido, ou se foi anulado. :: Parceiro – Cada despesa terá de ser imputada a um dos parceiros activos na PD. Na Acção 2 esta despesa será contabilizada dentro do orçamento do parceiro. :: Observações – Não é de preenchimento obrigatório. No entanto, deve ser preenchido sempre que se justifique. confirmaçao da operação. Após ser seleccionada a opção “Sim” (ou “OK”, em inglês) o documento passará para o estado “Anulado”, deixando de ser visualizado na listagem de custos (embora seja possível pesquisar todos os documentos anulados, por defeito, estes não são contabilizados na LC). 2.3.3.4. Impressão ou exportação da listagem de custos É possível imprimir ou exportar todos os documentos de despesa, ou um subconjunto dos mesmos, seleccionados através dos critérios de pesquisa. No entanto, só será possível imprimir até um máximo de 200 documentos de despesa de cada vez; a partir desse valor limite só será possível efectuar a sua exportação para EXCEL. A exportação para EXCEL não ficará disponível logo na altura em que é seleccionada; em vez disso, é efectuado um pedido, que ficará pendente até que ocorra uma das duas alturas pré-programadas para as gerações de exportações: às 12h00, ou às 0h00. Depois de ter passado um destes períodos, será possível ao utilizador regressar à DMD que serviu para realizar o pedido e fazer a gravação do ficheiro para o seu disco local, seleccionando o link para o ficheiro com o botão direito do rato e escolhendo a opção “Guardar destino como...” (“Save target as...”) 2.3.4. Execução financeira (parceiros) Este ecrã só é aplicável à Acção 2, servindo apenas para consulta de informação. 2.3.3.2. Consulta de documento de despesa Na lista de parceiros é apresentado um resumo dos valores das despesas dos parceiros para o projecto, em termos de valores acumulados e para a DMD (reembolso) actual. O ecrã da consulta do detalhe do documento é também semelhante ao ecrã da inserção, não sendo no entanto possível efectuar qualquer digitação de dados, e aparecendo os seguintes campos extra: O ecrã do detalhe de cada parceiro é semelhante ao ecrã da “Execução financeira (global)”, que apresentamos a seguir, apenas com a diferença de apresentar os dados para cada parceiro. :: Valor do corte – Caso o documento já tenha sido analisado pelo GGE, indica o valor do corte efectuado (se igual a zero, não foi efectuado corte). :: Valor aprovado – Calculado pelo sistema, corresponde à diferença entre o valor da despesa paga e o valor do corte. :: Tipo de intervenção – Indica qual o tipo de intervenção que serviu de base para a realização do corte. :: Fundamentação do corte – Indica qual a fundamentação que originou o corte, se aplicável. Neste ecrã, em sede de saldo final, deve ser introduzido o valor de receitas para cada parceiro, se aplicável. Este valor será validado com o total de documentos associados a cada parceiro que tenham sido inseridos na listagem de receitas. 2.3.5. Execução financeira (global) 2.3.3.3. Remoção de documento de despesa Este é um ecrã apenas de consulta, onde é apresentado, distribuído pelas várias rubricas de despesa, o resumo do orçamento do ano e do projecto, do valor total dos documentos inseridos, e das despesas pagas na DMD actual, para o ano e projecto. Na remoção do documento aparecerá o ecrã do detalhe do mesmo, com uma caixa para É ainda apresentado o montante de despesa aprovada no projecto, e a taxa de execução do 19 Manual do SIIFSE projecto (calculada com base na despesa paga a dividir pelo orçamento do projecto). 2.3.6. Relatório Tanto a DMD de Dezembro (apenas para a Acção 2) como o PPS têm uma componente denominada relatório. Pelo facto de o relatório presente na DMD ser diferente do do PPS, as duas secções seguintes irão descrever cada um dos relatórios. 2.3.6.1. Relatório da DMD (Acção 2) Este ecrã só é aplicável às DMD de Dezembro, para os projectos da Acção 2. Neste relatório, a PD deverá fazer um balanço sobre as actividades do projecto desenvolvidas no ano, nomeadamente fazendo um balanço crítico de: :: Execução financeira do ano da DMD; :: Actividades desenvolvidas no ano da DMD; :: Participação em actividades temáticas no ano da DMD. 2.3.6.2. Relatório do PPS da Acção 2 e 3 Este ecrã só é aplicável ao PPS. Este relatório visa abordar, de uma forma sintética, toda a execução do projecto, nos seguintes domínios: :: Acção 2: :: Implementação do projecto; :: Execução financeira do projecto; :: Principais resultados e produtos do projecto; :: Participação em redes temáticas, se aplicável. :: Acção 3: :: Balanço crítico sobre a Parceria de Desenvolvimento/Disseminação (A3); :: Balanço crítico das actividades desenvolvidas na A3; :: Balanço crítico das melhorias introduzidas nos Produtos e Práticas; :: Balanço crítico dos resultados e impacto da A3. de dados na DMD/PPS, é possível confirmar este ecrã, passando a DMD/PPS para o estado “Submetido”, em que fica a aguardar análise por parte do GGE, e deixa de poder ser alterada pela entidade interlocutora do projecto. Após a DMD/PPS passar para o estado “Submetido”, e sempre que seja apresentada despesa paga, é disponibilizado neste ecrã o link para impressão do termo de responsabilidade, que deverá ser enviado para o Gabinete de Gestão EQUAL, para que seja dado início à análise da DMD/PPS. Nas DMD, será ainda apresentado o “Montante acumulado de despesas pagas”, ao projecto e na DMD actual. Caso se trate do PPS, este ecrã de submissão contém ainda os valores aprovados à data do último pedido de reembolso, assim como o valor solicitado. S E A A B R E 2.3.7. Financiamento Este ecrã apresenta um resumo da despesa aprovada ao longo da execução do projecto, distribuída por fontes de financiamento. 2.3.8. Submissão Caso a DMD/PPS se encontre ainda no estado registado, é neste ecrã que deve ser digitado o n.º do TOC ou do ROC. Caso não existam erros de preenchimento ou falta F R Z 20 Manual do SIIFSE 3:: 3:: ORDEM DE PAGAMENTO (OP) Para ter acesso a esta opção de menu, o utilizador deverá ir ao menu de 1.º nível “Execução”, escolher o menu de 2.º nível “Pagamentos”, seguido da opção “Ordens Pagamento”. Se a análise de uma DMD/PPS resultar num valor de despesa aprovado, este é deferido, podendo dar origem a uma OP, se estiverem reunidas as condições necessárias para pagamento, como por exemplo: :: Certidões da Segurança Social, Fazenda Pública Nacional e INSCOOP actualizadas; :: Execução física preenchida. 21 Manual do SIIFSE Uma OP pode ter um dos seguintes estados: Estado Inicial: Por emitir Descrição: Valor por omissão - a OP ainda não foi emitida Possíveis transições de Estado: Emitida Estado Inicial: Emitida Descrição: Quando o GGE cria a OP. Através da inserção de OP numa Ordem de Transferência (OT), ou da sua anulação, a OP passa para um dos seguintes estados: Possíveis transições de Estado: Transferida/Anulada Estado Inicial: Transferida Descrição: Quando a OT correspondente foi remetida para o banco. Através do processamento do retorno do banco a OP pode passar para um dos seguintes estados: Possíveis transições de Estado: Paga/ Devolvida Estado Inicial: Paga Descrição: Quando o retorno do banco foi processado e a OP não foi devolvida. Possíveis transições de Estado: – Estado Inicial: Anulada Descrição: Quando o GGE anula uma OP Possíveis transições de Estado: – Estado Inicial: Devolvida Descrição: Quando o retorno do banco foi processado e a OP foi devolvida. Possíveis transições de Estado: – :: Identificação da Entidade Interlocutora (NIPC e Designação) :: Identificação da OP (Número, Mês de referência, Natureza e o seu Estado) :: Identificação do n.º do reembolso, n.º de adiantamento, ou n.º de PPS que deu origem à OP :: Informação financeira da OP (valores distribuídos por fonte de financiamento, assim como o total) Ao consultar uma OP, irá ser apresentado um novo ecrã com diversas informações, nomeadamente a identificação da OP (Natureza e Estado) e do Projecto. Para além desta informação, é ainda apresentada informação em função do estado da OP: :: Se a OP estiver por emitir, é apresentada a justificação da não emissão da OP por parte do GGE. :: Se a OP já tiver sido emitida, é apresentada informação relativa às DMD incluídas na OP, assim como os pagamentos distribuídos por fonte de financiamento (FSE, OSS, Outras), para além da justificação dos pagamentos. Neste ecrã aparece ainda a opção de visualização do resumo do projecto, do lado esquerdo do ecrã. Ao premir o botão correspondente (com a designação “Resumo Proj.”) é apresentado um ecrã ao utilizador, onde será possível consultar o orçamento aprovado para o projecto, a despesa aprovada até à data, e os pagamentos emitidos para o projecto, por parceiro e por ano. Toda a informação financeira disponibilizada para a Acção 2 é apresentada, quer ao nível do parceiro, quer do projecto. S A natureza da OP terá um dos seguintes valores: Adiantamento, Reembolso (DMD) ou PPS. B 3.1. Lista de OP Neste ecrã é apresentada uma listagem com todas as Ordens de Pagamento, independentemente do estado em que se encontra. Por defeito, são apresentadas aquelas que ainda estão por emitir. Cada linha da listagem corresponde a uma OP, contendo a seguinte informação: :: Identificação do Projecto A F E A R E Z R 22 Manual do SIIFSE 4:: 4:: PEDIDO DE ALTERAÇÃO O presente capítulo pretende ser um auxiliar de preenchimento do Pedido de Alteração (PA) das Acções 2 e 3, e que compreende as seguintes operações: :: Registo do Pedido de Alteração - criação do pedido e registo da informação; :: Submissão do Pedido de Alteração – apresentação do PA ao GGE; Neste capítulo são seguidos os passos necessários à “criação” e “submissão” do PA, indicando em cada capítulo as operações possíveis e as validações que são efectuadas. A submissão de um PA pela entidade interlocutora só será possível após notificação da decisão de aprovação do respectivo pedido de financiamento. O acesso ao formulário é efectuado através da entrada no menu de 1.º nível “Candidatura”, seleccionando no menu de 2.º nível “Formulários” a opção “Ped. Financiamento”. As alterações permitidas pelo sistema ao utilizador estão circunscritas a: :: Alteração da entidade interlocutora da parceria :: Alteração da constituição da parceria (remoção, alteração ou inserção de parceiro) :: Alteração do endereço da página Internet do projecto :: Alteração da data de fim prevista (apenas na Acção 2) :: Alteração ao quadro de actividades – alteração do detalhe das actividades, inserção de novas actividades ou remoção de actividades já existentes. :: Alteração do cronograma de actividades (apenas na Acção 2) :: Alteração da lista de entidades sujeitas a acreditação :: Alteração orçamental (quadro orçamental, métodos de cálculo e justificação de contratação de serviços) :: Alteração do Acordo de Parceria de Desenvolvimento (APD) Dado que em todas as operações básicas disponíveis (criação, alteração, remoção e consulta) os ecrãs apresentam o mesmo desenho (diferindo apenas os campos disponíveis para edição conforme a operação seleccionada), neste capítulo só serão descritos os passos necessários para a criação de novos PA, a operação de maior complexidade e que efectua o maior número de validações de dados. Ao longo do processo de inserção de um PA o utilizador, ao navegar pelos vários ecrãs, irá encontrar ajudas para o preenchimento dos campos. Essas ajudas são: :: No ecrã da Identificação do Projecto, é disponibilizado um link que permite ao utilizador ter acesso ao auxiliar de preenchimento. Este 23 Manual do SIIFSE auxiliar está também acessível através do símbolo i presente à esquerda do título de qualquer ecrã do formulário. :: Alguns dos campos de preenchimento contêm o símbolo i . Quando o utilizador colocar o apontador do rato sobre o símbolo surgirá uma caixa de texto explicativa do campo em questão. 4.1. Listagem de Pedidos de Financiamento Quando o utilizador acede a este ecrã, obtém uma listagem das várias versões do seu projecto. Este ecrã contém os seguintes critérios de pesquisa: :: Fase; :: N.º da acção; :: N.º do projecto; :: Versão: Identifica a versão do pedido de financiamento (PF) ou do pedido de alteração (PA); :: Estado: Estado da versão do PF ou do PA; De salientar que da primeira vez, quando o utilizador cria o PA, terá de seleccionar a versão actual do projecto para o qual deseja criar o pedido de alteração e premir o botão “Criar PA”, ficando este na versão de PA-Registado até à sua submissão. A lista de projectos apresentada contém a informação relativa ao n.º, título, versão, área de intervenção, entidade interlocutora e estado do projecto. Caso o utilizador pretenda alterar um PA já existente (no estado “Registado”), deverá seleccionar a respectiva entrada da lista (identificado através da versão com o formato “PAnum/ano-R” em que “num” corresponde ao número do PA e “ano” corresponde ao ano em que o PA foi criado). Após a selecção do PA pretendido, deverá seleccionar o botão lateral “Alterar”, sendo redireccionado para os ecrãs de detalhe do formulário. Neste ecrã é ainda possível imprimir um PA em formato PDF premindo o botão lateral “Imprimir PA”, após ter seleccionado na listagem o PA que pretende imprimir. 4.2. Identificação do Projecto Este ecrã é apenas de consulta, apresentando a identificação do projecto seleccionado. Através do símbolo “ i ” que se encontra à esquerda do título do ecrã é possível abrir um ecrã que contém um auxiliar de preenchimento do PA. No caso da Acção 2, poderá também usar o link disponibilizado no aviso a vermelho. 4.3. Entidades Parceiras 4.3.1. Listagem de Parceiros Neste ecrã, o utilizador pode fazer alterações às entidades que pertencem à Parceria de Desenvolvimento (PD), ou introduzir novas entidades. O utilizador ao entrar neste ecrã obtém a listagem de todos os membros da PD. Nesta listagem a informação disponível é: :: :: :: :: :: :: :: NIPC; Denominação; Contacto; Papel na PD; Fundador (apenas na Acção 2); Data de entrada; Data de saída: data da última desactivação do parceiro na PD. Note-se que um parceiro pode sair e entrar várias vezes na PD através dos botões “Desactivar” e “Reactivar”; :: Estado na PD; Outras operações possíveis no ecrã: :: “Alt. Interloc” – Permite efectuar a alteração da entidade interlocutora da PD. :: “Desactivar” – Permite colocar o estado do elemento em questão na PD como desactivo. :: “Reactivar” – Permite colocar o estado do elemento em questão na PD como activo. Do conjunto de operações possíveis indicado, existem três que devem ser referidas, devido à sua maior complexidade e também devido às consequências das mesmas. São elas a “Alteração de Interlocutor”, a “Desactivação de parceiros” e a “Inserção de um novo parceiro”. Alteração de Interlocutor Para efectuar esta operação, a actual entidade interlocutora deve seleccionar a futura entidade interlocutora através da lista de parceiros, e seleccionar o botão “Alt. Interloc.” (esta operação pressupõe que a nova entidade interlocutora já fazia parte da PD, ou foi inserida no âmbito do PA). A partir do momento da confirmação da alteração da entidade interlocutora, esta deixa de ter acesso para edição do PA, passando apenas a possuir privilégios de consulta desses dados. Cabe agora à nova entidade interlocutora prosseguir com o registo e submissão do PA. Note-se que esta alteração só será efectiva após análise e aceitação do PA pelo GGE. Até que isso aconteça, a entidade interlocutora do projecto, apresentada no tab da identificação do projecto, continua a ter os mesmos privilégios relativamente aos restantes dados do projecto (como por exemplo, DMD). De referir que, num cenário de alteração de entidade interlocutora, o termo de aceitação (TA) será emitido para a nova entidade interlocutora. 24 Manual do SIIFSE Desactivação de parceiros Para efectuar esta operação, a entidade interlocutora deve seleccionar o parceiro que pretende desactivar da PD. Num projecto da Acção 2, em que a execução financeira é reportada por parceiro, existem dois tipos de consequências na desactivação de parceiros: :: Parceiro sem execução financeira aprovada (ou seja, sem despesas aprovadas em DMD) na versão actual: :: O seu orçamento é actualizado para zero, recalculando-se o total do orçamento do projecto para repercutir esta alteração; :: Procede-se à desassociação desse parceiro das actividades; :: Parceiro com execução aprovada :: O orçamento do parceiro é ajustado ao valor da execução aprovada até à data da submissão do PA; :: O parceiro mantém-se no quadro de actividades do projecto no estado “Desactivo”; entidade que se pretende adicionar à PD. Note-se que apenas poderão ser adicionadas entidades que já tenham procedido ao pré-registo no SIIFSE e se encontrem activas. No caso em que o NIPC introduzido corresponde a uma entidade que possui várias sub-entidades, o utilizador deve escolher entre inserir a entidade mãe ou uma das suas sub-entidades. Assim, ao introduzir um NIPC de uma entidade mãe, o sistema apresenta uma lista com todas as suas subentidades. Caso o utilizador pretenda inserir uma sub-entidade, deverá seleccionar a que pretende de entre as opções da lista. Caso pretenda inserir a entidade mãe, deverá deixar o campo da sub-entidade em branco. Depois do campo devidamente preenchido, o utilizador deverá fazer a confirmação dos dados, utilizando o botão “Confirmar”, sendo então reencaminhado para o ecrã da identificação da entidade. 4.3.2. Identificação da Entidade Em ambos os casos, o orçamento para o parceiro desactivado não poderá ser alterado, nem será permitido registar mais despesa para os parceiros desactivos. Após a inserção do NIPC no ecrã anterior, o sistema apresenta um ecrã que contém os dados da identificação da entidade. O único campo possível de preencher pelo utilizador é o B7 - N.º de Trabalhadores, independentemente da natureza do vínculo (máx. 6 caracteres); De seguida são apresentadas algumas validações efectuadas pelo sistema para o conjunto de operações disponível: Depois do campo devidamente preenchido (obrigatório), o utilizador deverá fazer a confirmação dos dados, utilizando o botão “Confirmar”. :: As operações de “Alterar”, “Consultar”, “Alt. Interloc”, “Desactivar” e “Reactivar” pressupõem a selecção de um elemento da lista :: Alterar – apenas possível para os parceiros no estado “Activo” :: Alteração de Interlocutor: :: Apenas possível para parceiros no estado “Activo” :: O parceiro seleccionado não pode ser a actual entidade interlocutora da PD :: Reactivar – Apenas possível para parceiros que se encontrem no estado “Desactivo” :: Desactivar: :: Apenas possível para parceiros que se encontrem no estado “Activo” :: O parceiro seleccionado não pode ser a entidade interlocutora da PD :: Têm de existir no mínimo dois parceiros activos na parceria sem contar com o parceiro a desactivar 4.3.3. Caracterização da Entidade Todos os campos presentes neste ecrã são de preenchimento obrigatório. São eles: :: Tipo de Entidade (Acção 2) / Tipo de organização que mais se adeque à entidade (Acção 3) – O SIIFSE apresenta uma lista de valores para que seleccione uma das opções; :: Perfil da entidade – Descrever sucintamente o perfil da entidade, qual a sua missão e áreas de intervenção (máx. 3000 caracteres); :: Recursos humanos (Acção 3) – Explicitar os recursos humanos (técnicos) que tenciona afectar ao projecto, o tipo de vínculo que têm com a entidade, as competências que detêm e as que serão desenvolvidas ao longo do projecto (máx. 3000 caracteres); Inserção de um novo Parceiro Neste ecrã, o utilizador pode iniciar o processo de inserção de um novo parceiro na PD. Para tal, é solicitado que se introduza o NIPC da No ecrã da Acção 2, os dados relativos aos recursos humanos encontram-se num tab identificado como “Recursos Humanos”. Aqui encontrará um quadro com os recursos humanos indicados no Pedido de Financiamento, podendo 25 Manual do SIIFSE efectuar uma das operações previstas sobre os dados apresentados: alterar, remover, consultar ou inserir. No caso de se pretender efectuar uma inserção, deverão ser preenchidos obrigatoriamente os seguintes dados: :: Identificação do recurso humano (máx. 80 caracteres) :: Percentagem de afectação ao projecto (máx. 100%) :: Vínculo à entidade (máx. 80 caracteres) :: Função no projecto (máx. 80 caracteres) Em qualquer ecrã, depois dos campos se encontrarem devidamente preenchidos, o utilizador deverá fazer a confirmação dos dados, utilizando o botão “Confirmar”. Para inserir vários recursos humanos, o utilizador deverá usar a operação “Inserir” tantas vezes quantos os recursos desejados, uma vez que esta operação apenas permite inserir um recurso de cada vez. 4.3.4. Contactos Neste ecrã, o utilizador terá que preencher os campos de identificação da pessoa responsável pelo desenvolvimento do projecto. São estes: :: Nome da pessoa responsável: Pessoa que na entidade é responsável pelo desenvolvimento do projecto (máx. 80 caracteres); :: Sexo (lista de valores); :: Telefone (máx. 9 caracteres); :: Fax (máx. 9 caracteres); :: E-mail (máx. 50 caracteres); :: Endereço (máx. 80 caracteres); :: Código postal (7 dígitos); :: Endereço da sede (máx. 80 caracteres); :: Código postal da sede (7 dígitos); :: Curriculum Vitae: CV resumido da pessoa responsável (funções actuais, experiências profissionais relevantes para o projecto máx. 2000 caracteres); Todos os campos são de preenchimento obrigatório, excepto o e-mail de contacto e o número de fax. Depois de todos os campos devidamente preenchidos, o utilizador deverá fazer a confirmação dos dados, utilizando o botão “Confirmar”. 4.4. Descrição do projecto 4.4.1. O Projecto Este ecrã permite ao utilizador introduzir ou alterar o endereço da página de Internet do projecto. Este campo não é de preenchimento obrigatório, mas caso seja inserido tem um limite de 50 caracteres. Ao clicar no botão “Confirmar”, o sistema navega para o ecrã seguinte. Porém, os nomes dos ecrãs seguintes e a ordem com que são disponibilizados não são coincidentes entre a Acção 2 e a Acção 3, embora as instruções de preenchimento sejam idênticas. Neste capítulo optou-se por seguir a ordem apresentada na Acção 2. 4.4.2. Duração (Acção 2)/Duração do projecto (Acção 3) Na Acção 2 apenas o campo “Data de Fim” será editável, permitindo ao utilizador alterar a data de fim do projecto. Não é possível alterar a data de início em sede de PA. No caso de alteração da data de fim, o campo “Meses abrangidos” apenas será preenchido após confirmação do ecrã. Na alteração da data de fim do projecto, há que ter em atenção dois aspectos: :: Caso a data de fim seja efectivamente alterada, os dados constantes do cronograma serão removidos, obrigando o utilizador a preenchê-lo de novo. :: Se o ano de fim for alterado, os anos de orçamento que se encontrem fora do novo período de execução do projecto serão removidos Validações: :: O ano máximo para a data de fim de projecto é 2008. :: A data de início não pode ser superior à data de fim. Na Acção 3, este ecrã é de mera consulta, uma vez que as datas de início e fim do projecto são calculadas em função da menor data de início e da maior data de fim das actividades reportadas no mapa de actividades. 4.4.3. Actividades e Inovação (A2)/Lista de Actividades (A3) Neste ecrã é apresentada por defeito a lista de actividades que foram introduzidas no formulário de candidatura, ou num PA anterior, caso este tenha sido aprovado e entrado em execução. Uma das grandes diferenças entre as actividades na Acção 2 e na Acção 3 está relacionada com a definição da duração das mesmas. Na Acção 2, não é possível definir a duração de uma actividade através do detalhe da mesma. Essa informação é inserida através do cronograma. Pelo contrário, na Acção 3, apenas é possível definir a duração de uma actividade através do detalhe da mesma. Estes ecrãs apresentam a lista de actividades disponibilizada em cada acção. As diferenças entre 26 Manual do SIIFSE eles limitam-se à apresentação, na Acção 3, dos campos da data de início, data de fim e duração das actividades. É possível realizar uma das operações previstas na utilização do SIIFSE: inserção, alteração, remoção ou consulta de actividades. Validações: :: As operações de “Alterar”, “Remover” e “Consultar” pressupõem a selecção de um elemento da lista. :: Na Acção 2, não é permitida a alteração, remoção ou consulta das actividades “Gestão do projecto”, “Auto-avaliação” e “Balanços de competências”. :: Se existirem DMD reportadas, as actividades no estado “executada” não poderão ser alteradas em sede de PA, uma vez que já terão sido reportadas nas fichas relativas à execução física que acompanham as DMD. 4.4.4. Detalhe das Actividades Neste ecrã, o utilizador poderá alterar o detalhe da actividade seleccionada. A informação disponível para alteração varia da Acção 2 para a Acção 3, pelo que são apresentados de seguida os campos editáveis para cada acção. Assim, e para a Acção 2, temos: :: Identificação (máx. 80 caracteres); :: Descrição (máx. 1000 caracteres); :: Parceiros directamente envolvidos na execução das actividades: seleccionar os quadrados referentes aos parceiros pretendidos, e preencher o campo do Contributo para a actividade para cada um (máx. 500 caracteres); :: Onde está a inovação (máx. 1000 caracteres); Para a Acção 3, os campos a preencher são os seguintes: :: :: :: :: Descrição (máx. 80 caracteres); Data de Início; Data de Fim; Parceiros envolvidos: seleccionar os parceiros envolvidos na actividade (escolha múltipla); :: Metodologia (máx. 1000 caracteres); Depois de todos os campos devidamente preenchidos, o utilizador deverá fazer a confirmação dos dados, utilizando o botão “Confirmar”. Validações: :: Na Acção 2, o campo “Identificação” não estará editável caso a actividade tenha sido reportada, em DMD já analisadas e não anuladas, no estado “em execução” ou “suspensa”; :: Na Acção 3, os campos “Descrição” e “Data de Início” não estarão editáveis caso a actividade tenha sido reportada, em DMD já analisadas e não anuladas, no estado “em execução” ou “suspensa”; :: Na Acção 3, a data de início da actividade não pode ser menor do que a data de início do projecto (data de início prevista – indicada no tab “Duração do Projecto”); :: Para se garantir que, pelo menos uma das actividades do projecto permanece com data de início igual à data de início do projecto, não será permitido alterar a data de início de uma actividade se for a única actividade com a mesma data de início do projecto; O utilizador deverá também ter em conta que na Acção 3, a alteração da data de fim de uma actividade poderá levar à remoção do orçamento de anos posteriores, caso seja a única actividade com esse ano de fim. Por exemplo, se for removida a actividade que termina mais tarde no projecto, e sendo essa a única actividade que termina em 2008, a sua remoção fará com que o orçamento para esse ano seja também removido. O mesmo sucede com a remoção de uma actividade, que pode levar à remoção do orçamento de anos posteriores ao ano de fim desta, caso seja a actividade com o maior ano de fim (por exemplo, se existir apenas uma actividade para um determinado ano, e este for o último ano do projecto, a alteração da data de fim da actividade para o ano anterior, ou a remoção dessa actividade, resultará na eliminação desse último ano do orçamento do projecto). 4.4.5. Cronograma Na Acção 3, este ecrã é apenas de consulta, e possibilita ao utilizador visualizar um cronograma com todas as actividades do projecto, com a indicação do mês de início. Na Acção 2, o cronograma encontra-se editável, sendo possível à entidade interlocutora proceder ao registo do cronograma de execução das actividades. O n.º de meses apresentado no cronograma depende do n.º de meses abrangidos pelo projecto (data de início e fim do projecto). Caso a duração do projecto seja maior que 40 meses, o cronograma será separado em 2 quadros, para facilitar a visualização no ecrã. Neste caso, teríamos um quadro do mês 1 ao mês 40, e outro do mês 41 até ao mês de fim da actividade. 27 Manual do SIIFSE Na Acção 2 é permitido registar actividades não contínuas, ou seja, intercaladas no tempo (para qualquer actividade do cronograma, incluindo as 3 actividades inseridas automaticamente pelo sistema). Depois de preencher o cronograma, o utilizador deverá fazer a confirmação dos dados, utilizando o botão “Confirmar”. Validações (Acção 2 apenas): :: Todas as actividades (incluindo as que são criadas pelo sistema de forma automática) têm de ter pelo menos um mês marcado no cronograma; :: Terá de existir pelo menos uma actividade (automática ou não) a começar no 1.º mês do projecto e uma outra (ou a mesma) a terminar no último mês do projecto. esteja registada no SIIFSE, o campo da denominação permanecerá em branco, e o utilizador terá de o preencher manualmente; :: Seleccionar as entidades que se pretende efectivamente registar como entidades que desenvolvem actividades sujeitas a acreditação, seleccionando os quadrados na coluna “Activa”; :: Clicar em “Confirmar” para proceder ao registo das entidades sujeitas a acreditação. Para remover uma entidade da lista de entidades que necessitam de acreditação, basta retirar a selecção feita na coluna “Activa”. Depois de completar o preenchimento do ecrã, o utilizador deverá fazer a confirmação dos dados, utilizando o botão “Confirmar”. 4.4.6. Acreditação Validações: Neste ecrã (semelhante para ambas as acções) a entidade interlocutora deverá proceder à identificação das entidades que desenvolverão, no âmbito do projecto, actividades de natureza formativa, cuja realização faz com que as entidades por elas responsáveis estejam sujeitas a acreditação. Assim, se para um parceiro se definirem responsabilidades no planeamento e desenvolvimento de actividades de natureza formativa, no projecto, este deve ser assinalado como sendo sujeito a acreditação. Deve ser mantida a necessária coerência com a responsabilidade/contributo indicados para cada parceiro no ecrã das actividades. De referir também que é possível o registo de entidades que, não fazendo parte da PD, estão sujeitas a acreditação por desenvolverem actividades de natureza formativa. Neste caso, não é necessário que estas entidades estejam registadas no SIIFSE. Para registar entidades que já fazem parte da PD, basta seleccionar os quadrados respectivos no campo “C18”. Para registar entidades que não fazem parte da PD, o utilizador deve proceder do seguinte modo: :: Clicar no botão “Adicionar linha”: esta operação insere uma linha na listagem de entidades que não fazem parte da PD; :: Digitar o NIPC da nova entidade; :: Clicar no botão “Verificar dados”: caso a entidade com o NIPC digitado esteja registada no SIIFSE, o sistema apresentará a denominação da mesma caso esta não tenha sub entidades, ou apresentará uma lista das sub entidades para que o utilizador possa escolher a sub entidade pretendida. Caso a entidade não :: Os NIPC introduzidos para identificação de entidades sujeitas a acreditação terão de ser válidos; :: Os NIPC introduzidos para identificação de entidades sujeitas a acreditação não poderão corresponder a NIPC de entidades parceiras; :: Os NIPC introduzidos para identificação de entidades subcontratadas sujeitas a acreditação não poderão estar repetidos; :: A confirmação pressupõe a pesquisa (botão “Verificar Dados”) dos dados das entidades sujeitas a acreditação que não integram a PD, nos casos em que estas existem; :: Para cada NIPC é obrigatória a existência do atributo denominação (esta informação pode ser introduzida quer por digitação directa, quer escolha de entre uma lista de valores). 4.5. Orçamento A definição dos orçamentos varia da Acção 2 para a Acção 3 uma vez que, na primeira, os orçamentos são definidos por parceiro e, na segunda, são definidos para o projecto. Como tal, este capítulo apresenta-se dividido em dois sub-capítulos, cada qual referente a uma Acção. No entanto, os ecrãs da Acção 3 são semelhantes aos ecrãs de detalhe para cada um dos parceiros da Acção 2, pelo que a explicação mais detalhada será efectuada para os ecrãs da Acção 2 apenas. 4.5.1. Orçamento da Acção 2 4.5.1.1. Orçamento dos Parceiros Este ecrã permite ao utilizador efectuar alterações aos orçamentos dos parceiros da PD. 28 Manual do SIIFSE O utilizador obtém a listagem de todos os parceiros da PD (inclusive os desactivos, que estarão identificados como tal). Nesta listagem a informação disponível para cada parceiro é: :: NIPC; :: Denominação; :: Orçamento; consolidados ao nível dos parceiros da Parceria de Desenvolvimento. A coluna “Actual” contém o valor do orçamento da versão activa do projecto. Os valores apresentados na coluna “Solicitado”, correspondem aos valores registados no ecrã de detalhe do orçamento para o ano seleccionado. Sendo possível consultar o orçamento do parceiro seleccionado, ou alterar (desde que este se encontre no estado activo). No caso do tab “total”, os valores correspondem ao somatório para todos os anos do projecto. 4.5.1.2. Orçamento dos Parceiros - Detalhe 4.5.1.4. Textos Neste ecrã o utilizador poderá proceder a alterações ao orçamento do parceiro seleccionado, desde que o ano pretendido não se encontre encerrado (ou seja, desde que a DMD de Dezembro não esteja analisada pelo Gabinete de Gestão EQUAL (GGE) e deferida ou indeferida). O orçamento do parceiro não poderá no entanto ser alterado para um valor inferior ao da despesa aprovada na última DMD analisada (deferida ou indeferida). Para a Acção 2 é possível efectuar neste ecrã o download da folha Excel para explicitação dos métodos de cálculo utilizados para a obtenção do orçamento, para o computador do utilizador. Este ficheiro deverá ser preenchido e enviado para o GGE através do e-mail [email protected] ou [email protected] logo após a submissão do PA. São apresentadas duas colunas: :: Actual: contém o valor do orçamento da versão activa do projecto (aquela que está actualmente em execução). Não é passível de alterações (apenas serve para consulta). :: Solicitado: estes campos servem para proceder às alterações do orçamento da rubrica correspondente. Por omissão vêm preenchidos com o valor da coluna “Actual”, mas podem ser alterados. Caso o valor introduzido seja superior ao da coluna “Actual”, o sistema envia um alerta a avisar desse facto, e a perguntar se deseja continuar. Este aviso não é impeditivo de efectuar a alteração. Depois de todos os campos devidamente alterados, o utilizador deverá fazer a confirmação dos dados, utilizando o botão “Confirmar”, ao que será levado para o ecrã do ano seguinte (caso exista). O utilizador poderá também aceder directamente ao ano pretendido, através dos tabs de navegação respectivos. Aparecerão tantos tabs quantos os anos abrangidos pela duração do projecto. O último tab (“Total”) apresenta o total do orçamento do parceiro para todos os anos, apenas em modo de consulta. Através do link “Para imprimir clique aqui”, é possível obter um ecrã especialmente optimizado para impressão. 4.5.1.3. Orçamento Global Aqui o utilizador tem acesso (em modo de consulta apenas) à listagem dos orçamentos anuais O utilizador poderá também preencher o campo da “Contratação de Serviços Especializados”, caso seja aplicável. Aqui deve indicar a quem vai recorrer (indivíduos ou pessoas colectivas) e especificar rigorosamente os serviços que vai contratar e os respectivos custos (limite máximo de 4500 caracteres). 4.5.2. Orçamento da Acção 3 O orçamento da Acção 3 é recolhido tendo por referência o projecto, ao contrário da Acção 2, que tem como referência o parceiro. No entanto, e se pensarmos nas operações passíveis de serem executadas no orçamento de cada parceiro da Acção 2, estas assemelham-se bastante às operações passíveis de efectuar no orçamento do projecto da Acção 3. Assim, nas operações onde tal seja possível, remete-se a explicação para o capítulo correspondente da Acção 2. 4.5.2.1. Orçamento Ano n Este ecrã é semelhante ao ecrã do detalhe dos parceiros da Acção 2, pelo que se remete a descrição do mesmo para o ponto 4.5.1.2. 4.5.2.2. Orçamento total Este ecrã é semelhante ao ecrã do orçamento global da Acção 2, pelo que se remete a descrição do mesmo para o ponto 4.5.1.3. 4.5.2.3. Textos Na Acção 3, o campo da explicitação dos métodos de cálculo surge vazio (ou seja, não é transcrito da versão activa do projecto para o PA), pelo que o utilizador tem de o preencher com a justificação e 29 Manual do SIIFSE explicitação dos métodos de cálculo de todo o orçamento apresentado no PA. Este campo é de preenchimento obrigatório, e tem um limite máximo de 12500 caracteres. O campo da “Contratação de Serviços Especializados” é semelhante ao da Acção 2, pelo que se remete para o ponto 4.5.1.4. 4.6. Acordo da PD Este ecrã permite a recolha de informação necessária à impressão do Acordo da Parceria de Desenvolvimento (APD). Na Acção 2, os campos disponíveis para preenchimento são os seguintes, para cada parceiro: :: Principais contributos para o projecto e para a PD (máx. 1000 caracteres) :: Responsável (máx. 80 caracteres) :: Cargo (máx. 50 caracteres) :: Processo de tomada decisão (máx. 5000 caracteres) :: Estruturas de gestão e regras de funcionamento (máx. 2000 caracteres) :: Forma de assegurar a transparência da informação interna relativa ao projecto e à parceria (máx. 2000 caracteres) Na Acção 3, para cada parceiro: :: :: :: :: Responsabilidades (máx. 1000 caracteres) Responsável (máx. 80 caracteres) Cargo (máx. 50 caracteres) Regras de funcionamento da PD e processo de tomada de decisão (máx. 5000 caracteres) Todos os campos são de preenchimento obrigatório, para ambas as acções. Para imprimir o APD, deverá utilizar o link “Para imprimir o acordo de parceria de desenvolvimento clique aqui”, que abre uma nova janela com o conteúdo do ecrã, permitindo ao utilizador a impressão no formato PDF. 4.8. Submissão 4.8.1. Erros na submissão Neste ecrã, o sistema procede à validação do preenchimento do formulário, não permitindo a sua submissão até à regularização de todas as situações incorrectas detectadas. Ao clicar no link apresentado para cada erro, o utilizador é transferido para o ecrã onde este ocorre, podendo então corrigir a situação. O botão “Confirmar” apenas será apresentado em caso de inexistência de incorrecções no preenchimento do PA. 4.8.2. Submissão do PA Se não ocorrerem erros no formulário, o utilizador terá acesso ao ecrã de submissão do PA. Aqui, a entidade interlocutora e os restantes parceiros da PD terão de proceder à validação do formulário, executando os seguintes passos: A entidade interlocutora preenche a “checkbox” do “Formulário em processo de validação”, iniciando deste modo o processo de validação do PA. A partir deste momento, a entidade interlocutora deixa de poder alterar o formulário, uma vez que este já se encontra em processo de validação. Termina também a sua participação na operação de submissão (a não ser que deseje interromper o processo de validação, como veremos adiante). Cada um dos parceiros deve entrar no SIIFSE (com as credenciais de acesso próprias), aceder à versão do PA em modo de consulta, e preencher a “checkbox” respectiva. Note-se que cada parceiro apenas tem privilégios de edição da sua própria “checkbox”. Quando todos os parceiros tiverem validado o formulário, este é automaticamente submetido, e é enviado um e-mail para a entidade interlocutora (caso tenha sido indicado um endereço de e-mail). Termina aqui o processo de submissão do PA. A submissão do formulário do PA dispensa o envio do APD em papel. Este fará parte integrante do Termo de Aceitação (TA) caso o PA seja aprovado. 4.7. Justificação do PA Neste ecrã, semelhante para ambas as acções, o utilizador tem um campo de texto que terá de preencher, e onde deverá justificar as razões que levam à apresentação do presente pedido de alteração (limite máximo de 2000 caracteres). O utilizador deverá fazer a confirmação do texto, utilizando o botão “Confirmar”. É possível interromper o processo de validação caso a entidade interlocutora assim o deseje (por exemplo, para efectuar novas alterações ao formulário), desde que haja pelo menos um parceiro que não tenha ainda efectuado a validação. Para tal, basta que a entidade interlocutora aceda ao ecrã da submissão do projecto (em modo consulta), e desmarque a sua própria “checkbox”, passando o formulário novamente para modo de edição. No entanto, esta operação desmarcará as “checkboxes” de todos os parceiros que já tinham validado, pelo que a entidade interlocutora deverá alertar os parceiros para a necessidade de efectuarem nova validação. 30 Manual do SIIFSE Após a validação pela entidade interlocutora, o sistema apresentará uma mensagem no ecrã, que pode ter um dos seguintes conteúdos: F Se o formulário estiver validado por todos (entidade interlocutora e parceiros): “O seu pedido foi submetido com sucesso!”; Se o formulário foi validado pela entidade interlocutora: “Informação registada. Aguarda-se validação dos restantes parceiros.”; Se o formulário deixar de estar validado pela entidade interlocutora: “Informação registada. O formulário encontra-se disponível para alteração.”; Validação por cada parceiro que não o último: "Informação registada. Aguarda-se validação dos restantes parceiros.". A E R Z B S A E R 31 Manual do SIIFSE 5:: 5:: FICHA DE PROJECTO Pode aceder-se a esta funcionalidade a partir do menu “Execução”, seleccionando o menu de 2.º nível “Ficha de Projecto”. Neste ecrã é apresentado ao utilizador uma listagem das fichas dos projectos em que participa. Seleccionando uma dos projectos da listagem (candidatura ou PA, conforme o seleccionado pelo utilizador) é possível observar um resumo da informação relativa ao mesmo, dividida pelas seguintes componentes: :: Entidades parceiras – apresenta a informação relativa a dívidas ao FSE, certidões da Fazenda Pública, certidões da Segurança Social, acreditações e certidões INSCOOP para as entidades parceiras do projecto seleccionado. :: Dados financeiros – o utilizador tem acesso a um resumo dos orçamentos previstos solicitados em candidatura e nos PA aprovados, bem como uma listagem de todas as DMD do projecto. :: Dados físicos – é apresentado um resumo das actividades previstas, bem como da sua execução. :: Acompanhamento – apresenta uma lista das visitas de acompanhamento efectuadas ao projecto, e as conclusões da última visita efectuada. 32 Manual do SIIFSE 6:: 6:: ANEXO I – GESTÃO DE FORNECEDORES O registo de novos fornecedores é efectuado aquando da inserção do detalhe dos documentos de despesa da Listagem de Custos. No entanto, a inserção contínua de novos fornecedores torna, por vezes, a lista de fornecedores demasiado extensa, e compromete a sua utilidade. Para proceder à alteração do estado dos fornecedores, o utilizador terá de seleccionar uma linha da listagem apresentada, relativa ao projecto pretendido, e clicar no botão lateral “Alterar”, aparecendo então a lista de fornecedores associados a esse projecto: Assim, a opção de menu “Gestão de Fornecedores” permitirá gerir a lista de valores que aparece nos documentos de despesa, retirando os fornecedores que já não são necessários, para reduzir a dimensão da lista, ou voltar a mostrar fornecedores que tenham sido anteriormente retirados. O acesso à opção de menu de gestão de fornecedores é efectuado através do menu “Administração”: Ao aceder à opção de menu é apresentada uma listagem com todos os projectos EQUAL (desde que estejam em execução) em que a entidade participa enquanto parceira ou interlocutora. No entanto, apenas a entidade interlocutora pode introduzir ou alterar dados. Seleccionado um dos fornecedores e premindo o botão “alterar”, é possível activar ou desactivar o fornecedor, indicando assim se este deve aparecer (“activo”) ou não (“desactivo”) na lista de valores para selecção de fornecedor na inserção ou alteração de documentos de despesa. 33 Manual do SIIFSE 7:: 7:: ANEXO II – GLOSSÁRIO Siglas Significado APD Acordo de Parceria de Desenvolvimento DMD Declaração Mensal de Despesas Entidade Interlocutora Entidade que efectua a gestão do projecto e da PD, responsável pela interlocução com o Gabinete de Gestão EQUAL GGE Gabinete de Gestão EQUAL FSE Fundo Social Europeu LC Listagem de Custos OP Ordem de Pagamento OT Ordem de Transferência PA Pedido de Alteração PD Parceria de Desenvolvimento PF Pedido de Financiamento PPS Pedido de Pagamento de Saldo SIIFSE Sistema Integrado de Informação do Fundo Social Europeu TR Termo de Responsabilidade TA Termo de Aceitação 34 Manual do SIIFSE F A R Z B S E A E R ::Visite-nos em::::::::::::::::::: 10