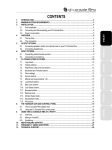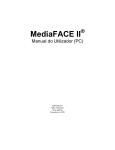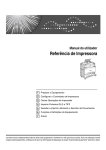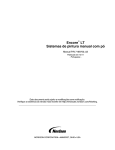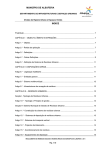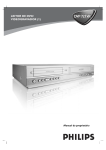Download Manual - Hercules
Transcript
1. 2. 3. 4. 5. 6. 7. 8. 9. 10. 11. 12. ÍNDICE INTRODUÇÃO ................................................................................................................... 2 REQUISITOS MÍNIMOS DO SISTEMA ............................................................................. 3 INSTALAÇÃO .................................................................................................................... 4 3.1. Primeira instalação ..................................................................................................... 4 3.2. Conectar e desconectar a DJ Console Rmx ............................................................... 5 3.3. Consumo de energia ................................................................................................... 5 DESCRIÇÃO ...................................................................................................................... 6 4.1. O painel superior ......................................................................................................... 6 4.2. Os conectores ............................................................................................................. 7 OPÇÕES DE SAÍDA .......................................................................................................... 8 5.1. Ligar altifalantes e/ou uma mesa de mistura externa à DJ Console Rmx .................. 8 5.2. Ligar auscultadores ..................................................................................................... 9 OPÇÕES DE ENTRADA .................................................................................................. 10 6.1. Ligar fontes de áudio externas.................................................................................. 10 6.2. Ligar um microfone ................................................................................................... 11 FUNCIONALIDADES DA DJ CONSOLE RMX ............................................................... 12 7.1. Jog wheels ................................................................................................................ 12 7.2. Faders (barras corrediças)........................................................................................ 12 7.3. Botões Play/Pause, Stop e Cue................................................................................ 13 7.4. Botões Backward e Forward ..................................................................................... 13 7.5. Definições do pitch .................................................................................................... 13 7.6. Botões Source........................................................................................................... 14 7.7. Efeitos e loops (botões 1-6) ...................................................................................... 14 7.8. Botões Load Deck ..................................................................................................... 15 7.9. Botões Beat Lock ...................................................................................................... 15 7.10. Botões Cue Select .................................................................................................... 15 7.11. Botões Browser ......................................................................................................... 15 7.12. Botão Balance ........................................................................................................... 15 7.13. Botão Monitor Select ................................................................................................. 15 7.14. Botões de equalização.............................................................................................. 15 7.15. Botões Kill ................................................................................................................. 16 O ÍCONE DA BARRA DE TAREFAS E O PAINEL DE CONTROLO ............................. 17 8.1. O ícone da barra de tarefas da DJ............................................................................ 17 8.2. Utilizar o painel de controlo da DJ Console Rmx ..................................................... 17 UTILIZAR A DJ CONSOLE RMX NUMA FESTA............................................................ 21 9.1. Descrição .................................................................................................................. 21 9.2. Misturar no VirtualDJ ................................................................................................ 21 9.3. Scratching ................................................................................................................. 25 SUPORTE DO PADRÃO MIDI ......................................................................................... 26 PERGUNTAS MAIS FREQUENTES ............................................................................... 29 SUPORTE TÉCNICO ....................................................................................................... 31 1. INTRODUÇÃO A sua DJ Console Rmx é uma peça de hardware potente e versátil que oferece possibilidades quase ilimitadas em termos do que pode fazer com a sua música. Sozinha ou com uma mesa de mistura externa, pode utilizar a DJ Console Rmx para misturar ficheiros de áudio digital e fontes externas de áudio analógico, incluindo gira-discos. A DJ Console Rmx é fácil de operar e também oferece muitas funcionalidades avançadas, o que a torna perfeita para todos os utilizadores, desde principiantes a profissionais experientes. A DJ Console Rmx funciona com ficheiros de áudio digital, incluindo MP3. Gostaríamos de chamar a sua atenção para o facto de que as criações musicais estão protegidas por direitos de autor e que deve respeitar todas as legislações em vigor. Encorajamos vivamente que apoie os artistas adquirindo legalmente os seus trabalhos. 2/32 – Manual do Utilizador 2. REQUISITOS MÍNIMOS DO SISTEMA PC: PC de secretária/portátil com processador Intel Pentium III/Athlon a 1 GHz ou compatível 512 MB de RAM Sistema operativo: Microsoft Windows XP / Vista / 7 (32 ou 64 bits) Porta USB disponível Auscultadores ou altifalantes amplificados Unidade de CD-ROM ou DVD-ROM Resolução de vídeo de 1024 x 768 Microfone, ligação à Internet + 100 MB de espaço livre no disco rígido para algumas aplicações Mac: Mac de secretária/portátil com processador de 1,5 GHz 512 MB de RAM Sistema operativo: Mac OS 10.4/10.5 ou versão Mac OS 10 superior Porta USB disponível Auscultadores ou altifalantes amplificados Unidade de CD-ROM ou DVD-ROM Resolução de vídeo de 1024 x 768 Microfone, ligação à Internet + 100 MB de espaço livre no disco rígido para algumas aplicações Manual do Utilizador – 3/32 3. INSTALAÇÃO 3.1. Primeira instalação Tem de instalar os controladores da DJ Console Rmx antes de ligá-la ao computador. Nota: Os ecrãs de instalação e o procedimento podem diferir ligeiramente dos descritos no presente manual. Uma vez que os controladores e o software estão em constante desenvolvimento, os que são fornecidos no CD-ROM podem não ser as versões mais recentes. Visite o sítio da Hercules para verificar se há novas versões disponíveis e, se necessário, transferi-las. 3.1.1. Instalar controladores e software - Insira o CD-ROM de instalação na respectiva unidade. O menu de instalação da DJ Console Rmx surge automaticamente. Se o menu de instalação não for lançado automaticamente: PC: - Clique duas vezes em Computador (Windows Vista)/O meu computador (Windows XP). - Clique duas vezes no ícone do CD-ROM. - Clique duas vezes em Setup.exe. Mac: - Abra o Finder. - Clique duas vezes no ícone do CD-ROM. - Clique duas vezes em Setup.exe. - Siga as instruções que surgirem no ecrã para instalar os controladores e o software. 4/32 – Manual do Utilizador Aparece uma caixa de diálogo que pede para ligar a DJ Console Rmx à porta USB do computador. - Ligue a DJ Console Rmx a uma das portas USB do computador usando o cabo USB fornecido. Ligue a DJ Console Rmx a uma porta USB no computador ou a um concentrador USB ligado à corrente. Não ligue a consola a um concentrador USB sem ligação à corrente. O computador detecta automaticamente a consola e instala os controladores necessários. Surge uma barra que indica o progresso da instalação. Note que esta pode demorar até 30 segundos, dependendo do computador. - Deixe o processo de instalação seguir o seu curso e não faça nada até receber uma mensagem a indicar que a instalação terminou. Quando corre o VirtualDJ pela primeira vez, é-lhe pedido que insira o respectivo número de série, o qual se encontra no envelope do CD-ROM de instalação da DJ Console Rmx. - Insira o número de série e clique em OK. O VirtualDJ é lançado automaticamente. O ícone do VirtualDJ é agora visível no ambiente de trabalho. O Windows pode pedir para reiniciar o computador após a instalação dos controladores. O ícone da DJ Console Rmx surge na barra de tarefas, o que significa que a DJ Console Rmx está pronta para ser usada. Para saber como lançar o painel de controlo, consulte a secção 8.1. O ícone da barra de tarefas da DJ Console Rmx. 3.2. Conectar e desconectar a DJ Console Rmx Pode utilizar a DJ Console Rmx a par de uma placa de som interna sem causar conflitos no computador. Quando liga a DJ Console Rmx, esta é reconhecida automaticamente como a placa de som principal; uma vez desligada, a placa de som interna retoma as suas funções originais. Por conseguinte, pode conectar e desconectar a DJ Console Rmx em qualquer altura, mesmo que o computador esteja ligado, graças à sua ligação USB. 3.3. Consumo de energia A DJ Console Rmx está optimizada para apresentar um baixo consumo de energia quando ligada ao computador via USB. Manual do Utilizador – 5/32 4. DESCRIÇÃO 4.1. O painel superior A sua DJ Console Rmx possui uma diversidade de controlos que permitem interagir com software DJ. Esses controlos estão divididos em dois conjuntos, visto que as secções esquerda e direita da DJ Console Rmx correspondem a um deck distinto nas aplicações de software DJ. Abaixo seguem-se descrições da função predefinida de cada controlo. 1. Entrada de microfone de ¼", botão do volume do microfone e botão Mic On/Off 2. Botão Source: selecciona música do computador/dispositivo de entrada de áudio externo 3. Botão Gain: aumenta ou diminui o nível da música em cada deck 4. Botões Kill: cortam/restauram as frequências de agudos, médios e graves, respectivamente 5. Botões EQ: ajustam as frequências de agudos, médios e graves 6. Botão Balance: ajusta o equilíbrio da saída principal (1-2) entre os canais esquerdo e direito 7. Botão Scratch: selecciona se as jog wheels são usadas para fazer scratch ou procurar nas faixas (o modo Scratch encontra-se activado por predefinição) 8. Botões Up/Down/Left/Right: permitem navegar nos menus 9. Botões 1-6: efeitos especiais/criação de loops (consulte a secção 7.7 Efeitos e loops) 10.Botão Monitor Select: ajusta a mistura do que está a ser reproduzido nos auscultadores – a faixa que está a preparar em relação à mistura global 11.Botão do volume dos auscultadores: ajusta o volume dos auscultadores 12.Saída de auscultadores de ¼" 6/32 – Manual do Utilizador 13.Botão Beat Lock: use esta função para manter o mesmo pitch enquanto manipula o tempo 14.Botão Reset: devolve gradualmente o pitch ao seu valor original 15.Barra corrediça Pitch: ajusta o pitch para cima ou para baixo 16.Botão Sync: sincroniza a batida com a batida da faixa no deck oposto 17.Botões de navegação: movem o cursor na faixa 18.Jog wheels: use-as para fazer scratch, navegar nas faixas ou percorrer os menus 19.Botão Play/Pause: interrompe a reprodução da música e move o cue point para a posição actual na faixa 20.Botão Stop: pára a música e não altera o cue point da faixa 21.Botão Cue: define um cue point na faixa 22.Botão Cue Select: selecciona o deck que é reproduzido nos auscultadores 23.Fader de volume do deck: define o volume da faixa 24.Fader do volume principal: define o volume global 25.Crossfader: ajusta a proporção dos decks esquerdo e direito na mistura 26.Botão Load Deck: carrega uma faixa no deck correspondente Nota: Estas descrições referem-se às funções predefinidas da DJ Console Rmx, as quais podem variar de acordo com a aplicação que utiliza. 4.2. Os conectores A DJ Console Rmx dispõe de múltiplos conectores nos painéis frontal e posterior. Estes conectores permitem ligar uma grande variedade de dispositivos, conforme ilustram os diagramas abaixo: Painel posterior Conectores de saída RCA normais 3-4 (-10 dBv) Conectores de saída RCA normais 1-2 (-10 dBv) Conectores de saída Pro de jaque de ¼" 3-4 (+4 dBu) não equilibrados Conectores de entrada Conectores de entrada RCA normais RCA normais 3-4 1-2 Conectores de saída Pro de jaque de ¼" 1-2 (+4 dBu) não equilibrados Conector fono terra/interruptor Line-Phono (Deck B) Conector USB Conector fono terra/interruptor Line-Phono (Deck A) Painel frontal Entrada do microfone Conector dos auscultadores Manual do Utilizador – 7/32 5. OPÇÕES DE SAÍDA Estão disponíveis dois tipos de conectores para ligar altifalantes: RCA e jaque de ¼". Todos estes conectores são saídas mono, cada um dos quais corresponde a um canal (esquerdo e direito). Os conectores RCA servem para ligar equipamento padrão, enquanto os jaques de ¼"são indicados para equipamento profissional, como um sistema de sonorização (PA). Seleccione o conector em função do tipo de equipamento que pretende ligar. Regra geral, as saídas 1-2 são usadas para a mistura ao vivo que é reproduzida na sala, ao passo que as saídas 3-4 servem para controlar ou ligar uma mesa de mistura externa. Os conectores das saídas 3-4 e o jaque dos auscultadores transmitem sempre os mesmos dados de áudio. 5.1. Ligar altifalantes e/ou uma mesa de mistura externa à DJ Console Rmx Graças ao software VirtualDJ incluído, os quatro conectores mono RCA (saídas 1, 2, 3 e 4) permitem reproduzir a mistura para o público no nível padrão de -10 dBv num sistema de altafidelidade ligado às saídas 1-2 da DJ Console Rmx, por exemplo, e pré-visualizar as canções seguintes nos auscultadores ou através das saídas 3-4. Os quatro jaques mono de ¼” não equilibrados (saídas 1, 2, 3 e 4), por sua vez, permitem reproduzir a mistura para o público no nível profissional de +4 dBu num sistema de sonorização ligado às saídas 1-2 da DJ Console Rmx, por exemplo, e pré-visualizar as canções seguintes nos auscultadores ou através das saídas 3-4. Esta escolha de saídas dá-lhe liberdade para fazer mais com a sua música. Pode, por exemplo: Ligar as saídas de jaque de ¼” a um sistema de sonorização a fim de reproduzir a mistura para o público ao mesmo tempo que liga as saídas RCA à entrada de linha de áudio noutro computador para transmitir a mistura online; ou Reproduzir o Deck A nas saídas 1-2 e o Deck B nas saídas 3-4 (com o VirtualDJ 5 Pro ou outra aplicação) e exportar a mistura para uma mesa de mistura externa. - Certifique-se de que o seu computador e qualquer outro equipamento de áudio estão desligados antes de conectá-los. - Ligue o conjunto de altifalantes principal às tomadas RCA Output 1-2 (a tomada 1 corresponde ao altifalante esquerdo e a tomada 2 ao altifalante direito) ou aos jaques de ¼” Output 1-2. - Se possui um segundo conjunto de altifalantes (altifalantes de controlo, por exemplo), ligue os altifalantes às tomadas RCA Output 3-4 (a tomada 3 corresponde ao altifalante esquerdo e a tomada 4 ao altifalante direito) ou aos jaques de ¼” Output 3-4. Pode ligar uma mesa de mistura externa nestas tomadas. Os seus altifalantes e/ou a mesa de mistura externa estão prontos para serem utilizados com a DJ Console Rmx. 8/32 – Manual do Utilizador 5.2. Ligar auscultadores A DJ Console Rmx possui dois conectores para auscultadores: um no painel superior e outro no painel frontal. A consola foi concebida para funcionar com auscultadores de DJ (estéreo, impedância de 16 a 64 ohms). Apenas pode utilizar uma saída de auscultadores de cada vez: se ligar simultaneamente dois conjuntos de auscultadores, a saída de auscultadores no painel superior da unidade tem precedência sobre a saída do painel frontal. Manual do Utilizador – 9/32 6. OPÇÕES DE ENTRADA 6.1. Ligar fontes de áudio externas A DJ Console Rmx permite ligar virtualmente qualquer tipo de fonte de áudio que pretenda usar, incluindo gira-discos de vinil. Pode utilizar inclusive discos de vinil com código horário ou um CD para controlar os ficheiros de música guardados no computador, o que confere a derradeira experiência de mistura activa e alia o melhor que os mundos analógico e digital têm para oferecer. Agora pode desfrutar de uma mistura híbrida, combinando as faixas de áudio digital presentes num deck com uma fonte analógica ligada ao outro deck. A DJ Console Rmx possui duas entradas de áudio estéreo no painel posterior, num total de dois pares de conectores RCA duplos. Basta ligar a fonte de áudio aos conectores RCA branco (esquerdo) e vermelho (direito): entradas 1-2 para o Deck A e 3-4 para o Deck B. Deste modo, pode substituir a faixa de áudio digital do Deck A pela música reproduzida nas entradas 1-2, bem como a faixa de áudio digital do Deck B pela música reproduzida nas entradas 3-4. Pode inclusive equalizar as fontes de áudio externo e ajustar o seu volume tal como faz com uma faixa de áudio digital. Isto assegura uma mistura contínua e confere um controlo absoluto sobre o som da mistura. À direita de cada conjunto de entradas há um interruptor Line-Phono: este permite definir o nível de pré-amplificação de cada entrada estéreo segundo o nível de linha (leitor de CD/MP3, por exemplo) ou fono (gira-discos). Isto deve-se ao facto de um gira-discos transmitir um sinal de áudio muito mais fraco do que um leitor de CD ou MP3, daí precisar de pré-amplificação extra para atingir um volume comparável. Quando ligar um dispositivo como um leitor de CD ou MP3, não se esqueça de ajustar o interruptor Line-Phono para a posição Line, caso contrário o sinal de entrada será demasiado alto e arrisca-se a danificar o seu equipamento. Se utiliza um gira-discos: - Ajuste o interruptor Line-Phono para a posição Phono. - Ligue o fio de terra do gira-discos ao conector de terra correspondente por cima do interruptor Line-Phono. A ligação à terra ajuda a eliminar a interferência susceptível de ocorrer com os gira-discos, o que resulta num som cristalino. Pode utilizar os dois botões Source da DJ Console Rmx (Source 1 para o Deck A, Source 2 para o Deck B) para controlar a entrada de áudio do deck correspondente. A entrada encontra-se predefinida para faixas de áudio digital: prima simplesmente o botão Source quando quiser mudar para a fonte de áudio externa. Prima novamente o botão para desactivar a fonte externa e regressar ao áudio digital (consulte a secção 7.6 Botões Source). Use os botões Gain da DJ Console Rmx para ajustar o volume em cada deck. 10/32 – Manual do Utilizador Para ligar às entradas da DJ Console Rmx um leitor de CD com uma saída superior a +4 dBu, tem de atenuar (isto é, reduzir) a potência do sinal de saída do leitor de CD por meio de um atenuador como o Nano Patch da SM Pro Audio. 6.2. Ligar um microfone A DJ Console Rmx possui dois conectores para microfones: um jaque mono de ¼" no painel superior e outro no painel frontal. Apenas pode utilizar uma entrada de microfone de cada vez: se ligar simultaneamente dois microfones, a entrada de microfone no painel superior da unidade tem precedência sobre a entrada do painel frontal. Pode utilizar o microfone para falar por cima da música e comunicar com o público (misture a entrada do microfone com as saídas de áudio 1-2, por exemplo), ou usá-lo para substituir a música no Deck A pela sua voz. Prima o botão Mic On/Off na DJ Console Rmx para activar ou desactivar o microfone. Use o botão do volume ao lado para ajustar o volume de entrada do microfone. A DJ Console Rmx inclui a função Talkover para a entrada do microfone, a qual reduz automaticamente o nível da música que está a ser reproduzida para que possa ser ouvido quando fala. O nível da música é reposto quando desactiva a entrada do microfone. Consulte a secção 8.2 Utilizar o painel de controlo da DJ Console Rmx para mais informações sobre como ajustar a função de atenuação Talkover e utilizar o microfone. Manual do Utilizador – 11/32 7. FUNCIONALIDADES DA DJ CONSOLE RMX 7.1. Jog wheels As jog wheels da DJ Console Rmx emulam os gira-discos de vinil: rode uma jog wheel para fazer scratch ou mover o cursor para trás e para a frente nas faixas de música, o que permite seleccionar o cue point a partir do qual terá início a reprodução para o público. As jog wheels possuem uma resistência ajustável: se desejar, ajuste os parafusos situados na parte inferior do dispositivo, por baixo de cada jog wheel, para aumentar ou diminuir a respectiva resistência ao seu gosto. Também pode servir-se do painel de controlo para ajustar a sua sensibilidade: mantenha a sensibilidade predefinida ou divida-a por um factor de 2 ou 4 a fim de torná-la menos sensível. No painel de controlo pode igualmente desactivar as jog wheels. Utilize o botão Scratch para alterar a função das jog wheels (o modo Scratch encontra-se activado por predefinição): prima o botão para mudar para a função de procura e dessa forma recuar ou avançar numa faixa. Prima novamente o botão para regressar à função Scratch predefinida. Também pode usar as jog wheels para navegar nas listas de música. Quando navega num directório que contém um grande número de ficheiros de música, rode simplesmente a jog wheel enquanto prime o botão Up ou Down na consola a fim de percorrer a lista mais rapidamente. 7.2. Faders (barras corrediças) Crossfader A DJ Console Rmx reproduz uma faixa de música estéreo por deck (duas faixas de música estéreo em simultâneo). O crossfader move-se entre os decks esquerdo e direito, como tal permite ao DJ ajustar a mistura entre os dois decks e, por conseguinte, entre as duas faixas. Ajustar o crossfader completamente para a direita faz com que a mistura (a música que o público ouve) saia 100% do deck direito: o público não ouve a música reproduzida no deck esquerdo. Ajustar o crossfader para o centro faz com que a música saia 50% do deck esquerdo e 50% do direito, e assim sucessivamente. 2 pitch faders Pode usar os pitch faders para alterar a velocidade de reprodução de uma faixa, aumentando ou diminuindo as BPM (batidas por minuto), e aplicar nas novas faixas de música as mesmas BPM da faixa anterior, para que quem estiver a dançar não tenha de mudar de ritmo durante a transição entre faixas. De uma maneira geral, ajustar o pitch serve para alterar a velocidade e o tom da música: mais rápido significa um tom mais elevado, mais lento traduz-se num tom inferior. No entanto, para manter o mesmo pitch e o mesmo tom, prima o botão Beat Lock antes de alterar o pitch tom para que o pitch fader apenas modifique o tempo (ou seja, a velocidade) da faixa, e não o pitch propriamente dito. Este modo chama-se Master Tempo. 12/32 – Manual do Utilizador 3 faders de volume O fader de volume do Deck A controla o volume da música reproduzida no Deck A, enquanto o fader de volume do Deck B controla o volume da música reproduzida no Deck B. O fader de volume principal controla o volume principal. Altere o volume no Deck A ou Deck B para ajustar as transições entre os dois decks. Se o volume num dos decks não for suficientemente alto quando o fader de volume correspondente estiver ajustado no nível máximo, basta ajustar o botão Gain relativo a esse deck para aumentar o respectivo volume máximo. 7.3. Botões Play/Pause, Stop e Cue Ambos os decks da DJ Console Rmx dispõem destes botões. - Play: inicia a reprodução da música, ao passo que Pause interrompe a reprodução na posição actual e define o cue point nesta posição. - Cue: coloca um cue point (um marcador onde deverá começar a reprodução) na posição actual da faixa. - Stop: pára a reprodução da música e não altera o cue point da faixa. 7.4. Botões Backward e Forward Estes botões, situados imediatamente acima da jog wheel em cada deck, permitem mover rapidamente o cursor nas faixas de música. Trata-se de uma forma fácil de chegar ao ponto exacto pretendido numa canção. 7.5. Definições do pitch - Reset: devolve gradualmente a música ao seu pitch original, independentemente da posição do pitch fader. - Beat Lock: no VirtualDJ 5 DJC Edition, este botão activa/desactiva a função Master Tempo. Esta bloqueia a música no seu tom actual, o que permite alterar o tempo sem mudar o tom. - Sync: prima este botão para sincronizar a velocidade (BPM) da música reproduzida no deck correspondente com a taxa BPM da música no outro deck. Manual do Utilizador – 13/32 7.6. Botões Source Prima os botões Source 1 ou Source 2 para substituir a faixa de música digital no Deck A ou Deck B, respectivamente, pela fonte de áudio ligada à entrada correspondente. Prima novamente o botão para desactivar a fonte de áudio externa e regressar à faixa de música digital. Antes de activar uma fonte de áudio externa, não se esqueça de ajustar o interruptor Line-Phono da entrada em questão para o nível apropriado: Line (relativamente aos leitores de CD ou MP3, por exemplo) ou Phono (para um gira-discos). Deve em seguida ajustar o ganho com o botão Gain correspondente para garantir que o volume da entrada apresenta o nível certo. 7.7. Efeitos e loops (botões 1-6) No VirtualDJ, utilize estes botões para aplicar efeitos na música ou criar um loop de parte de uma faixa. Pode modular o efeito rodando a jog wheel enquanto prime o botão do efeito. É possível atribuir estes efeitos a qualquer um dos seis botões, pelo que as descrições das funções predefinidas servem apenas a título de exemplo. - Botão 1 (Loop in): coloca um marcador no início de um loop. - Botão 2 (Pitch bend -): “curva” o pitch da música para baixo. - Botão 3 (Flanger): aplica um efeito de áudio com um ligeiro atraso, semelhante ao som de um avião a jacto a descolar. - Botão 4 (Loop out): coloca um marcador no fim de um loop. - Botão 5 (Pitch bend +): “curva” o pitch da música para cima. - Botão 6 (Beatgrid): adiciona um padrão de batida sobre a faixa de música, baseado no tempo da faixa. Também é possível atribuir outras funções a estes botões: - Record Sample: grava a música. - Play Sample: reproduz a amostra da música. Permite reproduzir uma amostra guardada no botão onde gravou a amostra. - Backspin: um efeito que imita o som que os DJ fazem quando puxam o disco rapidamente para trás depois de desligarem o gira-discos. Envia um impulso para trás. - Brake: abranda a música até parar, se continuar a travar. - Overloop: define um loop em 1, 2, 4, 8 ou 16 batidas por cima da música. 14/32 – Manual do Utilizador 7.8. Botões Load Deck Use estes botões para carregar a faixa de música em evidência no Deck A ou Deck B. 7.9. Botões Beat Lock Prima o botão Beat Lock num deck para manter o mesmo pitch ou tom na música em reprodução nesse deck enquanto manipula o tempo: esta função é conhecida como Master Tempo. Quando activada, mesmo que acelere ou abrande a música, o pitch da música não se altera. 7.10. Botões Cue Select Use os botões Cue Select para escolher o deck que está a ser controlado através dos auscultadores. Apenas um botão Cue Select (isto é, um deck) pode estar activado de cada vez. 7.11. Botões Browser Use os botões Up, Down, Left e Right para navegar nas pastas e bibliotecas de música. - Botões Up/Down: mude para o ficheiro de música/directório anterior (Up) ou seguinte (Down). Para percorrer as listas de música mais rapidamente, prima o botão Up ou Down e rode a jog wheel ao mesmo tempo. - Botões Left/Right: mude de directório raiz (Left) ou entre num directório (Right). 7.12. Botão Balance Use o botão Balance para definir o balanço da saída principal (1-2) entre os canais esquerdo e direito. 7.13. Botão Monitor Select Use o botão Monitor Select para ajustar o nível da faixa seguinte em relação à mistura global nos auscultadores ou altifalantes de controlo. O lado Cue da rotação do botão representa o deck seleccionado que pretende inserir em seguida, enquanto o lado Mix representa a mistura no Deck A + Deck B. 7.14. Botões de equalização Use os botões de equalização (Bass, Medium e Treble) de cada deck para adicionar cor à música com definições personalizadas. Por exemplo: - Aumente os graves para que seja mais fácil dançar (os graves fornecem o tempo à dança). - Remisture canções aumentando os sons médios (os quais contêm a voz do intérprete) numa faixa e misturando-a com outra faixa no segundo deck, da qual retirou os sons médios. Manual do Utilizador – 15/32 Também pode manipular os graves para criar transições entre duas faixas: - Sincronize as duas faixas: mova o pitch fader para definir as mesmas BPM em ambas as faixas. - Corte os sons médios e agudos nos dois decks, mantendo apenas a batida dos graves. - Mova o crossfader do primeiro deck para o segundo enquanto repõe os médios e agudos. 7.15. Botões Kill Use os botões kill (Bass, Medium e Treble) de cada deck para cortar ou repor a banda de frequência correspondente da música em reprodução nesse deck. Trata-se de uma maneira mais rápida de cortar ou repor uma banda de frequência do que usar os potenciómetros giratórios, e permite criar facilmente efeitos interessantes para a música com uma simples pressão num botão. 16/32 – Manual do Utilizador 8. O ÍCONE DA BARRA DE TAREFAS E O PAINEL DE CONTROLO 8.1. O ícone da barra de tarefas da DJ Um ícone que representa a DJ Console Rmx surge no lado direito da barra de tarefas junto ao relógio. Para lançar o painel de controlo da DJ Console Rmx, basta clicar no ícone. Para apresentar o ícone DJ no Windows 7, primeiro tem de clicar no ícone da seta na área de notificação que aponta para cima. Quando surgir a lista de ícones ocultos, arraste o ícone DJ para a área de notificação e largue. Um clique no ícone com o botão direito do rato permite abrir o painel de controlo (uma alternativa a clicar no ícone da barra de tarefas conforme se descreve acima), sair do painel de controlo e remover o ícone da barra de tarefas ou procurar actualizações para a DJ Console Rmx. Note que precisa de ter uma ligação activa à Internet para procurar actualizações. Este ícone consolida todos os produtos DJ Hercules instalados no seu sistema. Para seleccionar a DJ Console Rmx, clique com o botão direito do rato no ícone e escolha Select Device. Para procurar actualizações para a DJ Console Rmx: - Clique com o botão direito do rato no ícone da consola e seleccione Check for updates. - Se o sistema lhe pedir, autorize o computador a aceder ao servidor FTP da Guillemot. No caso de não haver uma nova versão disponível, surge uma mensagem a indicar que já tem a versão mais recente instalada. Se houver uma nova versão disponível, esta é transferida e o processo de configuração começa automaticamente. - Siga as instruções que surgirem no ecrã para instalar a actualização da DJ Console Rmx. 8.2. Utilizar o painel de controlo da DJ Console Rmx O painel de controlo permite gerir as várias definições da DJ Console Rmx. Manual do Utilizador – 17/32 - Output Channels: Existem dois conjuntos de barras corrediças por software (1-2 e 3-4), as quais funcionam como controlos do volume principal para as saídas correspondentes. Para alterar o balanço (esquerdo/direito), utilize as barras Balance no cimo de cada conjunto de barras corrediças do canal de saída. Clique no ícone da ligação verde por baixo das corrediças para activar/desactivar o movimento em conjunto das corrediças, ao invés de individualmente. Para silenciar as saídas, também pode clicar no ícone de volume por baixo do ícone da ligação. - Input Channels: Seleccione a entrada do microfone ou de linha/fono para os canais de entrada 1-2. Quando grava o microfone, perde temporariamente o uso das entradas 1-2. Sempre que utiliza a função Talkover para o microfone, a sua voz é misturada via hardware e continua a poder utilizar as entradas 1-2; contudo, não pode gravar o microfone com esta configuração. Também pode também seleccionar os modos de áudio WDM ou ASIO. O VirtualDJ muda automaticamente para o modo ASIO, mas se estiver a usar o software Traktor no computador, por exemplo, tem de mudar manualmente para o modo ASIO. Só pode alternar entre modos quando a reprodução está parada. Separador Main: - Active/desactive ou ajuste neste separador o nível de atenuação da função Talkover, que se refere ao nível através do qual a música é reduzida quando prime o botão Mic On/Off para falar ao microfone (o valor predefinido é -6 dB). - Também pode desactivar e reactivar aqui as jog wheels e configurar a sua sensibilidade. Separador ASIO (não disponível no Mac, uma vez que não há modo ASIO no Mac OS X): 18/32 – Manual do Utilizador - Ajuste as seguintes definições o modo ASIO: Sample Rate, Sample Size, ASIO Buffer Size. “Audio Stream Input/Output” é um protocolo multiplataforma multicanal para transferência de áudio desenvolvido pela empresa Steinberg. Permite que uma grande variedade de programas comuniquem com diferentes placas de som e reconheçam todas as entradas e saídas disponíveis na placa de som. O utilizador pode então atribuir essas portas de entrada/saída para gravação ou reprodução quando usa um programa de software compatível com o ASIO. - A DJ Console Rmx é compatível com o ASIO 2.0, o que permite utilizar plug-ins ASIO 2.0 VST e por conseguinte, adicionar um grande número de efeitos espectaculares à música. - A configuração está predefinida para o modo 44100Hz (44,1 kHz)/16-bit. - O modo de 24 bits apenas permite usar as entradas 1-2 (as entradas 3-4 não estão disponíveis). Separador Advanced: - Este separador permite definir as opções de mistura por hardware das saídas 1-2: USB streaming 1-2 (Default), USB streaming 1-2 + Microphone ou USB streaming 1-2 + Line In 1-2. Manual do Utilizador – 19/32 - Dispõe igualmente da possibilidade de definir o canal MIDI (a predefinição é 2), na eventualidade de haver algum conflito entre a DJ Console Rmx e outro dispositivo MIDI. Se possui mais do que um dispositivo Hercules instalado no sistema, os números do canal MIDI são atribuídos por ordem de ligação, isto é, incrementalmente. Separador About: - Este separador fornece todas as informações acerca das versões do pacote, firmware, controlador, API DJ e painel de controlo que utiliza. Baseie-se nestas informações quando contactar o suporte técnico. 20/32 – Manual do Utilizador 9. UTILIZAR A DJ CONSOLE RMX NUMA FESTA 9.1. Descrição Agora está prestes a aprender tudo o que um DJ precisa de saber para dar as suas primeiras festas. Vamos começar pelo princípio, nomeadamente preparar a festa: nenhum DJ haveria de querer chegar mal preparado, razão pela qual teria organizado o material e seleccionado os discos de antemão. Procure na sua música para fazer o mesmo. Examine atentamente a sua colecção de música e seleccione as canções que vai usar. Para poder misturar faixas eficazmente, deve conhecer as peças na perfeição. Depois disto, certifique-se de que tem todo o equipamento de que precisa. O computador, a DJ Console Rmx, um par de altifalantes, os auscultadores e o microfone estão a jeito? Perfeito, está pronto para começar! Provavelmente coloca a si mesmo esta pergunta: e agora, por onde começo? Em jeito de introdução, estes são os princípios básicos de DJing: um DJ trabalha com dois decks (ou pratos). O primeiro deck reproduz parte da peça de música, enquanto o DJ usa o segundo deck para ouvir a parte seguinte nos seus auscultadores. Ele pode então trabalhar nesta segunda parte (acelerá-la para que tenha o mesmo tempo do resto da peça, etc.) antes de reproduzi-la para o público. No fim de uma parte, o DJ reproduz a parte seguinte no outro deck com uma mistura, o mesmo que dizer funde as duas partes para criar uma transição perfeita. Em termos concretos, irá lançar o software VirtualDJ fornecido com a DJ Console Rmx e programar as peças em cada um dos decks. Leia as secções seguintes para saber mais acerca da arte de DJing. Recomendamos também que consulte a documentação de ajuda do VirtualDJ para mais informações. 9.2. Misturar no VirtualDJ A arte de misturar consiste em preparar a peça seguinte enquanto uma determinada peça é reproduzida. Quando a peça em reprodução chega ao fim, o DJ muda de uma peça para a outra progressivamente com o crossfader, o qual regula o volume dos dois decks. Esta técnica evita o espaço vazio entre duas peças. A DJ Console Rmx permite trabalhar com fontes de áudio digital e analógico. Esta secção fornece alguns exemplos práticos de como utilizar o software VirtualDJ para mudar de uma peça de música/fonte de áudio para outra. Manual do Utilizador – 21/32 Misturar no VirtualDJ é divertido e fácil. Graças à integração perfeita dos controlos da DJ Console Rmx com o software VirtualDJ 5 DJC Edition incluído, dará por si num abrir e fechar de olhos a misturar e fazer scratch das suas canções favoritas, criando loops e aplicando efeitos espantosos como um profissional e transições contínuas de uma canção para outra. Explore e conheça o software VirtualDJ: um bom recurso é o manual PDF do VirtualDJ, o qual é instalado automaticamente no sistema juntamente com a própria aplicação. Também pode transferir o manual PDF do sítio do VirtualDJ. Encontra aqui toneladas de informação acerca de como tirar o máximo partido do software e de todas as várias funcionalidades. No sítio do VirtualDJ há também muitas informações e recursos relativamente ao software, bem como inúmeras ligações a um grande número de grupos de utilizadores e fóruns que podem ser do seu interesse à medida que compreende melhor o software e todas as suas possibilidades. Nesta secção faremos uma breve descrição de algumas das coisas mais comuns que talvez queira fazer para começar a usar a DJ Console Rmx e o VirtualDJ 5 DJC Edition. Antes de mais, precisa de carregar música em cada um dos decks. Para tal, utilize o rato ou o touchpad para navegar nos ficheiros no lado inferior esquerdo da janela do VirtualDJ, ou os botões Up, Down, Left e Right no centro da DJ Console Rmx. Use os botões Up/Down para mudar para o ficheiro de música/directório anterior (Up) ou seguinte (Down). Para percorrer as listas de música mais rapidamente, prima o botão Up ou Down ao mesmo tempo que roda a jog wheel. Use o botões Left/Right para mudar de directório raiz (Left) ou entrar num directório (Right). Prima um dos botões Load Deck na Rmx para carregar a faixa em evidência no deck correspondente. Se utiliza o rato ou o touchpad, simplesmente arraste e largue canções no deck em questão. Em circunstâncias normais, provavelmente prefere ajustar o botão Balance na parte superior da Rmx para a posição central, o que divide equitativamente a mistura entre os canais esquerdo e 22/32 – Manual do Utilizador direito. Porém, no caso de querer inclinar o balanço mais para o canal esquerdo ou direito, sirvase deste botão para fazê-lo. Certifique-se de que o crossfader na Rmx está totalmente para a esquerda, o que significa que somente o Deck A é ouvido na mistura. Prima o botão Play/Pause no Deck A da Rmx para lançar a reprodução nesse deck. No cimo da janela do VirtualDJ encontra-se um visor com formas de onda azuis e vermelhas representadas: as ondas azuis representam a música carregada no Deck A, ao passo que as ondas vermelhas referem-se à música carregada no Deck B. Depressa se aperceberá da importância que este visor tem no funcionamento do VirtualDJ. Os picos no visor representam as batidas na canção: através do alinhamento dos picos da faixa num deck com os picos da faixa no outro deck, pode sincronizar as canções entre si para terem a mesma batida e criar assim uma transição suave entre faixas. Experimente usar a barra corrediça Pitch no Deck A para ver o que acontece: verá que aumentar o pitch faz a música soar mais rápida, com um tom mais alto, ao passo que diminuí-lo abranda o som e confere-lhe um tom mais baixo. Prima o botão Reset imediatamente acima da barra corrediça Pitch para restituir gradualmente o pitch ao seu valor predefinido. Prima o botão Beat Lock para activar/desactivar a função Master Tempo na faixa correspondente. Esta função bloqueia eficazmente o tom de uma faixa, daí que quando move a barra corrediça Pitch, o tempo (ou seja, a velocidade) da faixa acelera ou abranda, mas o tom permanece igual. Enquanto reproduz a música no Deck A, prepare a faixa no Deck B. Coloque os auscultadores e prima o botão Cue Select no Deck B: isto significa que o Deck B é agora controlado pelos auscultadores (apenas pode controlar um deck de cada vez). Use o botão Monitor Select para ajustar o que ouve nos auscultadores: o lado Cue da rotação do botão representa o deck seleccionado que vai entrar a seguir, enquanto o lado Mix refere-se à mistura no Deck A + Deck B. Use o botão Volume junto à entrada dos auscultadores no painel superior da Rmx para ajustar o volume dos auscultadores. Experimente mover a jog wheel no Deck B: verá que faz scratch na faixa para trás e para a frente, embora o seu público não possa ouvi-lo neste momento porque o crossfader continua completamente para a esquerda, o que significa que só o deck esquerdo aparece na mistura. Quando prime o botão Scratch na Rmx, as jog wheels mudam para a função de procura e pode deslocar-se rapidamente numa faixa. Outra forma de se deslocar rapidamente numa faixa consiste em usar botões Backward e Forward, logo acima da jog wheel. Prima novamente o botão Scratch para regressar à função Scratch predefinida. Use a barra corrediça Pitch no Deck B para ajustar o tempo da canção de modo que corresponda ao da canção no Deck A; em alternativa, prima o botão Sync no Deck B para fazer corresponder o tempo da faixa nesse deck ao do Deck A. A sincronização dos tempos permite que quem dança mantenha um ritmo constante quando se muda de uma canção para outra. Enquanto reproduz a faixa no Deck B, prima o botão Play/Pause no Deck B para interromper a faixa no ponto exacto em que pretende iniciar a reprodução: isto interrompe a canção e define aqui o cue point (se em vez disso premisse o botão Stop, o cue point não mudaria para a nova posição; em vez disso, regressaria ao cue point original da faixa, ou seja, no início da canção). Manual do Utilizador – 23/32 À medida que a faixa no Deck A se aproxima do fim, comece a mover o crossfader para a direita em direcção ao Deck B: quanto mais o mover para a direita, mais se ouvirá o Deck B na mistura. Quando estiver pronto para iniciar a reprodução, prima o botão Play/Pause no Deck B para reproduzir a faixa a partir do cue point onde a interrompeu. Regule os botões EQ no Deck B para afinar a equalização, ou prima um dos botões Kill para cortar a banda de frequência correspondente no deck a fim de conseguir um efeito de transição interessante (basta premir o botão Kill novamente para repor a frequência em questão). Continue a mover o crossfader até ficar completamente à direita; nesse ponto, somente a faixa em reprodução no Deck A será ouvida na mistura. Use a barra corrediça Volume no Deck B para ajustar o volume da faixa, se necessário, de modo que tenha o mesmo nível da faixa previamente em reprodução no Deck A. Agora que reproduz a faixa no Deck B, pode devolvê-la ao seu pitch original se o alterou para fazê-lo corresponder ao que esteve em reprodução no Deck A. Para tal, prima o botão Reset no Deck B, ou mova lentamente a barra corrediça Pitch a fim de ajustá-la para o seu nível normal. Tem algo a dizer ao seu público por cima da música? Prima o botão Mic On/Off na Rmx para activar o microfone e falar ao público: o nível da música é reduzido automaticamente para que a sua voz possa ser ouvida. Use o botão Volume junto à entrada do microfone no painel superior da Rmx para ajustar o respectivo volume. Quando acabar de falar, prima novamente o botão Mic On/Off para desactivar o microfone e deixar a música regressar ao seu volume total. Divirta-se a experimentar alguns dos efeitos disponíveis nos botões 1-6: Loop in, Loop out, Pitch bend, Flanger, Beatgrid, etc. Ficará espantado com alguns dos sons incríveis que é possível produzir, personalizar e manipular. Pode inclusive modular o efeito rodando a jog wheel enquanto prime o botão do efeito. Prima os botões 1-6 para activar ou desactivar o efeito correspondente. Vamos partir do princípio de que tem um gira-discos ligado às entradas 1-2 do Deck A. Em primeiro lugar, certifique-se de que o interruptor Line-Phono na parte posterior da Rmx referente às entradas 1-2 está na posição Phono. Enquanto reproduz a música no Deck B, prima o botão Cue Select no Deck A: isto significa que os auscultadores controlam agora o Deck A. Em seguida, prima o botão Source 1 na Rmx (Deck A): isto fá-lo mudar do modo de streaming digital predefinido para a fonte de áudio externa ligada a esse deck. Inicie a reprodução no gira-discos e ajuste o nível com o botão Gain do Deck A, a fim de fazer corresponder o nível global ao da faixa que está a ser reproduzida no outro deck. Depois de definir o nível global, use a barra corrediça Volume do deck para efectuar ajustamentos mais precisos. Avance o disco até ao ponto em que pretende iniciar a reprodução. À medida que a música em reprodução no Deck B se aproxima do fim, comece a mover o crossfader para a esquerda, e em seguida inicie a reprodução no gira-discos quando quiser começar a fazer a troca. Ajuste a EQ no Deck A enquanto continua a mover o crossfader, até este ficar completamente à esquerda: o seu público ouve apenas o que está a ser reproduzido no gira-discos do Deck A. Parabéns: acabou de fazer a sua primeira mistura! À medida que pratica e vai conhecendo melhor tanto a DJ Console Rmx como o software VirtualDJ, verá como é versátil este sistema de mistura e a liberdade que lhe dá para levar a sua música até sítios com que apenas sonhara antes. À medida que continua a aprender como tudo funciona e a experimentar diferentes abordagens, depressa apanhará o jeito de misturar e descobrirá os modos de funcionamento indicados para si. Afinal de contas, é você o DJ, e o público está nas suas mãos! 24/32 – Manual do Utilizador 9.3. Scratching A DJ Console Rmx permite fazer scratch com os MP3 e CD da mesma forma que um DJ faz scratch com discos de vinil. Para tal, use as jog wheels da DJ Console Rmx, a par do crossfader para aumentar/interromper o som. Existem muitos efeitos de scratch, dos quais passamos a descrever os mais conhecidos: Baby Scratch Não é preciso usar o controlo de volume para este scratch básico. Consiste em fazer um scratch para a frente, seguido de um scratch para trás. Tear Scratch O Tear Scratch também não utiliza o controlo de volume. Tal como sucede com o Baby Scratch, faz um scratch para a frente seguido de um scratch para trás, mas este scratch para trás dividese em duas velocidades diferentes: primeiro tem de fazer scratch depressa e depois lentamente. Assim sendo, os diferentes passos são: scratch para a frente, scratch rápido para trás, scratch lento para a frente. Forward Scratch Tem de fazer um scratch para a frente e depois baixar rapidamente o volume para o mínimo antes de fazer scratch para trás a fim de regressar à posição inicial e repor o volume. Só o scratch para a frente é audível. Backward Scratch O inverso do Forward Scratch: tem de fazer scratch para trás e depois baixar rapidamente o volume para o mínimo antes de fazer scratch para a frente e repor o volume. Pass-Pass O Pass-Pass não é uma técnica de scratch, estritamente falando, visto que emprega quer o scratch, quer outros elementos (pitch, crossfader, etc.) para criar novas composições. Para executar esta técnica, tem de reproduzir a mesma peça em ambos os decks, após o que cabe a si fazer uso das funções da DJ Console Rmx para criar novas combinações rítmicas alternando as suas manipulações em cada deck. É necessário um domínio perfeito do crossfader e das técnicas básicas de scratch, bem como um bom sentido de ritmo e um excelente conhecimento da peça. Manual do Utilizador – 25/32 10. SUPORTE DO PADRÃO MIDI A DJ Console Rmx pode funcionar como controlador MIDI: os botões e potenciómetros conseguem enviar e receber sinais MIDI que são depois interpretados por software. No software que aceita comandos MIDI, tem de seleccionar a DJ Console Rmx como controlador MIDI. Mensagens MIDI enviadas pela DJ Console Rmx: Controlo da DJ Console Rmx Left Keypad 1 Left Keypad 2 Left Keypad 3 Left Keypad 4 Left Keypad 5 Left Keypad 6 Left Sync Left Beatlock Left Previous Left Next Left Play/Pause Left Cue Left Stop Left Kill Treble Left Kill Medium Left Kill Bass Left Reset Left Load Left Source Left Headphone Cue Right Beatlock Right Load Right Source Right Headphone Cue Right Keypad 1 Right Keypad 2 Right Keypad 3 Right Keypad 4 Right Keypad 5 Right Keypad 6 Right Sync Right Reset Right Previous Right Next Right Play/Pause Right Cue Right Stop Right Kill Treble Right Kill Medium Mensagem MIDI Bx 01 Value Bx 02 Value Bx 03 Value Bx 04 Value Bx 05 Value Bx 06 Value Bx 07 Value Bx 08 Value Bx 09 Value Bx 0A Value Bx 0B Value Bx 0C Value Bx 0D Value Bx 0E Value Bx 0F Value Bx 10 Value Bx 11 Value Bx 12 Value Bx 13 Value Bx 14 Value Bx 15 Value Bx 16 Value Bx 17 Value Tipo de mensagem Descrição do valor Button - Toggling Output Button - Toggling Output Button - Toggling Output Button - Toggling Output Button - Toggling Output Button - Toggling Output Button - Toggling Output Button - Toggling Output Button - Toggling Output Button - Toggling Output Button - Toggling Output Button - Toggling Output Button - Toggling Output Button - Toggling Output Button - Toggling Output Button - Toggling Output Button - Toggling Output Button - Toggling Output Button - Toggling Output Button - Toggling Output Button - Toggling Output Button - Toggling Output Button - Toggling Output 7F: Pressed – 00: Released 7F: Pressed – 00: Released 7F: Pressed – 00: Released 7F: Pressed – 00: Released 7F: Pressed – 00: Released 7F: Pressed – 00: Released 7F: Pressed – 00: Released 7F: Pressed – 00: Released 7F: Pressed – 00: Released 7F: Pressed – 00: Released 7F: Pressed – 00: Released 7F: Pressed – 00: Released 7F: Pressed – 00: Released 7F: Pressed – 00: Released 7F: Pressed – 00: Released 7F: Pressed – 00: Released 7F: Pressed – 00: Released 7F: Pressed – 00: Released 7F: Pressed – 00: Released 7F: Pressed – 00: Released 7F: Pressed – 00:Released 7F: Pressed – 00: Released 7F: Pressed – 00: Released Bx 18 Value Button - Toggling Output 7F: Pressed – 00: Released Bx 19 Value Bx 1A Value Bx 1B Value Bx 1C Value Bx 1D Value Bx 1E Value Bx 1F Value Bx 20 Value Bx 21 Value Bx 22 Value Bx 23 Value Bx 24 Value Bx 25 Value Bx 26 Value Bx 27 Value Button - Toggling Output Button - Toggling Output Button - Toggling Output Button - Toggling Output Button - Toggling Output Button - Toggling Output Button - Toggling Output Button - Toggling Output Button - Toggling Output Button - Toggling Output Button - Toggling Output Button - Toggling Output Button - Toggling Output Button - Toggling Output Button - Toggling Output 7F: Pressed – 00: Released 7F: Pressed – 00: Released 7F: Pressed – 00: Released 7F: Pressed – 00: Released 7F: Pressed – 00: Released 7F: Pressed – 00: Released 7F: Pressed – 00: Released 7F: Pressed – 00: Released 7F: Pressed – 00: Released 7F: Pressed – 00: Released 7F: Pressed – 00: Released 7F: Pressed – 00: Released 7F: Pressed – 00: Released 7F: Pressed – 00: Released 7F: Pressed – 00: Released 26/32 – Manual do Utilizador Right Kill Bass Scratch Menu Up Menu Down Menu Left Menu Right Talkover State Bx 28 Value Bx 29 Value Bx 2A Value Bx 2B Value Bx 2C Value Bx 2D Value Bx 2E Value Left Jog Wheel Bx 2F Value Right Jog Wheel Bx 30 Value Left Pitch Bx 31 Value Left Volume Bx 32 Value Left Gain Bx 33 Value Left Treble Bx 34 Value Left Medium Bx 35 Value Left Bass Bx 36 Value Balance Bx 37 Value Main Volume Bx 38 Value Cross Fader Bx 39 Value Cue Mix Bx 3A Value Right Pitch Bx 3B Value Right Volume Bx 3C Value Right Gain Bx 3D Value Right Treble Bx 3E Value Right Medium Bx 3F Value Right Bass Bx 40 Value Button - Toggling Output Button - Toggling Output Button - Toggling Output Button - Toggling Output Button - Toggling Output Button - Toggling Output Button - Momentary Output Incremental – Coarse (128 values) Incremental – Coarse (128 values) Analog – Coarse (128 values) Analog – Coarse (128 values) Analog – Coarse (128 values) Analog – Coarse (128 values) Analog – Coarse (128 values) Analog – Coarse (128 values) Analog – Coarse (128 values) Analog – Coarse (128 values) Analog – Coarse (128 values) Analog – Coarse (128 values) Analog – Coarse (128 values) Analog – Coarse (128 values) Analog – Coarse (128 values) Analog – Coarse (128 values) Analog – Coarse (128 values) Analog – Coarse (128 values) 7F: Pressed – 00: Released 7F: Pressed – 00: Released 7F: Pressed – 00: Released 7F: Pressed – 00: Released 7F: Pressed – 00: Released 7F: Pressed – 00: Released 7F: Enabled – 00: Disabled 7F > 40: CCW Slow > Fast – 01 > 3F: CW Slow > Fast 7F > 40: CCW Slow > Fast – 01 > 3F: CW Slow > Fast 00 > 7F: Full Down > Full Up 00 > 7F: Full Down > Full Up 00 > 7F: Full CW: Full CCW 00 > 7F: Full CW: Full CCW 00 > 7F: Full CW: Full CCW 00 > 7F: Full CW: Full CCW 00 > 7F: Full CW: Full CCW 00 > 7F: Full Down > Full Up 00 > 7F: Full Left > Full Right 00 > 7F: Full CW: Full CCW 00 > 7F: Full Down > Full Up 00 > 7F: Full Down > Full Up 00 > 7F: Full CW: Full CCW 00 > 7F: Full CW: Full CCW 00 > 7F: Full CW: Full CCW 00 > 7F: Full CW: Full CCW Nota: CW = Sentido dos ponteiros de um relógio; CCW = Sentido contrário ao dos ponteiros de um relógio. Continua na página seguinte. Manual do Utilizador – 27/32 Mensagens MIDI recebidas pela DJ Console Rmx: Controlo MIDI LED Scratch LED Left Play LED Left Cue LED Left Headphone Cue LED Left Source LED Left Sync LED Left Beatlock LED Left Reset LED Right Play LED Right Cue LED Right Headphone Cue LED Right Source LED Right Sync LED Right Reset LED Right Beatlock Blink LED Scratch Blink LED Left Play Blink LED Left Cue Blink LED Left Headphone Cue Blink LED Left Source Blink LED Left Sync Blink LED Left Beatlock Blink LED Left Reset Blink LED Right Play Blink LED Right Cue Blink LED Right Headphone Cue Blink LED Right Source Blink LED Right Sync Blink LED Right Beatlock Blink LED Right Reset Mensagem MIDI Bx 29 Value Bx 0B Value Bx 0C Value Bx 14 Value Bx 13 Value Bx 07 Value Bx 08 Value Bx 11 Value Bx 23 Value Bx 24 Value Descrição do valor 00: Off – 7F: On 00: Off – 7F: On 00: Off – 7F: On 00: Off – 7F: On 00: Off – 7F: On 00: Off – 7F: On 00: Off – 7F: On 00: Off – 7F: On 00: Off – 7F: On 00: Off – 7F: On Bx 18 Value 00: Off – 7F: On Bx 17 Value Bx 1F Value Bx 20 Value Bx 15 Value Bx 59 Value Bx 3B Value Bx 3C Value 00: Off – 7F: On 00: Off – 7F: On 00: Off – 7F: On 00: Off – 7F: On 00: Off – 7F: On 00: Off – 7F: On 00: Off – 7F: On Bx 44 Value 00: Off – 7F: On Bx 43 Value Bx 37 Value Bx 38 Value Bx 41 Value Bx 53 Value Bx 54 Value 00: Off – 7F: On 00: Off – 7F: On 00: Off – 7F: On 00: Off – 7F: On 00: Off – 7F: On 00: Off – 7F: On Bx 58 Value 00: Off – 7F: On Bx 57 Value Bx 5F Value Bx 60 Value Bx 55 Value 00: Off – 7F: On 00: Off – 7F: On 00: Off – 7F: On 00: Off – 7F: On A Hercules lançou uma aplicação denominada MIDI Mapper para a DJ Console Rmx: este software permite alterar as mensagens MIDI e os valores da DJ Console Rmx. A aplicação MIDI Mapper destina-se aos utilizadores avançados familiarizados com o padrão MIDI e pode ser transferida de http://ts.hercules.com. 28/32 – Manual do Utilizador 11. PERGUNTAS MAIS FREQUENTES 1. Posso usar a DJ Console Rmx com software DJ que não o VirtualDJ? Sim: São várias as aplicações de software DJ compatíveis com a DJ Console Rmx, incluindo o Traktor, MixVibes e DJ Decks, havendo cada vez mais programas a integrar a compatibilidade numa base contínua. Verifique junto das editoras de outro software DJ se o seu software é presentemente compatível com a DJ Console Rmx. 2. Posso usar a DJ Console Rmx sem um computador? Não, a DJ Console Rmx não funciona sem estar ligada a um computador. 3. Posso misturar directamente a partir de CD de áudio no software de mistura DJ? Sim, pode misturar CD de áudio directamente a partir da sua unidade de CD/DVD-ROM no Virtual DJ. Basta carregar a faixa de CD-Audio na sua lista pessoal num dos decks da DJ Console, como se fosse um ficheiro de áudio, e pode misturá-la de imediato. 4. A DJ Console Rmx é um controlador MIDI? Sim, a DJ Console Rmx funciona como controlador MIDI e pode enviar e receber comandos MIDI. Consulte a secção 10. Suporte do padrão MIDI. 5. A DJ Console Rmx funciona quando ligada a um concentrador USB? Sim, desde que o concentrador USB esteja ligado à corrente, pois a DJ Console Rmx necessita da potência máxima de uma porta USB para funcionar correctamente. 6. O que são as taxas de amostragem de áudio da DJ Console Rmx? A DJ Console Rmx possui duas taxas de amostragem: - Amostragem WDM: a amostragem por hardware é 16-bit/44.1KHz; os outros formatos (24bit/96KHz) são interpolação por software. - Amostragem ASIO 2.0: amostragem por hardware de duas entradas/quatro saídas a 24 bits/48 kHz ou 44,1 kHz; quatro entradas/quatro saídas a 16 bits/48 kHz ou 44,1 kHz. 7. Quais são os diferentes tipos de conectores de saída na DJ Console Rmx? Os dispositivos de consumo e com qualidade profissional não empregam a mesma escala para os seus níveis de linha. Tem de usar o tipo certo de ligação a fim de evitar quaisquer efeitos de respiração ou saturação devido a diferentes níveis. A Hercules DJ Console Rmx oferece dois tipos de ligação: - 2 saídas RCA estéreo a -10 dBV para dispositivos de consumo, - 4 saídas de jaques mono não equilibrados de ¼" a +4 dBu para dispositivos profissionais. Consulte a documentação do seu dispositivo para verificar os respectivos níveis de linha. 8. Posso ligar dois auscultadores ou dois microfones à DJ Console Rmx ao mesmo tempo? A DJ Console Rmx apenas aceita de cada vez um par de auscultadores e um microfone. Os auscultadores e o microfone do painel superior do dispositivo têm precedência sobre os do painel frontal. Manual do Utilizador – 29/32 9. O que posso fazer se surgir a mensagem “Um dispositivo USB excedeu o limite de energia permitido pelo Hub USB” quando ligo a DJ Console Rmx à porta USB no meu portátil e a consola não é detectada? - Certifique-se de que a configuração de energia do portátil está definida para o modo de computador doméstico; se estiver definida para o modo portátil, pode não dispor de energia suficiente na porta USB. - Ligue a DJ Console Rmx à porta USB do portátil antes de ligar o portátil: quando o computador arrancar, não deverão ocorrer quaisquer problemas relacionados com a alimentação USB. - Se a alimentação USB do seu portátil continuar demasiado limitada, a única solução que resta é adicionar um concentrador USB com ligação à corrente (um concentrador USB com o seu próprio adaptador de alimentação) entre a porta USB do portátil e a DJ Console Rmx. 10.Obtenho um som saturado quando ligo um leitor de CD às entradas 1-2 ou 3-4 na minha DJ Console Rmx. O que devo fazer? Se ajustar o ganho na DJ Console Rmx não resolve o problema, significa que o nível de saída da sua fonte de áudio externa excede +4 dBu. Por conseguinte, tem de diminuir este nível, quer ajustando uma definição no leitor de CD, quer adicionando um dispositivo entre o leitor de CD e a DJ Console Rmx que permita atenuar o áudio, como uma mesa de mistura de DJ ou um dispositivo dedicado como o SM Audio Pro “Nano Patch” (http://www.smproaudio.com). 11.Como posso impedir que os cabos do microfone e dos auscultadores me estorvem enquanto misturo quando ambos estão ligados ao painel superior da DJ Console Rmx? Passe os cabos por baixo da consola, entre os dois pés posteriores. 12.Para que servem os botões Stop na DJ Console Rmx? No VirtualDJ 5 DJC Edition, o botão Stop pára a música e coloca o cursor no cue point original da faixa, enquanto o botão Play/Pause interrompe a reprodução da música e move o cue point para a posição actual na faixa de música. 13.Como posso alterar um efeito? No VirtualDJ 5 DJC Edition, para activar um efeito prima o botão (1-6) ao qual o efeito está atribuído (consulte a secção 7.7 Efeitos e loops). Pode modular o efeito, rode a jog wheel enquanto prime o botão do efeito. 14.Como posso expandir directórios no VirtualDJ 5 DJC Edition? Pode usar os botões Up/Down/Left/Right da DJ Console Rmx para percorrer os directórios e ficheiros de música. Quando selecciona um directório, clique no botão Load para expandi-lo. 15.Como posso navegar mais rapidamente nos directórios no VirtualDJ 5 DJC Edition? Quando navega n um directório que contém um grande número de ficheiros de música, rode simplesmente a jog wheel enquanto prime o botão Up ou Down na consola para percorrer a lista mais rapidamente. 30/32 – Manual do Utilizador 12. SUPORTE TÉCNICO Se tiver algum problema com o seu produto, por favor vá até http://ts.hercules.com e seleccione a sua língua. A partir daqui poderá aceder a vários utilitários (Perguntas Mais Frequentes (FAQ), as versões mais recentes dos controladores e software) que podem ajudá-lo a resolver o seu problema. Se o problema se mantiver, pode contactar o serviço de suporte técnico dos produtos Hercules (“Technical Support”): Por correio electrónico: De forma a tirar partido do suporte técnico por correio electrónico, primeiro terá de se registar online. As informações que fornecer ajudarão os nossos agentes a resolver o seu problema mais rapidamente. Clique em Registration no lado esquerdo da página Technical Support e siga as instruções que surgirem no ecrã. Se já se registou, preencha os campos Username e Password e depois clique em Login. GARANTIA A Guillemot Corporation S.A. (“Guillemot”), a nível mundial, garante ao consumidor que este produto Hercules estará isento de defeitos de materiais e de falhas de fabrico durante um período de dois (2) anos a partir da data de compra original. No caso de o produto apresentar algum defeito durante o período da garantia, contacte imediatamente o Suporte Técnico, que lhe indicará o procedimento a tomar. Se esse defeito se confirmar, o produto terá de ser devolvido ao respectivo local de compra (ou qualquer outro local indicado pelo Suporte Técnico). Dentro do contexto desta garantia, e por opção do Suporte Técnico, o produto defeituoso do consumidor será reparado ou substituído. Sempre que a lei em vigor o autorizar, a responsabilidade total da Guillemot e das suas filiais (incluindo em danos indirectos) está limitada à reparação ou substituição do produto Hercules. Os direitos legais do consumidor no que concerne à legislação aplicável à venda de bens de consumo não são afectados por esta garantia. Esta garantia não será aplicada: (1) se o produto tiver sido modificado, aberto ou alterado, ou tiver sofrido danos em resultado de uso incorrecto ou abusivo, negligência, acidente, desgaste normal ou qualquer outra causa não-relacionada com um defeito de material ou falha de fabrico; (2) em caso de desrespeito das instruções fornecidas pelo Suporte Técnico; (3) a software que não tenha sido publicado pela Guillemot, estando esse software sujeito a uma garantia específica fornecida pela respectiva editora. Marcas comerciais Hercules® é uma marca registada da Guillemot Corporation S.A. Intel® e Pentium® são marcas registadas da Intel Corporation. Microsoft® Windows® 98 SE, Me, 2000, XP, Vista e 7 são marcas registadas ou marcas comerciais da Microsoft Corporation nos Estados Unidos e/ou noutros países. VirtualDJ™ é uma marca comercial da Atomix Productions. Todas as outras marcas comerciais e nomes de marcas são por este meio reconhecidas e pertencem aos respectivos proprietários. As ilustrações não são vinculativas. Os conteúdos, desenhos e especificações estão sujeitos a alteração sem aviso prévio e podem variar de país para país. Declaração de conformidade AVISO DE CONFORMIDADE DA CE: A Guillemot Corporation S.A. declara pelo presente que o dispositivo está em conformidade com os requisitos principais e outras cláusulas relevantes da Directiva CEM 2004/108/CE. Num ambiente doméstico, o produto pode causar interferência, obrigando assim o utilizador a tomar medidas adequadas. AVISO DE CONFORMIDADE DO CANADÁ: Este aparelho digital da classe B satisfaz todos os requisitos dos Regulamentos Canadianos sobre Equipamentos Causadores de Interferência. AVISO DE CONFORMIDADE DOS EUA: Este equipamento foi testado e considerado conforme aos limites relativos a um dispositivo digital de Classe B, em conformidade com a Parte 15 dos Regulamentos da FCC. O funcionamento está sujeito às duas condições seguintes: (1) Este dispositivo não pode causar interferência prejudicial, e (2) Este dispositivo tem de aceitar qualquer interferência recebida, incluindo a interferência capaz de causar um funcionamento indesejado. Estes limites visam proporcionar uma protecção razoável contra a interferência prejudicial numa instalação residencial. Este equipamento gera, usa e pode irradiar energia de radiofrequência, pelo que se não for instalado e utilizado de acordo com as instruções, poderá causar interferência prejudicial nas radiocomunicações. Contudo, não é possível garantir que uma determinada instalação estará a salvo dessa interferência. Se o equipamento causar de facto interferência prejudicial na recepção de rádio ou televisão, o que é possível verificar desligando-o e voltando a ligálo, recomenda-se que se procure corrigir a interferência através de um ou mais dos seguintes procedimentos: - Reorientar a antena receptora ou mudá-la de posição. - Aumentar a separação entre o equipamento e o receptor. - Ligar o equipamento a uma tomada eléctrica num circuito diferente daquele ao qual o receptor está ligado. - Consultar o vendedor ou um técnico experiente de rádio/TV para obter ajuda. Manual do Utilizador – 31/32 Na eventualidade de uma anomalia durante a utilização devida à emissão electrostática, recomendamos que encerre o software, desligue o dispositivo do computador e volte a ligá-lo em seguida para retomar a utilização normal, reiniciando por fim o software. Direitos de autor © 2010 Guillemot Corporation S.A. Todos os direitos reservados. Esta publicação não pode ser reproduzida total ou parcialmente, resumida, transmitida, transcrita, guardada num sistema de extracção ou traduzida para qualquer língua ou linguagem informática, sob qualquer forma ou por quaisquer meios, electrónicos, mecânicos, magnéticos, fotocópia, gravação, manuais ou outros, sem a prévia autorização por escrito da Guillemot Corporation S.A. Desresponsabilização A Guillemot Corporation S.A. reserva-se o direito de efectuar alterações nas especificações em qualquer altura e sem aviso prévio. As informações contidas no presente documento são precisas e fiáveis. No entanto, a Guillemot Corporation S.A. não assume qualquer responsabilidade quer pelo seu uso, quer pela violação de patentes ou de outros direitos de terceiros resultante da sua utilização. Pode haver uma versão limitada ou especial deste produto para integração em computadores e outros fins. Certas funções detalhadas neste manual podem não estar disponíveis nessas versões. Sempre que possível, será incluído um ficheiro README.TXT no CD-ROM de instalação para especificar as diferenças entre o produto fornecido e o produto descrito na presente documentação. Contrato de licença do utilizador final para o software Hercules IMPORTANTE: Leia atentamente o Acordo antes de abrir instalar o Software. Ao abrir o pacote de Software, aceita os termos do presente Acordo. O Software incluído neste pacote é licenciado, não vendido, e está disponível unicamente sob os termos do presente Acordo de Licença. Se não concorda com os termos a seguir enunciados, deve devolver de imediato o Software, juntamente com todo o conteúdo da caixa, ao local da compra no prazo de 15 dias. O Software da Guillemot Corporation S.A. (a seguir designado por “Software”) está protegido pelos direitos de autor da Guillemot Corporation S.A. Estão reservados todos os direitos. O termo “Software” refere-se a toda a documentação e material relacionado, incluindo controladores, programas executáveis, bibliotecas e ficheiros de dados. Ao comprador apenas é concedida uma licença de utilização do Software. O titular da licença aceita igualmente os termos e condições do presente Acordo no que diz respeito aos direitos de autor e todos os outros direitos de propriedade para Software, documentação e material afim de terceiros que possam estar incluídos no pacote de Software. A Guillemot Corporation S.A. reserva-se o direito de rescindir esta licença em caso de incumprimento de quaisquer termos ou condições expostos no presente Acordo. Aquando da rescisão, todas as cópias do Software deverão ser devolvidas imediatamente à Guillemot Corporation S.A., sendo o comprador responsável por todos e quaisquer danos resultantes da sua utilização. Licença: 1. A licença é concedida unicamente ao comprador original. A Guillemot Corporation S.A. conserva todos os direitos de propriedade sobre o Software e reserva-se todos os direitos não concedidos expressamente. O titular da licença não está autorizado a sublicenciar ou arrendar quaisquer dos direitos concedidos pelo presente Acordo. A transferência da licença é permitida, desde que o cedente não retenha qualquer parte ou cópia do Software e o cessionário aceite submeter-se aos termos e condições do presente Acordo. 2. O titular da licença apenas pode utilizar o Software num único computador de cada vez. A parte do Software legível pela máquina pode ser transferida para outro computador, desde que tenha sido previamente apagada da primeira máquina e não haja qualquer possibilidade de poder ser utilizada em mais do que uma máquina simultaneamente. 3. O titular da licença reconhece a protecção dos direitos de autor da Guillemot Corporation S.A. O aviso dos direitos de autor não deve ser removido do Software, nem de qualquer cópia do mesmo ou de qualquer documentação, escrita ou electrónica, que o acompanhe. 4. Ao titular da licença é concedido o direito de fazer uma cópia de segurança da parte do Software legível pela máquina, sob a condição de que sejam igualmente reproduzidos todos os avisos de direitos de autor e de propriedade. 5. Excepto onde o presente Acordo expressamente autorizar, o titular da licença está estritamente proibido de exercer, ou permitir que terceiros exerçam, as seguintes actividades: fornecer ou divulgar o Software a terceiros; promover o uso do Software numa configuração de rede, de partilha de tempo, de múltiplos computadores ou múltiplos utilizadores em que estes não possuam licenças individuais; alterar ou copiar o Software; fazer qualquer tentativa para desmontar, descompilar ou inverter a engenharia do Software, ou lançar-se em qualquer actividade que vise obter informações subjacentes não visíveis ao utilizador durante o normal uso do Software; copiar ou traduzir o Manual do Utilizador. Contrato de licença do utilizador final para o software VirtualDJ Leia atentamente o Contrato de licença apresentado aquando da instalação do software VirtualDJ. Posteriormente, poderá ver em qualquer altura o ficheiro de texto instalado no computador. RECOMENDAÇÕES DE PROTECÇÃO AMBIENTAL No fim do seu período de vida, este produto não deve ser eliminado juntamente com o lixo doméstico comum, mas sim levado para um ponto de recolha de resíduos de equipamento eléctrico e electrónico (REEE) para reciclagem. Isto é confirmado pelo símbolo visível no produto, no manual do utilizador ou na caixa. De acordo com as suas características, os materiais podem ser reciclados. Através da reciclagem e doutras formas de processamento de resíduos de equipamento eléctrico e electrónico, pode dar um contributo significativo no sentido de ajudar a proteger o ambiente. Por favor contacte as suas autoridades locais para se informar sobre o ponto de recolha mais perto de si. 32/32 – Manual do Utilizador


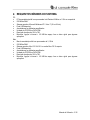


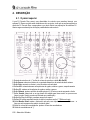
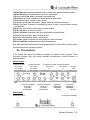







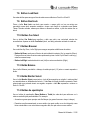

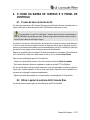

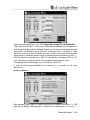
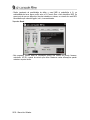





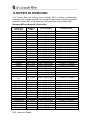
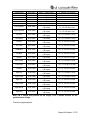
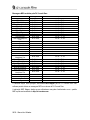


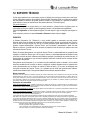

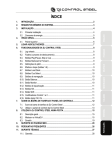
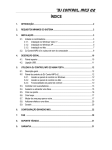
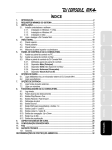
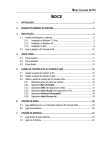


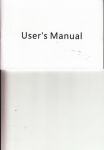
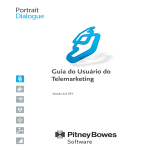



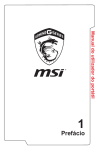
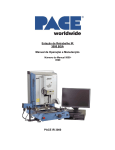
![[English] 1.05 MB](http://vs1.manualzilla.com/store/data/005996029_1-64e3e7fd30afe2bfde66bd2282cc28e3-150x150.png)