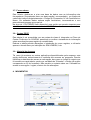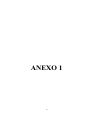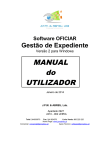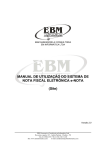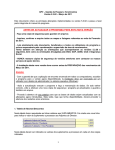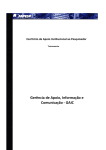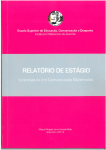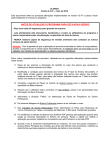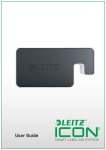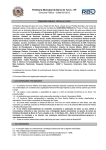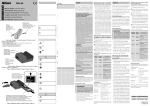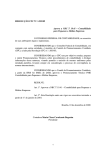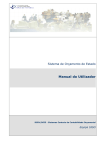Download MANUAL do UTILIZADOR
Transcript
Software CIBE Cadastro e Inventário dos Bens do Estado Versão 3 para Windows MANUAL do UTILIZADOR Julho de 2013 J.P.M. & ABREU, Lda. Apartado 2927 2410 - 902 LEIRIA Telef: 244800570 Fax: 244 824576 Linha Verde: 800 225 225 Home Page: www.jpmabreu.pt Comercial: [email protected] Apoio Técnico: [email protected] COPYRIGTH (C) 2001 – 2013, J.P.M. & Abreu, Lda. Este manual faz parte integrante do software CIBE, depositado/registado na Associação Portuguesa de Software (ASSOFT). Salvo autorização expressa, a sua reprodução no todo ou em parte, apenas é permitida para uso de utilizadores com o software licenciado. Leiria, Julho de 2013 2 1. INTRODUÇÃO A J.P.M. & Abreu, Lda é uma empresa com responsabilidades no desenvolvimento e distribuição de software para gestão e administração escolar, ao serviço das escolas desde 1994. Vários são os produtos que já lançou no mercado, mantendo um permanente diálogo e apoio técnico aos seus clientes. O software a que respeita este manual está preparado para permitir a gestão do Cadastro e Inventário dos Bens do Estado, conforme as regras e procedimentos da Portaria 671/2000, de 17 de Abril, em articulação com as correspondentes normas previstas no POCE. Antes de executar qualquer procedimento com o programa, leia atentamente este manual. As dúvidas ou esclarecimentos complementares necessários devem ser colocados aos nossos serviços de apoio técnico. As indicações deste manual incidem sobre a utilização do software, devendo o utilizador ter conhecimento prévio das normas e procedimentos previstos na legislação para organização do CIBE. O programa está dividido em três grandes áreas: CIME, CIVE e CIIDE. Para entrar em qualquer destas áreas basta um simples clique em cima da área pretendida. Para entrar no programa e antes de definir novos acessos, utilize como nome de utilizador a palavra GESTOR e como código de acesso também a palavra gestor. As regras de utilização em qualquer destas áreas são as mesmas, atendendo no entanto à sua especificidade. 2. INSTALAÇÃO As instruções para instalação do software, bem como os procedimentos para conversão dos dados introduzidos na versão anterior, constam do ANEXO 1 que faz parte integrante deste manual. 3. FICHEIROS 3.1 - Serviço / Organismo Esta ficha deve ser preenchida e estar permanentemente atualizada com os dados solicitados. 3 3.2 - Códigos de Acesso Esta opção destina-se à criação de códigos de acesso para os diferentes utilizadores do programa. Para criar um NOVO utilizador, indique o nome e o respectivo código de acesso. Deixe assinaladas com um "b" APENAS as opções a que o utilizador poderá ter acesso. Se pretender que um determinado utilizador tenha acesso a diversas opções das três áreas (CIME, CIVE e CIIDE), terá que selecionar a respetiva área e assinalar as opções pretendidas. Para modificar as condições de acesso para um utilizador, ao entrar nesta opção clique na lupa que se encontra no final do campo Nome do Utilizador e selecione o utilizador pretendido. Serão editadas as condições de acesso, podendo ser alteradas incluíndo os códigos. Antes de começar a utilizar o programa não esqueça de alterar o código de acesso do GESTOR de forma a que este só fique conhecido pelo gestor do programa. 3.3 - Responsáveis pela Verificação e Controlo dos Bens Ao criar este ficheiro tem a possibilidade de indicar um responsável por sala, por grupo de bens ou até individualizar bem a bem. Esta informação está associada à sala/local, mas pode ser alterada no momento do registo de entradas. 3.4 - Salas / Locais Esta opção destina-se à criação de um ficheiro com a indicação de salas/locais às quais poderão ser afetos os bens no momento do seu registo no programa. Na criação de cada sala ou local, aceite por defeito o código numérico que o sistema oferece, indique o nome do responsável pela verificação e controlo dos bens naquela sala e a designação da sala/local. Com a criação deste ficheiro e a consequente indicação da sala no momento em que se regista o bem no sistema, será possível obter listagens individualizadas por sala/local. 3.5 - Classificações Económicas Neste ficheiro deve registar as classificações económicas relativas às aquisições de bens e também as que respeitam a possíveis receitas geradas pelos abates. 3.6 – Tabelas ( Cores, Marcas e Modelos) Nesta opção poderá criar várias tabelas de utilização facultativa com informação sobre características dos bens, designadamente, Cores, Marcas e Modelos. Selecione o tipo de tabela pretendido e acrescente os registos necessários. O processo de funcionamento é igual ao da criação de uma tabela no Word. 4 3.7 - Fornecedores Este ficheiro destina-se a criar uma base de dados com as informações dos fornecedores. Se pretender fazer uso desta opção ( recomendado), na criação de cada ficha indique obrigatoriamente o Código de Fornecedor, Nº de Contribuinte e Nome. Os restantes dados embora sejam facultativos, recomenda-se o seu preenchimento sempre que possível. Na área de UTILITÁRIOS está disponível uma opção que permite importar para este ficheiro a tabela de fornecedores do CONTAB. 3.8 – Contas POCE Esta tabela já vai preenchida com as contas da classe 4 integradas no Plano de Contas Financeiro do CONTAB, permitindo a recolha e tratamento de informação sobre amortizações para registo na contabilidade. Embora a tabela permita alterações e introdução de novos registos, o utilizador apenas o deverá fazer por indicação da JPM & ABREU, Lda. 3.9 – Historial de Acessos Tal como já acontece em outras aplicações disponibilizadas pela empresa, esta opção destina-se exclusivamente à consulta dos acessos ao programa. Permite identificar a data/hora de acesso a cada opção, bem como o código do registo que foi acedido em cada tabela, sendo que na tabela de “Entradas” o código de registo corresponde ao Nº de Inventário. Não permite no entanto saber se o utilizador ao aceder a uma opção / registo, efetuou ou não alterações. 4. MOVIMENTOS 5 5.1 - Entradas É nesta opção que se registam todas as entradas de bens. O Nº de Inventário é sequencial e oferecido pelo sistema, podendo no entanto ser alterado pelo utilizador. No entanto se isto acontecer, os números vagos não utilizados terão que ser individualmente indicados pelo utilizador, pois o sistema oferece sempre uma numeração sequencial ao número mais elevado já registado. Indique a actividade, o tipo de aquisição e com um clique na lupa selecione a classificação. Ao selecionar a classificação, o sistema considera o periodo de vida útil previsto no classificador em função da taxa de amortização. Neste caso e tratando-se de bens usados ou do inventário inicial, poderá o utilizador alterar este dado, sendo consequentemente atualizada a taxa de amortização. O sistema oferece a designação que consta do classificador, podendo esta ser alterada ou complementada. Indique o valor unitário do bem e a respetiva quantidade. A data de aquisição deve ser entendida como a data de registo no sistema. No que respeita à quantidade, o programa está preparado para desdobrar os registos em função da quantidade indicada, atribuindo automaticamente um número a cada bem. Deve no entanto ter em consideração que, ao registar bens em bloco, estes devem pertencer à mesma sala/local, terem o mesmo responsável ( se fizer uso destas opções ) e toda a restante informação da ficha ser igual em todos os campos, com exceção do Nº de Inventário que é incrementado automaticamente ao GRAVAR a ficha. Pode no entanto, após o registo dos bens, alterar individualmente para cada bem a informação registada na ficha. A parte final desta ficha apresenta três secções - Dados Complementares, Contrato de Locação/Classificação e Observações. Os campos destas secções devem ser preenchidos sempre que se conheça a informação solicitada e nos termos previstos na legislação em vigor. No campo Conta POCE deve ser indicada a conta da classe 4 correspondente. Considerando a eventual obrigatoriedade de a curto prazo a contabildiade das escolas de ensino não superior passar a estar abrangida pelas normas do POCEducação no Regime Geral, a informação a registar neste campo torna-se necessária para possibilitar o tratamento de informação a registar na contabilidade. Recomenda-se desde já que este campo seja preenchido (ou atualizado) com base na tabela disponibilizada no programa. Regras de preenchimento dos campos: Nº de Inventário – É atribuído sequencialmente pelo programa, podendo no entanto o utilizador não aceitar a ordem oferecida e digitar manualmente o(s) número(s) pretendido(s). O sistema não deixa repetir os números de inventário. O número oferecido pelo programa corresponde sempre ao número mais elevado já registado + 1 . Atividade – Código da atividade pela qual o bem foi adquirirdo ou está afecto. 6 Tipo de Aquisição – Indicar de acordo com a tabela oferecida ( ver artigo 30º ) Classificação – Indicar a classificação do bem de acordo com o classificador anexo à Portaria. Embora a maioria dos bens afectos às escolas se enquadre na classe 106, deverão ter em atenção à tipologia considerada nas restantes classes para um correto enquadramento dos bens. Vida Útil Estimada – Este campo é automaticamente preenchido após a indicação da classificação, como se tratasse de um bem em estado novo. Se for esse o caso deve aceitar o número oferecido. Se o bem a registar foi “adquirido” em estado de uso ou objeto de avaliação para registo no inventário de base, deverá ser indicado o número de anos que, presumivelmente, o bem vai durar em condições normais de utilização. Em qualquer situação nunca deverão indicar um número de anos superior ao previsto no classificador. Taxa de Amortização – Está diretamente relacionada com a Vida Útil Estimada, salvo as situações previstas no nº 1 do artigo 34º . Valor Unitário – Indicar o valor de aquisição, avaliação ou outro previsto na legislação. Conta POCE – Indicar a correspondente conta da classe 4 do Plano de Contas Financeiro do CONTAB (POCE). Quantidade – O sistema permite registar os bens em quantidades, desde que a totalidade da informação registada nos diversos campos da ficha seja comum a todos os bens. Nesta situação ao colocar, por exemplo, a quantidade 10, o sistema vai automaticamente criar 10 registos onde apenas o número de inventário é diferente. Data de Registo – Entenda-se como a data a partir da qual o programa vai tratar patrimonialmente o bem. Aplicar Nº 3 do Artigo 34º - Em regra, os bens cujo valor não ultrapasse 80% do indíce 100 da tabela do regime geral da função pública, são amortizados pela totalidade no ano de aquisição. No entanto, quando se pretende aplicar o disposto no nº 3 do artigo 34º da portaria, antes de GRAVAR a ficha deverão colocar o “visto” neste campo para que o bem seja amortizado na proporção do período de vida útil, para valores inferiores a 80% do indice 100. Sala / Local – Com esta indicação permite a consulta e impressão da informação organizada por locais. Responsável – Com esta informação é possivel elaborar listagens com os bens afetos a cada responsável. Listagem de grande utilidade para a verificação física e periódica dos bens. Os restantes campos da parte inferior da ficha, quando aplicável e sempre que seja conhecida a informação solicitada, devem igualmente ser preenchidos. 7 5.2 - Alterações Sempre que os bens sejam sujeitos a “Grandes Reparações” que alterem o seu valor patrimonial ou aumentem o período de vida útil nos termos previstos na Portaria Nº 671/2000, devem as mesmas ser objecto de registo nesta opção. Indique os dados solicitados, sendo o valor patrimonial atualizado pelo sistema. Tenha no entanto em atenção as regras definidas na legislação sobre esta matéria. 5.3 - Abates Sempre que um bem seja abatido deve tal facto ser objecto de registo nesta opção. Ao entrar na opção aparece uma listagem de todos os bens registados no sistema. Procure o bem a abater, edite a ficha e indique os dados solicitados. Após a gravação o programa considera o bem abatido, não podendo esse número ser utilizado para registo de novo bem. O registo do bem continua no inventário com a indicação de ABATIDO. 5.4 - Bens Amortizados Nos termos da portaria e atentos às normas previstas no POCE, findo o periodo de vida útil dos bens e até estes serem abatidos, o seu registo continua ativo no programa. Com o objetivo de permitir aos utilizadores identificar de forma mais direta os bens que terminaram o seu período de vida útil e ainda não foram objeto de abate porque continuam a ser utilizados, estes são apresentados em forma de listagem nesta opção. A editar a ficha de cada um destes bens é apresentada a informação detalhada do bem, incluíndo as amortizações efetuadas. Os bens que se encontrarem nesta opção e que já não reunam condições normais (ou mínimas) de utilização, nos termos da portaria devem ser objeto de abate. 5.5 - Bens Disponíveis Esta opção, de uso facultativo, destina-se a registar os bens que a entidade não esteja a usar e possa disponibilizar a outros organismos. Ao usar esta opção e sempre que, eventualmente, seja solicitada informação dos bens que possam ser disponibilizados a outras entidades, basta consultar esta opção para dar resposta imediata ao solicitado.. 4.5 - Reavaliação ( artº 40º ) Em face do exposto no artigo 40º da Portaria Nº 671/2000, será disponibilizada uma actualização ao programa sempre que as entidades competentes nesta matéria determinarem o momento e as regras a observar na reavaliação dos bens. Este procedimento será automatizado, não necessitando de grande intervenção do utilizador. 8 4.6 – Transferência de Local Esta opção destina-se ao registo das operações que impliquem internamente a mudança dos bens para outro local, sendo a correspondente informação atualizada no sistema. Ao transferir bens para outro local tem também a possibilidade de manter ou alterar o responsável pelo controlo patrimonail desses bens. 5. CONSULTAS 5.1 - Geral Permite a consulta atualizada de todos os bens no ativo. Ao entrar na opção é apresentada uma listagens dos bens. Ao editar o registo pretendido são apresentadas no ecrã as informações sobre o bem e as amortizações já efetuadas, exclusivamente para consulta. 5.2 - Abatidos Permite a consulta e impressão dos bens abatidos, incluindo uma listagem com os dados necessários à regularização de valores patrimoniais na contabilidade (POCE). 5.3 - Classificador Geral Permite a consulta e impressão do classificador geral anexo à Portaria Nº 671/2000. 9 6. MAPAS Nesta opção poderão ser impressos os mapas de modelo oficial e outros de gestão e controlo interno. Todos os mapas de modelo oficial são impressos em formato A4, podendo os restantes, em função dos campos selecionados, ocupar uma folha de tamnho A3. Reprodução dos modelos oficiais previstos na Portaria: Ficha de Identificação Ficha de Inventário Ficha de Amortizações Mapa Síntese Outros mapas / listagens: Salas / Locais- Permite a impressão de listagens de bens por sala ou local de afetação. Amortizações_CONTAB – Sem prejuízo da posterior ligação direta do CIBE ao programa de contabilidade (CONTAB-POCE), esta listagem permite obter no final de cada ano económico os valores das amortizações efetuadas no próprio ano e as acumuladas até ao final do ano anterior. Estes dados são necessários para as operações de encerramento do exercício na contabilidade. 10 7. UTILITÁRIOS 7.1 - Cópia de Segurança Esta opção possibilita de uma forma automatizada a realização de cópias de segurança. O utilizador deverá indicar o destino da cópia, podendo complementar o nome do ficheiro. Ao efetuar a cópia de segurança e atendendo à quantidade de informação introduzida no sistema, terá que ter em consideração a capacidade do suporte que está a utilizar. O ficheiro correspondente à cópia de segurança tem a extensão ZIP, sendo aberto e os dados descompactados para o programa com recurso à opção seguinte. Quando efetuar uma cópia de segurança, os restantes terminais não podem estar a usar o programa. 7.2 - Restauro de Cópia Sempre que tiver alguns problemas na base de dados e como último recurso, é possível através desta opção repor os dados da última cópia de segurança. Quando utilizar esta opção os restantes terminais não podem estar a usar o programa. 7.3 - Configurações Nesta opção deve ser indicado o valor previsto no artigo 34º da Portaria 671/2000 a aplicar em cada ano de trabalho. Também aqui deverá fazer o acerto do ano de trabalho no momento em que inicia a utilização do programa, ou seja, o ano correspondente à data de registo do bem mais antigo. Por exemplo, se iniciar a aplicação com o registo dos bens reportados ao ano de 2010, o ano de trabalho inicial será 2010. Quando assinalada a opção “ Usar Impressão para PDF”, ao dar ordem de impressão para uma listagem esta é apresentada no ecrã já em formato de ficheiro PDF. 7.4 - Fecho do Ano Esta opção tem como objetivo apurar no final de cada exercício (ano económico) o valor das amortizações e consequente atualização patrimonial dos bens. No final de cada ano económico e após registo de todos os bens adquiridos nesse ano, bem como o registo de abates ou alterações que devem ser efetuados, proceda ao FECHO de ANO. Use esta opção sem os restantes terminais estarem a utilizar o programa. Antes do Fecho do Ano atualize as cópias de segurança para ficarem em arquivo. O programa apenas permite a introdução de bens cuja data de registo corresponda ao ano de trabalho em uso. Assim, depois de registados todos os bens relativos a um determinado ano, é necessário proceder ao Fecho de Ano para efetuar o 11 registo dos bens adquiridos no ano seguinte. Por exemplo, inciámos o registo dos bens em 2009 e já a trabalhar no ano de 2012 necessitamos de efetuar uma correção a um bem registado em 2010. Poderemos anular o fecho dos anos 2011 e 2010. Efetuamos as necessárias correções aos dados registados em 2010, e de seguida voltamos a encerrar sequencialmente o ano de 2010 e 2011 para atualizar novamente os valores patrimoniais. 7.5 - Manutenção Sempre que surja algum problema no funcionamento do programa, em particular anomalias nas bases de dados, utilize esta opção para tentar regularizar a situação. Se não resolver o problema entre em contacto com os nossos serviços de apoio técnico. Esta opção apenas deve ser usada com os restantes terminais sem estarem a utilizar o programa. 7.6 – Gestão Patrimonial Esta opção destina-se a permitir a impressão de etiquetas e controlo patrimonial dos bens. Impressão de Etiquetas – Dependendo do tipo de equipamento que seja utilizado, poderão ser reajustadas as margens de impressão. O sistema permite a impressão em código de barras ou texto. No caso de optarem pela impressão da etiqueta em texto, deverão ser selecionados os campos pretendidos. A seleção das etiquetas a imprimir utiliza o mesmo procedimento que a Ficha de Identificação. Em caso de necessidade e para obterem mais esclarecimentos sobre as características técnicas do equipamento a utilizar, poderão contactar o nosso departamento de equipamentos e consumíveis. Controlo Patrimonial – Sendo os bens identificados por etiquetas com código de barras e recorrendo a equipamento portátil de leitura óptica, é possivel efectuar de forma automatizada o controlo patrimonial. O equipamento a utilizar para este fim terá que produzir um ficheiro TXT apenas com os números de inventário e no seguinte formato ( exemplo ): 000001 000002 000003 1345 2346 35467 ou ( a cada linha no ficheiro corresponde um número de inventário ) Após recolha por leitura óptica de todos os bens controlados e cuja informação ficou guardada no ficheiro, basta indicar na opção de Controlo Patrimonial o nome e local onde o CIBE deve ir ler o ficheiro. O programa verifica e apresenta uma listagem dos bens que não foram sujeitos a controlo, podendo o ficheiro e respetivo controlo ser efetuado individualmente por sala/local ou para a totalidade dos bens registados nas instalações da entidade. 12 7.7 – Exportar Dados Esta opção destina-se à transferência de informação em formato de ficheiro quando solicitada pelos competentes serviços do MEC, sendo as correspondentes funcionalidades implementadas quando esses organismos o solicitarem e divulgarem a informação técnica a considerar na estrutura desses ficheiros. 7.8 – Conversor de Dados Esta opção destina-se à migração para a versão 3 do CIBE dos dados introduzidos na versão anterior (versão 2). Deverá indicar a pasta do programa onde se encontram localizados os ficheiros de dados da versão 2 \\ … \jpm\cibe-eur Os dados são convertidos para a nova versão, mantendo-se no entanto toda a informação na versão anterior, podendo a qualquer momento ser consultada pelo utilizador. Para mais informações sobre este procedimento consulte o ANEXO 1. 7.9 - Importar Fornecedores Esta opção permite a importação direta do ficheiro de fornecedores do CONTAB, criando (ou atualizando) a informação na correspondente opção do CIBE. Como já foi acima referido, a utilização deste software pressupõe o conhecimento prévio das normas previstas na Portaria nº 671/2000, sendo este manual apenas um instrumento de informação sobre o funcionamento das diversas opções disponíveis na aplicação. Sempre que o utilizador não encontrar neste manual resposta para as suas dúvidas sobre o funcionamento da aplicação, poderá solicitar a intervenção presencial de um dos nossos formadores ou apoio dos nossos serviços técnicos através do telefone, FAX ou por correio eletrónico. 13 ANEXO 1 14 1 Instalação Esta versão do programa foi desenvolvida para funcionar em TCP/IP, seja na rede local da escola ou por acesso externo via internet, nas situações em que tal se justifique e a ligação reúna as condições adequadas. Estão disponiveis dois ficheiros de instalação, sendo um para a instalação no servidor e outro nos terminais (Cliente) onde se pretenda executar o programa. 1.1 – Instalação no Servidor Ao executar o ficheiro são apresentados sequencialmente vários paineis: Neste painel selecione a opção “SEGUINTE”. Para uma instalação inicial assinale a opção “Instalação Completa”. Para instalar uma atualização deverá selecionar a opção “Revisão” Na instalação inicial vai ser solicitado o local onde o programa será instalado, podendo aceitar por defeito o caminho que é oferecido (recomendado) ou indicar outro local de instalação. 15 1.2 – Licenciamento do programa Após instalação do programa no servidor, aceda à área de CLIENTES da nossa página na Internet (www.jpmabreu.pt) e recolha o ficheiro de licenciamento específico para o programa CIBE. Na data em que a nova versão do CIBE foi disponibilizada, o ficheiro de licenciamento foi atualizado para funcionar com esta nova aplicação. Depois de recolher o ficheiro de licenciamento ( licenciamento.jpm ) execute o utilitário GestorJPM.exe que se encontra na raíz da pasta do servidor onde o programa ficou instalado. Por defeito, o local oferecido pelo programa é …\\Programas\JPM\Software Recorra à opção “Copiar Ficheiro de Licenciamento”, indicando o local onde guardou o ficheiro recolhido na nossa página na Internet. Ainda relativamente ao painel anterior, fique a saber: - Na parte superior é apresentada uma listagem com os utilizadores que no momento se encontram com o programa em uso e, por conseguinte, ligados à base de dados através do “ServiçoJPM”. O botão “Atualizar dados” tem como objetivo, se necessário, atualizar a listagem acima referida. - O campo “Total de Sessões” indica o nº de ligações que no momento estão a aceder à base de dados no servidor. - Por defeito, o programa utiliza a porta 12012, podendo ser alterada para outra em caso de necessidade. Quando neste campo é alterada a porta, pressione de seguida os botões “Atualizar Porta” e “Atualizar Serviço”. - Sempre que for necessário poderá ainda neste utilitário “Parar o Serviço” ou “Iniciar Serviço”. Para que os terminais possam ligar-se à base de dados no servidor, o ServiçoJPM tem de estar a correr. 16 1.3 – Instalação no Cliente (Terminais) Em todos os terminais onde pretender utilizar o CIBE deverá executar o ficheiro de instalação do cliente, seja para funcionamento na rede local ou acesso a partir do exterior. Após a instalação, ao executar pela primeira vez o programa, vai ser pedido o IP do servidor e a porta de ligação. Indique o IP do servidor e a porta que foi definida no utilitário GestorJPM (ver ponto anterior) Se utilizar o programa fora da rede local (acesso do exterior através da rede de Internet) a porta do servidor terá de estar aberta para o exterior ou, estando outra porta aberta, no router reencaminhar a porta que estiver aberta para o exterior para a porta que estiver definida no utilitário GestorJPM. 1.4 – Outras situações a considerar: a) Se pretenderem utilizar a aplicação no servidor ( mesmo que em situações pontuais), deverão executar também o ficheiro de instalação do cliente. b) A instalação em monoposto implica executar os ficheiros de instalação do servidor e de cliente. Ao ser solicitado o IP e Porta, indique: Servidor: 127.0.0.1 Porta: 12012 c) Ao aceder ao programa após instalação inicial, as credenciais de acesso são as seguintes: Nome do Utilizador: GESTOR Código de acesso: gestor (em minúsculas) 2. Conversão de Dados As escolas que utilizaram a versão anterior do CIBE ( versão 2.2.3 ) e pretendam migrar os dados introduzidos para esta nova versão, deverão utilizar para o efeito a opção “Conversor de Dados” que se encontra disponível na área de UTILITÀRIOS. Os dados são diretamente migrados para a nova versão, mantendo-se inalterados na versão anterior, os quais podem a qualquer momento ser consultados. Se repetir o procedimento de migração dos dados, toda a informação que consta na nova versão será substituída pelos dados covertidos da versão anterior. Tenha no entanto atenção aos seguintes procedimentos: a) Abra o programa na versão 2.2.3 e proceda a uma MANUTENÇÃO de Dados colocando um “√” em “ Optimizar Tabelas”. Se for identificado algum 17 ERRO no decurso desta operação, não execute a conversão de dados sem contactar os nossos serviços de apoio técnico. b) Não sendo apresentado nenhum erro, na nova versão do programa aceda à opção “Conversor de Dados” disponível na área de UTILITÀRIOS. Indique o caminho para o diretório do SERVIDOR (ou pasta do disco local) onde se encontra instalada a versão anterior. Em caso de dúvida o caminho é o que está indicado na linha Directório do Programa no Servidor na opção “Definições de Rede” da versão 2.2.3. c) Sem mais nenhum terminal estar a executar o CIBE, pressione o botão “CONVERTER” para que se inicie o processo de migração de dados. d) Os dados introduzidos na versão anterior são integralmente migrados para a nova versão, sendo recomendada uma verificação por “amostragem” no sentido de identificar alguma eventual falha neste procedimento. e) Após a conversão e caso já tenha anos encerrados, se for necessário efetuar alterações aos dados introduzidos nos anos jé encerrados, terá de previamente ANULAR o fecho desses anos, proceder às necessárias correções e de seguida, já na nova versão, efetuar novamente e sequencialmente o fecho desses anos. f) Relativamente aos dados do património (imobilizado) que são objeto de tratamento no CIBE e a sua integração no programa de contabilidade a partir de 2014, serão dadas mais informações no decurso das atividades de formação a realizar por esta empresa no âmbito do CONTAB-POCE. 3. Outras informações: Para as escolas que utilizaram a versão anterior e/ou que frequentaram as atividades de formação no âmbito do CIBE durante o primeiro semestre de 2013, informamos que a versão agora disponibilizada foi objeto de reajustamentos para a compatibilizar com a nova versão do CONTAB-POCE a utilizar a partir de JANEIRO de 2014, designadamente no que respeita a amortizações. a) A opção Bens Amorftizados passou a disponibilizar uma listagem infromativa dos bens cujo período de vida útil terminou, independentemente se foram amortizados pela totalidade no ano de aquisição. Quando os bens são apresentados nesta opção e já não se encontram em condições de produzir mais valia para a instituição em condições normais de utilização, deverão proceder ao seu abate. Enquanto os bens continuarem a ser utilizados permanecem no ativo do inventário até ao seu abate. b) A opção de “Alterações” passa a permitir apenas o registo de Grandes Reparações quando aumentam de forma significativa o seu valor patrimonial e/ou o período de vida útil. 18 As “Alterações” com origem em Valorizações ou Desvalorizações Excecionais deixaram de ser registadas nesta opção, dado não terem associado qualquer custo para a entidade e, consequentemente, não influenciarem o valor patrimonial dos bens para feeitos de amortizações. c) Para as escolas que procederam ao encerramento de anos na versão anterior e com o objetivo de mais facilmente detetar eventuais anomalias que tivessem ocorrido, após a conversão dos dados para a nova versão consulte os Mapas de Amortizações e Mapa Síntese. Caso detete um valor de amortizações acumuladas superior ao valor patrimonial atualizado, recomendamos que ELIMINE os anos encerrados e volte a proceder sequencialmente ao fecho desses anos para regularizar eventuais anomalias. 19