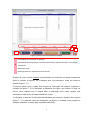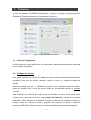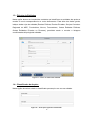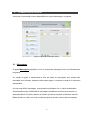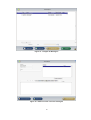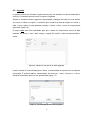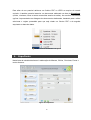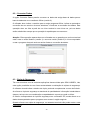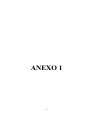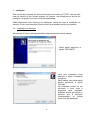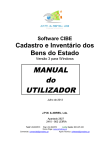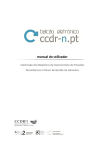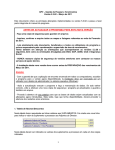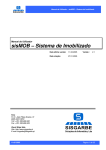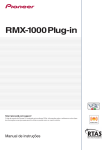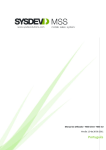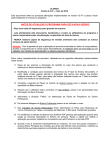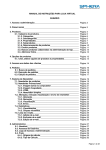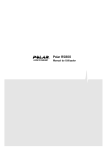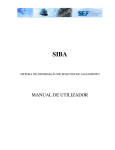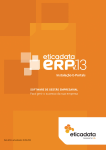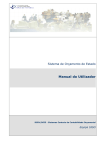Download MANUAL do UTILIZADOR
Transcript
Software OFICIAR Gestão de Expediente Versão 2 para Windows MANUAL do UTILIZADOR Janeiro de 2014 J.P.M. & ABREU, Lda. Apartado 2927 2410 - 902 LEIRIA Telef: 244800570 Fax: 244 824576 Linha Verde: 800 225 225 Home Page: www.jpmabreu.pt Apoio Técnico: [email protected] Comercial: [email protected] COPYRIGTH (C) 1999 – 2014, J.P.M. & Abreu, Lda. Este manual faz parte integrante do software OFICIAR, depositado/registado na Associação Portuguesa de Software (ASSOFT). Salvo autorização expressa, a sua reprodução no todo ou em parte, apenas é permitida para uso de utilizadores com o software licenciado. Leiria, janeiro de 2014 2 Indice ___________________________________________________________________________________________________________ Introdução ………………………………………………………….. 4 Ficheiros Serviço / Organismo …………………………………………………. Códigos de Acesso …………………………………………………… Entidades ……………………………………………………………… Classificador de Arquivo …………………………………………….. 10 10 12 12 Comunicação Interna Mensagens ……………………………………………………………. Agenda ………………………………………………………………… 13 15 Correio Externo Recebido ………………………………………………………………. Enviado ………………………………………………………………… 16 18 Expediente Minutas ………………………………………………………………… Ofícios …………………………………………………………………. Circulares / Fax / Editor ……………………………………………… 20 20 21 Consultas …………………………………………………………….. 22 Utilitários Configurações ………………………………………………………… Converter Dados ……………………………………………………… Cópia de Segurança …………………………………………………. Restauro de Cópia ……………………………………………………. Fecho de Ano …………………………………………………………. Abertura de Ano ………………………………………………………. Manutenção de Dados ……………………………………………….. 22 24 24 25 25 26 26 Anexo 1 – Instalação e arranque em 2014 ………………………... 27 3 Introdução O OFICIAR é uma aplicação que tem por base uma arquitetura cliente-servidor. O servidor contém a base de dados e o software que permite a gestão das ligações (ServicoJPM). Os clientes correspondem aos terminais com acesso à aplicação Oficiar. Sempre que o OFICIAR perde a ligação com o serviço é apresentada uma janela a informar que se encontra fora de serviço. Automaticamente o OFICIAR tenta estabelecer uma ligação. Se conseguir a janela desaparece e o utilizador volta a ter acesso às opções. Se a tentativa feita automaticamente não resultar, o utilizador pode tentar restabelecer a ligação ou terminar a aplicação. Figura 1 - Indicação que foi perdida a ligação ao serviço. Menu Principal Após a introdução correta do nome do utilizador e do código de acesso, é apresentado ao utilizador um menu que permite aceder a todas as opções do programa. Neste menu principal é apresentado o nome da escola (figura 2 - A), as áreas de trabalho e respetivas opções (figura 2 – B e C), a identificação de mensagens, entradas e saídas não lidas dirigidas ao utilizador (figura 2 – D). Apresenta também a possibilidade de bloquear a aplicação, solicitando de novo as credenciais de acesso ao programa (figura 2 – E) e a possibilidade de sair da aplicação (figura 2 – F). Ao entrar na aplicação, por defeito fica selecionada a área de Ficheiros e as opções correspondentes. As opções são apresentadas a azul quando o utilizador tem apenas acesso de leitura a essas opções. 4 A C B F E D Figura 2 – Menu Principal. A Identificação da escola. B Áreas de trabalho C Opções D Acesso rápido a mensagens, entradas e saída de documentos. E Permite bloquear o programa solicitando novas credenciais de acesso. F Fechar a aplicação. 5 Alerta de mensagens, registo de entradas e saídas Os símbolos apresentados no menu principal e novamente reproduzidos na imagem seguinte (figura 3) alertam para as mensagens enviadas ao utilizador e as entradas e saídas em que lhe foi dado conhecimento. É apresentado o número de mensagens, entradas e saídas não lidas por parte do utilizador. Conforme forem lidas, o número vai sendo atualizado. Figura 3 – Mensagens, Entradas e Saídas com indicação da quantidade não lida Ao clicar no símbolo de mensagens são apresentadas todas as mensagens referentes ao utilizador. As mensagens não lidas são apresentadas a negrito. Quando se clica na mensagem, o texto é apresentado em baixo. As mensagens só podem ser respondidas se foram criadas a partir de um pedido de parecer no correio recebido. Ao responder a uma mensagem é apresentado o formulário de mensagens. Figura 4 – Formulário que permite a leitura das mensagens. 6 O utilizador pode aceder a entradas e saídas através do formulário principal, sendo apresentada uma listagem onde estão identificadas a negrito as entradas/saídas não lidas (figura 5), ao aceder a cada entrada/saída é apresentada a informação correspondente. Figura 5 – Listagem das Entradas com conhecimento dado ao utilizador Funcionalidades comuns a várias opções do programa No funcionamento da aplicação estão disponíveis funcionalidades cujos procedimentos se repetem em diversas opções e que passamos de seguida a abordar. É possível ordenar a listagem apresentada por alguns campos da tabela (figura 6 - A) e podem ser efetuadas pesquisas por qualquer campo da tabela (figura 6 - B). O botão Editar Ficha apresenta a informação relativa à ficha selecionada e o utilizador poderá alterá-la. O botão Nova Ficha permite criar um novo registo na tabela. O botão Eliminar Ficha permite eliminar uma ficha se não existirem registos dessa ficha associado a outras tabelas, por exemplo, se uma entrada já foi lida por um utilizador é apresentada uma mensagem ao utilizador e a ficha não pode ser eliminada. O botão Imprimir permite imprimir a listagem. O botão Sair (figura 6 - D) permite o regresso ao menu anterior. 7 A B D C Figura 6 - Opções comuns nos formulários de listagem. A B Possibilidade de ordenação da listagem. Possibilidade de pesquisar por um determinado campo, podendo introduzir a informação a pesquisar. C Botões principais. D Botão que permite o regresso ao menu anterior. Quando se clica no botão Imprimir é apresentado um formulário que permite especificar quais os campos a imprimir, se a listagem deve ser ordenada e quais os campos a ordenar (figura 7– C). É possível indicar qual a ordem dos campos na ordenação na listagem. Seguindo o exemplo da figura 7– B, foi escolhido a ordenação por data e por origem, ou seja, se houver vários registos com a mesma data, a ordenação entre esses registos será efetuada por data dentro de cada entidade de origem. A orientação e tamanho da folha são determinados pelo número e tamanho dos campos (figura 7 – A), podendo estes ser reajustados na largura ou mudada a sua posição na listagem arrastando o campo para a posição pretendida. 8 A B C Figura 7 - Imprimir Listagem. A listagem a imprimir pode ter em conta alguma condição, por exemplo, é possível imprimir os registos que tenham uma determinada data ou que estejam entre datas. Para isso é necessário escolher qual a condição pretendida (Igual a, Diferente de, Maior que, Menor que ou Entre datas). Figura 8 – Possíveis condições a aplicar na listagem. 9 1. Ficheiros A área de trabalho FICHEIROS disponibiliza o acesso às opções Serviço/Organismo, Entidades, Utilizadores/Acessos e Classificador de Arquivo. Figura 9 – Opções disponíveis em Ficheiros. 1.1 – Serviço / Organismo A ficha disponível nesta opção deve ser preenchida e estar permanentemente atualizada com os dados solicitados.. 1.2 - Códigos de Acesso Esta opção destina-se à criação de códigos de acesso para os diferentes utilizadores do programa. Para criar um NOVO utilizador, indique o nome e o respectivo código de acesso. Deixe assinaladas com um "b" APENAS as opções a que o utilizador poderá ter acesso, tendo em atenção que o nível de acesso pode ser condicionado apenas a consulta “Leitura”. Para modificar as condições de acesso para um utilizador, ao entrar nesta opção clique na lupa que se encontra no final do campo Nome do Utilizador e selecione o utilizador pretendido. Serão editadas as condições de acesso, podendo ser alteradas incluíndo os códigos. Antes de começar a utilizar o programa não esqueça de alterar o código de acesso do GESTOR de forma a que este só fique conhecido pelo gestor do programa. 10 A B C D Figura 10 – Opção de Acessos. A Caixa de introdução e visualização do utilizador selecionado. B Visualização de todos os utilizadores do Oficiar. C Concede ao utilizador selecionado acesso a todas as opções, acesso de leitura e escrita. D Quadro com a listagem de todas as opções e respetivos acessos. No quadro de acessos (figura 10 - D) é possível conceder dois tipos de acesso ao utilizador, acesso de leitura e acesso de leitura e escrita. Relativamente ao acesso de leitura é apenas permitido ao utilizador visualizar os dados, enquanto o acesso de leitura e escrita permite ao utilizador visualizar, inserir e alterar os dados. É possível dar permissões de acesso total, ou seja de leitura e escrita, para tal deve ser selecionado a caixa de seleção Acesso Total (figura 10 - C). No correio externo, estão identificados mais duas permissões, que são Informação dos Serviços e Despacho. A permissão de Informação dos Serviços permite que o utilizador possa introduzir informação no campo Parecer/Informação dos Serviços no correio recebido. O despacho indica se o utilizador pode dar despacho ao correio recebido, através do preenchimento do campo Despacho e Data do despacho. 11 1.3 – Ficheiro de Entidades Nesta opção devem ser introduzidos os dados que identificam as entidades das quais se recebe ou envia correspondência ou outos documentos. Para além dos dados gerais, indique ainda o tipo de entidade (Escolas Públicas, Escolas Privadas, Serviços Centrais e Regionais do MEC, Funcionários, Alunos, Fornecedores, Outras Entidades Públicas, Outras Entidades Privadas ou Diversos), permitindo assim a consulta e listagens condicionadas à tipologia da entidade. Figura 11 – Inserir ou editar uma entidade. 1.4 – Classificador de Arquivo Nesta opção deverá ser criado o classificador para arquivo em uso na entidade. Figura 12 – Ficha para registo do classificador 12 2. Comunicação Interna A área de Comunicação Interna disponibiliza as opções Mensagens e Agenda. Figura 13 - Opções da Comunicação Interna 2.1 – Mensagens A opção Mensagens possibilita o envio e receção de mensagens entre os utilizadores do programa. Ao aceder à opção é apresentada a lista de todas as mensagens que tenham sido remetidas pelo utilizador, podendo editar cada registo e visualizar se esta já foi lida pelos destinatários. Ao criar uma NOVA mensagem, esta poderá ser dirigida a um ou vários destinatários. Os destinatários são AVISADOS de mensagens pendentes de leitura ao entrarem na aplicação (Menu Principal), através do símbolo já referido na parte inicial deste manual. Basta efetuar um clique em cima do símbolo para ter acesso à leitura das mensagens. 13 Figura 14 - Listagem de Mensagens Figura 15 – Editar ou inserir uma nova mensagem 14 2.2 – Agenda A agenda permite ao utilizador registar alertas para ser alertado em determinada data e hora por si indicadas quando insere o registo na agenda. Quando o utilizador acede à agenda é apresentada a listagem de todos os seus alertas. Ao inserir ou editar um registo, o utilizador deve introduzir a data da criação do evento, a data e hora a partir do qual pretende receber o alerta, o título e texto do compromisso agendado (figura 16). O campo ativo deve ficar assinalado para que o alerta do compromisso ocorra na data indicada. Ao retirar o “visto” deste campo o registo fica inativo e não será apresentado o alerta. Figura 16 - Edição ou inserção de um alerta (Agenda) A partir da data e hora indicada para o alerta, é apresentada uma janela com a respetiva informação. É possível adiar a apresentação do alerta por 1 hora, 4 horas ou 1 dia ou desativa-lo deixando assim de ser apresentado (figura 17). Figura 17 - Apresentação de um alerta da agenda. 15 3. Correio Externo Esta área de trabalho permite o registo e arquivo em formato digital da correspondência (ou outros documentos) recebidos e expedidos pela entidade. Figura 18 - Correio Externo. 3.1 – Recebido Esta opção destina-se a registar a documentação recebida de uma entidade externa. Proceda à criação do registo de entrada preenchendo os campos disponíveis no formulário. Se uma entidade externa, ou seja, a origem do correio, ainda não existe na base de dados das entidades, esta pode ser criada a partir do botão Criar que possibilita o acesso ao Ficheiro de Entidades para registo da nova entidade. Ao registar uma entrada poderá ainda indicar se esta é confidencial, pendente de resposta ou aguarda despacho, bem como dar conhecimento do documento aos utilizadores da aplicação. Quando o registo fica a aguardar despacho, o utilizador responsável por dar despacho é notificado no menu principal através do símbolo já referido na parte inicial deste manual e poderá registá-lo diretamente na aplicação. 16 Figura 18 - Correio Recebido Ao clicar no botão Pedir Parecer é remetido para a criação de uma mensagem, onde deve introduzir o assunto, o texto da mensagem e o destinatário. Esta mensagem é enviada ao destinatário selecionado, incrementando o número de mensagens não lidas no menu principal. O Histórico de Mensagens permite visualizar todas as mensagens referentes ao registo de entrada que está a ser criado ou editado. Ao correio recebido podem ainda ser adicionados arquivos com extensão PDF ou JPEG e caso já existam podem ser visualizados ou eliminados. Existe ainda a possibilidade de criar um ficheiro PDF para arquivar (figura 19). Figura 19 - Arquivar ficheiros 17 Para a criação de um ficheiro PDF, devem ser adicionadas imagens com extensão JPEG ou JPG. As imagens são identificadas por um número que corresponde ao número da página. Para ordenar as imagens basta clicar com o botão direito do rato (o fundo da página selecionada fica a verde) e arrastar para a posição desejada. O botão Criar PDF apresenta uma janela para indicar o local onde vai ser guardado e o nome do ficheiro. Figura 20 - Criação de um PDF 3.1 – Enviado Esta opção destina-se ao registo da correspondência expedida para entidades externas. Se o correio enviado for resposta a um correio recebido, deve ser indicada a entrada correspondente para que seja automaticamente preenchido o campo correspondente no registo de entrada. Ao selecionar o campo “Resposta à Entrada” é apresentada uma listagem dos registos de entrada identificados como aguardando resposta e que ainda não o tenham sido. O botão Ver permite visualizar o registo de entrada que foi indicado no campo ao lado (Resposta à Entrada) e a LUPA permite também pesquisar as entradas. O modo de funcionamento desta opção adota procedimentos idênticos ao registo de entradas. 18 Para além de ser possível adicionar um ficheiro PDF ou JPEG ao arquivo do correio enviado, é também possível associar um documento elaborado na área de Expediente (ofícios, circulares, faxes e textos construídos através do editor). Ao escolher uma destas opções é apresentada uma listagem dos documentos elaborados, bastando para o efeito selecionar o registo pretendido para que seja criado um ficheiro PDF e de seguida arquivado na base de dados. Figura 21 – Possíveis documentos a arquivar. 4. Expediente Nesta área de trabalho destina-se à elaboração de Minutas, Ofícios, Circulares, Faxes e textos diversos. Figura 22 - Expediente 19 4.1 – Minutas Ao aceder à opção das minutas é apresentada a listagem de todas as minutas existentes na base de dados. Ao inserir ou editar uma minuta, o utilizador deve introduzir a descrição e o respetivo texto. Na área do texto, existem algumas funcionalidades, como alterar a letra, o tamanho, colocar a negrito, etc. Ao clicar em Visualizar texto é aberto uma janela em fullscreen apresentando o texto já inserido, com a possibilidade de usar mais funcionalidades como por exemplo inserção de tabelas. Figura 23 – Criação de uma Minuta. 4.2 – Ofícios Ao elaborar um ofício, o número do ofício e a Nossa Referência são preenchidos automaticamente, podendo ser alterados pelo utilizador. Pode ser elaborado um oficio em resposta a uma entrada, e da mesma forma que no correio enviado, é possível a pesquisa e visualização da entrada selecionada. No campo Editar Minuta é possível escolher uma minuta apresentando na caixa de texto do ofício o texto da minuta selecionada. 20 Figura 24 - Criação de um Ofício A elaboração de textos nesta, ou em outras opções do programa, adota procedimentos iguais á generalidade dos editores e processadores de texto. De referir no entanto que o corretor ortográfico poderá não reconhecer alguma palavra corretamente escrita e sublinhá-la a vermelho como sendo errada. Nestes casos, tendo o utilizador a certeza de que a palavra não está digitada com erro, selecione a palavra e com o cursor do rato em cima dela clique no botão do lado direito para adicionar essa palavra ao dicionário. 4.3 – Circulares Na elaboração de uma Circular adotam-se os mesmos procedimentos da opção Ofícios, com a diferença que poderá ser impressa para múltiplos destinatários. 4.4 – Fax Para além dos procedimentos já referidos nas opções anteriores, embora no campo Destinatários sejam apresentadas todas as entidades, cada fax só pode conter um destinatário. 4.5 – Editor Esta opção destina-se à elaboração de textos diversos. 21 5. Consultas Esta área de trabalho permite a consulta das entradas, saídas e pendentes. Não é possível a inserção ou edição de dados através destas opções. As Entradas são relativas ao correio recebido enquanto as Saídas são relativas ao correio enviado. A opção Pendentes corresponde ao correio recebido que ainda não foi respondido ou que ainda esteja a aguardar despacho. A opção Diversos não está ativa na versão 2.0.0, destinando-se a dar resposta a outros tipos de consultas que venham a ser necessárias. Figura 25 - Consulta. 6. Utilitários 6.1 – Configurações A opção Configurações permite configurar os cabeçalhos e rodapés dos documentos a imprimir. 22 Se a entidade optar por usar um cabeçalho e/ou rodapé personalizado, deverá selecionar a opção Usar cabeçalho personalizado e Usar rodapé personalizado, indicando os caminhos onde as imagens estão guardadas. Caso não seja indicado um cabeçalho personalizado, será usado o logótipo reproduzido na figura 27. A opção Usar PDF, quando assinalada, ao ser dada ordem de impressão para qualquer documento ou listagem, a pré visualização deixa de ser apresentada e é gerado um ficheiro PDF para impressão. Apenas se torna necessário o recurso a esta funcionalidade quando se verificam conflitos técnicos entre a impressora e a pré visualização gerida pelo programa. Figura 26 - Configurações. Figura 27 - Cabeçalho apresentado por defeito. 23 6.2 – Converter Dados A opção Converter Dados permite converter os dados da antiga base de dados para a base de dados da nova versão do Oficiar (versão 2). O utilizador deve indicar o caminho para o antigo programa Oficiar, indicar se pretende a conversão do ano atual ou de anos anteriores e confirmar a conversão dos dados. Esta operação deve ser feita a partir de um único terminal e uma única vez, pois os dados serão substituídos sempre que a operação é repetida para o mesmo ano. Atenção: Esta operação apenas deve ser efetuada com a garantia que nenhum terminal está a usar a versão anterior (versão 1) e na nova versão (versão 2) o único computador a usar o programa é aquele onde se está a efetuar a conversão de dados. Figura 28 - Converter dados 6.3 - Cópia de Segurança Tal como acontece com as restantes aplicações desenvolvidas pela JPM & ABREU, Lda, esta opção possibilita de uma forma automatizada a realização de cópias de segurança. O utilizador deverá indicar o destino da cópia, podendo complementar o nome do ficheiro. Ao efetuar a cópia de segurança e atendendo à quantidade de informação introduzida no sistema, terá que ter em consideração a capacidade do suporte que está a utilizar. O ficheiro correspondente à cópia de segurança tem a extensão ZIP, sendo aberto e os dados descompactados para o programa com recurso à opção seguinte. Quando efetuar uma cópia de segurança, os restantes terminais não podem estar a usar o programa. 24 Figura 29 – Cópias de Segurança ATENÇÃO: Dada a dimensão que as tabelas onde são guardados os arquivos dos ficheiros PDF ou JPEG associados aos registos de entradas e saídas, estas tabelas não são integradas nas cópias de segurança regulares. Assim, na parte final do painel desta opção, é dada a possibilidade ao utilizador de efetuar regularmente cópias apenas dessas tabelas, ficando guardadas na pasta do servidor onde o programa se encontra instalado. Relembrando o tamanho que estas cópias podem atingir, é recomendável que os ficheiros gerados nestas cópias (ficheiros de arquivo) sejam movidas para uma unidade externa e assim não ocuparem espaço no disco do servidor. 6.4 - Restauro de Cópia Sempre que tiver alguns problemas na base de dados e como último recurso, é possível através desta opção repor os dados da última cópia de segurança. Quando utilizar esta opção os restantes terminais não podem estar a usar o programa. 6.5 - Fecho do Ano No final de cada ano civil e após a introdução de toda a infromação, proceda ao FECHO de ANO. Use esta opção sem os restantes terminais estarem a utilizar o programa. Antes do Fecho do Ano atualize as cópias de segurança para ficarem em arquivo. 25 6.6 - Abertura de Ano Esta opção permite a abertura de anos anteriores, possibilitando a consulta e impressão da informação registada nesse ano. 6.7 – Manutenção de Dados Sempre que surja algum problema no funcionamento do programa, em particular anomalias nas bases de dados, utilize esta opção para tentar regularizar a situação. Se não resolver o problema entre em contacto com os nossos serviços de apoio técnico. Esta opção apenas deve ser usada com os restantes terminais sem estarem a utilizar o programa. 26 ANEXO 1 27 1 Instalação Esta versão do programa foi desenvolvida para funcionar em TCP/IP, seja na rede local da escola ou por acesso externo via internet, nas situações em que tal se justifique e a ligação reúna as condições adequadas. Estão disponiveis dois ficheiros de instalação, sendo um para a instalação no servidor e outro nos terminais (Cliente) onde se pretenda executar o programa. 1.1 – Instalação no Servidor Ao executar o ficheiro são apresentados sequencialmente vários paineis: Neste painel selecione a opção “SEGUINTE”. Para uma instalação inicial assinale a opção “Instalação Completa”. Para instalar uma atualização deverá selecionar a opção “Revisão” Na instalação inicial vai ser solicitado o local onde o programa será instalado, podendo aceitar por defeito o caminho que é oferecido (recomendado) ou indicar outro local de instalação. 28 1.2 – Licenciamento do programa Após instalação do programa no servidor, aceda à área de CLIENTES da nossa página na Internet (www.jpmabreu.pt) e recolha o ficheiro de licenciamento específico para os programas CIBE + OFICIAR. Na data em que a nova versão do OFICIAR foi disponibilizada, o ficheiro de licenciamento foi atualizado para funcionar com esta nova aplicação. Depois de recolher o ficheiro de licenciamento ( licenciamento.jpm ) execute o utilitário GestorJPM.exe que se encontra na raíz da pasta do servidor onde o programa ficou instalado. Por defeito, o local oferecido pelo programa é …\\Programas\JPM\Software Recorra à opção “Copiar Ficheiro de Licenciamento”, indicando o local onde guardou o ficheiro recolhido na nossa página na Internet. Ainda relativamente ao painel anterior, fique a saber: - Na parte superior é apresentada uma listagem com as ligações às base de dados que no momento estão a ocorrer através do “ServiçoJPM”. O botão “Atualizar dados” tem como objetivo, se necessário, atualizar a listagem acima referida. - O campo “Total de Sessões” indica o nº de ligações que no momento estão a aceder à base de dados no servidor. - Por defeito, o programa utiliza a porta 12012, podendo ser alterada para outra em caso de necessidade. Quando neste campo é alterada a porta, pressione de seguida os botões “Atualizar Porta” e “Atualizar Serviço”. - Sempre que for necessário poderá ainda neste utilitário “Parar o Serviço” ou “Iniciar Serviço”. Para que os terminais possam ligar-se à base de dados no servidor, o ServiçoJPM tem de estar a correr. 29 1.3 – Instalação no Cliente (Terminais) Em todos os terminais onde pretender utilizar o OFICIAR deverá executar o ficheiro de instalação do cliente, seja para funcionamento na rede local ou acesso a partir do exterior. Após a instalação, ao executar pela primeira vez o programa, vai ser pedido o IP do servidor e a porta de ligação. Indique o IP do servidor e a porta que foi definida no utilitário GestorJPM (ver ponto anterior) Se utilizar o programa fora da rede local (acesso do exterior através da rede de Internet) a porta do servidor terá de estar aberta para o exterior ou, estando outra porta aberta, no router reencaminhar a porta que estiver aberta para o exterior para a porta que estiver definida no utilitário GestorJPM. 1.4 – Outras situações a considerar: a) Se pretenderem utilizar a aplicação no servidor ( mesmo que em situações pontuais), deverão executar também o ficheiro de instalação do cliente. b) A instalação em monoposto implica executar os ficheiros de instalação do servidor e de cliente. Ao ser solicitado o IP e Porta, indique: Servidor: 127.0.0.1 Porta: 12012 c) Ao aceder ao programa após instalação inicial, as credenciais de acesso são as seguintes: Nome do Utilizador: GESTOR Código de acesso: gestor (em minúsculas) 2. Conversão de Dados da versão 1 As escolas que utilizaram a versão anterior do OFICIAR( versão 1.1.1) e pretendam migrar os dados introduzidos para esta nova versão, deverão utilizar para o efeito a opção “Converter Dados” que se encontra disponível na área de UTILITÀRIOS. Os dados são diretamente migrados para a nova versão, mantendo-se inalterados na versão anterior, os quais podem a qualquer momento ser consultados. Se repetir o procedimento de migração dos dados, toda a informação que consta na nova versão será substituída pelos dados convertidos da versão anterior. 30 ATENÇÃO: Este nova versão deve ser instalada já em 2014, APÓS ter efetuado o Fecho de Ano na versão anterior do OFICIAR. Posteriormente poderá efetuar a conversão de dados para o ano atual (2014) e de seguida, caso assim o pretenda, proceder à conversão dos anos anteriores. Tenha ainda em atenção que devido à implementação de novas ferramentas técnicas no funcionamento desta versão do programa, poderá eventualmente ocorrer alguma desconfiguração de textos e outra informação convertida, obrigando o utilizador a reajustar os textos já na nova versão. Nota transitória A versão agora disponibilizada (versão 2.0.0 – janeiro 2014) corersponde a uma versão inicial para arranque em 2014, estando previsto que ao longo do ano seja complementada com novas funcionalidades que se encontram em análise, das quais destacamos a título de exemplo: - Possibildade de integração de assinatura digital certificada nos documentos elaborados na aplicação. - Possibilidade de enviar documentos por Email diretamente da aplicação; - Novas listagens para consulta da informação introduzida na aplicação. 31