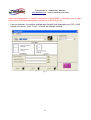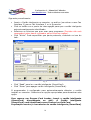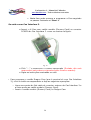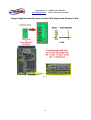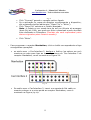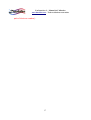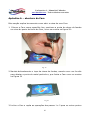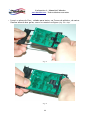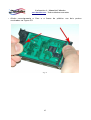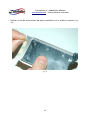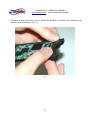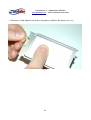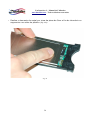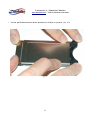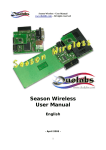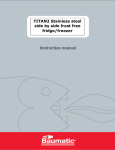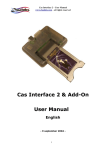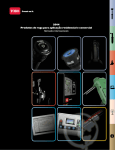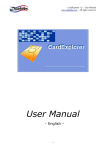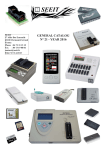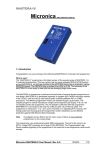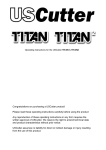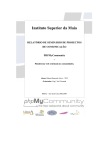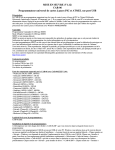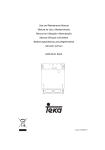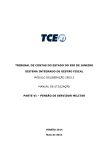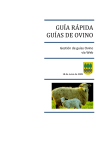Download Cas Interface 3 Manual do Utilizador
Transcript
Cas Interface 3 Manual do Utilizador Português - Maio 2005 - Cas Interface 3 – Manual do Utilizador www.duolabs.com – Todo os direitos reservados © 2003-2005 Duolabs srl Duolabs, Cas Interface 3 e Cas Interface Studio são marca registadas da Duolabs srl registada em Itália e outros países. Os nomes de outros produtos referidos neste documento podem ser marcas registadas dos respectivos donos. Duolabs srl não assume qualquer responsabilidade por erros ou omissões técnicas contidas neste manual ou por acidente ou danos indirectos relacionados com a falta de performance do uso deste material. Toda a informação deste manual é fornecida como está, sem garantias adicionais incluídas, sem qualquer limitação, de garantias implícitas de venda ou de adequação. Toda a informação contida neste manual pode ser sujeita a mudanças sem aviso prévio. Nenhuma parte deste manual pode ser interpretada como a garantia adicional. Nenhuma parte desta publicação pode ser reproduzida sem a autorização escrita da Duolabs Srl. 2 Cas Interface 3 – Manual do Utilizador www.duolabs.com – Todo os direitos reservados Conteúdo 1. Premissa 2. Kit 3. Conectores 4. Primeiros Passos 5. Cas Studio • • • • • 6. SmartCard Cam Module Reparação Receptor Utilitários Dados Técnicos Apêndice A – Abertura da Cam Apêndice B – Fecho da Cam Informação geral 3 Cas Interface 3 – Manual do Utilizador www.duolabs.com – Todo os direitos reservados 1. Premissa A Cas Interface 3, é uma evolução da Cas Interface 2, Combina num único produto todas a características da Cas Interface 2, com adição de muitas opções adicionais. Este novo lançamento oferece novas características técnicas avançadas. Quando comparada com Cas Interface 2, ela permite controlar completamente conectores PCMCIA e ligar facilmente módulos externos adicionais. Contudo, a novidade mais interessante vem da possibilidade de poder emular uma porta PCMCIA de uma interface comum (EN50221) do receptor permitindo o uso da cam directamente como se estivesse directamente ligada a um receptor. Consequentemente a Cas Interface 3 pode também ser usada por profissionais para testar a CAM (Modulo Condiciona de Acesso) sem a inserir no receptor. A Cas Interface 3 também permite os utilizadores gerir e programar vários tipos de cartões inteligentes (SmartCards), que inclui os actuais e os que estão a ser desenvolvidos. Cas Interface 3 pode ser vista como um programador multifunções capaz de gerir J-Tag, ISP, I2C, etc., através de uma porta USB. Cas Interface 3 suporta a programação e reparação dos seguintes modulos: • • • • Magic Cam, Matrix Cam, Matrix Revolution, Matrix Reloaded, Matrix Reborn, e todas as CAMs baseadas nos chipsets SIDSA, que pode ser controlado directamente por meio de um conector PCMCIA. Para uma lista completa de módulos suportados, abrir o menu Graphics do Cas Studio. Lembre-se de descarregar a ultima versão em www.duolabs.com. Joker Cam, Zeta Cam e substancialmente todos os módulos CAM baseados nos chipsets NEOTION. Este s módulos podem ser programados e reparados usando um J-Card. Para uma lista completa de módulos suportados, abrir o menu Graphics do Cas Studio. Lembre-se de descarregar a ultima versão em www.duolabs.com. Dragon Cam; é possivel programar qualquer versão inserindo o Dragon Cam no Cas Interface 3 e usando um Cartão Modelo (Dummy Card). Este modo elimina a necessidade de introduzir o Dragon Cam no receptor, que por vezes pode danificar as CAMs para alem de ser pouco prático. Alem disso é possível reparar Dragon Cams defeituosos se a falha for devido a um erro na inicialização da memória Flash. Para fazer isso é suficiente abrir o módulo e ligar alguns fios, seguir as instruções, o que pode ser feito facilmente mesmo por utilizadores menos experientes. X-Cam, com os chipsets ANGEL and ORION, versão standard and premium. É possivel programar qualquer versão inserindo o X-Cam no Cas Interface 3 e usando um Cartão Modelo (Dummy Card). Deste modo elimina a 4 Cas Interface 3 – Manual do Utilizador www.duolabs.com – Todo os direitos reservados necessidade de inserir o X-Cam no receptor, que por vezes pode danificar as CAMs, e não é prático. Para alem disso é possível reparar X-Cams defeituosos, se ele falhar devido a um erro na inicialização da memória Flash. Para fazer isso, é suficiente abrir o módulo e ligar alguns fios, seguir as instruções, o que pode ser feito facilmente mesmo por utilizadores menos experientes. Os receptores que podem ser reparados com um erro na inicialização da memória Flash são os seguintes: • DreamBox DM7000 and 5600, 5620 • Mahattan, Xtreme, Nextwave 2500 com o modulo SIDSA incluído. Para mais informações sobre a programação dos módulos CAM e receptores, consultar os seguintes capítulos. O Cas Interface 3 software, Chamado Cas Studio, oferece uma variedade de utilitários para PCs em adiçao as opções para Cams e SmartCards descritos em baixo. Sim Editor simplifica a gestão da lista telefónica, mensagens SMS, ficheiros de sistema de cartões GSM. Card Explorer, um software flexível, capaz de gerir todos os Scripts de Visual Basic, é a melhor solução para explorar o conteúdo dos cartões inteligentes (SmartCards). Wincrypt permite aos utilizadores proteger os seus dados sensíveis, ficheiros e base de dados, está especialmente desenhada para encryptar dados com algoritmos seguros (3DES) com cartões inteligentes (SmartCards). Cas Studio é fácil de utilizar e com um interface bastante amigavel graças ao seu GUI multilíngua que é constantemente actualizado. Todas as opções do Cas Interface 3 são descritas em detalhe neste manual do utilizador. 5 Cas Interface 3 – Manual do Utilizador www.duolabs.com – Todo os direitos reservados 2. Kit Fig. 1 O Kit com o Cas Interface 3 trás os seguintes componentes: • • • • • 1 1 1 1 1 Cas Interface 3 Cabo de 20-pin fêmea, comprimento 30 cm J-Card Cartão Modelo (Dummy Card) Caixa para o modulo Cam 6 Cas Interface 3 – Manual do Utilizador www.duolabs.com – Todo os direitos reservados 3. Conectores Cas Interface 3 usa vários conectores externos que são descritos nas secções seguintes: • Conector USB (Fig. 2): alimenta e permite a utilização com um PC vulgar. • Porta Série RS-232 (Fig. 2): pode ser usada para converter o Cas Interface 3 num programador ISO 7816, no modo Phoenix e Smartmouse, permite ser usado com software compatível com estes modos. Fig.2 • Conector PCMCIA (Fig. 3 em cima): é onde se insere a CAM para programar, reparar ou testar. • Conector SmartCard (Fig. 3 abaixo): é onde se insere o cartão inteligente (SmartCard) para fazer a gestão do Cas Interface 3 (Programar, ler, Rever, etc.). 7 Cas Interface 3 – Manual do Utilizador www.duolabs.com – Todo os direitos reservados Fig. 3 • Conector de 20-pin externo (Fig. 4): este conector pode ser utilizado para ligar o Cas Interface 3 ao J-Card, Cartão de teste (Dummy Card) ou aos receptores que podem se programados com o flat cable. O conector pode também ser utilizado para ligar futuros dispositivos adicionais. Fig.4 O dispositivo tem também um led para indicar o seu estado: • • • LED Vermelho: indica que o Cas Interface 3 está ligado LED verde a PISCAR: Indica que o Cas Interface 3 está a programar um Cam, SmartCard, etc. LED amarelo: indica que a Cam ou o SmartCard foi inserido. 8 Cas Interface 3 – Manual do Utilizador www.duolabs.com – Todo os direitos reservados 4. Primeiros passos Antes de utilizar o Cas Interface 3, faça o download da ultima versão do Cas Studio a partir de www.duolabs.com e verifique se tem um cabo USB do tipo AB, que pode ser facilmente comprado em qualquer loja informática. Como este cabo a utilizado para ligar vários dispositivos ao computador como, impressoras, scanners, etc., é possível também usar um cabo que já possua se disponível. Depois de fazer o download do ficheiro de setup do Cas Studio da internet, siga cuidadosamente a seguintes instruções. Verifique se o Cas Interface 3 não está ligado ao PC. • • • • • Execute o arquivo .exe. O programa cria uma pasta que contem os arquivos necessários a instalação do programa Cas Studio e executa automaticamente o programa de setup. Siga cuidadosamente as instruções de instalação do programa. Uma vez o setup concluído, inicie o Cas Studio clickando o icon no ambiente de trabalho ou seleccionado na pasta Duolabs no menu programas do Windows. Seleccione a língua no panel e siga cuidadosamente as instruções. Quando for pedido feche o Cas Studio. Ligue o Cas Interface 3 ao PC usando o cabo USB cable. Siga o procedimento aplicável conforme o sistema operativo da sua maquina como descrito em baixo: Windows XP: Windows XP mostra a janela “Assistente foi encontrado um novo dispositivo”. selecione“ instalar a partir de uma localização especifica ou a partir de uma lista”, click “seguinte”, seleccione “incluir esta localização na pesquisa”, depois click “pesquisar” para abrir “Procurar pasta”. Pesquisar e seleccionar c:\Programas\duolabs\Cas_Studioxxx\drivers pasta que criou. Atenção: a localização pode ser diferente, se escolheu outra localização para a instalação ou se o seu windows estiver noutra língua. xxx é a versão do Cas Studio. Click OK, seleccione “seguinte” e espere que o processo complete. Uma vez que o processo esteja concluído e click “terminar”. Windows 2000: Windows 2000 mostra a caixa de diálogo “novo hardware encontrado”. Click “seguinte”, seleccione “pesquisar por um driver apropriado para o dipositivo”, depois click “seguinte”, seleccione “especifique uma localização”, click “seguinte” e “pesquise” para abrir “Localizar ficheiro” Pasta. Localize e seleccione a pasta c:\Programas\duolabs\Cas_Studioxxx\drivers que criou. 9 Cas Interface 3 – Manual do Utilizador www.duolabs.com – Todo os direitos reservados Atenção: a localização pode ser diferente, se escolheu outra localização para a instalação ou se o seu windows estiver noutra lingua. xxx é a versão do Cas Studio. Click OK, seleccione “seguinte” e espere que o processo complete. Uma vez que o processo esteja concluído e click “terminar”. Windows 98: Windows 98 mostra o “assistente de novo hardware”. Click “seguinte”, selecione “Pesquisar pelo melhor driver (recomendado)”, click “Seguinte”, seleccione “especificar localização”, click “pesquisar” (ou “cancelar” se o sistema pedir para inserir uma diskette). A aplicação mostra “procurar pasta”. Localize e seleccione c:\Programas\duolabs\Cas_Studioxxx\drivers que criou. Atenção: a localização pode ser diferente, se escolheu outra localização para a instalação ou se o seu windows estiver noutra língua. xxx é a versão do Cas Studio. Click OK, seleccione “Seguinte”. A aplicação mostra “pesquisar pelo driver do dispositivo em:” e “CAS Interface 3 USB”. Click “Seguinte”. Quando o setup estiver completo, click “End”. Windows Me: Windows Me o “assistente de novo hardware encontrado”. Seleccione “Especifique a localização do driver (avançado)”, click “seguinte”, seleccione “especificar localização” e click “Pesquisar” (ou “Cancelar” se a aplicação pedir para inserir uma diskette). A caixa de diálogo mostra “Pesquisar directório”. Localize e seleccione a pasta c:\Programs\duolabs\Cas_Studioxxx\drivers criada. Atenção: a localização pode ser diferente, se escolheu outra localização para a instalação ou se o seu windows estiver noutra língua. xxx é a versão do Cas Studio. Click OK, seleccione “Seguinte”. A aplicação mostra “pesquisar pelo driver do dispositivo em:” e “CAS Interface 3 USB”. Click “Seguinte”. Quando o setup estiver completo, click “End”. Para verificar que todas as tarefas foram feitas correctamente, seleccione painel de controlo e abra o gestor de dispositivos. Verifique que existe uma pasta “Jungo” que contem “Cas Interface 3” e que essa pasta de dispositivo mostra o windriver. • Depois de completar todos os passos acima, abra o Cas Studio. Pode agora usar Cas Interface 3. 10 Cas Interface 3 – Manual do Utilizador www.duolabs.com – Todo os direitos reservados 5. Cas Studio Cas Studio é um software especialmente desenvolvido pela Duolabs para permitir usar o Cas Interface 3, Cas Interface 2 + Add-on e Dynamite. Cas Studio pode ser usado Windows 98/ME/2000/XP, mas não com Windows NT. Nota. Este manual descreve os procedimentos que tem de seguir para o Cas Interface 2, Cas Interface 3 and Dynamite. O software é capz de identificar o dispositivo ligado á porta USB e de se adaptar a ele, activando e desactivando as opções apropriadas. Atenção: para permitir o dispositivo ser correctamente identificado e ser capaz de usar correctamente o software, ligue sempre ao PC um dispositivo de cada vez. A aplicação inicia o processo de identificação logo que ligue o dispositivo com o cabo USB. Se o dispositivo estiver correctamente identificado, a aplicação mostra o seu número de série. Se ocorrer um problema ou o dispositivo não poder ser identificado, a aplicação mostra um código de erro. Para mais informações sobre códigos de erro, visite www.duolabs.com. A secção superior da janela mostra o menu que permite seleccionar a categoria das opções que pretende activar. Estas são: • • • • • SmartCard: para Cas Interface 3, Cas Interface 2 + Add-on e Dynamite. Contem as opções para programação de cartões inteligentes (SmartCards). Cam Module: para Cas Interface 3 e Cas Interface 2. Contem as opções para programação para CAMs. Repair: apenas para Cas Interface 3. Contem as opções para reparação de CAMs. Receiver: para Cas Interface 3 e Cas Interface 2. Contem as opções para reparação dos receptores. Utilities: para Cas Interface 3, Cas Interface 2 + Add-on e Dynamite. Contem aplicações adicionais. 11 Cas Interface 3 – Manual do Utilizador www.duolabs.com – Todo os direitos reservados Cartões Inteligentes (SmartCard) A secção abaixo mostra uma lista de cartões Suportados pelo Cas Studio: PIC-based: Wafercard (16C84, 16F84, 16F84A) Goldcard (16F84/16F84A + 24C16) Silvercard (16F876/16F877 + 24C64) Greencard (16F876/16F877 + 24C128) Greencard2 (16F876/16F877 + 24C256) Bluecard (16F84A + 24C64) CanaryCard (16F628 + 24C16) EmeraldCard (16F628 + 24C64) Singlepic (16F876, 16F627, 16F628). AVR-based: Funcard/Funcard2 (AT90S8515 + 24C64) PrussianCard/Funcard3 (AT90S8515 + 24C128) PrussianCard2/Funcard4 (AT90S8515 + 24C256) PrussianCard3/Funcard5 (AT90S8515 + 24C512) PrussianCard4/Funcard6 (AT90S8515 + 24C1024) PrussianCard5/Funcard7 (AT90S8515 + 2*24C1024) JupiterCard (AT90S2343 + 24C16) JupiterCard2 (AT90S8535 + 24C64) FunCard ATmega161 (ATmega161 + 24C64) FunCard ATmega163 (ATmega163 + 24C256) FunCard Atmega8515/Funkey2 (Atmega 8515 + 24C256) BlackCard (ATmega128 + 24C256) OS Card: Titanium Card Platinum Card M2 Card Knot Card Knot Card2 Penta VR3 Card Dragon Card Opos Card Titan Card Titan2 Card Para ver uma lista completa de cartões (SmartCards), seleccione o menu Graphics no Cas Studio. 12 Cas Interface 3 – Manual do Utilizador www.duolabs.com – Todo os direitos reservados Antes de programar o Cartão inteligente (SmartCard), verifique que o cabo série PIN a PIN não está ligado a porta série RS-232 do Pc. • Para programar os cartões inteligentes SmartCards baseados em PIC e AVR listado em baixo, click “Prog”. A caixa de diálogo mostra: Fig. 5 13 Cas Interface 3 – Manual do Utilizador www.duolabs.com – Todo os direitos reservados Siga este procedimento: • • • • Inserir o Cartão inteligente no conector, no add-on (se estiver a usar Cas Interface 2) para o Cas Interface 3 ou o Dynamite. Click no botão com o ponto de interrogação para que o cartão inteligente seja automaticamente identificado. Selecione os ficheiros que quer usar para programar (Duolabs não será responsável pelos danos originados pelos ficheiros usados). Click “Write”. Pode especificar que parte pretende, clickando no icon do lado. Fig. 6 • • Click “Read” para ler o cartão inteligente (SmartCard). Click “Erase” para apagar cartão inteligente (SmartCard). O programador é configurado para automaticamente detector o cartão inserido no conector. Seleccione as opções apropriadas para desactivar esta opção. Para reparar um Dragon Card Loader, inserir o cartão inteligente (SmartCard) directamente no slot). O Cartão inteligente (SmartCard) será identificado como Funcard ou Gold Card. A aplicação mostra (o icon abaixo do cartão inteligente (SmartCard) 14 Cas Interface 3 – Manual do Utilizador www.duolabs.com – Todo os direitos reservados existente)“Repair Dragon Card Loader”. Click no botão e aguarde que a preparação esteja completa. Nota para utilizadores avançados Para editar o ficheiro, click no icon do Notepad do ficheiro desejado. Para Programar o OS Card (Titanium, Knot Card, Opos Card, etc.) Cartões inteligentes (SmartCards) listados em baixo, click no botão do cartão desejado, para fazer as seguintes operações: • • • • • Inserir o Cartão inteligente no conector, no add-on (se estiver a usar Cas Interface 2) para o Cas Interface 3 ou o Dynamite Click “Cancel” voltar ao status inicial. Click “ATR” para fazer reset do cartão e mostrar o numero do ATR. Selecione os ficheiros desejados para o cartão (Duolabs não será responsável pelos danos originados pelos ficheiros usados). Click “Write” para começar a programar. For Titanium SmartCards only • Click “OS 1.06” para alterar 1.03 to 1.06. • Click “OS 1.03” para restaurar o Cartão (SmartCard) para OS 1.03. • Click “Repair” para voltar a permitir que os cartões que não geram um número ATR depois de programar (esta opção permite recuperar o numero ATR de todos os cartões). Contudo o resultado não é garantido. Clientes que queiram comprar este dispositivo apenas com este fim não o devem fazer, porque esta funcionalidade não é 100% garantida, embora nos testes tenha tido bons resultados. Apenas para cartões Dragon Loader • • • Click o botão Dragon Card. Ler o ficheiro contendo o firmware desejado (Duolabs não será responsável pelos danos originados pelos ficheiros usados). Click “Program Dragon Card”. Nota: se o cartão Dragon está danificado, pode reparar seleccionando a opção “Prog” e clickando “Repair Dragon Card Loader”. 15 Cas Interface 3 – Manual do Utilizador www.duolabs.com – Todo os direitos reservados Modulo Cam • Para programar cartões Cam baseados no chipsets SIDSA, como Magic Cam, Matrix Revolution, Matrix Reloaded, Matrix Reborn, etc. (par aver uma lista completa e actualizada, Seleccione o menu Gráfico Cas Studio), click no botão correspondente para executar as seguintes operações: • • • • • • • Inserir o cartão Cam na interface CAS. Todos os dados serão mostrados no ecrâ. Seleccione “General” tab e click “Delete All”. Click “Open File” e selecione o ficheiro correcto (Duolabs não será responsável pelos danos originados pelos ficheiros usados). Click “Write”. As barras horizontais de progresso são mostradas até que o processo de escrita esteja completo. Para reprogramar completamente a CAM, precisa de programar o Xilinx chip tambem. Para isso, click “Write Xilinx” e selecione o ficheiro que corresponde ao chip Xilinx. O processo de programação começa (Duolabs não será responsável pelos danos originados pelos ficheiros usados). Para verificar que o processo de escrita está a ser executado correctamente, click “Verify”. Para apagar o Dialogo que mostra os dados da CAM, click “Delete Monitor”. Pode tambem ler parte da flash da CAM especificando o inicio e o fim dap arte que quer ler usado digitos hexadecimais (ex. 10000 - 20000) no “Advanced” tab e clickando “Read from CAM”. • Para programar CAMs com chipsets baseados no NEOTION, como SkyCrypt, ZetaCAM, @Sky, Joker, Free-X TV, IceCrypt etc. (par aver uma lista completa e actualizada, Seleccione o menu Gráfico Cas Studio), click no botão correspondente e cuidadosamente siga o procedimento descrito abaixo. 16 Cas Interface 3 – Manual do Utilizador www.duolabs.com – Todo os direitos reservados Fig. 7 • • • • • • • Inserir o J-Card como mostra na figura (Atenção: é muito importante inicialmente inserir o J-Card obliquamente, como mostra no segundo painel da figura 7). Inserir a Cam no interface Cas (é muito importante inserir primeiro o J-Card), depois conectar a outra ponta do flat cable ao conector externo da interface Cas. Click “Connect”. A aplicação mostra um quadrado, o qual está vermelho se o J-Card foi inserido incorrectamente ou verde se foi inserido correctamente. Se o cartão foi inserido incorrectamente, tente deslocalo delicadamente para a direita até o quadrado ficar verde). Se o quadrado está verde a aplicação mostra "Joker Connected". Pressione o botão longo “When the connection is stable, click here” perto do quadrado. Click "Open File" e seleccione o ficheiro correcto (Duolabs não será responsável pelos danos originados pelos ficheiros usados). Click “Write”. A barra de progresso começa a se mexer. O progresso demora aproximadamente 5 minutos. Click “Verify during programming” para escrever e verificar que os bytes que estão a ser transferidos estão correctos. Retire a Cam, DEPOIS o J-Card. Para programar uma X-CAM (ligue o Add-on se estiver a usar o Cas Interface 2), click no botão correspondente para efectuar a seguintes operações: 17 Cas Interface 3 – Manual do Utilizador www.duolabs.com – Todo os direitos reservados • • Ligar a ponta do flat cable (o usado para o J-Card) ao cartão modelo (Dummy card) e a outra ponta ao conector externo da Cas Interface 3 (ou do Add-On se estiver a usar Cas Interface 2). Inserir o cartão modelo no X-Cam, verificando se os contactos estão na posição correcta, como se mostra na figura seguinte. Fig. 8 Se estiver a usar a Cas Interface 2: | Inserir a Cam com o cartão modelo no receptor Fig. 9 18 Cas Interface 3 – Manual do Utilizador www.duolabs.com – Todo os direitos reservados | Ligar o receptor e abrir o menu da cam, para verificar o estado da Cam é “virgin state”. o Caso 1: o menu da Cam mostra “XCAM MODULE”, indicando que não existe firmware (o estado da CAM é “virgin state”). Neste caso, fazer as seguintes operações: • • Click no botão com os três pontos que permite abrir o dialogo para selecionar o ficheiro com o update, depois seleccionar (Duolabs não será responsável pelos danos originados pelos ficheiros usados). Click “Start Programming”: a programação começa. O processo de programação pode ser interrompido a qualquer altura clickando “Stop Programming”. Logo que a programação esteja concluída a aplicação mostra a seguinte mensagem “Programming successfully”. Para poder usar a CAM depois de ser programada, retire-a do receptor e volte a colocar. o Caso 2: O menu CAM mostra XCAM MODULE para indicar que o firmware já está presente. Neste caso precisa sempre de apagar o conteúdo existente antes de programar com novo firmware. Para apagar o conteúdo da Cam, faça as seguintes operações: Selecionar XCAM xxxxxx (onde o x indica o código relacionado com o firmware já presente na CAM), depois click OK. Selecione “Serial Update” no menu actual e depois click “OK”. Click “Delete XCAM” na caixa de dialogo do Cas Studio. A partir daqui tem 7 segundos para clickar OK para activar “Activate Loader”. O processo para apagar a Cam começa assim que clikar no botão. Após o processo de apagar estar completo, click OK para confirmar o fim da operação, retirar a Cam do receptor e reinseri-la. A aplicação geralmente mostra “XCAM MODULE” depois de alguns segundos para indicar que o conteudo da Cam foi apagado (ex. A CAM está em “virgin state”). 19 Cas Interface 3 – Manual do Utilizador www.duolabs.com – Todo os direitos reservados Nesta fase pode começar a programar a Cam seguindo os passos ilustrados no Caso 1. Se está a usar Cas Interface 3: | Inserir o X-Cam com cartão modelo (Dummy Card) no conector PCMCIA do Cas Interface 3, como se mostra na figura. Fig. 10 | | • Click “...” e seleccione o ficheiro apropriado (Duolabs não será responsável pelos danos originados pelos ficheiros usados). Sigas as instruções mostradas no ecrã. Para programa o cartão Dragon Cam (que é possivel só com Cas Interface 3), click no botão correspondente e faça as seguintes operações: • • Ligue uma ponta do flat cable do conector externo da Cas Interface 3 e a outra ponta ao cartão modelo (Dummy Card). Inserir o cartão modelo (Dummy Card) no Dragon Cam. 20 Cas Interface 3 – Manual do Utilizador www.duolabs.com – Todo os direitos reservados • Inserir o Dragon Cam com o cartão modelo (Dummy Card) no conector PCMCIA do Cas Interface 3, como na figura. Fig. 11 • • Click “...”e seleccione o ficheiro apropriado (Duolabs responsável pelos danos originados pelos ficheiros usados). Siga as instruções mostradas. 21 não será Cas Interface 3 – Manual do Utilizador www.duolabs.com – Todo os direitos reservados Reparação Esta opção permite reparar Dragon Cams e X-Cams e difere da opção do Modulo Cam porque requer a abertura da caixa de metal da Cam a fim soldar os fios necessários. Para repara a Dragon Cam or X-Cam (o que é possível só com Cas Interface 3), segue o procedimento: • Ligue uma das pontas do flat cable o conector externo do Cas Interface 3 e a outra ponta ao cartão modelo (Dummy Card). • Abrir a Cam e extrair a placa do circuito impresso (ver apêndice A). • Soldar alguns fios (com o comprimento máximo de 10 cm) do cartão modelo (Dummy Card) á Cam, como nas figuras (que mostra alguns exemplos de tipos de Dragon Cams and X-Cams; consulte a imagem relacionada com o tipo de Cam que está a usar). Determinar o tipo de Dragon Cam usada, leia a etiqueta na parte de traz. Fechar a Cam. Este procedimento é mais fácil se tiver uma caixa extra para a Cam aberta (ver Apêndice B). • As paginas que se seguem mostram os diagramas, de ligação dos fios, diferentes tipos de Cartões modelo (Dummy Cards) para Cams. É aconselhável fazer as ligações, pela ordem especificada. 22 Cas Interface 3 – Manual do Utilizador www.duolabs.com – Todo os direitos reservados Diagrama ligações dos fios para o Dragon Cam 2.5-2.6, com o cartão modelo (Dummy Card). Fig. 12 23 Cas Interface 3 – Manual do Utilizador www.duolabs.com – Todo os direitos reservados Diagrama ligações dos fios do Dragon Cam 3.x-4.x com o cartão modelo (Dummy Card). Fig. 13 24 Cas Interface 3 – Manual do Utilizador www.duolabs.com – Todo os direitos reservados Diagrama ligações dos fios para X-Cam Chip Orion com Dummy Card. Fig.14 25 Cas Interface 3 – Manual do Utilizador www.duolabs.com – Todo os direitos reservados Diagra ligações dos fios para X-Cam Chip Angel com Dummy Card. Fig. 15 26 Cas Interface 3 – Manual do Utilizador www.duolabs.com – Todo os direitos reservados • Depois de soldar os fios na Cam e no cartão Modelo (Dummy Card), inserir a Cam no conector PCMCIA do Cas Interface 3. Fig. 16 • Atenção: inserir a Cam sem a caixa de metal no conector PCMCIA é uma operação muito delicada que pode danificar os dois dispositivos electrónicos. Inserir sempre a CAM no conector PCMCIA com muito cuidado, certificando-se que a Cam está apontando para cima (ex. Que os seu componentes (chips) estão voltados para cima) e que está perfeitamente centrada, tanto na horizontal como na vertical, quando comparada como conector do Cas Interface 3 (Fig. 17). 27 Cas Interface 3 – Manual do Utilizador www.duolabs.com – Todo os direitos reservados Fig. 17 • Click no botão do Dragon Cam ou X-Cam. • Seleccionar a partir do menu o tipo exacto de Cam que quer reparar. • Click “Repair”. O processo de reparação requer vários minutos. 28 Cas Interface 3 – Manual do Utilizador www.duolabs.com – Todo os direitos reservados Receptor • Para programar um receptor Xtreme, click nos botões correspondentes e faça as seguintes operações: • Se está a usar o Cas Interface 2 com Add-on, conecte o flat cable ao Add-on e ao Xtreme, como mostra a figura (Fig. 18): Fig. 18 • Se está a usar o Cas Interface 3, inserir uma ponta do flat cable no conector externo e a outra no Xtreme, como na figura (Fig. 19): 29 Cas Interface 3 – Manual do Utilizador www.duolabs.com – Todo os direitos reservados Fig. 19 • • • • • • Click “Connect”. Todos os dados da Cam são mostrados. Click “Delete All”. Click “Open File” Seleccione o ficheiro desejado (Duolabs não será responsável pelos danos originados pelos ficheiros usados). Click “Write”; A barra de progresso é mostrada até que o processo se conclua. Para conseguir reprogramar completamente o receptor, é necessário programar o Xilinx chip. Para o fazer, click “Write Xilinx” e selecione o ficheiro que corresponde ao Xilinx chip para começar o ciclo de programação (Duolabs não será responsável pelos danos originados pelos ficheiros usados). Para programar um receptor NextWave , click no botão correspondente e faça as seguintes operações: • • Abra o receptor NextWave e remova a sua Cam interna. Se está a usar o Cas Interface 2, construa um cabo que permita conectar ao conector externo do Cas Interface 2 á Cam do receptor, como é mostrado na figura 20: 30 Cas Interface 3 – Manual do Utilizador www.duolabs.com – Todo os direitos reservados Fig. 20 31 Cas Interface 3 – Manual do Utilizador www.duolabs.com – Todo os direitos reservados • Se está a usar o Cas Interface 3, construa um cabo que que permita ligar ao conector externo external do Cas Interface 3 á Cam interna do receptor, como se mostra na figura 21: Fig. 21 32 Cas Interface 3 – Manual do Utilizador www.duolabs.com – Todo os direitos reservados • • • • • • Click “Connect”. Todos os dados da Cam são mostrados. Click “Delete All”. Click “Open File” Seleccione o ficheiro desejado (não será responsável pelos danos originados pelos ficheiros usados). Click “Write”; A barra de progresso é mostrada até que o processo se conclua. Para conseguir reprogramar completamente o receptor, é necessário programar o Xilinx chip. Para o fazer, click “Write Xilinx” selecione o ficheiro que corresponde ao Xilinx chip para iniciar o ciclo de programação (Duolabs não será responsável pelos danos originados pelos ficheiros usados). Recuperar o carregador (Boot) da Dreambox. Esta opção permite recuperar o carregador (boot) da Dreambox. Para determinar se o Boot está realmente danificado, verifique o display da Dreambox. Se não é mostrada nenhuma informação, o carregador pode ser recuperado. Todos os outros erros não são suportados. Click no botão que corresponde da DreamBox e faça as seguintes operações: • Se está a usar o Cas Interface 2 com o Add-on, ligue o Flate Cable ao Add-O e á DreamBox como na Figura seguinte: • Se estiver a usar um Cas Interface 3, insira uma ponta do flat Fig. 22 33 Cas Interface 3 – Manual do Utilizador www.duolabs.com – Todo os direitos reservados cable no conector externo e a outra ponta a DreamBox como mostrado na figura (a figura refere a dois modelos de DreamBox: veja as fotos referentes ao modelo que está a usar) DM5600/5620 (Fig. 22) and DM7000 (Fig. 23): Fig. 22 34 Cas Interface 3 – Manual do Utilizador www.duolabs.com – Todo os direitos reservados Fig. 23 • • • • • Click “Connect” quando o receptor estiver ligado. Se a aplicação for capaz de detectar correctamente o dispositivo, são mostrados botões adicionais (“Open File” e “Write”). Click “Open File” selecione o ficheiro desejado. Nota: o ficheiro a ser usado tem de ser um ficheiro de arranque (boot file) de 128k, que pode ser feito o download a patir dos Web sites dedicados a Dreambox (Duolabs não será responsável pelos danos originados pelos ficheiros usados). Click “Write”. Para programar o receptor Manhattan, click no botão correspondente e faça as seguintes operações: • se está a usar o Cas Interface 2, desligue o Add-on (se estiver em uso) construa um cabo para ligar ao conector externo do Cas Interface 2 ao receptor Manhattan, como se mostra na Figura 24: Fig. 24 • Se está a usar o Cas Interface 3, inserir um aponta do flat cable no conector externo e a outra ponta ao receptor Manhattan, como é mostrado na Figura (Fig.25): 35 Cas Interface 3 – Manual do Utilizador www.duolabs.com – Todo os direitos reservados Fig. 25 • • • • • Click “Connect”. Todos os dados da Cam são mostrados. Click “Delete All”. Click “Open File” Seleccionar o ficheiro desejado (Duolabs não será responsabilizada por danos causados pelos ficheiros usados). Click “Write”; A barra de progresso é mostrada até o processo estar concluído. Para conseguir reprogramar completamente o receptor, é necessário programar o Xilinx chip. Para o fazer, click “Write Xilinx” selecione o ficheiro que corresponde ao Xilinx chip para iniciar o ciclo de programação (Duolabs não será responsável pelos danos originados 36 Cas Interface 3 – Manual do Utilizador www.duolabs.com – Todo os direitos reservados pelos ficheiros usados). 37 Cas Interface 3 – Manual do Utilizador www.duolabs.com – Todo os direitos reservados Utilitários (Utilities) • Usando o Phoenix / Smartmouse: Usar um cabo série Pin-to-Pin para ligar o PC á porta série do Add-on (se estiver a usar o Cas Interface 2) ou ao Cas Interface 3 ou ao Dynamite. Clik no botão Phoenix para abrir a caixa de diálogo onde pode seleccionar o módulo desejado. Click “Hide” para esconder a caixa de dialogo principal. As opções de selecção do modo poder ser seleccionadas a partir de um menu prático na barra de notificação. Caixa de dialogo principal: Fig. 2 Fig. 26 Menu da barrra de notificação (Fig. 27): Fig. 3 Fig. 27 Abrir o Menu na barra de notificação (Fig. 28): 38 Cas Interface 3 – Manual do Utilizador www.duolabs.com – Todo os direitos reservados Fig. 4 Fig. 28 Depois de seleccionar o modo, execute o software na porta COM. Importante: usar um cabo série pin-a-pin (o pin 1 de um lado tem de corresponder ao pin 1 do outro lado e assim sucessivamente, este cabo tem de ser comprado separadamente). • SimEditor é um módulo de software que permite facilmente e rapidamente gerir o conteúdo dos cartões “Sim” (Sim cards) usados em telefones móveis. • WinCrypt é um módulo de software poderoso que lhe permite comprimir e encryptar dados sensíveis. A unicidade desta aplicação resido no facto de que o cartão (Sim Card) do telemóvel é usado como chave de encryption/decryption para os dados que precisão de ser protegidos. • Cam Explorer é um módulo de software bastante prático que permite os utilizadores explorar o conteúdo das Cams e interagir com elas usando um PC, como se elas estivessem no receptor. Isto elimina a necessidade de usar o controlo remoto do receptor para seleccionar o menu de entrada e introduzir texto alfanumérico, por para isso é suficiente o uso do rato e do teclado. Alguns módulos não são suportados ou são parcialmente suportados. OS Clientes são avisados para reportar todos os módulos que não funcionam com Card Explorer para permitir melhorar as características do Cas Studio. 39 Cas Interface 3 – Manual do Utilizador www.duolabs.com – Todo os direitos reservados 6. Dados técnicos • Velocidade máxima, 12 Mbit, USB 1.1 e 2.0 compatíveis • Compatível com todos os sistemas operativos windows • Não necessita de alimentador externo • Firmware actualizável • Porta externa multifunções • RS-232 porta de comunicação série • Controlo total do slot PCMCIA • Suporte para dispositivos wireless (* dispositivos opcionais) Para uma correcta manutenção do dispositivo é importante inserir Cam no slot com muito cuidado sem forçar nenhum movimento mecânico. A alteração ou a abertura do dispositivo anula a garantia. 40 Cas Interface 3 – Manual do Utilizador www.duolabs.com – Todo os direitos reservados Apêndice A – abertura da Cam Esta secção explica brevemente como abrir a caixa de uma Cam. 1. Colocar a Cam numa superfície lisa, posicione a ponta da chave de fendas em cima do ponto de fecho da Cam, como se mostra na figura 29: Fig. 29 2. Martele delicadamente o topo da chave de fendas, usando como um formão para afastar a ponta de metal partindo-a, que fecha a Cam como se mostra na Figura 30 Fig 30 3. Incline a Cam e repita as operações dos passos 1 e 2 para os outros pontos 41 Cas Interface 3 – Manual do Utilizador www.duolabs.com – Todo os direitos reservados de fecho. 4. Separe as placas de metal da caixa cuidadosamente e retire a placa da Cam, como se mostra na Figura 31: Fig.31 42 Cas Interface 3 – Manual do Utilizador www.duolabs.com – Todo os direitos reservados Apêndice B – Fechar a Cam Esta secção descreve brevemente como se fecha uma Cam. Como tivemos de partir o fecho de metal da caixa da Cam, esta não pode ser usada e necessita de ser substituída por um módulo adequado para permitir o fecho da caixa da Cam Para fechar a Cam faça as seguintes operações: • Separe as tres peças que fazem parte do kit da Cam Fig. 32 43 Cas Interface 3 – Manual do Utilizador www.duolabs.com – Todo os direitos reservados • Inserir a placa da Cam, voltada para baixo, na Frame de plástico, da caixa. Deslize através das guias, como se mostra na figura (Fig. 33 e 34): Fig. 33 Fig. 34 44 Cas Interface 3 – Manual do Utilizador www.duolabs.com – Todo os direitos reservados • Alinhe correctamente a Cam e a frame de plástico nos dois pontos mostrados na Figura 35: Fig. 35 45 Cas Interface 3 – Manual do Utilizador www.duolabs.com – Todo os direitos reservados • Retirar a tira de autocolante da parte metálica com o plástico inserido (Fig. 36): Fig. 36 46 Cas Interface 3 – Manual do Utilizador www.duolabs.com – Todo os direitos reservados • Coloque a placa da Cam com a frame de plástico no ponto do elemento de metal como mostrado (Fig. 37): Fig. 37 47 Cas Interface 3 – Manual do Utilizador www.duolabs.com – Todo os direitos reservados • Juntar os elementos em todos os pontos (Fig. 38): Fig. 38 48 Cas Interface 3 – Manual do Utilizador www.duolabs.com – Todo os direitos reservados • Remover a fita adesiva do outro elemento metálico da caixa (Fig. 39): Fig. 39 49 Cas Interface 3 – Manual do Utilizador www.duolabs.com – Todo os direitos reservados • Deslize o elemento de metal por cima da placa da Cam a fim de introduzir os segmentos nos slots de plástico (Fig. 40): Fig. 40 50 Cas Interface 3 – Manual do Utilizador www.duolabs.com – Todo os direitos reservados • Juntar perfeitamente as duas partes em todos os pontos (Fig. 41): Fig. 41 51 Cas Interface 3 – Manual do Utilizador www.duolabs.com – Todo os direitos reservados • Verifique que os segmentos de metal do conector PCMCIA da Cam estão firmes e bem junto ao plástico, como mostrado na Figura 42: Fig. 42 52 Cas Interface 3 – Manual do Utilizador www.duolabs.com – Todo os direitos reservados • Verifique se os segmentos laterais estão correctamente fixos e no lugar (Fig.43): Fig.43 O resultado da operação de fecho é mostrado na Figura 44: Fig. 44 53 Cas Interface 3 – Manual do Utilizador www.duolabs.com – Todo os direitos reservados General information Duolabs Srl não assume qualquer responsabilidade resultante de danos causados pelo o uso impróprio ou pelo mau uso dos seus produtos. Duolabs Srl aceitará produtos devolvidos apenas foram usados de acordo com as instruções fornecidas neste manual ou em www.duolabs.com. O Software de ser trazido a partir de www.duolabs.com site oficial. que é o único Web O fabricante não fornece .bin ou outro tipo de ficheiros. Para mais informação detalhada ou actualizações, veja no Forum em www.duolabs.com. O fabricante lembra a todos os utilizadores que o uso de software não autorizado é punível por lei. Nenhuma parte desta publicação pode ser reproduzida sem autorização por escrito da Duolabs Srl. Duolabs Srl agradece a todos os utilizadores que tem apoiado a pesquisa e desenvolvimento deste produto, bem como a todos os (verificadores) beta testers e fóruns que contribuíram para a circulação de noticias sobre ele. O produto é identificável por um único número de série. Duolabs reserve o direito de parar o uso deste software sem aviso prévio se for informada de uso impróprio do dispositivo ou por limitações referentes ao uso do produto. Duolabs Srl Riccardo Alessi Duolabs Srl Via Europa 21 36050 Cartigliano (Vicenza) Italy Tel. +39-0424-828355 Fax. +39-0424-598665 Web: www.duolabs.com E-mail: [email protected] 54