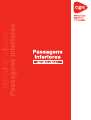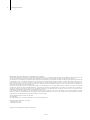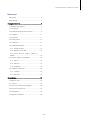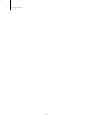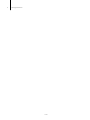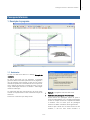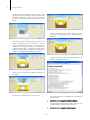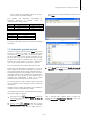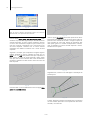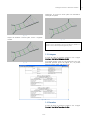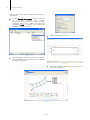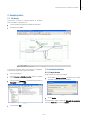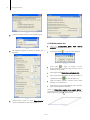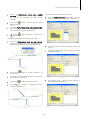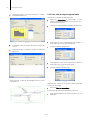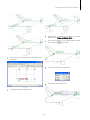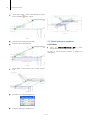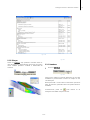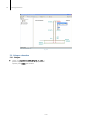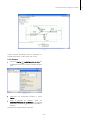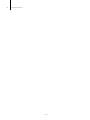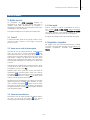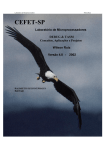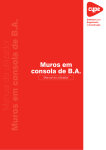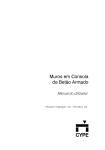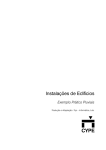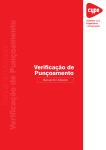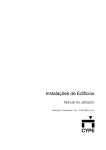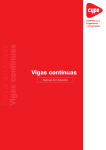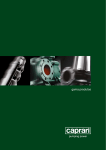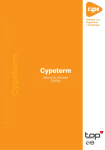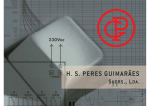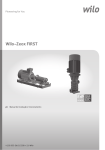Download Passagens Inferiores - Manual do Utilizador
Transcript
2 Passagens Inferiores IMPORTANTE: ESTE TEXTO REQUER A SUA ATENÇÃO E A SUA LEITURA A informação contida neste documento é propriedade da CYPE Ingenieros, S.A. e nenhuma parte dela pode ser reproduzida ou transferida sob nenhum conceito, de nenhuma forma e por nenhum meio, quer seja electrónico ou mecânico, sem a prévia autorização escrita da CYPE Ingenieros, S.A. Este documento e a informação nele contida são parte integrante da documentação que acompanha a Licença de Utilização dos programas informáticos da CYPE Ingenieros, S.A. e da qual são inseparáveis. Por conseguinte, está protegida pelas mesmas condições e deveres. Não esqueça que deverá ler, compreender e aceitar o Contrato de Licença de Utilização do software, do qual esta documentação é parte, antes de utilizar qualquer componente do produto. Se NÃO aceitar os termos do Contrato de Licença de Utilização, devolva imediatamente o software e todos os elementos que o acompanham ao local onde o adquiriu, para obter um reembolso total. Este manual corresponde à versão do software denominada pela CYPE Ingenieros, S.A. como Passagens Inferiores – Manual do Utilizador. A informação contida neste documento descreve substancialmente as características e métodos de manuseamento do programa ou programas que acompanha. A informação contida neste documento pode ter sido modificada posteriormente à publicação deste documento sem prévio aviso. O software que este documento acompanha pode ser submetido a modificações sem prévio aviso. Para seu interesse, a CYPE Ingenieros, S.A. dispõe de outros serviços, entre os quais se encontra o de Actualizações, que lhe permitirá adquirir as últimas versões do software e a documentação que o acompanha. Se tiver dúvidas relativamente a este texto ou ao Contrato de Licença de Utilização do software, pode dirigir-se ao seu Distribuidor Autorizado Top-Informática, Lda., na direcção: Rua Comendador Santos da Cunha, 304, Ap. 2330 4701-904 Braga Tel: 00 351 253 20 94 30 – Fax: 00 351 253 20 94 39 – http://www.topinformatica.pt Elaborado pela Top-Informática, Lda. para a © CYPE Ingenieros, S.A. 1ª Edição (Outubro 2009) Windows® é marca registada de Microsoft Corporation® CYPE Passagens Inferiores – Manual do Utilizador Índice geral Índice geral ..................................................................... 3 Apresentação ................................................................. 5 Passagens Inferiores ....................................................... 7 1. Descrição do programa ............................................. 7 1.1. Assistentes .............................................................. 7 1.2. Introdução da geometria em planta ....................... 9 1.3. Listagens ............................................................... 11 1.4. Desenhos .............................................................. 11 2. Exemplo prático ....................................................... 13 2.1. Introdução ............................................................. 13 2.2. Introdução de dados ............................................. 13 2.2.1. Criação da obra .............................................. 13 2.2.2. Módulo e muros alas ...................................... 14 2.2.3. Cotas, eixos de carga e cargas em banda ....................................................................... 16 2.3. Cálculo, esforços e armaduras ............................. 18 2.3.1. Cálculo............................................................ 18 2.3.2. Esforços.......................................................... 19 2.3.3. Armaduras ...................................................... 19 2.4. Listagens e desenhos ........................................... 20 2.4.1. Listagens ........................................................ 20 2.4.2. Desenhos ....................................................... 21 Generalidades ............................................................... 23 3. Ajudas no ecrã ......................................................... 23 3.1. Tecla F1 ................................................................. 23 3.2. Ícone com o sinal de interrogação ....................... 23 3.3. Ícone em forma de livro ........................................ 23 3.4. Guia rápido............................................................ 23 4. Perguntas e respostas ............................................. 23 CYPE 3 4 Passagens Inferiores CYPE Passagens Inferiores – Manual do Utilizador Apresentação Passagens inferiores é um programa destinado para o dimensionamento e verificação das passagens inferiores de betão armado que se utilizam em estradas e obras de drenagem. Podem ser rectangulares, trapezoidais e de traçado poligonal livre em planta e em corte, assim como uni ou multicelulares. situ. Permite realizar o cálculo das passagens inferiores para pré-fabricação definindo as juntas ou para execução in Dispõe de vários assistentes que ajudarão a introduzir os dados para os casos habituais: passagens inferiores rectas, oblíquas e gerais. O modelo de cálculo utilizado é por elementos finitos triangulares tipo lâmina espessa tridimensional, que considera a deformação por esforço transverso. São constituídos por seis nós, nos vértices e nos pontos médios dos lados, com seis graus de liberdade cada. Pode introduzir eixos de carga em qualquer posição, cargas em banda, cargas nas lajes, etc. CYPE 5 6 Passagens Inferiores CYPE Passagens Inferiores – Manual do Utilizador Passagens Inferiores 1. Descrição do programa Fig. 1.1 1.1. Assistentes Ao criar uma obra nova abrir-se-á o diálogo Selecção de assistente. Se criar a obra nova com um assistente, o programa gerará os dados necessários para a descrever (segundo o tipo de assistente seleccionado) a partir de um número reduzido de parâmetros introduzidos de forma sequencial. Inclui: geração de geometria e cargas de terreno, eixos de carga, sobrecargas uniformes em banda e sobrecargas uniformes sobre lajes. Fig. 1.2 As espessuras das lajes são função do vão entre muros avenida. As espessuras de muros avenida são função da altura livre. Nenhum. O programa criará uma obra vazia. Assistente para passagens inferiores rectas Seleccione o assistente que deseja utilizar: Permite definir uma passagem inferior de juntas e muros avenida paralelos, isto é, de planta rectangular. A título de exemplo mostra-se a sequência de dados a introduzir. Para os outros tipos de passagens inferiores os dados a introduzir variam ligeiramente. Pede-se aqui a altura livre ou altura interior livre dos módulos, o vão livre entre muros avenida e o CYPE 7 8 Passagens Inferiores comprimento total dos módulos. Não se pede a cota da faixa superior da rodagem. Esta faixa superior será dada pela espessura da laje superior, que é função do vão livre (consulte a tabela que se mostra mais à frente). Fig. 1.6 Agora o programa pede o tipo de geração de eixos de carga e a sobrecarga sobre o plano inferior de rodagem. Fig. 1.3 Pode activar ou não a existência de muros ala e o seu ângulo. O programa gera a carga sobre o maciço terroso do tardoz dos muros ala em função do seno do ângulo. Por exemplo, supondo que se dispõe uma sobrecarga de 10 KN/m2, um ângulo de 0 graus gera 0 KN/m2 de sobrecarga, um ângulo de 45 graus gera 7 KN/m2 e um ângulo de 90 graus gera 10 KN/m2. Fig. 1.7 Finalmente mostra-se um resumo dos parâmetros de geração da passagem inferior. Fig. 1.4 Define-se a faixa superior de rodagem e dispõem-se as cargas. Fig. 1.5 Fig. 1.8 Definem-se os terrenos base e maciço terroso. Terminada a geração, o utilizador pode modificar tudo o que desejar. Assistente para passagens inferiores oblíquas Permite definir uma passagem inferior de juntas com qualquer ângulo e muros avenida paralelos. Assistente para passagens inferiores gerais CYPE Passagens Inferiores – Manual do Utilizador Permite definir uma passagem inferior de juntas e muros avenida com qualquer ângulo. Para qualquer dos assistentes contemplados programa, utilizou-se o seguinte critério dimensionamento de espessuras: Vão L 5 5<L<7 L 7 Altura livre G 4.5 4.5 < G < 7 G 7 Espessura laje superior 0.02 L2 + 0.10 0.5 0.00835 L2 + 0.10 ficheiro que criou no CAD previamente, seleccione-o e prima Abrir. no de Espessura laje inferior 0.02 L2 + 0.10 0.4 0.00816 L2 + 0.10 Espessura muro avenida 0.02 G2 + 0.10 0.5 0.07126 G Fig. 1.9 Em todos os assistentes geram-se os planos de rodagem horizontais. 1.2. Introdução da geometria em planta Realizar-se-á com as opções do menu Planta. Em primeiro lugar deve introduzir as linhas de ajuste dos muros avenida (em cor azul). Deve ter em conta que, por defeito, as faces interiores de muros avenida coincidem com as linhas de ajuste, pelo que na altura de introduzir as linhas de ajuste deve fazê-lo pensando que são as faces interiores dos muros avenida e, por isso, o afastamento entre o muro avenida direito e o esquerdo é o vão livre. Este menu também permite indicar quais são as juntas. Fig. 1.10 3. Embora não seja absolutamente necessário, se tiver um DXF ou DWG onde estejam introduzidos em planta os muros avenida (linha da face interior preferencialmente), a introdução da geometria da passagem inferior será muito mais rápida. Utilizar o DXF ou DWG como máscara para a introdução dos muros avenida é mais vantajoso que a introdução por coordenadas, e pode ser o método utilizado quando não desejar utilizar os assistentes. Prima Aceitar para voltar à janela Gestão de vistas de máscaras e prima Aceitar novamente para o visualizar no ecrã. No caso de utilizar um DXF ou DWG, antes de exportá-lo no seu programa de CAD, assegure-se que o número de decimais é 3. Também se deve certificar previamente que a unidade de medida é o metro ao importar DXF ou DWG. Para importar o ficheiro DXF ou DWG para formato próprio do programa siga estes passos: 1. Seleccione o ícone Editar máscaras da barra de ferramentas. Abrir-se-á a janela Gestão de vistas de máscaras (Fig. 1.9). 2. Prima o ícone Adicionar. Abrir-se-á a janela Selecção de máscaras a ler (Fig. 1.10) e será pedido para seleccionar o tipo DXF ou DWG. Procure o Fig. 1.11 Para a utilização das capturas prima, na barra de ferramentas, sobre Capturas para máscaras e active por exemplo Intersecção ou Extremo. CYPE 9 10 Passagens Inferiores Fig. 1.12 Nota: Se gerar o desenho da passagem inferior com o DXF ou DWG de fundo, este aparecerá nesse desenho. Fig. 1.14 Utilize a opção Nova junta para indicar quais são as faces transversais dos módulos. Para isso deve premir sobre um ponto do muro avenida de um lado e a seguir o oposto no muro avenida do outro lado. Depois da introdução das duas juntas gera-se o módulo correspondente. Portanto, uma vez definidos os muros avenida esquerdo e direito, introduzem-se as juntas. Com a opção Novo ponto muro avenida esquerdo pode introduzir os pontos dos segmentos que formam os muros avenida esquerdos. O ponto seguinte estabelece sempre um novo muro avenida em relação ao ponto anterior, por isso deve começar a introdução com o extremo do muro ala inicial esquerdo, continuar com os muros avenida esquerdos dos módulos e finalizar com o muro ala final esquerdo. Seguindo o exemplo que se apresenta na figura seguinte poderá visualizar no ecrã a máscara de fundo em cor preta e em cor azul uma primeira linha que representa a face interior do muro ala inicial esquerdo, quatro linhas mais que são as faces interiores dos muros avenida dos módulos e finalmente a linha da face interior do muro ala final esquerdo. Fig. 1.15 Seguidamente, mostra-se em cada figura a introdução da primeira junta. Fig. 1.13 Para introduzir o muro avenida direito utilize a opção Novo ponto muro avenida direito. Fig. 1.16 A seguir, depois de introduzir a segunda junta, o programa cria um módulo (observam-se as espessuras dos muros avenida) e os muros ala. CYPE Passagens Inferiores – Manual do Utilizador Finalmente, ao colocar a última junta fica terminada a introdução em planta. Fig. 1.17 Depois de introduzir a terceira junta, cria-se o segundo módulo. Fig. 1.19 Atenção: Se tiver introduzido um muro avenida num sentido e o oposto no outro, não será possível gerar as juntas. 1.3. Listagens A forma de obter as listagens realiza-se com a opção Arquivo > Imprimir > Listagens da obra. As listagens podem enviar-se para impressora (com vista preliminar opcional, ajuste de página, etc.) ou podem gerar-se ficheiros HTML, PDF, RTF e TXT. Fig. 1.18 Fig. 1.20 1.4. Desenhos A forma de obter os desenhos realiza-se com a opção Arquivo > Imprimir > Desenhos da obra. CYPE 11 12 Passagens Inferiores Podem realizar-se as seguintes operações sobre as peças desenhadas: A janela Selecção de desenhos permite acrescentar um ou vários desenhos para imprimir simultaneamente e especificar o periférico de saída: impressora, plotter, DXF ou DWG; seleccionar uma legenda (da CYPE ou qualquer outra definida pelo utilizador) e configurar as layers. Fig. 1.22 Modificar a posição dos textos. Fig. 1.21 Em cada desenho configurar os elementos a imprimir, com possibilidade de incluir pormenores do utilizador previamente importados. Fig. 1.23 Recolocar os objectos dentro do mesmo desenho ou deslocá-los para outro. Fig. 1.24 CYPE Passagens Inferiores – Manual do Utilizador 2. Exemplo prático 2.1. Introdução Descreve-se a seguir um exemplo prático de iniciação para o utilizador, cujo objectivo é: Como introduzir uma obra sem ajuda do assistente. Analisar os resultados. Fig. 2.1 O ficheiro do exemplo prático está incluído no programa. Se pretender aceder a ele, siga estes passos: 2.2. Introdução de dados 2.2.1. Criação da obra Entre no programa. Siga este processo para criar a obra: Prima Arquivo > Gestão arquivos. Abre-se a janela com o mesmo nome. Prima sobre Arquivo > Novo. Na janela que se abre introduza o nome do ficheiro e da obra. Prima o botão Exemplos e posteriormente prima em Exemplo6 e prima em Abrir. Fig. 2.3 Prima Aceitar. Posteriormente, surge a janela de Selecção de assistente, prima em Nenhum e por fim em Aceitar. Fig. 2.2 Prima o botão Sair. CYPE 13 14 Passagens Inferiores Fig. 2.4 Coloque os dados referentes aos materiais, fig.2.5. Fig. 2.7 2.2.2. Módulo e muros alas Prima em Planta>Novo ponto esquerdo e prima sobre o ecrã. Fig. 2.5 De seguida, introduza os valores de acordo com a figura 2.6. Prima agora sobre muro avenida , surge um menu, figura 2.8. Fig. 2.8 Prima sobre e digite no teclado 15 Enter. Automaticamente, o programa traça um muro com 15 metros de comprimento. Prima agora sobre Planta>Nova junta/bordo livre. Prima numa das extremidades do muro já inserido, de seguida prima sobre do menu da figura 2.8. Digite no teclado o seguinte: -10 Enter -5 Enter, assim introduziu-se um bordo livre. Prima agora na outra extremidade do muro avenida e repita os procedimentos anteriores. Prima em Planta>Novo ponto muro avenida direito e prima sobre as duas extremidades dos bordos livre, como indica a figura 2.9, prima para terminar. Fig. 2.6 Posteriormente, prima no menu Obra>Opções e coloque os dados de acordo com a figura 2.7. Fig. 2.9 CYPE Passagens Inferiores – Manual do Utilizador Procede-se à edição dos muros ala e módulo. Prima em Planta>Novo ponto muro avenida esquerdo, automaticamente o cursor surge conectado ao último ponto introduzido do muro avenida esquerdo. Prima em Geometria>Editar, prima sobre o muro ala inicial esquerdo e coloque os dados da figura 2.12. Prima sobre , digite no teclado 10 Enter. Prima para terminar. Prima em Planta>Novo ponto muro avenida direito, automaticamente o cursor surge conectado ao último ponto introduzido do muro avenida direito. Prima sobre , digite no teclado -10 Enter. Prima para terminar. Procede-se à introdução dos restantes muros alas. Prima em Planta>Inserir ponto no muro avenida, prima na extremidade do muro avenida esquerdo que ainda não tem muro ala, como indica a figura 2.10. Fig. 2.12 O segundo tramo intermédio apresenta consolas de 120 cm. Prima agora sobre o muro ala inicial direito e coloque os dados da figura 2.13. Fig. 2.10 Prima sobre Enter 10 Enter. , digite no teclado o seguinte: -10 Prima agora na extremidade do muro avenida direito que ainda não tem muro ala. Prima sobre Fig. 2.13 Prima agora sobre o muro ala final esquerdo e coloque os dados da figura 2.14. e digite no teclado -10 Enter. Prima para terminar. O aspecto será neste momento o da figura 2.11. Fig. 2.14 Fig. 2.11 CYPE 15 16 Passagens Inferiores 2.2.3. Cotas, eixos de carga e cargas em banda Prima agora sobre o muro ala final direito e coloque os dados da figura 2.15. Procede-se à colocação de algumas cotas. Prima em Cotas>Nova e prima sobre o canto superior esquerdo do módulo na intersecção com o muro ala inicial esquerdo. Coloque os seguintes dados indicados na figura 2.18. Fig. 2.18 Prima agora no canto superior direito do módulo na intersecção com o muro ala final esquerdo. Fig. 2.15 O segundo tramo intermédio apresenta consolas de 140 cm. Coloque os dados da figura 2.19. Prima agora sobre o módulo e coloque os dados da figura 2.16. Fig. 2.19 Prima agora no canto inferior esquerdo do módulo na intersecção com o muro ala inicial direito. Coloque os dados da figura 2.20. Fig. 2.16 Neste momento, o aspecto da passagem inferior é como o da figura 2.17. Fig. 2.20 Seguidamente, coloca-se um percurso para representar os eixos de uma carga. Prima em Eixos de carga>Novo. É necessário dar dois pontos para definir o percurso. Prima aproximadamente no ponto da figura 2.21 e na figura 2.22. Fig. 2.17 CYPE Passagens Inferiores – Manual do Utilizador Fig. 2.21 Fig. 2.24 Relativamente à colocação das cargas em banda, prima no menu Cargas em banda>Nova. Prima agora sobre o ponto representado na figura 2.25 e utilizando digite 2 Enter. Fig. 2.22 Seleccione o tipo de carga de eixos de acordo com a figura 2.23. Fig. 2.25 Colocam-se os valores da figura 2.26. Fig. 2.26 O aspecto será o da figura 2.27. Fig. 2.23 O aspecto final será o da figura 2.24. Fig. 2.27 CYPE 17 18 Passagens Inferiores Prima agora sobre o ponto representado na figura 2.28 e utilizando digite -2 Enter. Fig. 2.32 Fig. 2.28 Colocam-se os valores da figura 2.26. 2.3. Cálculo, esforços e armaduras O aspecto será o da figura 2.29. 2.3.1. Cálculo Prima em Cálculo>Dimensionar tudo afirmativamente em calcular este módulo. e prima No final do cálculo poderá consultar a listagem de verificações. Fig. 2.29 Prima agora em dois pontos como indica a figura 2.30. Fig. 2.30 Colocam-se os valores da figura 2.31. Fig. 2.31 O aspecto final será o da figura 2.32. CYPE Passagens Inferiores – Manual do Utilizador Fig. 2.33 Fig. 2.35 2.3.2. Esforços Prima em Esforços, aqui podemos consultar todos os tipos de esforços e deslocamentos por acção. No mesmo menu também podemos visualizar a deformada da estrutura. 2.3.3. Armaduras Prima em Armadura. Fig. 2.36 Fig. 2.34 Neste menu, podem-se efectuar alterações ao nível das armaduras e posteriormente verificar se cumpre ou não tais alterações. Basta posicionar o cursor sobre os elementos que fazem parte da estrutura, premindo sobre eles poderá alterar a armadura. Posteriormente, prima em para verificar se as alterações executadas cumprem ou não. CYPE 19 20 Passagens Inferiores Fig. 2.37 2.4. Listagens e desenhos 2.4.1. Listagens Prima em Arquivo>Imprimir>Listagens da obra e poderá seguidamente seleccionar o que pretender imprimir, prima Aceitar para terminar. CYPE Passagens Inferiores – Manual do Utilizador Fig. 2.38 Pode-se imprimir directamente para a impressora ou exportar para ficheiro em TXT, HTML, PDF ou RTF. 2.4.2. Desenhos Prima em Arquivo>Imprimir>Desenhos da obra, de seguida prima em 2.39. e coloque os dados da figura Fig. 2.39 Seleccione um determinado periférico e prima Aceitar. Após a geração do desenho, prima em Desenhos>Pormenor de um desenho e de seguida prima sobre o desenho, dessa forma visualizará o desenho. Posteriormente, poderá imprimir o desenho. CYPE 21 22 Passagens Inferiores CYPE Passagens Inferiores – Manual do Utilizador Generalidades 3. Ajudas no ecrã Os programas de CYPE Ingenieros dispõem de ferramentas de ajuda no ecrã, através das quais o utilizador pode obter directamente do programa a informação necessária sobre o funcionamento dos menus dos diálogos e das suas opções. 3.4. Guia rápido Esta ajuda está disponível em quatro formas diferentes: Pode-se consultar e imprimir a informação da tecla F1 com a opção Ajuda > Guia rápido. Alguns programas como Cypelec ou os incluídos em Instalações do edifício têm ecrãs diferentes seleccionáveis através de tarefas situadas na parte inferior de cada um dos programas. 3.1. Tecla F1 As opções dos diálogos não estão reflectidas neste guia. A maneira de obter ajuda de uma opção é abrir o menu, colocar-se sobre a mesma e, sem chegar a executá-la, premir a tecla F1. 4. Perguntas e respostas 3.2. Ícone com o sinal de interrogação Na página web (http://www.topinformatica.pt), poderá encontrar a resolução das consultas mais frequentes, em constante actualização, recebidas pela Assistência Técnica. Na barra de título da janela principal de cada programa existe um ícone com o sinal de interrogação . Pode obter ajuda específica de uma opção do programa da seguinte forma: faça clique sobre esse ícone; abra o menu que contém a opção cuja ajuda quer consultar; prima sobre a opção. E aparecerá uma janela com a informação solicitada. Esta informação é a mesma que se obtém com a tecla F1. Pode desactivar a ajuda de três maneiras diferentes: prima o botão direito do rato, premindo o ícone com o sinal de interrogação, ou com a tecla Esc. Também pode obter ajuda dos ícones da barra de ferramentas. Para isso prima sobre o ícone com o sinal de interrogação . Nesse momento os ícones que dispõem de informação ficarão com o bordo azul. A seguir, prima sobre o ícone do qual quer obter ajuda. Na barra de título dos diálogos que se abrem ao executar algumas opções do programa existe também um ícone com o sinal de interrogação . Depois de premir sobre este ícone, as opções ou partes do diálogo que dispõem de ajuda ficarão com o bordo azul. Prima sobre aquela da qual deseja obter ajuda. 3.3. Ícone em forma de livro Na barra de título de alguns quadros de diálogo aparece um ícone em forma de livro aberto que oferece informação geral do quadro de diálogo onde aparece. CYPE 23