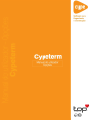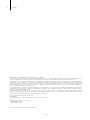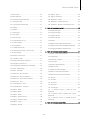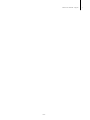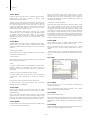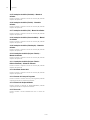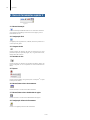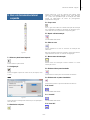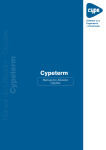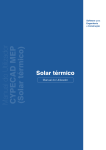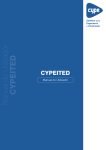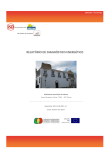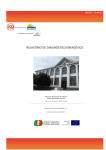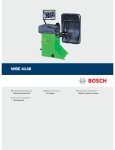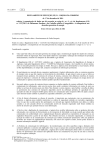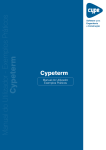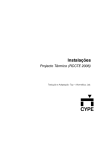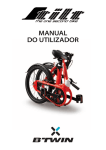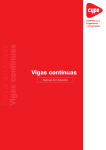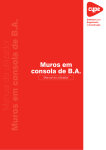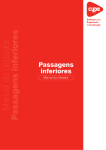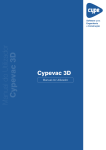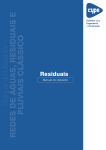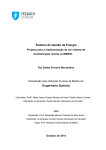Download Cypeterm - Manual do utilizador
Transcript
2 Cypeterm IMPORTANTE: ESTE TEXTO REQUER A SUA ATENÇÃO E A SUA LEITURA A informação contida neste documento é propriedade da CYPE Ingenieros, S.A. e nenhuma parte dela pode ser reproduzida ou tran sferida sob nenhum conceito, de nenhuma forma e por nenhum meio, quer seja electrónico ou mecânico, sem a prévia autorização escrita da CYPE Ingenieros, S.A. Este documento e a informação nele contida são parte integrante da documentação que acompanha a Licença de Utilização dos programas informáticos da CYPE Ingenieros, S.A. e da qual são inseparáveis. Por conseguinte, está protegida pelas mesmas condições e deveres. Não esqueça que deverá ler, compreender e aceitar o Contrato de Licença de Utilização do software, do qual esta documentação é parte, antes de utilizar q ualquer componente do produto. Se NÃO aceitar os termos do Contrato de Licença de Utilização, devolva imediatamente o software e todos os elementos que o acompanham ao local onde o adquiriu, para obter um reembolso total. Este manual corresponde à versão do software denominada pela CYPE Ingenieros, S.A. como Cypeterm. A informação contida neste documento descreve substancialmente as características e métodos de manuseamento do programa que acompanha. O software que este documento acompanha pode ser submetido a modificações sem prévio aviso. Para seu interesse, a CYPE Ingenieros, S.A. dispõe de outros serviços, entre os quais se encontra o de Actualizações, que lhe permitirá adquirir as últimas versões do software e a documentação que o acompanha. Se tiver dúvidas relativamente a este texto ou ao Contrato de Licença de Utilização do software, pode dirigir-se ao seu Distribuidor Autorizado Top-Informática, Lda., na direcção: Rua Comendador Santos da Cunha, 304, Ap. 2330 4701-904 Braga Tel: 00 351 253 20 94 30 – Fax: 00 351 253 20 94 39 – http://www.topinformatica.pt Elaborado pela Top – Informática, Lda. para a © CYPE Ingenieros, S.A. 1ª Edição (Dezembro 2009) Windows® é marca registada de Microsoft Corporation® CYPE Manual do utilizador - Opções Índice geral Índice geral ............................................................................... 3 2.3.1.5. Vidro .................................................................. 12 Apresentação ........................................................................... 6 2.3.1.6. Caixilharia .......................................................... 12 1. Projecto Térmico ................................................................ 8 2.3.1.7. Acessórios ......................................................... 13 1.1. Introdução.......................................................................... 8 2.3.1.8. Sombreamento .................................................. 13 1.2. Formas de consulta de dados no ambiente de trabalho. .................................................................................... 8 2.1.3.1.9. P.T. linear ........................................................ 13 2.3.1.10. P.T. planas....................................................... 13 1.2.1. Ajuda no ecrã.............................................................. 8 2.3.2. Tipos de clarabóias............................................... 14 1.2.1.1. Tecla F1 ............................................................. 8 2.3.2.1. Todas as clarabóias são do mesmo tipo .......... 14 1.2.1.2. Ícone com ponto de interrogação ..................... 8 2.3.2.2. Existem dois tipos de clarabóia na obra ........... 14 2. Barra de menus superior ................................................... 11 2.3.2.3. Existem três tipos de clarabóia na obra ............ 14 2.1. Arquivo ............................................................................ 11 2.3.2.4. Cada clarabóia é de um tipo diferente .............. 14 2.1.1. Novo ..................................................................... 11 2.3.2.5. Vidro .................................................................. 14 2.1.2. Gestão arquivos ................................................... 11 2.3.2.6. Parte opaca ....................................................... 14 2.1.3. Guardar ................................................................ 11 2.3.2.7. Acessórios ......................................................... 14 2.1.4. Guardar como ...................................................... 11 2.3.3. Pontes térmicas planas......................................... 14 2.1.5. Descrição da obra ................................................ 11 2.3.4. Novo...................................................................... 14 2.1.6. Exportar ................................................................ 11 2.3.4.1. Laje térrea ventilada ou não ventilada ............... 15 2.1.7. Imprimir................................................................. 11 2.3.4.2. Muro de Cave .................................................... 15 2.1.8. Arquivos recentes ................................................. 11 2.3.4.3. Laje Entre Pisos ................................................. 15 2.1.9. Sair ....................................................................... 11 2.3.4.4. Parede exterior .................................................. 15 2.2. Obra ................................................................................ 11 2.3.4.5. Janela ................................................................ 16 2.2.1. Tipo de projecto ................................................... 11 2.3.4.6. Parede Interior ................................................... 16 2.2.2. Dados Gerais........................................................ 11 2.3.4.7. Porta .................................................................. 16 2.2.3. Orientação ............................................................ 11 2.3.4.8. Divisão virtual .................................................... 16 2.2.4. Plantas/Grupos ..................................................... 11 2.3.4.9. Cobertura plana................................................. 16 2.2.5. Copiar Grupo ........................................................ 11 2.3.4.10. Cobertura inclinada ......................................... 17 2.2.6. Localização .......................................................... 11 2.3.4.11. Introduzir desníveis nos telhados .................... 17 2.2.7. Dados do projecto................................................ 11 2.3.4.12. Clarabóia rectangular ...................................... 17 2.2.8. Vistas 3D............................................................... 11 2.3.4.13. Clarabóia circular............................................. 17 2.3. Elementos ....................................................................... 12 2.3.4.14. Clarabóia poligonal ......................................... 17 2.3.1. Tipos de janela ..................................................... 12 2.3.4.15. Aberturas em lajes ........................................... 17 2.3.1.1. Todas as janelas são do mesmo tipo ............... 12 2.3.4.16. Edifícios próximos e outros obstáculos ........... 17 2.3.1.2. Existem dois tipos de janela na obra ................ 12 2.3.5. Muros e divisões ................................................... 17 2.3.1.3. Existem três tipos de janela na obra ................. 12 2.3.5.1. Editar ................................................................. 17 2.3.1.4. Cada janela é de um tipo diferente ................... 12 2.3.5.2. Ajustar ............................................................... 18 CYPE 3 4 Cypeterm 2.3.5.3. Mover................................................................. 18 2.6.3. Rodar .................................................................... 22 2.3.5.4. Copiar ................................................................ 18 2.6.4. Simetria (mover) ................................................... 22 2.3.5.5. Eliminar .............................................................. 18 2.6.5. Simetria (copiar) ................................................... 22 2.3.5.6. Dividir................................................................. 18 2.6.6. Copiar ................................................................... 22 2.3.6. Lajes...................................................................... 18 2.6.7. Eliminar ................................................................. 22 2.3.6.1. Editar ................................................................. 18 2.6.8. Ajustar .................................................................. 22 2.3.6.2 Inserir .................................................................. 18 2.6.9. Informação ........................................................... 22 2.3.6.3. Mover................................................................. 18 2.7. Resultados ....................................................................... 23 2.3.6.4 Dividir.................................................................. 19 2.7.1 Calcular...................................................................... 23 2.3.6.5. Copiar ................................................................ 19 2.7.2 Informação de PTL .................................................... 23 2.3.6.6. Eliminar .............................................................. 19 2.7.3 Mostrar as mensagens de erro.................................. 23 2.3.7. Aberturas............................................................... 19 2.8. Ajuda................................................................................ 23 2.3.7.1. Editar ................................................................. 19 2.8.1. Documentação do programa ............................... 23 2.3.7.2. Ajustar ............................................................... 19 2.8.2. Guia rápido ........................................................... 23 2.3.7.3. Mover................................................................. 19 2.8.3. Instalações do edifício – Memória de Cálculo ........................................................................... 23 2.3.7.4. Rodar ................................................................. 19 2.8.4. Instalações do edifício (Água) – Manual do utilizador ......................................................................... 23 2.3.7.5. Copiar ................................................................ 19 2.3.7.6. Eliminar .............................................................. 20 2.8.5. Instalações do edifício (Residuais) – Manual do utilizador .................................................................... 24 2.3.8. Edifícios próximos e outros obstáculos................ 20 2.8.6. Instalações do edifício (Pluviais) – Manual do utilizador .................................................................... 24 2.3.8.1. Editar ................................................................. 20 2.3.8.2. Mover................................................................. 20 2.8.7. Instalações do edifício (Gás) – Manual do utilizador ......................................................................... 24 2.3.8.3. Eliminar .............................................................. 20 2.8.8. Instalações do edifício (Contra Incêndios) – Manual do utilizador ....................................................... 24 2.4. Compartimentos............................................................... 20 2.4.1. Novo ..................................................................... 20 2.8.9. Instalações do edifício (Climatização) – Manual do utilizador ....................................................... 24 2.4.2. Referência ............................................................. 21 2.8.10. Instalações do edifício (Projecto Térmico) – Manual do utilizador .................................................... 24 2.4.3. Pavimento ............................................................. 21 2.4.4. Tecto ..................................................................... 21 2.8.11. Instalações do edifício (Projecto Térmico – Edifícios Existentes) – Manual do utilizador ................... 24 2.4.5. Descrição .............................................................. 21 2.8.12. Novidades Versão 2010 ..................................... 24 2.4.6. Mover .................................................................... 21 2.8.13. Contrato de Licença de Programas ................... 24 2.4.7. Copiar ................................................................... 21 2.8.14. Cláusula de Responsabilidades ......................... 24 2.4.8. Eliminar ................................................................. 21 2.8.15. Acerca de…........................................................ 24 2.5. Fracções autónomas ....................................................... 21 2.5.1. Atribuir ................................................................... 21 3. Barra de ferramentas superior 1 ........................................ 25 2.5.2. Eliminar atribuição................................................. 21 3.1. Gestão arquivos .......................................................... 25 2.6. Edição .............................................................................. 22 3.2. Guardar (Ctrl+G) ......................................................... 25 2.6.1. Editar ..................................................................... 22 3.3. Editar Recursos ........................................................... 25 2.6.2. Mover .................................................................... 22 3.4. Recursos de edição on/off .......................................... 26 CYPE Manual do utilizador - Opções 3.5. Mover textos ................................................................ 26 3.40. Edição – Ajustar ......................................................... 29 3.6. Editar máscaras ........................................................... 26 3.41. Edição – Informação .................................................. 29 3.6.1 Gestão de vistas de máscaras .................................. 26 3.42. Resultados - Calcular ................................................. 29 3.7. Editar planos (F4) ....................................................... 27 3.43. Resultados – Informação de PTL ............................... 29 3.8. Capturas para máscaras (F3) ..................................... 27 3.44. Resultados – Mostrar as mensagens de erro ............ 29 3.9. Desfazer....................................................................... 27 4. Barra de ferramentas superior 2 ........................................ 30 3.10. Refazer....................................................................... 27 4.1. Mostrar Informação ...................................................... 30 3.11. Subir grupo ................................................................ 27 4.2. Configuração Geral ...................................................... 30 3.12. Ir ao grupo ................................................................. 27 4.3. Listagens da obra ........................................................ 30 3.13. Descer Grupo ............................................................ 27 4.4. Desenhos da obra........................................................ 30 3.14. Janela Anterior (Ctrl+P) ............................................. 27 4.5. Exportar ........................................................................ 30 3.15. Janela completa ........................................................ 27 4.6. Mostrar/Ocultar a barra de ferramentas ....................... 30 3.16. Janela dupla ............................................................. 27 4.7. Mostrar/Ocultar a barra desdobrável de opções ......... 30 3.17. Redesenhar (Ctrl+R) ................................................ 27 4.8. Configuração da Barra de Ferramentas ....................... 30 3.18. Zoom marcando sobre o ecrã (Ctrl+M) .................... 27 5. Barra de ferramentas lateral esquerda ............................... 31 3.19. Mover Imagem .......................................................... 27 5.1. Mostrar o painel lateral esquerdo................................. 31 3.20. Imprimir a vista actual ................................................ 27 5.2. Configuração................................................................ 31 3.21. Visualizar o mapa ...................................................... 27 5.3. Referências a objectos................................................. 31 3.22. Rotação da direcção do desenho ............................. 27 5.4. Forçar cursor ................................................................ 31 3.23. Ortogonal on/off (Ctrl+O) .......................................... 27 5.5. Repetir a última introdução .......................................... 31 3.24. Activação da introdução por coordenadas ............... 28 5.6. Editar as cotas ............................................................. 31 3.25. Obra – Dados Gerais ................................................. 28 5.7. Mostrar textos de informação ...................................... 31 3.26. Obra – Orientação ..................................................... 28 5.8. Eliminar o último ponto introduzido .............................. 31 3.27. Elementos – Tipo de Janela....................................... 28 5.9. Eliminar todos os pontos introduzidos ......................... 31 3.28. Elementos – Tipo de Clarabóias ................................ 28 5.10. Ícone 0º ...................................................................... 31 3.29. Elementos – Pontes Térmicas planas........................ 28 5.11. Ícone 90º .................................................................... 31 3.30. Elementos – Novo...................................................... 28 5.12. Ícone 180º .................................................................. 31 3.31. Compartimentos – Novo ............................................ 28 5.13. Ícone 270º .................................................................. 32 3.32. Compartimentos – Descrição .................................... 28 5.14. Ícone Ângulo .............................................................. 32 3.33. Edição – Editar........................................................... 28 5.15. O elemento situa-se à direita da linha introduzida .......................................................................... 32 3.34. Edição – Mover .......................................................... 28 5.16. O elemento situa-se centrado sobre a linha introduzida .......................................................................... 32 3.35. Edição – Rodar .......................................................... 28 3.36. Edição – Simetria (mover).......................................... 28 3.37. Edição – Simetria (copiar).......................................... 28 5.17. O elemento situa-se à esquerda da linha introduzida .......................................................................... 32 3.38. Edição - Copiar .......................................................... 29 6. Barra de ferramentas lateral direita .................................... 33 3.39. Edição – Eliminar ....................................................... 29 CYPE 5 6 Cypeterm Apresentação O Cypeterm é um software desenvolvido para Portugal especificamente para dar resposta ao projecto de verificação das características de comportamento térmico dos edifícios de acordo com o Decreto-Lei nº 80/2006, Nota Técnica NT-SCE01 (Despacho n.º 11020/2009) e Perguntas e Respostas publicadas pela ADENE. O programa efectua o cálculo com base na modelação tridimensional de edifícios de forma gráfica. Fornece as listagens e desenhos segundo o RCCTE e indicações da ADENE. Poderão ser impressos directamente, exportados para ficheiros ou utilizados para preenchimento de declarações de conformidade regulamentar (DCR) e certificados energéticos (CE). CYPE Manual do utilizador - Opções CYPE 7 8 Cypeterm 1. Projecto Térmico Na barra de título da janela principal do programa existe um ícone com o ponto de interrogação. Pode obter ajuda específica sobre uma opção do programa da seguinte forma: prima o ícone; abra o menu que contém a opção cuja ajuda quer consultar; prima sobre a opção. De seguida aparece uma janela com a informação solicitada. 1.1. Introdução O software dispõe de ajudas no próprio ecrã para a maioria das funções. Este manual apresenta a descrição das opções do software. O software dispõe de ajudas no próprio ecrã, com este manual pretende-se completar e ampliar esta informação. Para desactivar este tipo de ajuda dispõe de várias possibilidades: premir o botão direito do rato; premir sobre o ícone com o ponto de interrogação; premir a tecla Esc. 1.2. Formas de consulta de dados no ambiente de trabalho. Também pode obter ajuda dos ícones da barra de ferramentas. Para o fazer, prima sobre o ícone com o ponto de interrogação. Nesse momento os ícones que dispõem de ajuda ficarão a azul. De seguida, prima sobre o ícone do qual pretende obter ajuda. 1.2.1. Ajuda no ecrã 1.2.1.1. Tecla F1 Na barra de título dos diálogos que se abre ao executar algumas opções do programa existe também um ícone com o ponto de interrogação. Ao premir sobre este ícone as opções ou partes de diálogo que dispõem de ajuda ficarão a azul. Prima sobre aquela relativamente à qual pretende obter ajuda. Ajuda mediante a utilização da tecla F1. A forma de obter ajuda sobre uma opção do menu é premir sobre a opção e, sem a executar, premir a tecla F1. 1.2.1.2. Ícone com ponto de interrogação Ajuda através da utilização do ícone com o ponto de interrogação . CYPE Manual do utilizador - Opções CYPE 9 Manual do utilizador - Opções 2. Barra de menus superior 2.1.9. Sair 2.1. Arquivo Abandona a sessão de trabalho no programa 2.2. Obra Fig. 2.1. 2.1.1. Novo Fig. 2.2. Permite a criação de uma obra nova. 2.1.2. Gestão arquivos 2.2.1. Tipo de projecto Permite abrir, criar, importar, copiar, eliminar, enviar por correio electrónico, comprimir, descomprimir e abrir exemplos de obras. Permite escolher o tipo de edifício do projecto. 2.1.3. Guardar 2.2.2. Dados Gerais Permite guardar os dados no disco duro (Ctrl+G). Convém guardar frequentemente para evitar a perda acidental dos dados. Permite seleccionar a rugosidade do terreno e certificado para edifício novo ou edifício existente. No caso de edifício existente, permite escolher que o cálculo se realize de acordo com o Dec.Lei n.º 80/2006 ou de acordo com a Nota Técnica da ADENE. 2.1.4. Guardar como 2.2.3. Orientação Permite seleccionar uma pasta para guardar a obra, guardar a obra com outro nome e a mesma ou outra descrição Permite introduzir a orientação do edifício 2.1.5. Descrição da obra Para introduzir esta opção prima com o botão esquerdo uma vez em qualquer lugar sobre a planta da obra e mova o rato para indicar a direcção e sentido do norte. Depois prima outra vez o botão esquerdo do rato e ficará definida a orientação num ícone que se mostrará no canto inferior esquerdo do ecrã. Permite introduzir ou modificar o texto descritivo da obra. Este texto é o que aparece no diálogo 'Gestão arquivos'. 2.1.6. Exportar 2.2.4. Plantas/Grupos Permite exportar dados do Cypeterm para o EneryPlusTM ou para Instalações do edifício Permite introduzir as plantas e definir o plano base. 2.1.7. Imprimir 2.2.5. Copiar Grupo Permite copiar os dados de outra planta para a planta actual. Esta opção é muito útil quando os dados são semelhantes. Permite imprimir as listagens da obra na impressora (com vista preliminar opcional, ajuste de página, etc.) ou gerar ficheiros TXT, HTML, PDF, RTF e DOCX. Se já existem dados na planta actual, estes serão eliminados. Uma vez feita a cópia, podem realizar-se as modificações pertinentes. 2.2.6. Localização Permite imprimir os desenhos em qualquer periférico gráfico que tenha configurado no seu computador ou criar ficheiros DXF ou DWG. Permite seleccionar o distrito e município da obra. 2.2.7. Dados do projecto 2.1.8. Arquivos recentes Permite definir os dados do projecto. Permite abrir obras recentes. 2.2.8. Vistas 3D Permite visualizar perspectivas da obra. CYPE 11 12 Cypeterm 2.3. Elementos 2.3.1.5. Vidro Tipo É possível definir vidros tipificados ou genéricos, os primeiros possuem dados não passíveis de alteração pelo utilizador, os segundos permitem ao utilizador definir vidros cujas características estão definidas em catálogos e publicações de referência. Factor solar É a proporção de energia que atravessa a superfície do envidraçado em relação ao total da radiação incidente. Fig. 2.3. Coeficiente de transmissão (U) 2.3.1. Tipos de janela Este valor depende das propriedades do envidraçado. Não deve incluir o coeficiente de transmissão de calor da caixilharia. Permite definir os tipos de janelas da obra, atendendo ao vidro, caixilharia, acessórios, sombreamento, pontes térmicas lineares e pontes térmicas planas. Espessura média Funcionalidade desactivada. Cor Esta opção tem influência directa sobre a quantidade de energia que se transmite através do envidraçado procedente da radiação incidente. Recomenda-se utilizar a cor “normal” se não se dispõe de dados suficientes. 2.3.1.6. Caixilharia Fig. 2.4. 2.3.1.1. Todas as janelas são do mesmo tipo Fig. 2.5. Todas as janelas da obra estarão associadas a um só tipo, pelo que qualquer alteração no tipo se reflecte em todas as janelas da obra. Superfícies 2.3.1.2. Existem dois tipos de janela na obra A caixilharia pode ser definida através das suas dimensões reais ou por percentagem de acordo com valores tipificados no RCCTE. Existem dois tipos de janela na obra, pelo que qualquer alteração num determinado tipo se reflecte em todas as janelas pertencentes a esse tipo. Material Podem utilizar-se os materiais predefinidos ou utilizar a opção genérica de forma a definir manualmente o coeficiente de transmissão térmica. 2.3.1.3. Existem três tipos de janela na obra Existem três tipos de janela na obra, pelo que qualquer alteração num determinado tipo se reflecte em todas as janelas pertencentes a esse tipo. Cor Funcionalidade desactivada. 2.3.1.4. Cada janela é de um tipo diferente Classe (RCCTE) Cada janela é de um tipo diferente, assim não existirá agrupamentos de janelas. CYPE Manual do utilizador - Opções A classe da caixilharia deve ser definida como „Sem classificar‟ sempre que não existe catálogo que comprove a classe da mesma. 2.3.1.9. P.T. linear 2.3.1.7. Acessórios Podem ser definidos diversas protecções que se dividem em exteriores, interiores e entre envidraçados. O software calcula automaticamente o factor solar tendo em conta a combinação das protecções. Fig. 2.8. Ligação fachada/padieira ou peitoril Permite indicar a continuidade do isolamento térmico quando este é complanar com a caixilharia, esta opção afecta o cálculo da ponte térmica linear. Ligação da fachada com caixa de estore Permite indicar se a resistência térmica da caixa de estore ultrapassa o valor de 0.5 unidades, esta opção afecta o cálculo da ponte térmica linear. Fig. 2.6. 2.3.1.8. Sombreamento 2.3.1.10. P.T. planas O sombreamento é definido manualmente indicando ao software a dimensão das protecções e a distância a estas, por forma a este calcular o ângulo respectivo para definição de sombreamento por palas verticais e horizontais. Permite definir as pontes térmicas planas das envolventes do vão envidraçado, estas pontes térmicas serão verificadas em termos regulamentares de forma independente. Fig. 2.7. Fig. 2.9. CYPE 13 14 Cypeterm 2.3.2. Tipos de clarabóias Possibilidade de definição manual pelo utilizador. Permite definir os tipos de clarabóias da obra, atendendo ao vidro e parte opaca. Sombreamento do horizonte (RCCTE) Permite forçar o sombreamento de horizonte. Pode utilizar-se os valores tipificados no regulamento de 20º para a zona rural e 45º para a zona urbana, ou introduzir um valor calculado manualmente. Como opção pode também não activar-se esta opção e o programa irá detectar edifícios no horizonte ou sombreamentos do próprio edifício de forma automática. Cor Esta opção tem influência directa sobre a quantidade de energia que se transmite através do envidraçado procedente da radiação incidente. Recomenda-se utilizar a cor “normal” se não se dispõe de dados suficientes. 2.3.2.6. Parte opaca Percentagem de superfície opaca Representa a percentagem de parte opaca relativamente à superfície total da abertura. Recomenda-se um valor de 10%. Material Podem utilizar-se os materiais predefinidos ou utilizar a opção genérica de forma a definir manualmente o coeficiente de transmissão térmica. Cor Fig. 2.10. Funcionalidade desactivada. 2.3.2.1. Todas as clarabóias são do mesmo tipo Classe (RCCTE) Todas as clarabóias da obra estarão associadas a um só tipo, pelo que qualquer alteração no tipo se reflecte em todas as clarabóias da obra. A classe da caixilharia deve ser definida como „Sem classificar‟ sempre que não existe catálogo que comprove a classe da mesma. 2.3.2.2. Existem dois tipos de clarabóia na obra 2.3.2.7. Acessórios Existem dois tipos de clarabóia na obra, pelo que qualquer alteração num determinado tipo se reflecte em todas as clarabóias pertencentes a esse tipo. Podem ser definidos diversas protecções que se dividem em exteriores, interiores e entre envidraçados. 2.3.2.3. Existem três tipos de clarabóia na obra O software calcula automaticamente o factor solar tendo em conta a combinação das protecções. Existem três tipos de clarabóia na obra, pelo que qualquer alteração num determinado tipo se reflecte em todas as clarabóias pertencentes a esse tipo. 2.3.3. Pontes térmicas planas Permite definir as pontes térmicas planas. 2.3.2.4. Cada clarabóia é de um tipo diferente Cada clarabóia é de um tipo diferente, assim não existirá agrupamentos de clarabóias. 2.3.2.5. Vidro Tipo É possível definir vidros tipificados ou genéricos, os primeiros possuem dados não passíveis de alteração pelo utilizador, os segundos permitem ao utilizador definir vidros cujas características estão definidas em catálogos e publicações de referência. Fig. 2.11. Espessura média Funcionalidade desactivada. 2.3.4. Novo Factor de correcção da selectividade angular Permite definir um elemento novo: laje térrea, muro de cave, laje entre pisos, parede exterior, janela, parede interior, porta, divisão CYPE Manual do utilizador - Opções virtual, cobertura plana, cobertura inclinada, desníveis nos telhados, clarabóia rectangular, clarabóia circular, clarabóia poligonal, aberturas em laje e edifícios próximos e outros obstáculos. Permite a criação de um elemento construtivo com duas ou mais placas de gesso laminado, fixadas a uma estrutura de perfis autoportante e com uma caixa de ar que possa estar preenchida com um material poroso, elástico e acusticamente absorvente. 2.3.4.3. Laje Entre Pisos Permite introduzir uma laje entre pisos. Fig. 2.15. Fig. 2.12. Permite criar um novo elemento 2.3.4.1. Laje térrea ventilada ou não ventilada Paramento inferior exposto à intempérie Permite introduzir uma laje térrea ventilada ou não ventilada. Deve activar esta opção sempre que a laje se encontra inferiormente em contacto com o exterior. Permite criar um novo elemento Coef. reflexão envolvente Pavimento térreo, laje térrea com caixa de ar, pavimento tipo (cálculo simplificado), laje genérica (por camadas). Este coeficiente serve para avaliar a radiação dos materiais da envolvente, incrementando a carga máxima no projecto, ao ter em conta a radiação difusa. Recomenda-se utilizar este coeficiente no caso de paredes exteriores próximas de outras superfícies. Fig. 2.13. 2.3.4.4. Parede exterior 2.3.4.2. Muro de Cave Permite introduzir uma parede exterior. Permite introduzir um muro de cave. Fig. 2.16. Fig. 2.14. Permite criar um novo elemento Permite criar um novo elemento Parede tipo (existentes) Parede tipo (existentes) Esta opção só deve ser utilizada para edifícios existentes e permite definir dados como coeficiente de transmissão térmica, espessura e massa. Pode também ser definido um isolamento após a construção que permitirá ao programa o cálculo do novo coeficiente de transmissão térmica de acordo com a NT_SCE_01. Esta opção só deve ser utilizada para edifícios existentes e permite definir dados como coeficiente de transmissão térmica, espessura e massa. Pode também ser definido um isolamento após a construção que permitirá ao programa o cálculo do novo coeficiente de transmissão térmica de acordo com a NT_SCE_01. Parede simples por camadas Parede simples por camadas Permite a criação de paredes simples (sem caixa de ar) através da indicação das camadas de materiais que compõem a mesma. Após a criação da parede poderá exportar para a biblioteca do utilizador. Permite a criação de paredes simples (sem caixa de ar) através da indicação das camadas de materiais que compõem a mesma. Após a criação da parede poderá exportar para a biblioteca do utilizador. Parede dupla por camadas Parede dupla por camadas Permite a criação de paredes duplas (com caixa de ar) através da indicação das camadas de materiais que compõem a mesma. Após a criação da parede poderá exportar para a biblioteca do utilizador. Permite a criação de paredes duplas (com caixa de ar) através da indicação das camadas de materiais que compõem a mesma. Após a criação da parede poderá exportar para a biblioteca do utilizador. Pontes térmicas planas Estrutura autoportante CYPE 15 16 Cypeterm As pontes térmicas planas devem ser definidas manualmente pelo utilizador. As vigas são definidas indicando o talão da mesma, isto é, a parte da viga abaixo da laje. Sempre que a viga altera de altura deve parar a introdução da parede, efectuar a modificação necessária e dar continuidade à introdução. Para pilares poderá definir para cada orientação o desenvolvimento interior da parede, somar as larguras de todos os pilares existentes na mesma e definir esta soma na largura de pilares. Para explicação mais detalhada consulte o manual do programa. Permite a criação de paredes duplas (com caixa de ar) através da indicação das camadas de materiais que compõem a mesma. Após a criação da parede poderá exportar para a biblioteca do utilizador. Pontes térmicas planas As pontes térmicas planas devem ser definidas manualmente pelo utilizador. As vigas são definidas indicando o talão da mesma, isto é, a parte da viga abaixo da laje. Sempre que a viga altera de altura deve parar a introdução da parede, efectuar a modificação necessária e dar continuidade à introdução. Para pilares poderá definir para cada orientação o desenvolvimento interior da parede, somar as larguras de todos os pilares existentes na mesma e definir esta soma na largura de pilares. Para explicação mais detalhada consulte o manual do programa. 2.3.4.5. Janela Permite introduzir janelas. 2.3.4.7. Porta Permite introduzir portas. Fig. 2.17. Permite definir as dimensões das janelas da obra, vidro, caixilharia, acessórios, sombreamento, pontes térmicas lineares e pontes térmicas planas. Sombreamento Fig. 2.19. Permite definir individualmente o sombreamento em cada uma das janelas. Sempre que existe variação do sombreamento deve ser utilizada esta opção e não a referente ao tipo, pois trata-se de uma característica muito variável. Neste quadro de diálogo definirá as propriedades (dimensões, material, etc) de uma porta. Para introduzir uma porta, aceite este diálogo de propriedades e seleccione com o botão esquerdo do rato, sobre uma parede, o ponto de inserção onde deseja colocá-la. Uma vez premido o botão esquerdo, terá colocado o ponto de início da porta. Desloque o cursor para o lado da parede onde quer que se coloque a porta com as dimensões dadas e volte a premir o botão esquerdo. Sombreamento do horizonte (RCCTE) Permite forçar o sombreamento de horizonte. Pode utilizar-se os valores tipificados no regulamento de 20º para a zona rural e 45º para a zona urbana, ou introduzir um valor calculado manualmente. Como opção pode também não activar-se esta opção e o programa irá detectar edifícios no horizonte ou sombreamentos do próprio edifício de forma automática. Sobre desenho 2.3.4.6. Parede Interior A largura da porta será introduzida pelo utilizador sobre a planta, assim prima com o botão esquerdo do rato sobre uma parede, terá colocado o ponto inicial da porta, desloque o cursor e prima novamente com o botão esquerdo do rato indicando assim a largura da mesma. Permite introduzir uma parede interior. 2.3.4.8. Divisão virtual Permite criar uma divisão mesmo que não exista uma separação real. A divisão virtual pode combinar-se ou não com os muros para delimitar uma área. Através de uma linha de divisão virtual, o programa supõe que não existe nenhuma transmissão térmica. Fig. 2.18. Permite criar um novo elemento Esta opção possibilita que o programa calcule separadamente a carga térmica de uma zona determinada sem que esteja separada realmente de outras zonas contíguas por muros de modo parcial ou total. Parede tipo (existentes) Esta opção só deve ser utilizada para edifícios existentes e permite definir dados como coeficiente de transmissão térmica, espessura e massa. Pode também ser definido um isolamento após a construção que permitirá ao programa o cálculo do novo coeficiente de transmissão térmica de acordo com a NT_SCE_01. Parede simples por camadas Permite a criação de paredes simples (sem caixa de ar) através da indicação das camadas de materiais que compõem a mesma. Após a criação da parede poderá exportar para a biblioteca do utilizador. Fig. 2.20. 2.3.4.9. Cobertura plana Permite introduzir uma cobertura plana. Parede dupla por camadas CYPE Manual do utilizador - Opções 2.3.4.14. Clarabóia poligonal Clarabóia poligonal. Com o botão esquerdo do rato prima consecutivamente sobre a cobertura, de forma a definir a clarabóia pretendida Fig. 2.21. Permite criar um novo elemento Simplificado A opção simplificada só deverá ser utilizada em edifícios existentes quando calculados através da NT_SCE_01 Fig. 2.26. 2.3.4.15. Aberturas em lajes Por camadas Aberturas em lajes. Com o botão esquerdo do rato prima consecutivamente sobre a laje, de forma a definir a abertura pretendida. Esta opção permite criar um elemento através da sua constituição por camadas. 2.3.4.10. Cobertura inclinada Permite introduzir uma cobertura inclinada. Fig. 2.27. 2.3.4.16. Edifícios próximos e outros obstáculos Fig. 2.22. Neste quadro de diálogo define-se a altura do edifício ou obstáculo. 2.3.4.11. Introduzir desníveis nos telhados Para introduzir, prima consecutivamente com o botão esquerdo do rato, de forma a definir o perímetro do edifício ou obstáculo. Permite introduzir desníveis nos telhados. Fig. 2.28. Fig. 2.23. 2.3.5. Muros e divisões 2.3.4.12. Clarabóia rectangular Neste quadro de diálogo definem-se as dimensões para uma clarabóia rectangular. Fig. 2.24. Para introduzir a clarabóia definida, aceite este diálogo e poderá vê-la no ecrã representada por uma linha descontínua e concêntrica com o cursor do rato. Desloque o cursor e prima com o botão esquerdo sobre o ponto onde deseja colocar a clarabóia. Fig. 2.29. 2.3.4.13. Clarabóia circular 2.3.5.1. Editar Neste quadro de diálogo definem-se as dimensões para uma clarabóia circular. Permite editar o tipo de muro e divisão (parede exterior, parede interior, muro sob a rasante ou divisão virtual) e as espessuras e características dos seus componentes. Para introduzir a clarabóia definida, aceite este diálogo e poderá vê-la no ecrã representada por uma linha descontínua e concêntrica com o cursor do rato. Desloque o cursor e prima com o botão esquerdo sobre o ponto onde deseja colocar a clarabóia. Para o funcionamento desta opção, seleccione com o botão esquerdo do rato o muro ou divisão cuja tipologia deseja visualizar ou alterar. Após a selecção aparecerá um quadro de diálogo onde poderá ver o tipo de muro ou divisão actual e realizar alguma alteração se desejar. Prima aceitar e poderá editar ou alterar as espessuras e características dos componentes do muro ou divisão seleccionado. Fig. 2.25. CYPE 17 18 Cypeterm Para o funcionamento desta opção, seleccione com o botão esquerdo do rato os elementos que deseja eliminar. Uma vez terminada a selecção, prima o botão direito do rato e aparecerá um quadro de diálogo que pedirá confirmação para eliminar os elementos seleccionados. 2.3.5.2. Ajustar Permite mudar de posição muros e divisões (parede exterior, parede interior, muro sob a rasante ou divisão virtual) relativamente à linha de referência. Quando introduz estes elementos desenha-se uma linha que denominamos linha de referência. Os muros e divisões anexamse à linha de referência por uma das suas faces ou pelo eixo central. Esta disposição pode ser seleccionada na barra de ferramentas lateral, onde existem três ícones que ficam activos quando coloca muros e divisões no ecrã. - Selecção com janela de captura: Pode seleccionar vários elementos de cada vez. Para isso, prima com o botão esquerdo do rato numa zona onde não exista nenhum destes elementos. Após este clique, o rato move-se, verá que aparece uma janela em linha descontínua se o deslocar para a esquerda, ou em linha contínua se o deslocar para a direita. Se voltar a premir o botão esquerdo do rato, a janela de captura ficará definida. A janela em linha descontínua seleccionará todos os elementos que estão total ou parcialmente dentro dela e a janela em linha contínua seleccionará somente os elementos que estejam completamente dentro dela. Para o funcionamento desta opção, seleccione com o botão esquerdo do rato o muro ou divisão cuja posição deseja ajustar. O elemento deslocar-se-á para mudar a sua posição relativamente à linha de referência. O sentido do deslocamento dependerá da posição do cursor do rato relativamente à linha mencionada. 2.3.5.6. Dividir 2.3.5.3. Mover Permite dividir um muro ou divisão (parede exterior, parede interior, muro sob a rasante ou divisão virtual) em dois. Permite mudar de posição os muros e divisões (parede exterior, parede interior, muro sob a rasante ou divisão virtual). Poderá deslocá-los paralelamente à sua posição ou mover um dos seus extremos. Para o funcionamento desta opção, seleccione com o botão esquerdo do rato o ponto por onde deseja dividir o muro ou divisão. - Deslocamento paralelo: Deverá seleccionar com o botão esquerdo do rato a parte central do elemento que deseja mover. - Permite dividir um muro ou divisão num determinado ponto de modo que poderá dar-lhe características diferentes de um lado e do outro. - Mover extremos: 2.3.6. Lajes Deverá seleccionar com o botão esquerdo do rato um extremo do elemento que deseja deslocar. - Nota: Os muros e divisões podem ser constituídos por vários tramos. Podendo também ser introduzidos de modo contínuo ou descontínuo. O modo de introdução condiciona o funcionamento desta opção. a) Deslocar um tramo introduzido de forma contínua: Os tramos unidos ao que se quer deslocar e que se introduziram conjuntamente, serão deslocados de modo que continuem unidos. Fig. 2.30. b) Deslocar um tramo introduzido de forma descontínua: 2.3.6.1. Editar Os tramos unidos ao que se quer deslocar não se moverão, podendo permanecer desligados. Permite visualizar e, se for o caso, mudar as características de uma laje já introduzida. 2.3.5.4. Copiar Para o funcionamento desta opção, seleccione com o botão esquerdo do rato a laje que deseja editar. Permite copiar a tipologia e a descrição de um muro ou divisão (parede exterior, parede interior, muro sob a rasante ou divisão virtual) para outro. 2.3.6.2 Inserir Para o funcionamento desta opção, seleccione com o botão esquerdo do rato o elemento cujas características deseja copiar para outro. No caso de ter várias opções, aparecerá um quadro de diálogo onde poderá seleccionar as características a copiar. Permite dividir o bordo da laje. Para o funcionamento desta opção, prima com o botão esquerdo do rato sobre o bordo da laje criando um nó na mesma, podendo posteriormente movê-lo alterando a representação da laje em planta. 2.3.5.5. Eliminar Permite eliminar muros e divisões (parede exterior, parede interior, muro sob a rasante ou divisão virtual). 2.3.6.3. Mover Permite modificar a forma de uma laje mudando de posição os vértices ou os lados da poligonal que a define. CYPE Manual do utilizador - Opções - Alteração de posição dos vértices: 2.3.7.1. Editar Seleccione com o botão esquerdo do rato o vértice da laje que deseja mover. Permite visualizar e mudar as características de uma abertura já introduzida. - Alteração da posição de um lado: Para o funcionamento desta opção, seleccione com o botão esquerdo do rato a abertura que deseja editar. Seleccione com o botão esquerdo do rato a zona central do lado da laje que deseja mover. Poderá deslocar este lado paralelamente à sua posição actual. 2.3.7.2. Ajustar 2.3.6.4 Dividir Permite deslocar portas e janelas para ajustar a sua posição de um lado, para outro ou ao centro da abertura da parede. Permite dividir a laje. 2.3.7.3. Mover Para o funcionamento desta opção, prima com o botão esquerdo do rato sobre o bordo da laje, de forma a iniciar a divisão, volte a premir consecutivamente definindo o novo perímetro da mesma. Permite deslocar uma abertura já introduzida. Actua de modo diferente segundo a abertura que deseje mover. - Mover porta: 2.3.6.5. Copiar Pode mudar a sua posição para qualquer parede da planta permanecendo as suas dimensões constantes. Permite copiar as características de uma laje para outra. Para o funcionamento desta opção, seleccione com o botão esquerdo do rato a laje de referência para copiar as suas características. Depois, seleccione a laje ou lajes para onde deseja copiá-las. - Mover janela: 2.3.6.6. Eliminar - Mover clarabóias rectangulares e circulares: Permite eliminar uma laje. Consegue mudar a sua posição para qualquer parte da laje, mantendo a mesma geometria. Pode mover um ou outro extremo desta ao longo da parede que a contém, aumentando ou diminuindo o seu tamanho. Para o funcionamento desta opção, seleccione com o botão esquerdo do rato os elementos que deseja eliminar. Uma vez terminada a selecção, prima o botão direito do rato e aparecerá um quadro de diálogo que pedirá confirmação para eliminar os elementos seleccionados. - Mover clarabóias poligonais: Possibilita mover os vértices e lados do polígono que o define. 2.3.7.4. Rodar - Selecção com janela de captura: Permite rodar uma clarabóia rectangular sobre um eixo perpendicular a este que passa pelo seu centro geométrico. Pode seleccionar vários elementos de cada vez. Para isso, prima com o botão esquerdo do rato numa zona onde não exista nenhum destes elementos. Após este clique, o rato move-se, verá que aparece uma janela em linha descontínua se o deslocar para a esquerda, ou em linha contínua se o deslocar para a direita. Se voltar a premir o botão esquerdo do rato, a janela de captura ficará definida. A janela em linha descontínua seleccionará todos os elementos que estão total ou parcialmente dentro dela e a janela em linha contínua seleccionará somente os elementos que estejam completamente dentro dela. Para o funcionamento desta opção, seleccione com o botão esquerdo do rato a clarabóia rectangular que deseja rodar. 2.3.7.5. Copiar Permite copiar as características de uma abertura para outra. Para o funcionamento desta opção, seleccione com o botão esquerdo do rato o elemento que deseja copiar e depois seleccione com o mesmo botão os elementos nos quais deseja reproduzir as características do primeiro. 2.3.7. Aberturas Segundo o tipo de abertura copiam-se algumas ou todas as propriedades desta. - Copiar portas: Possibilita copiar todas as propriedades de uma porta para outra. - Copiar janelas: O programa permite seleccionar entre algumas das propriedades que definem a janela. O comprimento da janela não se poderá copiar. - Copiar clarabóias: Permite copiar as características dos vidros e da parte opaca, permanecendo inalterável a geometria da clarabóia. Fig. 2.31. CYPE 19 20 Cypeterm Para o funcionamento desta opção, seleccione com o botão esquerdo do rato os elementos que deseja eliminar. Uma vez terminada a selecção, prima o botão direito do rato e aparecerá um quadro de diálogo que pedirá confirmação para eliminar os elementos seleccionados. 2.3.7.6. Eliminar Permite eliminar uma ou várias aberturas de cada vez, mesmo sendo de diferentes tipos. Para o funcionamento desta opção, seleccione com o botão esquerdo do rato os elementos que deseja eliminar. Uma vez terminada a selecção, prima o botão direito do rato e aparecerá um quadro de diálogo que pedirá confirmação para eliminar os elementos seleccionados. - Selecção com janela de captura: Pode seleccionar vários elementos de cada vez. Para isso, prima com o botão esquerdo do rato numa zona onde não exista nenhum destes elementos. Após este clique, o rato move-se, verá que aparece uma janela em linha descontínua se o deslocar para a esquerda, ou em linha contínua se o deslocar para a direita. Se voltar a premir o botão esquerdo do rato, a janela de captura ficará definida. A janela em linha descontínua seleccionará todos os elementos que estão total ou parcialmente dentro dela e a janela em linha contínua seleccionará somente os elementos que estejam completamente dentro dela. - Selecção com janela de captura: Pode seleccionar vários elementos de cada vez. Para isso, prima com o botão esquerdo do rato numa zona onde não exista nenhum destes elementos. Após este clique, o rato move-se, verá que aparece uma janela em linha descontínua se o deslocar para a esquerda, ou em linha contínua se o deslocar para a direita. Se voltar a premir o botão esquerdo do rato, a janela de captura ficará definida. A janela em linha descontínua seleccionará todos os elementos que estão total ou parcialmente dentro dela e a janela em linha contínua seleccionará somente os elementos que estejam completamente dentro dela. 2.4. Compartimentos Permite introduzir compartimentos 2.3.8. Edifícios próximos e outros obstáculos Fig. 2.33. 2.4.1. Novo Fig. 2.32. Permite atribuir a zonas delimitadas por paredes e muros uma série de propriedades que influenciarão nos cálculos do programa. 2.3.8.1. Editar Permite editar a altura dos edifícios próximos e outros obstáculos já introduzidos. Descrição Para o funcionamento desta opção, prima com o botão esquerdo do rato sobre o edifício ou obstáculo que deseja editar. Permite editar as condições de projecto de um compartimento. 2.3.8.2. Mover Seleccione com o botão esquerdo do rato o compartimento que deseja editar. Permite modificar a forma de um edifício próximo ou obstáculo mudando de posição os vértices ou os lados da poligonal que o define. Nota: Se não pode seleccionar esta opção é porque ainda não se definiu nenhum compartimento. Pavimento - Alteração de posição dos vértices: Permite editar as características compartimento já introduzido. Seleccione com o botão esquerdo do rato o vértice do edifício próximo ou obstáculo que deseja mover. do pavimento de um Seleccione com o botão esquerdo do rato o compartimento que deseja editar. - Alteração da posição de um lado: Seleccione com o botão esquerdo do rato a zona central do lado do edifício próximo ou obstáculo que deseja mover. Poderá deslocar este lado paralelamente à sua posição actual. Nota: Se não pode seleccionar esta opção é porque ainda não se definiu nenhum compartimento. 2.3.8.3. Eliminar Tecto Permite eliminar um edifício próximo ou outro obstáculo. Permite editar as características do tecto de um compartimento já introduzido. CYPE 21 Manual do utilizador - Opções Seleccione com o botão esquerdo do rato o compartimento que deseja editar. Nota: Se não pode seleccionar esta opção é porque ainda não se definiu nenhum compartimento. Nota: Se não pode seleccionar esta opção é porque ainda não se definiu nenhum compartimento. 2.4.6. Mover Permite mover um compartimento já definido para outro compartimento não definido ou definido, este último necessita de ser posteriormente eliminado. 2.4.2. Referência Permite editar o nome de um compartimento já definido para proceder à sua modificação. Para o funcionamento desta opção, seleccione com o botão esquerdo do rato o nome do compartimento que deseja mover e prima sobre o compartimento não definido ou definido. Seleccione com o botão esquerdo do rato o compartimento que deseja editar. 2.4.7. Copiar Nota: Permite copiar algumas ou todas as características de um compartimento para outro. Se não pode seleccionar esta opção é porque ainda não se definiu nenhum compartimento. Para o funcionamento desta opção, seleccione com o botão esquerdo do rato o elemento cujas características deseja copiar para outro. No caso de ter várias opções, aparecerá um quadro de diálogo onde poderá seleccionar as características a copiar. 2.4.3. Pavimento Permite editar as características compartimento já introduzido. do pavimento de um 2.4.8. Eliminar Seleccione com o botão esquerdo do rato o compartimento que deseja editar. Para o funcionamento desta opção, seleccione com o botão esquerdo do rato os compartimentos que deseja eliminar. Uma vez terminada a selecção, prima o botão direito do rato e aparecerá um quadro de diálogo que pedirá confirmação para eliminar os compartimentos seleccionados. Nota: Se não pode seleccionar esta opção é porque ainda não se definiu nenhum compartimento. - Selecção com janela de captura: Revestimento: Camadas Intermédias Pode seleccionar vários compartimentos de cada vez. Para isso, prima com o botão esquerdo do rato numa zona onde não exista nenhum destes compartimentos. Após este clique, o rato movese, verá que aparece uma janela em linha descontínua se o deslocar para a esquerda, ou em linha contínua se o deslocar para a direita. Se voltar a premir o botão esquerdo do rato, a janela de captura ficará definida. A janela em linha descontínua seleccionará todos os compartimentos que estão total ou parcialmente dentro dela e a janela em linha contínua seleccionará somente os elementos que estejam completamente dentro dela. Na disposição de camadas, a situação de pavimento flutuante pressupõe a existência de uma estrutura de suporte sobre um isolamento, que leva a uma separação da estrutura de suporte e de elementos de separação vertical com evidentes ganhos acústicos e térmicos. Revestimento: Suporte Distinguem-se sistemas de soleira seca através de placas de gesso laminado (2x15mm), sistemas de soalho sobre ripas de madeira e sistemas convencionais com argamassa de cimento. 2.5. Fracções autónomas 2.4.4. Tecto Permite editar as características do tecto de um compartimento já introduzido. Seleccione com o botão esquerdo do rato o compartimento que deseja editar. Fig. 2.34. Nota: 2.5.1. Atribuir Se não pode seleccionar esta opção é porque ainda não se definiu nenhum compartimento. Permite criar fracções autónomas (Referência, propriedades) e atribuir os respectivos compartimentos. Com tecto falso suspenso: Espessura da caixa de ar Após a criação da fracção autónoma e com a mesma seleccionada, prima Aceitar, posteriormente com o botão esquerdo do rato prima sobre os compartimentos que pretende que façam parte da fracção. Por fim, poderá premir com o botão direito do rato se pretender voltar à janela inicial das Fracções autónomas. Inclui a espessura do material do tecto falso e a espessura da camada de isolamento. 2.4.5. Descrição Permite editar as condições de projecto de um compartimento. cor e 2.5.2. Eliminar atribuição Seleccione com o botão esquerdo do rato o compartimento que deseja editar. Permite eliminar a atribuição de um compartimento a uma determinada fracção autónoma. CYPE 22 Cypeterm Prima com o botão esquerdo do rato sobre os compartimentos que pretende eliminar da fracção. 2.6.6. Copiar Permite copiar e colar com deslocamento os dados (muros, paredes, portas, envidraçados, lajes, aberturas em lajes e compartimentos) que compõem toda a planta ou partes que seleccione. 2.6. Edição Uma vez realizada a selecção dos dados em planta, prima o botão direito do rato e, seguidamente, prima sobre o ponto base de deslocamento e, por último, sobre o novo ponto de inserção. A cópia repete-se até que cancele a acção premindo o botão direito do rato. 2.6.7. Eliminar Permite eliminar os dados (muros, paredes, portas, envidraçados, lajes, aberturas em lajes e compartimentos) que compõem toda a planta ou partes que seleccione. Uma vez realizada a selecção dos dados em planta, prima com o botão direito do rato para proceder a eliminação dos mesmos. Fig. 2.35. 2.6.1. Editar 2.6.8. Ajustar Permite editar muros, paredes, portas, envidraçados, lajes e compartimentos. Permite mudar de posição muros, divisões (parede exterior, parede interior, muro sob a rasante ou divisão virtual), portas e janelas relativamente à linha de referência. 2.6.2. Mover Muros e divisões: Permite mover todos ou alguns dos dados (muros, paredes, portas, envidraçados, lajes, aberturas em lajes e compartimentos) que compõem toda a planta ou partes que seleccione. Quando introduz estes elementos desenha-se uma linha que denominamos linha de referência. Os muros e divisões anexamse à linha de referência por uma das suas faces ou pelo eixo central. Esta disposição pode ser seleccionada na barra de ferramentas lateral, onde existem três ícones que ficam activos quando coloca muros e divisões no ecrã. Uma vez realizada a selecção dos dados em planta, prima o botão direito do rato e, seguidamente, prima com o botão esquerdo do rato sobre o ponto base de deslocamento e, por último, sobre o novo ponto de inserção. Para o funcionamento desta opção, seleccione com o botão esquerdo do rato o muro ou divisão cuja posição deseja ajustar. O elemento deslocar-se-á para mudar a sua posição relativamente à linha de referência. O sentido do deslocamento dependerá da posição do cursor do rato relativamente à linha mencionada. 2.6.3. Rodar Permite rodar todos ou alguns dos dados (muros, paredes, portas, envidraçados, lajes, aberturas em lajes e compartimentos) que compõem toda a planta ou partes que seleccione. Uma vez realizada a selecção dos dados em planta, prima o botão direito do rato e, seguidamente, prima sobre o ponto base de rotação e, por último, sobre o ponto que indicará a direcção que adoptará o eixo horizontal que passa pelo ponto base de rotação. Portas e janelas: Estes elementos são introduzidos sobre a linha de referência do muro e divisões. Com o comando Ajustar poderá ajustar estes elementos à face ou eixo do muro e divisões. 2.6.4. Simetria (mover) Permite cortar e colar com simetria relativamente a um eixo os dados (muros, paredes, portas, envidraçados, lajes, aberturas em lajes e compartimentos) que compõem toda a planta ou partes que seleccione. Para o funcionamento desta opção, seleccione com o botão esquerdo do rato a porta ou janela cuja posição deseja ajustar. O elemento deslocar-se-á para mudar a sua posição relativamente à face ou eixo do muro e divisões. O sentido do deslocamento dependerá da posição do cursor do rato relativamente à porta ou janela. Uma vez realizada a selecção dos dados em planta, prima o botão direito do rato e, seguidamente, prima sobre dois pontos para definir o eixo de simetria. 2.6.9. Informação Permite mostrar no ecrã informação sobre o compartimento seleccionado com o cursor. Não se mostram resultados de cálculo. 2.6.5. Simetria (copiar) Permite copiar e colar com simetria relativamente a um eixo os dados (muros, paredes, portas, envidraçados, lajes, aberturas em lajes e compartimentos) que compõem toda a planta ou partes que seleccione. Uma vez realizada a selecção dos dados em planta, prima o botão direito do rato e, seguidamente, prima sobre dois pontos para definir o eixo de simetria. CYPE Manual do utilizador - Opções 2.7. Resultados Ajuda através da utilização do ícone com o ponto de interrogação. d. Na barra de título da janela principal do software existe um ícone com o ponto de interrogação. Pode obter ajuda específica sobre uma opção do software da seguinte forma: prima o ícone; abra o menu que contém a opção cuja ajuda quer consultar; prima sobre a opção. De seguida aparece uma janela com a informação solicitada. e. Para desactivar este tipo de ajuda dispõe de várias possibilidades: premir o botão direito do rato; premir sobre o ícone com o ponto de interrogação; premir a tecla Esc. f. Também pode obter ajuda dos ícones da barra de ferramentas. Para o fazer, prima sobre o ícone com o ponto de interrogação. Nesse momento os ícones que dispõem de ajuda ficarão a azul. De seguida, prima sobre o ícone do qual pretende obter ajuda. g. Na barra de título dos diálogos que se abre ao executar algumas opções do software existe também um ícone com o ponto de interrogação. Ao premir sobre este ícone as opções ou partes de diálogo que dispõem de ajuda ficarão a azul. Prima sobre aquela que pretende obter ajuda. h. Ajudas específicas podem ser consultadas directamente em algumas janelas onde surge um pequeno texto evidenciado a amarelo ou sempre que numa janela surge um ícone com um livro. Guia rápido. A informação relativa às opções do menu também podem consultar-se e imprimir-se acedendo à opção 'Ajuda > Guia rápido'. No guia rápido não se detalha a informação sobre a utilização e opções dos diálogos. Manual do utilizador. Pode consultar o manual do software directamente no ecrã utilizando as ligações que aparecem no menu 'Ajuda'. Estes documentos foram criados em formato PDF e podem imprimir-se se o utilizador assim o entender. Exemplos práticos. Na nossa página http://www.topinformatica.pt, em SERVIÇOS > EXEMPLOS PRÁTICOS, encontram-se vídeos de exemplos práticos de aplicação. c. Fig. 2.36. 2.7.1 Calcular Permite efectuar o cálculo do projecto térmico. 2.7.2 Informação de PTL Permite mostrar no ecrã informação sobre as pontes térmicas lineares. Posicione com o cursor a ponte térmica que deseja visualizar. 2.7.3 Mostrar as mensagens de erro Permite activar ou ocultar os erros existentes na obra. Com a visualização activa dos erros, se colocar o cursor do rato sobre os elementos que possuem erro visualizará a mensagem descritiva do mesmo. 2.8. Ajuda 3. 4. 5. 6. 7. 8. 9. Perguntas e respostas. 10. Na nossa página http://www.topinformatica.pt, em SERVIÇOS > FAQ, encontram-se esclarecimentos adicionais resultantes de consultas prestadas pela Assistência Técnica. Fig. 2.37. 2.8.1. Documentação do programa 2.8.2. Guia rápido Permite conhecer toda a informação disponível sobre o software. Permite conhecer toda a informação relativa às opções do menu. A documentação deste software consiste em: 1. Guia geral. Fornecido em papel, faz parte do pacote do software. Contém instruções para instalação, utilização dos serviços prestados pela Top e contactos. 2. Ajuda no ecrã. a. Ajuda mediante a utilização da tecla F1. b. A forma de obter ajuda sobre uma opção do menu é premir sobre a opção e, sem a executar, premir a tecla F1. 2.8.3. Instalações do edifício – Memória de Cálculo Permite consultar o respectivo manual em ficheiro pdf podendo imprimir caso pretenda. 2.8.4. Instalações do edifício (Água) – Manual do utilizador Permite consultar o respectivo manual em ficheiro pdf podendo imprimir caso pretenda. CYPE 23 24 Cypeterm 2.8.5. Instalações do edifício (Residuais) – Manual do utilizador Permite consultar o respectivo manual em ficheiro pdf podendo imprimir caso pretenda. 2.8.6. Instalações do edifício (Pluviais) – Manual do utilizador Permite consultar o respectivo manual em ficheiro pdf podendo imprimir caso pretenda. 2.8.7. Instalações do edifício (Gás) – Manual do utilizador Permite consultar o respectivo manual em ficheiro pdf podendo imprimir caso pretenda. 2.8.8. Instalações do edifício (Contra Incêndios) – Manual do utilizador Permite consultar o respectivo manual em ficheiro pdf podendo imprimir caso pretenda. 2.8.9. Instalações do edifício (Climatização) – Manual do utilizador Permite consultar o respectivo manual em ficheiro pdf podendo imprimir caso pretenda. 2.8.10. Instalações do edifício (Projecto Térmico) – Manual do utilizador Permite consultar o respectivo manual em ficheiro pdf podendo imprimir caso pretenda. 2.8.11. Instalações do edifício (Projecto Térmico – Edifícios Existentes) – Manual do utilizador Permite consultar o respectivo manual em ficheiro pdf podendo imprimir caso pretenda. 2.8.12. Novidades Versão 2010 Permite consultar o respectivo manual em ficheiro pdf podendo imprimir caso pretenda. 2.8.13. Contrato de Licença de Programas Permite consultar o Contrato de Licença de Programas podendo exportar para ficheiro ou imprimir directamente. 2.8.14. Cláusula de Responsabilidades Permite consultar a Cláusula de Responsabilidades podendo exportar para ficheiro ou imprimir directamente. 2.8.15. Acerca de… Permite consultar a versão instalada bem como o número de licença. CYPE Manual do utilizador - Opções com o botão esquerdo do rato para terminar. Com o botão direito do rato volta a aparecer o menu principal do comando. 3. Barra de ferramentas superior 1 Círculo - Permite introduzir círculos com diferentes espessuras. Prima com o botão esquerdo do rato para indicar o centro do círculo, com o cursor do rato defina o raio e prima com o botão esquerdo do rato para terminar. Com o botão direito do rato volta a aparecer o menu principal do comando. Fig. 2.38. 3.1. Gestão arquivos Rectângulo - Permite introduzir rectângulos com diferentes espessuras e com a indicação ou não da sua área. Abrir, criar, copiar, eliminar, enviar por correio electrónico, comprimir e descomprimir ficheiros de obras. Prima com o botão esquerdo do rato para iniciar a criação do rectângulo, com o cursor do rato defina o rectângulo e prima com o botão esquerdo do rato para terminar. Com o botão direito do rato volta a aparecer o menu principal do comando. 3.2. Guardar (Ctrl+G) Área - Permite definir uma qualquer figura geométrica indicando ou não o valor da sua área. Guardar os dados no disco duro (Ctrl+G). Convém guardar frequentemente para evitar a perda acidental dos dados. Prima com o botão esquerdo do rato para iniciar a criação figura, prima consecutivamente com o botão esquerdo do rato de forma a definir o contorno da figura. Para finalizar, prima com o botão direito do rato, se premir novamente, volta a aparecer o menu principal do comando. 3.3. Editar Recursos Aceder aos recursos de edição Editar - Permite editar um recurso de edição. Seleccione com o cursor do rato e prima com o botão esquerdo do rato. Fig. 2.39. Apagar - Permite apagar um recurso de edição. Seleccione com o cursor do rato e prima com o botão esquerdo do rato. Cotas - Permite cotar em planta os diversos elementos pertencentes à obra. Prima com o botão esquerdo do rato para introduzir o ponto inicial, premindo espaçadamente insere o ponto final e posteriormente posiciona o valor da cota. Confirme o valor ou não da cota com a tecla ENTER. Com o botão direito do rato volta a aparecer o menu principal do comando. Deslocar - Permite deslocar um recurso de edição. Posicione com o cursor do rato sobre o recurso de edição e prima com o botão esquerdo do rato para deslocar. Atribuir - Permite atribuir determinadas propriedades a um ou vários recursos de edição. Linha - Permite desenhar linhas com diferentes espessuras de uma forma contínua ou não. Prima com o botão esquerdo do rato para seleccionar o recurso de edição a atribuir. Prima com o botão esquerdo do rato espaçadamente de forma a introduzir as linhas. Com o botão direito do rato volta a aparecer o menu principal do comando. Com o comando Copiar de, permite copiar as propriedades de um determinado recurso de edição. Texto - Permite introduzir textos com diferentes espessuras e tamanhos. Prima com o botão esquerdo do rato para seleccionar o recurso de edição a copiar. Prima com o botão esquerdo do rato sobre o local onde pretende inserir a nota explicativa. Surge uma pequena janela para introduzir o texto. Posicione o texto e prima com o botão esquerdo do rato para finalizar a introdução. Com o botão direito do rato volta a aparecer o menu principal do comando. Copiar - Permite copiar um ou vários recursos de edição. Uma vez realizada a selecção dos recursos de edição, prima o botão direito do rato e, seguidamente, prima sobre o ponto base de deslocamento e, por último, sobre o novo ponto de inserção. A cópia repete-se até que cancele a acção premindo o botão direito do rato. Arco - Permite introduzir arcos com diferentes espessuras. Prima com o botão esquerdo do rato para introduzir o ponto inicial e final do arco, posteriormente posicione o arco e prima Mover - Permite mover um ou vários recursos de edição. CYPE 25 26 Cypeterm Uma vez realizada a selecção dos recursos de edição, prima o botão direito do rato e, seguidamente, prima com o botão esquerdo do rato sobre o ponto base de deslocamento e, por último, sobre o novo ponto de inserção. 3.6.1 Gestão de vistas de máscaras Rodar - Permite rodar um ou vários recursos de edição. Uma vez realizada a selecção dos recursos de edição, prima o botão direito do rato e, seguidamente, prima sobre o ponto base de rotação e, por último, sobre o ponto que indicará a direcção que adoptará o eixo horizontal que passa pelo ponto base de rotação. Simetria (mover) - Permite cortar e colar com simetria relativamente a um eixo um ou vários recursos de edição. Uma vez realizada a selecção dos recursos de edição, prima o botão direito do rato e, seguidamente, prima sobre dois pontos para definir o eixo de simetria. Simetria (copiar) - Permite copiar e colar com simetria relativamente a um eixo um ou vários recursos de edição. Uma vez realizada a selecção dos recursos de edição, prima o botão direito do rato e, seguidamente, prima sobre dois pontos para definir o eixo de simetria. Fig. 2.40. Adicionar novo elemento à lista Suprimir elemento seleccionado da lista 3.4. Recursos de edição on/off Copiar elemento seleccionado e adicionar à lista Mostar/Ocultar os recursos de edição no ecrã. Mover um lugar para cima o elemento seleccionado da lista 3.5. Mover textos Mover um lugar para baixo o elemento seleccionado da lista Selecciona a área visível da máscara. Além disso, permite aplicar um deslocamento, rotação e/ou mudança de escala. Permite mover textos apresentados no ecrã. Prima sobre o texto com o botão esquerdo do rato, seguidamente mova o texto para o local que pretende e prima novamente para finalizar. Activa/desactiva a visibilidade de uma ou várias vistas da máscara em cada grupo de plantas. Importar máscaras para a obra. 3.6. Editar máscaras Acrescenta à obra um grupo de desenhos (uma ou várias máscaras importadas no software, passando a ter formato próprio do CYPE Ingenieros) que tenha sido gerado em outra obra com „Guardar GXF‟. Importar máscaras. Gera um grupo de desenhos para que possam ser utilizados noutra obra através da opção „Obter GXF‟. Mostrar informação detalhada sobre um ou vários dos elementos que compõem este diálogo. Para terminar esta opção, prima o botão direito do rato Torna possível a visualização da máscara no ambiente de trabalho do programa. Corrige a paleta com cores mais escuras e menos brilhantes, mas dentro da gama de cores originais. CYPE Manual do utilizador - Opções 3.16. Janela dupla Grupos de plantas nos quais está activada a visibilidade da máscara. É informativo. Para alterar em que grupos está activada cada vista, deve seleccionar a opção „Vistas dos grupos‟. Diminuir o zoom para o dobro do tamanho da imagem que contém relativamente ao „Zoom completo‟. 3.7. Editar planos (F4) 3.17. Redesenhar (Ctrl+R) Mostra/Ocultar uma ou várias vistas de máscaras no grupo de plantas actual. Redesenhar sem que se modifique o seu tamanho (Ctrl+R) 3.8. Capturas para máscaras (F3) 3.18. Zoom marcando sobre o ecrã (Ctrl+M) Capturar entidades ou elementos do ficheiro DXF ou DWG que se tenha importado anteriormente. Realizar uma ampliação do zoom premindo sobre a imagem (Ctrl+M). Também pode utilizar o scroll do rato, neste caso pode realizar-se tanto uma ampliação como uma redução de zoom. 3.9. Desfazer 3.19. Mover Imagem Desfazer: Elementos – Novo – Parede Exterior (Ctrl+G) 3.10. Refazer Mover a posição da imagem no ecrã. Para fazê-lo, prima sobre o ecrã e, sem soltar, desloque o cursor com forma de mão. Uma vez realizado o deslocamento volte a premir neste ícone para o desactivar e poder continuar com a opção com que estava a trabalhar. Também pode premir no scroll do rato e, enquanto se mantém premido, arrastar a imagem. Refazer: Elementos – Novo – Parede Exterior 3.11. Subir grupo 3.20. Imprimir a vista actual Subir de grupo Permite imprimir a vista actual que aparece na área de trabalho ou gerara um ficheiro com o desenho num formato gráfico („DXF‟, „DWG‟, etc.). Se a vista actual contiver uma máscara („DXF‟, „DWG‟, etc.), esta também se incluirá no desenho. 3.12. Ir ao grupo 3.21. Visualizar o mapa Subir de grupo 3.13. Descer Grupo Activar a janela na qual se pode ver em qualquer momento o desenho completo em tamanho reduzido. Pode realizar um zoom sobre o mapa em vez de fazer zoom sobre o desenho. Descer de grupo 3.22. Rotação da direcção do desenho 3.14. Janela Anterior (Ctrl+P) Recuperar o zoom da imagem anterior ao actual (Ctrl+P). Rodar o desenho 90º, ou segundo a direcção que indique no ecrã marcando uma recta. 3.15. Janela completa 3.23. Ortogonal on/off (Ctrl+O) Visualizar todos os dados (Ctrl+W). Pode utilizar também, premindo duas vezes o scroll do rato. Só é permitido introduzir novos pontos nas direcções X e Y relativamente ao último ponto marcado (Ctrl+O). CYPE 27 28 Cypeterm 3.24. Activação da introdução por coordenadas 3.32. Compartimentos – Descrição Contém ferramentas de ajuda para a introdução geométrica de dados. Permite editar as condições de projecto de um compartimento. 3.25. Obra – Dados Gerais Seleccione com o botão esquerdo do rato o compartimento que deseja editar. Nota: Se não pode seleccionar esta opção é porque ainda não se definiu nenhum compartimento. Permite seleccionar a rugosidade do terreno e certificado para edifício novo ou edifício existente. No caso de edifício existente, permite escolher que o cálculo se realize de acordo com o Dec.Lei n.º 80/2006 ou de acordo com a Nota Técnica da ADENE. 3.33. Edição – Editar 3.26. Obra – Orientação Permite editar muros, paredes, portas, envidraçados, lajes e compartimentos. Permite introduzir a orientação do edifício 3.34. Edição – Mover Para introduzir esta opção prima com o botão esquerdo uma vez em qualquer lugar sobre a planta da obra e mova o rato para indicar a direcção e sentido do norte. Depois prima outra vez o botão esquerdo do rato e ficará definida a orientação num ícone que se mostrará no canto inferior esquerdo do ecrã. Permite mover todos ou alguns dos dados (muros, paredes, portas, envidraçados, lajes, aberturas em lajes e compartimentos) que compõem toda a planta ou partes que seleccione. 3.27. Elementos – Tipo de Janela Uma vez realizada a selecção dos dados em planta, prima o botão direito do rato e, seguidamente, prima com o botão esquerdo do rato sobre o ponto base de deslocamento e, por último, sobre o novo ponto de inserção. Permite definir os tipos de janelas da obra, atendendo ao vidro, caixilharia, acessórios, sombreamento, pontes térmicas lineares e pontes térmicas planas. 3.35. Edição – Rodar 3.28. Elementos – Tipo de Clarabóias Permite rodar todos ou alguns dos dados (muros, paredes, portas, envidraçados, lajes, aberturas em lajes e compartimentos) que compõem toda a planta ou partes que seleccione. Permite definir os tipos de clarabóias da obra, atendendo ao vidro e parte opaca. Uma vez realizada a selecção dos dados em planta, prima o botão direito do rato e, seguidamente, prima sobre o ponto base de rotação e, por último, sobre o ponto que indicará a direcção que adoptará o eixo horizontal que passa pelo ponto base de rotação. 3.29. Elementos – Pontes Térmicas planas Permite definir as pontes térmicas planas. 3.36. Edição – Simetria (mover) 3.30. Elementos – Novo Permite cortar e colar com simetria relativamente a um eixo os dados (muros, paredes, portas, envidraçados, lajes, aberturas em lajes e compartimentos) que compõem toda a planta ou partes que seleccione. Permite definir um elemento novo: laje térrea, muro de cave, laje entre pisos, parede exterior, janela, parede interior, porta, divisão virtual, cobertura plana, cobertura inclinada, desníveis nos telhados, clarabóia rectangular, clarabóia circular, clarabóia poligonal, aberturas em laje e edifícios próximos e outros obstáculos. Uma vez realizada a selecção dos dados em planta, prima o botão direito do rato e, seguidamente, prima sobre dois pontos para definir o eixo de simetria. 3.31. Compartimentos – Novo 3.37. Edição – Simetria (copiar) Permite atribuir a zonas delimitadas por paredes e muros uma série de propriedades que influenciarão nos cálculos do software. Permite copiar e colar com simetria relativamente a um eixo os dados (muros, paredes, portas, envidraçados, lajes, aberturas em lajes e compartimentos) que compõem toda a planta ou partes que seleccione. CYPE Manual do utilizador - Opções Uma vez realizada a selecção dos dados em planta, prima o botão direito do rato e, seguidamente, prima sobre dois pontos para definir o eixo de simetria. 3.44. Resultados – Mostrar as mensagens de erro 3.38. Edição - Copiar Permite activar ou ocultar os erros existentes na obra. Com a visualização activa dos erros, se colocar o cursor do rato sobre os elementos que possuem erro visualizará a mensagem descritiva do mesmo. Permite copiar e colar com deslocamento os dados (muros, paredes, portas, envidraçados, lajes, aberturas em lajes e compartimentos) que compõem toda a planta ou partes que seleccione. Uma vez realizada a selecção dos dados em planta, prima o botão direito do rato e, seguidamente, prima sobre o ponto base de deslocamento e, por último, sobre o novo ponto de inserção. A cópia repete-se até que cancele a acção premindo o botão direito do rato. 3.39. Edição – Eliminar Permite eliminar os dados (muros, paredes, portas, envidraçados, lajes, aberturas em lajes e compartimentos) que compõem toda a planta ou partes que seleccione. Uma vez realizada a selecção dos dados em planta, prima com o botão direito do rato para proceder a eliminação dos mesmos. 3.40. Edição – Ajustar Permite mudar de posição muros, divisões (parede exterior, parede interior, muro sob a rasante ou divisão virtual), portas e janelas relativamente à linha de referência. Muros e divisões: Quando introduz estes elementos desenha-se uma linha que denominamos linha de referência. Os muros e divisões anexamse à linha de referência por uma das suas faces ou pelo eixo central. Esta disposição pode ser seleccionada na barra de ferramentas lateral, onde existem três ícones que ficam activos quando coloca muros e divisões no ecrã. 3.41. Edição – Informação Permite mostrar no ecrã informação sobre o compartimento seleccionado com o cursor. Não se mostram resultados de cálculo. 3.42. Resultados - Calcular Permite efectuar o cálculo do projecto térmico. 3.43. Resultados – Informação de PTL Permite mostrar no ecrã informação sobre as pontes térmicas lineares. Posicione com o cursor a ponte térmica que deseja visualizar. CYPE 29 30 Cypeterm 4. Barra de ferramentas superior 2 Fig. 2.41. 4.1. Mostrar Informação Mostrar informação detalhada sobre um ou vários dos elementos que compõem este diálogo. Para terminar esta opção, prima o botão direito do rato. 4.2. Configuração Geral Configuração de regulamentos, unidades, desenhos, periféricos e outros aspectos gerais. 4.3. Listagens da obra Permite imprimir as listagens da obra na impressora (com vista preliminar opcional, ajuste de página, etc.) ou gerar ficheiros TXT, HTML, PDF, RTF e DOCX. 4.4. Desenhos da obra Permite imprimir os desenhos em qualquer periférico gráfico que tenha configurado no seu computador ou criar ficheiros DXF ou DWG. 4.5. Exportar Permite exportar dados do Cypeterm para o EneryPlusTM ou para Instalações do edifício. 4.6. Mostrar/Ocultar a barra de ferramentas Permite mostrar ou ocultar a barra de ferramentas 4.7. Mostrar/Ocultar a barra desdobrável de opções Permite mostrar ou ocultar a barra desdobrável de opções. 4.8. Configuração da Barra de Ferramentas Permite a configuração da barra de ferramentas. CYPE Manual do utilizador - Opções Permite seleccionar o tipo de capturas para capturar sobre elementos já introduzidos (paredes, muros, lajes, aberturas, etc…), bem como possibilitar ajuda na introdução dos dados através do aparecimento de linhas de prolongamento, perpendicular e ortogonal. 5. Barra de ferramentas lateral esquerda 5.4. Forçar cursor Com o „grid‟ activo relativo ao comando Activação da introdução por coordenadas, possibilita na introdução de elementos que o cursor salte de nó em nó pertencente à respectiva grelha. 5.5. Repetir a última introdução Funcionalidade desactivada. 5.6. Editar as cotas Permite especificar as cotas no momento de introdução dos elementos. Fig. 2.42. Não será necessário activar este comando, caso já esteja activo a opção „Desenhar as cotas‟ no comando „Configuração‟. 5.7. Mostrar textos de informação 5.1. Mostrar o painel lateral esquerdo Mostrar textos de informação. Permite visualizar ou ocultar informação no ecrã. Permite mostrar o painel lateral. 5.2. Configuração 5.8. Eliminar o último ponto introduzido Permite configurar o aspecto do cursor do rato, de captura, cores e cotas. Permite eliminar o último ponto do introduzido do elemento. Cotas 5.9. Eliminar todos os pontos introduzidos Permite eliminar todos os pontos introduzidos do elemento. 5.10. Ícone 0º Funcionalidade desactivada. 5.11. Ícone 90º Fig. 2.43. Permite durante a introdução dos elementos que se especifique o valor das cotas. Funcionalidade desactivada. 5.12. Ícone 180º 5.3. Referências a objectos CYPE 31 32 Cypeterm Funcionalidade desactivada. 5.13. Ícone 270º Funcionalidade desactivada. 5.14. Ícone Ângulo Funcionalidade desactivada. 5.15. O elemento situa-se à direita da linha introduzida Permite introduzir um elemento à direita da linha introduzida. 5.16. O elemento situa-se centrado sobre a linha introduzida Permite introduzir um elemento centrado sobre linha introduzida. 5.17. O elemento situa-se à esquerda da linha introduzida Permite introduzir um elemento à esquerda linha introduzida. CYPE Manual do utilizador - Opções 6. Barra de ferramentas lateral direita Esta barra de ferramentas lateral direita contém as mesmas opções que a barra de menus superior. Fig. 2.45. Fig. 2.44. CYPE 33