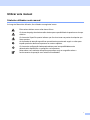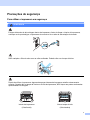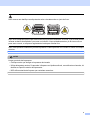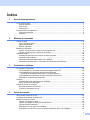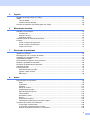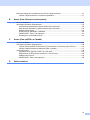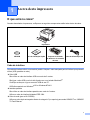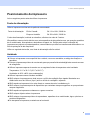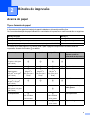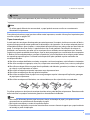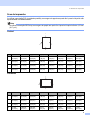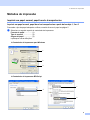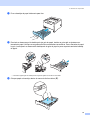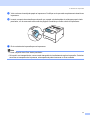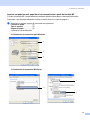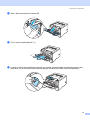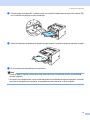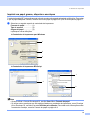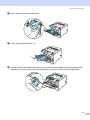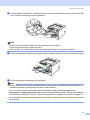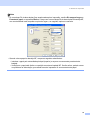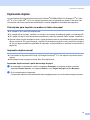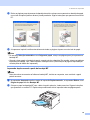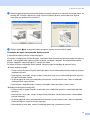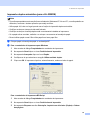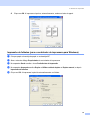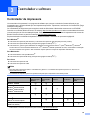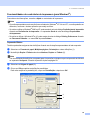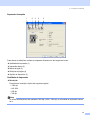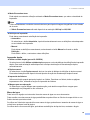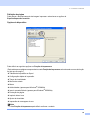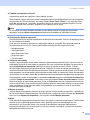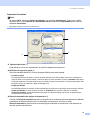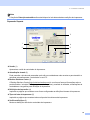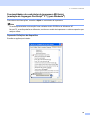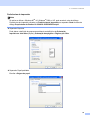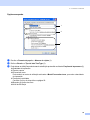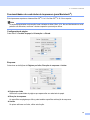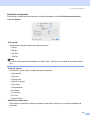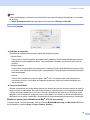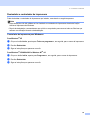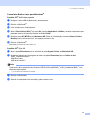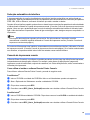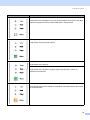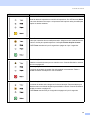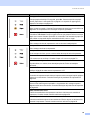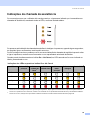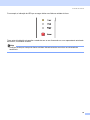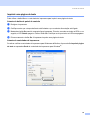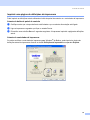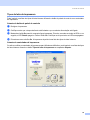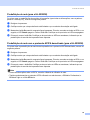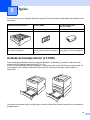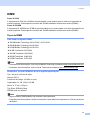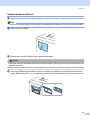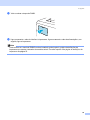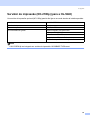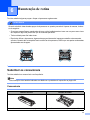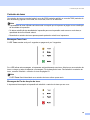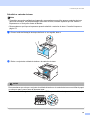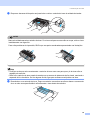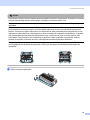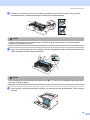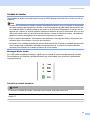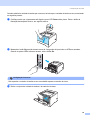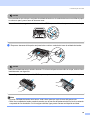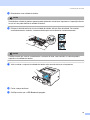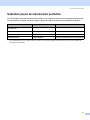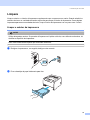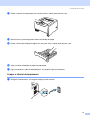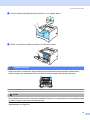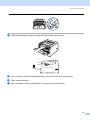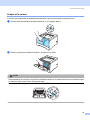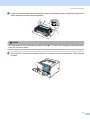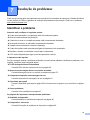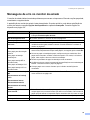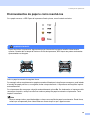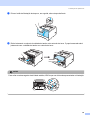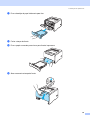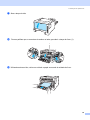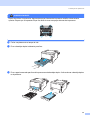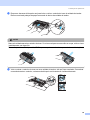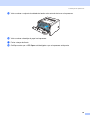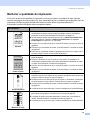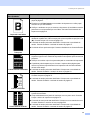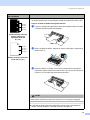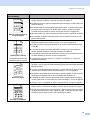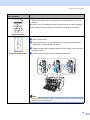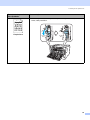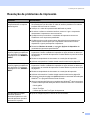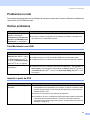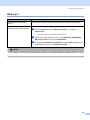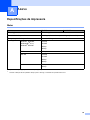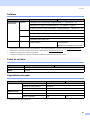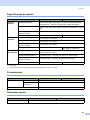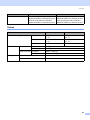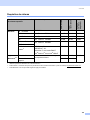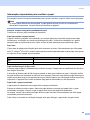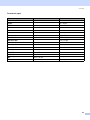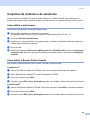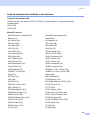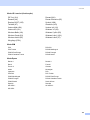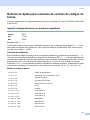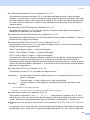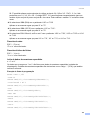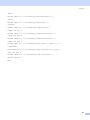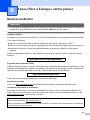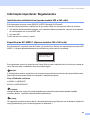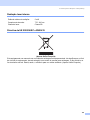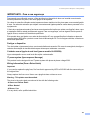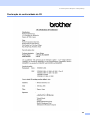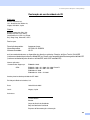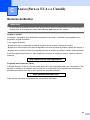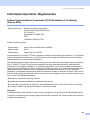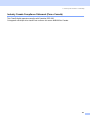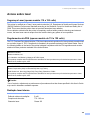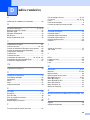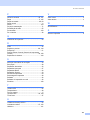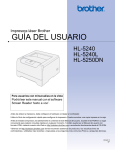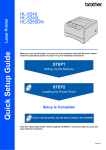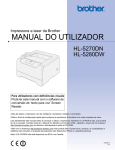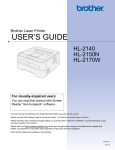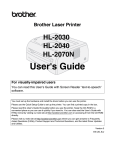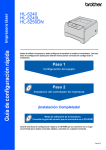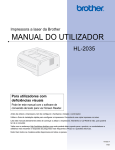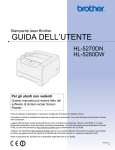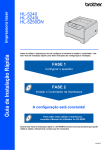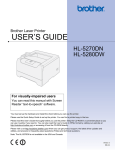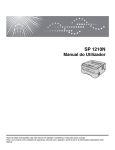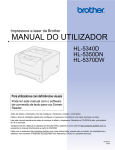Download Apple / Macintosh
Transcript
Impressora a laser da Brother MANUAL DO UTILIZADOR HL-5240 HL-5250DN Para utilizadores com deficiências visuais Pode ler este manual com o software de conversão de ‘texto para voz’ Screen Reader. Antes de utilizar a impressora, tem de configurar o hardware e instalar o controlador. Utilize o Guia de instalação rápida para configurar a impressora. Encontrará uma cópia impressa na caixa. Leia atentamente este manual antes de começar a utilizar a impressora. Mantenha o CD-ROM à mão, pois poderá ter de o consultar. Também pode ler o Manual do utilizador em formato HTML, visitando o nosso site no endereço http://solutions.brother.com ou abrindo-o directamente a partir do CD-ROM. Visite-nos no endereço http://solutions.brother.com onde poderá obter suporte para o produto, os controladores e utilitários mais recentes e respostas às perguntas mais frequentes (FAQs) e a questões técnicas. Versão 2 POR Utilizar este manual Símbolos utilizados neste manual Ao longo do Manual do utilizador, são utilizados os seguintes ícones: Estes avisos indicam como evitar danos físicos. Os ícones de perigo de electrocussão alertam para a possibilidade de apanhar um choque eléctrico. Os ícones de Superfície quente indicam que não deve tocar nas partes da máquina que ficam quentes. As chamadas de atenção especificam procedimentos que deverá seguir ou evitar para impedir possíveis danos na impressora ou noutros objectos. Os ícones de configuração inadequada alertam para incompatibilidades entre determinados dispositivos ou operações e a impressora. Notas sobre como enfrentar situações que possam surgir ou sugestões sobre o funcionamento da operação com outras funcionalidades. i Precauções de segurança Para utilizar a impressora em segurança ADVERTÊNCIA Existem eléctrodos de alta voltagem dentro da impressora. Antes de limpar o interior da impressora, certifique-se de que desligou a impressora da corrente e tire o cabo de alimentação da tomada. NÃO manipule a ficha do cabo com as mãos molhadas. Poderá sofrer um choque eléctrico. Depois de utilizar a impressora, algumas das peças internas da impressora estarão extremamente quentes. Quando abrir a tampa da frente ou de trás da impressora, NÃO toque nas partes sombreadas apresentadas nas imagens. Interior da impressora Abra a tampa de trás (Vista frontal) (Vista traseira) ii NÃO remova nem danifique as etiquetas de aviso colocadas sobre ou junto do fusor. NÃO utilize o aspirador para limpar resíduos de toner que tenha entornado. Se o fizer, o pó do toner poderá inflamar-se dentro do aspirador e provocar um incêndio. Limpe cuidadosamente o pó do toner com um pano seco e macio, e cumpra os regulamentos locais para o deitar fora. NÃO utilize produtos inflamáveis junto da impressora. Poderá provocar um incêndio ou sofrer um choque eléctrico. AVISO Limpar o exterior da impressora: • Certifique-se de que desligou a impressora da tomada. • Utilize detergentes neutros. Se proceder à limpeza com líquidos solúveis, como diluente ou benzina, irá danificar a superfície exterior da impressora. • NÃO utilize materiais de limpeza que contenham amoníaco. iii Marcas comerciais O logotipo Brother é uma marca comercial registada da Brother Industries, Ltd. Apple, o logotipo Apple, Macintosh e TrueType são marcas registadas da Apple Computer, Inc nos Estados Unidos e noutros países. Epson é uma marca registada e FX-80 e FX-850 são marcas comerciais da Seiko Epson Corporation. Hewlett Packard é uma marca registada e HP LaserJet 6P, 6L, 5P, 5L, 4, 4L 4P, III, IIIP, II e IIP são marcas comerciais da Hewlett-Packard Company. IBM, IBM PC e Proprinter são marcas registadas da International Business Machines Corporation. Microsoft, MS-DOS, Windows e Windows NT são marcas registadas da Microsoft Corporation nos Estados Unidos e noutros países. PostScript and PostScript 3 são marcas comerciais da Adobe Systems Incorporated. ENERGY STAR é uma marca registada nos Estados Unidos. Citrix e MetaFrame são marcas registadas da Citrix Systems, Inc. nos Estados Unidos. SuSE é uma marca registada da SuSE Linux AG. RED HAT é uma marca registada da Red Hat. Inc. Mandrake é uma marca registada da Mandrake Soft SA. Intel, Intel Xeon e Pentium são marcas comerciais ou marcas registadas da Intel Corporation. AMD, AMD Athlon, AMD Opteron e qualquer combinação destas são marcas comerciais da Advanced Micro Devices, Inc. Java e todas as marcas comerciais e logotipos baseados em Java são marcas comerciais ou marcas registadas da Sun Microsystems, Inc. nos Estados-Unidos e outros países. Todos os outros termos, marcas e nomes de produtos mencionados neste Manual do utilizador são marcas registadas das respectivas empresas. Aviso de publicação e compilação Sob a supervisão da Brother Industries Ltd., este manual foi compilado e publicado de forma a abranger as descrições e especificações mais recentes dos produtos. O conteúdo deste manual e as especificações deste produto estão sujeitos a alteração sem aviso prévio. A Brother reserva-se o direito de efectuar alterações sem aviso prévio nas especificações e materiais aqui contidos e não será responsável por quaisquer danos (incluindo consequenciais) causados por confiança nos materiais apresentados, incluindo mas não se limitando a erros tipográficos e outros erros relacionados com a publicação. © 2005 Brother Industries Ltd. Transporte da impressora Se por qualquer motivo tiver de transportar a impressora, embale-a cuidadosamente para evitar quaisquer danos. Recomenda-se que guarde e utilize a embalagem original. A impressora deverá estar segurada junto da transportadora. iv Índice 1 Acerca desta impressora O que está na caixa?.................................................................................................................................1 Cabo de interface ................................................................................................................................1 Vista frontal..........................................................................................................................................2 Vista traseira........................................................................................................................................3 Posicionamento da impressora .................................................................................................................4 Fonte de alimentação ..........................................................................................................................4 Ambiente .............................................................................................................................................4 2 Métodos de impressão Acerca do papel.........................................................................................................................................5 Tipo e formato de papel.......................................................................................................................5 Papel recomendado ............................................................................................................................6 Área de impressão ..............................................................................................................................8 Métodos de impressão ..............................................................................................................................9 Imprimir em papel normal, papel bond e transparências ....................................................................9 Imprimir em papel grosso, etiquetas e envelopes .............................................................................15 Impressão duplex ....................................................................................................................................19 Orientações para imprimir em ambos os lados dos papel ................................................................19 Impressão duplex manual .................................................................................................................19 Impressão duplex automática (para a HL-5250DN) ..........................................................................22 Impressão de folhetos (para o controlador de impressora para Windows) .......................................23 3 Controlador e software Controlador de impressora .....................................................................................................................24 Funcionalidades do controlador de impressora (para Windows®) ....................................................26 Funcionalidades do controlador de impressora BR-Script (emulação da linguagem PostScript® 3™) (para Windows®) .......................................................34 Funcionalidades do controlador de impressora (para Macintosh®) ..................................................37 Desinstalar o controlador de impressora...........................................................................................40 Software ..................................................................................................................................................42 Software para redes (apenas para HL-5250DN)...............................................................................42 Acerca de modos de emulação .........................................................................................................43 Acerca de modos de emulação ...............................................................................................................43 Selecção automática da interface .....................................................................................................44 Consola de impressora remota .........................................................................................................44 4 Painel de controlo LEDs (diodos emissores de luz) ..............................................................................................................45 Indicações de chamada de assistência ...................................................................................................49 Botões do painel de controlo ...................................................................................................................51 Imprimir uma página de teste ............................................................................................................52 Imprimir uma página de definições da impressora............................................................................53 Tipos de letra da impressora .............................................................................................................54 Predefinição de rede (para a HL-5250DN)........................................................................................55 Predefinição de rede com o protocolo APIPA desactivado (para a HL-5250DN) .............................55 v 5 Opções Unidade de bandeja inferior (LT-5300)....................................................................................................56 DIMM .......................................................................................................................................................57 Tipos de DIMM ..................................................................................................................................57 Instalar memória adicional.................................................................................................................58 Servidor de impressão (NC-2100p) (para a HL-5240).............................................................................60 6 Manutenção de rotina Substituir os consumíveis ........................................................................................................................61 Consumíveis......................................................................................................................................61 Cartucho do toner..............................................................................................................................62 Unidade do tambor ............................................................................................................................67 Substituir peças de manutenção periódica..............................................................................................71 Limpeza ...................................................................................................................................................72 Limpar o exterior da impressora........................................................................................................72 Limpar o interior da impressora.........................................................................................................73 Limpar o fio corona............................................................................................................................76 7 Resolução de problemas Identificar o problema ..............................................................................................................................78 Mensagens de erro no monitor de estado ...............................................................................................79 Impressão de mensagens de erro ...........................................................................................................81 Capacidade para papel............................................................................................................................82 Encravamentos de papel e como resolvê-los..........................................................................................83 Melhorar a qualidade de impressão ........................................................................................................90 Resolução de problemas de impressão ..................................................................................................96 Problemas na rede ..................................................................................................................................97 Outros problemas ....................................................................................................................................97 Para Macintosh® com USB ...............................................................................................................97 Imprimir a partir do DOS ...................................................................................................................97 BR-Script 3 ........................................................................................................................................98 A Anexo Especificações da impressora .................................................................................................................99 Motor .................................................................................................................................................99 Controlador......................................................................................................................................100 Software ..........................................................................................................................................101 Painel de controlo............................................................................................................................101 Capacidade para papel ...................................................................................................................101 Especificações de suporte...............................................................................................................102 Fornecimentos.................................................................................................................................102 Dimensões / pesos ..........................................................................................................................102 Outros..............................................................................................................................................103 Requisitos do sistema .....................................................................................................................104 Informações importantes para escolher o papel .............................................................................105 Conjuntos de símbolos e de caracteres ................................................................................................108 Como utilizar o web browser ...........................................................................................................108 Como utilizar o Remote Printer Console .........................................................................................108 Lista de conjuntos de símbolos e de caracteres .............................................................................109 vi Referência rápida para comandos de controlo de códigos de barras ...................................................111 Imprimir códigos de barras ou caracteres expandidos....................................................................111 B Anexo (Para a Europa e outros países) Números da Brother ..............................................................................................................................118 Informação importante: Regulamentos..................................................................................................119 Interferências radioeléctricas (apenas modelo 220 a 240 volts) .....................................................119 Especificação IEC 60825-1 (Apenas modelos 220 a 240 volts)......................................................119 Radiação laser interna.....................................................................................................................120 Directiva da UE 2002/96/EC e EN50419.........................................................................................120 IMPORTANTE - Para a sua segurança...........................................................................................121 Declaração de conformidade da CE................................................................................................122 C Anexo (Para os EUA e o Canadá) Números da Brother ..............................................................................................................................124 Informação importante: Regulamentos..................................................................................................126 Federal Communications Commission (FCC) Declaration of Conformity (Para os EUA) ...............126 Industry Canada Compliance Statement (Para o Canadá) .............................................................127 Avisos sobre laser .................................................................................................................................128 Segurança Laser (apenas modelo 110 a 120 volts)........................................................................128 Regulamentos da FDA (apenas modelo de 110 a 120 volts)..........................................................128 Radiação laser interna.....................................................................................................................128 IMPORTANTE - Para a sua segurança...........................................................................................129 D Índice remissivo vii 1 Acerca desta impressora O que está na caixa? Quando desembalar a impressora, verifique se os seguintes componentes estão todos dentro da caixa. Impressora CD-ROM Guia de instalação rápida Conjunto da unidade do tambor e do cartucho de toner Cabo de alimentação CA Cabo de interface Um cabo de interface não é um acessório padrão. Adquira o cabo adequado para a interface que pretende utilizar (USB, paralela ou rede). Cabo USB Não utilize um cabo de interface USB com mais de 2 metros. Não ligue o cabo USB a um hub não ligado nem a um teclado Macintosh®. Certifique-se de que o liga ao conector USB do seu PC. USB não suportado em Windows® 95 ou Windows NT®4.0. Interface paralela Não utilize um cabo de interface paralela com mais de 6 metros. Utilize um cabo de interface blindado IEEE 1284. Cabo de rede (para a HL-5250DN) Utilize um cabo duplo entrançado directo de categoria 5 (ou superior) para redes 10BASE-T ou 100BASETX Fast Ethernet. 1 1. Acerca desta impressora Vista frontal 1 7 2 3 4 6 5 8 1 Botão de libertação da tampa da frente 2 Painel de controlo 3 Suporte da bandeja de saída para papel virado para baixo (Suporte) 4 Tampa da frente 5 Bandeja de papel 6 Interruptor 7 Bandeja de saída para papel virado para baixo 8 Bandeja multifunções (bandeja MF) 2 1. Acerca desta impressora Vista traseira 8 1 7 2 6 3 5 4 1 Tampa de trás 2 Bandeja duplex (para a HL-5250DN) 3 Conector de cabo CA 4 HL-5250DN: LEDs (Light Emitting Diodes) de estado da rede 5 HL-5250DN: Porta 10/100BASE-TX 6 Conector de interface USB 7 Tampa do DIMM 8 Conector de interface paralela Nota As ilustrações baseiam-se no modelo HL-5250DN. 3 1. Acerca desta impressora Posicionamento da impressora Leia os seguintes pontos antes de utilizar a impressora. Fonte de alimentação Utilize a impressora no intervalo de potência recomendado. Fonte de alimentação: EUA e Canadá: CA 110 a 120 V, 50/60 Hz Europa e Austrália: CA 220 a 240 V, 50/60 Hz O cabo de alimentação, incluindo as extensões, não deve ter mais de 5 metros. Não partilhe o mesmo circuito eléctrico com outros aparelhos de alta potência como, por exemplo, aparelhos de ar condicionado, fotocopiadoras, destruidores de papel, etc. Se não puder evitar a utilização da impressora em conjunto com estes aparelhos, recomendamos que utilize um transformador de tensão ou um filtro de protecção de alta frequência. Utilize um regulador de tensão, se a fonte de alimentação não for estável. Ambiente Coloque a impressora numa superfície lisa e estável, como uma secretária, ao abrigo de vibrações e pancadas. Coloque a impressora próximo de uma tomada, para que possa facilmente desligá-la da corrente em caso de emergência. Utilize a impressora apenas de acordo com os seguintes limites de temperatura e de humidade: Temperatura: 10 °C a 32.5 °C (50 °F a 90.5 °F) Humidade: de 20% a 80% (sem condensação) Utilize a impressora numa sala bem ventilada. NÃO coloque a impressora num local em que o orifício de ventilação fique tapado. Mantenha uma distância de cerca de 100 mm (4 pol.) entre o orifício de ventilação e a parede. NÃO exponha a impressora à luz solar directa, a excesso de calor, humidade ou pó. NÃO coloque a impressora perto de dispositivos que contenham campos magnéticos ou que produzam campos magnéticos. NÃO exponha a impressora a chamas ou a gases corrosivos. NÃO coloque objectos sobre a impressora. NÃO coloque a impressora próximo de aquecedores, aparelhos de ar condicionado, água, químicos ou produtos refrigerantes. Ao transportar a impressora, mantenha-a na horizontal. 4 2 Métodos de impressão Acerca do papel Tipo e formato de papel A impressora utiliza papel da bandeja de papel instalada ou da bandeja multifunções. Os nomes das bandejas de papel indicados no controlador de impressora e neste manual são os seguintes: Bandeja de papel Bandeja 1 Bandeja multifunções Bandeja MF Unidade de bandeja inferior opcional Bandeja 2 / Bandeja 3 Bandeja duplex para impressão automática em duplex (para a HL-5250DN) DX Se estiver a ver esta página no CD-ROM, pode ir para a página correspondente a cada método de impressão, clicando no símbolo p na tabela. Tipo de suporte Bandeja 1 Bandeja 2/3 Bandeja MF DX Papel normal Papel normal 75 g/m2 a 105 g/m2 (20 a 28 lb) p p p p Papel reciclado p p p p Papel bond p p p 60 g/m2 a 60 g/m2 a 60 g/m2 a 105 g/m2 (16 a 28 lb) 105 g/m2 (16 a 28 lb) 161 g/m2 (16 a 43 lb) Papel grosso– 60 g/m2 a 161 g/m2 (16 a 43 lb) Papel fino p p p p p p Transparências Até 10 folhas Até 10 folhas A4 ou Letter A4 ou Letter 105 g/m2 a 161 g/m2 (28 a 43 lb) Etiquetas p Papel grosso or Papel mais grosso Papel grosso Transparências Papel reciclado Papel bond Papel fino 60 g/m2 a 75 g/m2 (16 a 20 lb) Seleccione o tipo de suporte a partir do controlador de impressora p Papel mais grosso A4 ou Letter 5 2. Métodos de impressão Tipo de suporte Bandeja 1 Bandeja 2/3 Bandeja MF DX Envelopes Seleccione o tipo de suporte a partir do controlador de impressora Envelopes Env. fino p Env. grosso Formato do papel Bandeja MF Bandeja 1 Bandeja 2, Bandeja 3 DX Largura: 69,9 a 215,9 mm (2,75 a 8,5 pol.) A4, Letter, Legal 1, B5 (ISO), Executive, A5, A6, B6 (ISO) A4, Letter, Legal 1, B5 (ISO), Executive, A5, B6 (ISO) A4, Letter, Legal 1 250 folhas 250 folhas Comprimento: 116 a 406,4 mm (4,57 a 16 pol.) Número de folhas (80 g/m2 / 21 lb) 1 50 folhas O formato de papel Legal não está disponível nalgumas regiões fora dos EUA e do Canadá. Papel recomendado Papel normal Europa EUA Xerox Premier 80 g/m2 Xerox 4200DP 20 lb Xerox Business 80 g/m2 Hammermill Laser Paper 24 lb M-real DATACOPY 80 g/m2 Papel reciclado Xerox Recycled Supreme 80 g/m2 N/D Transparências 3M CG3300 3M CG3300 Etiquetas Etiqueta laser Avery L7163 Etiqueta laser Avery #5160 Antes de comprar uma resma de papel, teste previamente uma pequena quantidade para se certificar de que o papel é adequado. Utilize papel concebido para cópia em papel normal. Utilize papel com uma gramagem entre 75 e 90 g/m2 (20 a 24 lb). Utilize papel neutro. Não utilize papel ácido ou alcalino. Utilize papel de fibra longa. Utilize papel com uma taxa de humidade aproximada de 5%. Esta impressora pode utilizar papel reciclado que esteja em conformidade com a norma DIN 19309. 6 2. Métodos de impressão AVISO NÃO utilize papel para impressoras de jacto de tinta pois pode encravar e danificar a impressora. Nota Se utilizar papel diferente do recomendado, o papel poderá encravar ou não ser correctamente alimentado na impressora. Para obter ajuda sobre o papel que deve utilizar nesta impressora, consulte Informações importantes para escolher o papel na página 105. Tipos de envelopes A maior parte dos envelopes são adequados para esta impressora. No entanto, devido ao seu modo de fabrico, alguns envelopes poderão causar problemas de alimentação e de impressão. Um envelope adequado deve ter extremidades direitas e bem vincadas, e a extremidade principal não deve ser mais grossa que duas folhas de papel. O envelope deve ficar direito e o papel não deve ser de má qualidade. Deve adquirir envelopes de qualidade a um fornecedor que saiba que os envelopes vão ser utilizados numa impressora laser. Antes de imprimir uma grande quantidade de envelopes, faça um teste para garantir que os resultados são os esperados. A Brother não recomenda nenhum envelope em particular, pois os fabricantes de envelopes podem alterar as respectivas especificações. O utilizador será responsável pela qualidade e pelos resultados dos envelopes utilizados. Não utilize envelopes danificados, enrolados, enrugados, com formas irregulares, muito brilhantes ou texturados. Não utilize envelopes com grampos, molas, fios, componentes autocolantes, janelas, furos, cortes ou perfurações. Não utilize envelopes feitos com papel de má qualidade, mal dobrados, gravados (com letras ou imagens em relevo) ou pré-impressos no interior. Não utilize envelopes previamente impressos numa impressora laser. Não utilize envelopes que não seja possível empilhar. Não utilize envelopes feitos de papel com uma gramagem superior à das especificações de gramagem de papel para a impressora. Não utilize envelopes mal fabricados, com extremidades que não sejam direitas ou quadradas. Se utilizar qualquer um dos tipos de envelope descritos acima, pode danificar a impressora. Estes danos não estão incluídos em qualquer contrato de garantia ou de assistência da Brother. Nota • Não coloque diferentes tipos de papel ao mesmo tempo na bandeja de papel, pois podem ocorrer encravamentos ou problemas na alimentação do papel. • Não imprima envelopes no modo de impressão duplex. • Para obter uma impressão correcta tem de seleccionar o mesmo formato de papel que o papel existente na bandeja, a partir da aplicação. 7 2. Métodos de impressão Área de impressão Ao utilizar a emulação PCL (controlador padrão), as margens do papel nas quais não é possível imprimir são apresentadas nas tabelas abaixo. Nota Ao utilizar a emulação BR-Script, as margens do papel nas quais não é possível imprimir são de 4,32 mm (0,17 pol.). Vertical 1 2 4 3 A4 Letter Legal B5 (ISO) Executive A5 A6 B6 1 4.23 mm (0,16 pol.) 4.23 mm (0,16 pol.) 4.23 mm (0,16 pol.) 4.23 mm (0,16 pol.) 4.23 mm (0,16 pol.) 4.23 mm (0,16 pol.) 4.23 mm (0,16 pol.) 4.23 mm (0,16 pol.) 2 6.01 mm (0,24 pol.) 6.35 mm (0,25 pol.) 6.35 mm (0,25 pol.) 6.01 mm (0,24 pol.) 6.35 mm (0,25 pol.) 6.01 mm (0,24 pol.) 6.01 mm (0,24 pol.) 6.01 mm (0,24 pol.) 3 4.23 mm (0,16 pol.) 4.23 mm (0,16 pol.) 4.23 mm (0,16 pol.) 4.23 mm (0,16 pol.) 4.23 mm (0,16 pol.) 4.23 mm (0,16 pol.) 4.23 mm (0,16 pol.) 4.23 mm (0,16 pol.) 4 6.01 mm (0,24 pol.) 6.35 mm (0,25 pol.) 6.35 mm (0,25 pol.) 6.01 mm (0,24 pol.) 6.35 mm (0,25 pol.) 6.01 mm (0,24 pol.) 6.01 mm (0,24 pol.) 6.01 mm (0,24 pol.) Horizontal 1 2 4 3 A4 Letter Legal B5 (ISO) Executive A5 A6 B6 1 4.23 mm (0,16 pol.) 4.23 mm (0,16 pol.) 4.23 mm (0,16 pol.) 4.23 mm (0,16 pol.) 4.23 mm (0,16 pol.) 4.23 mm (0,16 pol.) 4.23 mm (0,16 pol.) 4.23 mm (0,16 pol.) 2 5.0 mm (0,19 pol.) 5.08 mm (0,2 pol.) 5.08 mm (0,2 pol.) 5.0 mm (0,19 pol.) 5.08 mm (0,2 pol.) 5.0 mm (0,19 pol.) 5.0 mm (0,19 pol.) 5.0 mm (0,19 pol.) 3 4.23 mm (0,16 pol.) 4.23 mm (0,16 pol.) 4.23 mm (0,16 pol.) 4.23 mm (0,16 pol.) 4.23 mm (0,16 pol.) 4.23 mm (0,16 pol.) 4.23 mm (0,16 pol.) 4.23 mm (0,16 pol.) 4 5.0 mm (0,19 pol.) 5.08 mm (0,2 pol.) 5.08 mm (0,2 pol.) 5.0 mm (0,19 pol.) 5.08 mm (0,2 pol.) 5.0 mm (0,19 pol.) 5.0 mm (0,19 pol.) 5.0 mm (0,19 pol.) 8 2. Métodos de impressão Métodos de impressão Imprimir em papel normal, papel bond e transparências Imprimir em papel normal, papel bond ou transparências a partir da bandeja 1, 2 ou 3 Para saber o tipo de papel adequado a utilizar, consulte Acerca do papel na página 5. a Seleccione o seguinte a partir do controlador de impressora: Formato do papel ................ (1) Tipo de suporte ................... (2) Origem do papel .................. (3) e quaisquer outras definições. Controlador de impressora para Windows 1 2 3 Controlador de impressora BR-Script 1 3 2 9 2. Métodos de impressão b Puxe a bandeja de papel totalmente para fora. c Premindo a alavanca azul de desbloqueio da guia do papel, deslize as guias até se ajustarem ao tamanho do papel. Verifique se as guias estão bem encaixadas nas ranhuras. Para o tamanho de papel Legal 1, basta premir a alavanca de desbloqueio da guia do papel e puxar a parte traseira da bandeja do papel. 1 d O formato de papel Legal não está disponível nalgumas regiões fora dos EUA e do Canadá. Coloque papel na bandeja, abaixo da marca de limite máximo (b). 10 2. Métodos de impressão e Volte a colocar a bandeja do papel na impressora. Certifique-se de que está completamente inserida na impressora. f Levante o suporte de extensão para impedir que o papel caia da bandeja de saída para papel virado para baixo, ou vá removendo cada uma das páginas à medida que forem saindo da impressora. g Envie os dados de impressão para a impressora. Nota • O lado a imprimir deve ficar virado para baixo. • Se imprimir em transparências, remova cada transparência imediatamente após a impressão. Se deixar acumular as transparências impressas, a transparência poderá encravar ou ficar enrolada. 11 2. Métodos de impressão Imprimir em papel normal, papel bond ou transparências a partir da bandeja MF O modo de bandeja MF é automaticamente activado quando coloca papel na bandeja multifunções. Para saber o tipo de papel adequado a utilizar, consulte Acerca do papel na página 5. a Seleccione o seguinte a partir do controlador de impressora: Formato do papel ................ (1) Tipo de suporte ................... (2) Origem do papel .................. (3) e quaisquer outras definições. Controlador de impressora para Windows 1 2 3 Controlador de impressora BR-Script 1 3 2 12 2. Métodos de impressão b Abra e baixe suavemente a bandeja MF. c Puxe o suporte da bandeja MF (1). 1 d Levante o suporte de extensão para impedir que o papel caia da bandeja de saída para papel virado para baixo, ou vá removendo cada uma das páginas à medida que forem saindo da impressora. 13 2. Métodos de impressão e Coloque papel na bandeja MF. Certifique-se de que o papel fica abaixo da marca de limite máximo (b), que se encontra de ambos os lados da bandeja. f Premindo a alavanca de desbloqueio da guia do papel, deslize a guia até se ajustar ao tamanho do papel. g Envie os dados de impressão para a impressora. Nota • O lado do papel a imprimir primeiro deve ficar virado para cima, introduzindo primeiro a extremidade principal (superior). • Se imprimir em transparências, remova cada transparência imediatamente após a impressão. Se deixar acumular as transparências impressas, a transparência poderá encravar ou ficar enrolada. 14 2. Métodos de impressão Imprimir em papel grosso, etiquetas e envelopes O modo de bandeja MF é automaticamente activado quando coloca papel na bandeja multifunções. Para saber o tipo de papel adequado a utilizar, consulte Acerca do papel na página 5e Tipos de envelopes na página 7. a Seleccione o seguinte a partir do controlador de impressora: Formato do papel ................ (1) Tipo de suporte ................... (2) Origem do papel .................. (3) e quaisquer outras definições. Controlador de impressora para Windows 1 2 3 Controlador de impressora BR-Script 1 3 2 Nota • Quando utilizar o formato Envelope #10, escolha Com-10 em Formato do papel. • Se utilizar outros envelopes que não estejam listados no controlador de impressora, como Envelope #9 ou Envelope C6, escolha o formato Definido pelo utilizador. Para obter mais informações sobre formatos de envelope, consulte Formato do papel na página A-8. 15 2. Métodos de impressão b Abra e baixe suavemente a bandeja MF. c Puxe o suporte da bandeja MF (1). 1 d Levante o suporte de extensão para impedir que o papel caia da bandeja de saída para papel virado para baixo, ou vá removendo cada uma das páginas à medida que forem saindo da impressora. 16 2. Métodos de impressão e Coloque papel na bandeja MF. Certifique-se de que o papel fica abaixo da marca de limite máximo (b), que se encontra de ambos os lados da bandeja. Nota • As junções dos envelopes seladas pelo fabricante deverão ser seguras. • O lado a imprimir deve ficar virado para cima. • Todos os lados do envelope devem estar correctamente dobrados, sem rugas nem dobras. f Premindo a alavanca de desbloqueio da guia do papel, deslize a guia até se ajustar ao tamanho do papel. g Envie os dados de impressão para a impressora. Nota • Remova cada folha ou envelope imediatamente após a impressão. Se deixar acumular as folhas ou os envelopes impressos, o papel poderá encravar ou ficar enrolado. • Se os envelopes ficarem esborratados depois de impressos, defina o Tipo de suporte como Papel grosso ou Papel mais grosso para aumentar a temperatura de fixação. Para ajustar a definição de densidade da impressão, consulte o Imprimir em papel grosso, etiquetas e envelopes na página 15. • Se os envelopes ficarem amachucados após a impressão, consulte Melhorar a qualidade de impressão na página 90. 17 2. Métodos de impressão Nota • Se o envelope DL de abas duplas ficar amachucado após a impressão, escolha DL margem longa em Formato do papel, no separador Básico. Coloque um novo envelope DL de abas duplas na bandeja MF, com a extremidade mais comprida em primeiro lugar e, em seguida, imprima novamente. • Quando colocar papel na bandeja MF, cumpra as seguintes advertências: • Introduza o papel pela extremidade principal (superior) e empurre-o suavemente para dentro da bandeja. • Verifique se o papel está direito e na posição correcta na bandeja MF. Se não estiver, poderá ocorrer um problema na alimentação, provocando erros de impressão ou encravamentos de papel. 18 2. Métodos de impressão Impressão duplex Os controladores de impressora fornecidos para Windows® 95/98/Me/2000/XP e Windows NT® 4.0, Mac OS® 9.1 a 9.2 e Mac OS® X 10.2.4 ou superior permitem todos a impressão em duplex. Para obter mais informações sobre como seleccionar as definições, consulte a Ajuda no controlador de impressora. Orientações para imprimir em ambos os lados dos papel Se o papel for fino, pode ficar amachucado. Se o papel estiver enrolado, endireite-o e coloque-o novamente na bandeja de papel ou na bandeja MF. Se o papel não estiver a ser alimentado correctamente, pode ficar enrolado. Retire o papel e endireite-o. Quando utilizar a função de duplex manual, o papel poderá encravar ou a qualidade da impressão poderá não ser muito boa. Se o papel encravar, consulte Encravamentos de papel e como resolvê-los na página 83. Se tiver algum problema de qualidade de impressão, consulte Melhorar a qualidade de impressão na página 90. Impressão duplex manual O controlador de impressora BR-Script 3 (Emulação PostScript® 3™) não suporta a impressão duplex manual. Utilize papel normal ou papel reciclado. Não utilize papel bond. Impressão duplex manual a partir da bandeja de papel a No controlador de impressora, escolha o separador Avançado, em seguida escolha o modo de impressão Duplex manual e, no separador Básico, como Origem do papel escolha Bandeja1. b Envie os dados para a impressora. A impressora imprimirá automaticamente todas as páginas pares de um dos lados do papel, primeiro. 19 2. Métodos de impressão c Retire as páginas pares impressas da bandeja de saída e coloque-as novamente na bandeja de papel, com o lado a imprimir (lado em branco) virado para baixo. Siga as instruções que aparecem no ecrã do PC. d A impressora imprimirá então automaticamente todas as páginas ímpares no outro lado do papel. Nota • Se escolher Selecção automática como Origem do papel, coloque as páginas pares já impressas na bandeja MF. • Quando colocar papel na bandeja de papel, esvazie primeiro a bandeja. Em seguida, coloque as páginas impressas na bandeja, com o lado impresso virado para cima. (Não coloque as páginas impressas por cima da pilha de folhas não impressas.) Impressão duplex manual a partir da bandeja MF Nota Antes de colocar novamente as folhas na bandeja MF, terá de as compactar, caso contrário o papel poderá encravar. a No separador Avançado escolha o modo de impressão Duplex manual e, no separador Básico, como Origem do papel escolha Bandeja MF. b Coloque o papel na bandeja MF com o lado a imprimir primeiro, virado para cima. Siga as instruções que aparecem no ecrã do PC. Repita este procedimento até ter impresso todas as páginas pares. 20 2. Métodos de impressão c Retire as páginas pares impressas da bandeja de saída e coloque-as novamente, na mesma ordem, na bandeja MF. Coloque o papel com o lado a imprimir (lado em branco) virado para cima. Siga as instruções que aparecem no ecrã do PC. d Repita o passo c até ter impresso todas as páginas ímpares no outro lado do papel. Orientação do papel na impressão duplex manual A impressora imprime primeiro a segunda página. Se imprimir 10 páginas em 5 folhas de papel, na primeira folha a impressora imprime a página 2 e depois a página 1. Na segunda folha imprime primeiro a página 4 e depois a página 3. Na terceira folha imprime primeiro a página 6 e depois a página 5, e assim por diante. Se estiver a utilizar a impressão duplex manual, coloque o papel na bandeja da seguinte forma: Para a bandeja de papel: • Coloque o lado do papel a imprimir virado para baixo, com a extremidade principal (superior) do papel virada para a frente. • Para imprimir o outro lado, coloque o papel virado para cima, com a extremidade principal (superior) do papel virada para a frente. • Se utilizar papel de carta, com cabeçalho pré-impresso, deverá colocá-lo com o lado do cabeçalho virado para cima e para a frente. • Para imprimir a segunda página, coloque o cabeçalho virado para baixo e para a frente. Bandeja multifunções (bandeja MF): • Coloque o lado do papel a imprimir virado para cima, introduzindo primeiro a extremidade principal (superior). • Para imprimir o outro lado, coloque o papel virado para baixo, introduzindo primeiro a extremidade principal (superior). • Se utilizar papel de carta, com cabeçalho pré-impresso, deverá colocá-lo com o lado do cabeçalho virado para baixo e introduzir primeiro este lado. • Para imprimir no outro lado, coloque o cabeçalho para cima e introduza-o primeiro. 21 2. Métodos de impressão Impressão duplex automática (para a HL-5250DN) Nota • Os ecrãs apresentados nesta secção foram retirados do Windows® XP. No seu PC, os ecrãs poderão ser diferentes, conforme o sistema operativo que esteja a utilizar. • Utilize papel A4, Letter ou Legal quando usar a função de impressão duplex automática. • Certifique-se de que a tampa de trás está fechada. • Certifique-se de que a bandeja duplex está correctamente instalada na impressora. • Se o papel estiver enrolado, endireite-o e coloque-o novamente na bandeja de papel. • Deverá utilizar papel normal. Não utilize papel bond nem papel fino. a b Coloque papel na bandeja de papel ou na bandeja MF. Para o controlador de impressora para Windows 1 Abra a caixa de diálogo Propriedades do controlador de impressora. 2 No separador Geral clique no ícone Preferências de impressão. 3 No separador Avançado clique no ícone Duplex. 4 Certifique-se de que seleccionou a opção Utilizar unidade duplex. 5 Clique em OK. A impressora imprime, automaticamente, ambos os lados do papel. Para o controlador de impressora BR-Script 1 Abra a caixa de diálogo Propriedades do controlador de impressora. 2 No separador Geral clique no ícone Preferências de impressão. 3 No separador Esquema escolha Orientação, Imprimir nos dois lados (Duplex) e Ordem das páginas. 22 2. Métodos de impressão 4 Clique em OK. A impressora imprime, automaticamente, ambos os lados do papel. Impressão de folhetos (para o controlador de impressora para Windows) a b c d e Coloque papel na bandeja de papel ou na bandeja MF. Abra a caixa de diálogo Propriedades do controlador de impressora. No separador Geral escolha o ícone Preferências de impressão. No separador Avançado escolha Duplex e Utilizar unidade duplex ou Duplex manual, e depois Impressão de folhetos. Clique em OK. A impressora imprimirá automaticamente um folheto. 23 3 Controlador e software Controlador de impressora Um controlador de impressora é um programa de software que converte os dados do formato utilizado por um computador para o formato utilizado por uma impressora específica. Tipicamente, este formato é o formato PDL (Page Description Language). Os controladores de impressora para a seguinte versão de Windows® e Macintosh® encontram-se no CD-ROM fornecido ou no Brother Solutions Center, no endereço http://solutions.brother.com. Instale os controladores de acordo com as instruções do Guia de instalação rápida. Pode também transferir o controlador de impressora mais recente do Brother Solutions Center, a partir do endereço http://solutions.brother.com. Se quiser desinstalar o controlador de impressora, consulte Desinstalar o controlador de impressora na página 40. Para Windows® Controlador de impressora para Windows (o controlador de impressora mais adequado para este produto) Controlador de impressora BR-Script (emulação da linguagem PostScript®3™) Controlador PCL genérico (para utilizadores de ambientes Citrix Presentation Server™ (Citrix® MetaFrame®), Windows® Terminal Server e outros ambientes Windows NT 4.0® e Windows® 2000/XP partilhados em rede, recomendamos a utilização do nosso controlador PCL genérico. Este controlador suporta apenas as funções de impressão mais básicas.) Para Macintosh® Controlador Brother Laser para Macintosh® Controlador de impressora BR-Script (emulação da linguagem PostScript®3™) Para Linux Controlador de impressora LPR Controlador de impressora CUPS Nota • Para obter mais informações sobre o controlador PCL genérico e o controlador de impressora para Linux, visite-nos em http://solutions.brother.com. • O controlador de impressora para Linux poderá ser lançado após o lançamento inicial deste produto. Controlador de impressora para Windows Windows® 95/98/Me Controlador de impressora BRScript p p p p p p Controlador PCL genérico 1 Controlador laser Brother Controlador de impressora LPR / CUPS Windows NT® 4.0 Windows® 2000 Professional Windows® XP Home Edition p Windows® XP Professional Windows® XP Professional x64 Edition 1 Mac OS® 9.1 a 9.2 Mac OS® X 10.2.4 ou superior p Linux (Mandrake, Red Hat, SuSE Linux, Debian) 1 1 p p Pode transferir o controlador de impressora a partir do endereço http://solutions.brother.com. 24 3. Controlador e software Ao imprimir a partir do seu computador, pode alterar as seguintes definições da impressora. Formato do papel Múltiplas páginas Orientação Cópias Tipo de suporte Origem do papel Resolução Modo Economizar toner Impressão duplex (Impressão duplex manual 1 3 / Impressão duplex com a bandeja duplex 4) Marca de água 1 3 Trabalho de impressão em Spool 1 3 Configuração rápida de impressão 1 3 Tempo de inactividade Monitor de estado 1 Macro 1 3 Administrador 1 2 3 Inserir comando/ficheiro 1 2 3 Protecção de página 1 3 Imprimir data e hora 1 3 Ajuste de densidade 1 3 Impressão de mensagens de erro 1 3 1 Estas definições não estão disponíveis no controlador de impressora BR-script para Windows®. 2 Estas definições não estão disponíveis no Windows NT® 4.0 e Windows® 2000/XP. 3 Estas definições não estão disponíveis no controlador Brother Laser e no controlador de impressora BR-Script para Macintosh®. 4 Esta definição não está disponível na HL-5240. 25 3. Controlador e software Funcionalidades do controlador de impressora (para Windows®) Para obter mais informações, consulte a Ajuda no controlador de impressora. Nota • Os ecrãs apresentados nesta secção foram retirados do Windows® XP. No seu PC, os ecrãs poderão ser diferentes, conforme o sistema operativo que esteja a utilizar. • Se estiver a utilizar o Windows® 2000 ou XP, pode aceder à caixa de diálogo Preferências de impressão clicando em Preferências de impressão... no separador Geral da caixa de diálogo Propriedades da impressora. • Se estiver a utilizar o Windows NT® 4.0, pode aceder à caixa de diálogo Printing Preferences clicando em Document Defaults... no menu File da pasta Printers. Separador Básico Também pode alterar algumas das definições clicando nas ilustrações apresentadas do lado esquerdo. a b Seleccione o Formato do papel, Múltiplas páginas, Orientação e outras definições (1). Na definição Duplex / Folheto seleccione Nenhum, Duplex ou Folheto (2). Nota Tem à sua disposição definições avançadas para a impressão em duplex ou para a impressão de folhetos no separador Avançado. Consulte Impressão duplex na página 28. c d Seleccione a Origem do papel (3). Clique em OK para aplicar as definições escolhidas. Para voltar a aplicar as predefinições, clique em Predefinição e depois em OK. 1 2 3 26 3. Controlador e software Separador Avançado 1 2 3 4 5 Pode alterar as definições contidas no separador clicando num dos seguintes ícones: Qualidade de impressão (1) Impressão duplex (2) Marca de água (3) Definição da página (4) Opções do dispositivo (5) Qualidade de impressão Resolução Para alterar a resolução, dispõe das seguintes opções: • 1200 dpi • HQ 1200 • 600 dpi • 300 dpi Nota Se utilizar a definição de alta qualidade 1200 dpi (1200 × 1200 dpi), a velocidade de impressão reduzirse-á. 27 3. Controlador e software Modo Economizar toner Pode reduzir os custos de utilização activando o Modo Economizar toner, que reduz a densidade de impressão. Nota • Não recomendamos o modo de economia de toner para imprimir imagens fotográficas ou em escalas de cinzento. • O Modo Economizar toner não está disponível na resolução 1200 dpi ou HQ 1200. Definição de impressão Pode alterar manualmente a definição de impressão. • Automática Se seleccionar o botão Automática, imprimirá automaticamente com as definições mais adequadas ao seu trabalho de impressão. • Manual Pode alterar as definições manualmente, seleccionando o botão Manual e clicando no botão Definição.... Pode definir o brilho, o contraste e outras definições. Impressão duplex Utilizar unidade duplex (para a HL-5250DN) Se seleccionar o botão Utilizar unidade duplex, aparece a caixa de diálogo das definições de impressão duplex. Para cada orientação estão disponíveis seis tipos de direcção de encadernação duplex, automaticamente. Duplex manual Se seleccionar o botão Duplex manual, abrir-se-á a caixa de diálogo de definição do duplex manual. Para cada orientação estão disponíveis seis tipos de direcção de encadernação duplex manual. Impressão de folhetos Utilize esta função quando pretender imprimir um folheto. Para fazer um folheto, dobre as páginas impressas ao meio, utilizando a função de impressão de folhetos. Margem para encadernação Se seleccionar a opção Margem para encadernação, pode também especificar a margem para encadernação em polegadas ou em milímetros. Marca de água Pode incluir um logotipo ou texto sob a forma de marca de água nos seus documentos. Pode escolher uma das marcas de água predefinidas ou pode utilizar um ficheiro de mapa de bits ou um ficheiro de texto que tenha criado. Se utilizar um ficheiro de mapa de bits como marca de água, pode alterar o tamanho da marca de água e colocá-la em qualquer local da página. Se utilizar texto como marca de água, pode alterar as definições de tipo de letra, contraste e ângulo. 28 3. Controlador e software Definição da página Pode alterar o dimensionamento da imagem impressa e seleccionar as opções de Espelho/Impressão invertida. Opções do dispositivo Pode definir as seguintes opções em Função da impressora: (Pode saltar para a página correspondente a cada Função da impressora seleccionando o nome da função na lista que se segue.) Trabalho de impressão em Spool Configuração rápida de impressão Tempo de inactividade Monitor de estado Macro Administrador (apenas para Windows® 95/98/Me) Inserir comando/ficheiro (apenas para Windows® 95/98/Me) Protecção de página Imprimir data e hora Ajuste de densidade Impressão de mensagens de erro Nota A lista Função da impressora pode diferir conforme o modelo. 29 3. Controlador e software Trabalho de impressão em Spool A impressora guarda em memória o último trabalho enviado. Para reimprimir o último documento, prima e mantenha premido o botão Go durante cerca de 4 segundos, até que todos os LEDs se acendam, por ordem (Toner, Drum, Paper, Status), e, em seguida, solte o botão Go. Num prazo de 2 segundos, prima Go o número de vezes que pretende reimprimir. Se não premir o botão Go num prazo de 2 segundos, será impressa uma só cópia. Nota Se não quiser que outras pessoas imprimam os seus dados através da função de reimpressão, desmarque a opção Utilizar reimpressão nas definições de trabalho de impressão em spool. Configuração rápida de impressão Esta função permite-lhe escolher rapidamente as definições do controlador. Para ver as definições, clique no ícone da barra de tarefas. Pode activar ou desactivar a função de configuração rápida de impressão. Uma pequena janela de selecção aparecerá no seu PC. Nesta, poderá alterar as definições das seguintes funções: • Múltiplas páginas • Impressão duplex • Modo Economizar toner • Origem do papel • Tipo de suporte Tempo de inactividade Quando a impressora não recebe dados durante um determinado período de tempo, entra em modo de inactividade. No modo de inactividade, a impressora fica como se estivesse desligada. Se seleccionar a opção Predefinição da impressora a definição de tempo de espera será de 5 minutos. O Modo de inactividade inteligente ajusta automaticamente a definição de tempo de espera mais adequada, consoante a frequência de utilização da sua impressora. Quando a impressora está inactiva, os LEDs ficam todos apagados, mas a impressora continua a poder receber dados. Ao receber um ficheiro de impressão ou documento, ou se premir o botão Go, a impressora activa-se automaticamente para iniciar a impressão. Para desactivar o modo de inactividade, no separador Avançado clique no ícone Opções do dispositivo e escolha Tempo de inactividade. Clique duas vezes nas palavras Tempo de inactividade e a função Desactivar tempo de inactividade aparecerá. Clique em Desactivar para que a impressora não entre em modo de inactividade. Pode ocultar a função Desactivar tempo de inactividade clicando novamente duas vezes nas palavras Tempo de inactividade. Recomendamos que mantenha o modo de inactividade activado, para poupar energia. Monitor de estado Indica o estado da impressora (eventuais erros que possam ocorrer) durante a impressão. A predefinição do monitor de estado é estar desactivado. Se quiser activar o monitor de estado, no separador Avançado clique no ícone Opções do dispositivo e, em seguida, escolha Monitor de estado. Macro Pode guardar uma página de um documento como uma macro na memória da impressora. Também pode executar a macro guardada (pode utilizar a macro guardada como uma sobreposição noutros documentos). Isto vai poupar tempo e vai acelerar a velocidade de impressão relativamente a informações utilizadas com muita frequência como, por exemplo, formulários, logotipos de empresas, cabeçalhos de cartas ou facturas. 30 3. Controlador e software Administrador (apenas para Windows® 95/98/Me) Os administradores têm autorização para limitar a função do número de cópias, a definição de dimensionamento e a definição de marca de água. • Palavra-passe Introduza a palavra-passe nesta caixa. • Definir palavra-passe Clique aqui para alterar a palavra-passe. • BLOQUEIO DE CÓPIA Bloqueia a opção de cópia de páginas para evitar a impressão de múltiplas cópias. • BLOQUEIO DE MARCA DE ÁGUA Bloqueia as definições actuais da opção Marca de água, para evitar que se façam alterações. • BLOQUEIO DE DIMENSIONAMENTO Bloqueia a opção de dimensionamento tal como exemplificado a seguir: 1 em 1 100% Inserir comando/ficheiro (apenas para Windows® 95/98/Me) Esta função permite-lhe efectuar as seguintes acções: • Inserir um ficheiro de impressão ou um ficheiro tiff num trabalho de impressão. • Inserir uma cadeia de texto num trabalho de impressão. • Inserir uma macro, guardada na memória da impressora, num trabalho de impressão. Protecção de página Protecção de página refere-se a uma definição que reserva memória adicional para criação de imagens das páginas inteiras. As selecções possíveis são AUTO, DESACTIVADA e Predefinição da impressora. A funcionalidade de protecção de página permite que a impressora crie na memória a imagem da página inteira antes de o papel entrar na impressora. Utilize esta função quando a imagem for muito complexa e a impressora tiver que aguardar para processar a imagem. Imprimir data e hora Quando esta funcionalidade está activada, a data e a hora são impressas no seu documento. Ajuste de densidade Aumentar ou diminuir a densidade da impressão. Nota A opção de Ajuste de densidade não está disponível quando define a resolução HQ 1200. Impressão de mensagens de erro Pode determinar se a impressora deve ou não imprimir um relatório dos erros que possam surgir. Para obter informações detalhadas, consulte Impressão de mensagens de erro na página 81. As selecções possíveis são Predefinição da impressora (ACTIVADA), ACTIVADA e DESACTIVADA. 31 3. Controlador e software Separador Acessórios Nota No menu Iniciar, seleccione Painel de controlo e, em seguida, Impressoras1. Clique com o botão direito do rato no ícone Brother HL-5240/5250DN series e seleccione Propriedades para aceder ao separador Acessórios. 1 Impressoras e faxes para utilizadores de Windows® XP. 1 3 2 Opções disponíveis (1) Pode adicionar e remover manualmente as opções instaladas na impressora. Definição de origem do papel (2) Esta funcionalidade identifica o formato do papel definido para cada bandeja. • Formato do papel Esta definição permite-lhe definir o formato do papel utilizado para cada bandeja. Seleccione a bandeja que pretende definir e em seguida escolha o formato do papel no menu pendente. Clique em Actualizar para aplicar a definição à bandeja. Se utilizar mais do que um formato de papel, tem de definir o formato do papel para cada bandeja, para que seja utilizado o papel da bandeja certa. • Origem predefinida Esta definição permite-lhe escolher a origem predefinida do papel para a impressão dos documentos. Escolha Origem predefinida no menu pendente e clique em Actualizar para guardar a definição. A definição Selecção automática utilizará automaticamente papel de qualquer bandeja cujo formato de papel definido corresponda ao do documento. Detecção automática de opções da impressora (3) A função de Detecção automática localiza os dispositivos de unidade opcionais actualmente instalados e apresenta as definições disponíveis no controlador de impressora. Ao clicar no botão Detecção automática, aparecerá uma lista das opções instaladas na impressora. Pode adicionar ou remover opções manualmente. 32 3. Controlador e software Nota A função de Detecção automática não estará disponível sob determinadas condições da impressora. Separador Suporte 3 1 2 4 5 6 Versão (1) Apresenta a versão do controlador de impressora. Actualização da web (2) Pode consultar o site da web para saber quais são os controladores mais recentes e para transferir e actualizar automaticamente o controlador no seu PC. Brother Solutions Center (3) O Brother Solutions Center (http://solutions.brother.com) é um site que fornece informações sobre o produto Brother, incluindo FAQs (perguntas mais frequentes), manuais de utilizador, actualizações de controladores e sugestões para utilização da impressora. Definições de impressão (4) Imprimirá as páginas que mostram como foram configuradas as definições internas da impressora. Tipos de letra da impressora (5) Imprimirá as páginas que mostram todos os tipos de letra internos da impressora. Verificar definições (6) Mostra as definições actuais do controlador de impressora. 33 3. Controlador e software Funcionalidades do controlador de impressora BR-Script (emulação da linguagem PostScript® 3™) (para Windows®) Para obter mais informações, consulte a Ajuda no controlador de impressora. Nota Os ecrãs apresentados nesta secção foram retirados da HL-5250DN e do Windows® XP. No seu PC, os ecrãs poderão ser diferentes, conforme o modelo de impressora e o sistema operativo que esteja a utilizar. Separador Definições de dispositivo Escolha as opções que instalou. 34 3. Controlador e software Preferências de impressão Nota Se estiver a utilizar o Windows NT® 4.0, Windows® 2000 ou XP, pode aceder à caixa de diálogo Preferências de impressão clicando em Preferências de impressão no separador Geral da caixa de diálogo Propriedades de Brother HL-5240/HL-5250DN BR-Script3. Separador Esquema Pode alterar a definição de esquema escolhendo as definições de Orientação, Imprimir nos dois lados (Duplex), Ordenação das páginas e Páginas por folha. Separador Papel/qualidade Escolha a Origem do papel. 35 3. Controlador e software Opções avançadas 1 2 3 a b c Escolha o Formato do papel e o Número de cópias (1). Defina a Escala e o Tipo de letra TrueType (2). Pode alterar as definições seleccionando a definição pretendida na lista de Funções da impressora (3): Qualidade de impressão Tipo de suporte Economizar toner Pode reduzir os custos de utilização activando o Modo Economizar toner, que reduz a densidade de impressão. Tempo de inactividade Consulte Opções do dispositivo na página 29. Bloqueio de ecrã meios-tons Nível de BR-Script 36 3. Controlador e software Funcionalidades do controlador de impressora (para Macintosh®) Esta impressora suporta os sistemas Mac OS® 9.1 a 9.2 e Mac OS® X 10.2.4 ou superior. Nota Os ecrãs apresentados nesta secção foram retirados do Mac OS® X 10.4. No seu Macintosh® os ecrãs poderão ser diferentes, conforme o sistema operativo que esteja a utilizar. Configuração de página Pode definir o Formato do papel, a Orientação e a Escala. Esquema Seleccione as definições de Páginas por folha, Direcção do esquema e Limites. Páginas por folha Seleccione a quantidade de páginas que aparecerão em cada lado do papel. Direcção do esquema Ao especificar as páginas por folha, pode também especificar a direcção do esquema. Limites Se quiser adicionar um limite, utilize esta função. 37 3. Controlador e software Definições de impressão Pode alterar as definições seleccionando a definição pretendida na lista de Definições de impressão: Separador Básico Resolução Para alterar a resolução, dispõe das seguintes opções: • 300 dpi • 600 dpi • HQ 1200 • 1200 dpi Nota Se utilizar a definição de alta qualidade 1200 dpi (1200 × 1200 dpi), a velocidade de impressão reduzirse-á. Tipo de suporte Para alterar o tipo de suporte, dispõe das seguintes opções: • Papel normal • Papel fino • Papel grosso • Papel mais grosso • Papel bond • Transparências • Envelopes • Env.Grosso • Env.Fino • Papel reciclado Modo Economizar toner Pode reduzir os custos de utilização activando o Modo Economizar toner, que reduz a densidade de impressão. 38 3. Controlador e software Nota • Não recomendamos o modo de economia de toner para imprimir imagens fotográficas ou em escalas de cinzento. • O Modo Economizar toner não está disponível na resolução 1200 dpi ou HQ 1200. Separador Avançado Qualidade de impressão Para alterar a qualidade da impressão, dispõe das seguintes opções: • Brother Photo Trata-se de um modo fotográfico (prioridade para a gradação). Escolha esta definição para imprimir fotografias com uma gradação contínua. Pode representar contrastes suaves entre vários tons de cinzento. • Brother Graphics Trata-se de um modo gráfico (prioridade para o contraste). Escolha esta definição para imprimir texto e números, como documentos empresariais e apresentações. Pode representar contrastes fortes entre áreas sombreadas. • Generic Trata-se de um padrão de meios tons para o Mac® OS X. Se escolher este modo para imprimir documentos de texto, a velocidade de impressão aumentará. Utilize este modo para Mac®s com menos memória. Tempo de inactividade Quando a impressora não recebe dados durante um determinado período de tempo (tempo de espera), entra em modo de inactividade. No modo de inactividade, a impressora fica como se estivesse desligada. O tempo de espera predefinido é 5 minutos. Quando a impressora está inactiva, os LEDs ficam todos apagados, mas a impressora continua a poder receber dados. Ao receber um ficheiro de impressão ou documento, ou se premir o botão Go, a impressora activa-se automaticamente para iniciar a impressão. Monitor de estado (para utilizadores de Mac® X 10.2.4 ou superior) Se quiser activar o monitor de estado, execute o ficheiro BrStatusMonitor.app (em Macintosh HD (Disco de Inicialização), escolha Library, Printers, Brother, Utilities). 39 3. Controlador e software Desinstalar o controlador de impressora Pode desinstalar o controlador de impressora que instalou, executando os seguintes passos. Nota • Estas instruções não são válidas se tiver instalado o controlador de impressora através da função Adicionar impressora do Windows. • Depois de desinstalar, recomendamos que reinicie o computador para remover todos os ficheiros que estavam em utilização durante a desinstalação. Controlador de impressora para Windows® Para Windows® XP a b c Clique no botão Iniciar, aponte para Todos os programas e, em seguida, para o nome da impressora. Escolha Desinstalar. Siga as instruções que aparecem no ecrã. Para Windows® 95/98/Me/2000 e Windows NT® 4.0 a b c Clique no botão Iniciar, aponte para Programas e, em seguida, para o nome da impressora. Escolha Desinstalar. Siga as instruções que aparecem no ecrã. 40 3. Controlador e software Controlador Brother Laser para Macintosh® Para Mac OS® X 10.2.4 ou superior a b c d Desligue o cabo USB do Macintosh e da impressora. e Arraste a pasta HL-MFLPro (em Macintosh HD (Disco de Inicialização), escolha Library, Printers, Brother) para o caixote do lixo e, em seguida, esvazie o lixo. f Reinicie o Macintosh®. 1 Reinicie o Macintosh®. Inicie sessão como ‘Administrator’. Abra o Printer Setup Utility1 (no menu Go, escolha Applications, Utilities), escolha a impressora que pretende remover e remova-a clicando no botão Delete. Print Center para utilizadores de Mac OS® X 10.2 Para Mac OS® 9.1 a 9.2 a b Abra a pasta Extensions que se encontra na pasta System Folder em Macintosh HD. Arraste os ficheiros que se seguem de dentro da pasta Extensions para o caixote do lixo. BR_PrintMonitor(laser) Brother Laser Brother Laser(IP) Nota Pode haver várias extensões dos ficheiros USB Print Driver(BRXXX) 1 e BR_PrintMonitor(BXX) 1 com diferentes terminações. 1 c d O ‘x’ corresponde ao modelo da sua máquina. Reinicie o Macintosh®. Quando o computador tiver reiniciado, pode esvaziar o lixo. 41 3. Controlador e software Software Software para redes (apenas para HL-5250DN) BRAdmin Professional (para Windows®) O BRAdmin Professional é um utilitário para gestão de impressoras Brother ligadas em rede, nos sistemas Windows® 95/98/Me/2000/XP e Windows NT® 4.0. Permite-lhe configurar e verificar facilmente o estado da impressora na rede. BRAdmin Light (para Macintosh®) O utilitário Brother BRAdmin Light é uma aplicação Java concebida para ambientes Apple® Mac OS®X. Suporta algumas das funcionalidades do software BRAdmin para Windows®. Por exemplo, utilizando o software BRAdmin Light, pode alterar algumas das definições da rede e actualizar o firmware em impressoras de rede e dispositivos multifunção Brother. Assistente de instalação do controlador (para Windows®) Este programa de instalação inclui o controlador de impressora para Windows® e o controlador da porta de rede da Brother (LPR e NetBIOS). Se o administrador instalar o controlador da impressora e o controlador da porta utilizando este software, pode guardar o ficheiro no servidor de ficheiros ou enviar o ficheiro por correio electrónico para os utilizadores. Em seguida, cada utilizador clicará nesse ficheiro para copiar automaticamente o controlador da impressora, o controlador da porta, o endereço IP, etc. para o respectivo computador. Software de impressão em rede (para Windows®) Este programa de instalação inclui os monitores de porta (software de impressão ponto-a-ponto). Estes permitem-lhe imprimir através da rede (LAN) em Windows® Web BRAdmin (para Windows®) O utilitário Web BRAdmin Professional foi concebido para gerir todos os dispositivos Brother ligados a uma rede LAN/WAN. Ao instalar o utilitário de servidor Web BRAdmin num PC com IIS 1, o administrador pode, via web browser, ligar-se ao servidor Web BRAdmin e, em seguida, comunicar com o dispositivo. Ao contrário do utilitário BRAdmin Professional, concebido apenas para sistemas Windows®, o utilitário de servidor Web BRAdmin pode ser acedido a partir de qualquer PC cliente com um web browser que suporte Java 2. Pode transferir o Web BRAdmin a partir do nosso site. Visite-nos no endereço http://solutions.brother.com. 1 Internet Information Server 4.0 ou 5.0 O Web BRAdmin e o Internet Information Server 4.0 são suportados nos seguintes sistemas operativos: Windows NT® 4.0 Server O Web BRAdmin e o Internet Information Service 5.0 são suportados nos seguintes sistemas operativos: Windows® 2000 Server Windows® 2000 Advanced Server Windows® 2000 Professional O Web BRAdmin e o Internet Information Service 5.1 são suportados nos seguintes sistemas operativos: Windows® XP Professional 42 3. Controlador e software Acerca de modos de emulação Esta impressora tem os seguintes modos de emulação. Pode alterar a definição utilizando o Remote Printer Console ou um Web browser. Modo HP LaserJet O modo HP LaserJet (ou o modo HP) é o modo de emulação em que esta impressora suporta a linguagem ® PCL6 da impressora a laser Hewlett-Packard LaserJet. A maior parte das aplicações suporta este tipo de impressora a laser. Se utilizar este modo a sua impressora pode ter o melhor desempenho através dessas aplicações. Modo BR-Script 3 O BR-Script é uma linguagem de descrição de páginas original da Brother e é um intérprete de emulação da ® linguagem PostScript . Esta impressora suporta o nível 3. O intérprete BR-Script desta impressora permitelhe controlar totalmente textos e gráficos nas páginas. ® Para obter informações técnicas sobre os comandos PostScript , consulte os seguintes manuais: ® • Adobe Systems Incorporated. PostScript Language Reference, terceira edição. Addison-Wesley Professional, 1999. ISBN: 0-201-37922-8 • Adobe Systems Incorporated. PostScript 1988. ISBN: 0-201-14396-8 ® Language Program Design. Addison-Wesley Professional, ® • Adobe Systems Incorporated. PostScript Language Tutorial and Cookbook. Addison-Wesley Professional, 1985. ISBN: 0-201-10179-3 Modo EPSON FX-850 e IBM Proprinter XL Os modos EPSON FX-850 e IBM Proprinter XL são os modos de emulação que esta impressora suporta para corresponder ao padrão industrial das impressoras de matriz por pontos. Algumas aplicações suportam estas emulações de impressoras de matriz de pontos. Utilize estes modos de emulação para utilizar a sua impressora com este tipo de aplicações. Selecção automática de emulação A impressora dispõe de uma funcionalidade de selecção de emulação automática que está activada por predefinição. Esta funcionalidade permite que a impressora altere automaticamente o modo de emulação de acordo com o tipo de dados recebidos. Pode alterar a definição utilizando o Remote Printer Console ou um Web browser. A impressora pode optar por uma das seguintes combinações: Definição 1 (predefinição) Definição 2 HP LaserJet HP LaserJet BR-Script 3 BR-Script 3 EPSON FX-850 IBM ProPrinter XL 43 3. Controlador e software Selecção automática da interface A impressora dispõe de uma funcionalidade de selecção de interface automática que está activada por predefinição. Esta funcionalidade permite que a impressora altere automaticamente a interface para paralela IEEE 1284, USB ou Ethernet, consoante a interface que está a receber os dados. Quando utiliza a interface paralela, pode activar ou desactivar as comunicações paralelas de alta velocidade e bidireccionais utilizando a Consola da impressora remota. (Consulte Consola de impressora remota nesta página.) Uma vez que a predefinição para o modo de selecção automática da interface é Activada, basta ligar o cabo de interface à impressora. Antes de ligar ou desligar o cabo, desligue sempre o computador e a impressora. Nota Esta função demora alguns segundos a ficar activa. Se quiser acelerar a impressão, escolha manualmente a interface requerida utilizando a Consola da impressora remota. (Consulte Consola de impressora remota nesta página.) Se costuma utilizar apenas uma interface, recomendamos que escolha essa interface, utilizando a Consola da impressora remota. (Consulte Consola de impressora remota nesta página.) Se só estiver seleccionada uma interface, a impressora atribui todo o buffer de entrada a essa mesma interface. Consola de impressora remota O Remote Printer Console é um software concebido para alterar a maior parte das definições da impressora, independentemente da aplicação utilizada. Por exemplo, pode alterar as definições de margens da impressora, modo de inactividade, conjunto de caracteres, etc. Estas definições são, então, memorizadas e utilizadas pela impressora. Como utilizar e instalar o software Remote Printer Console. Para utilizar o software Remote Printer Console, proceda do seguinte modo. Para Windows® a b c d Insira o CD-ROM na unidade de CD-ROM e feche o ecrã de abertura quando este aparecer. Abra o Explorador do Windows® e escolha a unidade de CD-ROM. Clique duas vezes na pasta RPC. Consulte o manual RPC_User’s_Guide.pdf para saber como instalar e utilizar o Remote Printer Console. Para Macintosh® a b c Insira o CD-ROM na unidade do CD-ROM. Clique duas vezes no ícone HL5200 no ambiente de trabalho. Clique duas vezes na pasta RPC. Consulte o manual RPC_User’s_Guide.pdf para saber como instalar e utilizar o Remote Printer Console. 44 4 Painel de controlo LEDs (diodos emissores de luz) Esta secção descreve os quatro LEDs Toner, Drum, Paper e Status, e os dois botões Go e Job Cancel do painel de controlo. As indicações relativas aos LEDs apresentadas na tabela que se segue são utilizadas nas ilustrações deste capítulo. O LED está apagado. O LED está aceso. ou ou O LED está intermitente. ou ou Nota Quando a impressora está desligada ou em modo de inactividade, os LEDs ficam todos apagados. 45 4. Painel de controlo LED Estado da impressora Modo de Inactividade A impressora está desligada ou em modo de inactividade. Se premir o botão Go a impressora passará do modo de inactividade para o estado Pronta. Pronta para imprimir A impressora está pronta para imprimir. A aquecer A impressora está a aquecer. A arrefecer A impressora está a arrefecer. Aguarde alguns segundos até o interior da impressora ter arrefecido. A receber dados A impressora está a receber dados do computador, a processar dados na memória ou a imprimir dados. 46 4. Painel de controlo LED Estado da impressora Dados restantes na memória Ainda há dados de impressão na memória da impressora. Se o LED amarelo Status ficar aceso durante muito tempo e a impressora não imprimir nada, prima Go para imprimir os dados restantes. Toner fraco Indica que o cartucho do toner está quase vazio. Adquira um novo cartucho de toner e tenha-o à mão para quando aparecer a indicação Fim da duração do toner. O LED Toner acender-se-á por 2 segundos e apagar-se-á por 3 segundos. Fim da duração do toner Substitua o cartucho do toner por um cartucho novo. Consulte Substituir o cartucho do toner na página 63. Erro na posição do cartucho O conjunto da unidade do tambor não está instalado correctamente. Retire a unidade do tambor da máquina e volte a instalá-la. Fim da duração do tambor em breve A unidade do tambor está a chegar ao fim da sua duração. Recomendamos que obtenha uma nova unidade de tambor para substituir a actual. Consulte Substituir a unidade do tambor na página 67. O LED Drum acender-se-á por 2 segundos e apagar-se-á por 3 segundos. 47 4. Painel de controlo LED Estado da impressora Sem papel Coloque papel na bandeja. Em seguida, prima Go. Consulte Imprimir em papel normal, papel bond e transparências na página 9 ou Imprimir em papel grosso, etiquetas e envelopes na página 15. Papel encravado Retire o papel encravado. Consulte Encravamentos de papel e como resolvê-los na página 83. Se a impressora não recomeçar a imprimir, prima Go. Formato de papel incorrecto para duplex (para a HL-5250DN) Prima Go ou Job Cancel. Coloque o papel correcto que pretende utilizar ou coloque papel com o mesmo formato que definiu no controlador. Os formatos de papel que pode utilizar na impressão duplex automática são A4, Letter ou Legal. Duplex desactivado Feche a tampa de trás da impressora e volte a colocar a bandeja duplex. A tampa da frente está aberta Feche a tampa da frente da impressora. A tampa do fusor está aberta Feche a tampa do fusor, que se encontra atrás da tampa de trás da impressora. Pó no tambor O fio corona tem de ser limpo. Consulte Limpar o fio corona na página 76. Demasiadas bandejas Só pode utilizar, no máximo, duas bandejas opcionais. Retire as bandejas adicionais. Erro de buffer Verifique a ligação do cabo entre a impressora e o PC Memória cheia A memória da impressora está cheia e a impressora não consegue imprimir páginas inteiras de um documento. Consulte Resolução de problemas de impressão na página 96. Sobrecarga de impressão Ocorreu uma sobrecarga de impressão e a impressora não consegue imprimir páginas inteiras de um documento. Consulte Resolução de problemas de impressão na página 96. Buffer transferência cheio O buffer de transferência da impressora está cheio. Adicione mais memória à impressora. Consulte Instalar memória adicional na página 58. Memória tipos de letra cheia A área de memória dos tipos de letra está cheia. Elimine alguns ou adicione mais memória à impressora. Consulte Instalar memória adicional na página 58. 48 4. Painel de controlo Indicações de chamada de assistência Se ocorrer algum erro que o utilizador não consiga resolver, a impressora indicará que é necessária uma chamada de assistência, acendendo todos os LEDs, conforme ilustrado abaixo. Se aparecer esta indicação de chamada de assistência, desligue a impressora, aguarde alguns segundos e, em seguida, ligue-a novamente e tente imprimir outra vez. Se não conseguir resolver o problema e se vir a mesma indicação de chamada de assistência quando voltar a ligar a impressora, contacte o seu fornecedor ou um representante autorizado da Brother. Quando premir simultaneamente os botões Go e Job Cancel, os LEDs acender-se-ão como indicado na tabela, para assinalar o erro. Indicações dos LEDs ao premir os botões Go e Job Cancel LEDs Falha no PCB principal Falha na unidade do fusor 1 Falha na unidade laser Falha no motor principal Falha de alta voltagem Erro de DIMM 2 Toner Drum Paper Status 1 Se este erro ocorrer, desligue a impressora, aguarde alguns segundos e, depois, ligue-a novamente. Deixe a impressora ligada durante 10 minutos. Se o problema ocorrer novamente, contacte o seu revendedor ou um representante autorizado do serviço de assistência da Brother. 2 Se este erro ocorrer, certifique-se de que instalou o DIMM correctamente. Consulte Instalar memória adicional na página 58. 49 4. Painel de controlo Por exemplo, a indicação de LED que se segue indica uma falha na unidade do fusor. Tome nota da indicação e transmita o estado de erro ao seu fornecedor ou a um representante autorizado da Brother, consultando a tabela. Nota Certifique-se de que a tampa da frente está bem fechada antes de comunicar uma chamada de assistência. 50 4. Painel de controlo Botões do painel de controlo Os botões do painel de controlo têm as seguintes funções: Cancelar impressão Se premir Job Cancel durante uma impressão, a impressora interromperá imediatamente a impressão e ejectará o papel. Activar Se a impressora estiver em modo de inactividade, prima Go ou Job Cancel para activar a impressora e colocá-la no estado Pronta. Recuperação de erros Se ocorrer algum erro, a impressora poderá recuperá-lo automaticamente. Se algum erro não for automaticamente eliminado, prima Go para eliminar o erro e continuar a utilizar a impressora. Alimentação Se o LED amarelo Status ficar aceso durante muito tempo, prima Go. A impressora imprimirá todos os dados que ainda estejam na memória. Reimprimir Para reimprimir o último documento, prima e mantenha premido o botão Go durante cerca de 4 segundos, até que todos os LEDs se acendam, por ordem (Toner, Drum, Paper, Status), e, em seguida, solte o botão Go. Num prazo de 2 segundos, prima Go o número de vezes que pretende reimprimir. Se não premir o botão Go num prazo de 2 segundos, será impressa uma só cópia. 51 4. Painel de controlo Imprimir uma página de teste Pode utilizar o botão Go ou o controlador de impressora para imprimir uma página de teste. Através do botão do painel de controlo a b c d Desligue a impressora. Certifique-se de que a tampa da frente está fechada e que o cabo de alimentação está ligado. Mantenha o botão Go premido, enquanto liga a impressora. Primeiro, acendem-se todos os LEDs e, em seguida, o LED Status apaga-se. Solte o botão Go. Certifique-se de que todos os LEDs se apagaram. Prima novamente o botão Go. A impressora imprime uma página de teste. Através do controlador de impressora Se estiver a utilizar o controlador de impressora para Windows® da Brother, clique no botão Imprimir página de teste no separador Geral do controlador de impressora para Windows®. 52 4. Painel de controlo Imprimir uma página de definições da impressora Pode imprimir as definições actuais utilizando o botão do painel de controlo ou o controlador de impressora. Através do botão do painel de controlo a b c Certifique-se de que a tampa da frente está fechada e que o cabo de alimentação está ligado. Ligue a impressora e aguarde que fique no estado Pronta. Prima três vezes o botão Go nos 2 segundos seguintes. A impressora imprimirá a página de definições actual. Através do controlador de impressora Se estiver a utilizar o controlador de impressora para Windows® da Brother, pode imprimir a página de definições actual da impressora clicando no botão Definições de impressão no separador Suporte. 53 4. Painel de controlo Tipos de letra da impressora Pode imprimir uma lista dos tipos de letra internos utilizando o botão do painel de controlo ou o controlador de impressora. Através do botão do painel de controlo a b c d Desligue a impressora. Certifique-se de que a tampa da frente está fechada e que o cabo de alimentação está ligado. Mantenha o botão Go premido, enquanto liga a impressora. Primeiro, acendem-se todos os LEDs e, em seguida, o LED Status apaga-se. Solte o botão Go. Certifique-se de que todos os LEDs se apagaram. Prima duas vezes o botão Go. A impressora imprimirá uma lista dos tipos de letra internos. Através do controlador de impressora Se estiver a utilizar o controlador de impressora para Windows® da Brother, pode imprimir uma lista dos tipos de letra internos clicando no botão Tipos de letra da impressora no separador Suporte. 54 4. Painel de controlo Predefinição de rede (para a HL-5250DN) Se quiser repor as predefinições do servidor de impressão (repor todas as informações, como a palavrapasse e o endereço IP), execute os seguintes passos: a b c d Desligue a impressora. Certifique-se de que a tampa da frente está fechada e que o cabo de alimentação está ligado. Mantenha o botão Go premido, enquanto liga a impressora. Primeiro, acendem-se todos os LEDs e, em seguida, o LED Status apaga-se. Solte o botão Go. Certifique-se de que todos os LEDs se apagaram. Prima seis vezes o botão Go. Certifique-se de que todos os LEDs se acenderam, indicando que as predefinições do servidor de impressão foram repostas. Predefinição de rede com o protocolo APIPA desactivado (para a HL-5250DN) Se quiser repor as predefinições do servidor de impressão com o protocolo APIPA desactivado, execute os seguintes passos: a b c d Desligue a impressora. Certifique-se de que a tampa da frente está fechada e que o cabo de alimentação está ligado. Mantenha o botão Go premido, enquanto liga a impressora. Primeiro, acendem-se todos os LEDs e, em seguida, o LED Status apaga-se. Solte o botão Go. Certifique-se de que todos os LEDs se apagaram. Prima sete vezes o botão Go. Certifique-se de que todos os LEDs se acenderam, indicando que as predefinições do servidor de impressão foram repostas. Nota • Para mais informações sobre o APIPA, consulte o Manual do utilizador de rede. • Também pode desactivar o protocolo APIPA utilizando um web browser, o BRAdmin Professional, o BRAdmin Light ou o Web BRAdmin. 55 5 Opções Esta impressora tem os seguintes acessórios opcionais. Pode aumentar as capacidades da impressora com estes itens. Unidade de bandeja inferior Memória DIMM LT-5300 Consulte Unidade de bandeja inferior (LT-5300) nesta página.. Servidor de impressão (para a HL-5240) NC-2100p Consulte DIMM na página 57 e Instalar memória adicional na página 58. Consulte Servidor de impressão (NC2100p) (para a HL-5240) na página 60. Unidade de bandeja inferior (LT-5300) Pode instalar duas bandejas inferiores opcionais (Bandeja 2 ou Bandeja 3), podendo, cada uma delas, suportar até 250 folhas de papel de 80 g/m2 ou 21 lb. Se tiver as duas bandejas opcionais instaladas, a impressora pode ter até 800 folhas de papel normal. Se quiser adquirir uma unidade de bandeja inferior opcional, contacte o fornecedor a quem adquiriu a impressora. Para obter informações sobre a configuração, consulte o Manual do utilizador fornecido com a unidade de bandeja inferior. 56 5. Opções DIMM Para a HL-5240 A impressora HL-5240 tem 16 MB de memória padrão e uma ranhura para um módulo de expansão de memória opcional. Pode expandir a memória até 528 MB instalando módulos de memória (DIMMs). Para a HL-5250DN A impressora HL-5250DN tem 32 MB de memória padrão e uma ranhura para um módulo de expansão de memória opcional. Pode expandir a memória até 544 MB instalando módulos de memória (DIMMs). Tipos de DIMM Pode instalar os seguintes DIMMs: 128 MB Buffalo Technology VN133-D128 / VN133-X128 256MB Buffalo Technology VN133-D256 512MB Buffalo Technology VN133-D512 64 MB TechWorks 12165-0004 128 MB TechWorks 12462-0001 256MB TechWorks 12485-0001 512MB TechWorks 12475-0001 Nota • Para obter mais informações, visite o site da Buffalo Technology no endereço http://www.buffalotech.com. • Para obter mais informações, visite o site da Techworks no endereço http://www.techworks.com. Normalmente, a memória DIMM tem de ter as seguintes especificações: Tipo: 144 pinos e 64 bits de saída Latência CAS: 2 Frequência de relógio: 100 MHz ou mais Capacidade: 64, 128, 256 ou 512 MB Altura: 31.75 mm (1,25 pol.) Tipo Dram: SDRAM 2 Bank SDRAM pode ser utilizada. Nota • Alguns módulos DIMM poderão não funcionar nesta impressora. • Para obter mais informações, contacte o fornecedor a quem adquiriu a impressora ou o Serviço ao cliente da Brother. 57 5. Opções Instalar memória adicional a Desligue a impressora e, em seguida, desligue-a da corrente. Desligue o cabo de interface da impressora. Nota Certifique-se de que desligou a impressora da corrente antes de instalar ou remover a memória DIMM. b Retire a tampa do DIMM. c Desembale a memória DIMM e puxe-a pelas extremidades. AVISO Para evitar danos na impressora devido à electricidade estática, NÃO toque nos chips de memória nem na superfície da placa. d Segure no DIMM pelas extremidades e alinhe os entalhes do DIMM com as protuberâncias da ranhura. Insira o DIMM na diagonal (1) e, em seguida, incline-o na direcção da placa de interface, até se encaixar (2). 1 2 58 5. Opções e Volte a colocar a tampa do DIMM. f Ligue novamente o cabo de interface à impressora. Ligue novamente o cabo de alimentação e, em seguida, ligue a impressora. Nota Para verificar se a memória DIMM ficou bem instalada, pode imprimir a página de definições da impressora que mostra o tamanho da memória actual. Consulte Imprimir uma página de definições da impressora na página 53. 59 5. Opções Servidor de impressão (NC-2100p) (para a HL-5240) Um servidor de impressão opcional (NC-2100p) permite-lhe ligar a uma rede através da interface paralela. Interface de rede 10/100BASE-TX Ethernet Interface da impressora Paralela Protocolos suportados TCP/IP, NetBEUI Funcionalidades de gestão Suporte integrado a servidores web Suporte para SNMP / MIB Consola remota TELNET Compatível com BRAdmin Professional Memória flash para fácil actualização do firmware Nota A HL-5250DN já tem integrado um servidor de impressão 10/100BASE-TX Ethernet. 60 6 Manutenção de rotina Terá de substituir algumas peças e limpar a impressora regularmente. ADVERTÊNCIA Quando substituir determinadas peças da impressora ou quando proceder à limpeza da mesma, lembrese do seguinte: • Se as suas roupas ficarem manchadas de toner, retire imediatamente o toner com um pano seco e lave as roupas em água fria para evitar que as manchas perdurem. • Tenha cuidado para não inalar toner. • Depois de utilizar a impressora, algumas das peças internas da impressora estarão extremamente quentes. Quando abrir a tampa da frente ou de trás da impressora, NÃO toque nas partes sombreadas apresentadas nas imagens. Substituir os consumíveis Terá de substituir os consumíveis com frequência. Nota Esta instruções vêm também indicadas em Melhorar a qualidade de impressão na página 90. Consumíveis Cartucho do toner Unidade do tambor Consulte Cartucho do toner na página 62. Consulte Unidade do tambor na página 67. 61 6. Manutenção de rotina Cartucho do toner Um cartucho de toner novo pode imprimir cerca de 3500 (cartucho padrão) ou cerca de 7000 (cartucho de alto rendimento) páginas A4 ou Letter, de um só lado, com 5% de cobertura. Nota • A quantidade de toner utilizado varia de acordo com aquilo que é impresso na página e com a definição de densidade de impressão. • Se alterar a definição de densidade de impressão para uma impressão mais escura ou mais clara, a quantidade de toner utilizado variará. • Desembale o cartucho do toner apenas quando pretender colocá-lo na impressora. Mensagem Toner fraco O LED Toner acender-se-á por 2 segundos e apagar-se-á por 3 segundos. Se o LED indicar esta mensagem, a impressora está praticamente sem toner. Adquira um novo cartucho de toner e coloque-o antes de aparecer a mensagem Fim da duração do toner. Para substituir o cartucho do toner, consulte Substituir o cartucho do toner na página 63. Nota O LED Toner ficará intermitente se o cartucho do toner estiver quase vazio. Mensagem de Fim da duração do toner A impressora interromperá a impressão até substituir o cartucho do toner por um novo. 62 6. Manutenção de rotina Substituir o cartucho do toner Nota • Para obter uma maior qualidade na impressão, recomendamos que utilize apenas cartuchos de toner genuínos da Brother. Se pretende adquirir cartuchos de toner, contacte a pessoa que lhe vendeu a impressora ou o Serviço ao cliente da Brother. • Recomendamos que limpe a impressora quando substituir o cartucho do toner. Consulte Limpeza na página 72. a Prima o botão de libertação da tampa da frente e, em seguida, abra-a. b Retire o conjunto da unidade do tambor e do cartucho de toner. AVISO Recomendamos que coloque o conjunto da unidade do tambor e do cartucho de toner numa folha de papel ou sobre um pano, para o caso de derramar toner. Para evitar uma descarga de electricidade estática, NÃO toque nos eléctrodos apresentados na ilustração. 63 6. Manutenção de rotina c Empurre a alavanca de bloqueio azul para baixo e retire o cartucho do toner da unidade do tambor. AVISO Manuseie cuidadosamente o cartucho do toner. Se o toner cair para as suas mãos ou roupa, retire-o e lave imediatamente com água fria. Para evitar problemas de impressão, NÃO toque nas partes sombreadas apresentadas nas ilustrações. Nota • Certifique-se de que sela correctamente o cartucho do toner num saco para que o pó do toner não se espalhe pelo cartucho. • Deite fora o cartucho de toner usado de acordo com as normas de tratamento de lixo locais, mantendo-o separado do lixo doméstico. Se tiver alguma dúvida, ligue para a câmara municipal da sua área. d Desembale o novo cartucho do toner. Pegue no cartucho com ambas as mãos e abane-o suavemente cinco ou seis vezes para distribuir uniformemente o toner dentro do cartucho. 64 6. Manutenção de rotina AVISO Desembale o cartucho do toner apenas quando pretender colocá-lo na impressora. Se deixar um cartucho de toner desembalado durante muito tempo, a duração do cartucho reduzir-se-á. Se colocar uma unidade de tambor desembalada directamente ao sol ou à luz, a unidade pode ficar danificada. A Brother recomenda vivamente que não recarregue o cartucho de toner fornecido com a impressora. Recomendamos ainda que continue a utilizar apenas cartuchos de toner de substituição genuínos da Brother. Se utilizar ou tentar utilizar toner e/ou cartuchos de toner potencialmente incompatíveis na sua impressora, poderá danificar a impressora e/ou obter resultados de impressão insatisfatórios. A garantia não cobre problemas causados pela utilização de toner e cartuchos de toner de outras marcas, não autorizadas. Para proteger o seu investimento e garantir a melhor qualidade de impressão, quando precisar de substituir o cartucho do toner, utilize apenas acessórios genuínos da Brother. Coloque o cartucho de toner na unidade do tambor assim que retirar a tampa de protecção. Para evitar uma degradação da qualidade da impressão, NÃO toque nas partes sombreadas apresentadas nas ilustrações. e Retire a tampa de protecção. 65 6. Manutenção de rotina f Coloque o novo cartucho de toner na unidade do tambor, até que fique encaixado. Se o encaixar convenientemente, a alavanca de bloqueio levantar-se-á automaticamente. AVISO Certifique-se de que colocou correctamente o cartucho do toner, caso contrário, o cartucho poderá separar-se da unidade do tambor. g Limpe o fio corona primário que se encontra no interior da unidade do tambor, deslizando a patilha azul várias vezes para a direita e para a esquerda. 1 AVISO Não se esqueça de colocar a patilha na posição inicial (a) (1). Se não o fizer, as páginas impressas podem ficar com uma linha vertical. h Volte a colocar o conjunto da unidade do tambor e do cartucho de toner na impressora. Feche a tampa da frente. 66 6. Manutenção de rotina Unidade do tambor Uma unidade de tambor nova pode imprimir cerca de 25000 páginas de formato A4 ou Letter com 5% de cobertura. Nota • Existem vários factores que afectam a duração da unidade do tambor como, por exemplo, a temperatura, humidade, tipo de papel, tipo de toner utilizado, o número de páginas de cada trabalho de impressão, etc. Em condições ideais, a duração média de um tambor é de cerca de 25000 páginas. O número real de páginas que o tambor vai imprimir pode ser ligeiramente diferente do que foi mencionado. Uma vez que não existe controlo sobre os vários factores que afectam o tempo de vida útil do tambor, não podemos garantir um número de páginas mínimo para serem impressos pelo tambor. • Para um melhor desempenho, utilize apenas toner da Brother. Deve apenas utilizar a impressora num ambiente limpo e sem poeiras e com uma boa ventilação. • Se imprimir com unidades de tambor de outras marcas poderá não só reduzir a qualidade da impressão como comprometer a qualidade e a duração da impressora em si. A garantia não cobre problemas causados pela utilização de unidades de tambor de outras marcas. Mensagem Mudar tambor Se o LED indicar a seguinte mensagem, significa que a unidade do tambor está praticamente a acabar. Recomendamos que substitua a unidade do tambor por uma unidade nova, antes que a qualidade de impressão diminua. Substituir a unidade do tambor AVISO Ao remover a unidade do tambor, manuseie-a com cuidado, pois pode conter toner. Sempre que substituir a unidade do tambor, deve limpar o interior da impressora. Consulte Limpeza na página 72. 67 6. Manutenção de rotina Quando substituir a unidade do tambor por uma nova, terá de repor o contador do tambor a zero, executando os seguintes passos: a Certifique-se de que a impressora está ligada e que o LED Drum está a piscar. Prima o botão de libertação da tampa da frente e, em seguida, abra-a. b Mantenha o botão Go premido durante cerca de 4 segundos até que todos os LEDs se acendam. Quando os quatro LEDs estiverem acesos, solte o botão Go. Configuração incorrecta Não reponha o contador do tambor a zero se substituir apenas o cartucho do toner. c Retire o conjunto da unidade do tambor e do cartucho de toner. 68 6. Manutenção de rotina AVISO Recomendamos que coloque o conjunto da unidade do tambor e do cartucho de toner numa folha de papel ou sobre um pano, para o caso de derramar toner. Para evitar uma descarga de electricidade estática, NÃO toque nos eléctrodos apresentados na ilustração. d Empurre a alavanca de bloqueio azul para baixo e retire o cartucho do toner da unidade do tambor. AVISO Manuseie cuidadosamente o cartucho do toner. Se o toner cair para as suas mãos ou roupa, retire-o e lave imediatamente com água fria. Para evitar problemas de impressão, NÃO toque nas partes sombreadas apresentadas nas ilustrações. Nota • Envolva a unidade do tambor num saco e vede-o bem, para que o pó do toner não possa sair. • Deite fora a unidade de tambor usada de acordo com as normas de tratamento de lixo locais, mantendoa separada do lixo doméstico. Se tiver alguma dúvida, ligue para a câmara municipal da sua área. 69 6. Manutenção de rotina e Desembale a nova unidade do tambor. AVISO Desembale a unidade do tambor apenas quando pretender colocá-la na impressora. A exposição directa ao sol ou à luz pode danificar a unidade do tambor. f Coloque o cartucho de toner na nova unidade do tambor, até que fique encaixado. Se encaixar convenientemente o cartucho, a alavanca de bloqueio azul levantar-se-á automaticamente. AVISO Certifique-se de que colocou correctamente o cartucho do toner, caso contrário, o cartucho poderá separar-se da unidade do tambor. g Volte a colocar o conjunto da unidade do tambor e do cartucho de toner na impressora. h i Feche a tampa da frente. Certifique-se de que o LED Drum está apagado. 70 6. Manutenção de rotina Substituir peças de manutenção periódica Tem de substituir as peças de manutenção periódica com frequência, para manter a qualidade da impressão. Deverá substituir as peças indicadas a seguir, depois de imprimir as seguintes quantidades de páginas. 1 Item Tempo de vida útil aproximado Para adquirir a peça Conjunto do suporte da almofada do separador 100000 páginas 1 Contacte a Assistência ao cliente da Brother Conjunto do rolo de levantamento 100000 páginas 1 Contacte a Assistência ao cliente da Brother Unidade laser 100000 páginas 1 Contacte a Assistência ao cliente da Brother Unidade do fusor 100000 páginas 1 Contacte a Assistência ao cliente da Brother Com uma impressão em 5% do papel (formato A4 ou Letter). O número real de páginas impressas variará de acordo com os trabalhos de impressão e o papel utilizado. 71 6. Manutenção de rotina Limpeza Limpe o exterior e o interior da impressora regularmente com um pano seco e macio. Quando substituir o cartucho do toner ou a unidade do tambor, aproveite para limpar o interior da impressora. Se as páginas impressas aparecerem manchadas de toner, limpe o interior da impressora com um pano seco e macio. Limpar o exterior da impressora AVISO Utilize detergentes neutros. Se proceder à limpeza com líquidos solúveis, como diluente ou benzina, irá danificar a superfície da impressora. NÃO utilize materiais de limpeza que contenham amoníaco. a Desligue a impressora e, em seguida, desligue-a da corrente. b Puxe a bandeja de papel totalmente para fora. 72 6. Manutenção de rotina c Passe o exterior da impressora com um pano seco e macio para remover o pó. d e Remova tudo o que esteja preso dentro da bandeja do papel. f g Volte a colocar a bandeja do papel na impressora. Passe o interior da bandeja de papel com um pano seco e macio para remover o pó. Ligue novamente o cabo de alimentação e, em seguida, ligue a impressora. Limpar o interior da impressora a Desligue a impressora e, em seguida, desligue-a da corrente. 73 6. Manutenção de rotina b Prima o botão de libertação da tampa da frente e, em seguida, abra-a. c Retire o conjunto da unidade do tambor e do cartucho de toner. SUPERFÍCIE QUENTE Depois de utilizar a impressora, algumas das peças internas da impressora estarão extremamente quentes. Espere que a impressora fique fria antes de tocar nas peças internas da impressora. AVISO Recomendamos que coloque o conjunto da unidade do tambor e do cartucho de toner numa folha de papel ou sobre um pano, para o caso de derramar toner. Manuseie cuidadosamente o cartucho do toner. Se o toner cair para as suas mãos ou roupa, retire-o e lave imediatamente com água fria. 74 6. Manutenção de rotina Para evitar uma descarga de electricidade estática, NÃO toque nos eléctrodos apresentados na ilustração. d Limpe cuidadosamente a janela de varrimento com um pano seco e macio. e f g Volte a colocar o conjunto da unidade do tambor e do cartucho de toner na impressora. Feche a tampa da frente. Ligue novamente o cabo de alimentação e, em seguida, ligue a impressora. 75 6. Manutenção de rotina Limpar o fio corona Se estiver com problemas de qualidade da impressão, limpe os fios corona da seguinte forma: a Prima o botão de libertação da tampa da frente e, em seguida, abra-a. b Retire o conjunto da unidade do tambor e do cartucho de toner. AVISO Recomendamos que coloque o conjunto da unidade do tambor e do cartucho de toner numa folha de papel ou sobre um pano, para o caso de derramar toner. Para evitar uma descarga de electricidade estática, NÃO toque nos eléctrodos apresentados na ilustração. 76 6. Manutenção de rotina c Limpe o fio corona primário que se encontra no interior da unidade do tambor, deslizando a patilha azul várias vezes para a direita e para a esquerda. 1 AVISO Não se esqueça de colocar a patilha na posição inicial (a) (1). Se não o fizer, as páginas impressas podem ficar com uma linha vertical. d Volte a colocar o conjunto da unidade do tambor e do cartucho de toner na impressora. Feche a tampa da frente. 77 7 Resolução de problemas Pode corrigir a maior parte dos problemas sem mais ajuda. Se necessitar de mais ajuda, o Brother Solutions Center oferece as FAQs e sugestões de resolução de problemas mais recentes. Visite-nos no endereço http://solutions.brother.com. Identificar o problema Antes de mais, verifique os seguintes pontos: O cabo de alimentação e a impressora estão correctamente ligados. Removeu todas as peças de protecção. O cartucho do toner e a unidade do tambor estão correctamente instalados. As tampas da frente e de trás estão completamente fechadas. O papel está correctamente colocado na bandeja. O cabo de interface está correctamente ligado à impressora e ao computador. Escolheu e instalou o controlador correcto para a impressora. O PC está configurado para ligar à porta de impressora correcta. A impressora não imprime: Se não conseguiu resolver o problema verificando os pontos acima indicados, identifique o problema e, em seguida, consulte a página sugerida abaixo. O LED da impressora está intermitente Consulte LEDs (diodos emissores de luz) na página 45. Aparece uma mensagem de erro no monitor de estado Consulte Mensagens de erro no monitor de estado na página 79. A impressora imprimiu uma mensagem de erro Consulte Impressão de mensagens de erro na página 81. Capacidade para papel Consulte Capacidade para papel na página 82 e Encravamentos de papel e como resolvê-los na página 83. Outros problemas Consulte Outros problemas na página 97. As páginas são impressas, mas apresentam problemas: Qualidade de impressão Consulte Melhorar a qualidade de impressão na página 90. A impressão é incorrecta Consulte Resolução de problemas de impressão na página 96. 78 7. Resolução de problemas Mensagens de erro no monitor de estado O monitor de estado indicará eventuais problemas que ocorram na impressora. Execute a acção apropriada, consultando a seguinte tabela. A predefinição do monitor de estado é estar desactivado. Se quiser activá-lo, pode alterar a definição do monitor de estado na secção Opções do dispositivo do separador Avançado. Consulte Opções do dispositivo na página 3-6. Mensagem de erro Acção Toner fraco Adquira um novo cartucho de toner e tenha-o à mão para quando aparecer a indicação Fim da duração do toner. Fim da duração do toner Consulte Substituir o cartucho do toner na página 63. Erro na posição do cartucho Volte a colocar o conjunto da unidade do tambor. Fim da duração do tambor em breve A unidade do tambor está a chegar ao fim da sua duração. Adquira uma nova unidade do tambor para substituir a actual. Consulte Substituir a unidade do tambor na página 67. Sem papel A bandeja do papel não tem papel ou o papel está mal colocado. Se a bandeja estiver vazia, simplesmente coloque mais papel e, em seguida, prima o botão Go. Sem papel para alimentação manual Sem papel na bandeja multifunções Sem papel bandeja MF ou formato errado Sem papel na Bandeja 1/2/3 Sem papel bandeja 1/2/3 ou formato errado Encravamento na bandeja MF Se houver papel na bandeja de papel, certifique-se de que está direito. Se o papel estiver enrolado, endireite-o antes de imprimir. Por vezes, é útil retirar o papel, voltar a pilha e tornar a colocá-la na bandeja. Reduza a quantidade de papel na bandeja e tente novamente. Certifique-se de que o papel corresponde às especificações recomendadas pela Brother. Consulte Acerca do papel na página 5. Coloque papel com o mesmo formato que o indicado nas definições do controlador. Retire o papel encravado da área indicada. Consulte Encravamentos de papel e como resolvê-los na página 83. Encravamento na bandeja 1/2/3 Encravamento interno Encravamento traseiro Encravamento na bandeja duplex Formato de papel incorrecto para Auto DX Prima Go ou Job Cancel. Coloque o papel correcto que pretende utilizar ou coloque papel com o mesmo formato que definiu no controlador. Os formatos de papel que pode utilizar na impressão duplex automática são A4, Letter ou Legal. Duplex desactivado Feche a tampa de trás da impressora e volte a colocar a bandeja duplex. A tampa da frente está aberta Feche a tampa da frente da impressora. 79 7. Resolução de problemas Mensagem de erro Acção A tampa do fusor está aberta Feche a tampa do fusor situada por trás da tampa traseira da impressora. Pó no tambor Consulte Limpar o fio corona na página 76. Memória cheia Prima o botão Go para imprimir os restantes dados que estão na memória da impressora. Cancele o trabalho de impressão se quiser eliminar os dados que permanecem na memória da impressora. Consulte Botões do painel de controlo na página 51. Reduza a complexidade do documento ou a resolução da impressão. Adicione mais memória. Consulte Instalar memória adicional na página 58. Sobrecarga de impressão Prima o botão Go para imprimir os restantes dados que estão na memória da impressora. Cancele o trabalho de impressão se quiser eliminar os dados que permanecem na memória da impressora. Consulte Botões do painel de controlo na página 51. Se isto não resolver o erro, reduza a complexidade do documento ou a resolução da impressão. Adicione mais memória. Consulte Instalar memória adicional na página 58. Coloque a protecção de página em AUTO utilizando o controlador fornecido para Windows® ou o programa Remote Printer Console. Altere as seguintes definições no controlador fornecido para Windows® e tente novamente. A melhor combinação das definições abaixo varia de acordo com o documento: • Modo gráfico • Modo TrueType • Utilizar os tipos de letra TrueType® da impressora Erro de chamada de assistência Verifique a indicação do LED para identificar o erro. Consulte Indicações de chamada de assistência na página 49. 80 7. Resolução de problemas Impressão de mensagens de erro A impressora pode também imprimir uma mensagem de erro a indicar algum problema de impressão. Utilize a tabela que se segue para identificar e resolver o erro. Mensagem de erro MEMÓRIA CHEIA Acção Prima o botão Go para imprimir os restantes dados que estão na memória da impressora. Cancele o trabalho de impressão se quiser eliminar os dados que permanecem na memória da impressora. Consulte Botões do painel de controlo na página 51. Reduza a complexidade do documento ou a resolução da impressão. Adicione mais memória. Consulte Instalar memória adicional na página 58 SOBREC. IMPR. Prima o botão Go para imprimir os restantes dados que estão na memória da impressora. Cancele o trabalho de impressão se quiser eliminar os dados que permanecem na memória da impressora. Consulte Botões do painel de controlo na página 51. Se isto não resolver o erro, reduza a complexidade do documento ou a resolução da impressão. Adicione mais memória. Consulte Instalar memória adicional na página 58. Coloque a protecção de página em AUTO utilizando o controlador fornecido para Windows® ou o programa Remote Printer Console. Altere as seguintes definições no controlador fornecido para Windows® e tente novamente. A melhor combinação das definições abaixo varia de acordo com o documento: • Modo gráfico • Modo TrueType • Utilizar os tipos de letra TrueType® da impressora RESOLUÇÃO REDUZIDA PARA PERMITIR A IMPRESSÃO Reduza a complexidade do documento antes de imprimir, para evitar uma redução automática da resolução. (A impressora imprimiu o documento numa resolução inferior) 81 7. Resolução de problemas Capacidade para papel Em primeiro lugar, certifique-se de que o papel corresponde às especificações recomendadas pela Brother. Consulte Acerca do papel na página 5. Problema A impressora não puxa o papel. Recomendação Se houver papel na bandeja de papel, certifique-se de que está direito. Se o papel estiver enrolado, endireite-o antes de imprimir. Por vezes, pode ser útil remover o papel. Vire a pilha de papel e coloque-a novamente na bandeja. Reduza a quantidade de papel na bandeja e tente novamente. Verifique se não seleccionou o modo de alimentação manual no controlador de impressora. A impressora não puxa o papel da bandeja MF. Separe o papel e volte a colocá-lo firmemente. A impressora não carrega envelopes. A impressora carrega envelopes a partir da Bandeja multifunções. Tem de definir a sua aplicação para imprimir no formato de envelope que está a utilizar. Esta opção encontra-se normalmente no menu de configuração da página ou no menu de configuração do documento do software. Consulte o manual da aplicação. O papel encravou. Retire o papel encravado. Consulte Encravamentos de papel e como resolvê-los na página 83. A impressora não imprime. Verifique se o cabo está ligado à impressora. Certifique-se de que escolheu a Bandeja MF em Origem do papel no controlador de impressora. Certifique-se de que escolheu o controlador de impressora correcto. Quando imprime em papel normal, amachuca-o. Em Tipo de suporte, mude a definição do controlador da impressora para papel fino. Quando imprime em papel Legal ou maior, o papel desliza para fora da bandeja de saída superior. Puxe e levante o suporte da bandeja de saída. 82 7. Resolução de problemas Encravamentos de papel e como resolvê-los Se o papel encravar, o LED Paper da impressora ficará a piscar, como ilustrado em baixo. SUPERFÍCIE QUENTE Depois de utilizar a impressora, algumas das peças internas da impressora estarão extremamente quentes. Quando abrir a tampa da frente ou de trás da impressora, NÃO toque nas partes sombreadas apresentadas nas imagens. Retire o papel encravado da seguinte forma. Se conseguir retirar completamente o papel encravado utilizando as instruções que se seguem, pode instalar a bandeja de papel primeiro e, em seguida, fechar a tampa da frente. A impressora recomeçará a imprimir automaticamente. Se a impressora não recomeçar a imprimir automaticamente, prima Go. Se, ainda assim, a impressora não recomeçar a imprimir, verifique se não ficou nenhum pedaço de papel encravado na impressora. Tente imprimir novamente. Nota Remova sempre todo o papel da bandeja e coloque a nova pilha de papel correctamente. Desta forma, evitará que a impressora puxe várias folhas ao mesmo tempo e que o papel encrave. 83 7. Resolução de problemas a Prima o botão de libertação da tampa e, em seguida, abra a tampa da frente. b Retire lentamente o conjunto da unidade do tambor e do cartucho de toner. O papel encravado sairá juntamente com a unidade do tambor e o cartucho de toner. AVISO Para evitar uma descarga de electricidade estática, NÃO toque nos eléctrodos apresentados na ilustração. 84 7. Resolução de problemas c Puxe a bandeja de papel totalmente para fora. d e Feche a tampa da frente. f Abra novamente a tampa da frente. Puxe o papel encravado para cima e para fora da impressora. 85 7. Resolução de problemas g Abra a tampa de trás. h Puxe as patilhas que se encontram de ambos os lados, para abrir a tampa do fusor (1). 1 i Utilizando as duas mãos, retire com cuidado o papel encravado da unidade do fusor. 86 7. Resolução de problemas SUPERFÍCIE QUENTE Depois de utilizar a impressora, algumas das peças internas da impressora estarão extremamente quentes. Espere que a impressora fique fria antes de tocar nas peças internas da impressora. j k Feche completamente a tampa de trás. l Puxe o papel encravado para fora da impressora ou da bandeja duplex. Volte a colocar a bandeja duplex na impressora. Puxe a bandeja duplex totalmente para fora. 87 7. Resolução de problemas m Empurre a alavanca de bloqueio azul para baixo e retire o cartucho do toner da unidade do tambor. Remova eventuais pedaços de papel encravado de dentro da unidade do tambor. AVISO Manuseie cuidadosamente o cartucho do toner. Se o toner cair para as suas mãos ou roupa, retire-o e lave imediatamente com água fria. Para evitar problemas de impressão, NÃO toque nas partes sombreadas apresentadas nas ilustrações. n Volte a colocar o cartucho de toner na nova unidade do tambor, até que fique encaixado. Se encaixar convenientemente o cartucho, a alavanca de bloqueio azul levantar-se-á automaticamente. 88 7. Resolução de problemas o Volte a colocar o conjunto da unidade do tambor e do cartucho de toner na impressora. p q r Volte a colocar a bandeja do papel na impressora. Feche a tampa da frente. Certifique-se de que o LED Paper está desligado e que a impressora está pronta. 89 7. Resolução de problemas Melhorar a qualidade de impressão Se tiver um problema de qualidade de impressão, comece por imprimir uma página de teste (consulte Imprimir uma página de teste na página 52). Se a impressão ficar boa, o problema, provavelmente, não é da impressora. Verifique a ligação do cabo de interface ou tente utilizar a impressora noutro PC. Esta secção fornece informações sobre os seguintes tópicos. Exemplos de impressão de fraca qualidade ABCDEFGH CDEF abcdefghijk defg ABCD abcde 01234 Esbatido Recomendação Verifique o ambiente em que se encontra a impressora. A humidade, as temperaturas elevadas e outras condições poderão provocar esta falha na impressão. Consulte Posicionamento da impressora na página 4. Se toda a página estiver impressa num tom claro, o Modo Economizar toner pode estar activado. Desactive o Modo Economizar toner no separador Propriedades da impressora, no controlador. Coloque um novo cartucho de toner. Consulte Substituir o cartucho do toner na página 63. Coloque uma nova unidade de tambor. Consulte Substituir a unidade do tambor na página 67. Pode resolver o problema limpando a janela de varrimento com um pano macio. Consulte Limpar o interior da impressora na página 73. Certifique-se de que o papel corresponde às especificações. Consulte Acerca do papel na página 5. ABCDEFGH abcdefghijk Verifique o ambiente em que se encontra a impressora. A humidade e as temperaturas elevadas podem aumentar a quantidade de sombreado do fundo. Consulte Posicionamento da impressora na página 4. ABCD abcde 01234 Coloque um novo cartucho de toner. Consulte Substituir o cartucho do toner na página 63. Fundo cinzento Coloque uma nova unidade de tambor. Consulte Substituir a unidade do tambor na página 67. Certifique-se de que o papel corresponde às especificações. O papel com superfície rugosa ou um material de impressão muito espesso pode causar este problema. Consulte Acerca do papel na página 5. Certifique-se de que a definição de tipo de suporte no controlador corresponde ao tipo de papel que está a utilizar. Consulte Acerca do papel na página 5. Coloque uma nova unidade de tambor. Consulte Substituir a unidade do tambor na página 67. Imagem fantasma A unidade do fusor pode estar suja. Contacte a Assistência ao cliente da Brother. Certifique-se de que o papel corresponde às especificações. O papel grosso pode causar este problema. Consulte Acerca do papel na página 5. ABCDEFGH abcdefghijk ABCD abcde 01234 A unidade do tambor pode estar danificada. Coloque uma nova unidade de tambor. Consulte Substituir a unidade do tambor na página 67. A unidade do fusor pode estar suja. Contacte a Assistência ao cliente da Brother. Manchas de toner 90 7. Resolução de problemas Exemplos de impressão de fraca qualidade Recomendação Certifique-se de que o papel corresponde às especificações. Consulte Acerca do papel na página 5. Escolha o modo Papel grosso no controlador da impressora ou utilize papel mais fino do que está a utilizar. Verifique o ambiente em que se encontra a impressora. A humidade excessiva pode fazer com a impressão fique com falhas. Consulte Posicionamento da impressora na página 4. Impressão com falhas Limpe o fio corona primário que se encontra no interior da unidade do tambor, deslizando a patilha azul. Não se esqueça de colocar a patilha na posição inicial (a). Consulte Limpar o fio corona na página 76. A unidade do tambor pode estar danificada. Coloque uma nova unidade de tambor. Consulte Substituir a unidade do tambor na página 67. A unidade do fusor pode estar suja. Contacte a Assistência ao cliente da Brother. Tudo preto ABCDEFGH abcdefghijk ABCD abcde 01234 Linhas brancas horizontais Certifique-se de que o papel corresponde às especificações. O papel com superfície rugosa ou um material de impressão muito espesso pode causar este problema. Verifique se escolheu o tipo de suporte adequado no controlador da impressora. O problema pode desaparecer por si mesmo. Imprima várias páginas para resolver o problema, especialmente se a impressora não tiver sido utilizada durante muito tempo. A unidade do tambor pode estar danificada. Coloque uma nova unidade de tambor. Consulte Substituir o cartucho do toner na página 63. Limpe o interior da impressora e o fio corona primário da unidade do tambor. Consulte Limpeza na página 72. ABCDEFGH abcdefghijk ABCD abcde 01234 A unidade do tambor pode estar danificada. Coloque uma nova unidade de tambor. Consulte Substituir a unidade do tambor na página 67. Linhas horizontais Certifique-se de que não existem pedaços de papel dentro da impressora a tapar a janela de varrimento. ABCDEFGH abcdefghijk ABCD abcde 01234 Linhas brancas verticais Limpe cuidadosamente a janela de varrimento com um pano macio. Consulte Limpar o interior da impressora na página 73. O cartucho de toner pode estar danificado. Coloque um novo cartucho de toner. Consulte Substituir o cartucho do toner na página 63. A unidade do tambor pode estar danificada. Coloque uma nova unidade de tambor. Consulte Substituir a unidade do tambor na página 67. 91 7. Resolução de problemas Exemplos de impressão de fraca qualidade Recomendação Se o problema não se resolver depois de imprimir algumas páginas, a unidade do tambor poderá conter cola da etiqueta colada na superfície do tambor OPC. 94 mm (3,7 pol. 94 mm (3,7 pol. Limpe a unidade do tambor da seguinte maneira: a Coloque o exemplo de impressão em frente da unidade do tambor e localize a posição exacta do defeito da impressão. b Rode a unidade do tambor, olhando ao mesmo tempo para a superfície do tambor OPC (1). Pontos brancos em texto preto e gráficos por intervalos de 94 mm (3,7 pol.). 94 mm (3,7 pol.) 94 mm (3,7 pol.) Pontos pretos por intervalos de 94 mm (3,7 pol.). 1 c Quando localizar, no tambor, a marca que corresponde ao exemplo de impressão, limpe a superfície do tambor OPC com um cotonete até que a poeira ou o pó do papel seja removido da superfície. AVISO NÃO limpe a superfície do tambor foto-sensível com um objecto pontiagudo. A unidade do tambor pode estar danificada. Coloque uma nova unidade de tambor. Consulte Substituir a unidade do tambor na página 67. 92 7. Resolução de problemas Exemplos de impressão de fraca qualidade Recomendação A unidade do tambor pode estar danificada. Coloque uma nova unidade de tambor. Consulte Substituir a unidade do tambor na página 67. ABCDEFGH abcdefghijk ABCD abcde 01234 Marcas pretas de toner ao longo da página Certifique-se de que o papel corresponde às especificações. Consulte Acerca do papel na página 5. Se utilizar folhas de etiquetas para impressoras a laser, a cola das folhas pode, por vezes, aderir à superfície do tambor OPC. Limpe a unidade do tambor. Consulte Limpe a unidade do tambor da seguinte maneira: na página 92. Não utilize papel com clips ou agrafos pois podem riscar a superfície do tambor. Se a unidade de tambor desempacotada estiver directamente ao sol ou à luz, pode ficar danificada. Limpe o fio corona primário que se encontra no interior da unidade do tambor, deslizando a patilha azul. Consulte Limpar o fio corona na página 76. ABCDEFGH abcdefghijk ABCD abcde 01234 Linhas pretas verticais As páginas impressas têm marcas de toner na vertical. FGH ABCDE ijk h fg e d abc ABCD abcde 01234 Desvio de página Certifique-se de que a peça de limpeza do fio corona primário está na posição inicial (a). A unidade do tambor pode estar danificada. Coloque uma nova unidade de tambor. Consulte Substituir a unidade do tambor na página 67. O cartucho de toner pode estar danificado. Coloque um novo cartucho de toner. Consulte Substituir o cartucho do toner na página 63. A unidade do fusor pode estar suja. Contacte o revendedor ou o serviço de assistência da Brother. Certifique-se de que colocou correctamente o papel ou outro suporte na bandeja de papel e que as guias não estão demasiado juntas nem demasiado afastadas da pilha de papel. Coloque correctamente as guias de papel. Consulte Imprimir em papel normal, papel bond ou transparências a partir da bandeja 1, 2 ou 3 na página 9. Se estiver a utilizar a bandeja multifunções, consulte Imprimir em papel normal, papel bond ou transparências a partir da bandeja MF na página 12. A bandeja de papel pode estar demasiado cheia. Consulte Imprimir em papel normal, papel bond ou transparências a partir da bandeja 1, 2 ou 3 na página 9. Verifique o tipo e a qualidade do papel. Consulte Acerca do papel na página 5. Verifique o tipo e a qualidade do papel. A humidade e as temperaturas elevadas podem causar o enrolamento do papel. Consulte Acerca do papel na página 5. Se não utilizar a impressora com frequência, o papel pode ter ficado na bandeja de papel demasiado tempo. Volte a pilha do papel na bandeja de papel. Agite também a pilha de papel e rode-a 180° na bandeja de papel. Enrolado ou ondulado 93 7. Resolução de problemas Exemplos de impressão de fraca qualidade B DEFGH abc efghijk A CD bcde 1 34 Recomendação Certifique-se de que o papel está colocado correctamente. Consulte Imprimir em papel normal, papel bond ou transparências a partir da bandeja 1, 2 ou 3 na página 9. Verifique o tipo e a qualidade do papel. Consulte Acerca do papel na página 5. Vire a pilha de papel na bandeja ou tente rodar o papel 180° na bandeja. EFGHIJKLMN ABCDEFG Rugas ou dobras Envelopes amachucados a b Abra a tampa de trás. c Quando a parte superior da patilha rodar para trás, levante a parte inferior da patilha até parar. d Feche a tampa de trás e reenvie o trabalho de impressão. Faça pressão sobre o "1" das patilhas azuis de qualquer um dos lados da impressora, conforme apresentado abaixo. Nota Quando acabar de imprimir, abra a porta de trás e coloque novamente as duas patilhas azuis na posição inicial. 94 7. Resolução de problemas Exemplos de impressão de fraca qualidade Recomendação Abra a tampa de trás e certifique-se de que as duas patilhas azuis, de ambos os lados, estão para baixo. ABCDEFGH abcdefghijk ABCD abcde 01234 Fixação fraca 95 7. Resolução de problemas Resolução de problemas de impressão Problema A impressora imprime inesperadamente ou imprime dados ilegíveis. Recomendação Certifique-se de que o cabo da impressora não é demasiado comprido. Recomendamos que não utilize um cabo de interface paralela ou um cabo de interface USB com mais de 2 metros. Verifique se o cabo da impressora está danificado ou partido. Se estiver a utilizar um switch de interface, remova-o. Ligue o computador directamente à impressora e tente novamente. Certifique-se de que escolheu o controlador de impressora correcto em ‘Estabelecer como impressora predefinida’. Certifique-se de que não existe nenhum dispositivo de armazenamento ou scanner ligado à mesma porta que a impressora. Retire todos os outros dispositivos e ligue à porta apenas a impressora. Desactive o Monitor de estado no separador Opções do dispositivo do controlador de impressora para Windows®. A impressora não consegue imprimir páginas completas de um documento. É impressa a mensagem de erro MEMÓRIA CHEIA. Prima o botão Go para imprimir os restantes dados que estão na memória da impressora. Cancele o trabalho de impressão se quiser eliminar os dados que permanecem na memória da impressora. Consulte Botões do painel de controlo na página 51. Reduza a complexidade do documento ou a resolução da impressão. Adicione mais memória. Consulte Instalar memória adicional na página 58. A impressora não consegue imprimir páginas completas de um documento. É impressa a mensagem de erro SOBREC. IMPR.. Prima o botão Go para imprimir os restantes dados que estão na memória da impressora. Cancele o trabalho de impressão se quiser eliminar os dados que permanecem na memória da impressora. Consulte Botões do painel de controlo na página 51. Reduza a complexidade do documento ou a resolução da impressão. Adicione mais memória. Consulte Instalar memória adicional na página 58. Coloque a protecção de página em AUTO utilizando o controlador fornecido para Windows® ou o programa Remote Printer Console. Altere as seguintes definições no controlador para Windows® e tente novamente. A melhor combinação das definições abaixo varia de acordo com o documento: • Modo gráfico • Modo TrueType • Utilizar tipos de letra TrueType® da impressora Os cabeçalhos e rodapés aparecem quando o documento aparece no ecrã, mas não aparecem quando o documento é impresso. Ajuste as margens superior e inferior do seu documento. 96 7. Resolução de problemas Problemas na rede Para problemas relacionados com a utilização da impressora numa rede, consulte o Manual do utilizador de rede incluído no CD-ROM fornecido. Outros problemas Problema A impressora não imprime. Aparece a mensagem ‘Ocorreu um erro ao escrever em LPT1: (ou BRUSB) para a impressora’ no computador. Recomendação Verifique se o cabo da impressora está danificado ou partido. Se estiver a utilizar um dispositivo de comutação de interface, certifique-se de que seleccionou a impressora correcta. Para Macintosh® com USB Problema Recomendação A impressora não aparece no Chooser (Mac OS® 9.1 a 9.2), no Print Center (Mac OS® X 10.2) ou no Print Setup Utility (Mac OS® X 10.3 ou superior. Certifique-se de que a impressora está ligada. Não é possível imprimir a partir da aplicação. Certifique-se de que o controlador fornecido para Macintosh® está instalado no Disco rígido e que está seleccionado através do Chooser (Mac OS® 9.1 a 9.2), do Print Center (Mac OS® X 10.2) ou do Print Setup Utility (Mac OS® X 10.3 ou superior). Certifique-se de que o cabo de interface USB está correctamente ligado. Certifique-se de que o controlador de impressora está correctamente instalado. Imprimir a partir do DOS Problema Não é possível imprimir a partir da aplicação. Recomendação Certifique-se de que as definições da interface da aplicação de DOS correspondem às da impressora. Por exemplo, se estiver a utilizar um cabo paralelo de impressora, a porta mais provável para definir a impressora do software DOS é a LPT1. Verifique se a impressora tem alarmes de impressão. Certifique-se de que o controlador de impressora seleccionado na aplicação é suportado pela impressora Brother. Para obter informações sobre as impressora que a sua máquina pode emular, consulte Acerca de modos de emulação na página 43. 97 7. Resolução de problemas BR-Script 3 Problema Recomendação A velocidade de impressão diminui. Adicione mais memória. Consulte Instalar memória adicional na página 58. A impressora não imprime dados EPS que incluam dados binários. Tem de definir as seguintes opções para imprimir dados EPS: a No menu Iniciar, seleccione Painel de controlo e, em seguida, Impressoras 1. 1 Impressoras e faxes para utilizadores de Windows® XP. b Clique com o botão direito do rato no ícone Brother HL-5240/5250DN BR_Script3 series e seleccione Propriedades. c No separador Definições de dispositivo, escolha TBCP (Tagged binary communication protocol) em Protocolo de saída. AVISO Se não seguir as instruções de utilização da impressora, eventuais reparações poderão ficar a seu cargo. 98 A Anexo Especificações da impressora Motor Modelo HL-5240 Tecnologia Electrofotografia Velocidade de impressão Até 30 ppm (formato Letter) 1, Até 28 ppm (formato A4) 1 Tempo da primeira impressão Menos de 8,5 segundos Resolução 1200 dpi 2 Windows® 95/98/Me, Windows NT® 4.0 e Windows® 2000/XP HL-5250DN HQ1200 600 dpi 300 dpi DOS Mac OS 600 dpi ® 1200 dpi 2 HQ1200 600 dpi 300 dpi Linux 600 dpi 300 dpi 1 A partir da bandeja de papel padrão e da bandeja de papel opcional 2 2 Se utilizar a definição de alta qualidade 1200 dpi (1200 x 1200 dpi), a velocidade de impressão reduzir-se-á. 99 A. Anexo Controlador Modelo HL-5240 Processador 266MHz Memória Interface Ligação em rede HL-5250DN Padrão 16 MB 32 MB Opção 1 ranhura DIMM; expansível até 528 MB 1 ranhura DIMM; expansível até 544 MB Padrão Alta Velocidade USB 2.0 1, IEEE 1284 Paralela Alta Velocidade USB 2.0 1, IEEE 1284 Paralela, 10/100BASE-TX Ethernet Opção 10/100BASE-TX Ethernet (NC-2100p) N/D Protocolos TCP/IP, NetBEUI (NC-2100p opcional) TCP/IP (10/100BASE-TX Ethernet padrão) Ferramenta de gestão N/D BRAdmin Professional 2 BRAdmin Light 3 Web BRAdmin 4 Web Based Management 5 Emulação PCL6, BR-Script 3 (PostScript® 3™), Epson FX-850, IBM ProPrinter XL Tipos de letra PCL residentes 66 tipos de letra dimensionáveis, 12 tipos de letra de mapas de bits, 11 códigos de barras 6 PostScript® 3™ 66 tipos de letra 1 USB não suportado em Windows® 95 ou Windows NT®4.0. 2 Utilitário original da Brother para Windows®, para gestão de impressoras e servidores de impressão. 3 Utilitário original da Brother para Macintosh®, para gestão de impressoras e servidores de impressão. 4 Utilitário de gestão baseado no servidor. Transferir a partir do endereço http://solutions.brother.com. 5 Gestão de impressoras e servidores de impressão através de um Web browser. 6 Code39, Interleaved 2 de 5, EAN-8, EAN-13, UPC-A, UPC-E, EAN-128, Codabar, FIM(US-PostNet), ISBN, Code128 100 A. Anexo Software Modelo HL-5240 HL-5250DN Controlador de Windows® impressora Controlador PCL para Windows® 95/98/Me/2000/XP 1, Windows NT® 4.0 Controlador PCL genérico para Windows NT® 4.0, Windows® 2000/XP BR-Script 3 (ficheiro PPD) para Windows® 95/98/Me/2000/XP 1, Windows NT® 4.0. Macintosh® Controlador Brother Laser para Mac OS® 9.1 a 9.2 e Mac OS® × 10.2.4 ou superior BR-Script 3 (ficheiro PPD) para Mac OS® 9.1 a 9.2 e Mac OS® × 10.2.4 ou superior Linux Controlador LPR para Linux 2 Controlador CUPS para Linux 2 Utilitários Ajuda interactiva 3 Ajuda interactiva 3 Assistente de instalação do controlador 4 1 Pode transferir o controlador de impressora para Windows® XP Professional x64 Edition a partir do endereço http://solutions.brother.com. 2 Pode transferir o controlador de impressora para Linux a partir do endereço http://solutions.brother.com. 3 Animações de instruções para resolução de problemas 4 O Assistente de instalação do controlador automatiza a instalação de impressoras numa rede ponto-a-ponto. Painel de controlo Modelo HL-5240 LED 4 LEDs Botão 2 botões HL-5250DN Capacidade para papel Modelo Bandeja multifunções 50 folhas Bandeja de papel (padrão) 250 folhas Bandeja inferior (Opção) 250 folhas Saída de papel 1 Virado para baixo 150 folhas Duplex Duplex manual Sim Duplex automático N/D Entrada de papel 1 1 HL-5240 HL-5250DN Sim Calculado com papel de 80 g/m2 (21 lb) 101 A. Anexo Especificações de suporte Modelo Tipos de suporte Pesos dos suportes HL-5240 HL-5250DN Bandeja multifunções Papel normal, papel bond, papel reciclado, envelopes, etiquetas, transparências 1, papel fino, papel grosso, papel mais grosso Bandeja de papel Papel normal, papel bond, papel reciclado, transparências 1, papel fino Unidade de bandeja inferior (opção) (LT-5300) Papel normal, papel bond, papel reciclado, papel fino Impressão duplex automática N/D Papel normal, papel reciclado Bandeja multifunções 60 a 161 g/m (16 a 43 lb) Bandeja de papel 60 a 105 g/m2 (16 a 28 lb) Unidade de bandeja inferior (opção) (LT-5300) 60 a 105 g/m2 (16 a 28 lb) Impressão duplex automática N/D Tamanhos Bandeja multifunções dos suportes 2 60 a 105 g/m2 (16 a 28 lb) Largura: 69,9 a 215,9 mm (2,75 a 8,5 pol.) Comprimento: 116 a 406,4 mm (4,57 a 16 pol.) Bandeja de papel (padrão) A4, Letter, Legal 2, B5 (ISO), Executive, A5, A6, B6 (ISO) Unidade de bandeja inferior (opção) (LT-5300) A4, Letter, Legal 2, B5 (ISO), Executive, A5, B6 (ISO) Impressão duplex automática N/D 1 Até 10 folhas 2 O formato de papel Legal não está disponível nalgumas regiões fora dos EUA e do Canadá. Fornecimentos Modelo Toner HL-5240 HL-5250DN Cartucho padrão Cerca de 3500 páginas A4/Letter com 5% de cobertura Cartucho de alto rendimento Cerca de 7000 páginas A4/Letter com 5% de cobertura Tambor Cerca de 25000 páginas A4/Letter (1 página / trabalho) Dimensões / pesos Modelo HL-5240 HL-5250DN Dimensões (L × P × A) 371 × 384 × 246 mm (14,6 × 15,1 × 9,7 pol.) 102 A. Anexo Modelo HL-5240 HL-5250DN Pesos Cerca de 8,3 kg (18,3 lb) excluindo a unidade do tambor e o cartucho do toner Cerca de 9,5 kg (20,9 lb), incluindo a unidade do tambor e o cartucho do toner Cerca de 8,6 kg (19,0 lb) excluindo a unidade do tambor e o cartucho do toner Cerca de 9,8 kg (21,6 lb), incluindo a unidade do tambor e o cartucho do toner Outros Modelo Consumo de energia Nível de ruído Pressão de som HL-5240 HL-5250DN A imprimir Média de 610 W a 25 °C (77 °F) Média de 610 W a 25 °C (77 °F) Em espera Média de 80 W a 25 °C (77 °F) Média de 80 W a 25 °C (77 °F) Inactiva Média de 8 W Média de 9 W A imprimir 53 dB (A) Em espera 27 dB (A) Potência de som A imprimir Em espera Ecologia 1 LWAd= 6.7 Bell (A) LWAd = 4.3 Bell (A) Poupar energia Sim Economizar toner 1 Sim Não recomendamos o modo de economia de toner para imprimir imagens fotográficas ou em escalas de cinzento. 103 A. Anexo Requisitos do sistema 486/66 MHz Espaço em disco disponível Windows® RAM recomendada Velocidade do processador RAM mínima Plataforma de computador e versão do sistema operativo 8 MB 16 MB 40 MB NT® Workstation 4.0 1 Intel® Pentium® 75 MHz 16 MB 32 MB 50 MB 2000 Professional Intel® Pentium® 133 MHz 64 MB 128 MB 50 MB Me Intel® Pentium® 150 MHz 32 MB 64 MB 50 MB XP Home Edition Intel® Pentium® 300 MHz 128 MB 128 MB 50 MB AMD Opteron™ AMD Athlon™ 64 Intel® Xeon™ com Intel® EM64T Intel® Pentium® 4 com Intel® EM64T 256 MB 256 MB 50 MB Todos os modelos de base cumprem os requisitos mínimos 32 MB 64 MB 50 MB 128 MB 160 MB 95 1, 98, 98SE XP Professional XP Professional x64 Edition 2 Apple® OS® 9.1 - 9.2 Macintosh® 3 OS® X 10.2.4 ou superior 1 USB não suportado em Windows® 95 ou Windows NT®4.0. 2 Pode transferir o controlador de impressora para Windows® XP Professional x64 Edition a partir do endereço http://solutions.brother.com. 3 Power Macintosh com uma porta USB original da Apple pré-instalada. 104 A. Anexo Informações importantes para escolher o papel Esta secção fornece informações importantes para o ajudar a escolher o papel a utilizar nesta impressora. Nota Se utilizar papel diferente do recomendado, o papel poderá encravar ou não ser correctamente alimentado na impressora. Consulte Papel recomendado na página 6. Antes de comprar uma grande quantidade de papel Certifique-se de que o papel se adequa à impressora. Papel para cópias em papel normal O papel é dividido consoante a sua utilização, por exemplo papel para impressão e papel para cópias. Normalmente, a utilização vem escrita na embalagem do papel. Verifique na embalagem se o papel é adequado para as impressoras a laser. Utilize um tipo de papel adequado para impressoras a laser. Peso base O peso base do papel para utilização geral varia consoante os países. Recomendamos que utilize papel entre 75 e 90 g/m2 (20 a 24 lb), embora esta impressora tenha capacidade para receber papel mais grosso ou mais fino do que o papel aqui mencionado. Unidade Europa EUA 2 80 a 90 75 a 90 g/m lb 20 a 24 Papel de fibra longa e de fibra curta A fibra de polpa do papel é alinhada durante o fabrico do papel. O papel pode ser classificado em dois tipos: fibra longa e fibra curta. A direcção da fibra do papel de fibra longa é paralela ao lado mais comprido do papel. A direcção da fibra do papel de fibra curta é paralela ao lado mais curto do papel. Embora a maior parte do papel normal para cópias seja de fibra longa, existe papel de fibra curta. Recomendamos que utilize papel de fibra longa nesta impressora. O papel de fibra curta é demasiado frágil para ser alimentado por esta impressora. Papel ácido e papel neutralizado O papel pode ser classificado como papel ácido ou papel neutralizado. Embora os métodos modernos para o fabrico de papel tenham começado pelo papel ácido, o papel neutralizado está agora a ocupar o lugar do papel ácido devido aos problemas ambientais. No entanto, existem várias formas de papel ácido no papel reciclado. Recomendamos que utilize papel neutralizado para esta impressora. Pode utilizar uma caneta de verificação de papel ácido para distinguir o papel ácido do papel neutro. 105 A. Anexo Superfície de impressão As características podem diferir ligeiramente entre a frente e o verso de uma folha de papel. Normalmente, o lado de abertura da resma de papel é o lado de impressão. Siga as instruções indicadas na embalagem do papel. Normalmente, o lado de impressão é indicado com uma seta. Taxa de humidade A taxa de humidade é a quantidade de água existente no papel. É uma das características mais importantes do papel. Isto pode variar muito dependendo do local de armazenamento do papel, embora seja normal o papel ter 5% de água por peso. Uma vez que o papel absorve água, a quantidade de água pode, por vezes, ser de 10% num ambiente muito húmido. Quando a quantidade de água aumenta, as características do papel mudam bastante. A fixação do toner pode ser pior. Para guardar o papel e durante a sua utilização, recomendamos que a humidade do ambiente envolvente esteja entre os 50% e 60%. Estimativa do peso base g/m2 lb Bond Index 60 16 64 17 75 20 90 24 105 28 120 32 135 36 161 43 90 200 53 110 106 A. Anexo Formato do papel Formato do papel mm pol. Letter 8.5 × 11 pol. Legal 8.5 × 14 pol. Executive 7.25 × 10.5 pol. A4 210 × 297 mm A5 148 × 210 mm A6 105 × 148 mm Envelope Monarch 3.875 × 7.5 pol. Envelope #9 3.875 × 8.9 pol. Envelope #10 4.12 × 9.5 pol. Envelope #11 4.5 × 10.375 pol. Envelope DL 110 × 220 mm Envelope C5 162 × 229 mm Envelope C6 114 × 162 mm B5 (JIS) 182 × 257 mm B5 (ISO) 176 × 250 mm B6 125 × 176 mm Folio 8.5 × 13 pol. 107 A. Anexo Conjuntos de símbolos e de caracteres Para os modos de emulação HP LaserJet, IBM Proprinter XL e EPSON FX-850, pode seleccionar os conjuntos de símbolos e de caracteres utilizando um Web browser ou o software Remote Printer Console. Como utilizar o web browser Para utilizar o web browser, proceda do seguinte modo. a Escreva [http://endereco_ip_impressora/] no browser. Por exemplo: [http://192.168.1.2/] (se o endereço IP da impressora for 192.168.1.2.) b c Clique em Definições da impressora. d e Clique em OK. Introduza um nome de utilizador e uma palavra-passe. O Nome de utilizador predefinido é [admin] e a Palavra-passe predefinida é [access]. Seleccione o separador HP LaserJet, IBM Proprinter XL or EPSON FX-850 e clique em Configuração de tipos de letra. Escolha o conjunto de símbolos que pretende utilizar, a partir da lista Conjunto de símbolos. Como utilizar o Remote Printer Console Para utilizar o software Remote Printer Console, proceda do seguinte modo. Para Windows® a b c d Insira o CD-ROM na unidade de CD-ROM e feche o ecrã de abertura quando este aparecer. Abra o Explorador do Windows® e escolha a unidade de CD-ROM. Clique duas vezes na pasta RPC. Consulte o manual RPC_User’s_Guide.pdf para saber como instalar e utilizar o Remote Printer Console. Para Macintosh® a b c Insira o CD-ROM na unidade do CD-ROM. Clique duas vezes no ícone HL5200 no ambiente de trabalho. Clique duas vezes na pasta RPC. Consulte o manual RPC_User’s_Guide.pdf para saber como instalar e utilizar o Remote Printer Console. 108 A. Anexo Lista de conjuntos de símbolos e de caracteres Conjuntos de símbolos OCR Quando escolhe o tipo de letra OCR-A ou OCR-B, é sempre utilizado o conjunto de símbolos correspondente. OCR A (0O) OCR B (1O) Modo HP LaserJet ABICOMP Brazil / Portugal (13P) ABICOMP International (14P) Desktop (7J) Greek8 (8G) HP German (0G) HP Spanish (1S) ISO Latin1 (0N) ISO Latin2 (2N) ISO Latin5 (5N) ISO Latin6 (6N) ISO2 IRV (2U) ISO4 UK (1E) ISO5 ASCII (0U) ISO10 Swedish (3S) ISO11 Swedish (0S) ISO14 JIS ASCII (0K) ISO15 Italian (0I) ISO16 Portuguese (4S) ISO17 Spanish (2S) ISO21 German (1G) ISO25 French (0F) ISO57 Chinese (2K) ISO60 Norwegian1 (0D) ISO61 Norwegian2 (1D) ISO69 French (1F) ISO84 Portuguese (5S) ISO85 Spanish (6S) ISO8859 / 7 Latin / Greek (12N) ISO8859 / 15 Latin (9N) ISO8859 / 15 Latin / Cyrillic (10N) Legal (1U) Math-8 (8M) MC Text (12J) MS Publishing (6J) PC8 (10U) PC8 Bulgarian (13R) PC8 D/N (11U) PC8 Greek Alternate (437G) (14G) PC8 Latin / Greek (12G) PC8 PC Nova (27Q) PC8 Turkish (9T) PC775 (26U) PC850 Multilingual (12U) PC851 Greece (10G) PC852 East Europe (17U) PC853 Latin3 (Turkish) (18U) PC855 Cyrillic (10R) PC857 Latin5 (Turkish) (16U) PC858 Multilingual Euro (13U) PC860 Portugal (20U) PC861 Iceland (21U) PC863 Canadian French (23U) PC865 Nordic (25U) PC866 Cyrillic (3R) PC869 Greece (11G) PC1004 (9J) Pi Font (15U) PS Math (5M) 109 A. Anexo Modo HP LaserJet (Continuação) PS Text (10J) Roman8 (8U) Roman9 (4U) Roman Extension (0E) Russian-GOST (12R) Symbol (19M) Turkish8 (8T) Ukrainian (14R) Ventura Math (6M) Ventura Intl (13J) Ventura US (14J) Windows 3.0 (9U) Windows Baltic (19L) Windows Cyrillic (9R) Windows Greek (9G) Windows Latin1 (19U) Windows Latin2 (9E) Windows Latin5 (5T) Wingdings (579L) Modo IBM PC8 PC8 D/N PC8 Turkish PC850 Multilingual PC852 East Europe PC860 Portugal PC863 Canadian French PC865 Nordic Modo Epson Danish I Danish II Dutch French I French II German Italian Norwegian Japanese PC8 PC8 D/N PC8 Turkish PC850 Multilingual PC852 East Europe PC860 Portugal PC863 Canadian French PC865 Nordic South African Spanish Swedish UK ASCII I UK ASCII II US ASCII 110 A. Anexo Referência rápida para comandos de controlo de códigos de barras A impressora pode imprimir códigos de barras nos modos de emulação HP LaserJet, EPSON FX-850 e IBM Proprinter XL. Imprimir códigos de barras ou caracteres expandidos Código ESC i Dec 27 105 Hex 1B 69 Formato: ESC i n ... n \ Cria códigos de barras ou caracteres expandidos de acordo com o segmento de parâmetros ‘n ... n’. Para obter mais informações sobre parâmetros, veja a seguinte Definição de parâmetros. Este comando deve terminar com o código ‘ \ ’ (5CH). Definição de parâmetros Este comando de código de barras pode ter os seguintes parâmetros no segmento de parâmetro (n ... n). Uma vez que os parâmetros têm efeito na sintaxe única de comando ESC i n ... n \, não são aplicáveis nos comandos de códigos de barras. Se algum parâmetro não for indicado, adoptará as predefinições. O último parâmetro deve ser o início de dados do código de barras (‘b’ ou ‘B’) ou o início de dados do carácter expandido (‘l’ ou ‘L’). Outros parâmetros pode ser indicados em qualquer sequência. Cada parâmetro pode começar com um carácter em minúsculas ou em maiúsculas, por exemplo, ‘t0’ ou ‘T0’, ‘s3’ ou ‘S3’, etc. Modo do código de barras n = ‘t0’ ou ‘T0’ CODE 39 (predefinição) n = ‘t1’ ou ‘T1’ Interleaved 2 of 5 (Intercalado 2 de 5) n = ‘t3’ ou ‘T3’ FIM (US-Post Net) n = ‘t4’ ou ‘T4’ Post Net (US-Post Net) n = ‘t5’ ou ‘T5’ EAN 8, EAN 13 ou UPC A n = ‘t6’ ou ‘T6’ UPC E n = ‘t9’ ou ‘T9’ Codabar n = ‘t12’ ou ‘T12’ Code 128 set A n = ‘t13’ ou ‘T13’ Code 128 set B n = ‘t14’ ou ‘T14’ Code 128 set C n = ‘t130’ ou ‘T130’ ISBN (EAN) n = ‘t131’ ou ‘T131’ ISBN (UPC-E) n = ‘t132’ ou ‘T132’ EAN 128 set A n = ‘t133’ ou ‘T133’ EAN 128 set B 111 A. Anexo n = ‘t134’ ou ‘T134’ EAN 128 set C Este parâmetro selecciona o modo do código de barras conforme mostrado em cima. Se n for ‘t5’ ou ‘T5’ o modo do código de barras (EAN 8, EAN 13 ou UPC A) varia conforme o número de caracteres nos dados. Código de barras, carácter expandido, desenho de bloco de linhas e desenho de caixa n = ‘s0’ ou ‘S0’ 3: 1 (predefinição) n = ‘s1’ ou ‘S1’ 2: 1 n = ‘s3’ ou ‘S3’ 2.5: 1 Este parâmetro selecciona o estilo do código de barras conforme mostrado em cima. Se seleccionar o modo de código de barras EAN 8, EAN 13, UPC-A, Code 128 ou EAN 128, este parâmetro de estilo do código de barras será ignorado. Carácter expandido ‘S’ 0 = Branco 1 = Preto 2 = Riscas verticais 3 = Riscas horizontais 4 = Sombreado cruzado Por exemplo ‘S’ n1 n2 n1 = Padrão de preenchimento do fundo n2 = Padrão de preenchimento do primeiro plano Se ‘S’ for seguido de um só parâmetro, o parâmetro será um padrão de preenchimento de primeiro plano. Desenho de bloco de linhas e desenho de caixa ‘S’ 1 = Preto 2 = Riscas verticais 3 = Riscas horizontais 4 = Sombreado cruzado Código de barras n = ‘mnnn’ or ‘Mnnn’ (nnn = 0 ~ 32767) Este parâmetro mostra a largura do código de barras. A unidade de ‘nnn’ é uma percentagem. 112 A. Anexo Linha legível do código de barras ON ou OFF n = ‘r0’ ou ‘R0 Linha legível OFF n = ‘r1’ ou ‘R1 Linha legível ON Predefinido: Linha legível ON (1) ‘T5’ ou ‘t5’ (2) ‘T6’ ou ‘t6’ (3) ‘T130’ ou ‘t130’ (4) ‘T131’ ou ‘t131’ Predefinido: Linha legível OFF Todos os outros Este parâmetro mostra se a impressora imprime ou não a linha legível abaixo do código de barras. Os caracteres legível são sempre impressos no litro de letra OCR-B, tamanho 10, e todas as melhorias de estilo de carácter actuais ficarão ocultas. A definição de fábrica é determinada pelo código de barras seleccionado por ‘t’ ou ‘T’. Zona vazia n = ‘onnn’ ou ‘Onnn’ (nnn = 0 ~ 32767) A zona vazia corresponde ao espaço que se encontra de ambos os lados do código de barras. A sua largura pode ser representada utilizando as unidade definidas pelo parâmetro ‘u’ ou ‘U’. (Na secção que se segue encontrará uma descrição do parâmetro ‘u' ou ‘U'.) A predefinição da largura da zona vazia é 1 polegada. Código de barras, unidade de carácter expandido, desenho de bloco de linhas e desenho de caixa n = ‘u0’ ou ‘U0’ mm (predefinição) n = ‘u1’ ou ‘U1’ 1/10 n = ‘u2’ ou ‘U2’ 1/100 n = ‘u3’ ou ‘U3’ 1/12 n = ‘u4’ ou ‘U4’ 1/120 n = ‘u5’ ou ‘U5’ 1/10 mm n = ‘u6’ ou ‘U6’ 1/300 n = ‘u7’ ou ‘U7’ 1/720 Este parâmetro mostra as unidades de medida do eixo X, do eixo Y e da altura do código de barras. Código de barras, carácter expandido, desenho de bloco de linhas e desenho de caixa no eixo X n = ‘xnnn’ ou ‘Xnnn’ Este parâmetro mostra o offset a partir da margem esquerda na unidade especificada por ‘u’ ou ‘U’. 113 A. Anexo Código de barras e carácter expandido no eixo Y n = ‘ynnn’ ou ‘Ynnn’ Este parâmetro mostra o offset descendente a partir da posição de impressão actual na unidade especificada por ‘u’ ou ‘U’. Código de barras, carácter expandido, desenho de bloco de linhas e altura do desenho de caixa n = ‘hnnn’, ‘Hnnn’, ‘dnnn’ ou ‘Dnnn’ 1 EAN13, EAN8, UPC-A, ISBN (EAN13, EAN8, UPC-A), ISBN (UPC-E): 22 mm 2 UPC-E: 18 mm 3 Outros: 12 mm Caracteres expandidos i 2.2 mm (predefinição) Desenho de bloco de linhas e desenho de caixa i 1 ponto Este parâmetro mostra a altura dos códigos de barras ou dos caracteres expandidos conforme indicado acima. Pode começar por ‘h’, ‘H’, ‘d’ ou ‘D’. A altura dos códigos de barras é mostrada na unidade especificada por ‘u’ ou ‘U’. A predefinição da altura do código de barras (12 mm, 18 mm ou 22 mm) é determinada pelo modo de código de barras seleccionado por ‘t’ ou ‘T’. Largura dos caracteres expandidos, desenho de bloco de linhas e desenho de caixa n = ‘wnnn’ ou ‘Wnnn’ Carácter expandido i 1.2 mm Desenho de bloco de linhas e desenho de caixa i 1 ponto Este parâmetro mostra a largura dos caracteres expandidos conforme indicado acima. Rotação dos caracteres expandidos n = ‘a0’ ou ‘A0’ ‘Vertical (predefinição) n = ‘a1’ ou ‘A1’ ‘Rotação de 90 graus n = ‘a2’ ou ‘A2’ ‘Cima para baixo, rotação de 180 graus n = ‘a3’ ou ‘A3’ ‘Rotação de 270 graus Início de dados do código de barras n = ‘b’ ou ‘B’ Os dados que se seguem a ‘b’ ou ‘B’ são lidos como dados do código de barras. Os dados do código de barras têm de terminar com o código ‘ \ ’ (5CH), que também termina o comando. Os dados de código de barras aceitáveis são determinados pelo modo do código de barras seleccionado por ‘t’ ou ‘T’. Se seleccionar CODE 39 com o parâmetro ‘t0’ ou ‘T0’ São aceites quarenta e três caracteres ‘0’ a ‘9’, ‘A’ a ‘Z’, ‘-’, ‘ . ’, ‘ (espaço)’, ‘$’, ‘ / ’, ‘+’ e ‘%’ como dados do código de barras. Outros caracteres causarão um erro de dados. O número de caracteres para códigos de barras não é limitado. Os dados dos códigos de barras começam automaticamente por um asterisco ‘ * ’ (carácter de início e carácter de fim). Se os dados recebidos tiverem um asterisco ‘ * ’ no início ou no fim, o asterisco é considerado como um carácter de início ou carácter de fim. 114 A. Anexo Se seleccionar Interleaved 2 of 5 com o parâmetro ‘t1’ ou ‘T1’: São aceites dez caracteres numéricos ‘0’ a ‘9’ como dados do código de barras. Outros caracteres causarão um erro de dados. O número de caracteres para códigos de barras não é limitado. Este modo de código de barras tem de ter um número par de caracteres. Se os dados do código de barras tiverem um número ímpar de caracteres, o carácter ‘0’ será automaticamente adicionado ao fim dos dados do código de barras. Se seleccionar FIM (US-Post Net) com o parâmetro ‘t3’ ou ‘T3’ São válidos os caracteres ‘A’ a ‘D’ e pode ser impresso um dígito de dados. São aceites caracteres alfabéticos em maiúsculas e em minúsculas. Se seleccionar Post Net (US-Post Net) com o parâmetro ‘t4’ ou ‘T4’ São válidos como dados os números ‘0’ a ‘9' e têm de terminar com um dígito de verificação. ‘?’ pode ser utilizado em vez do dígito de verificação. Se seleccionar EAN 8, EAN 13 ou UPC A com o parâmetro ‘t5’ ou ‘T5’ São aceites dez números, de ‘0’ a ‘9’, como dados do código de barras. O número de caracteres para códigos de barras tem os seguintes limites: EAN 8: Total 8 dígitos (7 dígitos + 1 dígito de verificação) EAN 13: Total 13 dígitos (12 dígitos + 1 dígito de verificação) UPC A: Total 12 dígitos (11 dígitos + 1 dígito de verificação) Se introduzir um número de caracteres diferente, causará um erro de dados e o código de barras será impresso como dados de impressão normais. Se o carácter de verificação não estiver correcto, a impressora calcula o dígito de verificação automaticamente para que possa imprimir o código de barras correcto. Se seleccionar EAN13, adicionando ‘+’ e um número de dois ou cinco dígitos a seguir aos dados pode criar um código add-on. Se seleccionar UPC-E com o parâmetro ‘t6’ ou ‘T6’: São aceites os números ‘0’ a ‘9’ como dados do código de barras. Oito dígitos 1 2 (formato padrão) O primeiro carácter tem de ser ‘0’ e os dados têm de terminar com um dígito de verificação. Total oito dígitos = ‘0’ mais 6 dígitos mais 1 dígito de verificação. Seis dígitos 2 O primeiro carácter e o último dígito de verificação são removidos dos dados de oito dígitos. 1 ‘?’ pode ser utilizado em vez do dígito de verificação. 2 Adicionando ‘+’ e um número de dois ou cinco dígitos a seguir aos dados cria um código add-on. Se seleccionar Codebar com o parâmetro ‘t9’ ou ‘T9’ Pode imprimir os caracteres ‘0’ a ‘9’, ‘-’, ‘ . ’, ‘$’, ‘/’, ‘+’, ‘ : ’. Pode imprimir os caracteres ‘A’ a ‘D’ como código de início ou fim, em maiúsculas ou em minúsculas. Se não houver código de início-fim, ocorrerá um erro. Não pode ser adicionado nenhum dígito de verificação e a utilização de ‘?’ causará erros. Se seleccionar Code 128 Set A, Set B ou Set C com o parâmetro ‘t12’ ou ‘T12’, ‘t13’ ou ‘T13’, ou ‘t14’ ou ‘T14’ Os conjuntos A, B e C Code 128 podem ser seleccionados individualmente. Set A mostra os caracteres hexadecimais 00 a 5F. Set B inclui os caracteres hexadecimais Hex 20 a 7F. Set C inclui os pares 00 a 115 A. Anexo 99. É permitido alternar entre conjuntos de códigos enviando %A, %B ou %C. FNC 1, 2, 3 e 4 são produzidos com %1, %2, %3 e %4. O código SHIFT, %S, permite alternar temporariamente (para um carácter só) do conjunto A para o conjunto B e vice versa. Pode codificar o carácter ‘%’ enviando-o duas vezes. Se seleccionar ISBN (EAN) com o parâmetro ‘t130’ ou ‘T130’ Aplicam-se as mesmas regras que para ‘t5’ ou ‘T5’. Se seleccionar ISBN (UPC-E) com o parâmetro ‘t131’ ou ‘T131’: Aplicam-se as mesmas regras que para ‘t6’ ou ‘T6’. Se seleccionar EAN 128 set A, set B ou set C com o parâmetro ‘t132’ ou ‘T132’, ‘t133’ ou ‘T133’ ou ‘t134’ ou ‘T134’ Aplicam-se as mesmas regras que para ‘t12’ ou ‘T12’, ‘t13’ ou ‘T13’, ou ‘t14’ ou ‘T14’. Desenho de caixa ESC i ... E (ou e) ‘E’ ou ‘e’ como terminador. Desenho de bloco de linhas ESC i ... V (ou v) ‘V’ ou ‘v’ como terminador. Início de dados de caracteres expandidos n = ‘l’ ou ‘L’ Os dados que se seguem a ‘l’ ou ‘L’ são lidos como dados de caracteres expandidos (ou dados de etiquetagem). Os dados de caracteres expandidos têm de terminar com o código ‘ \ ’ (5CH), que também termina o comando. Exemplo de listas de programação WIDTH "LPT1:",255 'CODE 39 LPRINT CHR$(27);"it0r1s0o0x00y00bCODE39?\"; 'Interleaved 2 of 5 LPRINT CHR$(27);"it1r1s0o0x00y20b123456?\"; 'FIM LPRINT CHR$(27);"it3r1o0x00y40bA\"; 'Post Net LPRINT CHR$(27);"it4r1o0x00y60b1234567890?\"; 'EAN-8 LPRINT CHR$(27);"it5r1o0x00y70b1234567?\"; 'UPC-A LPRINT CHR$(27);"it5r1o0x50y70b12345678901?\"; 116 A. Anexo 'EAN-13 LPRINT CHR$(27);"it5r1o0x100y70b123456789012?\"; 'UPC-E LPRINT CHR$(27);"it6r1o0x150y70b0123456?\"; 'Codabar LPRINT CHR$(27);"it9r1s0o0x00y100bA123456A\"; 'Code 128 set A LPRINT CHR$(27);"it12r1o0x00y120bCODE128A12345?\"; 'Code 128 set B LPRINT CHR$(27);"it13r1o0x00y140bCODE128B12345?\"; 'Code 128 set C LPRINT CHR$(27);"it14r1o0x00y160b";CHR$(1);CHR$(2);"?\"; 'ISBN(EAN) LPRINTCHR$(27);"it130r1o0x00y180b123456789012?+12345\"; 'EAN 128 set A LPRINT CHR$(27);"it132r1o0x00y210b1234567890?\"; LPRINT CHR$(12) END 117 B Anexo (Para a Europa e outros países) Números da Brother IMPORTANTE Se necessitar de assistência técnica, terá de ligar para o número correspondente no país onde adquiriu a impressora. As chamadas têm de ser efectuadas de dentro do país em questão. Registar o produto Ao registar o seu produto junto da Brother, o utilizador ficará registado como proprietário original do produto. O seu registo na Brother: pode servir como confirmação da data de aquisição do seu produto, caso perca o recibo; pode servir como suporte junto da sua seguradora em caso de perda do produto coberta pelo seguro; e ajudar-nos-á a informá-lo sobre novos aperfeiçoamento ao produto que adquiriu e sobre ofertas especiais. Preencha a garantia da Brother ou, para simplificar o processo de registo do produto, registe-o online no endereço http://www.brother.com/registration/ Perguntas mais frequentes (FAQs) O Brother Solutions Center é o recurso central para tudo o que esteja relacionado com a impressora. Pode transferir os controladores, o software e os utilitários mais recentes, ler as secções de FAQ e sugestões de resolução de problemas para saber como tirar o maior proveito do seu produto Brother. http://solutions.brother.com Pode verificar aqui se há actualizações aos controladores da Brother. Assistência ao cliente Visite o site http://www.brother.com para obter informações sobre o representante Brother local. Localização dos centros de assistência Para saber onde encontrar um centro de assistência na Europa, contacte o representante Brother local. Poderá encontrar os endereços e números de telefone de contacto dos representantes Europeus no site http://www.brother.com, seleccionando o seu país. Endereços Internet Web site global da Brother: http://www.brother.com Para as perguntas mais frequentes (FAQs), suporte ao produto, questões técnicas e actualizações do controlador e utilitários: http://solutions.brother.com 118 B. Anexo (Para a Europa e outros países) Informação importante: Regulamentos Interferências radioeléctricas (apenas modelo 220 a 240 volts) Esta impressora cumpre a norma EN55022 (CISPR Publicação 22)/Classe B. Antes de utilizar este produto, certifique-se de que está a utilizar um dos seguintes cabos de interface. 1 Um cabo de interface paralela protegido, com condutores duplos entrançados, marcado como estando em conformidade com a norma IEEE 1284. 2 Um cabo USB. O cabo não deve ter mais de 2 metros. Especificação IEC 60825-1 (Apenas modelos 220 a 240 volts) Esta impressora é um produto laser de Classe 1 de acordo com o definido nas especificações da norma IEC 60825-1. A etiqueta apresentada abaixo será afixada nos países onde for necessária. CLASS 1 LASER PRODUCT APPAREIL À LASER DE CLASSE 1 LASER KLASSE 1 PRODUKT Esta impressora contém um diodo laser de Classe 3B que produz radiações laser invisíveis na unidade de laser. Não deve abrir a unidade de laser sob pretexto algum. Atenção A utilização de controlos, regulações ou a execução de procedimentos diferentes dos especificados neste Manual do utilizador pode resultar em exposição a radiações perigosas. Para a Finlândia e a Suécia LUOKAN 1 LASERLAITE KLASS 1 LASER APPARAT Varoitus! Laitteen käyttäminen muulla kuin tässä käyttöohjeessa mainitulla tavalla saattaa altistaa käyttäjän turvallisuusluokan 1 ylittävälle näkymättömälle lasersäteilylle. Varning Om apparaten används på annat sätt än i denna Bruksanvisning specificerats, kan användaren utsättas för osynlig laserstrålning, som överskrider gränsen för laserklass 1. 119 B. Anexo (Para a Europa e outros países) Radiação laser interna Potência máxima de radiação: 5 mW Comprimento de onda: 770 - 810 nm Classe de laser: Classe 3B Directiva da UE 2002/96/EC e EN50419 (Apenas União Europeia) Este equipamento vem marcado com o símbolo de reciclagem acima apresentado. Isto significa que, no final da vida útil do equipamento, deverá entregá-lo num centro de recolha para reciclagem. e não colocá-lo no lixo doméstico normal. Estará, assim, a contribuir para um melhor ambiente. (Apenas União Europeia) 120 B. Anexo (Para a Europa e outros países) IMPORTANTE - Para a sua segurança Para garantir uma utilização segura, a ficha de três pinos fornecida só deve ser inserida numa tomada eléctrica padrão de três pinos, com uma ligação à terra padrão. Os cabos de extensão utilizados nesta impressora devem também ter três pinos para uma correcta ligação à terra. Os cabos de extensão que estejam incorrectamente ligados poderão causar danos pessoais ou no equipamento. O facto de o equipamento estar a funcionar correctamente não implica que exista uma ligação à terra e que a instalação eléctrica esteja perfeitamente segura. Para sua segurança, se tiver alguma dúvida quanto à ligação à terra, contacte um electricista qualificado. Este produto deve ser ligado a um cabo de alimentação AC com a especificações indicadas na placa de características. NÃO ligue o produto a uma fonte de alimentação DC. Se tiver alguma dúvida, contacte um electricista qualificado. Desligar o dispositivo Tem de instalar a impressora junto a uma tomada facilmente acessível. Em caso de emergência, desligue o cabo de alimentação da tomada eléctrica para interromper totalmente a corrente. Cuidados com a ligação à rede local (para o modelo HL-5250DN) Ligue este aparelho a uma rede local não sujeita a sobretensão. IT power system (Apenas para a Noruega) This product is also designed for an IT power system with phase-to-phase voltage 230V. Wiring information (Para o Reino-Unido) Important If you need to replace the plug fuse, fit a fuse that is approved by ASTA to BS1362 with the same rating as the original fuse. Always replace the fuse cover. Never use a plug that does not have a cover. Warning - This printer must be earthed. The wires in the mains lead are coloured in line with the following code : Green and Yellow: Earth Blue: Neutral Brown: Live If in any doubt, call a qualified electrician. 121 B. Anexo (Para a Europa e outros países) Declaração de conformidade da CE 122 B. Anexo (Para a Europa e outros países) Declaração de conformidade da CE Fabricante Brother Industries Ltd., 15-1, Naeshiro-cho, Mizuho-ku, Nagoya 467-8561, Japão Fábrica Brother Corporation (Asia) Ltd., Brother Buji Nan Ling Factory, Gold Garden Ind., Nan Ling Village, Buji, Rong Gang, Shenzhen, China Declara que: Descrição do produto: Nome do produto: Número do modelo: Impressora laser HL-5240, HL-5250DN HL-52 está em conformidade com as disposições das directivas aplicadas: Directiva de Baixa Tensão 73/23/CEE (conforme estabelecido pela directiva 93/68/CEE) e a Directiva de Compatibilidade Electromagnética 89/336/CEE (conforme estabelecido pelas directivas 91/263/CEE, 92/31/CEE e 93/68/CEE). Normas aplicadas: Harmonizadas Segurança: CEM: EN60950-1:2001 EN55022: 1998 + A1: 2000 +A2: 2003 Classe B EN55024: 1998 + A1: 2001 +A2: 2003 EN61000-3-2: 2000 EN61000-3-3: 1995 + A1: 2001 Ano do primeiro selo de qualidade da CE: 2005 Emitido pela :Brother Industries, Ltd. Data: 10 de Maio de 2005 Local: Nagoya, Japão Assinatura: Takashi Maeda Director Grupo de Gestão da Qualidade Dept. de Gestão de Qualidade Empresa de Documentação e Informação 123 C Anexo (Para os EUA e o Canadá) Números da Brother IMPORTANTE Se necessitar de assistência técnica, terá de ligar para o número correspondente no país onde adquiriu a impressora. As chamadas têm de ser efectuadas de dentro do país em questão. Registar o produto Ao registar o seu produto junto da Brother International Corporation, o utilizador ficará registado como proprietário original do produto. O seu registo na Brother: pode servir como confirmação da data de aquisição do seu produto, caso perca o recibo; pode servir como suporte junto da sua seguradora em caso de perda do produto coberta pelo seguro; e ajudar-nos-á a informá-lo sobre novos aperfeiçoamento ao produto que adquiriu e sobre ofertas especiais. Preencha a garantia da Brother ou, para simplificar o processo de registo do produto, registe-o online no endereço http://www.brother.com/registration/ Perguntas mais frequentes (FAQs) O Brother Solutions Center é o recurso central para tudo o que esteja relacionado com a impressora. Pode transferir o software e os utilitários mais recentes, ler as secções de FAQ e sugestões de resolução de problemas para saber como tirar o maior proveito do seu produto Brother. http://solutions.brother.com Pode verificar aqui se há actualizações aos controladores da Brother. 124 C. Anexo (Para os EUA e o Canadá) Assistência ao cliente Nos EUA: 1-800-276-7746 No Canadá: 1-877-BROTHER Se tiver comentários ou sugestões, escreva-nos para: Nos EUA: Printer Customer Support Brother International Corporation 15 Musick Irvine, CA 92618 No Canadá: Brother International Corporation (Canada), Ltd. - Marketing Dept. 1, rue Hotel de Ville Dollard-des-Ormeaux, PQ, Canada H9B 3H6 Localização de centros de assistência (apenas EUA) Para saber a localização de um centro de assistência Brother autorizado, ligue para o 1-800-284-4357. Localização de centros de assistência (apenas Canadá) Para saber a localização de um centro de assistência Brother autorizado, ligue para o 1-877-BROTHER Endereços Internet Web site global da Brother: http://www.brother.com Para as perguntas mais frequentes (FAQs), suporte ao produto, questões técnicas e actualizações do controlador e utilitários: http://solutions.brother.com (Apenas EUA) Para fornecimentos e acessórios da Brother: http://www.brothermall.com Encomendar consumíveis Para obter os melhores resultados, utilize apenas consumíveis genuínos da Brother, disponíveis na maior parte dos fornecedores de produtos Brother. Se não conseguir encontrar os consumíveis Brother de que necessita e tiver um cartão de crédito Visa, MasterCard, Discover ou American Express, pode encomendar os consumíveis directamente à Brother. (Nos EUA, pode visitar-nos online para ver uma selecção completa de acessórios e consumíveis Brother disponíveis para aquisição.) Nos EUA: 1-888-879-3232 (voz) 1-800-947-1445 (fax) http://www.brothermall.com No Canadá: 1-877-BROTHER (voz) Descrição Item Cartucho do toner TN-550 (Padrão, imprime cerca de 3500 páginas) TN-580 (Alto rendimento, imprime cerca de 7000 páginas) Unidade do tambor DR-520 125 C. Anexo (Para os EUA e o Canadá) Informação importante: Regulamentos Federal Communications Commission (FCC) Declaration of Conformity (Para os EUA) Responsible Party: Brother International Corporation 100 Somerset Corporate Boulevard P.O. Box 6911 Bridgewater, NJ 08807-0911 USA Telephone: (908) 704-1700 declares, that the products Product name: Laser Printer HL-5240 and HL-5250DN Model number: HL-52 Product option: Lower Tray Unit LT-5300 complies with Part 15 of the FCC Rules. Operation is subject to the following two conditions: (1) This device may not cause harmful interference, and (2) this device must accept any interference received, including interference that may cause undesired operation. This equipment has been tested and found to comply with the limits for a Class B digital device, pursuant to Part 15 of the FCC Rules. These limits are designed to provide reasonable protection against harmful interference in a residential installation. This equipment generates, uses, and can radiate radio frequency energy and, if not installed and used in accordance with the instructions, may cause harmful interference to radio communications. However, there is no guarantee that interference will not occur in a particular installation. If this equipment does cause harmful interference to radio or television reception, which can be determined by turning the equipment off and on, the user is encouraged to try to correct the interference by one or more of the following measures: Reorient or relocate the receiving antenna. Increase the separation between the equipment and receiver. Connect the equipment into an outlet on a circuit different from that to which the receiver is connected. Consult the dealer or an experienced radio/TV technician for help. Important A shielded interface cable should be used to ensure compliance with the limits for a Class B digital device. Changes or modifications not expressly approved by Brother Industries, Ltd. could void the user’s authority to operate the equipment. 126 C. Anexo (Para os EUA e o Canadá) Industry Canada Compliance Statement (Para o Canadá) This Class B digital apparatus complies with Canadian ICES-003. Cet appareil numérique de la classe B est conforme à la norme NMB-003 du Canada. 127 C. Anexo (Para os EUA e o Canadá) Avisos sobre laser Segurança Laser (apenas modelo 110 a 120 volts) This printer is certified as a Class 1 laser product under the U.S. Department of Health and Human Services (DHHS) Radiation Performance Standard according to the Radiation Control for Health and Safety Act of 1968. This means that the printer does not produce hazardous laser radiation. Since radiation emitted inside the printer is completely confined within protective housings and external covers, the laser beam cannot escape from the machine during any phase of user operation. Regulamentos da FDA (apenas modelo de 110 a 120 volts) The U.S. Food and Drug Administration (FDA) has implemented regulations for laser products manufactured on and after August 2, 1976. Compliance is mandatory for products marketed in the United States. One of the following labels on the back of the printer indicates compliance with the FDA regulations and must be attached to laser products marketed in the United States. MANUFACTURED: Brother Industries, Ltd., 15-1 Naeshiro-cho Mizuho-ku Nagoya, 467-8561 Japan This product complies with FDA performance standards for laser products except for deviations pursuant to Laser Notice No.50, dated July 26, 2001. MANUFACTURED: Brother Corporation (Asia) Ltd. Brother Buji Nan Ling Factory Gold Garden Ind., Nan Ling Village, Buji, Rong Gang, Shenzhen, CHINA This product complies with FDA performance standards for laser products except for deviations pursuant to Laser Notice No.50, dated July 26, 2001. Caution Use of controls, adjustments or performance of procedures other than those specified in this User’s Guide may result in hazardous radiation exposure. Radiação laser interna Potência máxima de radiação: 5 mW Comprimento de onda: 770 - 810 nm Classe de laser: Classe 3B 128 C. Anexo (Para os EUA e o Canadá) IMPORTANTE - Para a sua segurança Para garantir uma utilização segura, a ficha de três pinos fornecida só deve ser inserida numa tomada eléctrica padrão de três pinos, com uma ligação à terra padrão. Os cabos de extensão utilizados nesta impressora devem também ter três pinos para uma correcta ligação à terra. Os cabos de extensão que estejam incorrectamente ligados poderão causar danos pessoais ou no equipamento. O facto de o equipamento estar a funcionar correctamente não implica que exista uma ligação à terra e que a instalação eléctrica esteja perfeitamente segura. Para sua segurança, se tiver alguma dúvida quanto à ligação à terra, contacte um electricista qualificado. Este produto deve ser ligado a um cabo de alimentação AC com a especificações indicadas na placa de características. NÃO ligue o produto a uma fonte de alimentação DC. Se tiver alguma dúvida, contacte um electricista qualificado. Desligar o dispositivo Tem de instalar a impressora junto a uma tomada facilmente acessível. Em caso de emergência, desligue o cabo de alimentação da tomada eléctrica para interromper totalmente a corrente. Cuidados com a ligação à rede local (para o modelo HL-5250DN) Ligue este aparelho a uma rede local não sujeita a sobretensão. 129 D Índice remissivo A Assistente de instalação do controlador ................... 42 B Bandeja multifunções ....................................12, 15, 20 Botões do painel de controlo .................................... 51 BRAdmin Light .......................................................... 42 BRAdmin Professional .............................................. 42 BR-Script 3 ................................................................ 98 Buffer transferência cheio ......................................... 48 C Capacidade para papel ........................................... 101 Cartucho de toner ............................................. 62, 102 Centros de assistência (Europa e outros países) ... 118 Centros de assistências (EUA/Canadá) ................. 125 Conjuntos de caracteres ......................................... 108 Consumíveis ............................................................. 61 Conteúdo da caixa ...................................................... 1 Controlador de impressora ...................26, 34, 40, 101 Controlador de impressora BR-Script ....................... 34 Controlo de código de barras .................................. 111 CH Chamada de assistência ........................................... 49 D Definições da impressora ......................................... 53 Demasiadas bandejas .............................................. 48 Dimensões .............................................................. 102 Dimm ......................................................................... 57 DOS .......................................................................... 97 Duplex desactivado ................................................... 48 E Emulação ................................................................ 100 Envelopes ............................................................. 7, 15 Erro de buffer ............................................................ 48 Erro na posição do cartucho ..................................... 47 Especificações .......................................................... 99 Especificações de suporte ...................................... 102 F Fim da duração do toner ..................................... 47, 62 Fio corona .....................................................66, 76, 77 Fonte ........................................................................... 4 Fonte de alimentação .................................................. 4 Formato de papel incorrecto para DX ....................... 48 I Impressão de folhetos ............................................... 23 Impressão duplex ...................................................... 19 Impressão duplex automática ................................... 22 Impressão duplex manual ......................................... 19 Imprimir página de teste ............................................ 52 Interface .................................................................. 100 J Janela de varrimento ................................................. 75 Job Cancel ................................................................ 51 L LEDs ......................................................................... 45 Ligação em rede ..................................................... 100 Limpeza ..................................................................... 72 Linux ......................................................................... 24 M Macintosh® .......................................................... 37, 97 Memória ............................................................ 57, 100 Memória cheia ........................................................... 48 Memória tipos de letra cheia ..................................... 48 Mensagens de erro ............................................. 79, 81 Modo BR-Script 3 ...................................................... 43 Modo EPSON FX-850 ............................................... 43 Modo HP LaserJet .................................................... 43 Modo Proprinter XL ................................................... 43 Modos de emulação .................................................. 43 N Números de telefone da Brother (EUA e Canadá) . 124, 125 O Opções ...................................................................... 56 Opções do dispositivo ............................................... 29 Fim da duração do tambor em breve ........................ 47 130 D. Índice remissivo P V Painel de controlo ............................................. 45, 101 Papel ................................................................... 5, 105 Papel encravado ................................................. 48, 83 Papel normal ............................................................... 6 Pesos ...................................................................... 103 Peças de manutenção .............................................. 71 Predefinição de rede ................................................. 55 Processador ............................................................ 100 Pó no tambor ............................................................ 48 Vista frontal ................................................................. 2 Vista traseira ............................................................... 3 Q W Web BRAdmin ........................................................... 42 Á Área de impressão ...................................................... 8 Qualidade de impressão ........................................... 90 R Rede ......................................................................... 42 Registar o produto .......................................... 118, 124 Reimprimir ................................................................. 51 Remote Printer Console (Consola de impressora remota) .............................................................. 44, 108 Requisitos do sistema ............................................. 104 S Selecção automática de emulação ........................... 43 Sem papel ................................................................. 48 Separador Acessórios ............................................... 32 Separador Avançado ................................................ 27 Separador Básico ..................................................... 26 Separador Suporte .................................................... 33 Servidor de impressão .............................................. 60 Sobrecarga de impressão ......................................... 48 Software .................................................................... 42 Software de impressão em rede ............................... 42 Símbolos ................................................................. 108 T Tambor OPC ............................................................. 92 Tampa aberta ............................................................ 48 Tipo de suporte ........................................................... 5 Tipos de letra .................................................... 54, 100 Toner fraco ................................................................ 47 U Unidade de bandeja inferior ...................................... 56 Unidade do tambor ........................................... 67, 102 Utilitários ................................................................. 101 131