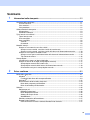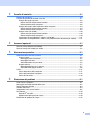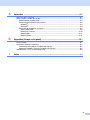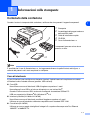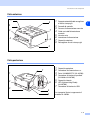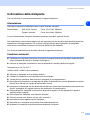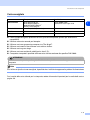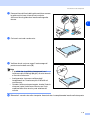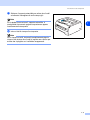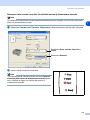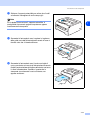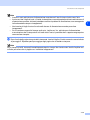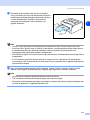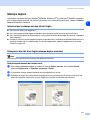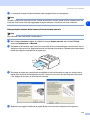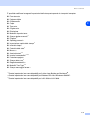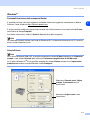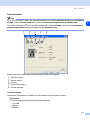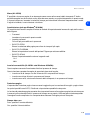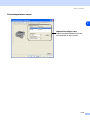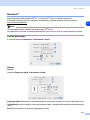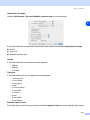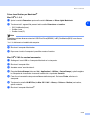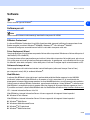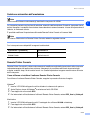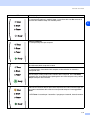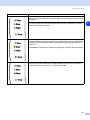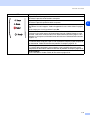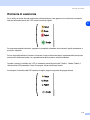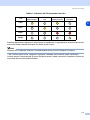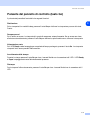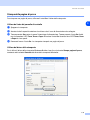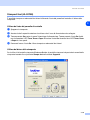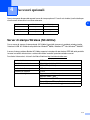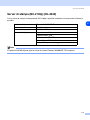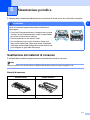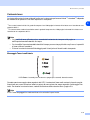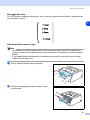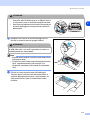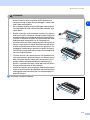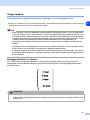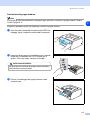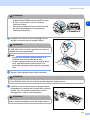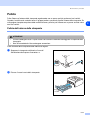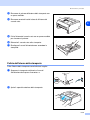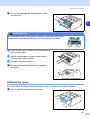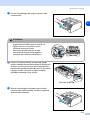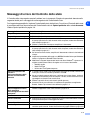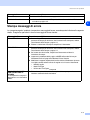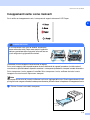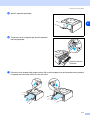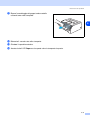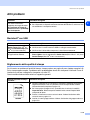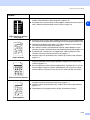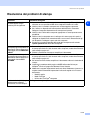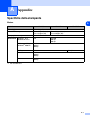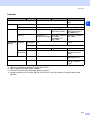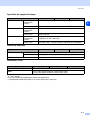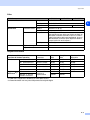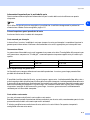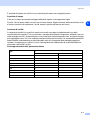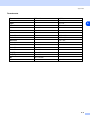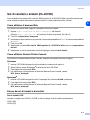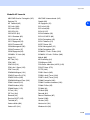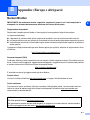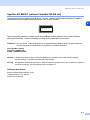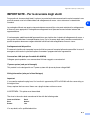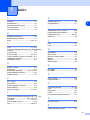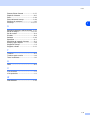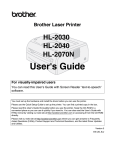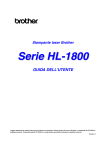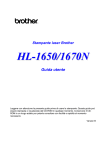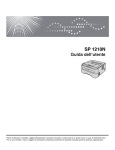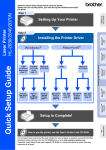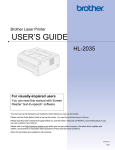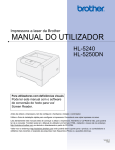Download Guida dell`utente
Transcript
Stampante laser Brother HL-2030 HL-2040 HL-2070N Guida dell'utente Per gli utenti non vedenti La presente Guida dell'utente può essere letta mediante il software di sintesi vocale Screen Reader. Prima di utilizzare la stampante, è necessario configurare l'hardware e installare il driver. Consultare la Guida di installazione rapida per configurare la stampante. Una copia stampata di tale Guida è inclusa nella confezione. Leggere attentamente la presente Guida dell'utente prima di utilizzare la stampante. Riporre il CD-ROM in un luogo facilmente accessibile in modo da poterlo consultare rapidamente. La Guida dell'utente è anche accessibile in formato HTML sul sito Web all'indirizzo http://solutions.brother.com o accedendo direttamente dal CD-ROM. Visitare il sito Web all'indirizzo http://solutions.brother.com in cui è possibile ottenere risposte alle domande frequenti e a quelle tecniche, supporto ai prodotti, driver e utilità più aggiornati. Versione 4 Stampante laser HL-2000 series Guida dell'utente Precauzioni di sicurezza Nella presente Guida dell'utente vengono utilizzate le seguenti icone: Le avvertenze indicano cosa fare per evitare infortuni. Le icone del pericolo di scosse elettriche avvertono del rischio di possibili scosse elettriche. Le icone delle superfici calde avvertono di non toccare le parti della macchina che si surriscaldano. I messaggi di attenzione indicano le procedure da seguire o da evitare per prevenire possibili danni alla stampante o ad altri oggetti. Le icone di installazione errata segnalano la presenza di dispositivi e l'esecuzione di operazioni non compatibili con la stampante. Le note spiegano come intervenire in determinate situazioni oppure offrono suggerimenti relativi all'utilizzo delle diverse funzioni della stampante. I Per un utilizzo sicuro della stampante Nella stampante sono presenti elettrodi ad alta tensione. Prima di pulire l'interno della stampante, spegnere l’interruttore di alimentazione e disinserire il cavo di alimentazione dalla presa di corrente c.a. Non toccare la spina con le mani bagnate per evitare scosse elettriche. Se la stampante è stata usata di recente, alcune parti interne sono molto calde. Dopo avere aperto il coperchio anteriore o posteriore della stampante, evitare di toccare le parti raffigurate in grigio nell'illustrazione. Interno della stampante (Vista anteriore) Aprire il coperchio posteriore (Vista posteriore) Sul gruppo di fusione è presente un'etichetta di attenzione. Non rimuovere né danneggiare l'etichetta. Non utilizzare un aspirapolvere per pulire il toner versato. Questa operazione può causare l'accensione della polvere di toner all'interno dell'aspirapolvere con potenziale rischio di incendi. Rimuovere la polvere di toner con un panno asciutto che non lasci residui e smaltirla nel rispetto delle normative locali. Non utilizzare sostanze infiammabili in prossimità della stampante per evitare scosse elettriche o di causare incendi. ATTENZIONE Pulizia dell'esterno della stampante: ■ Accertarsi che la stampante sia spenta e scollegata dalla presa di alimentazione c. a. ■ Utilizzare detergenti neutri. Liquidi volatili come solventi o benzene danneggiano la superficie esterna della stampante. ■ Non utilizzare detersivi che contengono ammoniaca. II Marchi Il logo Brother è un marchio registrato di Brother Industries, Ltd. Apple, il logo Apple, Macintosh e TrueType sono marchi registrati di Apple Computer, Inc negli Stati Uniti e in altri paesi. Epson è un marchio registrato e FX-80 e FX-850 sono marchi di Seiko Epson Corporation. Hewlett Packard è un marchio registrato e HP LaserJet 6P, 6L, 5P, 5L, 4, 4L 4P, III, IIIP, II e IIP sono marchi di Hewlett-Packard Company. IBM, IBM PC e Proprinter sono marchi registrati di International Business Machines Corporation. Microsoft, MS-DOS, Windows e Windows NT sono marchi registrati di Microsoft Corporation negli Stati Uniti e in altri paesi. Citrix e MetaFrame sono marchi registrati di Citrix Systems, Inc. negli Stati Uniti. Tutti gli altri nomi di prodotti e marchi citati in questa Guida dell'utente sono marchi registrati dei rispettivi proprietari. Avviso di redazione e pubblicazione La presente guida è stata redatta e pubblicata sotto la supervisione di Brother Industries Ltd., sulla base delle più recenti descrizioni e caratteristiche tecniche dei prodotti. Il contenuto della guida e le specifiche di questo prodotto sono soggetti a modifiche senza preavviso. Brother si riserva il diritto di apportare modifiche senza preavviso alle specifiche e ai materiali qui contenuti e non potrà essere in alcun modo ritenuta responsabile di eventuali danni (inclusi quelli indiretti) provocati dall'affidamento riposto nei materiali descritti, inclusi tra l'altro gli errori tipografici e di altro tipo eventualmente contenuti in questa pubblicazione. ©2004 Brother Industries, Ltd. Trasporto della stampante Se per un motivo qualsiasi è necessario trasportare la stampante, imballarla accuratamente per evitare danni durante il transito. È consigliabile utilizzare il materiale di imballaggio originale. È altresì opportuno stipulare una polizza assicurativa adeguata con il vettore. III Sommario 1 Informazioni sulla stampante ...................................................................................1-1 Contenuto della confezione ............................................................................................................... 1-1 Cavo di interfaccia ....................................................................................................................... 1-1 Vista anteriore ............................................................................................................................. 1-2 Vista posteriore............................................................................................................................ 1-2 Collocazione della stampante............................................................................................................ 1-3 Alimentazione .............................................................................................................................. 1-3 Condizioni ambientali .................................................................................................................. 1-3 Tipi e formati carta utilizzati ............................................................................................................... 1-4 Tipo e formato carta .................................................................................................................... 1-4 Carta consigliata.......................................................................................................................... 1-5 Area stampabile........................................................................................................................... 1-6 Verticale .................................................................................................................................. 1-6 Orizzontale .............................................................................................................................. 1-6 Metodi di stampa ............................................................................................................................... 1-7 Stampa su carta normale, carta fine e lucidi ............................................................................... 1-7 Stampa su carta normale, carta fine e lucidi dal vassoio carta ............................................... 1-7 Stampa su carta normale, carta fine e lucidi dalla fessura di alimentazione manuale .......... 1-10 Stampa su carta spessa, etichette e buste................................................................................ 1-13 Stampa su carta spessa, etichette e buste dalla fessura di alimentazione manuale ............ 1-13 Tipi di buste da evitare .......................................................................................................... 1-16 Stampa duplex................................................................................................................................. 1-17 Istruzioni per la stampa sui due lati del foglio............................................................................ 1-17 Stampa sui due lati di un foglio (stampa duplex manuale) ........................................................ 1-17 Stampa duplex manuale dal vassoio carta............................................................................ 1-17 Stampa duplex manuale dalla fessura di alimentazione manuale......................................... 1-18 Orientamento carta per la stampa duplex manuale............................................................... 1-19 2 Driver e software .......................................................................................................2-1 Driver della stampante....................................................................................................................... 2-1 Windows® .................................................................................................................................... 2-3 Funzionalità del driver della stampante Brother ...................................................................... 2-3 Macintosh® ................................................................................................................................ 2-12 Disinstallazione del driver della stampante ............................................................................... 2-14 Driver della stampante per Windows® ................................................................................... 2-14 Driver laser Brother per Macintosh® ...................................................................................... 2-15 Software .......................................................................................................................................... 2-16 Software per reti ........................................................................................................................ 2-16 BRAdmin Professional........................................................................................................... 2-16 Driver Deployment Wizard..................................................................................................... 2-16 Software di stampa di rete..................................................................................................... 2-16 Web BRAdmin ....................................................................................................................... 2-16 Selezione automatica dell’emulazione ...................................................................................... 2-17 Remote Printer Console ............................................................................................................ 2-17 Come utilizzare e installare il software Remote Printer Console........................................... 2-17 IV 3 Pannello di controllo .................................................................................................3-1 Richiesta di assistenza ...................................................................................................................... 3-5 Pulsante del pannello di controllo (tasto Go) ..................................................................................... 3-7 Stampa della pagina di prova ...................................................................................................... 3-8 Utilizzo del tasto del pannello di controllo................................................................................ 3-8 Utilizzo del driver della stampante........................................................................................... 3-8 Stampa della pagina delle impostazioni della stampante............................................................ 3-9 Utilizzo del tasto del pannello di controllo................................................................................ 3-9 Utilizzo del driver della stampante........................................................................................... 3-9 Stampa di font (HL-2070N)........................................................................................................ 3-10 Utilizzo del tasto del pannello di controllo.............................................................................. 3-10 Utilizzo del driver della stampante......................................................................................... 3-10 Impostazioni di rete predefinite in fabbrica (HL-2070N) ............................................................ 3-11 Impostazioni di rete predefinite in fabbrica con protocollo APIPA disabilitato (HL-2070N) ....... 3-11 4 Accessori opzionali ...................................................................................................4-1 Server di stampa Wireless (NC-2200w) ............................................................................................ 4-1 Server di stampa (NC-2100p) (HL-2040)........................................................................................... 4-2 5 Manutenzione periodica ............................................................................................5-1 Sostituzione dei materiali di consumo ............................................................................................... 5-1 Cartuccia toner ............................................................................................................................ 5-2 Messaggio Toner insufficiente................................................................................................. 5-2 Messaggio Fine toner .............................................................................................................. 5-3 Sostituzione della cartuccia toner............................................................................................ 5-3 Gruppo tamburo .......................................................................................................................... 5-7 Messaggio Sostituire ora il tamburo ........................................................................................ 5-7 Sostituzione del gruppo tamburo............................................................................................. 5-8 Pulizia .............................................................................................................................................. 5-11 Pulizia dell'esterno della stampante .......................................................................................... 5-11 Pulizia dell'interno della stampante ........................................................................................... 5-12 Pulizia del filo corona................................................................................................................. 5-13 6 Risoluzione dei problemi ..........................................................................................6-1 Come rilevare il problema.................................................................................................................. 6-1 Messaggi di errore del Controllo dello stato ...................................................................................... 6-2 Stampa messaggi di errore................................................................................................................ 6-3 Gestione della carta........................................................................................................................... 6-4 Inceppamenti carta: come risolverli ................................................................................................... 6-5 Altri problemi.................................................................................................................................... 6-10 Macintosh® con USB ................................................................................................................. 6-10 Miglioramento della qualità di stampa ....................................................................................... 6-10 Risoluzione dei problemi di stampa ................................................................................................. 6-15 V A Appendice ................................................................................................................. A-1 Specifiche della stampante................................................................................................................ A-1 Set di caratteri e simboli (HL-2070N)................................................................................................. A-9 Come utilizzare il browser Web ................................................................................................... A-9 Come utilizzare Remote Printer Console .................................................................................... A-9 Windows® ................................................................................................................................ A-9 Macintosh® .............................................................................................................................. A-9 Elenco dei set di simboli e di caratteri ......................................................................................... A-9 Set di simboli OCR .................................................................................................................. A-9 Modalità HP LaserJet ............................................................................................................ A-10 Modalità IBM.......................................................................................................................... A-11 Modalità Epson...................................................................................................................... A-11 B Appendice (Europa e altri paesi) ............................................................................. B-1 Numeri Brother .................................................................................................................................. B-1 Informazioni importanti: normative..................................................................................................... B-2 Interferenze radio (solo per il modello 220-240 volt) ................................................................... B-2 Specifica IEC 60825-1 (solo per il modello 220-240 volt)............................................................ B-3 IMPORTANTE - Per la sicurezza degli utenti .................................................................................... B-4 I Indice ...........................................................................................................................I-1 VI 1 Informazioni sulla stampante Contenuto della confezione Quando si estrae la stampante dalla confezione, verificare che siano presenti i seguenti componenti. 1 1 2 2 3 4 5 1 Stampante Assemblaggio del gruppo tamburo e della cartuccia toner Guida di installazione rapida CD-ROM Cavo di alimentazione c.a. I componenti possono variare da un paese a un altro. a 4 5 3 Nota È possibile che il cavo di alimentazione c.a. sia leggermente diverso da quello illustrato nella figura, a seconda del paese in cui è stata acquistata la stampante. Cavo di interfaccia Il cavo di interfaccia non costituisce un elemento standard, è quindi necessario acquistarne uno adatto all’interfaccia che si intende utilizzare (parallela, USB o di rete). ■ Cavo USB Non utilizzare un cavo di interfaccia USB di lunghezza superiore a 2 metri. Non collegare il cavo USB a un hub non alimentato o a una tastiera Mac®. Quando si utilizza un cavo USB, assicurarsi di collegarlo al connettore USB del PC. USB non supportata in Windows® 95 o Windows NT® 4.0. ■ Interfaccia parallela (HL-2040 e HL-2070N) Non utilizzare un cavo di interfaccia parallela di lunghezza superiore a 2 metri. Utilizzare un cavo di interfaccia schermato compatibile con lo standard IEEE 1284. ■ Cavo di rete (HL-2070N) Utilizzare un cavo a coppia attorcigliata di categoria 5 o superiore lineare per rete Fast Ethernet 10BASE-T o 100BASE-TX. 1-1 Informazioni sulla stampante Vista anteriore 1 8 2 3 7 4 6 1 2 3 4 5 6 7 8 Supporto estensibile del raccoglitore di uscita stampa giù Pannello di controllo Fessura di alimentazione manuale Guide carta dell'alimentazione manuale Vassoio carta Interruttore di alimentazione Coperchio anteriore Raccoglitore di uscita stampa giù 5 Vista posteriore 1 2 3 4 7 1 2 3 6 5 6 7 Coperchio posteriore Connettore di alimentazione c.a. Porta 10/100BASE-TX (HL-2070N) Connettore di interfaccia parallela (HL-2040 e HL-2070N) Coperchio laterale LED (Light-emitting Diode) (HL-2070N) Connettore di interfaccia USB 5 4 La stampante illustrata rappresenta il modello HL-2070N. 1-2 1 Informazioni sulla stampante Collocazione della stampante Prima di utilizzare la stampante tenere presenti le seguenti indicazioni. Alimentazione 1 Utilizzare la stampante mantenendosi entro i limiti di tensione consigliati. Alimentazione: Stati Uniti e Canada: CA da 110 a 120 V, 50/60 Hz Europa e Australia: CA da 220 a 240 V, 50/60 Hz Il cavo di alimentazione, comprese le eventuali prolunghe, non deve superare i 5 metri. Non condividere lo stesso circuito elettrico con altri apparecchi ad alta tensione, come condizionatori d'aria, fotocopiatrici o distruggi-documenti. Se si utilizza la stampante con questi apparecchi, è consigliabile utilizzare un trasformatore di tensione o un filtro per disturbi ad alta frequenza. Se il flusso di alimentazione non è stabile, utilizzare un regolatore di tensione. Condizioni ambientali ■ Posizionare la stampante in prossimità di una presa di corrente facilmente accessibile in modo che possa essere facilmente disinserita in situazioni di emergenza. ■ Utilizzare la stampante in conformità ai limiti di temperatura e umidità specificati di seguito. Temperatura: da 10° C a 32,5° C Umidità: dal 20% all'80% (senza condensa) ■ ■ ■ ■ ■ ■ ■ ■ ■ ■ ■ Utilizzare la stampante in un locale ben ventilato. Collocare la stampante su una superficie piana e orizzontale. Tenere pulita la stampante. Non installare la stampante in un luogo polveroso. Non collocare la stampante in un luogo dove la griglia di ventilazione sia ostruita. Mantenere uno spazio libero di circa 100 mm tra la griglia di ventilazione e il muro. Non esporre la stampante alla luce diretta del sole. Se non si può evitare di posizionarla nei pressi di una finestra, proteggerla dai raggi del sole con una veneziana o una tenda spessa. Non posizionare la stampante in prossimità di dispositivi magnetici o di altri apparecchi in grado di generare campi magnetici. Non sottoporre la stampante a urti violenti o vibrazioni. Evitare il contatto con il fuoco o con gas salini o corrosivi. Non collocare alcun oggetto sopra la stampante. Non collocare la stampante in prossimità di un condizionatore d'aria. Mantenere la stampante in posizione orizzontale durante il trasporto. 1-3 Informazioni sulla stampante Tipi e formati carta utilizzati Tipo e formato carta 1 La stampante carica la carta dal vassoio carta o dalla fessura di alimentazione manuale. Di seguito sono indicati i nomi dei vassoi carta utilizzati nel driver della stampante e in questa Guida: Vassoio carta Vassoio 1 Fessura di alimentazione manuale Manuale Quando questa pagina viene visualizzata dal CD-ROM, è possibile accedere alla pagina relativa a ogni metodo di stampa facendo clic su L nella tabella. Tipo di supporto Vassoio 1 Manuale Selezionare il tipo di supporto dal driver della stampante L L Carta normale Carta riciclata L L Carta riciclata Carta fine L L Carta fine L Carta spessa o Carta più spessa L Lucidi Carta normale da 60 g/m2 a 105 g/m2 Carta spessa da 105 g/m2 a 161 g/m2 Lucidi L Fino a 10 fogli A4 o Letter A4 o Letter L Etichette Carta più spessa A4 o Letter Buste L Buste Buste Sottile Buste Spessa Vassoio 1 Manuale Formato carta A4, Letter, Legal*, B5(JIS), B5(ISO), Executive, A5, A6, B6(ISO) Larghezza: da 69,9 a 215,9 mm Lunghezza: da 116 a 406,4 mm Numero di fogli 250 fogli (80 g/m2) Foglio singolo * La carta Legal non è disponibile in alcuni paesi. 1-4 Informazioni sulla stampante Carta consigliata Europa Stati Uniti Carta normale Xerox Premier 80 g/m2 Xerox Business 80 g/m2 Modo DATACOPY 80 g/m2 IGEPA X-Press 80 g/m2 Xerox 4200DP 20 lb Hammermill Laser Paper 24 lb Carta riciclata Xerox Recycled Supreme 80 g/m2 N/A Lucidi 3M CG3300 3M CG3300 Etichette Etichette laser Avery L7163 Etichetta laser Avery #5160 1 ■ Prima di acquistare grossi quantitativi di carta, provarne una piccola quantità per accertarne la compatibilità. ■ Utilizzare solo carta normale per fotocopie. ■ Utilizzare carta con grammatura compresa tra 75 e 90 g/m2. ■ Utilizzare carta neutra. Non utilizzare carta acida o alcalina. ■ Utilizzare carta a grana lunga. ■ Utilizzare carta con residuo di umidità pari a circa il 5%. ■ Con questa stampante è possibile utilizzare carta riciclata conforme alla specifica DIN 19309. ATTENZIONE Non utilizzare carta per stampanti a getto di inchiostro che potrebbe causare inceppamenti o danni alla stampante. Nota Se si utilizza un tipo di carta non consigliato, è possibile che si verifichino inceppamenti o problemi di alimentazione. Per la scelta della carta ottimale per la stampante, vedere Informazioni importanti per la scelta della carta a pagina A-6 1-5 Informazioni sulla stampante Area stampabile Di seguito sono illustrati i bordi della carta su cui non è possibile stampare. Verticale 1 1 4 2 3 1 2 3 4 A4 Letter Legal B5 (ISO) Executive A5 A6 B6 4,23 mm 4,23 mm 4,23 mm 4,23 mm 4,23 mm 4,23 mm 4,23 mm 4,23 mm 6,01 mm 6,35 mm 6,35 mm 6,01 mm 6,35 mm 6,01 mm 6,01 mm 6,01 mm 4,23 mm 4,23 mm 4,23 mm 4,23 mm 4,23 mm 4,23 mm 4,23 mm 4,23 mm 6,01 mm 6,35 mm 6,35 mm 6,01 mm 6,35 mm 6,01 mm 6,01 mm 6,01 mm Orizzontale 1 4 2 3 1 2 3 4 A4 Letter Legal B5 (ISO) Executive A5 A6 B6 4,23 mm 4,23 mm 4,23 mm 4,23 mm 4,23 mm 4,23 mm 4,23 mm 4,23 mm 5 mm 5,08 mm 5,08 mm 5 mm 5,08 mm 5 mm 5 mm 5 mm 4,23 mm 4,23 mm 4,23 mm 4,23 mm 4,23 mm 4,23 mm 4,23 mm 4,23 mm 5 mm 5,08 mm 5,08 mm 5 mm 5,08 mm 5 mm 5 mm 5 mm 1-6 Informazioni sulla stampante Metodi di stampa Stampa su carta normale, carta fine e lucidi È possibile stampare su carta normale, carta fine o lucidi dal vassoio carta o dalla fessura di alimentazione manuale. Per la carta che si desidera utilizzare, vedere Tipi e formati carta utilizzati a pagina 1-4. Stampa su carta normale, carta fine e lucidi dal vassoio carta Nota Non inserire più di dieci lucidi nel vassoio carta. 1 Selezionare Formato carta, Tipo carta, Origine carta e altre impostazioni nel driver della stampante. Selezionare Carta normale, Carta fine o Lucidi. Selezionare Vass.1. 2 Estrarre il vassoio carta dalla stampante. 1-7 1 Informazioni sulla stampante 3 Premere la leva di rilascio della guida carta blu e scorrere le guide carta in base al formato carta caricata. Assicurarsi che le guide siano inserite nelle apposite fessure. 1 4 Caricare la carta nel vassoio carta. 5 Verificare che la carta non superi il contrassegno di portata massima della carta (▼). Nota • È possibile che si verifichino inceppamenti se si inseriscono più di 250 fogli (80 g/m2) di carta normale o fine nel vassoio carta. • Analogamente, si possono verificare degli inceppamenti se si inseriscono più di 10 lucidi nel vassoio carta. • Quando si utilizza carta prestampata, inserire il lato da stampare (vuoto) rivolto verso il basso, con il lato superiore della carta verso la parte anteriore del vassoio. 6 Reinserire il vassoio carta nella stampante. Accertarsi che sia completamente inserito nella stampante. 1-8 Informazioni sulla stampante 7 Sollevare il supporto estensibile per evitare che i lucidi scivolino dal raccoglitore di uscita stampa giù. Nota Se si decide di non estrarre il supporto estensibile, è consigliabile rimuovere le pagine stampante non appena fuoriescono dalla stampante. 8 1 Inviare i dati di stampa alla stampante. Nota Se si stampa su lucidi, rimuoverli immediatamente dopo la stampa. Non lasciare che i lucidi si impilino uno sull'altro per evitare che si pieghino o si verifichino inceppamenti. 1-9 Informazioni sulla stampante Stampa su carta normale, carta fine e lucidi dalla fessura di alimentazione manuale Nota La modalità di alimentazione manuale viene automaticamente attivata quando la carta viene inserita nella fessura di alimentazione manuale. 1 Selezionare Formato carta, Tipo carta, Origine carta e altre impostazioni nel driver della stampante. Selezionare Carta normale, Carta fine o Lucidi. Selezionare Manuale. 2 Inviare i dati di stampa alla stampante. Nota I LED del pannello di controllo indicano uno stato Carta non alimentata dalla fessura di alimentazione manuale finché non si inserisce un foglio o un lucido nella fessura di alimentazione manuale. 1 - 10 1 Informazioni sulla stampante 3 Sollevare il supporto estensibile per evitare che i lucidi scivolino dal raccoglitore di uscita stampa giù. Nota Se si decide di non estrarre il supporto estensibile, è consigliabile rimuovere le pagine stampate non appena fuoriescono dalla stampante. 4 Servendosi di entrambe le mani, regolare la larghezza delle guide carta dell’alimentazione manuale in base al formato carta che si intende utilizzare. 5 Servendosi di entrambe le mani, inserire un foglio di carta o una busta nel vassoio di alimentazione manuale finché il bordo anteriore del foglio o della busta non tocca il rullo di alimentazione. Quando si avverte che la stampante sta catturando la carta all'interno, non opporre resistenza. 1 1 - 11 Informazioni sulla stampante Nota • Inserire la carta nella fessura di alimentazione manuale con il lato di stampa rivolto verso l’alto. • Assicurarsi che il foglio di carta o il lucido sia ben disteso e correttamente posizionato nella fessura di alimentazione manuale, altrimenti potrebbero verificarsi problemi di alimentazione, con conseguente inclinazione delle stampe o inceppamenti. • Non inserire più fogli di carta alla volta nella fessura di alimentazione manuale per evitare inceppamenti. • Se si inseriscono supporti di stampa quali carta, lucidi e così via, nella fessura di alimentazione manuale prima che la stampante si trovi nello stato Pronta, è possibile che il supporto venga espulso senza essere stampato. 6 Dopo l'uscita della pagina stampata dalla stampante, inserire il foglio o il lucido successivo come indicato al passaggio 5. Ripetere questi passaggi per ogni pagina che si desidera stampare. Nota Se si stampa su lucidi, rimuoverli immediatamente dopo la stampa. Non lasciare che i lucidi si impilino uno sull'altro per evitare che si pieghino o si verifichino inceppamenti. 1 - 12 1 Informazioni sulla stampante Stampa su carta spessa, etichette e buste Nota La modalità di alimentazione manuale viene automaticamente attivata quando la carta viene inserita nella fessura di alimentazione manuale. Quando si seleziona la carta che si desidera utilizzare, vedere Tipi e formati carta utilizzati a pagina 1-4. Se si stampa su buste, vedere Tipi di buste da evitare a pagina 1-16. Stampa su carta spessa, etichette e buste dalla fessura di alimentazione manuale 1 Selezionare Formato carta, Tipo carta, Origine carta e altre impostazioni nel driver della stampante. Selezionare Carta spessa, Carta più spessa o Buste. Selezionare Manuale. Nota Utilizzo di buste • • Quando si utilizzano le buste #10, selezionare Com-10 in Formato carta nel driver della stampante. Se si utilizzano buste non previste nel driver della stampante, ad esempio #9 o C6, utilizzare Formato personalizzato... Per ulteriori informazioni sul formato delle buste, vedere Formato carta a pagina A-8. 1 - 13 1 Informazioni sulla stampante 2 Inviare i dati di stampa alla stampante. Nota I LED del pannello di controllo indicano uno stato Carta non alimentata dalla fessura di alimentazione manuale finché non si inserisce un foglio o una busta nella fessura di alimentazione manuale. 3 1 Sollevare il supporto estensibile per evitare che la carta scivoli dal raccoglitore di uscita stampa giù. Nota Se si decide di non estrarre il supporto estensibile, è consigliabile rimuovere le pagine stampate non appena fuoriescono dalla stampante. 4 Servendosi di entrambe le mani, regolare la larghezza delle guide carta dell’alimentazione manuale in base al formato carta che si intende utilizzare. 1 - 14 Informazioni sulla stampante 5 Servendosi di entrambe le mani, inserire un foglio di carta o una busta nel vassoio di alimentazione manuale finché il bordo anteriore del foglio o della busta non tocca il rullo di alimentazione. Quando si avverte che la stampante sta catturando la carta all'interno, non opporre resistenza. 1 Nota • Inserire la carta nella fessura di alimentazione manuale con il lato di stampa rivolto verso l’alto. • Assicurarsi che il foglio di carta o la busta sia ben distesa e correttamente posizionata nella fessura di alimentazione manuale, altrimenti potrebbero verificarsi problemi di alimentazione, con conseguente inclinazione delle stampe o inceppamenti. • Non inserire più fogli di carta o più buste alla volta nella fessura di alimentazione manuale per evitare inceppamenti. • Se si inseriscono supporti di stampa quali carta, buste e così via, nella fessura di alimentazione manuale prima che la stampante si trovi nello stato Pronta, è possibile che il supporto venga espulso senza essere stampato. 6 Dopo l'uscita della pagina stampata dalla stampante, inserire il foglio o la busta successiva come indicato al passaggio 5. Ripetere questi passaggi per ogni pagina che si desidera stampare. Nota • Le parti unite e sigillate dal produttore devono essere ben chiuse. • Tutti i lati devono essere accuratamente piegati senza grinze o pieghe. • Rimuovere immediatamente ogni foglio o busta dopo la stampa. Non impilare i fogli o le buste per non causare inceppamenti o raggrinzimenti della carta. 1 - 15 Informazioni sulla stampante Tipi di buste da evitare Non utilizzare buste: ■ danneggiate, ondulate, raggrinzite o di forma insolita ■ di carta molto rugosa o molto lucida ■ con fermagli o lacci ■ con chiusure autoadesive ■ a sacco ■ non accuratamente piegate ■ con caratteri in rilievo ■ già stampate con una stampante laser ■ con l'interno prestampato ■ che non possono essere impilate ■ di carta che supera la grammatura specificata per la stampante ■ di qualità scadente con bordi non perfettamente definiti o squadrati ■ con finestre trasparenti, fori, tagli o perforazioni. 1 L'UTILIZZO DI UNO QUALSIASI DEI TIPI DI BUSTE ELENCATI IN PRECEDENZA PUÒ RECARE DANNI ALLA STAMPANTE. QUESTA TIPOLOGIA DI DANNO NON È COPERTA DA ALCUNA GARANZIA O ACCORDO DI MANUTENZIONE BROTHER. Nota • Non caricare contemporaneamente tipi diversi di carta nel vassoio poiché potrebbero verificarsi inceppamenti o errori di alimentazione. • Non stampare su buste utilizzando la stampa duplex. • Per una stampa corretta, è necessario che il formato carta selezionato nell'applicazione software coincida con quello presente nel vassoio. • Vedere Tipi e formati carta utilizzati a pagina 1-4. La maggior parte delle buste può essere utilizzata con questa stampante. È tuttavia possibile che alcune buste causino problemi di alimentazione o di qualità a causa del modo in cui sono state prodotte. Per essere idonea una busta deve presentare bordi con pieghe regolari e lineari e il lato principale non deve essere più spesso di due fogli di carta. Le buste devono inoltre essere piane, di struttura consistente e non presentare rigonfiamenti. Acquistare unicamente buste di qualità presso un fornitore consapevole che esse verranno utilizzate con una stampante laser. Prima di stampare su molte buste, provarne una per assicurarsi che i risultati di stampa saranno quelli desiderati. Nota Brother non consiglia un tipo di busta particolare poiché i produttori apportano spesso modifiche alle specifiche delle buste da loro prodotte. L'utente è il solo responsabile della qualità e dei risultati di stampa ottenuti con le buste scelte. 1 - 16 Informazioni sulla stampante Stampa duplex I driver della stampante forniti per Windows® 95/98/Me, Windows NT® 4.0 e Windows® 2000/XP consentono tutti la stampa duplex manuale. Per ulteriori informazioni sulla scelta delle impostazioni, vedere la Guida in linea del driver della stampante. Istruzioni per la stampa sui due lati del foglio ■ Se la carta è sottile, può raggrinzirsi. ■ Se la carta presenta delle pieghe, distenderla accuratamente, quindi caricarla nel vassoio carta. ■ Se si verificano problemi di alimentazione, la carta può presentare delle pieghe. Rimuoverla e stenderla accuratamente. ■ Quando si utilizza la funzione duplex manuale, è possibile che si verifichino inceppamenti della carta o la qualità di stampa non sia soddisfacente. In caso di inceppamenti, vedere Inceppamenti carta: come risolverli a pagina 6-5. Stampa sui due lati di un foglio (stampa duplex manuale) Nota Utilizzare carta normale e carta riciclata. Non utilizzare carta fine. Stampa duplex manuale dal vassoio carta 1 Nella scheda Avanzate scegliere la modalità di stampa Duplex manuale, nella scheda Di base impostare Origine carta su Selezione automatica o Vass.1. 2 3 La stampante stampa automaticamente tutte le pagine pari su un lato. Rimuovere le pagine pari stampate dal raccoglitore di uscita e reinserirle nel vassoio carta con il lato ancora da stampare rivolto verso il basso. Seguire le istruzioni visualizzate sullo schermo. 1 - 17 1 Informazioni sulla stampante 4 La stampante stamperà automaticamente tutte le pagine dispari sul lato opposto. Nota Quando si inserisce la carta nel vassoio, vuotare innanzitutto il vassoio, quindi inserire la pagina con il lato stampato rivolto verso l'alto. Non aggiungere le pagine stampate a una pila di carta non stampata. Stampa duplex manuale dalla fessura di alimentazione manuale Nota Non utilizzare carta molto sottile o molto spessa. 1 Nella scheda Avanzate scegliere la modalità di stampa Duplex manuale, nella scheda Di base impostare Origine carta su Manuale. 2 Servendosi di entrambe le mani, inserire la carta nella fessura di alimentazione manuale con il lato da stampare rivolto verso l’alto. Seguire le istruzioni visualizzate sullo schermo. Ripetere questa operazione finché non vengono stampate tutte le pagine pari. 3 Rimuovere le pagine pari stampate dal raccoglitore di uscita e reinserirle una per una e nello stesso ordine nella fessura di alimentazione manuale. Caricare la carta con il lato da stampare rivolto verso l’alto. Seguire le istruzioni visualizzate sullo schermo. 4 Ripetere il passaggio 3 finché tutte le pagine dispari non sono state stampate sul lato opposto. 1 - 18 1 Informazioni sulla stampante Orientamento carta per la stampa duplex manuale La stampante stampa prima la seconda pagina. Se si stampano dieci pagine su cinque fogli di carta, verrà stampata prima la pagina 2 quindi la pagina 1 sul primo foglio. Verrà stampata la pagina 4 quindi la pagina 3 sul secondo foglio. Verrà stampata la pagina 6 quindi la pagina 5 sul terzo foglio e così via. Nella stampa duplex manuale, è necessario inserire la carta nel vassoio carta nel modo seguente: ■ Per la fessura di alimentazione manuale: Inserire prima il lato da stampare rivolto verso l'alto introducendo per primo il lato corto superiore. Per stampare il secondo lato, inserire il foglio rivolto verso il basso introducendo per primo il lato corto superiore. Se si utilizza carta intestata, l'intestazione sarà rivolta verso il basso e introdotta per prima. Per stampare il secondo lato, inserire l'intestazione rivolta verso l'alto introducendola per prima. ■ Per il vassoio carta: Inserire prima il lato da stampare rivolto verso il basso introducendo il lato corto superiore verso la parte anteriore del vassoio. Per stampare il secondo lato, inserire il foglio rivolto verso l'alto introducendo il lato corto superiore verso la parte anteriore del vassoio. Se si utilizza carta intestata, l'intestazione sarà rivolta verso l'alto e verso la parte anteriore del vassoio. Per stampare la seconda pagina, inserire l'intestazione rivolta verso il basso e verso la parte anteriore del vassoio. 1 - 19 1 2 Driver e software Driver della stampante Il driver della stampante è il software che converte i dati dal formato utilizzato dal computer a quello richiesto da una stampante, in genere un linguaggio dei comandi della stampante o un linguaggio di descrizione della pagina. I driver della stampante per la versione seguente di Windows® e Macintosh® si trovano sul CD-ROM fornito. È anche possibile scaricare il driver più aggiornato (per tutti i sistemi operativi elencati di seguito) dal sito Web Brother Solutions Center all'indirizzo http://solutions.brother.com. Le istruzioni di installazione del driver della stampante per Windows® e Macintosh® sono riportate nella Guida di installazione rapida. Per disinstallare il driver della stampante, vedere Disinstallazione del driver della stampante a pagina 2-14. Windows® 95/98/Me, Windows NT® 4.0 e Windows® 2000/XP • • • Driver della stampante per Windows (driver compatibile con la stampante laser Hewlett-Packard LaserJet) (HL-2070N) Driver della stampante GDI Brother per Windows® (HL-2030 e HL-2040) Driver PCL generico (per gli ambienti Citrix® MetaFrame®, Windows® Terminal Server e altri ambienti condivisi di rete Windows NT 4.0® e Windows® 2000/XP, è consigliabile utilizzare il driver PCL generico. Questo driver supporta unicamente le funzioni di stampa di base.) (HL-2070N: Windows NT®4.0 e Windows® 2000/XP. Macintosh® • Driver laser Brother per Macintosh® Linux • Driver della stampante GDI Nota Per ulteriori informazioni sul driver PCL generico e il driver della stampante Linux, visitare il sito Web all'indirizzo http://solutions.brother.com. Driver della stampante Windows Windows® 95 Driver GDI L Windows NT® 4.0 (HL-2040) L Windows® 98/Me Windows® 2000 Windows® XP Driver laser Brother L (HL-2070N) (HL-2070N) L (HL-2030 e HL-2040) L (HL-2070N) Mac OS® 9.1 - 9.2 Mac OS® X 10.2.4 o successivi Linux (Mandrake 9.1, Red Hat 9.0, SuSE Linux 8.2, Debian 3.0r1) Driver PCL generico L L 2-1 2 Driver e software È possibile modificare le seguenti impostazioni della stampante quando si stampa dal computer. ■ ■ ■ ■ ■ ■ ■ ■ ■ ■ ■ ■ ■ ■ ■ ■ ■ ■ ■ ■ ■ ■ Formato carta Pagine multiple Orientamento Copie Tipo carta Origine carta Risoluzione Modalità risparmio toner Stampa duplex manuale*1 Filigrana*1 Spooling processi*1 Impostazione rapida della stampa*1 Intervallo sleep*1 Controllo dello stato*1 Macro*1*3 Amministratore*1*2 Inserisci comando/file*1*2*3 Protezione pagina*1 Stampa data e ora*1 Regolazione densità*1 Modalità True Type*1*3 Stampa messaggi di errore*1 *1 Queste impostazioni non sono disponibili per il driver laser Brother per Macintosh®. *2 Queste impostazioni non sono disponibili per Windows NT® 4.0 e Windows® 2000/XP. *3 Queste impostazioni non sono disponibili per la HL-2030 e la HL-2040. 2 2-2 Driver e software Windows® Funzionalità del driver della stampante Brother È possibile scaricare il driver più aggiornato o ottenere informazioni aggiuntive connettendosi al Brother Solutions Center all'indirizzo http://solutions.brother.com. 2 È anche possibile modificare le impostazioni facendo clic sull'illustrazione a sinistra della scheda Di base nella finestra di dialogo Proprietà. Per ulteriori informazioni, vedere la Guida in linea del driver della stampante. Nota Le schermate di questa sezione sono tratte da Windows® XP. Le schermate visualizzate sul PC variano in base al sistema operativo in uso. Scheda Di base Nota Se si utilizza Windows® 2000 o XP, è possibile accedere alla scheda Di base facendo clic su Preferenze stampa... nella scheda Generale della schermata Preferenze stampa Brother HL-2070N series. Se si utilizza Windows NT® 4.0, è possibile accedere alla scheda Di base facendo clic su Impostazioni predefinite documento nel menu File della cartella Stampanti. Selezionare Formato carta, Pagine multiple, Orientamento e altre impostazioni. Selezionare Origine carta e altre impostazioni. 2-3 Driver e software Scheda Avanzate Nota Se si utilizza Windows® 2000 o XP, è possibile accedere alla scheda Avanzate facendo clic su Preferenze stampa... nella scheda Generale della schermata Preferenze stampa Brother HL-2070N series. Se si utilizza Windows NT® 4.0, è possibile accedere alla scheda Avanzate facendo clic su Impostazioni predefinite documento nel menu File della cartella Stampanti e fax. 1 2 3 4 5 Modificare le impostazioni delle schede facendo clic sulle icone seguenti: 1 2 3 4 5 Qualità di stampa Stampa duplex Filigrana Impostazione pagina Opzioni periferica Qualità di stampa Selezionare la risoluzione, la modalità risparmio toner e le impostazioni di stampa. Risoluzione È possibile modificare la risoluzione nel modo seguente: • HQ 1200 • 600 dpi • 300 dpi 2-4 2 Driver e software Modalità risparmio toner È possibile ridurre i costi di stampa attivando la modalità risparmio toner che riduce la densità della stampa. Impostazione stampa È possibile modificare manualmente l'impostazione di stampa. • Auto Selezionare il pulsante Auto per stampare in modo automatico con le impostazioni di stampa più appropriate per il processo di stampa. • Manuale È possibile modificare manualmente le impostazioni scegliendo il pulsante Manuale e il pulsante Impostazione.... Windows® 95/98/Me: luminosità, contrasto e altre impostazioni. Windows NT® 4.0, Windows® 2000/XP: mezzitoni della stampante, mezzitoni del sistema, miglioramento della stampa in grigio. Stampa duplex • • Duplex manuale Se si seleziona Duplex manuale, viene visualizzata la finestra di dialogo in cui definire le impostazioni di stampa duplex manuale. Per ciascun orientamento sono disponibili sei direzioni di rilegatura per la stampa duplex manuale. Offset rilegatura Se si seleziona l'opzione Offset rilegatura, è anche possibile specificare il valore di offset per la rilegatura in pollici o millimetri. Filigrana Nei documenti è possibile inserire un logo o del testo in filigrana. Quando si utilizza un file bitmap come filigrana, è possibile modificarne il formato e collocarlo in qualsiasi punto della pagina. Quando si utilizza del testo come filigrana, è possibile modificare il font e le impostazioni di luminosità e angolo. Impostazione pagina È possibile modificare la scala dell’immagine e selezionare le opzioni di stampa Speculare e Sul lato opposto. 2-5 2 Driver e software Opzioni periferica 2 È possibile impostare le seguenti modalità di Funzione stampante in questa scheda. È possibile passare alla pagina relativa a ciascuna Funzione stampante facendo clic sul nome della funzione riportato nell'elenco seguente. • • • • • • • • • • • Spooling processi Impostazione rapida della stampa Intervallo sleep Controllo dello stato Macro (HL-2070N) Amministratore (solo per Windows® 95/98/Me) Inserisci comando/file (HL-2070N: solo Windows® 95/98/Me) Protezione pagina Stampa data e ora Regolazione densità Stampa messaggi di errore Nota L'elenco Funzione stampante può variare a seconda del modello. 2-6 Driver e software Spooling processi La stampante salva i dati da ristampare. È possibile ristampare un documento senza reinviare i dati dal PC. Per ristampare premere e tenere premuto il tasto Go per circa 4 secondi finché tutti i LED non si accendono (Toner, Drum, Paper, Ready). 2 Nota • La funzione di ristampa non è disponibile per copie multiple. • Se si desidera evitare che altri utenti stampino i dati mediante la funzione di ristampa, deselezionare la casella di controllo Utilizza ristampa nelle impostazioni Spooling processi. Impostazione rapida della stampa È possibile attivare o disattivare la funzione Impostazione rapida della stampa. Viene visualizzata una piccola finestra di selezione che consente di apportare modifiche alle impostazioni delle seguenti funzioni: • • • • • Pagine multiple Stampa duplex manuale Modalità risparmio toner Origine carta Tipo carta Intervallo sleep Quando la stampante non riceve dati per un certo periodo di tempo (timeout), si attiva la modalità sleep. In questa modalità, la stampante si comporta come se fosse spenta. Il timeout predefinito è di 5 minuti. Quando si seleziona Modalità sleep intelligente, il timeout viene automaticamente regolato in base alla frequenza di utilizzo della stampante. Mentre la stampante è in modalità sleep, tutti i LED sono spenti, ma la stampante è in grado di ricevere dati dal computer. La ricezione di un file di stampa o di un documento riattiva automaticamente la stampante e avvia la stampa. Anche la pressione del tasto Go riattiva la stampante. È possibile disattivare la modalità sleep. A tal fine, passare alla scheda Avanzate, selezionare Opzioni periferica, quindi Intervallo sleep. Fare doppio clic su Intervallo sleep nella schermata Intervallo sleep per visualizzare la funzione Intervallo sleep disattivato e fare clic su Intervallo sleep disattivato per disattivare la modalità sleep della stampante. Per nascondere la funzione Intervallo sleep disattivato fare di nuovo doppio clic su Intervallo sleep nella schermata Intervallo sleep. È consigliabile non disattivare la modalità sleep per risparmiare energia. Controllo dello stato Descrive lo stato della stampante e riporta eventuali errori che possono verificarsi durante la stampa. Per impostazione predefinita, l'opzione Controllo dello stato è disattivata. Per attivare il controllo dello stato, passare alla scheda Avanzate, selezionare Opzioni periferica quindi Controllo dello stato. 2-7 Driver e software Macro (HL-2070N) È possibile salvare una pagina di un documento come macro nella memoria della stampante. È inoltre possibile eseguire le macro salvate, ossia utilizzarle come overlay su qualsiasi documento. In questo modo, si risparmia tempo e si aumenta la velocità di stampa per informazioni utilizzate di frequente come i moduli, il logo di un'azienda, la carta intestata o le fatture. Amministratore (solo per Windows® 95/98/Me) Gli amministratori hanno il compito di limitare le funzioni di impostazione del numero di copie, della scala e della filigrana. • • • • • Password Immettere la password in questa casella. Imposta password Fare clic qui per modificare la password. BLOCCO COPIA Blocca la selezione delle pagine per evitare la stampa di più copie. BLOCCO FILIGRANA Blocca le impostazioni correnti dell'opzione Filigrana per evitare modifiche. BLOCCO SCALA Blocca l'impostazione della scala nei seguenti modi. 1 in 1 100% Inserisci comando/file (HL-2070N: solo Windows® 95/98/Me) Questa opzione consente l'inserimento di dati nel processo di stampa. Questa funzione consente di eseguire le operazioni elencate di seguito. • • • Inserire un file di stampa o un file in formato tiff in un processo di stampa. Inserire una stringa di testo in un processo di stampa. Inserire una macro, salvata nella memoria della stampante, in un processo di stampa. Protezione pagina L'impostazione Protezione pagina riserva memoria aggiuntiva per la creazione di immagini a pagina intera. Le opzioni possibili sono AUTO, Disattivato e Impostazione predefinita stampante. La funzione di protezione pagina consente alla stampante di creare un'immagine a pagina intera da stampare in memoria prima che abbia inizio il processo di stampa vero e proprio. Utilizzare questa funzione quando l'immagine è molto complicata e la stampante deve elaborare l'immagine prima di stamparla. Stampa data e ora Data: specifica il formato della data. Ora: specifica il formato dell'ora. 2-8 2 Driver e software Regolazione densità Aumenta o riduce la densità di stampa. Stampa messaggi di errore 2 È possibile scegliere se stampare o meno il messaggio di errore quando si verifica un problema. Per informazioni sugli errori, vedere Stampa messaggi di errore a pagina 6-3. Le opzioni possibili sono Impostazione predefinita stampante, Attivato e Disattivato. 2-9 Driver e software Scheda Impostazione vassoi 2 Impostazione origine carta Questa funzione individua il formato carta presente in ogni vassoio. 2 - 10 Driver e software Scheda Supporto Nota Se si utilizza Windows® 2000 o XP, è possibile accedere alla scheda Supporto facendo clic su Preferenze stampa... nella scheda Generale della schermata Preferenze stampa Brother HL-2070N series. Se si utilizza Windows NT® 4.0, è possibile accedere alla scheda Supporto facendo clic su Impostazioni predefinite documento nel menu File della cartella Stampanti. ■ È possibile scaricare il driver più aggiornato o ottenere informazioni aggiuntive connettendosi al Brother Solutions Center all'indirizzo http://solutions.brother.com. ■ È possibile controllare la versione del driver. ■ È possibile controllare le impostazioni correnti del driver. ■ È possibile stampare la pagina delle impostazioni della stampante e l'elenco dei font interni. L'elenco dei font interni è disponibile unicamente per la HL-2070N. 2 - 11 2 Driver e software Macintosh® Questa stampante supporta Mac OS® 9.1 - 9.2 e Mac OS® X 10.2.4 o versioni successive. È possibile scaricare il driver più aggiornato connettendosi al Brother Solutions Center all'indirizzo http://solutions.brother.com. 2 Nota Le schermate di questa sezione sono tratte da Mac OS® X 10.3. Le schermate visualizzate sul computer Macintosh® in uso variano in base al sistema operativo installato. Formato della pagina È possibile impostare Dimensioni, Orientamento e Scala. Stampa Layout Impostare Pagine per foglio, Orientamento e Bordi. Pagine per foglio: Selezionare il numero delle pagine che verranno stampate su ciascun lato del foglio di carta. Orientamento: quando si specifica il numero di pagine per foglio, è anche possibile specificare l'orientamento del layout. Bordi: utilizzare questa funzione per aggiungere un bordo. 2 - 12 Driver e software Impostazioni di stampa Impostare Risoluzione, Tipo carta, Modalità risparmio toner e altre impostazioni. 2 È possibile modificare le impostazioni selezionando quella desiderata nell'elenco Impostazione stampa: ■ Qualità ■ Tipo carta ■ Modalità risparmio toner Qualità È possibile modificare la risoluzione nel modo seguente: • • • 300 dpi 600 dpi HQ 1200 Tipo carta È possibile modificare il tipo di supporto nel modo seguente: • • • • • • • • • • Carta normale Carta riciclata Carta spessa Lucidi Carta più spessa Carta sottile Carta fine Buste Buste Sottile Buste Spessa Modalità risparmio toner È possibile ridurre i costi di stampa attivando la modalità risparmio toner che riduce la densità della stampa. 2 - 13 Driver e software Disinstallazione del driver della stampante È possibile disinstallare il driver della stampante eseguendo la procedura illustrata di seguito. Nota • Queste istruzioni non sono disponibili se il driver della stampante è stato installato dalla funzione Aggiungi stampante di Windows. • Dopo la disinstallazione, è consigliabile riavviare il PC per rimuovere i file utilizzati durante il processo di disinstallazione. Driver della stampante per Windows® Windows® 95/98/Me, Windows NT® 4.0 e Windows® 2000 1 2 3 Dal menu di avvio selezionare la stampante appropriata da Programmi. Selezionare Disinstalla. Seguire le istruzioni visualizzate sullo schermo. Windows® XP 1 2 3 Dal menu di avvio selezionare la stampante appropriata da Programmi. Selezionare Disinstalla. Seguire le istruzioni visualizzate sullo schermo. 2 - 14 2 Driver e software Driver laser Brother per Macintosh® Mac OS® 9.1 - 9.2 1 2 Aprire la cartella Extensions posta nella cartella Sistema sul Disco rigido Macintosh. 2 Trascinare tutti i seguenti file presenti nella cartella Extensions nel cestino. • • • BR_PrintMonitor(laser) Brother Laser Brother Laser(IP) Nota Potrebbero esistere diverse estensioni USB Print Driver(BRXXX)* e BR_PrintMonitor(BXX)* con diverse terminazioni. *La 'x' fa riferimento al modello del computer. 3 4 Riavviare il computer Macintosh®. Dopo aver riavviato il computer è possibile svuotare il cestino. Mac OS® X 10.2.4 o versioni successive 1 2 3 4 Scollegare il cavo USB tra il computer Macintosh e la stampante. Riavviare il computer Mac. Accedere come "amministratore". Eseguire Centro Stampa (dal menu Vai > Applicazioni > Utilities > Centro Stampa), quindi scegliere la stampante da rimuovere e rimuoverla facendo clic sul pulsante Cancella. 5 Fare clic sul nome della stampante nell'elenco delle stampanti. Dal menu Finder, eliminare la stampante. 6 Trascinare la cartella HL-MFLPro (da Mac OS X 10.X > Library > Printers > Brother) nel cestino, quindi svuotarlo. 7 Riavviare il computer Macintosh®. 2 - 15 Driver e software Software Nota Questa sezione riguarda Windows®. 2 Software per reti Nota Questa sezione interessa unicamente gli utenti della stampante HL-2070N. BRAdmin Professional Il software BRAdmin Professional è un’utilità di gestione delle stampanti abilitate alla connessione di rete Brother eseguite in ambienti Windows® 95/98/Me, Windows NT® 4.0 e Windows® 2000/XP. Consente di configurare e controllare con facilità lo stato della stampante sulla rete. Driver Deployment Wizard Questo programma di installazione comprende il driver della stampante di Windows® e il driver della porta di rete Brother (LPR e NetBIOS). Se l'amministratore utilizza questo software per installare il driver della stampante e il driver della porta, può salvare il file sul file server o inviarlo agli utenti mediante posta elettronica. A questo punto, sarà sufficiente fare clic su tale file affinché il driver della stampante, il driver della porta e l'indirizzo IP vengano copiati automaticamente sul PC. Software di stampa di rete Questo programma di installazione include i controlli delle porte (software di stampa Peer-to-Peer) per stampare in rete (LAN) in ambiente Windows®. Web BRAdmin Il software Web BRAdmin è stato studiato per la gestione delle periferiche Brother connesse in rete LAN/WAN. Installando il software server Web BRAdmin su un computer su cui è in esecuzione IIS*, gli amministratori che dispongono di un browser Web possono connettersi al server Web BRAdmin che a sua volta comunica con la periferica. Contrariamente al software BRAdmin Professional, appositamente studiato per i sistemi Windows®, il software server Web BRAdmin è accessibile da qualsiasi computer client che disponga di un browser Web con supporto per Java 2. È possibile scaricare il software Web BRAdmin dal sito Web Brother all'indirizzo http://solutions.brother.com/ IIS* = Internet Information Server 4.0 o 5.0 Web BRAdmin e Internet Information Server 4.0 sono supportati dai seguenti sistemi operativi: ■ Windows NT® 4.0 Server Web BRAdmin e Internet Information Server 5.0 sono supportati dai seguenti sistemi operativi: ■ ■ ■ ■ Windows® 2000 Server Windows® 2000 Advanced Server Windows® XP Professional Windows® 2000 Professional 2 - 16 Driver e software Selezione automatica dell’emulazione Nota Questa sezione interessa unicamente gli utenti della stampante HL-2070N. 2 La stampante presenta una funzione di selezione automatica dell'emulazione. Quando la stampante riceve i dati dal computer, la modalità di emulazione viene selezionata automaticamente. In base all'impostazione di fabbrica, la funzione è attivata. È possibile modificare l'impostazione utilizzando Remote Printer Console o il browser Web. Nota Per ulteriori informazioni su Remote Printer Console, vedere la seguente sezione. Per la stampante sono disponibili le seguenti combinazioni: Impostazione 1 (predefinita) Impostazione 2 HP LaserJet HP LaserJet EPSON FX-850 IBM ProPrinter XL Remote Printer Console Remote Printer Console è il software che consente di modificare molte delle impostazioni della stampante indipendentemente dall'applicazione software. Ad esempio, è possibile modificare le impostazioni per margine, modalità sleep, set di caratteri e così via. Queste impostazioni vengono memorizzate e utilizzate dalla stampante. Come utilizzare e installare il software Remote Printer Console Per utilizzare il software Remote Printer Console, eseguire la procedura illustrata di seguito. Windows® 1 2 3 4 Inserire il CD-ROM nell'apposita unità e chiudere la schermata di apertura. Aprire Esplora risorse di Windows® e selezionare l'unità CD-ROM. Fare doppio clic sulla cartella RPC. Per informazioni sull'installazione e l'utilizzo di Remote Printer Console, vedere RPC_User's_Guide.pdf. Macintosh® 1 2 3 Inserire il CD-ROM nell'apposita unità. Fare doppio clic sull'icona HL2000 sul desktop. Fare doppio clic sulla cartella RPC. Per informazioni sull'installazione e l'utilizzo di Remote Printer Console, vedere RPC_User's_Guide.pdf. 2 - 17 3 Pannello di controllo Questa sezione tratta i quattro LED (Light Emitting Diode) (Toner, Drum, Paper, Ready) e un tasto Go posto sul pannello di controllo. 3 Le indicazioni dei LED riportate nella tabella seguente vengono utilizzate nelle illustrazioni di questo capitolo. LED spento oppure oppure LED acceso oppure oppure LED lampeggiante Nota Quando la stampante è spenta o in modalità sleep, tutti i LED sono spenti. 3-1 Pannello di controllo LED Stato stampante Modalità sleep La stampante è spenta o in modalità sleep. La pressione del tasto Go consente di passare dalla modalità sleep alla modalità pronta. 3 Pronta a stampare La stampante è pronta per stampare. Riscaldamento Riscaldamento della stampante in corso. Ricezione dati La stampante sta ricevendo dati dal computer, elaborando dati in memoria o stampando i dati. Dati rimanenti nella memoria Dati di stampa ancora presenti nella memoria della stampante. Se il LED Ready lampeggia per un periodo di tempo prolungato e non viene stampato nulla, premere Go per stampare i dati rimanenti. Toner insufficiente Indica che la cartuccia toner è quasi vuota. Acquistare una nuova cartuccia toner per una pronta sostituzione della cartuccia usata quando compare il messaggio Fine toner. Il LED Toner si accende per 2 secondi e si spegne per 3 secondi, alternativamente. 3-2 Pannello di controllo LED Stato stampante Fine toner Sostituire la cartuccia toner con una nuova. Vedere Sostituzione della cartuccia toner a pagina 5-3. Errore di posizione cartuccia La cartuccia toner non è installata correttamente. Estrarre e reinserire la cartuccia toner all'interno della stampante. Tamburo quasi esaurito Il gruppo tamburo deve essere sostituito. È consigliabile procurarsi un nuovo gruppo tamburo per sostituire quello corrente. Vedere Sostituzione del gruppo tamburo a pagina 5-8. Il LED Drum si accende per 2 secondi e si spegne per 3 secondi, alternativamente. Carta non alimentata dal vassoio 1 Caricare la carta nel vassoio carta. Vedere Stampa su carta normale, carta fine e lucidi dal vassoio carta a pagina 1-7. Premere il tasto Go. 3-3 3 Pannello di controllo LED Stato stampante Coperchio anteriore aperto Chiudere il coperchio anteriore della stampante. Coperchio posteriore aperto Chiudere il coperchio posteriore della stampante. Inceppamento carta Rimuovere la carta inceppata. Vedere Inceppamenti carta: come risolverli a pagina 6-5. Se la stampa non si avvia, premere il tasto Go. Carta non alimentata dalla fessura di alimentazione manuale Caricare la carta nella fessura di alimentazione manuale. Vedere Stampa su carta normale, carta fine e lucidi dalla fessura di alimentazione manuale a pagina 1-10 o Stampa su carta spessa, etichette e buste dalla fessura di alimentazione manuale a pagina 1-13. Memoria piena La memoria della stampante è piena e non è possibile stampare pagine complete di un documento. Vedere Risoluzione dei problemi di stampa a pagina 6-15. Ecc. stampa La capacità della stampante è stata superata e non è possibile stampare pagine complete di un documento. Vedere Risoluzione dei problemi di stampa a pagina 6-15. Errore tamburo Pulire il filo corona. Vedere Pulizia del filo corona a pagina 5-13. 3-4 3 Pannello di controllo Richiesta di assistenza Se si verifica un errore che non può essere risolto dall'utente, viene generata una richiesta di assistenza indicata dall'accensione di tutti i LED come illustrato di seguito. 3 Se compaiono queste indicazioni, spegnere la stampante, attendere alcuni secondi, quindi riaccenderla e provare a stampare. Se non è possibile eliminare l’errore e ricompare la stessa indicazione dopo l’accensione della stampante, consultare il distributore locale o un rappresentante dell’assistenza autorizzata Brother. Quando si preme il tasto Go, tutti i LED si accendono come illustrato nella Tabella 1. Vedere Tabella 1: indicazioni dei LED premendo il tasto Go a pagina 3-6 per identificare l'errore. Ad esempio, l'indicazione dei LED riportata di seguito segnala un guasto del gruppo fusione. 3-5 Pannello di controllo Tabella 1: indicazioni dei LED premendo il tasto Go LED Guasto del gruppo fusione*1 Guasto dell'unità laser Guasto del motore principale Guasto del PCB principale Toner 3 Drum Paper Ready Annotare l'indicazione e segnalare lo stato di errore al rivenditore o al rappresentante autorizzato del servizio assistenza Brother facendo riferimento alla tabella riportata sopra. Nota Accertarsi che il coperchio anteriore sia completamente chiuso prima di richiedere l’assistenza. *1 Se si verifica questo errore, spegnere la stampante, attendere alcuni secondi, quindi riaccenderla. Lasciare accesa la stampante per 10 minuti. Se questo errore si ripete, consultare il rivenditore o l'incaricato autorizzato del servizio assistenza Brother. 3-6 Pannello di controllo Pulsante del pannello di controllo (tasto Go) Il pulsante del pannello di controllo ha le seguenti funzioni. 3 Riattivazione Se la stampante è in modalità sleep, premere il tasto Go per riattivare la stampante e passare allo stato Pronta. Recupero errori Se si verifica un errore, la stampante è in grado di recuperare automaticamente. Se un errore non viene eliminato automaticamente, premere il tasto Go per eliminarlo, quindi continuare a utilizzare la stampante. Alimentazione carta Se il LED Ready verde lampeggia per un periodo di tempo prolungato, premere il tasto Go. La stampante stamperà i dati ancora presenti nella memoria. Annullamento della stampa Durante la stampa premere il tasto Go per circa 4 secondi finché non si accendono tutti i LED. I LED Ready e Paper lampeggiano durante l'eliminazione del processo. Ristampa Per ristampare l'ultimo documento, premere il tasto Go per circa 4 secondi finché non si accendono tutti i LED. 3-7 Pannello di controllo Stampa della pagina di prova Per stampare una pagina di prova, utilizzare il tasto Go o il driver della stampante. 3 Utilizzo del tasto del pannello di controllo 1 2 3 4 Spegnere la stampante. Accertarsi che il coperchio anteriore sia chiuso e che il cavo di alimentazione sia collegato. Tenere premuto Go mentre si preme l’interruttore di alimentazione. Tenere premuto il tasto Go finché non si accendono i LED Toner, Drum e Paper. Rilasciare il tasto Go. Accertarsi che i LED Toner, Drum e Paper si siano spenti. Premere di nuovo il tasto Go. La stampante stamperà una pagina di prova. Utilizzo del driver della stampante Se si utilizza il driver della stampante Windows® Brother, fare clic sul pulsante Stampa pagina di prova, contenuto nella scheda Generale del driver della stampante Windows®. 3-8 Pannello di controllo Stampa della pagina delle impostazioni della stampante È possibile stampare le impostazioni correnti mediante il tasto del pannello di controllo o il driver della stampante. 3 Utilizzo del tasto del pannello di controllo 1 2 3 Accertarsi che il coperchio anteriore sia chiuso e che il cavo di alimentazione sia collegato. Accendere la stampante e attendere che si trovi nello stato pronta. Premere tre volte il tasto Go entro 2 secondi. Viene stampata la pagina delle impostazioni correnti della stampante. Utilizzo del driver della stampante Se si utilizza il driver della stampante Windows® Brother, è possibile stampare le impostazioni correnti della stampante facendo clic sul pulsante Stampa impostazioni nella scheda Supporto. 3-9 Pannello di controllo Stampa di font (HL-2070N) È possibile stampare un elenco dei font interni utilizzando il tasto del pannello di controllo o il driver della stampante. 3 Utilizzo del tasto del pannello di controllo 1 2 3 4 Spegnere la stampante. Accertarsi che il coperchio anteriore sia chiuso e che il cavo di alimentazione sia collegato. Tenere premuto Go mentre si preme l’interruttore di alimentazione. Tenere premuto il tasto Go finché non si accendono i LED Toner, Drum e Paper. Rilasciare il tasto Go. Accertarsi che i LED Toner, Drum e Paper si siano spenti. Premere di nuovo il tasto Go. Viene stampato un elenco dei font interni. Utilizzo del driver della stampante Se si utilizza il driver della stampante Windows® Brother, è possibile stampare le impostazioni correnti della stampante facendo clic sul pulsante Stampa font nella scheda Supporto. 3 - 10 Pannello di controllo Impostazioni di rete predefinite in fabbrica (HL-2070N) Se si desidera ripristinare le impostazioni di fabbrica per il server di stampa, ossia tutte le informazioni inclusa la password e l'indirizzo IP, procedere come segue: 1 2 3 4 3 Spegnere la stampante. Accertarsi che il coperchio anteriore sia chiuso e che il cavo di alimentazione sia collegato. Tenere premuto Go mentre si preme l’interruttore di alimentazione. Tenere premuto il tasto Go finché non si accendono i LED Toner, Drum e Paper. Rilasciare il tasto Go. Accertarsi che i LED Toner, Drum e Paper si siano spenti. Premere sei volte il tasto Go. Assicurarsi che tutti i LED si accendano a indicare che le impostazioni predefinite in fabbrica del server di stampa sono state ripristinate. Impostazioni di rete predefinite in fabbrica con protocollo APIPA disabilitato (HL-2070N) Per ripristinare le impostazioni predefinite in fabbrica del server di stampa con il protocollo APIPA disabilitato, eseguire la procedura illustrata di seguito: 1 2 3 4 Spegnere la stampante. Accertarsi che il coperchio anteriore sia chiuso e che il cavo di alimentazione sia collegato. Tenere premuto Go mentre si preme l’interruttore di alimentazione. Tenere premuto il tasto Go finché non si accendono i LED Toner, Drum e Paper. Rilasciare il tasto Go. Accertarsi che i LED Toner, Drum e Paper si siano spenti. Premere sette volte il tasto Go. Assicurarsi che tutti i LED si accendano a indicare che le impostazioni predefinite in fabbrica del server di stampa sono state ripristinate. Nota • Per ulteriori informazioni su APIPA, vedere la Guida dell'utente abilitato alla connessione di rete o visitare il sito Web Brother all'indirizzo http://solutions.brother.com • È anche possibile disabilitare il protocollo APIPA mediante il browser Web, BRAdmin Professional o Web BRAdmin. 3 - 11 4 Accessori opzionali Questa stampante dispone dei seguenti server di stampa opzionali. Fare clic sul simbolo L nella tabella per visualizzare le informazioni su ciascun elemento. Modello NC-2200w NC-2100p HL-2030 L N/A HL-2040 L L HL-2070N L N/A 4 Server di stampa Wireless (NC-2200w) Con un server di stampa di rete opzionale (NC-2200w) è possibile stampare in ambiente wireless tramite l'interfaccia USB. NC-2200w è compatibile con Windows® 98/Me, Windows NT® 4.0 e Windows® 2000/XP. Il server di stampa wireless Brother NC-2200w supporta lo standard di rete wireless IEEE 802 ed è possibile lavorare in modalità infrastruttura o ad-hoc utilizzando i metodi di protezione wireless comuni. Per ulteriori informazioni, visitare il sito Web all'indirizzo http://solutions.brother.com. Interfaccia di rete IEEE 802.11b wireless Modalità di comunicazione Infrastruttura / Ad-hoc 802.11 Protezione SSID, WEP (64/128bit) Interfaccia della stampante USB 1.0 Protocollo di supporto TCP/IP Funzionalità di gestione Supporto server Web incorporato Supporto SNMP / MIB Console remota TELNET Compatibile con BRAdmin Professional Memoria Flash per un facile aggiornamento del firmware 4-1 Accessori opzionali Server di stampa (NC-2100p) (HL-2040) Con un server di stampa di rete opzionale (NC-2100p) è possibile connettersi alla rete tramite l'interfaccia parallela. Interfaccia di rete Ethernet 10/100BASE-TX Interfaccia della stampante Parallela Protocollo di supporto TCP/IP, NetBEUI Funzionalità di gestione Supporto server Web incorporato 4 Supporto SNMP / MIB Console remota TELNET Compatibile con BRAdmin Professional Memoria Flash per un facile aggiornamento del firmware Nota Il modello HL-2070N dispone già di un server di stampa Ethernet 10/100BASE-TX incorporato. 4-2 5 Manutenzione periodica È indispensabile procedere periodicamente alla sostituzione di alcune parti e alla pulizia della stampante. 5 AVVERTENZA Quando si sostituiscono alcune parti della stampante o si pulisce la stampante regolarmente, prestare attenzione a quanto segue. ■ Se sui vestiti è presente del toner, rimuoverlo con un panno asciutto e lavare immediatamente i vestiti in acqua fredda per evitare la formazione di macchie. ■ Prestare attenzione a non inalare il toner. ■ Se la stampante è stata usata di recente, alcune parti interne sono molto calde. Dopo avere aperto il coperchio anteriore o posteriore della stampante, evitare di toccare le parti raffigurate in grigio nelle illustrazioni. Sostituzione dei materiali di consumo È indispensabile procedere regolarmente alla sostituzione dei materiali di consumo. Nota Queste istruzioni sono anche incluse in Miglioramento della qualità di stampa a pagina 6-10. Materiali di consumo Cartuccia toner Gruppo tamburo Vedere Cartuccia toner a pagina 5-2. Vedere Gruppo tamburo a pagina 5-7. 5-1 Manutenzione periodica Cartuccia toner La durata della cartuccia toner originale fornita con la stampante può essere iniziale*1 o standard*2 e dipende dal modello e dal paese in cui è stata acquistata la stampante. 5 *1 Una cartuccia toner iniziale è in grado di stampare circa 1500 pagine in formato A4 o Letter su un lato solo con una copertura del 5%. *2 Le cartucce toner standard e sostitutive sono in grado di stampare circa 2.500 pagine in formato A4 o Letter su un lato solo con una copertura del 5%. Nota • La quantità di toner utilizzata varia a seconda del contenuto da stampare sulla pagina e dell'impostazione della densità di stampa. • Se si modifica l'impostazione della densità di stampa per una stampa più chiara o più scura, la quantità di toner utilizzata cambierà. • Estrarre la cartuccia toner dall'imballaggio pochi istanti prima di inserirla nella stampante. Messaggio Toner insufficiente Il LED Toner si accende per 2 secondi e si spegne per 3 secondi, alternativamente. Quando questo messaggio viene segnalato dai LED, il contenuto di toner nella cartuccia è quasi esaurito. Acquistare una nuova cartuccia e tenerla a portata di mano prima che venga segnalato il messaggio Fine toner. Per inserire la cartuccia toner, vedere Sostituzione della cartuccia toner a pagina 5-3. Nota Il LED Toner lampeggerà in modo continuo se la cartuccia è quasi vuota. 5-2 Manutenzione periodica Messaggio Fine toner Se il LED fornisce la seguente indicazione, il toner si è esaurito oppure non è distribuito in modo uniforme all’interno della cartuccia. 5 Sostituzione della cartuccia toner Nota • Per ottenere una qualità di stampa elevata, utilizzare cartucce toner di qualità. Per acquistare le cartucce, contattare il rivenditore presso cui è stata acquistata la stampante o il servizio assistenza Brother. • È consigliabile pulire accuratamente la stampante ogni volta che si sostituisce la cartuccia toner. Vedere Pulizia a pagina 5-11. 1 Aprire il coperchio anteriore della stampante. 2 Estrarre l'assemblaggio del gruppo tamburo e della cartuccia toner. 5-3 Manutenzione periodica ATTENZIONE • • 3 È consigliabile appoggiare l’assemblaggio del gruppo tamburo e della cartuccia toner su un foglio di carta o su un panno in caso si verifichino fuoriuscite di toner. Non toccare gli elettrodi mostrati nelle illustrazioni per evitare di danneggiare la stampante con l’elettricità elettrostatica. 5 Spingere verso il basso la leva di bloccaggio blu ed estrarre la cartuccia toner dal gruppo tamburo. ATTENZIONE Maneggiare con cautela la cartuccia toner. Se ci si versa del toner sulle mani o sui vestiti, spazzolarlo o lavarlo via immediatamente con acqua fredda. Nota • Sigillare accuratamente la cartuccia toner onde evitare fuoriuscite di toner. • Smaltire la cartuccia toner usata secondo le normative locali, separatamente dai rifiuti domestici. Per chiarimenti, contattare l'ufficio locale di smaltimento rifiuti. 4 Estrarre la nuova cartuccia toner dall’imballaggio. Tenere in piano la cartuccia con entrambe le mani e scuoterla delicatamente da parte a parte cinque o sei volte per distribuire il toner in modo uniforme nella cartuccia. 5-4 Manutenzione periodica ATTENZIONE • • • • • 5 Estrarre la cartuccia toner dall’imballaggio pochi istanti prima di inserirla nella stampante. Se le cartucce toner vengono lasciate a lungo senza imballaggio, la durata del toner viene compromessa. Se un gruppo tamburo privo di imballaggio viene esposto alla luce diretta del sole o all’illuminazione ambiente, può subire danni. Brother sconsiglia assolutamente di ricaricare la cartuccia toner fornita con la stampante. Consiglia inoltre di utilizzare esclusivamente cartucce toner di ricambio originali Brother. L'utilizzo o il tentativo di utilizzo di cartucce toner e/o toner potenzialmente incompatibili con la stampante può provocare danni e/o influire negativamente sulla qualità di stampa. La garanzia non copre i danni derivanti dall'utilizzo di toner e cartucce toner di terze parti non autorizzati. Per proteggere l'investimento e garantire la qualità di stampa, sostituire le cartucce toner consumate solo con materiali di consumo originali Brother. L'utilizzo di toner o di cartucce toner di altri produttori non solo compromette la qualità di stampa, ma anche la durata della stampante stessa. Inoltre può causare danni seri al gruppo tamburo compromettendone il rendimento e la durata. La garanzia non copre i danni derivanti dall’utilizzo di toner o cartucce toner di altri produttori. Inserire la cartuccia toner nel gruppo tamburo subito dopo avere rimosso l'involucro di protezione. Non toccare le parti ombreggiate nelle illustrazioni per non compromettere la qualità di stampa. 5 Rimuovere l'involucro protettivo. 5-5 Manutenzione periodica 6 Installare la nuova cartuccia toner nel gruppo tamburo spingendola fino a quando non si blocca nella posizione corretta. Se la si inserisce correttamente, la leva di bloccaggio si solleva automaticamente. 5 ATTENZIONE Accertarsi di avere inserito la cartuccia toner nel modo corretto, altrimenti potrebbe staccarsi dal gruppo tamburo. 7 Pulire il filo corona principale all’interno del gruppo tamburo facendo scorrere delicatamente la linguetta blu da destra a sinistra per diverse volte. Riposizionare la linguetta nella posizione iniziale (▲) prima di reinstallare il gruppo tamburo. Altrimenti, le pagine stampate potrebbero contenere strisce verticali. Posizione iniziale (▲) 8 Riporre l'assemblaggio del gruppo tamburo e della cartuccia toner nella stampante. Chiudere il coperchio anteriore della stampante. 5-6 Manutenzione periodica Gruppo tamburo Questa stampante è in grado di stampare circa 12.000 pagine * con un solo gruppo tamburo. * Stampa al 5% di copertura su carta in formato A4 o Letter. Il numero effettivo di pagine stampate varia tuttavia in base al tipo di processo di stampa e di carta mediamente utilizzati. Nota • Sono numerosi i fattori che incidono sulla durata effettiva del gruppo tamburo, tra cui la temperatura, il tasso di umidità, il tipo di toner utilizzato, il numero di pagine per ciascun processo di stampa e così via. Teoricamente, il gruppo tamburo ha una durata media stimata di 12.000 pagine. Il numero effettivo di pagine stampabili con un tamburo potrebbe essere tuttavia molto inferiore a quanto indicato. Poiché i numerosi fattori che determinano la durata effettiva del tamburo non sono controllabili, è praticamente impossibile quantificare con sicurezza il numero minimo di pagine stampabili con un tamburo. • Per ottenere il massimo rendimento, usare solo toner prodotto da Brother. La stampante deve essere utilizzata solo in un locale pulito, non polveroso e adeguatamente ventilato. • L’utilizzo di gruppi tamburo di altri produttori non solo compromette la qualità di stampa, ma anche la durata della stampante stessa. La garanzia non copre i danni provocati dall’utilizzo di gruppi tamburo di altri produttori. Messaggio Sostituire ora il tamburo Se il LED fornisce la seguente indicazione, la durata utile del gruppo tamburo è quasi al termine. È consigliabile sostituire tempestivamente il gruppo tamburo per evitare un notevole peggioramento della qualità di stampa. ATTENZIONE • • Maneggiare con cura il gruppo tamburo rimosso perché potrebbe contenere del toner. A ogni sostituzione del gruppo tamburo, è necessario pulire l'interno della stampante. Vedere Pulizia a pagina 5-11. 5-7 5 Manutenzione periodica Sostituzione del gruppo tamburo Nota Si consiglia di pulire accuratamente la stampante ogni volta che si sostituisce il gruppo tamburo. Vedere Pulizia a pagina 5-11. Eseguire la procedura riportata di seguito per sostituire il gruppo tamburo. 1 Assicurarsi che la stampante sia accesa e che il LED Drum lampeggi. Aprire il coperchio anteriore della stampante. 2 Premere e tenere premuto il tasto Go per circa 4 secondi finché non si accendono tutti i LED. Quando tutti e quattro i LED sono accesi, rilasciare il tasto Go. INSTALLAZIONE ERRATA Non reimpostare il contatore del gruppo tamburo quando si sostituisce solo la cartuccia toner. 3 Estrarre l'assemblaggio del gruppo tamburo e della cartuccia toner. 5-8 5 Manutenzione periodica ATTENZIONE • • 4 È consigliabile appoggiare l’assemblaggio del gruppo tamburo e della cartuccia toner su un foglio di carta o su un panno in caso si verifichino fuoriuscite di toner. Non toccare gli elettrodi mostrati nelle illustrazioni per evitare di danneggiare la stampante con l’elettricità elettrostatica. 5 Spingere verso il basso la leva di bloccaggio blu ed estrarre la cartuccia toner dal gruppo tamburo. ATTENZIONE Maneggiare con cautela la cartuccia toner. Se ci si versa del toner sulle mani o sui vestiti, spazzolarlo o lavarlo via immediatamente con acqua fredda. Nota • Sigillare accuratamente il gruppo tamburo in un sacchetto onde evitare fuoriuscite di toner. • Smaltire il gruppo tamburo usato secondo le norme locali, separatamente dai rifiuti domestici. Per chiarimenti, contattare l'ufficio locale di smaltimento rifiuti. 5 Estrarre il nuovo gruppo tamburo dalla confezione. ATTENZIONE Estrarre il gruppo tamburo dalla confezione pochi istanti prima di installarlo nella stampante. L'esposizione alla luce diretta del sole o alla luce artificiale può danneggiare il gruppo tamburo. 6 Installare la nuova cartuccia toner nel gruppo tamburo spingendola fino a quando non si blocca nella posizione corretta. Se la si inserisce correttamente, la leva di bloccaggio blu si solleva automaticamente. ATTENZIONE Accertarsi di avere inserito la cartuccia toner nel modo corretto, altrimenti potrebbe staccarsi dal gruppo tamburo. 5-9 Manutenzione periodica 7 Riporre l'assemblaggio del gruppo tamburo e della cartuccia toner nella stampante. 5 8 9 Chiudere il coperchio anteriore. Accertarsi che il LED Drum ora sia spento. 5 - 10 Manutenzione periodica Pulizia Pulire l'interno e l'esterno della stampante regolarmente con un panno asciutto e che non lasci residui. Quando si sostituisce la cartuccia toner o il gruppo tamburo, accertarsi di pulire l'interno della stampante. Se sulle pagine stampate compaiono delle macchie di toner, pulire le parti interne con un panno asciutto e che non lasci residui. Pulizia dell'esterno della stampante ATTENZIONE • • Utilizzare detergenti neutri. Liquidi volatili come solventi o benzene danneggiano la superficie della stampante. Non utilizzare detersivi che contengono ammoniaca. Pulire l'esterno della stampante come indicato di seguito: 1 Spegnere la stampante e disinserire il cavo di alimentazione dalla presa di corrente c.a. 2 Estrarre il vassoio carta dalla stampante. 5 - 11 5 Manutenzione periodica 3 Rimuovere la polvere dall'esterno della stampante con un panno morbido. 4 Rimuovere eventuali residui attaccati all'interno del vassoio carta. 5 5 Pulire l'interno del vassoio carta con un panno morbido per rimuovere la polvere. 6 7 Reinserire il vassoio carta nella stampante. Ricollegare il cavo di alimentazione e accendere la stampante. Pulizia dell'interno della stampante Pulire l'interno della stampante come indicato di seguito: 1 Spegnere la stampante e disinserire il cavo di alimentazione dalla presa di corrente c.a. 2 Aprire il coperchio anteriore della stampante. 5 - 12 Manutenzione periodica 3 Estrarre l'assemblaggio del gruppo tamburo e della cartuccia toner. 5 SUPERFICIE CALDA Se la stampante è stata usata di recente, alcune parti interne sono molto calde. Attendere che si raffreddi prima di toccare le parti interne della stampante. 4 Pulire la finestra dello scanner con un panno asciutto e che non lasci residui. 5 Riporre l'assemblaggio del gruppo tamburo e della cartuccia toner nella stampante. 6 7 Chiudere il coperchio anteriore. Ricollegare il cavo di alimentazione e accendere la stampante. Pulizia del filo corona Se si sono riscontrati problemi di qualità di stampa, pulire il filo corona come indicato di seguito: 1 Aprire il coperchio anteriore della stampante. 5 - 13 Manutenzione periodica 2 Estrarre l'assemblaggio del gruppo tamburo e della cartuccia toner. 5 ATTENZIONE • • 3 È consigliabile appoggiare l’assemblaggio del gruppo tamburo e della cartuccia toner su un foglio di carta o su un panno in caso si verifichino fuoriuscite di toner. Non toccare gli elettrodi mostrati nelle illustrazioni per evitare di danneggiare la stampante con l’elettricità elettrostatica. Pulire il filo corona principale all’interno del gruppo tamburo facendo scorrere delicatamente la linguetta blu da destra a sinistra per diverse volte. Riposizionare la linguetta nella posizione iniziale (▲) prima di reinstallare il gruppo tamburo. Altrimenti, le pagine stampate potrebbero contenere strisce verticali. Posizione iniziale (▲) 4 Riporre l'assemblaggio del gruppo tamburo e della cartuccia toner nella stampante. Chiudere il coperchio anteriore della stampante. 5 - 14 6 Risoluzione dei problemi La maggior parte dei problemi può essere risolta senza assistenza esterna. Per ulteriore assistenza, visitare il Brother Solutions Center in cui è possibile consultare le risposte alle domande frequenti e i suggerimenti sulla risoluzione dei problemi. L'indirizzo è http://solutions.brother.com. Come rilevare il problema Verificare che: ■ ■ ■ ■ ■ ■ ■ ■ Il cavo di alimentazione c.a. sia collegato correttamente e che la stampante sia accesa Tutte le parti protettive siano state rimosse La cartuccia toner e il gruppo tamburo siano adeguatamente installati Il coperchio anteriore sia chiuso La carta sia inserita nel modo corretto all’interno del vassoio Il cavo di interfaccia tra la stampante e il computer sia collegato nel modo corretto Sia stato installato e selezionato il driver della stampante corretto Sul PC sia stata effettuata la connessione alla porta della stampante corretta La stampante non stampa: Se le verifiche sopracitate non hanno consentito di risolvere il problema, cercarlo nel seguente elenco e andare alla sezione relativa. Il LED della stampante lampeggia Vedere LED lampeggiante a pagina 3-1. Viene visualizzato un messaggio di errore del Controllo dello stato Vedere Messaggi di errore del Controllo dello stato a pagina 6-2. La stampante stampa un messaggio di errore Vedere Stampa messaggi di errore a pagina 6-3. Gestione della carta Vedere Gestione della carta a pagina 6-4 e Inceppamenti carta: come risolverli a pagina 6-5. Altri problemi Vedere Altri problemi a pagina 6-10. Le pagine vengono stampate, ma si riscontrano problemi relativi a: Qualità di stampa Vedere Miglioramento della qualità di stampa a pagina 6-10. La stampa non è corretta Vedere Risoluzione dei problemi di stampa a pagina 6-15. 6-1 6 Risoluzione dei problemi Messaggi di errore del Controllo dello stato Il Controllo dello stato segnala eventuali problemi con la stampante. Eseguire le operazioni elencate nella seguente tabella per il messaggio di errore segnalato dal Controllo dello stato. Per impostazione predefinita, l'opzione Controllo dello stato è disattivata. Per attivare il Controllo dello stato, è possibile modificare l'impostazione del Controllo dello stato in Opzioni periferica della scheda Avanzate. Vedere Opzioni periferica a pagina 2-6. Messaggio di errore Procedura consigliata Coperchio aperto ■ Chiudere il coperchio anteriore della stampante. Coperchio posteriore aperto ■ Chiudere il coperchio posteriore della stampante. Memoria piena ■ Premere Go per stampare i dati rimanenti nella stampante. Annullare il processo di stampa per eliminare i dati rimanenti nella stampante, vedere Annullamento della stampa a pagina 3-7. ■ Ridurre la risoluzione di stampa o semplificare il documento. Ecc. stampa ■ Premere Go per stampare i dati rimanenti nella stampante. Annullare il processo di stampa per eliminare i dati rimanenti nella stampante, vedere Annullamento della stampa a pagina 3-7. ■ Se l'errore non viene risolto, semplificare il documento o ridurre la risoluzione di stampa. ■ Impostare la protezione della pagina su AUTO utilizzando il driver per Windows® fornito o il programma Remote Printer Console. ■ Modificare le seguenti impostazioni fornite nel driver Windows® e riprovare. La migliore combinazione indicata di seguito varia in base al documento. • Modalità grafica • Modo TrueType • Utilizza font TrueType® stampante Carta non alimentata dal vassoio 1 Carta non alimentata dalla fessura di alimentazione manuale ■ Il vassoio carta è vuoto o non correttamente installato. Se è vuoto, caricare una nuova pila di carta nel vassoio e premere il tasto Go. ■ Se nel vassoio è presente della carta, verificare che sia ben distesa, altrimenti stenderla accuratamente prima di stampare. Talvolta, è utile rimuovere la carta, capovolgerla e reinserirla nel vassoio carta. ■ Ridurre la quantità di carta nel vassoio, quindi riprovare. ■ Accertarsi che la carta utilizzata sia conforme alle specifiche consigliate da Brother. Vedere Tipi e formati carta utilizzati a pagina 1-4. Carta inceppata nel vassoio 1 ■ Rimuovere la carta inceppata dalla zona indicata. Carta inceppata all'interno Vedere Inceppamenti carta: come risolverli a pagina 6-5. della stampante Carta inceppata nel retro della stampante Fine toner ■ Vedere Sostituzione della cartuccia toner a pagina 5-3. Toner insufficiente ■ Acquistare una nuova cartuccia toner per una pronta sostituzione della cartuccia usata quando compare il messaggio Fine toner. Errore di posizione cartuccia ■ Estrarre e reinserire la cartuccia toner all'interno della stampante. Tamburo quasi esaurito ■ Il tamburo deve essere sostituito. Acquistare un nuovo gruppo tamburo per sostituire quello corrente. Vedere Sostituzione del gruppo tamburo a pagina 5-8. 6-2 6 Risoluzione dei problemi Messaggio di errore Procedura consigliata Errore tamburo ■ Vedere Pulizia del filo corona a pagina 5-13. Richiesta di assistenza ■ Verificare l'indicazione dei LED per identificare l'errore. Vedere Richiesta di assistenza a pagina 3-5. 6 Stampa messaggi di errore La stampante segnala i problemi stampando un messaggio di errore, secondo quanto indicato nella seguente tabella. Eseguire le operazioni in base al messaggio di errore ricevuto. Messaggio di errore Procedura consigliata MEMORIA PIENA ■ Premere Go per stampare i dati rimanenti nella stampante. Annullare il processo di stampa per eliminare i dati rimanenti nella stampante, vedere Annullamento della stampa a pagina 3-7. ■ Ridurre la risoluzione di stampa o semplificare il documento. ECC STAMPA ■ Premere Go per stampare i dati rimanenti nella stampante. Annullare il processo di stampa per eliminare i dati rimanenti nella stampante, vedere Annullamento della stampa a pagina 3-7. ■ Se l'errore non viene risolto, semplificare il documento o ridurre la risoluzione di stampa. ■ Impostare la protezione della pagina su AUTO utilizzando il driver per Windows® fornito o il programma Remote Printer Console. ■ Modificare le seguenti impostazioni fornite nel driver Windows® e riprovare. La migliore combinazione indicata di seguito varia in base al documento. • Modalità grafica • Modo TrueType • Utilizza font TrueType® stampante RISOLUZIONE RIDOTTA PER CONSENTIRE LA STAMPA La stampante ha stampato il documento a una risoluzione ridotta. ■ Ridurre la complessità del documento prima di stampare per evitare una riduzione automatica della risoluzione. 6-3 Risoluzione dei problemi Gestione della carta Accertarsi che la carta utilizzata sia conforme alle specifiche consigliate da Brother. Vedere Tipi e formati carta utilizzati a pagina 1-4. Problema Procedura consigliata La stampante non carica la carta. ■ Se nel vassoio è presente della carta, verificare che sia ben distesa, altrimenti stenderla accuratamente prima di stampare. Talvolta, è utile rimuovere la carta, capovolgerla e reinserirla nel vassoio carta. ■ Ridurre la quantità di carta nel vassoio, quindi riprovare. ■ Verificare che la modalità di alimentazione manuale non sia selezionata nel driver della stampante. La stampante non carica la carta dalla fessura di alimentazione manuale. ■ Reinserire la carta, un foglio alla volta. ■ Verificare che la modalità di alimentazione manuale sia selezionata nel driver della stampante. La stampante non carica le buste. ■ Le buste possono essere caricate dalla fessura di alimentazione manuale. Per stampare su buste nel formato scelto, è necessario impostare correttamente l'applicazione software. A tal fine, accedere al menu di impostazione del documento o della pagina dell'applicazione software che si utilizza. Fare riferimento alla relativa documentazione. La carta si è inceppata. ■ Rimuovere la carta inceppata. Vedere Inceppamenti carta: come risolverli a pagina 6-5. 6 6-4 Risoluzione dei problemi Inceppamenti carta: come risolverli Se si verifica un inceppamento carta, la stampante lo segnala attraverso il LED Paper. 6 SUPERFICIE CALDA Se la stampante è stata usata di recente, alcune parti interne sono molto calde. Dopo avere aperto il coperchio anteriore o posteriore della stampante, evitare di toccare le parti raffigurate in grigio nelle illustrazioni. Rimuovere la carta inceppata come illustrato di seguito. Se la carta inceppata viene completamente rimossa effettuando le seguenti procedure, installare prima il vassoio carta, quindi chiudere il coperchio anteriore. La stampante riprenderà a stampare in modo automatico. Se la stampa non si avvia, premere il tasto Go. Se la stampa non si avvia, verificare che tutta la carta inceppata sia stata rimossa. Riprovare a stampare. Nota Rimuovere tutta la carta dal vassoio e allineare la pila se si aggiunge della carta. Questa operazione evita che più fogli di carta vengano alimentati contemporaneamente, pertanto riduce la frequenza di inceppamenti carta. 1 Estrarre il vassoio carta dalla stampante. 6-5 Risoluzione dei problemi 2 Sollevare ed estrarre la carta inceppata dalla stampante. 6 3 Aprire il coperchio anteriore. 4 Estrarre lentamente l'assemblaggio del gruppo tamburo e della cartuccia toner. La carta inceppata verrà rimossa con l'assemblaggio del gruppo tamburo e della cartuccia toner. ATTENZIONE Non toccare gli elettrodi mostrati nelle illustrazioni per evitare di danneggiare la stampante con l’elettricità elettrostatica. 6-6 Risoluzione dei problemi 5 Aprire il coperchio posteriore. 6 6 Tirare verso di sé la linguetta per aprire il coperchio inclinato posteriore. Coperchio inclinato posteriore 7 Estrarre la carta inceppata dal gruppo fusione. Se la carta inceppata non può essere estratta, premere la linguetta con una mano e tirare la carta con l'altra. 6-7 Risoluzione dei problemi SUPERFICIE CALDA Se la stampante è stata usata di recente, alcune parti interne sono molto calde. Attendere che si raffreddi prima di toccare le parti interne della stampante. 8 9 Chiudere il coperchio posteriore. 0 Installare la nuova cartuccia toner nel gruppo tamburo spingendola fino a quando non si blocca nella posizione corretta. Se la si inserisce correttamente, la leva di bloccaggio si solleva automaticamente. 6 Spingere verso il basso la leva di bloccaggio blu ed estrarre la cartuccia toner dal gruppo tamburo. Rimuovere la carta inceppata dal gruppo tamburo, se presente. 6-8 Risoluzione dei problemi A Riporre l'assemblaggio del gruppo tamburo e della cartuccia toner nella stampante. 6 B C D Reinserire il vassoio carta nella stampante. Chiudere il coperchio anteriore. Accertarsi che il LED Paper ora sia spento e che la stampante sia pronta. 6-9 Risoluzione dei problemi Altri problemi Problema Procedura consigliata La stampante non stampa. Sul PC viene visualizzato il seguente messaggio di errore: Si è verificato un errore di scrittura su LPT1: (o BRUSB) per la stampante. ■ Verificare che il cavo della stampante non sia danneggiato o spezzato. ■ Se si dispone di un dispositivo di commutazione dell'interfaccia, assicurarsi che sia selezionata la stampante corretta. Macintosh® con USB Problema Procedura consigliata La stampante non è visibile in Scelta risorse (Mac OS® 9.1 9.2) o nel Centro Stampa (Mac OS® X 10.2.4 o successivi). ■ Accertarsi che la stampante sia spenta. ■ Verificare che il cavo di interfaccia USB sia collegato correttamente. ■ Verificare che il driver della stampante sia installato correttamente. Impossibile stampare da un'applicazione software. ■ Assicurarsi che il driver della stampante Macintosh® fornito sia installato nel Disco rigido e che sia selezionato in Scelta risorse (Mac OS® 9.1 - 9.2) o nel Centro Stampa (Mac OS® X 10.2.4 o successivi). Miglioramento della qualità di stampa Se si riscontra un problema di qualità di stampa, stampare prima una pagina di prova (vedere a pagina 3-8). Se la stampa appare corretta, il problema non è probabilmente dovuto alla stampante. Verificare il cavo di interfaccia o provare a collegare la stampante a un altro PC. Questa sezione fornisce informazioni sui seguenti argomenti: Esempi di qualità di stampa scadente ABCDEFGH CDEF abcdefghijk defg ABCD abcde 01234 Sbiadita Procedura consigliata ■ Verificare l'ambiente in cui è installata la stampante. Condizioni quali umidità, temperature elevate e così via possono causare stampe sbiadite. Vedere Collocazione della stampante a pagina 1-3. ■ Se l'intera pagina è troppo chiara, è possibile che sia attivata la modalità risparmio toner. Disattivare questa modalità nella scheda Proprietà della stampante del driver. ■ Provare a installare una nuova cartuccia toner. Vedere Sostituzione della cartuccia toner a pagina 5-3. ■ Inserire un nuovo gruppo tamburo. Vedere Sostituzione del gruppo tamburo a pagina 5-8. 6 - 10 6 Risoluzione dei problemi Esempi di qualità di stampa scadente ABCDEFGH abcdefghijk ABCD abcde 01234 Sfondo grigio Procedura consigliata ■ Accertarsi che la carta utilizzata sia conforme alle specifiche consigliate da Brother. Vedere Tipi e formati carta utilizzati a pagina 1-4. ■ Verificare l'ambiente in cui è installata la stampante. Condizioni quali umidità e temperature elevate possono aumentare la quantità di ombreggiature sullo sfondo. Vedere Collocazione della stampante a pagina 1-3. ■ Utilizzare una nuova cartuccia toner. Vedere Sostituzione della cartuccia toner a pagina 5-3. ■ Utilizzare un nuovo gruppo tamburo. Vedere Sostituzione del gruppo tamburo a pagina 5-8. ■ Accertarsi che la carta utilizzata sia conforme alle specifiche consigliate. Il problema può essere causato da un tipo di carta a superficie ruvida o da un supporto spesso. Vedere Tipi e formati carta utilizzati a pagina 1-4. ■ Accertarsi di aver selezionato il supporto appropriato nel driver della stampante. Vedere Tipi e formati carta utilizzati a pagina 1-4. ■ Inserire un nuovo gruppo tamburo. Vedere Sostituzione del gruppo tamburo a pagina 5-8. Falsa immagine ABCDEFGH abcdefghijk ABCD abcde 01234 ■ Accertarsi che la carta utilizzata sia conforme alle specifiche consigliate. Un tipo di carta con superficie ruvida può causare questo problema. Vedere Tipi e formati carta utilizzati a pagina 1-4. ■ Il gruppo tamburo potrebbe essere danneggiato. Inserire un nuovo gruppo tamburo. Vedere Sostituzione del gruppo tamburo a pagina 5-8. Macchie di toner ■ Accertarsi che la carta utilizzata sia conforme alle specifiche consigliate. Vedere Tipi e formati carta utilizzati a pagina 1-4. ■ Selezionare Carta spessa nel driver della stampante oppure utilizzare un tipo di carta più sottile. ■ Controllare l'ambiente in cui si trova la stampante poiché la stampa incompleta può essere dovuta all'umidità eccessiva. Vedere Collocazione della stampante a pagina 1-3. Stampa incompleta ■ Pulire il filo corona principale all'interno del gruppo tamburo facendo scorrere la linguetta blu. Accertarsi di riposizionare la linguetta nella posizione iniziale (▲). Vedere Pulizia del filo corona a pagina 5-13. ■ Il gruppo tamburo potrebbe essere danneggiato. Inserire un nuovo gruppo tamburo. Vedere Sostituzione del gruppo tamburo a pagina 5-8. Tutto nero 6 - 11 6 Risoluzione dei problemi Esempi di qualità di stampa scadente Procedura consigliata ■ Se il problema non viene risolto dopo la stampa di alcune pagine, è possibile che sia presente della colla sul gruppo tamburo OPC in seguito all'utilizzo di etichette. 75 mm (3.0 in.) 75 mm (3.0 in.) Pulire il gruppo tamburo secondo la procedura descritta di seguito. 1 Collocare l'esempio stampato di fronte al tamburo e individuare l'esatta posizione del difetto di stampa. 2 Ruotare manualmente la rotella del gruppo tamburo controllando la superficie del tamburo OPC. 3 Una volta individuato sul tamburo il segno corrispondente al campione di stampa, pulire la superficie del tamburo OPC con un tampone di cotone fino a eliminare la polvere e i residui di carta. Macchie bianche su testo o immagini grafiche nere a intervalli di 75 mm 75 mm (3.0 in.) 75 mm (3.0 in.) Macchie nere a intervalli di 75 mm Nota Non tentare di pulire la superficie del tamburo fotosensibile con un oggetto appuntito. ■ Il gruppo tamburo potrebbe essere danneggiato. Inserire un nuovo gruppo tamburo. Vedere Sostituzione del gruppo tamburo a pagina 5-8. 6 - 12 6 Risoluzione dei problemi Esempi di qualità di stampa scadente ABCDEFGH abcdefghijk ABCD abcde 01234 Segni neri di toner orizzontali sulla pagina ABCDEFGH abcdefghijk ABCD abcde 01234 Procedura consigliata ■ Il gruppo tamburo potrebbe essere danneggiato. Inserire un nuovo gruppo tamburo. Vedere a pagina 6-12. ■ Accertarsi che la carta utilizzata sia conforme alle specifiche consigliate. Vedere Tipi e formati carta utilizzati a pagina 1-4. • • • Se si utilizzano fogli di etichette per stampanti laser, è possibile che residui di colla rimangano sulla superficie del tamburo OPC. Pulire il gruppo tamburo. Vedere a pagina 6-12. Non utilizzare fogli pinzati o con graffette per evitare di graffiare la superficie del tamburo. Se un gruppo tamburo privo di imballaggio viene esposto alla luce diretta del sole o all’illuminazione ambiente, può subire danni. ■ Accertarsi che la carta utilizzata sia conforme alle specifiche consigliate. Il problema può essere causato da un tipo di carta a superficie ruvida o da un supporto spesso. ■ Accertarsi di aver selezionato il supporto appropriato nel driver della stampante. ■ Il problema potrebbe scomparire automaticamente. Provare a stampare alcune pagine soprattutto se la stampante è rimasta inutilizzata a lungo. ■ Il gruppo tamburo potrebbe essere danneggiato. Inserire un nuovo gruppo tamburo. Vedere Sostituzione della cartuccia toner a pagina 5-3. Righe bianche sulla pagina ABCDEFGH abcdefghijk ■ Pulire le parti interne della stampante e il filo corona principale nel gruppo tamburo. Vedere Pulizia a pagina 5-11. ■ Il gruppo tamburo potrebbe essere danneggiato. Inserire un nuovo gruppo tamburo. Vedere Sostituzione del gruppo tamburo a pagina 5-8. ABCD abcde 01234 Righe orizzontali sulla pagina ABCDEFGH abcdefghijk ABCD abcde 01234 Righe nere sulla pagina Le pagine stampate presentano macchie nere di toner in verticale sulla pagina. ■ Pulire il filo corona principale del gruppo tamburo. Vedere Pulizia del filo corona a pagina 5-13 ■ Accertarsi che la linguetta di pulizia del filo corona principale venga riportata alla posizione iniziale (▲). ■ Il gruppo tamburo potrebbe essere danneggiato. Installare un nuovo gruppo tamburo. Vedere Sostituzione del gruppo tamburo a pagina 5-8. ■ È possibile che la cartuccia toner sia danneggiata. Inserire una nuova cartuccia toner. Vedere Sostituzione della cartuccia toner a pagina 5-3. Accertarsi che non vi siano frammenti di carta all'interno che coprono la finestra dello scanner. ■ È possibile che il gruppo fusione sia macchiato. Rivolgersi al rivenditore o al servizio assistenza Brother. 6 - 13 6 Risoluzione dei problemi Esempi di qualità di stampa scadente ABCDEFGH abcdefghijk Procedura consigliata ■ Pulire delicatamente la finestra dello scanner con un panno asciutto e morbido. Vedere Pulizia dell'interno della stampante a pagina 5-12. ■ È possibile che la cartuccia toner sia danneggiata. Inserire una nuova cartuccia toner. Vedere Sostituzione della cartuccia toner a pagina 5-3. ABCD abcde 01234 Righe bianche in verticale sulla pagina FGH ABCDE ijk h abcdefg ABCD abcde 01234 Pagina inclinata ■ Accertarsi che la carta o il tipo di supporto utilizzato sia caricato correttamente nel vassoio e che le guide non siano troppo vicine o troppo lontane dalla carta. ■ Posizionare correttamente le guide carta. Vedere Stampa su carta normale, carta fine e lucidi dal vassoio carta a pagina 1-7. ■ Se si utilizza la fessura di alimentazione manuale, vedere Stampa su carta normale, carta fine e lucidi dalla fessura di alimentazione manuale a pagina 1-10. ■ È possibile che il vassoio carta sia troppo pieno. Vedere Stampa su carta normale, carta fine e lucidi dal vassoio carta a pagina 1-7. ■ Verificare il tipo e la qualità della carta. Vedere Tipi e formati carta utilizzati a pagina 1-4. ■ Verificare il tipo e la qualità della carta. Temperature elevate e umidità eccessiva possono causare questo problema. Vedere Tipi e formati carta utilizzati a pagina 1-4. ■ Se la stampante non viene utilizzata regolarmente, è possibile che la carta sia rimasta troppo a lungo nel vassoio. Capovolgere la pila di carta nel vassoio. Provare inoltre a smazzare la risma di carta e a ruotarla di 180° nel vassoio. Carta arricciata o ondulata B DEFGH abc efghijk A CD bcde 1 34 ■ Accertarsi che la carta sia caricata correttamente. Vedere Stampa su carta normale, carta fine e lucidi dal vassoio carta a pagina 1-7. ■ Verificare il tipo e la qualità della carta. Vedere Tipi e formati carta utilizzati a pagina 1-4. ■ Capovolgere la carta oppure ruotarla di 180° all'interno del vassoio. Carta sgualcita 6 - 14 6 Risoluzione dei problemi Risoluzione dei problemi di stampa Problema Procedura consigliata La stampante stampa in modo inatteso oppure stampa caratteri privi di significato. ■ Accertarsi che il cavo della stampante non sia troppo lungo. È consigliabile utilizzare un cavo parallelo o USB di una lunghezza inferiore ai 2 metri. ■ Verificare che il cavo della stampante non sia danneggiato o spezzato. ■ Se si utilizza un dispositivo di commutazione dell'interfaccia, rimuoverlo. Collegare il computer direttamente alla stampante e riprovare. ■ Verificare che il driver della stampante appropriato sia stato impostato come predefinito. ■ Verificare che la stampante non sia collegata alla stessa porta alla quale è collegato un dispositivo di memorizzazione o uno scanner. Rimuovere tutti gli altri dispositivi e collegare la porta solo alla stampante. ■ Disattivare la funzione Controllo dello stato della stampante nella scheda Opzioni periferica del driver della stampante. La stampante non è in grado di ■ Premere Go per stampare i dati rimanenti nella stampante. Annullare il processo stampare pagine complete di un di stampa per eliminare i dati rimanenti nella stampante, vedere Annullamento documento. Viene stampato un della stampa a pagina 3-7. messaggio di errore MEMORIA ■ Ridurre la risoluzione di stampa o semplificare il documento. PIENA. La stampante non è in grado di ■ Premere Go per stampare i dati rimanenti nella stampante. Annullare il processo stampare pagine complete di un di stampa per eliminare i dati rimanenti nella stampante, vedere Annullamento documento. Viene stampato un della stampa a pagina 3-7. messaggio di errore ECC. ■ Se l'errore non viene risolto, semplificare il documento o ridurre la risoluzione di STAMPA. stampa. ■ Impostare la protezione della pagina su AUTO utilizzando il driver per Windows® fornito o il programma Remote Printer Console. ■ Modificare le seguenti impostazioni fornite nel driver Windows® e riprovare. La migliore combinazione delle impostazioni indicate di seguito varia in base al documento. • Modalità grafica • Modo TrueType • Utilizza font TrueType® stampante Le intestazioni o i piè di pagina del documento vengono visualizzati, ma non stampati. ■ Regolare i margini superiore e inferiore del documento. 6 - 15 6 A Appendice Specifiche della stampante Motore A Modello HL-2030 Tecnologia Elettrofotografica Velocità di stampa Fino a 17 ppm (Letter) Fino a 16 ppm (A4) Tempo prima stampa Meno di 10 secondi*1 Risoluzione Windows® 95 e Windows NT® 4.0 N/A Windows® 98/Me, Windows® 2000/XP HQ1200 600 dpi 300 dpi DOS N/A ® *1 Mac OS HQ1200 600 dpi 300 dpi Linux 600 dpi 300 dpi HL-2040 HL-2070N Fino a 20 ppm (Letter) Fino a 20 ppm (A4) HQ1200 600 dpi 300 dpi 600 dpi Dal vassoio carta A-1 Appendice Controller Modello HL-2030 Processore Memoria Interfaccia Connettività di rete HL-2040 HL-2070N Fujitsu SPARClite 96 MHz Fujitsu SPARClite 133 MHz Standard 8 MB 16 MB Opzione N/A Standard Full-Speed USB 2.0*2 Full-Speed USB 2.0*2, IEEE 1284 Parallela Full-Speed USB 2.0*2, IEEE 1284 Parallela, 10/100BASE-TX Opzione IEEE 802.11b IEEE 802.11b wireless wireless (NC-2200w) (NC-2200w) 10/100BASE-TX (NC-2100p) IEEE 802.11b wireless (NC-2200w) Protocolli 10/100BASE- N/A TX NC-2200w TCP/IP NC-2100p N/A TCP/IP TCP/IP, NetBEUI N/A N/A BRAdmin Professional*3 Gestione basata sul Web*4 Emulazione GDI PCL6, Epson FX-850, IBM ProPrinter XL Font residenti N/A 49 font scalabili, 12 font bitmap, 11 codici a barre*5 Strumento di gestione *2 *3 *4 *5 USB non è supportato in Windows® 95 o Windows NT®4.0. Utilità di gestione Windows® originale Brother Utilizzare un browser Web standard per gestire la periferica. Code39, Interleaved 2 su 5, EAN-8, EAN-13, UPC-A, UPC-E, EAN-128, Codabar, FIM (US-PostNet), ISBN, Code128 A-2 A Appendice Software Modello HL-2030 Driver GDI per Windows® 98/Me, Windows® 2000/XP Driver della stampante HL-2040 HL-2070N Driver GDI per Windows® 95/98/Me, Windows NT® 4.0, Windows® 2000/XP Driver PCL per Windows® 95/98/Me, Windows NT® 4.0, Windows® 2000/XP N/A Driver PCL generico per Windows NT® 4.0, Windows® 2000/XP Driver laser Brother per Mac OS® 9.1 - 9.2 e Mac OS® X 10.2.4 o versioni successive Driver della stampante GDI per Linux Guida interattiva*6 Utilità Guida interattiva*6 Driver Deployment Wizard*7 Pannello di controllo Modello HL-2030 LED 4 LED Tasto 1 tasto HL-2040 HL-2070N Gestione della carta Modello Inserimento HL-2030 carta*8 Uscita carta*8 Duplex *6 *7 *8 Fessura di alimentazione manuale 1 foglio Vassoio carta 250 fogli Stampa giù 100 fogli HL-2040 HL-2070N Duplex manuale Animazioni informative per la risoluzione dei problemi Driver Deployment Wizard rende automatica l’installazione di una stampante in una rete peer-to-peer. Calcolo con carta da 80 g/m2 A-3 A Appendice Specifiche dei supporti di stampa Modello Tipi di carta Grammatura Formati carta HL-2030 HL-2040 HL-2070N Fessura di alimentazione manuale Carta normale, carta fine, carta riciclata, buste, etichette e lucidi Vassoio carta Carta normale, carta fine, carta riciclata e lucidi*9 Fessura di alimentazione manuale da 60 a 161 g/m2 Vassoio carta da 60 a 105 g/m2 Fessura di alimentazione manuale Larghezza: da 69,9 a 215,9 mm Lunghezza: da 116 a 406,4 mm Vassoio carta A4, Letter, Legal*10, B5(JIS), B5(ISO), Executive, A5, A6, B6(ISO) A Materiali di consumo Modello Toner HL-2030 HL-2040 HL-2070N Starter*11 1.500 pagine in formato A4/Letter con copertura del 5% Standard 2.500 pagine in formato A4/Letter con copertura del 5% Tamburo 12.000 pagine A4/Letter (1 pagina/processo) Dimensioni / Peso Modello HL-2030 HL-2040 Dimensioni (L × P × H) 371 ×361 × 165,5 mm Peso Circa 5,4 Kg, gruppo tamburo e cartuccia toner inclusi Circa 6,5 Kg, gruppo tamburo e cartuccia toner inclusi HL-2070N *9 Fino a 10 fogli *10 La carta Legal non è disponibile in alcune aree geografiche. *11 Dipende dal modello e dal paese in cui è stata acquistata la stampante. A-4 Appendice Altro Modello HL-2030 Consumo di corrente Rumorosità Pressione sonora Potenza sonora Ambiente HL-2040 HL-2070N Stampa Media 450 W a 25° C Standby Media 70 W a 25° C Sleep Media 5 W Stampa Inferiore a 51 dB (A) Standby Inferiore a 30 dB (A) Stampa 6.2 Bell (A) (apparecchiature per ufficio con LWAd > 6.3 Bell (A) non adatte ad essere utilizzate in locali in cui viene svolto in prevalenza del lavoro intellettuale. A causa delle emissioni acustiche, questi dispositivi devono essere installati in locali separati.) Standby 4.3 Bell (A) Risparmio energia SÌ Risparmio toner SÌ A Media 7 W Requisiti di sistema Piattaforma del computer e versione del sistema operativo Velocità del processore Minima RAM Consigliata RAM Spazio su disco disponibile Windows® 95*12, 98, 98SE 486/66 MHz 8 MB 16 MB 40 MB NT® Workstation 4.0*12 Pentium 75 MHz 16 MB 32 MB 50 MB Apple® Macintosh®*13 2000 Professional Pentium 133 MHz 64 MB 128 MB 50 MB Me Pentium 150 MHz 32 MB 64 MB 50 MB XP Pentium 300 MHz 128 MB 128 MB 50 MB OS® 9.1 - 9.2 Tutti i modelli base soddisfano i requisiti minimi 32 MB 64 MB 50 MB 128 MB 160 MB Mac OS® X 10.2.4 o versioni successive *12 USB non è supportato in Windows® 95 o Windows NT®4.0. *13 Power Macintosh con una porta USB preinstallata originale Apple. A-5 Appendice Informazioni importanti per la scelta della carta Questa sezione fornisce importanti informazioni utili per la scelta della carta da utilizzare con questa stampante. Nota Se si utilizza un tipo di carta non consigliato, è possibile che si verifichino inceppamenti o problemi di alimentazione. Vedere Carta consigliata a pagina 1-5. A Prima di acquistare grossi quantitativi di carta Assicurarsi che la carta sia adatta alla stampante. Carta normale per fotocopie In base all’uso, la carta si suddivide in carta per stampa e in carta per fotocopie. Le confezioni riportano in genere questa informazione. Verificare sulla confezione se la carta è appropriata per le stampanti laser. Grammatura di base La grammatura di base della carta varia in genere da un paese ad un altro. È consigliabile utilizzare carta con una grammatura compresa tra 75 e 90 g/m2, nonostante questa stampante supporti carta più sottile o più spessa. Unità Europa Stati Uniti g/m2 Da 80 a 90 Da 75 a 90 lb Da 20 a 24 Carta a grana lunga e a grana corta Le fibre della carta vengono allineate nel corso della produzione. La carta a grana lunga presenta fibre parallele alla direzione di tiratura. È possibile classificare due tipi di carta, a grana lunga e a grana corta. La direzione delle fibre della carta a grana lunga è parallela alla direzione di tiratura della carta nella stampante. La direzione delle fibre della carta a grana corta è perpendicolare alla direzione di tiratura della carta nella stampante. Benché la maggior parte della carta normale per fotocopie sia a grana lunga, è in commercio anche carta a grana corta. Per questa stampante si consiglia di utilizzare carta a grana lunga. La carta a grana corta non è sufficientemente resistente per la tiratura della stampante. Carta acida e carta neutra La carta può essere classificata in carta acida e carta neutra. Benché i moderni metodi di produzione abbiano cominciato con la carta acida, recentemente questa è stata pressoché sostituita dalla carta neutra per motivi ambientali. È tuttavia possibile trovare molte forme di carta acida tra la carta riciclata. Per questa stampante è consigliabile utilizzare carta neutra. A-6 Appendice È possibile distinguere con facilità la carta acida da quella neutra con un'apposita penna. Superficie di stampa Il lato per la stampa può presentare leggere differenze rispetto al lato opposto del foglio. Di solito, il lato di apertura della risma di carta è il lato di stampa. Seguire eventuali indicazioni relative al lato di stampa riportate sulla confezione. Il lato di stampa è spesso indicato con una freccia. Contenuto di umidità Il contenuto di umidità è la quantità di acqua rimasta nella carta dopo la produzione ed è una delle caratteristiche più importanti. Può variare molto a seconda dell'ambiente di magazzino, sebbene la carta di solito contenga circa il 5% di acqua del peso. A causa del tipico assorbimento della carta, la quantità di acqua può raggiungere circa il 10% in un ambiente caratterizzato da elevata umidità. Un aumento della quantità di acqua modifica notevolmente le caratteristiche della carta e il fissaggio del toner potrebbe peggiorare. Quando si immagazzina e si utilizza la carta, è consigliabile che la percentuale di umidità dell'ambiente circostante vada dal 50% al 60%. Stima approssimativa della grammatura di base g/m2 lb Fine Indice 60 16 64 17 75 20 90 24 105 28 120 32 135 36 161 43 90 200 53 110 A-7 A Appendice Formato carta Formato carta Millimetri Pollici Letter 8,5 × 11" Legal 8,5 × 14" Executive 7,25 × 10,5" A4 210 × 297 mm A5 148 × 210 mm A6 105 × 148 mm Busta Monarch 3,875 × 7,5" Busta #9 3,875 × 8,9" Busta #10 4,12 × 9,5" Busta #11 4,5 × 10,375" Busta DL 110 × 220 mm Busta C5 162 × 229 mm Busta C6 114 × 162 mm B5 (JIS) 182 × 257 mm B5 (ISO) 176 × 250 mm B6 125 × 176 mm Folio A 8,5 × 13" A-8 Appendice Set di caratteri e simboli (HL-2070N) Per le modalità di emulazione HP LaserJet, IBM Proprinter XL e EPSON FX-850, è possibile selezionare i set di caratteri e simboli utilizzando un browser Web o il software Remote Printer Console. A Come utilizzare il browser Web Per utilizzare il browser Web, eseguire la procedura illustrata di seguito. 1 2 3 4 5 6 Digitare http://Indirizzo IP della stampante/ nel browser. Esempio: http://192.168.1.2/ (se l'indirizzo IP della stampante è 192.168.1.2) Fare clic su Impostazioni stampante. Immettere un nome utente e una password. Il nome utente predefinito è admin e la password predefinita è access. Fare clic su OK. Selezionare la scheda HP LaserJet, IBM Proprinter XL o EPSON FX-850 e fare clic su Impostazione dei font. Selezionare un set di simboli nella casella di riepilogo a discesa Set di simboli. Come utilizzare Remote Printer Console Per utilizzare il software Remote Printer Console, eseguire la procedura illustrata di seguito. Windows® 1 2 3 4 Inserire il CD-ROM nell'apposita unità e chiudere la schermata di apertura. Aprire Esplora risorse di Windows® e selezionare l'unità CD-ROM. Fare doppio clic sulla cartella RPC. Per informazioni sull'installazione e l'utilizzo di Remote Printer Console, vedere RPC_User's_Guide.pdf. Macintosh® 1 2 3 Inserire il CD-ROM nell'apposita unità. Fare doppio clic sull'icona HL2000 sul desktop. Fare doppio clic sulla cartella RPC. Per informazioni sull'installazione e l'utilizzo di Remote Printer Console, vedere RPC_User's_Guide.pdf. Elenco dei set di simboli e di caratteri Set di simboli OCR Quando si sceglie il font OCR-A o OCR-B, si utilizza sempre il set di simboli corrispondente. OCR A (0O) OCR B (1O) A-9 Appendice Modalità HP LaserJet ABICOMP Brasile / Portogallo (13P) ABICOMP Internazionale (14P) Desktop (7J) Greek8 (8G) HP Tedesco (0G) HP Spagnolo (1S) ISO Latin1 (0N) ISO Latin2 (2N) ISO Latin5 (5N) ISO Latin6 (6N) ISO2 IRV (2U) ISO4 UK (1E) ISO5 ASCII (0U) ISO10 Svedese (3S) ISO11 Svedese (0S) ISO14 JIS ASCII (0K) ISO15 Italiano (0I) ISO16 Portoghese (4S) ISO17 Spagnolo (2S) ISO21 Tedesco (1G) ISO25 Francese (0F) ISO57 Cinese (2K) ISO60 Norvegese1 (0D) ISO61 Norvegese2 (1D) ISO69 Francese (1F) ISO84 Portoghese (5S) ISO85 Spagnolo (6S) ISO8859 / 7 Latin / Greco (12N) ISO8859 / 15 Latin (9N) ISO8859 / 15 Latin / Cirillico (10N) Legal (1U) Math-8 (8M) MC Text (12J) MS Publishing (6J) PC8 (10U) PC8 Bulgaro (13R) PC8 D/N (11U) PC8 Greco alternativo (437G) (14G) PC8 Latin / Greco (12G) PC8 PC Nova (27Q) PC8 Turco (9T) PC775 (26U) PC850 Multilingue (12U) PC851 Grecia (10G) PC852 Europa Est (17U) PC853 Latin3 (Turco) (18U) PC855 Cirillico (10R) PC857 Latin5 (Turco) (16U) PC858 Multilingual Euro (13U) PC860 Portogallo (20U) PC861 Islanda (21U) PC863 Francese canadese (23U) PC865 Nordico (25U) PC866 Cirillico (3R) PC869 Grecia (11G) PC1004 (9J) Pi Font (15U) PS Math (5M) PS Text (10J) Roman8 (8U) Roman9 (4U) Roman Extension (0E) Russian-GOST (12R) Symbol (19M) Turkish8 (8T) Ucraino (14R) Ventura Math (6M) Ventura Intl (13J) Ventura US (14J) Windows 3.0 (9U) A A - 10 Appendice Windows Baltico (19L) Windows Cirillico (9R) Windows Greco (9G) Windows Latin1 (19U) Windows Latin2 (9E) Windows Latin5 (5T) Wingdings (579L) A Modalità IBM PC8 PC8 D/N PC8 Turco PC850 Multilingue PC852 Europa Est PC860 Portogallo PC863 Francese canadese PC865 Nordico Modalità Epson Danese I Danese II Olandese Francese I Francese II Tedesco Italiano Norvegese Giapponese PC8 PC8 D/N PC8 Turco PC850 Multilingue PC852 Europa Est PC860 Portogallo PC863 Francese canadese PC865 Nordico Sudafricano Spagnolo Svedese UK ASCII I UK ASCII II US ASCII A - 11 B Appendice (Europa e altri paesi) Numeri Brother IMPORTANTE: Per assistenza tecnica e operativa, contattare il paese in cui è stata acquistata la stampante. Le chiamate devono essere effettuate dall'interno di tale paese. B Registrazione del prodotto Registrando il prodotto presso Brother si viene registrati come proprietari originali del prodotto. La registrazione Brother: ■ rappresenta la conferma della data di acquisto del prodotto in caso di smarrimento della ricevuta; ■ può essere utilizzata per una richiesta di risarcimento nel caso di perdita del prodotto coperta da garanzia; ■ aiuterà Brother ad avvertire il titolare della registrazione di eventuali miglioramenti apportati al prodotto e offerte speciali. Completare la Registrazione della garanzia Brother oppure, per praticità, effettuare la registrazione in linea all'indirizzo: http://www.brother.com/registration/ Domande frequenti (FAQ) Sul Brother Solutions Center è possibile trovare la risposta a tutte le esigenze di stampa. È possibile scaricare driver, software e utilità aggiornati, leggere domande frequenti e suggerimenti per la risoluzione dei problemi e ottenere informazioni sull'utilizzo ottimale del prodotto Brother. http://solutions.brother.com È possibile cercare qui gli aggiornamenti dei driver Brother. Servizio clienti Visitare il sito Web all'indirizzo http://www.brother.com o rivolgersi all'ufficio Brother di zona. Centri assistenza Per conoscere i centri assistenza in Europa, contattare l'ufficio Brother locale. Le informazioni relative a indirizzi e numeri di telefono degli uffici europei sono disponibili all'indirizzo http://www.brother.com, selezionando il paese desiderato. Indirizzi Internet Sito Web globale Brother: http://www.brother.com Per conoscere le risposte alle domande frequenti, di supporto o di carattere tecnico, nonché ottenere le utilità e gli aggiornamenti dei driver: http://solutions.brother.com B-1 Appendice (Europa e altri paesi) Informazioni importanti: normative Interferenze radio (solo per il modello 220-240 volt) B Questa stampante è conforme alla direttiva EN55022 (CISPR Pubblicazione 22) di classe B. Prima di utilizzare questo prodotto, assicurarsi che siano in uso i seguenti cavi di interfaccia. 1. Un cavo di interfaccia parallelo schermato con conduttori a coppia attorcigliata contrassegnato con "IEEE 1284 compliant" (Compatibile con IEEE 1284). 2. Un cavo USB. Il cavo non deve superare la lunghezza di 2 metri. B-2 Appendice (Europa e altri paesi) Specifica IEC 60825-1 (solo per il modello 220-240 volt) Questa stampante è un prodotto laser di classe 1 in base a quanto stabilito nelle specifiche IEC 60825-1. L'etichetta illustrata di seguito viene applicata nei paesi in cui è richiesta. B CLASS 1 LASER PRODUCT APPAREIL À LASER DE CLASSE 1 LASER KLASSE 1 PRODUKT Questa stampante presenta un diodo laser di classe 3B che emette radiazioni laser invisibili all'interno dell'unità di scansione. L'unità di scansione non deve essere aperta per nessun motivo. Attenzione: l'uso di comandi, l'adozione di regolazioni o l'espletamento di procedure difformi da quelle specificate nella presente guida possono provocare l'esposizione a radiazioni pericolose. (Per Finlandia e Svezia) LUOKAN 1 LASERLAITE KLASS 1 LASER APPARAT Varoitus! Laitteen käyttäminen muulla kuin tässä käyttöohjeessa mainitulla tavalla saattaa altistaa käyttäjän turvallisuusluokan 1 ylittävälle näkymättömälle lasersäteilylle. Varning Om apparaten används på annat sätt än i denna Bruksanvisning specificerats, kan användaren utsättas för osynlig laserstrålning, som överskrider gränsen för laserklass 1. Radiazioni laser interne Massima potenza delle radiazioni: 5 mW Lunghezza d'onda: 770 - 810 nm Classe laser: Classe 3b B-3 Appendice (Europa e altri paesi) IMPORTANTE - Per la sicurezza degli utenti Per garantire la sicurezza degli utenti, la spina a tre punte fornita deve essere inserita esclusivamente in una presa di corrente a tre fori standard dotata di collegamento di messa a terra attraverso la rete elettrica standard. Le prolunghe utilizzate con questa stampante devono essere di tipo a tre punte e dotate di un collegamento di messa a terra appropriato. Prolunghe con collegamenti errati possono causare infortuni e danni alle apparecchiature. Il funzionamento soddisfacente dell'apparecchiatura non implica che sia dotato di collegamento di messa a terra e che l'installazione sia completamente sicura. Per la sicurezza degli utenti, contattare un elettricista qualificato qualora dovessero sorgere dei dubbi sull'efficacia del collegamento di messa a terra. Scollegamento del dispositivo È necessario installare la stampante in prossimità di una presa di corrente facilmente accessibile. In caso di emergenza, disinserire la spina dalla presa di corrente e spegnere del tutto l'apparecchio. Connessione LAN (solo per il modello HL-6050DN) Collegare questo prodotto a una connessione LAN non soggetta a sovratensioni. IT power system (solo per la Norvegia) This product is also designed for an IT power system with phase-to-phase voltage 230V. Wiring information (solo per la Gran Bretagna) Important If you need to replace the plug fuse, fit a fuse that is approved by ASTA to BS1362 with the same rating as the original fuse. Always replace the fuse cover. Never use a plug that does not have a cover. AVVERTENZA - This printer must be earthed. The wires in the mains lead are coloured in line with the following code: Green and Yellow: Blue: Brown: Earth Neutral Live If in any doubt, call a qualified electrician. B-4 B Appendice (Europa e altri paesi) B B-5 Appendice (Europa e altri paesi) Dichiarazione di conformità CE Il produttore Brother Industries Ltd., 15-1, Naeshiro-cho, Mizuho-ku, Nagoya 467-8561, Giappone B Stabilimento Brother Technology (ShenZhen) Ltd., NO6 Gold Garden Ind. Nanling Buji, Longgang, Shenzhen, China dichiara che: Descrizione prodotto Nome del prodotto Numero modello : Stampante laser : HL-2030, HL-2040, HL-2070N : HL-20 sono conformi alle disposizioni delle direttive vigenti: Direttiva apparecchi a bassa tensione 73/23/CEE (modificata dalla direttiva 93/68/CEE) e Direttiva sulla compatibilità elettromagnetica 89/336/CEE (modificata dalle direttive 91/263/CEE, 92/31/CEE e 93/68/CEE). Standard armonizzati applicati: Sicurezza: EN60950-1: 2001 EMC: EN55022:1998 +A1: 2000 +A2: 2003 di classe B EN55022:1998 +A1: 2001 +A2: 2003 EN61000-3-2:2000 EN61000-3-3:1995 + A1:2001 Primo anno di apposizione del marchio CE: 2004 Pubblicata da: Brother Industries, Ltd. Data: 28 giugno 2006 Località: Nagoya, Giappone Firma: Junji Shiota General Manager Quality Management Dept. Printing & Solutions Company B-6 I Indice A G Accessori ................................................. 4-1 Alimentazione .......................................... 1-3 Annullamento della stampa ..................... 3-7 Area stampabile ...................................... 1-6 Avanzate, scheda .................................... 2-4 Gestione della carta ................................A-3 Gruppo tamburo ...................................... 5-7 B BRAdmin Professional .......................... 2-16 Brother Solutions Center ......................... 2-1 Buste ............................................ 1-13, 1-16 C Carta ............................................... 1-4, A-6 Carta non alimentata dalla fessura di alimentazione manuale .................................................. 3-4 Carta normale ......................................... 1-5 Cartuccia toner ................................ 5-2, A-4 Centri assistenza (Europa e altri paesi) ..B-1 confezione, contenuto ............................. 1-1 Connettività di rete ..................................A-2 D Di base, scheda ...................................... 2-3 Dimensioni ..............................................A-4 Driver della stampante ........... 2-3, 2-14, A-3 Driver Deployment Wizard .................... 2-16 Duplex, stampa ..................................... 1-17 E Ecc. stampa ............................................ 3-4 Emulazione .............................................A-2 Errore di posizione cartuccia ................... 3-3 Errore tamburo ........................................ 3-4 Errore, messaggi .............................. 6-2, 6-3 F Fessura di alimentazione manuale 1-10, 1-13, 1-18 Filo corona ............................5-6, 5-13, 5-14 Fine toner ......................................... 3-3, 5-3 Finestra dello scanner ........................... 5-13 Font ............................................... 3-10, A-2 I I Impostazione vassoi, scheda ................ 2-10 Impostazioni della stampante .................. 3-9 Inceppamenti carta ...........................3-4, 6-5 Interfaccia ................................................A-2 L LED ......................................................... 3-1 Linux ........................................................ 2-1 M Macintosh® ........................................... 2-12 Manca carta ............................................ 3-3 Manuale, stampa duplex ....................... 1-17 Marchi ...................................................... -III Memoria ..................................................A-2 Memoria piena ........................................ 3-4 N NC-2100p ................................................ 4-2 NC-2200w ............................................... 4-1 O OPC, tamburo ....................................... 6-12 Opzioni periferica .................................... 2-6 P Pannello di controllo ........................ 3-1, A-3 Peso ........................................................A-4 Processore ..............................................A-2 Pulizia .................................................... 5-11 Pulsante del pannello di controllo ........... 3-7 Q Qualità di stampa .................................. 6-10 R Registrazione del prodotto ......................B-1 I-1 Indice Remote Printer Console ........................ 2-17 Requisiti di sistema .................................A-5 Rete ....................................................... 2-16 Rete, software di stampa ...................... 2-16 Richiesta di assistenza ............................ 3-5 Ristampa .......................................... 2-7, 3-7 I S Selezione automatica dell’emulazione .. 2-17 Server di stampa .............................. 4-1, 4-2 Set di caratteri .........................................A-9 Simbolo ...................................................A-9 Software ................................................ 2-16 Specifiche ................................................A-1 Specifiche dei supporti di stampa ...........A-4 Stampa pagina di prova .......................... 3-8 Supporti di stampa .................................. 1-4 Supporto, scheda .................................. 2-11 T Tamburo ..................................................A-4 Tamburo quasi esaurito .......................... 3-3 Toner insufficiente ................................... 3-2 U Utilità .......................................................A-3 V Vista anteriore ......................................... 1-2 Vista posteriore ....................................... 1-2 W Web BRAdmin ....................................... 2-16 I-2