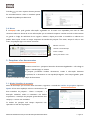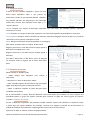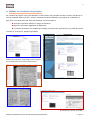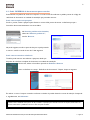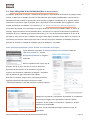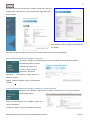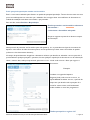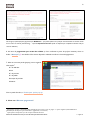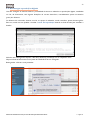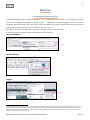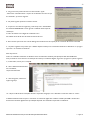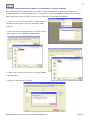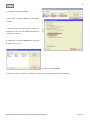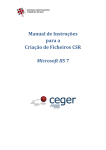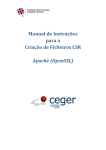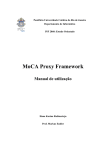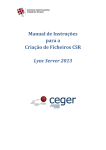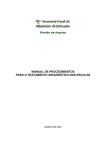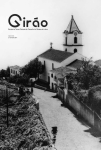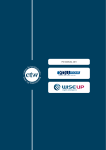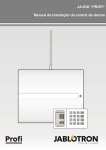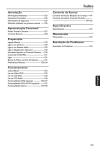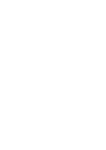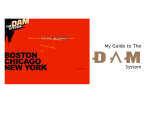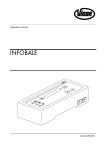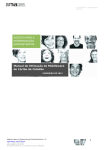Download manual do utilizador dos serviços em linha do arquivo distrital do porto
Transcript
1 MANUAL DO UTILIZADOR DOS SERVIÇOS EM LINHA DO ARQUIVO DISTRITAL DO PORTO O Arquivo Distrital do Porto disponibiliza através da Internet informação e documentação relativa às suas actividades e funções e os serviços relacionados com o acesso aos documentos custodiados. Inicialmente, apenas dispunha do “Cadastro de Fundos”. A partir de 2004, disponibilizou toda a informação sobre os arquivos custodiados na base de dados DigitArq, permitindo ao utilizador a pesquisa sobre a totalidade das descrições arquivísticas produzidas (e as que todos os dias são acrescentadas) e a visualização dos documentos digitalizados. Desde 2008, o ADP oferece uma gama inovadora de serviços sobre os próprios documentos através do sistema CRAV, “Consulta Real em Ambiente Virtual”. Na secção Acesso aos documentos tem disponível: Conhecer os fundos de Arquivo, características dos documentos de arquivo e da descrição arquivística; Cadastro dos Fundos, um ficheiro com a lista dos fundos custodiados, datas extremas e o código de referência, um elemento útil na uso da pesquisa; Tabela de preços dos serviços efectuados pelo Arquivo; Regulamentos do Serviço de Referência e Leitura do Arquivo com instruções sobre como proceder na leitura/consulta dos documentos de Arquivo. Mais abaixo, em Referência e leitura virtual, três ligações directas: Para a entrada autenticada (utilizadores registados); Para a interface de pesquisa, básica ou avançada Para o registo de novos utilizadores. Para este “manual”. O Arquivo presta, ainda, serviços direccionados a outros utilizadores, no âmbito de outras actividades: aquisição de arquivos, consultoria, actividades culturais e educativas e, ainda, a disponibilização de recursos (cedência de espaços, p. e.). Nas respectivas secções no sítio da Internet pode encontrar mais informações e instrumentos (formulários, orientações técnicas) relacionados com esses serviços. Como resultado dessas actividades, o Arquivo disponibiliza, também através da sua interface de pesquisa, a descrição de fundos que não custodia (consultar o Cadastro dos Fundos, última página). Manual do utilizador dos serviços em linha do Arquivo Distrital do Porto v. 1.0 Jun 10 2 Referência e leitura virtual Aqui pode efectuar pesquisas, ler os documentos que estão digitalizados e pedir serviços: pesquisas a efectuar pelo arquivo, reprodução de documentos, certificados ou não e reserva de documentos para consulta na Sala de Referência e Leitura do Arquivo. Este documento refere-se a estes serviços, disponíveis em linha, pela Internet e no Arquivo, um espaço que partilhamos consigo. Use-o! Quem pode aceder aos serviços do Arquivo? Qualquer pessoa pode aceder aos serviços disponíveis em www.adporto.pt. Sem necessidade de registo, o utilizador tem acesso à informação (pesquisa e consulta das descrições) e leitura de reproduções digitais (imagens) dos documentos. O registo de utilizador é necessário para o acesso aos restantes serviços: reserva de documentos para consulta presencial no Arquivo; consulta de documentos, originais e microfilmes (estas apenas no ADP); pesquisas e/ou reproduções (simples ou certificadas), a efectuar pelo Arquivo. Esqueceu-se ou perdeu a sua senha? Ligações imediatas Veja como recuperar o acesso aos seus Como reservar documentos para consulta dados em Recuperação da senha Entre no sistema com o seu número ou código de utilizador. Tem a referência do documento ou unidade de instalação: utilize o formulário. ver como . ver como Não tem a referência: efectue a pesquisa, seleccione o resultado clicando em Como pedir a consulta de documentos (apenas no ADP) Entre no sistema com o seu número ou código de utilizador. Efectuou pedido de reserva? Aceda ao seu pedido, clique em “Pedir consulta”. ver como Não pediu reserva: Tem a referência do documento ou unidade de instalação: utilize o formulário. ver como . Não tem a referência: efectue a pesquisa, seleccione o resultado clicando em ver como Como pedir pesquisas a efectuar pelo Arquivo e reproduções Entre no sistema com o seu número ou código de utilizador. Efectuou consulta? Aceda ao seu pedido, clique em “Pedir reprodução”. ver como Não consultou: Tem a referência do documento ou unidade de instalação: utilize o formulário. ver como Não tem a referência: efectue a pesquisa, seleccione o resultado clicando em . Manual do utilizador dos serviços em linha do Arquivo Distrital do Porto ver como v. 1.0 Jun 10 3 SUMÁRIO 1. Registo de utilizador Formulário de registo 2. Área pessoal do utilizador 2.1. Autenticação e recuperação da senha 2.2. Dados pessoais 2.3. Pedidos 2.4. Notas 3. Pesquisar e ler documentos 3.1. Ajuda / Auxiliar de pesquisa 3.2. Pesquisa básica 3.3. Pesquisa avançada 4. Utilizar os resultados da pesquisa Ver descrição arquivística y Ler documento digitalizado y Pedir reserva, consulta ou reprodução 4.1. Pedir RESERVA de documentos para consulta a partir da lista de resultados da pesquisa usando a referência 4.2. Pedir CONSULTA de documentos a partir da lista de resultados da pesquisa usando a referência usando a reserva ou um pedido de consulta anterior 4.3 Pedir PESQUISA E/OU REPRODUÇÃO de documentos a partir da lista de resultados da pesquisa usando a referência usando o pedido de consulta anterior usando um formulário 5. Gestão dos pedidos 5.1 Ver pedidos; receber e responder a mensagens do Arquivo Distrital do Porto 5.2 Aceitar orçamentos e efectuar pagamentos 5.3 Descarregar reproduções Anexos: Desbloquear janelas pop-up Certidões digitais (validação) Manual do utilizador dos serviços em linha do Arquivo Distrital do Porto v. 1.0 Jun 10 4 1. Registo de utilizador Estando no sítio do Arquivo, clique em “Registo novos utilizadores”. Numa nova janela, abre-se o formulário de registo. Se estiver já na área da Referência e Leitura Virtual, clique em REGISTE-SE AQUI. Na mesma janela, abre-se o formulário de registo. Formulário de registo O registo de utilizador pode ser de uma pessoa individual ou colectiva (instituições, serviços, empresas, autarquias). Escolha o registo adequado no separador superior. No caso do registo de instituições, em “Nome do contacto” deverá ser indicado o nome da pessoa que contactará habitualmente o Arquivo Os campos assinalados com um * (asterisco) são de preenchimento obrigatório. O preenchimento completo facilitará os contactos com o Arquivo, nomeadamente o envio de correspondência postal, se necessário, a facturação e envio de recibos. Importante: o endereço de correio electrónico é necessário para a recuperação da senha (ver Recuperação da senha). No campo código do utilizador pode escolher um conjunto de letras ou letras e números que queira usar para se identificar no sistema. No fim do registo ser-lhe-á fornecido um número de utilizador. Pode imprimir a informação relativa ao seu registo. Para se autenticar/entrar no sistema pode usar quer o número de utilizador, quer o código de utilizador, qualquer um deles com a senha que escolher. Após o registo está apto a usar todos os serviços disponíveis na Sala de Referência e Leitura virtual do Arquivo. Basta entrar! Depois de entrar, nos menus à esquerda tem acesso à sua área pessoal: dados pessoais, pedidos e notas. A informação colocada destina-se apenas a contactar com os nossos utilizadores a conhecer melhor quem são, permitindo uma reposta mais adequada às suas necessidades. 2. Área pessoal do utilizador 2.1. Autenticação e Recuperação da senha Esta é uma área sujeita a autenticação do utilizador que a fará indistintamente com o seu número de utilizador ou o seu código no campo “Utilizador” e a senha no campo ao lado. Após a autenticação, o menu apresenta os itens de acesso reservado aos utilizadores. Recuperação da senha Caso tenha perdido a senha, clique no botão “Recuperação da senha” e indique a seguir o seu n.º ou código de utilizador e o seu correio electrónico (o mesmo endereço que colocou no seu registo). O sistema enviará automaticamente uma nova senha para esse endereço. Manual do utilizador dos serviços em linha do Arquivo Distrital do Porto v. 1.0 Jun 10 5 Caso não possua correio electrónico, só poderá obter uma nova senha solicitando-a presencialmente no Arquivo. Nota: se o endereço electrónico não for o registado, receberá a mensagem «O e-mail introduzido não coincide com o e-mail do registo!» e não será gerada nova senha. 2.2. Dados pessoais Encontra aqui os dados que inseriu no seu registo de utilizador. É também aqui que pode alterá-los - incluindo a alteração da senha para o que basta escrever uma nova senha. Para que qualquer alteração seja efectiva tem de digitar a senha (confirmar uma segunda vez) e clicar em submeter. 2.3. Pedidos Este é o espaço onde acede a uma listagem dos seus pedidos e das comunicações enviadas ou recebidas do Arquivo. Um filtro acima da lista -- -- permite-lhe visualizar todos os pedidos ou só os de reserva, leitura ou pedidos de comunicação referentes a pesquisa/reprodução. A coluna N.º do registo contém o n.º atribuído ao seu pedido. Linhas com o mesmo n.º de registo têm o pedido e as diversas comunicações que ocorreram no seu processamento entre o utilizador e o arquivo. Na coluna Pedidos/respostas indica o teor de cada passo: tipo de pedido ou comunicação: notificação (resposta do arquivo), pagamento (orçamento enviado pelo arquivo para pagamento) etc. Nas seguintes, a data da submissão do pedido ou da comunicação e o estado da mesma. Por fim, o n.º de processo que é atribuído a todos os pedidos de pesquisa/reprodução que são submetidos durante a mesma sessão (login). Ordenar as colunas -- Clicando no título de cada coluna, pode ordená-la – p. e., clicando em n.º do registo, pode juntar todas as comunicações de um mesmo pedido. Por defeito, a lista apresenta no início os pedidos ou comunicações mais recentes. Para ver o conteúdo de cada pedido/comunicação, clique no ícone Manual do utilizador dos serviços em linha do Arquivo Distrital do Porto , no final da linha. v. 1.0 Jun 10 6 O botão no canto superior direito permite- lhe esconder/mostrar a lista ou visualizar apenas o detalhe do pedido que seleccionou 2.4. Notas É um espaço onde pode guardar informação organizada em 10 notas com capacidade para mais de 1000 caracteres cada uma. Anote ali as suas informações que vai colhendo enquanto consulta em linha os documentos ou guarde o código de referência de um registo e utilize-o, depois para voltar a consultá-lo ou efectuar um pedido: basta copiar e colar no campo respectivo da interface de pesquisa. Tem assim, sempre à mão, as suas notas, em qualquer lugar com acesso à Internet. Eliminar uma nota Guardar a nota/alteração Fechar a edição. Clicar para editar a nota 3. Pesquisar e ler documentos O acesso a esta área – pesquisa e leitura de documentos digitalizados – não obriga ao registo e entrada (login) no sistema. A pesquisa permite-lhe localizar documentos, aceder à informação descritiva arquivística, ler o documento na sua reprodução digital e, caso esteja registado, pedir a reserva, consulta ou reprodução do documento. 3.1. Ajuda / Auxiliar de pesquisa Além da informação que encontra neste documento, sugerimos a consulta do auxiliar de pesquisa: clique em Ajuda. Aí tem uma explicação sobre as características das duas interfaces de pesquisa – básica e avançada -- a descrição multinível, usada no tratamento dos fundos arquivísticos, a execução da pesquisa (preenchimento dos campos) e o acesso aos resultados. O auxiliar de pesquisa está sempre disponível num separador ao lado dos da pesquisa. Manual do utilizador dos serviços em linha do Arquivo Distrital do Porto v. 1.0 Jun 10 7 3.2. Pesquisa básica Trata-se de uma interface adequada a quem não tem dados muito específicos sobre o que procura ou desconhece o fundo em que pretende efectuar a pesquisa. Se pretender efectuar uma pesquisa por uma expressão exacta deve escrever essa expressão entre aspas, p. e.: "arquivo distrital". Nomes: Pesquisa nos campos da descrição arquivística com informação que identifica pessoas, empresas, instituições e serviços. Locais: Pesquisa nos campos da descrição arquivística com informação específica de localidades ou endereços. Termos/palavras: Pesquisa noutros conteúdos da descrição arquivística (biografia, história, funções, etc.), incluindo referências a outras pessoas, instituições e locais. Datas: Recupera informação através de parâmetros cronológicos: Data exacta: preencha todos os campos da data inicial. Registos posteriores a uma data inclusive: indique apenas a data inicial incompleta (sem o dia). Registos anteriores a uma data inclusive: indique apenas a data final. Se indicar a data inicial e a data final o motor de pesquisa irá recuperar todos os registos que se situem entre essas datas. 3.3. Pesquisa avançada Nesta interface o utilizador pode: • utilizar campos mais específicos para colocar a informação; • seleccionar os níveis de descrição a utilizar; • obter resultados apenas de documentos cuja reprodução digital esteja disponível para consulta pela Internet: • utilizar a referência completa ou parte dela para obter resultados mais precisos. Ex: se colocar NOT no campo “Parte da referência” toda a informação que introduzir nos outros campos será pesquisada apenas no grupo de arquivos notariais (para conhecer as siglas dos outros grupos de arquivos, consulte o Cadastro de Fundos). Se tiver a referência completa do que pretende consultar, basta-lhe colocar essa referência no respectivo campo e obtém logo esse registo detalhado. Por exemplo, continuar uma pesquisa já iniciada, de um documento ou unidade de instalação cuja referência completa guardou numa nota na sua área pessoal. Aplicam-se às datas os mesmos critérios da pesquisa básica Manual do utilizador dos serviços em linha do Arquivo Distrital do Porto v. 1.0 Jun 10 8 4. Utilizar os resultados da pesquisa No resultado da pesquisa é que pode identificar os documentos que pretende consultar ou obter reprodução. A lista de resultados indica no início o número total de documentos localizados que podem ser ordenados por data, título ou nível de descrição. Para cada resultado, é possível aceder a: n descrição arquivística clicando no código de referência o leitura do documento digitalizado (se disponível) p no caso de documentos ou unidades de instalação (UI) seleccionar para efectuar um pedido de reserva, consulta (só no Arquivo), pesquisa/reprodução. n descrição arquivística; pode navegar entre os registos de um fundo através da estrutura no lado direito. o leitura do documento digitalizado p selecção para efectuar um pedido Manual do utilizador dos serviços em linha do Arquivo Distrital do Porto v. 1.0 Jun 10 9 p selecção do documento ou unidade de instalação (UI) para efectuar um pedido Ao seleccionar um registo em ele aparece numa lista ao lado do resultado da pesquisa, com a informação suficiente para solicitar um serviço ao Arquivo. Nesta lista pode eliminar registos, acumular mais do que um e efectuar os pedidos no fim. Para efectuar os pedidos, clique em tratar pedidos. No passo seguinte onde vai escolher o tipo de pedido: reserva, consulta (só no Arquivo) ou pesquisa/reprodução. Siga os passos até ao fim. O seu pedido fica sempre disponível na sua área pessoal, em Pedidos. No fim de submeter qualquer pedido, pode imprimir os dados respectivos. Manual do utilizador dos serviços em linha do Arquivo Distrital do Porto v. 1.0 Jun 10 10 4.1. Pedir RESERVA de documentos para consulta Pode efectuar um pedido de reserva no Arquivo ou noutro local. Para efectuar o pedido precisa do código de referência do documento ou unidade de instalação que pretende reservar. Pedir reserva após uma pesquisa Se não o possuir, utilize a pesquisa para efectuar a reserva. Não precisa de anotar a referência porque o formulário abre automaticamente com esses dados. Na lista dos pedidos seleccionados, abaixo de “Efectuar pedido de”, escolha Reserva. Na janela seguinte, escolha a parte do dia para a qual pretende a reserva: manhã ou tarde de um dos 5 dias seguintes. Pedir reserva usando a referência Também pode reservar sem efectuar a pesquisa, desde que disponha da referência completa do documento ou unidade de instalação. Nesse caso, utilize o formulário que está em Pedidos » Reserva Insira a referência no campo “Referência do documento”. Depois, clique em seguinte. Em ambos os casos é sempre necessário confirmar os dados do pedido clicando na caixa de selecção à esquerda e, seguidamente, em Submeter. A reserva para consulta garante que o documento ou unidade de instalação estará disponível para si (não será dado á consulta a outro utilizador nessa parte do dia) e facilita a requisição para consulta: uma vez no Arquivo, basta entrar na sua área, seleccionar o pedido de reserva e clicar em pedir consulta. Pedir CONSULTA de documentos Manual do utilizador dos serviços em linha do Arquivo Distrital do Porto v. 1.0 Jun 10 11 4.2. Pedir CONSULTA de documentos Tal como o pedido de reserva, o de CONSULTA faz-se utilizando a referência do documento (D) ou da unidade de instalação (UI). Naturalmente, os pedidos de consulta só são possíveis de efectuar no Arquivo. Pedir consulta após uma pesquisa Tendo efectuado a pesquisa, na lista dos pedidos seleccionados, abaixo de “Efectuar pedido de”, escolha Consulta. Abre-se a janela ao lado: basta confirmar e clicar em submeter. Na janela seguinte, clique em imprimir e, a seguir, em Ok. Pode aguardar na Sala de Leitura que lhe sejam entregues os documentos. Pedir consulta usando a referência Se já tiver a referência completa do documento ou unidade de instalação que quer consultar não precisa de efectuar a pesquisa. Na barra esquerda dos menus, vá a Pedidos » Consulta. Insira a referência no campo “Referência do documento”. Depois, clique em seguinte e siga o procedimento referido. Pedir consulta usando a reserva ou um pedido de consulta anterior Aceda aos seus “Pedidos” e seleccione a reserva do documento que pretende ou uma consulta anterior do mesmo. Clique no ícone final para ver o detalhe e, depois, em “Pedir consulta” Confirme os dados e siga o procedimento referido. Manual do utilizador dos serviços em linha do Arquivo Distrital do Porto v. 1.0 Jun 10 12 4.3. Pedir PESQUISA E/OU REPRODUÇÃO de documentos O utilizador pode pedir ao Arquivo a realização de pesquisa e a reprodução de documentos. A pesquisa existe quando os dados que o utilizador fornece não são suficientes para localizar imediatamente o documento e é efectuada no Arquivo sobre as reproduções dos documentos (digitas e microfilmes) ou os originais quando inexistentes os primeiros. Quer a pesquisa, quer a reprodução só são executadas após o pagamento, sendo enviado previamente ao utilizador um orçamento. (V. 5.2. Aceitar orçamentos e efectuar pagamentos.) Os pedidos de pesquisa e/ou reprodução ao Arquivo devem ter por base um resultado obtido no motor de pesquisa disponível Internet e será efectuada sobre o documento ou conjunto de documentos (unidade de instalação, UI) que o utilizador previamente seleccionou (p. ex., livro de assentos de baptismos do ano X da paróquia Y). Nos casos em que o utilizador não logrou obter algum resultado, tem ao dispor um conjunto de formulários para esse fim. Note-se que é de todo o interesse do próprio utilizador a localização, através da pesquisa do docente ou unidade de instalação que possa satisfazer o seu pedido. Pedir pesquisa/reprodução a partir da lista de resultados da pesquisa Tendo efectuado a pesquisa, na lista dos pedidos seleccionados, abaixo de “Efectuar pedido de”, escolha Pesquisa/reprodução (v. imagem à esquerda). Abre-se a janela ao lado: como veio da pesquisa, está já no passo 2 e tem em cima os elementos descritivos do documento ou UI. Consoante o grupo de arquivos, este formulário é diferente (na imagem o formulário para os pedidos do grupo de arquivos paroquiais). Preencha os restantes campos com a informação pertinente. Qualquer informação extra deve colocá-la no campo “Informações adicionais” (até 700 caracteres, incluindo espaços). Indique-nos se pretende a reprodução. Se pretender só a localização do documento/registo (sem reprodução), seleccione apenas “Pesquisa”. Se não souber se é necessário a pesquisa, o Arquivo analisará a sua necessidade. No passo 3 é-lhe solicitada informação referente ao tipo de reprodução. Manual do utilizador dos serviços em linha do Arquivo Distrital do Porto v. 1.0 Jun 10 13 No último passo tem de confirmar os dados e clicar em submeter. Pode sempre voltar a trás e corrigir ou adicionar algum dado que esteja em falta. Se pretender, pode imprimir a informação do seu pedido. Um aviso, em baixo, lembra-lhe que tem outros itens seleccionados na lista para pedidos… Pedir pesquisa/reprodução usando a referência Se já tiver a referência completa do documento ou unidade de instalação de pretende a pesquisa/reprodução, na barra esquerda dos menus, vá a Pedidos » Reprodução. Seleccione “Através de referência…” e insira esta no campo que lhe vai aparecer à frente. Depois, clique em seguinte e siga o procedimento referido. Pedir pesquisa/reprodução usando o pedido de consulta anterior Aceda aos seus “Pedidos e seleccione a consulta do documento ou UI de que pretende a pesquisa/reprodução. Clique no ícone final para ver o detalhe e, depois, em “Pedir reprodução”. Confirme os dados e siga o procedimento referido. Manual do utilizador dos serviços em linha do Arquivo Distrital do Porto v. 1.0 Jun 10 14 Pedir pesquisa/reprodução usando um formulário Este é o meio menos indicado para efectuar um pedido de pesquisa/reprodução. Trata-se do meio mais moroso e que se aconselha apenas nos casos em que o utilizador não conseguiu obter uma referência do documento ou unidade de instalação onde dever encontrado o que pretende. Para este fim, aceda a Pedidos » Reprodução. Escolha preencher um formulário referente a documentos… e seleccione o formulário adequado. Clique em seguinte e preencha os diversos campos de informação. Note que terá de preencher um formulário para cada pedido: p. ex., se pretende uma cópia de um assento de baptismo e do assento de óbito da mesma pessoa, terá de preencher por duas vezes o formulário do pedido (refere-se a dois documentos distintos); há campos de preenchimento obrigatório e elementos mínimos que deverão ser indicados e sem os quais não é possível efectuar qualquer pesquisa e, portanto, fornecer qualquer reprodução do documento ou dar informação sobre o mesmo: data, ainda que aproximada, pelo menos o ano, e local onde ocorreu o facto que originou o documento. Exemplos Localizar um registo de baptismo: freguesia (local) onde ocorreu o ano ou, na impossibilidade de indicar um ano, o período de tempo em que deverá incidir a pesquisa. Se o nome for muito comum, será fundamental indicar também o nome dos progenitores. Fundos paroquiais e registo civil Manual do utilizador dos serviços em linha do Arquivo Distrital do Porto v. 1.0 Jun 10 15 Fundos notariais Localizar um documento notarial: no mínimo, a indicação da localidade, da data e dos intervenientes. Na maior parte dos casos, sem indicação do notário ou do cartório notarial, a pesquisa será muito morosa e dispendiosa para o utilizador. Outros fundos Use este formulário para pedir pesquisas e reproduções de outros fundos. As datas são elementos indispensáveis tal como o resto da informação. Por exemplo, para localizar um processo judicial, é necessário indicar qual o tribunal, o tipo de processo e o nome dos intervenientes. Tente ser preciso. Manual do utilizador dos serviços em linha do Arquivo Distrital do Porto v. 1.0 Jun 10 16 5. Gestão dos pedidos pelo utilizador 5.1. Ver os pedidos; receber e responder a mensagens do Arquivo É na secção da página pessoal, em pedidos, que o utilizador pode aceder à informação dos seus pedidos. Ali, pode, utilizar essa informação para fazer novos pedidos, gerando a partir do registo de um pedido de reserva um pedido de consulta ou, a partir de um pedido de consulta, uma nova consulta do mesmo documento ou a sua reprodução. É também aí que recebe as comunicações do Arquivo: solicitações de esclarecimento para a execução do seu pedido, orçamento para a sua execução, efectuar o pagamento (cartão de crédito) e descarregar as reproduções em ficheiro digital. A mensagem que o Arquivo envia ao utilizador vem numa caixa de texto, abaixo dos dados que identificam o pedido: por exemplo, um pedido de mais informação ou a resposta a uma pesquisa solicitada. 1. Para responder a uma comunicação do Arquivo basta clicar em responder. 2. Em seguida, a caixa com a mensagem recebida torna-se editável permitindo a escrita. 3. No final, basta apenas clicar em enviar. Nas páginas seguintes explica-se como proceder para aceitar um orçamento e pagar e para descarregar as reproduções que solicitou. Manual do utilizador dos serviços em linha do Arquivo Distrital do Porto v. 1.0 Jun 10 17 5.2. Aceitar orçamentos e efectuar pagamentos Para todos os serviços são efectuados orçamentos e a execução dos serviços só é efectuada após a aceitação do orçamento e o pagamento. Os passos são os seguintes: 1. Na lista de pedidos, clique no ícone para visualizar o orçamento (imagem seguinte) e efectuar o pagamento. O botão “sair” permite-lhe fechar este detalhe do pedido. O botão “responder” permite-lhe comunicar ao Arquivo alguma questão relacionada com o orçamento (a eventual emissão de um novo orçamento por haver lapso, p. e.). Caso não pretenda dar andamento ao seu pedido, não tem de fazer nada, não deve responder. O seu pedido só terá andamento se efectuar o pagamento. 2. Clicar em “Aceitar orçamento”. Aparece a lista das possibilidades de pagamento. 3. Seleccionar a forma de pagamento. 4. Clicar em “Escolho esta forma de pagamento”. Consoante a forma escolhida de pagamento, aparecem os dados necessários para o efectuar (v. imagens seguintes). Só ao escolher a forma de pagamento, o Arquivo passa a poder dar andamento ao seu pedido, aguardando apenas o pagamento. 5. Aparece a informação necessária para efectuar o pagamento na forma escolhida: por cartão de crédito. Manual do utilizador dos serviços em linha do Arquivo Distrital do Porto v. 1.0 Jun 10 18 Nas imagens, informação para pagamento por Multibanco – que poderá efectuar em qualquer caixa automática ou através do sítio do seu banco na Internet (homebanking) – e para transferência bancária (todas as despesas por transferência bancária são por conta do utilizador). 6. No caso do pagamento por cartão de crédito (o único a efectuar a partir do próprio sistema), clicar no botão “Avançar” (5, este botão só fica activo depois do utilizador escolher a forma de pagamento. 7. Abre-se uma nova janela (pop-up) com a seguinte informação 1 : N.º de utilizador Nome N.º do processo N.º do pedido Descrição do produto 2 Montante Caso a janela não abra, v. Desbloquear janelas pop-up 8. Clicar em “Efectuar pagamento”. 1 Esta janela visa que o utilizador tenha informação clara sobre o que vai pagar e o passo seguinte (nomeadamente a identificação da empresa que intermedeia o pagamento, a Trumaxx). 2 Aqui aparece sempre Serviços do Arquivo Distrital do Porto. Manual do utilizador dos serviços em linha do Arquivo Distrital do Porto v. 1.0 Jun 10 19 9. Na janela seguinte, introduzir os dados do cartão de crédito e clicar em “Concluir pagamento” 3 . 10. Aparece uma janela confirmando o pagamento. Caso surja uma mensagem de erro, contacte o Arquivo para saber se o pagamento foi efectuado. Pode ocorrer falhas nas telecomunicações que não invalidam a transacção. O serviço solicitado é executado após o pagamento. Caso se trate de uma pesquisa ou pedido de reprodução digital, o utilizador receberá a resposta ou a reprodução pelo sistema. V. secção seguinte: Descarregar reproduções digitais. Os pedidos de reprodução em papel ou de reproduções digitais que, pelo seu volume, não seja possível enviar pelo sistema, serão remetidas por correio. Nesse caso, as imagens serão gravadas em CD ou DVD com o custos a suportar pelo utilizador. 3 Esta janela é apresentada pelo servidor da empresa Trumaxx em ambiente seguro. Manual do utilizador dos serviços em linha do Arquivo Distrital do Porto v. 1.0 Jun 10 20 5.3. Descarregar reproduções digitais Uma das vantagens do sistema CRAV é a possibilidade de enviar ao utilizador as reproduções digitais, certificadas ou não, de documentos, sem algumas limitações do correio electrónico, nomeadamente quanto ao tamanho (peso) dos ficheiros. Os ficheiros são colocados, durante um mês, no espaço do utilizador, sendo necessário, apenas, descarregá-los. Para isso, aceda aos seus pedidos e localize o envio da reprodução clicando no final da linha para visualizar o detalhe. Além de uma mensagem do Arquivo, a lista do(s) ficheiro(s) enviado(s) com os respectivo nome. Clique no final da linha e abrir-se-á a janela de transferência do seu navegador. Basta guardar o ficheiro onde pretender. Manual do utilizador dos serviços em linha do Arquivo Distrital do Porto v. 1.0 Jun 10 21 Anexos 1. Desbloquear janelas pop-up A utilização do CRAV obriga em determinados passos a que o utilizador não tenha activado no seu navegador da Internet (browser) a funcionalidade de bloquear as janelas “pop-up” 4 . (abertura do conteúdo hiperligado numa outra janela do navegador). Este bloqueamento das janelas pop-up pode estar definido pela política de gestão das rede interna local do utilizador (quando ele acede a partir de uma instituição com uma rede, p. e.). Esta opção é necessária, nomeadamente na impressão e no pagamento por cartão de crédito. O local dos principais navegadores onde se desbloqueiam as janelas pop-up: Internet Explorer Mozilla Firefox Opera 4 O bloqueamento das janelas de pop-up visa, nomeadamente a não permissão de abertura de janelas de publicidade quando e navega na Internet. Os utilizadores que acedem a partir de redes internas, podem ter dificuldades resultantes de políticas de gestão da rede que visam inibir a utilização e acesso a determinados sites ou funcionalidades, nomeadamente a abertura das janelas pop-up. Nesses casos, devem contactar os administradores da rede local. Manual do utilizador dos serviços em linha do Arquivo Distrital do Porto v. 1.0 Jun 10 22 2. Certidões digitais (validação) As certidões digitais emitidas pelo Arquivo Distrital do Porto são assinadas com certificados digitais emitidos pelo Sistema de Certificação Electrónica do Estado (SCEE). A verificação da validade das certidões efectua-se utilizando os certificados da Entidade de Certificação Electrónica do Estado e da Entidade Certificadora Comum do Estado. Quando abre uma certidão digital (formato PDF) a validação da assinatura poderá não ser exibida e, ao pedir essa validação, na aplicação que está a usar (Adobe Acrobat; Adobe Reader), poderá receber a mensagem de que a assinatura é desconhecida ou que não pode ser verificada a sua autoria. Para verificar a validade da assinatura (e, portanto, do documento) tem de instalar os certificados referidos e considerá-los confiáveis. Há 2 modos de o fazer: A – Instalar e registar no Windows, accionando no Adobe Acrobat ou Adobe Reader a integração com o Windows, ou B -- importar os certificados para o Adobe Acrobat ou o Adobe Reader e editar a confiança neles. Para ambos os casos, o primeiro passo é obter os certificados: 1 ‐ Abrir a página http://www.ecce.gov.pt com um navegador de Internet. 2 ‐ Na página principal, no menu, clicar em Certificados e, depois, clicar no ícone de cada um dos certificados da ECEE: ECRaizEstado e o ECEstado. 3 ‐ Para cada um, surgirá uma janela de diálogo a perguntar se deseja abrir ou guardar o ficheiro. Escolha a opção Guardar (pode guardar no ambiente de trabalho) se pretender instalar no Windows e no Adobe Acriobat/Reader (ver secção B) ou caso pretenda apenas instalar os certificados no Windows, clique em Abrir, seguindo os passos assinalados em A (1 a 6), sucessivamente, para cada certificado. A . Registo no Windows dos certificados 1 ‐ Ao clicar no ficheiro que guardou ou no ícone do certificado na Internet, aparecerá a janela ao lado esquerdo. Na pestana Geral pressione no botão Instalar certificado … 2 ‐ Inicia‐se automaticamente o Assistente para a importar certificados. Carregar em seguinte. Manual do utilizador dos serviços em linha do Arquivo Distrital do Porto v. 1.0 Jun 10 23 3 ‐ Surge uma nova janela onde deve ser seleccionada a opção “Seleccionar automaticamente o arquivo de certificados com base no tipo de certificado”, pressionar seguinte. 4 ‐ Na janela seguinte pressione no botão concluir. 5 ‐ Se aparecer um alerta de segurança, pode comprovar a autenticidade do certificado ECRaizEstado e assim garantir a validade da hierarquia de certificação. O valor do atributo marca digital do certificado raiz é: 39 13 85 3e 45 c4 39 a2 da 71 8c df b6 f3 e0 33 e0 4f ee 71 6 ‐ Para terminar aparecerá uma caixa de diálogo informando do fim da importação do certificado. Pressione aceitar/Ok. 7 - Os passos seguintes vão permitir que o Adobe deposite confiança nos certificados existentes no Windows: os que agora importou e os restantes ali existentes. Nota importante Todos os certificados existentes no Windows serão considerados confiáveis pela aplicação Adobe Acrobat/Reader. Caso pretenda ser mais criterioso na atribuição de confiança a certificado digitais, sugerimos que ignore os passos seguintes e, em alternativa, avance para a secção B. 8 - Abra o Adobe Reader/Acrobat. No menu Editar, clique em Preferências. 9 – Nas Categorias, seleccione a opção Segurança. 10 – Clique em Preferências avançadas. Escolha o separador Integração com o Windows e seleccione todas as “caixas”. O Adobe Reader/Acrobat fica apto a reconhecer as assinaturas digitais das certidões emitidas pelo ADP e também dos documentos assinados digitalmente cuja validação dependa dos certificados importados no Windows. Manual do utilizador dos serviços em linha do Arquivo Distrital do Porto v. 1.0 Jun 10 24 B. Configuração dos Certificados da ECCE como identidades de confiança do Adobe Para que Adobe Acrobat ou Adobe Reader possa validar as assinaturas realizadas com certificados de utilizadores da Entidade Certificadora Comum do Estado têm que se acrescentar os certificados da SCEE às identidades de confiança de Adobe. Pode fazê-lo conforme indicamos em A (7 a 10) ou importar os certificados para a aplicação: 1 - Seleccionar no menu principal do Adobe, a opção Avançado, Identidades confiáveis, depois seleccionar Certificados e Adic. contactos. 2 - Seleccionar Procurar, depois seleccionar os ficheiros no local onde os guardou e clicar Open/Abrir no ECRaizEstado. 3 - Voltar a fazer o mesmo mas neste caso para o ficheiro ECCE e fazer Open/Abrir. 4 - Escolher a opção Importar e fazer ok. Manual do utilizador dos serviços em linha do Arquivo Distrital do Porto v. 1.0 Jun 10 25 5 - Em Exibir, escolher Certificados. 6 - Seleccionar o certificado ECCE e escolher Editar confiança. 7 - Depois activar como indica a figura os campos de Assinaturas e como uma raiz confiável e Documentos certificados e clicar Ok. 8 - Seleccionar o certificado ECRaizEstado e proceder de igual forma (v. 6 e 7). 9 - Escolher a opção Fechar. A aplicação fica apta a reconhecer a validade da certidão digital emitida pelo Arquivo Distrital do Porto. Manual do utilizador dos serviços em linha do Arquivo Distrital do Porto v. 1.0 Jun 10 Siga a informação do Arquivo Distrital do Porto pelo Twitter: http://twitter.com/arquivo_adporto