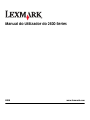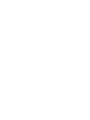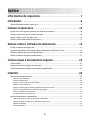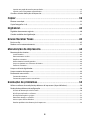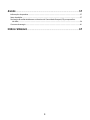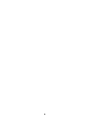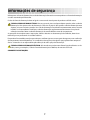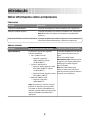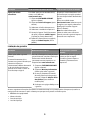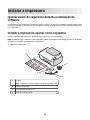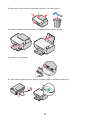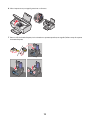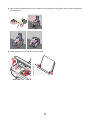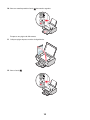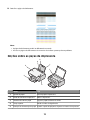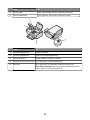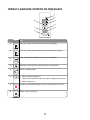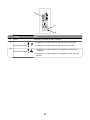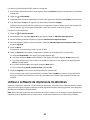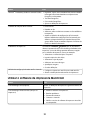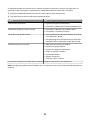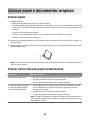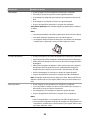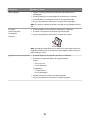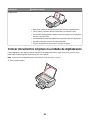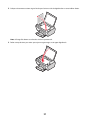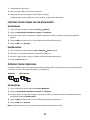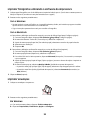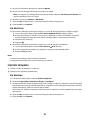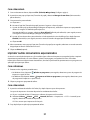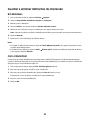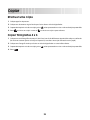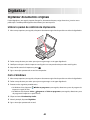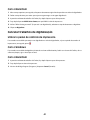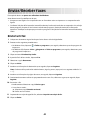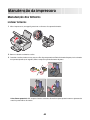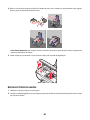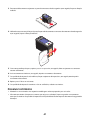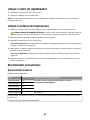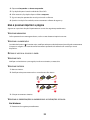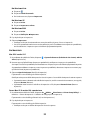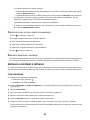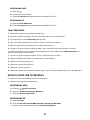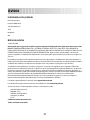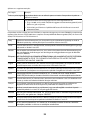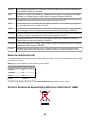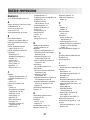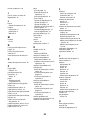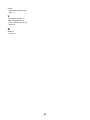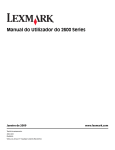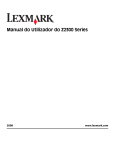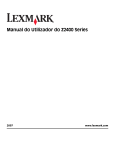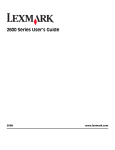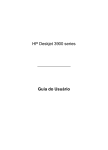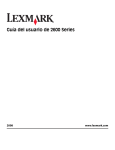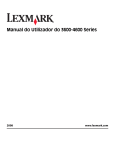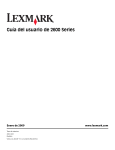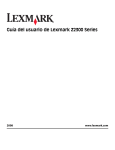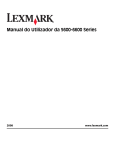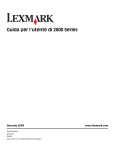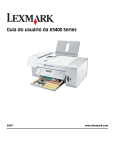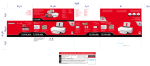Download Manual do Utilizador do 2600 Series
Transcript
Manual do Utilizador do 2600 Series 2008 www.lexmark.com Índice Informações de segurança...............................................................7 Introdução...........................................................................................8 Obter informações sobre a impressora..........................................................................................................................8 Instalar a impressora.......................................................................10 Ignorar avisos de segurança durante a instalação do software.........................................................................10 Instalar a impressora apenas como copiadora.........................................................................................................10 Noções sobre as peças da impressora.........................................................................................................................15 Utilizar o painel de controlo da impressora...............................................................................................................17 Noções sobre o software da impressora....................................19 Instalar o software da impressora..................................................................................................................................19 Instalar o controlador XPS opcional (só para utilizadores do Windows Vista)..............................................19 Utilizar o software da impressora do Windows........................................................................................................20 Utilizar o software da impressora Macintosh............................................................................................................21 Colocar papel e documentos originais........................................23 Colocar papel........................................................................................................................................................................23 Colocar vários tipos de papel na impressora.............................................................................................................23 Colocar documentos originais na unidade de digitalização...............................................................................26 Imprimir..............................................................................................28 Imprimir documentos básicos........................................................................................................................................28 Imprimir um documento ............................................................................................................................................................. 28 Imprimir páginas Web................................................................................................................................................................... 28 Imprimir várias cópias de um documento............................................................................................................................. 29 Ordenar cópias impressas............................................................................................................................................................ 29 Imprimir a última página primeiro (ordem de impressão inversa)............................................................................... 30 Imprimir várias páginas numa só folha (N por página)..................................................................................................... 31 Pausa nos trabalhos de impressão ........................................................................................................................................... 31 Cancelar trabalhos de impressão.............................................................................................................................................. 32 Imprimir documentos especializados..........................................................................................................................33 Seleccionar tipos de papel especializados compatíveis................................................................................................... 33 Imprimir fotografias utilizando o software da impressora .............................................................................................. 34 Imprimir envelopes........................................................................................................................................................................ 34 Imprimir etiquetas.......................................................................................................................................................................... 35 3 Imprimir em papel de tamanho personalizado................................................................................................................... 36 Imprimir outros documentos especializados ....................................................................................................................... 37 Guardar e eliminar definições de impressão.............................................................................................................38 Copiar..................................................................................................39 Efectuar uma cópia.............................................................................................................................................................39 Copiar fotografias 4 x 6......................................................................................................................................................39 Digitalizar...........................................................................................40 Digitalizar documentos originais...................................................................................................................................40 Cancelar trabalhos de digitalização..............................................................................................................................41 Enviar/Receber faxes......................................................................42 Enviar um fax.........................................................................................................................................................................42 Receber um fax automaticamente................................................................................................................................43 Manutenção da impressora...........................................................44 Manutenção dos tinteiros................................................................................................................................................44 Instalar tinteiros............................................................................................................................................................................... 44 Remover tinteiros usados ............................................................................................................................................................ 45 Reutilizar os tinteiros ..................................................................................................................................................................... 46 Utilizar tinteiros Lexmark genuínos ......................................................................................................................................... 46 Limpar os ejectores e os contactos do tinteiro .................................................................................................................... 46 Preservar os tinteiros ..................................................................................................................................................................... 47 Limpar o vidro do digitalizador......................................................................................................................................48 Limpar o exterior da impressora....................................................................................................................................48 Encomendar consumíveis................................................................................................................................................48 Encomendar tinteiros.................................................................................................................................................................... 48 Encomendar papel e outros consumíveis ............................................................................................................................. 49 Resolução de problemas.................................................................50 Utilizar o software de resolução de problemas da impressora (só para Windows).....................................50 Resolução de problemas de configuração.................................................................................................................50 O botão de alimentação não fica activo................................................................................................................................. 50 Não foi possível instalar o software.......................................................................................................................................... 51 Não é possível imprimir a página.............................................................................................................................................. 52 Remover e reinstalar o software................................................................................................................................................ 54 Activar a porta USB no Windows .............................................................................................................................................. 55 Resolver problemas de alimentação da impressora .......................................................................................................... 56 4 Avisos..................................................................................................57 Informações do produto...................................................................................................................................................57 Notas de edição....................................................................................................................................................................57 Declaração de conformidade com as directivas da Comunidade Europeia (CE) para aparelhos de rádio..............................................................................................................................................................................58 Consumo de energia..........................................................................................................................................................61 Índice remissivo................................................................................67 5 6 Informações de segurança Utilize apenas a fonte de alimentação e o cabo de alimentação fornecidos com este produto ou a fonte de alimentação ou cabo autorizados pelo fabricante. O cabo da fonte de alimentação deve ser ligado a uma tomada situada perto do produto e de fácil acesso. CUIDADO: PERIGO DE DANOS FÍSICOS: Não torça, prenda, pise ou coloque objectos pesados sobre o cabo de alimentação. Não sujeite o cabo de alimentação a abrasão ou pressão. Não aperte o cabo de alimentação entre objectos, tais como móveis e paredes. Se o cabo de alimentação for utilizado incorrectamente, existe o risco de incêndio ou choque eléctrico. Verifique o cabo de alimentação regularmente relativamente a situações de utilização incorrecta. Retire o cabo de alimentação da tomada eléctrica antes de o inspeccionar. As operações de assistência nem as reparações, além das descritas na documentação do utilizador, deverão ser realizadas por um profissional da assistência técnica. Este produto foi concebido, testado e aprovado para satisfazer rigorosas normas gerais de segurança com a utilização de componentes Lexmark específicos. As características de segurança de algumas peças podem nem sempre ser óbvias. A Lexmark não se responsabiliza pela utilização de outras peças de substituição. CUIDADO: PERIGO DE CHOQUE ELÉCTRICO: Não instale este produto nem efectue ligações eléctricas ou de cabos, como, por exemplo, o cabo da fonte de alimentação ou telefone, durante uma trovoada. GUARDE ESTAS INSTRUÇÕES. 7 Introdução Obter informações sobre a impressora Publicações Consulte Para obter Folha de Instalação Rápida Instruções de configuração iniciais fornecidas com a impressora. Manual Introdução impresso Instruções de configuração adicionais fornecidas com a impressora. Nota: Nem todos os produtos são fornecidos com publicações impressas. Manual do Utilizador em formato electrónico Instruções completas para utilizar a impressora. A versão electrónica é instalada automaticamente com o software da impressora. Apoio a clientes Descrição Onde encontrar (América do Norte) Onde encontrar (resto do mundo) Apoio telefónico Contacte-nos através dos seguintes números de telefone Os número de telefone e o horário do apoio variam consoante o país e a região. Visite o nosso Web site em www.lexmark.com. Seleccione o país ou região e, em seguida, seleccione a hiperligação Customer Support (Apoio a clientes). • E.U.A. 1-800-332-4120 – Segunda a sexta-feira (8:00 -23:00 EST), Sábado (12:00-18:00 EST) • Canadá: 1-800-539-6275 – Apoio em inglês: Segunda a sexta- Nota: Para obter informações adicionais sobre como contactar a Lexmark, consulte a garantia impressa – Apoio em francês: Segunda a sexta- fornecida com a impressora. feira (9:00 -19:00 EST) feira (8:00 -23:00 EST), Sábado (12:00-18:00 EST) • México: 01-800-253-9627 – Segunda a sexta-feira (8:00 -20:00 EST) Nota: Os número e os horários do apoio poderão ser alterados sem aviso prévio. Para obter os números de telefone mais recentes, consulte a declaração de garantia impressa fornecida juntamente com a impressora. 8 Descrição Onde encontrar (América do Norte) Apoio por correio electrónico Para obter apoio por correio electrónico, visite o nosso Web site: www.lexmark.com. 1 2 3 4 5 6 Onde encontrar (resto do mundo) O apoio por correio electrónico varia consoante o país ou região e poderá não estar disponível em determinadas regiões. Clique em CUSTOMER SUPPORT Visite o nosso Web site em (Apoio a clientes). Clique em Technical Support (Apoio www.lexmark.com. Seleccione o país ou região e, em seguida, seleccione a técnico). hiperligação Customer Support Seleccione a família de impressoras. (Apoio a clientes). Seleccione o modelo da impressora. Nota: Para obter informações Na secção Support Tools (Ferramentas adicionais sobre como contactar a de apoio), clique em e-Mail Support Lexmark, consulte a garantia impressa (Suporte por correio electrónico). fornecida com a impressora. Preencha o formulário e, em seguida, clique em Submit Request (Enviar pedido). Limitação de garantia Descrição Onde encontrar (E.U.A.) Onde encontrar (resto do mundo) Informações sobre a garantia limitada A Lexmark International, Inc. fornece uma garantia limitada que cobre esta impressora relativamente a defeitos de material e de mão-de-obra durante um período de 12 meses a contar da data de compra original. Para ver as limitações e condições desta garantia limitada, consulte a Declaração de Garantia Limitada fornecida juntamente com esta impressora ou disponível em www.lexmark.com. As informações sobre a garantia variam por país ou região. Consulte a garantia impressa fornecida juntamente com a impressora. 1 Clique em CUSTOMER SUPPORT (Apoio a clientes). 2 Clique em Warranty Information (Informações sobre a garantia). 3 Na secção Statement of Limited Warranty (Declaração de garantia limitada), clique em Inkjet & All-InOne Printers (Jacto de tinta e multifunções). 4 Desloque-se na página Web para ver a garantia. Anote as seguintes informações (localizadas no recibo de compra e na parte posterior da impressora) e tenha-as consigo quando contactar o apoio a clientes para que possamos prestar um melhor apoio: • • • • Referência do equipamento Número de série Data de aquisição Local de aquisição 9 Instalar a impressora Ignorar avisos de segurança durante a instalação do software As aplicações de outros fabricantes, incluindo programas antivírus, de segurança e de firewall poderão alertar sobre a instalação de software da impressora. Para a impressora funcionar correctamente, instale o software da impressora no computador. Instalar a impressora apenas como copiadora Utilize as seguintes instruções se não pretender ligar a impressora a um computador. Nota: Se pretender ligar a impressora a um computador, utilize a documentação de configuração e o CD de software da impressora fornecido juntamente com a impressora. 1 Desembale a impressora. 4 1 2 1 3 3 2 1 Tinteiros Nota: O conteúdo, tal como o número de tinteiros, poderá variar. 2 Cabo de alimentação 3 CD de software da impressora 4 Folha de Instalação rápida 10 2 Remova toda a fita e material de embalagem de todas as áreas da impressora. 3 Expanda o tabuleiro de saída de papel e, em seguida, levante o suporte do papel. 2 1 4 Expanda as guias de papel. 5 Ligue o cabo de alimentação e, em seguida, certifique-se de que a alimentação está ligada. 2 1 11 6 Abra a impressora e, em seguida, pressione as alavancas. 7 Remova a fita do tinteiro de preto, insira o tinteiro no suporte esquerdo e, em seguida, feche a tampa do suporte do tinteiro de preto. 12 8 Remova a fita do tinteiro de cores, insira o tinteiro no suporte direito e, em seguida, feche a tampa do suporte do tinteiro de cores. 9 Feche a impressora e, em seguida, coloque o papel. 1 2 3 13 10 Prima e mantenha premido o botão durante três segundos. É impressa uma página de alinhamento. 11 Coloque a página impressa no vidro do digitalizador. 12 Prima o botão . 14 13 Deite fora a página de alinhamento. Notas: • A página de alinhamento poderá ser diferente da mostrada. • As riscas na página de alinhamento são normais e não indicam a presença de um problema. Noções sobre as peças da impressora 5 6 1 4 7 3 2 Utilize Para 1 Suporte do papel Colocar papel na impressora. 2 Painel de controlo da impressora Utilizar a impressora. 3 Tabuleiro de saída do papel Segurar o papel conforme vai saindo. 4 Tampa superior Aceder ao vidro do digitalizador. 5 Protecção da alimentação do papel Impedir a queda de pequenos objectos no interior da impressora. 15 Utilize Para 6 Guia do papel Manter o papel direito durante a alimentação do papel. 7 Vidro do digitalizador Copiar, digitalizar, enviar faxes ou remover um item. 1 2 4 5 3 Utilize Para 1 Unidade de digitalização Aceder aos tinteiros. 2 Suporte do digitalizador Levantar a unidade de digitalização. 3 Suporte do tinteiro Instalar, substituir ou retirar um tinteiro. 4 Fonte de alimentação com porta Ligar a impressora à fonte de alimentação. 5 Porta USB Ligar a impressora ao computador utilizando um cabo USB. Aviso: Danos potenciais: Não toque na porta USB, excepto quando estiver a ligar ou a remover um cabo USB. 16 Utilizar o painel de controlo da impressora 1 2 3 8 4 7 5 6 Prima Para 1 Iniciar uma cópia a cores de um documento ou fotografia. 2 Iniciar uma cópia a preto e branco de um documento ou fotografia. 3 Iniciar uma cópia de fotografia a cores de 4 x 6 polegadas. 4 Digitalizar um documento ou fotografia para o computador. 5 Colocar ou ejectar papel. 6 • Ligar e desligar a impressora. • Cancelar um trabalho de impressão, cópia ou digitalização em curso. • Repor a impressora. 7 Cancelar um trabalho de impressão, cópia ou digitalização em curso. 8 Definir o número de cópias. 17 1 2 3 1 Verifique Para O visor Determinar o número de cópias a imprimir. 2 O indicador luminoso 3 • Determinar se o tinteiro de cores necessita de ser substituído. • Determinar se o tinteiro de cores está em falta ou é inválido. • Determinar se o tinteiro de preto ou fotográfico necessita de ser O indicador luminoso substituído. • Determinar se o tinteiro de preto ou fotográfico está em falta ou é inválido. 18 Noções sobre o software da impressora Instalar o software da impressora Em Windows 1 Feche todos os programas abertos. 2 Introduza o CD do software da impressora. 3 No ecrã de instalação principal, clique em Instalar. 4 Siga as instruções apresentadas nos ecrãs. Em Macintosh 1 Feche todas as aplicações que estejam em execução. 2 Introduza o CD do software da impressora. 3 No ambiente de trabalho do Finder, faça duplo clique no ícone do CD da impressora apresentado automaticamente. 4 Faça duplo clique no ícone Install (Instalar). 5 Siga as instruções apresentadas nos ecrãs. Na Internet 1 Aceda ao Web site da Lexmark em www.lexmark.com. 2 Na página principal, navegue pela selecção de menu e, em seguida, clique em Drivers & Downloads (Controladores e transferências). 3 Seleccione a impressora e o controlador de impressora relativo ao sistema operativo utilizado. 4 Siga as instruções apresentadas nos ecrãs para transferir o controlador e instalar o software da impressora. Instalar o controlador XPS opcional (só para utilizadores do Windows Vista) O controlador XPS (XML Paper Specification) é um controlador de impressora opcional concebido para utilizar as funcionalidades avançadas de cores e gráficos do XPS disponíveis apenas para os utilizadores do Windows Vista. Para utilizar as funcionalidades do XPS, deverá instalar o controlador XPS como um controlador adicional depois de instalar o software normal da impressora. Notas: • Antes de instalar o controlador XPS, tem de instalar a impressora no computador. • Antes de instalar o controlador XPS, tem de instalar o Patch do Microsoft QFE e extrair os ficheiros do controlador do CD do software de instalação. Para instalar o patch, tem de ter privilégios de administrador no computador. 19 Para instalar o Patch do Microsoft QFE e extrair o controlador: 1 Insira o CD do software de instalação e, em seguida, clique em Cancelar quando for apresentado o Assistente de configuração. 2 Clique em Computador. 3 Faça duplo clique no ícone da unidade de CD ou DVD e, em seguida, faça duplo clique em Drivers (Controladores). 4 Faça duplo clique em xps e, em seguida, faça duplo clique no ficheiro setupxps. Os ficheiros do controlador XPS são copiados para o computador e todos os ficheiros necessários do Microsoft XPS são iniciados. Siga as instruções apresentadas no ecrã para concluir a instalação do patch. Para instalar o controlador XPS: 1 Clique em Painel de controlo. 2 Em Hardware e som, clique em Impressora e, em seguida, clique em Adicionar uma impressora. 3 Na caixa de diálogo Adicionar impressora, clique em Adicionar uma impressora local. 4 No menu pendente “Utilizar uma porta existente”, seleccione Porta da impressora virtual para USB e, depois, clique em Seguinte. 5 Clique em Disco. É apresentada a caixa de diálogo Instalar a partir do disco. 6 Clique em Procurar e, em seguida, navegue para os ficheiros do controlador XPS no computador: a Clique em Computador e, em seguida, faça duplo clique em (C:). b Faça duplo clique em Drivers (Controladores) e, em seguida, faça duplo clique em Printer (Impressora). c Faça duplo clique na pasta com o número do modelo da impressora e, em seguida, faça duplo clique em Drivers (Controladores). d Faça duplo clique em xps e, em seguida, clique em Open (Abrir). e Na caixa de diálogo Instalar a partir de disco, clique em OK. 7 Clique em Seguinte nas duas caixas de diálogo adicionais apresentadas. Para mais informações sobre o controlador XPS, consulte o ficheiro readme (Leia-me) no CD do software de instalação. O ficheiro está localizado na pasta xps juntamente com o ficheiro batch setupxps (D:\Drivers\xps \readme). Utilizar o software da impressora do Windows Ao instalar a impressora utilizando o CD do software da impressora, é instalado todo o software necessário. Poderá optar por instalar alguns programas adicionais. A tabela seguinte fornece uma descrição geral dos vários programas de software e as respectivas funcionalidades. Nota: Nem todos estes programas estão disponíveis em todas as impressoras. Por exemplo, se tiver adquirido uma impressora que não digitaliza nem envia itens por fax, o software da impressora não suportará estas funções. 20 Utilize LexmarkTM Productivity Studio ou Lexmark FastPics Para • Digitalizar, copiar, enviar e receber faxes, enviar e receber mensagens de correio electrónico ou imprimir uma fotografia ou documento. • Transferir fotografias. • Criar cartões fotográficos. • Ajustar as definições da impressora. Software de soluções de fax Lexmark • Enviar um fax. • Receber um fax • Adicionar, editar ou eliminar contactos na lista telefónica incorporada. • Aceder ao Utilitário de configuração do fax Lexmark. Utilize o Utilitário de configuração do fax Lexmark para definir os números de Marcação rápida e Marcação de grupo, definir Toques e atender e imprimir o histórico de faxes e os relatórios de estado. Preferências de impressão Ao seleccionar Ficheiro Imprimir com um documento aberto, é apresentada uma caixa de diálogo Preferências de impressão. A caixa de diálogo permite seleccionar opções para o trabalho de impressão, como, por exemplo: • • • • • • Utilitário de configuração da rede sem fios Lexmark Seleccionar o número de cópias a imprimir. Imprimir cópias dos dois lados. Seleccionar o tipo de papel. Adicionar uma marca de água. Aperfeiçoar imagens. Guardar definições. • Configurar a impressora sem fios numa rede sem fios. • Alterar as definições de rede sem fios da impressora. Utilizar o software da impressora Macintosh Utilize Para Caixa de diálogo Print (Imprimir) Ajustar as definições de impressão e agendar trabalhos de impressão. Caixa de diálogo Printer Services (Serviços da impressora) • • • • • 21 Aceder ao utilitário da impressora. Resolver problemas. Encomendar tinteiros. Contactar a Lexmark. Verificar a versão do software da impressora instalada no computador. As aplicações também são instaladas com o software da impressora durante a instalação. Estas aplicações são guardadas na pasta da impressora apresentada no ambiente de trabalho do Finder após a instalação. 1 A partir do ambiente de trabalho do Finder, faça duplo clique na pasta da impressora. 2 Faça duplo clique no ícone da aplicação que pretende utilizar. Utilize Para Lexmark All-In-One Center • Digitalizar fotografias e documentos. • Personalizar as definições dos trabalhos de digitalização. Utilitário de configuração do fax Lexmark • Personalizar as definições dos trabalhos de fax. • Criar e editar a lista Marcação rápida. Leitor de cartões de rede Lexmark • Ver o conteúdo de um dispositivo de memória inserido numa impressora de rede. • Transferir fotografias e documentos de um dispositivo de memória para o computador através de uma rede. Utilitário da impressora Lexmark • • • • • • • Obter ajuda na instalação do tinteiros. Imprimir uma página de teste. Imprimir uma página de alinhamento. Limpar os ejectores do tinteiro. Encomendar tinteiros. Registar a impressora. Contactar o apoio a clientes. Assistente de configuração da rede sem fios Lexmark Configurar a impressora numa rede sem fios Nota: Estas aplicações poderão não ser fornecidas com a sua impressora, consoante as funcionalidades da impressora adquirida. 22 Colocar papel e documentos originais Colocar papel 1 Certifique-se de que: • Utiliza papel concebido para impressoras de jacto de tinta. • Se estiver a utilizar papel fotográfico, brilhante ou mate pesado, o coloca com o lado brilhante ou imprimível virado para si. (Se não tiver a certeza sobre qual o lado para impressão, consulte as instruções fornecidas com o papel.) • O papel não está usado nem danificado. • Se estiver a usar papel especial, observa as instruções de utilização fornecidas com o papel. • Não força a entrada do papel na impressora. 2 Antes de colocar papel pela primeira vez, faça deslizar as guias do papel para fora na direcção das margens do suporte do papel. 3 Coloque o papel na vertical no centro do suporte do papel e ajuste as guias do papel para ficarem encostadas às extremidades do papel. Nota: Para evitar encravamentos de papel, certifique-se de que o papel não fica demasiado apertado quando ajustar as guias do papel. Colocar vários tipos de papel na impressora Coloque até Certifique-se de que 100 folhas de papel normal • O papel é o adequado para utilização com impressoras de jacto de tinta. • O papel é colocado no centro do suporte de papel. • As guias do papel ficam encostadas às margens do papel. 25 folhas de papel mate pesado 25 folhas de papel fotográfico 25 folhas de papel brilhante • O lado brilhante ou para impressão fica voltado para o utilizador. (Se não tiver a certeza quanto ao lado para impressão, consulte as instruções fornecidas com o papel.) • O papel é colocado no centro do suporte de papel. • As guias do papel ficam encostadas às margens do papel. Nota: As fotografias requerem um tempo de secagem mais prolongado. Retire cada fotografia à medida que sai da impressora e, em seguida, deixe-a secar para evitar esborratar a tinta. 23 Coloque até 10 envelopes Certifique-se de que • O lado de impressão dos envelopes fica voltado para o utilizador. • A localização do selo está situada no canto superior esquerdo. • Os envelopes são adequados para utilização com impressoras de jacto de tinta. • Os envelopes são carregados no centro do suporte de papel. • As guias do papel ficam encostadas às margens dos envelopes. Aviso: Danos potenciais: Não utilize envelopes que tenham peças metálicas ou atilhos. Notas: – Não coloque envelopes com orifícios, perfurações, cortes ou baixos-relevos. – Não utilize envelopes que tenham uma aba adesiva exposta. – Os envelopes necessitam de mais tempo para secar. Retire cada envelope à medida que sai, deixando-o secar para evitar esborratar a tinta. 25 folhas de etiquetas • O lado para impressão das folhas de etiquetas fica voltado para o utilizador. • A parte superior das folhas de etiquetas é alimentada primeiro na impressora. • O lado adesivo das etiquetas não fica a menos de 1 mm da margem das folhas de etiquetas. • Utiliza folhas completas de etiquetas. Folhas parciais (com zonas expostas por etiquetas em falta) poderão provocar o descolamento de algumas etiquetas durante a impressão, provocando o encravamento do papel. • As folhas de etiquetas são colocadas no centro do suporte de papel. • As guias do papel ficam encostadas às margens das folhas de etiquetas. Nota: As etiquetas necessitam de mais tempo para secar. Retire cada folha de etiquetas à media que sai e, em seguida, deixe-a secar para evitar esborratar a tinta. 50 transparências • O lado irregular das transparências fica voltado para o utilizador. • Se as transparências tiverem uma fita amovível, cada fita fica virada para o lado oposto ao seu e para baixo na impressora. • As transparências são carregadas no centro do suporte de papel. • As guias do papel ficam encostadas às margens das transparências. Notas: • Não são recomendadas as transparências com folhas de papel por trás. • As transparências requerem um tempo de secagem mais longo. Retire cada transparência à medida que sai da impressora e, em seguida, deixe-a secar para evitar esborratar a tinta. 24 Coloque até 10 estampagens Certifique-se de que • Segue as instruções de colocação fornecidas juntamente com as estampagens. • O lado de impressão das estampagens fica voltado para o utilizador. • As transferências são carregadas no centro do suporte de papel. • As guias do papel ficam encostadas às margens das estampagens. Nota: Para obter os melhores resultados, carregue uma estampagem de cada vez. 25 cartões 25 fichas de índice 25 fotografias 25 postais • O lado de impressão dos cartões fica voltado para o utilizador. • Os cartões são colocados no centro do suporte de papel. • As guias do papel ficam encostadas às margens dos cartões. Nota: As fotografias necessitam de mais tempo para secar. Retire cada cartão fotográfico à medida que sai da impressora e, em seguida, deixe-a secar para evitar esborratar a tinta. papel de tamanho personalizado • O lado de impressão do papel fica voltado para o utilizador. • O tamanho do papel está dentro dos seguintes limites: Largura: – 76,2-215,9 mm – 3,0-8,5 polegadas Comprimento: – 127,0-355,6 mm – 5,0-17,0 polegadas • O papel é colocado no centro do suporte de papel. • As guias do papel ficam encostadas às margens do papel. 25 Coloque até Certifique-se de que papel de faixa • Retira todo o papel do suporte do papel antes de colocar papel de faixa. • Coloca apenas o número de folhas necessário para imprimir a faixa. • Coloca a pilha de papel de faixa necessária atrás da impressora e, em seguida, introduz a primeira folha. • A extremidade da frente do papel de faixa é a primeira a entrar na impressora. • O papel é colocado no centro do suporte de papel. • As guias do papel ficam encostadas às margens do papel. Colocar documentos originais na unidade de digitalização Poderá digitalizar e, em seguida, imprimir fotografias, documentos de texto, artigos de revistas, jornais e outras publicações. Poderá digitalizar documentos para enviar por fax. Nota: A área máxima de digitalização do vidro é de 216 x 297 mm (8,5 x 11,7 pol.). 1 Abra a tampa superior. 26 2 Coloque o documento ou item original virado para baixo no vidro do digitalizador no canto inferior direito. Nota: As fotografias devem ser colocadas da forma apresentada. 3 Feche a tampa de cima para evitar que surjam margens negras na imagem digitalizada. 27 Imprimir Imprimir documentos básicos Imprimir um documento 1 Coloque o papel. 2 Execute um dos seguintes procedimentos para imprimir: Em Windows a Com um documento aberto num programa Windows, clique em Ficheiro Imprimir. b Clique em Propriedades, Preferências, Opções ou Configurar. c Seleccione a qualidade de impressão, o número de cópias a imprimir, o tipo de papel a utilizar e a forma como as páginas devem ser impressas. d Clique em OK para fechar todas as caixas de diálogo de software da impressora. e Clique em OK ou em Imprimir. Em Macintosh a Com um documento aberto numa aplicação Macintosh, clique em File (Ficheiro) Print (Imprimir). b No menu pop-up Printer (Impressora), seleccione a impressora. c No menu pop-up de opções de impressão, escolha a qualidade de impressão, o número de cópias a imprimir, o tipo de papel a utilizar e a forma como as páginas devem ser impressas. d Clique em Print (Imprimir). Imprimir páginas Web Se optou por instalar o software Barra de ferramentas Lexmark para o browser, poderá utilizá-la para criar uma versão optimizada para impressão de qualquer página Web. Notas: • No Windows, o software suporta o Microsoft Internet Explorer 5.5 ou posterior ou uma versão compatível do Firefox. • No Macintosh, o software suporta uma versão compatível do Firefox. 28 1 Coloque papel na impressora. 2 Abra uma página Web com o browser suportado. 3 Seleccione uma opção de impressão para imprimir a página. Também poderá ajustar as definições ou pré-visualizar a página antes de imprimir. Imprimir várias cópias de um documento Em Windows 1 Com um documento aberto, clique em Ficheiro Imprimir. 2 Clique em Propriedades, Preferências, Opções ou Configurar. 3 A partir da secção Cópias no separador Configurar impressão, introduza o número de cópias que pretende imprimir. 4 Clique em OK para fechar todas as caixas de diálogo de software da impressora. 5 Clique em OK ou em Imprimir. Em Macintosh 1 Com um documento aberto, clique em File (Ficheiro) Print (Imprimir). 2 No menu pop-up Printer (Impressora), seleccione a impressora. 3 Na secção Copies (Cópias), escreva o número de cópias que pretende imprimir. 4 Clique em Print (Imprimir). Ordenar cópias impressas Se imprimir múltiplas cópias de um documento, poderá escolher imprimir cada cópia como um conjunto (ordenada) ou imprimir as cópias como grupos de páginas (não ordenadas). Ordenada Não ordenada Em Windows 1 Com um documento aberto, clique em Ficheiro Imprimir. 2 Clique em Propriedades, Preferências, Opções ou Configurar. 3 Na secção Cópias do separador Configurar impressão, introduza o número de cópias que pretende imprimir e, em seguida, seleccione Ordenar cópias. 4 Clique em OK para fechar todas as caixas de diálogo de software da impressora. 5 Clique em OK ou em Imprimir. Nota: A opção de ordenação só está disponível quando está a imprimir várias cópias. 29 Em Macintosh 1 Com um documento aberto, clique em File (Ficheiro) Print (Imprimir). 2 No campo Copies (Cópias), introduza o número de cópias que pretende imprimir e, em seguida, seleccione Collated (Ordenado). 3 Clique em Print (Imprimir). Nota: Para impedir que fiquem esborratadas ao imprimir, retire as fotografias à medida que forem saindo da impressora e deixe-as secar antes de as empilhar. Imprimir a última página primeiro (ordem de impressão inversa) Em Windows 1 Com um documento aberto, clique em Ficheiro Imprimir. 2 Clique em Propriedades, Preferências, Opções ou Configurar. 3 Na secção Cópias do separador Configurar impressão, seleccione Imprimir primeiro a última página. 4 Clique em OK para fechar todas as caixas de diálogo de software da impressora. 5 Clique em OK ou em Imprimir. Em Macintosh 1 Com um documento aberto, clique em File (Ficheiro) Print (Imprimir). 2 No menu pop-up Printer (Impressora), seleccione a impressora. 3 Execute um dos seguintes procedimentos: Para Mac OS X versão 10.5 a No menu pop-up de opções de impressão, escolha Layout (Esquema). b Seleccione Reverse Page Orientation (Orientação da página inversa). Para Mac OS X versão 10.4 a No menu pop-up de opções de impressão, escolha Paper Handling (Manuseamento do papel). b No menu Page Order (Ordem de impressão), seleccione Reverse (Inversa). Para Mac OS X versão 10.3 a No menu pop-up de opções de impressão, escolha Paper Handling (Manuseamento do papel). b Seleccione Reverse page order (Ordem de impressão inversa). 4 Clique em Print (Imprimir). 30 Imprimir várias páginas numa só folha (N por página) Em Windows 1 Com um documento aberto, clique em Ficheiro Imprimir. 2 Clique em Propriedades, Preferências, Opções ou Configurar. 3 No separador Avançadas, seleccione N por página no menu pendente Esquema. 4 Seleccione o número de imagens de página a imprimir em cada página. Se pretender que cada imagem de página seja rodeada por uma margem, seleccione Imprimir margens de páginas. 5 Clique em OK para fechar todas as caixas de diálogo de software da impressora. 6 Clique em OK ou em Imprimir. Em Macintosh 1 Com um documento aberto, clique em File (Ficheiro) Print (Imprimir). 2 No menu pop-up de opções de impressão, escolha Layout (Esquema). • A partir do menu pop-up Pages per Sheet (Páginas por folha), seleccione o número de imagens de página que pretende imprimir numa folha. • A partir da área Layout Direction (Direcção do esquema), clique no ícone que mostra a ordem de impressão das imagens de página na folha. • Se pretender imprimir uma margem em redor de cada imagem de página, seleccione uma opção a partir do menu pop-up Border (Margem). 3 Clique em Print (Imprimir). Pausa nos trabalhos de impressão Utilizar a pasta da impressora no Windows 1 Execute um dos seguintes procedimentos: Em Windows Vista a Clique em . b Clique em Painel de controlo. c Em Hardware e som, clique em Impressora. Em Windows XP a Clique em Iniciar. b Clique em Impressoras e faxes. Em Windows 2000 a Clique em Iniciar. b Clique em Definições Impressoras. 2 Clique com o botão direito do rato na impressora e seleccione Pausa na impressão. 31 Utilizar a barra de tarefas no Windows 1 Faça duplo clique no ícone da impressora existente na barra de tarefas. 2 Clique com o botão direito do rato no nome do documento e, em seguida, seleccione Pausa. Em Macintosh 1 Durante a impressão, clique no ícone da impressora na secção Dock. É apresentada a caixa de diálogo da fila de impressão. 2 Execute um dos seguintes procedimentos: • Se pretende colocar determinado trabalho de impressão em pausa, escolha o nome do documento e, em seguida, clique em Hold (Suspender). • Se pretender colocar em pausa todos os trabalhos de impressão na fila, clique em Pause Printer (Pausa na impressora) ou em Stop Jobs (Parar trabalhos), consoante a versão do sistema operativo a ser utilizada. Cancelar trabalhos de impressão Utilizar o painel de controlo da impressora Prima . Utilizar a janela de estado da impressão A janela de estado da impressão é aberta automaticamente na parte inferior direita do ecrã ao enviar um trabalho de impressão. Clique em Cancelar impressão para cancelar o trabalho de impressão. Utilizar a pasta da impressora no Windows 1 Execute um dos seguintes procedimentos: Em Windows Vista a Clique em . b Clique em Painel de controlo. c Em Hardware e som, clique em Impressora. Em Windows XP a Clique em Iniciar. b Clique em Impressoras e faxes. Em Windows 2000 a Clique em Iniciar. b Clique em Definições Impressoras. 2 Clique com o botão direito do rato no nome da impressora e, em seguida, seleccione Abrir. 32 3 Execute um dos seguintes procedimentos: • Se pretende cancelar determinado trabalho de impressão, clique com o botão direito do rato no nome do documento e, em seguida, clique em Cancelar. • Se pretender cancelar todos os trabalhos de impressão na fila, clique em Impressora Cancelar todos os documentos. Utilizar a barra de tarefas no Windows 1 Faça duplo clique no ícone da impressora existente na barra de tarefas. 2 Execute um dos seguintes procedimentos: • Se pretende cancelar determinado trabalho de impressão, clique com o botão direito do rato no nome do documento e, em seguida, clique em Cancelar. • Se pretender cancelar todos os trabalhos de impressão na fila, clique em Impressora Cancelar todos os documentos. Em Macintosh 1 Durante a impressão, clique no ícone da impressora na secção Dock. 2 Na caixa de diálogo da fila de impressão, escolha o trabalho que pretende cancelar e, em seguida, clique em Eliminar. Imprimir documentos especializados Seleccionar tipos de papel especializados compatíveis • Papel mate de elevada gramagem: Papel fotográfico com acabamento mate utilizado para imprimir gráficos de alta qualidade. • Papel fotográfico/brilhante: Papel fotográfico com revestimento especial. É utilizado especificamente para imprimir fotografias com imagens nítidas e vivas. • Papel fotográfico Lexmark: Papel fotográfico de alta gramagem para uso diário de excelente qualidade, para impressoras de jacto de tinta, concebido para utilização com impressoras Lexmark, mas compatível com todas as marcas de impressoras de jacto de tinta. Apesar de ser barato, oferece uma qualidade de imagem excelente e um óptimo valor. • Papel fotográfico Lexmark Premium: Papel fotográfico de qualidade, pesado e muito brilhante concebido especificamente para trabalhar com as tintas evercolorTM da Lexmark para a obtenção de resultados surpreendentes e plenos de cor. Ideal para as fotografias especiais destinadas a serem emolduradas, colocadas num álbum ou partilhadas com amigos e família. • Papel fotográfico PerfectFinishTM da Lexmark: Papel fotográfico de alta qualidade concebido especificamente para impressoras de jacto de tinta da Lexmark, mas compatível com todas as impressoras de jacto de tinta. Utilizado especificamente para imprimir fotografias de qualidade profissional com um acabamento brilhante. São obtidos melhores resultados quando utilizado com tinta Lexmark evercolor 2 genuína, produzindo fotografias resistentes ao esbatimento ou à água. • Transparência: Suporte de impressão plástico e transparente, utilizado principalmente em retroprojectores. • Cartões: Papel muito espesso utilizado para imprimir itens mais resistentes, tais como cartões de visita. • Estampagens: Tipo de suporte de impressão com uma imagem invertida que pode ser transferida termicamente para tecido. 33 Imprimir fotografias utilizando o software da impressora 1 Coloque papel fotográfico com o lado brilhante ou imprimível voltado para si. (Se não tiver a certeza quanto ao lado para impressão, consulte as instruções fornecidas com o papel.) 2 Execute um dos seguintes procedimentos: Com o Windows • Se tiver instalado o Lexmark FastPics ou o Lexmark Productivity Studio, será iniciado o programa instalado quando inserir o cartão de memória ou a unidade flash. • Siga as instruções apresentadas no ecrã para transferir as fotografias. Com o Macintosh a Personalize as definições conforme for necessário na caixa de diálogo Page Setup (Configurar página). 1 Com uma fotografia aberta, clique em File (Ficheiro) Page Setup (Configurar página). 2 No menu de contexto “Format for” (Formatar para), seleccione a impressora. 3 A partir do menu pop-up Paper Size (Tamanho do papel), seleccione o tamanho do papel colocado. 4 Seleccione uma orientação. 5 Clique em OK. b Personalize as definições conforme for necessário na caixa de diálogo Print (Imprimir). 1 Com uma fotografia aberta, clique em File (Ficheiro) Print (Imprimir). 2 No menu pop-up Printer (Impressora), seleccione a impressora. 3 Para o Mac OS X versão 10.4 ou posterior, clique em Advanced (Avançadas). Caso contrário, avance para o passo seguinte. 4 A partir do menu pop-up Copies & Pages (Cópias e páginas), escreva o número de cópias a imprimir no campo Cópias. 5 No mesmo menu pop-up, seleccione Quality & Media (Qualidade e suporte de impressão). • A partir do menu pop-up Paper Type (Tipo de papel), seleccione o tipo de papel que está a utilizar. • A partir do menu Print Quality (Qualidade de impressão), seleccione Automatic (Automática) ou Best (Máxima). 3 Clique em Print (Imprimir). Imprimir envelopes 1 Coloque os envelopes na impressora. 2 Execute um dos seguintes procedimentos: Em Windows a Com um documento aberto, clique em Ficheiro Imprimir. b Clique em Propriedades, Preferências, Opções ou Configurar. 34 c Na lista Tipo de material de impressão, seleccione Normal. d Na lista Tamanho do papel, seleccione o tamanho do envelope. Nota: Para imprimir um envelope de tamanho personalizado, seleccione Tamanho personalizado e, em seguida, especifique a altura e a largura. e Seleccione a orientação Vertical ou Horizontal. f Clique em OK para fechar todas as caixas de diálogo de software da impressora. g Clique em OK ou em Imprimir. Em Macintosh a Personalize as definições conforme for necessário na caixa de diálogo Page Setup (Configurar página). 1 Com um documento aberto, clique em File (Ficheiro) Page Setup (Configurar página). 2 No menu de contexto “Format for” (Formatar para), seleccione o tamanho do envelope. Se nenhum tamanho de papel corresponder ao tamanho do envelope, defina um tamanho personalizado. 3 Seleccione uma orientação. 4 Clique em OK. b Personalize as definições conforme for necessário na caixa de diálogo Print (Imprimir). 1 Com um documento aberto, clique em File (Ficheiro) Print (Imprimir). 2 No menu pop-up Printer (Impressora), seleccione a impressora que pretende utilizar. 3 Clique em Print (Imprimir). Notas: • A maioria dos envelopes utiliza a orientação horizontal. • Certifique-se de que selecciona a mesma orientação no software. Imprimir etiquetas 1 Coloque as folhas de etiquetas na impressora. 2 Execute um dos seguintes procedimentos: Em Windows a Com um documento aberto, clique em Ficheiro Imprimir. b Clique em Propriedades, Preferências, Opções ou Configurar. c No menu pendente Tamanho do papel do separador Configurar impressão, seleccione o tamanho de papel que corresponde ao tamanho da folha de etiquetas. Se nenhum tamanho de papel corresponder ao tamanho da folha de etiquetas, defina um tamanho personalizado. Se for necessário, seleccione o tipo de material de impressão adequado no menu pendente Tipo de material de impressão. d Clique em OK para fechar todas as caixas de diálogo de software da impressora. e Clique em OK ou em Imprimir. 35 Em Macintosh a Personalize as definições conforme for necessário na caixa de diálogo Page Setup (Configurar página). 1 Com um documento aberto, seleccione File (Ficheiro) Page Setup (Configurar página). 2 A partir do menu pop-up “Format for” (Formatar para), seleccione a impressora que pretende utilizar. 3 A partir do menu pop-up Paper Size (Tamanho do papel), seleccione um tamanho de papel que corresponda ao tamanho da folha de etiquetas. Se nenhum tamanho de papel corresponder ao tamanho da folha de etiquetas, crie um tamanho personalizado. b Personalize as definições conforme for necessário na caixa de diálogo Print (Imprimir). 1 Com um documento aberto, clique em File (Ficheiro) Print (Imprimir). 2 A partir do menu pop-up Printer (Impressora), seleccione a impressora que pretende utilizar. 3 No menu pop-up de opções de impressão, seleccione Quality & Media (Qualidade e suporte de impressão). 4 No menu pop-up Paper type (Tipo de papel), seleccione um tipo de papel. 5 A partir do menu Print Quality (Qualidade de impressão), seleccione uma qualidade de impressão sem ser Quick Print (Impressão rápida). Sugestões para colocar folhas de etiquetas • • • • Certifique-se de que a parte superior das folhas de etiquetas é alimentada primeiro na impressora. Certifique-se de que o lado adesivo das etiquetas não fica a menos de 1 mm da margem do papel de etiquetas. Certifique-se de que a guia ou as guias do papel ficam encostadas às margens da folha de etiquetas. Utiliza folhas de etiquetas completas. Folhas parciais (com zonas expostas por etiquetas em falta) poderão provocar o descolamento de algumas etiquetas durante a impressão, provocando o encravamento do papel. Nota: As etiquetas necessitam de mais tempo para secar. Retire cada folha de etiquetas à medida que sai e deixe-as secar para evitar esborratar a tinta. Imprimir em papel de tamanho personalizado Antes de iniciar estas instruções, coloque o papel de tamanho personalizado na impressora. Para mais informações, consulte o capítulo “Colocar papel”. Com o Windows 1 Com um documento aberto, clique em Ficheiro Imprimir. 2 Clique em Propriedades, Preferências, Opções ou Configurar. É apresentado o separador Print Setup (Configurar impressão). 3 Na secção Paper Options (Opções de papel), a partir da lista “Paper size” (Tamanho do papel), seleccione Custom Size (Tamanho personalizado). É apresentada a caixa de diálogo Define Custom Paper Size (Definir tamanho de papel personalizado). 4 Seleccione as unidade de medida a utilizar (polegadas ou milímetros). 5 Clique em OK para fechar todas as caixas de diálogo do software da impressora que estejam abertas. 6 Imprima o documento. 36 Com o Macintosh 1 Com um documento aberto, clique em File (Ficheiro) Page Setup (Configurar página). 2 A partir do menu pop-up Paper size (Tamanho do papel), seleccione Manage Custom Sizes (Gerir tamanhos personalizados). 3 Crie um tamanho personalizado. a Clique em +. b No menu Page Size (Tamanho do papel), escreva a largura e a altura do papel. c A partir do menu pop-up Printer Margins (Margens da impressora), seleccione a impressora que pretende utilizar. As margens são definidas pela impressora. Se pretender definir as margens, seleccione User defined (Definido pelo utilizador) e, em seguida, escreva as margens na área Printer Margins (Margens da impressora). d A partir da lista de tamanhos personalizados no lado esquerdo da caixa de diálogo, faça duplo clique em Untitled (Sem título) e, em seguida, escreva o nome do tamanho de papel personalizado definido. e Clique em OK. 4 Abra novamente o menu pop-up Paper size (Tamanho do papel) e, em seguida, seleccione o nome do tamanho de papel personalizado adicionado no Passo 3. 5 Clique em Print (Imprimir). Imprimir outros documentos especializados Ao instalar o controlador de impressora, foi instalado algum software da impressora que poderá ajudar a imprimir documentos especializados, tais como folhetos, pósters, estampagens, transparências e faixas. Para obter informações sobre como imprimir estes documentos, consulte a Ajuda instalada juntamente com os programas ou aplicações que optou por utilizar. Com o Windows 1 Execute um dos seguintes procedimentos: • No Windows Vista, clique em Todos os programas e, em seguida, seleccione a pasta do programa da impressora a partir da lista. • No Windows XP, clique em Iniciar . Programas ou Todos os programas e, em seguida, seleccione a pasta do programa da impressora a partir da lista. 2 Clique no programa que pretende utilizar. Com o Macintosh 1 A partir do ambiente de trabalho do Finder, faça duplo clique na pasta da impressora. Se a pasta da impressora não estiver disponível no ambiente de trabalho: a Vá para a unidade do Mac OS X em que o software da impressora foi instalado. b Seleccione Library Printers YYYY Lexmark (Biblioteca -> Impressoras -> YYYY -> Lexmark) e, em seguida, seleccione o modelo da impressora. YYYY é o ano em que a impressora foi lançada. 2 Faça duplo clique na aplicação que pretende utilizar. 37 Guardar e eliminar definições de impressão Em Windows 1 Com um documento aberto, clique em Ficheiro Imprimir. 2 Clique em Propriedades, Preferências, Opções ou Configurar. 3 Efectue ajustes às definições. 4 Clique em Perfis e, em seguida, clique em Guardar definições actuais. 5 Seleccione uma localização vazia para a definição e, em seguida, atribua um nome. Nota: A primeira localização contém as Predefinições de fábrica, que não podem ser alteradas nem eliminadas. 6 Clique em Guardar. 7 Feche todas as caixas de diálogo de software abertas. Notas: • Para obter as definições de impressão, clique em Perfis Repor um perfil e, em seguida, seleccione o nome do perfil que pretende utilizar. • Para eliminar uma definição, clique em Perfis Eliminar perfis. Seleccione a definição que pretende eliminar e, em seguida, clique em Eliminar. Com o Macintosh O menu pop-up Presets (Predefinições) permite guardar as definições de impressão utilizadas frequentemente. Quando as definições de impressão são guardadas numa Preset (Predefinição), não é necessário ajustar as definições de impressão para cada trabalho de impressão. 1 Com um documento aberto, clique em File (Ficheiro) Print (Imprimir). 2 No menu pop-up de opções, escolha e ajuste as definições. 3 No menu pop-up Presets (Predefinições), seleccione Save As (Guardar como). É apresentada a caixa de diálogo Save Preset (Guardar predefinição). 4 Escreva o nome da Preset (Predefinição). 5 Clique em OK. 38 Copiar Efectuar uma cópia 1 Coloque papel na impressora. 2 Coloque um documento original virado para baixo sobre o vidro do digitalizador. 3 Se pretender imprimir mais de uma cópia, prima 4 Prima para iniciar uma cópia a cores ou até ser apresentado no visor o número de cópias pretendido. para iniciar uma cópia a preto e branco. Copiar fotografias 4 x 6 1 Coloque um cartão fotográfico de 4 x 6 pol. (10 x 15 cm) com o lado brilhante ou imprimível virado para o utilizador. (Se não tiver a certeza quanto ao lado para impressão, consulte as instruções fornecidas com o papel.) 2 Coloque uma fotografia virada para baixo no vidro do digitalizador no canto inferior direito. 3 Se pretender imprimir mais de uma cópia, prima 4 Prima até ser apresentado no visor o número de cópias pretendido. . 39 Digitalizar Digitalizar documentos originais Poderá digitalizar e, em seguida, imprimir fotografias, documentos de texto, artigos de revistas, jornais e outras publicações. Também poderá digitalizar documentos para enviar por fax. Utilizar o painel de controlo da impressora 1 Abra a tampa superior e, em seguida, coloque um documento original virado para baixo no vidro do digitalizador. 2 Feche a tampa de cima para evitar que surjam margens negras na imagem digitalizada. 3 Certifique-se de que o cabo da impressora está ligado a um computador e de que ambos estão ligados. 4 No painel de controlo da impressora, prima . 5 Siga as instruções apresentadas no ecrã do computador. Com o Windows 1 Abra a tampa superior e, em seguida, coloque um documento original virado para baixo no vidro do digitalizador. 2 Feche a tampa de cima para evitar que surjam margens negras na imagem digitalizada. 3 Execute um dos seguintes procedimentos: • No Windows Vista, clique em Todos os programas e, em seguida, seleccione a pasta do programa da impressora a partir da lista. • No Windows XP, clique em Iniciar . Programas ou Todos os programas e, em seguida, seleccione a pasta do programa da impressora a partir da lista. 4 Clique em LexmarkProductivity Studio. 5 No ecrã principal, clique em Digitalizar. 6 Siga as instruções apresentadas no ecrã. 40 Com o Macintosh 1 Abra a tampa superior e, em seguida, coloque um documento original virado para baixo no vidro do digitalizador. 2 Feche a tampa de cima para evitar que surjam margens negras na imagem digitalizada. 3 A partir do ambiente de trabalho do Finder, faça duplo clique na pasta da impressora. 4 Faça duplo clique em XXXX Series Center, em que XXXX é a série da impressora. 5 Na lista “What is being scanned?” (O que está a ser digitalizado), seleccione o tipo de documento a digitalizar. 6 Clique em Digitalizar. Cancelar trabalhos de digitalização Utilizar o painel de controlo da impressora Para cancelar um trabalho que esteja a ser digitalizado no vidro do digitalizador, vá para o painel de controlo da impressora e, em seguida, prima . Com o Windows Para cancelar um trabalho de digitalização iniciado no Lexmark Productivity Studio ou no Lexmark FastPics, abra o software e, depois, siga as instruções no ecrã. Com o Macintosh 1 A partir do ambiente de trabalho do Finder, faça duplo clique na pasta da impressora. 2 Faça duplo clique no ícone da impressora. 3 Na caixa de diálogo Progress (Progresso), clique em Cancel (Cancelar). 41 Enviar/Receber faxes Este capítulo destina-se apenas aos utilizadores do Windows. Antes de enviar um fax, certifique-se de que: • A impressora está ligada a um computador com um fax modem activo e a impressora e o computador estão ligados. • O software Soluções de fax Lexmark e Lexmark Productivity Studio estão instalados no computador. A instalação destes programas é opcional. Se não tiver instalado estes programas, desinstale e reinstale o software da impressora. Certifique-se de que opta por instalar os programas Soluções de fax Lexmark e Lexmark Productivity Studio. Enviar um fax 1 Coloque um documento original virado para baixo sobre o vidro do digitalizador. 2 Execute um dos seguintes procedimentos: • No Windows Vista, clique em Todos os programas e, em seguida, seleccione a pasta do programa da impressora. • No Windows XP, clique em Iniciar . Programas ou Todos os programas e, em seguida, seleccione a pasta do programa da impressora. 3 Clique em LexmarkProductivity Studio. 4 A partir do Ecrã de boas-vindas, clique em Fax. 5 Seleccione a opção Documento. 6 Clique em Iniciar. 7 Introduza as informações do destinatário e, em seguida, clique em Seguinte. Nota: O número de fax pode incluir até 64 números, vírgulas, pontos, espaços e/ou os seguintes símbolos: * # + - ( ). 8 Introduza as informações da página de rosto e, em seguida, clique em Seguinte. 9 Se existirem documentos adicionais que pretenda enviar com o fax, adicione-os agora e, em seguida, clique Seguinte. 10 Para enviar o fax: • Imediatamente: Seleccione a opção Enviar agora. • A uma hora marcada: a Seleccione a opção Retardar envio até. b Defina uma hora e data. 11 Se pretender uma cópia de papel do fax, seleccione Imprimir uma cópia do fax. 12 Clique em Enviar. 42 Receber um fax automaticamente 1 Execute um dos seguintes procedimentos: • No Windows Vista, clique em Todos os programas e, em seguida, seleccione a pasta do programa da impressora. • No Windows XP, clique em Iniciar . Programas ou Todos os programas e, em seguida, seleccione a pasta do programa da impressora. 2 Clique em LexmarkProductivity Studio. 3 Na área Definições no painel da esquerda do Ecrã de boas-vindas, clique em Configurar e gerir faxes. 4 No Menu "Pretendo", clique em Ajustar lista de marcações rápidas e outras definições do fax. 5 Clique no separador Toques e atender. 6 Na área “Atender automaticamente as chamadas recebidas como fax”, seleccione Activo na lista pendente Atendimento automático. 7 Para activar e desactivar a funcionalidade de Atendimento automático as horas marcadas, seleccione as definições pretendidas nas listas de menu pendente. 8 Para definir o número de toques de telefone antes de a impressora receber faxes, seleccione uma definição na lista pendente “Atender em“ na área “Atendimento consoante o tipo de linha telefónica. 9 Clique em OK para guardar as definições. 43 Manutenção da impressora Manutenção dos tinteiros Instalar tinteiros 1 Abra a impressora e, em seguida, pressione as alavancas do suporte do tinteiro. 2 Remova o tinteiro ou tinteiros usados. 3 Se estiver a instalar tinteiros novos, remova a fita da parte posterior e inferior do tinteiro de preto, insira o tinteiro no suporte esquerdo e, em seguida, feche a tampa do suporte de tinteiro de preto. Aviso: Danos potenciais: Não toque na área dos contactos dourados na parte posterior nem nos ejectores de metal na parte inferior do tinteiro. 44 4 Remova a fita da parte posterior e inferior do tinteiro de cores, insira o tinteiro no suporte direito e, em seguida, feche a tampa do suporte do tinteiro de cores. Aviso: Danos potenciais: Não toque na área dos contactos dourados na parte posterior nem nos ejectores de metal na parte inferior do tinteiro. 5 Feche a impressora, mantendo as mãos afastadas da base da unidade de digitalização. 1 2 3 Remover tinteiros usados 1 Certifique-se de que a impressora está ligada. 2 Levante a unidade de digitalização e, em seguida, pressione a patilha do suporte do tinteiro para levantar a tampa do suporte do tinteiro. 45 O suporte do tinteiro desloca-se e pára na posição de carregamento, excepto se a impressora estiver ocupada. 3 Remova o tinteiro usado. Nota: Se estiver a remover ambos os tinteiros, repita os passos 3 e 4 para o segundo tinteiro. Reutilizar os tinteiros A garantia não cobre a reparação de falhas ou danos causados por tinteiros reutilizados. A Lexmark não recomenda a utilização de tinteiros reutilizados. A reutilização de tinteiros pode afectar a qualidade da impressão e poderá provocar danos na impressora. Para obter os melhores resultados, utilize apenas consumíveis Lexmark. Utilizar tinteiros Lexmark genuínos As impressoras, tinteiros e papel fotográfico Lexmark foram concebidos para funcionarem em conjunto para a obtenção de uma qualidade de impressão superior. Se for apresentada a mensagem Sem tinta Lexmark original, significa que a tinta Lexmark original nos tinteiros indicados esgotou. Mesmo que tenha adquirido um novo tinteiro Lexmark genuíno, mas a mensagem Sem tinta Lexmark original seja apresentada: 1 Clique em Mais informações na mensagem. 2 Clique em Comunicar um tinteiro sem ser da Lexmark. Para impedir que a mensagem seja novamente apresentada para os tinteiros indicados: • Substitua os tinteiros por novos tinteiros Lexmark. • Se estiver a imprimir a partir de um computador, clique em Mais informações na mensagem, seleccione a caixa de verificação e, em seguida, clique em Fechar. • Se estiver a utilizar a impressora sem um computador, prima Cancelar. A garantia da Lexmark não cobre os danos causados por tinta ou tinteiros sem ser da Lexmark. Limpar os ejectores e os contactos do tinteiro 1 Retire os tinteiros. 2 Humedeça um pano limpo sem pelos e, em seguida, coloque-o numa superfície plana. 46 3 Encoste cuidadosamente os ejectores ao pano durante cerca de três segundos e, em seguida, limpe na direcção indicada. 4 Utilizando uma outra secção limpa do pano, limpe cuidadosamente os contactos durante cerca de três segundos e, em seguida, limpe na direcção indicada. 5 Com outra parte limpa do pano, repita o passo 3 e o passo 4 e, em seguida, deixe os ejectores e os contactos secarem totalmente. 6 Insira novamente os tinteiros e, em seguida, imprima novamente o documento. 7 Se a qualidade de impressão não melhorar, limpe os ejectores de impressão e, em seguida, tente imprimir novamente o documento. 8 Repita o passo 7 duas ou mais vezes. 9 Se a qualidade de impressão continuar a não ser satisfatória, substitua os tinteiros. Preservar os tinteiros • Mantenha os novos tinteiros nas respectivas embalagens até estar preparado para os instalar. • Não retire um tinteiro da impressora a menos que seja para o substituir, limpar ou guardar num contentor estanque. Os tinteiros não produzirão impressões com qualidade se ficarem expostos durante um longo período de tempo. 47 Limpar o vidro do digitalizador 1 Humedeça um pano limpo e que não largue fios. 2 Limpe com cuidado o vidro do digitalizador. Nota: Antes de colocar o documento no vidro do digitalizador, certifique-se de que toda a tinta ou líquido de correcção estão secos. Limpar o exterior da impressora 1 Certifique-se de que a impressora está desligada e que o cabo de alimentação foi retirado da tomada. CUIDADO: PERIGO DE CHOQUE ELÉCTRICO: Para evitar o risco de choque eléctrico, desligue o cabo de alimentação da tomada e desligue todos os cabos da parte posterior da impressora antes de continuar. 2 Remova o papel do suporte de papel e do tabuleiro de saída de papel. 3 Humedeça um pano limpo e que não largue fios. Aviso: Danos potenciais: Não utilize produtos de limpeza ou detergentes domésticos, uma vez que poderão danificar o acabamento da impressora. 4 Limpe apenas o exterior da impressora, certificando-se de que remove todos os resíduos de tinta acumulados no tabuleiro de saída de papel. Aviso: Danos potenciais: A utilização de um pano húmido para limpar o interior poderá provocar danos à impressora. 5 Certifique-se de que o suporte de papel e o tabuleiro de saída de papel estão secos antes de iniciar um novo trabalho de impressão. Encomendar consumíveis Encomendar tinteiros Modelos Lexmark 2600 Series Item Número de peça Capacidade média de páginas padrão 1 Tinteiro de preto 14A Tinteiro de preto2 14 Tinteiro de cores 15A Tinteiro de cores2 15 Tinteiro fotográfico 31 1Valores obtidos por impressão Para obter os valores de capacidade de páginas, consulte www.lexmark.com/pageyields. Não aplicável contínua. O valor de capacidade declarado está em conformidade com a norma ISO/IEC 24711 2Tinteiro do programa de devolução licenciado 48 Modelos Lexmark 2690 Series Item Número de peça Capacidade média de páginas padrão 1 Tinteiro de preto 4A Tinteiro de preto2 4 Tinteiro de cores 5A Tinteiro de cores2 5 Tinteiro fotográfico 31 Para obter os valores de capacidade de páginas, consulte www.lexmark.com/pageyields. Não aplicável 1 Valores obtidos por impressão contínua. O valor de capacidade declarado está em conformidade com a norma ISO/IEC 24711 2 Tinteiro do programa de devolução licenciado Encomendar papel e outros consumíveis Para adquirir consumíveis ou para localizar um revendedor perto de si, visite o nosso Web site emwww.lexmark.com. Para obter os melhores resultados quando imprimir fotografias ou outras imagens de alta qualidade, utilize Papel fotográfico Lexmark ou Papel fotográfico PerfectFinish e tinteiros Lexmark. Item Papel fotográfico Lexmark Papel fotográfico Lexmark PerfectFinish Cabo USB Descrição • • • • Letter • • • • • Letter A4 4 x 6 pol. 10 x 15 cm A4 4 x 6 pol. 10 x 15 cm L Número de peça 1021294 49 Resolução de problemas Utilizar o software de resolução de problemas da impressora (só para Windows) O Centro de assistência da Lexmark fornece ajuda para resolução de problemas passo a passo e contém hiperligações para as tarefas de manutenção da impressora e assistência a clientes. Para abrir o Centro de assistência da Lexmark, utilize um dos seguintes métodos: Método 1 Método 2 Se for apresentado numa caixa de diálogo de mensagem de erro, clique na hiperligação Para obter assistência adicional, utilize o Centro de assistência da Lexmark. 1 Execute um dos seguintes procedimentos: • No Windows Vista, clique em Todos os programas e, em seguida, seleccione a pasta do programa da impressora a partir da lista. • No Windows XP, clique em Iniciar . Programas ou Todos os programas e, em seguida, seleccione a pasta do programa da impressora a partir da lista. 2 Seleccione Centro de assistência da Lexmark. Resolução de problemas de configuração O botão de alimentação não fica activo Seguem-se as possíveis soluções. Experimente uma ou várias das seguintes opções: PREMIR O BOTÃO DE ALIMENTAÇÃO Certifique-se de que a impressora está ligada premindo . DESLIGAR E VOLTAR A LIGAR O CABO DE ALIMENTAÇÃO 1 Prima para desligar a impressora. 2 Desligue o cabo de alimentação da tomada eléctrica. 3 Retire a fonte de alimentação da impressora. 4 Ligue o cabo de alimentação inserindo-o totalmente na entrada de alimentação da impressora. 2 1 50 5 Volte a ligar o cabo de alimentação à tomada eléctrica. 6 Ligue o cabo de alimentação a uma tomada que tenha sido utilizada com sucesso por outros dispositivos eléctricos. 7 Prima para ligar a impressora. Não foi possível instalar o software Se tiver encontrado problemas durante a instalação ou se a impressora não for apresentada na lista na pasta Impressoras ou como opção de impressora ao enviar um trabalho de impressão, poderá tentar desinstalar e reinstalar o software. Existem outras soluções possíveis. Experimente um ou mais dos seguintes procedimentos: CERTIFICAR-SE DE QUE O SISTEMA OPERATIVO É SUPORTADO São suportados os seguintes sistemas operativos: Windows Vista, Windows XP, Windows 2000 com Service Pack 3 ou posterior e Mac OS X versões 10.5, 10.4 e 10.3. VERIFICAR SE O COMPUTADOR CORRESPONDE AOS REQUISITOS DE SISTEMA MÍNIMOS LISTADOS NA CAIXA DA IMPRESSORA VERIFICAR A LIGAÇÃO USB 1 Verifique se o cabo USB tem danos visíveis. Se o cabo estiver danificado, utilize um novo cabo. 2 Ligue firmemente a extremidade quadrada do cabo USB à parte posterior da impressora. 3 Ligue firmemente a extremidade rectangular do cabo USB à porta USB do computador. A porta USB está identificada com o símbolo USB . LIGAR NOVAMENTE A FONTE DE ALIMENTAÇÃO 1 Prima para desligar a impressora. 2 Desligue o cabo de alimentação da tomada eléctrica. 3 Desligue cuidadosamente a fonte de alimentação da impressora. 4 Volte a ligar a fonte de alimentação à impressora. 5 Volte a ligar o cabo de alimentação à tomada eléctrica. 6 Prima para ligar a impressora. DESACTIVAR TEMPORARIAMENTE OS PROGRAMAS DE SEGURANÇA NO WINDOWS 1 Feche todos os programas abertos. 2 Desactive todos os programas de segurança. 3 Execute um dos seguintes procedimentos: • No Windows Vista, clique em . • No Windows XP e em versões anteriores, clique em Iniciar. 51 4 Clique em Computador ou O meu computador. 5 Faça duplo clique no ícone da unidade de CD ou DVD. 6 Se for necessário, faça duplo clique no ficheiro setup.exe. 7 Siga as instruções apresentadas no ecrã para instalar o software. 8 Quando a instalação for concluída, active novamente o software de segurança. Não é possível imprimir a página Seguem-se as possíveis soluções. Experimente um ou mais dos seguintes procedimentos: VERIFICAR MENSAGENS Se for apresentada uma mensagem de erro, resolva-o antes de tentar imprimir outra vez. VERIFICAR A ALIMENTAÇÃO Se o indicador luminoso não estiver activo, certifique-se de que o cabo de alimentação está ligado correctamente à impressora e ligado a uma tomada em funcionamento que tenha sido utilizada com sucesso por outros dispositivos. RETIRAR E VOLTAR A COLOCAR O PAPEL VERIFICAR TINTA Verifique os níveis de tinta e, em seguida, instale novos tinteiros, se necessário. VERIFICAR TINTEIROS 1 Retire os tinteiros. 2 Certifique-se de que removeu todos os autocolantes e fita adesiva. 1 2 1 2 3 Coloque novamente os tinteiros. VERIFICAR AS PREDEFINIÇÕES DA IMPRESSORA E AS DEFINIÇÕES DE PAUSA Em Windows 1 Execute um dos seguintes procedimentos: 52 Em Windows Vista a Clique em . b Clique em Painel de controlo. c Em Hardware e som, clique em Impressora. Em Windows XP a Clique em Iniciar. b Clique em Impressoras e faxes. Em Windows 2000 a Clique em Iniciar. b Clique em Definições Impressoras. 2 Faça duplo clique na impressora. 3 Clique em Impressora. • Certifique-se de que não existe nenhuma marca de verificação junto a Pausa na Impressão. • Se não for apresentada nenhuma marca de verificação junto a Estabelecer como impressora predefinida, terá de seleccionar a impressora para cada ficheiro que pretende imprimir. Em Macintosh Mac OS X versão 10.5 1 No ambiente de trabalho do Finder, clique em System Preferences (Preferências do sistema). Print & Fax (Imprimir e fax). 2 No menu pop-up Default Printer (Impressora predefinida), verifique se a impressora é a predefinida. Se a impressora não for a predefinida, terá de seleccionar a impressora para cada ficheiro que pretenda imprimir. Se pretender estabelecer a impressora como impressora predefinida, seleccione a impressora no menu popup Default Printer (Impressora predefinida). 3 Clique em Open Print Queue (Abrir fila de impressão). É apresentada a caixa de diálogo da fila de impressão. Certifique-se de que o trabalho de impressão não está suspenso. Se o trabalho de impressão estiver suspenso: • Se pretende retomar determinado trabalho de impressão, escolha o nome do documento e, em seguida, clique em Resume (Retomar). • Se pretender retomar todos os trabalhos de impressão na fila, clique em Resume Printer (Retomar impressão). Para o Mac OS X versão 10.4 e posteriores 1 Na ambiente de trabalho do Finder, clique em Go Utilities Print Center ou Printer Setup Utility (Ir -> Utilitários -> Centro de impressão -> Utilitário de configuração da impressora). É apresentada a caixa de diálogo Printer List (Lista de impressoras). 2 Faça duplo clique na impressora. É apresentada a caixa de diálogo da fila de impressão. • Certifique-se de que o trabalho de impressão não está suspenso. 53 Se o trabalho de impressão estiver suspenso: – Se pretende retomar determinado trabalho de impressão, escolha o nome do documento e, em seguida, clique em Resume (Retomar). – Se pretender retomar todos os trabalhos de impressão na fila, clique em Start Jobs (Iniciar trabalhos). • Se a impressora não estiver suspensa, significa que não se trata da impressora predefinida. Tem de seleccionar a impressora para cada ficheiro que pretenda imprimir. Se pretender estabelecer a impressora como impressora predefinida: a Regresse à caixa de diálogo Printer List (Lista de impressoras) e, em seguida, seleccione a impressora. b Clique em Make Default (Predefinir). DESLIGAR E VOLTAR A LIGAR A FONTE DE ALIMENTAÇÃO 1 Prima para desligar a impressora. 2 Desligue o cabo de alimentação da tomada eléctrica. 3 Retire a fonte de alimentação da impressora. 4 Volte a ligar a fonte de alimentação à impressora. 5 Volte a ligar o cabo de alimentação à tomada eléctrica. 6 Prima para ligar a impressora. REMOVER E REINSTALAR O SOFTWARE Se tiver encontrado problemas durante a instalação, se a impressora não for apresentada na pasta de impressoras ou como opção de impressora ao enviar um trabalho de impressão, tente desinstalar e reinstalar o software. Remover e reinstalar o software Se o software da impressora não estiver a funcionar correctamente, ou se for apresentada uma mensagem de erro de comunicações quando tentar utilizá-la, pode ser necessário desinstalar e voltar a instalar o software da impressora. Com o Windows 1 Execute um dos seguintes procedimentos: • No Windows Vista, clique em . • No Windows XP, clique em Iniciar. 2 Clique em Programas ou Todos os Programas e, em seguida, seleccione a pasta de programas da impressora a partir da lista. 3 Seleccione Desinstalar. 4 Siga as instruções apresentadas no ecrã para remover o software da impressora. 5 Reinicie o computador antes de reinstalar o software da impressora. 6 Clique em Cancelar em todos os ecrãs Novo Hardware Encontrado. 7 Coloque o CD de instalação na unidade e, depois, siga as instruções no ecrã para reinstalar o software. Se o ecrã de instalação não for apresentado automaticamente depois de reiniciar o computador, execute um dos seguintes procedimentos: 54 No Windows Vista: a Clique em . b Localize a caixa Iniciar procura. c Escreva D:\setup.exe, em que D é a letra da unidade de CD ou DVD. No Windows XP: a Clique em Iniciar Executar. b Escreva D:\setup.exe, em que D é a letra da unidade de CD ou DVD. Com o Macintosh 1 Feche todas as aplicações que estejam em execução. 2 A partir do ambiente de trabalho do Finder, faça duplo clique na pasta da impressora. 3 Faça duplo clique no ícone Uninstaller (Desinstalador). 4 Siga as instruções apresentadas no ecrã para remover o software da impressora. 5 Reinicie o computador antes de reinstalar o software da impressora. 6 Coloque o CD de instalação na unidade e, depois, siga as instruções no ecrã para reinstalar o software. Se o software continuar a não ser instalado correctamente, visite o nosso Web site em www.lexmark.com para verificar se existe software mais recente. 1 Em todos os países ou regiões, excepto nos E.U.A., seleccione o país ou região. 2 Clique nas hiperligações relativas aos controladores ou transferências. 3 Seleccione a família de impressoras. 4 Seleccione o modelo da impressora. 5 Seleccione o sistema operativo. 6 Seleccione o ficheiro que pretende transferir e, depois, siga as instruções apresentadas no ecrã do computador. Activar a porta USB no Windows Para confirmar que a porta USB está activada no computador: 1 Execute um dos seguintes procedimentos: No Windows Vista a Clique em Painel de controlo. b Clique em Sistema e manutenção Sistema. c Clique em Gestor de dispositivos. No Windows XP a Clique em Iniciar. b Clique em Painel de controlo Desempenho e manutenção Sistema. c A partir do separador Hardware, clique em Gestor de dispositivos. 55 No Windows 2000 a Clique em Iniciar. b Clique em Definições Painel de controlo Sistema. c A partir do separador Hardware, clique em Gestor de dispositivos. 2 Clique no sinal de adição (+) existente junto de Controlador USB (Universal Serial Bus). Se o Controlador anfitrião USB e o Concentrador raiz USB estiverem listados, significa que a porta USB está activada. Para obter mais informações, consulte a documentação do computador. Resolver problemas de alimentação da impressora A impressora e o computador não conseguem trocas dados. Seguem-se as possíveis soluções. Experimente um ou mais dos seguintes procedimentos: CERTIFICAR-SE DE QUE A FONTE DE ALIMENTAÇÃO DA IMPRESSORA ESTÁ LIGADA CORRECTAMENTE 1 Prima para desligar a impressora. 2 Desligue o cabo de alimentação da tomada eléctrica. 3 Retire a fonte de alimentação da impressora. 4 Volte a ligar a fonte de alimentação à impressora. 5 Volte a ligar o cabo de alimentação à tomada eléctrica. 6 Prima para ligar a impressora. CERTIFICAR-SE DE QUE A IMPRESSORA NÃO ESTÁ NO MODO DE SUSPENSÃO Se o indicador luminoso da alimentação estiver intermitente lentamente, significa que a impressora está no modo de suspensão. 1 Desligue o cabo de alimentação da tomada eléctrica. 2 Aguarde dez segundos e, em seguida, insira o cabo de alimentação na tomada. 3 Prima para ligar a impressora. 56 Avisos Informações do produto Nome do produto: Lexmark 2600 Series Tipo de impressora: 4433 Modelo(s): 001 Notas de edição Janeiro de 2008 O parágrafo que se segue não se aplica aos países em que tais disposições não sejam consistentes com as leis locais:A LEXMARK INTERNATIONAL, INC., DISTRIBUI ESTA PUBLICAÇÃO “TAL COMO ESTÁ” SEM GARANTIA DE QUALQUER ESPÉCIE, EXPLÍCITA OU IMPLÍCITA, INCLUINDO, MAS NÃO SE LIMITANDO, ÀS GARANTIAS IMPLÍCITAS DE COMERCIALIZAÇÃO OU ADEQUAÇÃO A UM DETERMINADO FIM. Alguns estados não permitem a renúncia de garantias explícitas ou implícitas em determinadas transacções, pelo que esta declaração poderá não se aplicar ao seu caso. Esta publicação poderá incluir imprecisões técnicas ou erros tipográficos. São efectuadas alterações periódicas às informações constantes no presente documento; estas alterações serão incorporadas nas edições posterior. Poderão ser efectuadas melhorias ou alterações em qualquer altura aos produtos ou programas aqui descritos. As referências nesta publicação a produtos, programas ou serviços não significam que o respectivo fabricante tenciona torná-los disponíveis em todos os países nos quais está representado. Qualquer referência a um produto, programa ou serviço não se destina a estipular ou a sugerir que só pode ser utilizado esse produto, programa ou serviço. Em alternativa, poderá ser utilizado qualquer programa, serviço ou produto com funcionalidade equivalente que não infrinja quaisquer direitos de propriedade intelectual existentes. A avaliação e a verificação do funcionamento deste equipamento em conjunto com outros produtos, programas ou serviços, excepto os expressamente designados pelo fabricante, são da responsabilidade do utilizador. Para obter suporte técnico da Lexmark, visite support.lexmark.com. Para obter informações sobre consumíveis e transferências, visite www.lexmark.com. Se não tiver acesso à Internet, poderá contactar a Lexmark por correio: Lexmark International, Inc. Bldg 004-2/CSC 740 New Circle Road NW Lexington, KY 40550 E.U.A. © 2008 Lexmark International, Inc. Todos os direitos reservados. 57 Marcas comerciais Lexmark e Lexmark com o símbolo do losango são marcas comerciais da Lexmark International, Inc., registadas nos Estados Unidos e/ou noutros países. Evercolor e PerfectFinish são marcas comerciais da Lexmark International, Inc. Todas as outras marcas comerciais são propriedade dos respectivos detentores. Avisos de licença O seguinte documento pode ser visualizado a partir do directório \Drivers\XPS no CD do software de instalação: Zopen.PDF. Exposição à radiação de rádio-frequências O seguinte aviso é aplicável se a impressora tiver uma placa de rede sem fios instalada. A potência de saída irradiada por este dispositivo está substancialmente abaixo dos limites de exposição a rádiofrequência da FCC e outras agências normativas. Tem de ser mantida uma separação mínima de 20 cm (8 polegadas) entre a antena e qualquer pessoa para que este dispositivo esteja em conformidade com os requisitos de exposição RF da FCC e outras agências normativas. Conformidade com as Directivas da Comunidade Europeia (CE) Este produto está em conformidade com os requisitos de protecção das directivas comunitárias 2004/108/CE e 2006/95/CE sobre a aproximação e harmonização da legislação dos Estados-membros relativa à compatibilidade electromagnética e à segurança do equipamento eléctrico concebido para utilização dentro de limites de tensão definidos. Foi assinada uma declaração de conformidade com os requisitos das directivas pelo Director de Produção e Assistência Técnica da Lexmark International, Inc. S.A., Boigny, França. Este produto satisfaz os limites da Classe B da norma EN 55022 e os requisitos de segurança da norma EN 60950. Declaração de conformidade com as directivas da Comunidade Europeia (CE) para aparelhos de rádio Os seguintes avisos são aplicáveis se a impressora tiver uma placa de rede sem fios instalada Este produto está em conformidade com os requisitos de protecção das directivas comunitárias 2004/108/CE, 2006/95/CE e 1999/5/CE sobre a aproximação e harmonização da legislação dos Estados-membro relativa à compatibilidade electromagnética, segurança do equipamento eléctrico concebido para utilização dentro de limites de tensão definidos e sobre equipamento rádio e equipamento terminal de telecomunicações. A indicação de conformidade é dada pela marca CE. O sinal de Alerta indica que existem restrições em determinados Estados-membros. Poderá obter uma declaração de conformidade com os requisitos das directivas junto do Director de Produção e Suporte Técnico da Lexmark International, S. A., Boigny, França. 58 Aplicam-se as seguintes restrições: País/região Restrição Todos os países/regiões Este produto destina-se a ser utilizado apenas no interior. Este produto não pode ser utilizado no exterior. L'Italia Si fa presente inoltre che l'uso degli apparati in esame è regolamentato da: • D.Lgs 1.8.2003, n.259, articoli 104 (attività soggette ad autorizzazione generale) e 105 (libero uso), per uso privato; • D.M. 28.5.03, per la fornitura al pubblico dell'accesso R-LAN alle reti e ai servizi di telecomunicazioni. Este produto satisfaz os limites da norma EN 55022, os requisitos de segurança da norma EN 60950, os requisitos de espectro rádio da norma ETSI EN 300 328 e os requisitos de compatibilidade electromagnética (EMC) das normas EN 55024, ETSI EN 301 489-1 e ETSI EN 301 489-17. Česky Společnost Lexmark International, Inc. tímto prohlašuje, že výrobek tento výrobek je ve shodě se základními požadavky a dalšími příslušnými ustanoveními směrnice 1999/5/ES. Dansk Lexmark International, Inc. erklærer herved, at dette produkt overholder de væsentlige krav og øvrige relevante krav i direktiv 1999/5/EF. Deutsch Hiermit erklärt Lexmark International, Inc., dass sich das Gerät dieses Gerät in Übereinstimmung mit den grundlegenden Anforderungen und den übrigen einschlägigen Bestimmungen der Richtlinie 1999/5/EG befindet. Ελληνική ΜΕ ΤΗΝ ΠΑΡΟΥΣΑ Η LEXMARK INTERNATIONAL, INC. ΔΗΛΩΝΕΙ ΟΤΙ ΑΥΤΟ ΤΟ ΠΡΟΪΟΝ ΣΥΜΜΟΡΦΩΝΕΤΑΙ ΠΡΟΣ ΤΙΣ ΟΥΣΙΩΔΕΙΣ ΑΠΑΙΤΗΣΕΙΣ ΚΑΙ ΤΙΣ ΛΟΙΠΕΣ ΣΧΕΤΙΚΕΣ ΔΙΑΤΑΞΕΙΣ ΤΗΣ ΟΔΗΓΙΑΣ 1999/5/ΕΚ. English Hereby, Lexmark International, Inc., declares that this type of equipment is in compliance with the essential requirements and other relevant provisions of Directive 1999/5/EC. Español Por medio de la presente, Lexmark International, Inc. declara que este producto cumple con los requisitos esenciales y cualesquiera otras disposiciones aplicables o exigibles de la Directiva 1999/5/CE. Eesti Käesolevaga kinnitab Lexmark International, Inc., et seade see toode vastab direktiivi 1999/5/EÜ põhinõuetele ja nimetatud direktiivist tulenevatele muudele asjakohastele sätetele. Suomi Lexmark International, Inc. vakuuttaa täten, että tämä tuote on direktiivin 1999/5/EY oleellisten vaatimusten ja muiden sitä koskevien direktiivin ehtojen mukainen. Français Par la présente, Lexmark International, Inc. déclare que l'appareil ce produit est conforme aux exigences fondamentales et autres dispositions pertinentes de la directive 1999/5/CE. Magyar Alulírott, Lexmark International, Inc. nyilatkozom, hogy a termék megfelel a vonatkozó alapvetõ követelményeknek és az 1999/5/EC irányelv egyéb elõírásainak. Íslenska Hér með lýsir Lexmark International, Inc. yfir því að þessi vara er í samræmi við grunnkröfur og aðrar kröfur, sem gerðar eru í tilskipun 1999/5/EC. Italiano Con la presente Lexmark International, Inc. dichiara che questo questo prodotto è conforme ai requisiti essenziali ed alle altre disposizioni pertinenti stabilite dalla direttiva 1999/5/CE. Latviski Ar šo Lexmark International, Inc. deklarē, ka šis izstrādājums atbilst Direktīvas 1999/5/EK būtiskajām prasībām un citiem ar to saistītajiem noteikumiem. 59 Lietuvių Šiuo Lexmark International, Inc. deklaruoja, kad šis produktas atitinka esminius reikalavimus ir kitas 1999/5/EB direktyvos nuostatas. Malti Bil-preżenti, Lexmark International, Inc., jiddikjara li dan il-prodott huwa konformi mal-ħtiġijiet essenzjali u ma dispożizzjonijiet oħrajn relevanti li jinsabu fid-Direttiva 1999/5/KE. Nederlands Hierbij verklaart Lexmark International, Inc. dat het toestel dit product in overeenstemming is met de essentiële eisen en de andere relevante bepalingen van richtlijn 1999/5/EG. Norsk Lexmark International, Inc. erklærer herved at dette produktet er i samsvar med de grunnleggende krav og øvrige relevante krav i direktiv 1999/5/EF. Polski Niniejszym Lexmark International, Inc. oświadcza, że niniejszy produkt jest zgodny z zasadniczymi wymogami oraz pozostałymi stosownymi postanowieniami Dyrektywy 1999/5/EC. Português A Lexmark International Inc. declara através da presente que este produto está em conformidade com os requisitos essenciais e quaisquer outras disposições da Directiva 1999/5/CE. Slovensky Lexmark International, Inc. týmto vyhlasuje, že tento produkt spĺňa základné požiadavky a všetky príslušné ustanovenia smernice 1999/5/ES. Slovensko Lexmark International, Inc. izjavlja, da je ta izdelek v skladu z bistvenimi zahtevami in ostalimi relevantnimi določili direktive 1999/5/ES. Svenska Härmed intygar Lexmark International, Inc. att denna produkt står i överensstämmelse med de väsentliga egenskapskrav och övriga relevanta bestämmelser som framgår av direktiv 1999/5/EG. Níveis de emissão de ruído As seguintes medições foram efectuadas em conformidade com a norma ISO 7779 e comunicadas em conformidade com a norma ISO 9296. Nota: Alguns modos poderão não ser aplicados ao seu produto. Pressão acústica média a 1 metro; dBA Imprimir 53 Digitalizar 34 Copiar 44 Pronto inaudível Os valores estão sujeitos a alteração. Consulte www.lexmark.com para obter os valores actuais. Directiva 'Resíduos de Equipamentos Eléctricos e Electrónicos' (REEE) 60 O logótipo da REEE representa programas e procedimentos específicos de reciclagem de produtos electrónicos observados na União Europeia. Incentivamos a reciclagem dos nossos produtos. Se tiver dúvidas sobre as opções de reciclagem, visite o Web site da Lexmark em www.lexmark.com para obter o número de telefone do gabinete de vendas local. Eliminação de produtos Não elimine a impressora ou os consumíveis do mesmo modo que o lixo doméstico normal. Contacte as autoridades locais acerca da eliminação e reciclagem. Informações de temperatura Temperatura ambiente 15-32° C (60-90° F) Temperatura de expedição -40-60° C (-40-140° F) Temperatura de armazenamento 1-60° C (34-140° F) Consumo de energia Consumo de energia do produto A seguinte tabela documenta as características de consumo de energia do produto. Nota: Alguns modos poderão não ser aplicados ao seu produto. Modo Descrição Consumo de energia (Watts) Imprimir O produto está a imprimir cópias em papel a partir de documentos digitais 14.97 Copiar O produto está a imprimir cópias em papel a partir de documentos originais em papel 13.79 Digitalizar O produto está a digitalizar documentos em papel 7.24 Pronto O produto está a aguardar um trabalho de impressão. 5.80 Poupança de energia O produto está no modo de poupança de energia. Desactivado n/a O produto está ligado a uma tomada, mas o interruptor de 5.62 alimentação está desligado. Os níveis de consumo de energia listados na tabela anterior representam medições durante um período de tempo médio. Os consumos instantâneos de energia podem ser substancialmente superiores à média. Os valores estão sujeitos a alteração. Consulte www.lexmark.com para obter os valores actuais. 61 Poupança de energia Este produto foi concebido com um modo de Poupança de energia. O Modo de poupança de energia é equivalente ao Modo de suspensão da EPA. O Modo de poupança de energia poupa energia reduzindo o consumo de energia durante períodos de inactividade prolongados. O Modo de poupança de energia é ligado automaticamente depois de o produto não ser utilizado durante um período de tempo especificado, denominado Tempo de espera do modo de poupança de energia. Predefinição de fábrica do Tempo de espera do modo de poupança de energia (em minutos): n/a Modo desligado Se este produto tiver um modo desligado que mesmo assim consuma uma pequena quantidade de energia, para interromper totalmente o consumo de energia do produto, desligue o cabo de alimentação da tomada. Utilização total de energia Por vezes, é útil calcular o consumo total de energia de um produto. Uma vez que os valores de consumo de energia são calculados em unidades de energia de Watt, o consumo de energia deve ser multiplicado pelo tempo que o produto gasta em cada modo, de forma a calcular o consumo total de energia. O consumo de energia total do produto é o somatório dos consumos de energia de cada modo. CONTRATOS DE LICENÇA DA LEXMARK LEIA ATENTAMENTE: AO SELECCIONAR O BOTÃO "SIM" OU "CONCORDO" OU AO UTILIZAR ESTE PRODUTO O ADQUIRENTE CONCORDA COM TODOS OS TERMOS E CONDIÇÕES DOS PRESENTES CONTRATOS DE LICENÇA. SE NÃO CONCORDAR COM OS TERMOS DOS PRESENTES CONTRATOS DE LICENÇA, DEVE DEVOLVER RAPIDAMENTE O PRODUTO NÃO UTILIZADO E SOLICITAR O REEMBOLSO DO MONTANTE PAGO. SE ESTIVER A INSTALAR ESTE PRODUTO PARA UTILIZAÇÃO POR TERCEIROS, CONCORDA EM INFORMAR OS UTILIZADORES QUE A UTILIZAÇÃO DO PRODUTO INDICA A ACEITAÇÃO DESTES TERMOS. CONTRATO DE LICENÇA DO TINTEIRO Concordo que os tinteiros patenteados fornecidos juntamente com este dispositivo de impressão são vendidos sujeitos à seguinte licença/contrato: Os tinteiros patenteados incluídos são licenciados para uma única utilização e foram concebidos para deixar de funcionar depois de emitir uma quantidade fixa de tinta. Permanecerá um nível de tinta variável no tinteiro quando for necessária a sua substituição. Após esta utilização única, a licença de utilização do tinteiro termina e o tinteiro utilizado tem de ser devolvido apenas à Lexmark para refabrico, reenchimento ou reciclagem. Se adquirir outro tinteiro no futuro que seja vendido sujeito aos termos supra, Aceito os termos para esse tinteiro. Se não aceitar os termos desta licença/contrato de utilização único, devolva este produto na embalagem original no local onde o adquiriu. Está disponível um tinteiro de substituição vendido sem estes termos, em www.lexmark.com. 62 CONTRATO DE LICENÇA DE SOFTWARE DA LEXMARK O presente Contrato de Licença de Software (“Contrato de Licença”) constitui um contrato legal entre o Adquirente (um indivíduo ou entidade singular) e a Lexmark International, Inc. (“Lexmark”) que, na medida em que o produto da Lexmark ou o Programa de Software não se encontrar, de qualquer outra forma, sujeito a um contrato de licença de software por escrito entre o adquirente e a Lexmark ou os seus fornecedores, regula a utilização de qualquer Programa de Software instalado ou fornecido pela Lexmark para utilização associada ao produto Lexmark. O termo “Programa de Software” inclui instruções legíveis por máquinas, conteúdo audiovisual (tais como imagens e gravações) e conteúdo multimédia associado, material impresso e documentação electrónica, incorporado, distribuído ou para utilização com o produto Lexmark. 1 DECLARAÇÃO DE GARANTIA LIMITADA A Lexmark garante que os suportes de dados (por exemplo, disquetes ou discos compactos) nos quais o Programa de Software (se existir) é fornecido estão isentos de defeitos de material e de mão-de-obra em condições normais de utilização durante o período de garantia. O período de garantia é de noventa (90) e tem início na data de entrega do Programa de Software ao utilizador final original. A presente garantia limitada só é aplicada ao suporte de dados do Programa de Software adquirido como novo junto da Lexmark ou de um Revendedor ou Distribuidor Lexmark Autorizado. A Lexmark substituirá o Programa de Software, caso se determine que o suporte de dados não está em conformidade com a presente garantia limitada. 2 EXCLUSÃO E LIMITAÇÃO DE GARANTIAS. SALVO DISPOSIÇÃO EM CONTRÁRIO NO PRESENTE CONTRATO DE LICENÇA E ATÉ AO LIMITE MÁXIMO PERMITIDO PELA LEGISLAÇÃO APLICÁVEL, A LEXMARK E OS SEUS FORNECEDORES FORNECEM O PROGRAMA DE SOFTWARE "TAL COMO ESTÁ" E, PELO PRESENTE, EXCLUEM TODAS AS OUTRAS GARANTIAS E CONDIÇÕES, EXPRESSAS OU IMPLÍCITAS, INCLUINDO, MAS NÃO SE LIMITANDO, AO TÍTULO, NÃO INFRACÇÃO, COMERCIALIZAÇÃO E ADEQUAÇÃO A UM DETERMINADO FIM E AUSÊNCIA DE VÍRUS, TODOS RELACIONADOS COM O PROGRAMA DE SOFTWARE. O presente Contrato deve ser lido em conjunto com determinadas provisões legais, que poderão estar em vigor periodicamente, que impliquem garantias ou condições ou imponham obrigações à Lexmark que não possam ser excluídas nem modificadas. Se alguma destas provisões for aplicável, na medida em que a Lexmark tenha capacidade, a Lexmark limita, através do presente contrato, a sua responsabilidade por quebra dessas provisões a um das seguintes soluções: substituição do Programa de Software ou reembolso do preço pago pelo Programa de Software. 3 CONCESSÃO DE LICENÇA. A Lexmark concede ao Adquirente os seguintes direitos, desde que o Adquirente cumpra todos os termos e condições do presente Contrato de Licença: a Utilização. Poderá Utilizar uma (1) cópia do Programa de Software. O termo “Utilização” significa armazenamento, carregamento, instalação, execução ou visualização do Programa de Software. Se a Lexmark tiver licenciado o Programa de Software ao Adquirente para utilização simultânea, o Adquirente tem de limitar o número de utilizador autorizados ao número especificado no contrato do Adquirente com a Lexmark. Não é permitido separar os componentes do Programa de Software para utilização em mais de um computador. O Utilizador concorda em não Utilizar o Programa de Software, total ou parcialmente, de qualquer modo que tenha o efeito de substituir, modificar, eliminar, obscurecer, alterar ou diminuir a ênfase visual de qualquer marca registada, nome comercial, aspecto comercial ou aviso de propriedade intelectual que seja apresentado em qualquer monitor de computador, normalmente gerado ou como consequência do Programa de Software. b Poderá efectuar uma (1) cópia do Programa de Software apenas para efeitos de cópia de segurança, arquivo ou instalação, desde que a cópia contenha todos os avisos de propriedade originais do Programa de Software. Não pode copiar o Programa de Software para qualquer rede pública ou distribuída. 63 c O Programa de Software, incluindo todos os tipos de letra, estão protegidos por direitos de autor e são propriedade da Lexmark International, Inc. e/ou dos seus fornecedores. A Lexmark reserva-se todos os direitos não concedidos expressamente ao Adquirente no presente Contrato de Licença. d Não obstante os termos e condições do presente Contrato de Licença, todo ou parte do Programa do Software que constitua o software fornecido ao abrigo da licença pública por parte de terceiros (“Freeware”) é licenciado ao Adquirente sujeito aos termos e condições do contrato de licença de software que acompanha este Freeware, sob a forma de um contrato discreto, licença selada ou termos de licença electrónica no momento da transferência. A utilização do Freeware por parte do Adquirente será regulada na sua totalidade pelos termos e condições da presente licença. 4 TRANSFERÊNCIA. O Adquirente pode transferir o Programa de Software para outro utilizador final. Qualquer transferência tem de incluir todos os componentes do presente software, multimédia, material impresso, bem como o presente Contrato de Licença e o Adquirente não pode reter cópias do Programa de Software ou componentes do mesmo. A transferência não pode ser uma transferência indirecta como, por exemplo, por consignação. Antes da transferência, o utilizador final que recebe o Programa de Software transferido tem de concordar com todos os termos do presente Contrato de Licença. Após a transferência do Programa de Software, a licença é resolvida automaticamente. O Adquirente não pode alugar, sublicenciar ou atribuir o Programa de Software, excepto na medida prevista no presente Contrato de Licença e qualquer tentativa para o fazer será nula. 5 ACTUALIZAÇÕES. Para Utilizar um Programa de Software identificado como uma actualização, primeiro tem de estar licenciado para o Programa de Software original identificado pela Lexmark como elegível para a actualização. Após a actualização, o Adquirente deixa de poder utilizar o Programa de Software original que constituiu a base da elegibilidade para a actualização. 6 LIMITAÇÃO À ENGENHARIA INVERSA. O Adquirente não pode alterar, desencriptar, proceder à engenharia inversa, montagem inversa, compilação inversa ou de outro modo converter o Programa de Software, excepto na medida em que for expressamente permitido pela legislação aplicável para efeitos de interoperabilidade, correcção de erros e testes de segurança. Se beneficiar deste tipo de direitos, notifique a Lexmark por escrito em relação ao procedimento de engenharia inversa, montagem inversa ou compilação inversa pretendida. Não pode desencriptar o Programa de Software, a menos que seja necessário para a Utilização legítima do Programa de Software. 7 SOFTWARE ADICIONAL. O presente Contrato de Licença é aplicável às actualizações ou complementos para o Programa de Software original fornecido pela Lexmark, a menos que a Lexmark forneça outros termos com a actualização ou complemento. 8 LIMITAÇÃO DE RECURSOS Até à extensão máxima permitida pela lei aplicável, a responsabilidade total da Lexmark, dos seus fornecedores, afiliadas e revendedores e a solução exclusiva do Adquirente será a seguinte: A Lexmark fornece a garantia limitada expressa acima descrita. Se a Lexmark não substituir o suporte de dados danificado conforme especificado na garantia, o Adquirente poderá resolver a licença, sendo reembolsado após a devolução de todas as cópias do Programa Software. 64 9 LIMITAÇÃO DE RESPONSABILIDADE. Até à extensão máxima permitida pela lei aplicável relativamente a qualquer reclamação resultante da garantia limitada da Lexmark ou do assunto abordado pelo presente Contrato, a responsabilidade da Lexmark e dos seus fornecedores por todos os tipos de prejuízo, independentemente da base ou forma de acção (incluindo contrato, infracção, impedimento, negligência, dolo ou dano), será limitada ao valor mais elevado de US $5000 ou ao montante pago à Lexmark ou aos respectivos Revendedores autorizados pela licença do Software que causou os prejuízos ou que é assunto ou está directamente relacionado com a causa da acção. EM CASO ALGUM, A LEXMARK, OS SEUS FORNECEDORES, SUBSIDIÁRIAS OU REVENDEDORES SERÃO RESPONSÁVEIS POR QUAISQUER DANOS ESPECIAIS, ACIDENTAIS, INDIRECTOS, EXEMPLARES, PUNITIVOS OU CONSEQUENCIAIS (INCLUINDO, MAS NÃO LIMITADO À PERDA DE LUCROS OU PROVEITOS, PERDA DE POUPANÇAS, INTERRUPÇÃO DE UTILIZAÇÃO OU POR QUALQUER PERDA RESULTANTE DE INEXACTIDÃO OU DANOS EM DADOS OU REGISTOS, RECLAMAÇÕES DE TERCEIROS OU DANOS NA PROPRIEDADE REAL OU TANGÍVEL, PERDA DE PRIVACIDADE RESULTANTE OU DE QUALQUER FORMA RELACIONADA COM A UTILIZAÇÃO OU INCAPACIDADE DE UTILIZAÇÃO DO PROGRAMA DE SOFTWARE OU DE QUALQUER FORMA RELACIONADO COM QUALQUER PROVISÃO DO PRESENTE CONTRATO DE LICENÇA), INDEPENDENTEMENTE DA NATUREZA DA RECLAMAÇÃO, INCLUINDO, MAS NÃO LIMITADO À QUEBRA DE GARANTIA OU CONTRATO, DANO (INCLUINDO NEGLIGÊNCIA OU RESPONSABILIDADE OBJECTIVA) E AINDA QUE A LEXMARK OU OS SEUS FORNECEDORES, FILIAIS OU REVENDEDORES TENHAM SIDO NOTIFICADOS DA POSSIBILIDADE DE OCORRÊNCIA DE TAIS PREJUÍZOS OU POR QUALQUER RECLAMAÇÃO POR PARTE DO ADQUIRENTE BASEADA NUMA RECLAMAÇÃO DE TERCEIROS, EXCEPTO NA MEDIDA EM QUE ESTA EXCLUSÃO DE DANOS SEJA DETERMINADA LEGALMENTE INVÁLIDA. AS LIMITAÇÕES ANTERIORES SÃO APLICADAS MESMO QUE OS RECURSOS ANTERIORMENTE MENCIONADOS NÃO SIRVAM O SEU PROPÓSITO ESSENCIAL. 10 VIGÊNCIA. O presente Contrato de Licença está em vigor a menos que seja resolvido ou rejeitado. O Adquirente pode rejeitar ou resolver a presente licença em qualquer momento através da destruição de todas as cópias do Programa de Software, juntamente com todas as modificações, documentação e partes intercaladas, sob qualquer forma ou de outro modo descritas no presente contrato. A Lexmark pode resolver a licença do Adquirente após notificação do Adquirente, se este não cumprir qualquer dos termos do presente Contrato de Licença. Quando esta resolução ocorrer, o Adquirente concorda em destruir todas as cópias do Programa de Software, juntamente com todas as modificações, documentação e partes intercaladas sob qualquer forma. 11 IMPOSTOS. O Adquirente concorda que é responsável pelo pagamento de todos os impostos, incluindo, sem limitação, quaisquer impostos de propriedade pessoais sobre bens e serviços resultantes do presente Contrato ou da Utilização do Programa de Software. 12 LIMITAÇÃO ÀS ACÇÕES. Nenhuma acção, independentemente da forma, resultante do presente Contrato, poderá ser iniciada por qualquer outorgante depois de decorridos mais de dois anos sobre a causa dessa acção. 13 LEI APLICÁVEL. O presente Contrato rege-se pelas leis da Commonwealth of Kentucky, Estados Unidos da América. Não será aplicada qualquer escolha de regras legais em qualquer jurisdição. A Convenção das Nações Unidas sobre Contratos para a Venda Internacional de Bens não será aplicada. 14 DIREITOS RESTRITOS DO GOVERNO DOS ESTADOS UNIDOS. O Programa de Software foi desenvolvido na sua totalidade com fundos privados. Os direitos de utilização do Programa de Software por parte do Governo dos Estados Unidos da América são os estipulados no presente Contrato e limitados no DFARS 252.227-7014 e em provisões semelhantes da FAR (ou qualquer regulamento de entidade equivalente ou cláusula contratual). 15 AUTORIZAÇÃO DE UTILIZAÇÃO DE DADOS. O Adquirente concorda que a Lexmark, as suas filiais e agentes podem recolher e utilizar informações por si fornecidas relacionadas com os serviços de suporte efectuados relacionadas com o Programa de Software e solicitados pelo Adquirente. A Lexmark concorda em não utilizar estas informações de forma a identificar pessoalmente o Adquirente, excepto na medida em que seja necessário para fornecer ditos serviços. 65 16 RESTRIÇÕES À EXPORTAÇÃO. O Adquirente não pode (a) adquirir, expedir, transferir ou reexportar, directa ou indirectamente, o Programa de Software ou qualquer produto directo resultante, em violação de quaisquer leis de exportação aplicáveis ou (b) permitir que o Programa de Software seja utilizado para qualquer finalidade proibida pelas referidas leis de exportação, incluindo, sem limitação, a proliferação de armas nucleares, químicas ou biológicas. 17 CONCORDÂNCIA EM FIRMAR O CONTRATO ELECTRONICAMENTE. O Adquirente e a Lexmark concordam com a entrada em vigor do presente Contrato de Licença de forma electrónica. Isto significa que, ao clicar no botão “Concordo” ou “Sim” nesta página ou ao utilizar este produto, o Adquirente confirma a concordância com os presentes termos e condições do Contrato de Licença e que o faz com a intenção de “assinar” um contrato com a Lexmark. 18 CAPACIDADE E AUTORIDADE DE FIRMAR CONTRATO. O Adquirente afiança que tem idade legal no local em que assinou o presente Contrato de Licença e, se aplicável, que está devidamente autorizado pelo respectivo empregador ou superior a contrair este contrato. 19 CONTRATO INTEGRAL. O presente Contrato de Licença (incluindo qualquer adenda ou emenda ao mesmo que seja incluída no Programa de Software) constitui a totalidade do contrato entre o Adquirente e a Lexmark relacionado com o Programa de Software. Salvo disposição expressa em contrário no presente documento, os presentes termos e condições substituem todas as comunicações, propostas e apresentações anteriores ou actuais, orais ou escritas, relacionadas com o Programa de Software ou qualquer outro assunto abrangido pelo Contrato de Licença (excepto na medida em que estes termos não relacionados não entrem em conflito com os termos do presente Contrato de Licença, qualquer outro contrato escrito assinado pelo Adquirente e a Lexmark relacionado com a Utilização do Programa de Software por parte do Adquirente). Na medida em que quaisquer políticas ou programas da Lexmark para serviços de suporte entrem em conflito com os termos do presente Contrato de Licença, os termos deste Contrato de Licença terão primazia. 66 Índice remissivo Números 4 x 6 - botão de cópia a cores 39 A artigos de revistas, colocar no vidro do digitalizador 26 avisos 58, 59, 60, 61, 62 avisos da FCC 58 avisos de emissões 58, 59, 60 B Barra de ferramentas imprimir uma página Web 28 botão de alimentação não fica activo 50 botões, painel de controlo cópia a cores 4 x 6 39 botões, painel de controlo da impressora Alimentação 17 Alimentação de papel 17 Cancelar 17 Cópia 4 x 6 17 Cópia a cores 17 Cópia a preto 17 Digitalizar 17 Seta para cima 17 C cancelar trabalho de digitalização 41 trabalhos de impressão 32 cartões colocar 25 Centro de assistência 50 colocar cartões 25 documentos no vidro do digitalizador 26, 40 envelopes 24, 34 estampagens 25 etiquetas 24 fichas de índice 25 fotografias 25 fotografias no vidro do digitalizador 26 papel 23, 28 papel brilhante 23 papel brilhante ou fotográfico 28 papel de faixa 26 papel de tamanho personalizado 25, 36 papel fotográfico 23 papel mate pesado 23 postais 25 transparências 24 controlador XPS instalar 19 copiar 39 fotografias 4 x 6 39 D definições de impressão guardar e eliminar 38 digitalizar cancelar uma digitalização 41 utilizando o All-In-One Center (Macintosh) 40 utilizando o FastPics ou o Productivity Studio 40 utilizar o painel de controlo da impressora 40 documento várias cópias, imprimir 29 documentos colocar no vidro da unidade de digitalização 40 colocar no vidro do digitalizador 26 digitalizar utilizando o FastPics ou o Productivity Studio 40 digitalizar utilizando o painel de controlo da impressora 40 imprimir 28 documentos especializados, imprimir 37 E encomendar papel e outros consumíveis 49 envelopes colocar 24, 34 imprimir 34 estampagens, colocar 25 etiquetas, colocar 24 67 etiquetas, imprimir 35 exterior da impressora limpar 48 F fax modem 42 receber 43 fichas de índice colocar 25 fotografias colocar no vidro do digitalizador 26 copiar fotografias 4 x 6 39 imprimir fotografias utilizando o FastPics ou o Productivity Studio 34 funcionalidade N por página 31 G guardar e eliminar definições de impressão 38 guia do papel 16 I impressora instalar sem um computador 10 imprimir documentos 28 documentos especializados 37 envelopes 34 etiquetas 35 fotografias utilizando o FastPics ou o Productivity Studio 34 ordem de impressão inversa 30 ordenar 29 página Web 28 papel de tamanho personalizado 36 última página primeiro 30 várias cópias 29 várias páginas numa folha 31 informação, procurar 8 informações de segurança 7, 10 instalar software da impressora 19, 54 tinteiros 44 instalar, impressora 10 J jornais, colocar no vidro do digitalizador 26 L limpar exterior da impressora 48 localizar informações 8 publicações 8 Web site 8 M modem fax 42 N não é possível imprimir uma página 52 não foi possível instalar o software 51 níveis de emissão de ruído 60 O ordem de impressão inversa 30 P página Web imprimir 28 painel de controlo da impressora 15 utilizar 17 papel seleccionar papel especializado 33 papel brilhante ou fotográfico, colocar 28 papel brilhante, colocar 23 papel de faixa, colocar 26 papel de tamanho personalizado, colocar 25, 36 papel de tamanho personalizado, imprimir 36 papel e outros consumíveis encomendar 49 papel fotográfico, colocar 25, 23 papel mate pesado, colocar 23 papel, colocar 23, 28 peças guia do papel 16 painel de controlo da impressora 15 porta de alimentação 16 porta USB 16 suporte do digitalizador 16 suporte do papel 15 suporte do tinteiro 16 tabuleiro de saída do papel 15 tampa superior 15 unidade de digitalização 16 vidro do digitalizador 16 porta de alimentação 16 porta USB 16 activar 55 postais colocar 25 publicações, localizar 8 R receber um fax 43 reciclar declaração REEE 60 remover os tinteiros 45 resolução de problemas Centro de assistência 50 problemas de comunicação da impressora 56 resolução de problemas da configuração botão de alimentação não fica activo 50 não é possível imprimir uma página 52 não foi possível instalar o software 51 resolução de problemas, configuração botão de alimentação não fica activo 50 não é possível imprimir uma página 52 não foi possível instalar o software 51 resolver problemas de comunicação da impressora 56 reutilizar os tinteiros 46 S software Centro de assistência 50 controlador XPS 19 remover e reinstalar 54 software da impressora instalar 19 reinstalar 54 remover 54 software da impressora para Mac utilizar 21 software Windows FastPics 20 Preferências de impressão 20 Productivity Studio 20 Software de soluções de fax 20 Utilitário de configuração da rede sem fios 20 Utilitário de configuração do fax 20 suporte do digitalizador 16 suporte do papel 15 suporte do tinteiro 16 T tabuleiro de saída do papel 15 tampa superior 15 tinteiros encomendar 48 instalar 44 limpar 46 preservar 47 remover 45 reutilizar 46 utilizar Lexmark genuíno 46 tinteiros, imprimir encomendar 48 instalar 44 limpar 46 preservar 47 remover 45 utilizar Lexmark genuíno 46 trabalhos de impressão, cancelar 32 transparências colocar 24 U última página primeiro, imprimir 30 unidade de digitalização 16 68 utilizar software da impressora para Mac 21 V várias cópias, imprimir 29 vidro do digitalizador 16 colocar documentos 26, 40 limpar 48 W Web site localizar 8 69