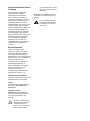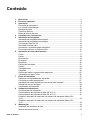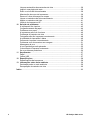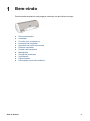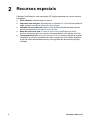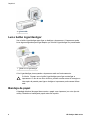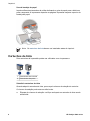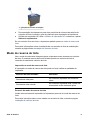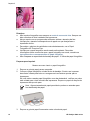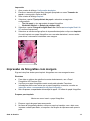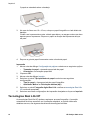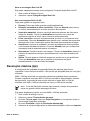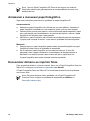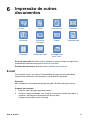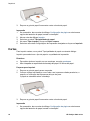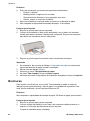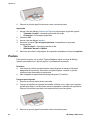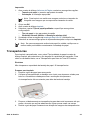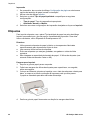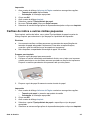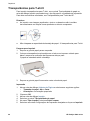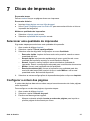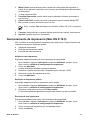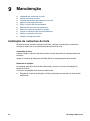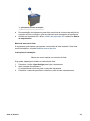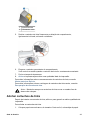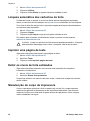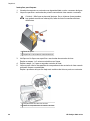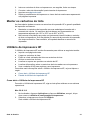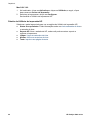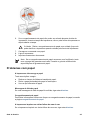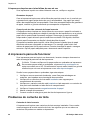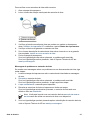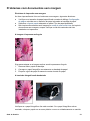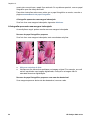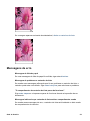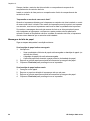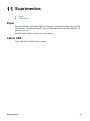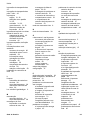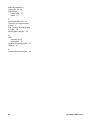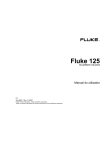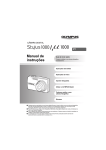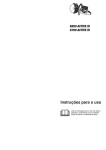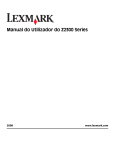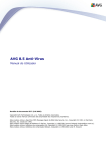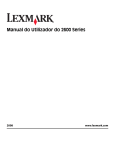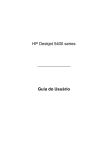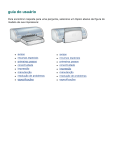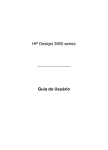Download HP Deskjet 3900 series Guia do Usuário
Transcript
HP Deskjet 3900 series Guia do Usuário Avisos da Hewlett-Packard Company As informações contidas neste documento estão sujeitas a modificações sem notificação. Todos os direitos reservados. A reprodução, adaptação ou tradução deste material é proibida sem a permissão prévia por escrito da Hewlett-Packard, salvo as exceções previstas pelas leis de copyright. As únicas garantias para produtos e serviços HP estão definidas nas declarações de garantia expressas que acompanham tais produtos e serviços. Nenhum item contido neste documento deve ser interpretado como constituição de garantia adicional. A HP não deve ser responsabilizada por erros técnicos ou editoriais ou omissões aqui contidas. Esclarecimentos Apple, o logotipo da Apple, ColorSync, o logotipo ColorSync, Finder, Mac, Macintosh, MacOS, Powerbook, Power Macintosh e Quickdraw são marcas comerciais da Apple Computer, Inc., registradas nos EUA e em outros países. TrueType é marca comercial nos EUA da Apple Computer, Inc. Adobe, AdobeRGB e Acrobat são marcas comerciais da Adobe Systems Incorporated. Copyright 2005 Hewlett-Packard Development Company, L.P. Termos e convenções Os termos e convenções a seguir são utilizados neste guia do usuário. Termos A impressora HP Deskjet também é chamada de impressora HP ou impressora. Cuidados e avisos Cuidado indica possibilidade de danos à impressora HP Deskjet ou aos outros equipamentos. Por exemplo: Cuidado Não toque nos injetores de tinta nem nos contatos de cobre do cartucho. Se essas partes forem tocadas, podem ocorrer entupimentos, falhas na tinta e conexões elétricas deficientes. Aviso indica possibilidade de danos ao usuário ou a outras pessoas. Por exemplo: Aviso Mantenha sempre os cartuchos de tinta novos ou usados fora do alcance de crianças. Conteúdo 1 2 3 4 5 6 7 8 9 Bem-vindo.............................................................................................................3 Recursos especiais..............................................................................................4 Introdução.............................................................................................................5 Recursos da impressora ........................................................................................5 Luz e botão Ligar/desligar .....................................................................................6 Bandeja de papel ...................................................................................................6 Cartuchos de tinta .................................................................................................8 Modo de reserva de tinta .......................................................................................9 Conexão com a impressora...............................................................................10 Impressão de fotografias...................................................................................11 Impressão de fotografias sem margem ...............................................................11 Impressão de fotografias com margem ...............................................................13 Tecnologias Real Life HP ....................................................................................14 Resolução máxima (dpi) ......................................................................................15 Armazenar e manusear papel fotográfico ............................................................16 Economizar dinheiro ao imprimir fotos ................................................................. 16 Impressão de outros documentos....................................................................17 E-mail ..................................................................................................................17 Cartas ..................................................................................................................18 Documentos ........................................................................................................19 Envelopes ............................................................................................................19 Brochuras ............................................................................................................20 Cartões de felicitação ..........................................................................................21 Postais .................................................................................................................22 Transparências ....................................................................................................23 Etiquetas ..............................................................................................................24 Cartões de índice e outras mídias pequenas ......................................................25 Transparências para T-shirt .................................................................................26 Dicas de impressão............................................................................................27 Selecionar uma qualidade de impressão .............................................................27 Configurar a ordem das páginas .........................................................................27 Impressão de várias páginas em uma única folha de papel ................................28 Seleção de um tipo de papel ...............................................................................28 Visualização da impressão ..................................................................................28 Software da impressora.....................................................................................30 Configurações de impressão ...............................................................................30 Gerenciamento da impressora (Mac OS X 10.3) .................................................31 Gerenciamento da impressora (Mac OS X 10.2) .................................................32 Exibição e alteração do status de um trabalho de impressão (Mac OS X 10.3) ....................................................................................................................32 Exibição e alteração do status de um trabalho de impressão (Mac OS X 10.2) ....................................................................................................................33 Manutenção.........................................................................................................34 Instalação de cartuchos de tinta ..........................................................................34 Alinhar cartuchos de tinta ....................................................................................37 Guia do Usuário 1 Limpeza automática dos cartuchos de tinta .........................................................38 Imprimir uma página de teste ..............................................................................38 Exibir os níveis de tinta estimados ......................................................................38 Manutenção do corpo da impressora ..................................................................38 Remover a tinta da sua pele e roupas .................................................................39 Limpar os cartuchos de tinta manualmente .........................................................39 Manter os cartuchos de tinta ...............................................................................41 Utilitário da impressora HP ..................................................................................41 10 Solução de problemas.......................................................................................43 A impressora não imprime ...................................................................................43 Congestionamento de papel ................................................................................44 Problemas com papel ..........................................................................................45 A impressora parou de funcionar .........................................................................46 Problemas do cartucho de tinta ...........................................................................46 Fotografias não são impressas corretamente ......................................................48 A qualidade da impressão é baixa .......................................................................49 Documento impresso incorretamente ..................................................................50 Problemas com documentos sem margem .........................................................51 Mensagens de erro ..............................................................................................53 A luz Ligar/desligar está piscando .......................................................................55 O documento é impresso lentamente ..................................................................55 Se os problemas persistirem ...............................................................................56 11 Suprimentos........................................................................................................57 Papel ...................................................................................................................57 Cabos USB ..........................................................................................................57 12 Especificações ...................................................................................................58 Especificações da impressora .............................................................................58 13 Informações sobre meio ambiente.................................................................... 59 Declaração sobre o meio ambiente .....................................................................59 Recuperação de cartucho de tinta .......................................................................60 Índice..........................................................................................................................62 2 HP Deskjet 3900 series 1 Bem-vindo Para encontrar resposta a uma pergunta, selecione um dos tópicos a seguir: ● ● ● ● ● ● ● ● ● ● ● ● Recursos especiais Introdução Conexão com a impressora Impressão de fotografias Impressão de outros documentos Dicas de impressão Software da impressora Manutenção Solução de problemas Suprimentos Especificações Informações sobre meio ambiente Guia do Usuário 3 2 Recursos especiais Parabéns! Você adquiriu uma impressora HP Deskjet equipada com vários recursos avançados: ● ● ● ● ● 4 Fácil utilização: fácil de instalar e operar. Impressão sem margem: imprima fotos no formato 10 x 15 cm até as bordas do papel usando o recurso de impressão sem margem. Indicador de níveis de tinta: saiba o nível de tinta estimado de cada cartucho de tinta consultando o indicador do nível de tinta. Modo de reserva de tinta: o modo de reserva de tinta permite que você continue imprimindo com um cartucho de tinta quando o outro estiver sem tinta. Tecnologias Real Life: as tecnologias Real Life HP ajudam a aprimorar as suas fotografias. A remoção automática de olhos vermelhos e a iluminação adaptável, a qual dá nitidez aos detalhes escuros, são algumas das diversas tecnologias incluídas. HP Deskjet 3900 series 3 Introdução ● ● ● ● ● Recursos da impressora Luz e botão Ligar/desligar Bandeja de papel Cartuchos de tinta Modo de reserva de tinta Recursos da impressora A impressora fornece diversos recursos que tornam a impressão mais simples e eficiente. 1 Botão e luz Ligar/desligar 2 Bandeja de papel 1 Cartuchos de tinta Guia do Usuário 5 Capítulo 3 1 Porta USB Luz e botão Ligar/desligar Use o botão Ligar/desligar para ligar ou desligar a impressora. A impressora pode levar alguns segundos para ligar depois que o botão Ligar/desligar for pressionado. 1 Botão e luz Ligar/desligar A luz Ligar/desligar pisca quando a impressora está em funcionamento. Cuidado Sempre use o botão Ligar/desligar para ligar ou desligar a impressora. O uso de um filtro de linha, protetor contra surtos de energia ou interruptor de parede para ligar e desligar a impressora pode causar falhas nela. Bandeja de papel A bandeja dobrável de papel deve conter o papel a ser impresso (ou outro tipo de mídia). Desdobre a bandeja de papel antes de imprimir. 6 HP Deskjet 3900 series Como desdobrar a bandeja de papel Siga estas etapas para desdobrar a bandeja de papel: 1. Levante a tampa da impressora. 2. Abaixe a bandeja de papel. 3. Desdobre a extensão da bandeja. 4. Abaixe a tampa da impressora. Guia do Usuário 7 Capítulo 3 Uso da bandeja de papel Imprima diferentes tamanhos de mídia deslizando a guia de papel para a direita ou para a esquerda. A impressora deposita as páginas impressas na parte superior da bandeja de papel. Nota Os cartuchos de tinta devem ser instalados antes de imprimir. Cartuchos de tinta Dois cartuchos de impressão podem ser utilizados com a impressora. 1 Cartucho de tinta colorido 2 Cartucho de tinta preto Substituir cartuchos de tinta Quando adquirir cartuchos de tinta, procure pelo número de seleção do cartucho. O número de seleção pode estar em três locais: ● 8 Etiqueta do número de seleção: verifique a etiqueta no cartucho de tinta sendo substituído. HP Deskjet 3900 series 1 ● ● Etiqueta do número de seleção Documentação da impressora: para obter uma lista de números de seleção de cartucho de tinta, consulte o guia de referência que acompanha a impressora. Utilitário de impressão HP: abra o Utilitário de impressão HP e selecione o painel Status de suprimentos. Se um cartucho ficar sem tinta, a impressora poderá operar no modo de reserva de tinta. Para obter informações sobre a instalação de um cartucho de tinta de substituição, consulte a página sobre instalação do cartucho de tinta. Modo de reserva de tinta Use o modo de reserva de tinta para operar a impressora com somente um cartucho de tinta. O modo de reserva de tinta é ativado quando um cartucho de tinta é removido do caixilho de cartucho de tinta. Impressão no modo de reserva de tinta A impressão no modo de reserva de tinta pode ser lenta e afetar a qualidade da impressão. Cartucho de tinta instalado Resultado Cartucho de tinta preto As cores são impressas em escala de cinza. Cartucho de tinta colorido As cores são impressas mas o preto fica acinzentado e não realmente preto. Para sair do modo de reserva de tinta Instale dois cartuchos de impressão na impressora para sair do modo de reserva de tinta. Para obter instruções sobre como instalar um cartucho de tinta, consulte a página instalação do cartucho de tinta. Guia do Usuário 9 4 Conexão com a impressora A impressora se conecta ao computador por meio de um cabo USB (Universal Serial Bus). Para obter instruções sobre a conexão da impressora por um cabo USB, consulte o pôster de instalação que acompanha a impressora. Nota Sua impressora talvez não venha com um cabo USB. 10 HP Deskjet 3900 series 5 Impressão de fotografias O software da impressora oferece vários recursos que facilitam a impressão de fotografias digitais e aumenta a qualidade das fotos. Aprenda a desempenhar as seguintes tarefas: ● ● ● ● ● ● Imprimir uma fotografia sem margem. Imprimir uma fotografia com margem. Usar as tecnologias Real Life HP para retocar fotografias. Obter a resolução de impressão mais alta com o recurso Resolução máxima (dpi). Impedir que o papel fotográfico fique curvado, seguindo as diretrizes de armazenamento e manuseio de papel fotográfico. Usar o Papel Fotográfico Para Uso Diário HP para economizar dinheiro e tinta ao imprimir fotos. Impressão de fotografias sem margem Para imprimir fotografias sem margem, utilize um papel fotográfico de 10 x 15 cm com uma aba de 1,25 cm. A fotografia será impressa sem margem em três dos seus lados, e com uma pequena margem na parte de baixo que pode ser destacada para que fique totalmente sem margens. Quando a impressão é feita em papel fotográfico de 10 x 15 cm sem abas destacáveis, ela apresenta uma margem branca na parte de baixo. Guia do Usuário 11 Capítulo 5 Diretrizes ● Não imprima fotografias sem margem no modo de reserva de tinta. Sempre use dois cartuchos de tinta instalados na impressora. ● Abra o arquivo em um programa de software e atribua o tamanho da foto. Verifique se o tamanho corresponde ao do papel em que deseja fazer a impressão da foto. ● Para obter o máximo de resistência contra desbotamento, use o Papel Fotográfico HP Premium Plus. ● Verifique se o papel fotográfico sendo usado está esticado. Para obter informações sobre como evitar que o papel fotográfico se enrole, consulte as instruções sobre o armazenamento do papel fotográfico. ● Não ultrapasse a capacidade da bandeja de papel: 15 folhas de papel fotográfico. Preparar para imprimir Mostre-me como inserir o papel fotográfico. 1. 2. Empurre a guia de papel para a esquerda. Coloque o papel fotográfico no lado direito da bandeja. O lado a ser impresso deve estar voltado para baixo e a margem mais curta deve apontar para a impressora. Se você estiver usando papel fotográfico com aba destacável, verifique se a aba está voltada para o lado contrário da impressora. Empurre o papel na direção da impressora até que ele pare. Nota Alguns tamanhos de papel panorâmico podem se estender para fora da bandeja de papel. 3. 12 Empurre a guia de papel firmemente contra a borda do papel. HP Deskjet 3900 series Impressão 1. Abra a caixa de diálogo Configuração da página. 2. Escolha o tamanho de papel sem margem apropriado no menu Tamanho de papel e, em seguida, clique em OK. 3. Abra a caixa de diálogo Imprimir. 4. Selecione o painel Tipo/qualidade do papel e selecione as seguintes configurações: – Tipo do papel: o tipo apropriado do papel fotográfico – Qualidade: Melhor ou Resolução máxima (dpi) 5. Selecione o painel Fotografia digital Real Life e defina as tecnologias Real Life HP conforme apropriado. 6. Selecione as outras configurações de impressão desejadas e clique em Imprimir. Se você imprimiu em papel fotográfico com uma aba destacável, remova a aba para deixar o documento totalmente sem margem. Impressão de fotografias com margem Siga as instruções abaixo para imprimir fotografias com uma margem branca. Diretrizes ● Para obter o máximo de resistência contra desbotamento, use o Papel Fotográfico HP Premium Plus. ● Verifique se o papel fotográfico sendo usado está esticado. Para obter informações sobre como evitar que o papel fotográfico se enrole, consulte as instruções sobre o armazenamento do papel fotográfico. ● Não ultrapasse a capacidade da bandeja de papel: 15 folhas de papel fotográfico. Preparar para imprimir Mostre-me como inserir o papel fotográfico. 1. 2. Empurre a guia de papel para a esquerda. No caso de fotografias grandes, coloque o papel na bandeja, com o lado a ser impresso voltado para baixo, e empurre-o na direção da impressora até que ele pare. Guia do Usuário 13 Capítulo 5 O papel se estenderá sobre a bandeja. 3. No caso de fotos com 10 x 15 cm, coloque o papel fotográfico no lado direito da bandeja. O lado a ser impresso deve estar voltado para baixo e a margem mais curta deve apontar para a impressora. Empurre o papel na direção da impressora até que ele pare. 4. Empurre a guia de papel firmemente contra a borda do papel. Impressão 1. Abra a caixa de diálogo Configuração da página e selecione as seguintes opções: – Tamanho do papel: o tamanho apropriado de papel – Orientação: a orientação apropriada 2. Clique em OK. 3. Abra a caixa de diálogo Imprimir. 4. Selecione o painel Tipo/qualidade do papel e selecione as seguintes configurações: – Tipo do papel: o tipo apropriado do papel fotográfico – Qualidade: Melhor ou Resolução máxima (dpi) 5. Selecione o painel Fotografia digital Real Life e defina as tecnologias Real Life HP conforme apropriado. 6. Selecione as outras configurações de impressão desejadas e clique em Imprimir. Tecnologias Real Life HP As tecnologias Real Life HP ajudam a aprimorar as suas fotografias. A remoção automática de olhos vermelhos e a iluminação adaptável, a qual dá nitidez aos detalhes escuros, são algumas das diversas tecnologias incluídas. 14 HP Deskjet 3900 series Abra as tecnologias Real Life HP Siga estas etapas para acessar as tecnologias de Fotografia digital Real Life HP: 1. 2. Abra a caixa de diálogo Imprimir. Selecione o painel Fotografia digital Real Life. Use as tecnologias Real Life HP Faça suas opções nos seguintes itens: ● ● ● ● ● ● ● Resumo: Exiba uma visão geral das configurações atuais. Remoção automática de olhos vermelhos: Clique em Ativada para remover ou reduzir automaticamente os olhos vermelhos da fotografia. Iluminação adaptável: Ajuste a exposição das áreas escuras das fotos para realçar os detalhes. Clique em Automática para permitir que o driver da impressora equilibre as cores claras e escuras automaticamente. Fotos com brilho: Aprimore automaticamente as cores e o contraste de fotos esmaecidas. Clique em Automático para permitir que o software da impressora adicione brilho à foto, focalizando apenas nas áreas que necessitem de ajuste. SmartFocus: Aprimore a qualidade e a nitidez de imagens de baixa resolução, como aquelas baixadas da Internet. Clique em Ativado para que o software da impressora focalize automaticamente as imagens. Nivelamento: Permite suavizar uma imagem. Clique em Automático para que o software da impressora configure automaticamente o nível de nivelamento da imagem. Nitidez: Permite ajustar a nitidez da imagem de acordo com a sua preferência. Clique em Automática para que o software da impressora configure automaticamente o nível de nitidez da imagem. Resolução máxima (dpi) A configuração de qualidade de impressão Resolução máxima (dpi) oferece impressão a uma resolução de 4800 x 1200 pontos por polegada (dots per inch) (dpi) otimizado. 4800 x 1200 dpi otimizado é a resolução máxima de qualidade dessa impressora. Quando a opção de resolução 4800 x 1200 dpi otimizado é selecionada no software da impressora, o cartucho de tinta colorido imprime no modo 4800 x 1200 dpi otimizado (até 4800 x 1200 dpi otimizado em cores e 1200 dpi de entrada). Nota O uso da Resolução máxima (dpi) aumenta o tempo de impressão e requer um grande volume de espaço em disco. Siga estas etapas para imprimir no modo 4800 x 1200 dpi otimizado: 1. 2. 3. 4. 5. Abra a caixa de diálogo Imprimir. Selecione o painel Tipo/qualidade do papel. No menu Tipo de papel, clique em Papel fotográfico e, em seguida, clique no tipo de papel fotográfico apropriado. No menu Qualidade, clique em Resolução máxima (dpi). Selecione as outras configurações de impressão desejadas e clique em Imprimir. Guia do Usuário 15 Capítulo 5 Nota Use um Papel Fotográfico HP Premium ao imprimir no modo de Resolução máxima (dpi) para aprimorar a correspondência de cores e os detalhes da foto. Armazenar e manusear papel fotográfico Siga estas instruções para manter a qualidade do papel fotográfico HP. Armazenamento ● Mantenha o papel fotográfico não utilizado em um saco plástico. Armazene o papel fotográfico embalado em uma superfície plana e em um local arejado. ● Quando estiver pronto para imprimir, remova da sacola plástica apenas o papel que você planeja usar imediatamente. Ao terminar de imprimir, retorne o papel fotográfico não utilizado para o saco plástico. ● Não deixe o papel fotográfico não utilizado na bandeja de papel da impressora. O papel pode começar a enrolar, o que reduz a qualidade de suas fotografias. Manuseio ● Sempre segure o papel fotográfico pelas bordas. Impressões digitais no papel fotográfico podem reduzir a qualidade de impressão. ● Se os cantos do papel fotográfico se curvarem mais do que 10 mm (0,4 polegada), alise o papel colocando-o na embalagem de armazenamento e dobrando-o na direção oposta à da curvatura até que o papel fique liso. O papel fotográfico deve estar esticado antes da impressão. Economizar dinheiro ao imprimir fotos Para economizar dinheiro e tinta ao imprimir fotos, use o Papel Fotográfico Para Uso Diário HP e configure a qualidade de impressão para Normal. O Papel Fotográfico Para Uso Diário HP foi criado para produzir fotos de qualidade com menos tinta. Nota Para obter fotos de maior qualidade, use o Papel Fotográfico HP Premium Plus e configure a qualidade de impressão para Melhor ou Resolução máxima (dpi). 16 HP Deskjet 3900 series 6 Impressão de outros documentos E-mail Cartas Documentos Envelopes Brochuras Cartões de felicitação Postais Transparências Etiquetas. Cartões de índice Transparências para T-shirt Dicas de impressão: Minimize custo e esforços ao mesmo tempo que aprimora a qualidade de impressão ao seguir as dicas de impressão. Software da impressora: Aprenda sobre o software da impressora. E-mail Para imprimir e-mail, use o painel Tipo/qualidade do papel na caixa de diálogo Imprimir para selecionar o tipo de papel e a qualidade de impressão. Diretrizes Não ultrapasse a capacidade da bandeja de papel: 80 folhas de papel comum. Preparar para imprimir 1. Empurre a guia de papel para a esquerda. 2. Coloque o papel na bandeja, com o lado a ser impresso voltado para baixo, e empurre-o na direção da impressora até que ele pare. O papel se estenderá sobre a bandeja. Guia do Usuário 17 Capítulo 6 3. Empurre a guia de papel firmemente contra a borda do papel. Impressão 1. Se necessário, abra a caixa de diálogo Configuração da página e selecione as opções de tamanho de papel, escala e orientação. 2. Abra a caixa de diálogo Imprimir. 3. Selecione o painel Tipo/qualidade do papel. 4. No menu Tipo de papel, clique em Papel comum. 5. Selecione as outras configurações de impressão desejadas e clique em Imprimir. Cartas Para imprimir cartas, use o painel Tipo/qualidade do papel na caixa de diálogo Imprimir para selecionar o tipo de papel e a qualidade de impressão. Diretrizes ● Para obter ajuda ao imprimir em um envelope, consulte envelopes. ● Não ultrapasse a capacidade da bandeja de papel: 80 folhas de papel. Preparar para imprimir 1. Empurre a guia de papel para a esquerda. 2. Coloque o papel na bandeja, com o lado a ser impresso voltado para baixo, e empurre-o na direção da impressora até que ele pare. O papel se estenderá sobre a bandeja. 3. Empurre a guia de papel firmemente contra a borda do papel. Impressão 1. Se necessário, abra a caixa de diálogo Configuração da página e selecione as opções de tamanho de papel, escala e orientação. 18 HP Deskjet 3900 series 2. 3. 4. 5. 6. Abra a caixa de diálogo Imprimir. Selecione o painel Tipo/qualidade do papel. No menu Tipo de papel, clique em Papel comum. No menu Qualidade, selecione a qualidade de impressão apropriada. Selecione as outras configurações de impressão desejadas e clique em Imprimir. Documentos Para imprimir documentos, use o painel Tipo/qualidade do papel na caixa de diálogo Imprimir para selecionar o tipo de papel e a qualidade de impressão. Diretrizes Não ultrapasse a capacidade da bandeja de papel: 80 folhas de papel. Preparar para imprimir 1. Empurre a guia de papel para a esquerda. 2. Coloque o papel na bandeja, com o lado a ser impresso voltado para baixo, e empurre-o na direção da impressora até que ele pare. O papel se estenderá sobre a bandeja. 3. Empurre a guia de papel firmemente contra a borda do papel. Impressão 1. Se necessário, abra a caixa de diálogo Configuração da página e selecione as opções de tamanho de papel, escala e orientação. 2. Abra a caixa de diálogo Imprimir. 3. Selecione o painel Tipo/qualidade do papel. 4. No menu Tipo de papel, clique em Papel comum. 5. No menu Qualidade, selecione a qualidade de impressão apropriada. 6. Selecione as outras configurações de impressão desejadas e clique em Imprimir. Envelopes Para imprimir envelopes, use o painel Tipo/qualidade do papel na caixa de diálogo Imprimir para selecionar o tipo de papel e a qualidade de impressão. É possível imprimir um ou vários envelopes. Guia do Usuário 19 Capítulo 6 Diretrizes ● Evite usar envelopes que tenham as seguintes características: – Fechos ou janelas – Bordas grossas, irregulares ou curvadas – Revestimentos brilhantes ou com gravações em relevo – Dobras, rasgos ou outro tipo de defeito ● Alinhe as bordas dos envelopes antes de inseri-los na bandeja de papel. ● Não ultrapasse a capacidade da bandeja de papel: 10 envelopes. Preparar para imprimir 1. Empurre a guia de papel para a esquerda. 2. Coloque os envelopes no lado direito da bandeja, com o lado a ser impresso voltado para baixo e as abas voltadas para a esquerda. Empurre os envelopes para dentro da impressora até que eles parem. 3. Empurre a guia de papel firmemente contra a borda dos envelopes. Impressão 1. Se necessário, abra a caixa de diálogo Configuração da página e selecione as opções de tamanho de papel, escala e orientação. 2. Abra a caixa de diálogo Imprimir. 3. Selecione o painel Tipo/qualidade do papel. 4. No menu Tipo de papel, clique em Papel comum. 5. Selecione as outras configurações de impressão desejadas e clique em Imprimir. Brochuras Para imprimir uma brochura, use o painel Tipo/qualidade do papel na caixa de diálogo Imprimir para selecionar o tipo de papel e a qualidade de impressão. Para obter ótimos resultados, utilize Papel para Brochura HP. Diretrizes Não ultrapasse a capacidade da bandeja de papel: 30 folhas de papel para brochura. Preparar para imprimir 1. Empurre a guia de papel para a esquerda. 2. Coloque o papel na bandeja, com o lado a ser impresso voltado para baixo, e empurre-o na direção da impressora até que ele pare. O papel se estenderá sobre a bandeja. 20 HP Deskjet 3900 series 3. Empurre a guia de papel firmemente contra a borda do papel. Impressão 1. Se necessário, abra a caixa de diálogo Configuração da página e selecione as opções de tamanho de papel, escala e orientação. 2. Abra a caixa de diálogo Imprimir. 3. Selecione o painel Tipo de papel/qualidade e especifique as seguintes configurações: – Tipo do papel: O tipo de papel para brochura apropriado – Qualidade: Normal ou Melhor 4. Selecione as outras configurações de impressão desejadas e clique em Imprimir. Cartões de felicitação Para imprimir cartões de felicitação, use o painel Tipo/qualidade do papel na caixa de diálogo Imprimir para selecionar o tipo de papel e a qualidade de impressão. Para obter ótimos resultados, utilize o Papel para Cartão de Felicitação da HP. Diretrizes ● Desdobre os cartões pré-dobrados e, em seguida, coloque-os na bandeja de papel. ● Não ultrapasse a capacidade da bandeja de papel: 20 cartões. Preparar para imprimir 1. Empurre a guia de papel para a esquerda. 2. Folheie as extremidades dos cartões de felicitação para separá-los e alinhe as bordas. 3. Coloque os cartões de felicitação na bandeja de papel, com o lado a ser impresso voltado para baixo. Empurre os cartões para dentro da impressora até que eles parem. Guia do Usuário 21 Capítulo 6 4. Empurre a guia de papel firmemente contra a borda do papel. Impressão 1. Abra a caixa de diálogo Atributos da Página e selecione as seguintes opções: – Tamanho do papel: o tamanho apropriado de cartão – Orientação: a orientação apropriada 2. Clique em OK. 3. Abra a caixa de diálogo Imprimir. 4. Selecione o painel Tipo de papel/qualidade e especifique as seguintes configurações: – Tipo do papel: o tipo apropriado de cartão – Qualidade: Normal ou Melhor 5. Selecione as outras configurações de impressão desejadas e clique em Imprimir. Postais Para imprimir postais, use o painel Tipo/qualidade do papel na caixa de diálogo Imprimir para selecionar o tipo de papel e a qualidade de impressão. Diretrizes ● Use somente cartões que atendam às especificações de tamanho de papel adequadas à impressora. Para obter as especificações, consulte o guia de referência que acompanha a impressora. ● Não ultrapasse a capacidade da bandeja de papel: 20 cartões. Preparar para imprimir 1. Empurre a guia de papel para a esquerda. 2. Coloque os cartões na bandeja encostados à direita, com o lado a ser impresso voltado para baixo e um dos lados menores apontado na direção da impressora. Empurre os cartões para dentro da impressora até que eles parem. 3. 22 Empurre a guia de papel firmemente contra a borda do papel. HP Deskjet 3900 series Impressão 1. Abra a caixa de diálogo Atributos da Página e selecione as seguintes opções: – Tamanho do papel: o tamanho apropriado de cartão – Orientação: a orientação apropriada Nota Para imprimir um cartão sem margem, selecione o tamanho de fotografia sem margem que corresponda ao tamanho do cartão. 2. 3. 4. 5. 6. Clique em OK. Abra a caixa de diálogo Imprimir. Selecione o painel Tipo de papel/qualidade e especifique as seguintes configurações: – Tipo do papel: o tipo apropriado de cartão – Qualidade: Normal, Melhor ou Resolução máxima (dpi) Se desejar utilizar as opções da tecnologia Real Life HP, basta defini-las. Selecione as outras configurações de impressão desejadas e clique em Imprimir. Nota Se uma mensagem de ausência de papel for exibida, verifique se os cartões estão posicionados corretamente na bandeja de papel. Transparências Para imprimir transparências, use o painel Tipo/qualidade do papel na caixa de diálogo Imprimir para selecionar o tipo de papel e a qualidade de impressão. Para obter os resultados ideais, use a Transparência para Jato de Tinta HP Premium. Diretrizes Não ultrapasse a capacidade da bandeja de papel: 20 transparências. Preparar para imprimir 1. Empurre a guia de papel para a esquerda. 2. Coloque as transparências na bandeja com o lado a ser impresso voltado para baixo e a fita adesiva voltada para cima e na direção da impressora. As transparências irão se estender para além da borda da bandeja. 3. 4. Empurre cuidadosamente as transparências para dentro da impressora até que parem, de modo que as fitas adesivas não fiquem presas umas nas outras. Deslize a guia de papel firmemente em direção às margens das transparências. Guia do Usuário 23 Capítulo 6 Impressão 1. Se necessário, abra a caixa de diálogo Configuração da página e selecione as opções de tamanho de papel, escala e orientação. 2. Abra a caixa de diálogo Imprimir. 3. Selecione o painel Tipo de papel/qualidade e especifique as seguintes configurações: – Tipo do papel: Tipo de transparência apropriado – Qualidade: Normal ou Melhor 4. Selecione as outras configurações de impressão desejadas e clique em Imprimir. Etiquetas Para imprimir etiquetas, use o painel Tipo/qualidade do papel na caixa de diálogo Imprimir para selecionar o tipo de papel e a qualidade de impressão. Para obter ótimos resultados, utilize Etiquetas de Endereçamento HP. Diretrizes ● Utilize somente etiquetas de papel, plástico ou transparentes fabricadas especificamente para impressoras a jato de tinta. ● Use somente folhas inteiras de etiquetas. ● Evite usar etiquetas que estejam grudadas, enrugadas ou soltas da folha protetora. ● Não ultrapasse a capacidade da bandeja de papel: 15 folhas de etiquetas (use somente folhas de tamanho Carta ou A4). Preparar para imprimir 1. Empurre a guia de papel para a esquerda. 2. Folheie as margens das folhas de etiquetas para separá-las e, em seguida, alinhe as margens. 3. Coloque as folhas de etiqueta na bandeja, com o lado das etiquetas voltado para baixo, e empurre as folhas na direção da impressora até que elas parem. O papel se estenderá para além da borda da bandeja. 4. 24 Deslize a guia de papel firmemente em direção às margens das folhas. HP Deskjet 3900 series Impressão 1. Abra a caixa de diálogo Atributos da Página e selecione as seguintes opções: – Tamanho do papel: A4 ou Carta – Orientação: a orientação apropriada 2. Clique em OK. 3. Abra a caixa de diálogo Imprimir. 4. Selecione o painel Tipo/qualidade do papel. 5. No menu Tipo de papel, clique em Papel comum. 6. Selecione as outras configurações de impressão desejadas e clique em Imprimir. Cartões de índice e outras mídias pequenas Para imprimir cartões de índice, use o painel Tipo/qualidade do papel na caixa de diálogo Imprimir para selecionar o tipo de papel e a qualidade de impressão. Diretrizes ● Use somente cartões e mídias pequenas que atendam às especificações de tamanho de papel adequadas à impressora. Para obter as especificações, consulte o guia de referência que acompanha a impressora. ● Não ultrapasse a capacidade da bandeja de papel: 20 cartões. Preparar para imprimir 1. Empurre a guia de papel para a esquerda. 2. Coloque os cartões na bandeja encostados à direita, com o lado a ser impresso voltado para baixo e um dos lados menores apontado na direção da impressora. Empurre os cartões para dentro da impressora até que eles parem. 3. Empurre a guia de papel firmemente contra a borda do papel. Impressão 1. Abra a caixa de diálogo Atributos da Página e selecione as seguintes opções: – Tamanho do papel: o tamanho apropriado de cartão – Orientação: a orientação apropriada 2. Clique em OK. 3. Abra a caixa de diálogo Imprimir. 4. Selecione o painel Tipo/qualidade do papel e especifique o tipo de papel apropriado. 5. Selecione as outras configurações de impressão desejadas e clique em Imprimir. Guia do Usuário 25 Capítulo 6 Transparências para T-shirt Para imprimir transparências para T-shirt, use o painel Tipo/qualidade do papel na caixa de diálogo Imprimir para selecionar o tipo de papel e a qualidade de impressão. Para obter os melhores resultados, use Transparências para T-shirt da HP. Diretrizes ● Ao imprimir uma imagem espelhada, o texto e os desenhos são invertidos horizontalmente em relação à sua aparência na tela do computador. ● Não ultrapasse a capacidade da bandeja de papel: 10 transparências para T-shirt Preparar para imprimir 1. Empurre a guia de papel para a esquerda. 2. Coloque a transparência na bandeja com o lado a ser impresso voltado para baixo e empurre-a na direção da impressora até que pare. O papel se estenderá sobre a bandeja. 3. Empurre a guia de papel firmemente contra a borda do papel. Impressão 1. Abra a caixa de diálogo Atributos da Página e selecione as seguintes opções: – Tamanho do papel: A4 ou Carta – Orientação: a orientação apropriada 2. Clique em OK. 3. Abra a caixa de diálogo Imprimir. 4. Selecione o painel Tipo/qualidade do papel. 5. No menu Tipo de papel, selecione Papel comum. 6. Selecione as outras configurações de impressão desejadas e clique em Imprimir. 26 HP Deskjet 3900 series 7 Dicas de impressão Economize tempo Defina a ordem em que as páginas devem ser impressas. Economize dinheiro ● ● Imprima várias páginas em uma folha de papel. Use o Papel Fotográfico para Uso Diário HP para economizar dinheiro e tinta na impressão de fotografias. Melhore a qualidade das impressões ● ● Selecione o tipo de papel correto. Selecione a qualidade de impressão correta. Selecionar uma qualidade de impressão Siga estas etapas para selecionar uma qualidade de impressão: 1. 2. 3. 4. Abra a caixa de diálogo Imprimir. Selecione o painel Tipo de papel/qualidade. Selecione uma das seguintes configurações no menu Qualidade: – Rascunho rápido: imprime da forma mais veloz possível, usando a menor quantidade de tinta. – Normal rápido: imprime mais rapidamente do que o modo Normal e com qualidade de impressão superior ao modo Rascunho Rápido. – Normal: fornece o melhor equilíbrio entre velocidade e qualidade de impressão. Essa é a configuração adequada para a maioria dos documentos. – Melhor: fornece uma impressão de alta qualidade. – Resolução máxima (dpi): fornece a impressão com qualidade mais alta, mas leva mais tempo para imprimir do que o modo Melhor e utiliza uma quantidade maior da memória disponível. Selecione as outras configurações de impressão desejadas e clique em Imprimir. Configurar a ordem das páginas A ordem das páginas determina a ordem na qual seus documentos de várias páginas serão impressos. Para configurar a ordem das páginas, siga estas etapas: 1. 2. 3. Abra a caixa de diálogo Imprimir. Selecione o painel Controle do papel. Escolha uma das seguintes opções: – Marque a caixa de seleção Inverter a ordem das páginas para imprimir a primeira página do documento por último. Guia do Usuário 27 Capítulo 7 4. Essa configuração poupa tempo, pois você não precisa reordenar as páginas impressas. Esta é a configuração apropriada para a maioria dos trabalhos de impressão. – Desmarque a caixa de seleção Inverter a ordem das páginas para imprimir a última página do documento por último. Selecione as outras configurações de impressão desejadas e clique em Imprimir. Nota O recurso de ordem reversa das páginas está disponível somente no Mac OS X 10.3 e posterior. Impressão de várias páginas em uma única folha de papel Use o software da impressora para imprimir várias páginas de um documento em uma única folha de papel. O software redimensiona automaticamente o texto e as imagens do documento para ajustá-los ao espaço da página impressa. Siga estas etapas para imprimir várias páginas de um documento em uma única folha de papel: 1. 2. 3. 4. 5. 6. Abra a caixa de diálogo Imprimir. Selecione o painel Layout. No menu Páginas por folha, selecione o número de páginas a serem exibidas em cada folha de papel. No menu Direção do layout, selecione a opção relevante para dispor as páginas em uma única folha. Se desejar que apareça uma margem em volta de cada imagem da página, selecione o tipo de margem no menu Borda. Selecione as outras configurações de impressão desejadas e clique em Imprimir. Seleção de um tipo de papel Siga estas etapas para selecionar um tipo de papel específico: 1. 2. 3. 4. Abra a caixa de diálogo Imprimir. Selecione o painel Tipo de papel/qualidade. No menu Tipo de papel, clique no tipo de papel específico. Selecione as outras configurações de impressão desejadas e clique em Imprimir. Visualização da impressão Use a função de visualização da impressão para exibir uma amostra no seu computador antes de imprimir um documento. Se a visualização não for satisfatória, você poderá cancelar o trabalho de impressão e ajustar as configurações de impressão conforme necessário. Para visualizar previamente um documento, siga estas etapas: 1. 2. 28 Abra a caixa de diálogo Imprimir. Clique no botão Visualizar impressão. HP Deskjet 3900 series 3. Uma visualização do documento a ser impresso será exibida. Siga um destes procedimentos: – Clique em Imprimir para imprimir o documento. – Clique em Cancelar para cancelar o trabalho de impressão. Ajuste as configurações de impressão necessárias antes de tentar imprimir o documento novamente. Guia do Usuário 29 8 Software da impressora ● ● ● ● ● Configurações de impressão Gerenciamento da impressora (Mac OS X 10.3) Gerenciamento da impressora (Mac OS X 10.2) Exibição e alteração do status de um trabalho de impressão (Mac OS X 10.3) Exibição e alteração do status de um trabalho de impressão (Mac OS X 10.2) Configurações de impressão A impressora é controlada pelo software instalado no computador. Use o software da impressora, conhecido como driver da impressora, para alterar as configurações de impressão de um documento. Para especificar o tamanho, o dimensionamento e a orientação do papel do documento, use a caixa de diálogo Configuração da página. Para especificar outras configurações de impressão para o documento e enviá-lo para a impressora, use a caixa de diálogo Imprimir. ● ● Caixa de diálogo Configuração da página Caixa de diálogo Imprimir Caixa de diálogo Configuração da página Use a caixa de diálogo Configuração da página para modificar o layout do documento. Para usar a caixa de diálogo Configuração da página, abra o programa do software utilizado para criar o documento e clique em Arquivo e depois em Configuração da página. Use a caixa de diálogo Configuração da página para efetuar as seguintes tarefas: ● ● ● ● Selecionar a sua impressora para obter uma lista completa de tamanhos de papel no menu Tamanho do papel. Definir o tamanho do papel para um documento. Redimensionar um documento. Especificar a orientação do documento. Caixa de diálogo Imprimir Utilize a caixa de diálogo Imprimir para modificar as configurações de impressão do documento que está sendo impresso. As opções disponíveis variam de acordo com o painel selecionado. Para abrir a caixa de diálogo Imprimir, abra o documento que deseja imprimir, clique em Arquivo e depois em Imprimir. Utilize o menu e os botões para estas funções: 1. 2. 30 Impressora: permite selecionar a impressora. Predefinições: permite selecionar um grupo de opções de impressão salvas. HP Deskjet 3900 series 3. 4. 5. 6. 7. Menu Painel: permite alternar entre o painel de configuração de impressão, o painel de um aplicativo específico e um resumo das configurações de impressão do documento. ?: abra a Ajuda do Mac. Visualizar impressão: permite exibir uma visualização online do documento a ser impresso. Salvar como PDF: permite converter o documento para o formato Adobe PDF. Fax: permite enviar o documento como um fax. Nota A opção Fax está disponível somente no Mac OS X 10.3 e posterior. 8. 9. Cancelar: permite fechar a caixa de diálogo Imprimir sem imprimir o documento. Imprimir: permite imprimir o documento. Gerenciamento da impressora (Mac OS X 10.3) Use o utilitário de configuração da impressora para gerenciá-la. O gerenciamento da impressora envolve as seguintes tarefas: ● ● ● Adição de impressoras Definição da impressora padrão Exclusão de uma impressora Adição de uma impressora Siga estas etapas para adicionar uma impressora ao computador: 1. 2. 3. 4. 5. No localizador, clique em Aplicativos e clique em Utilitários; a seguir, clique duas vezes no utilitário de configuração da impressora. Clique em Adicionar. A caixa de diálogo Adicionar impressora aparece. Selecione o tipo de conexão para a impressora (por exemplo, USB). Selecione o nome da impressora na lista. Clique em Adicionar. Definição da impressora padrão Siga estas etapas para definir a impressora como padrão: 1. 2. No localizador, clique em Aplicativos e clique em Utilitários; a seguir, clique duas vezes no utilitário de configuração da impressora. Selecione a impressora e clique em Fazer padrão. O nome da impressora aparece em negrito para indicar que ela é a padrão. Exclusão de uma impressora Siga as etapas abaixo para excluir uma impressora do computador: 1. 2. 3. No localizador, clique em Aplicativos e clique em Utilitários; a seguir, clique duas vezes no utilitário de configuração da impressora. Clique no nome da impressora que você deseja excluir. Clique em Excluir. Guia do Usuário 31 Capítulo 8 Gerenciamento da impressora (Mac OS X 10.2) Utilize o Centro de Impressão para gerenciar a impressora. O gerenciamento da impressora envolve as seguintes tarefas: ● ● ● Adição de impressoras Definição da impressora padrão Exclusão de uma impressora Adição de uma impressora Siga estas etapas para adicionar uma impressora ao computador: 1. 2. 3. 4. 5. No localizador, clique em Aplicativos e clique em Utilitários; a seguir, clique duas vezes em Centro de Impressão. Clique em Adicionar impressora. A caixa de diálogo Adicionar impressora é exibida. Selecione o tipo de conexão para a impressora (por exemplo, USB). Selecione o nome da impressora na lista de produtos. Clique em Adicionar. Definição da impressora padrão Siga estas etapas para definir a impressora como padrão: 1. 2. No localizador, clique em Aplicativos e clique em Utilitários; a seguir, clique duas vezes em Centro de Impressão. Selecione a impressora e clique em Fazer padrão. O nome da impressora aparece em negrito para indicar que ela é a padrão. Exclusão de uma impressora Siga as etapas abaixo para excluir uma impressora do computador: 1. 2. 3. No localizador, clique em Aplicativos e clique em Utilitários; a seguir, clique duas vezes em Centro de Impressão. Clique no nome da impressora que você deseja excluir. Clique em Excluir. Exibição e alteração do status de um trabalho de impressão (Mac OS X 10.3) Ao imprimir um documento com a impressão em segundo plano, utilize o utilitário de configuração da impressora para exibir o status do documento à medida que ele é impresso. Siga as etapas abaixo para verificar o status de um trabalho de impressão: 1. 2. 3. 32 No localizador, clique em Aplicativos e clique em Utilitários; a seguir, clique duas vezes no utilitário de configuração da impressora. Clique duas vezes no nome da impressora para exibir a fila de impressão. Clique em um trabalho de impressão para selecioná-lo. HP Deskjet 3900 series Utilize os seguintes botões para gerenciar o trabalho de impressão: – Excluir: cancela o trabalho de impressão selecionado. – Aguardar: pausa o trabalho de impressão selecionado. – Continuar: reinicia um trabalho de impressão pausado. – Interromper trabalhos: pausa todos os trabalhos na fila de impressão. Exibição e alteração do status de um trabalho de impressão (Mac OS X 10.2) Ao imprimir um documento com a impressão em segundo plano, utilize o Centro de impressão para exibir o status do documento à medida que ele é impresso. Siga as etapas abaixo para verificar o status de um trabalho de impressão: 1. 2. 3. No localizador, clique em Aplicativos e clique em Utilitários; a seguir, clique duas vezes em Centro de Impressão. Clique duas vezes no nome da impressora para exibir a fila de impressão. Clique em um trabalho de impressão para selecioná-lo. Utilize os seguintes botões para gerenciar o trabalho de impressão: – Excluir: cancela o trabalho de impressão selecionado. – Aguardar: pausa o trabalho de impressão selecionado. – Continuar: reinicia um trabalho de impressão pausado. – Interromper trabalhos: pausa todos os trabalhos na fila de impressão. Guia do Usuário 33 9 Manutenção ● ● ● ● ● ● ● ● ● ● Instalação de cartuchos de tinta Alinhar cartuchos de tinta Limpeza automática dos cartuchos de tinta Imprimir uma página de teste Exibir os níveis de tinta estimados Manutenção do corpo da impressora Remover a tinta da sua pele e roupas Limpar os cartuchos de tinta manualmente Manter os cartuchos de tinta Utilitário da impressora HP Instalação de cartuchos de tinta Quando precisar substituir cartuchos de tinta, verifique se você tem os cartuchos corretos e instale-os no compartimento do cartucho de tinta. Cartuchos de tinta Sempre instale o cartucho de tinta colorido do lado esquerdo do compartimento do cartucho. Instale o cartucho de tinta preto do lado direito do compartimento do cartucho. Números de seleção Ao comprar cartuchos de tinta de substituição, procure o número de seleção do cartucho de tinta. O número de seleção pode estar em três locais: ● 34 Etiqueta do número de seleção: verifique a etiqueta no cartucho de tinta sendo substituído. HP Deskjet 3900 series 1 ● ● Etiqueta do número de seleção Documentação da impressora: para obter uma lista de números de seleção de cartucho de tinta, consulte o guia de referência que acompanha a impressora. Utilitário de impressão HP: abra o utilitário de impressão HP e selecione Status de suprimentos. Modo de reserva de tinta A impressora pode operar com apenas um cartucho de tinta instalado. Para obter mais informações, consulte Modo de reserva de tinta. Instruções de instalação Mostre-me como instalar um cartucho de tinta. Siga estas etapas para instalar um cartucho de tinta: 1. 2. 3. Pressione o botão Ligar/desligar para ligar a impressora. Abra a tampa da impressora. O compartimento move-se para o centro da impressora. Pressione o cartucho para baixo e deslize-o para fora do compartimento. Guia do Usuário 35 Capítulo 9 4. 1 Pressione o botão Ligar/desligar. 2 Levante a tampa da impressora. 3 Empurre para baixo o cartucho de tinta. 4 Deslize o cartucho de tinta para fora do compartimento. Retire o cartucho de impressão substituto da embalagem e, com cuidado, retire a fita plástica. Segure o cartucho de forma que a fita de cobre fique voltada para a direção da impressora e para baixo. 1 Remova somente a fita rosa. Cuidado Não toque nos injetores de tinta nem nos contatos de cobre do cartucho. Se essas partes forem tocadas, podem ocorrer entupimentos, falhas na tinta e conexões elétricas deficientes. Não remova as tiras de cobre. Elas são contatos elétricos necessários. 36 HP Deskjet 3900 series 1 Injetores de tinta 2 Contatos de cobre 5. Deslize o cartucho de tinta firmemente na direção do compartimento, ligeiramente inclinado, até sentir resistência. 6. Empurre o cartucho para dentro do compartimento. Você ouvirá um estalo quando o cartucho de tinta for corretamente encaixado. Feche a tampa da impressora. Alinhe a impressora para obter uma qualidade ideal de impressão. 7. 8. Para obter informações sobre o armazenamento de cartuchos de tinta, consulte Manter cartuchos de tinta. Para obter informações sobre a reciclagem de cartuchos de tinta vazios, consulte Recuperação de cartuchos de tinta. Aviso Mantenha sempre os cartuchos de tinta novos ou usados fora do alcance de crianças. Alinhar cartuchos de tinta Depois de instalar um cartucho de tinta, alinhe-o para garantir a melhor qualidade de impressão. Para alinhar os cartuchos de tinta: 1. Coloque papel comum branco, de tamanho Carta ou A4, na bandeja de papel. Guia do Usuário 37 Capítulo 9 2. 3. 4. Abra o utilitário da impressora HP. Clique em Alinhar. Clique no botão Alinhar e siga as instruções exibidas na tela. Limpeza automática dos cartuchos de tinta Se faltarem linhas ou pontos ou se houver listras de tinta nas páginas impressas, talvez os cartuchos de tinta estejam com pouca tinta ou necessitem de uma limpeza. Se o nível de tinta não estiver baixo, siga estas etapas para limpar automaticamente os cartuchos para impressão: 1. 2. 3. Abra o utilitário da impressora HP. Clique em Limpar. Clique no botão Limpar e siga as instruções exibidas na tela. Se, mesmo após a limpeza, ainda faltarem linhas ou pontos nos documentos, substitua os cartuchos de tinta. Cuidado Limpe os cartuchos de tinta somente quando necessário. A limpeza desnecessária desperdiça tinta e reduz o tempo de vida útil do cartucho. Imprimir uma página de teste Siga estas instruções para imprimir uma página de teste: 1. 2. 3. Abra o utilitário da impressora HP. Selecione Teste. Clique no botão Imprimir página de teste. Exibir os níveis de tinta estimados Siga estas instruções para exibir os níveis de tinta estimados dos cartuchos instalados na impressora: 1. 2. Abra o utilitário da impressora HP. Selecione Status de suprimentos. Se precisar substituir um cartucho de tinta, anote o número de seleção do cartucho sendo exibido. Manutenção do corpo da impressora Como a impressora pulveriza a tinta no papel com um jato fino, podem aparecer manchas no gabinete da impressora e nas superfícies adjacentes. Para remover manchas, borrões e/ou tinta seca da parte externa da impressora, utilize um pano macio umedecido com água. 38 HP Deskjet 3900 series Ao limpar a impressora, lembre-se destas dicas: ● ● ● Não limpe a parte interna da impressora. Não deixe que nenhum tipo de fluido caia na parte interna da impressora. Não utilize produtos de limpeza nem detergentes domésticos. Se um produto de limpeza ou detergente doméstico tiver sido usado na impressora, limpe as superfícies externas com um pano macio umedecido em água. Não lubrifique a haste de apoio utilizada para deslizamento do compartimento do cartucho para impressão para frente e para trás. É normal a emissão de ruído durante a movimentação do compartimento. Remover a tinta da sua pele e roupas Siga estas instruções para remover tinta da pele e das roupas: Superfície Solução Pele Lave a área atingida com sabonete abrasivo. Tecido branco Lave o tecido com água fria e use alvejante. Tecido colorido Lave o tecido com água fria e use amoníaco. Cuidado Utilize somente água fria para remover tinta de tecidos. A água quente ou morna pode fixar a tinta no tecido. Limpar os cartuchos de tinta manualmente Se a impressora for usada em um ambiente empoeirado, pode ocorrer acúmulo de pequenas quantidades de partículas nos contatos do cartucho de impressão. Materiais de limpeza Você precisará dos seguintes itens para limpar os cartuchos para impressão. ● ● Água destilada (a água da torneira pode conter partículas contaminantes que podem danificar o cartucho de impressão) Cotonetes ou outro material macio que não solte fibras e não grude no cartucho para impressão Tenha cuidado para não deixar cair tinta nas mãos ou nas roupas durante a limpeza. Preparar para limpeza 1. Pressione o botão Ligar/Desligar para ligar a impressora e depois levante a tampa. O compartimento move-se para o centro da impressora. 2. Desconecte o cabo de alimentação da parte posterior da impressora. 3. Retire os cartuchos de tinta e coloque-os sobre um pedaço de papel, com os contatos de cobre virados para cima. Cuidado Não deixe os cartuchos para impressão fora da impressora por mais de 30 minutos. Guia do Usuário 39 Capítulo 9 Instruções para limpeza 1. Umedeça levemente um cotonete com água destilada e retire o excesso de água. 2. Limpe a superfície e as bordas do primeiro cartucho de tinta usando o cotonete. Cuidado Não limpe a placa de injetores. Se os injetores forem tocados, isso poderá resultar em obstruções, falha de tinta e conexões elétricas deficientes. 3. 4. 5. 40 1 Placa do injetor 2 Superfície e nas bordas do cartucho de tinta Verifique se há fiapos na superfície e nas bordas do cartucho de tinta. Repita as etapas 1 e 2 acima se ainda houver fiapos. Repita a etapa 1 a 3 para o segundo cartucho de tinta. Limpe a parte inferior das paredes do compartimento do cartucho de tinta usando cotonetes limpos e umedecidos. Repita o processo até que não haja mais resíduos de tinta ou poeira no cotonete. 1 Compartimento do cartucho de tinta 2 Lados do compartimento de cartucho de tinta HP Deskjet 3900 series 6. 7. 8. 9. Insira os cartuchos de tinta na impressora e, em seguida, feche sua tampa. Conecte o cabo de alimentação à parte traseira da impressora. Imprima uma página de teste.. Repita o procedimento de limpeza se os riscos de tinta continuarem aparecendo nas páginas impressas. Manter os cartuchos de tinta As dicas abaixo ajudam a manter os cartuchos de impressão HP e garantir qualidade de impressão consistente: ● ● Mantenha os cartuchos de impressão em suas embalagens lacradas até o momento de usá-los. Os cartuchos de tinta devem ser armazenados em temperatura ambiente (de 15°C a 35°C ou de 59°F a 95°F). Não remova a fita plástica que cobre os injetores de tinta até instalar o cartucho de tinta na impressora. Se a fita plástica for removida do cartucho de impressão, não tente recolocá-la. Caso contrário, a fita poderá danificar o cartucho de impressão. Utilitário da impressora HP O Utilitário da impressora HP contém ferramentas para efetuar as seguintes tarefas: ● ● ● ● ● ● ● Imprimir uma página de teste. Limpar os cartuchos de tinta. Exibir os níveis estimados de tinta nos cartuchos de tinta. Alinhar os cartuchos de tinta. Localizar o suporte aos produtos no website da HP. Localizar informações sobre os cartuchos de tinta usados na sua impressora. Usar o website da HP para registrar a sua impressora. Para obter mais informações sobre o Utilitário da impressora HP, veja os tópicos a seguir: ● ● Como abrir o Utilitário da impressora HP Painéis do Utilitário de impressão HP Como abrir o Utilitário da impressora HP Para abrir o Utilitário da impressora HP, siga as instruções relativas ao seu sistema operacional. Mac OS X 10.3 1. No localizador, clique em Aplicativos e clique em Utilitários; a seguir, clique duas vezes no utilitário de configuração da impressora. 2. Selecione a impressora e clique em Utilitário. Será exibido o Utilitário da impressora HP. Guia do Usuário 41 Capítulo 9 Mac OS X 10.2 1. No localizador, clique em Aplicativos e clique em Utilitários; a seguir, clique duas vezes em Centro de Impressão. 2. Selecione a impressora e clique em Configurar. Será exibido o Utilitário da impressora HP. Painéis do Utilitário de impressão HP Selecione o painel apropriado para ver as opções do Utilitário de impressão HP: ● ● ● ● ● 42 Status de suprimentos: Exibe informações sobre os níveis estimados de tinta e o cartucho de tinta. Suporte HP: Abre o website da HP, onde você pode encontrar suporte e registrar a impressora. Limpar: Limpa os cartuchos de tinta. Alinhar: Alinha os cartuchos de tinta. Teste: Imprime uma página de teste. HP Deskjet 3900 series 10 Solução de problemas ● ● ● ● ● ● ● ● ● ● ● ● ● A impressora não imprime Congestionamento de papel Problemas com papel A impressora parou de funcionar Problemas do cartucho de tinta Fotografias não são impressas corretamente A qualidade da impressão é baixa Documento impresso incorretamente Problemas com documentos sem margem Mensagens de erro A luz Ligar/desligar está piscando O documento é impresso lentamente Se os problemas persistirem A impressora não imprime Verifique o seguinte Verifique as condições a seguir caso a impressora não esteja imprimindo: ● ● ● ● ● ● ● A impressora está conectada a uma tomada elétrica. As conexões do cabo estão firmes. A impressora está ligada. Os cartuchos são os cartuchos de tinta corretos para a impressora e estão instalados apropriadamente. O papel ou outro tipo de mídia está colocado corretamente na bandeja de papel. A tampa da impressora está fechada. A porta de acesso traseira está conectada. Verifique a luz Ligar/desligar Se a luz Ligar/desligar estiver piscando, pode ter havido um erro. Para obter mais informações, consulte a luz Ligar/desligar está piscando. Verifique a conexão do cabo da impressora Se o cabo da impressora estiver conectado a um hub USB, pode haver um conflito de impressão. Há dois métodos para resolver o problema: ● ● Conectar o cabo USB da impressora diretamente ao computador. Ao imprimir, não use outros dispositivos USB conectados ao hub. Verifique a fila de impressão A impressora não imprimirá se um trabalho de impressão estiver parado na fila. Para resolver os problemas relacionados a um trabalho de impressão que tenha parado na Guia do Usuário 43 Capítulo 10 fila de impressão, verifique o status da fila de impressão do Mac OS X 10.3 ou Mac OS X 10.2. Se ainda assim a impressora não funcionar 1. Selecione o tópico abaixo que melhor descreve o problema: – Congestionamento de papel – Mensagem de falta de papel – A impressora parou de funcionar 2. Se a impressora ainda assim não imprimir, desligue e reinicie o computador. Congestionamento de papel Mostre-me como limpar um congestionamento de papel. Siga cada uma dessas etapas até eliminar o congestionamento de papel. 1. 2. 3. 4. 5. 44 Remova o papel da bandeja. Se estiver imprimindo etiquetas, verifique se alguma delas se soltou da folha de etiquetas ao passar por dentro da impressora. Desligue a impressora. Remova a porta de acesso traseira. Pressione a alça para a direita e puxe a porta para fora. Remova a obstrução de papel da parta traseira da impressora e, em seguida, recoloque firmemente a porta de acesso traseira em seu lugar. HP Deskjet 3900 series 6. Se o congestionamento de papel não puder ser retirado da parte de trás da impressora, levante a tampa da impressora, retire-o pela frente da impressora e depois abaixe a tampa. Cuidado Retire o congestionamento de papel com cuidado já que ele pode danificar a impressora quando retirado pela frente da impressora. 7. 8. 9. Carregue-a novamente com papel. Ligue a impressora. Imprima novamente o documento. Nota Se os congestionamentos de papel ocorrerem com freqüência, tente usar um papel de gramatura mais alta. Consulte o guia de referência de especificações de gramatura do papel. Problemas com papel A impressora não carrega o papel Tente as soluções a seguir: ● ● ● Reduza o número de folhas na bandeja de papel. Retire o papel da bandeja de papel e recoloque-o. Use um tipo diferente de papel. Mensagem de falta de papel Se uma mensagem de falta de papel for exibida, siga estas diretrizes. Congestionamento de papel Para obter informações sobre como limpar um congestionamento de papel, consulte a página congestionamento de papel. A impressora imprime em várias folhas de uma só vez Se a impressora imprimir em várias folhas de uma vez, siga estas diretrizes. Guia do Usuário 45 Capítulo 10 A impressora imprime em várias folhas de uma só vez Se a impressora imprimir em várias folhas de uma vez, verifique o seguinte: Gramatura do papel Caso a impressora imprima em várias folhas de papel de uma só vez, é possível que a gramatura do papel esteja abaixo do que é recomendável. Use papel que esteja dentro das especificações recomendadas. Para obter as especificações de gramatura de papel, consulte o guia de referência que acompanha a impressora. O papel pode ter sido colocado de forma incorreta A impressora talvez imprima em várias folhas de uma vez se o papel for colocado a uma distância muito grande em relação à parte de trás da impressora ou se a guia de papel não for posicionada firmemente no papel. Recarregue o papel na bandeja, empurrando o papel até sentir que ele está bem encaixado. Em seguida, deslize a guia do papel firmemente em direção à borda da pilha do papel. A impressora também pode imprimir várias folhas mesmo quando tipos de papel diferentes estiverem carregados na impressora. Por exemplo, pode existir uma mistura de papel para foto e papel comum. Esvazie a bandeja de papel e carregue somente o tipo de papel adequado para o documento sendo impresso. A impressora parou de funcionar Se a impressora parar ao imprimir um documento, levante a tampa e desconecte o cabo de energia da parte de trás da impressora. Cuidado Primeiro verifique se há peças soltas ou quebradas na impressora. Se encontrar peças soltas ou quebradas, vá para www.hp.com/support ou entre em contato com a HP. Os telefones do suporte estão listados no guia de referência que veio com a impressora ou em www.hp.com/support. Se não houver peças soltas ou quebradas, siga estas etapas: 1. 2. 3. 4. 5. 6. Verifique e remova eventuais obstáculos, como fitas para embalagem ou materiais, que impedem a movimentação dos cartuchos. Verifique se os cartuchos de tinta estão instalados com segurança no compartimento do cartucho. Verifique se o cartucho colorido está instalado no lado esquerdo e o cartucho de tinta preto está instalado no lado direito do compartimento. Verifique e limpe eventuais congestionamentos de papel. Abaixe a tampa da impressora. Conecte o cabo de energia na parte de trás da impressora e ligue-a. Problemas do cartucho de tinta Cartucho de tinta incorreto A impressora só imprime com cartuchos de tinta corretos instalados. Caso receba uma mensagem de erro de cartucho de tinta, isso significa que um ou ambos os cartuchos não podem ser usados na impressora. 46 HP Deskjet 3900 series Para verificar se os cartuchos de tinta estão corretos: 1. 2. 3. 4. 5. 6. Abra a tampa da impressora. Leia o número de seleção na etiqueta do cartucho de tinta. 1 Término da garantia 2 Número de seleção Verifique a lista de cartuchos de tinta que podem ser usados na impressora. abra o Utilitário de impressão HP e selecione o painel Status de suprimentos. Verifique o término da garantia no cartucho de tinta. Se o número de seleção do cartucho de tinta estiver incorreto ou se a garantia tiver expirado, instale um novo cartucho de tinta. Feche a tampa da impressora. Se a luz Ligar/desligar não estiver piscando, o problema está resolvido. Se a luz Ligar/desligar estiver piscando, visite o Suporte Técnico da HP em www.hp.com/support. Mensagem de problema no cartucho de tinta Se receber uma mensagem sobre um problema com um dos cartuchos de tinta, siga estas etapas: 1. 2. 3. 4. Levante a tampa da impressora e retire o cartucho de tinta citado na mensagem de erro. Reinstale o cartucho de tinta. Se a luz Ligar/desligar não estiver piscando, o problema está resolvido. Se a luz Ligar/desligar estiver piscando, vá para a próxima etapa. Limpe manualmente o cartucho para impressão. Reinsira os cartuchos de tinta na impressora e feche sua tampa. Se a luz Ligar/desligar ainda estiver piscando, o cartucho de tinta está com defeito e deve ser substituído. Nota Você pode imprimir com um cartucho de tinta no modo de reserva de tinta caso não tenha um cartucho de tinta novo disponível. 5. Se a luz Ligar/desligar persistir piscando após a substituição do cartucho de tinta, visite o Suporte Técnico da HP em www.hp.com/support. Guia do Usuário 47 Capítulo 10 Mensagem de impressão no modo de reserva de tinta Quando a impressora detectar que há apenas um cartucho de tinta instalado, o modo de reserva de tinta é iniciado. Esse modo de impressão permite imprimir com apenas um cartucho, mas torna a impressora mais lenta e afeta a qualidade dos impressos. Se receber a mensagem do modo de reserva de tinta e os dois cartuchos tiverem sido instalados na impressora, verifique se a fita plástica foi retirada. Quando a parte protetora da fita plástica cobre os contatos do cartucho de tinta, a impressora não tem como detectar que o cartucho está instalado. 1 Remova a fita rosa. Mensagem indicando que cartucho de tinta está no compartimento errado Se receber essa mensagem de erro, o cartucho de tinta está instalado no lado errado do compartimento do cartucho. Sempre instale o cartucho de tinta colorido no compartimento esquerdo do compartimento de cartucho de tinta. Instale o cartucho de tinta preta no compartimento direito do compartimento de cartucho de tinta. Fotografias não são impressas corretamente Verifique a bandeja de papel 1. Verifique se o papel fotográfico foi colocado na bandeja de papel com o lado a ser impresso voltado para baixo. 2. Empurre o papel para a frente até que ele pare. 3. Empurre a guia de papel firmemente contra a borda do papel. Pressione a guia com a firmeza suficiente, mas sem curvar ou dobrar o papel. Verifique as configurações da impressora 1. Abra a caixa de diálogo Configurar página. 2. No painel Atributos da página, verifique as seguintes configurações: – Tamanho do papel: o tamanho apropriado de papel – Orientação: a orientação apropriada 3. Abra a caixa de diálogo Imprimir. 48 HP Deskjet 3900 series 4. 5. No painel Tipo de papel/qualidade, verifique as seguintes configurações: – Tipo do papel: o tipo apropriado do papel fotográfico – Qualidade: Melhor ou Resolução máxima (dpi) Use as tecnologias Real Life HP para aprimorar as fotos. A qualidade da impressão é baixa Riscos de tinta e linhas ausentes Se faltarem linhas ou pontos ou se houver riscos de tinta nas páginas impressas, talvez os cartuchos de tinta estejam com pouca tinta ou necessitem de uma limpeza. A impressão está desbotada ● Verifique se algum dos cartuchos para impressão estão com pouca tinta. Se um dos cartuchos estiver com pouca tinta, talvez seja necessário substituí-lo. Para obter os números de peça corretos, consulte o guia de referência que acompanha a impressora. ● Verifique se há um cartucho de tinta preto instalado. Se as imagens e o texto em preto nas impressões estiverem desbotados, talvez você esteja imprimindo usando somente o cartucho de tinta colorido. Insira um cartucho para impressão em preto, além do cartucho para impressão em três cores, para obter uma excelente qualidade de impressão em preto. ● Verifique se a fita plástica que protege os injetores de tinta foi removida dos cartuchos. 1 ● Remova a fita rosa. Talvez seja necessário selecionar uma qualidade de impressão mais alta. Páginas em branco são impressas ● Talvez a parte protetora da fita plástica ainda esteja colada nos cartuchos de tinta. Verifique se a fita plástica foi removida dos cartuchos. Guia do Usuário 49 Capítulo 10 1 ● Remova a fita rosa. É possível que os cartuchos estejam sem tinta. Substitua um ou os dois cartuchos de tinta vazios. Documento impresso incorretamente Texto e imagens estão desalinhados Se o texto e as imagens das impressões estiverem desalinhados, alinhe os cartuchos de tinta. O documento é impresso descentralizado ou em ângulo 1. Verifique se apenas um tipo de papel está presente na bandeja de papel, e se o papel foi colocado corretamente na bandeja. 2. Empurre a guia de papel firmemente contra a borda do papel. 3. Imprima novamente o documento. Partes do documento estão faltando ou foram impressas no lugar errado ➔ Abra a caixa de diálogo Atributos da Página e verifique as seguintes configurações: – Tamanho do papel: Verifique o tamanho de papel apropriado. – Dimensionar: Verifique a configuração de dimensionamento para que o texto ou gráficos caibam no papel. – Orientação: Verifique a orientação do papel apropriada. O envelope é impresso em ângulo 1. Coloque a aba dentro do envelope antes de colocá-lo na impressora. 2. Verifique se a guia de papel está firmemente encostada na borda do envelope. 3. Imprima o envelope novamente. O documento não reflete as novas configurações de impressão As configurações da impressora podem diferir das configurações de impressão do programa de software. Selecione as configurações de impressão apropriadas no software. 50 HP Deskjet 3900 series Problemas com documentos sem margem Diretrizes de impressão sem margem Ao fazer impressões de fotos ou brochuras sem margem, siga estas diretrizes: ● ● ● Verifique se o tamanho de papel especificado na caixa de diálogo Configuração de página coincide com o tamanho do papel colocado na bandeja de papel. Selecione o tipo de papel adequado no painel Tipo de papel/qualidade. Não imprima documentos sem margem no modo de reserva de tinta. Ao imprimir documentos sem margem, sempre verifique se há dois cartuchos de tinta instalados na impressora. A imagem é impressa em ângulo Siga essas etapas se a imagem estiver sendo impressa em ângulo: 1. 2. 3. Remova todo o papel da bandeja. Carregue o papel fotográfico corretamente na bandeja de papel. Empurre a guia de papel firmemente contra a borda do papel. A borda da fotografia está desbotada Verifique se o papel fotográfico não está enrolado. Se o papel fotográfico estiver enrolado, coloque o papel em um saco plástico e curve-o cuidadosamente no sentido Guia do Usuário 51 Capítulo 10 oposto da curva até que o papel fique esticado. Se o problema persistir, use um papel fotográfico que não esteja enrolado. Para obter instruções sobre como evitar que o papel fotográfico se enrole, consulte a página armazenamento do papel fotográfico. A fotografia apresenta uma margem indesejada Se a foto tiver uma margem indesejada, siga estas diretrizes. A fotografia apresenta uma margem indesejada As condições a seguir podem resultar em uma margem indesejada. No caso de papel fotográfico pequeno Se a foto tiver uma margem indesejada, tente uma destas soluções: ● ● Alinha os cartuchos de tinta. Verifique se não há nenhum problema na imagem original. Por exemplo, se você estiver imprimindo uma imagem digitalizada, verifique se a imagem não foi entortada durante a digitalização. No caso de papel fotográfico pequeno com uma aba destacável Se a margem aparecer abaixo da aba destacável, remova a aba. 52 HP Deskjet 3900 series Se a margem aparecer acima da aba destacável, alinhe os cartuchos de tinta. Mensagens de erro Mensagem de falta de papel Se uma mensagem de falta de papel for exibida, siga estas diretrizes. Mensagem de problema no cartucho de tinta Se receber uma mensagem afirmando que há um problema no cartucho de tinta, o cartucho pode estar com defeito. Siga estas instruções para solucionar o problema. "O compartimento do cartucho de tinta parou de funcionar" Siga estas etapas se a impressora parar de funcionar durante a impressão de um documento. Mensagem indicando que cartucho de tinta está no compartimento errado Se receber essa mensagem de erro, o cartucho de tinta está instalado no lado errado do compartimento do cartucho. Guia do Usuário 53 Capítulo 10 Sempre instale o cartucho de tinta colorido no compartimento esquerdo do compartimento de cartucho de tinta. Instale o cartucho de tinta preta no compartimento direito do compartimento de cartucho de tinta. "Impressão no modo de reserva de tinta" Quando a impressora detectar que há apenas um cartucho de tinta instalado, o modo de reserva de tinta é iniciado. Esse modo de impressão permite imprimir com apenas um cartucho, mas torna a impressora mais lenta e afeta a qualidade dos impressos. Se receber a mensagem do modo de reserva de tinta e os dois cartuchos tiverem sido instalados na impressora, verifique se a parte protetora da fita plástica foi retirada. Quando a fita plástica cobre os contatos do cartucho de tinta, a impressora não tem como detectar que o cartucho está instalado. Mensagem de falta de papel Siga as etapas adequadas à condição existente. Se a bandeja de papel estiver carregada 1. Verifique se: – Uma quantidade suficiente de papel está carregada na bandeja de papel (no mínimo dez folhas). – A bandeja de papel não está sobrecarregada. – A pilha de papel está tocando a parte posterior da bandeja de papel. 2. Empurre a guia de papel para ajustá-la firmemente às margens do papel. 3. Clique em Continuar para prosseguir com a impressão. Se a bandeja de papel estiver vazia 1. Carregue-a com papel. 2. Empurre o papel em direção à impressora até que ele pare. 3. Empurre a guia de papel para ajustá-la firmemente às margens do papel. 4. Clique em Continuar para prosseguir com a impressão. 54 HP Deskjet 3900 series A luz Ligar/desligar está piscando 1 ● ● ● Luz Ligar/desligar Se a luz Ligar/desligar está acesa, isso significa que a impressora está imprimindo ou pronta para imprimir. Se a luz Ligar/desligar está apagada, isso significa que a impressora está desligada. Se a luz Ligar/desligar estiver piscando, veja abaixo: O que significa quando a luz pisca A luz Ligar/desligar pode piscar por diferentes razões: ● ● ● A tampa da impressora está aberta. A impressora está sem papel. Há um problema com a impressora, como congestionamento de papel, ou com um dos cartuchos de tinta. Se uma mensagem de erro for exibida Leia a mensagem de erro que explica o problema e sua solução. O documento é impresso lentamente Vários aplicativos estão abertos O computador não possui recursos suficientes para que a impressora funcione em sua melhor velocidade. Para aumentar a velocidade da impressora, feche todos os programas de software que não estiverem sendo utilizados durante a impressão. O modo de impressão Melhor ou Resolução máxima (dpi) está selecionado A impressora imprime mais lentamente quando a qualidade de impressão Melhor ou Resolução máxima (dpi) está selecionada. Para aumentar a velocidade da impressora, selecione um modo de qualidade de impressão diferente. Guia do Usuário 55 Capítulo 10 A impressora está no modo de reserva de tinta A impressão pode ficar mais lenta quando a impressora estiver no modo de reserva de tinta. Para aumentar a velocidade de impressão, use dois cartuchos para impressão na impressora. O software da impressora está desatualizado Talvez software instalado na impressora esteja desatualizado. Para obter mais informações sobre a atualização do software da impressora, visite o website da HP emwww.hp.com/go/mac-connect. O computador não atende aos requisitos de sistema Se o computador não tiver memória RAM suficiente ou se não houver muito espaço disponível em disco, o tempo de processamento da impressora aumentará. 1. 2. Verifique se o espaço em disco, a memória RAM e a velocidade do processador do computador atendem aos requisitos do sistema. Os requisitos do sistema estão listados no guia de referência que veio com a impressora. Disponibilize espaço no disco rígido, excluindo arquivos indesejados. Se os problemas persistirem Se os problemas persistirem, após investigar os tópicos da solução de problemas, desligue e reinicie o computador. Se ainda tiver perguntas depois de reiniciar o computador, visite o Suporte Técnico HP em www.hp.com/support. 56 HP Deskjet 3900 series 11 Suprimentos ● ● Papel Cabos USB Papel Para encomendar mídia como Papel HP Premium, Transparência para Jato de Tinta HP Premium, Transparência para T-shirt ou Papel para Cartão de Felicitação HP, vá para www.hp.com. Escolha o país/região e selecione Como comprar. Cabos USB Cabo C6518A HP USB A–B de 2 metros Guia do Usuário 57 12 Especificações ● Especificações da impressora Especificações da impressora Consulte o guia de referência que acompanha a impressora para obter especificações completas da impressora, incluindo: ● ● ● ● 58 Tipos, tamanhos e gramaturas do papel e outras mídias de impressão que podem ser usadas com sua impressora Resoluções e velocidades de impressão Requisitos de energia Requisitos do sistema operacional do computador HP Deskjet 3900 series 13 Informações sobre meio ambiente ● ● Declaração sobre o meio ambiente Recuperação de cartucho de tinta Declaração sobre o meio ambiente A Hewlett-Packard melhora continuamente os processos de desenvolvimento de suas impressoras DeskJet para minimizar o impacto negativo sobre o ambiente de trabalho e as comunidades nas quais as impressoras são fabricadas, transportadas e utilizadas. Redução e eliminação Uso de papel: Este equipamento é adequado para uso com papel reciclado (de acordo com o EN 12281:2002). Papel reciclado: Toda a documentação desta impressora foi impressa em papel reciclado. Ozônio: Os produtos químicos que causam danos à camada de ozônio, como CFCs, foram eliminados dos processos de fabricação da Hewlett-Packard. Reciclagem O design desta impressora prevê a reciclagem. A quantidade de material foi reduzida a um mínimo, porém a impressora ainda assim garante a funcionalidade e a confiabilidade apropriadas. Os materiais que não são semelhantes foram projetados para se separarem facilmente. Os fechos e outras conexões são de fácil localização, acesso e remoção com o uso de ferramentas comuns. As peças de alta prioridade permitem acesso rápido para facilitar a desmontagem e o reparo. Embalagem da impressora: os materiais da embalagem da impressora foram selecionados para oferecer proteção máxima pelo menor custo possível, além de minimizar o impacto sobre o meio ambiente e facilitar a reciclagem. O design resistente da impressora HP Deskjet auxilia a redução da quantidade de material para embalagem e a ocorrência de danos. Peças de plástico: todas as peças plásticas principais são codificadas de acordo com os padrões internacionais. Todas as peças plásticas utilizadas na caixa e no chassi da impressora são tecnicamente recicláveis e fabricadas com o mesmo polímero. Guia do Usuário 59 Capítulo 13 Duração do produto: para assegurar uma vida útil longa à impressora HP DeskJet, a HP oferece o seguinte: ● ● ● Garantia estendida: Os detalhes estão no guia de referência que acompanha a impressora. Peças de reposição e de estoque poderão ser adquiridas por um período limitado após o término da produção da impressora. Devolução do produto: Para devolver este produto à HP ao término de sua vida útil, visite o site www.hp.com/recycle. Para devolver os cartuchos de impressão à HP, consulte recuperação de cartuchos de impressão. Nota As opções de devolução do produto e garantia prolongada não estão disponíveis em todos os países/regiões. Informações sobre reciclagem da União Européia Informações sobre reciclagem importantes aos nossos clientes na União Européia: Para preservar o meio-ambiente, esse produto deve ser reciclado ao final da sua vida útil, conforme exigido pela lei. O símbolo abaixo indica que esse produto não pode ser descartado em lixos comuns. Leve o produto para recuperação/ descarte ao posto de coleta autorizado mais próximo. Para obter mais informações sobre devolução e reciclagem de produtos da HP em geral, visite www.hp.com/hpinfo/ globalcitizenship/environment/recycle/index.html. Consumo de energia Esta impressora foi projetada visando à preservação de energia. Ela economiza não apenas os recursos naturais, mas também dinheiro, sem afetar o seu alto desempenho. Consumo de energia em standby: Consulte o guia de referência para obter especificações sobre o consumo de energia. Consumo de energia no modo desativado: Mesmo desativada, a impressora consome um pouco de energia. O consumo de energia pode ser evitado desligandose a impressora e desconectando-a da tomada elétrica da parede. Recuperação de cartucho de tinta Os clientes interessados em reciclar os cartuchos de tinta originais da HP podem participar do programa mundial de parceria da HP para cartuchos de jato de tinta. A HP promove esse programa em mais países e regiões do que qualquer outro fabricante de cartuchos de jato de tinta em todo o mundo. O programa é oferecido gratuitamente aos clientes HP como uma solução saudável para o meio ambiente ao final da vida útil desses produtos. 60 HP Deskjet 3900 series Para participar, basta seguir as instruções fornecidas no website da HP, neste endereço: www.hp.com/recycle. Esse serviço não está disponível em todos os países/ regiões. Talvez seja solicitado aos clientes que forneçam seu nome, número de telefone e endereço. Como os processos de reciclagem exclusivos da HP são muito sensíveis à contaminação de materiais, não podemos aceitar nem reciclar cartuchos de outros fabricantes. Os produtos finais do processo de reciclagem são usados na fabricação de novos produtos. A HP precisa garantir a consistência na composição do material. Para tanto, reciclamos apenas cartuchos originais HP. Esse programa não se estende a cartuchos recondicionados. Os cartuchos retornados são separados e, depois da purificação, tornam-se matériasprimas a serem usadas em outras indústrias para fabricar novos produtos. Peças de automóveis, bandejas usadas em processos de fabricação de microchips, fios de cobre, chapas de metal e materiais preciosos usados em equipamentos eletrônicos são exemplos de produtos fabricados a partir de materiais de cartuchos de impressão reciclados da HP. Dependendo do modelo, a HP é capaz de reciclar até 65% do cartucho de impressão por peso. O que não pode ser reciclado (tinta, espuma e peças compostas) é descartado de maneira que não prejudique o meio ambiente. Guia do Usuário 61 Índice A adição da impressora 31, 32 a fotografia apresenta uma margem indesejada no caso de papel fotográfico pequeno 52 a impressora não está imprimindo 43 a impressora parou de funcionar 46 alinhamento de cartuchos de tinta 37 a luz ligar/desligar está piscando o que significa quando a luz pisca 55 se uma mensagem de erro for exibida 55 a luz Ligar/desligar está piscando 55 a qualidade de impressão não é boa a impressão está desbotada 49 faixas de tinta e linhas ausentes 49 páginas em branco são impressas 49 Avisos da Hewlett-Packard Company 2 manutenção 41 números de seleção 34 substituir 8 usados com a impressora 8 Centro de Impressão 32 configurações de impressão 30 congestionamento de papel 44 B bandeja de papel F fotografias, digitais 14 fotografias digitais 14 fotografias não são impressas corretamente verifique a bandeja de papel 48 verifique as configurações da impressora 48 6 C Caixa de diálogo Configuração da página 30 Caixa de diálogo Imprimir 30 caixa de ferramentas 41 cartuchos de tinta alinhamento 37 informações sobre pedidos 38 instalação 34 limpeza automática 38 limpeza manual 39 62 D dicas de impressão 27 documento é impresso devagar a impressora está no modo de reserva de tinta 56 Melhor ou Resolução máxima (dpi) selecionado 55 o computador não atende aos requisitos de sistema 56 o software da impressora está desatualizado 56 vários aplicativos estão abertos 55 dpi, resolução máxima 15 E especificações especificações da impressora 58 exclusão da impressora I impressão alta qualidade 15 brochuras 20 cartas 18 31, 32 cartões de felicitação 21 cartões de índice e mídias pequenas 25 com um cartucho de tinta 9 configuração da ordem das páginas 27 dicas 27 documentos 19 e-mails 17 envelopes 19 etiquetas 24 fotografias com margem 13 fotografias digitais 14 fotografias sem margem 11 otimizada em 4800 x 1200 dpi 15 postais 22 qualidade de impressão 27 resolução máxima (dpi) 15 seleção de um tipo de papel 28 transparências 23 transparências para Tshirt 26 várias páginas em uma única folha de papel 28 visualização da impressão 28 Impressão fotografias 11 impressão de brochuras 20 impressão de cartas 18 impressão de cartões de felicitação 21 impressão de cartões de índice 25 impressão de documentos 19 impressão de e-mail 17 impressão de envelopes 19 impressão de etiquetas 24 impressão de fotografias fotografias com margem 13 fotografias sem margem 11 impressão de fotos economizar dinheiro 16 impressão de postais 22 HP Deskjet 3900 series Índice impressão de transparências 23 impressão de transparências para T-shirt 26 impressora adição 31, 32 definição como padrão 31, 32 exclusão 31, 32 gerenciamento 31, 32 status do trabalho de impressão 32, 33 impressora imprime em várias folhas de uma só vez gramatura do papel 46 o papel pode ter sido colocado de forma incorreta 46 impressora padrão, definição 31, 32 informações sobre meio ambiente consumo de energia 60 declaração sobre o meio ambiente 59 informações sobre reciclagem da União Européia 60 reciclagem 59 recuperação de cartucho de tinta 60 redução e eliminação 59 instalação de cartuchos de tinta 34 L limpeza automática de cartuchos de tinta 38 corpo da impressora 38 manual de cartuchos de tinta 39 Luz e botão Ligar/desligar 6 M manutenção cartuchos de tinta 41 corpo da impressora 38 mensagens de erro impressão no modo de reserva de tinta 54 Guia do Usuário mensagem de falta de papel 53, 54 mensagem de problema no cartucho de tinta 53 o cartucho de tinta está no compartimento errado 53 o compartimento do cartucho de tinta parou de funcionar 53 modo de reserva de tinta 9 N nível de tinta estimado 38 O o documento é mal impresso documento não reflete as novas configurações de impressão 50 envelope é impresso em ângulo 50 o documento é impresso fora do centro ou em ângulo 50 partes do documento estão faltando ou foram impressas no lugar errado 50 texto e imagens desalinhados 50 ordem das páginas, configuração 27 P página de teste, impressão 38 papel fotográfico, armazenar e manusear 16 pouca tinta 38 problemas com documentos sem margem a borda da fotografia está desbotada 51 a imagem é impressa em ângulo 51 diretrizes de impressão sem margem 51 No caso de papel fotográfico pequeno com uma aba destacável 52 problemas com papel a impressora não carrega o papel 45 problemas do cartucho de tinta cartucho de tinta incorreto 46 mensagem de impressão no modo de reserva de tinta 48 mensagem de problema no cartucho de tinta 47 mensagem indicando que cartucho de tinta está no compartimento errado 48 Q qualidade de impressão 27 R recursos da impressora 5 recursos especiais 4 remoção de tinta da pele e roupas 39 resolução máxima (dpi) 15 S solução de problemas a fotografia apresenta uma margem indesejada 52 a impressora não está imprimindo 43 a impressora parou de funcionar 46 a luz Ligar/desligar está piscando 55 a qualidade de impressão não é boa 49 congestionamento de papel 44 documento é impresso devagar 55 fotografias não são impressas corretamente 48 impressora imprime em várias folhas de uma só vez 46 mensagens de erro 53 o documento é mal impresso 50 problemas com documentos sem margem 51 problemas com papel 45 problemas do cartucho de tinta 46 63 status do trabalho de impressão 32, 33 suprimentos cabos USB 57 papel 57 T tecnologias Real Life 14 Termos e convenções deste manual 2 tinta, remoção de tinta da pele e roupas 39 tipo de papel, seleção 28 U USB conexão com a impressora 10 Utilitário da impressora HP 41 utilitários 41 V visualização da impressão 28 64 HP Deskjet 3900 series