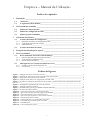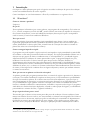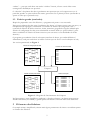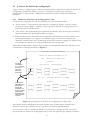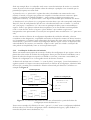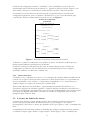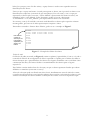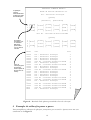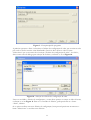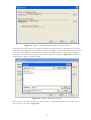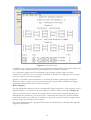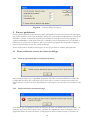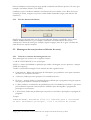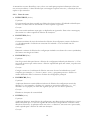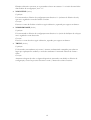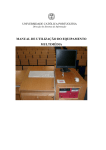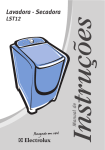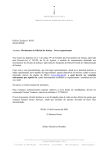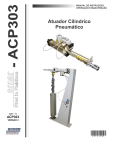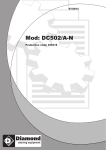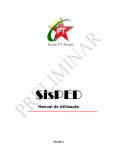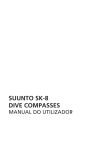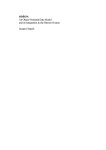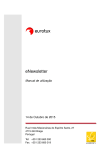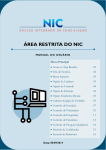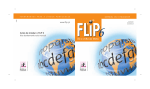Download Uniprova – Manual de Utilização
Transcript
Uniprova – Manual de Utilização Índice de capítulos 1 2 3 Introdução _____________________________________________________________2 1.1 “Fast facts” ______________________________________________________________ 2 1.2 A organização deste manual_________________________________________________ 3 Funcionamento resumido _________________________________________________3 2.1 Ficheiro de alunos inscritos _________________________________________________ 3 2.2 Ficheiro de configuração de salas ____________________________________________ 4 2.3 Ficheiro gerado (resultados)_________________________________________________ 5 O formato dos ficheiros ___________________________________________________5 3.1 3.1.1 3.1.2 3.1.3 3.2 A sintaxe do ficheiro de configuração _________________________________________ 6 Elementos do ficheiro de configuração de salas ________________________________________ 6 A utilização da directiva de inclusão ________________________________________________ 7 Outras directivas_______________________________________________________________ 8 A sintaxe do ficheiro de alunos_______________________________________________ 8 4 Exemplo de utilização passo a passo ________________________________________10 5 Erros e problemas ______________________________________________________16 5.1 5.1.1 5.1.2 5.1.3 5.2 5.2.1 5.2.2 Erros notificados através de caixas de diálogo _________________________________ 16 Falta de capacidade para a colocação de alunos_______________________________________ 16 Linha de ficheiro demasiado longa ________________________________________________ 16 Erro de abertura de ficheiro______________________________________________________ 17 Mensagens de erro (escritas no ficheiro de erros) _______________________________ 17 Formato e estrutura de mensagens de erro ___________________________________________ 17 Lista de erros ________________________________________________________________ 18 Índice de figuras Figura 1 – Exemplo de ficheiro com alunos inscritos_______________________________________________ 4 Figura 2 – Exemplo do “desenho” de uma sala (ficheiro de configuração) ______________________________ 4 Figura 3 – Diagrama de funcionamento do Uniprova ______________________________________________ 5 Figura 4 – Exemplo de um ficheiro de configuração com duas salas ___________________________________ 6 Figura 5 – Os ficheiros individuais das salas são referenciados a partir do ficheiro de configuração através da directiva %i _____________________________________________________________________________ 7 Figura 6 – Resultado da expansão das directivas de inclusão ________________________________________ 8 Figura 7 – Exemplo de ficheiro de alunos _______________________________________________________ 9 Figura 8 – Resultado final: plantas preenchidas e lista de colocação__________________________________ 10 Figura 9 – Ecrã principal do programa________________________________________________________ 11 Figura 10 – Selecção do ficheiro de configuração de salas _________________________________________ 11 Figura 11 – Após a selecção do ficheiro de configuração de salas____________________________________ 12 Figura 12 – Selecção do ficheiro com os alunos inscritos __________________________________________ 12 Figura 13 – Após a selecção do ficheiro com os alunos inscritos_____________________________________ 13 Figura 14 – Selecção do ficheiro de saída ______________________________________________________ 13 Figura 15 – Confirmação da reescrita do ficheiro de saída _________________________________________ 14 Figura 16 – Conclusão da geração do ficheiro de saída ___________________________________________ 14 Figura 17 – Resultado final_________________________________________________________________ 15 Figura 18 – Caixa de diálogo de opções _______________________________________________________ 16 1 1 Introdução O Uniprova é uma aplicação para apoio à logística associada à realização de provas de avaliação escrita em estabelecimentos de ensino superior. Como introdução ao seu funcionamento e filosofia, consideremos os seguintes factos: 1.1 “Fast facts” Como se chama o produto? Uniprova. O que é? É uma aplicação informática (por outras palavras, um programa de computador). Foi escrita em C++, é muito compacta (cerca de 0,2 MB1), muito eficiente em termos de rapidez de execução e de consumo de memória, e sem necessidade de instalação (basta copiá-lo para o computador onde irá correr). Funciona em ambientes Windows. Para que serve? Serve em primeiro lugar para impedir a cópia premeditada entre alunos. Assiste também na logística de preparação de exames (ajudando a determinar quantas salas são necessárias para o exame, distribuíndo os alunos pelas salas, criando listas de colocação dos alunos e criando as plantas das salas com a localização dos alunos). Como consegue impedir a cópia? O programa não pode impedir a cópia ocasional, mas impede a cópia premeditada (a mais difícil de combater e com mais potencial de fraude na avaliação). Por cópia premeditada referimo-nos à situação em que grupos de alunos combinam entre si “entreajudarem-se”, escolhendo lugares adjacentes durante a realização do exame para melhor copiar. O programa impede isto pois, mediante a lista de todos os alunos inscritos para uma prova de avaliação, distribui-os aleatoriamente pelos lugares das várias salas disponíveis, minimizando as possibilidades de estes alunos ficarem juntos. Como a distribuição é aleatória (e não por número mecanográfico, ordem alfabética de nome, etc) e os alunos só tomam conhecimento dela imediatamente antes do início do exame, é-lhes impossível combinar ficar em lugares adjacentes, mesmo que tenham números ou nomes consecutivos. Para que servem as plantas e a lista de colocação? As plantas geradas pelo programa permitem fazer o controlo de cópias a posteriori. Se, durante a correcção, se notarem semelhanças suspeitas em duas provas, é fácil confirmar as possibilidades de cópia recorrendo às plantas. Se os alunos em causa estiverem adjacentes, é provável que se trate efectivamente de uma cópia; se estiverem em lugares distantes ou em salas diferentes, afastase a possibilidade de cópia. Quanto à lista de colocação, esta contém a totalidade dos alunos inscritos, ordenados alfabética e numericamente, indicando a respectiva sala e lugar. O programa ainda detecta e elimina inscrições duplicadas, evitando a subocupação de lugares (e contribuindo para minimizar o número de salas / vigilantes utilizados). O que é preciso fazer para o usar? É necessário que os alunos se inscrevam para cada prova de avaliação. Nessas condições, basta manter um ficheiro de texto onde se vão acrescentando os números mecanográficos dos alunos à medida que estes se inscrevem, tarefa que pode ser realizada pelo secretariado do departamento. O ficheiro em causa é um vulgar ficheiro de texto simples, como aqueles que são usados pelo Bloco de Notas (Notepad) do Windows. Para que a aplicação proceda à distribuição dos alunos 1 Isto significa que este programa faz lembrar o tempo em que os programas ainda cabiam em diskettes. E a diskette ainda fica com mais de 80% do seu espaço livre J 2 antes da realização do exame, basta fornecer-lhe as salas a usar e o ficheiro com os alunos inscritos. Precisa de algum tipo de configuração? Precisa de uma configuração inicial. Esta configuração é basicamente uma lista contendo a disposição de lugares para todas as salas disponíveis no estabelecimento (ou apenas aquelas que se destinam à realização de exames). Esta configuração só precisa ser feita uma vez. É feita num ficheiro de texto simples (tipo Bloco de Notas do Windows) e tem um formato muito simples e intuitivo. É fácil de usar? O programa foi concebido com essa finalidade. Funciona em três passos: (i) indicar o ficheiro que contém a lista das salas a usar; (ii) indicar o ficheiro que contém a lista de alunos inscritos; (iii) pressionar o botão de geração, que desencadeia a distribuição aleatória dos alunos pelas salas, criando o ficheiro com a lista de colocação de alunos e a planta com a distribuição dos alunos pelas salas. Depois é só imprimir. 1.2 A organização deste manual Este manual está organizado da seguinte maneira: Na secção 1, Introdução, onde nos encontramos agora, fazemos a apresentação do conceito e referimos as finalidades do Uniprova, assim como a estrutura do presente documento. Na secção 2, Funcionamento resumido, explicamos os pré-requisitos e a filosofia de funcionamento do programa. Em seguida, na secção 3, O formato dos ficheiros, abordaremos de forma mais pormenorizada o modo de construir os ficheiros necessários à boa execução do programa. Por sua vez, na secção 4, Exemplo de utilização passo a passo, abordaremos a sequência de acções a realizar para gerar a distribuição dos alunos pelas salas. Finalmente, a secção 5, Erros e problemas, descreve as mensagens de erro e de aviso que poderão ser emitidas pelo Uniprova. Estas estão por ordem alfabética, de forma a facilitar a sua consulta. 2 Funcionamento resumido Antes de se poder usar o Uniprova para fazer a distribuição de alunos, é necessário preparar dois ficheiros. Um desses ficheiros deverá conter os alunos inscritos para esse exame; sem saber quais são os alunos, não é possível distribuí-los. O outro ficheiro deverá conter uma descrição da disposição dos lugares das várias salas. O Uniprova não poderá distribuir os alunos pelos lugares das salas se não conhecer a localização destes lugares. Todos os ficheiros com que o Uniprova lida são ficheiros de texto simples (aqueles que são produzidos pelo Bloco de Notas (Notepad) do Windows. 2.1 Ficheiro de alunos inscritos O ficheiro contendo os alunos inscritos tem um formato muito simples. Cada aluno deve ser representado neste ficheiro por um conjunto de caracteres alfanuméricos (sem espaços). Normalmente, este conjunto de caracteres será o número mecanográfico do aluno, mas poderá ser uma sigla, uma mnemónica, etc. O importante é que a identificação de cada aluno seja única (i. e., diferente dos restantes). O ficheiro de alunos deverá portanto conter a lista de alunos inscritos. Estes deverão estar separados entre si por espaço branco (o que inclui espaços em branco, “tabs” e mudanças de 3 linha). Poderá haver um ou mais alunos por linha, linhas vazias, etc. O formato do ficheiro é bastante flexível. Um exemplo do conteúdo deste ficheiro encontra-se na Figura 1. 27290 27276 27233 27240 27222 ... Figura 1 – Exemplo de ficheiro com alunos inscritos Caso haja inscrições repetidas (isto é, o mesmo aluno aparecer mais do que uma vez no ficheiro de alunos), o Uniprova elimina os duplicados extra. Os alunos podem vir por qualquer ordem. A criação deste ficheiro obriga à inscrição prévia dos alunos para exame, por exemplo junto à secretária do departamento. Tem, contudo, a vantagem de ajudar na logística, permitindo saber quantas salas serão necessárias, quantos enunciados devem ser produzidos e quantos docentes serão necessários para fiscalização. 2.2 Ficheiro de configuração de salas Este ficheiro irá fornecer ao Uniprova a configuração das salas (isto é, a disposição física dos lugares a ocupar pelos alunos nas salas a usar). O seu conteúdo será basicamente um “desenho” das salas. Este desenho é feito com caracteres normais (letras, números, símbolos — estamos a falar dum ficheiro de texto simples). Pode verse na Figura 2 um exemplo deste modo de “desenhar” os lugares: Anfiteatro 1 <quadro> [professor] [ ] [#####] [ [#####] [ [#####] [ [ [#####] [ [#####] [ [#####] ] [#####] ] ] ] ] [#####] [ ] ] Figura 2 – Exemplo do “desenho” de uma sala (ficheiro de configuração) A maneira de desenhar a “planta” de lugares disponíveis é bastante livre. As carteiras dos alunos, por exemplo, são desenhadas com os caracteres “[ ]”, mas qualquer outra maneira de as desenhar seria aceitável; os únicos caracteres nesta notação que têm um significado especial são os cardinais (#). As sequências de cardinais funcionam como “place holders” (uma espécie de “lugares marcados”). Indicam os lugares que podem ser preenchidos por alunos. Isto porque, aquando da sua execução, o Uniprova irá substituir cada sequência de cardinais pelo número de um aluno inscrito (depois de os ordenar de forma aleatória). O exemplo acima mostra a configuração de uma sala, mas normalmente o ficheiro de configuração de salas irá conter as “plantas” de todas as salas a usar no exame. As carteiras que se pretenda que sejam ocupadas por alunos devem ser assinaladas pelas sequências de cardinais ##### (o número de cardinais deverá ser igual ao número de dígitos necessário para representar a identificação dos alunos — neste caso os números dos alunos poderão ir de 0 a 99999). No exemplo em causa, as carteiras a ocupar pelos alunos têm uma disposição em 4 “xadrez” — para que cada aluno não tenha “vizinhos” laterais, à frente e atrás. Mas outras estratégias de distribuição são possíveis. O “desenho” das plantas das salas é geralmente uma operação que se faz apenas uma vez. A partir daí, quando se quiser realizar um exame, aproveitar-se-á as plantas já feitas (escolhendo-se apenas as salas que se pretende usar). 2.3 Ficheiro gerado (resultados) Depois de preparados estes dois ficheiros, o programa está pronto a ser executado. Para gerar as plantas das salas com a localização dos alunos, o Uniprova actua como um parser, ou interpretador de linguagem, combinando o conteúdo do ficheiro de configuração com o conteúdo do ficheiro de alunos inscritos. Assim, mantém a geografia dos lugares indicada pelo ficheiro de configuração de salas, mas substituíndo as marcas ### (os “place-holders”) pelos alunos recolhidos do ficheiro de alunos inscritos (não sem antes os ter distribuído de modo aleatório). O programa gera também a lista de colocação (uma lista de alunos, por ordem alfabética / alfanumérica, onde para cada aluno se indica a sala em que vai ficar e a sua localização na sala). Isto está esquematizado na Figura 3. Ficheiro de configuração de salas [ ] [###] [ ] [###] [###] [ ] [###] [ ] ... Ficheiro com alunos inscritos Anfiteatro 1 [###] [ ] [###] [ ] [###] [ ] [###] [ ] [###] [ ] [###] [ ] Anfiteatro 2 [ ] [###] [###] [ ] [ ] [###] [###] [ ] 230 231 232 233 234 235 236 237 238 239 ... [ ] [###] [ ] [###] Uniprova Plantas de salas preenchidas [ ] [278] [ ] [267] [231] [ ] [259] [ ] ... Lista de colocação Anfiteatro 1 [260] [ ] [233] [ ] [245] [ ] [252] [ ] [236] [ ] [257] [ ] Anfiteatro 2 [ ] [277] [238] [ ] [ ] [240] [230] [ ] Aluno 230 231 232 233 234 235 236 237 ... [ ] [253] [ ] [237] Sala Fila Anfiteatro 2 4 Anfiteatro 2 1 Anfiteatro 3 3 Anfiteatro 1 1 Anfiteatro 4 4 Anfiteatro 3 2 Anfiteatro 1 3 Anfiteatro 2 4 Figura 3 – Diagrama de funcionamento do Uniprova Na figura acima (e para simplificar a explicação) a lista de colocação e as plantas aparecem em ficheiros diferentes; na verdade, é gerado apenas um ficheiro contendo todos estes elementos. 3 O formato dos ficheiros O exemplo acima é simplificado; existem mais alguns pormenores de sintaxe a considerar quanto ao formato dos ficheiros. 5 3.1 A sintaxe do ficheiro de configuração Como já vimos, o Uniprova gera o ficheiro das plantas finais a partir do conteúdo do ficheiro de configuração: basicamente, limita-se a copiar o conteúdo do segundo para o primeiro, preenchendo os “place holders” ##### com números de alunos retirados do ficheiro de inscrições. 3.1.1 Elementos do ficheiro de configuração de salas O ficheiro de configuração de salas é constituído por vários elementos léxicos: • “Texto corrido”. Corresponde à maior parte do conteúdo do ficheiro. O texto corrido é formado por letras, dígitos e símbolos, sendo copiado do ficheiro de configuração para o ficheiro de plantas sem alterações. • “Place holders”. São representados por sequências de cardinais (##). Servem para assinalar os lugares nas plantas que podem preenchidos por alunos. • Directivas de controlo. Uma directiva corresponde a uma linha de texto que começa com o caracter percentagem (%). A seguir a este símbolo segue-se uma letra ou símbolo que identifica a directiva em causa. As directivas servem para controlar a geração do ficheiro final. Um exemplo é a directiva %s, usada para identificar o nome das salas. Para melhor compreender o formato deste ficheiro e a utilização dos elementos descritos acima, consideremos o exemplo mostrado na Figura 4. INSTITUTO SUPERIOR TÉCNICO Exame de Análise Matemática IV %s Ga1 - Anfiteatro Principal [Quadro] As linhas começadas por %s indicam o nome e o início da descrição duma sala [Professor] [#####] [ ] [#####] [ ] [#####] %s [ ] [#####] [ ] [#####] [ ] [#####] [ ] [#####] [ ] [#####] [Assistente] [ ] [#####] [ ] [#####] [ ] [#####] [ ] [#####] [ ] [#####] [ ] [#####] [ ] [#####] [ ] Sala E2 – Pavilhão de Electricidade [Quadro] Os símbolos ### indicam os lugares que podem ser ocupados por alunos, e serão preenchidos aleatoriamente com os alunos inscritos [ ] [#####] [ ] [#####] [ ] ... [#####] [ ] [#####] [ ] [#####] [ ] [#####] [ ] [#####] [ ] [#####] [ ] [#####] [ ] [#####] [ ] [#####] [ ] [#####] [ ] [#####] [ ] [#####] [ ] [#####] Figura 4 – Exemplo de um ficheiro de configuração com duas salas Este ficheiro ilustra a distribuição de lugares de duas salas. Contém alguns exemplos dos elementos léxicos que referimos acima, e que vamos considerar individualmente: O “texto corrido”: todo o conteúdo do ficheiro é copiado para o ficheiro de saída, e por isso é possível incluir no ficheiro de configuração todo o texto que queremos que apareça no ficheiro 6 final: um exemplo disso é o cabeçalho onde vem o nome da instituição de ensino e o nome do exame. É possível colocar aqui também a data de realização e qualquer outro conteúdo que se pretenda que apareça na versão final. A planta das salas e os “place holders”: a planta das salas é desenhada com caracteres de texto normais. Contudo, os lugares que podem ser ocupados com alunos devem conter um “place holder” (a sequência de cardinais ##### — tantos quanto os dígitos necessários para representar os alunos). Os “place holders” serão depois substituídos pelos números dos alunos. A identificação das salas (directiva %s): o programa necessita saber a que sala corresponde cada planta. Para isso, antes de cada planta de sala deve ser colocada uma linha com o formato “%s nome da sala” (sem aspas). A sequência “%s” deve estar ao princípio da linha, sem ser antecedida por espaços. Tudo o que aparecer à direita desta sequência e até ao fim da linha será interpretado como o nome da sala. Todos os lugares e “place holders” que venham a seguir serão interpretados como pertencendo a essa sala (isto até aparecer uma nova directiva “%s” para outra sala). As salas a incluir no ficheiro de configuração dependem da escolha do utilizador, e devem considerar as salas disponíveis, a capacidade necessária em função do número de alunos inscritos, etc. Normalmente, os ficheiros com a disposição dos lugares das várias salas já terão sido criados anteriormente, e para fazer o ficheiro de configuração bastará “copiar e colar” as disposições das salas individuais. No entanto, esta tarefa de “copiar e colar” pode ser evitada e a selecção das salas poderá ser simplificada, como se verá na próxima secção. 3.1.2 A utilização da directiva de inclusão Existe uma maneira mais prática de construir o ficheiro de configuração do que copiar e colar as plantas das salas avulsas no ficheiro de configuração. Passa por criar ficheiros individuais com a planta de cada sala e depois incorporá-los referindo o seu nome, consoante a necessidade, no ficheiro de configuração. Isso é conseguido através da directiva de inclusão. A directiva de inclusão tem o formato “%i nome de ficheiro” (sem aspas). O seu funcionamento é o seguinte: quando o Uniprova encontra esta directiva no ficheiro de configuração, substitui a linha de texto que a contém pelo conteúdo do ficheiro referenciado pela directiva. Considere-se o exemplo da Figura 5: Ficheiro ga1.txt %s Anfiteatro Ga1 [####] [ ] [####] [ ] [quadro] [ ] [####] [####] [ ] [ ] [####] [####] [ ] Ficheiro de configuração [ ] [####] [ ] [####] Exame de Análise Matemática IV 25-mar-2004 Ficheiro e4.txt %s Sala E4 %i ga1.txt %i e4.txt [quadro] [####] [####] [ ] [####] [ ] [####] [####] [ ] [####] [ ] [ ] [####] [ ] [####] Figura 5 – Os ficheiros individuais das salas são referenciados a partir do ficheiro de configuração através da directiva %i Temos neste exemplo dois ficheiros de texto, “ga1.txt” e “e4.txt” com a configuração individual de duas salas, Ga1 e E4. Esta configuração inclui a distribuição de lugares, “place holders” e o nome da sala (dado através da directiva %s). 7 O ficheiro de configuração contém o “cabeçalho”, como normalmente, mas as salas são referenciadas através das directivas de inclusão %i. Quando este ficheiro for lido pelo Uniprova, cada linha contendo a directiva %i é substituída pelo conteúdo do ficheiro cujo nome é indicado na directiva. O resultado do uso das directivas de inclusão pode ser representado por um ficheiro de configuração equivalente, com a “expansão” das directivas, ou seja, a sua substituição pelo conteúdo dos ficheiros referenciados. Isso pode ser visto na Figura 6. Ficheiro de configuração equivalente Exame de Análise Matemática IV 25-mar-2004 %s Anfiteatro Ga1 [####] [ ] [####] [ ] [quadro] [ ] [####] [####] [ ] [ ] [####] [####] [ ] [ ] [####] [ ] [####] %s Sala E4 [quadro] [####] [####] [ ] [####] [ ] [####] [####] [ ] [####] [ ] [ ] [####] [ ] [####] Figura 6 – Resultado da expansão das directivas de inclusão A directiva %i pode ser usada tantas vezes quantas se quiser. Um ficheiro incluído por esta directiva pode também conter directivas de inclusão. O ficheiro a incluir por cada directiva deve estar no mesmo directório que o ficheiro de configuração; se assim não for, este ficheiro deve ser referenciado pelo nome completo (indicando também o seu directório, unidade, etc). 3.1.3 Outras directivas Conforme se viu, a utilização do caracter “%” no princípio de uma linha indica uma directiva de controlo. Se se quiser colocar um destes caracteres no início de uma linha e se se pretender que ele seja considerado “texto corrido”, o caracter deve ser duplicado “%%”. Nessa situação, o Uniprova limita-se a copiar esse caracter para o ficheiro final. Existe ainda a directiva “fim de ficheiro”, representada pela sequência de caracteres “%f” colocada no princípio de uma linha. Quando o Uniprova detecta esta directiva, ele pára de ler o ficheiro de configuração, ignorando tudo o que vier a seguir. Habitualmente não é usada, excepto se se quiser por alguma razão incluir conteúdos no ficheiro de configuração que não sejam transpostos para o ficheiro final. 3.2 A sintaxe do ficheiro de alunos A sintaxe deste ficheiro é a mais simples possível: ele é formado por uma lista dos alunos inscritos (em que a identificação de cada aluno pode ser, por exemplo, o seu número mecanográfico). Nesta lista, os alunos são separados entre si por espaços, “tabs” ou mudanças de linha. As identificações de cada aluno podem ser formadas por qualquer sequência de letras, números ou símbolos excepto espaço branco (“espaço branco” inclui espaços, “tabs” e mudanças de 8 linha). Isto porque, como foi dito acima, o espaço branco é usado como separador entre as identificações dos alunos. Uma vez que o espaço em branco é usado para separar os alunos, não é possível ter alunos com identificações compostas (com mais do que uma palavra). Por essa razão, e caso se opte por representar os alunos pelo seu nome, “Carlos Manuel” representará dois alunos inscritos, um chamado Carlos e outro Manuel. Como alternativa, poder-se-ia usar a designação “CarlosManuel” ou “Carlos_Manuel” para representar um aluno com esse nome. No entanto, como já foi referido, será mais usual identificar os alunos pelo respectivo número mecanográfico, pois trata-se de uma representação compacta e única. Para melhor entender o formato deste ficheiro, pode ver-se o exemplo na Figura 7. Este ficheiro contém os alunos que se inscreveram, separados por espaço em branco 27236 27237 27238 27239 27240 27241 27242 27243 27244 27245 27246 M768 M732 27247 27248 27249 27250 ... Figura 7 – Exemplo de ficheiro de alunos Ficheiro de saída O ficheiro de saída, mostrado na Figura 8, contém as plantas já preenchidas. Como se vê, todo o conteúdo do ficheiro de configuração de salas é respeitado e copiado para o ficheiro de saída; as únicas alterações são o preenchimento dos alunos nos lugares assinalados com os ## bem como a numeração das filas, de forma a facilitar o encaminhamento dos alunos para os lugares respectivos. Este ficheiro contém ainda a lista de colocação, em que os alunos aparecem listados por ordem alfabética ou numérica (consoante os casos). A lista de colocação pode ser afixada em vários locais, imediatamente antes do início do exame; os professores deverão ficar com cópias das plantas para controlar a colocação dos alunos e para verificar a localização dos alunos durante a correcção dos exames se houver suspeita de cópia. 9 INSTITUTO SUPERIOR TÉCNICO A aplicação numera automaticamente as filas para mais fácil localização Exame de Análise Matemática IV Ga1 - Anfiteatro Principal [Quadro] [Professor] 1 2 3 4 5 [27236] [ ] [27238] [ ] [27260] [ ] [27258] [ ] [27249] [ ] [Assistente] [27246] [ ] [27243] [ ] [27237] [ ] [27252] [ ] [27248] [ ] [27239] [ ] [M768 ] [ ] [27247] [ ] [27241] [ ] [27244] [ ] Sala E2 – Pavilhão de Electricidade [Quadro] Os lugares marcados com os símbolos ### foram preenchidos com os alunos inscritos 1 2 3 4 5 Lista de colocação (para encaminhamento rápido de alunos para as salas) [ ] [M732 ] [ ] [27242] [ ] [27245] [ ] [27253] [ ] [27261] [ ] [27255] [ ] [27259] [ ] [27250] [ ] [27256] [ ] [27262] [ ] [27254] [ ] [27263] [ ] [27240] [ ] [27257] [ ] [27251] Aluno Sala Fila 27236 27237 27238 27239 27240 27241 27242 27243 27244 27245 27246 27247 27248 27249 27250 27251 27252 ... 27262 27263 M732 M768 Ga1 - Anfiteatro Principal Ga1 - Anfiteatro Principal Ga1 - Anfiteatro Principal Ga1 - Anfiteatro Principal Sala E2 – Pavilhão de Electricidade Ga1 - Anfiteatro Principal Sala E2 – Pavilhão de Electricidade Ga1 - Anfiteatro Principal Ga1 - Anfiteatro Principal Sala E2 – Pavilhão de Electricidade Ga1 - Anfiteatro Principal Ga1 - Anfiteatro Principal Ga1 - Anfiteatro Principal Ga1 - Anfiteatro Principal Sala E2 – Pavilhão de Electricidade Sala E2 – Pavilhão de Electricidade Ga1 - Anfiteatro Principal 1 5 3 1 1 2 4 3 4 1 1 5 4 4 1 5 2 Sala E2 – Pavilhão de Electricidade Sala E2 – Pavilhão de Electricidade Sala E2 – Pavilhão de Electricidade Ga1 - Anfiteatro Principal 5 4 2 3 Figura 8 – Resultado final: plantas preenchidas e lista de colocação 4 Exemplo de utilização passo a passo Para exemplificar a utilização da aplicação, começamos por executá-la. Aparece então um ecrã semelhante ao da Figura 9. 10 Figura 9 – Ecrã principal do programa A primeira operação a fazer é seleccionar o ficheiro de configuração de salas, que contém as salas por onde os alunos inscritos serão distribuídos. Para isso deve clicar-se sobre o botão “Seleccionar” que se encontra sob a inscrição “Ficheiro de configuração de salas”. Ao fazê-lo, abre-se uma caixa de diálogo para selecção do ficheiro, conforme se vê na Figura 10. Figura 10 – Selecção do ficheiro de configuração de salas Uma vez escolhido o ficheiro de configuração, o nome deste aparece no campo ao lado do botão, conforme se vê na Figura 11. Para ver o conteúdo do ficheiro, pode pressionar-se o botão “Abrir”, à direita. Se se quiser escolher um outro ficheiro de configuração, basta para tal pressionar novamente o botão “Seleccionar” e escolher outro ficheiro. 11 Figura 11 – Após a selecção do ficheiro de configuração de salas Em seguida, devemos seleccionar o ficheiro contendo os alunos inscritos. Para isso deve clicar-se no botão “Seleccionar” sob a inscrição “Ficheiro com alunos inscritos”, e escolher o ficheiro em causa, como pode ver-se na Figura 12. Figura 12 – Selecção do ficheiro com os alunos inscritos O resultado é que o ficheiro de alunos escolhido fica registado no campo ao lado, como se vê na Figura 13. O ficheiro especificado pode ser aberto clicando no botão “Abrir”. 12 Figura 13 – Após a selecção do ficheiro com os alunos inscritos O programa está agora pronto para gerar o ficheiro de saída, contendo a distribuição dos alunos pelas salas referidas bem como a lista de colocação usada para os encaminhar. Basta para tal clicar no botão “Gerar ficheiro com distribuição” (que ficou disponível após a selecção dos ficheiros anteriores), e escolher um nome para o ficheiro de saída (no exemplo da Figura 14, escolheu-se o nome “out.txt” para o ficheiro de saída). Figura 14 – Selecção do ficheiro de saída Note-se que se já existir um ficheiro com esse nome, o programa pergunta se desejamos criar o novo ficheiro “por cima” (Figura 15). 13 Figura 15 – Confirmação da reescrita do ficheiro de saída Uma vez criado o ficheiro de saída com sucesso, aparece uma caixa de diálogo com o texto “Ficheiro de distribuição gerado. Abrir?” (Figura 16). Figura 16 – Conclusão da geração do ficheiro de saída Respondendo afirmativamente, podemos ver o conteúdo do ficheiro gerado no Bloco de Notas do Windows (Figura 17). 14 Figura 17 – Resultado final Conforme se vê, os lugares marcados foram preenchidos aleatoriamente pelos alunos disponíveis. As filas das salas foram numeradas automaticamente, para facilitar a colocação. Se os resultados gerados não forem adequados (por exemplo, lugares a mais ou lugares insuficientes), pode fazer-se as correcções necessárias ao ficheiro de configuração ou aos alunos inscritos e repetir o processo de geração. Quando os resultados forem satisfatórios, o conteúdo do ficheiro gerado pode ser impresso. Podem ser feitas as cópias que forem convenientes, para que possam ser afixadas nos lugares adequados imediatamente antes do início do exame. Botão “Opções” No ecrã principal da aplicação (visível em algumas das figuras anteriores), existe um botão com a legenda “Opções”. Ao accionar esse botão, aparece a caixa de diálogo mostrada na Figura 18. Aqui é possível escolher as larguras dos campos da lista de colocações (respectivamente para a identificação dos estudantes, o nome das salas e a numeração das salas). Isto permite formatar esta lista de acordo com os desejos do utilizador (o que pode ser útil no caso de a largura usada para um campo ser insuficiente ou excessiva). É possível também impedir o programa de numerar automaticamente as filas das salas aquando da geração das plantas. 15 Figura 18 – Caixa de diálogo de opções 5 Erros e problemas A execução da aplicação pode encontrar alguns problemas. Estes levam à emissão de mensagens, que podem aparecer numa caixa de diálogo (message box) para chamar imediatamente a atenção do utilizador ou serem escritas num relatório para ser lidas no final da execução do programa. A segunda modalidade é usada para evitar que o utilizador esteja constantemente a ser solicitado a pronunciar-se sobre estas ocorrências, pois a execução do programa fica bloqueada à espera de resposta do utilizador no caso das caixas de diálogo. Nesta secção iremos abordar as mensagens de erro que podem ser emitidas pela aplicação. 5.1 Erros notificados através de caixas de diálogo 5.1.1 Falta de capacidade para a colocação de alunos Esta mensagem indica que a capacidade disponível das salas, conforme indicada no ficheiro de configuração de salas, não é suficiente para colocar todos os alunos constantes do ficheiro de alunos inscritos. Nesse caso deve disponibilizar-se mais lugares, possivelmente recorrendo a mais salas. 5.1.2 Linha de ficheiro demasiado longa Os ficheiros que esta aplicação utiliza são ficheiros de texto. Os ficheiros de texto “normais” são formados por linhas, para as quais existe um limite de comprimento. Esta mensagem ocorre se alguma das linhas de um dos ficheiros (configuração de salas ou alunos inscritos) exceder esse 16 limite. Geralmente esta mensagem surge quando é indicado um ficheiro que não é de texto (por exemplo, um ficheiro binário ou de dados). Certifique-se que os ficheiros indicados são ficheiros de texto criados com o Bloco de Notas (Notepad). Se forem, assegure-se que não contêm linhas demasiado longas (com mais de 256 caracteres 2). 5.1.3 Erro de abertura de ficheiro Significa que por alguma razão não foi possível abrir um ficheiro especificado. Não é muito comum. Poderá acontecer se, por exemplo, um ficheiro escolhido através dos botões “Seleccionar” deixar de existir (por exemplo, alguém o apagar) antes de se gerar o ficheiro de saída. Evitar esse tipo de situações. 5.2 Mensagens de erro (escritas no ficheiro de erros) 5.2.1 Formato e estrutura de mensagens de erro Estas mensagens são escritas com o seguinte formato: %APLIC-S-MNEMÓNICA, texto da mensagem APLIC é o nome da facilidade ou aplicação que emitiu a mensagem; no caso presente, é sempre UNIP (de Uniprova). S indica a severidade da mensagem. Pode assumir uma das seguintes letras: • I (Informação). Indica uma mensagem de informação, que geralmente serve para comunicar um facto ou ocorrência relevante. • S (Sucesso). Indica que uma operação foi concluída com êxito. • W (Aviso – warning). Indica a ocorrência de um problema que o programa conseguiu superar, mas que pode merecer a atenção do utilizador. • E (Erro). Indica a ocorrência de um problema que não foi cabalmente resolvido, e que muito provavelmente requererá a intervenção do utilizador (mas não impediu o programa de prosseguir a sua execução). • F (Erro Fatal). Indica um problema que não pôde ser resolvido e que implicou a paragem do programa. Exemplo: %UNIP-W-TRUNC, Estudante 27233 foi truncado para 4 caracteres na sala 'Anfiteatro principal', fila 2 (ficheiro de saída) 2 Regra geral, não é habitual usar em ficheiros de texto simples mais de 80 caracteres por linha. 17 A mnemónica TRUNC identifica o erro (e deve ser usada para pesquisar informação sobre esse erro na secção abaixo). A letra W indica que a mensagem é apenas um aviso, e a descrição do erro explica o que aconteceu. 5.2.2 • Lista de erros DUPLSTDNT (Aviso) Explicação Foi encontrado um aluno repetido no ficheiro de alunos inscritos. É indicada a identificação do aluno e a linha onde foi encontrado. O aluno repetido é ignorado. Correcção Não é necessária nenhuma acção pois os duplicados são ignorados. Para evitar a mensagem, deve retirar-se o aluno repetido do ficheiro de inscrições. • INCLEVELS (Erro) Explicação O número máximo de níveis de inclusão de ficheiros de configuração (através da directiva %i) foi ultrapassado. O ficheiro em causa não foi incluído e o seu conteúdo não foi considerado. Correcção Diminuir o número de ficheiros de configuração incluídos uns dentro dos outros (aninhados) de forma a não atingir este limite. • INCLOPEN (Erro) Explicação Não foi possível abrir para leitura o ficheiro de configuração indicado pela directiva %i. Este erro pode acontecer por várias razões: o ficheiro especificado pode não existir, ou pode estar noutro local. Correcção Corrigir o nome ou a localização do ficheiro em causa. Se não for indicado um “path” completo (por exemplo, C:\SALAS\ANF1.TXT), o programa procura o ficheiro no mesmo directório onde se encontra o ficheiro de configuração principal. • INCLRECRS (Erro) Explicação A aplicação detectou recursividade na inclusão de ficheiros de configuração através da directiva %i (por exemplo, o ficheiro ff contém no seu interior a directiva “%i ff”, incluindo-se a si próprio, ou inclui um segundo que por sua vez inclui o primeiro). Correcção Eliminar as situações de recursividade. • INVDIR (Aviso) Explicação A aplicação detectou, num ficheiro de configuração, uma directiva desconhecida (isto é, uma linha começando por ‘%’ mas não seguida de um caracter correspondente a uma das várias directivas existentes). A aplicação emite um aviso e a “directiva” em causa não é processada, sendo copiada para o ficheiro de saída sem alteração. Correcção 18 Eliminar a directiva em causa; se se pretender colocar um caracter ‘%’ no início de uma linha dum ficheiro de configuração, usar ‘%%’. • NOINCFILE (Aviso) Explicação Foi encontrada no ficheiro de configuração uma directiva %i (inclusão de ficheiro de sala) que não é seguida do nome do ficheiro a incluir. Correcção Escrever o nome do ficheiro a incluir a seguir à directiva, separado por espaços em branco. • NOROOMNAME (Aviso) Explicação Foi encontrada no ficheiro de configuração uma directiva %s (início de definição de sala) que não é seguida do nome dessa sala. Correcção Escrever o nome da sala a seguir à directiva, separado por espaços em branco. • TRUNC (Aviso) Explicação Foi detectado um estudante cujo nome / número era demasiado comprido para caber no lugar que a aplicação lhe atribuiu; o nome do estudante foi truncado à direita de forma a caber. Correcção Aumentar a largura de todos os lugares disponíveis (marcados com ###) no ficheiro de configuração, se não for possível encurtar o nome / número dos alunos inscritos. 19