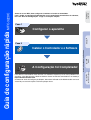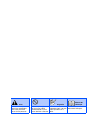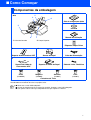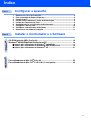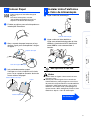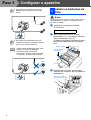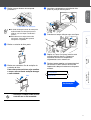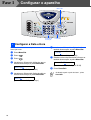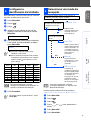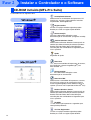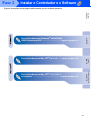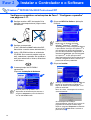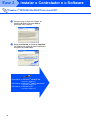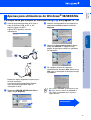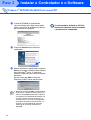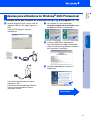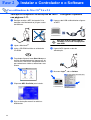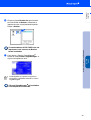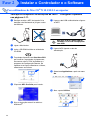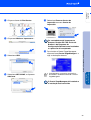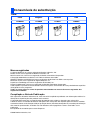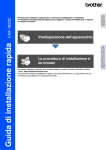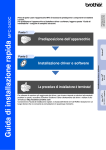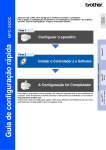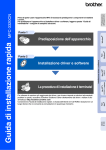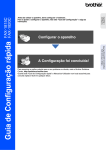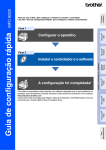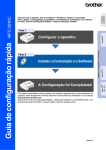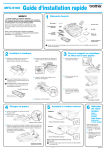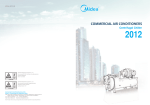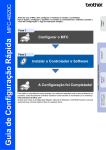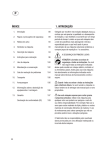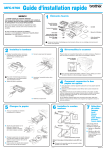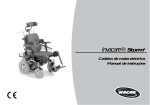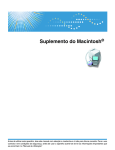Download Guia de configuração rápida
Transcript
Configurar o Aparelho Fase 1 Windows® Configurar o aparelho Fase 2 Para obter os controladores mais recentes e as melhores respostas para os seus problemas ou questões, visite directamente o Brother Solutions Center através do controlador ou no endereço http://solutions.brother.com Guarde este “Guia de Configuração Rápida”, Manual do Utilizador e CD-ROM incluído num local acessível para consulta rápida e fácil em qualquer altura. Mac OS® X 10.1/10.2.1 ou superior A Configuração foi Completada! Mac OS® 8.6-9.2 Instalar o Controlador e o Software Instalar o Controlador e o Software Guia de configuração rápida MFC-3220C Antes de usar o MFC, deve configurar o hardware e instalar o controlador. Para o ajudar na configuração do aparelho e na instalação do controlador e do software, leia este “Guia de Configuração” e siga as instruções simples. ■ Aviso Indica os avisos que devem ser respeitados para evitar possíveis danos físicos pessoais. Sugestão Indica as precauções a ter para usar o MFC correctamente ou para evitar danificar o mesmo. Indica as notas e sugestões úteis a ter em conta quando usar o MFC. Manual de Utilização Indica referências ao Manual de Utilização. ■ Como Começar Componentes da embalagem MFC 3 2 4 Guia de configuração rápida 5 CD-ROM 6 1. Painel de Controlo Manual do Utilização 1 2. Tampa Superior Etiquetas Toque Único 3 4 Suporte de Documentos ADF 5 Gaveta do Papel Cabo de Alimentação Suporte de Saída do Papel Cabo da Linha Telefónica 6 Suporte de Saída de Documentos ADF Preto Magenta Amarelo Cião (LC800BK) (LC800M) (LC800Y) (LC800C) Cartuchos de Tinta Os acessórios do conjunto podem ser diferentes de acordo com cada país. Guarde todos os materiais da caixa e a própria caixa. ■ Deve usar o cabo USB adequado. ■ O cabo da interface não é um acessório incluído. Compre o cabo USB adequado. ■ Use apenas cabos USB cujo comprimento não seja superior a 2 metros. 1 Painel de Controlo 12 1 2 11 3 10 4 9 8 5 7 6 1. Teclas de Um Toque 5. Parar/Sair 9. Teclas de Modo 2. Alterna 6. Teclas de início 10. Ecrã de Cristais Líquidos (LCD) 3. Teclas de fax e de telefone 7. Tecla de Poupança de energia 11. Teclas de cópia (Configurações temporárias) 4. Teclado de Marcação 8. Teclas de Navegação 12. Tecla de impressão Para mais informações sobre o painel de controlo, consulte "Sumário do painel de controlo" no Capítulo 1 do Manual de Utilização. 2 Índice Configurar o aparelho Fase 1 1. 2. 3. 4. 5. 6. 7. 8. 9. Fase 2 Remover as Peças de Protecção...................................................................... 4 Fixar a Bandeja do Papel e Suportes ............................................................... 4 Colocar Papel ..................................................................................................... 5 Instalar Linha Telefónica e Cabo de Alimentação .......................................... 5 Instalar os Cartuchos de Tinta.......................................................................... 6 Qualidade da Cor e Verificação do Alinhamento ............................................ 8 Configurar a Data e Hora................................................................................. 10 Configurar a Identificação da Unidade ..........................................................11 Seleccionar um modo de recepção ................................................................11 Instalar o Controlador e o Software CD-ROM incluído (MFL-Pro Suite) ..................................................................... 12 Windows® 98/98SE/Me/2000 Professional/XP .................................................. 14 ■ Apenas para utilizadores do Windows® 98/98SE/Me ...................................... 17 ■ Apenas para utilizadores do Windows® 2000 Professional ........................... 19 ■ Apenas para utilizadores do Windows® XP .....................................................21 Para utilizadores de Mac OS® 8.6 a 9.2 ............................................................. 22 Para utilizadores de Mac OS® X 10.1/10.2.1 ou superior ................................. 24 3 Fase 1 1 1 Configurar o aparelho Remover as Peças de Protecção Remova o papel e fita de protecção do ADF. 2 1 NÃO ligue o cabo USB. A ligação do cabo USB é feita durante a instalação do controlador. 2 Abra a tampa do painel de controlo levantando-a (1), e, de seguida, levante a tampa superior para trás (2). Fixar a Bandeja do Papel e Suportes Insira a bandeja do papel de cima na parte traseira do MFC. Gaveta do Papel 2 Fixe o suporte de documentos ADF. Suporte de Documentos ADF Tampa Superior Tampa do Painel de Controlo 3 Fixe o suporte de saída de papel à abertura para saída de papel e, de seguida, puxe a extensão. Suporte de Saída do Papel 3 Remova a barra amarela de protecção do aparelho. Barra Amarela de Protecção Não deite fora a barra amarela de protecção. Precisará dela para transportar o aparelho. 4 4 Feche a tampa superior e, de seguida, feche a tampa do painel de controlo. Extensão do Suporte de Saída do Papel 4 Fixe o suporte de saída de documentos ADF. Suporte de Saída de Documentos ADF 4 Pode carregar até 100 folhas de papel 80 g/m2. Para mais informações, consulte “Capacidade da Bandeja do Papel” na Capítulo 2 do Manual de Utilização. 1 1 Instalar Linha Telefónica e Cabo de Alimentação Configurar o Aparelho 3 Colocar Papel Ligue o cabo de alimentação. Folheie as páginas para evitar bloqueios ou introduções incorrectas. 2 2 Abra o suporte do papel, empurre e faça deslizar a guia para corresponder à largura do papel. Windows® Cabo de Alimentação Ligue o cabo da linha telefónica. Ligue uma extremidade do cabo da linha telefónica à entrada do MFC identificada como LINE e a outra extremidade à tomada. Mac OS® 8.6-9.2 Suporte do Papel Guia de Largura do Papel NÃO ligue ainda o cabo USB. Insira cuidadosamente o papel. Verifique se o lado a imprimir está virado para si e se o papel se encontra abaixo da marca máxima do papel. Marca Máxima do Papel Papel Mac OS® X 10.1/10.2.1 ou superior 3 Aviso ■ O MFC deve ser ligado à terra através de uma ficha de 3 pinos. ■ Sendo que o MFC é ligado à terra através da tomada eléctrica, pode proteger-se contra riscos de potenciais choques eléctricos na rede telefónica mantendo o MFC ligado quando o ligar à linha telefónica. Do mesmo modo, pode proteger-se quando mover o MFC, desligando primeiro a linha telefónica e depois o cabo de alimentação. Lado da Impressão Continuação... 5 Fase 1 Configurar o aparelho Se partilhar a linha telefónica com um telefone externo, ligue-a como indicado abaixo. 5 Instalar os Cartuchos de Tinta Aviso Se a tinta entrar em contacto com os olhos, lave-os imediatamente com água e, se ficarem irritados, consulte um médico. 1 Verifique se o aparelho está ligado. O LCD indica: Verique Cartucho 2 Se partilhar a linha telefónica com um atendedor automático do telefone externo, ligue-a como indicado em baixo. Abra a tampa do painel de controlo levantando-a (1), e, de seguida, levante a tampa superior para trás (2). As cabeças de impressão movem-se para a posição de substituição de cartuchos de tinta. Tampa Superior Ajuste o Modo de Recepção para "TAD Externo" se existir um atendedor automático externo. Para mais informações, consulte “Ligar o aparelho” no Capítulo 1 do Manual de Utilização. Tampa do Painel de Controlo TAD TAD 3 Empurre cada uma das quatro tampas coloridas dos cartuchos, para que estes se desengatem. Tampas Coloridas dos Cartuchos de Tinta 6 PUSH PUSH PUSH PUSH Retire a tampa branca de transporte puxando-a. 7 Introduza suavemente o cartucho de tinta preta na posição de tinta preta. 8 Pressione a tampa até que ouça um clique. 9 Repita as Fases 5 a 8 para instalar cada cartucho de tinta de cor. Coloque os cartuchos de tinta nos respectivos alojamentos com a mesma cor. 0 Feche a tampa superior e a tampa do painel de controlo. O MFC entrará no ciclo de limpeza de cabeça durante cerca de quatro minutos. Configurar o Aparelho 4 ■ O fundo da tampa branca de transporte está molhado com tinta que provoca nódoas, por isso limpe-o antes de o pousar. ■ Não deite fora a tampa branca de transporte. Precisará dele quando transportar o aparelho. 6 Retire com cuidado a fita de vedação do cartucho de tinta. Para evitar entornar tinta e sujar as mãos e roupa, retire a fita de vedação devagar e com cuidado. Abrir Mac OS® 8.6-9.2 Retire o cartucho de tinta preta. Limpando Mac OS® X 10.1/10.2.1 ou superior 5 Windows® Tampa Branca de Transporte Aguarde Continuação... • Não toque na abertura da tinta do cartucho ou na fita removida. 7 Fase 1 Configurar o aparelho • NÃO remova os cartuchos de tinta se não for necessário substituí-los. Se o fizer, poderá reduzir a qualidade da tinta e o MFC não saberá a quantidade de tinta restante no cartucho. • NÃO abane os cartuchos de tinta. Se manchar as roupas ou corpo com tinta, lave imediatamente com sabão ou detergente. • A Brother aconselha vivamente a não recarregar os cartuchos incluídos com o aparelho. Aconselhamos vivamente a usar apenas cartuchos de tinta Brother Originais. Se usar ou tentar usar cartuchos e/ou tintas potencialmente incompatíveis no aparelho, pode danificá-lo e/ ou obter resultados de baixa qualidade. A garantia não cobre quaisquer problemas causados pelo uso não autorizado de cartuchos e/ou tintas de terceiros. Para proteger o equipamento e obter resultados de qualidade superior, use sempre cartuchos de tinta com a marca Brother. ■ Se misturas cores instalando um cartucho de tinta numa posição incorrecta, deve limpar a cabeça de impressão, executando vários ciclos após corrigir a posição do cartucho. (Consultar “Limpar a cabeça de impressão” na página 12-11 do Manual de Utilização.) ■ Depois de abrir um cartucho de tinta, instale-o no MFC e use-o no período de seis meses após a instalação. Use cartuchos novos até à data de validade indicada na embalagem. ■ Se "Tinteiro Vazio" é indicado no LCD após instalar os cartuchos de tinta, certifique-se de que os cartuchos de tinta estão correctamente instalados. 8 Qualidade da Cor e 6 Verificação do Alinhamento 1 Depois do ciclo de limpeza terminar, o LCD indica: Coloque Papel e Prima Iniciar 2 Verifique se a bandeja contém papel. Prima Iniciar Cor. 3 O MFC começa a imprimir a FOLHA DE VERIFICAÇÃO DE QUALIDADE DE IMPRESSÃO (apenas durante a instalação inicial do cartucho de tinta). Verificar na Fase A Verificar na Fase B Fase B: Verificação do Alinhamento 1 1 O Passo "A" ok? O Passo "B" ok? 1.sim 2.não 1.sim 2.não Verifique a qualidade dos quatro blocos de cor formados pelas linhas curtas impressas na folha. (PRETO/CIÃO/AMARELO/MAGENTA) Verifique o teste de impressão de 600 ppp e 1200 ppp para determinar se o N.º 5 se assemelha à amostra OK (N.º 0). Prima se o N.º 5 for igual. Se todas as linhas estiverem nítidas, prima no teclado de marcação para ir para a FASE B: Verificação do Alinhamento. ---OU--Se verificar a ausência de linhas curtas, prima no teclado de marcação para ir para 3. Nº 5 Má 600 DPI 3 O LCD pergunta se a qualidade da impressão é OK para cada cor. Prima ou no teclado de marcação. Se outro número de teste for mais semelhante tanto em 600 ppp ou 1200 ppp, prima para seleccionar NÃO e vá para 2. Preto ok? 1.sim 2.não Após ter concluído a selecção (sim) ou (não) para cada cor, o LCD indica: 2 Começa Limpando? Para 600 ppp, seleccione o número de 1 a 8 que mais se assemelhe ao teste N.º 0 e introduza esse número com o teclado de marcação. Ajuste 600dpi 1.sim 2.não Prima a tecla (sim). O MFC começa a limpar as cores. Após terminar a limpeza, prima Iniciar Cor. O MFC começa a imprimir de novo a FOLHA DE VERIFICAÇÃO DA QUALIDADE DE IMPRESSÃO e volta para a FASE A. 1200 DPI Mac OS® 8.6-9.2 OK Amostra OK Mac OS® X 10.1/10.2.1 ou superior 2 O LCD indica: Windows® O LCD indica: Configurar o Aparelho Fase A: Verificação da Qualidade da Cor Selec Melhor # 3 Para 1200 ppp, introduza o número de 1 a 8 que mais se assemelhe ao teste N.º 0. Ajuste 1200dpi Selec Melhor # A Verificação de Qualidade termina. 9 Fase 1 Configurar o aparelho Menu/Set Teclado de marcação Parar/Sair 7 Configurar a Data e Hora O MFC indica a data e hora e imprime-as em todos os faxes que enviar. 1 2 3 4 Prima Menu/Set. Prima . Prima . (p.ex. Introduza 0, 4 para 2004.) Introduza os últimos dois dígitos do mês no teclado de marcação, e prima Menu/Set. Mês:03 (p.ex. Introduza 0, 3 para Março.) 10 Introduza os últimos dois dígitos do dia no teclado de marcação, e prima Menu/Set. Dia:01 (p.ex. Introduza 0, 1 para 2004.) 7 Introduza os últimos dois dígitos do ano no teclado de marcação, e prima Menu/Set. Ano:2004 5 6 Introduza a hora no formato de 24 horas no teclado de marcação, e prima Menu/Set. Hora:15:25 (p.ex. Introduza 1, 5, 2, 5 para 15:25) 8 Prima Parar/Sair. Se desejar repetir a partir da fase 1, prima Parar/Sair. Deve memorizar o nome e número de fax a imprimir em todas as folhas de fax que enviar. Está a ligar um telefone externo ou um aparelho de atendimento automático externo ao MFC? Sim Prima Menu/Set. . Prima . Não Está a utilizar a função de mensagem de voz do aparelho de atendimento automático externo? Introduza o seu número de fax (até 20 dígitos) no teclado de marcação e prima Menu/Set. Não Sim ■ Consulte o seguinte quadro para introduzir o seu nome. ■ Se for necessário introduzir um carácter associado à mesma tecla como carácter anterior, prima para a direita. Não Três vezes C F I L O R V Y Quatro vezes 2 3 4 5 6 S 8 Z Sim Prima Parar/Sair. Se desejar repetir a partir da fase 1, prima Parar/Sair. TAD externo O aparelho de atendimento automático do externo (TAD) atende automaticamente todas as chamadas. As mensagens de voz são guardadas no TAD externo. As mensagens de fax são impressas. Para mais informações, consulte “Configurar a Identificação do Aparelho” no Capítulo 4 do Manual de Utilização. 6 Manual A linha telefónica é controlada por si e tem de atender todas as chamadas. para mover o cursor Duas vezes B E H K N Q U X Fax/Tel O MFC controla a linha e atende automaticamente todas as chamadas. Se a chamada não for um fax, o telefone indica que pode levantar o auscultador. Nome:_ Uma vez A D G J M P T W O MFC atende automaticamente cada chamada como uma chamada de fax. Pode configurar o MFC para atender chamadas de fax? Use o teclado de marcação para introduzir o seu nome (até 20 caracteres) e depois prima Menu/Set. Prima a tecla 2 3 4 5 6 7 8 9 Somente Fax Windows® Prima Fax:_ 5 Seleccionar um modo de recepção Mac OS® 8.6-9.2 1 2 3 4 9 Configurar o Aparelho Configurar a Identificação da Unidade Mac OS® X 10.1/10.2.1 ou superior 8 Para mais informações, consulte “Configurar Recepção” no Capítulo 5 do Manual de Utilização. Existem quatro modos possíveis de recepção: Somente Fax, Fax/Tel, Manual e TAD externo. 1 2 3 4 Prima Menu/Set. 5 6 Prima Menu/Set. Prima . Prima . Prima modo. ou para seleccionar o Prima Parar/Sair. 11 Fase 2 Instalar o Controlador e o Software CD-ROM incluído (MFL-Pro Suite) O CD-ROM inclui os seguintes itens: Instalação do Software Pode instalar os controladores da impressora, PCFAX Enviar, scanner e vários utilitários incluindo PaperPort® e TextBridge® OCR. Registro online Vai entrar na página web de registo do produto Brother para fazer um registo rápido do MFC. Documentação Visualize o Manual de Utilização e outra documentação no formato PDF. (Programa incluído) Brother Solutions Center Pode aceder ao Brother Solutions Center que é um website que oferece informação sobre os produtos Brother incluindo FAQs, Manual de Utilização, actualizações dos controladores e Sugestões para usar o aparelho. Ajuda Sugestões de ajuda. Start Here Pode instalar o controlador da impressora, do scanner, PC-FAX Enviar e Presto! PageManager® para Mac OS® 8.6 - 9.2 Documentation Visualize o Manual do Utilização e outra documentação no formato PDF. Start Here OSX Pode instalar o controlador da impressora, scanner, PC-Fax Enviar, programa de configuração remota e Presto! PageManager® para Mac OS® 10.1/10.2.1 ou superior (O scanner não é suportado em Mac OS® 10.1). Brother Solutions Center Pode aceder ao Brother Solutions Center que é um website que oferece informação sobre os produtos Brother incluindo FAQs, Manual de Utilização, actualizações dos controladores e Sugestões para usar o aparelho. ReadMe! Contém informação importante e sugestões para resolução de problemas. On-Line Registration Vai entrar na página web de registo do produto Brother para fazer um registo rápido do MFC. 12 Fase 2 Instalar o Controlador e o Software Configurar o Aparelho Siga as instruções nesta página relativamente ao seu sistema operativo. Windows® Para utilizadores de Windows® 98/98SE/Me/ 2000 Professional/XP....................................Ir para a página 14 Mac OS® X 10.1/10.2.1 ou superior Mac OS® 8.6-9.2 Para utilizadores de Mac OS® 8.6 a 9.2 .......Ir para a página 22 Para utilizadores de Mac OS® X 10.1/10.2.1 ou superior ...................................................Ir para a página 24 13 Fase 2 Instalar o Controlador e o Software Windows® 98/98SE/Me/2000 Professional/XP Verifique se completou as instruções da Fase 1 “Configurar o aparelho” nas páginas 4 -11. 1 Desligue e retire o MFC da tomada CA e desligue-o do computador se já ligou o cabo de interface. 2 Desligue o computador (Para o Windows® 2000 Professional/XP, deve iniciar a sessão como administrador.) 3 Insira o CD-ROM incluído na unidade do CD-ROM. Se o nome do modelo surgir no ecrã, seleccione o aparelho. Se aparecer o ecrã para seleccionar o idioma, seleccione o seu idioma. 5 A MFL-Pro inclui o controlador da Impressora, do Scanner, Software ScanSoft ® PaperPort ®, ScanSoft ® TextBridge ®, PC-FAX, Configuração Remota e tipos de letra True Type. O PaperPort ® é uma aplicação de gestão de documentos para visualizar documentos digitalizados. O ScanSoft ® TextBridge ®, que está integrado no PaperPort ®, é uma aplicação OCR (Reconhecimento Óptico de Caracteres) que converte a imagem em texto e insere-o no processador de texto predefinido. 6 4 Clique em MFL-Pro Suite na Aplicação Principal. Clique em Instalar. O menu principal do CD-ROM é apresentado. Clique em Instalação do Software. Se esta janela não aparecer, use o Explorador do Windows® para executar o programa setup.exe a partir do directórioraiz do CD-ROM Brother. Se surgir o próximo ecrã, clique em OK para instalar as actualizações do Windows®. Depois de instalar as actualizações, o PC pode ser reiniciado. Nota: Se o fizer, a instalação irá continuar automaticamente. Se a instalação não começar automaticamente, abra de novo o menu do programa de instalação fazendo duplo clique no programa setup.exe no directório de raiz do CD-ROM Brother e continue a partir da Fase 4. 14 Configurar o Aparelho 8 Depois de ler e aceitar o contrato de licença ScanSoft® , introduza a informação do utilizador e clique em Avançar. 9 0 A Quando o ecrã Registo ScanSoft® for apresentado, faça as selecções que pretende e siga as instruções no ecrã. B Clique em Concluir para completar a instalação. C Quando a janela de Instalação do Brother MFL-Pro Suite surgir, clique em Seguinte. Seleccione Típica e clique em Avançar. Windows® Quando aparecer a janela de Configuração do PaperPort® 8.0 SE, clique em Avançar. Instalar o Controlador e o Software 7 Clique em Instalar e o PaperPort® é instalado no computador. Se surgir uma mensagem de erro nesta altura da instalação, deve primeiro efectuar a desinstalação. No menu Iniciar, seleccione Programas, Brother, MFL-Pro Suite, Desinstalação e depois siga as instruções no ecrã. Continuação... 15 Fase 2 Instalar o Controlador e o Software Windows® 98/98SE/Me/2000 Professional/XP D Quando surgir a janela da Licença do Software Brother, clique em Sim se concordar com a licença. E Seleccione Normal, e clique em Seguinte. Os ficheiros da aplicação serão copiados e instalados no computador. Utilizadores do Windows® 98/98SE/Me ➝ Ir para a página 17 Utilizadores do Windows® 2000 Professional ➝ Ir para a página 19 Utilizadores do Windows® XP ➝ Ir para a página 21 16 Configurar o Aparelho Apenas para utilizadores do Windows® 98/98SE/Me Certifique-se de que cumpriu as instruções de 1 a E das páginas 14 - 16. H Aceite o nome predefinido da Impressora seleccionando Sim e depois clique em Seguinte. I Seleccione Sim (recomenável) e depois clique em Concluir. É impressa uma página de teste para verificar a qualidade da impressão. J Se a página de teste for impressa correctamente, clique em Sim. Se clicar em Não, siga as instruções no ecrã para corrigir o problema. Windows® Quando é apresentado este ecrã, ligue o cabo do interface USB ao PC, e, de seguida, ligue-o ao MFC. Ligue o MFC ligando o cabo de alimentação. Instalar o Controlador e o Software F Demorará alguns segundos até que surja o ecrã de instalação. A instalação dos controladores Brother inicia-se automaticamente. Siga as instruções no ecrã. G Seleccione BRUSB: USB Printer Port e depois clique Seguinte. Se o ficheiro README apresentado na fase K surgir, feche o ficheiro file README e faça clique em Concluir após imprimir a página de teste. Continuação... 17 Fase 2 Instalar o Controlador e o Software Windows® 98/98SE/Me/2000 Professional/XP K O ficheiro README é apresentado. Leia este ficheiro para obter informações sobre a resolução de problemas e feche-o para continuar a instalação. L Clique em Concluir para reiniciar o computador. M Depois de reiniciar o computador, clique em Sim para carregar o Control Center sempre que o Windows® iniciar. O Centro de Controlo surge como um ícone na bandeja de tarefas. Se fizer clique em Não as teclas de Digitalizar no MFC serão desactivadas. Mesmo que seleccione Não, posteriormente pode activar o Brother Control Center para utilizar a tecla Scan fazendo duplo clique no ícone Smart UI no ambiente de trabalho. Isto carrega o Brother Control Center para a barra de tarefas. Consulte o Carregamento Automático do Brother Control Center , no Capítulo 4 na Documentação (Guia de Utilização do Software) localizado no CD-ROM. 18 Os controladores do Brother PC-FAX, Impressora e Scanner foram instalados e o processo foi completado. Configurar o Aparelho Apenas para utilizadores do Windows® 2000 Professional Certifique-se de que cumpriu as instruções de 1 a E das páginas 14 - 16. G Se surgirem as caixas de diálogo Assinatura digital não encontrada, clique em Sim para instalar o controlador. . H O ficheiro README é apresentado. Leia este ficheiro para obter informações sobre a resolução de problemas e feche-o para continuar a instalação. I Clique em Concluir para reiniciar o computador. Windows® Quando este ecrã surgir, ligue o cabo de interface USB ao PC e depois ligue-o ao MFC. Ligue o MFC ligando o cabo de alimentação. Instalar o Controlador e o Software F O ecrã de instalação demora alguns segundos a abrir. A instalação dos controladores Brother começa automaticamente. Siga as instruções no ecrã. Continuação... 19 Fase 2 Instalar o Controlador e o Software Windows® 98/98SE/Me/2000 Professional/XP J Depois de reiniciar o computador, clique em Sim para carregar o Control Center sempre que o Windows® iniciar. O Control Center é apresentado com um ícone na barra de tarefas. Se clicar em Não as teclas Digitalizar no MFC são desactivadas. . Mesmo que seleccione Não, posteriormente pode activar o Centro de Controlo Brother para utilizar a tecla Scan fazendo duplo clique no ícone Smart UI no ambiente de trabalho. Isto carrega o Brother Control Center para a barra de tarefas. Consulte o Carregamento Automático do Centro de Controlo Brother , no Capítulo 4 na Documentação (Guia de Utilização do Software) localizado no CD-ROM. Os controladores do Brother PC-FAX, Impressora e Scanner foram instalados e o processo foi completado. 20 Configurar o Aparelho Apenas para utilizadores do Windows® XP Certifique-se de que cumpriu as instruções de 1 a E das páginas 14 - 16. G O ficheiro README é apresentado. Leia este ficheiro para obter informações sobre a resolução de problemas e feche-o para continuar a instalação. H Clique em Concluir para reiniciar o computador. Windows® Quando este ecrã surgir, ligue o cabo de interface USB ao PC e depois ligue-o ao MFC. Ligue o MFC ligando o cabo de alimentação. Os controladores do Brother PC-FAX, Impressora e Scanner foram instalados e o processo foi concluído. Instalar o Controlador e o Software F Demorará alguns segundos até que surja o ecrã de instalação. A instalação dos controladores Brother inicia-se automaticamente. Os ecrãs de instalação aparecem um a seguir ao outro, aguarde alguns segundos. 21 Fase 2 Instalar o Controlador e o Software Para utilizadores de Mac OS® 8.6 a 9.2 Verifique se completou as instruções da Fase 1 “Configurar o aparelho” nas páginas 4 -11. 1 22 Desligue e retire o MFC da tomada CA e desligue-o do Macintosh se já ligou o cabo de interface. 2 3 Ligue o Macintosh®. 4 Faça duplo clique no ícone Start Here para instalar os controladores da impressora, do fax e do PC-FAX Enviar. Se aparecer o ecrã para seleccionar o idioma, seleccione o seu idioma. Insira o CD-ROM incluído na unidade do CD-ROM. 5 Clique em MFL-Pro Suite para instalar. 6 Siga as instruções no ecrã e reinicie o Macintosh®. 7 Ligue o cabo USB ao Macintosh® e ligue-o ao MFC. Não ligue o MFC à porta USB do teclado ou a um hub não equipado com USB. 8 Ligue o MFC ligando o cabo de alimentação. 9 No menu Apple®, abra o Seletor. Configurar o Aparelho Os controladores do PC-FAX Enviar, da impressora e do scanner da Brother foram instalados. A Para intalar o Presto! Page Manager®, clique no ícone Presto! PageManager® e siga as instruções do ecrã. Pode digitalizar e organizar fotografias e documentos facilmente utilizando o Presto! PageManager®. O Presto! PageManager® foi instalado e a instalação está concluída. 23 Mac OS® 8.6-9.2 Clique no ícone Brother Ink que instalou. No lado direito de Seletor, seleccione a impressora com a qual pretende imprimir. Feche o Seletor. Instalar o Controlador e o Software 0 Fase 2 Instalar o Controlador e o Software Para utilizadores de Mac OS® X 10.1/10.2.1 ou superior Verifique se completou as instruções da Fase 1 “Configurar o aparelho” nas páginas 4 -11. 1 Desligue e retire o MFC da tomada CA e desligue-o do Macintosh se já ligou o cabo de interface. 7 Ligue o cabo USB ao Macintosh® e ligue-o ao MFC. Não ligue o MFC à porta USB do teclado ou a um hub não equipado com USB. 2 3 Ligue o Macintosh®. 4 Faça duplo clique no ícone Start Here OSX para instalar o controlador da impressora, do scanner e do PC-FAX da Brother e o programa de Configuração Remota. Se aparecer o ecrã para seleccionar o idioma, seleccione o seu idioma. 5 6 24 Insira o CD-ROM incluído na unidade do CD-ROM. 8 Ligue o MFC ligando o cabo de alimentação. 9 Seleccione Applicativos a partir do menu Go . 0 Abra a pasta Utilities. Clique em MFL-Pro Suite para instalar. Siga as instruções no ecrã e reinicie o Macintosh®. Configurar o Aparelho A Clique no ícone do Print Center. B Clique em Adicionar impressora.... E Seleccione Encerrar Centro de Impressão no menu Centro de Impressão. C Seleccione USB. D Seleccione MFC-3220C, e clique em Adicionar. Para instalar o Presto! Page Manager®, clique no ícone Presto! PageManager® e siga as instruções do ecrã. Pode digitalizar e organizar fotografias e documentos facilmente utilizando o Presto! PageManager®. O Presto! PageManager® foi instalado e a instalação está concluída. 25 Mac OS® X 10.1/10.2.1 ou superior F Instalar o Controlador e o Software Os controladores da Impressora e Scanner, Brother PC-FAX Enviar da Brother e do Programa de Configuração Remota foram instalados e o processo foi completado. Consumíveis de substituição Tinta Preto Magenta Amarelo Cião LC800BK LC800M LC800Y LC800C Marcas registadas O símbolo Brother é uma marca registada da Brother Industries, Ltd. Brother é uma marca registada da Brother Industries, Ltd. Multi-Function Link é uma marca registada da Brother International Corporation. © Copyright 2003 Brother Industries, Ltd. Todos os direitos reservados. Windows, Windows e MS-DOS são marcas registadas da Microsoft nos EUA e outros países. Macintosh é uma marca registada da Apple Computer, Inc. PaperPort e TextBridge são marcas registadas da ScanSoft, Inc. Presto! PageManager é uma marca registada da NewSoft Technology Corporation. Cada empresa cujo software é mencionado neste manual possui um Contrato de Licença de Software específico abrangendo os seus programas. Todas as outras marcas e nomes de produtos mencionados no manual são marcas registadas das respectivas entidades. Compilação e Nota de Publicação Sob supervisão da Brother Industries Ltd., este manual foi compilado e publicado, com informações relativas às descrições e especificações dos produtos mais recentes. O conteúdo deste manual e as especificações do produto estão sujeitas a alteração sem aviso prévio. A Brother reserva-se o direito de efectuar alterações sem aviso prévio das especificações e materiais contidos nestes documentos e não é responsável por quaisquer danos (incluindo consequências) causados pela utilização dos materiais apresentados, incluindo mas não limitado a erros tipográficos e outros associados a esta publicação. Este produto foi concebido para uso em Empresas. ©2003 Brother Industries, Ltd. POR