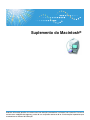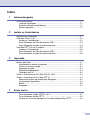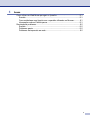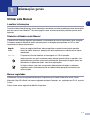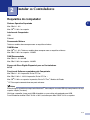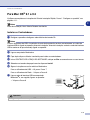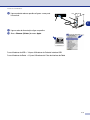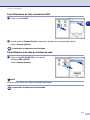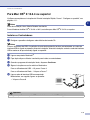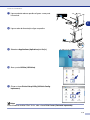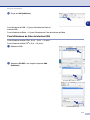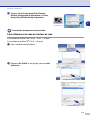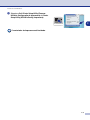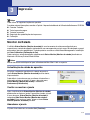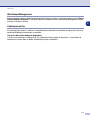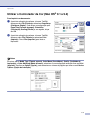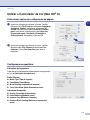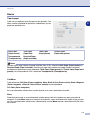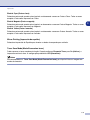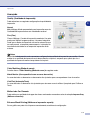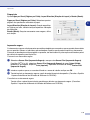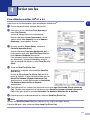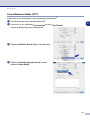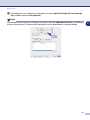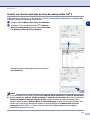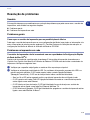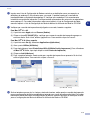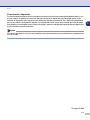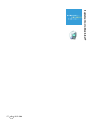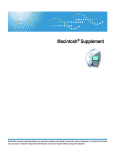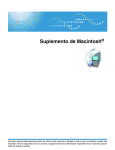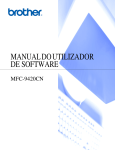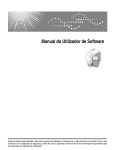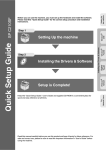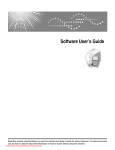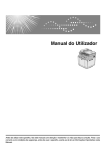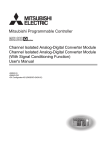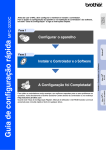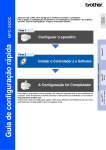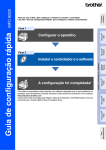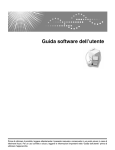Download 2 - Ricoh
Transcript
Suplemento do Macintosh® Antes de utilizar este aparelho, leia este manual com atenção e mantenha-o à mão para futura consulta. Para o uso correcto e em condições de segurança, antes de usar o aparelho acerte-se de ler as Informações Importantes que se encontram no “Manual de Utilização” Índice 1 Informações gerais Utilizar este Manual.................................................................................................1-1 Localizar informações ........................................................................................1-1 Símbolos utilizados neste Manual......................................................................1-1 Marcas registadas ..............................................................................................1-1 2 Instalar os Controladores Requisitos do computador.......................................................................................2-1 Para Mac OS® 9.1 a 9.2 ..........................................................................................2-2 Instalar os Controladores ...................................................................................2-2 Para Utilizadores do Cabo de Interface USB .....................................................2-4 Para utilizadores do cabo de interface de rede..................................................2-4 Para Mac OS® X 10.2.4 ou superior........................................................................2-5 Instalar os Controladores ...................................................................................2-5 Para Utilizadores do Cabo de Interface USB .....................................................2-7 Para utilizadores do cabo de interface de rede..................................................2-8 3 Impressão Monitor de Estado ...................................................................................................3-1 Actualização do estado do aparelho ..................................................................3-1 Ocultar ou mostrar a janela ................................................................................3-1 Abandonar a janela ............................................................................................3-1 Web Based Management...................................................................................3-2 Calibração da Cor ..............................................................................................3-2 Utilizar o Controlador da Cor (Mac OS® 9.1 a 9.2)..................................................3-3 Utilizar o Controlador da Cor (Mac OS® X) .............................................................3-4 Seleccionar opções de configuração da página.................................................3-4 Configurações específicas .................................................................................3-4 Básico.................................................................................................................3-5 Avançado ...........................................................................................................3-7 4 Enviar um fax Para utilizadores de Mac OS® 9.1 a 9.2.............................................................4-1 Para utilizadores de Mac OS® X ........................................................................4-2 Arrastar um vCard na aplicação do Livro de endereços Mac OS® X .................4-4 i 5 Anexo Como utilizar um Web Broser para gerir o Aparelho...............................................5-1 Sumário ..............................................................................................................5-1 Como estabelecer uma ligação com o aparelho utilizando um Browser............5-1 Informações sobre a Palavra-passe...................................................................5-1 Resolução de problemas.........................................................................................5-2 Sumário ..............................................................................................................5-2 Problemas gerais ...............................................................................................5-2 Problemas na impressão em rede .....................................................................5-2 ii 1 Informações gerais Utilizar este Manual 1 Localizar informações Consulte o Manual de Utilização e outros documentos fornecidos com este aparelho para obter informações que são comuns com Windows®, tais como ligação à rede, e funcionamento do painel de controlo deste aparelho. Símbolos utilizados neste Manual O Manual inclui símbolos especiais que chamam a sua atenção para avisos importantes, notas e acções. Caracteres especiais identificam teclas que deve premir, mensagens que aparecem no LCD e, itens importantes ou tópicos relacionados. Negrito Letras em negrito identificam teclas específicas no painel de controlo do aparelho. Itálico Letras em itálico chamam a atenção para itens importantes ou mencionam um tópico relacionado. Courier O tipo de letra Courier identifica as mensagens no LCD do aparelho. Indica os pontos aos quais se devem prestar atenção quando utilizar o aparelho, e as explicações das prováveis causas dos problemas de alimentação do papel, danos aos documentos ou perdas de dados. Leia essas explicações. As Notas indicam o que fazer se ocorrerem determinadas situações ou oferecem sugestões sobre o funcionamento de uma determinada operação em conjunto com outras funções. Marcas registadas Windows® é uma marca registada da Microsoft Corporation nos Estados Unidos e/ou outros Países. Macintosh, Mac OS e Safari são marcas registadas da Apple Computer, Inc., registadas nos E.U.A. e outros Países. Firefox é uma marca registada da Mozilla Corporation. 1-1 2 Instalar os Controladores Requisitos do computador 2 Sistema Operativo Suportado Mac OS® 9.1 - 9.2 Mac OS® X 10.2.4 ou superior Interface do Computador USB Ethernet Processador Mínimo Todos os modelos base cumprem com os requisitos mínimos. RAM Mínima Mac OS® 9.1 - 9.2: Todos os modelos base cumprem com os requisitos mínimos. Mac OS® X 10.2.4 ou superior: 128 MB RAM Recomendada Mac OS® 9.1 - 9.2: 64 MB Mac OS® X 10.2.4 ou superior: 160 MB Espaço do Disco Rígido Disponível para os Controladores 80 MB Funções de Software suportadas pelo Computador Mac OS® 9.1 - 9.2: Impressão, Enviar PC Fax 1 Mac OS® X 10.2.4 - 10.2.8: Impressão, Enviar PC Fax 1 Mac OS® X 10.3.x ou superior: Impressão, Enviar PC Fax 1, Monitor de Estado 1 PC Fax suporta somente faxes em preto e branco. Notas Antes de ligar o aparelho ao computador Macintosh®, deve adquirir um cabo USB cujo comprimento não seja superior a 6 pés (2 metros). Não ligue o aparelho à uma porta USB do teclado ou a um núcleo não equipado com USB. Para utilizadores de Mac OS® X 10.2.0 a 10.2.3, actualize para Mac OS® X 10.2.4 ou superior. 2-1 Instalar os Controladores Para Mac OS® 9.1 a 9.2 Verifique se completou as instruções do Guia de Instalação Rápida, Passo 1 “Configurar o aparelho”, nas páginas 4 -11. 2 Notas Antes da instalação, leia o ficheiro Readme transferido. Instalar os Controladores 1 Desligue o aparelho e desligue o cabo eléctrico da tomada CA. Notas Para os utilizadores de USB, a instalação do controlador pode não terminar correctamente se o cabo de interface USB for ligado ao aparelho antes da instalação. Antes da instalação, controle o cabo de interface USB e acerte-se de que não esteja ligado ao aparelho. 2 3 4 5 6 Ligue o computador Macintosh®. Faça duplo clique no ficheiro transferido para instalar os controladores. Leia o CONTRATO DE LICENÇA DO SOFTWARE, e clique em Sim se concordar com os seus termos. Seleccione o tamanho de papel normal e clique em Install. Siga as instruções no ecrã e reinicie o Macintosh®. Para os utilizadores de USB ➝ Vá para o Passo 7 Para os utilizadores de Rede ➝ Vá para o Passo 8 7 Ligue o cabo de interface USB ao computador Macintosh® e, em seguida, ligue-o ao aparelho. ➝ Vá para o Passo 9 Importante NÃO ligue o aparelho a uma porta USB num teclado ou a um hub USB desligado. 2-2 Instalar os Controladores 8 Ligue o cabo de rede ao aparelho e ligue-o a uma porta livre no hub. 2 9 0 Ligue o cabo de alimentação e ligue o aparelho. Abra o Chooser (Seletor) do menu Apple. Para utilizadores de USB ➝ Vá para Utilizadores do Cabo de Interface USB Para utilizadores de Rede ➝ Vá para Utilizadores do Cabo de Interface de Rede 2-3 Instalar os Controladores Para Utilizadores do Cabo de Interface USB 1 Clique no ícone C210SF. 2 2 1 2 No lado direito do Chooser (Seletor), seleccione o aparelho com o qual pretende imprimir. Feche o Chooser (Seletor). O controlador da impressora está instalado. Para utilizadores do cabo de interface de rede 1 Clique no ícone SP C210SF (IP) e, em seguida, seleccione BRN_XXXXXX. Feche o Chooser (Seletor). 2 1 Notas XXXXXX são os últimos seis dígitos do endereço de Ethernet. O controlador da impressora está instalado. 2-4 Instalar os Controladores Para Mac OS® X 10.2.4 ou superior Verifique se completou as instruções do Guia de Instalação Rápida, Passo 1 “Configurar o aparelho”, nas páginas 4 -11. 2 Notas Antes da instalação, leia o ficheiro Readme transferido. Para utilizadores de Mac OS® X 10.2.0 a 10.2.3, actualize para Mac OS® X 10.2.4 ou superior. Instalar os Controladores 1 Desligue o aparelho e desligue o cabo eléctrico da tomada CA. Notas Para os utilizadores de USB, a instalação do controlador pode não terminar correctamente se o cabo de interface USB for ligado ao aparelho antes da instalação. Antes da instalação, controle o cabo de interface USB e acerte-se de que não esteja ligado ao aparelho. 2 3 4 5 Ligue o computador Macintosh®. Faça duplo clique no ficheiro transferido para instalar os controladores. Quando o programa de instalação iniciar, clique em Continuar. Siga as instruções no ecrã e reinicie o Macintosh®. Para os utilizadores de USB ➝ Vá para o Passo 6 Para os utilizadores de Rede ➝ Vá para o Passo 7 6 Ligue o cabo de interface USB ao computador Macintosh® e, em seguida, ligue-o ao aparelho. ➝ Vá para o Passo 8 Importante NÃO ligue o aparelho a uma porta USB num teclado ou a um hub USB desligado. 2-5 Instalar os Controladores 7 Ligue o cabo de rede ao aparelho e ligue-o a uma porta livre no hub. 2 8 Ligue o cabo de alimentação e ligue o aparelho. 9 Seleccione Applications (Aplicativos) do Go (Ir). 0 Abra a pasta Utilities (Utilitários). A Clique no ícone Printer Setup Utility (Utilitário Config. Impressora). Notas Para utilizadores de Mac OS® X 10.2.x, abra o ícone Print Center (Centro de Impressão). 2-6 Instalar os Controladores B Clique em Add (Adicionar). 2 Para utilizadores de USB ➝ Vá para Utilizadores do Cabo de Interface USB Para utilizadores de Rede ➝ Vá para Utilizadores do Cabo de Interface de Rede Para Utilizadores do Cabo de Interface USB Para utilizadores de Mac OS® X 10.2.4 - 10.3.x ➝ Vá para 1 Para utilizadores de Mac OS® X 10.4 ➝ Vá para 2 1 Seleccione USB. 2 Seleccione C210SF e, em seguida, clique em Add (Adicionar). (Para Mac OS® X 10.2.4 - 10.3.x) (Para Mac OS® X 10.4) 2-7 Instalar os Controladores 3 Seleccione Quit Printer Setup Utility (Encerrar Utilitário Configuração de Impressora) do Printer Setup Utility (Utilitário Config. Impressora). 2 O controlador da impressora está instalado. Para utilizadores do cabo de interface de rede Para utilizadores de Mac OS® X 10.2.4 - 10.3.x ➝ Vá para 1 Para utilizadores de Mac OS® X 10.4 ➝ Vá para 2 1 Faça a selecção mostrada abaixo. 2 Seleccione SP C210SF e, em seguida, clique em Add (Adicionar). (Para Mac OS® X 10.2.4 - 10.3.x) (Para Mac OS® X 10.4) 2-8 Instalar os Controladores 3 Seleccione Quit Printer Setup Utility (Encerrar Utilitário Configuração de Impressora) do Printer Setup Utility (Utilitário Config. Impressora). 2 O controlador da impressora está instalado. 2-9 3 Impressão Notas Pode utilizar as seguintes funções do aparelho. 3 Para obter maiores informações, consulte o Capítulo 1 Impressão do Manual do Utilizador de Software no CD-ROM. ■ Cancelar Trabalho ■ Tecla Impressão segura ■ Teste de Impressão ■ Reposição das predefinições da Impressora ■ Calibração Monitor de Estado O utilitário Status Monitor (Monitor de estado) é uma ferramenta de software configurável para supervisionar o estado do aparelho, deixando-lhe ver mensagens de erro tais como, falta de papel ou papel encravado a intervalos predefinidos. Também pode ter um acesso a Web Based Management e a definição da Color Calibration (Calibração de Cor). Pode controlar o estado do aparelho seleccionando Status Monitor (Monitor de estado) localizado em Macintosh HD/Library/Printers/Ricoh/Utilities. Notas Monitor de estado está disponível para utilizadores de Mac OS® X 10.3 ou superior. Actualização do estado do aparelho Se quiser o estado do aparelho mais recente enquanto a janela Status Monitor (Monitor de estado) estiver aberta, clique no botão. Pode definir o intervalo com que o software irá actualizar a informação relativa ao estado. Vá para a barra de menu, Status Monitor (Monitor de estado) e seleccione Preferences (Preferências). Ocultar ou mostrar a janela Após a inicialização do Status Monitor (Monitor de estado), pode ocultar ou mostrar a janela. Para ocultar a janela, vá para a barra de menu, Status Monitor (Monitor de estado) e seleccione Hide Status Monitor (Monitor do estado o ocultado). Para mostrar a janela, clique no ícone Status Monitor (Monitor de estado) no dock. Abandonar a janela Vá para a barra de menu, e escolha Quit (Terminar). 3-1 Impressão Web Based Management Pode facilmente aceder ao Web Based Management System clicando no ícone do aparelho no ecrã Status Monitor (Monitor de estado). Para obter maiores informações sobre o Web Based Management System, consulte o Capítulo 5 Anexo. Calibração da Cor Esta configuração ajuda-o a melhorar a densidade da cor deixando o controlador da impressora utilizar os dados de calibração armazenados no aparelho. Get device data (Obter dados do dispositivo) Vá para a barra de menu, Calibração da Cor e seleccione Obter dados do dispositivo. O controlador da impressora irá tentar obter os dados de calibração da cor do aparelho. 3-2 3 Impressão Utilizar o Controlador da Cor (Mac OS® 9.1 a 9.2) Para imprimir um documento: 1 A partir da aplicação de software, tal como TextEdit, clique no menu File (Ficheiro) e seleccione Page Setup (Configurar Página). Pode alterar a configuração para Paper Size (Formato do papel), Orientation (Orientação), Scaling (Escala) e, em seguida, clique em OK. 2 A partir da aplicação de software, tal como TextEdit, clique no menu File (Ficheiro) e seleccione Print (Imprimir). Prima Print (Imprimir) para iniciar a impressão. 3 Notas Se quiser alterar Media Type (Tipo de suporte), Color/Mono (Cores/Mono), Quality (Qualidade de impressão), e Color Matching (Modo de cores), seleccione a sua configuração antes de clicar em Print (Imprimir). Se clicar em Option (Opção), pode seleccionar o número de páginas por folha no ecrã Device Options (Opçâo de instalação). 3-3 Impressão Utilizar o Controlador da Cor (Mac OS® X) Seleccionar opções de configuração da página 1 A partir da aplicação de software, tal como TextEdit, clique no menu File (Ficheiro) e seleccione Page Setup (Configurar Página). Verifique se seleccionou SP C210SF no menu instantâneo Format for (Formatar para). Pode alterar a configuração para Paper Size (Formato do papel), Orientation (Orientação) e Scaling (Escala), em seguida, clique em OK. 2 A partir da aplicação de software, tal como TextEdit, clique no menu File (Ficheiro) e seleccione Print (Imprimir). Prima Print (Imprimir) para iniciar a impressão. 3 Configurações específicas Definições da Impressora Pode alterar as configurações seleccionando a configuração na lista de Definições da Impressora. Basic (Básico) ■ ■ ■ ■ Media Type (Tipo de suporte) Color/Mono (Cores/Mono) Mirror Printing (Impressão de espelho) Toner Save Mode (Modo Economizar toner) Advanced (Avançado) ■ ■ ■ ■ Quality (Qualidade de impressão) Color Matching (Modo de cores) Improve Gray (Melhorar cinzentos) Enhance Black Printing (Melhorar a impressão a preto) 3-4 Impressão Básico Tipo de papel Pode usar os seguintes tipos de papel no seu aparelho. Para obter a melhor qualidade de impressão, seleccione o tipo de papel que pretende usar. Plain Paper (Papel normal) Thin Paper (Papel fino) Transparencies (Transparências) Recycled Paper (Papel reciclado) Thick Paper (Papel grosso) 3 Thicker Paper (Papel mais grosso) Notas Quando utilizar papel simples ou papel reciclado (20 a 24 lb), seleccione Plain Paper (Papel normal) ou Recycled Paper (Papel reciclado). Quando usar papel mais pesado para papel simples e reciclado, envelopes ou papel menos suave seleccione Thick Paper (Papel grosso) ou Thicker Paper (Papel mais grosso). Para transparências OHP, seleccione Transparencies (Transparências). Cor/Mono Pode seleccionar Full Color (Cores completas), Mono, Black & Cyan (Preto e ciano), Black & Magenta (Preto e magenta), e Black & Yellow (Preto e amarelo) da caixa pendente. Full Color (Cores completas) Se o seu documento contém cores e quiser imprimi-lo às cores, seleccione este modo. Mono Seleccione este modo se o seu documento contém apenas texto e/ou objectos em preto ou escala de cinzentos. O modo Mono executa o processo de impressão a uma velocidade mais rápida do que o modo cor. Se o seu documento contém cores, seleccionando o modo Mono imprime o documento nos 256 níveis de cinzento. 3-5 Impressão Black & Cyan (Preto e ciano) Seleccione este modo quando quiser imprimir um documento a cores em Preto e Ciano. Todas as cores excepto o Preto serão impressas em Ciano. Black & Magenta (Preto e magenta) Seleccione este modo quando quiser imprimir um documento a cores em Preto e Magenta. Todas as cores excepto o Preto serão impressas em Magenta. Black & Yellow (Preto e amarelo) Seleccione este modo quando quiser imprimir um documento a cores em Preto e Amarelo. Todas as cores excepto o Preto serão impressas em Amarelo. Mirror Printing (Impressão de espelho) Seleccione Impressão de Espelho para inverter os dados da esquerda para a direita. Toner Save Mode (Modo Economizar toner) Pode conservar o toner usando esta função. Quando configurar Economia Toner para On (Activar), a impressão será mais clara. A configuração predefinida é Off (Desactivar). Notas Não recomendamos o Toner Save Mode (Modo Economizar toner) para imprimir fotos ou imagens em escala de cinzentos. 3-6 3 Impressão Avançado Quality (Qualidade de impressão) Pode seleccionar as seguintes configurações da qualidade da impressão. 3 Normal 600 x 600 ppp. Modo recomendado para impressões normais. Qualidade de impressão boa com velocidade razoável. Fine (Fina) Classe 2400 ppp. O modo de impressão excelente. Use este modo para imprimir imagens precisas, tais como fotografias. Dado que os dados de impressão são muito maiores do que no modo normal, o tempo de processamento / a duração da transferência dos dados e os tempos de impressão serão maiores. Notas A velocidade de impressão varia consoante a configuração da qualidade de impressão que escolher. Quanto melhor for a qualidade de impressão mais tempo demora a imprimir, enquanto que, quanto pior for a qualidade de impressão menos tempo demora a imprimir. Color Matching (Modo de cores) Permite alterar o Color Matching (Modo de cores) do seguinte modo: Match Monitor (Correspondência com as cores do monitor) As cores de todos os elementos no documento são ajustadas para corresponderem à cor do monitor. Vivid/Text (Animação/Texto) As cores de todos os elementos são ajustadas para tornarem-se mais nítidas. Apropriado para Gráficos e Texto. Melhoria da Cor Cinzento Pode melhorar a qualidade da imagem das áreas sombreadas marcando a caixa de selecção Improve Gray (Melhorar cinzentos). Enhance Black Printing (Melhorar a impressão a preto) Se um gráfico em preto não é impresso correctamente, escolha esta configuração. 3-7 Impressão Disposição Ajuste Pages per Sheet (Páginas por Folha), Layout Direction (Direção do Layout) e Border (Borda). . Pages per Sheet (Páginas por Folha): Seleccione quantas páginas vão aparecer em cada lado do papel. 3 Layout Direction (Direção do Layout): Quando especificar as Páginas por folha, também tem que especificar a direcção da disposição. Border (Borda): Se quiser acrescentar uma margem, utilize esta função. Impressão segura Os documentos seguros são documentos que estão protegidos por uma palavra-passe quando são enviados para o aparelho. Apenas os indivíduos que conhecerem a palavra-passe podem imprimir os documentos. Visto que os documentos estão protegidos no aparelho, tem de introduzir a palavra-passe utilizando o painel de controlo do aparelho para imprimi-los. Para enviar um documento seguro: 1 Seleccione Secure Print (Impressão Segura) e marque caixa Secure Print (Impressão Segura). Para Mac OS® 9.1 a 9.2, seleccione Secure Print (Impressão Segura) do menu Output (Saída) pendente e, em seguida, clique em Print (Imprimir). Apresenta-se a caixa de diálogo Secure Print (Impressão Segura). 2 3 Introduza a palavra-passe, o nome de utilizador e o nome de trabalho e clique em OK. Tem de imprimir os documentos seguros a partir do painel de controlo do aparelho. (Consulte o Capítulo 1 Impressão do Manual do Utilizador de Software no CD-ROM.) Para eliminar um documento seguro: Tem de utilizar o painel de controlo do aparelho para eliminar um documento seguro. (Consulte o Capítulo 1 Impressão do Manual do Utilizador de Software no CD-ROM.) 3-8 4 Enviar um fax Para utilizadores de Mac OS® 9.1 a 9.2 4 Pode enviar um fax directamente a partir da aplicação do Macintosh®. 1 2 Crie um documento numa aplicação Macintosh ®. Para enviar um fax, seleccione Print (Imprimir) no menu File (Ficheiro). A caixa de diálogo Impressora é apresentada: Quando seleccionar Printer (Impressora), o botão superior indica Print (Imprimir) e o botão Address (Endereço) é apresentado a cinzento. 3 No menu pendente Output (Saída), seleccione Facsimile (Aparelho de fax). Quando seleccionar Facsimile (Aparelho de fax), o botão superior muda para Send Fax (Enviar Fax) e o botão Address (Endereço) é disponível. Para seleccionar e enviar apenas determinadas páginas dos documentos, seleccione From (De) e o tipo no intervalo desejado de páginas na caixa From (De) e To (Para). 4 Clique em Send Fax (Enviar Fax). Apresenta-se a seguinte caixa de diálogo Send Fax (Enviar Fax): A caixa de diálogo Send Fax (Enviar Fax) tem duas caixas de listagem. A caixa esquerda contém todos os Stored Fax Numbers (Guardar números de Fax) anteriormente e, a caixa direita contém os Destination Fax Numbers (Números Fax de Destino) seleccionados. 5 Para endereçar o fax, introduza um número de fax na caixa Input Fax Number (Entrar número de Fax). Também pode seleccionar os números na caixa Stored Fax Numbers (Guardar números de Fax) e clicar para aplicá-los na caixa Destination Fax Numbers (Números Fax de Destino). 6 Quando terminar o endereçamento de fax, clique em Send Fax (Enviar Fax). Notas Se clicar em Send Fax (Enviar Fax) sem endereçar o fax, surge a mensagem de erro. Clique em OK para ir para a caixa de diálogo Send Fax (Enviar Fax). 4-1 Enviar um fax Para utilizadores de Mac OS® X Pode enviar um fax directamente a partir da aplicação do Macintosh®. 1 2 Crie um documento numa aplicação Macintosh ®. 4 Para enviar um fax, seleccione Print (Imprimir) no menu File (Ficheiro). A caixa de diálogo Impressora é apresentada: 3 Seleccione Send Fax (Enviar Fax) do menu pendente. 4 Seleccione Facsimile (Aparelho de fax) do menu pendente Output (Saída). 4-2 Enviar um fax 5 Para endereçar o fax, introduza um número de fax na caixa Input Fax Number (Entrar número de Fax), e depois clique em Print (Imprimir). Notas Se pretende enviar um fax para mais do que um número, clique em Add (Adicionar) depois de introduzir o primeiro número de fax. Os números de fax de destino vão ser apresentados na caixa de diálogo. 4-3 4 Enviar um fax Arrastar um vCard na aplicação do Livro de endereços Mac OS® X Pode endereçar o número de fax utilizando um vCard (um cartão comercial electrónico) na aplicação Mac OS® para o campo de número de fax de destino. 1 2 Clique no botão Address Book (Livro de endereços). 4 Arraste um vCard da aplicação Mac OS® X Address Book (Livro de endereços) para o campo Destination Fax Numbers (Números Fax de Destino). Quando terminar o endereçamento de fax, clique em Print (Imprimir). Notas ■ O vCard utilizado tem de conter um número de work fax (fax do escritório) ou home fax (fax de casa). ■ Quando seleccionar work fax (fax do escritório) ou home fax (fax de casa) a partir da lista pendente Stored Fax Numbers (Guardar números de Fax), apenas os números de fax guardados para a categoria seleccionada no Address Book (Livro de endereços) de Mac OS® X serão utilizados. Se o número de fax estiver armazenado em apenas uma das categorias do Address Book (Livro de endereços) de Mac OS® X, o número é retirado a partir daí, independentemente da categoria seleccionada (escritório ou casa). 4-4 5 Anexo Como utilizar um Web Broser para gerir o Aparelho 5 Sumário Um Web Browser normal (recomendamos o Safari® 1.0 ou posterior, ou Firefox® 1.0 ou posterior) pode ser utilizado para gerir o aparelho utilizando o HTTP (Protocolo de Transferência de HiperTexto). Pode obter as informações seguintes de uma impressora na sua rede utilizado um web browser: ■ Informação do estado da impressora ■ Alterar os itens de configuração do Fax, tal como Configuração Geral. Configurações de Marcação Rápida e Fax Remoto ■ Também pode alterar as configurações de rede tais como as informações de TCP/IP. ■ Informação sobre a versão do Software do aparelho e servidor de impressão. ■ Alterar os detalhes de configuração da rede e do aparelho. Tem de utilizar o protocolo TCP/IP na rede e ter um endereço IP válido programado no servidor de impressão e no computador. 1 Para saber como configurar o endereço IP no aparelho, consulte Configurar a impressora de rede do Manual do Utilizador de Rede no CD-ROM. 2 3 A palavra-passe predefinida para o servidor de impressão é “access”. Pode utilizar um web browser no computador Macintosh® para estabelecer uma ligação com o aparelho e geri-lo. Como estabelecer uma ligação com o aparelho utilizando um Browser Introduza o http://endereço IP da impressora/ no seu browser (também pode utilizar o nome NetBIOS do servidor de impressão, se estiver num ambiente de domínio/grupo de trabalho Microsoft Windows). Introduza o nome DNS do aparelho se estabelecer a ligação com uma rede que utiliza o protocolo DNS. Pode aceder facilmente ao Web Based Management System clicando no ícone do aparelho no ecrã Status Monitor (Monitor de estado). Para mais informações, consulte Monitor de Estado na página 3-1. Informações sobre a Palavra-passe Web Based Management oferece dois níveis de acesso com palavra-passe. Os utilizadores estão habilitados a aceder às Configurações Gerais, Configurações de fax, Listas e Relatórios. O nome de utilizador predefinido para Utilizadores é “user” (com distinção entre maiúsculas e minúsculas) e a palavra-passe predefinida é “access”. Os administradores estão habilitados ao acesso de todas as configurações. O nome de início sessão para Administrador é “admin” (com distinção entre maiúsculas e minúsculas) e a palavra-passe predefinida é “access”. 5-1 Anexo Resolução de problemas Sumário Este capítulo descreve os procedimentos para solução de problemas que pode ocorrer com o servidor de impressão e, está dividido nas seguintes secções: ■ Problemas gerais ■ Problemas na impressão em rede Problemas gerais Como repor o servidor de impressão para as predefinições de fábrica Pode repor o servidor de impressão para as suas configurações de fábrica (repor todas as informações, tais como, informações da palavra-passe e endereço IP). Consulte Restaurar as definições de rede para as configurações de fábrica do Manual do Utilizador de Rede no CD-ROM. Problemas na impressão em rede O servidor de impressão não foi encontrado com as capacidades da Configuração Rápida da Rede de Mac OS® X. Acerte-se de ter concluído a configuração do endereço IP do servidor de impressão de acordo com o Capítulo 2 ou Capítulo 3 do Manual do Utilizador de Rede no CD-ROM antes de instalar o controlador da impressora. Verifique os seguintes itens: 1 2 Verifique que o aparelho esteja ligado, no modo em linha e pronto para imprimir. Verifique se existe alguma actividade do LED. Os servidores de impressão possuem dois LED’s no painel traseiro do aparelho. O LED verde superior indica o estado Ligação/Actividade (Recepção/Transmissão). O LED cor-de-laranja inferior indica o estado da Velocidade. • Sem luz: Se o LED estiver apagado, então o servidor de impressão não está ligado à rede. • O LED superior está verde: Este LED Ligação/Actividade fica verde se o servidor de impressão estiver ligado a uma rede Ethernet. • O LED inferior está cor-de-laranja: O LED de Velocidade fica cor-de-laranja se o servidor de impressão estiver ligado a uma rede Fast Ethernet 100 Base TX. • O LED inferior está apagado: O LED de Velocidade fica apagado se o servidor de impressão estiver ligado a uma rede Ethernet 10 Base T. 5-2 5 Anexo 3 4 Imprima uma Lista da Configuração de Rede e controle se as definições como, por exemplo, as definições do endereço IP são correctas para a sua rede. O problema pode ser o resultado da incompatibilidade ou duplicação do endereço IP. Verifique que o endereço IP foi correctamente introduzido no servidor de impressão. E verifique também que nenhum dos outros nós na rede tenham esse endereço IP. Para obter informações sobre como imprimir a Lista de Configuração da Rede, consulte Imprimir a Lista de Configuração da Rede do Manual do Utilizador de Rede no CD-ROM. Verifique que o servidor de impressão esteja ligado na sua rede, fazendo o seguinte: Para Mac OS® 9.1 a 9.2 (1) A partir do menu Apple, abra o Chooser (Seletor). (2) Clique no ícone SP C210SF (IP) e, verifique que o nome do servidor de impressão apareça na estrutura direita. Se é visível, então a ligação é boa. Caso contrário vá para o Passo 5. Para Mac OS® X 10.2.4 ou superior (1) A partir do menu Go (Ir), seleccione Applications (Aplicativos). (2) Abra a pasta Utilities (Utilitários). (3) Faça duplo clique no ícone Printer Setup Utility (Utilitário Config. Impressora). (Para utilizadores de Mac OS® X 10.2.x, faça duplo clique no ícone Centro de Impressão) (4) Clique em Add (Adicionar). (5) Faça a seguinte selecção. Acerte-se de que o servidor de impressão se apresenta. Se é visível, então a ligação é boa. Caso contrário vá para o Passo 5. (Para Mac OS® X 10.2.4 - 10.3.x) (Para Mac OS® X 10.4) 5 Se tiver tentado os passos de 1 a 4 acima e ainda não funciona, então reponha o servidor de impressão para as configurações de fábrica predefinidas e tente de novo a partir da configuração inicial. Para obter informações sobre como repor as configurações de fábrica, consulte Restaurar as definições de rede para as configurações de fábrica do Manual do Utilizador de Rede no CD-ROM. 5-3 5 Anexo Erros durante a Impressão Se tentar imprimir enquanto outros utilizadores estiverem a imprimi uma grande quantidade de dados (p. ex. muitas páginas ou páginas às cores com elevada resolução) a impressora não consegue aceitar o seu trabalho de impressão até a impressão em andamento não estiver concluída. Se o tempo de atendimento para o seu trabalho de impressão exceder um determinado limite, ocorre uma situação de limite de tempo que determina a mensagem de erro. Nessas situações, execute o trabalho de impressão de novo depois dos outros trabalhos estarem concluídos. Notas Se nenhum dos passos acima for bem sucedido, existe quase de certeza um problema com o equipamento ou com a rede! Copyright © 2006 5-4 5 Suplemento do Macintosh® G157-3708 P PT