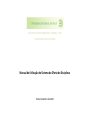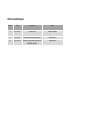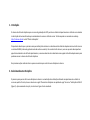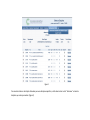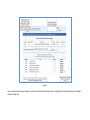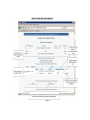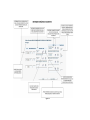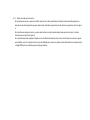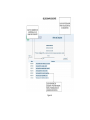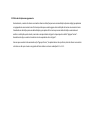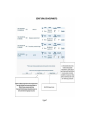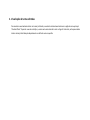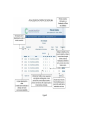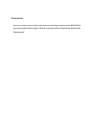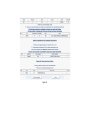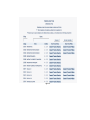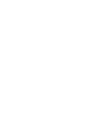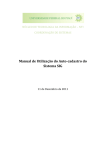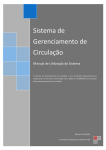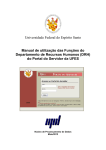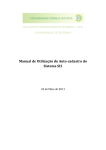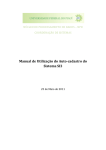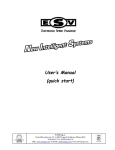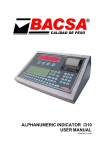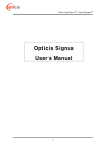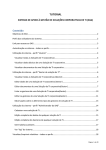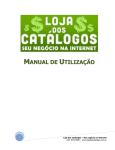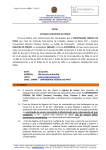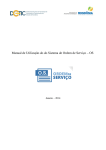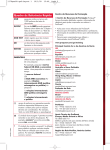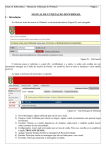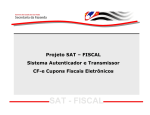Download Manual de Utilização
Transcript
NÚCLEO DE PROCESSAMENTO DE DADOS – NPD COORDENAÇÃO DE SISTEMAS Manual de Utilização do Sistema de Oferta de Disciplinas 01 de Dezembro de 2010 Histórico de Mudanças Versão Data Descrição Autor 1.0 28/11/2010 Versão Inicial Marcelo Ventura 1.1 1.2 29/11/2010 01/12/2010 Inclusão de introdução e ajustes Ajustes na seção sobre inserção de disciplinas avulsas Ricardo Britto Ricardo Britto 1. Introdução O sistema de oferta de disciplinas para os cursos de graduação da UFPI permite aos chefes de departamentos e chefes de curso atender às solicitações de turmas efetuadas por coordenadores de cursos e chefes de cursos. Tal sistema pode ser acessado no endereço http://sistemas.ufpi.br no link “Oferta de disciplina”. É importante salientar que o primeiro oasso para utilização do sistema é o cadastramento do chefe de departamento ou chefe de curso no sistema SIGNUS (sistema de gerênciamento de senhas e usuários). No caso dos chefes de curso, uma vez que estes desempenham papel de coordenador e de chefe de departamento, os mesmos deverão estar cadastrados com o papel de chefe de departamento para poderem acessar o sistema de oferta de disciplinas. Nas próximas seções serão descritos os passos necessários para se ofertar uma disciplina no sistema. 2. Selecionando uma Disciplina O primeiro passo para se oferta uma disciplina no sistema é a vizualização das solicitações efetuadas ao departamento ou chefia de curso em questão. Para isto, deve-‐se selecionar a opção “Demonstrar disciplinas com pedido de vagas” do menu “Solicitação de Oferta” (Figura 1). Após executada esta ação, a tela vista na Figura 2 será vizualizada. Figura 1 Para vizualizar todas as solicitações efetuadas para uma disciplina específica, o chefe deverá clicar no link “Selecionar” ao lado da disciplina que se deseja vizualizar (Figura 2). Figura 2 Uma vez tendo selecionado uma disciplina, o usuário do sistema poderá visualizar todas as solicitações que foram efetuadas para a disciplina selecionada (Figura 3). 3. Ofertando uma disciplina Uma disciplina pode ser ofertada de duas formas: • • Ofertada sem agrupamento; Ofertada com agrupamento. Uma disciplina também poderá ser ofertada com alterações em relação à solicitação de uma dada coordenação ou até mesmo não ofertada. 3.1 Oferta de disciplina sem agrupamento Visualizando as solicitações para uma dada disciplina, para poder oferta a turma para uma dada solicitação, o usuário deverá escolher a solicitação que irá atender, marcando o campo indicado na Figura 3 e depois apertar o botão “Gerar Turmas”. Executada esta ação, o usuário irá visualizar na tela o equivalente visto na Figura 4. Uma vez que o usuário tenha executada a ação “Gerar Turmas”, ele poderá alocar sala e professor , além de alterar se necessário o horário e os dias para a turma a ser gerada. Figura 3 Figura 4 3.1.1 Alocar uma sala para uma turma Para selecionar uma sala, o usuário irá escolher uma dentre as salas cadastradas no sistema, clicando no botão que possui o desenho de uma mão segurando um papel. Após acionar este botão, aparecerá uma tela similar ao que pode ser visto na Figura 5. Para escolher uma sala para a turma, o usuário deverá clicar em cima da sala desejada. Após executar esta ação, o sistema retornará para a tela vista na Figura 4. Se o usuário desejar fazer qualquer alteração na sala escolhida anteriormente para a turma, basta refazer novamente os passos para modificar a sala. Se o usuário não tiver uma sala definida para a turma, ele poderá colocar diretamente no campo de escrita o código 9999 ou clicar no botão que possui a figura da lixeira. Figura 5 3.1.2 Alocar um professor para uma turma Para selecionar um professor, o usuário irá escolher uma dentre os professores cadastrados no sistema, clicando no botão que possui o desenho de uma mão segurando um papel. Após acionar este botão, aparecerá uma tela similar ao que pode ser visto na Figura 6. Para escolher um professor, o usuário deverá clicar em cima do professor desejado. Após executar esta ação, o sistema retornará para a tela vista na Figura 4. Se o usuário desejar fazer qualquer alteração no professor escolhido anteriormente para a turma, ele poderá colocar diretamente no campo de escrita o código 99999 ou clicar no botão que possui a figura da lixeira. Figura 6 3.2 Oferta de disciplina com agrupamento Eventualmente, o usuário do sistema vai visualizar diversas solicitações para uma mesma disciplina (mesmo código) que poderiam ser agrupadas em uma mesma turma. O sistema permite que o usuário agrupe várias solicitações de turmas em uma única turma. Visualizando as solicitações para uma dada disciplina, para poder oferta a turma para uma dada solicitação o usuário deverá escolher a solicitação que irá atender, marcando o campo indicado na Figura 3 e depois apertar o botão “Agrupar Turmas”. Executada esta ação, o usuário irá visualizar na tela o equivalente visto na Figura 7. Uma vez que o usuário tenha executada a ação “Agrupar Turmas”, ele poderá alocar sala e professor, além de alterar se necessário o horário e os dias para a turma a ser gerada de forma similar ao visto nas subseções 3.1.1 e 3.1.2. Figura 7 3.3 Cancelamento de uma disciplina O usuário do sistema em função de algum impedimento existente pode não ter a possibilidade de atender a todas as solicitações efetuadas ao seu departamento ou chefia de curso. Desta forma, o sistema permite que o usuário não atenda uma solicitação de disciplina. Para isto, o usuário deve selecionar na tela vista na Figura 4 o link cancelar que fica ao lado da solicitação que não será atendida. Uma vez executada esta ação, aparecerá uma tela equivalente ao que pode ser visto na Figura 8 . Uma vez na tela da Figura 8, o usuário irá escrever a justificativa para a não oferta da disciplina solicitada. Uma vez escrita a justificativa, o usuário deverá acionar o botão “Registrar Cancelamento”. Figura 8 4. Visualização de turmas ofertadas Para visualizar e eventualmente alterar as turmas já ofertadas, o usuário do sistema deverá selecionar a opção do menu principal “Atualizar Oferta”. Depois de executar esta Ação, o usuário verá uma tela similar à vista na Figura 9. Nesta tela, serão apresentadas todas as turmas já ofertadas pelo departamento ou chefia de curso em questão. Figura 9 4.1 Alterar uma turma Para efetuar algum tipo de alteração em uma turma já ofertada, o usuário deverá acionar o botão que possui uma figura de um caderno com um lápis. Após executar esta ação, o usuário visualizará a tela vista na figura 10. Nesta tela o usuário poderá alterar quantidade de vagas da turma, nome de professor e sala de aula. Após fazer qualquer alteração, o usuário deverá confirmar a mesma acionando o botão “Confirmar Alteração”. Figura 10 4.2 Excluir uma turma Para executar a exclusão de uma turma já ofertada, o usuário deverá acionar o botão que possui a figura de uma lixeira. Após executar esta ação, o usuário visualizará a tela vista na Figura 11. Nesta tela o usuário deverá confirmar a exclusão da turma acionando o botão “Confirmar Exclusão”. Figura 11 1.1 Incluir uma turma Em função de alguma demanda não planejada, o chefe de departamento ou chefe de curso terá que oferta alguma disciplina que não foi solicitada diretamente por meio do Sistema de solicitação de disciplinas. O sistema de oferta de disciplinas permite a inclusão de uma disciplina não solicitada via sistema de solicitação por meio da opção inserir nova turma, acionada pelo botão “Inserir Novo”. Uma vez executada esta ação, a tela vista na Figura 12 aparecerá. Uma vez na tela vista na Figura 12, o usuário terá que inserir as turmas teóricas e/ou prática para uma dada disciplina. Para fazer isso, o usuário deverá, no caso de inserir uma turma prática, acionar o link “Inserir Turma Prática” e “Inserir Turma Teórica” no caso de uma turma Teórica. O usuário será direcionado para a tela que pode ser vista na Figura 13. Uma vez nesta tela, o usuário deverá colocar as informações da turma, como quantidade de vagas, sala de aula, horário, dias da semana, professor e o código de curso/currículo com a quantidade de vagas a serem reservadas para o respectivo curso (reserva de vagas). Uma vez que a reserva de vagas é obrigatória a partir da oferta 2011.1, o usuário obrigatoriamente deverá vincular a disciplina ofertada avulsamente a algum(ns) curso(s). A disciplina pode ser vinculada a mais de um curso, desde que a soma das vagas reservadas aos cursos seja igual a quantidade de vagas gerais ofertadas para a disciplina (informação fornecida no início da mesma tela). Após o preenchimento dos dados necessários, o usuário deverá confirmar a inclusão da turma acionando o botão “Confirmar Inclusão”. Figura 12 Figura 13