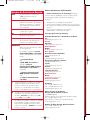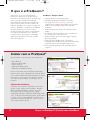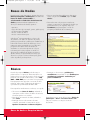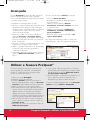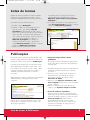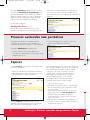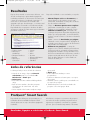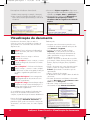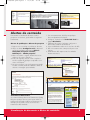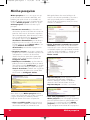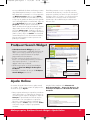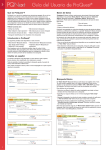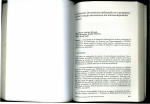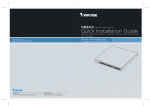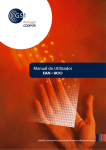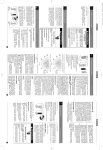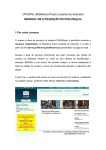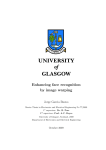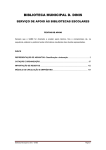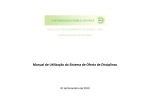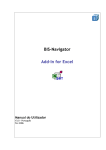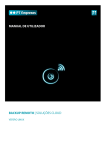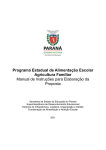Download Manual de Utilização do Proquest
Transcript
1178genUG.qxd:Layout 1 16/1/09 15:48 Page 2 Quadro de Referência Rápida AND pesquisa ambos os termos até 1000 palavras de texto do documento W/DOC Em vez de AND quando pesquisar Palavras-chave dentro da “Citação e Texto do documento” ou “Texto do documento”Para obter resultados mais completos AND NOT obtém registos que não incluem o termo que o segue OR um dos termos da pesquisa pode Aparecer no documento WITHIN pesquisa os mesmos termos dentro de um número especificado de palavras em qualquer ordem PARÉNTESIS Utilize-os para especificar a ordem de uma pesquisa: Por exemplo, pesquisar reserva federal OR (EUA e economia) realiza duas pesquidas ao mesmo tempo: 1) reserva federal OR 2) EUA AND economias Por exemplo, relações internacionais AND (política estrangeira ou política) irá pesquisar: CD2246 12/08 E 1) relações internacionais AND política estrangeira OR 2) relações internacionais e política () grupo de palavras ou expressões quando combinar expressões Boleeanas e para mostrar a ordem pela qual as relações deverão ser consideradas: Por exemplo, ‘(rato ou rato) AND (gene ou pseudogene) * O símbolo de truncagem * permite encontrar variantes no seu termo de pesquisa. Por exemplo, econom* encontra economia, economias, económico ? O símbolo do carácter universal ? é utilizado para substituir qualquer carácter simples. Não Pode ser utilizado para iniciar uma palavra. Por exemplo, wom?n encontrará woman e women Centro de Recursos de Formação O Centro de Recursos de Formação ProQuest® fornece formação detalhada, suporte e informações de referência para ajudar a aproveitar ao máximo a ProQuest®: • Aulas para novos utilizadores da ProQuest®. • Recursos para formadores, bibliotecários e professores. • Informações de assistência técnica para administradores técnicos. • Recursos para organizações que utilizem o Administrador Local ProQuest® (LAD). www.proquest.com/go/training Principal Contato for a da América do Norte UK [email protected] Europa Espanha [email protected] Médio Oriente Dubai [email protected] Ásia-Pacífico Austrália e Nova Zelândia [email protected] China [email protected] Hong Kong, Macau e Taiwan [email protected] Japão [email protected] Coreia [email protected] Sudoeste da Ásia [email protected] América Latina Brasil [email protected] América do Norte [email protected] ProQuest Tel: +44 (0) 1223 215 512 Fax: +44 (0) 1223 215 513 [email protected] Apoio Técnico da ProQuest Europa, Médio Oriente e África Tel: 0800 220 710 (teléfono gratuito sólo para clientes del Reino Unido) Tel: +44 (0) 1223 271 496 (para clientes con base fuera del Reino Unido) [email protected] Região da Ásia-Pacífico, América Latina Tel: +44 (0) 1223 271 496 [email protected] 1178genUG.qxd:Layout 1 16/1/09 15:48 Page 1 Manual do Utilizador ProQuest® Edição de 2009 1178genUG.qxd:Layout 1 16/1/09 15:48 Page 2 O que é a ProQuest®? A ProQuest® é um serviço agregador de publicações eletrônicas. É um dos maiores repositórios de conteúdos online do mundo que oferece uma única plataforma integrada. Dependendo da assinatura da sua instituição, fornece acesso online ao texto completo de milhares de publicações, jornais e revistas com resumos detalhados e a indexação de milhares de outras publicações. Com este serviço, poderá encontrar respostas às suas perguntas em campos diversificados como; dos mais recentes avanços tecnológicos e estratégias empresariais emergentes aos mais recentes êxitos de Hollywood. ProQuest – Funções-chave • Interface intuitiva e de fácil navegação • Resultados da pesquisa claramente rotulados • Tecnologia One Click Searching™ para texto completo dos resultados da pesquisa, quer sejam da ProQuest ou de qualquer outro fornecedor de conteúdos • ProQuest® Smart Search para uma pesquisa mais simples • Os alertas ProQuest permitem receber, atualizações de conteúdo, por correio eletrônico. • Minha pesquisa, que fornece um registo completo das suas pesquisas • ProQuest Search Widget ajuda a aumentar a visibilidade da sua biblioteca incorporando um link de pesquisa ProQuest na sua página institucional • RSS feeds para atualizações de conteúdos de texto completo. Iniciar com a ProQuest® Seguem abaixo as opções de pesquisa disponíveis: • Basic (Básica) • Advanced (Avançada) • Topics (Tópicos) • Publications (Publicações) • My Research ( Minha pesquisa) Para se movimentar entre as diferentes ferramentas, basta clicar na opção adequada. Este manual explica como utilizar as diferentes ferramentas para encontrar documentos e citações para a sua busca e estudo e como aproveitar ao máximo os resultados da sua pesquisa. Idioma da Interface A interface da ProQuest® está disponível em vários idiomas: Árabe, Inglês, Francês, Alemão, Húngaro, Bahasa (Indonésia), Italiano, Japonês, Coreano, Norueguês, Polaco, Português, Russo, Chinês Simplificado, Espanhol, Tailandês, Chinês Tradicional e Turco. Todas as ferramentas de pesquisa, ajuda online e a opção tópicos, estão traduzidas no idioma local. Para alterar o idioma da interface , utilize o menu no canto superior direito da tela. 2 O que é a ProQuest? & Iniciar com a ProQuest 1178genUG.qxd:Layout 1 16/1/09 15:48 Page 3 Bases de Dados Na tela inicial estão disponíveis através das opções Básica, Avançada e Publicações. Clicando nas bases de dados selecionadas ou selecionando os links das várias bases de dados, permitirá analisar rapidamente as descrições das bases de dados quanto a: • Assuntos • Tipos de fontes (por exemplo, jornais, publicações) • Cobertura (periodicidade) • Acesso a listas de títulos • Acesso a mais informações • Para ver uma lista das publicações disponíveis nessa coleção na tela inicial, clique em Ver títulos. • Para selecionar coleções para a sua busca, marque a caixa junto a cada base de dados que pretende buscar e, em seguida, clique em Continuar para passar para o modo de pesquisa pré-definido da sua instituição. A ProQuest® está organizada por coleções de documentos com base em assuntos de jornais, publicações periódicas e publicações acadêmicas. A tela inicial mostra as bases de dados que a sua instituição assina, permitindo que escolha entre pesquisar em todas as bases de dados em simultâneo ou selecionar apenas as coleções relevantes para a sua pesquisa ou estudo. A descrição de cada base de dados encontra-se abaixo do título. É apresentada uma nota, que descreve a coleção e fornece informações gerais sobre as publicações disponíveis. Básica Na tela de pesquisa Básica, pode buscar por palavra-chave ou expressão. Basta introduzir sua palavra-chave na caixa de pesquisa. Pode unir estas palavras com operadores Booleanos, como AND, NOT e AND NOT para concentrar a sua pesquisa. Para pesquisar uma expressão com mais de duas palavras, utilize aspas. Também pode utilizar os operadores de proximidade WITHIN e PRE. • Restringir os documentos a publicações acadêmicas, assinalando a caixa Publicações acadêmicas, incluindo avaliadas por pares acadêmicos. Para especificar ainda mais a sua busca, você pode: • Selecionar uma Base de dados, utilizando a caixa para escolher a base de dados de assuntos relevantes para a sua consulta. • Especificar um intervalo de datas, utilizando o menu data. • Restringir a busca a documentos de texto completo, marcando a caixa junto à opção Apenas documentos comtextocompleto. Bases de dados e Pesquisa básica Desta forma, tem a opção de buscar por Título da publicação e Autor e Procurar termos em citações e resumos ou citações e texto do documento. 3 1178genUG.qxd:Layout 1 16/1/09 15:48 Page 4 Avançada Escolha Avançada se pretender obter assistência para a realização de buscas mais complexas. Fornece um enquadramento estruturado para ajudar a construir a sua pesquisa. 1. Introduza a sua palavra-chave na caixa. 2. Selecione o campo indexado que pretende buscar, a partir da lista do campo, no lado direito, por exemplo, Assunto. Nesta lista podem se selecionar os campos mais comuns, tais como: assunto, autor e tipo de documento. 3. Depois de escolher os seus critérios de busca, clique em Procurar ou Pesquisar tópicos para abrir uma janela do navegador. Em seguida, selecione um item para adicionar seus critérios de busca, se pretender. 4. Selecione o campo no qual pretende buscar o seu segundo termo e repita os passos acima. 5. Utilize os operadores Boleeanos e de proximidade no menu do lado esquerdo para ajudar a construir a sua pesquisa. 6. Se pretender utilizar mais de três termos de busca, clique em Adicionar uma linha e repita os passos. Tal como na tela de busca Básica, você pode: • Selecionar Bases de dados • Restringir os intervalos de datas utilizando os menus pendentes • Limitar os seus resultados a Apenas documentos com texto completo marcando a respectiva caixa • Limitar os seus resultados a Publicações acadêmicas, incluindo avaliadas por pares acadêmicos • Adicionar critérios de busca utilizando Mais opções de pesquisa. Para obter mais informações sobre os campos de busca adicionais, clique em Sugestões de pesquisa. Utilizar o Tesauro ProQuest® O Tesauro ProQuest® permite procurar termos do assunto na lista de vocabulário controlada pela ProQuest® e adicioná-los à sua pesquisa. Para acessar ao Tesauro ProQuest®: 1. Clique na opção Avançada. 2. Introduza o termo de sua busca. 3. Escolha o Assunto a partir do menu junto à primeira caixa de pesquisa e clique em Procurar assuntos. É apresentada uma caixa sobreposta. 4. Clique em Tesauro no canto superior direito. 5. Para saltar para uma seção específica do tesauro, selecione a letra correspondente a partir da lista alfabética. Para se movimentar por cada lista alfabética, desloque a barra lateral para baixo, clicando em Seguinte (ou Anterior) para acessar os termos da pesquisa organizados alfabeticamente. 6. Para encontrar um termo no tesauro, introduza o termo completo ou parte do mesmo e clique em localizar termo. 7. Para adicionar o termo à sua pesquisa, clique em Adicionar à pesquisa. 4 8. Se necessitar adicionar vários termos, selecione o operador Boleeano adequado (por exemplo, AND, OR, AND NOT) sob a seção Adicionar termos à sua pesquisa utilizando. 9. Para ver palavras ou expressões associadas ao seu termo, clique na palavra ou expressão com a hiperligação que aparece abaixo do termo. O tesauro também está disponível no link Procurar tópicos nas opções Básica e Avançada. Pesquisa Avançada e Utilizar o Tesauro ProQuest® 1178genUG.qxd:Layout 1 16/1/09 15:48 Page 5 Listas de termos As listas de termos permitem encontrar resultados mais precisos, pois permitem consultar e usar a indexação detalhada da ProQuest nas suas buscas. Para utilizar a função Listas de termos: 1. Escolha a opção Avançada. 2. Escolha o campo em que pretende buscar a partir do menu – por exemplo, Tipo de documento. É apresentado um link junto ao menu com o nome Procurar tipos de documentos; clique neste link e verá uma caixa sobreposta com os tipos de documentos. Selecione o tipo de documento que pretende ler e clique em Adicionar à pesquisa. Por exemplo, se escolher um assunto do menu , aparecerá a opção Procurar assuntos. Selecione o assunto e clique em Adicionar à pesquisa. 3. Repita este passo quantas vezes forem necessárias. Não se esqueça de selecionar o operador Boleeano adequado sob a seção Adicionar vários termos à sua pesquisa utilizando... 4. Se escolher um assunto no menu, aparecerá a opção Procurar assuntos. Selecione o assunto e clique em Adicionar à pesquisa. Publicações Esta opção fornece informações detalhadas sobre jornais e outras publicações disponíveis através da ProQuest®. Para acessar, clique em Publicações. Para buscar uma publicação em particular, utilize aspas duplas para encontrar o título exato, como por exemplo, “The Lancet”. Se não souber o título completo, introduza as palavras que conhece, utilizando operadores Boleeanos, conforme necessário. Alternativamente, todas as publicações são listadas alfabeticamente, podendo percorrer a lista completa. Depois de selecionar a publicação em que está interessado, é conduzido a uma nova tela, com duas opções principais: Lista de termos & Publicações • Pesquisar artigos dentro desta publicação Esta opção permite realizar buscas por palavrachave em todas as edições de uma publicação em particular: 1. Introduza uma palavra-chave na caixa de busca, utilizando operadores Booleanos, conforme necessário. 2. Tal como com as outras opção de busca, se pretender buscar um intervalo de edições particular por data, pode utilizar o menu Intervalo de datas. 3. Marque a caixa Apenas documentos em texto completo para limitar os seus resultados a texto completo. 4. Utilize as caixas de menu para buscar em campos como Apenas citação e resumo. • Procurar números específicos Para encontrar um número em particular da publicação em que está interessado, introduza o intervalo de datas específico e clique na opção Procurar números. Desta forma, é apresentada uma lista de números deste intervalo. Clique em um único número para acessar aos resultados do artigo para esse número em particular. . 5 1178genUG.qxd:Layout 1 16/1/09 15:48 Page 6 Na opção publicações, também pode encontrar um link para Informações da publicação. São apresentados detalhes como as datas de cobertura do texto completo, citações e resumos, embargos, datas de lacunas de cobertura e informações da editora na tela de resultados da publicação. publicação for disponibilizada na ProQuest®, ou quando novos recursos de texto completo forem disponibilizados,vá para os Alertas de conteúdos na página 9. Por fim, pode configurar: Configurar Aviso Para receber alertas automáticos por correio eletrônico, quando a mais recente edição de uma Procurar conteúdos não periódicos Certas bases de dados selecionadas incluem conteúdos não periódicos, como trabalhos de referência, dissertações, relatórios e outros materiais. • Procurar dissertações por assunto e por local, sempre que incluídos na assinatura. Na página Publicações, também pode: • Procurar relatórios em ordem alfabética ou cronológica e aprofundar por local (região, país), indústria, tópico, etc. Tópicos A opção Tópicos sugere tópicos relevantes para a sua busca; e permite: • Explorar o sub-diretório de assuntos ProQuest®. • Navegar assuntos, empresas, pessoas e locais. • Filtrar facilmente os tópicos da busca. A opção Tópicos permite procurar coleções utilizando áreas de interesse em vez de palavraschave específicas. Esta abordagem é útil se 6 procurar informações sobre um assunto geral, mas não assegura detalhes específicos. Por exemplo, se procurar informações sobre cirurgia cardíaca, começaria com o tópico coração e cirurgia. Poderia, então, avançar por cada sub-tópico, estreitando o seu enfoque para a cirurgia e doenças cardiovasculares e, em seguida, tecnologia médica. Para encontrar artigos utilizando a tela Tópicos, siga as etapas: 1. Clique na opção Tópicos. 2. Introduza a sua palavra-chave, e a ProQuest® devolve uma lista de termos sugeridos restritos ou relacionados. 3. Depois de encontrar um assunto em que está interessado, clique em Ver documentos. A ProQuest® buscará as Bases de dados e recuperará todos os artigos sobre esse termo para a sua leitura. 4. Alternativamente, pesquise a lista alfabética ou navegue na árvore de tópicos para encontrar as suas áreas de interesse. Publicações, Procurar conteúdos não periódicos e Tópicos 1178genUG.qxd:Layout 1 16/1/09 15:48 Page 7 Resultados Depois de ter inserido os seus termos de busca e ter clicado em Pesquisar, é apresentada a página de resultados;mostrando os documentos relevantes para o termo de sua busca, e ajudando a navegar e a selecionar os documentos. Os resultados são agrupados pelo tipo de informação; e o número total de documentos encontrados é claramente indicado. Dependendo da sua pesquisa e da base de dados queassinou, poderá encontrar mais opções relevantes para filtrar a sua busca: • Todas as fontes • Publicações Acadêmicas • Principais Periódicos • Revistas • Publicações Comerciais • • • • • • • Jornais Livros Vídeo Normas Referência/Relatórios Dissertações Trabalhos Depois de ter filtrado os seus resultados, você pode: • Marcar/limpar todos os documentos, ou marcar apenas os documentos em que está interessado, assinalando a caixa junto aos títulos dos documentos individuais. • Clique em Mostrar apenas texto completo para limitar a visualização ao texto completo. • Ordenar os seus resultados, utilizando o menu Ordenar resultados por. Os métodos de ordenação disponíveis dependem da(s) base(s) de dados que está pesquisando , mas normalmente, incluem os mais recentes e os de maior relevância primeiro. • Mudar o número de Resultados por página utilizando o menu, na parte inferior da página de resultados, para ajustar o número de documentos apresentados em cada página. • Refinar a sua pesquisa – o campo de pesquisa com os termos utilizados para realizar a sua busca pode ser encontrado na parte inferior da página de resultados. Você pode filtrar a sua busca acrescentando termos adicionais, usando a pesquisa avançada através da seleção de uma base de dados diferente ou selecionando um intervalo de datas, etc Links de referências Localização fácil por meio de links de referência 1. Na tela de um artigo, clique na Caixa de referências para ver os resultados de Referências e Citado por. 2. Referências • Inclui todas as fontes citadas na bibliografia do artigo • Revê as fontes citadas e descobre pesquisas relevantes que de outra forma não teria encontrado • Acesso rápido e fácil a texto completo sempre que possível 3. Citado por • Fontes adicionais citadas por outros pesquisadores • Poderá ser altamente relevante para o seu tópico de pesquisa • Identifica autores e publicações com trabalhos no seu tópico de pesquisa 4. Também disponível na tela de resultados de pesquisa como uma ligação direta. ProQuest® Smart Search Dependendo das definições da sua instituição, os resultados da funcionalidade ProQuest® Smart Search aparecerão no topo de todas as páginas de resultados. A ProQuest® compara os seus termos de pesquisa aos termos do índice e publicações para fornecer sugestões que ajudam a concentrar-se e garantir que não perca conteúdos importantes e relevantes. Resultados, Ligações a referências e ProQuest® Smart Search 7 1178genUG.qxd:Layout 1 16/1/09 15:48 Page 8 Para explorar a ProQuest® Smart Search: 1. Realize uma pesquisa (por exemplo, Nutrição). 2. Veja os tópicos sugeridos relacionados com os termos da sua busca apresentados por ordem de relevância. 3. Procure nos Tópicos sugeridos e clique num tópico para realizar uma busca e restrinja os seus resultados por tópico, data ou publicação. 4. Alternativamente, clique no link Restringir os resultados da pesquisa por caixa – vizualize todas as sugestões no Guia de Tópicos. Vizualização do documento Para abrir um documento, clique no título ou selecione o ícone que corresponde ao formato em que pretende vê-lo. Os formatos dos documentos disponíveis são: Citação: Fornece informações bibliográficas sobre o documento, tais como o autor e data de publicação Resumo: Fornece a citação e um breve resumo do documento Texto Completo: Fornece a citação, o resumo e o texto na íntegra do documento no formato HTML PDF Text + Graphics™: Exclusivo na ProQuest®, fornece a citação, o resumo e o texto completo do documento e todas as fotografias, ilustrações ou gráficos originalmente publicados com o artigo Imagem da Página: Fornece imagens da página digitalizadas do documento tal como publicado originalmente Imagem do artigo: Esta vizualização aplicase apenas à coleção Historical Newspapers™ e fornece uma imagem do documento tal como foi publicado originalmente Também pode: • Pesquisar outros documentos a partir dos seus resultados de pesquisa utilizando as funções das setas Anterior e Seguinte. • Imprimir o documento, clicando no botão Imprimir. Se o documento for fornecido no formato PDF, utilize a barra de ferramentas do gráfico para definir as opções de impressões, conforme necessário. • Traduzir o documento no idioma da sua escolha (por exemplo, Chinês, Francês, Alemão, Coreano, Italiano, Japonês, Português, Russo, Espanhol e Turco). • Enviar o documento por correio eletrônico para si próprio ou para um colega clicando no botão E-mail e preenchendo o formulários que são apresentados. • Alterar o formato do documento. • Ir diretamente ao texto completo abaixo do título do documento. • Encontrar documentos semelhantes, selecionando as opções Encontrar mais documentos como este e clicar em Pesquisar. • Adicionar o artigo à sua lista de mercados, selecionando a opção Marcar documento. Se a sua biblioteca tiver ativada a ProQuest® One Click, a tela de resultados incluirá links ao texto completo, a partir da coleção eletrônica da biblioteca. Depois de selecinar um documento para acessá-lo, você verá a página Vizualizar documento. A partir deste ponto, pode rever resumos e citações de documentos e, em muitos casos, ler o texto completo online. 8 ProQuest® Smart Search e Vizualização do documento 1178genUG.qxd:Layout 1 16/1/09 15:48 Page 9 Alertas de conteúdo Para manter-se atualizado das mais recentes pesquisas na sua área, pode utilizar as seguintes ferramentas: Alertas de publicação e Alertas de pesquisa 1. Pesquise a sua consulta ou publicação favorita. 2. Clique no botão Configurar aviso, disponível na tela de resultados da pesquisa Básica e Avançada, Pesquisas recentes, Publicações e Minha pesquisa. 3. Não é necessário o registo; basta fornecer um endereço de correio eletrônico. 4. Pode, em seguida, acessar o texto completo e resumos a partir de qualquer computador com acesso a ProQuest®. 5. As opções incluem com que frequência pretende receber os alertas, datas de validade e linha de assunto e mensagem personalizada. 1. Crie uma transmissão de RSS para qualquer busca na plataforma ProQuest. 2. Configure, clicando no link Criar RSS Feed na página Resultados. 3. Também pode seguir o link para configurar os RSS feeds no Web site da ProQuest. 4. Copie a URL dada e adicione ao seu leitor de RSS. 5. Não é necessária uma conta pessoal para a sua criação. 6. A transmissão RSS expira se não for utilizada durante três meses. Transmissões RSS FeedsS Os usuários finais podem criar Transmissões (feeds) RSS para qualquer busca e para quase todas as publicações (excluindo publicações históricas, por exemplo). É necessário acesso a um leitor de transmissões RSS instalado. Vizualização do documento e Alertas de conteúdos 9 1178genUG.qxd:Layout 1 16/1/09 15:48 Page 10 Minha pesquisa Minha pesquisa não é só uma opção em que pode encontrar os Documentos Marcados, mas também onde pode acessar ao seu trabalho na ProQuest® durante uma sessão em particular. Pode acessar a Minha pesquisa clicando na opção minha pesquisa. Esta tela inclui três seções principais: 1. Documentos marcados, que lista todos os documentos que marcou durante uma sessão em particular. Para remover documentos específicos da sua lista Marcados, basta desmarcar a caixa junto a cada documento que pretende eliminar e, em seguida, clique na opção Eliminar documentos desmarcados para atualizar a página. Para remover todos os documentos da sua lista, clique na opção Limpar todos e, em seguida, Eliminar documentos desmarcados para atualizar a página como anteriormente. 2. Pesquisas recentes, que mostra o número de pesquisas que realizou, os detalhes específicos de cada pesquisa e o número de documentos obtidos nesse dia em particular. A partir daqui também pode configurar alertas clicando em Configurar alertas. 3. Publicações consultadas, que lista todas as publicações vistas ao nível da publicação através de pesquisas na tab de Publicações ou clicando no nome de uma publicação a partir da opção Vista do documento. Também tem a opção de configurar alertas de publicações a partir desta tela clicando em Configurar alertas. bibliografia. Basta clicar neste link depois de marcar os documentos pretendidos, selecionar o estilo que pretende para a sua bibliografia e clicar no botão para imprimir, enviar por correio eletrônico ou transferir. • Enviar documentos marcados por correio eletrônico permite enviar os seus documentos marcados por correio eletrónico. Basta preencher o formulário simples que é apresentado, incluindo o estilo de citação pretendido e o formato em que gostaria de receber o documento e clicar em Enviar e-mail. • Exportar citações permite exportar os seus documentos marcados para o RefWorks, Reference Manager®, ProCite® ou EndNote® através de vários métodos. Basta clicar em Exportar citações e escolher o seu formato. Além destas seções, Minha pesquisa também contém outras ferramentas que ajudam a organizar e a gerir as informações obtidas a partir da ProQuest® durante uma sessão em particular: • Criar a sua bibliografia permite enviar por correio eletrônico, imprimir ou transferir os seus documentos marcados no formato de uma 10 • Criar uma página Web permite guardar Minha pesquisa como uma página da Internet, para sua referência futura ou para partilhar com terceiros. Ou, se preferir, pode enviar Minha pesquisa por correio eletrônico a partir desta opção. A página mostra a data da sua pesquisa e Minha pesquisa 1178genUG.qxd:Layout 1 16/1/09 15:48 Page 11 tem a possibilidade de editar as informações antes de guardar/imprimir/enviar por correio eletrônico. Para editar, fazer comentários ou colocar etiquetas em Minha pesquisa, utilize a opção Editar e depois de ter efetuado as suas modificações, não se esqueça de guardar as alterações. Para guardar como uma página Web ou formato html, clique na opção Download. Verá uma versão de Minha pesquisa contendo apenas as informações abaixo da barra de navegação ProQuest®. A partir daqui, basta clicar no menu do seu navegador e selecionar Salvar como. Certifique-se de que o formato está configurado como página da Internet (.html ou .htm) e clique em Salvar. A versão final contém links para os seus documentos marcados, para as suas pesquisas recentes e para as suas publicações visitadas. Estes links permitem a você e a qualquer usuário autorizado da ProQuest®; a acessar documentos, pesquisas e publicações. Uma vez que a ProQuest® autentique todos os usuários, você poderá estar na sua biblioteca ou iniciar a sessão no sistema de autenticação da sua biblioteca para utilizar estes links em casa. ProQuest Search Widget • A ProQuest Search Widget ajuda a sua biblioteca a aumentar a visibilidade das bases de dados com licenças, permitindo que incorpore um link de pesquisa ProQuest em qualquer página institucional na Internet. • Escolha uma base de dados para fazer sua busca e você poderá pré-preencher com termos de pesquisa específicos – o que melhor se adaptar à busca que realizará. • VISITE www.proquest.co.uk/go/searchwidget e clique em Criar um Widget de Pesquisa ProQuest. • Preencha o formulário de criação do ProQuest Search Widget para criá-lo. Ajuda Online O sistema de Ajuda Online fornece ajuda sensível ao contexto. Pode acessar a partir de qualquer tela , clicando na opção Ajuda. A Ajuda Online também inclui Manuais de Referência Rápida, o Centro de Recursos de Formação ProQuest e a Assistência Tecnica ProQuest. • Para pesquisar informações específicas, introduza uma palavra-chave ou expressão na caixa que se encontra na parte superior da página e clique em Avançar. É apresentada uma lista de tópicos relacionados com essa palavra ou expressão. Selecione o tópico de ajuda que pretende ver. • Para pesquisar o Índice, clique no botão Índice e selecione a seção ou tópico que pretende visualizar. Minha pesquisa, ProQuest Search Widget e Ajuda Online 11