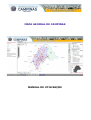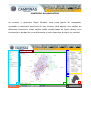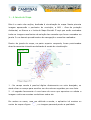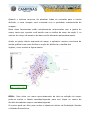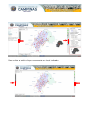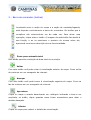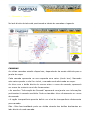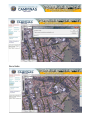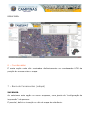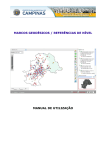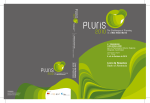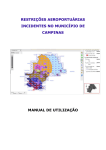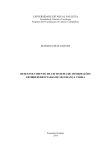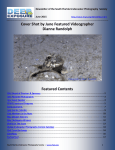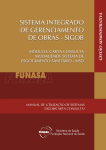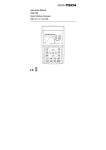Download MAPA GEOIDAL DE CAMPINAS MANUAL DE UTILIZAÇÃO
Transcript
MAPA GEOIDAL DE CAMPINAS MANUAL DE UTILIZAÇÃO TERMO DE USO E COMPROMISSO As informações contidas neste aplicativo Mapa Geoidal, são fornecidas com o entendimento de que não há garantia de serem exatas, corretas, atuais ou completas e conclusões tiradas a partir dessas informações são da responsabilidade do utilizador. Embora todos os esforços têm sido feitos para garantir o rigor, exatidão e atualidade das informações geo-espaciais e seus registros relacionados, os criadores e os prestadores desta informação não assumem responsabilidade por erros ou omissões. É importante lembrar que imagens e impressões derivadas deste aplicativo não substituirão qualquer documento de natureza oficial ou autorizativa. Ao acessar o aplicativo Mapa Geoidal o usuário concorda com as regras e as condições estabelecidas neste termo. INSTRUÇÕES COMPLEMENTARES Como este aplicativo é predominantemente gráfico, utilizando a totalidade da janela do navegador, sugerimos que você configure seu monitor com uma resolução mínima de 1024x768 com qualidade de cor 32 bits, assim você terá uma experiência melhor no uso. A utilização de uma conexão de banda larga é desejável, uma vez que todos os mapas gerados no servidor são transferidos para seu navegador como imagens. CONTEÚDO DO APLICATIVO Ao acessar o aplicativo Mapa Geoidal, uma nova janela do navegador, ocupando a resolução disponível do seu monitor, será aberta, com seções de diferentes tamanhos. Estas seções estão evidenciadas na figura abaixo com numeração e bordas de cores diferentes e serão descritas a seguir no manual: 3 5 2 4 6 8 1 7 1 – A Janela do Mapa Esta é a maior das seções, dedicada à visualização do mapa. Nesta primeira imagem aparecerão o perímetro do município, a APA – Área de proteção Ambiental, os Marcos e o limite do Mapa Geoidal. É aqui que serão mostradas todas as imagens resultantes da seleção das camadas que forem marcadas na janela 3 e os demais procedimentos de navegação e consultas realizados. Dentro da janela do mapa, na parte superior esquerda, foram posicionadas duas ferramentas interativas dedicadas à escala de visualização: 1 - No campo escala é possível digitar diretamente um valor desejado, ou ainda clicar no campo para escolher um dos valores sugeridos por uma lista. 2 - A segunda ferramenta é uma barra de zoom que aproxima ou afasta a imagem conforme as setas se deslizam sobre ela. Em ambos os casos, uma vez definida a escala, o aplicativo irá mostrar no centro do mapa a figura , e a imagem parecerá perder a qualidade. Quando o sistema terminar de atualizar todas as camadas para a escala definida, a nova imagem será mostrada com a qualidade restabelecida da imagem. Estas duas ferramentas estão estreitamente relacionadas com a janela do mapa, tanto que, quando você decidir usar os botões de zoom da seção 2, os valores do campo da escala e da barra serão alterados automaticamente. Ainda, na parte inferior esquerda do mapa, o aplicativo mostra uma barra de escala gráfica linear para facilitar a noção de distância e medida dos objetos, como mostra a figura abaixo. DICA: Para obter um maior aproveitamento da tela na exibição do mapa, pode-se ocultar a tabela camadas/legenda, para isso clique no centro da divisão das tabelas mapa e camadas/legenda. O mesmo pode ser feito para ocultar a tabela de cálculo da Ondulação Geoidal e Altitude Ortométrica. Para voltar a exibir clique novamente no local indicado. 2 – Barra de comandos (botões) Localizada entre a seção do mapa e a seção de camadas/legenda, está disposta verticalmente a barra de comandos. Os botões que a compõem são selecionáveis um de cada vez. Para ativar uma operação, clique sobre o botão. A imagem de cada botão faz alusão à sua função, e ao se posicionar o ponteiro do mouse sobre ele, aparecerá uma breve descrição da sua funcionalidade. Zoom para extensão total Este botão permite a exibição da área total do município. Voltar Com este botão você pode voltar à visualização anterior do mapa. Como se faz de costume em um navegador de internet. Avançar Com este botão você pode tornar à visualização seguinte do mapa. Como se faz de costume em um navegador de internet. Aproximar Clique no mapa e arraste desenhando um retângulo indicando a área a ser ampliada, ou então, clique quantas vezes forem necessárias para obter o detalhe desejado. Afastar Clique no mapa para reduzir o detalhe da visualização. Mover Clique em um ponto de seu interesse no mapa e arraste até a posição desejada. DICA: Clicando com o botão direito do mouse na área do mapa esta ferramenta será ativada automaticamente, mesmo que outra ferramenta esteja em uso. Medir Distância/Área Clique para marcar o ponto de partida e continue marcando os outros pontos conforme o percurso desejado (ou diretamente no último ponto se for uma linha reta). Abaixo da seção do mapa aparecerá a distância de cada segmento criado e a distância total. Para iniciar uma nova medida clique no botão “Limpar”. Este instrumento permite também calcular a área delimitada pela poligonal concebida, clicando duas vezes no ponto final para fechar a figura. DICA: Observar o termo de uso e compromisso no início deste manual. Atualizar Mapa Este botão permite a atualização da janela do mapa sempre que necessário. As seleções resultantes das buscas anteriores poderão ser limpas com este botão. 3 – Camadas e Legenda No lado direito da tela está posicionada a tabela de camadas e legenda: CAMADAS As várias camadas estarão disponíveis, dependendo da escala definida para a janela do mapa. Cada camada apresenta na sua esquerda uma caixa (check box). Marcando esta caixa quando o nível for visível, a camada será adicionada ao mapa. Ao clicar com o botão direito do mouse sobre o nome da camada, aparecerá um menu de contexto com três ferramentas: ● Ao escolher “Informação da Camada” aparecerá uma janela com informações pertinentes à camada escolhida. Pode-se também clicar diretamente no nome da camada. ● A opção transparência permite definir um nível de transparência diretamente para camada. Obs.: Esta funcionalidade pode ser obtida através dos botões deslizantes ao lado direito de cada camada. O Zoom para camada ajusta a janela do mapa para todos os objetos da ● camada. Para fechar o menu sem usar, basta clicar com o botão esquerdo do mouse em uma área neutra qualquer do aplicativo. LEGENDA A legenda para cada camada será exibida logo abaixo da camada correspondente. Caso esteja disponível a legenda e não esteja sendo exibida, clique no quadrado com o símbolo + no centro que fica ao lado esquerdo de cada camada para exibir a legenda. 4 – Cálculo da ondulação Geoidal e Altitude Ortométrica Para calcular a Ondulação Geoidal e a Altitude Ortométrica devese digitar as coordenadas E e N (em SAD69) bem como a Altura Geométrica, com separação decimal representada ponto(.). Após digitar os valores clique no botão “Calcular”. por O Aplicativo retorna o valor da Ondulação Geoidal e a Altitude Ortométrica e posiciona o ponto(coordenadas digitadas) no centro mapa (direita): Para marcar o ponto deve-se clicar no botão “Marcar”; aparecerá uma janela solicitando a identificação do ponto. Digite a identificação do ponto (sem acentuação e sem “ç”) e clique no botão “ok”. Obs.: O Browser deve permitir janelas pop-up para executar esta função. Resultado: Obs.: Para obter somente a Ondulação Geoidal deve-se digitar apenas as coordenadas E e N, deixando em branco o campo da Altura Geométrica e clicar no botão “Calcular”. 5 – Consultas No canto superior esquerdo, acima do mapa, está posicionada uma caixa de texto dedicada à localização por ruas. Clicando nela, aparecerá um menu suspenso a partir do qual você deverá selecionar “Ruas, avenidas...”. Depois da escolha, aparecerá ao lado outra caixa de texto para se inserir a chave de pesquisa, que poderá ser parcial, como mostra o exemplo abaixo. O nome da via deve ser digitado antes do tipo da via sem acentuação, ex: Francisco Glicerio av. Observe que ao digitar, o aplicativo já vai exibibindo as ruas que contém os caracteres digitados, ao aparecer o nome da rua desejada clique no nome da rua ou clique no botão “Consultar”, a pesquisa será iniciada a partir da rua selecionada, exibindo no mapa a extensão da rua. Uma janela será aberta exibindo as informações referente ao trechos da rua (você pode fechar esta janela ao clicar no “X” no canto superior direito desta janela. RESULTADO: 6 – Coordenadas É nesta seção onde são mostradas dinâmicamente as coordenadas UTM da posição do mouse sobre o mapa. 7 – Barra de Ferramentas (rodapé) IMPRIMIR: Ao selecionar esta opção no menu suspenso, uma janela de "configuração de impressão" irá aparecer. É possível, definir a inserção ou não do mapa de referência. 8 – Mapa de Referência No canto inferior direito do aplicativo está posicionado um mapa de referência, baseado no mapa inicial do aplicativo. Ao usarmos as ferramentas de navegação (afastar, aproximar, mover), um ponto ou retângulo de referência é criado nesta área para indicar o posicionamento da janela do mapa em relação à extensão total do município. É possível navegar no mapa de referência clicando diretamente em um ponto ou arrastando o retângulo para a área desejada. AJUDA / TERMOS DE USO: Exibe este manual. Este aplicativo foi desenvolvido utilizando o framework pmapper - site: http://www.pmapper.net baseado no servidor de mapas Mapserver - site: http://mapserver.gis.umn.edu/ e PHP/Mapscript – site: http://www.dmsolutions.ca/, pela equipe da CSAT - Coordenadoria Setorial de Apoio Técnico, do DIDC - Departamento de Informação, Documentação e Cadastro: - Antonio Pinheiro de Amorim - Claudia da Silva - Jefferson Rocco - Josiane Cássia Celestino Zanirato - Marcos Nogueira Bastos - Mônica Ferreti - Orlando José de Santana - Shiguer José Nishikawa O desenvolvimento do Modelo Geoidal e base de dados PostgreSQL/POSTGIS (cálculos da Ondulação Geoidal e da Altitude Ortométrica) efetuado pela equipe da UNICAMP – Universidade Estadual de Campinas, Faculdade de Engenharia Civil, Arquitetura e Urbanismo: - Prof. Dr. Jorge Luiz Alves Trabanco - Érico Francisco Innocente - Prof. Dr. Diogenes Cortijo Costa - Rogério Rodrigues Amarantes Equipe da SANASA que participou do projeto: - Renan Moraes Sampaio - Amauri Antônio Bigaran - Nelson Alves da Silva Fonte das fotos aéreas: EMPLASA.