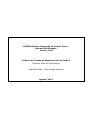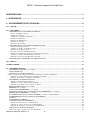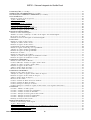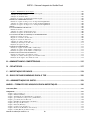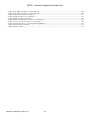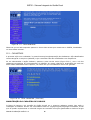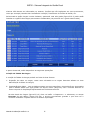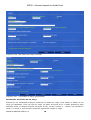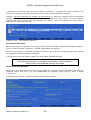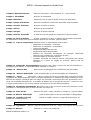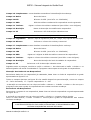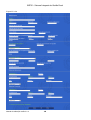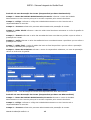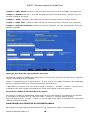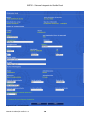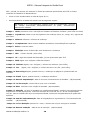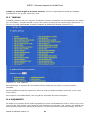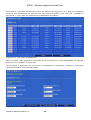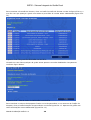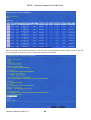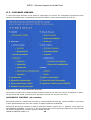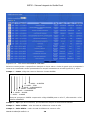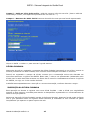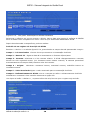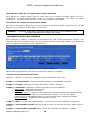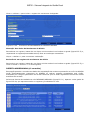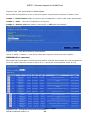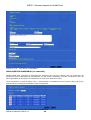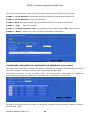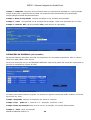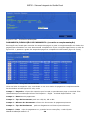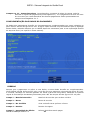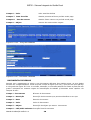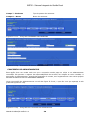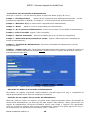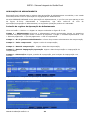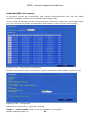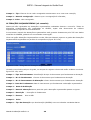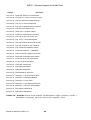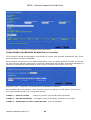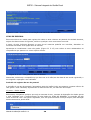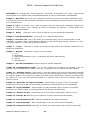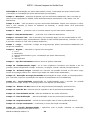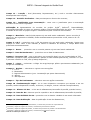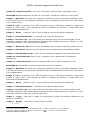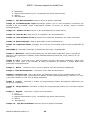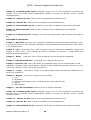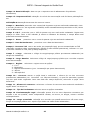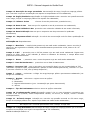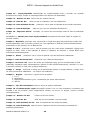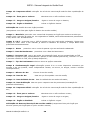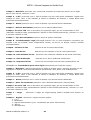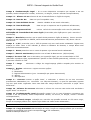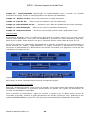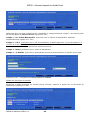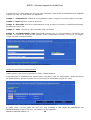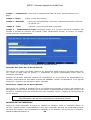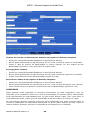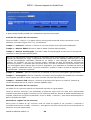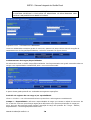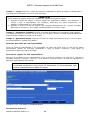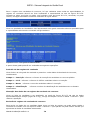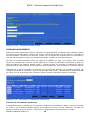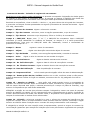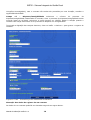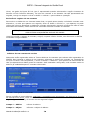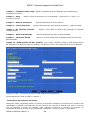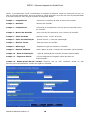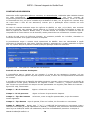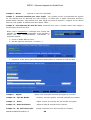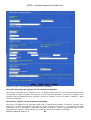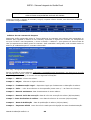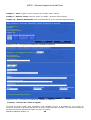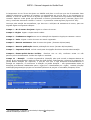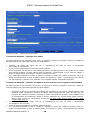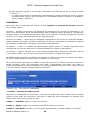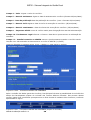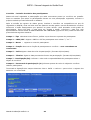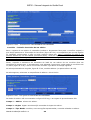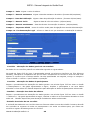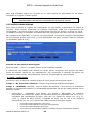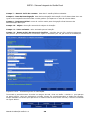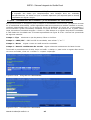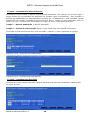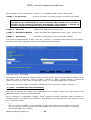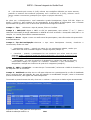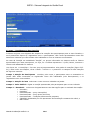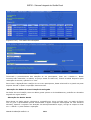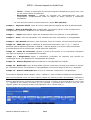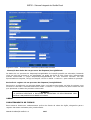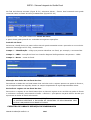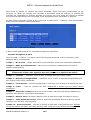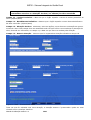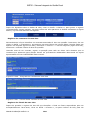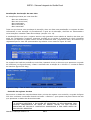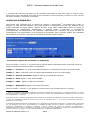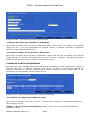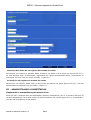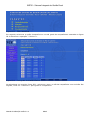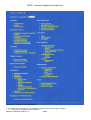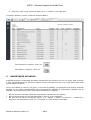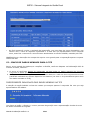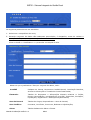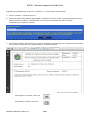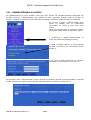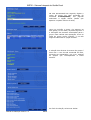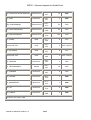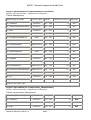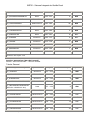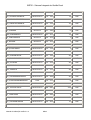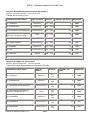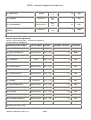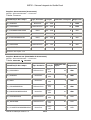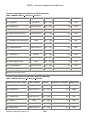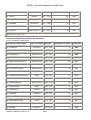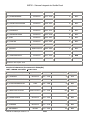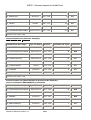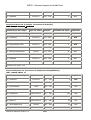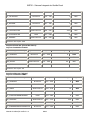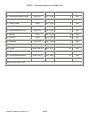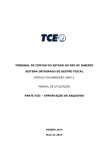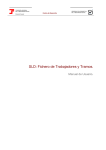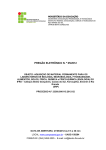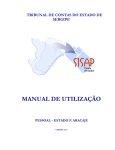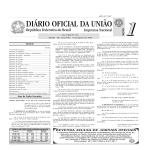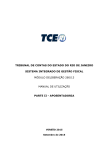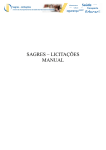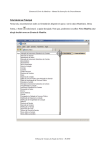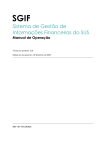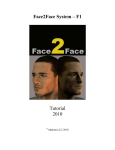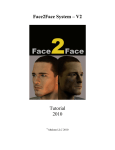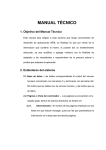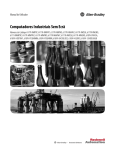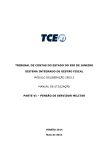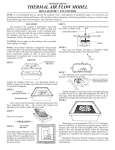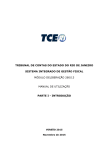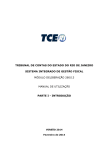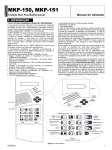Download Manual do SIGFIS Estadual on-line - Versão 2.0.0
Transcript
TRIBUNAL DE CONTAS DO ESTADO DO RIO DE JANEIRO SISTEMA INTEGRADO DE GESTÃO FISCAL (VERSÃO ESTADUAL) MÓDULO CAPTURA Versão 2.0.0 MANUAL DE UTILIZAÇÃO VERSÃO CENTRALIZADA Agosto/2013 SIGFIS-Sistema Integrado de Gestão Fiscal : Manual de Utilização versão 2.0.0 Tribunal de Contas do Estado do Rio de Janeiro Diretoria Geral de Informática Venda Proibida - Distribuição Gratuita Agosto/2013 SIGFIS – Sistema Integrado de Gestão Fiscal APRESENTAÇÃO O Sistema Integrado de Gestão Fiscal – SIGFIS, é um sistema que, utilizando tecnologia atualizada, informatiza a etapa de envio de dados entre os órgãos fiscalizados e o TCE para a realização do controle das contas públicas. É a partir destes dados que o TCE realiza o planejamento e programação das inspeções além de pesquisas sobre os atos de gestão dos responsáveis pelos órgãos jurisdicionados. Desde 2011 o SIGFIS funciona na versão centralizada, ocasião em que foram feitas algumas mudanças, tendo sido introduzidas novas telas, alterados os dados de algumas telas do sistema e criados mecanismos que facilitam a sua utilização. Neste manual estão descritos todos os procedimentos a serem adotados pelas Unidades Gestoras para a utilização do Módulo Captura da versão 2.0.0 do Sistema. Manual de Utilização versão 2.0.0 1 SIGFIS – Sistema Integrado de Gestão Fiscal APRESENTAÇÃO ....................................................................................................................... 1 I – INTRODUÇÃO........................................................................................................................ 5 II - PROCEDIMENTOS DE UTILIZAÇÃO.................................................................................... 5 II. 1 ACESSO..............................................................................................................................................................................5 II.2 - CADASTROS......................................................................................................................................................................6 MANUTENÇÃO DO CADASTRO DE CARGOS ...............................................................................................................6 Criação da Tabela de Cargos..............................................................................................................................................7 Inclusão de um Cargo.........................................................................................................................................................8 Atualização dos Dados de um Cargo................................................................................................................................10 Exclusão De Um Cargo ....................................................................................................................................................11 Exclusão De Um Histórico...............................................................................................................................................11 Extinção de um Cargo ......................................................................................................................................................12 Reativação de um Cargo...................................................................................................................................................12 MANUTENÇÃO DO CADASTRO DE RESPONSÁVEIS ................................................................................................12 Inclusão de um Responsável ............................................................................................................................................12 Alteração dos Dados de um Responsável.........................................................................................................................14 Exclusão de um Responsável ...........................................................................................................................................14 Prestação de Contas de um Responsável ..........................................................................................................................16 Inclusão de uma Prestação de Contas (Ordenador de Despesa) .......................................................................................16 Alteração dos dados de uma Prestação de Contas ............................................................................................................18 Exclusão dos dados de uma Prestação de Contas .............................................................................................................18 MANUTENÇÃO DO REGISTRO DO JURISDICIONADO..............................................................................................18 II.3 TABELAS ...........................................................................................................................................................................21 II.4 ORÇAMENTO ....................................................................................................................................................................21 II.5 - INFORMES MENSAIS....................................................................................................................................................25 MOVIMENTO CONTÁBIL (só consulta)...........................................................................................................................25 DÍVIDA FUNDADA ...........................................................................................................................................................27 INSCRIÇÃO DA DÍVIDA FUNDADA ..............................................................................................................................27 Campo 2 – Data da lei - digitar a data da lei autorizativa no formato dd/mm/aaaa..................................................................28 Alteração dos dados de um registro de Inscrição de Dívida.............................................................................................29 Exclusão de um registro de Inscrição de Dívida ..............................................................................................................29 MOVIMENTO DA DÍVIDA FUNDADA...........................................................................................................................29 Inclusão de um movimento de Dívida..............................................................................................................................29 Alteração dos dados de Movimento de Dívida.................................................................................................................30 Exclusão de um registro de movimento de dívida............................................................................................................30 RECEITA ARRECADADA (só consulta) ...........................................................................................................................30 EMPENHOS (só consulta) ...................................................................................................................................................31 ANULAÇÕES DE EMPENHOS (só consulta)....................................................................................................................33 LIQUIDAÇÃO/ANULAÇÃO DA LIQUIDAÇÃO DE EMPENHOS (só consulta)...........................................................34 RETENÇÕES DE EMPENHO (só consulta) .......................................................................................................................35 PAGAMENTO/DEVOLUÇÃO DE PAGAMENTO (consulta e complementação) ..........................................................36 COMPLEMENTAÇÃO DOS DADOS DO PAGAMENTO...............................................................................................37 DIÁRIAS..............................................................................................................................................................................37 DOCUMENTOS DIVERSOS..............................................................................................................................................38 CONCESSÃO DE ADIANTAMENTOS ............................................................................................................................39 Inclusão de uma Concessão de Adiantamento..................................................................................................................40 Alteração dos dados de Concessão de Adiantamento.......................................................................................................40 Exclusão de um registro de Concessão de Adiantamento ................................................................................................40 APROVAÇÃO DE ADIANTAMENTO..............................................................................................................................41 Inclusão de registro de Aprovação de Adiantamento ...........................................................................................................41 Manual de Utilização versão 2.0.0 1 SIGFIS – Sistema Integrado de Gestão Fiscal CONSIGNAÇÕES (só consulta)..........................................................................................................................................42 ALTERAÇÕES ORÇAMENTÁRIAS (só consulta) ...........................................................................................................43 ATUALIZAÇÃO DA PREVISÃO DE RECEITA (só consulta).........................................................................................45 ATOS DE PESSOAL...........................................................................................................................................................46 Inclusão de registro de ato de pessoal ..............................................................................................................................46 1ª parte – Dados Gerais ....................................................................................................................................................46 Demais partes ...................................................................................................................................................................63 Dados dos Beneficiários de Pensão ..................................................................................................................................63 Dados dos proventos de pensão........................................................................................................................................64 Dados dos proventos de aposentadoria.............................................................................................................................65 Alteração dos dados de um Ato de Pessoal ......................................................................................................................66 Exclusão do registro de um Ato de Pessoal......................................................................................................................66 BOLSISTAS E ESTAGIÁRIOS ..........................................................................................................................................66 Inclusão de um bolsista/estagiário....................................................................................................................................67 Término do contrato ou alteração dos dados de um registro de bolsista/estagiário..........................................................68 Prorrogação do contrato. ..................................................................................................................................................68 Exclusão dos dados de um registro de bolsista/estagiário: ...............................................................................................68 CONCURSOS......................................................................................................................................................................68 Inclusão do registro de um concurso ................................................................................................................................69 Alteração dos dados de um concurso ...............................................................................................................................69 Exclusão do registro de um concurso ...............................................................................................................................69 Cadastramento de Cargos/Especialidades ........................................................................................................................70 Inclusão de registro de um cargo e/ou especialidade........................................................................................................70 Alteração dos dados de uma especialidade.......................................................................................................................71 Exclusão de registro de uma especialidade ......................................................................................................................71 Resultado do Concurso.....................................................................................................................................................71 Inclusão de Um registro de resultado ...............................................................................................................................72 Alteração dos dados de um registro de resultado de concurso .........................................................................................72 Exclusão de registro de resultado de concurso .................................................................................................................72 CONTRATOS DE RECEITA..............................................................................................................................................73 Inclusão de um Contrato de Receita .................................................................................................................................73 Contrato de Receita - inclusão do registro de um contrato...............................................................................................74 Alteração dos dados do registro de um contrato...............................................................................................................75 Exclusão do registro de um contrato ................................................................................................................................76 Aditivos de um contrato de receita ...................................................................................................................................76 Rescisão de um contrato de receita...................................................................................................................................77 CONTRATOS DE DESPESA .............................................................................................................................................79 Inclusão de um contrato de despesa .................................................................................................................................79 Alteração dos dados do registro de um contrato de despesa.............................................................................................82 Exclusão do registro de um contrato de despesa ..............................................................................................................82 Aditivos de um contrato de despesa .................................................................................................................................83 Rescisão de um contrato...................................................................................................................................................84 Contrato - inclusão de Termo de Cessão de Direito .........................................................................................................85 Contrato - inclusão de Termo de Ajuste ...........................................................................................................................86 Contrato de Despesa - alteração dos dados ......................................................................................................................88 Contrato de Despesa - exclusão do registro de um contrato ou dos registros relacionados..............................................88 CONVÊNIOS.......................................................................................................................................................................89 Convênio - inclusão dos dados gerais...............................................................................................................................89 Convênio – inclusão dos dados dos participantes.............................................................................................................91 Convênio – inclusão dos dados de um aditivo .................................................................................................................92 Convênio - alteração dos dados gerais de um convênio ...................................................................................................93 Convênio - alteração dos dados de participantes..............................................................................................................93 Convênio - alteração dos dados de aditivos......................................................................................................................93 Exclusão dos dados de um convênio ................................................................................................................................93 LICITAÇÕES HOMOLOGADAS ......................................................................................................................................94 Inclusão de uma Licitação Homologada ..........................................................................................................................94 1ª parte – Dados Gerais ....................................................................................................................................................94 2ª parte – Detalhamento de Convidados (só se modalidade for Carta Convite) ...............................................................97 3ª parte – Detalhamento das Publicações .........................................................................................................................98 4ª parte – Detalhamento dos Itens ....................................................................................................................................98 5ª parte – Detalhamento dos Participantes .......................................................................................................................99 Manual de Utilização versão 2.0.0 2 SIGFIS – Sistema Integrado de Gestão Fiscal 6ª parte – Detalhamento das Cotações............................................................................................................................101 Alteração dos dados de uma Licitação Homologada......................................................................................................102 Alteração dos Dados Gerais ...........................................................................................................................................102 Alteração dos Demais dados ..........................................................................................................................................103 Exclusão do registro de uma Licitação Homologada .....................................................................................................103 DISPENSAS / INEXIGIBILIDADES ...............................................................................................................................103 Inclusão do registro de um processo de dispensa/inexigibilidade ..................................................................................103 Alteração dos dados de um processo de dispensa/inexigibilidade..................................................................................105 Exclusão do registro de um processo de dispensa/inexigibilidade .................................................................................105 OBRAS ..............................................................................................................................................................................105 CADASTRAMENTO DE FISCAIS ..................................................................................................................................105 Inclusão de fiscal ............................................................................................................................................................106 Alteração dos dados de um fiscal de obra ......................................................................................................................106 Exclusão do registro de um fiscal de obra......................................................................................................................106 CADASTRO DE OBRAS E SERVIÇOS DE ENGENHARIA.........................................................................................106 Inclusão de registro de obra............................................................................................................................................107 Registro dos contratos de uma obra................................................................................................................................109 Registro dos fiscais de uma obra ....................................................................................................................................109 Alteração dos dados de uma obra...................................................................................................................................110 Atualização da situação de uma obra .............................................................................................................................111 Exclusão de registro de obra...........................................................................................................................................111 AUXÍLIOS E SUBVENÇÕES...........................................................................................................................................112 Inclusão do registro de um Auxílio ou Subvenção .........................................................................................................112 Alteração dos dados de um Auxílio ou Subvenção. .......................................................................................................113 Exclusão do registro de um Auxílio ou Subvenção........................................................................................................113 TOMADA DE CONTAS INSTAURADAS ......................................................................................................................113 Inclusão de um registro de tomada de contas .................................................................................................................113 Alteração dos dados de um registro de tomada de contas ..............................................................................................115 Exclusão de um registro de tomada de contas ................................................................................................................115 III - ADMINISTRANDO COMPETÊNCIAS............................................................................... 115 IV - RELATÓRIOS .................................................................................................................. 117 V - IMPORTAÇÃO DE DADOS .............................................................................................. 119 VI – ENVIO DE DADOS MENSAIS PARA O TCE .................................................................. 120 VII – ADMINISTRAÇÃO DO SIGFIS ....................................................................................... 123 ANEXO – FORMATO DOS ARQUIVOS PARA IMPORTAÇÃO ............................................. 126 CONVENÇÔES........................................................................................................................................................................126 ARQUIVOS ..............................................................................................................................................................................127 Arquivo: Cargo.txt (Cargos)...................................................................................................................................................127 Arquivo: Diaria.txt (Diária)....................................................................................................................................................127 Arquivo: adiantamento.txt (adiantamentos concedidos) ........................................................................................................129 Arquivo: aprovadiant.txt (comprovacao_adiantamento) ........................................................................................................129 Arquivo: pessoal.txt (Atos de Pessoal)...................................................................................................................................130 Arquivo: BenefPen.txt (Beneficiários de Pensão) ..................................................................................................................132 Arquivo: ProvApo.txt (Proventos) .........................................................................................................................................132 Arquivo: Bolsa.txt (Bolsista)..................................................................................................................................................133 Arquivo: Concursos.txt (Concursos) ......................................................................................................................................134 Arquivo: ResConc.txt (Resultado de Concursos)...................................................................................................................134 Arquivo: ContratoRec.txt (Contrato receita) ..........................................................................................................................135 Manual de Utilização versão 2.0.0 3 SIGFIS – Sistema Integrado de Gestão Fiscal Arquivo:AdContRec.txt (Aditivo Contrato Receita) ..............................................................................................................136 Arquivo:ResContRec.txt (Recisão Contrato Receita) ............................................................................................................136 Arquivo:Contrato.txt (Contrato de Despesa)..........................................................................................................................137 Arquivo:Licitaca.txt (Processos de licitação) .........................................................................................................................138 Arquivo:ItemLic.txt (Itens de licitação) .................................................................................................................................139 Arquivo:PartLic.txt (Participantes de Processos de licitação)................................................................................................139 Arquivo:Cotacao.txt (Cotações -Processos de licitação)........................................................................................................140 Arquivo:Dispensa.txt (Processos de Dispensa/Inexigibilidade) .............................................................................................140 Arquivo:Fiscal.txt (Fiscal de Obras) ......................................................................................................................................141 Arquivo:Obra.txt (Obras) .......................................................................................................................................................141 Manual de Utilização versão 2.0.0 4 SIGFIS – Sistema Integrado de Gestão Fiscal I – INTRODUÇÃO Este Manual apresenta todas as regras necessárias para o uso do Sistema Integrado de Gestão Fiscal – SIGFIS – versão 2.0.0. Nele estão as regras de preenchimento de todos os dados exigidos pelo SIGFIS, apresentados a partir do item II.4 segundo a natureza dos dados sendo informados. Assim, o uso deste manual pode ser feito de forma objetiva, lendo-se o item que trata especificamente do preenchimento para o qual haja alguma dúvida. Recomenda-se, entretanto, a leitura dos itens II.1, II.2 e II.3 que tratam de aspectos gerais do sistema. Os recursos adicionais existentes no sistema estão apresentados nos demais itens do manual, sugerindo-se a leitura do item que trata da emissão de relatórios, útil para a conferência dos dados registrados, e do que trata do envio mensal de dados para o TCE. Para os que estão começando a usar o Sistema é obrigatório realizar, antes de realizar o registro dos dados mensais e seguindo as regras apresentadas no item II desse manual, os seguintes procedimentos: 1 2 3 4 – Cadastrar/importar o Plano de Cargos da Unidade; - Cadastrar os diversos Responsáveis da Unidade; - Completar os dados do registro do Jurisdicionado; – Criar as competências (item III do manual). II - PROCEDIMENTOS DE UTILIZAÇÃO II. 1 ACESSO Para iniciar o Sistema, usar o endereço https://seguro.tce.rj.gov.br/sigfisestado/ em qualquer browser da internet (como o Internet Explorer) Como resultado será mostrada a tela de acesso ao Sistema (figura II.1-1), apresentada abaixo. Nela o usuário deverá digitar o código de acesso atribuído pelo TCE e específico para a cópia instalada do Sistema. Em seguida será feita a identificação do usuário, cabendo informar o seu CPF e senha, respectivamente nos campos Usuário e Senha. Cabe destacar que essas chaves são atribuídas pelo administrador local (ver item VII – Administração do SIGFIS) e associam cada usuário a um conjunto de operações às quais ele terá acesso. Figura II.1-1 TELA DE ACESSO Cumprida com sucesso esta etapa, o Sistema apresenta a Tela Principal, mostrada na figura II.1-2. Manual de Utilização versão 2.0.0 5 SIGFIS – Sistema Integrado de Gestão Fiscal Figura II.1-2 - TELA PRINCIPAL Observar que no lado esquerdo aparece o elenco das rotinas que constituem o SIGFIS, detalhadas no texto desse manual. II.2 - CADASTROS A primeira ação a ser realizada é o preenchimento/complementação dos Cadastros. São classificados nessa categoria os arquivos (tabelas) cujos conteúdos não são modificados com freqüência. Ao ser selecionada o opção Cadastro, aparece a tela raiz da rotina (figura II.2-1), com o rol dos cadastros necessários ao funcionamento do SIGFIS. As regras relativas à atualização de cada um deles estão detalhadas nesse capítulo, na ordem em que os Cadastros devem ser gerados. Figura II.2-1 TELA CADASTRO (Tela Raiz) MANUTENÇÃO DO CADASTRO DE CARGOS O Plano de Cargos e de Lotação do órgão deverá ser o primeiro cadastro gerado logo após a instalação do SIGFIS. Devem ser informados todos os cargos/funções/empregos existentes, ainda que do quadro suplementar e incluindo cargos em comissão e funções gratificadas e ainda os cargos Manual de Utilização versão 2.0.0 6 SIGFIS – Sistema Integrado de Gestão Fiscal eletivos. Não devem ser informadas, no entanto, funções que não impliquem um novo provimento, como por exemplo, Membro da Comissão de Licitação, Conselheiro do Fundo de Saúde, etc. Selecionada a opção Cargos na tela Cadastro, aparecerá uma tela grade (figura II.2-2) onde estão listados os registros dos cargos previamente cadastrados (na primeira vez a grade estará vazia). Figura II.2-2- GRADE DE CARGOS A partir dessa tela, estão disponíveis as seguintes operações: Criação da Tabela de Cargos A criação da Tabela de Cargos poderá ser feita de duas formas: 1- Digitação de todos os cargos, nesse caso utilizando-se as regras descritas adiante no item Manutenção do Plano de Cargos; 2- Importação dos dados – caso os dados existam em meio magnético, eles poderão ser importados para o SIGFIS desde que seja gerado um arquivo texto (cargo.txt) com o formato descrito no anexo Layouts de Importação apresentado ao final desse manual. Na tela Grade de Cargos (figura II.2-2) clicar no botão <<Importar>> e selecionar, no campo Procurar da tela abaixo (figura II.2-2a), o arquivo previamente gravado e que deve ter o conteúdo mostrado na parte inferior da tela de importação. Manual de Utilização versão 2.0.0 7 SIGFIS – Sistema Integrado de Gestão Fiscal Figura II.2-2a - Tela de Importação de Cargos Observar: 1. Ao final da importação o SIGFIS apresenta uma relação com as inconsistências identificadas; 2. Tomar cuidado de só realizar a importação quando o arquivo cargo.txt estiver completo e correto, já que esta operação só pode ser realizada uma única vez; 3. As atualizações posteriores de inclusão, correção, exclusão, alteração e extinção devem ser realizadas por digitação conforme as regras descritas a seguir. 4. Caso esteja iniciando a utilização do sistema, tendo que importar a tabela de cargos de exercícios anteriores ao atual, proceda a importação somente dos cargos que ainda não tenham sido extintos, digitando os cargos que na época encontram-se como extintos. Inclusão de um Cargo Para incluir um novo cargo, clicar no botão <<Incluir>> na parte inferior da tela da figura II.2-2. Em seguida digitar os dados da figura II.2-2b, segundo as regras descritas abaixo: Campo 1 - Código Digitar o código que identifica o cargo. Trata-se de um dado alfanumérico, podendo ser constituído de algarismos e letras. Cada cargo deve ter seu código específico. Campo 2 - Data Vigência Data da vigência do instrumento legal ou administrativo que tenha criado, alterado ou extinguido o cargo. Após o preenchimento desse campo a data passa a compor o campo “Vigência Atual”. Campo 3 - Tipo de vínculo Selecionar entre as opções, a que se aplica ao cargo que estiver sendo registrado: Manual de Utilização versão 2.0.0 8 SIGFIS – Sistema Integrado de Gestão Fiscal √ Cargo Comissionado – cargo de provimento em comissão; √ Cargo Efetivo – cargo de provimento efetivo, regime de trabalho estatutário, normalmente preenchido por concurso; √ Cargo Eletivo – cargo preenchido por eleição; √ Cargo Militar - cargos militares (postos, graduações etc.) dos quadros da Polícia Militar e do Corpo de Bombeiros Militar; √ Cargo Quadro Suplementar – cargo remanescente de regime estatutário; √ Emprego Público – emprego de provimento definitivo cujo regime de trabalho é regido pela CLT; √ Emprego Quadro Suplementar - emprego remanescente de regime celetista; √ Função Gratificada – função de provimento em comissão reservado para servidor do quadro; √ Outros – vínculo não relacionado acima. Campo 4 – Descrição do cargo Nome do cargo/emprego/função. Campo 5 - Quantidade Vagas Informar o número de vagas atualmente existentes para o cargo/função/emprego em questão, atentando-se para todos os instrumentos criadores ou modificadores dessas quantidades. Campo 6 - Vagas Ocupadas Vagas ocupadas, na data do registro, para o cargo/função/emprego em questão. O sistema altera automaticamente esse campo toda vez que for registrado um ato de pessoal (ver ATOS DE PESSOAL), exceto nos casos de ascensão, enquadramento, promoção transferência e readaptação. Campo 7 - Instrumento Legal ou Administrativo - Número Número do instrumento legal ou administrativo criador ou modificador do cargo, função ou emprego registrado. Campo 8- Instrumento Legal ou Administrativo - Data Data do instrumento legal ou administrativo acima citado, no formato dd/mm/aaaa. (ex.: 20/01/2002) Campo 9 – Número da lei que promove a extinção Informar, no caso de extinção do cargo/emprego/função, o número do instrumento legal ou administrativo responsável. Deixar em branco quando do cadastro de um cargo. Campo 10 – Data da Extinção Informar, no caso de extinção do cargo, a data do instrumento legal ou administrativo a que se refere o campo anterior. Deixar em branco quando do cadastro de um cargo. Digitados todos os campos, clicar no botão <<Salvar>> existente na parte inferior da tela. Se selecionado o botão <<Voltar>>, os dados digitados não serão considerados e o programa retorna para a tela grade de cargos. Manual de Utilização versão 2.0.0 9 SIGFIS – Sistema Integrado de Gestão Fiscal Figura II.2-2b Tela Dados do Cargo (inclusão) Figura II.2-2c - Tela Dados do Cargo (preenchida) Atualização dos Dados de um Cargo Entende-se por atualização qualquer mudança nos dados do cargo. Para alterar os dados de um cargo já cadastrado, clicar na linha do cargo na grade da figura II.2-2. Ficarão disponíveis para alteração todos os campos descritos na figura II.2-2c, exceto o campo 1 – Código, que identifica o cargo. e o campo 2, que identifica a data de vigência da criação do cargo. Manual de Utilização versão 2.0.0 10 SIGFIS – Sistema Integrado de Gestão Fiscal A alteração se concretiza com um clique no botão <<Salvar>>. A escolha do botão <<Voltar>> faz com que o programa volte para a grade de cargos sem realizar nenhuma mudança. Atenção: havendo alteração no campo Lei Autorizativa, os dados do registro antes da alteração passam a ser demonstrados na grade Histórico, que aparece na parte inferior da tela, conforme mostrado na figura II.2-2d. Para apresentação do histórico, clicar no quadrado vazio que está ao lado do título Visualizar Histórico. Figura II.2-2d - Tela grade de histórico Exclusão De Um Cargo Para excluir todos os registros de um cargo, clicar na linha do cargo na grade apresentada na figura II.2-2 e clicar no botão <<Excluir>> na tela apresentada em seguida. Como no caso anterior, a escolha do botão <<Voltar>> faz com que o programa volte para a grade de cargos sem realizar nenhuma mudança. A exclusão faz com que todos os dados do cargo sejam retirados da base. - ATENÇÃO – O SISTEMA REJEITARÁ A EXCLUSÃO DE REGISTROS JÁ RELACIONADOS COM OUTROS LANÇAMENTOS NA BASE DE DADOS Exclusão De Um Histórico Para excluir um registro histórico de um cargo, basta clicar na linha em que ele aparece na grade de Histórico (figura II.2-2d) e, na tela apresentada em seguida (figura II.2-2e), clicar o botão <<Excluir>>. A exclusão faz com que o registro histórico seja retirado da base. Figura II.2-2e - Tela de histórico Manual de Utilização versão 2.0.0 11 SIGFIS – Sistema Integrado de Gestão Fiscal Extinção de um Cargo Opção usada para registro da extinção de um cargo. Depois de extinto, o registro do cargo continuará na base, não podendo, entretanto, ser utilizado em lançamentos (Atos de Pessoal ou Responsáveis) com data posterior à da extinção. Só utilizar esse recurso quando da extinção de TODAS as vagas do cargo. No caso de extinção de parte das vagas deve-se utilizar a operação Alteração. Clicar na linha onde o cargo a ser extinto aparece na grade da figura II.2-2 e na tela seguinte informar o Nº, a Data e vigência da Lei que o extinguiu e clicar em seguida o botão <<Extinguir>>. Reativação de um Cargo Essa opção será usada para registrar a reativação de um cargo antes extinto. Clicar na linha onde o cargo aparece na grade da figura II.2-2 e na tela seguinte clicar no botão <<Reativar>>. Os campos Número da Lei de extinção e Data da Extinção serão automaticamente limpos. MANUTENÇÃO DO CADASTRO DE RESPONSÁVEIS Devem ser cadastrados os administradores e demais responsáveis por dinheiro, bens e valores da administração direta e indireta Estadual. Os responsáveis a serem cadastrados são os apresentados no campo "TIPO". Em relação ao tipo "membro de comissão permanente de licitação" deve ser cadastrado somente o presidente da comissão; já para o "contador do órgão de controle interno", registrar apenas se o chefe do órgão de controle interno não o for. Uma vez selecionada a opção Responsáveis na tela raiz (Rotina Cadastros - figura II.2-3): Figura II.2-3 Tela Grade de Responsáveis Inclusão de um Responsável Selecionar <<Incluir>> na tela mostrada acima e completar os campos que compõem a Tela Dados de Responsáveis (figura II.2-3a) adotando as seguintes regras: Campo 1 Nome Nome do responsável. Campo 2 CPF CPF do responsável, sem hífen ou barra. (ex:02588245791) Campo 3 Matrícula Preencher com o número da matrícula Campo 4 Registro Profissional sigla do órgão e o nº do registro profissional do responsável Campo 5 Filiação (pai) Nome do pai Campo 6 Filiação (mãe) Nome da mãe Campo 7 Naturalidade Manual de Utilização versão 2.0.0 Local de nascimento 12 SIGFIS – Sistema Integrado de Gestão Fiscal Campo 8 Data Nascimento Data do nascimento (dd/mm/aaaa ex : 20/01/2002). Campo 9 Identidade Número da identidade Campo 10 Emissor Identificar com a sigla do órgão emissor da identidade Campo 11 Data de Emissão Data da emissão da carteira de identidade (dd/mm/aaaa). Campo 12 Título de Eleitor Número do título de eleitor Campo 13 Zona Número da zona eleitoral Campo 14 Seção Número da Seção eleitoral Campo 15 Início de Gestão a data de início da gestão do responsável (dd/mm/aaaa). Campo 16 Final de Gestão Digitar, quando for o caso, a data de encerramento da gestão do responsável. Deixar sem preenchimento quando for inclusão. (dd/mm/aaaa). Campo 17 Tipo de responsável Escolher entre os tipos abaixo relacionados: √ Ordenador de Despesas – Principal √ Ordenador de Despesas – Secundário √ Tesoureiro/Pagador √ Responsável Bens Patrimoniais √ Responsável Bens Almoxarifado √ Membro da Comissão Permanente de Licitação (Preencher somente com os dados do Presidente da CPL) √ Chefe do Órgão do Controle Interno √ Contador do Órgão de Controle Interno (Preencher este campo somente se o Chefe do Órgão de Controle Interno não for contador) Campo 18 Delegação de Competência Preencher com o tipo e número do ato que formalizou a delegação para assumir a responsabilidade indicada no campo 3. Campo 19 Data do Ato Campo 20 Data da Publicação Data do ato da delegação de competência (dd/mm/aaaa). Data da publicação do ato de delegação de competência. Campo 21 Cargo Selecionar o cargo no Plano de Cargos ocupado pelo responsável sendo registrado. Na janela aparecem todos os cargos registrados no Cadastro de Cargos já descrito neste Manual. No caso de nomeação para um cargo em comissão, este campo deve ser preenchido com o cargo em comissão assumido. Ex.: Secretário de Estado que é servidor de carreira – preencher com o cargo de Secretário e não o cargo efetivo que ocupa no Serviço Público Estadual. Campo 22 Nomeação/Designação preencher com o tipo e número do ato que formalizou a sua nomeação ou designação para o cargo indicado no campo 21. Campo 23 Data do Ato Data do ato para o cargo indicado no campo 21. (dd/mm/aaaa). Campo 24 Data da Publicação Data da publicação do ato de nomeação ou designação. Campo 25 Lotação (origem) quadro da unidade gestora. Indicar a lotação quando o responsável pertencer ao Os campos 26 a 34 se referem ao endereço residencial do responsável. Campo 26 Logradouro Indicar o tipo de logradouro (Rua, Av., Largo, etc) seguido do seu nome. Campo 27 Número Manual de Utilização versão 2.0.0 Informar o número da residência. 13 SIGFIS – Sistema Integrado de Gestão Fiscal Campo 28 Complemento outros detalhes necessários à identificação da endereço. Campo 29 Bairro Nome do bairro. Campo 30 CEP Número do CEP. (sem hífen ex: 22450020) Campo 31 DDD DDD do telefone residencial do responsável sendo registrado. Campo 32 Telefone Digitar o número do telefone residencial (sem hífen e com 8 dígitos) Campo 33 Município Nome do Município da residência do responsável. Campo 34 UF Selecionar a UF do Município indicado acima Os campos 35 a 42 se referem ao endereço comercial do responsável. Campo 35 Logradouro Indicar o tipo de logradouro (Rua, Av., Largo, etc) seguido do seu nome. Campo 36 Número Informar o número do endereço comercial. Campo 37 Complemento outros detalhes necessários à identificação do endereço. Campo 38 Bairro Nome do bairro. Campo 39 CEP Número do CEP. (sem hífen ex: 22450020) Campo 40 DDD Digitar os 2 dígitos do DDD do telefone comercial do responsável. Campo 41 Telefone Digitar o número do telefone comercial (sem hífen e com 8 dígitos). Campo 40 Município Campo 41 UF Nome do Município do local de trabalho do responsável. Selecionar a UF do Município indicado acima Digitados todos os campos, escolher a opção <<Salvar>>. Se selecionado o botão <<Voltar>> os dados digitados não serão considerados e o programa retorna para a tela grade de responsáveis. Alteração dos Dados de um Responsável Para alterar dados de um responsável já cadastrado, basta clicar na linha do responsável na grade apresentada na figura II.2-3. Todos os campos descritos na figura II.2-3a estarão disponíveis para alteração, exceto os campos 15 – Início de Gestão, 17 – Tipo de responsável e 2 – CPF. A alteração se concretiza com um clique no botão <<Salvar>>. O botão <<Voltar>> faz com que o programa volte para a grade de responsáveis sem realizar nenhuma mudança. Exclusão de um Responsável Para excluir o registro de um responsável, basta clicar na linha do responsável na grade apresentada na figura II.2-3. A exclusão se concretiza com um clique no botão <<Excluir>> na parte inferior da tela. Como no caso anterior, o botão <<Voltar>> retorna para a grade de responsáveis sem realizar nenhuma mudança. - ATENÇÃO – O SISTEMA REJEITARÁ A EXCLUSÃO DE REGISTROS JÁ RELACIONADOS COM OUTROS LANÇAMENTOS NA BASE DE DADOS Manual de Utilização versão 2.0.0 14 SIGFIS – Sistema Integrado de Gestão Fiscal Figura II.2-3a Manual de Utilização versão 2.0.0 15 SIGFIS – Sistema Integrado de Gestão Fiscal Prestação de Contas de um Responsável Para os responsáveis do tipo Ordenador de Despesas Principal, Responsável por Bens em Almoxarifado e Responsável por Bens Patrimoniais, o SIGFIS prevê o registro dos processos de prestação de contas. Para acionar a tela de prestação de contas, clicar na linha do responsável na grade apresentada na figura II.2-3. Na tela seguinte clicar <<Prestação de Contas>>, que mostrará uma grade onde serão apresentados todos os registros previamente cadastrados (figura II.2-3b). Figura II.2-3b - Tela grade de Prestação de Contas Inclusão de uma Prestação de Contas (Ordenador de Despesa) Selecionar Incluir na tela mostrada acima e completar os campos abaixo descritos obedecendo as seguintes regras: Campo 1 - Processo Informar o número do processo administrativo da prestação de contas. Campo 2 - Processo TCE Informar o número de processo que a prestação de contas recebeu ao dar entrada no Tribunal. Campo 3 - Exercício Informar o exercício a que se refere a prestação de contas. Figura II.2-3c - Tela Prestação de Contas de Ordenador de Despesas Manual de Utilização versão 2.0.0 16 SIGFIS – Sistema Integrado de Gestão Fiscal Inclusão de uma Prestação de Contas (Responsável por Bens Patrimoniais) Campo 1 - Nome da Unidade Administrativa/Controle informar o nome da Unidade Administrativa ou de Controle pela qual o servidor responde pelo controle dos bens. Campo 2 - Código informar o código da Unidade Administrativa ou de Controle sob a responsabilidade do servidor. Campo 3 – Processo número do processo administrativo da prestação de contas. Campo 4 - Saldo Inicial informar o valor do saldo inicial dos bens existentes no início da gestão do responsável Campo 5 – Entrada informar o valor das entradas de bens ocorridas no período a que se refere a prestação de contas Campo 6 – Saída informar o valor das saídas de bens ocorridas durante o período a que se refere a prestação de contas Campo 7 - Saldo Final o valor do saldo dos bens ao final do período a que se refere a prestação de contas (calculado pelo programa). Campo 8 - Nome do Substituto nformar o nome do responsável substituto, no caso da prestação referir-se a término de gestão. Figura II.2-3d - Tela Prestação de Contas de Responsável de Bens Patrimoniais Inclusão de uma Prestação de Contas (Responsável por Bens em Almoxarifado) Campo 1 - Nome da Unidade Administrativa/Controle informar o nome da Unidade Administrativa ou de Controle pela qual o servidor responde pelo controle dos bens. Campo 2 - Código informar o código da Unidade Administrativa ou de Controle sob a responsabilidade do servidor. Campo 3 – Processo número do processo administrativo da prestação de contas. Manual de Utilização versão 2.0.0 17 SIGFIS – Sistema Integrado de Gestão Fiscal Campo 4 - Saldo Inicial informar o valor dos bens existentes no início da gestão do responsável Campo 5 – Entrada informar o valor das entradas de bens ocorridas durante o período a que se refere a prestação de contas Campo 6 – Saída informar o valor das saídas de bens ocorridas durante o mesmo período. Campo 7 - Saldo Final o valor do saldo dos bens ao final do período (calculado pelo programa). Campo 8 - Nome do Substituto Informar o nome do substituto, no caso da prestação referir-se a término de gestão. Figura II.2-3e - Tela Prestação de Contas de Responsável de Bens de Almoxarifado Alteração dos dados de uma Prestação de Contas Para alterar os dados já cadastrados, basta clicar na linha onde, na grade correspondente, aparece o registro da prestação a ser alterada. Todos os campos descritos na figura II.2-3c, II.2-3d ou II.2-3e estarão disponíveis para alteração, exceto os campos relativos ao número do processo administrativo. A alteração se concretiza com um clique no botão <<Salvar>>. O botão <<Voltar>> faz com que o programa volte para a grade de prestação de contas sem realizar nenhuma mudança. Exclusão dos dados de uma Prestação de Contas Para excluir os dados já cadastrados, basta clicar na linha onde aparece a prestação a ser alterada. A exclusão se concretiza com um clique no botão <<Excluir>> na parte inferior da tela. Como no caso anterior, o botão <<voltar>> retorna para a tela grade de prestação de contas sem realizar nenhuma mudança. MANUTENÇÃO DO REGISTRO DO JURISDICIONADO Este registro vem parcialmente preenchido pelo TCE, cabendo ao usuário complementá-lo. Manual de Utilização versão 2.0.0 18 SIGFIS – Sistema Integrado de Gestão Fiscal Figura II.2-4 – Jurisdicionado Manual de Utilização versão 2.0.0 19 SIGFIS – Sistema Integrado de Gestão Fiscal Obs.: na tela, os campos em amarelo ou foram previamente preenchidos pelo TCE ou foram extraídos do Cadastro de Responsáveis. • Clicar no link Jurisdicionado na tela da figura II.2-1; • Preencher/alterar os dados de acordo com as seguintes regras: Os campos 1 a 13 correspondem a dados gerais do Jurisdicionado, devendo ser sempre preenchidos independentemente do poder, administração, natureza ou unidade. Campo 1 CNPJ preencher com a inscrição no Cadastro de Pessoas Jurídicas. (sem hífen ou barra) Campo 2 Logradouro indicar o tipo de logradouro do endereço (Rua, Av., Largo, etc.) seguido do seu nome. Campo 3 Número informar o número do endereço. Campo 4 Complemento indicar outros detalhes necessários à identificação do endereço. Campo 5 Bairro nome do bairro. Campo 6 Município nome do Município onde localiza-se o endereço. Campo 7 CEP Campo 8 UF a sigla da Unidade da Federação, já vem preenchido pelo TCE. Campo 9 DDD digitar com 2 dígitos o DDD do telefone. número do CEP. (sem hífen) Campo 10 Telefone digitar, com 8 dígitos, o número do telefone. (sem hífen). Campo 11 Fax digitar, com 8 dígitos, o número do fax ou tel./fax. (sem hífen). Campo 12 Home-Page digitar, quando houver, o endereço da página do jurisdicionado na Internet. Campo 13 E-Mail digitar, quando houver, o endereço eletrônico. Campo 14 Data da Implantação data de início de funcionamento da Unidade. (dd/mm/aaaa) Campo 15 Lei de Criação número da Lei que criou a Unidade. Campo 16 Data data da Lei de criação da Unidade. (dd/mm/aaaa) Campo 17 Situação no caso da Unidade ser uma Empresa Estatal, escolher entre as alternativas Dependente ou Não dependente, conforme definição do inciso III, art. 2° da Lei Complementar 101/00. Caso a Unidade não seja uma empresa estatal, selecionar obrigatoriamente a opção Não aplicável. Campo 18 data da implementação data da Legislação que regulamentou o funcionamento da Unidade. (dd/mm/aaaa) Campo 19 Lei de Extinção quando for o caso, o número da Lei que extinguiu a Unidade. Campo 20 Data da extinção Manual de Utilização versão 2.0.0 data da Lei de extinção. (dd/mm/aaaa) 20 SIGFIS – Sistema Integrado de Gestão Fiscal Campo 21 Possui Órgão de Controle Interno? deve ser respondido por todas as Unidades, escolhendo-se sim ou não conforme o caso. II.3 TABELAS O SIGFIS trabalha com um conjunto de tabelas internas necessárias ao preenchimento dos dados por ele tratados. A opção Tabelas no menu de rotinas (à esquerda na Tela Principal –figura II.2-1 ), faz com que seja apresentada a relação completa de tabelas do sistema (figura II.3-1). Figura II.3-1 Tela TABELAS Para apresentar o conteúdo de uma tabela interna, basta dar um clique no nome da tabela desejada. Para as tabelas internas de orçamento, antes de clicar na tabela desejada, selecionar o ano a que ela se refere. Para imprimir uma dada tabela, usar a opção de impressão do Internet Explorer. II.4 ORÇAMENTO Os dados do orçamento anual serão carregados de forma centralizada pelo TCE no início de um novo exercício tão logo tenham sido liberados pela Secretaria de Fazenda. Aos usuários do SIGFIS tais dados estarão disponíveis apenas para consulta, não sendo permitida nenhuma operação com eles. Manual de Utilização versão 2.0.0 21 SIGFIS – Sistema Integrado de Gestão Fiscal Para ativá-la, selecionar Orçamento no Menu de Rotinas (ver figura II.1-2) e clicar em orçamento anual na tela apresentada em seguida. Isso fará com que apareça uma nova tela, mostrada na figura II.4-1, com a lista dos orçamentos já cadastrados no Sistema. Figura II.4-1 Tela grade ORÇAMENTOS Caso o exercício não apareça na tela grade, clicar em Incluir e na tela apresentada em seguida, preencher com os dados do orçamento. Para consultar o orçamento de um exercício já cadastrado na tela grade, selecioná-lo nesta tela. Será apresentada a tela mostrada abaixo. Figura II.4-1a Tela dados do ORÇAMENTO Manual de Utilização versão 2.0.0 22 SIGFIS – Sistema Integrado de Gestão Fiscal Para consultar a Previsão de Receita, clicar no botão Previsão da Receita na tela da figura II.4-1a, o que faz com que apareça a grade com todas as previsões de receita antes cadastradas.(figura II.41b). Figura II.4-1b Tela grade de PREVISÃO DA RECEITA Clicando em uma linha qualquer da grade acima aparece uma tela detalhando o lançamento conforme figura abaixo. Figura II.4-1d - Tela de dados da PREVISÃO DA RECEITA Para consultar os valores de despesas fixados na Lei Orçamentária ou os estornos de fixação da despesa, clicar o botão Dotações Orçamentárias na tela da figura II.4-1ª. Aparecerá a grade com todos as dotações antes cadastradas.(figura II.4-1e). Manual de Utilização versão 2.0.0 23 SIGFIS – Sistema Integrado de Gestão Fiscal Figura II.4-1e - Tela grade de DOTAÇÕES ORÇAMENTÁRIAS Para consultar uma dotação específica, clicar na linha correspondente na tela grade acima, o que faz com que apareça uma tela com os dados da dotação selecionada. Manual de Utilização versão 2.0.0 24 SIGFIS – Sistema Integrado de Gestão Fiscal II.5 - INFORMES MENSAIS A rotina Informes Mensais reúne todas as operações que devem ser realizadas mensalmente pelo usuário do SIGFIS para a preparação de todos os dados a serem apresentados ao TCE-RJ. Figura II.5-1 Tela raiz de INFORMES MENSAIS Para acesso a esse menu, basta escolher Informes Mensais no menu de rotinas, à esquerda. A partir da tela mostrada acima, seleciona-se a operação clicando em cima do seu nome. MOVIMENTO CONTÁBIL (só consulta) Esta opção pode ser usada para consultar a movimentação mensal das contas contábeis, cuja carga é feita automaticamente pelo TCE a partir de dados extraídos do SIAFEM. Selecionar Movimento Contábil na tela de Informes Mensais (figura II.5-1). Aparece a tela grade do MOVIMENTO CONTÁBIL, figura II.5-2, que apresenta todos os movimentos relativos ao mês indicado na janela Competência, no canto superior direito da tela. Manual de Utilização versão 2.0.0 25 SIGFIS – Sistema Integrado de Gestão Fiscal Figura II.5-2 - Tela Grade MOVIMENTO CONTÁBIL Selecione nessa janela a competência desejada e clique sobre a linha da grade que corresponde à conta a ser consultada. Serão apresentados os campos mostrados na tela da figura II.5-3, onde: Campo 1 – Conta código da conta no Plano de Contas SIAFEM. X X X X X XX XX 7. NIVEL - SUBITEM 6. NIVEL - ITEM 5. NIVEL - SUBELEMENTO 4. NIVEL - ELEMENTO 3. NIVEL – SUBGRUPO 2. NIVEL - GRUPO 1. NIVEL - CLASSE Observar que para o SIGFIS a captura do código SIAFEM para no nível 7, não trazendo o nível CONTA CORRENTE Campo 2 – Tipo tipo de movimento, que atualmente sempre será Movimento Mensal. Campo 3 – Valor Crédito - valor do total de créditos na conta no mês Campo 4 – Valor Débito - valor do total de débitos na conta no mês . Manual de Utilização versão 2.0.0 26 SIGFIS – Sistema Integrado de Gestão Fiscal Campo 5 – Saldo no início do Exercício - saldo da conta no início do exercício. (Caso o saldo da conta esteja “virado”, este aparecerá precedido de um sinal de “-“). Campo 6 – Natureza do Saldo Inicial natureza do saldo da conta que está sendo apresentada. Figura II.5-3 Tela para a inclusão de dados DO MOVIMENTO CONTÁBIL Clique no botão <<Voltar>> para retornar à grade anterior. DÍVIDA FUNDADA Nesta tela deverá ser registrado o montante da dívida fundada (contratual ou em títulos, interna ou externa) existentes em cada Unidade, bem como as movimentações ocorridas no exercício. Deverá ser registrado o estoque da dívida, mesmo que a contratação tenha sido efetuada em exercícios anteriores a vigência do SIGFIS. Neste caso, o valor a ser apresentado (cadastrado como dívida) será o saldo da dívida existente no último dia do exercício imediatamente anterior à vigência do SIGFIS, ou seja, em 31 de outubro de 2002. O SIGFIS trata separadamente a inscrição e a sua movimentação, conforme descrito a seguir. INSCRIÇÃO DA DÍVIDA FUNDADA Esta operação se destina a registrar uma nova dívida fundada – toda a dívida com exigibilidade superior a doze meses e contraída para atender a desequilíbrio orçamentário ou a financiamento de obras e serviços públicos. Selecionar Inscrição (Dívida Fundada) na tela de Informes Mensais. Aparecerá a tela grade da figura II.5-4, que apresenta todos os registros dessa natureza já realizados no mês indicado na janela Competência que aparece na parte superior da tela. Manual de Utilização versão 2.0.0 27 SIGFIS – Sistema Integrado de Gestão Fiscal Figura II.5-4 - Tela grade INSCRIÇÃO DA DÍVIDA FUNDADA Selecionar o mês/ano em que se contraiu a Dívida. Caso a data seja anterior à vigência do SIGFIS deve-se adotar como competência o mês e o ano em que está sendo cadastrada a dívida. Depois de selecionada a competência, pode-se realizar: Inclusão de um registro de Inscrição de Dívida Escolher <<Incluir>> na tela da figura II.5-4, preenchendo os campos da tela apresentada a seguir: Campo 1 - Lei Autorizativa número da Lei que autorizou a contratação da dívida Campo 2 – Data da lei - digitar a data da lei autorizativa no formato dd/mm/aaaa. Campo 3 - Contrato selecionar o nº do contrato relativo à dívida. Obrigatoriamente o contrato deverá ter sido registrado antes. (ver Contratos nesse mesmo manual). O sistema preencherá automaticamente os campos CNPJ, Moeda e Valor do Contrato. Campo 4 – Origem mobiliária externa. selecionar: contratual interna, contratual externa, mobiliária interna ou Campo 5 - Valor Autorizado digitar o valor autorizado para a contratação da dívida. Campo 8 - Refinanciamento de Dívida sim se o contrato se referir a refinanciamento da dívida mobiliária ou contratual. Caso contrário selecionar a opção não. Um clique no botão <<Salvar>>, na parte inferior da tela, faz com que o registro seja incluído. Figura II.5-4a - Tela dados INSCRIÇÃO DA DÍVIDA FUNDADA Manual de Utilização versão 2.0.0 28 SIGFIS – Sistema Integrado de Gestão Fiscal Alteração dos dados de um registro de Inscrição de Dívida Para alterar um registro, basta clicar na linha onde ele se localiza na grade (figura II.5-4) e, respeitando as regras apresentadas, fazer as mudanças necessárias. Um clique no botão <<Salvar>>, na parte inferior da tela, faz com que o registro seja alterado. Exclusão de um registro de Inscrição de Dívida Para excluir um registro, basta clicar na linha onde ele se localiza na grade (figura II.5-5) e, na tela seguinte, que apresenta os seus dados, clicar Excluir. ATENÇÃO - O SISTEMA REJEITARÁ A EXCLUSÃO DE REGISTROS JÁ RELACIONADOS COM OUTROS LANÇAMENTOS NA BASE DE DADOS MOVIMENTO DA DÍVIDA FUNDADA Esta operação se destina a registrar os movimentos de uma dívida previamente inscrita. (ver Inscrição de Dívida Fundada). Uma vez selecionada, aparece a tela grade abaixo, que apresenta todos os registros realizados no mês (competência). Figura II.5-5 - Tela grade de MOVIMENTO DA DÍVIDA FUNDADA Selecionada a competência (mês-ano) do movimento, pode ser realizada: Inclusão de um movimento de Dívida Escolher <<Incluir>> e preencher os campos da tela da figura II.5-5a, onde: Campo 1 - Lei Autorizativa número da Lei que autorizou a contratação da dívida Campo 2 - Contrato selecionar o número do contrato relativo à dívida. Campo 3 √ √ √ √ - Atualização selecionar o tipo de movimento entre os indicados. Amortização – pagamento do principal; Correção – atualização do principal; Pagamento de bens – resgate de títulos da dívida pública emitidos para o pagamento de desapropriações de acordo com o facultado pelo inciso III, § 4º do art. 182 da Constituição e regulamentado pelo art. 8º da Lei 10257/2001, Estatuto da Cidade Outros encargos – pagamento dos encargos da dívida; Campo 4 – Data do movimento (dd/mm/aaaa) - deve estar dentro da competência escolhida. Campo 5 - Valor Moeda Corrente valor da dívida em reais. Se contrato em reais, repetir valor no campo 6. Campo 6 - Valor Moeda Contratada digitar o valor do movimento no padrão do contrato. Manual de Utilização versão 2.0.0 29 SIGFIS – Sistema Integrado de Gestão Fiscal Clicar <<Salvar>> para incluir o registro de movimento da digitado. Figura II.5-5a - Tela dados DO MOVIMENTO DA DÍVIDA FUNDADA Alteração dos dados de Movimento de Dívida Para alterar um registro, basta dar um clique na linha onde ele se localiza na grade (figura II.5-5) e, respeitando as regras apresentadas acima, fazer as mudanças necessárias. Clique <<Salvar>> para concretizar a alteração. Exclusão de um registro de movimento de dívida Para excluir um registro, basta dar um clique na linha onde ele se localiza na grade (figura II.5-5), e clicar no botão <<Excluir>> na tela seguinte. RECEITA ARRECADADA (só consulta) Esta opção permite a consulta aos dados de arrecadação da receita orçamentária no mês. No SIGFIS serão automaticamente transcritos do SIAFEM os valores mensais arrecadados pelo órgão, analisados por código orçamentário de receita. Observar que só estão registrados valores nas contas analíticas de receitas. Selecionar Receita Arrecadada na tela INFORMES MENSAIS (figura II.5-1). Aparece a tela grade da figura II.5-6a, que apresenta todos os registros já realizados no mês. Manual de Utilização versão 2.0.0 30 SIGFIS – Sistema Integrado de Gestão Fiscal Figura II.5-6a Tela grade RECEITA ARRECADADA Selecionada a competência, clicar na linha do registro na grade para visualizar os dados, onde: Campo 1 - Itens Receita código da receita cuja arrecadação ou estorno está sendo apresentado. Campo 2 – Valor valor da arrecadação ou do estorno. Campo 3 – Estorno Sim para estorno (devolução) ou Não para arrecadação Figura II.5-6b - Tela dados RECEITA ARRECADADA Clique no botão <<Voltar>> caso queria voltar para a grade e selecionar outro registro. EMPENHOS (só consulta) Esta opção será usada para a consulta aos empenhos emitidos pela unidade em cada competência. Clicar na opção Empenhos na tela da figura II.5-1. Aparecerá a tela grade da figura II.5-7a. Figura II.5-7a - Tela grade de consulta a empenhos Manual de Utilização versão 2.0.0 31 SIGFIS – Sistema Integrado de Gestão Fiscal Nesta grade estão relacionados todos os empenhos emitidos na competência selecionada. Clicando na linha de um empenho na grade é possível visualizar os dados do empenho, a saber: Campo 1- Empenho/reforço Número do empenho ou do reforço. Campo 2 – Tipo do empenho. No caso de Reforço, aparecerá um campo com o nº do empenho original. Campo 3 – UG Unidade Gestora. Campo 4 – Dotação Dotação orçamentária. Campo 5– Data Data do empenho. Campo 6 – Valor Valor do empenho. Campo 7 – Histórico Histórico resumido da despesa sendo empenhada. Campo 8 - Contrato Quando for o caso, o número do contrato que deu origem à despesa. Campo 9 – Processo o número do processo de despesa. Campo 10 - Dispensa base legal no caso de dispensa de licitação que deu origem à despesa. Campo 11 – Tipo de aquisição – tabela usada no SIAFEM 0 – Outros 1 – Concurso 2 – Convênio 3 – Tomada de Preço 4- Concorrência 5 – Dispensa 6 – Inexigibilidade 7 – Não aplicável 8 – S/ fundamento 9 – Pregão 10 – Adesão ao Registro de Preços Interno – Pregão 11 – Adesão ao Registro de Preços Interno – Concorrência 12 – Adesão ao Registro de Preços Externo– Pregão 13 – Adesão ao Registro de Preços Externo– Concorrência Campo 12 -Tipo de Pessoa Campo 13 CNPJ/CPF CNPJ ou CPF do credor, conforme o tipo de pessoa (Campo 12). Campo 14 – Nome do Credor Manual de Utilização versão 2.0.0 32 SIGFIS – Sistema Integrado de Gestão Fiscal Figura II.5-7b - Tela dados do EMPENHO ANULAÇÕES DE EMPENHOS (só consulta) Opção usada para consultar as anulações de empenhos do exercício. Assim como os empenhos, as anulações serão registradas na competência em que foram realizadas, devendo-se observar que não são registradas as anulações de empenhos de exercícios anteriores (RP). Clicar Anulações na tela da figura II.5-1. Selecionada a competência na tela grade (figura II.5-8a), aparecerão as anulações realizadas nesta competência. Figura II.5-8a - Tela grade ANULAÇÕES DE EMPENHOS Manual de Utilização versão 2.0.0 33 SIGFIS – Sistema Integrado de Gestão Fiscal Para exibir uma anulação, clicar na linha da grade. Aparece a tela da figura II.5-8b, onde: Campo 1 - Nº do Empenho identificado por Número/Órgão/Unidade Orçamentária/UG. Campo 2 - Nº da Anulação Número da anulação. Campo 3- Data Data da anulação (Obrigatoriamente dentro do mês de competência). Campo 4 - Valor Valor da anulação. Campo 5 - Despesa Liquidada Sim, se a despesa já tiver sido liquidada. Não, caso contrário. Campo 6 – Motivo Descrição sucinta da razão da anulação do Empenho. Figura II.5-8b - Tela dados ANULAÇÃO DO EMPENHO LIQUIDAÇÃO/ANULAÇÃO DA LIQUIDAÇÃO DE EMPENHOS (só consulta) Esta opção será usada para consultar liquidação ou anulação da liquidação de empenhos emitidos no exercício. Empenhos em Restos a Pagar não serão tratados nesta opção. Selecionar Liquidações na tela da figura II.5-1. Na tela seguinte, selecionada a competência aparecerão na tela grade as liquidações registradas na competência (Figura II.5-9ª). Figura II.5-9a - Tela grade LIQUIDAÇÕES/ANULAÇÕES DE LIQUIDAÇÕES DE EMPENHOS Clicando numa linha qualquer da grade, os campos do registro selecionado serão exibidos na tela da figura II.5-9b, onde: Manual de Utilização versão 2.0.0 34 SIGFIS – Sistema Integrado de Gestão Fiscal Campo 1 - Empenho Empenho que está sendo total ou parcialmente liquidado ou cuja liquidação esteja sendo total ou parcialmente anulada. Os empenhos são identificados pela combinação Número/Órgão/Unidade Orçamentária/UG. Campo 2- Data da Liquidação Data da liquidação ou da anulação da liquidação. Campo 3 - Valor da liquidação ou da anulação da liquidação, nesse caso precedida de um hífen. Campo 4 - Estorno Não, para liquidação/ Sim, para estorno de Liquidação Figura II.5-9b - Tela dados LIQUIDAÇÕES DE EMPENHOS RETENÇÕES DE EMPENHO (só consulta) Apresenta todas as retenções ocorridas nos empenhos em uma dada competência. São os valores relativos a IRRF, INSS, entre outros. Selecionar Retenções na tela de INFORMES MENSAIS. Aparecerá grade das retenções registradas no período da competência (figura II.5-9d). Figura II.5-9d - Tela grade RETENÇÕES Clicando numa linha qualquer da grade, os campos do registro selecionado serão exibidos na tela da figura II.5-9e, onde: Campo 1 Empenho Número do empenho que sofreu a retenção. Campo 2 Tipo pode ser 1 - Estorno ou 2 - Retenção, conforme o caso. Campo 3 Data da retenção Data em que ocorreu a retenção, no formato dd/mm/aaaa. Campo 4 – Valor Valor da retenção. Manual de Utilização versão 2.0.0 35 SIGFIS – Sistema Integrado de Gestão Fiscal Figura II.5-9e - Tela dados RETENÇÕES PAGAMENTO/DEVOLUÇÃO DE PAGAMENTO (consulta e complementação) Esta opção será usada para consulta dos empenhos pagos ou para a complementação dos dados dos pagamentos efetuados em uma determinada competência. Clicar na opção Pagamentos na tela da figura II.5-1; aparece a grade dos empenhos pagos na competência selecionada (figura II.5-10a) Figura II.5-10a - Tela grade PAGAMENTOS Clicar na linha do empenho a ser consultado ou ter seus dados de pagamento complementados. Será exibida a tela da figura II.5-10b, onde: Campo 1 – Empenho número do empenho que foi total ou parcialmente pago ou anulado. Eles identificados pela combinação Número do Empenho – Órgão - Unidade Orçamentária - UG. Campo 2 – Data data do pagamento Campo 3 – Tipo de Documento pode ser: OB, NL, GR ou NS Campo 4 – Número do Documento número do documento de pagamento/estorno Campo 3 – Tipo de Movimento Campo 6 - Valor pode ser Pagamento ou Estorno/cancelamento valor do pagamento ou, quando houver retenções, o valor líquido. Manual de Utilização versão 2.0.0 36 SIGFIS – Sistema Integrado de Gestão Fiscal Campos 9 a 11 – Contas Pagadoras Conta bancária, constante do plano de contas, onde foi efetuado o registro do pagamento(Conta Pagadora 1). Se o pagamento foi feito em mais de uma conta, as contas bancárias dos demais pagamentos serão apresentadas nos campos Conta Pagadora 2 e 3. COMPLEMENTAÇÃO DOS DADOS DO PAGAMENTO Os dados dos pagamentos deverão ser obrigatoriamente complementados nos casos indicados na parte inferior da tela da figura II.5-10b. A seguir estão descritas os procedimentos para a digitação destes dados, cabendo destacar que o SIGFIS dispõe de mecanismo para a sua importação através de arquivos texto (ver capítulo V desse manual). Figura II.5-10b - Tela dados PAGAMENTOS DIÁRIAS Sempre que o pagamento se referir a uma Diária, os seus dados deverão ser complementados. Clicar Diárias na tela da figura II.5-10b, o que faz com que apareça a tela grade da figura II.5-10k. A inclusão, alteração ou exclusão poderão ser feitas a partir da tela grade e adotando as mesmas regras de manutenção de tabelas já descritas para a NF. Os campos da tela (figura II.5-10l) são: Campo 1 – Matrícula Servidor Matrícula do servidor que recebeu a diária Campo 2 – Nome Nome do servidor Campo 3 – No da diária clicar no botão Gerar próximo número Campo 4 – Destino Destino da viagem Campo 5 – Quantidade de diárias Manual de Utilização versão 2.0.0 Número de diárias sendo pagas 37 SIGFIS – Sistema Integrado de Gestão Fiscal Campo 6 – Valor Valor total das diárias Campos 7 data da primeira saída no período sendo pago Campos 8 Data de saída data de retorno data do último retorno no período sendo pago Campo 9 – Objeto resumo dos motivos das viagens Figura II.5-10k - Tela grade DIÁRIAS Figura II.5-10l - Tela dados DIÁRIAS DOCUMENTOS DIVERSOS Sempre que o pagamento se referir a um documento diferente dos citados acima, os seus dados deverão ser complementados. Clicar diversos na tela da figura II.5-10b, o que faz com que apareça a tela grade da figura II.5-10o. A inclusão, alteração ou exclusão poderão ser feitas a partir da tela grade e adotando as mesmas regras de manutenção de tabelas já descritas nesse capítulo. Os campos da são: Campo 1 –Documento Número do documento Campo 2 – Descrição Descrição do documento que permita identificar o seu tipo. Campo 3 – Data Data do documento. Campo 4 – Valor Valor do documento. Campo 5 – Objeto Descrição do objeto que trata o documento. Campo 6 – CPF/CNPJ emitente Inscrição fiscal do emitente Manual de Utilização versão 2.0.0 38 SIGFIS – Sistema Integrado de Gestão Fiscal Campo 7 –Emitente Tipo de pessoa do emitente. Campo 8 – Nome Nome do emitente. Figura II.5-11o - Tela grade DIVERSOS DOCUMENTOS Figura II.5-11p - Tela dados DIVERSOS DOCUMENTOS CONCESSÃO DE ADIANTAMENTOS Esta opção deve ser usada toda vez que o empenho sendo pago se refira a um adiantamento concedido. Ela permite o registro da responsabilidade do servidor em relação ao valor recebido. A aprovação do Adiantamento, quando da prestação de contas, será registrada em uma rotina própria ativada diretamente da tela INFORMES MENSAIS. Clicar Concessão de Adiantamentos na tela da figura II.5-10b, o que faz com que apareça a tela grade da figura II.5-10q. Figura II.5-10q - Tela grade de Concessão de Adiantamento Manual de Utilização versão 2.0.0 39 SIGFIS – Sistema Integrado de Gestão Fiscal Inclusão de uma Concessão de Adiantamento Clicar em <<Incluir>> na tela acima e digitar os seguintes dados (Figura II.5-10r): Campo 1 - CPF Responsável digitar CPF do responsável pelo adiantamento;atenção – se CPF previamente registrado no SIGFIS, os campos 2 e 3 serão preenchidos automaticamente. Campo 2 – Matrícula digitar a matrícula do responsável pelo adiantamento; Campo 3 – Nome digitar o nome do responsável pelo adiantamento; Campo 4 – Nº do processo Administrativo número do processo de concessão do adiantamento; Campo 5 –Valor Concedido digitar o valor concedido; Campo 6 – Data da Concessão data da concessão;(deve ser do mês da competência) Campo 7 – Data Limite para prestação de contas contas do adiantamento; digitar a data limite para a prestação de Campo 8 – Finalidade do Adiantamento selecionar a finalidade do adiantamento entre as opções indicadas. Campo 9 – Comprovado? este é preenchido automaticamente pelo sistema; quando do registro da concessão, o sistema apresenta a situação Não; quando for feito o registro da aprovação ele troca automaticamente para Sim. Figura II.5-10r – Tela de dados de Concessão de Adiantamento Alteração dos dados de Concessão de Adiantamento Para alterar um registro já gravado, basta localizá-lo na grade (figura II.5-10q) e, respeitando as regras apresentadas acima, fazer as mudanças necessárias. Exclusão de um registro de Concessão de Adiantamento Observar, antes de excluir um registro, que pode existir registro associado relativo à Prestação de Contas deste adiantamento (ver descrição de cada registro mais adiante). Assim, para excluir um registro de adiantamento, será antes necessário excluir, caso exista, o registro a ele relacionado. Uma vez excluído tal registro, para excluir o adiantamento, localizá-lo na grade (figura II.5-10q) e, na tela seguinte, que apresenta os seus dados, clicar <<Excluir>>. Manual de Utilização versão 2.0.0 40 SIGFIS – Sistema Integrado de Gestão Fiscal APROVAÇÃO DE ADIANTAMENTO Esta opção será utilizada para o registro das aprovações de adiantamentos concedidos, a ser usada somente quando houver a aprovação ou impugnação do adiantamento. Na tela INFORMES MENSAIS clicar Aprovação de Adiantamentos, o que faz com que apareça a tela da figura II.5-11a. Selecionada a competência, que deve referir-se ao mês de aprovação/impugnação do adiantamento, as seguintes operações podem ser realizadas: Inclusão de registro de Aprovação de Adiantamento Clicar no botão <<Incluir>> e digitar os campos indicados na figura II.5-11b. Campo 1 – Adiantamento selecionar o adiantamento sendo comprovado, dentre os empenhos indicados na janela;a seleção utiliza o numero do empenho + Órgão + Unidade Orçamentária + UG + Data de pagamento + Tipo de pagamento + CPF do responsável Campo 2 – Nº do processo administrativo número do processo administrativo da comprovação; Campo 3 – Valor comprovado digitar o valor da comprovação; Campo 4 – Data da comprovação digitar a data da comprovação; Campo 5 – Data de impugnação/aprovação digitar a data da aprovação ou impugnação da comprovação; Campo 6 - Observações digitar, quando da impugnação, qual o objeto da impugnação e os motivos Figura II.5-11a – Tela grade de Aprovação de Adiantamento Figura II.5-11b - Tela Aprovação de Adiantamento Manual de Utilização versão 2.0.0 41 SIGFIS – Sistema Integrado de Gestão Fiscal CONSIGNAÇÕES (só consulta) O movimento mensal das consignações será gravado automaticamente pelo TCE com dados extraídos do SIAFEM, podendo ser consultado através desta opção. Clicar a opção Consignações na tela Informes Mensais. Aparecerá a grade das consignações (figura II.5-12a) referentes ao período da competência selecionada no canto superior direito da tela. Figura II.5-12a - Tela grade de Consignações Clicando numa linha da grade, os campos do registro selecionado serão exibidos - figura II.5-12b Figura II.5-12b – Consignações Nesta tela os campos têm os seguintes conteúdos: Campo 1 – Conta contábil conta em que foi registrada a consignação; Manual de Utilização versão 2.0.0 42 SIGFIS – Sistema Integrado de Gestão Fiscal Campo 2 – Tipo Estorno de um valor consignado anteriormente ou a uma nova retenção; Campo 3 – Data da consignação data em que a consignação foi efetuada; Campo 4 –Valor valor consignado. ALTERAÇÕES ORÇAMENTÁRIAS (só consulta) Nesta tela são registradas as alterações orçamentárias realizadas durante o exercício. Todas as alterações orçamentárias são registradas no SIGFIS, sejam elas decorrentes de créditos suplementares, especiais ou extraordinários. O movimento mensal das alterações orçamentárias será gravado diretamente pelo TCE com dados extraídos do SIAFEM, podendo ser consultados nesta opção. Clicar na opção Alterações Orçamentárias na tela Informes Mensais, aparece a grade das Alterações Orçamentárias registradas no período da competência (figura II.5-13a). Figura II.5-13a - Tela grade de Alterações Orçamentárias Clicando numa linha qualquer da grade, os campos do registro selecionado serão exibidos na tela da figura II.5-13b, onde: Campo 1 - Tipo de Fundamento identificação do tipo de documento que fundamenta a alteração. Campo 2 – Nº do Fundamento número do documento que fundamenta a alteração. Campo 2 – Nº do Instrumento de Alteração número do documento que fundamenta a alteração. Campo 3 - Data do Fundamento data do instrumento que fundamenta a alteração orçamentária. Campo 4 - Data da Publicação Campo 5 – Data da alteração data a partir da qual a alteração orçamentária passou a vigorar. Campo 6 – Descrição Campo 7 – Estorno - descrição do fundamento Sim ou Não Campo 8 - Valor Campo 9 – Tipo da alteração tipo da alteração (SIAFEM) entre os indicados na tabela abaixo: Manual de Utilização versão 2.0.0 43 SIGFIS – Sistema Integrado de Gestão Fiscal Código Descrição 192110100 DOTACAO INICIAL-LEI ORCAMENT. 192110200 Alteração do Crédito Inicial da Despesa 192120100 DOT.SUP.EXCESSO ARRECADACAO. 192120200 DOT.SUP FT SUP FINANCEIRO 192120300 DOT SUP FT OPERACAO DE CREDITO 192120500 DOT.SUPL.POR ANULACAO 192120600 CRED SUP FT TRANSF UNIAO 192120700 TRANF.DE CONVENIOS P/ESTADO 192130100 DOT ESP FT EXC DE ARREC TES. 192130200 DOT. ESP. FT SUP FINANCEIRO 192130300 DOT ESP. FONTE ANULACAO DE DOT 192130400 DOT ESP. FONTE OP. DE CREDITO 192130500 DOT. ESPECIAL REABERTA NO EX. 192130700 DOTACAO ESPECIAL - CONVENIO 192140100 DOT.EXTRAORD. ABERTA NO EXERC. 192140200 DOTACAO EXTRAORD.REAB.EXERC. 192190101 ALTER.DO QDD POR ACRESCIMO 192190109 ALTER.DO QDD REDUÇÃO 192190300 DOTAÇÃO CANCELADA 192210100 DESTAQUE RECEBIDO 192220100 PROVISAO RECEBIDA 292120101 CONTENCAO DE CREDITO 292120102 CONTING. P/ ALTERACAO DO QDD 292120103 CONTING. P/ REMANEJAMENTO 292120104 CONTING. P/ LICITACAO 292120105 CONTING. P/ ATO ADMINISTRATIVO 292120199 CONTING. P/ OUTRAS INDISPONIB. 292210100 DESTAQUE CONCEDIDO 292220100 PROVISAO CONCEDIDA Campo 10 - Dotação Rubrica sendo alterada, identificada por órgão +unidade + função + Subfunção+ programa+ tipo P/A+número P/A+ despesa+ fonte. Manual de Utilização versão 2.0.0 44 SIGFIS – Sistema Integrado de Gestão Fiscal Figura II.5-13b - Tela dados ALTERAÇÃO ORÇAMENTÁRIA ATUALIZAÇÃO DA PREVISÃO DE RECEITA (só consulta) O movimento mensal das alterações da previsão de receita será gravado diretamente pelo TCE a partir de dados extraídos do SIAFEM. Para consultar os valores de uma dada competência, clicar na opção Atualizar Previsão de Receita, na tela Informes Mensais. Aparecerá a grade das Atualização da Previsão da Receita efetuadas no período da competência selecionada no canto superior direito da tela (figura II.5-14a) Figura II.5-14a - Tela grade ATUALIZAÇÃO DA PREVISÃO DE RECEITA Para detalhes de um lançamento, clicar na linha em que ele aparece na tela grade o que faz com que seja mostrada a tela com os seguintes campos: Campo 1 – Item de receita Campo 2 – Tipo de Atualização código da receita cuja previsão sofreu alteração. indicação do tipo da alteração: acréscimo ou redução. Campo 3 – Atualização do valor orçado do item Manual de Utilização versão 2.0.0 45 valor da alteração. SIGFIS – Sistema Integrado de Gestão Fiscal Figura II.5-14b - Tela dados ATUALIZAÇÃO DA PREVISÃO DE RECEITA ATOS DE PESSOAL Esta rotina deve ser usada para registro de todos os atos relativos ao pessoal da Unidade Gestora, sejam eles decorrentes do ingresso, saída ou qualquer outro movimento ocorrido. A partir da tela Informes Mensais os atos de tal natureza poderão ser incluídos, alterados ou excluídos utilizando-se a opção Atos de Pessoal. Apresenta-se inicialmente uma tela grade (Figura II. 5-15) com todos os atos cadastrados na competência que aparece no canto superior direito. Figura II. 5-15 – Tela grade de Atos de Pessoal. Nessa tela, selecionar a competência, que deve ser a do mês/ano da data do ato sendo registrado, e em seguida a operação a ser realizada. Inclusão de registro de ato de pessoal A inclusão de um ato de pessoal é acionada a partir do botão Incluir que aparece na parte inferior da tela grade e será realizada, dependendo da natureza do ato, em mais de uma etapa. 1ª parte – Dados Gerais Essa etapa, obrigatória qualquer que seja a natureza do ato, consiste da digitação dos dados gerais e será realizada com o preenchimento da tela Dados de ATOS DE PESSOAL. O conteúdo da tela varia de acordo com o ato sendo registrado, mas seu preenchimento começa sempre pela indicação dessa natureza na janela ATO. Manual de Utilização versão 2.0.0 46 SIGFIS – Sistema Integrado de Gestão Fiscal Campo 1 – Ato Essa informação será feita através da seleção de um dos itens que constam da tabela. Como exemplo, tratando-se de uma contratação por tempo determinado, deve ser selecionado um dos itens 8 a 11; no caso de ato de aposentação de servidor, o item 4 ou 36 deve ser o escolhido. Abaixo, apresenta-se o significado de cada uma das opções possíveis para o campo. 1 – admissão para cargo efetivo - admissão de servidor para cargo de provimento efetivo (o regime de trabalho é estatutário), entendendo-se como aquele cujo vínculo não é precário, mas definitivo, normalmente por concurso; 33– admissão para cargo militar- admissão para cargo de natureza militar (graduação ou posto) dos quadros da Polícia Militar e do Corpo de Bombeiros Militar, normalmente por concurso público; 39 – admissão para estágio probatório – admissão de servidor quando houver período de estágio probatório; 2 – admissão/nomeação para cargo comissionado - a admissão de servidor para cargo de provimento em comissão ou função gratificada, entendendo-se este como aquele cujo vínculo é precário, de livre nomeação e exoneração; 3 – admissão para emprego público - a admissão do servidor para emprego público, aquele cujo vínculo não é precário, mas definitivo, normalmente por concurso, mas em órgãos/entidades cujo regime de trabalho é o da CLT; 4 – aposentadoria (de servidor do próprio órgão) – passagem de servidor para a inatividade por força de condições legais de tempo de serviço, tempo de contribuição, implemento de idade limite e invalidez, quando registrada pelo próprio órgão; 36 – aposentadoria (de servidor de outro órgão) – idem 4, quando o registro é feito por outro órgão; 5 – aproveitamento – retorno ao serviço de servidor que estava em disponibilidade; 6 – ascensão – forma de provimento derivado onde ocorre alteração do cargo/emprego do servidor com mudança, basicamente, de carreira e atribuições; 7 – cessão para outro órgão/entidade – quando o servidor do órgão informante é cedido para exercer funções em outro órgão/entidade diferente daquela para qual foi admitido; 22 – cessão de outro órgão/entidade – quando o servidor de outro órgão é posto à disposição do órgão informante; 8 – contratação por prazo determinado (inicial) – admissão de servidor com vínculo precário por excepcional e temporário interesse público. No caso, a primeira contratação; 9 – contratação por prazo determinado (prorrogação) – dilatação do prazo da contratação por tempo determinado inicial; 10 – contratação por prazo determinado (renovação) – determinado imediatamente após o término do contrato inicial; nova contratação por prazo 11 – contratação por prazo determinado transformado em indeterminado – alteração do contrato inicial por tempo determinado que passa a vigorar como indeterminado; 24 – contratação por prazo determinado (término de contrato) – desvinculação com o serviço público de servidor contratado por prazo determinado; Manual de Utilização versão 2.0.0 47 SIGFIS – Sistema Integrado de Gestão Fiscal 25 – disponibilidade – quando o servidor estável passa para a inatividade remunerada, no caso de extinção ou declaração de desnecessidade do cargo público por ele ocupado; 27 - enquadramento – enquadramento do servidor num novo cargo, decorrente de transformação, recondução, novo plano de cargos e outros casos não previstos; 23 – exoneração/demissão de cargo em comissão – desvinculação do servidor do cargo em comissão ou função gratificada; 13 – exoneração/demissão de cargo ou emprego público – ato que gera a desvinculação do servidor com o serviço público; 14 – falecimento – morte de servidor ativo, quando registrada pelo próprio órgão; 30 – nomeação decorrente de concurso interno – ato de nomeação/admissão para cargo efetivo/emprego público decorrente de concurso interno; 15 – pensão (de servidor do próprio órgão) – proventos recebidos por pessoas em virtude de falecimento de servidor público em atividade ou não, quando o registro é feito pelo próprio órgão; 35 – pensão (de servidor de outro órgão) – idem 15, quando o registro é feito por outro órgão; 16 - promoção - alteração do cargo/emprego do servidor sem mudança de carreira e atribuições; normalmente a alteração se dá apenas no nível do cargo, por merecimento, tempo de serviço ou concurso interno; Somente valer-se deste ato quando o cargo a ser provido possuir número de vagas específicas lançadas no “cadastro de cargos”, por exemplo, quando para determinado cargo denominado “professor docente” as vagas tenham sido criadas para cada um de seus níveis/classes/referências “I”, “II” e “III”. 31 – readaptação – idem transferência, só que por motivo de saúde ou incapacidade física; 29 – readmissão – retorno ao serviço público em decorrência de decisão administrativa; 17 - reforma 18 – reintegração - é o retorno do servidor ao mesmo cargo de que fora demitido, com o pagamento integral dos vencimentos e vantagens do tempo em que esteve afastado, uma vez reconhecida a ilegalidade da demissão em decisão judicial; 26 – retorno/devolução de servidor cedido - quando o servidor de outro órgão é devolvido/recebido pelo órgão informante; 19 – reversão – retorno do inativo (aposentado/reformado) ao serviço de que havia se afastado; 20 – transferência de cargo - é o ato pelo qual o servidor muda de um cargo para outro, de carreira diversa; 38 – transferência de outro órgão – é o ato em que um servidor é recebido por transferência de outro órgão, inclusive nos casos de sucessão trabalhista; 37 – transferência para outro órgão – é o ato em que um servidor é transferido para outro órgão, inclusive nos casos de sucessão trabalhista; 21 – Transf. p/Reserva Remunerada Manual de Utilização versão 2.0.0 48 SIGFIS – Sistema Integrado de Gestão Fiscal Os demais dados variam em função do tipo de ato. Para facilitar o preenchimento, os atos foram grupados nas situações indicadas abaixo, devendo-se observar as regras descritas adiante. Código Descrição 1 33 39 2 3 4 36 5 6 7 22 8 9 10 Admissão para cargo efetivo Admissão para Cargo Militar Admissão para estágio probatório Admissão/Nomeação para cargo comissionado Admissão para emprego público Aposentadoria de Servidor do Próprio Órgão Aposentadoria de Servidor de outro Órgão Aproveitamento Ascensão Cessão para outro Órgão/Entidade Cessão de outro Órgão/Entidade Contratação por prazo determinado (Inicial) Contratação por prazo determinado (Prorrogação) Contratação por prazo determinado (Renovação) Contratação por prazo determinado transformado em indeterminado Contratação por prazo determinado (Término Contrato) Disponibilidade Enquadramento Exoneração/Demissão de cargo em comissão Exoneração/Demissão de cargo ou emprego público Falecimento Nomeação decorrente de concurso interno Pensão de Servidor do Próprio Órgão Pensão de Servidor de outro Órgão Promoção Readaptação Readmissão Reforma Reintegração Retorno / Devolução de Servidor Cedido Reversão Transferência de Cargo Transferência de outro Órgão Transferência para outro Órgão Transf./Reserva Remunerada 11 24 25 27 23 13 14 30 15 35 16 31 29 17 18 26 19 20 38 37 21 Situação 1 1 1 2 1 4 5 2 7 11 12 3 3 3 2 6 4 10 4 4 8 9 4 5 7 7 2 4 2 13 2 7 15 14 4 QUADRO DE SITUAÇÕES PARA PREENCHIMENTO DA TELA DE ATOS DE PESSOAL SITUAÇÃO 1: Admissão p/ cargo efetivo, Admissão para cargo militar, Admisão para estágio probatório e Admissão p/emprego público Campo 2 – Matrícula preencher com a matrícula da pessoa cujo ato está sendo cadastrado. Caso o servidor já tenha um ato registrado no SIGFIS, serão automaticamente preenchidos o CPF, Nome e Dt. de Nascimento. Campo 3- C.P.F. preencher com o CPF da pessoa cujo ato está sendo cadastrado. Digitar sem espaços ou hífen. Caso o CPF indicado já exista no Cadastro de Pessoas, o campo Nome será preenchido automaticamente. Manual de Utilização versão 2.0.0 49 SIGFIS – Sistema Integrado de Gestão Fiscal Campo 4 - Nome preencher com o nome da pessoa cujo ato está sendo cadastrado. Campo 5 - Dt Nascimento preencher com a Data de Nascimento. Campo 6 Processo TCE (opcional) caso o ato tenha, por imposição legal, que ser encaminhado ao TCE (admissão a qualquer título, aposentadoria e pensão e suas revisões posteriores), informar o n° que o processo recebeu do TCE, caso já esteja disponível; Campo 7 – Cargo selecionar código do cargo/emprego público previamente cadastrado na rotina Cargos em Cadastros. Campo 8 - Regime selecionar o regime entre as opções: 1 - C.L.T. se ato for Admissão para emprego público; ou 2 – Estatutário nos demais casos. Campo 9 – Concurso √ Caso a admissão esteja relacionada com um concursos homologado depois de 11/2002, marcar a opção Atual e selecionar o número de um dos concursos previamente cadastrados (ver rotina Concursos em Informes Mensais), no qual foi aprovada a pessoa cujo ato está sendo registrado. √ Caso o concurso tenha sido homologado em data anterior a 11/2002, selecionar a opção “Anos Anteriores”. √ Caso a nomeação não tenha relação com um concurso, escolher não aplicável. Campo 10 – Número do concurso obrigatório caso tenha sido escolhida a opção “Atual” no campo, devendo ser selecionado, pelo número, o concurso relacionado com a admissão em questão. Campo 11 – Tipo de fundamento selecione entre as opções mostradas. Campo 12 -Fundamentação Legal informar a lei ou outro dispositivo normativo que ampara o ato em questão, sendo indispensável constar, se houver, os artigos, incisos e alíneas correspondentes. Campo 13 – Cargo efetivo escolher Sim ou Não Campo 14 - Data Efetivação caso campo anterior = Sim, digitar a data a partir de qual o servidor passou a integrar o quadro permanente de pessoal do órgão; Campo 15 - Acúmulo Cargos indicação se o servidor em questão acumula ou não outro cargo, função ou emprego público com aquele cujos dados ora estão sendo cadastrados; Os campos 16e 17 só serão exigidos caso o campo 16 tenha sido preenchido com SIM Campo 16 – Descrição do cargo acumulado discriminação do cargo, função ou emprego público que o servidor ocupa em acumulação com aquele correspondente ao ora cadastrado; Campo 17 - Órgão/Entidade - especificação do órgão/entidade onde o servidor em questão acumula outro cargo, função ou emprego público com aquele ora cadastrado; Campo 18 – Número do Ato - Número do ato de provimento/contratação, quando houver; Campo 19 - Data do Ato – data em que foi expedido o ato de provimento/contratação; Campo 20 - Data Validade do Ato - data de validade do ato sendo informado. Campo 22 - Data Publicação - Data em que o ato de provimento/contratação foi publicado; Campo 23 - Imprensa Oficial - veículo de comunicação onde foi feita a publicação do ato. Manual de Utilização versão 2.0.0 50 SIGFIS – Sistema Integrado de Gestão Fiscal SITUAÇÃO 2: Reintegração, Aproveitamento, Reversão, Contratação por prazo determinado transformado em indeterminado, Admissão/Nomeação p/ cargo comissionado e Readmissão Campo 2 – Matrícula preencher com a matrícula da pessoa cujo ato está sendo cadastrado. Caso o servidor já tenha um ato registrado no SIGFIS, serão automaticamente preenchidos o CPF, Nome e Dt. de Nascimento. Campo 3- C.P.F. preencher com o CPF da pessoa cujo ato está sendo cadastrado. Digitar sem espaços ou hífen. Caso o CPF indicado já exista no Cadastro de Pessoas, o campo Nome será preenchido automaticamente. Campo 4 - Nome preencher com o nome da pessoa cujo ato está sendo cadastrado. Campo 5 - Data de Nascimento preencher com a Data de Nascimento. Campo 6 - Processo TCE caso o ato tenha, por imposição legal, que ser encaminhado ao TCE (admissão a qualquer título, aposentadoria e pensão e suas revisões posteriores), informar o n° que o processo recebeu do TCE, caso já esteja disponível; Campo 7 – Cargo selecionar o código do cargo/emprego público previamente cadastrado (ver Cargos em Cadastros). Campo 8 - Regime selecionar o regime entre as opções: 1 - C.L.T. 2 - Estatutário 3 - Regime Administrativo (p.ex. Contratação por prazo determinado) 4 – Outros 5 – Não aplicável Campo 9 – Tipo de fundamento selecione entre as opções mostradas. Campo 10 -Fundamentação Legal - lei ou outro dispositivo normativo que ampara o ato em questão, sendo indispensável constar, se houver, os artigos, incisos e alíneas correspondentes; Campo 11 - Acúmulo Cargos - preenchido no caso do registro de um ato de Admissão/nomeação para cargo em comissão, selecionando Sim caso o servidor em questão acumule outro cargo, função ou emprego público com aquele cujos dados ora estão sendo cadastrados, devendo ser preenchidos os campos 12 e 13; caso não haja acumulação ou o registro seja de outro ato, manter o Não que aparece na tela. Campo 12 – Descrição do cargo Acumulado - discriminação do cargo, função ou emprego público que o servidor ocupa em acumulação com aquele correspondente ao ora cadastrado; Campo 13 - Órgão/Entidade - especificação do órgão/entidade onde o servidor em questão acumula outro cargo, função ou emprego público com aquele ora cadastrado; Campo 14 – Número do Ato - número do ato de provimento/contratação, quando houver; Campo 15 - Data do Ato data em que foi expedido o ato de provimento/contratação; Campo 16 - Data Validade do Ato - data de validade do ato sendo informado. Campo 17 - Data Publicação -data de publicação do ato de provimento/contratação; Campo 18 - Imprensa Oficial indicação do veículo de comunicação onde foi feita a publicação Manual de Utilização versão 2.0.0 51 SIGFIS – Sistema Integrado de Gestão Fiscal SITUAÇÃO 3: Contratação por prazo determinado (inicial), Contratação por prazo determinado (renovação) e Contratação por prazo determinado (prorrogação) Campo 2 – Matrícula - matrícula da pessoa cujo ato está sendo cadastrado. Caso o servidor já tenha um ato registrado no SIGFIS, serão automaticamente preenchidos o CPF, Nome e Dt. de Nascimento. Campo 3- C.P.F. - CPF da pessoa cujo ato está sendo cadastrado. Digitar sem espaços ou hífen. Caso o CPF indicado já exista no Cadastro de Pessoas, o campo Nome será preenchido automaticamente. Campo 4 - Nome - preencher com o nome da pessoa cujo ato está sendo cadastrado. Campo 5 - Data de Nascimento - preencher com a Data de Nascimento. Campo 6 - Processo TCE - caso o ato tenha, por imposição legal, que ser encaminhado ao TCE (admissão a qualquer título, aposentadoria e pensão e suas revisões posteriores), informar o n° que o processo recebeu do TCE, caso já esteja disponível; Campo 7 – Cargo - selecionar o código do cargo/emprego público previamente cadastrado (ver Cargos em Cadastros). Campo 8 - Regime - selecionar o regime entre as opções: 1 - C.L.T. 2 - Estatutário 3 - Regime Administrativo (p.ex. Contratação por prazo determinado) 4 – Outros 5 – Não aplicável Campo 9 – Tipo de fundamento selecione entre as opções mostradas. Campo 10 -Fundamentação Legal - lei ou outro dispositivo normativo que ampara o ato em questão, sendo indispensável constar, se houver, os artigos, incisos e alíneas correspondentes; Campo 11 - Acúmulo Cargos indicação se o servidor em questão acumula ou não outro cargo, função ou emprego público com aquele cujos dados ora estão sendo cadastrados; Campo 12 – Descrição do cargo Acumulado discriminação do cargo, função ou emprego público que o servidor ocupa em acumulação com aquele correspondente ao ora cadastrado; Campo 13 - Órgão/Entidade especificação do órgão/entidade onde o servidor em questão acumula outro cargo, função ou emprego público com aquele ora cadastrado; Campo 14 – Número do Ato número do ato de provimento/contratação, quando houver; Campo 15 - Data do Ato - data em que foi expedido o ato de provimento/contratação; Campo 16 - Data Validade do Ato - data de validade do ato sendo informado. Campo 17 - Data Publicação - data de publicação do ato de provimento/contratação; Campo 18 - Imprensa Oficial - veículo de comunicação onde foi feita a publicação do ato; Campo 19 - Função Contratada - a natureza (o nome) da função contratada; Campo 20 - Função Desempenhada - especificar qual a função, natureza ou atribuição, efetivamente desempenhada pelo servidor; Manual de Utilização versão 2.0.0 52 SIGFIS – Sistema Integrado de Gestão Fiscal Campo 21 – Lotação - local (Secretaria, Departamento, etc.) onde o servidor efetivamente desempenha suas funções; Campo 22 – Previsão de término - data prevista para o término do contrato; Campo 23 - Justificativa para Contratação - texto com a justificativa para a contratação referente ao ato sendo registrado. SITUAÇÃO 4: Aposentadoria de servidor do próprio órgão1, Reforma2, Disponibilidade, Exoneração/Demissão de cargo ou emprego público, Exoneração/Demissão de cargo em comissão, e Pensão de servidor do próprio órgão3 e Transferência para a reserva remunerada4 Campo 2 – Matrícula - matrícula da pessoa cujo ato está sendo cadastrado. Caso o servidor já tenha um ato registrado no SIGFIS, serão automaticamente preenchidos o CPF, Nome e Dt. de Nascimento. Campo 3- C.P.F. - preencher com o CPF da pessoa cujo ato está sendo cadastrado. Digitar sem espaços ou hífen. Caso o CPF indicado já exista no Cadastro de Pessoas, o campo Nome será preenchido automaticamente. Campo 4 - Nome - preencher com o nome da pessoa cujo ato está sendo cadastrado. Campo 5 - Data de Nascimento - preencher com a Data de Nascimento. Campo 6 - Processo TCE - caso o ato tenha, por imposição legal, que ser encaminhado ao TCE (admissão a qualquer título, aposentadoria e pensão e suas revisões posteriores), informar o n° que o processo recebeu do TCE, caso já esteja disponível; Campo 7 – Cargo - selecionar o código do cargo/emprego público previamente cadastrado (ver Cargos em Cadastros). Campo 8 - Regime - selecionar o regime entre as opções: 1 - C.L.T. 2 - Estatutário 3 - Regime Administrativo (p.ex. Contratação por prazo determinado) 4 – Outros 5 – Não aplicável Campo 9 – Tipo de fundamento - selecione entre as opções mostradas. Campo 10 -Fundamentação Legal - lei ou outro dispositivo normativo que ampara o ato em questão, sendo indispensável constar, se houver, os artigos, incisos e alíneas correspondentes; Campo 11 – Número do Ato - nº do ato de afastamento/concessão de pensão, quando houver; Campo 12 - Data do Ato - data em que foi expedido o ato de afastamento/concessão de pensão; Campo 13 - Data Validade do Ato - preencher com a data de validade do ato sendo informado. Campo 14 - Data Publicação - data de publicação do ato de afastamento; 1 2 3 4 Preencher, depois do registro da aposentadoria, os dados dos proventos de aposentadoria Preencher, depois do registro da reforma, os dados dos proventos de reforma Preencher, depois do registro da pensão, os dados dos proventos de pensão e dos beneficiários Preencher, depois do registro da reforma, os dados dos proventos de reforma Manual de Utilização versão 2.0.0 53 SIGFIS – Sistema Integrado de Gestão Fiscal Campo 15 - Imprensa Oficial - veículo de comunicação onde foi feita a publicação do ato; SITUAÇÃO 5: Aposentadoria de servidor de outro órgão5, Pensão de servidor de outro órgão6. Campo 2 – Matrícula preencher com a matrícula da pessoa cujo ato está sendo cadastrado. Caso o servidor já tenha um ato registrado no SIGFIS, serão automaticamente preenchidos o CPF, Nome e Dt. de Nascimento. Campo 3- C.P.F. preencher com o CPF da pessoa cujo ato está sendo cadastrado. Digitar sem espaços ou hífen. Caso o CPF indicado já exista no Cadastro de Pessoas, o campo Nome será preenchido automaticamente. Campo 4 - Nome preencher com o nome da pessoa cujo ato está sendo cadastrado. Campo 5 - Data de Nascimento - preencher com a Data de Nascimento. Campo 6 - Processo TCE caso o ato tenha, por imposição legal, que ser encaminhado ao TCE (admissão a qualquer título, aposentadoria e pensão e suas revisões posteriores), informar o n° que o processo recebeu do TCE, caso já esteja disponível; Campo 7 – Número do Ato número do ato de afastamento/concessão de pensão, quando houver; Campo 8 - Data do Ato data em que foi expedido o ato de afastamento/concessão de pensão; Campo 9 - Data Validade do Ato - preencher com a data de validade do ato sendo informado. Campo 10 - Data Publicação data em que o respectivo ato de afastamento foi publicado oficialmente; Campo 11 - Imprensa Oficial veículo de comunicação onde foi feita a publicação do ato; SITUAÇÃO 6: Contratação por prazo determinado (término de contrato) Campo 2 – Matrícula preencher com a matrícula da pessoa cujo ato está sendo cadastrado. Caso o servidor já tenha um ato registrado no SIGFIS, serão automaticamente preenchidos o CPF, Nome e Dt. de Nascimento. Campo 3- C.P.F. preencher com o CPF da pessoa cujo ato está sendo cadastrado. Digitar sem espaços ou hífen. Caso o CPF indicado já exista no Cadastro de Pessoas, o campo Nome será preenchido automaticamente. Campo 4 - Nome preencher com o nome da pessoa cujo ato está sendo cadastrado. Campo 5 - Data de Nascimento preencher com a Data de Nascimento. Campo 6 - Processo TCE caso o ato tenha, por imposição legal, que ser encaminhado ao TCE (admissão a qualquer título, aposentadoria e pensão e suas revisões posteriores), informar o n° que o processo recebeu do TCE, caso já esteja disponível; Campo 7 – Cargo selecionar o código do cargo/emprego público previamente cadastrado (ver Cargos em Cadastros). Campo 8 - Regime 1 - C.L.T. 5 6 selecionar o regime entre as opções: Preencher, depois do registro da aposentadoria/reforma, os dados dos proventos de aposentadoria. Preencher, depois do registro da pensão, os dados dos proventos de pensão e dos beneficiários. Manual de Utilização versão 2.0.0 54 SIGFIS – Sistema Integrado de Gestão Fiscal 2 3 4 5 - Estatutário - Regime Administrativo (p.ex. Contratação por prazo determinado) – Outros – Não aplicável Campo 9 – Tipo de fundamento selecione entre as opções mostradas. Campo 11 -Fundamentação Legal informação quanto à lei ou outro dispositivo normativo que ampara o ato em questão, sendo indispensável constar, se houver, os artigos, incisos e alíneas correspondentes; Campo 12 – Número do Ato número do ato de afastamento quando houver; Campo 13 - Data do Ato data em que foi expedido o ato de afastamento; Campo 14 - Data Validade do Ato preencher com a data de validade do ato sendo informado. Campo 15- Data Publicação data de publicação do ato de afastamento. Campo 16 - Imprensa Oficial indicação do veículo de comunicação onde foi feita a publicação do ato. SITUAÇÃO 7: Ascensão, Promoção, Transferência de Cargo e Readaptação Campo 2 – Matrícula - matrícula da pessoa cujo ato está sendo cadastrado. Caso o servidor já tenha um ato registrado no SIGFIS, serão automaticamente preenchidos o CPF, Nome e Dt. de Nascimento. Campo 3- C.P.F. preencher com o CPF da pessoa cujo ato está sendo cadastrado. Digitar sem espaços ou hífen. Caso o CPF indicado já exista no Cadastro de Pessoas, o campo Nome será preenchido automaticamente. Campo 4 - Nome preencher com o nome da pessoa cujo ato está sendo cadastrado. Campo 5 - Data de Nascimento preencher com a Data de Nascimento. Campo 6 - Processo TCE caso o ato tenha, por imposição legal, que ser encaminhado ao TCE (admissão a qualquer título, aposentadoria e pensão e suas revisões posteriores), informar o n° que o processo recebeu do TCE, caso já esteja disponível; Campo 7 – Cargo selecionar o código do cargo/emprego público previamente cadastrado (ver Cargos em Cadastros). Campo 8 – Cargo Anterior selecionar o código do cargo/emprego público que o servidor ocupava antes. Campo 9 - Regime selecionar o regime entre as opções: 1 - C.L.T. 2 - Estatutário 3 - Regime Administrativo (p.ex. Contratação por prazo determinado) 4 – Outros 5 – Não aplicável Campo 10 – Tipo de fundamento selecione entre as opções mostradas. Manual de Utilização versão 2.0.0 55 SIGFIS – Sistema Integrado de Gestão Fiscal Campo 11 -Fundamentação Legal informação quanto à lei ou outro dispositivo normativo que ampara o ato em questão, sendo indispensável constar, se houver, os artigos, incisos e alíneas correspondentes; Campo 12 – Número do Ato número do ato de afastamento quando houver; Campo 13 - Data do Ato data em que foi expedido o ato de afastamento; Campo 14 - Data Validade do Ato preencher com a data de validade do ato sendo informado. Campo 15- Data Publicação data em que o respectivo ato de afastamento foi publicado oficialmente; Campo 16 - Imprensa Oficial indicação do veículo de comunicação onde foi feita a publicação do ato SITUAÇÃO 8: Falecimento Campo 2 – Matrícula preencher com a matrícula da pessoa cujo ato está sendo cadastrado. Caso o servidor já tenha um ato registrado no SIGFIS, serão automaticamente preenchidos o CPF, Nome e Dt. de Nascimento. Campo 3- C.P.F. preencher com o CPF da pessoa cujo ato está sendo cadastrado. Digitar sem espaços ou hífen. Caso o CPF indicado já exista no Cadastro de Pessoas, o campo Nome será preenchido automaticamente. Campo 4 - Nome preencher com o nome da pessoa cujo ato está sendo cadastrado. Campo 5 - Data de Nascimento preencher com a Data de Nascimento. Campo 6 - Processo TCE caso o ato tenha, por imposição legal, que ser encaminhado ao TCE (admissão a qualquer título, aposentadoria e pensão e suas revisões posteriores), informar o n° que o processo recebeu do TCE, caso já esteja disponível; Campo 7 – Cargo selecionar o código do cargo/emprego público previamente cadastrado (ver Cargos em Cadastros). Campo 8 - Regime selecionar o regime entre as opções: 1 - C.L.T. 2 - Estatutário 3 - Regime Administrativo (p.ex. Contratação por prazo determinado) 4 – Outros 5 – Não aplicável Campo 9 – Tipo de fundamento selecione entre as opções mostradas. Campo 10 -Fundamentação Legal informação quanto à lei ou outro dispositivo normativo que ampara o ato em questão, sendo indispensável constar, se houver, os artigos, incisos e alíneas correspondentes; Campo 11 – Número do Ato número do ato de afastamento quando houver; Campo 12 - Data do Ato data em que foi expedido o ato de afastamento; Campo 13 - Data Validade do Ato preencher com a data de validade do ato sendo informado. Manual de Utilização versão 2.0.0 56 SIGFIS – Sistema Integrado de Gestão Fiscal Campo 14- Data Publicação data em que o respectivo ato de afastamento foi publicado oficialmente; Campo 15 - Imprensa Oficial indicação do veículo de comunicação onde foi feita a publicação do ato SITUAÇÃO 9: Nomeação decorrente de concurso interno Campo 2 – Matrícula preencher com a matrícula da pessoa cujo ato está sendo cadastrado. Caso o servidor já tenha um ato registrado no SIGFIS, serão automaticamente preenchidos o CPF, Nome e Dt. de Nascimento. Campo 3- C.P.F. preencher com o CPF da pessoa cujo ato está sendo cadastrado. Digitar sem espaços ou hífen. Caso o CPF indicado já exista no Cadastro de Pessoas, o campo Nome será preenchido automaticamente. Campo 4 - Nome preencher com o nome da pessoa cujo ato está sendo cadastrado. Campo 5 - Data de Nascimento preencher com a Data de Nascimento. Campo 6 - Processo TCE caso o ato tenha, por imposição legal, que ser encaminhado ao TCE (admissão a qualquer título, aposentadoria e pensão e suas revisões posteriores), informar o n° que o processo recebeu do TCE, caso já esteja disponível; Campo 7 – Cargo selecionar o código do cargo/emprego público previamente cadastrado (ver Cargos em Cadastros). Campo 8 – Cargo Anterior Selecionar código do cargo/emprego público que o servidor ocupava antes da nomeação. Campo 9 - Regime selecionar o regime entre as opções: 1 - C.L.T. 2 - Estatutário 3 - Regime Administrativo (p.ex. Contratação por prazo determinado) 4 – Outros 5 – Não aplicável Campo 10 – Concurso marcar a opção Atual e selecionar o número de um dos concursos previamente cadastrados (ver Concursos em Informes Mensais), no qual foi aprovada a pessoa cujo ato está sendo registrado. Caso este dado não esteja disponível, selecionar a opção “Anos Anteriores”. Campo 11 – Número do concurso - selecionar o número do concurso caso tenha sido escolhida a opção “Atual” no campo 10. Campo 12 – Tipo de fundamento selecione entre as opções mostradas. Campo 13 -Fundamentação Legal informação quanto à lei ou outro dispositivo normativo que ampara o ato em questão, sendo indispensável constar, se houver, os artigos, incisos e alíneas correspondentes. Campo 14 – Cargo acumulado indicação se o servidor em questão acumula ou não outro cargo, função ou emprego público com aquele cujos dados ora estão sendo cadastrados; Os campos 15 e 16 serão preenchidos caso o campo 14 seja SIM Manual de Utilização versão 2.0.0 57 SIGFIS – Sistema Integrado de Gestão Fiscal Campo 15- Descrição do cargo acumulado discriminação do cargo, função ou emprego público que o servidor ocupa em acumulação com aquele correspondente ao ora cadastrado; Campo 16- Órgão/Entidade especificação do órgão/entidade onde o servidor em questão acumula outro cargo, função ou emprego público com aquele ora cadastrado; Campo 17– Número do Ato Campo 18- Data do Ato número do ato de provimento, quando houver; data em que foi expedido o ato de provimento ora cadastrado; Campo 19- Data Validade do Ato preencher com a data de validade do ato sendo informado; Campo 20- Data Publicação data em que o respectivo ato de provimento foi publicado oficialmente; Campo 21 - Imprensa Oficial indicação do veículo de comunicação onde foi feita a publicação do ato; SITUAÇÃO 10: Enquadramento Campo 2 – Matrícula - matrícula da pessoa cujo ato está sendo cadastrado. Caso o servidor já tenha um ato registrado no SIGFIS, serão automaticamente preenchidos o CPF, Nome e Dt. de Nascimento. Campo 3- C.P.F. - preencher com o CPF da pessoa cujo ato está sendo cadastrado. Digitar sem espaços ou hífen. Caso o CPF indicado já exista no Cadastro de Pessoas, o campo Nome será preenchido automaticamente. Campo 4 - Nome - preencher com o nome da pessoa cujo ato está sendo cadastrado. Campo 5 - Data de Nascimento - preencher com a Data de Nascimento. Campo 6 - Processo TCE - caso o ato tenha, por imposição legal, que ser encaminhado ao TCE (admissão a qualquer título, aposentadoria e pensão e suas revisões posteriores), informar o n° que o processo recebeu do TCE, caso já esteja disponível; Campo 7 – Cargo - selecionar o código do cargo/emprego público previamente cadastrado (ver Cargos em Cadastros). Campo 8 - Regime selecionar o regime entre as opções: 1 - C.L.T. 2 - Estatutário 3 - Regime Administrativo (p.ex. Contratação por prazo determinado) 4 – Outros Campo 9 – Tipo de fundamento selecione entre as opções mostradas. Campo 10 -Fundamentação Legal informação quanto à lei ou outro dispositivo normativo que ampara o ato em questão, sendo indispensável constar, se houver, os artigos, incisos e alíneas correspondentes; Campo 11 - Acúmulo Cargos indicação se o servidor em questão acumula ou não outro cargo, função ou emprego público com aquele cujos dados ora estão sendo cadastrados; Os campos 12 e 13 serão preenchidos caso o campo 14 seja SIM Campo 12 - Cargo Acumulado discriminação do cargo, função ou emprego público que o servidor ocupa em acumulação com aquele correspondente ao ora cadastrado; Manual de Utilização versão 2.0.0 58 SIGFIS – Sistema Integrado de Gestão Fiscal Campo 13 - Órgão/Entidade especificação do órgão/entidade onde o servidor em questão acumula outro cargo, função ou emprego público com aquele ora cadastrado; Campo 14 – Número do Ato número do ato, quando houver; Campo 15 - Data do Ato data em que foi expedido o ato ora cadastrado; Campo 16 - Data Validade do Ato preencher com a data de validade do ato sendo informado. Campo 17 - Data Publicação data em que o ato foi publicado oficialmente; Campo 18 - Imprensa Oficial do ato indicação do veículo de comunicação onde foi feita a publicação SITUAÇÃO 11: Cessão para outro órgão/entidade (Lançamento feito pelo órgão de origem do servidor cedido) Campo 2 – Matrícula preencher com a matrícula no órgão de origem da pessoa cuja cessão está sendo cadastrada. Caso o servidor já tenha um ato registrado no SIGFIS, serão automaticamente preenchidos o CPF, Nome e Dt. de Nascimento. Campo 3- C.P.F. preencher com o CPF da pessoa cujo ato está sendo cadastrado. Digitar sem espaços ou hífen. Caso o CPF indicado já exista no Cadastro de Pessoas, o campo Nome será preenchido automaticamente. Campo 4 - Nome preencher com o nome da pessoa cujo ato está sendo cadastrado. Campo 5 - Data de Nascimento preencher com a Data de Nascimento. Campo 6 - Processo TCE caso o ato tenha, por imposição legal, que ser encaminhado ao TCE (admissão a qualquer título, aposentadoria e pensão e suas revisões posteriores), informar o n° que o processo recebeu do TCE, caso já esteja disponível; Campo 7 – Cargo selecionar o código do cargo/emprego público no órgão cedente (o cargo deve ter sido previamente cadastrado - ver Cargos em Cadastros). Campo 8 - Regime selecionar o regime entre as opções: 1 - C.L.T. 2 - Estatutário 3 - Regime Administrativo (p.ex. Contratação por prazo determinado) 4 – Outros Campo 9 – Tipo de fundamento selecione entre as opções mostradas. Campo 10 -Fundamentação Legal informação quanto à lei ou outro dispositivo normativo que ampara o ato em questão, sendo indispensável constar, se houver, os artigos, incisos e alíneas correspondentes; Campo 11 – Número do Ato número do ato de cessão; Campo 12 - Data do Ato data em que foi expedido o ato de cessão; Campo 13 - Data Validade do Ato data de validade do ato sendo informado; Campo 14 - Data Publicação data em que o respectivo ato de provimento/contratação foi publicado oficialmente; Manual de Utilização versão 2.0.0 59 SIGFIS – Sistema Integrado de Gestão Fiscal Campo 15 - Imprensa Oficial indicação do veículo de comunicação onde foi feita a publicação do ato; Campo 16 – Ônus para o cedente selecionar sim ou não conforme o caso; Campo 17 – Cargo na Origem/Destino digitar o nome do cargo no destino; Campo 18 – Órgão ou Entidade indicar o órgão de destino. SITUAÇÃO 12: Cessão de outro órgão/entidade (Lançamento a ser feito pelo órgão de destino do servidor cedido) Campo 2 – Matrícula preencher com a matrícula da pessoa no órgão que recebe o servidor por cessão. Caso o servidor já tenha um ato registrado no SIGFIS, serão automaticamente preenchidos o CPF, Nome e Dt. de Nascimento. Campo 3- C.P.F. preencher com o CPF da pessoa cujo ato está sendo cadastrado. Digitar sem espaços ou hífen. Caso o CPF indicado já exista no Cadastro de Pessoas, o campo Nome será preenchido automaticamente. Campo 4 - Nome preencher com o nome da pessoa cujo ato está sendo cadastrado. Campo 5 - Data de Nascimento preencher com a Data de Nascimento. Campo 6 - Processo TCE caso o ato tenha, por imposição legal, que ser encaminhado ao TCE (admissão a qualquer título, aposentadoria e pensão e suas revisões posteriores), informar o n° que o processo recebeu do TCE, caso já esteja disponível; Campo 7 – Tipo de fundamento selecione entre as opções mostradas. Campo 8 -Fundamentação Legal informação quanto à lei ou outro dispositivo normativo que ampara o ato em questão, sendo indispensável constar, se houver, os artigos, incisos e alíneas correspondentes; Campo 9 – Número do Ato número do ato de cessão; Campo 10 - Data do Ato Campo 11 - Data Validade do Ato data em que foi expedido o ato de cessão; data de validade do ato sendo informado; Campo 12 - Data Publicação data em que o respectivo ato de provimento/contratação foi publicado oficialmente; Campo 13 - Imprensa Oficial indicação do veículo de comunicação onde foi feita a publicação do ato; Campo 14 – Ônus para o cedente selecionar sim ou não conforme o caso; Campo 15 – Cargo na Origem/Destino digitar o nome do cargo na origem; Campo 16 – Órgão ou Entidade indicar o órgão de origem. SITUAÇÃO 13: Retorno/devolução de servidor cedido (Lançamento feito pelo órgão que devolve quanto pelo órgão para o qual o servidor retorna) Manual de Utilização versão 2.0.0 60 SIGFIS – Sistema Integrado de Gestão Fiscal Campo 2 – Matrícula preencher com a matrícula da pessoa no órgão que devolve ou no órgão para o qual retorna, conforme o caso. Campo 3 - C.P.F. preencher com o CPF da pessoa cujo ato está sendo cadastrado. Digitar sem espaços ou hífen. Caso o CPF indicado já exista no Cadastro de Pessoas, o campo Nome será preenchido automaticamente. Campo 4 - Nome preencher com o nome da pessoa cujo ato está sendo cadastrado. Campo 5 – Data de Nascimento preencher com a Data de Nascimento. Campo 6 Processo TCE caso o ato tenha, por imposição legal, que ser encaminhado ao TCE (admissão a qualquer título, aposentadoria e pensão e suas revisões posteriores), informar o n° que o processo recebeu do TCE. Campo 7 – Tipo de fundamento selecione entre as opções mostradas. Campo 8 - Fundamentação Legal informação quanto à lei ou outro dispositivo normativo que ampara o ato em questão, sendo indispensável constar, se houver, os artigos, incisos e alíneas correspondentes; Campo9 – Número do Ato número do ato de retorno/devolução; Campo 9 - Data do Ato data em que foi expedido o ato de retorno/devolução; Campo 10 - Data Validade do Ato preencher com a data de validade do ato sendo informado; Campo 11 - Data Publicação Data em que o ato foi publicado oficialmente; Campo 12 - Imprensa Oficial veículo de comunicação onde foi feita a publicação do ato. SITUAÇÃO 14: Transferência para outro órgão (Preenchido pelo órgão de origem) Campo 2 – Matrícula - matrícula da pessoa no órgão de origem. Caso o servidor já tenha um ato registrado no SIGFIS, serão automaticamente preenchidos o CPF, Nome e Dt.de Nascimento. Campo 3 - C.P.F. preencher com o CPF da pessoa cujo ato está sendo cadastrado. Digitar sem espaços ou hífen. Caso o CPF indicado já exista no Cadastro de Pessoas, o campo Nome será preenchido automaticamente. Campo 4 - Nome preencher com o nome da pessoa cujo ato está sendo cadastrado. Campo 5 – Data de nascimento preencher com a Data de Nascimento. (dd/mm/aaaa) Campo 6 Processo TCE caso o ato tenha, por imposição legal, que ser encaminhado ao TCE (admissão a qualquer título, aposentadoria e pensão e suas revisões posteriores), informar o n° que o processo recebeu do TCE. Campo 7 – Cargo origem. selecionar o código do cargo/emprego público ocupado pelo servidor na Campo 8 - Regime selecionar o regime entre as opções: 1 - C.L.T. 2 - Estatutário 3 - Regime Administrativo (p.ex. Contratação por prazo determinado) 4 – Outros 5 – Não aplicável Manual de Utilização versão 2.0.0 61 SIGFIS – Sistema Integrado de Gestão Fiscal Campo 9 -Fundamentação Legal - lei ou outro dispositivo normativo que ampara o ato em questão, sendo indispensável constar, se houver, os artigos, incisos e alíneas correspondentes; Campo 11 – Número do ato número do ato de transferência no órgão de origem; Campo 12 - Data do Ato data em que foi expedido o ato; Campo 13 - Data Validade do Ato data de validade do ato sendo informado; Campo 14 - Data Publicação data em que o respectivo ato foi publicado oficialmente; Campo 15 - Imprensa Oficial indicar veículo de comunicação onde o ato foi publicado. SITUAÇÃO 15: Transferência de outro órgão (Preenchido pelo órgão para o qual o servidor é transferido) Campo 2 – Matrícula preencher com a matrícula da pessoa no órgão de destino. Caso o servidor já tenha um ato registrado no SIGFIS, serão automaticamente preenchidos o CPF, Nome e Dt.de Nascimento. Campo 3 - C.P.F. preencher com o CPF da pessoa cujo ato está sendo cadastrado. Digitar sem espaços ou hífen. Caso o CPF indicado já exista no Cadastro de Pessoas, o campo Nome será preenchido automaticamente. Campo 4 - Nome preencher com o nome da pessoa cujo ato está sendo cadastrado. Campo 5 – Data de nascimento preencher com a Data de Nascimento. (dd/mm/aaaa) Campo 6 Processo TCE caso o ato tenha, por imposição legal, que ser encaminhado ao TCE (admissão a qualquer título, aposentadoria e pensão e suas revisões posteriores), informar o n° que o processo recebeu do TCE. Campo 7 – Cargo destino. selecionar o código do cargo/emprego público ocupado pelo servidor no Campo 8 - Regime selecionar o regime entre as opções: 1 - C.L.T. 2 - Estatutário 3 - Regime Administrativo (p.ex. Contratação por prazo determinado) 4 – Outros 5 – Não aplicável Campo 9 – Concurso marcar a opção Atual e selecionar o número de um dos concursos previamente cadastrados (ver Concursos em Informes Mensais), no qual foi aprovada a pessoa cujo ato está sendo registrado. Caso este dado não esteja disponível, selecionar a opção “Anos Anteriores”. Campo 10 – Número do concurso selecionar o número do concurso caso tenha sido escolhida a opção “Atual” no campo 9. Campo 11 -Fundamentação Legal informação quanto à lei ou outro dispositivo normativo que ampara o ato em questão, sendo indispensável constar, se houver, os artigos, incisos e alíneas correspondentes; Campo 12 - Acúmulo Cargos indicação se o servidor em questão acumula ou não outro cargo, função ou emprego público com aquele cujos dados ora estão sendo cadastrados; Os campos 13 e 14 serão preenchidos caso o campo 14 seja SIM Campo 13 - Cargo Acumulado discriminação do cargo, função ou emprego público que o servidor ocupa em acumulação com aquele correspondente ao ora cadastrado; Manual de Utilização versão 2.0.0 62 SIGFIS – Sistema Integrado de Gestão Fiscal Campo 14 - Órgão/Entidade especificação do órgão/entidade onde o servidor em questão acumula outro cargo, função ou emprego público com aquele ora cadastrado; Campo 15 – Número do Ato número de provimento no órgão de destino. Campo 15 - Data do Ato data em que foi expedido o ato ora cadastrado; Campo 16 - Data Validade do Ato Campo 17 - Data Publicação Campo 18 - Imprensa Oficial preencher com a data de validade do ato sendo informado. data em que o ato foi publicado oficialmente; - veículo de comunicação onde foi feita a publicação do ato Demais partes Terminada a digitação, clicar no botão salvar para gravar os dados. Para incluir um novo ato de pessoal, basta selecionar o novo ato a ser cadastrado e preencher os dados solicitados. Para sair, basta clicar no botão Voltar fazendo com que o programa retorne à tela grade da figura II.5-15. No caso do registro de uma Pensão, Aposentadoria ou Término de Pensão há que complementar os dados devendo ser usados, respectivamente, os botões Proventos e Beneficiários de Pensão, Proventos de Aposentadoria ou Beneficiários com Pensão Terminada, que aparecem no final da tela logo depois do registro do ato. Figura II.5.15a – complemento dos dados de pensão Para lançar os dados complementares observar as seguintes regras: Dados dos Beneficiários de Pensão Essa tela, obrigatória quando o tipo de ato for Pensão, serve para registro das pessoas legalmente habilitadas a perceberem os proventos provenientes de pensão em virtude de falecimento de servidor em atividade ou inatividade. Para a inclusão de beneficiários, depois de incluído o registro com os dados gerais do ato de concessão de pensão, escolher a opção Beneficiários de Pensão (figura II.5.15a). Aparecerá a tela grade de BENEFICIÁRIOS ( figura II.5-15b) que lista os beneficiários já cadastrados do servidor. Manual de Utilização versão 2.0.0 63 SIGFIS – Sistema Integrado de Gestão Fiscal Figura II.5-15b - Tela grade de BENEFICIÁRIOS DE PENSÃO Nesta tela deve ser feita a opção Incluir e digitados os campos descritos a seguir e que fazem parte da tela de dados de BENEFICIÁRIOS (figura II.5-15c). Campo 1 - N.º Ordem Beneficiário preencher com o número do beneficiário, atribuído seqüencialmente a partir de 1 (um) Campo 2 - C.P.F. preencher com o CPF do beneficiário, quando disponível, e que não pode ser o mesmo do titular da pensão. Digitar sem espaços ou hífen. Se o CPF já existir no Cadastro de Pessoas, o campo nome será preenchido automaticamente. Campo 3 - Nome preencher com o nome do beneficiário. Campo 4 - % Pensão preencher a participação percentual do beneficiário na pensão do servidor. Figura II.5-15c - Tela dados de BENEFICIÁRIO DE PENSÃO Dados dos proventos de pensão Selecionar o botão Proventos de Pensão (figura II.5.15a). Aparece a grade com os proventos já cadastrados (figura II.5-15d). Figura II.5-15d - Tela grade PROVENTOS DE PENSÃO Manual de Utilização versão 2.0.0 64 SIGFIS – Sistema Integrado de Gestão Fiscal A opção incluir na tela grade faz com que seja mostrada a tela dados de PROVENTOS DE PENSÃO (Figura II.5-15e), na qual devem ser digitados: Campo 1 – Competência selecionar a competência a partir da qual o provento passou a ser pago Campo 2 - Nome digitar o nome do provento. Campo 3 – Descrição descrever resumidamente a que se refere o provento, indicando percentuais, fórmulas de cálculo, etc. Campo 4 – Valor informar o valor calculado para o provento. Campo 5 - Fundamentação Legal informação quanto à lei ou outro dispositivo normativo que ampara a inclusão do provento em questão, sendo indispensável constar, se houver, os artigos, incisos e alíneas correspondentes. Figura II.5-15m - Tela dados de PROVENTOS DE PENSÃO Dados dos proventos de aposentadoria Usada quando o ato sendo registrado se refere a aposentadoria. O procedimento é semelhante ao descrito para a 2ª parte. Uma vez selecionado o botão Proventos de Aposentadoria, aparece a grade com os proventos já cadastrados (figura II.5-15n). Figura II.5-15n - Tela grade de PROVENTOS DE APOSENTADORIA A opção incluir na tela grade faz com que seja mostrada a tela dados de PROVENTOS DE APOSENTADORIA (Figura II.5-15o), na qual devem ser digitados: Manual de Utilização versão 2.0.0 65 SIGFIS – Sistema Integrado de Gestão Fiscal Campo 1 – Competência - selecionar a competência a partir da qual o provento passou a ser pago; Campo 2 - Nome - digitar o nome do provento; Campo 3 – Descrição Campo 4 – Valor - descrever resumidamente o provento, indicando percentuais, fórmulas de cálculo, etc.; - informar o valor calculado para o provento; Campo 5 - Fundamentação Legal informação quanto à lei ou outro dispositivo normativo que ampara a inclusão do provento em questão, sendo indispensável constar, se houver, os artigos, incisos e alíneas correspondentes. Figura II.5-15o - Tela dados de PROVENTOS DE APOSENTADORIA Alteração dos dados de um Ato de Pessoal Para alterar um registro já gravado relativo a Ato de Pessoal, basta localizá-lo na grade (figura II.515), clicar na linha onde ele aparece e, respeitando as regras apresentadas acima, fazer as mudanças necessárias. Poderão ser também alterados registros de beneficiários ou de proventos de aposentadoria ou pensões, selecionando na tela dados de ATOS DE PESSOAL o botão correspondente e em seguida selecionar o registro a ser alterado na grade mostrada. Exclusão do registro de um Ato de Pessoal Para excluir um registro já gravado há que se começar pela exclusão, se houver, dos registros de Beneficiários ou Proventos de Pensão ou de Proventos de Aposentadoria relacionados ao ato a ser excluído e, somente depois de todos já terem sido excluídos, excluir o registro de dados gerais do ato de pessoal. ATENÇÃO - O SISTEMA REJEITARÁ A EXCLUSÃO DE REGISTROS JÁ RELACIONADOS COM OUTROS LANÇAMENTOS NA BASE DE DADOS BOLSISTAS E ESTAGIÁRIOS Nesta tela serão registradas as bolsas de trabalho ou estágios, tanto na concessão quanto no término, mesmo quando intermediadas por uma outra instituição. Deverão ser registradas somente as bolsas que tenham como contrapartida a realização de um trabalho, seja ele técnico ou científico, Manual de Utilização versão 2.0.0 66 SIGFIS – Sistema Integrado de Gestão Fiscal não se enquadrando neste campo, aquelas concedidas a título de auxílio-educação a servidores e/ou seus dependentes. Inclusão de um bolsista/estagiário • • • Selecionar a operação Bolsistas/Estagiários na tela Informes Mensais; Na tela grade apresentada em seguida (figura II.5-17), selecionar a ação Incluir; Completar os campos da tela Bolsa/Estágio (figura II.5-17a) observando: Campo 1 - Bolsa/Estágio digitar a identificação da bolsa/estágio; Campo 2 - Objetivo descrever sucintamente o objetivo da bolsa/estágio; Campo 3 - Data de início digitar a data de início da vigência da bolsa/estágio; Campo 4 - Data final prevista informar a data final prevista para a bolsa/estágio; Campo 5 – Data de término deixar em branco na inclusão, sendo preenchido com a data do término no final da bolsa ou do estágio Campo 6 - C.P.F digitar o CPF do bolsista/estagiário sem “-“ ou “/”; Campo 7 - Nome digitar o nome do bolsista/estagiário; Campo 8 - Tipo Moeda selecionar entre as opções possíveis de moeda; Campo 9 - Valor Mensal digitar a remuneração da bolsa/estágio; Campo 10- Função indicar a função a ser exercida pelo bolsista/estagiário; Campo 11- Seguro digitar o n° da apólice de seguro, quando exigida para a celebração do contrato da bolsa/estágio; Campo 12- Imprensa Oficial indicar o órgão de imprensa oficial utilizado para divulgação do ato emanado do órgão/entidade. Campo 13- Data da publicação digitar a data de publicação do aviso de celebração da bolsa de trabalho ou estágio; Campo 14- Área de Formação digitar a área de formação (engenharia civil, economia, medicina, direito, etc) do estagiário/ bolsista sendo registrado; Campo 15- Instituição de Ensino digitar o nome da instituição bolsista/estagiário está regularmente registrado/matriculado, se for o caso. Figura II.5-17 - Tela grade de BOLSISTAS/ESTAGIÁRIOS Manual de Utilização versão 2.0.0 67 de ensino onde o SIGFIS – Sistema Integrado de Gestão Fiscal Figura II.5-17a - Tela dados de BOLSISTAS/ESTAGIÁRIOS Término do contrato ou alteração dos dados de um registro de bolsista/estagiário. • • • Selecionar a operação Bolsistas/Estagiários na tela Informes Mensais; Na tela grade apresentada em seguida (figura II.5-17) clicar na linha do registro a ser alterado; Digitar a data de término da bolsa/estágio ou alterar qualquer um dos campos da tela Bolsa/Estágio (figura II.5-17a), observando as regras acima. Prorrogação do contrato. • • • Selecionar a operação Bolsistas/Estagiários na tela Informes Mensais; Na tela grade apresentada em seguida (figura II.5-16) clicar na linha do registro a ser alterado; Digitar a nova data de término da bolsa/estágio (figura II.5-16a). Exclusão dos dados de um registro de bolsista/estagiário: • • • Selecionar a operação Bolsistas/Estagiários na tela Informes Mensais; Na tela grade apresentada em seguida (figura II.5-17), clicar na linha do registro a ser excluído; Clicar o botão excluir que aparece na parte inferior da tela Bolsa/Estágio (figura II.5-17a). CONCURSOS Nesta operação serão registrados os concursos homologados em cada competência. Deve ser observado que a competência refere-se ao mês de homologação do concurso público. Nela também serão demonstradas as especialidades para as quais foram abertas vagas, bem como todos os concursados aprovados, mesmo que sua classificação tenha sido superior ao número de vagas. Na Tela Informes Mensais selecionar Concursos. Será apresentada uma grade contendo todos os concursos cadastrados na competência apresentada na janela (parte superior da tela). Antes de realizar qualquer operação, selecionar a competência do lançamento a ser realizado. Manual de Utilização versão 2.0.0 68 SIGFIS – Sistema Integrado de Gestão Fiscal Figura II.5-17b - Tela grade de CONCURSOS A partir dessa seleção poderão ser realizadas as seguintes operações. Inclusão do registro de um concurso Clicar no botão <<Incluir>> na parte inferior da tela grade mostrada acima e preencher a tela dados de Concursos (Figura II.5-17c), considerando: Campo 1 – Concurso informar o número do concurso público que está sendo cadastrado. Campo 2 – Data do Edital informar a data do Edital (formato dd/mm/aaaa). Campo 3 – Data da Homologação informar a data de homologação do concurso ou das provas, conforme o caso (formato dd/mm/aaaa). Obs: Se em determinado concurso público os resultados forem homologados em datas distintas, por exemplo por categoria ou cargo, o lançamento do concurso deve ser efetuado relativamente a cada uma das homologações realizadas, fazendo-se no campo 1 uma distinção na identificação do certame. Por exemplo: Se em um concurso público realizado na área da Educação, denominado “Concurso 01/2002”, o resultado para a área de apoio, que não se submeteu à prova de títulos, veio a ser homologado antes daquele para a área de magistério, que aguardava o resultado da prova de títulos, pode ser cadastrado como “Concurso 01a/2002”, ficando o relativo à área de magistério com a identificação “Concurso 01b/2002”. Campo 4 – Validade - data de vencimento da validade do concurso homologado (dd/mm/aaaa). Campo 5 – Prorrogação informar a data de vencimento da prorrogação da validade dos resultados homologados prevista no edital, caso tenha ocorrido (formato dd/mm/aaaa) Campo 6 – Processo TCE informar o número do processo que aprovou o edital no Tribunal de Contas do Estado do Rio de Janeiro (formato 999999-9/99). Alteração dos dados de um concurso Os dados de um concurso poderão ser alterados segundo as regras abaixo. Clicar na linha do concurso a ser atualizado na grade da figura II.5-17b. Essa tela é apresentada quando selecionada a opção Concursos na Tela Informes Mensais. Na tela de dados apresentada em seguida, efetuar as correções necessárias e clicar no botão <<Salvar>> para salvar as alterações no Banco de Dados do Sigfis. Exclusão do registro de um concurso Para excluir os dados de um concurso clicar na linha do registro a ser excluído e confirmar a exclusão selecionando o botão <<Excluir>> que aparece na parte inferior da tela que apresenta os dados do concurso selecionado. Manual de Utilização versão 2.0.0 69 SIGFIS – Sistema Integrado de Gestão Fiscal - ATENÇÃO – O SISTEMA REJEITARÁ A EXCLUSÃO DE REGISTROS JÁ RELACIONADOS COM OUTROS LANÇAMENTOS NA BASE DE DADOS Figura II.5-17c - Tela dados de CONCURSO Uma vez cadastrados os dados gerais do concurso, aparece na parte inferior da tela a opção de Cadastramento de Cargos/Especialidades, conforme mostrado na figura abaixo. Cadastramento de Cargos/Especialidades Na tela acima clicar no botão Cargo/Especialidades. Será apresentada uma grade contendo todos os cargos e as especialidades cadastrados para o concurso selecionado. Figura II.5-17d - Tela grade de ESPECIALIDADES A partir dessa grade poderão ser realizadas as seguintes operações. Inclusão de registro de um cargo e/ou especialidade Clicar <<Incluir>> na tela mostrada acima e preencher a tela seguinte considerando: Campo 1 – Especialidade informar a especialidade do cargo que consta no edital do concurso. Se for o caso de concurso que ofereça vagas para deficientes e/ou promova distinção de vagas por sexo, deve ser discriminado nesse campo a situação do cargo em questão. Ex.: Cargo – Médico; Especialidade – Ginecologista/Deficiente Físico. Manual de Utilização versão 2.0.0 70 SIGFIS – Sistema Integrado de Gestão Fiscal Campo 2 – Cargo selecionar o cargo previamente cadastrado no plano de cargos do Órgão para o qual está sendo realizado o concurso de provimento. OBSERVAÇÃO Como ambos os campos acima são obrigatórios, adotar as seguintes regras: 1. Quando no plano de cargos o cargo é amplo (ex. Engenheiro, Médico, etc) preencher o campo 1 com a especialidade (ex. Mecânico, Eletricista, etc, para engenheiros, ou Pediatra, Cardiologista, etc, para médicos); 2. Quando o cargo do plano de cargos não necessita detalhamento (ex. Técnico Contábil, Merendeira, Professor I, etc) repetir na especialidade o nome do cargo. Campo 3 – Unidade de Trabalho informar a unidade de trabalho ou localidade a qual estejam vinculadas as vagas do concurso, se for o caso. Por exemplo, quando as vagas disponibilizadas são específicas por unidade de saúde ou de ensino. Campo 4 – Quantidade Vagas informar o número de vagas oferecido por cargo e, se for o caso, por especialidade e unidade de trabalho. Alteração dos dados de uma especialidade Clicar na linha da especialidade a ser atualizada, na grade da figura II.5-17d. Na tela de dados apresentada, efetuar as correções necessárias e clicar no botão <<Salvar>> para salvar as alterações no Banco de Dados do Sigfis. Exclusão de registro de uma especialidade Para excluir os dados de uma especialidade clicar na linha do registro a ser excluído e confirmar a exclusão clicando no botão <<excluir>> que aparece na parte inferior da tela que apresenta os dados da especialidade selecionada. - ATENÇÃO – O SISTEMA REJEITARÁ A EXCLUSÃO DE REGISTROS JÁ RELACIONADOS COM OUTROS LANÇAMENTOS NA BASE DE DADOS Figura II.5-17e- Tela dados de ESPECIALIDADE Resultado do Concurso Manual de Utilização versão 2.0.0 71 SIGFIS – Sistema Integrado de Gestão Fiscal Para o registro dos resultados do concurso, há que cadastrar antes todas as especialidades. O registro do resultado deverá ser feito localizando a especialidade na tela da figura II.5-17d. Clicando-se sobre sua linha na grade, será exibida a tela da figura II.5-17e, acrescida, na parte inferior, da opção Resultados conforme mostrado na figura abaixo. Clicar no quadrado em Resultados. Será apresentada uma grade contendo todos os aprovados para a especialidade selecionada e mostrado na figura abaixo. Figura II.5-17f - Tela grade de RESULTADO A partir dessa grade poderão ser realizadas as seguintes operações. Inclusão de Um registro de resultado Clicar Incluir na tela grade de resultado e preencher a tela dados de Resultado de Concurso, considerando: Campo 1 – Inscrição informar o número da inscrição do candidato ao concurso público. Campo 2 – C.P.F. informar o número do CPF do candidato relativo a inscrição. Campo 3 – Nome informar o nome do candidato relativo à inscrição. Campo 4 – Classificação classificados. informar a ordem de classificação do candidato entre os demais Alteração dos dados de um registro de resultado de concurso Clicar na linha do candidato a ser atualizado, na grade da figura II.5-17f. Na tela de dados apresentada após a seleção (Figura II.5-17g), corrigir os campos e clicar no botão <<Salvar>> para realizar a operação. Exclusão de registro de resultado de concurso Para excluir os dados de um candidato basta clicar na linha do registro na grade acima citada e confirmar a exclusão com um clique no botão <<Excluir>> que aparece na parte inferior da tela que apresenta os dados do candidato selecionado. Manual de Utilização versão 2.0.0 72 SIGFIS – Sistema Integrado de Gestão Fiscal Figura II.5-17g - Tela dados de RESULTADO CONTRATOS DE RECEITA Nesta tela serão registrados todos os contratos, ou assemelhados, celebrados pela Unidade Gestora que gerem ou possam gerar receitas, tais como: contrato de locação de bens imóveis, concessão de serviços públicos, cessão de uso de bens, venda, etc. O registro do contrato deve ter como base o mês de sua assinatura, mesmo que a publicação tenha ocorrido em mês subseqüente. No caso de contrato assinado antes da vigência do SIGFIS, ou seja, 01/11/2002, este somente deverá ser lançado caso existam Termos Aditivos ou Termos de Rescisão formalizados a partir da data de vigência do sistema. Nestes casos, o contrato deverá ser lançado no sistema no mês de competência do Termo Aditivo ou de Rescisão, sendo preenchido, com os dados do contrato original. Utilizando-se a opção Contratos de Receita na tela Informes Mensais, os contratos poderão ser incluídos, alterados ou excluídos. Uma vez selecionada esta opção, é apresentada a grade mostrada na figura II.5-18, a partir da qual é possível realizar qualquer operação relativa a contratos. Figura II.5-18 - Tela grade de CONTRATOS DE RECEITA. Inclusão de um Contrato de Receita A competência para o registro de um contrato é a data da sua assinatura. Assim, quando a inclusão se referir a um contrato assinado depois de novembro de 2002, há que selecionar, na lista que aparece na parte superior da tela, o mês e ano correspondentes à assinatura do contrato. Manual de Utilização versão 2.0.0 73 SIGFIS – Sistema Integrado de Gestão Fiscal Contrato de Receita - inclusão do registro de um contrato Será feita em duas etapas, ambas obrigatórias. A primeira corresponde à digitação dos dados gerais do contrato e deve seguir as instruções abaixo. A segunda se destina à digitação dos dados das certidões apresentadas pelo contratado e as instruções estão apresentadas mais adiante. Escolhida a competência, clicar no botão <<Incluir>>, na parte inferior da tela grade de Contratos, e preencher os campos da tela apresentada em seguida (Tela dados de Contrato de Receita – figura II.5-18a), observando: Campo 1 – Número do Contrato digitar o número do contrato. Campo 2 – Tipo de Contrato selecionar, entre as opções apresentadas, o tipo do contrato. Campo 3 – Tipo Pessoa selecionar o tipo de pessoa, Física ou Jurídica, do contratante. Campo 4 – CNPJ/CPF digitar, sem “/” ou “-“, o CNPJ/CPF do contratante. Caso o CNPJ/CPF informado já esteja cadastrado no Cadastro de Pessoas, os campos 5 e 6 serão preenchidos automaticamente. Caso seja um CNPJ/CPF ainda não cadastrado, haverá a necessidade de preencher os campos 6 e 7. Campo 5 – Nome registrar o nome do contratado. Campo 6 - Objeto digitar uma descrição resumida do objeto do contrato. Campo 7 – Tipo de Moeda Campo 8 - Valor escolher, entre as opções apresentadas, a moeda do contrato. digitar o valor do contrato em sua moeda de origem. Campo 9 – Data Assinatura digitar a data da assinatura do contrato. Campo 10 – Dt. Início Execução digitar a data de início da execução do contrato. Campo 11 – Dt. Término Contrato - digitar a data de término da execução do contrato Campo 12 - Data da Publicação Campo 13 - Imprensa Oficial data da publicação do contrato. veículo usado para divulgação oficial dos atos da Administração. Campo 14 – Exame prévio da Ass. Jurídica escolher sim ou não, conforme exista ou não parecer prévio da Assessoria Jurídica do órgão ou entidade, nos termos do art. 38, parágrafo único da lei 8666/93. Campo 15 – Anterior ao SIGFIS essa opção será usada quando houver a necessidade de registrar um contrato assinado antes de novembro de 2002, marcando-se a janela que aparece ao lado do campo. Marcada essa opção, o sistema permitirá que o campo 13 (Data do Contrato), seja anterior à competência que está sendo cadastrada. ATENÇÃO: a seleção de um dos dois próximos campos é obrigatória, exceto nos casos de contrato anterior ao SIGFIS (ver campo 15) ou contratos dos tipos: Credenciamento de saúde, Confissão de dívida e Reconhecimento de dívida. Nos demais casos, o lançamento será rejeitado se nenhum dos campos for selecionado ou ambos forem selecionados. Campo 16 – Licitação - selecionar, quando for o caso, o número do processo de licitação que deu origem ao contrato. Caso o processo licitatório tenha ocorrido antes de 01/2002, selecionar a opção Anterior ao SIGFIS. Saltar a seleção caso o contrato não esteja relacionado a uma licitatação. É obrigatória a seleção de uma Licitação entre as apresentadas, quando a origem do contrato for uma licitação (aparecem para seleção as licitações que foram previamente registradas na operação Manual de Utilização versão 2.0.0 74 SIGFIS – Sistema Integrado de Gestão Fiscal Licitações Homologadas); caso o contrato não tenha sido precedido por uma licitação, escolher a opção NÃO APLICÁVEL. Campo 17 – Dispensa/inexigibilidade selecionar o número do processo de dispensa/inexigibilidade relacionado ao contrato. Caso o processo de dispensa/inexigibilidade tenha ocorrido antes de 01/2002, selecionar a opção Anterior ao SIGFIS. Saltar a seleção quando o contrato não esteja relacionado a um processo de dispensa ou inexigibilidade. Terminada a digitação dos campos descritos, clicar no botão <<Salvar>> para gravar o registro do contrato. Figura II.5-18a - Tela dados gerais CONTRATO DE RECEITA Alteração dos dados do registro de um contrato Os dados de um contrato poderão ser alterados segundo as regras abaixo. Manual de Utilização versão 2.0.0 75 SIGFIS – Sistema Integrado de Gestão Fiscal Clicar, na grade da figura II.5-18 (que é apresentada quando selecionada a opção Contratos de Receita na Tela Informes Mensais), na linha do contrato a ser alterado. Na tela apresentada em seguida, corrigir os campos e clicar no botão <<Salvar>> para realizar a operação. Exclusão do registro de um contrato Para excluir os dados de um Contrato basta clicar, na grade acima citada, na linha do contrato a ser alterado e, na tela que aparece em seguida, clicar no botão <<Excluir>>, que aparece na parte inferior da tela que apresenta os dados do contrato selecionado. Havendo registros de mão de obra associados ao contrato, esses deverão ser excluídos antes da exclusão do contrato. ATENÇÃO - O SISTEMA REJEITARÁ A EXCLUSÃO DE REGISTROS RELACIONADOS COM OUTROS LANÇAMENTOS NA BASE DE DADOS Uma vez incluído o registro do contrato, surgirá, na parte inferior da tela, uma linha com os botões mostrados na figura abaixo. Figura II.5-18b – Botões para complemento dos dados de um contrato. Aditivos de um contrato de receita Nesta tela serão registrados todos os Termos Aditivos de contratos que tenham sido registrados no SIGFIS. Para registrar o aditivo de um contrato, selecionar o registro do contrato, na competência em que foi feito o seu lançamento, e clicar no botão <<Aditivo>> que aparece na última linha da tela que apresenta os dados gerais do contrato. Será mostrada a tela grade, onde constam todos os aditivos já cadastrados para o contrato selecionado. II.5-18c - Tela grade de ADITIVOS Para a inclusão de novos aditivos, selecionar a competência do lançamento, que deve ser a do mês da assinatura do termo, clicar no botão <<Incluir>>, e preencher os dados da tela apresentada em seguida (figura II.5-18d), de acordo com as seguintes regras: Campo 1 – Aditivo número do aditivo. Campo 2 – Objeto informar o objeto do Aditivo. Manual de Utilização versão 2.0.0 76 SIGFIS – Sistema Integrado de Gestão Fiscal Campo 3 – Fundamentação Legal celebração do aditivo. Campo 4 – Valor frente do número. digitar o dispositivo da Lei 8666/83 que fundamenta a digitar o valor do acréscimo ou da supressão - nesse caso c/ o sinal – na Campo 5 – Data da assinatura Campo 6 – Início Execução data da assinatura do termo aditivo. digitar a data de início da execução do aditivo. (dd/mm/aaaa). Campo 7– Dt. Término Contrato (dd/mm/aaaa). digitar a nova data de término da execução do contrato Campo 8 - Data da Publicação data da publicação do aditivo (dd/mm/aaaa). Campo 9 - Imprensa Oficial Administração. nome do veículo usado para divulgação oficial dos atos da Campo 10 – Exame prévio da Ass. Jurídica sim ou não, conforme exista ou não parecer prévio da Assessoria Jurídica do órgão ou entidade, nos termos do art. 38, parágrafo único da lei 8666/93. Figura II.5-18d - Tela dados de ADITIVO DO CONTRATO DE RECEITA Preenchida a tela, clicar o botão <<Salvar>>. Rescisão de um contrato de receita Nesta tela serão registrados todos os Termos de Rescisão referentes a contratos que tenham sido registrados no SIGFIS. O lançamento de uma rescisão de contrato no SIGFIS será feito no mês em que foi assinado o termo de rescisão. Para realizá-lo selecionar o registro do contrato, na competência em que foi feito o seu lançamento no SIGFIS, e clicar no botão <<Rescisão>>. Manual de Utilização versão 2.0.0 77 SIGFIS – Sistema Integrado de Gestão Fiscal Assim, o procedimento inicial é semelhante ao registro de aditivos. Muda no momento em que, na tela do contrato selecionado, deve-se escolher a opção Rescisão o que faz com que seja apresentada a tela da figura II.5-18e, da qual constam os seguintes dados: Campo 1 – Competência selecionar o mês/ano da data do termo de rescisão Campo 2 – Rescisão Número da rescisão. Campo 3 – Competência Selecionar a competência (mês em que foi assinado termo de rescisão. Campo 4 – Motivo da Rescisão texto com até 50 caracteres com o motivo da rescisão. Campo 5 – Valor da Multa quando houver, o valor da multa. Campo 6 – Valor da Indenização quando houver, o valor da indenização. Campo 7 – Data do Termo data do termo de rescisão. Campo 8 – Base Legal dispositivo legal que sustenta a rescisão. Campo 9 – Data da Validade data a partir da qual o contrato foi rescindido (dd/mm/aaaa). Campo 10 - Data da Publicação Campo 11 - Imprensa Oficial data da publicação da rescisão (formato dd/mm/aaaa). veículo usado para divulgação oficial dos atos da Administração. Campo 12 – Exame prévio da Ass. Jurídica Escolher sim ou não, conforme exista ou não parecer prévio da Assessoria Jurídica do órgão ou entidade. Figura II.5-18e - Tela dados de RESCISÃO DE CONTRATO Manual de Utilização versão 2.0.0 78 SIGFIS – Sistema Integrado de Gestão Fiscal CONTRATOS DE DESPESA Nesta tela serão registrados todos os contratos, ou assemelhados, celebrados pela Unidade Gestora em cada competência, que gerem ou possam gerar despesas, tais como: contrato de empréstimo/financiamento, compra de bens ou serviços, contrato de comodato, Termo de Cessão ou Permissão de Uso, em que a unidade seja recebedora do bem, etc. O registro do contrato deve ter como base o mês de sua assinatura, mesmo que a publicação tenha ocorrido em mês subseqüente. No caso de contrato assinado antes da vigência do SIGFIS, ou seja, 01/11/2002, este somente deverá ser lançado caso existam Termos Aditivos ou Termos de Rescisão formalizados a partir da data de vigência do sistema. Nestes casos, o contrato deverá ser lançado no sistema no mês de competência do Termo Aditivo ou de Rescisão, sendo preenchido com os dados do contrato original. A partir da tela menu de Informes Mensais, os contratos poderão ser incluídos, alterados ou excluídos utilizando-se a opção Contratos de Despesa. O procedimento segue o mesmo ritual operacional do SIGFIS. Uma vez selecionada a opção Contratos de Despesa na tela menu Informes Mensais, apresenta-se a grade mostrada na figura II.5-19, a partir da qual é possível realizar qualquer operação relativa a contratos. Figura II.5-19 - Tela grade de CONTRATOS DE DESPESA. Inclusão de um contrato de despesa A competência para o registro de um contrato é a data da sua assinatura. Portanto, há que selecionar, na lista que aparece na parte superior da tela, o mês e ano correspondentes à assinatura do contrato. A inclusão será feita com a digitação dos dados gerais do contrato e deve começar com a seleção da competência na tela grade, clicando-se em seguida o botão <<Incluir>>, na parte inferior desta tela. Devem ser preenchidos os campos da tela apresentada em seguida (Tela dados de Contrato – figura II.5-19a), observando: Campo 1 – Nº do Contrato digitar o número do contrato. Campo 2 - Nº do processo digitar o número do processo de despesa. Campo 3 – Tipo de Contrato sendo registrado. selecionar, entre as opções apresentadas, o tipo do contrato Campo 4 – Tipo Pessoa - tipo de pessoa, Física ou Jurídica, do fornecedor ou executante. Campo 5 – CNPJ/CPF digitar, sem “/” ou “-“, o CNPJ/CPF do fornecedor ou executante. Caso o CNPJ/CPF informado já esteja cadastrado no SIGFIS, o campos 6 será preenchido automaticamente. Caso seja um CNPJ/CPF ainda não cadastrado, haverá a necessidade de preencher o campos 6. Manual de Utilização versão 2.0.0 79 SIGFIS – Sistema Integrado de Gestão Fiscal Campo 6 – Nome registrar o nome do contratado. Campo 7 – Contrato assinado por outro órgão sim, quando houver a necessidade do registro de um contrato que foi assinado por outro órgão e, na falta dele, o órgão informante assume a gestão desse contrato. Vale lembrar que essa opção se presta a permitir o registro de um aditivo feito na nova gestão. O default para este campo é Não. Campo 8 - Fornecimento de mão de obra selecionar Sim caso o contrato tenha como objeto o fornecimento de mão de obra.. Neste caso é obrigatória a indicação dos nomes das pessoas que estão sendo contratadas e das funções a serem por elas desempenhadas, executando os seguintes passos: 1- Clicar no botão Mão-de–obra; 2- Na tela seguinte selecionar <<Incluir>>; 3- Preencher a tela abaixo para cada pessoa participante do contrato de mão de obra Campo 9 - Objeto digitar uma descrição resumida do objeto do contrato. Campo 10 – Tipo de Moeda escolher, entre as opções, a moeda utilizada no contrato. Campo 11 - Valor digitar o valor do contrato em sua moeda de origem. Campo 12 – Data Assinatura digitar a data da assinatura do contrato. Campo 13 – Dt. Início Execução digitar a data de início da execução do contrato. Manual de Utilização versão 2.0.0 80 SIGFIS – Sistema Integrado de Gestão Fiscal Campo 14 – Dt. Término Contrato digitar a data de término da execução do contrato Campo 15 - Data da Publicação data da publicação do contrato. Campo 16 - Imprensa Oficial nome do veículo usado para divulgação dos atos da administração. Campo 17 – Exame prévio da Ass. Jurídica escolher sim ou não, conforme exista ou não parecer prévio da Assessoria Jurídica do órgão ou entidade, nos termos do art. 38, parágrafo único da lei 8666/93. Campo 18 – Anterior ao SIGFIS essa opção será usada quando houver a necessidade de registrar um contrato assinado antes de novembro de 2002, marcando-se a janela que aparece ao lado do campo. Marcada essa opção, o sistema não exigirá o preenchimento do campo 21 – Dotação, bem como permitirá que o campo 12 (Data da assinatura), seja anterior à competência que está sendo cadastrada. ATENÇÃO: a seleção de um dos dois próximos campos é obrigatória, exceto nos casos de contrato anterior ao SIGFIS (ver campo 5) ou contratos dos tipos: Credenciamento de saúde, Confissão de dívida e Reconhecimento de dívida. Nos demais casos, o lançamento será rejeitado se nenhum dos campos for selecionado ou ambos forem selecionados. Campo 19 – Licitação selecionar, quando for o caso, o número do processo de licitação que deu origem ao contrato. É obrigatória a seleção de uma Licitação entre as apresentadas, quando a origem do contrato for uma licitação (aparecem para seleção as licitações que foram previamente registradas na operação Licitações Homologadas); caso o contrato não tenha sido precedido por uma licitação ou uma dispensa (campo 20), escolher a opção NÃO APLICÁVEL e saltar o preenchimento do campo 20. Caso o contrato tenha ocorrido antes de 01/2002, selecionar a opção Não aplicável e não preencher o campo 20. Campo 20 – Dispensa/inexigibilidade selecionar o número do processo de dispensa/inexigibilidade relacionado ao contrato. Saltar a seleção quando o contrato não esteja relacionado a um processo de dispensa ou inexigibilidade. Campo 21 – Dotação esse campo define o crédito orçamentário (dotação) pelo qual correrá a despesa relativa ao contrato. O seu preenchimento pode ser feito de duas formas: selecionando o número do empenho relativo ao contrato na janela da esquerda, o que faz com que seja associada automaticamente a dotação do empenho, ou selecionar, entre os códigos apresentados (órgão/unidade/função/subfunção/programa/ tipo projeto ou atividade7/Número do projeto ou atividade /despesa/fonte), o que identifica a dotação. São apresentados todos os códigos de dotação previamente cadastrados. (ver Orçamento) Terminada a digitação dos campos descritos, clicar no botão <<Salvar>> para gravar o registro do contrato. 7 Os códigos são: 1-Projeto;2-Atividade;3-Operações Especiais. Manual de Utilização versão 2.0.0 81 SIGFIS – Sistema Integrado de Gestão Fiscal Figura II.5-19a - Tela dados gerais CONTRATO DE DESPESA Alteração dos dados do registro de um contrato de despesa Para alterar os dados de um contrato clicar, na grade da figura II.5-19 (que é apresentada quando selecionada a opção Contratos de Despesa na Tela Informes Mensais), na linha do contrato a ser alterado. Na tela apresentada em seguida, corrigir os campos e clicar no botão <<Salvar>> para realizar a operação. Exclusão do registro de um contrato de despesa Para excluir os dados de um Contrato basta clicar, na grade acima citada, na linha do contrato a ser alterado e, na tela que aparece em seguida, clicar no botão <<Excluir>>, que aparece na parte inferior da tela que apresenta os dados do contrato selecionado. Havendo registros de mão de obra associados ao contrato, esses deverão ser excluídos antes da exclusão do contrato. Manual de Utilização versão 2.0.0 82 SIGFIS – Sistema Integrado de Gestão Fiscal ATENÇÃO - O SISTEMA REJEITARÁ A EXCLUSÃO DE REGISTROS RELACIONADOS COM OUTROS LANÇAMENTOS NA BASE DE DADOS Uma vez incluído o registro do contrato, surgirá, na parte inferior da tela, uma linha com os botões mostrados na figura abaixo. Figura II.5-19b – Botões para complemento dos dados de um CONTRATO DE DESPESA. Aditivos de um contrato de despesa Nesta tela serão registrados todos os Termos Aditivos de contratos que tenham sido registrados no SIGFIS. Para registrar o aditivo de um contrato, selecionar o registro do contrato, na competência em que foi feito o seu lançamento, e clicar no botão <<Aditivo>> que aparece na última linha da tela que apresenta os dados gerais do contrato. Será mostrada a tela grade, onde constam todos os aditivos já cadastrados para o contrato selecionado. II.5-19g - Tela grade de ADITIVOS Para a inclusão de novos aditivos, selecionar a competência do lançamento, que deve ser a do mês da assinatura do termo, clicar no botão <<Incluir>>, e preencher os dados da tela apresentada em seguida (figura II.5-19h), de acordo com as seguintes indicações: Campo 1 – Aditivo número do aditivo. Campo 2 – Objeto informar o objeto do Aditivo. Campo 3 – Fundamentação Legal - dispositivo legal que fundamenta a celebração do aditivo. Campo 4 – Valor - valor do acréscimo ou da supressão (nesse caso c/ – na frente do número). Campo 5 – Data da assinatura data da assinatura do termo aditivo. Campo 6 – Data de início da execução data de início da execução do aditivo (dd/mm/aaaa). Campo 7– Data de término do aditivo - nova data de término do contrato (dd/mm/aaaa). Campo 8 - Data da Publicação data da publicação do aditivo (dd/mm/aaaa). Campo 9 - Imprensa Oficial nome do veículo usado para divulgação dos atos da administração. Manual de Utilização versão 2.0.0 83 SIGFIS – Sistema Integrado de Gestão Fiscal Campo 10 – Exame prévio da Ass. Jurídica sim ou não, conforme exista ou não parecer prévio da Assessoria Jurídica do órgão ou entidade, nos termos do art. 38, parágrafo único da lei 8666/93. Campo 11 - Dotação - esse campo define o crédito orçamentário (dotação) pelo qual correrá a despesa relativa ao aditivo do contrato. O seu preenchimento pode ser feito de duas formas: selecionando o número do empenho relativo ao aditivo do contrato na janela da esquerda, o que faz com que o seja associada automaticamente a dotação do empenho, ou selecionar na janela Dotação, entre os códigos apresentados (órgão/ unidade/função/subfunção/programa/tipo projeto ou atividade8/Número do projeto ou atividade /despesa/fonte), o que identifica a dotação. Figura II.5-19h - Tela dados de ADITIVO DO CONTRATO DE DESPESA Rescisão de um contrato Nesta tela serão registrados todos os Termos de Rescisão referentes a contratos que tenham sido registrados no SIGFIS. O lançamento de uma rescisão de contrato no SIGFIS será feito no mês em que foi assinado o termo de rescisão. Para realizá-lo selecionar o registro do contrato, na competência em que foi feito o seu lançamento no SIGFIS, e clicar no botão <<Rescisão>>, que aparece na última linha da tela que apresenta os dados gerais do contrato. Assim, o procedimento inicial é semelhante ao registro de aditivos. Muda no momento em que, na tela do contrato selecionado, deve-se escolher a opção Rescisão o que faz com que seja apresentada a tela da figura II.5-19l. Campo 1 – Competência selecionar a competência, que deve ser o mês em que foi assinado termo de rescisão. Campo 2 – Nº da rescisão número da rescisão. Campo 3 – Motivo da Rescisão digitar o motivo da rescisão (texto com até 50 caracteres). Campo 4 – Valor da Multa quando houver, o valor da multa. Campo 5 – Valor da Indenização 8 quando houver, o valor da indenização. Os códigos são: 1-Projeto;2-Atividade;3-Operações Especiais. Manual de Utilização versão 2.0.0 84 SIGFIS – Sistema Integrado de Gestão Fiscal Campo 6 – Data do Termo data do termo de rescisão. Campo 7 – Base Legal dispositivo legal que sustenta a rescisão. Campo 8 – Data da Validade data a partir da qual o contrato foi rescindido (dd/mm/aaaa). Campo 9 - Data da Publicação data da publicação da rescisão (dd/mm/aaaa). Campo 10 - Imprensa Oficial nome do veículo usado para divulgação dos atos da administração. Campo 11 – Exame prévio da Ass. Jurídica Escolher sim ou não, conforme exista ou não parecer prévio da Assessoria Jurídica do órgão ou entidade. Figura II.5-19l - Tela dados de RESCISÃO DE CONTRATO Contrato - inclusão de Termo de Cessão de Direito O lançamento de um Termo de Cessão de Direito no SIGFIS será feito no mês em que ele foi assinado. Para realizá-lo selecionar o registro do contrato, na competência em que foi feito o seu lançamento no SIGFIS, e clicar no botão Termo de Cessão de Direito que aparece na última linha logo abaixo aos dados do contrato. Aparece a tela grade que apresenta os termos já assinados para o contrato (figura II.5-19j); nesta tela selecionar o botão <<incluir>> e preencher a tela seguinte (figura II.5-19l). Começar pela seleção da competência, que deve ser o mês/ano da assinatura do termo, para em seguida digitar os seguintes campos: Campo 1 – Nº do Termo digitar o número do termo de Cessão de Direito. Campo 2 – Tipo selecionar o tipo de pessoas, física ou jurídica do cessionário. Campo 3 – CPF/CGC Campo 4 – Nome digite o CPF ou o CNPJ do cessionário, conforme o caso. digite o nome do cessionário. Campo 5– Objeto digitar o objeto sendo cedido. Campo 6 – Fundamento Legal digitar um texto com a indicação completa do dispositivo legal que sustenta a cessão (até 75 caracteres). Campo 7 – Justificativa digitar texto com a justificativa da cessão. Máximo de 100 caracteres. Manual de Utilização versão 2.0.0 85 SIGFIS – Sistema Integrado de Gestão Fiscal Campo 8 – Valor digitar o valor da parte do contrato sendo cedida. Campo 9 – Data do Termo data do termo de cessão. (formato dd/mm/aaaa) Campo 10 – Data da Publicação data da publicação do termo (formato dd/mm/aaaa). Figura II.5-19j - Tela grade de TERMO DE CESSÃO DE DIREITO Figura II.5-19l - Tela dados de TERMO DE CESSÃO DE DIREITO Contrato - inclusão de Termo de Ajuste O termo de ajuste existe para formalizar uma situação em que a prestação de um serviço de natureza contínua se prolonga para além do prazo estipulado pelo contrato, sem que haja cobertura por parte de algum instrumento hábil, no caso um aditivo. Manual de Utilização versão 2.0.0 86 SIGFIS – Sistema Integrado de Gestão Fiscal O lançamento de um Termo de Ajuste no SIGFIS será feito no mês em que ele foi assinado. Para realizá-lo selecionar o registro do contrato, na competência em que foi feito o seu lançamento no SIGFIS, e clicar no botão Termo de Ajuste que aparece na última linha logo abaixo aos dados do contrato. Aparece a tela grade que apresenta os termos já assinados para o contrato (figura II.519m); nesta tela selecionar o botão <<incluir>> e preencher a tela seguinte (figura II.5-19n). Começar pela seleção da competência, que deve ser o mês/ano da assinatura do termo, para em seguida digitar os seguintes campos: Campo 1 – Nº do termo de ajuste digitar o número do termo. Campo 2– Objeto digitar o objeto sendo cedido. Campo 3 – Fundamento Legal texto com a indicação do dispositivo legal que sustenta o termo. Campo 4 – Valor digitar o valor do termo ora sendo registrado. Campo 5 – Data da assinatura data do termo de ajuste. (formato dd/mm/aaaa) Campo 6 – Data da publicação data da publicação do termo (formato dd/mm/aaaa). Campo 7 – Imprensa Oficial veículo usado para divulgação oficial dos atos da Administração. Campo 8 – Exame prévio da Ass. Jurídica Escolher sim ou não, conforme exista ou não parecer prévio da Assessoria Jurídica do órgão ou entidade. Campo 11 - Dotação o crédito orçamentário (dotação) pelo qual correrá a despesa relativa ao termo. O seu preenchimento pode ser feito de duas formas: selecionando o número do empenho na janela Buscar dotação por empenho, o que faz com que o seja associada automaticamente a dotação do empenho, ou selecionar a dotação na janela Dotação – são apresentadas todas as dotações previamente cadastrados para o exercício e identificadas por: órgão/ unidade /função/ subfunção/programa/tipo projeto ou atividade9/Número do projeto ou atividade /despesa/ fonte. figura II.5-19m- Tela grade de termo de ajuste 9 Os códigos são: 1-Projeto;2-Atividade;3-Operações Especiais. Manual de Utilização versão 2.0.0 87 SIGFIS – Sistema Integrado de Gestão Fiscal Figura II.5-19n – tela de termo de ajuste Contrato de Despesa - alteração dos dados Os dados gerais de um contrato, bem como os relativos a aditivos, rescisão e termo de cessão de direitos poderão ser alterados segundo as regras abaixo. • • • • escolher, na grade da figura II.5-19, a competência em que foi feito o lançamento do contrato a ser alterado; clicar na linha onde aparece o número desse contrato. a tela mostrada em seguida é a dos dados gerais do contrato figura II.5-19a, podendo ser usada para alterar qualquer um dos campos dela constantes – basta digitar o novo valor do campo e clicar no botão Salvar que aparece na parte de baixo da tela. se a alteração desejada se referir a aditivos, rescisão ou termo de cessão de direitos, clicar no botão correspondente na tela de dados gerais do contrato e repetir o procedimento de seleção até que apareça o registro a ser alterado e em seguida realizar a alteração desejada. Contrato de Despesa - exclusão do registro de um contrato ou dos registros relacionados Os dados gerais de um contrato, bem como os relativos a aditivos, rescisão e termo de cessão de direitos poderão ser excluídos segundo as regras abaixo. Os dados gerais de um contrato só poderão ser excluídos se não houver relacionamento com qualquer outro lançamento na base de dados. Esse relacionamento pode ser com um dos registros de certidões, aditivos, rescisão ou termo de cessão de direitos, como também com os lançamentos de Empenhos, Obras e Dívida, descritos em outras partes desse manual. Assim, para excluir um lançamento desse tipo há que antes excluir todos os que estão relacionados com ele; escolher, na grade da figura II.5-19, a competência em que foi feito o lançamento do contrato a ser excluído; clicar na linha onde aparece o número desse contrato; se a exclusão desejada se referir a aditivos, rescisão ou termo de cessão de direitos, clicar no botão correspondente na tela de dados gerais do contrato e repetir o procedimento de seleção • • • • Manual de Utilização versão 2.0.0 88 SIGFIS – Sistema Integrado de Gestão Fiscal até que apareça o registro a ser excluído, realizando a exclusão através de um clique no botão <<Excluir>>; • se, depois de excluídos os lançamentos relacionados ao contrato, desejar-se excluir o registro de dados gerais, retornar à tela da figura II.5.19a (Dados Gerais do Contrato de Despesa) e clicar no botão <<Excluir>>. CONVÊNIOS Esta rotina deve ser utilizada para registro de todo convênio ou contrato de repasse celebrado pela Unidade Gestora. Convênio – qualquer instrumento que disciplina a transferência de recursos orçamentários e que tenha como participante órgão da administração pública estadual direta, autárquica e fundacional, empresa pública ou sociedade de economia mista, e que objetiva a execução de ações de interesse recíproco e em regime de cooperação dos que dele participam. Contrato de repasse – instrumento que disciplina a transferência de recursos de União para Estados, Distrito Federal e Municípios, quando a transferência é feita por intermédio de instituição ou agência oficial federal e destinada à execução de programas governamentais. Concedente – órgão ou entidade da administração pública direta ou indireta responsável pela transferência dos recursos financeiros ou descentralização de créditos orçamentários. Convenente – órgão ou entidade com o qual a administração pública, através do concedente, pactue a execução de ações, com recursos provenientes do convênio ou contrato de repasse No SIGFIS serão registrados, na data de sua assinatura, todos os convênios ou contratos de repasse Em que a unidade gestora participe como concedente ou convenente. Os convênios serão registrados no SIGFIS a partir da tela menu de Informes Mensais usando-se a opção Convênios. Uma vez selecionada esta opção é apresentada uma grade com todos os convênios cadastrados na data que aparece na janela Competência (figura II.5-20). a partir da qual é possível realizar qualquer operação relativa a convênios. Figura II.5-20 - Tela grade de CONVÊNIOS Convênio - inclusão dos dados gerais Selecionar a competência do lançamento, o mês da sua assinatura, clicar o botão Incluir na parte inferior da tela grade de Convênios e preencher os dados da tela apresentada em seguida (Tela Dados Gerais de Convênio (figura II.5-20a). Campo 1 – Convênio digitar o número do convênio. Campo 2 – Objeto digitar uma descrição resumida do objeto do convênio. Campo 3 - Tipo Moeda escolher, entre as opções apresentadas, a moeda utilizada no convênio. Manual de Utilização versão 2.0.0 89 SIGFIS – Sistema Integrado de Gestão Fiscal Campo 4 – Valor digitar o valor do convênio. Campo 5 – Data da assinatura digitar a data da assinatura do convênio (formato dd/mm/aaaa). Campo 6 - Data da publicação data da publicação do convênio. (usar o formato dd/mm/aaaa). Campo 7 – Data de início digitar a data de início da execução do convênio. (dd/mm/aaaa). Campo 8 – Data do vencimento - data de término da execução do convênio. (dd/mm/aaaa). Campo 9 - Imprensa Oficial nome do veículo usado para divulgação dos atos da Administração. Campo 10 - Fundamento Legal informar o número e data da Lei que autorizou a celebração do convênio. Campo 11 – Convênio anterior ao SIGFIS marcar a janela somente quando o convênio sendo lançado tiver sido assinado em data anterior ao início do SIGFIS (11/2002). Uma vez digitados os campos acima, clicar <<Salvar>> para gravar o registro. Figura II.5-20a - Tela dados GERAIS DO CONVÊNIO Após a inclusão dos dados gerais do Convênio, ficará disponível tanto a possibilidade de inclusão dos dados dos Participantes quanto de inclusão dos Termos Aditivos firmados. Para acesso dessas opções, basta clicar nos botões que aparecem ao final da tela de cadastro dos Convênios, conforme apresentado a seguir: Figura II.5-20c - Tela dados GERAIS DO CONVÊNIO (depois da inclusão) Manual de Utilização versão 2.0.0 90 SIGFIS – Sistema Integrado de Gestão Fiscal Convênio – inclusão dos dados dos participantes Nesta tela será registrada a participação que cada convenente possui no convênio em questão. Deve-se ressaltar que todos os participantes devem ter sua participação registrada, inclusive a própria unidade que está efetuando o cadastro. Após a inclusão do registro de dados gerais, localizar o Convênio na competência em que foi registrado no SIGFIS, clicar na linha onde ele apatrece na tela grade e na tela de dados do convênio selecionar o botão Participantes que aparece na parte inferior. Será acionada a tela grade de participantes, figura II.5-20d, e nela deve ser clicado o botão <<Incluir>> para que seja apresentada a tela de dados de PARTICIPANTES DO CONVÊNIO (figura II.5-20d). Essa tela deve ser preenchida da seguinte maneira: Campo 1 - Tipo selecionar entre física e jurídica a que descreve a pessoa do participante. Campo 2 – CNPJ/CPF - digitar o CNPJ ou CPF do participante sem utilizar “/” ou “-“. Campo 3 – Nome - registrar o nome do participante. Campo 4 – Função descrever a função do participante no convênio – usar concedente ou convenente. Campo 5 – Início digitar a data de início da participação. (formato dd/mm/aaaa). Campo 6 – Término digitar a data prevista de término da participação. (formato dd/mm/aaaa). Campo 7 - Participação (R$) informar o valor sob a responsabilidade do participante sobre o objeto do convênio. Campo 8 – Percentual de participação (%) informar quanto do valor do objeto do convênio cabe ao participante. Terminada a digitação dos campos descritos clicar o botão <<salvar>> para incluir o registro dos dados de um conveniado. Figura II.5-20d - Tela grade de PARTICIPANTES DO CONVÊNIO Manual de Utilização versão 2.0.0 91 SIGFIS – Sistema Integrado de Gestão Fiscal Figura II.5-20e - Tela dados de PARTICIPANTE DO CONVÊNIO Convênio – inclusão dos dados de um aditivo Para o registro de um aditivo é necessário localizar o lançamento feito para o convênio original, o que obriga posicionar a Tela Grade de Convênios (figura II.5-20) na competência em que tal registro foi realizado, selecionando o mês na parte superior dessa tela. Caso o convênio se refira a um período anterior ao uso do SIGFIS (novembro/2002), antes do registro do aditivo há que se lançar os dados do convênio original, o que pode ser feito usando as regras descritas antes e utilizando para competência a mesma do aditivo. Assim, supondo a assinatura em dezembro de 2002 de um aditivo de um convênio feito em novembro do mesmo ano, o procedimento a ser adotado é posicionar a tela grade de convênios em 11/2002 (figura II.5-20) e clicar na linha do convênio cujo aditivo se deseja registrar. Na tela apresentada em seguida, figura II.5-20c, escolher Aditivo (na parte inferior da tela) Na tela seguinte, selecionar a competência do aditivo e clicar Incluir. Figura II.5-20f - Tela grade de ADITIVOS DO CONVÊNIO Os dados do aditivo são os mostrados na figura II.5-20g, e as regras de preenchimento são: Campo 1 – Aditivo número do aditivo. Campo 2– Objeto digitar uma descrição resumida do objeto do aditivo. Campo 3 - Tipo Moeda escolher, entre as opções apresentadas, a moeda utilizada no aditivo. Manual de Utilização versão 2.0.0 92 SIGFIS – Sistema Integrado de Gestão Fiscal Campo 4 – Valor digitar o valor do aditivo. Campo 5 – Data da assinatura digitar a data da assinatura do aditivo.(formato dd/mm/aaaa). Campo 6 - Data da Publicação digitar a data da publicação do aditivo. (formato dd/mm/aaaa). Campo 7 – Data de início digitar a data de início do aditivo. (dd/mm/aaaa). Campo 8 – Data de vencimento - data de término da execução do aditivo. (dd/mm/aaaa). Campo 9 - Imprensa Oficial nome do veículo usado para divulgação dos atos da Administração. Campo 10 - Fundamentação Legal - número e data da Lei que autorizou a celebração do aditivo. Figura II.5-20g - Tela dados de ADITIVO DO CONVÊNIO Convênio - alteração dos dados gerais de um convênio Os dados de um convênio poderão ser alterados segundo as regras abaixo. Na grade da figura II.5-20 (que é apresentada quando se seleciona Convênios na Tela Informes Mensais), selecionar a competência em que foi feito o lançamento do convênio e clicar na linha onde aparece o convênio que se deseja alterar. Na tela apresentada em seguida, corrigir os campos e clicar no botão <<Salvar>> para realizar a operação. Convênio - alteração dos dados de participantes Repetir o procedimento de alteração dos dados gerais e na tela da figura II.5-20c clicar no botão <<Participantes>>. Na grade apresentada a seguir, localizar o participante a ter seus dados alterados e clicar sobre ele. Estarão disponíveis para alteração os dados do participante selecionado. Convênio - alteração dos dados de aditivos Repetir o procedimento de alteração dos dados gerais e na tela da figura II.5-20c clicar no botão <<Aditivos>>. Na grade apresentada a seguir, localizar o aditivo a ter seus dados alterados e clicar sobre ele . Estarão disponíveis para alteração os dados do aditivo selecionado. Exclusão dos dados de um convênio A exclusão dos dados de um Convênio deve ser feita na ordem inversa da inclusão. Primeiro deverão ser excluídos os registros de todos os participantes e de todos os aditivos para, por último ser excluído o registro de dados gerais do convênio. Manual de Utilização versão 2.0.0 93 SIGFIS – Sistema Integrado de Gestão Fiscal Caso seja necessário poderá ser excluído um ou mais registros de participante ou de aditivo, mantendo-se o registro de dados gerais. ATENÇÃO - O SISTEMA REJEITARÁ A EXCLUSÃO DE REGISTROS JÁ RELACIONADOS COM OUTROS LANÇAMENTOS NA BASE DE DADOS LICITAÇÕES HOMOLOGADAS Esta rotina se destina ao registro da homologação de uma licitação e adjudicação do objeto ao vencedor. Serão também registradas as licitações fracassadas, ainda que eventualmente não homologadas, e que derem origem a uma compra direta com base nos incisos V e VII da art. 24 da Lei 8666/93. Somente as licitações canceladas antes da homologação não serão registradas no SIGFIS. As licitações serão registradas no mês de sua homologação, selecionando Licitações Homologadas na tela Informes Mensais (figura II.5-1). Será apresentada uma grade contendo todas as licitações já registradas (figura II.5-21). Figura II.5-21 - Tela grade de LICITAÇÕES Inclusão de uma Licitação Homologada Clicar no botão <<Incluir>> na parte inferior da tela Grade de Licitações. A inclusão de uma licitação está dividida em várias partes, começando pelo registro dos dados gerais da licitação, seguido do seu detalhamento, que compreende a indicação dos dados dos convidados (Carta Convite), das publicações, dos itens, dos participantes e das cotações. 1ª parte – Dados Gerais Preencher a tela de Dados de Licitação (Figura II.5-21a) dentro das seguintes regras: Campo 1 – No do processo licitatório - número do processo da licitação homologada Campo 2 – Modalidade selecionar, entre as opções apresentadas, a que descreve a modalidade adotada no procedimento licitatório. As modalidades apresentadas são as que estão previstas na Lei 8666/93, a saber: • Concorrência – modalidade mais ampla, que permite a participação de quaisquer interessados que comprovem possuir os requisitos mínimos de qualificação (art. 22, § 1º), e obrigatória para contratações de maior vulto (art. 23), registro de preços (art. 15, § 3º, inciso I), compra de bens imóveis, concessão de direito real de uso e em certames internacionais (art. 23, § 3º). Nesse caso estão previstas as seguintes opções: Concorrência Concorrência Concorrência Concorrência Manual de Utilização versão 2.0.0 para Compras e Serviços; para Obras e Serviços de Engenharia; para Registro de Preços. p/ Permissão/Cessão/Concessão e Outros Contratos de Receita; 94 SIGFIS – Sistema Integrado de Gestão Fiscal • Concurso – modalidade a ser adotada, preferencialmente, para a contratação de serviços técnicos profissionais especializados (art. 13, § 1º) mediante a instituição de prêmios ou remuneração dos vencedores. (art. 22, § 4º); • Convite – modalidade em que ao administrador é permitido usar o seu poder discricionário para convidar pelo menos três interessados do ramo objeto da licitação (art.22, § 3º) e dentro dos limites fixados no art. 23. No caso de convite estão previstas as seguintes opções: Convite para Compras e Serviços; Convite para Obras e Serviços de Engenharia; Convite p/ Permissão/Cessão/Concessão e Outros Contratos de Receita; • Leilão – modalidade de licitação prevista no art. 22, § 5º da Lei 8666/93; • Tomada de Preços - modalidade definida no art. 22, § 2º , e com limites fixados no art. 23. Aqui também há o desdobramento da indicação em: Tomada de preços para Compras e Serviços; Tomada de preços para Obras e Serviços de Engenharia; Tomada de Preço p/ Permissão/Cessão/Concessão e Outros Contratos de Receita; • Pregão - modalidade instituída pela Lei Federal nº10.520, de 17/07/2002. Nesse caso estão previstas as seguintes opções: Pregão presencial; Pregão eletrônico; Pregão presencial para registro de preços; Pregão eletrônico para registro de preços. • Licitação com Recursos de Organismo Internacional – quando a licitação seguir normas de órgãos como Banco Mundial, BID, etc. Campo 3 – Tipo selecionado entre as opções previstas no § 1º do art. 45 da Lei 8.666/93, a saber: Maior lance ou oferta, nos casos de alienação de bens ou concessão de direito real de uso; Menor preço global; Menor preço por item; Melhor técnica; Técnica e preço Campo 4 - Regime de Execução selecionar o regime de execução, no caso de fornecimento de obras e serviços, entre as seguintes: o o o o Empreitada Integral – quando se contrata um empreendimento em sua integralidade, compreendendo todas as etapas de obras, serviços e instalações necessárias; Empreitada por preço global – quando se contrata a execução da obra ou do serviço por preço certo e total; Empreitada por preço unitário – quando se contrata a execução da obra ou do serviço por preço certo de unidades determinadas; Tarefa – quando se ajusta mão de obra para pequenos trabalhos por preço certo, com ou sem fornecimento de materiais. No caso de fornecimento de bens selecionar a opção Não aplicável. Campo 5 - Edital/Convite número do edital ou o número da Carta Convite, conforme o caso. Campo 6 - Data da Publicação data da publicação do edital ou da Carta Convite. Manual de Utilização versão 2.0.0 95 SIGFIS – Sistema Integrado de Gestão Fiscal Campo 7 – Data do início do certame data da 1ª sessão pública realizada. Campo 8 - Data da Homologação data da homologação da licitação. O mês dessa data deve ser igual ao da competência selecionada na tela grade e que aparece no alto da tela de dados. Campo 9 - Imprensa Oficial nome do veículo usado para divulgação oficial dos atos da Administração Municipal. Campo 10 – Objeto descrição resumida do objeto da licitação. Campo 11 - Valor estimado valor estimado para a licitação. Campo 12 – Exame prévio da Assessoria Jurídica - escolher sim ou não, conforme exista ou não parecer prévio da Assessoria Jurídica do órgão ou entidade (art. 38, par.único da lei 8666/93. Figura II.5-21a - Tela dados gerais da LICITAÇÃO Terminado o preenchimento de todos os campos da tela, clicar no botão <<Salvar>> que aparece na parte inferior. Uma vez realizada a inclusão, devem ser complementados os dados da licitação, sendo utilizados os botões que aparecem na última linha da tela recém incluída, conforme mostrado na figura abaixo. Manual de Utilização versão 2.0.0 96 SIGFIS – Sistema Integrado de Gestão Fiscal ATENÇÃO A digitação dos dados que complementam uma licitação deve ser realizada, obrigatoriamente, na ordem em que os botões aparecem (da esquerda para a direita) respeitadas as regras a seguir. 2ª parte – Detalhamento de Convidados (só se modalidade for Carta Convite) Este preenchimento é obrigatório para Licitações na modalidade Carta Convite. (Só aparece se esta for a modalidade selecionada). Serão registradas todas as empresas que tenham recebido o convite, conforme determinado pelo § 3º do artigo 22 da Lei Nº 8.666/93. Ao clicar em <<Convidados>> será mostrada a grade Convidados mostrada na figura II.5-21b. Na primeira vez a grade estará vazia, devendo ser escolhida a opção <<Incluir>> para efetuar-se o registro do primeiro convidado. A Tela Dados do Convidado tem o formato apresentado na figura II.5-21c e deverá ser preenchida da seguinte maneira: Campo 1– Tipo selecionar o tipo de pessoa, Física ou Jurídica. Campo 2 – CNPJ/CPF - CNPJ ou CPF do convidado, sem utilizar “/” ou “-“. Campo 3 – Nome digitar o nome ou razão social do convidado. Campo 4 – Data do recebimento do convite digitar a data de recebimento da Carta Convite. Terminado o preenchimento da tela, clique no botão <<Salvar>> para incluir o registro.Para incluir um novo convidado, clicar em <<Voltar>> e repetir a operação. Figura II.5-21b - Tela grade de CONVIDADOS Figura II.5-21c - Tela dados de CONVIDADO Manual de Utilização versão 2.0.0 97 SIGFIS – Sistema Integrado de Gestão Fiscal 3ª parte – Detalhamento das Publicações Esta tela serve para indicar o respeito ao princípio da Publicidade, que garante, em primeiro lugar, o amplo acesso dos interessados em participar da licitação (atos convocatórios), como também a aferição da regularidade dos atos praticados. Ao clicar em <<Publicações>> será mostrada a grade Publicações da Licitação mostrada na figura II.5-21d. Para o registro de uma publicação clicar no botão <<Incluir>>.A tela a ser preenchida á a d figura II.5-21e e será preenchida com: Campo 1 – Data da publicação a data da publicação. Campo 2 – Veículo de comunicação digitar o meio usado para a divulgação da licitação. Terminado o preenchimento da tela, clicar no botão <<Salvar>> para a gravação do registro. Figura II.5-21d - Tela grade de PUBLICAÇÕES Figura II.5-21e - Tela dados da PUBLICAÇÃO 4ª parte – Detalhamento dos Itens Esta tela serve para registro dos itens licitados. Ao selecionar Itens será mostrada a tabela grade na figura II.5-20f. Figura II.5-20f – Tela grade de Itens Manual de Utilização versão 2.0.0 98 SIGFIS – Sistema Integrado de Gestão Fiscal Para registrar um item selecionar <<incluir>> e completar a tela seguinte observando: Campo 1 –Nº de ordem informar o número de ordem do item na seqüência do edital. ATENÇÃO Esse número é a identificação do item no sistema, não podendo haver, portanto, repetição de um número já utilizado. Acontecendo uma repetição, o sistema irá recusar o registro no momento em que for clicado o botão Salvar. Campo 2 – Descrição Digitar uma descrição sucinta do item. Campo 3 – Unidade de Medida Indicar a unidade de medida para o item. (unid., metros, etc). Campo 4 – Quantidade Informar a quantidade do item solicitada no edital. Terminado o preenchimento do item, clicar em <<Salvar>>. O sistema retorna para a tela grade e, havendo mais itens a registrar, repetir o procedimento descrito acima. Figura II.5-21g - Tela ITENS Para alterar um item da lista, basta localizá-lo na tela grade, clicar na linha onde ele aparece e na tela ITEM fazer a alteração e clicar no botão <<Salvar>>. Não é possível alterar o número de ordem do item, já que ele, como foi observado acima, é a sua identificação para o sistema. Para excluir um item, repetir o processo de seleção acima e selecionar o botão <<Excluir>>. 5ª parte – Detalhamento dos Participantes Esta tela se destina ao registro dos participantes da licitação, mesmo que não tenham sido habilitados à fase de abertura das propostas. Para a licitação na modalidade “Pregão”, tanto eletrônico quanto presencial, serão incluídos no sistema somente os licitantes que tenham se enquadrado nos incisos VIII ou IX do artigo 4º da Lei n.º 10.520/02, a saber: (...) VIII – no curso da sessão, o autor da oferta de valor mais baixo e os das ofertas com preços até 10% (dez por cento) superiores àquela poderão fazer novos lances verbais e sucessivos, até a proclamação do vencedor; Manual de Utilização versão 2.0.0 99 SIGFIS – Sistema Integrado de Gestão Fiscal IX – não havendo pelo menos 3 (três) ofertas nas condições definidas no inciso anterior, poderão os autores das melhores propostas, até o máximo de 3 (três), oferecer novos lances verbais e sucessivos, quaisquer que sejam os preços oferecidos; (...)”. Ao clicar em <<Participante>> será mostrada a grade Participantes, figura II.5-21h. Clique no botão <<Incluir>> para registro de um participante. A tela dados de Participante tem o formato apresentado na figura II.5-21i e deverá ser preenchida da seguinte maneira: Campo 1 – Tipo selecionar o tipo de pessoa, Física ou Jurídica. Campo 2 – CNPJ/CPF digitar o CNPJ ou CPF do participante, sem utilizar “/” ou “-“. Caso o CNPJ/CPF informado já esteja cadastrado no SIGFIS ao clicar no botão <<Pesquisar CNPJ/CPF>> os campos 1 e 3 serão preenchidos automaticamente. Campo 3 – Nome automaticamente. digitar o nome ou razão social do participante, caso não tenha sido preenchido Campo 4 – Tipo de Participação selecionar Consorciado, tendo em vista: o tipo entre Participante Comum, Consórcio e participante comum - quando se tratar de um participante isolado, sendo que nesse caso não será necessário digitar o campo seguinte (campo 5). Consórcio – quando o participante for um consórcio que reúne mais de uma empresa. Caso o consórcio ainda não esteja constituído, nos termos do artigo 33 da Lei 8.666/93, a empresa líder do consórcio deve ser cadastrada como consórcio. Consorciado – no caso de consórcio é obrigatório o registro de cada um dos seus consorciados depois do registro do consórcio. Escolhido o tipo Consorciado, é obrigatória a seleção do Consórcio do qual ele é integrante (campo 5). Campo 5 – CNPJ – Consórcio - no caso do tipo “consorciado”, selecionar o CNPJ do Consórcio, ou da empresa líder do consórcio. Campo 6 – Habilitado escolher sim ou não para informar se o participante foi ou não foi habilitado para a próxima fase da licitação. No caso de licitação na modalidade “Pregão”, tanto o Presencial quanto o Eletrônico, não opção não estará disponível. Terminado o preenchimento da tela, clicar em <<Salvar>> para que os dados sejam armazenados. Figura II.5-21h - Tela grade de Participantes Manual de Utilização versão 2.0.0 100 SIGFIS – Sistema Integrado de Gestão Fiscal Figura II.5-21i - Tela dados do PARTICIPANTE 6ª parte – Detalhamento das Cotações O último conjunto a ser digitado diz respeito às cotações dos participantes para os itens licitados, e será preenchido depois de registrados itens e participantes. Não serão apresentados nesta tela dados dos licitantes que não tenham sido habilitados e nem os licitantes consorciados. No caso da licitação na modalidade “Pregão”, os preços informados no sistema serão os últimos apresentados por cada participante, ou seja, se o licitante apresentou 3 (três) lances, somente o último será cadastrado no sistema. Um clique em <<Cotações>> faz com que seja apresentada a tela grade de cotações (figura II.521j). Para incluir as cotações, clicar o botão <<Incluir>> e preencher os campos da tela Cotações da seguinte maneira: Campo 1 Seleção do Participante escolher, pelo nome, o participante entre os mostrados na janela. Não serão mostrados os registrados como não habilitados (tela Participantes) e os registrados como consorciados. Campo 2 Seleção do item selecionar o item entre os indicados na janela. Campo 3 Valor Unitário digitar a cotação apresentada pelo participante para o item indicado. Campo 4 – Resultado selecionar obrigatoriamente uma das opções para o resultado da cotação: • Vencedor; • Perdedor; • Desclassificado – preço inexeqüível; • Desclassificado – preço acima do limite; • Desclassificado – condições diferentes da proposta; • (PREGÃO) Inabilitado por não apresentar documentação constante do edital; e • Não cotado. Manual de Utilização versão 2.0.0 101 SIGFIS – Sistema Integrado de Gestão Fiscal Figura II.5-21j - Tela dados de COTAÇÕES Figura II.5-21l - Tela dados de COTAÇÕES Terminado o preenchimento das cotações de um participante, clicar em <<Salvar>>. Nesse momento são mostrados, na tabela, os preços totais de cada item, ficando a tabela disponível para realização de acertos, quando for o caso. Para iniciar a digitação das cotações de um outro participante, basta selecioná-lo na janela na parte superior da tela e repetir a operação descrita acima. Alteração dos dados de uma Licitação Homologada Os dados de uma licitação, tanto os dados gerais quanto os de detalhamento, poderão ser alterados segundo as regras abaixo. Alteração dos Dados Gerais Para alterar os dados gerais, selecionar a competência e clicar na linha onde, na grade da figura II.5-21 (que é apresentada quando selecionada a opção Licitações Homologada na Tela Informes Mensais), aparece o registro a ser alterado. Na tela apresentada a seguir, corrigir os campos e clicar em <<Salvar>> para realizar a operação. Manual de Utilização versão 2.0.0 102 SIGFIS – Sistema Integrado de Gestão Fiscal Alteração dos Demais dados Para alterar qualquer um dos demais dados da licitação, selecionar, como no caso anterior, a licitação a ser alterada e em seguida, usando os botões da parte inferior da tela de Dados Gerais da Licitação (figura II.5-21a) escolher o conjunto a ser alterado (convidados, itens, publicações, etc); clicar, na grade que será mostrada em seguida, sobre o registro a ser alterado e, respeitando as regras já apresentadas, corrigir os campos cujos dados devem ser alterados. Exclusão do registro de uma Licitação Homologada Para excluir os dados de uma licitação é necessário percorrer o caminho inverso, isto é, começar excluindo um a um os registros dos diversos conjuntos que descrevem a licitação (convidados, publicações, etc) para, por último, excluir o registro de dados gerais da licitação. A exclusão é feita através da seleção, na grade própria, do registro a ser excluído e de um clique no botão <<Excluir>> na parte inferior da tela que apresenta os dados desse registro. - ATENÇÃO – O SISTEMA REJEITARÁ A EXCLUSÃO DE REGISTROS JÁ RELACIONADOS COM OUTROS LANÇAMENTOS NA BASE DE DADOS DISPENSAS / INEXIGIBILIDADES Esta rotina se destina ao registro dos processos de dispensa ou inexigibilidade de licitação, que serão lançadas no mês em que tiverem sido autorizadas pelo ordenador de despesas. Na Tela Informes Mensais (figura II.5-1) selecionar a opção Dispensas/Inexigibilidades. Será apresentada uma grade contendo todos os processos de tal natureza digitados anteriormente (figura II.5-22). Selecionar a competência na janela que aparece na parte superior da tela e, a partir dessa grade realizar as seguintes operações. Inclusão do registro de um processo de dispensa/inexigibilidade Clicar no botão <<Incluir>> na parte inferior da tela grade mostrada acima e preencher a nova tela dados de Dispensas/Inexigibilidades, figura II.5-22a, considerando: Campo 1 – Nº do processo de dispensa preencher com o número do processo da dispensa. No caso em que um processo é usado para dispensa de mais de um fornecedor/executante, registrar ao lado do número do processo, separado com uma / (barra), um número seqüencial, começando por 1 (um), para identificar cada um deles. Campo 2 – Fundamento Legal registrar o dispositivo da Lei 8666/93 que fundamenta a dispensa ou a inexigibilidade da licitação. (EX: art 24, II) Campo 3 – Tipo selecionar o tipo da contratação direta – dispensa ou inexigibilidade. Campo 4 - Regime de Execução este campo se propõe a registrar o regime de execução, no caso de fornecimento de obras e serviços, como também a forma de fornecimento no caso de aquisição de bens. Assim, as opções são as seguintes: No caso de obras e serviços: o Empreitada por preço global – quando se contrata a execução da obra ou do serviço por preço certo e total; o Empreitada por preço unitário – quando se contrata a execução da obra ou do serviço por preço certo de unidades determinadas; Manual de Utilização versão 2.0.0 103 SIGFIS – Sistema Integrado de Gestão Fiscal o o √ Tarefa – quando se ajusta mão de obra para pequenos trabalhos por preço certo, com ou sem fornecimento de materiais; Empreitada integral – quando se contrata um empreendimento em sua integralidade, compreendendo todas as etapas de obras, serviços e instalações necessárias. No caso de fornecimento de bens selecionar a opção Não aplicável. Campo 5 - Imprensa Oficial nome do veículo usado para divulgação dos atos da Administração. Campo 6 - Data da Publicação data da publicação, na imprensa oficial, do ato de dispensa ou inexigibilidade, conforme estabelece o art. 26 da Lei 8666/93. Campo 7 - Objeto descrição do objeto da contratação feita com dispensa ou inexigibilidade. Campo 8 - Valor valor da contratação a ser efetuada com base na dispensa ou inexigibilidade. Campo 9 – Tipo Pessoa selecionar o tipo de pessoa, Física ou Jurídica, do fornecedor/executante. Campo 10 – CNPJ/CPF digitar o CNPJ/CPF do fornecedor/executante, sem “/” ou “-“. Caso os dados da pessoa digitada já existam no SIGFIS, o tipo de pessoa e seu nome serão preenchidos automaticamente ao ser selecionado o botão Pesquisar CNPJ/CPF. Campo 11 – Nome do fornecedor registrar o nome do fornecedor ou do executante contratado com base na dispensa ou inexigibilidade de licitação. Campo 12 – Responsável digitar o responsável (ordenador de despesa) pela decisão da contratação direta, com dispensa ou inexigibilidade da licitação. Campo 13 – Data da dispensa data da dispensa ou inexigibilidade da licitação. Campo 14 – Ratificação nome da autoridade superior (ordenador principal) que ratificou a decisão da contratação direta, com dispensa ou inexigibilidade, na forma do artigo 26 da Lei n.º 8.666/93. Campo 15 – Data da ratificação data em que foi ratificada a dispensa ou inexigibilidade. Terminada a digitação destes campos, clicar <<Salvar>> para inclusão da dispensa/inexigibilidade. Caso seja necessário incluir um novo registro relativo ao mesmo processo de dispensa e referente a um outro objeto/fornecedor, deverá ser realizado o mesmo procedimento de inclusão de dados descrito anteriormente, devendo ser observado que após o número do processo deve-se incluir uma “/” seguida de um número de ordem (se, por exemplo, o processo tem o número 234, um novo registro relativo ao mesmo processo será registrado com o número 234/1). Figura II.5-22 - Tela grade de DISPENSAS/INEXIGIBILIDADES Manual de Utilização versão 2.0.0 104 SIGFIS – Sistema Integrado de Gestão Fiscal Figura II.5-22a - Tela dados de DISPENSAS/INEXIGIBILIDADES Alteração dos dados de um processo de dispensa/inexigibilidade Os dados de um processo de dispensa/inexigibilidade de licitação poderão ser alterados, bastando clicar na linha do processo a ser atualizado, na grade da figura II.5-22. Essa tela é apresentada quando selecionada a opção Dispensas/Inexigibilidades na Tela Informes Mensais. Na tela apresentada em seguida, corrigir os campos e clicar no botão <<Salvar>> para realizar a operação. Exclusão do registro de um processo de dispensa/inexigibilidade Para excluir os dados de um processo basta clicar, na grade acima citada, na linha do registro a ser excluído e confirmar a exclusão através do botão <<excluir>> que aparece na parte inferior da tela que apresenta os dados do processo selecionado. - ATENÇÃO – O SISTEMA REJEITARÁ A EXCLUSÃO DE REGISTROS JÁ RELACIONADOS COM OUTROS LANÇAMENTOS NA BASE DE DADOS OBRAS CADASTRAMENTO DE FISCAIS Esta rotina se destina ao cadastramento prévio dos fiscais de obras do órgão, obrigatório para o registro das obras realizadas pelo jurisdicionado. Manual de Utilização versão 2.0.0 105 SIGFIS – Sistema Integrado de Gestão Fiscal Na Tela de Informes mensais (figura II.5-1) selecionar Obras - Fiscais. Será mostrada uma grade contendo todos os fiscais de obra já cadastrados (figura II.5-23) Figura II.5-23 - Tela grade cadastro de Fiscais de Obras A partir dessa grade poderão ser realizadas as seguintes operações. Inclusão de fiscal Selecionar o botão Incluir na parte inferior da tela grade mostrada acima e preencher a nova tela de dados de Fiscais(figura II.5-23a), considerando: Campo 1 – Identificação - código que permita identificar um fiscal, por exemplo, a sua matrícula. Campo 2 – CREA - inscrição do fiscal no Conselho Regional de Engenharia e Arquitetura - CREA. Campo 3 – Nome - nome do fiscal. Figura II.5-23a - Tela dados cadastro de FISCAIS DE OBRAS Alteração dos dados de um fiscal de obra Para alterar os dados de um fiscal basta clicar na linha onde o registro aparece na grade de fiscais e, na tela apresentada em seguida, alterar os campos respeitando as regras apresentadas acima. Exclusão do registro de um fiscal de obra Para excluir o registro de um fiscal basta clicar na linha do registro a ser excluído na grade de fiscais e confirmar a exclusão, selecionando o botão <<Excluir>> que aparece na parte inferior da tela que apresenta os dados do fiscal selecionado. - ATENÇÃO – O SISTEMA REJEITARÁ A EXCLUSÃO DE REGISTROS JÁ RELACIONADOS COM OUTROS LANÇAMENTOS NA BASE DE DADOS CADASTRO DE OBRAS E SERVIÇOS DE ENGENHARIA Manual de Utilização versão 2.0.0 106 SIGFIS – Sistema Integrado de Gestão Fiscal Esta rotina se destina ao registro das obras realizadas, sejam elas pelo jurisdicionado ou por terceiros. As obras que tenham sido iniciadas e concluídas antes da vigência do SIGFIS não precisam ser registradas no sistema. Aquelas que tiverem seu início antes da vigência do SIGFIS mas que ainda não tenham sido concluídas, serão obrigatoriamente registradas no sistema. Na Tela Informes Mensais (figura II.5-1) selecionar a opção Obras – Cadastro. Será apresentada a grade contendo todas as obras cadastradas. Figura II.5-24 - Tela grade de OBRAS A partir dessa grade poderão ser realizadas as seguintes operações. Inclusão de registro de obra Clicar no botão <<Incluir>> na parte inferior da tela grade mostrada acima e preencher a tela dados de Obras, considerando: Campo 1 – Nº da obra - código alfanumérico que identifique a obra que está sendo cadastrada. Campo 2 – Dada do Cadastramento - data em que se realiza o cadastramento da obra no SIGFIS. (dd/mm/aaaa) É obrigatória a seleção de uma licitação no campo 3 ou de uma dispensa no campo 4. O sistema não aceita a não digitação dos dois campos ou a digitação de ambos. Campo 3 – Licitação - identificar, se for o caso, a licitação que deu origem à obra. Campo 4 – Dispensa/Inexigibilidade - identificar, se for o caso, a dispensa/inexigibilidade que deu origem à obra sendo cadastrada. Campo 5 – Local da obra - referência geográfica no município, que permita a localização da obra. Campo 6 –Valor modificá-lo. - valor do contrato da obra, atualizando-o sempre que um termo aditivo Campo 7 – Descrição sucinta descrever de forma sucinta a obra que está sendo cadastrada (a descrição deve permitir sua perfeita identificação). Campo 8 – Data de início informar a data de início da obra que consta da ordem de serviço Campo 9 – Data Ordem de Serviço informar a data de emissão da Ordem de Serviço que dá causa ao início da obra. (dd/mm/aaaa). Campo 10 – Prazo Conclusão informar o número de dias para a conclusão da obra. Quando houver um aditivo que altere a duração da obra, esse campo deve ser também atualizado. Manual de Utilização versão 2.0.0 107 SIGFIS – Sistema Integrado de Gestão Fiscal Os campos 11 e 12 só serão preenchidos quando tratar-se de um aobra contratada a terceiros e a situação da obra (ver adiante) for Obra concluída Campo 11 – Aceite Provisório - data em que o órgão expediu o termo de aceite provisório da obra. (dd/mm/aaaa) Campo 12 – Recebimento Definitivo - data em que o órgão expediu o termo de aceite definitivo da obra concluída. (dd/mm/aaaa) Campo 13 – Situação da Obra seleciona,r entre as opções, a que descreve a situação em que se encontra a obra. Este campo deve ser atualizado toda vez que houver uma mudança na situação da obra, devendo ser informada, no campo 14, a data em que houve a mudança da situação. Campo 14 – Data da situação - data em que foi registrada a situação indicada no campo 18 . Figura II.5-24a - Tela dados da OBRA Toda vez que for indicada uma nova situação, a situação anterior é preservada e pode ser vista clicando-se em visualizar histórico. Manual de Utilização versão 2.0.0 108 SIGFIS – Sistema Integrado de Gestão Fiscal Depois de digitados todos os dados da obra, clicar no botão <<Salvar>> para gravar o registro correspondente. Nesse instante, na parte inferior da tela aparecem os botões mostrados na figura abaixo, cujo uso está descrito em seguida. Registro dos contratos de uma obra Adicionalmente há que identificar os contratos associados à obra em questão. Para tanto, dar um clique no botão <<Contratos>> que aparece na parte inferior da tela de Obras. Na tela grade que aparece em seguida (figura II.5-24b), selecionar <<Incluir>> e na tela seguinte (figura II.5-24c), selecionar o contrato relativo à obra em questão. Havendo mais de um contrato, repetir a operação para cada um deles. Vale destacar que os contratos que aparecem para seleção devem ser previamente cadastrados observando as regras apresentadas no item CONTRATOS desse manual. Figura II.5-24b - Tela grade de contratos de uma obra Figura II.5-24c - Tela de dados contrato de uma obra Registro dos fiscais de uma obra Depois de gravado o registro da obra há que identificar o fiscal ou fiscais responsáveis pelo seu acompanhamento. Para tanto, clicar no botão <<Fiscais>>, na parte inferior da tela, para em Manual de Utilização versão 2.0.0 109 SIGFIS – Sistema Integrado de Gestão Fiscal seguida, na tela grade de fiscais da obra (figura II.5-24d), clicar em <<Incluir>>. Na tela de dados apresentada em seguida (figura II.5-24e), preencher os dados solicitados considerando: Campo 1 - Nome selecionar, pelo nome, o fiscal responsável; Campo 2 – Responsabilidade descrever qual a responsabilidade do fiscal em relação à obra. Campo 3 - Início do período digitar a data de início da responsabilidade; Campo 4 - Final do período digitar, quando ocorrer, a data final da responsabilidade. Figura II.5-24d - Tela grade de FISCAIS DA OBRA Figura II.5-24e - Tela dados de FISCAIS DA OBRA Alteração dos dados de uma obra Para alterar dados de uma obra clicar na linha onde a obra aparece na grade (figura II.5-24), e, na tela de dados apresentada a seguir, corrigir os campos e clicar <<Salvar>> para realizar a operação. A alteração dos registros de fiscais ou contratos associados a uma obra segue o mesmo ritual. Selecionar a obra, clicar no botão <<Contratos>> ou <<Fiscais>> na tela de dados da obra selecionada e, na grade apresentada em seguida, clicar sobre o registro do contrato ou fiscal a ser alterado e, após realizar a alteração, clicar no botão <<Salvar>> para gravar o registro. Manual de Utilização versão 2.0.0 110 SIGFIS – Sistema Integrado de Gestão Fiscal Atualização da situação de uma obra As situações previstas par uma obra são: Obra Obra Obra Obra Obra em andamento; em ritmo lento; paralisada; concluída; e cancelada Toda vez que houver uma mudança de situação, deve ser feita uma atualização no registro da obra informando a nova situação. O procedimento é igual ao da alteração, devendo ser selecionada a nova situação e indicada a data da mudança (campos 13 e 14). A atualização faz com que o registro anterior seja guardado numa tabela de histórico da obra que pode ser visualizada a qualquer momento clicando-se na janela à esquerda do título Visualizar Histórico que aparece na parte inferior da tela de dados da obra. (Figura II.5-24a). Os históricos já registrados para a obra são apresentados logo abaixo como mostra a figura II.5-24f. figura II.5-24f – Tela grade de histórico de obras e serviços de engenharia. Os registros de histórico poderão ser excluídos, bastando clicar na linha em que aparecem na grade de históricos (ver figura acima), e fazer a exclusão com a seleção de <<Excluir>> na tela de dados de histórico (figura II.5-24g) Figura II.5-24g – Tela de dados de histórico de obras e serviços de engenharia. Exclusão de registro de obra Para excluir os dados de uma obra basta clicar na linha do registro a ser excluído, na grade da figura II.5-24 e confirmar a exclusão clicando no botão <<Excluir>> que aparece na parte inferior da tela que apresenta os dados da obra selecionada. - ATENÇÃO – O SISTEMA REJEITARÁ A EXCLUSÃO DE REGISTROS JÁ RELACIONADOS COM OUTROS LANÇAMENTOS NA BASE DE DADOS. ASSIM, HÁ QUE EXCLUIR REGISTROS DE FISCAIS E CONTRATOS ASSOCIADOS A UMA OBRA ANTES DE EXCLUIR SEU REGISTRO Manual de Utilização versão 2.0.0 111 SIGFIS – Sistema Integrado de Gestão Fiscal A exclusão dos registros de fiscais ou de contratos associados a uma obra segue o mesmo ritual. Selecionar a obra; identificar os Fiscais ou os Contratos a serem excluídos, conforme o caso, na tela de dados da obra, e confirmar a exclusão. AUXÍLIOS E SUBVENÇÕES Esta rotina será utilizada para o registro de auxílios e subvenções10 concedidos pelo órgão. A seleção, na tela Informes Mensais, da opção Auxílios e Subvenções faz com que apareça a tela grade mostrada na figura abaixo (Figura II.5-26), onde estão relacionados todos os dados já cadastrados na competência apresentada. O primeiro passo é selecionar a competência correspondente ao lançamento a ser realizado, selecionando-se o mês/ano na janela ao lado. A competência a ser selecionada é a do mês/ano da concessão. Feia a seleção, podem ser realizadas as operações de inclusão, alteração ou exclusão de Auxílios e Subvenções. Figura II.5-26 – Tela grade de Auxílios e Subvenções Inclusão do registro de um Auxílio ou Subvenção Clicar no botão <<Incluir>>, na parte inferior da tela grade mostrada acima e preencher a tela de dados mostrada na figura II.5-26a, considerando: Campo 1 – Processo - nº do processo administrativo de concessão do auxílio ou da subvenção. Campo 2 – Tipo - selecionar entre as opções apresentadas (Auxílio ou Subvenção). Campo 3 – Data da concessão digitar a data da concessão do benefício. Campo 4 – Valor digitar o valor da concessão. Campo 5 – CNPJ - digitar o CNPJ do beneficiário. Campo 6 – Beneficiário digitar o nome do beneficiário. Clicar no botão <<Salvar>> que aparece na parte inferior da tela para gravar o registro. 10 Auxílios - Despesas orçamentárias destinadas a atender a despesas de investimentos ou inversões financeiras de outras esferas de governo ou de entidades privadas sem fins lucrativos, observado, respectivamente, o disposto nos arts. 25 e 26 da Lei Complementar nº 101/2000. Subvenções Sociais - Despesas orçamentárias para cobertura de despesas de instituições privadas de caráter assistencial ou cultural, sem finalidade lucrativa, de acordo com os arts. 16, parágrafo único, e 17 da Lei nº 4.320/1964, observado o disposto no art. 26 da LRF. Subvenções Econômicas Despesas orçamentárias com o pagamento de subvenções econômicas, a qualquer título, autorizadas em leis específicas, tais como: ajuda financeira a entidades privadas com fins lucrativos; concessão de bonificações a produtores, distribuidores e vendedores; cobertura, direta ou indireta, de parcela de encargos de empréstimos e financiamentos e dos custos de aquisição, de produção, de escoamento, de distribuição, de venda e de manutenção de bens, produtos e serviços em geral; e, ainda, outras operações com características semelhantes. Manual de Utilização versão 2.0.0 112 SIGFIS – Sistema Integrado de Gestão Fiscal Figura II.5-26a – Tela dados de Auxílios e Subvenções Alteração dos dados de um Auxílio ou Subvenção. Para alterar os dados de um Auxílio ou Subvenção basta clicar na linha do registro a ser alterado (figura II.5-26) e, na tela apresentada em seguida, alterar os campos mostrados, respeitando sempre as regras apresentadas acima. Exclusão do registro de um Auxílio ou Subvenção. Para excluir o registro de um Auxílio ou Subvenção basta clicar na linha do registro a ser excluído (figura II.5-26) e confirmar a exclusão com um clique no botão <<Excluir>> que aparece na parte inferior da tela que apresenta os dados do registro selecionado. TOMADA DE CONTAS INSTAURADAS Esta rotina deve ser utilizada para partir da tela menu de Informes incluídos, alterados ou excluídos, seleção faz com que apareça a tela registro de todas as tomadas de contas instauradas no órgão. A Mensais (figura II.5-1), os fatos de tal natureza poderão ser utilizando-se a opção Tomadas de Contas Instauradas. A sua da figura II.5-27. Figura II.5-27 – Tela Grade de Tomada de Contas Instauradas Inclusão de um registro de tomada de contas Para incluir um registro, clicar em <<Incluir>> na tela acima e digitar os campos apresentados na tela da figura II.5-27a. Campo 1 – Nº do processo administrativo digitar o número do processo administrativo de tomada de contas. Manual de Utilização versão 2.0.0 113 SIGFIS – Sistema Integrado de Gestão Fiscal Campo 2 – CPF digitar o CPF do responsável pelo fato que gerou a tomada de contas que está sendo registrada. Campo 3 – Matrícula digitar a matrícula do responsável pelo fato que gerou a tomada de contas que está sendo registrada. Campo 4 – Nome digitar o nome responsável pelo fato que gerou a tomada de contas que está sendo registrada. Campo 5 – Valor Atualizado digitar o valor atualizado da responsabilidade, nos termos das Deliberações do TCE-RJ n.º 165/92, 193/96 219/00. Campo 6 – Natureza da Responsabilidade selecionar entre as opções apresentadas, a saber: Pagamentos Indevidos Desvio/Extravio de Bens Desfalques ou Desvios Responsabilidade por Danos Pagamentos sem Empenho Falta de Licitação Falta de Prestação de Contas por Adiantamentos Concedidos Ausência de outras Prestações de Contas Outras Responsabilidades Campo 7 – Data da ocorrência do fato data da ocorrência do fato que gerou a tomada de contas. Campo 8 – Data da Instauração data da instauração da tomada de contas. Campo 9 – N.º da Nota de Lançamento número da nota de lançamento que efetuou o registro contábil da responsabilidade em apuração. Campo 10 – Data da Quitação informar a data da sessão em que o Tribunal decidiu pela quitação ao responsável. Campo 11 – Observações digitar informação que complemente a descrição da tomada de contas. Manual de Utilização versão 2.0.0 114 SIGFIS – Sistema Integrado de Gestão Fiscal Figura II.5-27a – Tela de dados de Tomada de Contas Instauradas Alteração dos dados de um registro de tomada de contas Para alterar um registro já gravado, basta localizá-lo na grade e clicar sobre ele (figura II.5-27), e na tela seguinte fazer as alterações, respeitando as regras apresentadas acima, confirmando as alterações, ao final, com um clique no botão <<Salvar>>. Exclusão de um registro de tomada de contas Para excluir um registro, basta clicar na linha onde ele aparece na grade (figura II.5-27), e na tela apresentada em seguida clicar no botão <<Excluir>>. III - ADMINISTRANDO COMPETÊNCIAS Registrando a competência pela primeira vez Antes de usar o sistema deve ser cadastrada a primeira competência, isto é, o primeiro mês que irá receber lançamentos. Para tanto entrar na Rotina Cadastro (na tela da Figura II.1-2, à esquerda) o que faz com que apareça a tela abaixo. Manual de Utilização versão 2.0.0 115 SIGFIS – Sistema Integrado de Gestão Fiscal Figura III-1 - Tela CADASTRO Em seguida, selecionar a opção Competência e na tela grade de competências mostrada na figura III-2 selecionar a operação <<Incluir>>. Figura III-2 – Tela grade de COMPETÊNCIAS Na tela aberta em seguida, figura III-3, selecionar o ano e o mês da competência a ser incluída. Em seguida, clicar em <<Salvar>> para gravar a competência. Manual de Utilização versão 2.0.0 116 SIGFIS – Sistema Integrado de Gestão Fiscal Figura III-3 – Tela registro de COMPETÊNCIA IV - RELATÓRIOS A impressão de relatórios será feita selecionando-se a opção Relatórios no menu geral do SIGFIS. Aparecerá a tela da figura IV-1 com o rol de todos os relatórios previstos no SIGFIS. Manual de Utilização versão 2.0.0 117 SIGFIS – Sistema Integrado de Gestão Fiscal Figura IV-1 Tela menu de RELATÓRIOS A impressão de qualquer um dos relatórios segue uma mesma regra, a saber: 1. selecione a competência desejada; e Manual de Utilização versão 2.0.0 118 SIGFIS – Sistema Integrado de Gestão Fiscal 2. selecione, pelo nome, na tela da figura IV-1, o relatório a ser impresso. O relatório aparece na tela, conforme exemplo abaixo: Para imprimir o relatório, clicar em Para salvar o relatório, clicar em V - IMPORTAÇÃO DE DADOS O SIGFIS permite a importação de dados diretamente dos sistemas em uso no órgão. Este processo é feito individualmente por Tabela de Dados através de arquivos texto (txt) cujas estruturas estão apresentadas em anexo. Como uma tabela se vincula, em geral, a uma tela do SIGFIS, a importação será sempre acionada através de um botão correspondente na tela Importação SIAFEM ou Importação (Tabelas fora do SIAFEM). O procedimento para a importação de dados é o seguinte: • • • Na tela Informes Mensais selecionar Importação (Tabelas fora do Siafem); Na tela apresentada em seguida selecionar o arquivo a ser importado; Na tela que se abre em seguida (figura V-1), usando o botão <<procurar>>, selecionar o arquivo a ser importado e clicar em <<importar>> para realizar a operação; Manual de Utilização versão 2.0.0 119 SIGFIS – Sistema Integrado de Gestão Fiscal Figura V-1 • Ao final aparecerá na tela o resultado da importação, com uma lista dos erros detectados e um resumo com o total de registros importados e o total dos que apresentaram erros. Havendo erros, anotá-los e comunicar a ocorrência ao atendimento ao usuário SIGFIS, mantido pelo TCE. OBSERVAR que a descrição dos campos do arquivo a ser gerado para a importação aparece na parte inferior da tela. VI – ENVIO DE DADOS MENSAIS PARA O TCE Para o envio mensal dos dados que compõem o SIGFIS, conforme disposto na Deliberação 223 de outubro de 2002, observar: 1. O envio só será feito depois de registrados na base todos os dados mensais dos diversos conjuntos de dados que compõem o Sistema; 2. O não preenchimento integral dos dados mensais relativos a cada um dos conjuntos deverá ser justificado utilizando-se recurso disponível no Sistema (ver item 1 do procedimento para envio dos dados mensais ao TCE); PROCEDIMENTO PARA ENVIO DOS DADOS MENSAIS AO TCE A seleção da opção DADOS na lista de rotinas que sempre aparece à esquerda faz com que seja apresentada a tela abaixo. Um clique no botão <<Enviar>> inicia o processo de geração com a apresentação da tela de envio de dados mostrada em seguida. Manual de Utilização versão 2.0.0 120 SIGFIS – Sistema Integrado de Gestão Fiscal Os seguintes passos devem ser atendidos: 1. Selecionar a competência do envio; 2. Havendo conjuntos de dados não totalmente preenchidos, é obrigatório, antes de realizar a gravação do disquete, o registro das justificativas desse fato. Clicar no botão <<Justificativa>> e preencher os campos da tela. Observar que a justificativa é feita por conjunto de dados, onde: Contábil Cadastro de Contas, Movimento Contábil Mensal, Conciliação Bancária, Auxílios e Subvenções e Tomada de Contas Instauradas; Financeiro Tabelas do Orçamento e Informações Mensais relativas a: Dívida, Receita (arrecadação e atualização de previsão), Empenhos, Anulações, Liquidações, Pagamentos e Alterações Orçamentárias; Atos de Pessoal Tabelas de Cargos, Responsáveis e Atos de Pessoal; Atos Jurídicos Contratos, Convênios, Concursos, Bolsistas e Adjudicações; Obras Tabelas Cadastro de Obras e Fiscais. Manual de Utilização versão 2.0.0 121 SIGFIS – Sistema Integrado de Gestão Fiscal Digitadas as justificativas, clicar em <<Salvar>> e voltar para a tela anterior. 3. Clicar no botão <<Gerar arquivo>>. 4. Caso tenha sido feita alguma atualização nos dados de uma ou mais competências anteriores à que está sendo enviada, o SIGFIS dará um aviso da necessidade de reenvio destas competências, conforme exemplo: *Neste caso haveria necessidade do reenvio dos meses 01/2009, 07/2009 e 08/2009 5. Ao final da geração, aparecerá uma caixa de mensagem informando que os dados foram gerados com sucesso, momento que é apresentado o recibo da entrega. Para imprimir o recibo, clicar em Para salvar o recibo, clicar em Manual de Utilização versão 2.0.0 122 SIGFIS – Sistema Integrado de Gestão Fiscal VII – ADMINISTRAÇÃO DO SIGFIS No cadastramento de uma unidade, feito pelo TCE, deverá ser obrigatoriamente designado um servidor para ser o Administrador. Na ocasião ele será informado através email do Código de Acesso, o Código do Usuário (o CPF informado quando do pedido de cadastramento) e da Senha. Ao receber o email o Administrador deve entrar no SIGFIS com os parâmetros informados no email e criar uma nova senha. Deve em seguida criar os grupos de acesso ao SIGFIS, observando as seguintes regras: 1. Selecionar a opção Administração no menu de rotinas do SIGFIS (ao lado); 2. Feita a seleção, aparece a tela mostrada ao lado, onde deve ser selecionada Trocar Senha; e 3. Na tela ao lado preencher os campos, indicando e confirmando a nova senha. Em seguida, deve o Administrador criar os grupos de usuários. Na tela de Administração, mostrada acima, selecionar a opção grupos. Na tela mostrada abaixo, escolher a opção Incluir Manual de Utilização versão 2.0.0 123 SIGFIS – Sistema Integrado de Gestão Fiscal Na tela apresentada em seguida, digitar o nome do grupo (no caso mostrado foi escolhido Contabilidade). Em seguida selecionar a opção Salvar (botão que aparece na parte inferior da tela). Uma vez incluído o grupo, ele aparece na tela grade (ver ao lado). O passo seguinte é a indicação dos acessos autorizados para o grupo. Para realizar esta operação, clicar na linha do grupo recém incluído, e na tela seguinte selecionar a opção Direitos. A seleção dos direitos de acesso do grupo é feita com o uso da tela mostrada ao lado, devendo ser assinalados, um a um, apenas as opções que correspondem a estes direitos. Ao final da seleção, selecionar Salvar. Manual de Utilização versão 2.0.0 124 SIGFIS – Sistema Integrado de Gestão Fiscal O próximo passo é a identificação dos Usuários. Para isto, na tela grade de Administração, clicar novamente na linha do grupo recém incluído, e na tela seguinte selecionar a opção Usuários. Aparece a tela grade de usuários, sendo escolhida a opção Incluir. A tela seguinte deve ser preenchida com o CPF e o Nome dos usuários autorizados no grupo. Feitas as autorizações, o Administrador deve comunicar aos usuários as instruções para o acesso ao SIGFIS, a saber: - o código de acesso do órgão; - o preenchimento do campo Usuário com o CPF do servidor; - a senha inicial do usuário, que será sempre sigfis (letras minúsculas); e - a necessidade do usuário trocar a senha para uma outra mais segura, para o que ele deve usar a opção Administração/Trocar Senha, com as mesmas regras descritas acima. Manual de Utilização versão 2.0.0 125 SIGFIS – Sistema Integrado de Gestão Fiscal ANEXO – FORMATO DOS ARQUIVOS PARA IMPORTAÇÃO CONVENÇÔES Tipos de Dados Numérico (N) AlfaNumérico (AN) Valor (V) Data (D) Chave Primária (PK) Conteúdo Alinhado à direita e preenchido com brancos à esquerda. Caso não seja informado, deverá ser totalmente preenchido com brancos. Alinhado à esquerda e preenchido com brancos à direita. Caso não seja informado, deverá ser totalmente preenchido com brancos. Alinhado à direita e preenchido com zeros à esquerda. Caso não seja informado, deverá ser totalmente preenchido com zeros. Sempre com duas casas decimais e sem separador (vírgula ou ponto). No caso de valores negativos o sinal deve ser colocado na 1º posição à esquerda. Preencher no formato ddmmaaaa Chave da tabela (não serão aceitos registros duplicados) Manual de Utilização versão 2.0.0 126 SIGFIS – Sistema Integrado de Gestão Fiscal ARQUIVOS Arquivo: Cargo.txt (Cargos) Módulo: Cadastro Tabela: Cargo_Emprego Identificação do Campo Tipo de dados Posição Tamanho em bytes Requerido Numérico 001 - 005 5 Sim CD_CARGOEMPREGO Alfanumérico 006 - 015 10 Sim TP_CARGOEMPREGO Numérico 016 - 016 1 Sim NM_CARGOEMPREGO Alfanumérico 017 - 056 40 Sim QT_FIXADALEI Numérico 057 - 060 4 Sim QT_OCUPADA Numérico 061 - 064 4 Sim Alfanumérico 065 - 074 10 Não Data 075 - 082 8 Não Alfanumérico 083 - 083 1 Sim DT_INICIOVIGENCIA Data 084 - 091 8 Sim DT_EXTINCAO Data 092 - 099 8 Não Alfanumérico 100 - 109 10 Não CD_UNIDADE NU_LEIAUTORIZATIVA DT_PUBLICACAO CD_EXTINCAO NU_LEIEXTINCAO Tamanho em bytes: 109 Arquivo: Diaria.txt (Diária) Módulo: Informes Mensais – Pagamento de Empenho Tabela: Diária Identificação do Campo Tipo de dados Posição Tamanho em bytes Requerido CD_UNIDADE Numérico 001 004 4 Sim CD_UNIDADEORCAMENTARIA Numérico 005 009 5 Sim Alfanumérico 010 019 10 Sim Data 020 027 8 Sim NU_EMPENHO DT_PAGAMENTOEMPENHO Manual de Utilização versão 2.0.0 127 SIGFIS – Sistema Integrado de Gestão Fiscal Alfanumérico 028 037 10 Sim Numérico 038 041 4 Sim NM_FUNCIONARIO Alfanumérico 042 071 30 Não DE_DESTINOVIAGEM Alfanumérico 072 096 25 Não DE_MOTIVOVIAGEM Alfanumérico 097 216 120 Não DT_SAIDA Data 217 – 224 8 Sim Reservado TCE Hora 225 – 229 5 Sim =00:00 DT_RETORNO Data 230 – 237 8 Sim Reservado TCE Hora 238 – 242 5 Sim =00:00 Numérico 243 245 3 Não Moeda 246 – 261 16 Não DT_ANOMES Numérico 262 – 267 6 Não CD_ORGAO Numérico 268 – 272 5 Sim TP_PAGAMENTO Numérico 273 – 273 1 Sim CD_UG Numérico 274 – 279 6 Sim NU_DIARIA Numérico 280 – 288 9 Sim NU_MATRICULAFUNCIONARIO DT_ANO QT_DIARIAS VL_TOTALDIARIAS Tamanho em bytes: 288 Manual de Utilização versão 2.0.0 128 SIGFIS – Sistema Integrado de Gestão Fiscal Arquivo: adiantamento.txt (adiantamentos concedidos) Módulo: Informes Mensais – Pagamento de Empenho Tabela: adiantamento Identificação do Campo Tipo de dados Posição Tamanho em bytes Requerido CD_UNIDADE Numérico 001 – 004 4 Sim CD_UNIDADEORCAMENTARIA Numérico 005 – 009 5 Sim DT_ANO Numérico 010 – 013 4 Sim Alfanumérico 014 – 023 10 Sim Data 024 – 031 8 Sim CD_CPFRESPONSAVEL Alfanumérico 032 – 045 14 Sim NU_PROCESSOADM Alfanumérico 046 – 065 20 Não VL_ADIANTAMENTO Moeda 066 – 081 16 Não DT_ADIANTAMENTO Data 082 – 089 8 Sim DT_LIMITE Data 090 – 097 8 Não DT_ANOMES Numérico 098 – 103 6 Não CD_ORGAO Numérico 104 – 108 5 Sim NM_RESPONSAVEL Alfanumérico 109 – 158 50 Sim NU_MATRICULARESPONSAVEL Alfanumérico 159 – 173 15 Não TP_PAGAMENTO Numérico 174 – 174 1 Sim CD_UG Numérico 175 – 180 6 Sim TP_ADIANTAMENTO Numérico 181 – 181 1 Não NU_EMPENHO DT_PAGAMENTOEMPENHO Tamanho em bytes: 181 Arquivo: aprovadiant.txt (comprovacao_adiantamento) Módulo: Informes Mensais – Pagamento de Empenho Tabela: comprovação_adiantamento Identificação do Campo Tipo de dados Posição Tamanho em bytes Requerido CD_UNIDADE Numérico 001 - 004 4 Sim CD_UNIDADEORCAMENTARIA Numérico 005 - 009 5 Sim DT_ANO Numérico 010 - 013 4 Sim Manual de Utilização versão 2.0.0 129 SIGFIS – Sistema Integrado de Gestão Fiscal Alfanumérico 014 - 023 10 Sim Data 024 - 031 8 Sim CD_CPFRESPONSAVEL Alfanumérico 032 - 045 14 Sim NU_PROCESSOADM Alfanumérico 046 - 065 20 Sim VL_COMPROVACAO Moeda 066 - 081 16 Não DT_COMPROVACAO Data 082 - 089 8 Sim DT_APROVACAO Data 090 - 097 8 Não DT_ANOMES Numérico 098 - 103 6 Não CD_ORGAO Numérico 104 - 108 5 Sim Alfanumérico 109 - 363 255 Não TP_PAGAMENTO Numérico 364 - 364 1 Sim CD_UG Numérico 365 - 370 6 Sim NU_EMPENHO DT_PAGAMENTOEMPENHO DE_OBSERVACAO Tamanho em bytes: 370 Arquivo: pessoal.txt (Atos de Pessoal) Módulo: Informes Mensais – Atos de Pessoal Tabela: Pessoal Identificação do Campo Tipo de dados Posição Tamanho em bytes Requerido Numérico 001 - 004 4 Sim Alfanumérico 005 - 014 10 Não Numérico 015 - 016 2 Sim NU_MATRICULAFUNCIONARIO Alfanumérico 017 - 026 10 Sim DT_INICIOEXERCICIOCARGO (Data de validade do Ato) Data 027 - 034 8 Sim NM_SERVIDOR Alfanumérico 035 - 084 50 Não NU_CPFSERVIDOR Alfanumérico 085 - 095 11 Não DT_NASCIMENTO Data 096 - 103 8 Não NU_ATOINGRESSO Alfanumérico 104 - 115 12 Não DT_ATOINGRESSO Data 116 - 123 8 Não NU_DOEINGRESSO Alfanumérico 124 - 153 30 Não CD_UNIDADE CD_CARGOEMPREGO TP_ATOPESSOAL Manual de Utilização versão 2.0.0 130 SIGFIS – Sistema Integrado de Gestão Fiscal NU_CONCURSO Alfanumérico 154 - 169 16 Não NU_ATOAFASTAMENTO Alfanumérico 170 - 181 12 Não DT_ATOAFASTAMENTO Data 182 - 189 8 Não NU_DOEAFASTAMENTO Alfanumérico 190 - 219 30 Não CD_OCUPACARGOEFETIVO Alfanumérico 220 - 220 1 Não Numérico 221 - 226 6 Não NM_FUNDAMENTO Alfanumérico 227 - 301 75 Não TP_FUNDAMENTO Numérico 302 - 302 1 Não TP_REGIME Numérico 303 - 303 1 Não DT_EFETIVACAO Data 304 - 311 8 Não OP_ACUMCARGO Alfanumérico 312 - 312 1 Não NM_ACUMORGAO Alfanumérico 313 - 352 40 Não NM_FUNCONTRATO Alfanumérico 353 - 392 40 Não NM_FUNDESEMPENHO Alfanumérico 393 - 432 40 Não NM_LOTACAO Alfanumérico 433 - 472 40 Não OP_CESSAO Alfanumérico 473 - 473 1 Não NM_CEDENTE Alfanumérico 474 - 513 40 Não NU_PROCESSO Alfanumérico 514 - 529 16 Não CD_CARGOEMPREGOACM Alfanumérico 530 - 569 40 Não DT_PUBLICACAOINGRESSO Data 570 - 577 8 Não DT_PUBLICACAOAFAST Data 578 - 585 8 Não NM_JUSTIFICATIVA Alfanumérico 586 - 840 255 Não DT_PREVTERMINO Data 841 - 848 8 Não ST_CONCURSO Alfanumérico 849 - 849 1 Não NM_CARGOORIGEM Alfanumérico 850 - 899 50 Não CD_CARGOANTERIOR Alfanumérico 900 - 909 10 Não DT_ANOMES Tamanho em bytes: 909 Manual de Utilização versão 2.0.0 131 SIGFIS – Sistema Integrado de Gestão Fiscal Arquivo: BenefPen.txt (Beneficiários de Pensão) Módulo: Informes Mensais – Atos de Pessoal Tabela: Beneficiário de Pensão Identificação do Campo Tipo de dados Posição Tamanho em bytes Requerido CD_UNIDADE Numérico 001 - 004 4 Sim TP_ATOPESSOAL Numérico 005 - 006 2 Sim NU_MATRICULAFUNCIONARIO Alfanumérico 007 - 016 10 Sim DT_INICIOEXERCICIOCARGO (Data de validade do Ato) Data 017 - 024 8 Sim NU_BENEFICIARIO Numérico 025 - 030 6 Sim NM_BENEFICIARIO Alfanumérico 031 - 080 50 Não Numérico 081 - 086 6 Não Alfanumérico 087 - 097 11 Não Moeda 098 - 113 16 Não DT_ANOMES NU_CPF NU_PERCENT Tamanho em bytes: 113 Arquivo: ProvApo.txt (Proventos) Módulo: Informes Mensais – Atos de Pessoal Tabela: Provento_Aposentadoria e Provento_Pensão Identificação do Campo Tipo de dados Posição Tamanho em bytes Requerido CD_UNIDADE Numérico 001 004 4 Sim TP_ATOPESSOAL Numérico 005 006 2 Sim NU_MATRICULAFUNCIONARIO Alfanumérico 007 016 10 Sim DT_INICIOEXERCICIOCARGO (Data de validade do Ato) Data 017 024 8 Sim SQ_PROVENTO Numérico 025 030 6 Sim NM_PROVENTO Alfanumérico 032 051 20 Não DE_PROVENTO Alfanumérico 052 101 50 Não Manual de Utilização versão 2.0.0 132 SIGFIS – Sistema Integrado de Gestão Fiscal Moeda 102 117 16 Não Numérico 118 123 6 Não Alfanumérico 124 173 50 Não Numérico 174 174 1 Sim VL_PROVENTO DT_ANOMES NU_FUNDAMENTO TP_PROVENTO (1= Após;2= Pensão) Tamanho em bytes: 174 Arquivo: Bolsa.txt (Bolsista) Módulo: Informes Mensais – Bolsistas Estagiários Tabela: BOLSA_TRABALHO Identificação do Campo Tipo de dados Posição Tamanho em bytes Requerido Numérico 001 - 004 4 Sim Alfanumérico 005 - 020 16 Sim DT_INICIOBOLSA Data 021 - 028 8 Não DT_FIMBOLSA Data 029 - 036 8 Não DE_OBJETIVOBOLSA Alfanumérico 037 - 086 50 Não NU_CPFBOLSISTA Alfanumérico 087 - 097 11 Não NM_BOLSISTA Alfanumérico 098 - 147 50 Não NU_DIARIOOFICIAL Alfanumérico 148 - 162 15 Não Data 163 - 170 8 Não Numérico 171 - 172 2 Não Alfanumérico 173 - 188 16 Não Moeda 189 - 204 16 Não Alfanumérico 211 - 250 40 Não Data 251 - 258 8 Não NM_AREADEFORMACAO Alfanumérico 259 - 308 50 Não NM_INSTITUICAODEENSINO Alfanumérico 309 - 358 50 Não CD_UNIDADE NU_BOLSATRABALHO DT_PUBLICACAOATO CD_MOEDA NU_BILHETESEGURO VL_MENSALBOLSA NM_FUNCAO DT_TEREFETIVO Tamanho em bytes: 358 Manual de Utilização versão 2.0.0 133 SIGFIS – Sistema Integrado de Gestão Fiscal Arquivo: Concursos.txt (Concursos) Módulo: Informes Mensais – Concursos Tabela: Concurso Identificação do Campo Tipo de dados Posição Tamanho em bytes Requerido Numérico 001 - 004 4 Sim Alfanumérico 005 - 020 16 Sim DT_VALIDADECONCURSO Data 029 - 036 8 Não DT_PRORROGAVELCONCURSO Data 037 - 044 8 Não DT_PUBLICACAOEDITAL Data 045 - 052 8 Não Numérico 084 - 089 6 Não Alfanumérico 090 - 105 16 Não Data 106 - 113 8 Não CD_UNIDADE NU_CONCURSO DT_ANOMES NU_PROCESSO DT_DATAEDITAL Tamanho em bytes: 113 Arquivo: ResConc.txt (Resultado de Concursos) Módulo: Informes Mensais – Concursos Tabela: RESULTADO_CONCURSO Identificação do Campo Tamanho em bytes Tipo de dados Posição Alfanumérico 001 016 16 Sim CD_UNIDADE Numérico 017 020 4 Sim NU_AREA Numérico 021 022 2 Sim Alfanumérico 023 032 10 Sim Numérico 033 042 10 Sim NU_CPFAPROVADO Alfanumérico 043 053 11 Não NM_APROVADO Alfanumérico 054 103 50 Não Numérico 104 107 4 Não NU_CONCURSO CD_CARGOEMPREGO NU_INSCRICAOAPROVADO NU_CLASSIFICACAOAPROVADO Manual de Utilização versão 2.0.0 134 Requerido SIGFIS – Sistema Integrado de Gestão Fiscal DT_ANOMES 108 113 Numérico 6 Não Tamanho em bytes: 113 Arquivo: ContratoRec.txt (Contrato receita) Módulo: Informes Mensais – Contrato Receita tabela: CONTRATO_RECEITA Identificação do Campo Tipo de dados Posição Tamanho em bytes Requerido Numérico 001 - 004 4 Sim NU_PROCESSOLICITATORIO Alfanumérico 005 - 040 36 Não NU_CONTRATO Alfanumérico 041 - 056 16 Sim Numérico 057 - 058 2 Não DE_OBJETIVOCONTRATO Alfanumérico 059 - 108 50 Não TP_PESSOACONTRATADO Numérico 109 - 109 1 Não CD_CICCONTRATADO Alfanumérico 110 - 123 14 Não NM_CONTRATADO Alfanumérico 124 - 173 50 Não DT_ASSINATURACONTRATO Data 174 - 181 8 Não DT_VENCIMENTOCONTRATO Data 182 - 189 8 Não Alfanumérico 190 - 239 50 Não Data 240 - 247 8 Não Moeda 258 - 273 16 Não Numérico 374 - 379 6 Não Data 380 - 387 8 Não NU_PROCESSODISPENSA Alfanumérico 388 - 403 16 Não EXAME_PREVIO Alfanumérico 404 - 404 1 Não ST_ANTIGO Alfanumérico 405 - 405 1 Não Numérico 406 - 407 2 Sim ST_LICITACA_APLICAVEL Alfanumérico 408 - 408 1 Não ST_DISPENSA_APLICAVEL Alfanumérico 409 - 409 1 Não CD_UNIDADE CD_MOEDA NU_DIARIOOFICIAL DT_PUBLICACAO VL_CONTRATO DT_ANOMES DT_INICIOEXECUCAO CD_TIPOCONTRATO Tamanho em bytes: 409 Manual de Utilização versão 2.0.0 135 SIGFIS – Sistema Integrado de Gestão Fiscal Arquivo:AdContRec.txt (Aditivo Contrato Receita) Layout da tabela: ADITIVO_CONTRATO_RECEITA Identificação do Campo Tipo de dados CD_UNIDADE Posição Tamanho em bytes Requerido Numérico 001 - 004 4 Sim NU_CONTRATO Alfanumérico 005 - 030 26 Sim NU_ADITIVO Alfanumérico 031 - 046 16 Sim DE_OBJETIVOCONTRATO Alfanumérico 047 - 096 50 Não NM_RESPONSAVELJURIDICO Alfanumérico 097 - 146 50 Não DT_ASSINATURACONTRATO Data 147 - 154 8 Não DT_VENCIMENTOCONTRATO Data 155 - 162 8 Não Alfanumérico 163 - 212 50 Não Data 213 - 220 8 Não Moeda 221 - 236 16 Não Numérico 457 - 462 6 Não Data 463 - 470 8 Não NU_FUNDAMENTO Alfanumérico 471 - 520 50 Não EXAME_PREVIO Alfanumérico 521 - 521 1 Não NU_DIARIOOFICIAL DT_PUBLICACAO VL_CONTRATO DT_ANOMES DT_INICIOEXECUCAO Tamanho em bytes: 521 Arquivo:ResContRec.txt (Recisão Contrato Receita) Layout da tabela: RESCISAO_CONTRATO_RECEITA Identificação do Campo Tipo de dados Posição Tamanho em bytes Requerido Numérico 001 – 004 4 Sim NU_CONTRATO Alfanumérico 005 – 020 16 Sim NU_RESCISAO Alfanumérico 021 – 036 16 Sim DE_FUNDLEGAL Alfanumérico 037 – 086 50 Não DT_TERMO Data 087 – 094 8 Não DT_RESCISAO Data 095 – 102 8 Não Alfanumérico 103 – 152 50 Não CD_UNIDADE DE_IMPOFICIAL Manual de Utilização versão 2.0.0 136 SIGFIS – Sistema Integrado de Gestão Fiscal DT_PUBLICACAO Data 153 – 160 8 Não VL_MULTA Moeda 161 – 176 16 Não VL_INDENIZACAO Moeda 177 – 192 16 Não Numérico 193 – 198 6 Não ST_EXAMEPREVIO Alfanumérico 199 – 199 1 Não NU_ARTIGO Alfanumérico 200 – 207 8 Não DT_ANOMES Tamanho em bytes: 207 Arquivo:Contrato.txt (Contrato de Despesa) Layout da tabela: CONTRATO Identificação do Campo Tipo de dados Posição Tamanho em bytes Requerido Numérico 001 - 004 4 Sim NU_PROCESSOLICITATORIO Alfanumérico 005 - 040 36 Não NU_CONTRATO Alfanumérico 041 - 056 16 Sim Numérico 057 - 058 2 Não DE_OBJETIVOCONTRATO Alfanumérico 059 - 108 50 Não TP_PESSOACONTRATADO Numérico 109 - 109 1 Não CD_CICCONTRATADO Alfanumérico 110 - 123 14 Não NM_CONTRATADO Alfanumérico 124 - 173 50 Não DT_ASSINATURACONTRATO Data 174 - 181 8 Não DT_VENCIMENTOCONTRATO Data 182 - 189 8 Não Alfanumérico 190 - 239 50 Não Data 240 - 247 8 Não Moeda 258 - 273 16 Não Numérico 370 - 375 6 Não Alfanumérico 376 - 376 1 Não Data 377 - 384 8 Não Alfanumérico 385 - 400 16 Não Numérico 401 - 405 5 Não CD_UNIDADE CD_MOEDA NU_DIARIOOFICIAL DT_PUBLICACAO VL_CONTRATO DT_ANOMES TP_MAOOBRA DT_INICIOEXECUCAO NU_PROCESSODISPENSA CD_ORGAO Manual de Utilização versão 2.0.0 137 SIGFIS – Sistema Integrado de Gestão Fiscal CD_UNIDADEORCAMENTARIA Numérico 406 - 410 5 Não CD_SUBPROGRAMA Numérico 411 - 416 6 Não TP_PROJETOATIVIDADE Numérico 417 - 417 1 Não NU_PROJETOATIVIDADE Numérico 418 - 423 6 Não EXAME_PREVIO Alfanumérico 424 - 424 1 Não CD_ELEMENTO Numérico 425 - 432 8 Não CD_FONTERECURSO Numérico 433 - 438 6 Não DT_ANO Numérico 439 - 442 4 Não CD_FUNCAO Numérico 443 - 444 2 Não CD_PROGRAMA Numérico 445 - 448 4 Não ST_ANTIGO Alfanumérico 449 - 449 1 Não ST_TERMO Alfanumérico 450 - 450 1 Não CD_TIPOCONTRATO Numérico 451 - 452 2 Sim CD_PROCESSO Numérico 453 - 472 20 Não Tamanho em bytes: 472 Arquivo:Licitaca.txt (Processos de licitação) Layout da tabela: PROCESSO_LICITATORIO Identificação do Campo CD_UNIDADE Tipo de dados Posição Tamanho em bytes Requerido Numérico 001 - 004 4 Sim Alfanumérico 005 - 040 36 Sim Data 041 - 048 8 Não NU_DIARIOOFICIAL Alfanumérico 057 - 096 40 Não DE_OBJETOLICITACAO Alfanumérico 147 - 206 60 Não Moeda 207 - 222 16 Não Numérico 223 - 224 2 Não NU_EDITAL Alfanumérico 255 - 270 16 Não DT_ANOMES Numérico 271 - 276 6 Não Moeda 277 - 292 16 Não NU_PROCESSOLICITATORIO DT_PUBLICACAOEDITAL VL_TOTALPREVISTO CD_MODALIDADE VL_ESTIMADO Manual de Utilização versão 2.0.0 138 SIGFIS – Sistema Integrado de Gestão Fiscal TP_LICITACAO Numérico 293 - 293 1 Não TP_EXECUCAO Numérico 294 - 294 1 Não Alfanumérico 295 - 295 1 Não Moeda 296 - 311 16 Não Data 312 - 319 8 Não Alfanumérico 320 - 369 50 Não CD_PARECER VL_LIMITE DT_HOMOLOGACAO NM_ORGAOINTERNACIONAL Tamanho em bytes: 369 Arquivo:ItemLic.txt (Itens de licitação) Layout da tabela: ITEM_LICITACAO Identificação do Campo Tipo de dados Posição Tamanho em bytes Requerido Numérico 001 - 004 4 Sim Alfanumérico 005 - 040 36 Sim Numérico 041 - 046 6 Sim Alfanumérico 047 - 106 60 Não Data 107 - 114 8 Não Moeda 115 - 130 16 Não DT_ANOMES Numérico 131 - 136 6 Não NM_UNIMED Alfanumérico 137 - 139 3 Não CD_UNIDADE NU_PROCESSOLICITATORIO NU_SEQUENCIALITEM DE_ITEMLICITACAO DT_HOMOLOGACAOITEM QT_ITEMLICITADO Tamanho em bytes: 139 Arquivo:PartLic.txt (Participantes de Processos de licitação) Layout da tabela: PARTICIPANTE_LICITACAO Identificação do Campo Tipo de dados Posição Tamanho em bytes Requerido Alfanumérico 001 - 036 36 Sim CD_UNIDADE Numérico 037 - 040 4 Sim TP_PESSOA Numérico 041 - 041 1 Sim Alfanumérico 042 - 055 14 Sim TP_PARTICIPACAO Numérico 056 - 056 1 Não NM_PARTICIPANTE Alfanumérico 057 - 106 50 Não NU_PROCESSOLICITATORIO CD_CICPARTICIPANTE Manual de Utilização versão 2.0.0 139 SIGFIS – Sistema Integrado de Gestão Fiscal CD_CGCCONSORCIO DT_ANOMES Alfanumérico 107 - 120 14 Não Numérico 121 - 126 6 Não Tamanho em bytes: 126 Arquivo:Cotacao.txt (Cotações -Processos de licitação) Layout da tabela: COTAÇÃO_LICITACAO COTAÇÃO_LICITACAO Identificação do Campo Tipo de dados Posição Tamanho em bytes Requerido Alfanumérico 001 - 036 36 Sim Numérico 037 - 040 4 Sim CD_CICPARTICIPANTE Alfanumérico 041 - 054 14 Sim NU_SEQUENCIALITEM Numérico 055 - 060 6 Sim QT_ITEMCOTADO Moeda 061 - 076 16 Não VL_TOTALCOTADOITEM Moeda 077 - 092 16 Não Alfanumérico 093 - 093 1 Não DT_ANOMES Numérico 094 - 099 6 Não VL_UNITARIO Moeda 100 - 115 16 Não NU_PROCESSOLICITATORIO CD_UNIDADE CD_VENCEDORPERDEDOR Tamanho em bytes: 115 Arquivo:Dispensa.txt (Processos de Dispensa/Inexigibilidade) Layout da tabela: DISPENSA Identificação do Campo Tipo de dados Posição Tamanho em bytes Requerido Numérico 001 - 004 4 Sim Alfanumérico 005 - 024 20 Sim Data 025 - 032 8 Não CD_CNPJ Alfanumérico 033 - 046 14 Não NU_IMPRENSA Alfanumérico 047 - 166 120 Não NM_RESPONSAVELJURIDICO Alfanumérico 167 - 216 50 Não DE_OBJETO Alfanumérico 217 - 266 50 Não Moeda 267 - 282 16 Não Alfanumérico 283 - 298 16 Não CD_UNIDADE NU_PROCESSODISPENSA DT_PUBLICACAO VL_TOTALPREVISTO CD_FUNDAMENTO Manual de Utilização versão 2.0.0 140 SIGFIS – Sistema Integrado de Gestão Fiscal DT_ANOMES Numérico 329 - 334 6 Não TP_LICITACAO Numérico 335 - 335 1 Não Alfanumérico 337 - 386 50 Não Numérico 387 - 387 1 Não Data 388 - 395 8 Não DE_RATIFICACAO Alfanumérico 396 - 650 255 Não DT_RATIFICACAO Data 651 - 658 8 Não Alfanumérico 659 - 659 1 Não NM_FORNECEDOR TP_REGIME DT_DISPENSA TP_PESSOA Tamanho em bytes: 659 Arquivo:Fiscal.txt (Fiscal de Obras) Layout da tabela: FISCAL Identificação do Campo Tipo de dados Posição Tamanho em bytes Requerido Numérico 001 – 004 4 Sim NU_FISCAL Alfanumérico 005 – 014 10 Sim NM_FISCAL Alfanumérico 015 – 064 50 Não NU_CREA Alfanumérico 065 – 080 16 Não CD_UNIDADE Tamanho em bytes: 80 Arquivo:Obra.txt (Obras) Layout da tabela: OBRA Identificação do Campo Tipo de dados Posição Tamanho em bytes Requerido CD_UNIDADE Numérico 001 - 004 4 Sim RESERVADO TCE Numérico 005 - 008 4 Não NU_OBRA Alfanumérico 009 - 018 10 Sim RESERVADO TCE Alfanumérico 019 - 052 34 Não Data 053 - 060 8 Não DE_SUCINTA Alfanumérico 061 - 315 255 Não RESERVADO TCE Alfanumérico 316 - 316 1 Não Numérico 317 - 322 6 Não DT_CADASTRAMENTOOBRA DT_ANOMESCADASTRAMENTO Manual de Utilização versão 2.0.0 141 SIGFIS – Sistema Integrado de Gestão Fiscal DT_ORDEMSERVICOINICIO Data 323 - 330 8 Não QT_DIASPRAZOCONCLUSAO Numérico 331 - 336 6 Não DT_ANOMESINICIO Numérico 337 - 342 6 Não DT_CONCLUSAO Data 343 - 350 8 Não DT_RECEBIMENTODEFINITIVO Data 351 - 358 8 Não Numérico 359 - 364 6 Não DT_INICIO Data 365 - 372 8 Não DT_ACEITE Data 373 - 380 8 Não DT_ANOMES Numérico 381 - 386 6 Não TP_SITUACAOOBRA Numérico 387 - 387 1 Não Alfanumérico 388 - 437 50 Não Moeda 438 - 453 16 Não NU_PROCESSODISPENSA Alfanumérico 454 - 469 16 Não NU_PROCESSOLICITATORIO Alfanumérico 470 - 505 36 Não DT_ANOMESCONCLUSAO NM_LOCAL VL_OBRA Tamanho em bytes: 505 Manual de Utilização versão 2.0.0 142